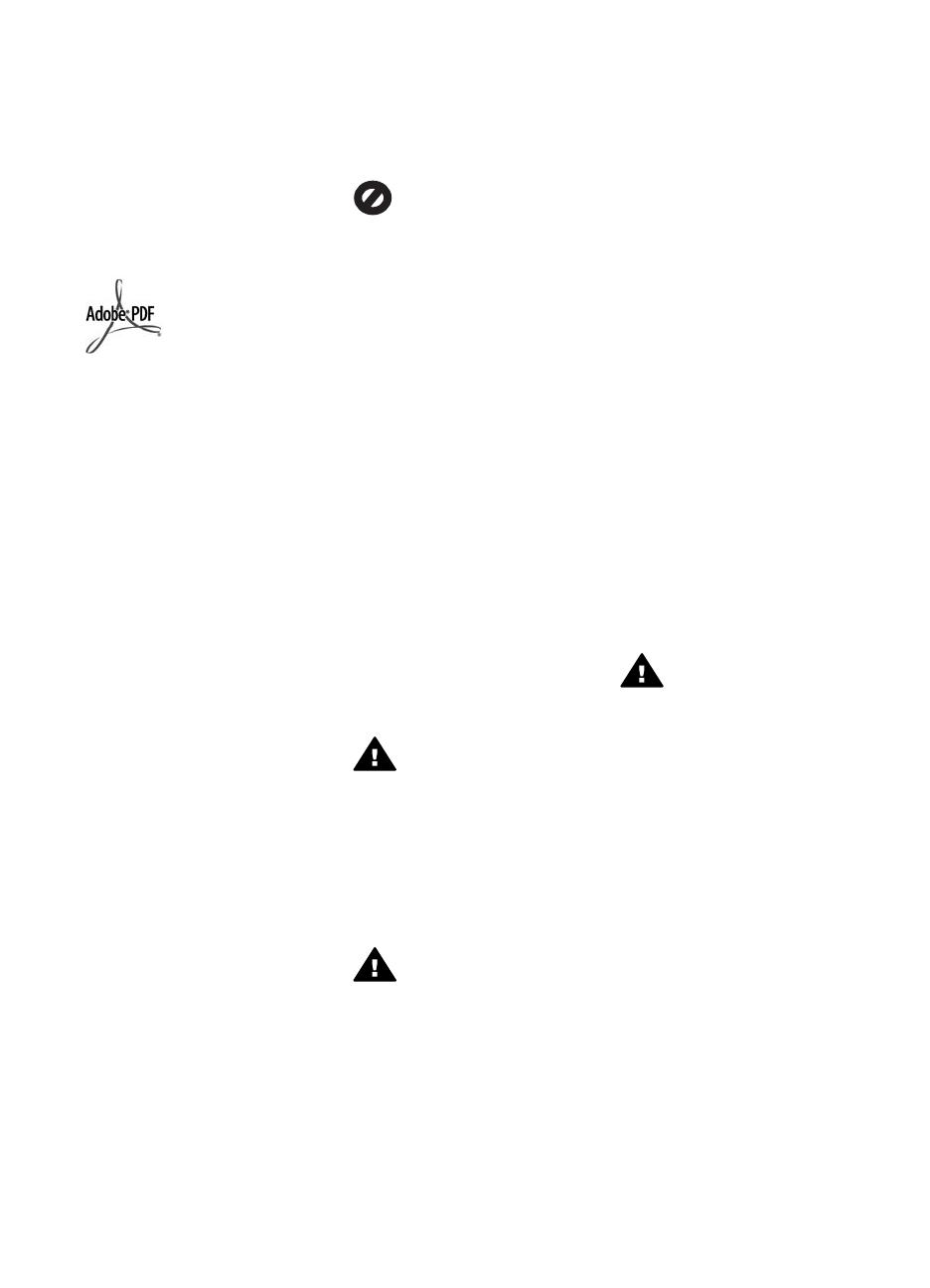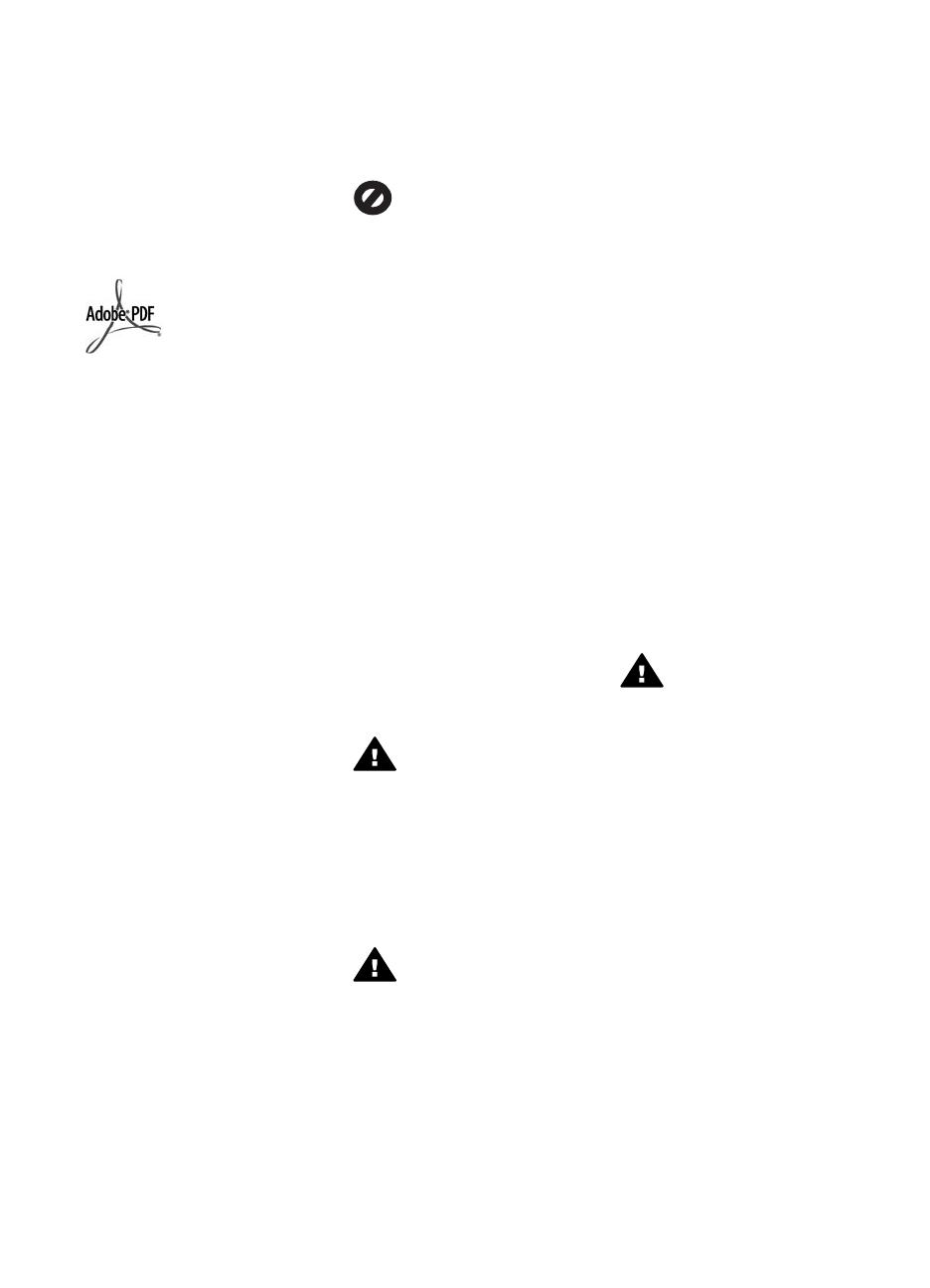
© Copyright 2004 Hewlett-Packard
Development Company, L.P.
La información incluida en el presente
documento está sujeta a cambio sin
aviso.
Se prohíbe la reproducción,
adaptación o traducción sin previo
consentimiento por escrito, excepto
en las situaciones previstas por la
legislación de derechos de autor.
Adobe y el logotipo de Acrobat son
marcas comerciales o marcas
registradas de Adobe Systems
Incorporated en EE.UU. y/o en otros
países.
Partes de este producto, ©
1989-2004 Palomar Software Inc.
En HP PSC 2350 series all-in-one se
incluye tecnología de controlador de
impresora bajo licencia de Palomar
Software, Inc. www.palomar.com.
Windows®, Windows NT®,
Windows Me®, Windows XP® y
Windows 2000® son propiedad de
Microsoft Corporation.
Intel® y Pentium® son marcas
comerciales registradas de Intel
Corporation.
Energy Star® y el logotipo de Energy
Star® son marcas registradas en la
agencia para la protección del medio
ambiente de Estados Unidos (United
States Environmental Protection
Agency).
Número de publicación: Q5786-90184
Second edition
Aviso
Las únicas garantías para servicios y
productos HP se exponen en las
declaraciones de garantía explícitas
que acompañan a estos productos y
servicios. Ninguna información
contenida en el presente documento
debe interpretarse como una garantía
adicional. HP no será responsable de
errores editoriales o técnicos
incluidos en el presente documento ni
de omisiones.
Hewlett-Packard Company no será
responsable de los daños
accidentales o derivados de la
distribución, la aplicación o la
utilización de este documento o del
material del programa que se describe.
Nota: Toda la información relativa a
las normativas está disponible en el
capítulo de información técnica.
En numerosos países/regiónes, es
ilegal realizar copias de los siguientes
elementos. En caso de duda,
consúltelo con un asesor legal primero.
● Papeles o documentos
gubernamentales:
– Pasaportes
– Documentos de
inmigración
– Documentos del servicio
militar
– Credenciales, tarjetas o
insignias de identificación
● Sellos gubernamentales:
Timbres
Vales canjeables por alimentos
● Cheques o letras de cambio
expedidas por organismos
gubernamentales
● Papel moneda, cheques de
viaje o giros postales
● Certificados de depósito
● Trabajos protegidos por leyes
de derechos de autor
Información de seguridad
Advertencia Para evitar el
riesgo de fuego o
descargas, no exponga este
producto a la lluvia ni a
ningún tipo de humedad.
Tome las precauciones básicas de
seguridad siempre que vaya a usar
este producto para reducir el riesgo
de daños por fuego o descarga
eléctrica.
Advertencia Posible
riesgo de descarga
1 Lea detenidamente todas las
instrucciones proporcionadas
en el póster de instalación.
2 Utilice sólo una toma de
corriente eléctrica con conexión
a tierra cuando conecte el
dispositivo a la fuente de
energía. Si no está seguro de
que la toma sea de tierra,
consúltelo con un electricista
cualificado.
3 Tenga presente todos los
avisos y las instrucciones
indicadas en el producto.
4 Antes de proceder a su
limpieza, desenchufe este
producto de las tomas de
corriente.
5 No instale o utilice este
producto cuando esté cerca de
agua o mojado.
6 Instale el dispositivo de manera
segura sobre una superficie
estable.
7 Instálelo en una ubicación
protegida donde nadie pueda
pisar o tropezar con el cable de
conexión y donde éste no sufra
ningún daño.
8 En caso de que el dispositivo
no funcione con normalidad,
consulte la ayuda en línea para
la solución de problemas.
9 En el interior no se incluyen
piezas que el operador pueda
manejar. Para ello, diríjase al
personal del servicio cualificado.
10 Utilice este producto en una
zona bien ventilada.
Advertencia Este equipo
no funcionará si se
interrumpe el suministro de
energía.