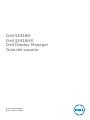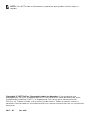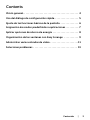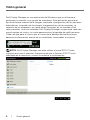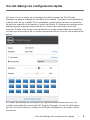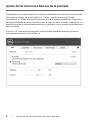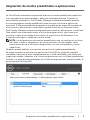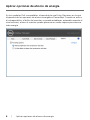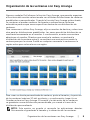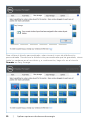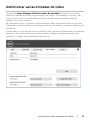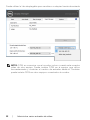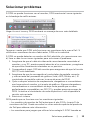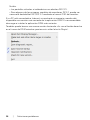Dell S2418H/S2418HX Guía del usuario
- Categoría
- Televisores
- Tipo
- Guía del usuario
El monitor Dell S2418H/S2418HX es una pantalla avanzada que ofrece una gama de capacidades para mejorar la productividad y la experiencia visual del usuario. Con su resolución Full HD (1920 x 1080 píxeles) y una relación de contraste de 1000:1, proporciona imágenes nítidas y vibrantes. Además, cuenta con tecnología IPS, que garantiza ángulos de visión amplios de 178 grados, lo que lo hace ideal para compartir contenido con otros.
El monitor Dell S2418H/S2418HX es una pantalla avanzada que ofrece una gama de capacidades para mejorar la productividad y la experiencia visual del usuario. Con su resolución Full HD (1920 x 1080 píxeles) y una relación de contraste de 1000:1, proporciona imágenes nítidas y vibrantes. Además, cuenta con tecnología IPS, que garantiza ángulos de visión amplios de 178 grados, lo que lo hace ideal para compartir contenido con otros.














-
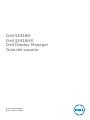 1
1
-
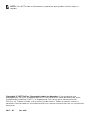 2
2
-
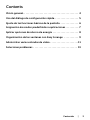 3
3
-
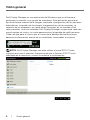 4
4
-
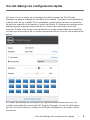 5
5
-
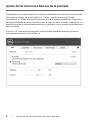 6
6
-
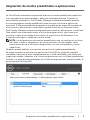 7
7
-
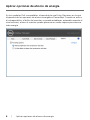 8
8
-
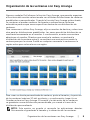 9
9
-
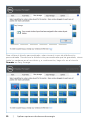 10
10
-
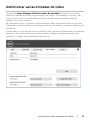 11
11
-
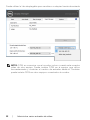 12
12
-
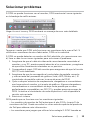 13
13
-
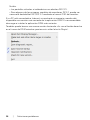 14
14
Dell S2418H/S2418HX Guía del usuario
- Categoría
- Televisores
- Tipo
- Guía del usuario
El monitor Dell S2418H/S2418HX es una pantalla avanzada que ofrece una gama de capacidades para mejorar la productividad y la experiencia visual del usuario. Con su resolución Full HD (1920 x 1080 píxeles) y una relación de contraste de 1000:1, proporciona imágenes nítidas y vibrantes. Además, cuenta con tecnología IPS, que garantiza ángulos de visión amplios de 178 grados, lo que lo hace ideal para compartir contenido con otros.