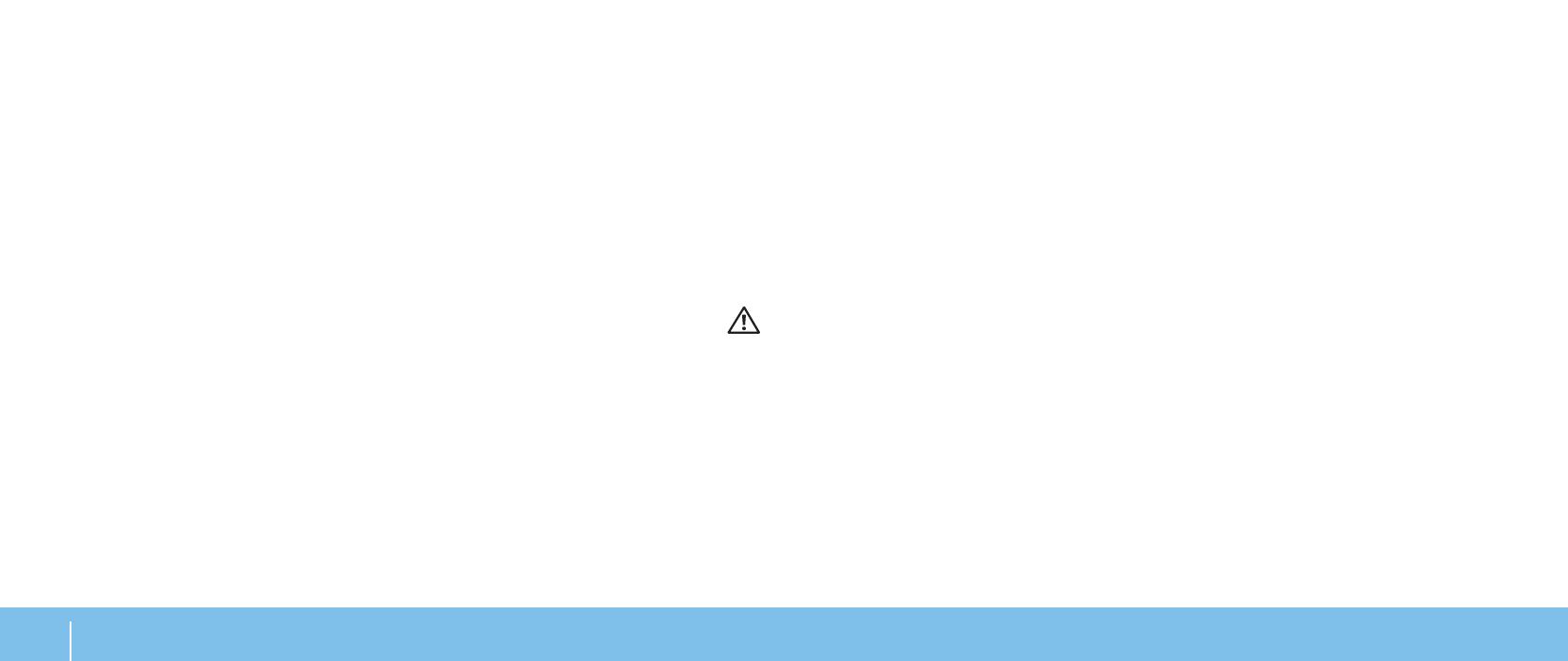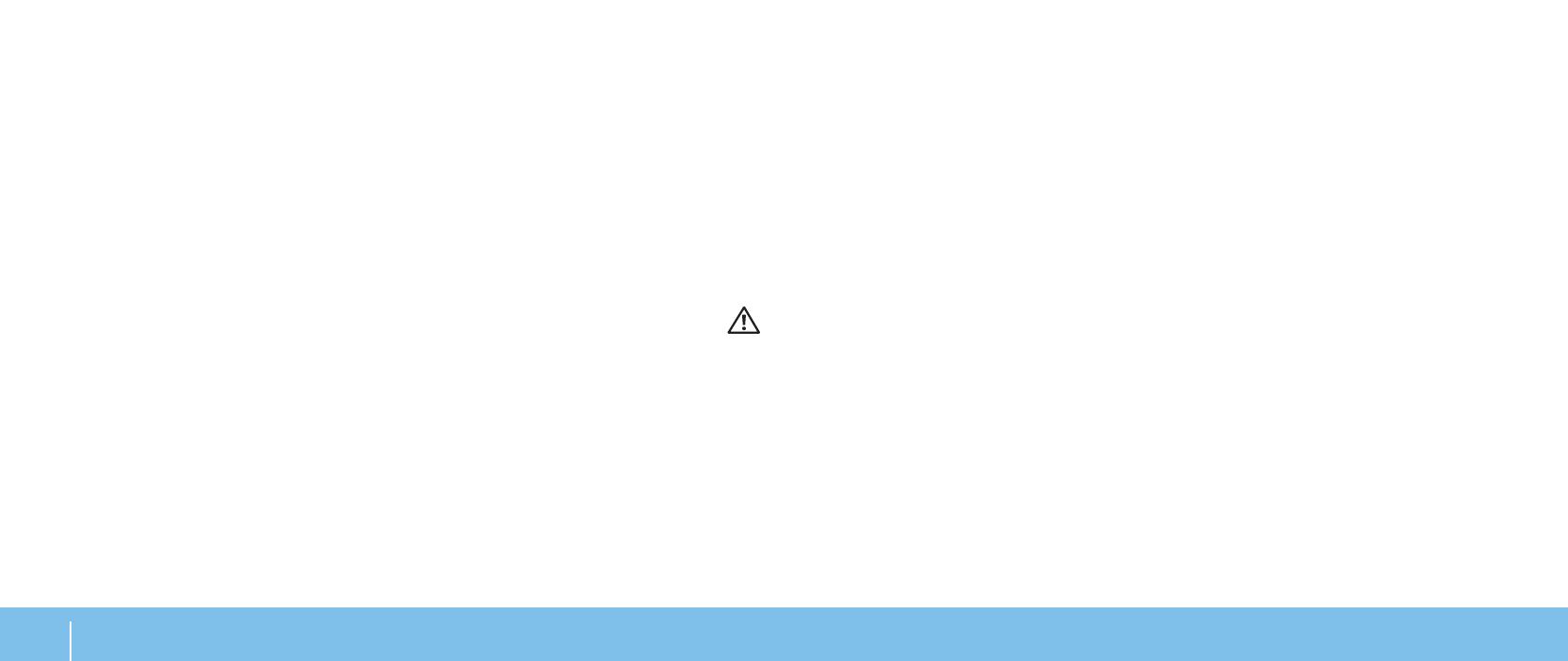
8
CAPÍTULO 1: CONFIGURACIÓN DEL PORTÁTIL
Antes de configurar su portátil
Enhorabuena por la compra de su Alienware M18x!
Lea todas las instrucciones de seguridad y conguración antes de conectar su
nuevo portátil. Empiece abriendo con cuidado la caja y extrayendo todos los
componentes que vienen incluidos en ella. Antes de congurar el portátil o sus
componentes, asegúrese de inspeccionar todos los elementos por si hubiesen
sufrido daños físicos durante su transporte. Asegúrese de noticar al servicio al
cliente cualquier elemento dañado inmediatamente después de recibir el envío.
Debe noticar estos daños en los 5 primeros días posteriores a la recepción del
envío o su informe de daños no será aceptado.
Antes de congurar el portátil o sus componentes, consulte la factura incluida
para vericar que están incluidos todos los elementos solicitados. Notique
aquellos componentes que falten al servicio al cliente en los 5 días posteriores a
la recepción del envío. Toda falta noticada después de 5 días no será aceptada.
Algunos de los elementos más comunes que comprobar son los siguientes:
Portátil y adaptador de CA con cable de alimentación•
Llave de CD de Microsoft ubicada en la parte inferior del portátil•
Monitor con cable de alimentación y cable de vídeo (si los ha solicitado)•
Teclado (si lo ha solicitado)•
Mouse (si lo ha solicitado)•
Altavoz de tonos bajos y altavoces multimedia (si los ha solicitado)•
Controladoras de la palanca de mando (si las ha solicitado)•
Puede que también necesite un pequeño destornillador plano o de cabeza Phillips
para conectar los cables de los periféricos al portátil.
Medios y documentación del producto
La documentación suministrada con el portátil Alienware está diseñada para
ofrecer respuestas a las preguntas que podrían surgirle mientras explora las
capacidades de su nuevo portátil. Puede consultar la documentación en busca
de información técnica o de uso general cuando sea necesario para responder
a preguntas en el futuro, o como ayuda en la búsqueda de respuestas y
soluciones. En algunas secciones de la documentación se hace referencia a los
soportes incluidos con su portátil, que pueden ser necesarios para llevar a cabo
determinadas tareas. Como siempre, nuestro personal de asistencia técnica
estará a su disposición para ayudarle.
Colocación del portátil
AVISO: no coloque el portátil sobre o cerca de un radiador o un sistema
de ventilación caliente. Si el portátil se coloca en un mueble, asegúrese
de que esté bien ventilado. No coloque el portátil en un lugar húmedo
o en alguna zona en la que el portátil pueda estar expuesto a la lluvia
o al agua. Tenga cuidado de no derramar líquidos de ningún tipo en el
portátil.
Cuando coloque el portátil, asegúrese de que:
Lo coloca en una supercie que esté nivelada y sea estable. •
Los conectores de alimentación y de otros cables no se lían entre el portátil •
y una pared o cualquier otro objeto.
Nada obstruye el ujo de aire delante, detrás o debajo del portátil.•
El portátil cuenta con el suciente espacio para poder acceder fácilmente a •
las unidades ópticas y a otras unidades de almacenamiento externas.