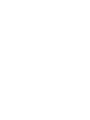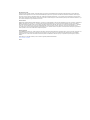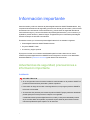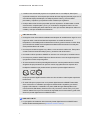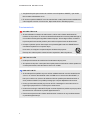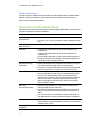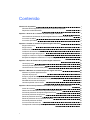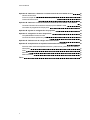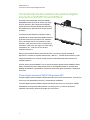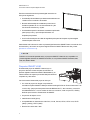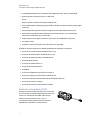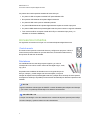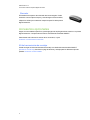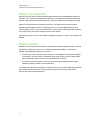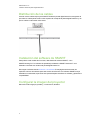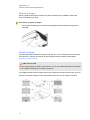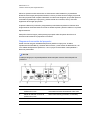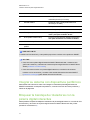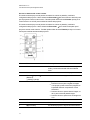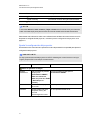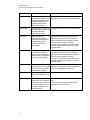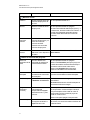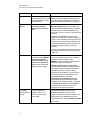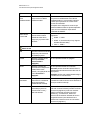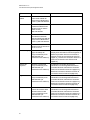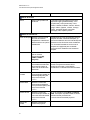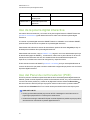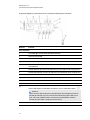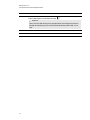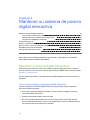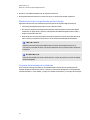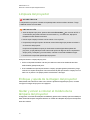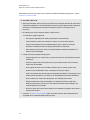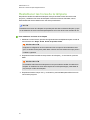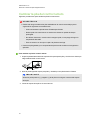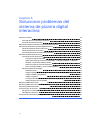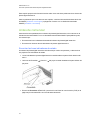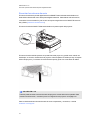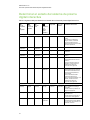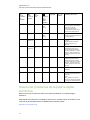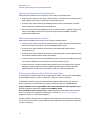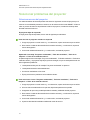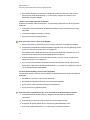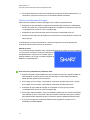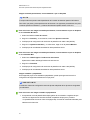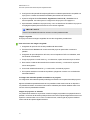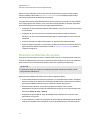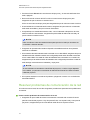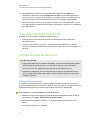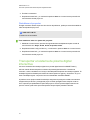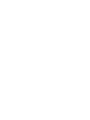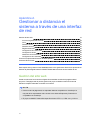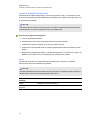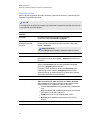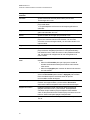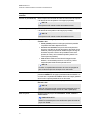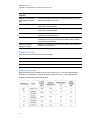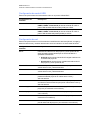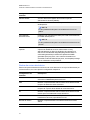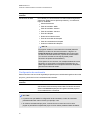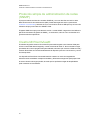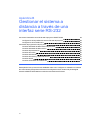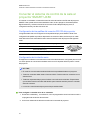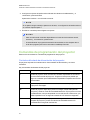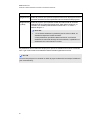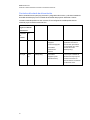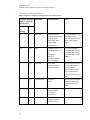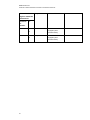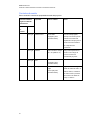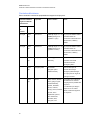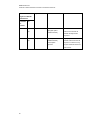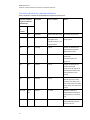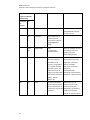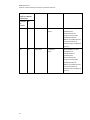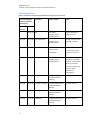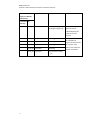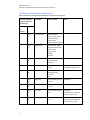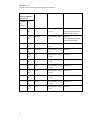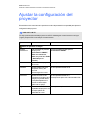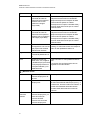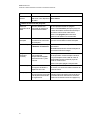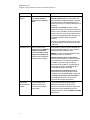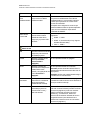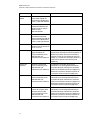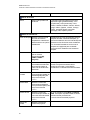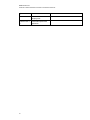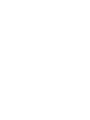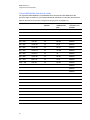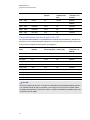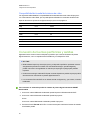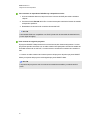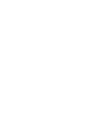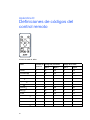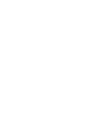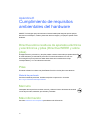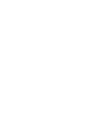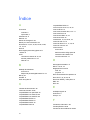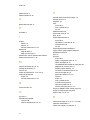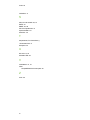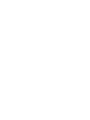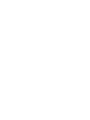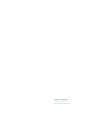SMART Technologies Board 600ix2 Guía del usuario
- Categoría
- Proyectores de datos
- Tipo
- Guía del usuario
Este manual también es adecuado para

SMART Board® 685ix2
SMART Board® 600ix2
Guía de configuración y de usuario
para el modelo SB685ix2


Advertencia de la FCC
Este equipo ha sido sometido a pruebas y se ha determinado que cumple los límites establecidos para un dispositivo digital de Clase A, de conformidad con el
Apartado 15 de las Reglas de la FCC. Estos límites están diseñados para proporcionar una protección razonable contra interferencias dañinas cuando el equipo
funciona en un entorno comercial. Este equipo genera, usa y puede radiar energía de radiofrecuencia y, si no se instala ni se usa de acuerdo con las instrucciones,
puede causar interferencias dañinas para las comunicaciones por radio. El uso de este equipo en un área residencial puede provocar interferencias dañinas, en cuyo
caso el usuario tendrá que corregir la interferencia a su costo.
Aviso de marcas
SMART Board, SMART Notebook, SMART Meeting Pro, smarttech, el logotipo de SMART y todas las frases de SMART son marcas comerciales o registradas de
SMART Technologies ULC en los EE. UU. y/o en otros países. Windows e Internet Explorer son marcas comerciales registradas o marcas comerciales de
Microsoft Corporation en Estados Unidos y/u otros países. Apple, iMac, Macintosh, Mac, Mac OS y Mac OS X son marcas comerciales de Apple Inc., registradas
en EE. UU. y en otros países. Blu-ray en una marca registrada de la Blu-ray Disc Association. Crestron, RoomView y RoomView Connected son marcas
comerciales o marcas comerciales registradas de Crestron Electronics, Inc. en Estados Unidos u otros países. Los demás nombres de empresas y productos de
terceros pueden ser marcas comerciales de sus respectivas empresas.
Aviso de copyright
© 2014 SMART Technologies ULC. Todos los derechos reservados. Ninguna parte de esta publicación se puede reproducir, trasmitir, transcribir o almacenar en un
sistema de recuperación, ni traducirse a ningún idioma, de ninguna forma y por ningún medio, sin el consentimiento previo expresado por escrito de SMART
Technologies ULC. La información suministrada en este manual puede ser modificada sin notificación previa y no representa compromiso alguno por parte de
SMART.
Este producto y/o su uso están cubiertos por una o más de las siguientes patentes estadounidenses.
www.smarttech.com/patents
05/2014

i
Información importante
Antes de instalar y utilizar su sistema de pizarra digital interactiva SMART Board® 685ix2 , lea y
comprenda las advertencias de seguridad y precauciones de esta guía de usuario y el documento
de advertencias suministrado. Dichas advertencias y precauciones de seguridad describen el
funcionamiento seguro y correcto del sistema de pizarra digital interactiva y sus accesorios y lo
ayudarán a prevenir lesiones y daños al equipo. Asegúrese de que su sistema de pizarra digital
interactiva siempre es utilizado correctamente.
En este documento, por "sistema de pizarra digital interactiva" se entiende lo siguiente:
l Pizarra digital interactiva SMART Board serie 600
l Proyector SMART UX80
l Accesorios y equipo opcional
El proyector incluido con su sistema está diseñado para funcionar solamente con ciertos
modelos de pizarra digital interactiva SMART Board. Póngase en contacto con su distribuidor
autorizado SMART (smarttech.com/where) para obtener más información.
Advertencias de seguridad, precauciones e
información importante
Instalación
A D V E R T E N C I A
l Si no se siguen las instrucciones de instalación suministradas con el producto SMART se
podrían ocasionar lesiones personales y daños al producto.
l Para reducir el riesgo de incendio o descarga eléctrica, no exponga el producto SMART a
la lluvia ni a la humedad.
l Se necesitan dos personas para montar el producto SMART porque puede ser demasiado
pesado para que una sola persona lo manipule con seguridad.
Cuando deba alzar la pizarra digital interactiva, usted y la otra persona deberán ponerse
de pie a ambos lados de la pantalla, soportando el peso desde la parte inferior mientras
mantiene equilibrada la parte superior con la otra mano.

I N F O R M A C I Ó N I M P O R T A N T E
ii
l Cuando monte el brazo del proyector en una pared hueca o con tabiques, debe fijar el
soporte de montaje en un tirante para que resista de forma segura el peso del proyector. Si
solo utiliza anclajes para tabiques, los tabiques podrían caerse y provocar daños
personales y al producto, que podrían no estar cubiertos por la garantía.
l No deje cables sobre el suelo que puedan provocar tropezones. Si debe tender un cable
sobre el suelo, colóquelo plano y recto, y a continuación, asegúrelo al suelo con cinta
adhesiva o una banda para pasar cables de un color que contraste. Maneje los cables con
cuidado y evite que se doblen excesivamente.
P R E C A U C I Ó N
l No haga funcionar esta unidad inmediatamente después de cambiarla de un lugar frío a un
lugar más cálido. Cuando la unidad esté expuesta a un cambio tan extremo en
temperatura, la humedad puede condensarse en la lente y partes internas cruciales. Deje
que el sistema se estabilice a la temperatura ambiente antes de hacerlo funcionar para
evitar posibles daños a la unidad.
l No coloque la unidad en lugares muy cálidos, como cerca de la calefacción. Esto podría
causar el mal funcionamiento del proyector y acortar la vida útil del mismo.
l No instale ni utilice el producto SMART en una zona con mucho polvo, humedad o humo.
l No coloque su producto SMART bajo la luz directa del sol ni cerca de ningún dispositivo
que genere un fuerte campo magnético.
l Si fuera necesario inclinar la pizarra digital interactiva contra la pared antes de montarla,
asegúrese de que permanezca en posición vertical, apoyada sobre los soportes de la
bandeja de rotuladores que pueden resistir el peso de la pizarra digital interactiva.
No apoye la pizarra digital interactiva sobre uno de sus lados ni sobre la parte superior de
la estructura.
l El cable USB que se proporciona con la pizarra digital interactiva SMART Board debe
estar conectado a un ordenador que tenga una interfaz USB compatible y que lleve el
logotipo USB. Además, el ordenador con puerto USB de origen debe ajustarse a las
normas CSA/UL/EN 60950 y llevar la marca CE y la marca o marcas CSA y/o UL para
CSA/UL 60950. Esto es por una cuestión de seguridad en el funcionamiento y para evitar
daños a la pizarra digital interactiva SMART Board.
I M P O R T A N T E
l La guía gráfica de instalación del sistema de pizarra digital interactiva SMART Board
685ix2 también está disponible en (smarttech.com/kb/170472).

I N F O R M A C I Ó N I M P O R T A N T E
iii
l Asegúrese de que haya una toma de corriente cerca del producto SMART y que resulte
fácil acceder a ella durante el uso.
l El uso de su producto SMART cerca de una televisión o radio podría causar interferencias
a las imágenes o sonido. Si esto ocurre, aleje la televisión o radio del proyector.
Funcionamiento
A D V E R T E N C I A
l Si está utilizando un sistema de audio externo, utilice solo la fuente de alimentación
incluida con el producto. El uso de una fuente de alimentación incorrecta puede dar lugar a
una condición de riesgo de seguridad o dañar el equipo. Si tiene alguna duda, consulte la
hoja de especificaciones del producto para verificar el tipo de fuente de alimentación.
l No trepe ni permita que los niños trepen a una pizarra digital interactiva SMART Board
montada en la pared o en un soporte de pie.
No se suba, se cuelgue ni suspenda objetos del brazo del proyector.
Este tipo de conducta podría causar lesiones corporales o daños al producto.
P R E C A U C I Ó N
l No bloquee las ranuras de ventilación ni las aberturas del proyector.
l Si la presencia de polvo u otras partículas impide presionar los botones o éstos quedan en
contacto permanente, retire las obstrucciones con cuidado.
I M P O R T A N T E
l Si tiene dispositivos periféricos que no utilicen salida/entrada de conexión de teléfono de
3,5 mm, un conector de entrada de vídeo VGA DB15 o un conector de vídeo HDMI™; o
bien que no utilicen un conector de salida mini DIN de 4 patillas para dar alimentación a
otros productos SMART, es posible que tenga que comprar adaptadores de terceros.
l No hay opciones del menú del proyector en el ECP. Mantenga su control remoto en un
lugar seguro porque el ECP no sustituye al control remoto.
l No desconecte ningún cable del ECP para conectar dispositivos periféricos porque podría
desconectar los controles de su pizarra digital interactiva.
l Desconecte el producto de la fuente de alimentación cuando no lo vaya a utilizar durante
un periodo largo de tiempo.

I N F O R M A C I Ó N I M P O R T A N T E
iv
Otras precauciones
Si posee un producto SMART distinto del sistema de pizarra digital interactiva SMART Board
6850ix2, consulte el manual de instalación de dicho producto para ver las advertencias e
instrucciones de seguridad pertinentes.
Requisitos medioambientales
Antes de instalar el sistema de pizarra digital interactiva SMART Board 685ix2, verifique que se
cumplan los siguientes requisitos ambientales.
Requisito ambiental Parámetro
Temperatura de
funcionamiento
l
5º C a 35º C (41º F a 95º F) de 0 m a 1800 m (0 pies a 6000 pies )
l
5º C a 30º C (41º F a 86º F) de 1800 m a 3000 m (6000 pies a 9800
pies )
Temperatura de
almacenamiento
l
-20℃ a 50℃ (-4°F a 122°F)
Humedad
l
5 a 95% de humedad relativa durante el almacenamiento, sin
condensación.
5 a 85% de humedad relativa durante el funcionamiento, sin
condensación.
l
Si la humedad supera el 80 % podría causar ciertas arrugas en la
lámina de la superficie de la pantalla. Las arrugas desaparecerán
cuando el nivel de humedad se reduzca.
Resistencia al agua y
a los fluidos
l
Producto indicado para uso en interiores únicamente. No cumple
con ningún requisito de spray salino o entrada de agua.
l
No pulverice ni vierta líquidos directamente sobre la pizarra digital
interactiva, el proyector, ni ninguno de sus subcomponentes.
Polvo
l
Producto indicado para el uso en entornos de oficina y aulas. No
fue concebido para el uso en entornos industriales donde el polvo
excesivo y los contaminantes puedan causar desperfectos o
degradar el funcionamiento. Es necesaria la limpieza periódica en
zonas con más polvo. Consulte Limpieza del proyector en la
página27 para obtener más información sobre cómo limpiar el
proyector SMART UX80.
Descarga
electroestática (ESD)
l
Según la norma EN61000-4-2, con grado de severidad 4, para
descargas ESD directas e indirectas
l
Descargas de hasta 8kV (ambas polaridades) con una sonda de
330 ohm, 150 pF (descarga de aire) no producen desperfectos ni
daños.
l
Los conectores libres no sufren daños ni malfuncionamiento con
descargas directas (contacto) de hasta 4kV (ambas polaridades).
Cables
l
Todos los cables de la pizarra digital interactiva 685ix2 deben
están protegidos para evitar posibles accidentes y una empeorada
calidad de vídeo y audio.
Emisiones conducidas
e irradiadas
l
EN55022/CISPR 22, Clase A

v
Contenido
Información importante i
Advertencias de seguridad, precauciones e información importante i
Requisitos medioambientales iv
Capítulo 1: Acerca de su sistema de pizarra digital interactiva 1
Características del sistema de pizarra digital interactiva SMART Board 685ix2 2
Accesorios incluidos 5
Accesorios opcionales 6
Capítulo 2: Instalar su sistema de pizarra digital interactiva 7
Elegir una ubicación 8
Elegir la altura 8
Distribución de los cables 9
Instalación del software de SMART 9
Configurar la imagen del proyector 9
Integrar su sistema con dispositivos periféricos 12
Bloquear la bandeja de rotuladores con la pizarra digital interactiva 12
Capítulo 3: Uso del sistema de la pizarra digital interactiva 13
Uso del proyector 13
Uso de la pizarra digital interactiva 22
Uso del Panel de control exterior (PCE) 22
Capítulo 4: Mantener su sistema de pizarra digital interactiva 25
Mantener su pizarra digital interactiva 25
Limpieza del proyector 27
Enfoque y ajuste de la imagen del proyector 27
Quitar y volver a colocar el módulo de la lámpara del proyector 27
Restablecer las horas de la lámpara 29
Cambiar la pila del control remoto 30
Capítulo 5: Solucionar problemas del sistema de pizarra digital interactiva 31
Antes de comenzar 32
Determinar el estado del sistema de pizarra digital interactiva 34
Solucionar problemas de la pizarra digital interactiva 35
Solucionar problemas del proyector 37
Resolver problemas de sonido 42
Resolver problemas de comunicación de la red 43
Solucionar problemas del ECP 44
Acceso al menú de servicios 44
Transportar el sistema de pizarra digital interactiva 45

C O N T E N I D O
vi
Apéndice A: Gestionar a distancia el sistema a través de una interfaz de red 47
Gestión del sitio web 47
Protocolo simple de administración de redes (SNMP) 56
Crestron® RoomView® 56
Apéndice B: Gestionar el sistema a distancia a través de una interfaz serie RS-232 57
Conectar el sistema de control de la sala al proyector SMART UX80 58
Comandos de programación del proyector 59
Apéndice B: Ajustar la configuración del proyector 74
Apéndice C: Integración de otros dispositivos 83
Compatibilidad de formato de vídeo 83
Conexión de fuentes periféricas y salidas 86
Apéndice D: Definiciones de códigos del control remoto 89
Apéndice E: Cumplimiento de requisitos ambientales del hardware 91
Directiva sobre residuos de aparatos eléctricos y electrónicos y pilas (Directiva WEEE y
sobre pilas) 91
Pilas 91
Mercurio 91
Más información 91
Índice 93

Capítulo 1
1
Capítulo 1: Acerca de su sistema de
pizarra digital interactiva
Características del sistema de pizarra digital interactiva SMART Board 685ix2 2
Pizarra digital interactiva SMART Board serie 600 2
Proyector SMART UX80 3
Panel de control exterior (PCE) 4
Accesorios incluidos 5
Control remoto 5
Rotuladores 5
Borrador 6
Accesorios opcionales 6
Kit de herramientas de montaje 6
Su sistema de pizarra digital interactiva SMART Board 685ix2 combina los siguientes
componentes:
l Pizarra digital interactiva SMART Board serie 600
l Proyector SMART UX80
l Accesorios y equipo opcional
Este capítulo describe las características de su pizarra digital interactiva y ofrece información
acerca de piezas y accesorios de productos.

C A P Í T U L O 1
Acerca de su sistema de pizarra digital interactiva
2
Características del sistema de pizarra digital
interactiva SMART Board 685ix2
Su sistema de pizarra digital interactiva SMART
Board 685ix2 utiliza el proyector WXGA (16:10) de
alcance ultracorto y alta compensación SMART
UX80. Ofrece una interactividad de alta definición y
alto rendimiento sin prácticamente ninguna sombra
ni reflejos.
La arquitectura de hardware y software modular y
ampliable de su sistema de pizarra digital interactiva
le permite hacer todo lo que haría en su ordenador:
abrir y cerrar aplicaciones, encontrarse con otras
personas, crear documentos nuevos o editar los ya
existentes, visitar sitios web, jugar con vídeo-clips y
manipularlos, etc. Todo ello con solo tocar la
superficie interactiva.
Este proyector también admite conexiones de vídeo y sonido de una gran variedad de
dispositivos, incluidos los reproductores de DVD y Blu-ray™, cámaras de documentos y otras
fuentes de alta definición. Además, puede proyectar multimedia desde estas fuentes en la
pantalla interactiva.
Cuando utilice el software SMART con su sistema de pizarra digital interactiva SMART Board
685ix2, podrá escribir sobre cualquier aplicación con tinta digital utilizando un rotulador de la
bandeja de rotuladores y guardando a continuación estas notas para consultarlas y distribuirlas
en el futuro.
Pizarra digital interactiva SMART Board serie 600
Su pizarra digital interactiva SMART Board serie 600 tiene muchas características, entre las que
se incluyen una pantalla táctil resistiva y una bandeja de rotuladores.
La pizarra digital interactiva SMART Board serie 600 funciona mejor con el proyector SMART
UX80 debido al excepcional rendimiento del color del proyector, su relación de aspecto,
respuesta a la entrada y distancia de imagen de corto alcance.

C A P Í T U L O 1
Acerca de su sistema de pizarra digital interactiva
3
Entre las características de la pizarra digital interactiva se
incluyen las siguientes:
l Una bandeja de rotuladores que detecta automáticamente
cuando toma un rotulador o el borrador
l Botones de la bandeja de rotuladores que activan el
teclado en pantalla, el clic con el botón derecho y las
funciones de Orientación y Ayuda.
l Una duradera superficie resistente a arañazos optimizada
para la proyección y que se limpia fácilmente con
limpiador para pizarras
l Una función de bloqueo de cable de seguridad que le permite bloquear su pizarra digital
interactiva para evitar robos
Para obtener más información sobre su pizarra digital interactiva SMART Board, consulte la Guía
de instalación y del usuario de la pizarra digital interactiva SMART Board serie 600 y D600
(smarttech.com/kb/001414).
N O T A
Debido a su formato de pantalla ancha, el proyector SMART UX80 solo es compatible con
pizarras digitales interactivas SMART Boars 685, no con pizarras SMART Board 640, 660,
680, 690, D680 o D690.
Proyector SMART UX80
El sistema del proyector SMART UX80 incluye un
proyector de alcance ultracorto para ser utilizado con
pizarras digitales interactivas SMART Board 685ix2 y un
robusto sistema de soporte que resulta ideal para entornos
corporativos y educativos.
Las funciones del sistema del proyector incluyen:
l Un motor de proyección de gran compensación
montado en la pared SMART UX80 que utiliza tecnología DLP® de Texas Instruments™ de
un solo chip, que proporciona prestaciones de BrilliantColor™, alto contraste y corrección
de calidad Gamma 2.1 con los modos de Aula con mucha luz, Aula con poca luz, sRGB y
Definido por el usuario o Presentación de SMART.
l Proporción de aspecto 16:10
l 3600 lúmenes ANSI (típico)
l Compatibilidad con sistemas de vídeo PAL, PAL-N, PAL-M, NTSC, NTSC 4.43, SDTV
(480i/p y 576i/p), HDTV (1080i)
l Resolución nativa 1280 × 800

C A P Í T U L O 1
Acerca de su sistema de pizarra digital interactiva
4
l Compatibilidad estándar con formato de vídeo Apple Macintosh, iMac y VESA® RGB
l Gestión remota por red a través de un cable RJ45
O bien
Gestión remota a través de una interfaz serie RS-232
l Conectividad para un segundo proyector SMART UX80 en un sistema dual de pizarra digital
interactiva
l Temporizador de autoprotección para los golpes de calor de la lámpara de proyector
l Distribución protegida del cable mediante la carcasa del proyector y una cubierta para
cables que evita la alteración y el desorden
l Seguro sistema de montaje e instalación que incluye un candado para el proyector
l Un altavoz interior
l Plantillas e instrucciones para colocar el sistema con seguridad
El panel de conexión del proyector SMART UX80 tiene las siguientes conexiones:
l Conector de entrada de audio del teléfono de 3,5 mm
l Conector de salida de audio del teléfono de 3,5 mm
l Conector de entrada de vídeo VGA RGB DB15F
l Conector DB9F RS-232
l Conector de entrada HDMI 1 In
l Conector de entrada HDMI 2 In
l Encendido
l Conector USB B para acceso de servicio técnico
l Conector RJ45 para conexiones de red de área local
l Conector RJ45 para sistemas duales de pizarra digital interactiva
l Conector mini-DIN de 7 patillas
l Conector de salida mini-DIN 5V/2A de 4 patillas
Panel de control exterior (PCE)
El Panel de Control Exterior del sistema se conecta en
el marco inferior de la pizarra digital interactiva. El PCE
cuenta con controles de encendido, selección de
fuentes y ajuste del volumen, así como un
concentrador USB que permite alternar entre dos
ordenadores conectados sin interrupciones.

C A P Í T U L O 1
Acerca de su sistema de pizarra digital interactiva
5
Los puertos de conexión para las entradas de fuente incluyen:
l Un puerto A USB en la parte frontal del PCE para unidades USB
l Dos puertos USB A detrás de la pizarra digital interactiva
l Un puerto B USB cautivo para su ordenador primario
l Un puerto DB15M detrás de la pizarra digital interactiva para conectarlo al proyector
l Un puerto USB B detrás de la pizarra digital interactiva para conectar un segundo ordenador
l Tres conectores RCA en la parte central del PCE (no conectados al proyector y no
utilizados en el sistema SB685ix2)
Accesorios incluidos
Los siguientes accesorios se incluyen con su sistema de pizarra digital interactiva.
Control remoto
El control remoto le permite controlar el sistema y configurar su proyector. Utilice el
control remoto para acceder a las opciones del menú, la información del sistema y
las opciones de selección de entrada.
Rotuladores
Los rotuladores tienen zonas de goma para cogerlos y su color se
corresponde con uno de los cuatro colores de tinta digital: negro, verde,
rojo y azul.
Se pueden usar rotuladores de borrado en seco en lugar de los que se
incluyen, siempre y cuando tengan una forma semejante, no rayen ni
marquen la superficie de la pizarra digital interactiva y reflejen la luz infrarroja. Si el de repuesto
no refleja la luz infrarroja, es posible que los sensores de la bandeja no detecten la presencia del
rotulador.
N O T A
Algunos rotuladores más antiguos de SMART no están diseñados para reflejar la luz infrarroja
y, por lo tanto, es posible que la bandeja no los detecte correctamente.
S U G E R E N C I A
Coloque cinta de algún color claro alrededor de un rotulador de repuesto para mejorar el reflejo
de la luz infrarroja y ayudar a la detección de la herramienta.

C A P Í T U L O 1
Acerca de su sistema de pizarra digital interactiva
6
Borrador
El borrador tiene aspecto de un borrador de tiza rectangular. Puede
sustituirlo con otro objeto siempre y cuando tenga una forma similar,
refleje la luz infrarroja o no arañe ni marque la superficie de la pizarra
digital interactiva.
Accesorios opcionales
Según sus necesidades específicas, puede agregar una amplia gama de accesorios a su pizarra
digital interactiva. Compre estos artículos a su distribuidor autorizado SMART.
Para obtener más información acerca de los accesorios, vaya a
smarttech.com/businessAccessories.
Kit de herramientas de montaje
Puede encargar un kit de herramientas de montaje a su distribuidor autorizado de SMART
(smarttech.com/where). Contiene un juego de tornillos y anclajes para los diferentes tipos de
paredes smarttech.com/kb/160505.

Capítulo 2
7
Capítulo 2: Instalar su sistema de pizarra
digital interactiva
Elegir una ubicación 8
Elegir la altura 8
Distribución de los cables 9
Instalación del software de SMART 9
Configurar la imagen del proyector 9
Enfocar la imagen 10
Alinear la imagen 10
Diagrama de conexión del proyector 11
Integrar su sistema con dispositivos periféricos 12
Bloquear la bandeja de rotuladores con la pizarra digital interactiva 12
Consulte el documento sobre instalación del sistema de pizarra digital interactiva SMART Board
685ix2 que se incluye con su producto para obtener instrucciones sobre cómo instalar y fijar su
sistema.
Consulte los documentos incluidos para ver instrucciones sobre cómo realizar el cableado de su
SMART Board 685ix2, instalar el producto y utilizar la plantilla de montaje.
I M P O R T A N T E
La Guía gráfica de instalación y cableado del sistema de pizarra digital interactiva SMART
Board 685ix2 también está disponible en línea en (smarttech.com/kb/170472).
Este capítulo ofrece consideraciones adicionales y detalles sobre cómo instalar su sistema de
pizarra digital interactiva.

C A P Í T U L O 2
Instalar su sistema de pizarra digital interactiva
8
Elegir una ubicación
Elija una ubicación para su sistema de pizarra digital interactiva que esté alejada de fuentes de
luz fuerte, como ventanas o entradas de luz superiores. Las fuentes de luz brillante puede crear
sombras molestas sobre la pantalla interactiva y reducir el contraste de las imagen proyectada.
Seleccione una pared plana con superficie uniforme y una altura mínima para acomodar su
sistema de pizarra digital interactiva. Instale el proyector y su pizarra digital interactiva en la
misma superficie plana. Para una mejor alineación, monte el sistema de pizarra digital interactiva
en un lugar central con respecto al ángulo de visión de su público.
Para ver las opciones móviles o de instalación ajustable, póngase en contacto con su distribuidor
SMART.
Elegir la altura
SMART incluye una plantilla de montaje con cada sistema de pizarra digital interactiva. Si pierde
esta plantilla, póngase en contacto con su distribuidor autorizado SMART. Si utiliza esta
plantilla, garantizará que puede hacer lo siguiente:
l Instalar el proyector a una altura segura para que no exista peligro de que alguien se golpee
en la cabeza y, al mismo tiempo, quedará suficiente espacio libre por encima de la unidad
para la ventilación y para el acceso a la hora de realizar la instalación.
l Coloque el proyector a la altura correcta por encima de la pizarra digital interactiva para
alinear la imagen proyectada con la pantalla táctil.
Las medidas de la plantilla recomiendan una distancia del suelo que es adecuada para adultos de
altura media. Debería considerar la altura general de su grupo de usuarios cuando elija la
ubicación de la pizarra digital interactiva.

C A P Í T U L O 2
Instalar su sistema de pizarra digital interactiva
9
Distribución de los cables
Cuando conecte cables del proyector SMART UX80 a la pizarra digital interactiva, asegúrese de
que todos los cables pasan entre los dos soportes de montaje de la pizarra digital interactiva y de
que los cables no descansen sobre estos.
Instalación del software de SMART
Para poder acceder a todas las funciones, debe instalar el software SMART, como
SMARTMeetingPro™ el software de aprendizaje colaborativo SMARTNotebook™ en el
ordenador conectado a su sistema de pizarra digital interactiva.
Descargue el software desde smarttech.com/software. Estas páginas web enumeran los
requisitos mínimos de hardware para cada versión del software. Si el software SMART está ya
instalado en su ordenador, aproveche esta oportunidad para actualizar su software y garantizar la
compatibilidad.
Configurar la imagen del proyector
Debe enfocar la imagen proyectada y, a continuación, alinearla.

C A P Í T U L O 2
Instalar su sistema de pizarra digital interactiva
10
Enfocar la imagen
Utilice la palanca de enfoque, situada en la parte inferior del proyector SMART UX80, para
enfocar la imagen proyectada.
Para enfocar y ajustar la imagen
Gire la palanca de enfoque en el sentido de las agujas del reloj hasta que la imagen esté
enfocada.
Alinear la imagen
Consulte estas notas al alinear la imagen proyectada, tal y como se describe en la Guía gráfica
de instalación y cableado del sistema de pizarra digital interactiva SMARTBoard 685ix2
(smarttech.com/kb/170472).
P R E C A U C I Ó N
Nunca toque el espejo o la lente con las manos ni con un pincel. Esto puede afectar al enfoque
o a la calidad de la imagen que muestra su proyector.
La pantalla de alineación de la imagen del proyector aparecerá cuando encienda el proyector por
primera vez; también puede acceder a esta desde el menú de inicio en cualquier momento.

C A P Í T U L O 2
Instalar su sistema de pizarra digital interactiva
11
Utilice los ajustes mecánicos descritos en el documento sobre instalación y la pantalla de
alineación de la imagen para ajustar el tamaño, la forma y la ubicación de la imagen proyectada
de modo que pueda verla completa claramente. No utilice otras imágenes, que podrían aparecer
recortadas o ajustadas por el proyector y podrían resultar en un tamaño, forma y ubicación
engañosos de la imagen proyectada.
Al ajustar la distorsión (inclinación), asegúrese de que los bordes superiores e inferiores de la
imagen están en horizontal antes de colocar los bordes izquierdo y derecho relativos a su pizarra
digital interactiva.
Para perfeccionar la imagen, puede que tenga que repetir todos los pasos descritos en el
documento de instalación en pequeños incrementos.
Diagrama de conexión del proyector
Puede conectar una gran variedad de dispositivos periféricos al proyector, incluidos
reproductores de DVD/Blu-ray, cámaras de documentos y otras fuentes de alta definición, así
como salidas de dispositivos periféricos, como un proyector secundario u otras pantallas o
altavoces potenciados.
N O T A
Puede que tenga que comprar adaptadores de terceros para conectar ciertos dispositivos
periféricos.
Nº Conector Conectar a:
1 Entrada de audio del conector de
teléfono de 3,5 mm
Fuentes de audio asociadas con el ordenador
conectado a la fuente de entrada de vídeo VGA.
2 Salida de audio del conector de
teléfono de 3,5 mm
Altavoces externos (opcionales, no incluidos)
3 Entrada de vídeo VGA RGB DB15F Ordenador secundario (opcional, no incluido)
4 DB9F RS-232 Arnés del cable del ECP

C A P Í T U L O 2
Instalar su sistema de pizarra digital interactiva
12
Nº Conector Conectar a:
5 Entrada HDMI 1
Fuente (de vídeo y audio) de alta definición del
ordenador primario (no incluida)
6 Entrada HDMI 2 Fuente (de vídeo y audio) de alta definición
adicional (no incluida)
7 Encendido Principal fuente de alimentación
8 USB B No utilizar (solo para acceso del servicio técnico)
9 RJ45 (Cat 5) Red (para la gestión de la página web y acceso
SNMP) solo para conexión de red
10 RJ45 (cable cruzado Cat 5) Proyector 2 (para pizarras digitales interactivas)
solo para conexiones con cables cruzados
11 Mini-DIN de 7 patillas Arnés del cable del PCE
12 Salida mini-DIN 5V/2A de cuatro
patillas
Arnés del cable del PCE
I M P O R T A N T E
La salida mini DIN de 5V/2A y cuatro patillas proporciona corriente solo a productos SMART.
N O T A S
l Para conectar su pizarra digital interactiva SMART Board serie 685, consulte la Guía
gráfica de instalación y cableado del sistema de pizarra digital interactiva SMART Board
685ix2 (smarttech.com/kb/170472).
l Para conectar accesorios a su pizarra digital interactiva, consulte los documentos
incluidos con los accesorios y consulte el sitio web de Asistencia técnica de SMART
(smarttech.com/support) para obtener información adicional.
Integrar su sistema con dispositivos periféricos
Para obtener más información sobre cómo integrar su sistema de pizarra digital interactiva
SMARTBoard 685ix2 con dispositivos periféricos, consulte Conexión de fuentes periféricas y
salidas en la página86.
Bloquear la bandeja de rotuladores con la
pizarra digital interactiva
Para aprender a bloquear la bandeja de rotuladores a la pizarra digital interactiva, consulte la Guía
de instalación y del usuario de la pizarra digital interactiva SMART Board serie 600 y D600
(smarttech.com/kb/001414).

Capítulo 3
13
Capítulo 3: Uso del sistema de la pizarra
digital interactiva
Uso del proyector 13
Uso del control remoto 13
Uso de los botones del control remoto 14
Ajustar la configuración del proyector 15
Uso de la pizarra digital interactiva 22
Uso del Panel de control exterior (PCE) 22
Este capítulo describe el funcionamiento básico de su sistema de pizarra digital interactiva y
explica cómo configurar su control remoto, recuperar información del sistema, acceder a las
opciones de ajuste de la imagen del proyector e integrar su sistema de pizarra digital interactiva
con dispositivos periféricos.
Uso del proyector
Esta sección explica cómo utilizar el control remoto del proyector para acceder a los menús en
pantalla y cambiar la configuración del proyector.
Uso del control remoto
El control remoto del proyector le permite acceder a los menús en pantalla y cambiar la
configuración del proyector.

C A P Í T U L O 3
Uso del sistema de la pizarra digital interactiva
14
Uso de los botones del control remoto
El control remoto del proyector le permite acceder a los menús en pantalla y cambiar la
configuración del proyector. Utilice el botón de Encendido del control remoto o del PCD para
que el proyector entre en modo Inactivo. También puede utilizar el botón Entrada que hay en el
control remoto o en el PCE para cambiar las fuentes del proyector.
El control remoto del proyector le permite acceder a los menús en pantalla y cambiar la
configuración del proyector. Utilice el botón de Encendido del control remoto para que el
proyector entre en modo Inactivo. También puede utilizar el botón Entrada que hay en el control
remoto para cambiar las fuentes del proyector.
Número Función Descripción
1 Entrada Seleccione una fuente de entrada de vídeo y
audio y la fuente de entrada USB asociada del
PCE.
2 Menú Mostrar u ocultar los menús del proyector.
3 Flechas (Izquierda),
(Derecha),
(Arriba) y (Abajo)
Cambiar las selecciones y ajustes del menú.
4 Ocultar Congelar, ocultar o mostrar la imagen:
l
Presionar una vez para congelar la imagen.
Por ejemplo, puede mostrar una pregunta en
la pantalla mientras comprueba su correo
electrónico.
l
Presione de nuevo para ocultar la imagen, es
decir, para mostrar la pantalla negra.
l
Presione de nuevo para volver a la imagen en
vivo.
5 Modo Seleccione un modo de presentación.
6 Silencio Amplificación de Desactivar audio.
7
(Encendido)
Enciende el proyector o lo pone en modo inactivo.

C A P Í T U L O 3
Uso del sistema de la pizarra digital interactiva
15
Número Función Descripción
8 (Intro) Aceptar el modo u opción seleccionado.
9 (Subir volumen) Aumentar el volumen de amplificación del audio.
10 (Bajar volumen) Reducir el volumen de amplificación del audio.
N O T A
Los botones Silencio, Subir volumen y Bajar volumen solo funcionan si hay una fuente de
audio conectada al proyector para la fuente de vídeo de entrada seleccionada actualmente.
Para obtener más información sobre cómo utilizar el botón de Menú del control remoto con el fin
de ajustar la configuración del proyector, consulte Ajustar la configuración del proyector en la
página74.
Ajustar la configuración del proyector
El botón Menú del control remoto le permite acceder a la presentación en pantalla para ajustar la
configuración del proyector.
I M P O R T A N T E
No hay opciones del menú del proyector en el ECP. Mantenga su control remoto en un lugar
seguro porque el ECP no sustituye al control remoto.
Ajuste Uso Notas
Menú de ajuste de la imagen
Modo de
presentación
Indica la salida de pantalla
del proyector
(Presentación SMART,
Aula con mucha luz,
Aula con poca luz, sRGB
y Definido por el
usuario).
De forma predeterminada aparece
Presentación SMART.
Brillo Ajusta el brillo del proyector
de 0 a 100.
El valor predeterminado es 50.
Contraste Ajusta la diferencia entre
las partes claras y las
oscuras
de la imagen de 0 a 100.
El valor predeterminado es 50.

C A P Í T U L O 3
Uso del sistema de la pizarra digital interactiva
16
Ajuste Uso Notas
Frecuencia Ajusta la frecuencia de
visualización de datos de la
imagen proyectada desde -
5 a 5 para adaptarse a la
frecuencia de la tarjeta
gráfica de su equipo.
El valor predeterminado es 0.
Este ajuste se aplica solo a las entradas VGA.
Seguimiento Sincroniza los intervalos de
la pantalla del proyector con
la tarjeta gráfica del
ordenador de 0 a 63.
Este ajuste se aplica solo a las entradas VGA.
Posición H Mueve la posición
horizontal del vídeo de
fuente hacia la izquierda o
la derecha de 0 a 100
(relativo a la imagen
proyectada).
No cambie este ajuste a menos que se lo
indique la Asistencia técnica de SMART.
Aplique este ajuste solo después de haber
hecho todos los ajustes en el brazo.
Este ajuste solo se aplica a entradas VGA y
es útil en situaciones en las que se corta el
vídeo de fuente.
Posición V Mueve la posición
horizontal del vídeo de
fuente hacia la izquierda o
la derecha de 0 a 5 (relativo
a la imagen proyectada).
No cambie este ajuste a menos que se lo
indique la Asistencia técnica de SMART.
Aplique este ajuste solo después de haber
hecho todos los ajustes en el brazo.
Este ajuste solo se aplica a entradas VGA y
es útil en situaciones en las que se corta el
vídeo de fuente.
Pico del blanco Ajusta el brillo del color de
la imagen de 0 a 10 a la vez
que proporciona sombras
blancas más vibrantes.
Un valor más cercano a 0 crea una imagen
natural y un valor más cercano a 10 mejora el
brillo. El valor predeterminado es 10.
Degamma Ajusta el rendimiento del
colore de la pantalla de 1 a
3.
El valor predeterminado es 2.
Color Ajusta los colores rojo,
verde, azul, cian, magenta
y amarillo del proyector de 0
a 100 para proporcionar un
color personalizado y una
salida luminosa.
Cada color tiene un valor predeterminado de
100.
Los ajustes a la configuración de color se
registran en el modo Usuario.

C A P Í T U L O 3
Uso del sistema de la pizarra digital interactiva
17
Ajuste Uso Notas
Menú de sonido
Volumen Ajusta la amplificación del
volumen del proyector de -
20 a 20.
El valor predeterminado es 0.
Silencio Silencia la salida de audio
del proyector.
El valor predeterminado es Apagado.
Si silencia la salida de audio del proyector y, a
continuación, aumenta o reduce el volumen, el
sonido será restaurado automáticamente.
Puede evitarlo desactivando el control de
volumen.
Desactivar el
control de
volumen
Desactiva el control de
volumen del proyector y el
botón del control de
volumen del PCE.
Desactiva el control del
volumen del proyector.
Salida del
sistema
Selecciona uno o más
altavoces u otro dispositivo
de audio.
Seleccione Salida+Altavoz, Solo salida o
Solo altavoz.
Menú de funciones del proyector
Detección
automática de la
señal
Activa o desactiva la
búsqueda de señal de los
conectores de entrada.
El valor predeterminado es Apagado.
Seleccione Encendido para que el proyector
cambie de entrada continuamente hasta que
encuentre una fuente de vídeo activa.
Seleccione Apagado para mantener la
detección de señal en una sola entrada.
Recordatorio de
la lámpara
Activa o desactiva el
recordatorio de sustitución
de la lámpara.
Este recordatorio aparece 100 horas antes de
que sea recomendable cambiar la lámpara.
Modo de lámpara Ajusta el brillo de la lámpara
a Estándar o Económico.
Estándar muestra una imagen brillante y de
alta calidad.
Económico aumenta la vida de la lámpara al
aumentar el brillo de la imagen.
Apagado
automático
(minutos)
Establece la duración de la
cuenta atrás del
temporizado de apagado
automático entre 1 y 240
minutos.
El valor predeterminado es 120 minutos.
El temporizador comienza a bajar cuando el
proyector deja de recibir señal de vídeo. El
temporizador termina cuando el proyector
entra en modo Inactivo.
Seleccione 0 para apagar el temporizador.
Acercar/alejar Ajusta el zoom al centro de
la imagen acercándolo o
alejándolo de 0 a 30.
El valor predeterminado es 0.
Al acercar, se cortan los bordes exteriores del
vídeo de fuente.

C A P Í T U L O 3
Uso del sistema de la pizarra digital interactiva
18
Ajuste Uso Notas
ID del proyector Muestra el nº de ID
exclusivo del proyector (del
0 al 99) dentro de la red de
su organización.
Puede consultar o cambiar este número al
utilizar la función de gestión remota de la red
(consulte Gestionar a distancia el sistema a
través de una interfaz de red en la página47).
Proporción de
aspecto
Ajusta la salida de imagen
para Llenar pantalla,
Coincidir con entrada o
16:9.
El valor predeterminado es Rellenar pantalla.
Rellenar pantalla produce una imagen que
llena la pantalla completa al estirar y ajustar el
vídeo de fuente con el fin de adaptarse a la
resolución nativa y a la relación de aspecto del
proyector.
Coincidir con entrada muestra el vídeo
original en su resolución y relación de aspecto
nativos. Como resultado, puede que aparezca
espacio vacío a lo largo de los bordes superior
e inferior de la pantalla (formato de carta) o en
los bordes izquierdo y derecho (formato
pillarbox).
Consulte Compatibilidad de formato de vídeo
en la página83 para ver las descripciones de
cada modo.
Pantalla de inicio Selecciona el tipo de
pantalla de inicio (SMART,
Capturar pantalla de
inicio de usuario, Vista
previa de la pantalla de
inicio) o bien Pantalla de
alineación de la imagen.
Esta pantalla muestra cuando la lámpara del
proyector se está iniciando y no se muestra
ninguna señal de entrada de vídeo.
SMART muestra le logotipo predeterminado
de SMART sobre un fondo azul.
Capturar pantalla de inicio de usuario
cierra el menú en pantalla y captura la imagen
proyectada entera. La imagen capturada es
mostrada la próxima vez que se abre la
presentación en pantalla. (La captura puede
llevar hasta un minuto, dependiendo de la
complejidad del gráfico de fondo).
Vista previa de la pantalla de inicio le
permite obtener una vista preliminar de la
pantalla de inicio predeterminada o capturada.
La Pantalla de alineación de la imagen le
permite ajustar el tamaño, la forma y la
ubicación de la imagen proyectada.
Pantalla de
alineación de la
imagen.
Le permite ajustar el
tamaño, la forma y la
ubicación de la imagen
proyectada.
La pantalla de alineación de la imagen
aparecerá la primera vez que inicie el
proyector. No obstante, puede acceder a ella
desde el menú de la pantalla de inicio en
cualquier momento. Presione MENÚ o INTRO
para cerrarla.

C A P Í T U L O 3
Uso del sistema de la pizarra digital interactiva
19
Ajuste Uso Notas
¿Establecer
como
predeterminado?
Restablece los ajustes del
proyector a sus valores
predeterminados.
Si selecciona Sí, todos los ajustes del
proyector se restablecerán a sus valores
predeterminados, lo cual revertirá cualquier
cambio que haya hecho en el menú. Esta
acción es irreversible.
No ajuste esta configuración a menos que
desee restablecer todos los ajustes aplicados
o que se lo recomiende un especialista
certificado de SMART.
Selección de
fuente USB
Abre un submenú que le
permite seleccionar la
entrada de vídeo de su
proyector y el puerto USB
del PCE.
Los valores predeterminados son los
siguientes:
l
HDMI - 1, USB 1
l
HDMI - 2, Desactivado (no hay ninguna
entrada USB asociada)
l
VGA - 1, USB 2
Menú de red
Red Activa el conector RJ45 del
proyector y las funciones
de red del proyector.
Estado Muestra el estado de red
actual (Conectado,
Desconectado o
Apagado).
El valor predeterminado es Apagado.
DHCP Muestra el estado del
Protocolo de Configuración
Dinámica de Hosts
(DHCP, en inglés) de la red
como Encendido o
Apagado.
El valor predeterminado es Encendido.
Activado permite al servidor de DHCP de la
red asignar automáticamente una dirección IP
al proyector.
Apagado permite que el administrador asigne
una dirección IP manualmente.
Recordatorio de
contraseña
Envía por correo
electrónico la contraseña
de la red al receptor
predefinido del mensaje.
Consulte Gestión del sitio web en la página47
para definir una dirección de correo electrónico
en la que recibir el mensaje.
Dirección IP Muestra la dirección IP
actual del proyector en
valores entre 0.0.0.0 y
255.255.255.255.
Para cambiar la dirección IP del proyector,
utilice el conector RS-232 (consulte Controles
de red en la página70) o utilice un servidor
DHCP para asignar una dirección de IP
dinámica y, a continuación, definir una
dirección de IP estática utilizando la función
de gestión remota (consulte Gestionar a
distancia el sistema a través de una interfaz
de red en la página47).

C A P Í T U L O 3
Uso del sistema de la pizarra digital interactiva
20
Ajuste Uso Notas
Máscara de
subred
Muestra el número de
máscara de subred del
proyector en valores entre
0.0.0.0 y 255.255.255.255.
Puerta de enlace Muestra la puerta de enlace
predeterminada de la red
del proyector en valores
entre 0.0.0.0 y
255.255.255.255.
DNS Muestra la dirección IP del
servidor del nombre de
dominio (DNS) principal del
proyector en valores entre
0.0.0.0 y 255.255.255.255.
Dirección MAC Muestra la dirección MAC
del proyector en formato xx-
xx-xx-xx-xx-xx.
Nombre del grupo Muestra el nombre del
grupo de trabajo del
proyector definido por un
administrador (12
caracteres como máximo)
Puede definir el nombre del grupo de trabajo
del proyector utilizando funciones de gestión a
distancia (consulte Gestionar a distancia el
sistema a través de una interfaz de red en la
página47 y Gestionar el sistema a distancia a
través de una interfaz serie RS-232 en la
página57).
Nombre de
proyector
Muestra el nombre del
proyector definido por un
administrador (12
caracteres como máximo).
Puede definir el nombre del proyector
utilizando funciones de gestión a distancia
(consulte Gestionar a distancia el sistema a
través de una interfaz de red en la página47 y
Gestionar el sistema a distancia a través de
una interfaz serie RS-232 en la página57).
Lugar Muestra la ubicación del
proyector definido por un
administrador (16
caracteres como máximo).
Puede definir la ubicación del proyector
utilizando funciones de gestión a distancia
(consulte Gestionar a distancia el sistema a
través de una interfaz de red en la página47 y
Gestionar el sistema a distancia a través de
una interfaz serie RS-232 en la página57).
Contacto Muestra el nombre o el
número de contacto de la
asistencia técnica del
proyector definido por un
administrador (16
caracteres como máximo).
Puede definir el nombre o número de contacto
utilizando funciones de gestión a distancia
(consulte Gestionar a distancia el sistema a
través de una interfaz de red en la página47 y
Gestionar el sistema a distancia a través de
una interfaz serie RS-232 en la página57).

C A P Í T U L O 3
Uso del sistema de la pizarra digital interactiva
21
Ajuste Uso Notas
Menú de idioma
Idioma Selecciona la preferencia
de idioma.
La asistencia del menú del proyector está
disponible inglés (predeterminado), chino
(simplificado), chino (tradicional), checo,
danés, holandés, finlandés, francés, alemán,
griego, italiano, japonés, coreano, noruego,
polaco, portugués (Brasil), portugués
(Portugal), ruso, español y sueco.
Menú de información
Horas de lámpara Muestra el número actual
de horas de uso de la
lámpara de 0 a 4000 horas
desde la última vez que fue
restablecida.
Restablezca las horas de la lámpara siempre
después de haber cambiado la lámpara, ya
que los recordatorios de servicio de la lámpara
aparecen en función de las horas actuales de
uso. Consulte Restablecer las horas de la
lámpara en la página29 para ver detalle
acerca de cómo restablecer las horas de la
lámpara.
Entrada Muestra la entrada de vídeo
que se muestra
actualmente (VGA,
HDMI1, HDMI2 o
Ninguna).
Resolución Muestra la resolución y la
velocidad de actualización
de la señal de fuente de
vídeo más recientemente
detectada.
Si no hay señal de fuente de entrada de vídeo
actual, este ajuste mostrará la última
resolución de imagen y velocidad de
actualización conocidas de la señal de fuente.
Versión de
firmware
Muestra la versión de
firmware del procesador de
pantalla digital (DDP) del
proyector en formato
x.x.x.x.
Versión MPU Muestra la versión del
firmware de la unidad del
microprocesador (MPU) del
proyector en formato
x.x.x.x.
Versión de red Muestra la versión de
firmware del procesador de
comunicaciones de red del
proyector en formato
x.x.x.x.
Si no ha activado el ajuste Red y salida de
VGA, este ajuste no podrá mostrar la versión
del firmware del procesador de
comunicaciones de red del proyector.
Número de
modelo
Muestra el número de
modelo del proyector.

C A P Í T U L O 3
Uso del sistema de la pizarra digital interactiva
22
Ajuste Uso Notas
Número de serie Muestra el número de serie
del proyector.
Puertos UCP 1 /
2
Reservados para futura
aplicación.
Uso de la pizarra digital interactiva
Consulte la Guía de instalación y del usuario de la pizarra digital interactiva SMART Board 600
(smarttech.com/kb/001414) para obtener información sobre cómo utilizar su pizarra digital
interactiva.
Al conectar su pizarra digital interactiva SMART Board a un ordenador con el software SMART,
podrá acceder a las funciones completas de su pizarra digital interactiva.
Para obtener más información acerca de este software, presione el botón de Ayuda que hay en
la bandeja de rotuladores de su pizarra digital interactiva.
Para obtener más recursos, vaya a smarttech.com, haga clic en el icono de la bandera que hay a
la derecha del logotipo de SMART y, a continuación, seleccione su país e idioma. En la sección
Asistencia técnica de este sitio web, encontrará información actualizada sobre productos
específicos, incluidas instrucciones de configuración y especificaciones.
El sitio web de formación de SMART (smarttech.com/training) incluye una amplia biblioteca de
recursos de formación que puede consultar cuando esté configurando por primera vez su sistema
de pizarra digital interactiva.
Uso del Panel de control exterior (PCE)
El PCE le permite controlar las operaciones básicas de su sistema de pizarra digital interactiva.
Además, puede conectar dispositivos periféricos directamente al PCE, tal y como se describe en
Conexión de fuentes periféricas y salidas en la página86. Presione el botón de Encendido
del control remoto o del PCE para que el proyector entre en modo Inactivo o para encenderlo.
Presione el botón Entrada del PCE o el control remoto para cambiar las fuentes del proyector.
I M P O R T A N T E
l No hay opciones del menú del proyector en el ECP. Mantenga su control remoto en un
lugar seguro porque el ECP no sustituye al control remoto.
l No desconecte ningún cable del ECP para conectar dispositivos periféricos porque podría
desconectar los controles de su pizarra digital interactiva.

C A P Í T U L O 3
Uso del sistema de la pizarra digital interactiva
23
El siguiente diagrama y tabla describen los componentes del dispositivo del PCE:
Número Función
Cara delantera
1
Encendido y luz indicadora del estado del PCE
2 Selección de entrada
3 Control del volumen
4 Puerto USB A (para unidades USB)
5 Entrada de vídeo compuesta del conector RCA (no utilizada en esta
configuración)
6 Entrada derecha del conector de audio RCA (no utilizada en esta configuración)
7 Entrada izquierda del conector de audio RCA (no utilizada en esta configuración)
Lado izquierdo
8 Toma DB15 (cable del arnés del PCE únicamente)
9 Puerto USB A (para cualquier periférico USB, hasta 500mA)
Lado derecho
10
Puerto USB B (para un ordenador secundario como un ordenador portátil)
N O T A
Utilice el menú USB del proyector para garantizar que se asigna la fuente de
entrada de vídeo del proyector correcta para utilizar este puerto USB 2 en el
PCE. De forma predeterminada, el puerto solo está habilitado cuando la
entrada de vídeo HDMI 1 del proyector está activa.
11 Puerto USB A (solo para pizarra digital interactiva SMART Board)

C A P Í T U L O 3
Uso del sistema de la pizarra digital interactiva
24
Número Función
12
Puerto USB B (para su ordenador principal)
N O T A
Utilice el menú USB del proyector para garantizar que se asigna la fuente de
entrada de vídeo del proyector correcta para utilizar este puerto USB 1 en el
PCE.
Arriba
13 No utilizado

Capítulo 4
25
Capítulo 4: Mantener su sistema de pizarra
digital interactiva
Mantener su pizarra digital interactiva 25
Cómo evitar los daños en la pizarra digital interactiva 25
Mantenimiento de la superficie de escritura limpia 26
Limpieza de la bandeja de rotuladores 26
Limpieza del proyector 27
Enfoque y ajuste de la imagen del proyector 27
Quitar y volver a colocar el módulo de la lámpara del proyector 27
Restablecer las horas de la lámpara 29
Cambiar la pila del control remoto 30
Este capítulo incluye métodos para limpiar correctamente y evitar daños en su sistema de
pizarra digital interactiva SMART Board 685ix2.
Mantener su pizarra digital interactiva
Para obtener más información sobre cómo mantener su pizarra digital interactiva, consulte la
Guía de instalación y del usuario de la pizarra digital interactiva SMARTBoard serie 600 y D600
(smarttech.com/kb/001414).
Con los cuidados adecuados, la pantalla interactiva SMART Board funcionará varios años sin
problemas.
Cómo evitar los daños en la pizarra digital interactiva
Aunque la superficie de la pizarra digital interactiva es muy duradera, tenga las siguientes
precauciones para evitar daños.
l Nunca utilice objetos puntiagudos o afilados, como por ejemplo, bolígrafos o punteros,
como herramientas de escritura.
l Sustituya la punta del rotulador cuando se gaste.
l No utilice rotuladores de borrado en seco sin olor porque pueden ser difíciles de borrar.
Utilice rotuladores de borrado en seco (con olor) estándar que llevan una advertencia para
ser usado únicamente en lugares bien ventilados.

C A P Í T U L O 4
Mantener su sistema de pizarra digital interactiva
26
l No utilice cinta adhesiva abrasiva en la superficie interactiva.
l No emplee borradores abrasivos ni productos químicos fuertes para limpiar el producto.
Mantenimiento de la superficie de escritura limpia
Siga estas indicaciones para mantener limpia la superficie de la pizarra digital interactiva.
l Limpie la pizarra digital interactiva al menos cada seis meses.
l No pulverice el producto de limpieza directamente sobre la superficie de la pizarra digital
interactiva. En lugar de ello, pulverice una pequeña cantidad de limpiador sobre un paño y
limpie la superficie interactiva.
l Debe evitar que el exceso de producto de limpieza penetre en la brecha que queda entre el
marco inferior y la superficie de escritura o en las ranuras de la bandeja de rotuladores.
l
I M P O R T A N T E
Desactive el sistema de pizarra digital interactiva antes de limpiarla para que no se
muevan los iconos del escritorio o se activen aplicaciones sin querer al frotar la superficie
interactiva.
S U G E R E N C I A
Para ver la suciedad y las rayas más fácilmente, coloque el proyector en modo de espera
(lámpara apagada).
Limpieza de la bandeja de rotuladores
Si los sensores infrarrojos situados en los laterales de las ranuras para las herramientas de
rotulador quedan obstruidos por el polvo, pulverice un bastoncillo de algodón con limpiador para
cristales doméstico, como Windex, y limpie con cuidado el transmisor y el receptor de infrarrojos.

C A P Í T U L O 4
Mantener su sistema de pizarra digital interactiva
27
Limpieza del proyector
A D V E R T E N C I A
La limpieza de un proyector montado en la pared puede ocasionar caídas o lesiones. Tenga
cuidado al subirse a una escalera.
P R E C A U C I Ó N
l
Antes de limpiar el proyector, presione el botón de Encendido dos veces en el ECP o
control remoto para poner el sistema en modo Inactivo y, a continuación, deje que la
lámpara se enfríe durante 30 minutos.
l Nunca toque el espejo o la lente con las manos ni con un pincel.
l No permita que ningún líquido o disolvente comercial de ningún tipo penetre en la base o
en el extremo del proyector.
No pulverice limpiadores en spray ni disolventes cerca de alguna de las piezas del
proyector, ya que podrían provocar una mezcla química en algunos de los componentes
del proyector y la lámpara y provocar daños, manchas o una mala calidad de imagen.
l No utilice aire comprimido para limpiar el proyector.
Al limpiar la lente o el espejo del proyector:
l Utilice un limpiador de fuelles o de aire (se suelen encontrar en las tiendas de artículos
audiovisuales) para quitar el polvo.
l Si es inevitable tener que limpiar la lente o el espejo, póngase guantes protectores y haga
una bola con el paño de limpieza. Pase suavemente el paño por la lente o el espejo como lo
haría con un plumero. No aplique presión sobre la lente o el espejo.
Enfoque y ajuste de la imagen del proyector
Para obtener más información sobre cómo enfocar o ajustar la imagen del proyector, consulte
Configurar la imagen del proyector en la página9.
Quitar y volver a colocar el módulo de la
lámpara del proyector
A largo plazo, el módulo de la lámpara se debilitará y aparecerá un mensaje que le recordará que
debe cambiar la lámpara. Asegúrese de tener un módulo de la lámpara del proyector de repuesto
antes de continuar.

C A P Í T U L O 4
Mantener su sistema de pizarra digital interactiva
28
Para obtener instrucciones sobre cómo cambiar el módulo de la lámpara del proyector, vaya a
smarttech.com/kb/170389.
A D V E R T E N C I A
l Sustituya la lámpara cuando el proyector muestre el mensaje de advertencia acerca de la
vida útil de la lámpara. Si continúa utilizando el proyector tras la aparición del mensaje de
advertencia, la lámpara puede romperse o explotar y esparcir el cristal por todo el
proyector.
l Si la lámpara se rompe o explota, déjela y ventile la zona.
A continuación, haga lo siguiente:
o
No toque los fragmentos de cristal porque podrían causar lesiones.
o
Lávese bien las manos si ha entrado en contacto con restos de la lámpara.
o
Limpie minuciosamente la zona alrededor del proyector y deseche cualquier
elemento comestible en esa zona porque podría estar contaminado.
o
Para obtener instrucciones, llame a un representante autorizado de SMART. No
intente sustituir la lámpara.
l Cuando sustituya la lámpara del proyector:
o
Ponga el proyector en modo Inactivo y espere 30 minutos a que la lámpara se enfríe
totalmente.
o
No quite ningún tornillo a excepción de los que se indican en las instrucciones de
sustitución de la lámpara.
o
Utilice gafas de protección al cambiar la lámpara. De lo contrario, podría sufrir
lesiones como la pérdida de visión si la lámpara se rompe o explota.
o
Utilice únicamente lámparas de repuesto aprobadas por SMART Technologies. Para
obtener piezas de repuesto, contacte con su representante autorizado de SMART.
o
Nunca sustituya el módulo de la lámpara por uno utilizado previamente.
o
Maneje el delicado módulo de la lámpara con cuidado para evitar un fallo de la
lámpara o la exposición al mercurio. Utilice guantes cuando toque la lámpara. No
toque la lámpara con los dedos.
o
Recicle o deseche el módulo de la lámpara como desperdicio peligroso de acuerdo a
las directivas locales.
l Consulte smarttech.com/compliance para ver los documentos de la ficha de datos de
seguridad de los materiales (MSDS) del proyector.

C A P Í T U L O 4
Mantener su sistema de pizarra digital interactiva
29
Restablecer las horas de la lámpara
Después de cambiar el módulo de la lámpara, tiene que acceder al menú de servicios del
proyector y restablecer las horas de la lámpara. Para evitar errores accidentales, solo el
administrador del sistema debe llevar a cabo este procedimiento.
N O T A
Restablezca las horas de la lámpara siempre después de haber cambiado la lámpara, ya que
los recordatorios de servicio de la lámpara aparecen en función de las horas actuales de uso.
Para restablecer las horas de la lámpara
1. Mediante el control remoto, presione los siguientes botones rápidamente para acceder al
menú de servicios: Abajo, Arriba, Arriba, Izquierda, Arriba.
P R E C A U C I Ó N
No ajuste la configuración en el menú de servicios a excepción de la indicada en esta
guía. Al cambiar otros ajustes podrá dañar o afectar el funcionamiento de su proyector e
invalidar su garantía.
2. Desplácese hasta Restablecer temporizador de la lámpara y, a continuación, presione
Intro.
P R E C A U C I Ó N
No restablezca las horas de la lámpara a menos que acabe de cambiar el módulo de la
lámpara. Si restablece las horas de la lámpara en una lámpara antigua, puede dañar el
proyector por un fallo de la lámpara.
3. Desplácese hasta el campo Salir y, continuación, presione Intro para salir del menú de
servicios del proyector.

C A P Í T U L O 4
Mantener su sistema de pizarra digital interactiva
30
Cambiar la pila del control remoto
Siga este procedimiento para cambiar la pila del control remoto.
A D V E R T E N C I A
l Reduzca el riesgo asociado a las pilas sulfatadas en el control remoto del proyector
siguiendo las siguientes recomendaciones:
o
Utilice únicamente la pila de botón CR2025 especificada.
o
Retire la pila si el control remoto no está en uso durante un periodo de tiempo
prolongado.
o
No caliente, desmonte, cortocircuite ni recargue la pila, ni la exponga al fuego ni a
temperaturas elevadas.
o
Evite el contacto con los ojos o la piel si la pila tiene una fuga.
l Deseche la pila gastada y los componentes del producto de acuerdo con la legislación
aplicable.
Para cambiar la pila del control remoto
1. Sujete la pestaña lateral del lado izquierdo del soporte para la pila y tire del mismo hasta que
salga totalmente del control remoto.
2. Quite la pila antigua del soporte para pilas y cámbiela por una pila de botón CR2025.
I M P O R T A N T E
Alinee los polos positivo (+) y negativo (–) de la pila con los signos correctos del soporte
de la pila.
3. Inserte el soporte de la pila en el control remoto.

Capítulo 5
31
Capítulo 5: Solucionar problemas del
sistema de pizarra digital
interactiva
Antes de comenzar 32
Encontrar las luces indicadoras de estado 32
Encontrar los números de serie 33
Determinar el estado del sistema de pizarra digital interactiva 34
Solucionar problemas de la pizarra digital interactiva 35
Resolver problemas de funcionamiento 36
Resolver problemas de conexión 36
Solucionar problemas del módulo del controlador 36
Solucionar problemas del proyector 37
Solucionar errores del proyector 37
El proyector deja de responder 37
Aparecerá el mensaje "Proyector recalentado", "Fallo del ventilador", "Fallo de la
lámpara" o "Fallo de la rueda de colores" 37
Aparece el mensaje "Fallo de la lámpara" 38
Las luces de Encendido y Servicio están apagadas 38
Resolver problemas de imagen 39
Pérdida de señal 39
Imagen mostrada parcialmente, incorrectamente o que se desplaza 40
Imagen inestable o parpadeante 40
Imagen congelada 41
La imagen del ordenador portátil conectado no se proyecta 41
Imagen del proyector no alineada 41
Resolver problemas de sonido 42
Resolver problemas de comunicación de la red 43
Solucionar problemas del ECP 44
Acceso al menú de servicios 44
Recuperar su contraseña 44
Restablecer el proyector 45
Transportar el sistema de pizarra digital interactiva 45

C A P Í T U L O 5
Solucionar problemas del sistema de pizarra digital interactiva
32
Este capítulo proporciona información básica sobre cómo solucionar problemas de su sistema de
pizarra digital interactiva.
Para ver problemas que no se tratan en este capítulo, consulte el sitio web de Asistencia técnica
de SMART (smarttech.com/support) o póngase en contacto con su distribuidor autorizado
SMART (smarttech.com/where).
Antes de comenzar
Antes de solucionar problemas de su sistema de pizarra digital interactiva o de contactar con la
Asistencia técnica de SMART o con su distribuidor autorizado de SMART para pedirles ayuda,
es necesario que:
l Encuentre las luces indicadoras de estado del sistema de pizarra digital interactiva
l Encuentre los números de serie del sistema de pizarra digital interactiva
Encontrar las luces indicadoras de estado
Su sistema de pizarra digital interactiva está formado por varios componentes y cada uno tiene
sus propias luces indicadoras de estado:
l La luz indicadora de la pizarra digital interactiva está situada en la parte inferior derecha del
marco.
l
Las luces de Encendido y Servicio del proyector están situadas en la parte inferior del
proyector.
l
El botón de Encendido del PCE (consulte Uso del Panel de control exterior (PCE) en la
página22) funciona además como luz indicadora de estado.

C A P Í T U L O 5
Solucionar problemas del sistema de pizarra digital interactiva
33
Encontrar los números de serie
El número de serie de la pizarra digital interactiva SMART Board serie 600 está situado en el
borde inferior derecho del marco de la pizarra digital interactiva. Para obtener más información,
consulte la Guía de instalación y del usuario de la pizarra digital interactiva SMARTBoard serie
600 y D600 (smarttech.com/kb/001414).
El número de serie de SMART UX80 está situado en la parte superior del proyector.
El número de serie también aparece en la parte inferior del proyector y puede verse cuando uno
está de pie, en el suelo, mirando hacia el proyector. Abra la tapa de los cables que hay en la parte
inferior del proyector y encuentre el número de serie que hay junto a los conectores de cables.
S U G E R E N C I A
También puede acceder al número de serie del proyector a través del menú en pantalla. Para
obtener más información, consulte Ajustar la configuración del proyector en la página74.
Para ver dónde están los números de serie de otros componentes y accesorios, consulte
smarttech.com/support.

C A P Í T U L O 5
Solucionar problemas del sistema de pizarra digital interactiva
34
Determinar el estado del sistema de pizarra
digital interactiva
Utilice la siguiente tabla para determinar el estado de su sistema de pizarra digital interactiva:
Luz de
encendido
del
proyector
Luz de
servicio del
proyector
Luz del
PCE
Luz
indicadora
de la
pizarra
digital
interactiva
Imagen
proyectada
Control
táctil y del
rotulador
Estado y solución de
problemas relacionados
Estados operativos normales
Verde fijo Apagado Verde fijo Verde fijo Correcto Control total El sistema funciona de forma
normal.
Si se producen problemas de
imagen o sonido, consulte las
secciones restantes de este
capítulo para ver información sobre
solución de problemas.
Verde
parpadeante
Apagado Verde
parpadeante
Apagado Ninguno Ninguno El sistema se está iniciando.
Ámbar fijo Apagado Ámbar fijo Apagado Ninguno Ninguno El sistema está en modo de
Inactividad.
Ámbar
parpadeante
Apagado Ámbar
parpadeante
Apagado Ninguno Ninguno El sistema está entrando en modo
Inactivo.
Verde fijo Apagado Verde fijo Ámbar fijo N/A Ninguno El módulo del controlador de la
pizarra digital interactiva se está
iniciando.
Si este proceso lleva más de 10
segundos, consulte Solucionar
problemas del módulo del
controlador en la página36.
Verde fijo Apagado Verde fijo Ámbar
parpadeante
N/A N/A El módulo del controlador de la
pizarra digital interactiva está listo
para recibir una actualización del
firmware o la está aplicando en
este momento.
Si la luz indicadora de estado
parpadea en ámbar pero no
aparece ninguna actualización en la
pantalla, consulte Solucionar
problemas del módulo del
controlador en la página36.
Estados de error
Verde fijo Apagado Verde fijo Verde fijo Incorrecto Control total Hay un problema con la imagen
proyectada.
Consulte Resolver problemas de
imagen en la página39.
Verde fijo Apagado Verde fijo Verde fijo Correcto Ninguno Hay un problema con la pizarra
digital interactiva.
Consulte Resolver problemas de
funcionamiento en la página36.
Verde fijo Apagado Verde fijo Verde
parpadeante
Correcto Solo táctil No están instalados los
Controladores de producto SMART
o no funcionan correctamente en el
ordenador conectado.

C A P Í T U L O 5
Solucionar problemas del sistema de pizarra digital interactiva
35
Luz de
encendido
del
proyector
Luz de
servicio del
proyector
Luz del
PCE
Luz
indicadora
de la
pizarra
digital
interactiva
Imagen
proyectada
Control
táctil y del
rotulador
Estado y solución de
problemas relacionados
Verde fijo Apagado Verde fijo Apagado
O bien
Rojo fijo
N/A Ninguno Hay un problema con las
conexiones entre la pizarra digital
interactiva y los demás
componentes del sistema.
Consulte Resolver problemas de
conexión en la página siguiente.
Verde fijo Apagado Apagado Apagado
O bien
Rojo fijo
N/A N/A El PCE no está recibiendo energía.
Consulte Solucionar problemas del
ECP en la página44.
Ámbar fijo Roja
parpadeante
N/A N/A Ninguno N/A Hay un problema con la lámpara del
proyector.
Consulte Aparece el mensaje
"Fallo de la lámpara" en la
página38.
Apagado Roja
parpadeante
N/A
Apagado Ninguno Ninguno Se ha excedido la temperatura de
funcionamiento del proyector.
Consulte Aparecerá el mensaje
"Proyector recalentado", "Fallo del
ventilador", "Fallo de la lámpara" o
"Fallo de la rueda de colores" en la
página37.
Apagado Rojo fijo N/A N/A Ninguno N/A Hay un problema con el ventilador o
rueda de colores del proyector.
Consulte Aparecerá el mensaje
"Proyector recalentado", "Fallo del
ventilador", "Fallo de la lámpara" o
"Fallo de la rueda de colores" en la
página37.
Ámbar fijo Rojo fijo N/A N/A Ninguno/a N/A Contactar con la asistencia técnica
de SMART.
Apagado Apagado Apagado Apagado Ninguno Ninguno El cable de alimentación del
proyector no está correctamente
conectado.
O bien
Hay un problema con la red de
suministro de energía (por ejemplo,
que el disyuntor esté desactivado).
Solucionar problemas de la pizarra digital
interactiva
Esta sección incluye información sobre cómo resolver problemas con su pizarra digital
interactiva.
Para obtener más información no tratada en esta sección, consulte la Guía de instalación y del
usuario de la pizarra digital interactiva SMART Board serie 600 y D600
(smarttech.com/kb/001414).

C A P Í T U L O 5
Solucionar problemas del sistema de pizarra digital interactiva
36
Resolver problemas de funcionamiento
Para solucionar problemas de funcionamiento, lleve a cabo los siguientes pasos:
l Confirme que el cable de cuatro hilos (y el de dos hilos, si lo hubiera) está conectado entre la
pizarra digital interactiva y el módulo del controlador de la misma.
l Confirme que el cable USB de la pizarra digital interactiva está correctamente conectado
entre el ordenador y el puerto USB correcto del PCE.
l Reinicie el sistema de pizarra digital interactiva. Si fuese necesario, complete el proceso de
solución de problemas adicional con la guía de Asistencia técnica SMART utilizando
SMART Board Diagnostics.
Resolver problemas de conexión
Para solucionar problemas de conexión, lleve a cabo los siguientes pasos:
l Confirme que el conector mini DIN de alimentación de 4 patillas del arnés del cable del ECP
esté correctamente conectado al conector de DC 5V 2A del proyector.
l Confirme que el cable USB esté correctamente conectado desde la pizarra digital
interactiva al ECP.
l Confirme que el cable USB esté correctamente conectado desde un puerto USB totalmente
funcional del ordenador hasta el puerto USB del ECP.
l Confirme que la opción del menú en pantalla del proyector para la fuente USB esté asociada
con el puerto USB del PCE con la fuente de vídeo correcta del proyector.
l Si fuera necesario, complete los pasos adicionales de solución de problemas en cualquier
dispositivo que haya desde la conexión USB del ordenador hasta el sistema de pizarra
digital interactiva, incluidos los concentradores USB y los cables prolongadores.
Solucionar problemas del módulo del controlador
Si el módulo del controlador tarda más de 10 segundos en arrancar, desconecte el cable USB de
la pizarra digital interactiva, espere 10 segundos y, después, vuelva a conectarlo.
Si el problema persiste, ejecute la herramienta de actualización del firmware, que está en la
misma carpeta que los Controladores de producto SMART (por ejemplo, C:\Archivos de
programa\SMART Technologies\SMART Board Drivers\SMARTFirmwareUpdater.exe [en
sistemas operativos Windows®] o \Aplicaciones\SMART Board
Drivers\SMARTFirmwareUpdater.app [en ordenadores Mac]). Para obtener más información
sobre cómo realizar una actualización del firmware, consulte smarttech.com/kb/123545 o
póngase en contacto con la asistencia SMART.
Si la luz indicadora afirma que se está realizando una actualización del firmware pero realmente
no hay ninguna, desconecte el cable USB de la pizarra digital interactiva, espere unos segundos
y vuelva a conectarlo.

C A P Í T U L O 5
Solucionar problemas del sistema de pizarra digital interactiva
37
Solucionar problemas del proyector
Solucionar errores del proyector
Los administradores del sistema pueden solucionar los siguientes errores del proyector por sí
mismos sin necesidad de ponerse en contacto con la Asistencia técnica de SMART. Si lleva a
cabo un proceso de solución de problemas inicial en el proyector, se reducirá el tiempo de la
llamada a asistencia técnica.
El proyector deja de responder
Si el proyector deja de responder, lleve a cabo el siguiente procedimiento.
Para reiniciar el proyector cuando no responda
1. Ponga el proyector en modo Inactivo y, a continuación, espere 30 minutos a que se enfríe.
2. Desconecte el cable de alimentación de la toma de corriente y, a continuación, espere al
menos 60 segundos.
3. Conecte el cable de alimentación y, a continuación, encienda el proyector.
Aparecerá el mensaje "Proyector recalentado", "Fallo del ventilador", "Fallo de la
lámpara" o "Fallo de la rueda de colores"
Si aparece alguno de los mensajes "Proyector recalentado", "Fallo del ventilador" o "Fallo de la
rueda de colores" y el proyector deja de proyectar una imagen, es que se está produciendo uno
de los siguientes problemas:
l La temperatura sube pero el mensaje "Proyector recalentado" no aparece.
l La temperatura exterior es demasiado alta.
l Uno de los ventiladores no funciona.
l El proyector tiene un problema con la rueda de colores.
Para solucionar el error "Proyector recalentado", "Fallo del ventilador", "Fallo de la
lámpara" o "Fallo de la rueda de colores"
1. Ponga el proyector en modo Inactivo y, a continuación, espere 30 minutos a que se enfríe.
2. Si hace calor en la habitación en la que está, baje la temperatura si es posible.
3. Asegúrese de que no hay nada bloqueando la entrada y salida del aire del proyector.
4. Desconecte el cable de alimentación de la toma de corriente y, a continuación, espere al
menos 60 segundos.
5. Conecte el cable de alimentación y, a continuación, encienda el proyector.
6. Ajuste la velocidad del ventilador mediante el menú de servicio.

C A P Í T U L O 5
Solucionar problemas del sistema de pizarra digital interactiva
38
7. Si los pasos anteriores no solucionan el problema, ponga el proyector en modo inactivo,
desconecte el cable de alimentación y, a continuación, póngase en contacto con su
distribuidor autorizado SMART.
Aparece el mensaje "Fallo de la lámpara"
Si aparece el mensaje "Fallo de la lámpara", es que se está produciendo uno de los siguientes
problemas:
l La lámpara se está recalentando, probablemente debido a que la ventilación de aire está
bloqueada.
l La lámpara ha llegado al final de su vida útil.
l El proyector tiene un problema interno.
Para solucionar el error "Fallo de la lámpara"
1. Reinicie el proyector (consulte El proyector deja de responder en la página precedente).
2. Compruebe la cantidad de horas de la lámpara que quedan en el menú en pantalla (consulte
Ajustar la configuración del proyector en la página74).
Si la lámpara tiene más de 2500 horas de uso en el modo Estándar o de 3000 horas en el
modo Ahorro de energía, es que está llegando al fin de su vida útil.
3. Sustituya la lámpara tal y como se describe en Quitar y volver a colocar el módulo de la
lámpara del proyector en la página27.
4. Si no se soluciona el problema al cambiar el módulo de la lámpara, ponga el proyector en
modo inactivo, desconecte el cable de alimentación y, a continuación, póngase en contacto
con su distribuidor autorizado SMART.
Las luces de Encendido y Servicio están apagadas
Si la luz de Encendido y Servicio no se encienden, se estará produciendo uno de los siguientes
problemas:
l Ha habido un corte de luz o un aumento de tensión.
l Ha saltado un interruptor diferencial o un interruptor de seguridad.
l El proyector no está conectado a la fuente de alimentación.
l El proyector tiene un problema interno.
Para solucionar el problema de que no se encienda la luz de Encendido y Servicio
1. Compruebe la fuente de alimentación y asegúrese de que todos los cables están
conectados.
2. Confirme que su proyector está conectado a un enchufe que funcione.
3. Asegúrese de que las patillas de los conectores no están dobladas ni rotas.
4. Conecte el cable de alimentación y, a continuación, encienda el proyector.

C A P Í T U L O 5
Solucionar problemas del sistema de pizarra digital interactiva
39
5. Si los pasos anteriores no solucionan el problema, desconecte el cable de alimentación y, a
continuación, póngase en contacto con su distribuidor SMART autorizado.
Resolver problemas de imagen
Para solucionar problemas comunes de imagen, lleve a cabo los siguientes pasos:
l Asegúrese de que el ordenador o cualquier otra fuente de vídeo esté activa y definida para
mostrar una resolución y velocidad de actualización compatibles con el proyector (consulte
Compatibilidad de formato de vídeo en la página83).
l Asegúrese de que la fuente de vídeo esté correctamente conectada al proyector.
l Presione el botón Selección de entrada en el control remoto o ECP para pasar a la fuente de
vídeo correcta.
Si estas tareas no solucionan el problema, consulte las siguientes secciones para obtener
información adicional sobre solución de problemas.
Pérdida de señal
Si no se detecta ninguna señal de vídeo, está fuera de rango de los modos de vídeo compatibles
con el proyector o la señal se cambia a un dispositivo o
entrada diferentes, el proyector no mostrará ninguna
señal de entrada y, en su lugar, mostrará el logotipo de
SMART en una pantalla azul.
Para solucionar problemas de pérdida de señal
1. Espere 45 segundos aproximadamente a que la imagen se sincronice. Algunas señales de
vídeo requieren un periodo de sincronización más largo, si vuelve hasta la entrada que
desea, también ayudará a la sincronización.
2. Si la imagen no se sincroniza, compruebe las conexiones del cable al proyector y el ECP.
Si la imagen no se sincroniza, compruebe las conexiones del cable al proyector.
3. Asegúrese de que la señal de la imagen es compatible con el proyector (consulte
Compatibilidad de formato de vídeo en la página83).
4. Si hay algún cable prolongador, cajas conmutadoras, plataformas de conexión en la pared u
otros dispositivos en la conexión de vídeo que va desde el ordenador al proyector, quítelos
temporalmente para asegurarse de que no estén provocando la pérdida de señal de vídeo.
5. Si su proyector sigue sin mostrar una señal de fuente, póngase en contacto con su
distribuidor autorizado SMART.

C A P Í T U L O 5
Solucionar problemas del sistema de pizarra digital interactiva
40
Imagen mostrada parcialmente, incorrectamente o que se desplaza
N O T A
Este procedimiento puede variar dependiendo de la versión de sistema operativo Windows o
Mac OS X que posea y de las preferencias del sistema. Los siguientes procedimiento son para
sistemas operativos Windows 7 y software de sistemas operativos Mac OS X 10.8.
Para solucionar una imagen mostrada parcialmente, incorrectamente o que se desplaza
en su ordenador Windows
1. Seleccione Inicio > Panel de control.
2. Haga clic en Pantalla y, a continuación, seleccione Ajustar resolución.
3. Verifique que la configuración de resolución de pantalla es de 1280 × 800 (WXGA).
4. Haga clic en Ajustes avanzados y, a continuación, haga clic en la pestaña Monitor.
5. Verifique que la velocidad de actualización de la pantalla es 60 Hz.
Para solucionar una imagen mostrada parcialmente, incorrectamente o que se desplaza
en su ordenador Mac
1. Seleccione el Menú Apple > Preferencias del sistema.
Aparecerá el cuadro de diálogo Preferencias del sistema.
2. Haga clic en Pantallas.
3. Verifique que la configuración de resolución de pantalla es de 1280 × 800 (WXGA).
4. Verifique que la velocidad de actualización de la pantalla es 60 Hz.
Imagen inestable o parpadeante
Si la imagen del proyector es inestable o parpadeante, puede que tenga una frecuencia o
configuración de seguimiento diferente en su proyector.
I M P O R T A N T E
Escriba sus valores de configuración antes de ajustar cualquiera de los ajustes en el siguiente
procedimiento.
Para solucionar una imagen inestable o parpadeante
1. Compruebe el modo de pantalla de la tarjeta gráfica de su ordenador. Asegúrese de que
coincide con alguno de los formatos de señal compatibles del proyector (consulte
Compatibilidad de formato de vídeo en la página83). Consulte el manual del ordenador para
obtener más información.

C A P Í T U L O 5
Solucionar problemas del sistema de pizarra digital interactiva
41
2. Configure el modo pantalla de la tarjeta gráfica de su ordenador para hacerlo compatible con
el proyector. Consulte el manual del ordenador para obtener más información.
3. Ajuste la configuración de Frecuencia, Seguimiento, Posición H y Posición V en el
menú en pantalla. Consulte Ajustar la configuración del proyector en la página74.
4. Opcionalmente, restablezca el proyector tal y como se describe en Restablecer el proyector
en la página45 para ajustar la frecuencia a sus valores originales.
I M P O R T A N T E
Esta acción restablecerá todos los valores a su forma predeterminada.
Imagen congelada
Si su proyector tiene la imagen congelada, lleve a cabo el siguiente procedimiento.
Para solucionar una imagen congelada
1. Asegúrese de que la función Ocultar pantalla está desactivada.
2. Presione el botón Ocultar en el control remoto del proyector para ocultar o mostrar la
pantalla.
3. Asegúrese de que su dispositivo de fuente, como el reproductor DVD o el ordenador, está
funcionando correctamente.
4. Ponga el proyector en modo Inactivo y, a continuación, espere 30 minutos a que se enfríe.
5. Desconecte el cable de alimentación de la toma de corriente y, a continuación, espere al
menos 60 segundos.
6. Conecte el cable de alimentación y, a continuación, encienda el proyector.
7. Si los pasos anteriores no resuelven el problema, póngase en contacto con su distribuidor
autorizado SMART.
La imagen del ordenador portátil conectado no se proyecta
La configuración del ordenador portátil puede llegar a interferir con las operaciones del proyector.
Algunos ordenadores portátiles desactivan sus pantallas cuando usted conecta un dispositivo
con pantalla secundario. Consulte el manual de su ordenador para obtener detalles sobre cómo
volver a activar la pantalla del ordenador.
Imagen del proyector no alineada
Los problemas de alineación se producen cuando la imagen proyectada no es perpendicular a la
pantalla. Los errores de alineación puede producirse al montar su pizarra digital interactiva en una
superficie con desniveles o en un muro con obstrucciones, o bien al girar el proyector desde el
centro vertical de la pizarra digital interactiva.

C A P Í T U L O 5
Solucionar problemas del sistema de pizarra digital interactiva
42
Utilice los pasos indicados en las Instrucciones de instalación del sistema de pizarra digital
interactiva SMART Board 685ix (smarttech.com/kb/170472) suministradas para eliminar la
mayoría de los problemas de alineación de la imagen.
La imagen del proyector puede deslizarse si se mueve el proyector a menudo o si está instalado
en un lugar propenso a la vibración, como cerca de una puerta pesada, por ejemplo. Siga estas
precauciones para ayudar a evitar que la imagen pierda la alineación:
l Asegúrese de que la pared de instalación está nivelada y vertical y que no se mueva ni vibre
excesivamente.
l Asegúrese de que no hay obstrucciones detrás del soporte de montaje en pared del
proyector y de que el soporte está fuertemente fijado a la pared según las instrucciones de
instalación.
l Confirme que todos los cables estén sujetos con el gancho para cables adecuado.
l Ajuste la imagen proyectada. Consulte la Guía gráfica de instalación del sistema de pizarra
digital interactiva SMART Board 685ix2 incluida (smarttech.com/kb/170472) y Alinear la
imagen en la página10.
Resolver problemas de sonido
El proyector incluye un altavoz interno. También puede conectar un sistema de audio externo al
conector de salida de audio que hay en el panel de conexión del proyector. Si no sale sonido del
altavoz interno ni del sistema de audio externo, realice los siguientes procedimientos.
N O T A
Es posible que tenga que configurar su ordenador para pasar el audio por HDMI si no está
configurado automáticamente.
Para solucionar problemas de sonido, lleve a cabo los siguientes pasos:
l Si está utilizando altavoces externos opcionales o un sistema de audio externo, asegúrese
de que los cables de los altavoces o del sistema de audio estén correctamente conectados
al enchufe de salida de audio que hay en el panel de conexión del proyector.
l Para solucionar problemas, active tanto los altavoces internos como externos
asegurándose de que el Interruptor de salida del sistema que hay en el menú de audio está
definido en Salida de línea + Altavoz.
l Asegúrese de que el cable de vídeo del ordenador esté conectado al conector de vídeo
adecuado de su proyector.
l Si está utilizando un cable VGA, asegúrese de que el cable de audio análogo de la salida de
audio de su ordenador esté conectado al conector de entrada de audio VGA del proyector.

C A P Í T U L O 5
Solucionar problemas del sistema de pizarra digital interactiva
43
l Presione el botón Silencio del control remoto del proyector y, si está activado Desactivar
audio, apáguelo.
l Revise el botón de volumen del PCE o utilice el control remoto del proyector para
asegurarse de que el volumen no está al mínimo.
Utilice el control remoto del proyector para asegurarse de que el volumen no esté al mínimo.
l Si está utilizando un sistema de audio externo, asegúrese de que su altavoz o sistema de
audio estén encendidos y de que el volumen esté subido.
l Compruebe que su entrada de fuente de vídeo, como el ordenador o dispositivo de vídeo,
está funcionando correctamente. Asegúrese de que la salida de audio esté activada y de
que el volumen no esté al mínimo.
N O T A
Debe visualizar el vídeo de entrada de fuente para reproducir el audio por los altavoces
conectados o sistema de audio.
l Asegúrese de que está seleccionado el dispositivo de salida de audio en los ajustes de
sonido de su ordenador.
l Si la señal de vídeo del ordenador está conectada con un cable HDMI, asegúrese de que la
salida de audio del ordenador también esté configurada para el audio de salida a través del
mismo cable HDMI. Si la señal de vídeo del ordenador está conectada con un cable VGA,
asegúrese de que la salida de audio del ordenador esté configurada para utilizar el cable de
audio análogo conectado entre el ordenador y el proyector.
N O T A
Si está utilizando una entrada de vídeo HDMI del proyector, no utilice ningún adaptador
DVI a HDMI, ya que estos no transferirán el audio desde la fuente DVI hasta la entrada
HDMI del proyector.
l Si los pasos anteriores no resuelven el problema, póngase en contacto con su distribuidor
autorizado SMART.
Resolver problemas de comunicación de la red
Si no tiene acceso a la red, lleve a cabo el siguiente procedimiento para solucionar problemas en
su sistema.
Parara resolver problemas de comunicación de la red
1. Asegúrese de que el cable de red esté correctamente conectado a la conexión RJ45 del
panel de conexión del proyector. Hay dos puertos RJ45, uno es para la red y el otro para el
proyector 2; asegúrese de que ha conectado el cable de red en el puerto correcto.

C A P Í T U L O 5
Solucionar problemas del sistema de pizarra digital interactiva
44
2. Para garantizar que la función de red está habilitada, presione el botón Menú y, a
continuación, seleccione el menú Configuración de red para comprobar la dirección IP.
Consulte Ajustar la configuración del proyector en la página74 para ver una descripción el
campo de la dirección IP. Escriba esta dirección IP en su explorador o agente SNMP.
3. Si todavía no tiene acceso a la red, póngase en contacto con el administrador del sistema.
Si su administrador no puede resolver el problema, póngase en contacto con su distribuidor
autorizado SMART.
Solucionar problemas del ECP
Si el ECP no recibe corriente, complete los siguientes pasos:
l Confirme que el conector del PCE del arnés del cable de ECP esté correctamente
conectado al ECP.
l Confirme que el conector mini DIN de 7 patillas del arnés del cable del ECP y que los
conectores mini DIN de 4 patillas estén correctamente conectados al conector del ECP del
proyector.
Acceso al menú de servicios
P R E C A U C I Ó N
l Para prevenir alteraciones o cambios involuntarios, solo los administradores del sistema
deben acceder al menú de servicios. No comparta el código de acceso al menú de
servicios con usuarios esporádicos del sistema de pizarra digital interactiva.
l No ajuste la configuración en el menú de servicios a excepción de la indicada en esta
guía. Al cambiar otros ajustes podrá dañar o afectar el funcionamiento de su proyector e
invalidar su garantía.
Recuperar su contraseña
Si olvida la contraseña del proyector, podrá recuperarla accediendo al menú de servicios del
proyector directamente desde el proyector o desde el menú de ajustes de contraseña que hay en
la página web del proyector (consulteConfiguración de contraseña en la página55).
Para recuperar su contraseña desde el menú de servicios
1. Mediante el control remoto, presione los siguientes botones rápidamente para acceder al
menú de servicios: Abajo, Arriba, Arriba, Izquierda, Arriba.
2. Desplácese hasta Obtener contraseña y, a continuación, presione Intro en el control
remoto.
La contraseña aparecerá en la pantalla.

C A P Í T U L O 5
Solucionar problemas del sistema de pizarra digital interactiva
45
3. Escriba la contraseña.
4. Desplácese hasta Salir y, a continuación presione Intro en el control remoto para salir del
menú de servicios del proyector.
Restablecer el proyector
En algún momento durante el proceso de solución de problemas, puede que necesite restablecer
todos los ajustes del proyector.
I M P O R T A N T E
Esta acción es irreversible.
Para restablecer todos los ajustes del proyector
1. Mediante el control remoto, presione los siguientes botones rápidamente para acceder al
menú de servicios: Abajo, Arriba, Arriba, Izquierda, Arriba.
2. Desplácese hasta Config. de fábrica y, a continuación, presione Intro en el control remoto.
3. Desplácese hasta Salir y, a continuación presione Intro en el control remoto para salir del
menú de servicios del proyector.
Transportar el sistema de pizarra digital
interactiva
Conserve el material de embalaje original de su pizarra digital interactiva SMART Board y
utilícelo cuando desee transportar su sistema de pizarra digital interactiva. Cuando sea
necesario, vuelva a embalarlo con la mayor cantidad posible de piezas de embalaje originales. El
embalaje original fue diseñado para resistir de manera óptima los golpes y vibraciones. Si ya no
tiene el embalaje original, compre el mismo a su distribuidor autorizado SMART.
Si prefiere usar su propio material de embalaje, asegúrese de proteger la unidad correctamente.
Asegúrese de que la lente y el espejo del proyector estén protegidos ante cualquier contacto
físico o presión que pueda dañar la óptica del proyector. Envíe la pizarra digital interactiva en
posición vertical, para evitar que el transportista coloque objetos pesados sobre ella.


Apéndice A
47
Apéndice A: Gestionar a distancia el
sistema a través de una interfaz
de red
Gestión del sitio web 47
Acceso a la gestión del sitio web 48
Inicio 48
Panel de control 49
Panel de control II 52
Registro de errores 52
Configuración de control USB 53
Configuración de red 53
Alertas de correo electrónico 54
Configuración de contraseña 55
Protocolo simple de administración de redes (SNMP) 56
Crestron® RoomView® 56
Este capítulo incluye instrucciones detalladas sobre cómo gestionar a distancia los ajustes de su
sistema de pizarra digital interactiva SMART Board 685ix2 a través de una interfaz de red.
Gestión del sitio web
Puede acceder a las funciones de configuración avanzadas a través de la página web del
proyector. Esta página web le permite gestionar el proyector desde una ubicación remota
utilizando cualquier ordenador conectado a su intranet.
N O T A
l Para acceder a la página web, su explorador debe ser compatible con JavaScript. La
mayoría de los exploradores más comunes como InternetExplorer® y Firefox® son
compatibles con JavaScript.
l El proyector SMARTUX80 utiliza especificaciones HTTP/1.1, HTML 4.01 y CSS 2.1.

A P É N D I C E A
Gestionar a distancia el sistema a través de una interfaz de red
48
Acceso a la gestión del sitio web
Antes de poder acceder a la página web, conecte su proyector a la red y, a continuación, active
las funciones de red del proyector mediante el menú del proyector. Aparecerá una dirección IP en
la visualización en pantalla.
N O T A
También puede ver la dirección IP del proyector al acceder a la página del menú de Ajustes de
Red del proyector (consulte Configuración de red en la página53).
Para utilizar la página web de gestión
1. Inicie su explorador de internet.
2. Escriba la dirección IP en el campo para la dirección y presione INTRO.
Aparecerá la ventana Configuración del proyector SMART UX80.
3. Seleccione las opciones del menú en el panel izquierdo para acceder a los ajustes en cada
página.
4. Modifique la configuración del ratón y el teclado del ordenador y, a continuación, haga clic en
Enviar o en otro botón de acción que haya junto a cada ajuste que cambie.
Inicio
La página de menú de Inicio muestra información básica sobre el proyector y le permite
seleccionar el idioma de visualización en pantalla.
N O T A
Se puede visualizar la información básica del proyector pero no se puede cambiar (a excepción
del idioma de visualización en pantalla) desde el menú Inicio.
Configuración del
submenú
Descripción
Idioma Muestra las opciones de idioma
Información sobre el
proyector
Muestra la información actual sobre el proyector

A P É N D I C E A
Gestionar a distancia el sistema a través de una interfaz de red
49
Panel de control
Este menú permite gestionar el estado, las alertas y apariciones del audio y vídeo del proyecor
mediante un explorador de internet.
N O T A
La Configuración de ajuste de la imagen solo mostrará la configuración aplicable a la fuente de
vídeo que esté activa actualmente.
Configuración del
submenú
Descripción
Encendido Enciende el proyector o lo pone en modo inactivo.
Seleccione el botón Encendido o Apagado.
Restaurar todos los valores
predeterminados del
proyector
Devuelve la configuración del proyector a los valores
predeterminados o actualiza los valores actuales. Seleccione
Enviar o Actualizar.
I M P O R T A N T E
La opción Enviar es irreversible y restablece todos los valores.
Volumen Ajusta el volumen del proyector de -20 a 20.
Silencio Activa o desactiva la función de silencio. Seleccione Encendido
para silenciar el sonido del proyector y Apagado para desactivar
el silencio.
Control del volumen Permite controlar el volumen en la visualización en pantalla.
Seleccione Encendido para activar el ajuste del volumen del
proyector y Apagado para desactivarlo.
Permite el control del volumen. Seleccione Encendido para
habilitar el ajuste del volumen y Apagado para desactivar el
ajuste de volumen si prefiere utilizar los controles de su sistema
de sonido o altavoces (no suministrados).
Subtítulos (CC) Enciende o apaga la función Subtítulos.
Modo de presentación Ajusta la salida de la pantalla al modo Presentación de SMART,
Aula con mucha luz, Aula con poca luz, sRGB y Definido
por el usuario de forma que pueda proyectar imágenes desde
varias fuentes con un rendimiento uniforme del color:
l
El modo Presentación es recomendado para la fidelidad del
color.
l
Aula con mucha luz y Aula con poca luz se recomiendan
para lugares con dichas condiciones.
l
sRGB proporciona un color estandarizado preciso.
l
Definido por el usuario le permite aplicar sus propios
ajustes.
Brillo Ajusta el brillo del proyector de 0 a 100.

A P É N D I C E A
Gestionar a distancia el sistema a través de una interfaz de red
50
Configuración del
submenú
Descripción
Contraste Ajusta la diferencia entre las partes claras y las oscuras
de la imagen de 0 a 100.
Frecuencia Ajusta la frecuencia de datos de visualización de la imagen
proyectada desde
-5 a 5 para adaptarse a la frecuencia de la tarjeta gráfica de su
ordenador.
Seguimiento Sincroniza los intervalos de la pantalla del proyector con la tarjeta
gráfica del ordenador de 0 a 31.
Nitidez Ajusta la nitidez de la imagen proyectada de 0 a 31.
Pico del blanco Ajusta el brillo del color de la imagen de 0 a 10 a la vez que
proporciona sombras blancas más vibrantes. Un valor más
cercano a 0 crea una imagen natural y un valor más cercano a 10
mejora el brillo.
Degamma Ajusta el rendimiento del colore de la pantalla de 0 a 3.
Color Ajusta los colores rojo, verde, azul, cian, magenta y amarillo del
proyector de 0 a 100 para proporcionar un color personalizado y
una salida luminosa. Cada color tiene un valor predeterminado de
100. Los ajustes a la configuración de color se registran en el
modo Usuario.
Detección automática de la
señal
Activa o desactiva la búsqueda de señal de los conectores de
entrada.
l
Seleccione Encendido para que el proyector cambie de
entrada continuamente hasta que encuentre una fuente de
vídeo activa.
l
Seleccione Apagado para mantener la detección de señal en
una sola entrada.
Recordatorio de la lámpara Cuando aparezca el recordatorio del repuesto de la lámpara,
seleccione Encendido para mostrarlo o Apagado para ocultarlo.
Este recordatorio aparece 100 horas antes de que sea
recomendable cambiar la lámpara.
Modo de lámpara Ajusta el brillo de la lámpara a Estándar o Económico. Estándar
muestra una imagen brillante y de alta calidad. Económico
aumenta la vida de la lámpara al aumentar el brillo de la imagen.
Apagado automático Establece la duración de la cuenta atrás del temporizado de
apagado automático entre 1 y 240 minutos. El temporizador
comienza a bajar cuando el proyector deja de recibir señal de
vídeo. El temporizador termina cuando el proyector entra en modo
Inactivo. Seleccione 0 para apagar el temporizador.
Zoom Ajusta el zoom al centro de la imagen acercándolo o alejándolo de
0 a 30.

A P É N D I C E A
Gestionar a distancia el sistema a través de una interfaz de red
51
Configuración del
submenú
Descripción
Posición H (entrada RGB) Mueve la posición horizontal del vídeo de fuente hacia la izquierda
o la derecha de 0 a 100 (relativo a la imagen proyectada).
N O T A
Este ajuste es útil cuando el vídeo de entrada se corta.
Posición V (entrada RGB) Mueve la posición horizontal del vídeo de fuente hacia la izquierda
o la derecha de 0 a 5 (relativo a la imagen proyectada).
N O T A
Este ajuste es útil cuando el vídeo de entrada se corta.
Proporción de aspecto Ajusta la salida de imagen para Llenar pantalla, Coincidir con
entrada o 16:9.
l
Llenar pantalla produce una imagen que llena la pantalla
completa al estirarla o adaptar la escala.
l
Coincidir con entrada hace que el radio de aspecto del
proyector coincida con el radio de aspecto de entrada. Como
resultado, puede que aparezcan bandas negras a lo largo de
los bordes superior e inferior de la pantalla en horizontal
(formato de carta) o en los bordes izquierdo y derecho en
vertical (formato pillarbox).
l
16:9 cambia la salida a 16:9 al dar a la imagen formato
letterbox, recomendado para el uso con HDTV y DVDs
mejorados para la televisión de pantalla ancha.
N O T A
Consulte Compatibilidad de formato de vídeo en la página83
para ver las descripciones del aspecto en cada modo.
Pantalla de inicio Establezca el tipo de pantalla de inicio a SMART o Usuario. La
pantalla de SMART es el logotipo predeterminado de SMART con
un fondo azul. La pantalla de Usuario utiliza una imagen guardada
de la función Capturar pantalla de inicio de usuario.
Ventilador de alta velocidad Ajusta la velocidad del ventilador del proyector. Seleccione
Normal o Alta .
N O T A
Utilice la configuración Alta cuando la temperatura del proyector
sea alta o la altitud esté por encima de 1.800 m (6000 pies).
Modo Proyector Ajuste el modo de proyección a Delantero, Techo, Trasero o
Techo trasero.
I M P O R T A N T E
SMART recomienda que nunca cambie este ajuste del modo de
proyección Techo.
Fuente Ajusta la fuente de entrada a VGA, HDMI1 o HDMI2.

A P É N D I C E A
Gestionar a distancia el sistema a través de una interfaz de red
52
Configuración del
submenú
Descripción
SMART Fixed Install (FI) /
modo SMART Desktop
(DT)
No se está usando actualmente la etiqueta definida por el usuario,
reservada para aplicación futura.
HDMI1 Asigna un nombre alternativo a la entrada HDMI1, que aparece al
seleccionar la entrada HDMI1.
HDMI2 Asigna un nombre alternativo a la entrada HDMI2, que aparece al
seleccionar la entrada HDMI2.
VGA1 Asigna un nombre alternativo a la entrada VGA 1, que aparece al
seleccionar la entrada de VGA 1.
Alerta de emergencia Activa y desactiva el mensaje de difusión de alertas en pantalla.
Cuando está activado, este mensaje se muestra sobre la imagen
proyectada en ese momento.
Mensaje de alarma /
mensaje de alerta
Muestra un mensaje de notificación de emergencia en pantalla (60
caracteres como máximo).
Panel de control II
Asocia la fuente de entrada a VGA, HDMI1 o HDMI2.
Configuración del submenú Descripción
Fuente USB1
Asocia la fuente de entrada a VGA, HDMI1 o HDMI2.
Fuente USB2
Asocia la fuente de entrada a VGA, HDMI1 o HDMI2.
Registro de errores
Este menú le permite ver detalles sobre el servicio del proyector, como horas de la lámpara,
horas de uso, temperatura y voltaje de la lámpara o tipos de errores, como los errores de la
lámpara y el sobrecalentamiento del sistema.

A P É N D I C E A
Gestionar a distancia el sistema a través de una interfaz de red
53
Configuración de control USB
Este menú le permite asociar una fuente de vídeo con un puerto USB del ECP.
Configuración del
submenú
Descripción
Fuente USB1 Permite el toque para la fuente de vídeo seleccionada (VGA,
HDMI1, HDMI2 o Desactivado) al asociar la fuente de vídeo al
puerto USB del ordenador de la sala (USB1) en el ECP.
Fuente USB2 Permite el toque para la fuente de vídeo seleccionada (VGA,
HDMI1, HDMI2 o Desactivado) al asociar la fuente de vídeo al
puerto USB del ordenador portátil (USB2) en el ECP.
Configuración de red
Este menú le permite usar o no el Protocolo de Control Dinámico de Hosts (DHCP, en inglés) y
definir las direcciones y nombres relacionados con la red cuando no se esté usando el DHCP.
Configuración del
submenú
Descripción
DHCP Determina si la dirección IP del proyector y otros ajustes de red
están asignados dinámicamente por un servidor de DHCP o
ajustados manualmente.
l
Activado permite al servidor de DHCP asignar una dirección
IP dinámica al proyector.
l
Desactivado le permite ajustar manualmente la dirección IP
del proyector y otros ajustes de red.
Dirección IP Muestra o le permite ajustar la dirección IP del proyector en
valores entre 0.0.0.0 y 255.255.255.255.
Máscara de subred Muestra o le permite ajustar el número de máscara de subred en
valores entre 0.0.0.0 y 255.255.255.255.
Puerta de enlace Muestra o le permite ajustar la puerta de enlace de red
predeterminada del proyector en valores entre 0.0.0.0 y
255.255.255.255.
DNS Muestra o le permite ajustar la dirección IP del proyector para el
servidor del nombre de dominio principal en valores entre 0.0.0.0 y
255.255.255.255.
Nombre del grupo Muestra o le permite definir el nombre del grupo de trabajo del
proyector (12 caracteres como máximo).
Nombre de proyector Muestra o le permite definir el nombre del proyector (12 caracteres
como máximo).
Ubicación Muestra o le permite definir la ubicación del proyector (16
caracteres como máximo).
Contacto Muestra o le permite definir el nombre o el número de contacto
para la asistencia del proyector (16 caracteres como máximo).

A P É N D I C E A
Gestionar a distancia el sistema a través de una interfaz de red
54
Configuración del
submenú
Descripción
Habilitar SNMP Activa o desactiva el agente del Protocolo simple de
administración de redes (SNMP).
Comunidad de solo lectura Establece una contraseña necesaria para cada solicitud de SNMP
del dispositivo.
N O T A
El valor predeterminado para Comunidad de solo lectura es
público.
Comunidad de
lectura/escritura
Establece una contraseña necesaria para cada solicitud definida
por SNMP del dispositivo.
N O T A
El valor predeterminado para Comunidad de lectura/escritura es
privado.
Dirección de destino de
capturas
Muestra o le permite definir la dirección IP del administrador de
capturas de SNMP de su red en valores entre 0.0.0.0 y
255.255.255.255. La dirección de destino de capturas es la
dirección IP del ordenador asignada para gestionar datos no
solicitados generados por eventos de capturas de SNMP
generados por el proyector, como cambios de estado en el
encendido, modos de fallos del proyector, una lámpara que tenga
que ser cambiada u otros problemas.
Alertas de correo electrónico
Este menú le permite introducir su dirección de correo electrónico en la que recibirá alertas por
correo electrónico, así como ajustar la configuración respectiva.
Configuración del
submenú
Descripción
Alerta de correo electrónico Seleccione Activar para activar la función Alertas por correo
electrónico o Desactivar para desactivarla.
Para Muestra o le permite definir la dirección de correo electrónico del
receptor de alertas de correo electrónico.
CC Muestra o le permite definir la dirección de correo electrónico del
receptor de "copia a" de las alertas de correo electrónico.
De Muestra o le permite definir la dirección de correo electrónico del
usuario que envía la alerta de correo electrónico.
Servidor SMTP de salida Muestra o le permite definir el SMTP (Protocolo simple de
transferencia de correo) que utiliza en su red.
Nombre de usuario Muestra o le permite definir el nombre de usuario del servidor
SMTP.
Contraseña Muestra o le permite definir la contraseña del servidor SMTP.

A P É N D I C E A
Gestionar a distancia el sistema a través de una interfaz de red
55
Configuración del
submenú
Descripción
Condiciones de alerta Envía alertas por correo electrónico cuando se dan las siguientes
situaciones. Seleccione los ajustes que desea y, a continuación,
haga clic en Enviar.
l
Sobrecalentamiento
l
Fallo del ventilador: DMD
l
Fallo del ventilador: Sistema
l
Fallo del ventilador: Carcasa
l
Error de la lámpara
l
Rotura de la rueda de colores
l
Error de encendido de la lámpara
l
Fallo del controlador de la lámpara
l
Horas acumuladas de la lámpara
N O T A
El proyector enviará un correo electrónico de alerta (Alerta de
SMART) a su dirección de correo electrónico. Haga clic en
Prueba de alerta por correo electrónico para confirmar que
su dirección de correo electrónico y ajustes de servidor SMTP
con correctos enviando un mensaje de prueba (correo
electrónico de prueba de alerta SMART).
Si los ajustes no son correctos, los mensajes de alerta de correo
electrónico no se enviarán ni se recibirán correctamente y no
habrá ninguna advertencia ni mensaje de notificación disponible
para informar sobre este estado.
Configuración de contraseña
Este menú ofrece una función de seguridad que permite que un administrador gestione el uso del
proyector y permita la función Contraseña de administrador.
Configuración del
submenú
Descripción
Contraseña Cuando la función contraseña esté habilitada, la contraseña del
administrador será necesaria para acceder a la Gestión de la web.
Seleccione Desactivar para permitir la gestión web del proyector
sin necesidad de una contraseña.
N O T A S
l La primera vez que habilite la configuración de la contraseña, el valor de contraseña
predeterminado será cuatro números, por ejemplo, 1234.
l Si olvida la contraseña del proyector, consulte Acceso al menú de servicios en la
página44 para definir los ajustes del proyector a los valores predeterminados de fábrica.

A P É N D I C E A
Gestionar a distancia el sistema a través de una interfaz de red
56
Protocolo simple de administración de redes
(SNMP)
El proyector admite una lista de comandos SNMP tal y como se describe en el archivo de la
Base de Información de Administración (MIB). Puede descargar este archivo yendo hasta
smarttech.com/software y haciendo clic en el vínculo de los archivos MIB que hay en la sección
Hardware del proyector interactivo SMART UX80.
El agente SNMP de su proyector admite la versión 1 o 2 del SNMP. Cargue el archivo MIB en la
aplicación del sistema de gestión de SNMP y, a continuación, utilícelo como se describe en la
guía de usuario de su aplicación.
Crestron® RoomView®
El software de gestión Crestron RoomView Express está integrado con el sistema UX80 para
ofrecer conectividad directa integrada y control a través de la red de TI. No es necesario ningún
procesador del control ni programación personalizada; solo tiene que conectar el UX80 a su red y
Crestron RoomView reconocerá inmediatamente el dispositivo para una comunicación y control
sin interrupciones.
Los dispositivos RoomView Connected® también cuentan con servicios integrados de
asistencia técnica mediante mensajería inmediata y difusión de emergencias para proporcionar
el entorno de aula más seguro posible, de modo que los profesores tengan la tranquilidad de
poder centrarse en la enseñanza.

Apéndice B
57
Apéndice B: Gestionar el sistema a
distancia a través de una
interfaz serie RS-232
Conectar el sistema de control de la sala al proyector SMART UX80 58
Configuración de las patillas del conector RS-232 del proyector 58
Configuración de la interfaz serie 58
Comandos de programación del proyector 59
Controles del estado de alimentación del proyector 59
Controles del estado de alimentación 61
Controles de presentación 62
Controles de sonido 64
Controles del sistema 65
Controles de servicio y asistencia técnica 67
Controles de red 70
Controles avanzados de visualización 72
Este apéndice incluye instrucciones detalladas sobre cómo configurar su ordenador o el sistema
de control de sala para gestionar a distancia la configuración de su sistema de pizarra digital
interactiva SMART Board 685ix2 a través de una interfaz serie RS-232.

A P É N D I C E B
Gestionar el sistema a distancia a través de una interfaz serie RS-232
58
Conectar el sistema de control de la sala al
proyector SMART UX80
Al conectar un ordenador o sistema de control de sala a la interfaz serie RS-232 del proyector
SMART UX80, puede seleccionar entradas de vídeo, iniciar o apagar su sistema de pizarra
digital interactiva y solicitar información acerca del uso de la lámpara del proyector, la
configuración actual y las direcciones en red.
Configuración de las patillas del conector RS-232 del proyector
La siguiente tabla ofrece la configuración de las patillas del proyector SMART UX80. Esta
configuración de patillas se produce después de conectar tres cables, de forma que un cable
serie directo de macho a hembra RS-232 conecte la interfaz serie del proyector del siguiente
modo:
Número de patilla Conector hembra RS-232 del proyector
2 Recibir datos (Rx)
3 Transmitir datos (Tx)
5 Toma de tierra de señal (GND)
Configuración de la interfaz serie
El equipo de su ordenador o el sistema de control de la sala debe estar configurado para coincidir
con estos ajustes de comunicación de datos serie con el fin de poder utilizar el puerto "control"
del proyector.
N O T A S
l El modo No sincronizado está desactivado de forma predeterminada en el proyector.
l Todos los comandos deben estar en formato ASCII. Finalice todos los comandos con un
salto de línea.
l Todas las respuestas del proyector finalizan con una línea de comandos. Espere hasta
que reciba la línea de comandos indicándole que el sistema está listo para otro comando
antes de continuar.
l La función control de sala del proyector siempre está activada.
Para configurar la interfaz serie de su ordenador
1. Encienda su ordenador y, a continuación, inicie su programa de comunicaciones en serie o
su programa de emulación de terminales.
2. Conecte su ordenador al cable de conexión serie conectado al proyector.

A P É N D I C E B
Gestionar el sistema a distancia a través de una interfaz serie RS-232
59
3. Configure sus ajustes de interfaz serie utilizando los valores en la tabla anterior y, a
continuación, presione INTRO.
Aparecerá el carácter > como línea de comando.
N O T A
Si no aparece ningún mensaje o aparece uno de error, su configuración de interfaz serie no
es correcta. Repita el paso 3.
4. Escriba los comandos para configurar sus ajustes.
N O T A S
o
Para ver una lista de comandos disponibles en el modo de funcionamiento actual,
escriba ? y, a continuación, presione Intro.
o
Si está utilizando un programa de emulación de terminales, active el ajuste de eco
local de su programa para ver los caracteres a medida que escribe.
Comandos de programación del proyector
Esta sección documenta los comandos de programación del proyector.
Controles del estado de alimentación del proyector
Su proyector responde a comandos solo a ciertos estados de alimentación y en ciertos
momentos.
Hay seis estados de alimentación del proyector:
Comando Elementos básicos de control
? Ordena al proyector emitir una lista de comandos disponibles en el modo de
funcionamiento actual del proyector. Tenga en cuenta que es posible que
algunos comandos que en realidad están disponibles no aparezcan en la lista
de resultados.
on Ordena al proyector salir del modo inactivo, encender la lámpara y comenzar
a proyectar una imagen.
off Ordena al proyector dejar de proyectar una imagen, enfriar la lámpara del
proyector y entrar en modo de inactividad/hibernación. El proyector no lo hará
inmediatamente, sino que responderá con una solicitud de confirmación, que
debe responderse con un segundo comando de "off" durante 10 segundos.
off now Ordena al proyector dejar de proyectar una imagen inmediatamente, enfriar la
lámpara del proyector y entrar en modo de inactividad/hibernación sin
necesidad de una segunda confirmación.

A P É N D I C E B
Gestionar el sistema a distancia a través de una interfaz serie RS-232
60
Comando Elementos básicos de control
get [parameter] Ordena al protector que le permita recuperar información del proyector acerca
del estado actual de uno de los parámetros de funcionamiento del proyector.
set [parameter]
= [value]
Ordena al proyector que le permita cambiar el estado actual de uno de los
parámetros de funcionamiento del proyector. Para valores numéricos, el
comando "set" también puede utilizar un símbolo más "+" o menos "-",
además del igual "=".
N O T A S
1.
1. Si se intenta establecer un parámetro para un valor no válido, se
obtendrá la respuesta "invalid command".
2. Para parámetros que utilizan valores numéricos, si se intenta
establecer el valor fuera del rango de funcionamiento, el parámetro se
establecerá en su valor máximo o mínimo.
Los parámetros de funcionamiento del proyector que son accesibles a través de los comandos
"set" o "get" se enumeran en las tablas de referencia de las siguientes secciones.
N O T A
Si se envía al proyector un comando no válido, el proyector devolverá el mensaje "invalidcmd=
[the command sent]".

A P É N D I C E B
Gestionar el sistema a distancia a través de una interfaz serie RS-232
61
Controles del estado de alimentación
Estos comandos hacen que el proyector entre y salga del modo Inactivo y solicitan el estado de
encendido actual del proyector. El estado de encendido del proyector determina si ciertos
comandos están disponibles en ese momento. Esta configuración está disponible incluso
cuando el proyector está en modo Inactivo.
Comando utilizable
según el estado de
alimentación
Propiedad Valores válidos Notas
Inactivida
d /
Inactivo
On
get get powerstate
• encendido
• apagado
• confirmar apagado
• encendido
• enfriamiento
• inactivo
Estos estados podrán ser
registrados de forma no
sincronizada, precedidos
por el carácter "#" si está
activada la función
"statereporting".
set or get set or
get
statereporting
• encendido
• apagado (valor
predeterminado)
Provoca que el estado de
alimentación del proyector
se informe de forma no
sincronizada sin necesidad
de obtenerlo antes.

A P É N D I C E B
Gestionar el sistema a distancia a través de una interfaz serie RS-232
62
Controles de presentación
Estos comandos controlan la visualización de vídeo del proyector.
Comando utilizable
según el estado de
alimentación
Propiedad Valores válidos Notas
Inactivida
d /
Inactivo
On
get get videoinputs Devuelve una lista
escrita de entradas de
fuente de vídeo
disponibles, como
VGA#, HDMI#,
Compuesto, etc.
El proyector SMART UX80
predeterminado sin
accesorios devolverá una
lista de VGA1, HDMI1,
HDMI2
get set or
get
input
• VGA# [# range of 1 ~ 5]
• HDMI# [# range of 1 ~
5]
• Compuesto
• Ninguna
• Siguiente [settable
only, not gettable
Un proyector SMART
UX80 predeterminado sin
accesorios adicionales
solo tendrá VGA1, HDMI1
y HDMI1
set or
get
autosignal
• encendido
• apagado (valor
predeterminado)
Provoca que el proyector
rote automáticamente a
través de todas las
entradas de vídeo hasta
que se encuentre una
señal de fuente de vídeo
válida
set or
get
signaldetected
• verdadero
• falso
Indica si el proyector está
detectando actualmente
una señal de vídeo de
origen
set or
get
displayhide
• normal (valor
predeterminado)
• congelado
• silenciado
set or
get
videomute
• encendido
• apagado (valor
predeterminado)

A P É N D I C E B
Gestionar el sistema a distancia a través de una interfaz serie RS-232
63
Comando utilizable
según el estado de
alimentación
Propiedad Valores válidos Notas
Inactivida
d /
Inactivo
On
set or
get
videofreeze
• encendido
• apagado (valor
predeterminado)
set or
get
autopoweroff
• encendido
• apagado (valor
predeterminado)

A P É N D I C E B
Gestionar el sistema a distancia a través de una interfaz serie RS-232
64
Controles de sonido
Estos comandos controlan las propiedades de audio del proyector.
Comando utilizable
según el estado de
alimentación
Propiedad Valores válidos Notas
Inactivida
d /
Inactivo
On
set or get volumecontrol
• encendido
• apagado (valor
predeterminado)
Cuando está apagado,
evita que el usuario pueda
cambiar el volumen del
amplificador del proyector a
través del control remoto o
de cualquier PCD
conectado.
set or get volumen Valor numérico. Rango:
-20 ~ 20 (default = 0)
Esto puede aparecerle al
usuario como rango de
0~40 en el menú en
pantalla del proyector.
set or get mute
• encendido
• apagado (valor
predeterminado)
set or get sysoutputsw
• line
• spkr
• line+spkr (valor
predeterminado)
Elige hacia dónde dirigir la
señal de salida de audio: al
altavoz interno, al sistema
de audio externo (a través
del conector de salida de
línea) o a ambos.

A P É N D I C E B
Gestionar el sistema a distancia a través de una interfaz serie RS-232
65
Controles del sistema
Estos comandos controlan las propiedades de integración del proyector.
Comando utilizable
según el estado de
alimentación
Propiedad Valores válidos Notas
Inactivida
d /
Inactivo
On
set or get set or
get
usb1source
• VGA# [# range of 1 ~ 5]
• HDMI# [# range of 1 ~
5] (default = vga1)
Un proyector SMART UX80
predeterminado sin
accesorios adicionales solo
tendrá VGA1, HDMI1 y
HDMI1.
set or get set or
get
usb2source
• VGA# [# range of 1 ~ 5]
• HDMI# [# range of 1 ~
5] (default = hdmi1)
Un proyector SMART UX80
predeterminado sin
accesorios adicionales solo
tendrá VGA1, HDMI1 y
HDMI1.
set or
get
emergencyalertms
g
[text string] [41 character
maximum]
Contiene texto que se
mostrará cuand esté
activada la función
"emergencyalert".
set or
get
emergencyalert
• encendido
• apagado (valor
predeterminado)
Esto causará que se
muestre el mensaje
"emegencyalertmessage"
en el proyector en lugar de
la imagen normal.
set or
get
idioma árabe, checho, alemán,
danés, griego, inglés
(predeterminado),
español, finlandés,
francés, coreano,
noruego, sueco, italiano,
japonés, chino
simplificado, polaco,
chino tradicional,
holandés, íbero,
portugués, ruso
• Coincide con los idiomas
enumerados en el menú
'language' de la pantalla del
proyector.
• Los idiomas que tengan
espacios en el nombre
deben escribirse seguidos,
sin espacios.

A P É N D I C E B
Gestionar el sistema a distancia a través de una interfaz serie RS-232
66
Comando utilizable
según el estado de
alimentación
Propiedad Valores válidos Notas
Inactivida
d /
Inactivo
On
set or
get
lampreminder
• encendido
• apagado (valor
predeterminado)
Ofrece un recordatorio
cuando es momento de
cambiar la lámpara del
proyector.
set or
get
startupscreen
• smart (valor
predeterminado)
• usercapture
• preview
Elige qué pantalla de inicio
mostrar cuando se inicia el
proyector o cuando no hay
ninguna señal de fuente de
vídeo activa.

A P É N D I C E B
Gestionar el sistema a distancia a través de una interfaz serie RS-232
67
Controles de servicio y asistencia técnica
Estos comandos controlan las propiedades de integración del proyector.
Comando utilizable
según el estado de
alimentación
Propiedad Valores válidos Notas
Inactivida
d /
Inactivo
On
get modelnum [model name text string El modelo del proyector.
get prjserialnum B01#??##?####
(13 dígitos, # es
cualquier número, ? es
cualquier letra)
Muestra el número de serie
del proyector.
get get fwverddp #.#.#.# Versión de firmware del
procesador de pantalla
digital del proyector.
get get fwvermpu #.#.#.# Versión de firmware de la
unidad del
microprocesador del
proyector.
get get fwvernet #.#.#.# Versión de firmware del
módulo de red del
proyector. Si el módulo de
red está desactivado, este
valor aparecerá como
0.0.0.0
get get fwverecp #.#.#.#
Versión del firmware para
el PCE (panel de control
exterior) conectado. Si no
hay ningún PCE conectado
al proyector, este valor será
0.0.0.0 .
set or get set or
get
lamphrs 0 ~ 5000 Registro actual de la
antigüedad de la lámpara
del proyector, en horas de
uso.
get get syshrs 0 ~ 20000 Registro actual de la
antigüedad del proyector,
en horas de uso.

A P É N D I C E B
Gestionar el sistema a distancia a través de una interfaz serie RS-232
68
Comando utilizable
según el estado de
alimentación
Propiedad Valores válidos Notas
Inactivida
d /
Inactivo
On
get displayhour 0 ~ 20000 Registro actual de la
antigüedad del proyector,
en horas de uso.
get resolución última resolución de
entrada de vídeo
conocida en el formato
###x###@##Hz o
###i/p
set or
get
highspeedfan
• alta
• normal (valor
predeterminado)
Active el ventilador de gran
velocidad en entornos
cálidos para evitar
sobrecalentamientos.
get get failurelog Devuelve una lista en
texto de los errores
detectados por el
proyector y registrados
en el registro de fallos
del mismo (o bien una
indicación de que el
estado es "normal") Esto
aparecerá en el formato
failure1, failure2,
failure3, etc.
Los fallos detectables por
el proyector incluyen los
siguientes: •overtemp •
fanlock • fanDMD •
fanblower • fansystem •
lamperror •
colorwheelbreak •
lampignite • lampoverheat •
lampdriver • lampoverhours
get get error# Devuelve información
escrita sobre el número
de error especificado en
el registro de errores del
proyector.•
Datos de los que se
informa: Tipo de error,
horas de la lámpara,
temperatura del sistema y
voltaje de la lámpara
cuando se detectó el error.

A P É N D I C E B
Gestionar el sistema a distancia a través de una interfaz serie RS-232
69
Comando utilizable
según el estado de
alimentación
Propiedad Valores válidos Notas
Inactivida
d /
Inactivo
On
set set restoredefaults <no values – immediate
action>
Esto restablecerá los
parámetros de
funcionamiento del
proyector a los ajustes
predeterminados de
fábrica. Es posible que sea
necesario reiniciar el
hardware para completar el
proceso.
set set factoryreset
• verdadero
• falso
Si se establece en "true"
(verdadero), se
restablecerán los
parámetros de
funcionamiento del
proyector a los ajustes
predeterminados de
fábrica. Es posible que sea
necesario reiniciar el
hardware para completar el
proceso.

A P É N D I C E B
Gestionar el sistema a distancia a través de una interfaz serie RS-232
70
Controles de red
Estos comandos controlan las propiedades de integración del proyector.
Comando utilizable
según el estado de
alimentación
Propiedad Valores válidos Notas
Inactividad
/ Inactivo
On
set or get red
• encendido
• apagado (valor
predeterminado)
Activa o desactiva el
módulo de la red,
set or get set or get vgaoutnetenable
• encendido
• apagado (valor
predeterminado)
La misma función que la
propiedad "network".
get get netstatus
• conectado
• desconectado
• desactivado
Informa si el puerto de
red del proyector está
conectado a una red o
no.
set or get set or get dhcp
• encendido
• apagado (valor
predeterminado)
Cuando está apagado, la
dirección IP en red del
proyector, la máscara de
subred, la puerta de
enlace y los valores dns
primarios deben
establecerse
manualmente.
set or get set or get ipaddr [0~255].[0~255].[0~255].
[0~255] [a valid IPv4
address]
Una dirección IPv4.
set or get set or get máscara de subred [0~255].[0~255].[0~255].
[0~255] [a valid IPv4
address]
Una dirección IPv4.
set or get set or get gateway [0~255].[0~255].[0~255].
[0~255] [a valid IPv4
address]
Una dirección IPv4.
set or get set or get primarydns [0~255].[0~255].[0~255].
[0~255] [a valid IPv4
address]
Una dirección IPv4.

A P É N D I C E B
Gestionar el sistema a distancia a través de una interfaz serie RS-232
71
Comando utilizable
según el estado de
alimentación
Propiedad Valores válidos Notas
Inactividad
/ Inactivo
On
get set or get macaddr [00~FF]-[00~FF]-[00~FF]-
[00~FF]-[00~FF]-[00~FF]
El identificador del
control de acceso
multimedia (MAC) del
módulo de red del
proyector.
set or get groupname [text string] Estas propiedades no
son utilizadas por
ninguna de las funciones
del proyector. Solo
existen como referencia,
si fueran necesarias.
set or get projectorname [text string]
set or get locationinfo [text string]
set or get contactinfo [text string]
set or get projectorid Valor numérico. Rango:
0 ~ 99

A P É N D I C E B
Gestionar el sistema a distancia a través de una interfaz serie RS-232
72
Controles avanzados de visualización
Estos comandos controlan las propiedades de integración del proyector.
Comando utilizable
según el estado de
alimentación
Propiedad Valores válidos Notas
Inactivida
d /
Inactivo
On
set or
get
projectionmode
• parte delantera
• parte superior (valor
predeterminado)
• parte trasera
• parte posterior superior
set or
get
displaymode
• Presentación SMART
(valor predeterminado)
• Sala con luz
• Sala oscura
• sRGB
• Usuario
set or
get
highbrightness
• encendido (valor
predeterminado)
• apagado
get nativeaspectratio
• 16:9
• 16:10
• UX80 registrará 16:10
• UX80HD registrará 16:9
set or
get
aspectratio
• relleno (valor
predeterminado)
• coincidir
• 16:9
set or
get
brightness Valor numérico. Rango:
0 ~ 100
Default=50
set or
get
contrast Valor numérico. Rango:
0 ~ 100
Default=50
set or
get
frecuencia Valor numérico. Rango:
-5 ~ 5
Detectado
automáticamente desde la
fuente de vídeo actual.
set or
get
tracking Valor numérico. Rango:
0 ~ 31
Detectado
automáticamente desde la
fuente de vídeo actual.

A P É N D I C E B
Gestionar el sistema a distancia a través de una interfaz serie RS-232
73
Comando utilizable
según el estado de
alimentación
Propiedad Valores válidos Notas
Inactivida
d /
Inactivo
On
set or
get
hposition Valor numérico. Rango:
0 ~ 100
Detectado
automáticamente desde la
fuente de vídeo actual.
set or
get
vposition Valor numérico. Rango:
-5 ~ 5
Detectado
automáticamente desde la
fuente de vídeo actual.
set or
get
whitepeaking Valor numérico. Rango:
0 ~ 10
Default=10
set or
get
degamma Valor numérico. Rango:
0 ~ 3
Default=2
set or
get
red Valor numérico. Rango:
0 ~ 100
Default=100
set or
get
green
Valor numérico. Rango:
0 ~ 100
Default=100
set or
get
blue Valor numérico. Rango:
0 ~ 100
Default=100
set or
get
cyan Valor numérico. Rango:
0 ~ 100
Default=100
set or
get
magenta Valor numérico. Rango:
0 ~ 100
Default=100
set or
get
yellow Valor numérico. Rango:
0 ~ 100
Default=100
set or
get
zoom Valor numérico. Rango:
0 ~ 30
Default=0

A P É N D I C E B
Gestionar el sistema a distancia a través de una interfaz serie RS-232
74
Apéndice B: Ajustar la configuración del
proyector
El botón Menú del control remoto le permite acceder a la presentación en pantalla para ajustar la
configuración del proyector.
I M P O R T A N T E
No hay opciones del menú del proyector en el ECP. Mantenga su control remoto en un lugar
seguro porque el ECP no sustituye al control remoto.
Ajuste Uso Notas
Menú de ajuste de la imagen
Modo de
presentación
Indica la salida de pantalla
del proyector
(Presentación SMART,
Aula con mucha luz,
Aula con poca luz, sRGB
y Definido por el
usuario).
De forma predeterminada aparece
Presentación SMART.
Brillo Ajusta el brillo del proyector
de 0 a 100.
El valor predeterminado es 50.
Contraste Ajusta la diferencia entre
las partes claras y las
oscuras
de la imagen de 0 a 100.
El valor predeterminado es 50.
Frecuencia Ajusta la frecuencia de
visualización de datos de la
imagen proyectada desde -
5 a 5 para adaptarse a la
frecuencia de la tarjeta
gráfica de su equipo.
El valor predeterminado es 0.
Este ajuste se aplica solo a las entradas VGA.
Seguimiento Sincroniza los intervalos de
la pantalla del proyector con
la tarjeta gráfica del
ordenador de 0 a 63.
Este ajuste se aplica solo a las entradas VGA.

A P É N D I C E B
Gestionar el sistema a distancia a través de una interfaz serie RS-232
75
Ajuste Uso Notas
Posición H Mueve la posición
horizontal del vídeo de
fuente hacia la izquierda o
la derecha de 0 a 100
(relativo a la imagen
proyectada).
No cambie este ajuste a menos que se lo
indique la Asistencia técnica de SMART.
Aplique este ajuste solo después de haber
hecho todos los ajustes en el brazo.
Este ajuste solo se aplica a entradas VGA y
es útil en situaciones en las que se corta el
vídeo de fuente.
Posición V Mueve la posición
horizontal del vídeo de
fuente hacia la izquierda o
la derecha de 0 a 5 (relativo
a la imagen proyectada).
No cambie este ajuste a menos que se lo
indique la Asistencia técnica de SMART.
Aplique este ajuste solo después de haber
hecho todos los ajustes en el brazo.
Este ajuste solo se aplica a entradas VGA y
es útil en situaciones en las que se corta el
vídeo de fuente.
Pico del blanco Ajusta el brillo del color de
la imagen de 0 a 10 a la vez
que proporciona sombras
blancas más vibrantes.
Un valor más cercano a 0 crea una imagen
natural y un valor más cercano a 10 mejora el
brillo. El valor predeterminado es 10.
Degamma Ajusta el rendimiento del
colore de la pantalla de 1 a
3.
El valor predeterminado es 2.
Color Ajusta los colores rojo,
verde, azul, cian, magenta
y amarillo del proyector de 0
a 100 para proporcionar un
color personalizado y una
salida luminosa.
Cada color tiene un valor predeterminado de
100.
Los ajustes a la configuración de color se
registran en el modo Usuario.
Menú de sonido
Volumen Ajusta la amplificación del
volumen del proyector de -
20 a 20.
El valor predeterminado es 0.
Silencio Silencia la salida de audio
del proyector.
El valor predeterminado es Apagado.
Si silencia la salida de audio del proyector y, a
continuación, aumenta o reduce el volumen, el
sonido será restaurado automáticamente.
Puede evitarlo desactivando el control de
volumen.
Desactivar el
control de
volumen
Desactiva el control de
volumen del proyector y el
botón del control de
volumen del PCE.
Desactiva el control del
volumen del proyector.

A P É N D I C E B
Gestionar el sistema a distancia a través de una interfaz serie RS-232
76
Ajuste Uso Notas
Salida del
sistema
Selecciona uno o más
altavoces u otro dispositivo
de audio.
Seleccione Salida+Altavoz, Solo salida o
Solo altavoz.
Menú de funciones del proyector
Detección
automática de la
señal
Activa o desactiva la
búsqueda de señal de los
conectores de entrada.
El valor predeterminado es Apagado.
Seleccione Encendido para que el proyector
cambie de entrada continuamente hasta que
encuentre una fuente de vídeo activa.
Seleccione Apagado para mantener la
detección de señal en una sola entrada.
Recordatorio de
la lámpara
Activa o desactiva el
recordatorio de sustitución
de la lámpara.
Este recordatorio aparece 100 horas antes de
que sea recomendable cambiar la lámpara.
Modo de lámpara Ajusta el brillo de la lámpara
a Estándar o Económico.
Estándar muestra una imagen brillante y de
alta calidad.
Económico aumenta la vida de la lámpara al
aumentar el brillo de la imagen.
Apagado
automático
(minutos)
Establece la duración de la
cuenta atrás del
temporizado de apagado
automático entre 1 y 240
minutos.
El valor predeterminado es 120 minutos.
El temporizador comienza a bajar cuando el
proyector deja de recibir señal de vídeo. El
temporizador termina cuando el proyector
entra en modo Inactivo.
Seleccione 0 para apagar el temporizador.
Acercar/alejar Ajusta el zoom al centro de
la imagen acercándolo o
alejándolo de 0 a 30.
El valor predeterminado es 0.
Al acercar, se cortan los bordes exteriores del
vídeo de fuente.
ID del proyector Muestra el nº de ID
exclusivo del proyector (del
0 al 99) dentro de la red de
su organización.
Puede consultar o cambiar este número al
utilizar la función de gestión remota de la red
(consulte Gestionar a distancia el sistema a
través de una interfaz de red en la página47).

A P É N D I C E B
Gestionar el sistema a distancia a través de una interfaz serie RS-232
77
Ajuste Uso Notas
Proporción de
aspecto
Ajusta la salida de imagen
para Llenar pantalla,
Coincidir con entrada o
16:9.
El valor predeterminado es Rellenar pantalla.
Rellenar pantalla produce una imagen que
llena la pantalla completa al estirar y ajustar el
vídeo de fuente con el fin de adaptarse a la
resolución nativa y a la relación de aspecto del
proyector.
Coincidir con entrada muestra el vídeo
original en su resolución y relación de aspecto
nativos. Como resultado, puede que aparezca
espacio vacío a lo largo de los bordes superior
e inferior de la pantalla (formato de carta) o en
los bordes izquierdo y derecho (formato
pillarbox).
Consulte Compatibilidad de formato de vídeo
en la página83 para ver las descripciones de
cada modo.
Pantalla de inicio Selecciona el tipo de
pantalla de inicio (SMART,
Capturar pantalla de
inicio de usuario, Vista
previa de la pantalla de
inicio) o bien Pantalla de
alineación de la imagen.
Esta pantalla muestra cuando la lámpara del
proyector se está iniciando y no se muestra
ninguna señal de entrada de vídeo.
SMART muestra le logotipo predeterminado
de SMART sobre un fondo azul.
Capturar pantalla de inicio de usuario
cierra el menú en pantalla y captura la imagen
proyectada entera. La imagen capturada es
mostrada la próxima vez que se abre la
presentación en pantalla. (La captura puede
llevar hasta un minuto, dependiendo de la
complejidad del gráfico de fondo).
Vista previa de la pantalla de inicio le
permite obtener una vista preliminar de la
pantalla de inicio predeterminada o capturada.
La Pantalla de alineación de la imagen le
permite ajustar el tamaño, la forma y la
ubicación de la imagen proyectada.
Pantalla de
alineación de la
imagen.
Le permite ajustar el
tamaño, la forma y la
ubicación de la imagen
proyectada.
La pantalla de alineación de la imagen
aparecerá la primera vez que inicie el
proyector. No obstante, puede acceder a ella
desde el menú de la pantalla de inicio en
cualquier momento. Presione MENÚ o INTRO
para cerrarla.

A P É N D I C E B
Gestionar el sistema a distancia a través de una interfaz serie RS-232
78
Ajuste Uso Notas
¿Establecer
como
predeterminado?
Restablece los ajustes del
proyector a sus valores
predeterminados.
Si selecciona Sí, todos los ajustes del
proyector se restablecerán a sus valores
predeterminados, lo cual revertirá cualquier
cambio que haya hecho en el menú. Esta
acción es irreversible.
No ajuste esta configuración a menos que
desee restablecer todos los ajustes aplicados
o que se lo recomiende un especialista
certificado de SMART.
Selección de
fuente USB
Abre un submenú que le
permite seleccionar la
entrada de vídeo de su
proyector y el puerto USB
del PCE.
Los valores predeterminados son los
siguientes:
l
HDMI - 1, USB 1
l
HDMI - 2, Desactivado (no hay ninguna
entrada USB asociada)
l
VGA - 1, USB 2
Menú de red
Red Activa el conector RJ45 del
proyector y las funciones
de red del proyector.
Estado Muestra el estado de red
actual (Conectado,
Desconectado o
Apagado).
El valor predeterminado es Apagado.
DHCP Muestra el estado del
Protocolo de Configuración
Dinámica de Hosts
(DHCP, en inglés) de la red
como Encendido o
Apagado.
El valor predeterminado es Encendido.
Activado permite al servidor de DHCP de la
red asignar automáticamente una dirección IP
al proyector.
Apagado permite que el administrador asigne
una dirección IP manualmente.
Recordatorio de
contraseña
Envía por correo
electrónico la contraseña
de la red al receptor
predefinido del mensaje.
Consulte Gestión del sitio web en la página47
para definir una dirección de correo electrónico
en la que recibir el mensaje.
Dirección IP Muestra la dirección IP
actual del proyector en
valores entre 0.0.0.0 y
255.255.255.255.
Para cambiar la dirección IP del proyector,
utilice el conector RS-232 (consulte Controles
de red en la página70) o utilice un servidor
DHCP para asignar una dirección de IP
dinámica y, a continuación, definir una
dirección de IP estática utilizando la función
de gestión remota (consulte Gestionar a
distancia el sistema a través de una interfaz
de red en la página47).

A P É N D I C E B
Gestionar el sistema a distancia a través de una interfaz serie RS-232
79
Ajuste Uso Notas
Máscara de
subred
Muestra el número de
máscara de subred del
proyector en valores entre
0.0.0.0 y 255.255.255.255.
Puerta de enlace Muestra la puerta de enlace
predeterminada de la red
del proyector en valores
entre 0.0.0.0 y
255.255.255.255.
DNS Muestra la dirección IP del
servidor del nombre de
dominio (DNS) principal del
proyector en valores entre
0.0.0.0 y 255.255.255.255.
Dirección MAC Muestra la dirección MAC
del proyector en formato xx-
xx-xx-xx-xx-xx.
Nombre del grupo Muestra el nombre del
grupo de trabajo del
proyector definido por un
administrador (12
caracteres como máximo)
Puede definir el nombre del grupo de trabajo
del proyector utilizando funciones de gestión a
distancia (consulte Gestionar a distancia el
sistema a través de una interfaz de red en la
página47 y Gestionar el sistema a distancia a
través de una interfaz serie RS-232 en la
página57).
Nombre de
proyector
Muestra el nombre del
proyector definido por un
administrador (12
caracteres como máximo).
Puede definir el nombre del proyector
utilizando funciones de gestión a distancia
(consulte Gestionar a distancia el sistema a
través de una interfaz de red en la página47 y
Gestionar el sistema a distancia a través de
una interfaz serie RS-232 en la página57).
Lugar Muestra la ubicación del
proyector definido por un
administrador (16
caracteres como máximo).
Puede definir la ubicación del proyector
utilizando funciones de gestión a distancia
(consulte Gestionar a distancia el sistema a
través de una interfaz de red en la página47 y
Gestionar el sistema a distancia a través de
una interfaz serie RS-232 en la página57).
Contacto Muestra el nombre o el
número de contacto de la
asistencia técnica del
proyector definido por un
administrador (16
caracteres como máximo).
Puede definir el nombre o número de contacto
utilizando funciones de gestión a distancia
(consulte Gestionar a distancia el sistema a
través de una interfaz de red en la página47 y
Gestionar el sistema a distancia a través de
una interfaz serie RS-232 en la página57).

A P É N D I C E B
Gestionar el sistema a distancia a través de una interfaz serie RS-232
80
Ajuste Uso Notas
Menú de idioma
Idioma Selecciona la preferencia
de idioma.
La asistencia del menú del proyector está
disponible inglés (predeterminado), chino
(simplificado), chino (tradicional), checo,
danés, holandés, finlandés, francés, alemán,
griego, italiano, japonés, coreano, noruego,
polaco, portugués (Brasil), portugués
(Portugal), ruso, español y sueco.
Menú de información
Horas de lámpara Muestra el número actual
de horas de uso de la
lámpara de 0 a 4000 horas
desde la última vez que fue
restablecida.
Restablezca las horas de la lámpara siempre
después de haber cambiado la lámpara, ya
que los recordatorios de servicio de la lámpara
aparecen en función de las horas actuales de
uso. Consulte Restablecer las horas de la
lámpara en la página29 para ver detalle
acerca de cómo restablecer las horas de la
lámpara.
Entrada Muestra la entrada de vídeo
que se muestra
actualmente (VGA,
HDMI1, HDMI2 o
Ninguna).
Resolución Muestra la resolución y la
velocidad de actualización
de la señal de fuente de
vídeo más recientemente
detectada.
Si no hay señal de fuente de entrada de vídeo
actual, este ajuste mostrará la última
resolución de imagen y velocidad de
actualización conocidas de la señal de fuente.
Versión de
firmware
Muestra la versión de
firmware del procesador de
pantalla digital (DDP) del
proyector en formato
x.x.x.x.
Versión MPU Muestra la versión del
firmware de la unidad del
microprocesador (MPU) del
proyector en formato
x.x.x.x.
Versión de red Muestra la versión de
firmware del procesador de
comunicaciones de red del
proyector en formato
x.x.x.x.
Si no ha activado el ajuste Red y salida de
VGA, este ajuste no podrá mostrar la versión
del firmware del procesador de
comunicaciones de red del proyector.
Número de
modelo
Muestra el número de
modelo del proyector.

A P É N D I C E B
Gestionar el sistema a distancia a través de una interfaz serie RS-232
81
Ajuste Uso Notas
Número de serie Muestra el número de serie
del proyector.
Puertos UCP 1 /
2
Reservados para futura
aplicación.


Apéndice C
83
Apéndice C: Integración de otros
dispositivos
Compatibilidad de formato de vídeo 83
Formato de vídeo nativo 83
Compatibilidad de formato de vídeo 84
Compatibilidad de formato de señal HD y SD 85
Compatibilidad de la señal del sistema de vídeo 86
Conexión de fuentes periféricas y salidas 86
Este apéndice proporciona información sobre cómo integrar su sistema de pizarra digital
interactiva SMART Board 685ix2 con dispositivos periféricos.
Compatibilidad de formato de vídeo
Su proyector tiene un formato de vídeo nativo y diferentes modos de compatibilidad del formato
de vídeo. Puede cambiar la apariencia de la imagen para ciertos formatos y compatibilidades.
Formato de vídeo nativo
La siguiente tabla enumera los formatos de vídeo nativo VESA RGB y formato de vídeo HDMI
digital para el proyector.
Resolución Modo Relación
de aspecto
Velocidad de
actualización
(Hz)
Frecuencia
horizontal
(kHz)
Reloj de
píxeles
(MHz)
1280 × 800 WXGA 16:10 60 48 83.5

A P É N D I C E C
Integración de otros dispositivos
84
Compatibilidad de formato de vídeo
Las siguientes tablas detallan la compatibilidad de los formatos de vídeo RGB VESA del
proyector según su resolución, que usted puede ajustar utilizando los comandos de relación de
aspecto descritos en el Ajustar la configuración del proyector en la página74.
Resolución Modo Relación de
aspecto
Velocidad de
actualización
(Hz)
Aspecto
"Coincidir con
entrada"
720 × 400 720×400_85 1.8:1 85.039 Pillarbox
640 × 480 VGA 60 4:3 59.94
Pillarbox
640 × 480 VGA 72 4:3 72.809
Pillarbox
640 × 480 VGA 75 4:3 75
Pillarbox
640 × 480 VGA 85 4:3 85.008
Pillarbox
800 × 600 SVGA 56 4:3 56.25
Pillarbox
800 × 600 SVGA 60 4:3 60.317
Pillarbox
800 × 600 SVGA 72 4:3 72.188
Pillarbox
800 × 600 SVGA75 4:3 75
Pillarbox
800 × 600 SVGA 85 4:3 85.061
Pillarbox
832 × 624 MAC 16" 4:3 74.55
Pillarbox
1024 × 768 XGA 60 4:3 60.004
Pillarbox
1024 × 768 XGA 70 4:3 70.069
Pillarbox
1024 × 768 XGA 75 4:3 75.029
Pillarbox
1024 × 768 XGA 85 4:3 84.997
Pillarbox
1024 × 768 MAC 19" 4:3 74.7
Pillarbox
1152 × 864 SXGA175 4:3 75
Pillarbox
1280 × 768 SXGA175 1.67:1 60 Letterbox
1280 × 800 WXGA 16:10 60
Letterbox
1280 × 800 WXGA 16:10 60
Nativa
1280 × 960 Quad VGA 60 4:3 60
Pillarbox
1280 × 960 Quad VGA 85 4:3 85.002
Pillarbox
1280 × 1024 SXGA3 60 5:4 60.02
Pillarbox
1280 × 1024 SXGA3 75 5:4 75.025
Pillarbox
1280 × 1024 SXGA3 85 5:4 85.024
Pillarbox

A P É N D I C E C
Integración de otros dispositivos
85
Resolución Modo Relación de
aspecto
Velocidad de
actualización
(Hz)
Aspecto
"Coincidir con
entrada"
1400 × 1050 SXGA+ 4:3 59.978
Pillarbox
1600 × 1200 UXGA 4:3 60
Pillarbox
1680 × 1050 WSXGA+ 16:10 60 Letterbox
1680 × 1050 WSXGA+ 16:10 60 Nativa
1920 × 1080 HD 1080 16:9 60 Letterbox
Compatibilidad de formato de señal HD y SD
Las siguientes tablas detallan la compatibilidad de la señal de formato estándar y alta definición
del proyector, que usted puede ajustar utilizando los comandos de relación de aspecto descritos
en el Ajustar la configuración del proyector en la página74
Formato de
señal
Relación de
aspecto
Frecuencia
horizontal (kHz)
Frecuencia
vertical (Hz)
Aspecto
"Coincidir con
entrada"
480i (525i) 4:3 15,73 59,94 Pantalla completa
480p (525p) 4:3 31,47 59,94 Pantalla completa
576i (625i) 5:4 15,63 50 Pillarbox
576p (625p) 5:4 31,25 50 Pillarbox
720p (750p) 16:9 45 59,94 Letterbox
720p (750p) 16:9 37,5 50 Letterbox
1080i (1125i) 16:9 33,75 59,94 Letterbox
1080i (1125i) 16:9 28,13 50 Letterbox
1080p (1125p) 16:9 67,5 59,94 Letterbox
1080p (1125p) 16:9 56,25 50 Letterbox
N O T A
Su proyector está listo para HD. Su resolución nativa admite una pantalla de pixelado perfecto
con contenido fuente de 720p. No obstante, como el proyector comprime el contenido fuente
de 1080p para adaptarse a su resolución nativa, no admite una pantalla de pixelado perfecto de
contenido fuente de 1080p.

A P É N D I C E C
Integración de otros dispositivos
86
Compatibilidad de la señal del sistema de vídeo
Las siguientes tablas detallan la compatibilidad de la señal del sistema de vídeo del proyector
con conectores de vídeo HDMI, que se puede ajustar utilizando los comandos de relación de
aspecto descritos en Ajustar la configuración del proyector en la página74.
Modo de vídeo Relación de aspecto Frecuencia vertical (Hz)
720p 16:9 59.94
720p 16:9 50
1080i 16:9 50.94
1080i 16:9 50
1080p 16:9 50.94
1080p 16:9 50
576i 5:4 50
480i 4:3 50.94
Conexión de fuentes periféricas y salidas
Siga estas instrucciones si tiene un dispositivo periférico que conectar al sistema de pizarra
digital interactiva, como un reproductor de DVD/Blu-ray o un dispositivo USB.
N O T A S
l Mida la distancia que hay entre el proyector y el dispositivo periférico que desea conectar.
Asegúrese de que todos los cables son suficientemente largos, quedan holgados y
pueden colocarse con seguridad en su sala sin que supongan un peligro para posibles
tropiezos.
l No desconecte ningún cable del ECP para conectar dispositivos periféricos porque podría
desconectar los controles de su pizarra digital interactiva.
l Los conectores RCA del PCE no se utilizan en esta configuración y, por lo tanto, no están
habilitados.
Para conectar un ordenador portátil al sistema de pizarra digital interactiva SMART
Board 685ix2
1. Conecte un cable USB desde el ordenador portátil al puerto USB adecuado del PCE.
2. Conecte un cable VGA desde el ordenador portátil al proyector.
O bien
Conecte un cable HDMI desde el ordenador portátil al proyector.
3. Presione el botón Entrada del PCE o el control remoto para cambiar las fuentes de entrada
al ordenador portátil.

A P É N D I C E C
Integración de otros dispositivos
87
Para conectar un reproductor DVD/Blu-ray o dispositivo similar
1. Si tiene instalados altavoces, baje al mínimo el volumen del PCE para evitar zumbidos o
chispas.
2. Presione el botón Entrada del PCE o el control remoto para cambiar las fuentes de entrada
al dispositivo periférico.
3. Restablezca el volumen en el control de volumen del PCE.
N O T A
Las entradas HDMI son compatibles con HDCP (Protección de Contenido de Alta Definición,
por sus siglas en inglés).
Para conectar un segundo proyector
El proyector SMART UX80 permite la sincronización entre dos sistemas adyacentes. Los dos
proyectores pueden conectarse con un cable cruzado CAT5 para poder controlar los estados de
encendido a través de un solo PCE, el control remoto o a través de un sistema de control de la
sala.
1. Conecte un cable cruzado Cat 5 hasta el puerto 2 del proyector del primer proyector SMART
UX80 y en el puerto del proyector 2 del segundo proyector SMART UX80.
N O T A
Los puertos del proyector 2 solo sincronizan los estados de encendido y no admite audio ni
vídeo.


Apéndice D
89
Apéndice D: Definiciones de códigos del
control remoto
Formato de señal IR: NEC1
Clave Formato de
repetición
Código del proveedor Código de la clave
Byte 1 Byte 2 Byte 3 Byte 4
Entrada F1 8B CA 14 EB
Encendido ( )
F1 8B CA 12 ED
Menú F1 8B CA 1B E4
Arriba ( ) F1 8B CA 40 BF
Izquierda ( ) F1 8B CA 42 BD
Intro ( ) F1 8B CA 13 EC
Derecha ( ) F1 8B CA 43 BC
Abajo ( ) F1 8B CA 41 BE
Ocultar F1 8B CA 15 EA
Subir volumen ( ) F1 8B CA 44 BB
Modo F1 8B CA 45 BA
Silenciar F1 8B CA 11 EE
Bajar volumen ( ) F1 8B CA 46 B9


Apéndice E
91
Apéndice E: Cumplimiento de requisitos
ambientales del hardware
SMART Technologies apoya los esfuerzos internacionales para asegurar que los equipos
electrónicos se fabriquen, vendan y desechen de forma segura y sin perjuicio para el medio
ambiente.
Directiva sobre residuos de aparatos eléctricos
y electrónicos y pilas (Directiva WEEE y sobre
pilas)
El equipo eléctrico y electrónico y las pilas pueden contener sustancias que pueden dañar
el medio ambiente y la salud de las personas. El símbolo de la basura con una cruz
encima significa que los productos deben desecharse en los medios de reciclaje
correspondientes y no como desechos normales.
Pilas
El mando a distancia contiene una pila CR2025. Recicle o tire las pilas correctamente.
Material de perclorato
Contiene material de perclorato. Se debe manipular con precaución. Consulte
dtsc.ca.gov/hazardouswaste/perchlorate.
Mercurio
La lámpara de este producto contiene mercurio y debe reciclarse o eliminarse de acuerdo
con las leyes locales, estatales, provinciales y federales.
Más información
Consulte smarttech.com/compliance para obtener más información.


Índice
93
A
accesorios
incluidos 5
opcionales 6
advertencias iii
alarmas 52
alertas de emergencia 52
alertas por correo electrónico 54
alimentación 12, 23, 49, 59, 61-62, 64-65,
67, 70, 72
altura 8
altura segura para evitar golpes en la
cabeza 8
audio
controlar el volumen de 23, 49
resolver problemas con 42
silenciar 14
B
bandeja de rotuladores
acerca de 3
bloquear la pizarra digital interactiva 12
Blu-ray 87
borrador 6
botón de ayuda 22
C
cámaras de documentos 86
cambio de formato 84-85
compatibilidad con quad VGA 84
compatibilidad con señal HD 85
compatibilidad con señal SD 85
compatibilidad SVGA 84
compatibilidad SXGA 84
compatibilidad UXGA 84
compatibilidad VGA 84
compatibilidad XGA 84
comunicación en red 12, 43, 53
conector RJ45 12
conectores de audio de 3,5 mm 11
conectores RCA 23
conexiones HDMI 12, 52
conexiones VGA 52
contraseñas 19, 44, 54-55, 78
control de sala 47, 57
control de silencio 14, 17, 49, 75
control de volumen 23
control remoto
acerca de 5
definiciones de código para 89
instalación de la batería 30
uso de los botones 14
D
descarga electrostática iv
DHCP 19, 53, 78
diagramas de conexión
PCE 23
proyector 11
dirección de destino de capturas 54
dirección IP 19, 48, 53, 78
directivas WEEE y sobre pilas 91
DNS 53
DVD 87
E
embalaje original 45
emisiones iv
enfoque 10
F
formato de vídeo nativo 83
formato pillarbox 84-85
frecuencias de actualización 83-84

Í N D I C E
94
fuentes de luz 8
fuentes periféricas 86
G
gestión del sitio web 47
H
humedad iv
I
imagen
ajustar 10
enfocar 10
resolver problemas con 39
instalación
elegir la altura 8
elegir una ubicación 8
interfaz serie Véase:interfaz serie RS-232
interfaz serie RS-232 11, 58
M
máscara de subred 20, 53, 79
material de perclorato 91
mercurio 91
modos de presentación 14-15, 49, 74
módulo de la lámpara
limpiar 27
resolver problemas con 38
N
número de serie 33
O
opciones 6
ordenadores portátiles
conectar 86
solución de problemas con 41
P
pantalla de alineación de la imagen 10
pantalla de inicio 51
parpadeo 40
PCE
acerca de 4
luces y estado de 44
uso 22
pérdida de señal 39
persona de contacto 53
pilas 30, 91
pizarra digital interactiva
acerca de 2
indicadores y controles de 35
mantenimiento 25
uso 22
Pizarra digital interactiva SMART
Board Véase:pizarra digital interactiva
plantilla de montaje 8
polvo iv
proyector
acerca de 3
ajustar configuración para 15, 74
ajustar la imagen de 10
compatibilidad del formato de vídeo para 83
diagrama de conexión para 11
distribuir cables desde 9, 12
encontrar el número de serie en 33
enfocar la imagen de 10
gestionar a distancia 47, 57
instalar 7
limpiar 27
luces y estado de 32
mostrar el nombre de 53
solucionar problemas 37
uso del control remoto con 13
Proyector SMART UX80 Véase:proyector
Proyector UX80 Véase:proyector
puertos USB 12, 23, 53
R
relaciones de aspecto 3, 18, 51, 77, 83-86
requisitos ambientales iv
resistencia al agua y a los fluidos iv


-
 1
1
-
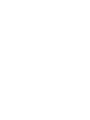 2
2
-
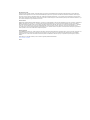 3
3
-
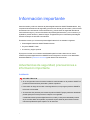 4
4
-
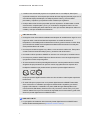 5
5
-
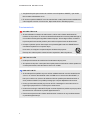 6
6
-
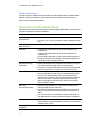 7
7
-
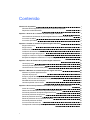 8
8
-
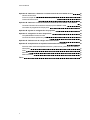 9
9
-
 10
10
-
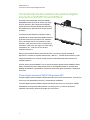 11
11
-
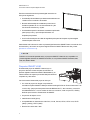 12
12
-
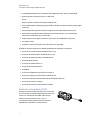 13
13
-
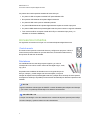 14
14
-
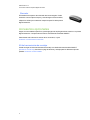 15
15
-
 16
16
-
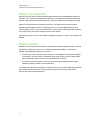 17
17
-
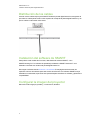 18
18
-
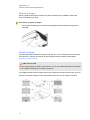 19
19
-
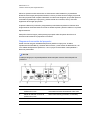 20
20
-
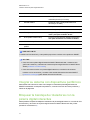 21
21
-
 22
22
-
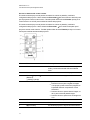 23
23
-
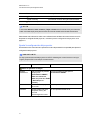 24
24
-
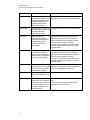 25
25
-
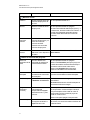 26
26
-
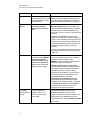 27
27
-
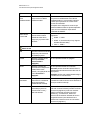 28
28
-
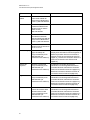 29
29
-
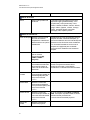 30
30
-
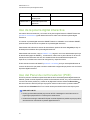 31
31
-
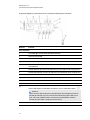 32
32
-
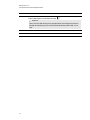 33
33
-
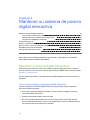 34
34
-
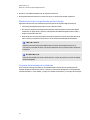 35
35
-
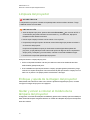 36
36
-
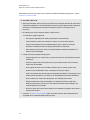 37
37
-
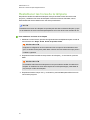 38
38
-
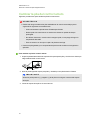 39
39
-
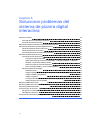 40
40
-
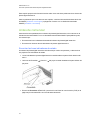 41
41
-
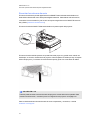 42
42
-
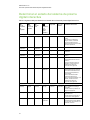 43
43
-
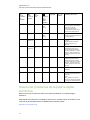 44
44
-
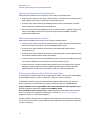 45
45
-
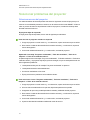 46
46
-
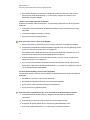 47
47
-
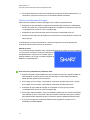 48
48
-
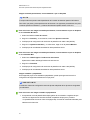 49
49
-
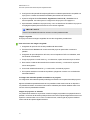 50
50
-
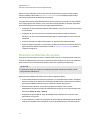 51
51
-
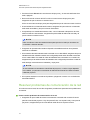 52
52
-
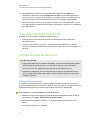 53
53
-
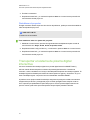 54
54
-
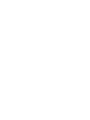 55
55
-
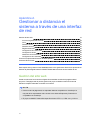 56
56
-
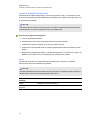 57
57
-
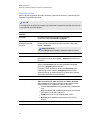 58
58
-
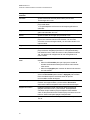 59
59
-
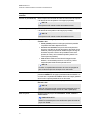 60
60
-
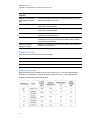 61
61
-
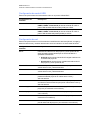 62
62
-
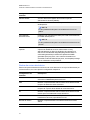 63
63
-
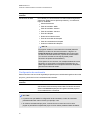 64
64
-
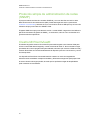 65
65
-
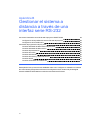 66
66
-
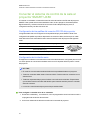 67
67
-
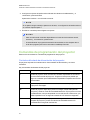 68
68
-
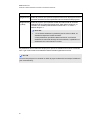 69
69
-
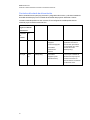 70
70
-
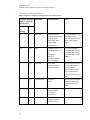 71
71
-
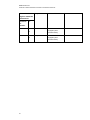 72
72
-
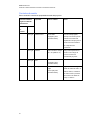 73
73
-
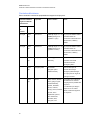 74
74
-
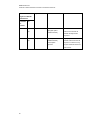 75
75
-
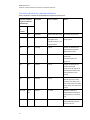 76
76
-
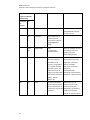 77
77
-
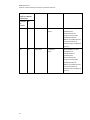 78
78
-
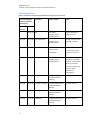 79
79
-
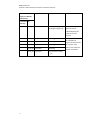 80
80
-
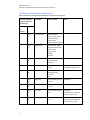 81
81
-
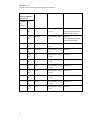 82
82
-
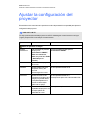 83
83
-
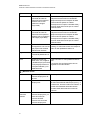 84
84
-
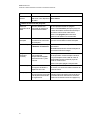 85
85
-
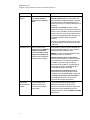 86
86
-
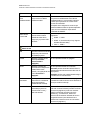 87
87
-
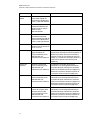 88
88
-
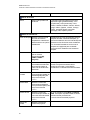 89
89
-
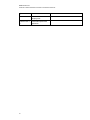 90
90
-
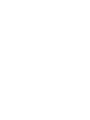 91
91
-
 92
92
-
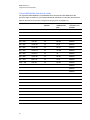 93
93
-
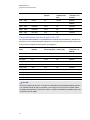 94
94
-
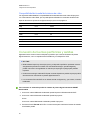 95
95
-
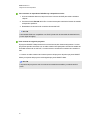 96
96
-
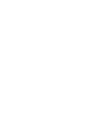 97
97
-
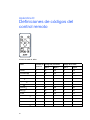 98
98
-
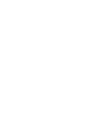 99
99
-
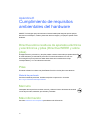 100
100
-
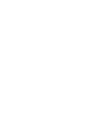 101
101
-
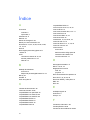 102
102
-
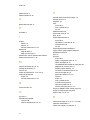 103
103
-
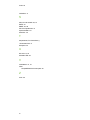 104
104
-
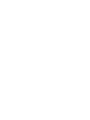 105
105
-
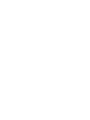 106
106
-
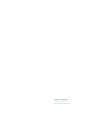 107
107
SMART Technologies Board 600ix2 Guía del usuario
- Categoría
- Proyectores de datos
- Tipo
- Guía del usuario
- Este manual también es adecuado para
Artículos relacionados
-
SMART Technologies UX80 (ix2 systems) Guía del usuario
-
SMART Technologies UX80 (ix2 systems) Guía del usuario
-
SMART Technologies V30 (iv2 systems) Guía del usuario
-
SMART Technologies Board 600i6 Guía del usuario
-
SMART Technologies U100 (ix3 systems) Guía del usuario
-
SMART Technologies UF70 (i6 systems) Guía del usuario
-
SMART Technologies U100 (ix3 systems) Guía del usuario
-
SMART Technologies UF75 (i5 systems) Guía del usuario
-
SMART Technologies M680i6 Guía del usuario
-
SMART Technologies Board 600 and D600 Guia de referencia