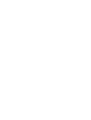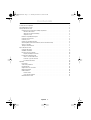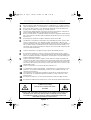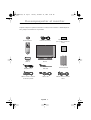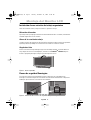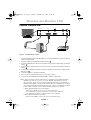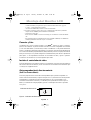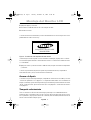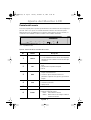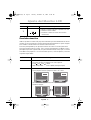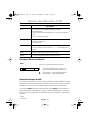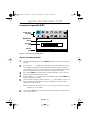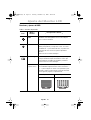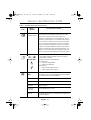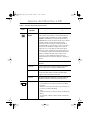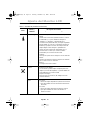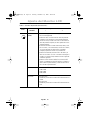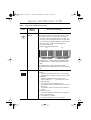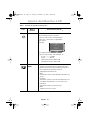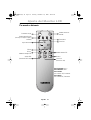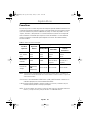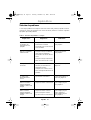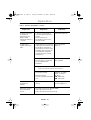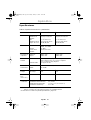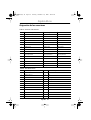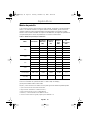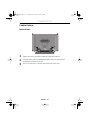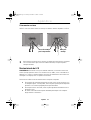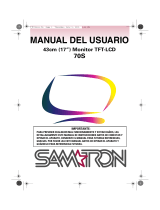Samsung 210T Manual de usuario
- Categoría
- Televisores
- Tipo
- Manual de usuario
Este manual también es adecuado para

SyncMaster 210T
SyncMaster 240T
Monitor TFT-LCD
Instrucciones
para el usuario
IMPORTANTE:
PARA PREVENIR CUALQUIER MAL FUNCIONAMIENTO Y EVITAR DAÑOS, LEA
DETALLADAMENTE ESTE MANUAL DE INSTRUCCIONES ANTES DE CONECTAR Y
OPERAR EL APARATO, CONSERVE EL MANUAL PARA FUTURAS REFERENCIAS,
GRACIAS. POR FAVOR LEA ESTE MANUAL ANTES DE OPERAR EL APARATO Y
GUÁRDELO PARA REFERENCIAS FUTURAS.
240T(SP)COVER.fm Page 1 Tuesday, October 24, 2000 9:14 AM


Español 1
Fran•aisDeutschEspa–olPortu-
English
Italiano
Instrucciones de seguridad . . . . . . . . . . . . . . . . . . . . . . . . . . . . . . . . . . . . . . . . . . . . . . . . . . . . . . . . . . . . 2
Desempaquetar el monitor . . . . . . . . . . . . . . . . . . . . . . . . . . . . . . . . . . . . . . . . . . . . . . . . . . . . . . . . . . . . 3
Montaje del Monitor LCD . . . . . . . . . . . . . . . . . . . . . . . . . . . . . . . . . . . . . . . . . . . . . . . . . . . . . . . . . . . . . 4
Instalación de una estación de trabajo ergonómica . . . . . . . . . . . . . . . . . . . . . . . . . . . . . . . . . . . . . 4
Ubicación del monitor . . . . . . . . . . . . . . . . . . . . . . . . . . . . . . . . . . . . . . . . . . . . . . . . . . . . . . . . . 4
Altura de la estación de trabajo . . . . . . . . . . . . . . . . . . . . . . . . . . . . . . . . . . . . . . . . . . . . . . . . . 4
Ángulo de visión . . . . . . . . . . . . . . . . . . . . . . . . . . . . . . . . . . . . . . . . . . . . . . . . . . . . . . . . . . . . . 4
Ranura de seguridad Kensington . . . . . . . . . . . . . . . . . . . . . . . . . . . . . . . . . . . . . . . . . . . . . . . . . . . 4
Conectar el monitor LCD . . . . . . . . . . . . . . . . . . . . . . . . . . . . . . . . . . . . . . . . . . . . . . . . . . . . . . . . . . 5
Conectar y Listo . . . . . . . . . . . . . . . . . . . . . . . . . . . . . . . . . . . . . . . . . . . . . . . . . . . . . . . . . . . . . . . . . 6
Instalar el controlador de vídeo . . . . . . . . . . . . . . . . . . . . . . . . . . . . . . . . . . . . . . . . . . . . . . . . . . . . . 6
Autocomprobación de funcionamiento (Self-Test Feature Check). . . . . . . . . . . . . . . . . . . . . . . . . . . 6
Acceso a la Ayuda . . . . . . . . . . . . . . . . . . . . . . . . . . . . . . . . . . . . . . . . . . . . . . . . . . . . . . . . . . . . . . 7
Tiempo de calentamiento . . . . . . . . . . . . . . . . . . . . . . . . . . . . . . . . . . . . . . . . . . . . . . . . . . . . . . . . . 7
Ajuste del Monitor LCD . . . . . . . . . . . . . . . . . . . . . . . . . . . . . . . . . . . . . . . . . . . . . . . . . . . . . . . . . . . . . . 8
Controles del usuario . . . . . . . . . . . . . . . . . . . . . . . . . . . . . . . . . . . . . . . . . . . . . . . . . . . . . . . . . . . . . 8
Guardado automático. . . . . . . . . . . . . . . . . . . . . . . . . . . . . . . . . . . . . . . . . . . . . . . . . . . . . . . . . . . . . 9
Funciones de acceso directo . . . . . . . . . . . . . . . . . . . . . . . . . . . . . . . . . . . . . . . . . . . . . . . . . . . . . . 10
Bloqueo/Desbloqueo del OSD. . . . . . . . . . . . . . . . . . . . . . . . . . . . . . . . . . . . . . . . . . . . . . . . . . 10
La muestra de pantalla (OSD). . . . . . . . . . . . . . . . . . . . . . . . . . . . . . . . . . . . . . . . . . . . . . . . . . . . . . 11
Acceso al sistema de menús . . . . . . . . . . . . . . . . . . . . . . . . . . . . . . . . . . . . . . . . . . . . . . . . . . 11
Funciones y ajustes del OSD. . . . . . . . . . . . . . . . . . . . . . . . . . . . . . . . . . . . . . . . . . . . . . . . . . . 12
Por mando a distancia. . . . . . . . . . . . . . . . . . . . . . . . . . . . . . . . . . . . . . . . . . . . . . . . . . . . . . . . 19
Apéndice . . . . . . . . . . . . . . . . . . . . . . . . . . . . . . . . . . . . . . . . . . . . . . . . . . . . . . . . . . . . . . . . . . . . . . . . . 20
PowerSaver. . . . . . . . . . . . . . . . . . . . . . . . . . . . . . . . . . . . . . . . . . . . . . . . . . . . . . . . . . . . . . . . . . . . 20
Solución de problemas . . . . . . . . . . . . . . . . . . . . . . . . . . . . . . . . . . . . . . . . . . . . . . . . . . . . . . . . . . 21
Especificaciones . . . . . . . . . . . . . . . . . . . . . . . . . . . . . . . . . . . . . . . . . . . . . . . . . . . . . . . . . . . . . . . . 23
Asignación de los conectores. . . . . . . . . . . . . . . . . . . . . . . . . . . . . . . . . . . . . . . . . . . . . . . . . . . . . . 24
Modos de pantalla . . . . . . . . . . . . . . . . . . . . . . . . . . . . . . . . . . . . . . . . . . . . . . . . . . . . . . . . . . . . . . 25
Cambiar la base . . . . . . . . . . . . . . . . . . . . . . . . . . . . . . . . . . . . . . . . . . . . . . . . . . . . . . . . . . . . . . . . 26
Retirar la base . . . . . . . . . . . . . . . . . . . . . . . . . . . . . . . . . . . . . . . . . . . . . . . . . . . . . . . . . . . . . 26
Cómo montar una base . . . . . . . . . . . . . . . . . . . . . . . . . . . . . . . . . . . . . . . . . . . . . . . . . . . . . . . 27
Mantenimiento de LCD. . . . . . . . . . . . . . . . . . . . . . . . . . . . . . . . . . . . . . . . . . . . . . . . . . . . . . . . . . . 27
Contenido
240T(SP)TOC.fm Pages 1 - ??? Saturday, November 11, 2000 5:21 PM

Español 2
Instrucciones de seguridad
1
Antes de conectar el cable de alimentación de c.a. al adaptador de c.c., asegúrese de que el
voltaje del adaptador de c.c. se corresponde con el voltaje de la energía eléctrica de su zona.
2
Nunca inserte objetos metálicos en las aberturas del mueble del monitor de Liquid Cristal
Display (LCD). Esto podría crear riesgos de sacudidas eléctricas.
3
Para evitar una sacudida eléctrica, nunca toque el interior de la LCD Monitor. Solamente un
técnico cualificado deberá abrir el compartimento de la LCD Monitor.
4
Nunca use la LCD Monitor si el cable de alimentación eléctrica está dañado. No debe permitir
que se apoyen objetos sobre dicho cable y manténgalo alejado de áreas en las que se pueda
tropezar con él.
5
Al desenchufar la LCD Monitor, asegúrese de tirar del enchufe, no del cable.
6
Las aberturas en el mueble de la LCD Monitor tienen la finalidad de ventilar su interior. Para
prevenir el recalentamiento, estas aberturas no deben ser bloqueadas o cubiertas. Evite
colocar la LCD Monitor sobre una superficie blanda tal como una cama, un sofá o alfombra ya
que esto podría obstruir la ventilación a través de las aberturas del fondo del mueble. Si la
LCD Monitor está colocada en una librería o cualquier otro espacio cerrado, asegúrese de que
exista una ventilación adecuada.
7
Coloque la LCD Monitor en un lugar que tenga el mínimo de humedad y de polvo.
8
No exponga la LCD Monitor a la lluvia y no la utilice cerca del agua (en cocinas, cerca de
piscinas, etc.). Si la LCD Monitor se mojara accidentalmente, desconéctela inmediatamente y
llame a un distribuidor autorizado. La LCD Monitor se puede limpiar con un paño húmedo, pero
asegúrese de desconectarla antes.
9
Coloque la LCD Monitor sobre una superficie sólida y trátela con cuidado. La pantalla está
compuesta por un vidrio muy fino cubierto por una capa frontal de plástico que se puede dañar
si se cae, se la golpea o se somete a presiones. No limpie el panel frontal con materiales de
tipo acético (como la acetona), alcohol etílico, tolueno, ácido etílico, metilo ni cloruros, ya que
podrían dañar el panel.
10
Coloque la LCD Monitor lo más cerca posible de un enchufe de c.a.
11
Si la LCD Monitor no funciona normalmente – (particularmente si se perciben ruidos u olores
anormales) – desconéctela inmediatamente y contacte con un distribuidor autorizado o un
centro de asistencia técnica.
12
Las temperaturas altas pueden causar problemas. No trate de usar la LCD Monitor bajo la
acción directa del sol y manténgala alejado de calentadores, estufas, chimeneas y otras
fuentes de calor.
13
Desenchufe la LCD Monitor si no va a utilizarla durante un período prolongado de tiempo.
14
Desenchufe la LCD Monitor de la alimentación c.a. antes de realizar cualquier mantenimiento.
PRECAUCIÓN
RIESGO DE SACUDIDA ELÉCTRICA
NO ABRIR
PRECAUCIÓN: PARA REDUCIR EL RIESGO DE SACUDIDAS ELÉCTRICAS, NO
DESMONTE LAS TAPAS DEL EQUIPO. EN EL INTERIOR NO HAY PIEZAS
MANTENIBLES POR EL USUARIO. EL SERVICIO DEBE SER HECHO POR
PERSONAL DE SERVICIO CUALIFICADO.
240TSafety.fm Page 2 Tuesday, October 24, 2000 9:24 AM

Español 3
English
FrançaisDeutschEspañolPortuguese Italiano
Asegúrese de que los siguientes elementos se incluyen con el monitor. Si faltara alguno de
ellos, póngase en contacto con su proveedor.
MENUEXITAUTOPIPSOURCE
V2V1
Manual
Tarjeta de garantía
(No sisponible en todas las
zonas)
CD de instalación
Cable S-VHS
Cable de alimentación
Monitor
Cable de señal con conector
D-Sub de 15 patillas
Cable RCA
Mando a distancia
Cable de señal con conector
DVI-D
Adaptador de c.c
Bateríes
(AAA x 2)
Altavoz (opcional)
Desempaquetar el monitor
S240Tbody1.fm Page 3 Tuesday, December 19, 2000 10:56 AM

Español 4
Montaje del Monitor LCD
Instalación de una estación de trabajo ergonómica
Antes de instalar el monitor, tenga en cuenta los siguientes consejos.
Ubicación del monitor
Elija una posición que exponga el monitor a la mínima reflexión de luces o ventanas, normalmente
formando ángulo recto con las ventanas.
Altura de la estación de trabajo
Coloque el monitor de Liquid Cristal Display (LCD) de forma que la parte superior de la pantalla
quede ligeramente por debajo de su línea de visión cuando se encuentre sentado.
Ángulo de visión
Incline el monitor hasta que obtenga una posición de trabajo cómoda. Se puede obtener el
mejor ángulo de visión con AutoAngleq™ , incluido con el
Colorific
®
software
adjunto.
Instale el programa para lograr el mejor ajuste del ángulo de visión.
Figura 1. Girar la pantalla
Ranura de seguridad Kensington
Este monitor le ofrece la oportunidad de insertar un dispositivo de seguridad de tipo
Kensington. La llave Kensington no está incluida. Consulte la documentación de su dispositivo
de bloqueo para conocer las instrucciones de instalación.
Figura 2. Ubicación de la ranura de seguridad de tipo Kensington
MENUEXITAUTO
PIP
SOURCE
V2V1
S240Tbody1.fm Page 4 Tuesday, December 19, 2000 10:56 AM

Español 5
English
FrançaisDeutschEspañolPortuguese Italiano
Conectar el monitor LCD
Figura 3. Conexión de los cables
1. Conecte el cable alimentación al adaptador DC y conecte el adaptador al conector DC14V de la
parte trasera del monitor.
2. Conecte el cable de señal analógica de vídeo del PC a 2 .
3. Conecte el cable RCA de los dispositivos de vídeo externos, del tipo de VCR, DVD, y cámara de
vídeo a 4 .
4. Conecte el cable S-Video de dispositivos de video externos, del tipo de VCR, DVD, y cámara de
vídeo a 5 .
5. Si dispone de un adaptador de gráficos de vídeo compatible con DVI conecte el cable de vídeo
DVI del PC a 3 .
6. Encienda el monitor, y encienda el ordenador.
7. Ahora, instale el controlador del monitor con el CD que se incluye.
8. La resolución recomendada para SyncMaster240T es WUXGA, 1920 x 1200.
NOTA: Aunque el monitor ha sido diseñado para ser compatible con una amplia variedad de
adaptadores de vídeo de uso común, es el modo WUXGA, 1920x1200 el que precisa
especial cuidado. Ya que no existe ningún estándar industrial para el modo WUXGA, los
fabricantes de adaptadores de video estan utilizado diferentes configuraciones que hacen
que el monitor haga falsas interpretaciones del modo de vídeo. Si la calidad de la imagen
es baja cuando se utilizan los modos UXGA o WUXGA, compruebe lo siguiente.
1. Modo UXGA identificado como modo WUXGA
– Toque el botón "MENU" y seleccione el icono de información "Hz"
– Lea la información y asegurese de que el modo de video indica "1600x1200"
–
Si no aparece la resolucion, el monitor está en el modo WUXGA.
2. Modo WUXGA identificado como UXGA
–
Toque el botón "MENU" y seleccione el icono de información "HZ".
DC 14V
PC
1
23
4
5
Montaje del Monitor LCD
S240Tbody1.fm Page 5 Tuesday, December 19, 2000 10:56 AM

Español 6
–
Lea la información y asegúrese de que el modo de vídeo indica sólo "H_Sync...
V_Sync..." sin mencionar la resolución.
– Si se muestra 1600x1200, el monitor está en el modo UXGA.
Si se produce lo anterior, siga los pasos que se indican para solucionar el problema.
1.Toque el botón "MENU" para visualizar la ventana OSD.
2.Selección el menú "Hz".
3.Pulse el botón "MENU" siete veces al tiempo que se mantiene el menú destacado
"Hz".
4.Se cambiará el modo visualizado del monitor de UXGA a WUXGA, o de WUXGA a
UXGA, dependiendo del modo en que se encuentre.
Conectar y Listo
La adopción de la nueva solución Conectar y listo
VESA
®
elimina los largos y complejos
procesos de instalación. Le permite instalar el monitor en sistemas compatibles con Conectar
y Listo sin las dificultades y la confusión que suelen ser habituales. Su PC puede identificar el
monitor y configurarse fácilmente para utilizarlo. Este monitor transmite automáticamente al
PC sus datos Extended Display Identification (EDID) mediante protocolos Display Data Channel
(DDC), de forma que su PC pueda configurarse automáticamente para utilizar la pantalla de
panel plano. Si la computadora necesitara un controlador de vídeo, siga las siguientes
instrucciones de acuerdo con el sistema operativo que utilice.
Instalar el controlador de vídeo
El CD que acompaña a este producto contiene los controladores necesarios para la instalación
del monitor. Para más información, lea las instrucciones de instalación de controladores que
se incluyen en el paquete del CD.
Autocomprobación de funcionamiento
(Self-Test Feature Check)
El monitor proporciona una función de autocomprobación que le permite comprobar si el
monitor funciona correctamente. Asegúrese de que el PC se selecciona como fuente primaria
comprobando si el indicador LED de fuente etiquetado con "PC" está encendido. Si ha
conectado correctamente el monitor y el ordenador pero la pantalla del monitor sigue en
blanco y el indicador de energia parpadea, ejecute el autochequeo del monitor siguiendo
estos pasos:
Figura 4. Indicador de alimentación
Montaje del Monitor LCD
Indicador de alimentación
S240Tbody1.fm Page 6 Tuesday, December 19, 2000 10:56 AM

Español 7
English
FrançaisDeutschEspañolPortuguese Italiano
1
Apague el equipo y el monitor.
2
Desconecte el cable de vídeo del PC o de la tarjeta de vídeo.
3
Encienda el monitor.
Si el monitor funciona correctamente, verá un recuadro blanco con un mensaje de error "Com-
probar Cable de Señal" de color rojo.
Figura 5. Pantalla de autocomprobación del monitor
* Muestra que la fuente original no está conectada con Analógico, Digital, Video o S-Video.
Este recuadro aparece durante el funcionamiento normal si se desconecta el cable del vídeo
o si está dañado.
4
Apague el monitor y vuelva a conectar el cable de vídeo; después encienda la computadora
y el monitor.
Si la LCD sigue en blanco después de ejecutar el procedimiento anterior, compruebe el
controlador de vídeo y el PC; la LCD funciona correctamente.
Acceso a la Ayuda
Si el monitor no presenta ninguna imagen, compruebe las conexiones de los cables y consulte
"Solución de problemas" en la página 21. Si experimenta dificultades con la calidad de la
imagen visualizada, ejecute Auto Adjustment (ajuste automático) pulsando el botón de control
"AUTO". Puede consultar "Ajuste del monitor LCD" en la página 8 o "Localización de averías"
en la página 21.
Tiempo de calentamiento
Todos los monitores LCD necesitan cierto tiempo para llegar a su estabilidad térmica la
primera vez que se encienden, todos los días. Por tanto, para conseguir el más preciso ajuste
de sus parámetros, deje que el monitor LCD se caliente (esté encendido) durante al menos 20
minutos antes de hacer cualquier ajuste.
Comprobar Cable de Señal
ANALOGICO*
Montaje del Monitor LCD
S240Tbody1.fm Page 7 Tuesday, December 19, 2000 10:56 AM

Español 8
Controles del usuario
El monitor de panel plano le permite ajustar fácilmente las características de la imagen que
presenta. Todos estos ajustes se efectúan utilizando los botones de control de la parte
delantera de la LCD. A medida que use los botones para realizar los ajustes deseados, el
sistema de OSD le indicará los valores numéricos de loscambios efectuados.
* 21" : SyncMaster 210T
Figura 6. Ubicación de los controles del usuario
No. Nombre
Descripción
1
Source
■
Selecciona fuente de vídeo.
■
Los LED indicadores de dos fuentes de la izquierda
del botón de control indican la fuente de video que
está activa.
2
PIP
■
Activa directamente la ventana PIP(Picture-in-Pic-
ture).
■
PIP para vídeo de pantalla completa.
■
PIP off.
3
Auto
■
Utilice este botón para optimizar la calidad de
imagen automáticamente.
■
La función "Ajuste Automat" afecta a los
parámetros siguientes: Fina, gruesa y posicioón de
imagen.
4
Exit
■
Sale de los menús y submenús.
■
Sale del sistema OSD .
■
Apague el PIP.
5
Menu
■
Abre el OSD y selecciona la función destacada.
6
Power
■
Enciende y apaga el monitor.
■
Indica el estado del monitor.
-Verde : Funcionamiento normal.
-Ambar : Modo de ahorro de energía o cable de
señal desconectado.
MENUEXITAUTOPIPSOURCE
PCVIDEO
*
Ajuste del Monitor LCD
S240Tbody1.fm Page 8 Tuesday, December 19, 2000 10:56 AM

Español 9
English
FrançaisDeutschEspañolPortuguese Italiano
Guardado automático
Cada vez que abra el sistema OSD y deje una ventana de ajuste activada durante más de tres
segundos sin presionar un botón, el monitor almacenará automáticamente los ajustes elegidos.
Estos cambios se almacenarán en la zona del usuario del monitor.
El monitor puede guardar ajustes para hasta 4 modos de usuario. El monitor puede tener
ajuste para hasta 4 modos de usuario. Tiene 13 modos preconfigurados en fábrica o modos
precargadoas para 210T (15 para 240T ) uno para cada frecuencia de señal, según se muestra
en la tabla 7 de la pagina 25. Si no necesita realizar ajustes, el OSD desaparece y el monitor
no guarda ningún cambio.
7
■
Mueve el selector a derecha o izquierda en el OSD.
■
Aumenta o reduce el brillo.
■
Incrementa o reduce los valores de la función
seleccionada.
Functión
Descriptión
SOURCE
■
Use este botón para cambiar una fuente de vídeo
■
Las fuentes de vídeo se cambian en el orden siguiente:
D-sub DVI RCA S-VIDEO
■
Video: RCA/S-Video PC: D-Sub/DVI (Analogico/Digital)
PIP
■
Use este botón para ver PC y vídeo al mismo tiempo con PC o video
en una pequena ventana superpuesta sobre el PC o video.
*Cuando se activa PBP, Picture-By-Picture, el botón PIP realiza
"Cambio de imagen."
No. Nombre
Descripción
Ajuste del Monitor LCD
MENUEXITAUTOPIPSOURCE
PC
VIDEO
PC
Video
MENUEXITAUTOPIPSOURCE
PC
VIDEO
PC
(D-sub/DVI)
Video
RCA/S-Video
MENUEXITAUTOPIPSOURCE
PC
VIDEO
Video
(RCA/S-Video)
PC
D-sub/DVI
MENUEXITAUTOPIPSOURCE
PC
VIDEO
Video
RCA
S-Video
PC
D-sub
DVI
MENUEXITAUTOPIPSOURCE
PC
VIDEO
Video
RCA
S-Video
PC
D-sub
DVI
S240Tbody1.fm Page 9 Tuesday, December 19, 2000 10:56 AM

Español 10
Funciones de acceso directo
Bloqueo/Desbloqueo del OSD
Esta función le permite fijar los valores actuales para que no puedan cambiarse de forma
inadvertida, al tiempo que le permite ajustar el brillo, contraste, canal y volumen. Se pueden
desbloquear los controles OSD en cualquier momento usando el mismo procedimiento.
Con la pantalla
OSD
desactivada, mantenga pulsado el botón
Menú
al menos durante 5 se-
gundos para bloquear o desbloquear los botones. Cuando estén bloqueados, se mostrará el
mensaje 'Fijado!' en la parte inferior de cada menú OSD, con las excepciones de las pantallas
siguientes:
• Brillo
• Contraste
Functión
Descriptión
AUTO
■
Use este botón para optimizar la calidad de imagen
automáticamente.
■
"Ajuste Automat" actúa de acuerdo con los siguientes parámetros:
Fino,
■
Grueso, y posición de imagen.
EXIT
■
Sale de menús y submenús.
■
Sale del sistema OSD.
■
Desactiva el PIP.
–/+
■
Use este botón para cambiar el Brillo
■
Con el OSD activo, utilice los botones "–" y "+" para navegar por los
menús.
MENU
■
Utilice este boón para visualizar el menú "OSD".
POWER
■
Use este botón para encender y apagar el monitor.
Brillo
Siga estas instrucciones para ajustar el brillo.
1
Con el menú apagado, pulse el botón "–" o "+"
para visualizar el menú de ajuste de brillo.
2
Pulse el botón "+" para incrementar el brillo;
pulse el botón "–" para reducir el brillo.
Ajuste del Monitor LCD
-
+
25
S240Tbody1.fm Page 10 Tuesday, December 19, 2000 10:56 AM

Español 11
English
FrançaisDeutschEspañolPortuguese Italiano
La muestra de pantalla (OSD)
Figura 7. La muestra de pantalla (OSD)
Acceso al sistema de menús
1
Con el OSD desactivado, pulse el botón
Menu
para abrirlo y visualizar el menú OSD
principal.
2
Use los botones "
– , +
" para pasar de una función a otra. Según cambia de un icono a
otro, cambian los nombres de función para reflejar la función o grupo de funciones
representados por ese icono. Vea en la Tabla 1 el inicio de la página de texto para ver
una lista completa de todas las funciones de que se dispone en el monitor.
3
Pulse el botón
Menu
una vez para activar la función destacada, y siga los Consejos
para seleccionar la función y ajustar el valor.
4
Utilice los botones "
–
" y "
+
" para seleccionar el submenú y pulse el botón
Menu
para
activar el submenú seleccionado.
5
Tras seleccionar una función, utilice los botones "
–
" y "
+
" para realizar los ajustes nec-
esarios. La barra de configuración se mueve y el indicador de valores numéricos
cambia para reflejar los ajustes.
NOTA: El indicador de valor numérico sirve sólo como punto de referencia y no tiene
nada que ver con la medida.
6
Pulse el botón
Exit
un par de veces para volver al menú principal y seleccionar otra
función o salir del OSD.
-
+ 25
Brillo
Ajuste del Monitor LCD
Iconos de las
funciones
Nombre de la
función
Barra del
valor
Consejo
para
Presionar Tecla Menú
S240Tbody1.fm Page 11 Tuesday, December 19, 2000 10:56 AM

Español 12
Funciones y ajustes del OSD
Tabla 1. Controles de pantalla
Icono
Menús y
submenús
Descripción de la función
–
+
Brillo
Cambia la intensidad global de la luz en las imágenes
que se están visualizando.
Contraste
Cambia la proporción de la intensidad de luz entre el
blanco más brillante y el negro más oscuro. Si el valor
"CONTRASTE" se pone demasiado alto, se produce una
saturación del color con la consiguiente pérdida de
detalles.
Funciona sólo con fuente Analógico.
Fijar la Imagen
Fijar la Imagen se utiliza para un ajuste fino y conseguir
la mejor calidad de imagen eliminando los ruidos que
crean imágenes inestables que tiemblan y con brillos.
Funciona sólo con fuente Analógico.
■
Ajuste Fino
■
Ajuste Grueso
Los Ajustes Fino y Grueso le permiten hacer un ajuste fino
de la calidad de imagen del monitor. Utilice los botones "–
" y "+" para configurar los valores correspondientes para
eliminar o reducir el ruido vertical y horizontal mostrado
en las Figura A y Figura B, respectivamente.
Figura A Figura B
MENUEXITAUTOPIPSOURCE
PC
VIDEO
MENUEXITAUTOPIPSOURCE
PC
VIDEO
Ajuste del Monitor LCD
S240Tbody1.fm Page 12 Tuesday, December 19, 2000 10:56 AM

Español 13
English
FrançaisDeutschEspañolPortuguese Italiano
■
Ajuste Fino
■
Ajuste Grueso
Aunque "Ajuste Automat" encuentra automáticamente el
valor óptimo de los parámetros Ajuste Fino, asi como
Ajuste Grueso, puede ser necesario ajustar esos
parámetros manualmente. Se recomienda usar "Ajuste
Automat" en primer lugar. Si los resultados del ajuste no
son satisfactorios, utilice las funciones de ajuste Ajuste
Grueso y Ajuste Fino para lograr los mejores resultados
de ajuste. Tenga en cuenta que los ajustes Ajuste Grueso
y Ajuste Fino pueden cambiar la anchura de la imagen y
afectar a posición de imagen (posición de imagen). Si la
imagen es clara aunque está descentrada por un par de
pixels, utilice posición de imagen para centrar la imagen.
Posición Horiz.
Posición Vert
■
Cambia la ubicación de la imagen.
■
Si la imagen está descentrada, utilice esta función
para centrar la imagen.
■
Funciona sólo con fuente Analógico.
■
Posición Horiz.
“–” : Mover a la IZQUIERDA
“+” : Mover a la DERECHA
■
Posición Vert.
“–”: Mover hacia la parte inferior
“+” : Mover hacia la parte superior
Control del
Color
El tono del color se puede cambiar de un blanco azulado
a un blanco rojizo. El usuario también puede personalizar
los componentes de color individuales.
■
Modo 1 Blanco rojizo.
■
Modo 2 Blanco liso.
■
Modo 3 Blanco azulado.
■
Modo de
Usuario
Personalizable por el usuario.
■
Reset Los parámetros de color se sustituyen con los valores por
defecto de fábrica.
Tabla 1. Controles de pantalla (
Continuación
)
Icono
Menús y
submenús
Descripción de la función
–
+
Ajuste del Monitor LCD
S240Tbody1.fm Page 13 Tuesday, December 19, 2000 10:56 AM

Español 14
Tamaño de
Imagen
El ratio de aspecto es la proporción de una resolución
vertical contra una horizontal, y varia dependiendo de la
resolución de video de entrada. Por ejemplo, 640x480,
800x600 y 1024x768 tienen un ratio de aspecto de 4:3 y
1280x1200 tiene un ratio de aspecto de 5:4. Para visualizar
la imagen original sin distorsión geométrica, debe
conservarse el ratio de aspecto. El ratio de aspecto de
SyncMaster240T es 16:10, es decir, ni 4:3 ni 5:4. Por ello, si
la resolución de entrada de la imagen tiene el ratio de
aspecto de 4:3 o 5:4, la expansión a 16:10 hace que la
imagen se vea más ancha en la dirección horizontal. Esto
no es apropiado, especialmente para aquellos que tienen
trabajos orientados a do CAD, CAM y Gráficos. Para
resolverlo, el control Tamaño de Imagen ofrece tres
métodos diferentes de expansión: Ampliac.1, Ampliac.2 y
Normal.
Aviso. No se dispone de esta función para los modos UXGA
yWUXGA.
n
Ampliac.1
Realiza la expansión de la imagen completa sin importar el
ratio de aspecto de la resolución de entrada de vídeo.
n
Ampliac.2
Realiza la expansión de la imagen al tiempo que mantiene la
resolución de vídeo original. Generalmente, habrá algún
espacio sin llenar en la dirección horizontal.
n
Normal
No realiza expansión de imagen. En este modo, el vídeo de
entrada se visualiza en el centro del monitor tal como es.
Recuperar
Desecha los valores actuales y los cambia con los parámet-
ros correspondientes a los valores por defecto de fábrica.
n
Geometría
Cambia los valores de posición Horiz. y posición Vert. con
los valores por defecto de fábrica.
n
Color
Cambie los valores R,V, y A con los valores por defecto de
fábrica.
Se inicializará el Modo 1, Modo 2, Modo 3 y Modo de
Usuario.
Tabla 1. Controles de pantalla (
Continuación
)
Icono
Menús y
submenús
Descripción de la función
–
+
Ajuste del Monitor LCD
Sp240Tbody1.fm Page 14 Thursday, January 11, 2001 4:05 PM

Español 15
English
FrançaisDeutschEspañolPortuguese Italiano
Efecto Imagen
■
Realiza la compensación de calidad de la imagen
digital.
■
Cuando una resolución de entrada de vídeo es inferior
a 1920x1200 y si se pone Tamaño de Imagen en
"Ampliac.1" o "Ampliac.2," dependiendo de la
resolución de la entrada de vídeo, la imagen expandida
pierde calidad. En este caso, la aplicación del filtro de
definición, logrando los Efectos de Compensación de
Imagen Digital. Efecto Imagen es aplicable a las
señales de vídeo compuestas alimentadas por el
conector RCA o S-Video y las señales PC Video
alimentadas por el conector D-Sub or DVI.
■
Definido
Hace que el aspecto de las imagenes sea mas definido
■
Medio
Hace que las imagenes tengan un aspecto mas definido
pero no tanto como con "Definido"
■
Barroso
La imagen tiene menos nitidez
■
Zoom
■
Realiza un Zoom Digital.
■
Con el ZOOM se puede ampliar cualquier parte de la
imagen y el centro de ampliacion se puede cambiar de
forma arbitraria con la funcion PAN.
■
Amplia una imagen
■
Funciona sólo con fuente PC. (No trabaja con modo
UXGA & WUXGA.)
■
Enc.
■
Enc. Horiz.
■
– Mueve la imagen ampliada en la direccion horizontal
■
–
Igual que cambiar el centro del ZOOM a la direccion
horizontal
■
Enc. Veriz.
■
– Mueve la imagen ampliada a la direccion vertical
■
–
Igual que el cambio del centro del ZOOM a la
direccion vertical
Tabla 1. Controles de pantalla (
Continuación
)
Icono
Menús y
submenús
Descripción de la función
–
+
Ajuste del Monitor LCD
S240Tbody1.fm Page 15 Tuesday, December 19, 2000 10:56 AM

Español 16
PIP(Picture-in-
Picture)
■
Muestra una pequeña ventana superpuesta en vídeo o
PC (consultar página 9)
■
Cuando el video sea una fuente de video de pantalla
completa, el PC aparecerá en una pantalla pequeña.
Del mismo modo, cuando el PC esté en una fuente de
vídeo de pantalla completa, el vídeo aparecerá en una
ventana pequeña.
■
El monitor recuerda el estado anterior del vídeo y el PC.
De este modo, si el estado anterior era PC era S-Video,
se está visualizando el video del PC en pantalla
completa, aparecerá S-Video en la ventana PIP.
■
Cuando está activada, la fuente PIP es del vídeo y el
vídeo es de S-Video. Si el PC se conecta en analógico o
el vídeo se conecta a RCA, cambie la fuente siguiendo
el método siguiente.
■
Cuando se toca el botón SOURCE con la función PIP
activa, se cambiará la fuente PIP de RCA o S-Video a S-
Video o RCA respectivamente, y desde D-Sub o DVI a
DVI o D-Sub respectivamente.
■
Tamaño Off: Disactiva PIP
1: 400 x 300
2: 640 x 480
3: 800 x 600
■
Posición
■
Posición Horiz.
Cambia la posici
ó
n de la ventana PIP a la dirección hor-
izontal.
■
Posición Vert.
Cambia la posici
ó
n de la ventana PIP a la dirección ver-
tical.
Tabla 1. Controles de pantalla (
Continuación
)
Icono
Menús y
submenús
Descripción de la función
–
+
Ajuste del Monitor LCD
S240Tbody1.fm Page 16 Tuesday, December 19, 2000 10:56 AM

Español 17
English
FrançaisDeutschEspañolPortuguese Italiano
PBP(Picture by
picture)
■
Muestra PC y Video lado por lado.
■
La pantalla del monitor se divide por la mitad y se llena
un lado con el PC y el otro con el vídeo. De nuevo, el
monitor recuerda el estado anterior del PC y vídeo. De
este modo, si el estado anterior del PC es D-Sub y ahora
se visualiza RCA en pantalla completa, la señal de vídeo
del PC de D-sub y la señal de vídeo compuesta se
mostrarán de lado a lado.
■
PBP OFF: Desactiva la función PBP
■
Entrada de PC 1: Señal de vídeo PC analógica (D-Sub)
■
Entrada de PC 2: Señal de vídeo PC Video Digital (DVI)
■
Entrada de Video 1: Señal de vídeo compuesta normal
(RCA)
■
Entrada de Video 2: Señal Super Vídeo (S-Video)
■
El método para el cambio de fuente es el mismo que para
PIP.
Control del Menú
■
Configura la aparición del OSD
■
Idioma
– Selecciona un idioma de OSD de los seis disponibles.
– English /Deutsch /Español /Français /Italiano /Svenska
■
Tono Medio
– Configura la transparencia del fondo del OSD
– Utilice los botones "
–
" y "+ " para ajustar los valores
■
Posición del menú
– Coloca la posición de la ventana del OSD
–
Posición Horiz.
: Mueve la ventana OSD a la dirección
horizontal
–
Posición Vert.
: Mueve la ventana OSD a la dirección
vertical
■
Duración del menú
– Establece el tiempo transcurrido antes de la desapa-
rición de la ventana OSD
– Las unidades son segundos
– Se pueden seleccionar 5 / 10 / 20 / 50 / 200.
Tabla 1. Controles de pantalla (
Continuación
)
Icono
Menús y
submenús
Descripción de la función
–
+
Ajuste del Monitor LCD
PBP1
PBP2
MENUEXITAUTOPIPSOURCE
PC
VIDEO
PC
D-SUB
DVI
Video
RCA
S-Video
MENUEXITAUTOPIPSOURCE
PC
VIDEO
Video
RCA
S-Video
PC
D-SUB
DVI
S240Tbody1.fm Page 17 Tuesday, December 19, 2000 10:56 AM

Español 18
Información
■
Muestra la información de la señal de vídeo actual.
■
La información incluye lo siguiente
■
Tipo de senal de video: Analogico/Digital
■
Tipos Sinc. y frecuencias con polaridades
■
Resolución
■
Ejemplo
■
El ejemplo mostrado indica lo siguiente.
■
Tipo de señal de vídeo: vídeo analógico PC
H_Sync: “+ / + ” 74.8 kHz
V_Sync: “
– / –
” 59.8 HZ
S/M 210T Resolución: 1600 x 1200
S/M 240T Resolución: 1920 x 1200
CONTROL DE
VIDEO
■
Con frecuencia la caracteristíca de color del Vídeo
composite es diferente de una señal de video de PC.
■
Utilice la función de Control de Vídeo para ajustar el
color. Característica del vídeo composite
independiente del vídeo de PC.
■
Brillo
Incrementa o reduce la intensidad de luz del vídeo com-
posite.
■
Contraste
Incrementa o reduce el nivel de intensidad de la luz en-
tre el blanco más brillante y el oscuro más oscuro.
■
Saturación
Incrementa o reduce la pureza del color.
■
Matiz
Cambia el tono de los colores.
Tabla 1. Controles de pantalla (
Continuación
)
Icono
Menús y
submenús
Descripción de la función
–
+
Ajuste del Monitor LCD
MENUEXITAUTOPIPSOURCE
PC
VIDEO
Analog
H + 74.8 V + 60.3
1920 x 1200
SEPARATE
S240Tbody1.fm Page 18 Tuesday, December 19, 2000 10:56 AM

Español 19
English
FrançaisDeutschEspañolPortuguese Italiano
Por mando a distancia
Ajuste del Monitor LCD
Cambiar fuente de
entrada.
Tecla Menu
Tecla Exit
Cambiar tamaño PIP
Zoom In
Zoom Out
(Zoom Exit: salir)
Activar PBP
(Desactivar PBP: Salir)
PIP On,
Cambio de imagen PIP
PIP Off
Encendido On/Off
Pantalla actual Estado
(mensaje en esquina superior
derecha)
Ajuste Automat.
Tecla izquieda:
tecla –
Tecla derecha:
tecla +
Tecla arriba:
sólo usada en PIP, Encuaclrar
Tecla abajo:
sólo usada en PIP, Encuaclrar
S240Tbody1.fm Page 19 Tuesday, December 19, 2000 10:56 AM

Español 20
PowerSaver
Este monitor posee un sistema de gestión de energía incorporado llamado PowerSaver. Este
sistema ahorra energía conmutando el monitor a un modo de bajo consumo cuando el monitor
no ha sido utilizado en un periodo establecido de tiempo. Los modos disponibles son "On",
"Espera", "Dormido" y "Muy dormido". El sistema PowerSaver funciona con una tarjeta de
vídeo instalada en el ordenador que cumple las normas VESA DPMS. Use una utilidad de
software instalada en el ordenador para configurar esta función. Para obtener detalles,
consulte la tabla 2.
Tabla 2.
Modos de ahorro de energía
NOTA: Esta LCD vuelve automáticamente a la operación normal cuando se restablece el
sincronismo vertical u horizontal. Esto ocurre cuando se mueve el ratón o se presiona
una tecla del teclado.
*Este monitor es de conformidad con EPA E
NERGY
S
TAR
®
y
NUTEK cuando se utiliza con un
ordenador equipado con la funcionalidad VESA DPMS.
Si desea ahorrar energía, APAGUE el monitor cuando no lo necesite, o cuando no vaya a
utilizarlo durante periodos de tiempo prolongados.
NOTA: El consumo máximo de potencia se mide tras dejar el monitor encendido durante 30
minutos, el tiempo necesario para que alcance su estabilidad térmica.
Estado de
Operación
Operación
Normal
Power-Saving Function mode (EPA/NUTEK)
Standby Mode
Modo Dormido
Posición A 1
Modo Muy
dormido
Posición A 2
Sinc. Horizontal
Sinc. Vertical
Vídeo
Activa
Activa
Activa
Inactiva
Activa
Blanco
Activa
Inactiva
Blanco
Inactiva
Inactiva
Blanco
Alimentación
Indicador
Verde Ámbar
ÁmbarIntermitente
(Intervalo de 0,5
segundos
ÁmbarIntermitente
(Intervalo de 1
segundo)
Alimentación
Consumo de
energía
210T
:
90W(
máximo
)
240T
:
95W(
máximo
)
Menos de 5W Menos de 5W Menos de 5W
Apéndice
Sp240Tbody1.fm Page 20 Saturday, January 13, 2001 10:15 AM

Español 21
English
FrançaisDeutschEspañolPortuguese Italiano
Solución de problemas
Si tiene algún problema al configurar o utilizar el monitor LCD, puede que pueda resolverlo
usted mismo. Antes de contactar con el servicio al cliente, intente las soluciones sugeridas
apropiadas para cada problema.
Tabla 3. Solución de problemas - imagen
Lo que se ve... Sugerencia Referencia
La pantalla está vacía y
el indicador de
alimentación está
apagado
■
Asegúrese de que el cable de
alimentación está bien
conectado y que el monitor LCD
está encendido.
Conexión del monitor
LCD, página 5.
Mensaje "Comprobar
Cable de Señal"
■
Asegúrese de que el cable de
señal está correctamente
conectado a las fuentes de PC o
video.
■
Asegúrese de que están encen-
didas las fuentes de PC o video.
Conexión del monitor
LCD, página 5.
Mensaje "Sincro. Fuera
de Límites"
■
Compruebe la resolución
máxima y la frecuencia del
adaptador de video.
■
Compare estos valores con los
datos el Diagrama de Modos de
pantalla.
Modos de pantalla,
página 25.
La imagen está
demasiado clara u
oscura
■
Ajuste Brillo el Contraste. Luminosidad, página 12.
Contraste, página 12.
Barras horizontales
parecen parpadear,
temblar o relucir en la
imagen
■
Adjuste la función Sintonía fina.
Fijar le lmagen, Ajuste
Fino,
página 12
.
Barras verticales
parecen parpadear,
temblar o relucir en la
imagen.
■
Adjuste la función Sintonía
gruesa y después vuelva a
ajustar la función Sintonía fina.
Fijar le lmagen
,
Ajuste
Grueso,
página 12
.
Fijar le lmagen, Ajuste
Fino,
página 12
.
Apéndice
S240Tbody1.fm Page 21 Tuesday, December 19, 2000 10:56 AM

Español 22
La inagen está vacía y
el indicador de
alimentación está
ámbar o ámbar
intermitente cada 0.5 o
1 segundo
■
El monitor está utilizando el
sistema de administración de
energía.
■
Mueva el ratón de la
computadora o presione una
tacla del teclado.
PowerSaver, página 20.
La imagen no es
estable y parece que
vibra
■
Compruebe que la resolución de
la pasntalla y la frecuencia de la
computadora o la tarjeta de
vídeo están en uno de los modos
disponibles para el monitor. En
la computadora, compruebe
en:Panel de control, Pantalla,
Configuración.
Modos de pantalla,
página 25.
■
Si la configuración no es
correcta, utilice los programas
de la comprtadora para
modificarla.
Instalar el controlador de
vídeo, página 6.
NOTA: El monitor acepta funciones de barrido automático
dentro del siguiente intervalo de frecuencias:
■
Frecuencia horizontal:
Frecuencia vertical:
Frecuencia máxima de actualiza-
ción:
Analogico : 30 ~ 93KHz
Digital : 30 ~ 81KHz
30 ~ 85 Hz
210T
: 1600 x 1200
240T
: 1920 x 1200
La imagen no está
centrada en la
pantalla.
■
Ajuste la posición horizontal y
vertical.
Posición-H, página 13.
Posición-V, página 13.
Necesita el software
del controlador del
monitor
■
Descargar el driver de las páginas WWW:
http://samsung-monitor.com
http://samsungmonitor.com (Sólo USA)
Tabla 3. Solución de problemas - imagen
Lo que se ve... Sugerencia Referencia
Apéndice
S240Tbody1.fm Page 22 Tuesday, December 19, 2000 10:56 AM

Español 23
English
FrançaisDeutschEspañolPortuguese Italiano
Especificaciones
Tabla 4. Especificaciones técnicas y ambientales
210T 240T
Panel Tamaño
Tamaño de la
pantalla
Tipo
Tamaño de poxel
Ángulo de visión
21,3” Diagonal
432 (H) x 324 (V) mm
a-si TFT activa a-si
0,27 (H) x 0,27 (V) mm
80˚/80˚/80˚/80˚
24,06” Diagonal
518,4 (H) x 324 (V) mm
a-si TFT activa a-si
0,27 (H) x 0,27 (V) mm
80˚/80˚/80˚/80˚
* Frecuencia Horizontal
Vertical
Colores de la
pantalla
Analogico : 30 ~ 93KHz
Didital : 30 ~ 81KHz
30 ~ 85Hz
16,777,216 colores
Resolución de
la pantalla
Analógico
Digital
1600 x 1200
1280 x 1024
1920 x 1200
1280 x 1024
Señal de
entrada
Sincronismo
Señal de Vídeo
Vídeo separado H/V, TTL, Positivo o negativo.
Vídeo compuesto H/V, TTL, Positivo o negativo.
Sinc. en verde 0,3 Vp-p, Negativo.
0,7 Vp-p @ 75 ohm
Fuente de
alimentación
Entrada
Salida
CA
100-240 V (50/60Hz)
DC 14V/6A
Consumo de
Energía
Ahorro máximo
de energia
90 W
5 W
95 W
5 W
Dimensiones/
Peso
( W x H x D )
Unidad
549,1 x 228 x 483,4mm/11,3 kg 620,4 x 228 x 483,4mm/13,8 kg
Consideracione
s ambientales
Temperatura de funcionamiento: 50 ˚F to 104 ˚F (10 ˚C to 40 ˚C)
Humedad de funcionamiento: 10% to 80%
Temperatura de almacenaje: 13 ˚F to 113 ˚F (-25 ˚C to 45 ˚C)
Humedad de almacenaje: 5% to 95%
NOTA: El consumo máximo de potencia se mide tras dejar el monitor encendido durante 30
minutos, el tiempo necesario para que alcance su estabilidad térmica.
* En referencia a los Modos de pantalla prestablecidos, página 25.
Apéndice
Sp240Tbody1.fm Page 23 Saturday, January 13, 2001 10:16 AM

Español 24
Asignación de los conectores
Tabla 5. Conector D de 15 líneas
Línea Vídeo Separado H/V Vídeo Compuesto H/V Sinc. en el verde
1 Rojo Rojo Rojo
2 Verde Verde Verde + Sinc. H/V
3 Azul Azul Azul
4 TIERRA TIERRA TIERRA
5 TIERRA (Retorno DDC) TIERRA (Retorno DDC) TIERRA (Retorno DDC)
6 TIERRA-Rojo TIERRA-Rojo TIERRA-Rojo
7 TIERRA-Verde TIERRA-Verde TIERRA-Verde
8 TIERRA-Azul TIERRA-Azul TIERRA-Azul
9 No se Puede Conectar No se Puede Conectar No se utiliza
10 TIERRA-Sincronusmo/
Autocomprobación
TIERRA-Sincronusmo/
Autocomprobación
TIERRA-Sincronusmo/
Autocomprobación
11 TIERRA TIERRA TIERRA
12 DDC _SDA DDC _SDA DDC _SDA
13 Sinc. Vertical Sinc. H/V No se utiliza
14 Sinc. Vertical No se utiliza No se utiliza
15 DDC _SCL DDC _SCL DDC _SCL
Table 6. DVI-D Connector
Pin Asignación de señal Pin Asignación de señal
1 T.M.D.S Datos 2- 13 Sin conexión
2 T.M.D.S Datos 2+ 14 15V
3 T.M.D.S Datos 2 shield 15 Tierra (para +5V)
4 Sin conexión 16 Hot Plug Detect
5 Sin conexión 17 T.M.D.S Datos 0-
6 Relof DDC 18 T.M.D.S Datos 0+
7 Datos DDC 19 T.M.D.S Datos 0 shield
8 Sin conexión 20 Sin conexión
9 T.M.D.S Datos 1- 21 Sin conexión
10 T.M.D.S Datos 1+ 22 T.M.D.S Relof shield
11 T.M.D.S Datos 1 shield 23 T.M.D.S Relofk +
12 Sin conexión 24 T.M.D.S Relof -
Apéndice
S240Tbody1.fm Page 24 Tuesday, December 19, 2000 10:56 AM

Español 25
English
FrançaisDeutschEspañolPortuguese Italiano
Modos de pantalla
Si la senal del sistema es igual al modo de señal estándar, la pantalla se ajusta automática-
mente. Si la señal del sistema no es igual al modo de señal estándar, ajuste el modo con-
sultando la guía de usuario Videocard porque la pantalla podría no visualizarse o podría
activarse sólo el LED de encendido. En el proceso de fabricación, la imagen de la pantalla ha
sido optimizada para los modos de pantalla que se muestran a continuación.
1600 x 1200 / 1920 x 1200 Función de cambio de modo
El modo recomendado de SyncMaster 240T es 1920 x 1200, sin embargo,
quizás prefiera 1600 x 1200 a 1920 x 1200.
Entonces, utilice la función de cambio de modo para lograr una calidad de pantalla óptima.
1. Pulse el botón "menu" del frente del monitor.
2. Elija el menú "información" usando la tecla +/-
3. Pulse el botón "menu" 7 veces continuamente
4. Entonces, se activa la función de cambio de modo
5. Si desea volver al modo original, repita el procedimiento 1-3.
Table 7. Modos de pantalla prestablecidos
Modo Resolución
Frecuencia
Horizontal
(kHz)
Frecuencia
Vertical
(Hz)
Frecuencia
Reloj de
Pixel
(MHz)
Polaridad de
los
sincronismos
(H/V)
VGA
720 x 400 31,469 70,087 28,322 –/+
640 x 480 31,469 59,940 25,175 –/–
640 x 480 37,500 75,000 31,500 –/–
640 x 480 43,269 85,008 36,000 –/–
SVGA
800 x 600 46,875 75,000 49,500 +/+
800 x 600 53,674 85,061 56,250 +/+
XGA
1024 x 768 48,363 60,004 65,000 –/–
1024 x 768 60,023 75,029 78,750 +/+
1024 x 768 68,677 84,997 94,500 +/+
SXGA
1280 x 1024 63,981 60,020 108,000 +/–,+/–
1280 x 1024 79,976 75,025 135,000 +/+
UXGA
(Sólo Analógico)
1600 x 1200 75,000 60,000 162,000 +/–,+/–
WUXGA (Analógico/
Sólo 240T)
1920 x 1200 75,000 60,000 193,156 +/–,+/–
Apéndice
S240Tbody1.fm Page 25 Tuesday, December 19, 2000 10:56 AM

Español 26
Apéndice
Cambiar la base
Retirar la base
1
Apague el monitor y desconecte el cable de alimentación eléctrica.
2
Ponga el monitor LCD con la pantalla hacia abajo sobre una superficie plana
protegiendo la pantalla con un cojín.
3
Quite los cuatro tornillos y después retire la base del monitor LCD.
26-27pSP Pages 26 - ??? Saturday, November 11, 2000 5:22 PM

Español 27
Apéndice
Cómo montar una base
NOTA: Este monitor admite la base de montaje de 100mm x 100mm compatible con VESA
.
1
Alinee la base de montaje con los agujeros de la base de la tapa trasera y asegúrela
con los cuatro tornillos que vienen con el brazo articulado, la repisa de pared o
cualquier otra base.
Mantenimiento de LCD
ADVERTENCIA:
Para evitar el riesgo de sacudidas eléctricas, no desmonte el chasis del
monitor (excepto para tener acceso a los conectores de los cables, como se describe en la
página 6). Los usuarios no pueden mantener el monitor. El mantenimiento del usuario está
restringido a su limpieza, como se explica a continuación:
Desconecte la LCDde la corriente eléctrica antes de empezar a limpiarla.
n
Para limpiar LCD, humedezca ligeramente un paño suave y limpio con agua o con
un detergente ligero. Si fuera posible, utilice un paño especial para la limpieza de
pantallas o una solución apropiada para la capa antiestática.
n
Para limpiar el chasis de la LCD, utilice un paño ligeramente humedecido con un
detergente suave.
n
No utilice nunca material de limpieza inflamable para limpiar LCD o cualquier
equipo eléctrico o electrónico.
Base para
montaje
Base de montaje
para la tapa trasera
26-27pSP Page 27 Tuesday, November 14, 2000 11:59 AM
Transcripción de documentos
240T(SP)COVER.fm Page 1 Tuesday, October 24, 2000 9:14 AM SyncMaster 210T SyncMaster 240T Monitor TFT-LCD Instrucciones para el usuario IMPORTANTE: PARA PREVENIR CUALQUIER MAL FUNCIONAMIENTO Y EVITAR DAÑOS, LEA DETALLADAMENTE ESTE MANUAL DE INSTRUCCIONES ANTES DE CONECTAR Y OPERAR EL APARATO, CONSERVE EL MANUAL PARA FUTURAS REFERENCIAS, GRACIAS. POR FAVOR LEA ESTE MANUAL ANTES DE OPERAR EL APARATO Y GUÁRDELO PARA REFERENCIAS FUTURAS. 240T(SP)TOC.fm Pages 1 - ??? Saturday, November 11, 2000 5:21 PM Fran•ais Deutsch Espa–ol Italiano Portu- Instrucciones de seguridad . . . . . . . . . . . . . . . . . . . . . . . . . . . . . . . . . . . . . . . . . . . . . . . . . . . . . . . . . . . . 2 Desempaquetar el monitor . . . . . . . . . . . . . . . . . . . . . . . . . . . . . . . . . . . . . . . . . . . . . . . . . . . . . . . . . . . . 3 Montaje del Monitor LCD . . . . . . . . . . . . . . . . . . . . . . . . . . . . . . . . . . . . . . . . . . . . . . . . . . . . . . . . . . . . . 4 Instalación de una estación de trabajo ergonómica . . . . . . . . . . . . . . . . . . . . . . . . . . . . . . . . . . . . . 4 Ubicación del monitor . . . . . . . . . . . . . . . . . . . . . . . . . . . . . . . . . . . . . . . . . . . . . . . . . . . . . . . . . 4 Altura de la estación de trabajo . . . . . . . . . . . . . . . . . . . . . . . . . . . . . . . . . . . . . . . . . . . . . . . . . 4 Ángulo de visión . . . . . . . . . . . . . . . . . . . . . . . . . . . . . . . . . . . . . . . . . . . . . . . . . . . . . . . . . . . . . 4 Ranura de seguridad Kensington . . . . . . . . . . . . . . . . . . . . . . . . . . . . . . . . . . . . . . . . . . . . . . . . . . . 4 Conectar el monitor LCD . . . . . . . . . . . . . . . . . . . . . . . . . . . . . . . . . . . . . . . . . . . . . . . . . . . . . . . . . . 5 Conectar y Listo . . . . . . . . . . . . . . . . . . . . . . . . . . . . . . . . . . . . . . . . . . . . . . . . . . . . . . . . . . . . . . . . . 6 Instalar el controlador de vídeo . . . . . . . . . . . . . . . . . . . . . . . . . . . . . . . . . . . . . . . . . . . . . . . . . . . . . 6 Autocomprobación de funcionamiento (Self-Test Feature Check). . . . . . . . . . . . . . . . . . . . . . . . . . . 6 Acceso a la Ayuda . . . . . . . . . . . . . . . . . . . . . . . . . . . . . . . . . . . . . . . . . . . . . . . . . . . . . . . . . . . . . . 7 Tiempo de calentamiento . . . . . . . . . . . . . . . . . . . . . . . . . . . . . . . . . . . . . . . . . . . . . . . . . . . . . . . . . 7 Ajuste del Monitor LCD . . . . . . . . . . . . . . . . . . . . . . . . . . . . . . . . . . . . . . . . . . . . . . . . . . . . . . . . . . . . . . 8 Controles del usuario . . . . . . . . . . . . . . . . . . . . . . . . . . . . . . . . . . . . . . . . . . . . . . . . . . . . . . . . . . . . . 8 Guardado automático . . . . . . . . . . . . . . . . . . . . . . . . . . . . . . . . . . . . . . . . . . . . . . . . . . . . . . . . . . . . . 9 Funciones de acceso directo . . . . . . . . . . . . . . . . . . . . . . . . . . . . . . . . . . . . . . . . . . . . . . . . . . . . . . 10 Bloqueo/Desbloqueo del OSD. . . . . . . . . . . . . . . . . . . . . . . . . . . . . . . . . . . . . . . . . . . . . . . . . . 10 La muestra de pantalla (OSD). . . . . . . . . . . . . . . . . . . . . . . . . . . . . . . . . . . . . . . . . . . . . . . . . . . . . . 11 Acceso al sistema de menús . . . . . . . . . . . . . . . . . . . . . . . . . . . . . . . . . . . . . . . . . . . . . . . . . . 11 Funciones y ajustes del OSD . . . . . . . . . . . . . . . . . . . . . . . . . . . . . . . . . . . . . . . . . . . . . . . . . . . 12 Por mando a distancia . . . . . . . . . . . . . . . . . . . . . . . . . . . . . . . . . . . . . . . . . . . . . . . . . . . . . . . . 19 Apéndice . . . . . . . . . . . . . . . . . . . . . . . . . . . . . . . . . . . . . . . . . . . . . . . . . . . . . . . . . . . . . . . . . . . . . . . . . 20 PowerSaver. . . . . . . . . . . . . . . . . . . . . . . . . . . . . . . . . . . . . . . . . . . . . . . . . . . . . . . . . . . . . . . . . . . . 20 Solución de problemas . . . . . . . . . . . . . . . . . . . . . . . . . . . . . . . . . . . . . . . . . . . . . . . . . . . . . . . . . . 21 Especificaciones . . . . . . . . . . . . . . . . . . . . . . . . . . . . . . . . . . . . . . . . . . . . . . . . . . . . . . . . . . . . . . . . 23 Asignación de los conectores. . . . . . . . . . . . . . . . . . . . . . . . . . . . . . . . . . . . . . . . . . . . . . . . . . . . . . 24 Modos de pantalla . . . . . . . . . . . . . . . . . . . . . . . . . . . . . . . . . . . . . . . . . . . . . . . . . . . . . . . . . . . . . . 25 Cambiar la base . . . . . . . . . . . . . . . . . . . . . . . . . . . . . . . . . . . . . . . . . . . . . . . . . . . . . . . . . . . . . . . . 26 Retirar la base . . . . . . . . . . . . . . . . . . . . . . . . . . . . . . . . . . . . . . . . . . . . . . . . . . . . . . . . . . . . . 26 Cómo montar una base . . . . . . . . . . . . . . . . . . . . . . . . . . . . . . . . . . . . . . . . . . . . . . . . . . . . . . . 27 Mantenimiento de LCD. . . . . . . . . . . . . . . . . . . . . . . . . . . . . . . . . . . . . . . . . . . . . . . . . . . . . . . . . . . 27 English Contenido Español 1 240TSafety.fm Page 2 Tuesday, October 24, 2000 9:24 AM Instrucciones de seguridad 1 2 3 4 5 6 7 8 9 10 11 12 13 14 Antes de conectar el cable de alimentación de c.a. al adaptador de c.c., asegúrese de que el voltaje del adaptador de c.c. se corresponde con el voltaje de la energía eléctrica de su zona. Nunca inserte objetos metálicos en las aberturas del mueble del monitor de Liquid Cristal Display (LCD). Esto podría crear riesgos de sacudidas eléctricas. Para evitar una sacudida eléctrica, nunca toque el interior de la LCD Monitor. Solamente un técnico cualificado deberá abrir el compartimento de la LCD Monitor. Nunca use la LCD Monitor si el cable de alimentación eléctrica está dañado. No debe permitir que se apoyen objetos sobre dicho cable y manténgalo alejado de áreas en las que se pueda tropezar con él. Al desenchufar la LCD Monitor, asegúrese de tirar del enchufe, no del cable. Las aberturas en el mueble de la LCD Monitor tienen la finalidad de ventilar su interior. Para prevenir el recalentamiento, estas aberturas no deben ser bloqueadas o cubiertas. Evite colocar la LCD Monitor sobre una superficie blanda tal como una cama, un sofá o alfombra ya que esto podría obstruir la ventilación a través de las aberturas del fondo del mueble. Si la LCD Monitor está colocada en una librería o cualquier otro espacio cerrado, asegúrese de que exista una ventilación adecuada. Coloque la LCD Monitor en un lugar que tenga el mínimo de humedad y de polvo. No exponga la LCD Monitor a la lluvia y no la utilice cerca del agua (en cocinas, cerca de piscinas, etc.). Si la LCD Monitor se mojara accidentalmente, desconéctela inmediatamente y llame a un distribuidor autorizado. La LCD Monitor se puede limpiar con un paño húmedo, pero asegúrese de desconectarla antes. Coloque la LCD Monitor sobre una superficie sólida y trátela con cuidado. La pantalla está compuesta por un vidrio muy fino cubierto por una capa frontal de plástico que se puede dañar si se cae, se la golpea o se somete a presiones. No limpie el panel frontal con materiales de tipo acético (como la acetona), alcohol etílico, tolueno, ácido etílico, metilo ni cloruros, ya que podrían dañar el panel. Coloque la LCD Monitor lo más cerca posible de un enchufe de c.a. Si la LCD Monitor no funciona normalmente – (particularmente si se perciben ruidos u olores anormales) – desconéctela inmediatamente y contacte con un distribuidor autorizado o un centro de asistencia técnica. Las temperaturas altas pueden causar problemas. No trate de usar la LCD Monitor bajo la acción directa del sol y manténgala alejado de calentadores, estufas, chimeneas y otras fuentes de calor. Desenchufe la LCD Monitor si no va a utilizarla durante un período prolongado de tiempo. Desenchufe la LCD Monitor de la alimentación c.a. antes de realizar cualquier mantenimiento. PRECAUCIÓN RIESGO DE SACUDIDA ELÉCTRICA NO ABRIR PRECAUCIÓN: PARA REDUCIR EL RIESGO DE SACUDIDAS ELÉCTRICAS, NO DESMONTE LAS TAPAS DEL EQUIPO. EN EL INTERIOR NO HAY PIEZAS MANTENIBLES POR EL USUARIO. EL SERVICIO DEBE SER HECHO POR PERSONAL DE SERVICIO CUALIFICADO. Español 2 S240Tbody1.fm Page 3 Tuesday, December 19, 2000 10:56 AM Manual Mando a distancia V1 V2 SOURCE AUTO EXIT MENU Adaptador de c.c Cable RCA Cable de señal con conector D-Sub de 15 patillas Cable S-VHS Español 3 Altavoz (opcional) Cable de señal con conector DVI-D Español Monitor Italiano Bateríes (AAA x 2) PIP Français Tarjeta de garantía (No sisponible en todas las zonas) Cable de alimentación Portuguese CD de instalación Deutsch Asegúrese de que los siguientes elementos se incluyen con el monitor. Si faltara alguno de ellos, póngase en contacto con su proveedor. English Desempaquetar el monitor S240Tbody1.fm Page 4 Tuesday, December 19, 2000 10:56 AM Montaje del Monitor LCD Instalación de una estación de trabajo ergonómica Antes de instalar el monitor, tenga en cuenta los siguientes consejos. Ubicación del monitor Elija una posición que exponga el monitor a la mínima reflexión de luces o ventanas, normalmente formando ángulo recto con las ventanas. Altura de la estación de trabajo Coloque el monitor de Liquid Cristal Display (LCD) de forma que la parte superior de la pantalla quede ligeramente por debajo de su línea de visión cuando se encuentre sentado. Ángulo de visión Incline el monitor hasta que obtenga una posición de trabajo cómoda. Se puede obtener el mejor ángulo de visión con AutoAngleq™ , incluido con el Colorific® software adjunto. Instale el programa para lograr el mejor ajuste del ángulo de visión. V1 V2 SOURCE PIP AUTO EXIT MENU Figura 1. Girar la pantalla Ranura de seguridad Kensington Este monitor le ofrece la oportunidad de insertar un dispositivo de seguridad de tipo Kensington. La llave Kensington no está incluida. Consulte la documentación de su dispositivo de bloqueo para conocer las instrucciones de instalación. Figura 2. Ubicación de la ranura de seguridad de tipo Kensington Español 4 S240Tbody1.fm Page 5 Tuesday, December 19, 2000 10:56 AM English Montaje del Monitor LCD Conectar el monitor LCD PC 1 2 3 4 5 NOTA: Aunque el monitor ha sido diseñado para ser compatible con una amplia variedad de adaptadores de vídeo de uso común, es el modo WUXGA, 1920x1200 el que precisa especial cuidado. Ya que no existe ningún estándar industrial para el modo WUXGA, los fabricantes de adaptadores de video estan utilizado diferentes configuraciones que hacen que el monitor haga falsas interpretaciones del modo de vídeo. Si la calidad de la imagen es baja cuando se utilizan los modos UXGA o WUXGA, compruebe lo siguiente. 1. Modo UXGA identificado como modo WUXGA – Toque el botón "MENU" y seleccione el icono de información "Hz" – Lea la información y asegurese de que el modo de video indica "1600x1200" – Si no aparece la resolucion, el monitor está en el modo WUXGA. 2. Modo WUXGA identificado como UXGA – Toque el botón "MENU" y seleccione el icono de información "HZ". Español 5 Español parte trasera del monitor. 2. Conecte el cable de señal analógica de vídeo del PC a 2 . 3. Conecte el cable RCA de los dispositivos de vídeo externos, del tipo de VCR, DVD, y cámara de vídeo a 4 . 4. Conecte el cable S-Video de dispositivos de video externos, del tipo de VCR, DVD, y cámara de vídeo a 5 . 5. Si dispone de un adaptador de gráficos de vídeo compatible con DVI conecte el cable de vídeo DVI del PC a 3 . 6. Encienda el monitor, y encienda el ordenador. 7. Ahora, instale el controlador del monitor con el CD que se incluye. 8. La resolución recomendada para SyncMaster240T es WUXGA, 1920 x 1200. Italiano 1. Conecte el cable alimentación al adaptador DC y conecte el adaptador al conector DC14V de la Portuguese Figura 3. Conexión de los cables Deutsch Français DC 14V S240Tbody1.fm Page 6 Tuesday, December 19, 2000 10:56 AM Montaje del Monitor LCD – Lea la información y asegúrese de que el modo de vídeo indica sólo "H_Sync... V_Sync..." sin mencionar la resolución. – Si se muestra 1600x1200, el monitor está en el modo UXGA. Si se produce lo anterior, siga los pasos que se indican para solucionar el problema. 1.Toque el botón "MENU" para visualizar la ventana OSD. 2.Selección el menú "Hz". 3.Pulse el botón "MENU" siete veces al tiempo que se mantiene el menú destacado "Hz". 4.Se cambiará el modo visualizado del monitor de UXGA a WUXGA, o de WUXGA a UXGA, dependiendo del modo en que se encuentre. Conectar y Listo La adopción de la nueva solución Conectar y listo VESA® elimina los largos y complejos procesos de instalación. Le permite instalar el monitor en sistemas compatibles con Conectar y Listo sin las dificultades y la confusión que suelen ser habituales. Su PC puede identificar el monitor y configurarse fácilmente para utilizarlo. Este monitor transmite automáticamente al PC sus datos Extended Display Identification (EDID) mediante protocolos Display Data Channel (DDC), de forma que su PC pueda configurarse automáticamente para utilizar la pantalla de panel plano. Si la computadora necesitara un controlador de vídeo, siga las siguientes instrucciones de acuerdo con el sistema operativo que utilice. Instalar el controlador de vídeo El CD que acompaña a este producto contiene los controladores necesarios para la instalación del monitor. Para más información, lea las instrucciones de instalación de controladores que se incluyen en el paquete del CD. Autocomprobación de funcionamiento (Self-Test Feature Check) El monitor proporciona una función de autocomprobación que le permite comprobar si el monitor funciona correctamente. Asegúrese de que el PC se selecciona como fuente primaria comprobando si el indicador LED de fuente etiquetado con "PC" está encendido. Si ha conectado correctamente el monitor y el ordenador pero la pantalla del monitor sigue en blanco y el indicador de energia parpadea, ejecute el autochequeo del monitor siguiendo estos pasos: Indicador de alimentación Figura 4. Indicador de alimentación Español 6 S240Tbody1.fm Page 7 Tuesday, December 19, 2000 10:56 AM Si el monitor funciona correctamente, verá un recuadro blanco con un mensaje de error "Comprobar Cable de Señal" de color rojo. Comprobar Cable de Señal ANALOGICO* Figura 5. Pantalla de autocomprobación del monitor * Muestra que la fuente original no está conectada con Analógico, Digital, Video o S-Video. Français 3 Encienda el monitor. Deutsch 1 Apague el equipo y el monitor. 2 Desconecte el cable de vídeo del PC o de la tarjeta de vídeo. English Montaje del Monitor LCD 4 Apague el monitor y vuelva a conectar el cable de vídeo; después encienda la computadora y el monitor. Si la LCD sigue en blanco después de ejecutar el procedimiento anterior, compruebe el controlador de vídeo y el PC; la LCD funciona correctamente. Español Este recuadro aparece durante el funcionamiento normal si se desconecta el cable del vídeo o si está dañado. Tiempo de calentamiento Todos los monitores LCD necesitan cierto tiempo para llegar a su estabilidad térmica la primera vez que se encienden, todos los días. Por tanto, para conseguir el más preciso ajuste de sus parámetros, deje que el monitor LCD se caliente (esté encendido) durante al menos 20 minutos antes de hacer cualquier ajuste. Español 7 Portuguese Si el monitor no presenta ninguna imagen, compruebe las conexiones de los cables y consulte "Solución de problemas" en la página 21. Si experimenta dificultades con la calidad de la imagen visualizada, ejecute Auto Adjustment (ajuste automático) pulsando el botón de control "AUTO". Puede consultar "Ajuste del monitor LCD" en la página 8 o "Localización de averías" en la página 21. Italiano Acceso a la Ayuda S240Tbody1.fm Page 8 Tuesday, December 19, 2000 10:56 AM Ajuste del Monitor LCD Controles del usuario El monitor de panel plano le permite ajustar fácilmente las características de la imagen que presenta. Todos estos ajustes se efectúan utilizando los botones de control de la parte delantera de la LCD. A medida que use los botones para realizar los ajustes deseados, el sistema de OSD le indicará los valores numéricos de loscambios efectuados. * SOURCE PIP AUTO EXIT MENU VIDEO PC * 21" : SyncMaster 210T Figura 6. Ubicación de los controles del usuario No. Descripción Nombre ■ 1 Source ■ ■ 2 PIP ■ ■ ■ 3 Auto 4 Exit ■ Menu Power Utilice este botón para optimizar la calidad de imagen automáticamente. La función "Ajuste Automat" afecta a los parámetros siguientes: Fina, gruesa y posicioón de imagen. ■ ■ Abre el OSD y selecciona la función destacada. ■ Enciende y apaga el monitor. Indica el estado del monitor. -Verde : Funcionamiento normal. -Ambar : Modo de ahorro de energía o cable de señal desconectado. ■ ■ 6 Activa directamente la ventana PIP(Picture-in-Picture). PIP para vídeo de pantalla completa. PIP off. Sale de los menús y submenús. Sale del sistema OSD . Apague el PIP. ■ 5 Selecciona fuente de vídeo. Los LED indicadores de dos fuentes de la izquierda del botón de control indican la fuente de video que está activa. Español 8 S240Tbody1.fm Page 9 Tuesday, December 19, 2000 10:56 AM ■ Guardado automático Cada vez que abra el sistema OSD y deje una ventana de ajuste activada durante más de tres segundos sin presionar un botón, el monitor almacenará automáticamente los ajustes elegidos. Estos cambios se almacenarán en la zona del usuario del monitor. El monitor puede guardar ajustes para hasta 4 modos de usuario. El monitor puede tener ajuste para hasta 4 modos de usuario. Tiene 13 modos preconfigurados en fábrica o modos precargadoas para 210T (15 para 240T ) uno para cada frecuencia de señal, según se muestra en la tabla 7 de la pagina 25. Si no necesita realizar ajustes, el OSD desaparece y el monitor no guarda ningún cambio. Functión ■ ■ ■ PIP ■ Use este botón para cambiar una fuente de vídeo Las fuentes de vídeo se cambian en el orden siguiente: D-sub DVI RCA S-VIDEO Video: RCA/S-Video PC: D-Sub/DVI (Analogico/Digital) Use este botón para ver PC y vídeo al mismo tiempo con PC o video en una pequena ventana superpuesta sobre el PC o video. Video Video RCA/S-Video PC D-sub/DVI PC Video (RCA/S-Video) PC (D-sub/DVI) SOURCE VIDEO PIP AUTO EXIT MENU PC SOURCE SOURCE PIP AUTO EXIT MENU PIP AUTO EXIT MENU VIDEO PC VIDEO PC *Cuando se activa PBP, Picture-By-Picture, el botón PIP realiza "Cambio de imagen." PC D-sub DVI Video RCA S-Video Video RCA S-Video PC D-sub DVI SOURCE SOURCE PIP AUTO EXIT VIDEO PC MENU VIDEO PC Español 9 PIP AUTO EXIT MENU Italiano SOURCE Descriptión Français 7 Mueve el selector a derecha o izquierda en el OSD. Aumenta o reduce el brillo. Incrementa o reduce los valores de la función seleccionada. Deutsch ■ ■ Español Descripción Nombre Portuguese No. English Ajuste del Monitor LCD S240Tbody1.fm Page 10 Tuesday, December 19, 2000 10:56 AM Ajuste del Monitor LCD Functión AUTO Descriptión ■ ■ ■ EXIT ■ ■ ■ –/+ Use este botón para optimizar la calidad de imagen automáticamente. "Ajuste Automat" actúa de acuerdo con los siguientes parámetros: Fino, Grueso, y posición de imagen. Sale de menús y submenús. Sale del sistema OSD. Desactiva el PIP. ■ Use este botón para cambiar el Brillo Con el OSD activo, utilice los botones "–" y "+" para navegar por los menús. MENU ■ Utilice este boón para visualizar el menú "OSD". POWER ■ Use este botón para encender y apagar el monitor. ■ Funciones de acceso directo Brillo Siga estas instrucciones para ajustar el brillo. - + 25 1 Con el menú apagado, pulse el botón "–" o "+" para visualizar el menú de ajuste de brillo. 2 Pulse el botón "+" para incrementar el brillo; pulse el botón "–" para reducir el brillo. Bloqueo/Desbloqueo del OSD Esta función le permite fijar los valores actuales para que no puedan cambiarse de forma inadvertida, al tiempo que le permite ajustar el brillo, contraste, canal y volumen. Se pueden desbloquear los controles OSD en cualquier momento usando el mismo procedimiento. Con la pantalla OSD desactivada, mantenga pulsado el botón Menú al menos durante 5 segundos para bloquear o desbloquear los botones. Cuando estén bloqueados, se mostrará el mensaje 'Fijado!' en la parte inferior de cada menú OSD, con las excepciones de las pantallas siguientes: • Brillo • Contraste Español 10 S240Tbody1.fm Page 11 Tuesday, December 19, 2000 10:56 AM English Ajuste del Monitor LCD La muestra de pantalla (OSD) + Consejo para 25 Presionar Tecla Menú Figura 7. La muestra de pantalla (OSD) Acceso al sistema de menús 1 Con el OSD desactivado, pulse el botón Menu para abrirlo y visualizar el menú OSD principal. 2 Use los botones "– , + " para pasar de una función a otra. Según cambia de un icono a otro, cambian los nombres de función para reflejar la función o grupo de funciones representados por ese icono. Vea en la Tabla 1 el inicio de la página de texto para ver una lista completa de todas las funciones de que se dispone en el monitor. Pulse el botón Menu una vez para activar la función destacada, y siga los Consejos para seleccionar la función y ajustar el valor. Utilice los botones "–" y "+" para seleccionar el submenú y pulse el botón Menu para activar el submenú seleccionado. Tras seleccionar una función, utilice los botones "–" y "+" para realizar los ajustes necesarios. La barra de configuración se mueve y el indicador de valores numéricos cambia para reflejar los ajustes. 3 4 5 Deutsch - Español Barra del valor Italiano Brillo Nombre de la función Français Iconos de las funciones 6 Pulse el botón Exit un par de veces para volver al menú principal y seleccionar otra función o salir del OSD. Español 11 Portuguese NOTA: El indicador de valor numérico sirve sólo como punto de referencia y no tiene nada que ver con la medida. S240Tbody1.fm Page 12 Tuesday, December 19, 2000 10:56 AM Ajuste del Monitor LCD Funciones y ajustes del OSD Tabla 1. Controles de pantalla Menús y submenús Icono Descripción de la función – + Brillo Cambia la intensidad global de la luz en las imágenes que se están visualizando. Contraste Cambia la proporción de la intensidad de luz entre el blanco más brillante y el negro más oscuro. Si el valor "CONTRASTE" se pone demasiado alto, se produce una saturación del color con la consiguiente pérdida de detalles. Funciona sólo con fuente Analógico. Fijar la Imagen Fijar la Imagen se utiliza para un ajuste fino y conseguir la mejor calidad de imagen eliminando los ruidos que crean imágenes inestables que tiemblan y con brillos. Funciona sólo con fuente Analógico. ■ ■ Ajuste Fino Ajuste Grueso Los Ajustes Fino y Grueso le permiten hacer un ajuste fino de la calidad de imagen del monitor. Utilice los botones "– " y "+" para configurar los valores correspondientes para eliminar o reducir el ruido vertical y horizontal mostrado en las Figura A y Figura B, respectivamente. Figura A Figura B SOURCE VIDEO PC SOURCE PIP VIDEO PC Español 12 AUTO EXIT MENU PIP AUTO EXIT MENU S240Tbody1.fm Page 13 Tuesday, December 19, 2000 10:56 AM Posición Horiz. Aunque "Ajuste Automat" encuentra automáticamente el valor óptimo de los parámetros Ajuste Fino, asi como Ajuste Grueso, puede ser necesario ajustar esos parámetros manualmente. Se recomienda usar "Ajuste Automat" en primer lugar. Si los resultados del ajuste no son satisfactorios, utilice las funciones de ajuste Ajuste Grueso y Ajuste Fino para lograr los mejores resultados de ajuste. Tenga en cuenta que los ajustes Ajuste Grueso y Ajuste Fino pueden cambiar la anchura de la imagen y afectar a posición de imagen (posición de imagen). Si la imagen es clara aunque está descentrada por un par de pixels, utilice posición de imagen para centrar la imagen. Cambia la ubicación de la imagen. Si la imagen está descentrada, utilice esta función para centrar la imagen. ■ Funciona sólo con fuente Analógico. ■ Posición Horiz. “–” : Mover a la IZQUIERDA “+” : Mover a la DERECHA ■ Posición Vert. “–” : Mover hacia la parte inferior “+” : Mover hacia la parte superior ■ ■ Posición Vert Control del Color Français Ajuste Fino Ajuste Grueso El tono del color se puede cambiar de un blanco azulado a un blanco rojizo. El usuario también puede personalizar los componentes de color individuales. ■ Modo 1 Blanco rojizo. ■ Modo 2 Blanco liso. ■ Modo 3 Blanco azulado. ■ Modo de Usuario Personalizable por el usuario. ■ Reset Los parámetros de color se sustituyen con los valores por defecto de fábrica. Español 13 Italiano ■ + Portuguese ■ Descripción de la función – Deutsch Menús y submenús Icono Español Tabla 1. Controles de pantalla (Continuación ) English Ajuste del Monitor LCD Sp240Tbody1.fm Page 14 Thursday, January 11, 2001 4:05 PM Ajuste del Monitor LCD Tabla 1. Controles de pantalla (Continuación ) Menús y submenús Icono Tamaño de Imagen Descripción de la función – + El ratio de aspecto es la proporción de una resolución vertical contra una horizontal, y varia dependiendo de la resolución de video de entrada. Por ejemplo, 640x480, 800x600 y 1024x768 tienen un ratio de aspecto de 4:3 y 1280x1200 tiene un ratio de aspecto de 5:4. Para visualizar la imagen original sin distorsión geométrica, debe conservarse el ratio de aspecto. El ratio de aspecto de SyncMaster240T es 16:10, es decir, ni 4:3 ni 5:4. Por ello, si la resolución de entrada de la imagen tiene el ratio de aspecto de 4:3 o 5:4, la expansión a 16:10 hace que la imagen se vea más ancha en la dirección horizontal. Esto no es apropiado, especialmente para aquellos que tienen trabajos orientados a do CAD, CAM y Gráficos. Para resolverlo, el control Tamaño de Imagen ofrece tres métodos diferentes de expansión: Ampliac.1, Ampliac.2 y Normal. Aviso. No se dispone de esta función para los modos UXGA yWUXGA. n Ampliac.1 Realiza la expansión de la imagen completa sin importar el ratio de aspecto de la resolución de entrada de vídeo. n Ampliac.2 Realiza la expansión de la imagen al tiempo que mantiene la resolución de vídeo original. Generalmente, habrá algún espacio sin llenar en la dirección horizontal. n Normal No realiza expansión de imagen. En este modo, el vídeo de entrada se visualiza en el centro del monitor tal como es. Recuperar Desecha los valores actuales y los cambia con los parámetros correspondientes a los valores por defecto de fábrica. n Geometría Cambia los valores de posición Horiz. y posición Vert. con los valores por defecto de fábrica. n Color Cambie los valores R,V, y A con los valores por defecto de fábrica. Se inicializará el Modo 1, Modo 2, Modo 3 y Modo de Usuario. Español 14 S240Tbody1.fm Page 15 Tuesday, December 19, 2000 10:56 AM English Ajuste del Monitor LCD Tabla 1. Controles de pantalla (Continuación ) ■ ■ ■ ■ Zoom ■ ■ ■ ■ ■ Enc. ■ ■ ■ ■ ■ ■ Realiza un Zoom Digital. Con el ZOOM se puede ampliar cualquier parte de la imagen y el centro de ampliacion se puede cambiar de forma arbitraria con la funcion PAN. Amplia una imagen Funciona sólo con fuente PC. (No trabaja con modo UXGA & WUXGA.) Enc. Horiz. – Mueve la imagen ampliada en la direccion horizontal – Igual que cambiar el centro del ZOOM a la direccion horizontal Enc. Veriz. – Mueve la imagen ampliada a la direccion vertical – Igual que el cambio del centro del ZOOM a la direccion vertical Español 15 Français Deutsch ■ Realiza la compensación de calidad de la imagen digital. Cuando una resolución de entrada de vídeo es inferior a 1920x1200 y si se pone Tamaño de Imagen en "Ampliac.1" o "Ampliac.2," dependiendo de la resolución de la entrada de vídeo, la imagen expandida pierde calidad. En este caso, la aplicación del filtro de definición, logrando los Efectos de Compensación de Imagen Digital. Efecto Imagen es aplicable a las señales de vídeo compuestas alimentadas por el conector RCA o S-Video y las señales PC Video alimentadas por el conector D-Sub or DVI. Definido Hace que el aspecto de las imagenes sea mas definido Medio Hace que las imagenes tengan un aspecto mas definido pero no tanto como con "Definido" Barroso La imagen tiene menos nitidez Español ■ + Italiano Efecto Imagen Descripción de la función – Portuguese Menús y submenús Icono S240Tbody1.fm Page 16 Tuesday, December 19, 2000 10:56 AM Ajuste del Monitor LCD Tabla 1. Controles de pantalla (Continuación ) Menús y submenús Icono PIP(Picture-inPicture) Descripción de la función – ■ ■ ■ ■ ■ ■ Tamaño ■ Posición + Muestra una pequeña ventana superpuesta en vídeo o PC (consultar página 9) Cuando el video sea una fuente de video de pantalla completa, el PC aparecerá en una pantalla pequeña. Del mismo modo, cuando el PC esté en una fuente de vídeo de pantalla completa, el vídeo aparecerá en una ventana pequeña. El monitor recuerda el estado anterior del vídeo y el PC. De este modo, si el estado anterior era PC era S-Video, se está visualizando el video del PC en pantalla completa, aparecerá S-Video en la ventana PIP. Cuando está activada, la fuente PIP es del vídeo y el vídeo es de S-Video. Si el PC se conecta en analógico o el vídeo se conecta a RCA, cambie la fuente siguiendo el método siguiente. Cuando se toca el botón SOURCE con la función PIP activa, se cambiará la fuente PIP de RCA o S-Video a SVideo o RCA respectivamente, y desde D-Sub o DVI a DVI o D-Sub respectivamente. Off: Disactiva PIP 1: 400 x 300 2: 640 x 480 3: 800 x 600 ■ ■ Posición Horiz. Cambia la posición de la ventana PIP a la dirección horizontal. Posición Vert. Cambia la posición de la ventana PIP a la dirección vertical. Español 16 S240Tbody1.fm Page 17 Tuesday, December 19, 2000 10:56 AM English Ajuste del Monitor LCD Tabla 1. Controles de pantalla (Continuación ) ■ Muestra PC y Video lado por lado. La pantalla del monitor se divide por la mitad y se llena un lado con el PC y el otro con el vídeo. De nuevo, el monitor recuerda el estado anterior del PC y vídeo. De este modo, si el estado anterior del PC es D-Sub y ahora se visualiza RCA en pantalla completa, la señal de vídeo del PC de D-sub y la señal de vídeo compuesta se mostrarán de lado a lado. PBP OFF: Desactiva la función PBP PBP1 PBP2 PC Video Video PC D-SUB RCA RCA D-SUB DVI S-Video S-Video DVI SOURCE SOURCE VIDEO ■ ■ ■ ■ ■ Control del Menú ■ ■ ■ ■ ■ PIP AUTO EXIT MENU VIDEO PIP AUTO EXIT MENU PC PC Entrada de PC 1: Señal de vídeo PC analógica (D-Sub) Entrada de PC 2: Señal de vídeo PC Video Digital (DVI) Entrada de Video 1: Señal de vídeo compuesta normal (RCA) Entrada de Video 2: Señal Super Vídeo (S-Video) El método para el cambio de fuente es el mismo que para PIP. Configura la aparición del OSD Idioma – Selecciona un idioma de OSD de los seis disponibles. – English /Deutsch /Español /Français /Italiano /Svenska Tono Medio – Configura la transparencia del fondo del OSD – Utilice los botones "–" y "+ " para ajustar los valores Posición del menú – Coloca la posición de la ventana del OSD – Posición Horiz.: Mueve la ventana OSD a la dirección horizontal – Posición Vert.: Mueve la ventana OSD a la dirección vertical Duración del menú – Establece el tiempo transcurrido antes de la desaparición de la ventana OSD – Las unidades son segundos – Se pueden seleccionar 5 / 10 / 20 / 50 / 200. Español Français ■ 17 Deutsch ■ + Español PBP(Picture by picture) Descripción de la función – Italiano Menús y submenús Portuguese Icono S240Tbody1.fm Page 18 Tuesday, December 19, 2000 10:56 AM Ajuste del Monitor LCD Tabla 1. Controles de pantalla (Continuación ) Icono Menús y submenús Información Descripción de la función – ■ ■ ■ ■ ■ ■ + Muestra la información de la señal de vídeo actual. La información incluye lo siguiente Tipo de senal de video: Analogico/Digital Tipos Sinc. y frecuencias con polaridades Resolución Ejemplo Analog H + 74.8 V + 60.3 1920 x 1200 SEPARATE SOURCE VIDEO ■ ■ CONTROL DE VIDEO ■ ■ ■ ■ ■ ■ PIP AUTO EXIT MENU PC El ejemplo mostrado indica lo siguiente. Tipo de señal de vídeo: vídeo analógico PC H_Sync: “+ / + ” 74.8 kHz V_Sync: “– / –” 59.8 HZ S/M 210T Resolución: 1600 x 1200 S/M 240T Resolución: 1920 x 1200 Con frecuencia la caracteristíca de color del Vídeo composite es diferente de una señal de video de PC. Utilice la función de Control de Vídeo para ajustar el color. Característica del vídeo composite independiente del vídeo de PC. Brillo Incrementa o reduce la intensidad de luz del vídeo composite. Contraste Incrementa o reduce el nivel de intensidad de la luz entre el blanco más brillante y el oscuro más oscuro. Saturación Incrementa o reduce la pureza del color. Matiz Cambia el tono de los colores. Español 18 S240Tbody1.fm Page 19 Tuesday, December 19, 2000 10:56 AM English Ajuste del Monitor LCD Por mando a distancia Tecla Menu Tecla Exit Ajuste Automat. PIP Off PIP On, Cambio de imagen PIP Cambiar tamaño PIP Zoom In Activar PBP (Desactivar PBP: Salir) Deutsch Pantalla actual Estado (mensaje en esquina superior derecha) Français Cambiar fuente de entrada. Encendido On/Off Español 19 Portuguese Italiano Tecla izquieda: tecla – Tecla derecha: tecla + Tecla arriba: sólo usada en PIP, Encuaclrar Tecla abajo: sólo usada en PIP, Encuaclrar Español Zoom Out (Zoom Exit: salir) Sp240Tbody1.fm Page 20 Saturday, January 13, 2001 10:15 AM Apéndice PowerSaver Este monitor posee un sistema de gestión de energía incorporado llamado PowerSaver. Este sistema ahorra energía conmutando el monitor a un modo de bajo consumo cuando el monitor no ha sido utilizado en un periodo establecido de tiempo. Los modos disponibles son "On", "Espera", "Dormido" y "Muy dormido". El sistema PowerSaver funciona con una tarjeta de vídeo instalada en el ordenador que cumple las normas VESA DPMS. Use una utilidad de software instalada en el ordenador para configurar esta función. Para obtener detalles, consulte la tabla 2. Tabla 2. Modos de ahorro de energía Power-Saving Function mode (EPA/NUTEK) Estado de Operación Operación Normal Standby Mode Modo Dormido Posición A 1 Modo Muy dormido Posición A 2 Sinc. Horizontal Activa Sinc. Vertical Activa Vídeo Activa Inactiva Activa Blanco Activa Inactiva Blanco Alimentación Indicador Verde Ámbar ÁmbarIntermitente ÁmbarIntermitente (Intervalo de 0,5 (Intervalo de 1 segundos segundo) Alimentación Consumo de energía 210T: 90W(máximo) 240T: 95W(máximo) Menos de 5W Menos de 5W Inactiva Inactiva Blanco Menos de 5W NOTA: Esta LCD vuelve automáticamente a la operación normal cuando se restablece el sincronismo vertical u horizontal. Esto ocurre cuando se mueve el ratón o se presiona una tecla del teclado. *Este monitor es de conformidad con EPA ENERGY STAR® y NUTEK cuando se utiliza con un ordenador equipado con la funcionalidad VESA DPMS. Si desea ahorrar energía, APAGUE el monitor cuando no lo necesite, o cuando no vaya a utilizarlo durante periodos de tiempo prolongados. NOTA: El consumo máximo de potencia se mide tras dejar el monitor encendido durante 30 minutos, el tiempo necesario para que alcance su estabilidad térmica. Español 20 S240Tbody1.fm Page 21 Tuesday, December 19, 2000 10:56 AM Solución de problemas Si tiene algún problema al configurar o utilizar el monitor LCD, puede que pueda resolverlo usted mismo. Antes de contactar con el servicio al cliente, intente las soluciones sugeridas apropiadas para cada problema. English Apéndice ■ Asegúrese de que el cable de alimentación está bien conectado y que el monitor LCD está encendido. Conexión del monitor LCD, página 5. Mensaje "Comprobar Cable de Señal" ■ Asegúrese de que el cable de señal está correctamente conectado a las fuentes de PC o video. Asegúrese de que están encendidas las fuentes de PC o video. Conexión del monitor LCD, página 5. Compruebe la resolución máxima y la frecuencia del adaptador de video. Compare estos valores con los datos el Diagrama de Modos de pantalla. Modos de pantalla, página 25. ■ Mensaje "Sincro. Fuera de Límites" ■ ■ La imagen está demasiado clara u oscura ■ Ajuste Brillo el Contraste. Luminosidad, página 12. Contraste, página 12. Barras horizontales parecen parpadear, temblar o relucir en la imagen ■ Adjuste la función Sintonía fina. Fijar le lmagen, Ajuste Fino, página 12. Barras verticales parecen parpadear, temblar o relucir en la imagen. ■ Adjuste la función Sintonía gruesa y después vuelva a ajustar la función Sintonía fina. Fijar le lmagen, Ajuste Grueso, página 12. Fijar le lmagen, Ajuste Fino, página 12. Español 21 Deutsch La pantalla está vacía y el indicador de alimentación está apagado Español Referencia Italiano Sugerencia Portuguese Lo que se ve... Français Tabla 3. Solución de problemas - imagen S240Tbody1.fm Page 22 Tuesday, December 19, 2000 10:56 AM Apéndice Tabla 3. Solución de problemas - imagen Lo que se ve... Sugerencia La inagen está vacía y el indicador de alimentación está ámbar o ámbar intermitente cada 0.5 o 1 segundo ■ La imagen no es estable y parece que vibra Referencia El monitor está utilizando el sistema de administración de energía. Mueva el ratón de la computadora o presione una tacla del teclado. PowerSaver, página 20. ■ Compruebe que la resolución de la pasntalla y la frecuencia de la computadora o la tarjeta de vídeo están en uno de los modos disponibles para el monitor. En la computadora, compruebe en:Panel de control, Pantalla, Configuración. Modos de pantalla, página 25. ■ Si la configuración no es correcta, utilice los programas de la comprtadora para modificarla. Instalar el controlador de vídeo, página 6. ■ NOTA: El monitor acepta funciones de barrido automático dentro del siguiente intervalo de frecuencias: ■ Frecuencia horizontal: Analogico : 30 ~ 93KHz Digital : 30 ~ 81KHz 30 ~ 85 Hz Frecuencia vertical: Frecuencia máxima de actualiza- 210T: 1600 x 1200 240T: 1920 x 1200 ción: La imagen no está centrada en la pantalla. ■ Ajuste la posición horizontal y vertical. Necesita el software del controlador del monitor ■ Descargar el driver de las páginas WWW: http://samsung-monitor.com http://samsungmonitor.com (Sólo USA) Español 22 Posición-H, página 13. Posición-V, página 13. Sp240Tbody1.fm Page 23 Saturday, January 13, 2001 10:16 AM English Apéndice Especificaciones Tabla 4. Especificaciones técnicas y ambientales a-si TFT activa a-si 0,27 (H) x 0,27 (V) mm 80˚/80˚/80˚/80˚ a-si TFT activa a-si 0,27 (H) x 0,27 (V) mm 80˚/80˚/80˚/80˚ Horizontal Analogico : 30 ~ 93KHz Didital : 30 ~ 81KHz 30 ~ 85Hz 16,777,216 colores Vertical Colores de la pantalla Resolución de la pantalla Analógico Digital 1600 x 1200 1280 x 1024 1920 x 1200 1280 x 1024 Señal de entrada Sincronismo Señal de Vídeo Vídeo separado H/V, TTL, Positivo o negativo. Vídeo compuesto H/V, TTL, Positivo o negativo. Sinc. en verde 0,3 Vp-p, Negativo. 0,7 Vp-p @ 75 ohm Fuente de alimentación Entrada Salida CA 100-240 V (50/60Hz) DC 14V/6A Consumo de Energía Ahorro máximo de energia 90 W 5W Dimensiones/ Peso (WxHxD) Unidad 549,1 x 228 x 483,4mm/11,3 kg 620,4 x 228 x 483,4mm/13,8 kg Consideracione s ambientales Temperatura de funcionamiento: Humedad de funcionamiento: Temperatura de almacenaje: Humedad de almacenaje: 95 W 5W 50 ˚F to 104 ˚F (10 ˚C to 40 ˚C) 10% to 80% 13 ˚F to 113 ˚F (-25 ˚C to 45 ˚C) 5% to 95% NOTA: El consumo máximo de potencia se mide tras dejar el monitor encendido durante 30 minutos, el tiempo necesario para que alcance su estabilidad térmica. * En referencia a los Modos de pantalla prestablecidos, página 25. Español 23 Français 24,06” Diagonal 518,4 (H) x 324 (V) mm Deutsch 21,3” Diagonal 432 (H) x 324 (V) mm Español * Frecuencia Tamaño Tamaño de la pantalla Tipo Tamaño de poxel Ángulo de visión Italiano Panel 240T Portuguese 210T S240Tbody1.fm Page 24 Tuesday, December 19, 2000 10:56 AM Apéndice Asignación de los conectores Tabla 5. Conector D de 15 líneas Línea Vídeo Separado H/V Vídeo Compuesto H/V Sinc. en el verde 1 Rojo Rojo Rojo 2 Verde Verde Verde + Sinc. H/V 3 Azul Azul Azul 4 TIERRA TIERRA TIERRA 5 TIERRA (Retorno DDC) TIERRA (Retorno DDC) TIERRA (Retorno DDC) 6 TIERRA-Rojo TIERRA-Rojo TIERRA-Rojo 7 TIERRA-Verde TIERRA-Verde TIERRA-Verde 8 TIERRA-Azul TIERRA-Azul TIERRA-Azul 9 No se Puede Conectar No se Puede Conectar No se utiliza 10 TIERRA-Sincronusmo/ Autocomprobación TIERRA-Sincronusmo/ Autocomprobación TIERRA-Sincronusmo/ Autocomprobación 11 TIERRA TIERRA TIERRA 12 DDC _SDA DDC _SDA DDC _SDA 13 Sinc. Vertical Sinc. H/V No se utiliza 14 Sinc. Vertical No se utiliza No se utiliza 15 DDC _SCL DDC _SCL DDC _SCL Table 6. DVI-D Connector Pin Asignación de señal Pin Asignación de señal 1 T.M.D.S Datos 2- 13 Sin conexión 2 T.M.D.S Datos 2+ 14 15V 3 T.M.D.S Datos 2 shield 15 Tierra (para +5V) 4 Sin conexión 16 Hot Plug Detect 5 Sin conexión 17 T.M.D.S Datos 0- 6 Relof DDC 18 T.M.D.S Datos 0+ 7 Datos DDC 19 T.M.D.S Datos 0 shield 8 Sin conexión 20 Sin conexión 9 T.M.D.S Datos 1- 21 Sin conexión 10 T.M.D.S Datos 1+ 22 T.M.D.S Relof shield 11 T.M.D.S Datos 1 shield 23 T.M.D.S Relofk + 12 Sin conexión 24 T.M.D.S Relof - Español 24 S240Tbody1.fm Page 25 Tuesday, December 19, 2000 10:56 AM 720 x 400 31,469 70,087 28,322 –/+ 640 x 480 31,469 59,940 25,175 –/– 640 x 480 37,500 75,000 31,500 –/– 640 x 480 43,269 85,008 36,000 –/– 800 x 600 46,875 75,000 49,500 +/+ 800 x 600 53,674 85,061 56,250 +/+ 1024 x 768 48,363 60,004 65,000 –/– 1024 x 768 60,023 75,029 78,750 +/+ 1024 x 768 68,677 84,997 94,500 +/+ 1280 x 1024 63,981 60,020 108,000 +/–,+/– 1280 x 1024 79,976 75,025 135,000 +/+ UXGA (Sólo Analógico) 1600 x 1200 75,000 60,000 162,000 +/–,+/– WUXGA (Analógico/ Sólo 240T) 1920 x 1200 75,000 60,000 193,156 +/–,+/– Modo VGA SVGA XGA SXGA 1600 x 1200 / 1920 x 1200 Función de cambio de modo El modo recomendado de SyncMaster 240T es 1920 x 1200, sin embargo, quizás prefiera 1600 x 1200 a 1920 x 1200. Entonces, utilice la función de cambio de modo para lograr una calidad de pantalla óptima. 1. Pulse el botón "menu" del frente del monitor. 2. Elija el menú "información" usando la tecla +/3. Pulse el botón "menu" 7 veces continuamente 4. Entonces, se activa la función de cambio de modo 5. Si desea volver al modo original, repita el procedimiento 1-3. Español 25 Français Resolución Frecuencia Vertical (Hz) Deutsch Frecuencia Polaridad de Reloj de los Pixel sincronismos (MHz) (H/V) Frecuencia Horizontal (kHz) Español Table 7. Modos de pantalla prestablecidos Italiano Si la senal del sistema es igual al modo de señal estándar, la pantalla se ajusta automáticamente. Si la señal del sistema no es igual al modo de señal estándar, ajuste el modo consultando la guía de usuario Videocard porque la pantalla podría no visualizarse o podría activarse sólo el LED de encendido. En el proceso de fabricación, la imagen de la pantalla ha sido optimizada para los modos de pantalla que se muestran a continuación. Portuguese Modos de pantalla English Apéndice 26-27pSP Pages 26 - ??? Saturday, November 11, 2000 5:22 PM Apéndice Cambiar la base Retirar la base 1 2 3 Apague el monitor y desconecte el cable de alimentación eléctrica. Ponga el monitor LCD con la pantalla hacia abajo sobre una superficie plana protegiendo la pantalla con un cojín. Quite los cuatro tornillos y después retire la base del monitor LCD. Español 26 26-27pSP Page 27 Tuesday, November 14, 2000 11:59 AM Apéndice Cómo montar una base NOTA: Este monitor admite la base de montaje de 100mm x 100mm compatible con VESA. Base de montaje para la tapa trasera 1 Base para montaje Alinee la base de montaje con los agujeros de la base de la tapa trasera y asegúrela con los cuatro tornillos que vienen con el brazo articulado, la repisa de pared o cualquier otra base. Mantenimiento de LCD ADVERTENCIA: Para evitar el riesgo de sacudidas eléctricas, no desmonte el chasis del monitor (excepto para tener acceso a los conectores de los cables, como se describe en la página 6). Los usuarios no pueden mantener el monitor. El mantenimiento del usuario está restringido a su limpieza, como se explica a continuación: Desconecte la LCDde la corriente eléctrica antes de empezar a limpiarla. n n n Para limpiar LCD, humedezca ligeramente un paño suave y limpio con agua o con un detergente ligero. Si fuera posible, utilice un paño especial para la limpieza de pantallas o una solución apropiada para la capa antiestática. Para limpiar el chasis de la LCD, utilice un paño ligeramente humedecido con un detergente suave. No utilice nunca material de limpieza inflamable para limpiar LCD o cualquier equipo eléctrico o electrónico. Español 27-
 1
1
-
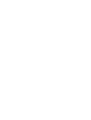 2
2
-
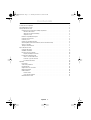 3
3
-
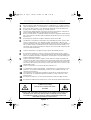 4
4
-
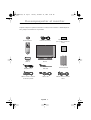 5
5
-
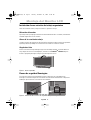 6
6
-
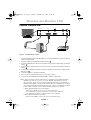 7
7
-
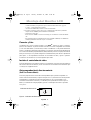 8
8
-
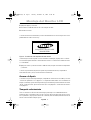 9
9
-
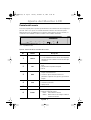 10
10
-
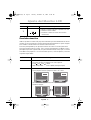 11
11
-
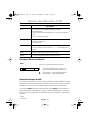 12
12
-
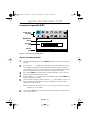 13
13
-
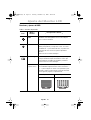 14
14
-
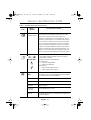 15
15
-
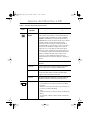 16
16
-
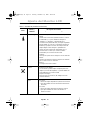 17
17
-
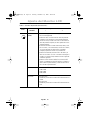 18
18
-
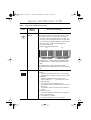 19
19
-
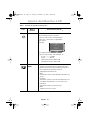 20
20
-
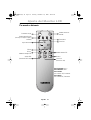 21
21
-
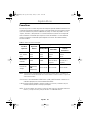 22
22
-
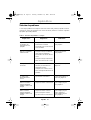 23
23
-
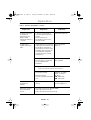 24
24
-
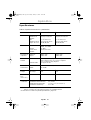 25
25
-
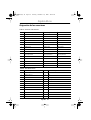 26
26
-
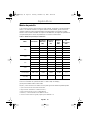 27
27
-
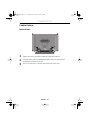 28
28
-
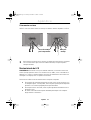 29
29
Samsung 210T Manual de usuario
- Categoría
- Televisores
- Tipo
- Manual de usuario
- Este manual también es adecuado para
Artículos relacionados
-
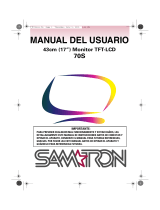 Samtron 70S El manual del propietario
Samtron 70S El manual del propietario
-
Samsung SyncMaster 240MP El manual del propietario
-
Samsung 170T Manual de usuario
-
Samsung SyncMaster 560V TFT Manual de usuario
-
Samsung 760TFT Manual de usuario
-
Samsung 150MB Manual de usuario
-
Samsung 403t Manual de usuario
-
Samsung 150MP Manual de usuario
-
Samsung SYNCMASTER 151MP Manual de usuario
-
Samsung 180T Manual de usuario