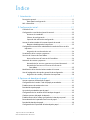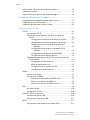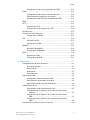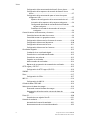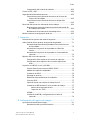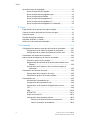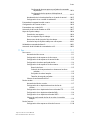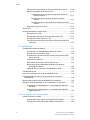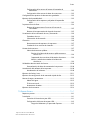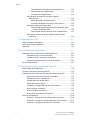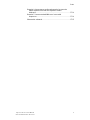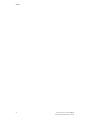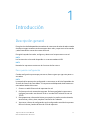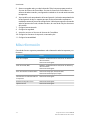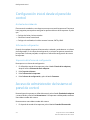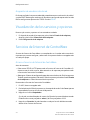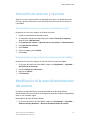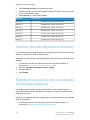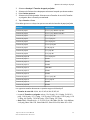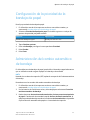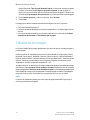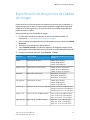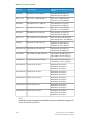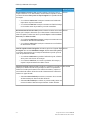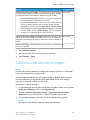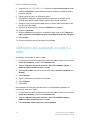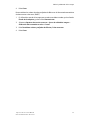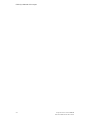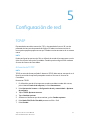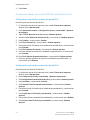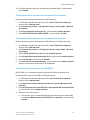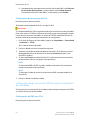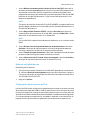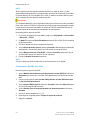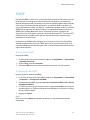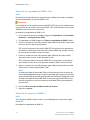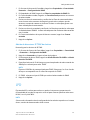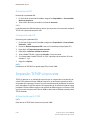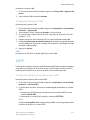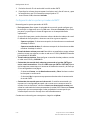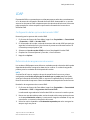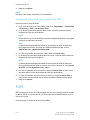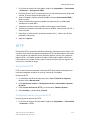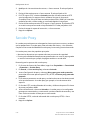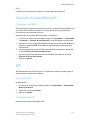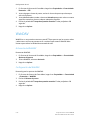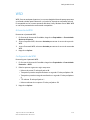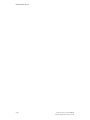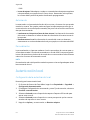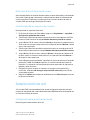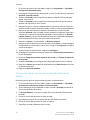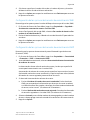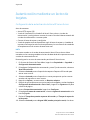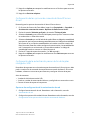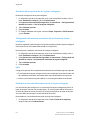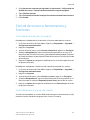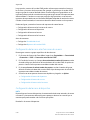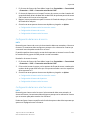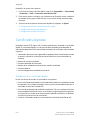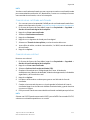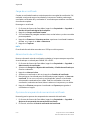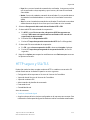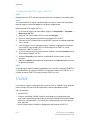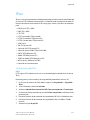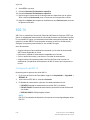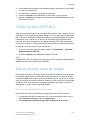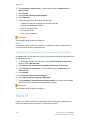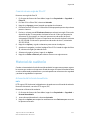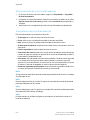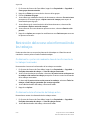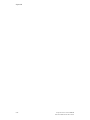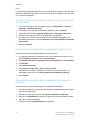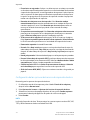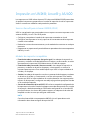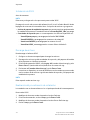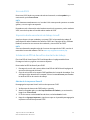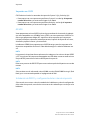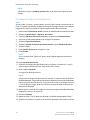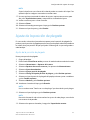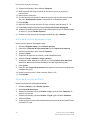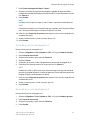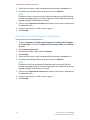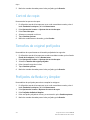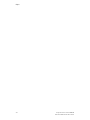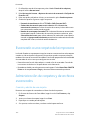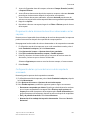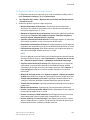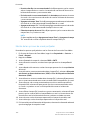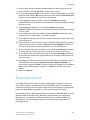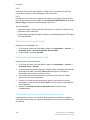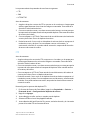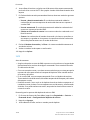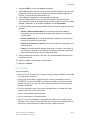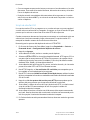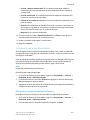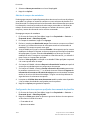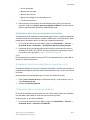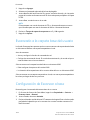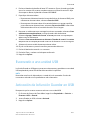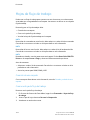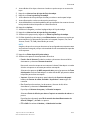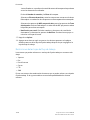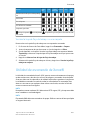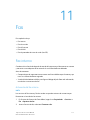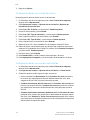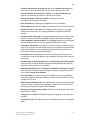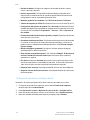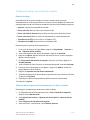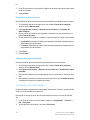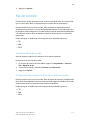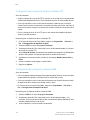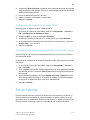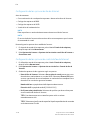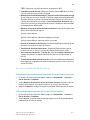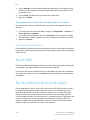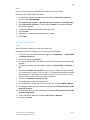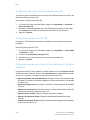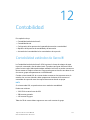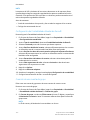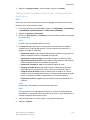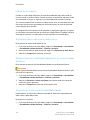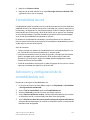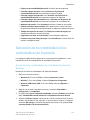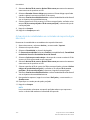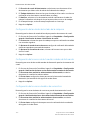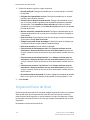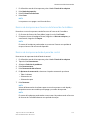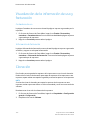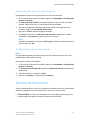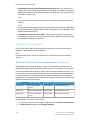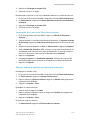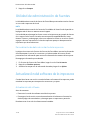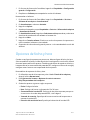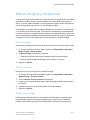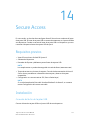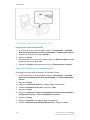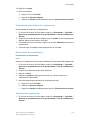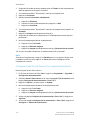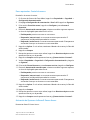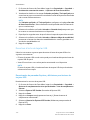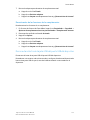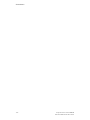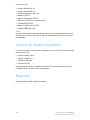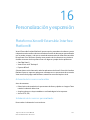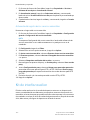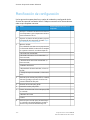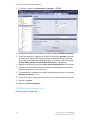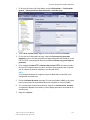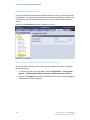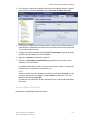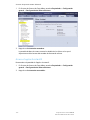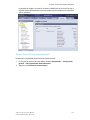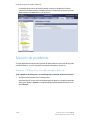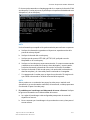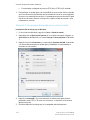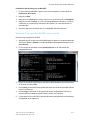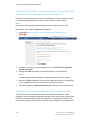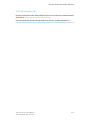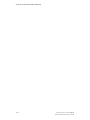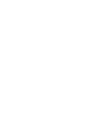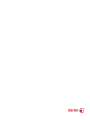Xerox Color C60/C70 Administration Guide
- Categoría
- Multifuncionales
- Tipo
- Administration Guide

Impresora Xerox
®
Color C60/C70
Guía del administrador del sistema
Versión de software 1.0

© 2014 de Xerox Corporation. Todos los derechos reservados. Xerox
®
y Xerox con la
marca figurativa
®
son marcas comerciales de Xerox Corporation en Estados Unidos y/o
en otros países.
MeterAssistant
®
, SuppliesAssistant
®
, CentreWare®, Scan to PC Desktop® y Xerox
Extensible Interface Platform® son marcas comerciales de Xerox Corporation en Estados
Unidos y/o en otros países. El estado de los productos, el estado de generación y las
especificaciones están sujetos a cambios sin previo aviso.
Microsoft
®
, Windows
®
, Windows XP
®
, Windows Vista
®
y Word son marcas comerciales
de Xerox Corporation en Estados Unidos y en otros países.
Apple®, Macintosh® y Mac OS® son marcas comerciales o marcas comerciales
registradas de Apple Computer, Inc. en Estados Unidos y en otros países. Los elementos
de la documentación técnica del usuario de Apple se utilizaron con el permiso de Apple
Computer, Inc.
GBC
®
y AdvancedPunch
™
son marcas comerciales o marcas comerciales registradas de
General Binding Corporation.
HP, PCL y HP-UX son marcas comerciales registradas de Hewlett-Packard Corporation
en los Estados Unidos y/o en otros países.
Linux® es una marca comercial registrada de Linus Torvalds.
ScanFlowStore® es una marca comercial registrada de Nuance Communications, Inc.
TWAIN es una marca comercial de TWAIN Working Group.
Universal Serial Bus es una marca comercial de USB Implementors Forum, Inc. (USB-IF)
UNIX
®
es una marca comercial registrada de Open Group.
Oracle
®
Solaris es una marca registrada de Oracle y/o de sus filiales en Estados Unidos
y otros países.
BR10286

Índice
1 Introducción................................................................................................1-1
Descripción general.............................................................................................................1-1
Pasos para la configuración................................................................................1-1
Más información..................................................................................................................1-2
2 Configuración inicial ...............................................................................2-1
Conexión física......................................................................................................................2-1
Configuración inicial desde el panel de control.......................................................2-2
Asistente de instalación.......................................................................................2-2
Informe de configuración...................................................................................2-2
Impresión del informe de configuración.......................................................2-2
Acceso de administrador del sistema al panel de control...................................2-2
Bloqueo o desbloqueo de la impresora..........................................................2-3
Configuración manual de la velocidad de la interfaz de Ethernet de la
impresora..........................................................................................................................2-3
Asignación de una dirección de red................................................................2-4
Visualización de los servicios y opciones....................................................................2-4
Servicios de Internet de CentreWare...........................................................................2-4
Acceso a Servicios de Internet de CentreWare...........................................2-4
Activación de servicios y opciones................................................................................2-5
Activación de los servicios y opciones en el panel de control...............2-5
Activación de funciones en Servicios de Internet de
CentreWare.........................................................................................................2-5
Modificación de la clave del administrador del sistema......................................2-5
Uso de la página de descripción general de la configuración...........................2-6
Asignación de nombre y ubicación a la impresora...................................2-6
3 Opciones de bandejas de papel..........................................................3-1
Acceso a opciones de bandejas de papel...................................................................3-1
Configuración del nombre / color de papel personalizado.................................3-1
Establecimiento de atributos de inicio........................................................................3-2
Prioridad de tipo de papel................................................................................................3-2
Ajuste de la prioridad de tipo de papel.......................................................................3-3
Configuración de los atributos de las bandejas de papel....................................3-3
Cambiar opciones del papel al colocarlo....................................................................3-4
Establecimiento de los valores prefijados de la bandeja especial...................3-4
Personalización de la pantalla Suministro de papel..............................................3-6
Prioridad de bandeja de papel.......................................................................................3-6
Configuración de la prioridad de la bandeja de papel.........................................3-7
i Impresora Xerox
®
Color C60/C70
Guía del administrador del sistema

Administración del cambio automático de bandeja.............................................3-7
Calidad de la imagen.........................................................................................................3-8
Especificación de las opciones de Calidad de imagen..........................................3-9
4 Calidad y calibración de la imagen....................................................4-1
Configuración de la calidad de imagen para el escáner......................................4-1
Calibración del color de la imagen................................................................................4-3
Calibración del escaneado en color a 2 caras...........................................................4-4
5 Configuración de red...............................................................................5-1
TCP/IP.......................................................................................................................................5-1
Activación de TCP/IP.............................................................................................5-1
Configuración de las opciones de TCP/IP en el panel de
control...................................................................................................................5-2
Configuración manual de una dirección de red IPv4.................5-2
Configuración manual de una dirección de red IPv6.................5-2
Configuración de las opciones de direcciones IPv4
dinámicas...............................................................................................5-3
Configuración de las opciones de direcciones IPv6
dinámicas...............................................................................................5-3
Configuración de las opciones de DNS/DDNS..............................5-3
Configuración de las opciones de IPv4............................................5-4
Configuración de las opciones de TCP/IP en Servicios de Internet
de CentreWare...................................................................................................5-4
Configuración de DNS para IPv4........................................................5-4
Redes de configuración cero.................................................................5-5
Configuración de las opciones de IPv6............................................5-5
Configuración de DNS para IPv6........................................................5-6
SNMP........................................................................................................................................5-7
Activación de SNMP..............................................................................................5-7
Configuración de SNMP.......................................................................................5-7
Edición de las propiedades de SNMP v1/v2c.................................5-8
Edición de las opciones de SNMP v3.................................................5-8
Adición de direcciones IP TRAP de destino.....................................5-9
LPD.............................................................................................................................................5-9
Activación de LPD................................................................................................5-10
Configuración de LPD.........................................................................................5-10
Impresión TCP/IP sin procesar.....................................................................................5-10
Activación del puerto 9100..............................................................................5-10
Configuración del puerto 9100......................................................................5-11
SMTP......................................................................................................................................5-11
Configuración de las opciones del servidor SMTP..................................5-11
Impresora Xerox
®
Color C60/C70ii
Guía del administrador del sistema
Índice

Configuración de los ajustes opcionales de SMTP.................................5-12
LDAP.......................................................................................................................................5-13
Configuración de las opciones del servidor LDAP...................................5-13
Definición de las asignaciones de usuarios...............................................5-13
Configuración de los filtros personalizados de LDAP............................5-14
POP3.......................................................................................................................................5-14
HTTP.......................................................................................................................................5-15
Activación de HTTP.............................................................................................5-15
Configuración de las opciones de HTTP.....................................................5-15
Servidor Proxy.....................................................................................................................5-16
Conexión de redes Microsoft........................................................................................5-17
Configuración de WINS.....................................................................................5-17
IPP...........................................................................................................................................5-17
Activación de IPP.................................................................................................5-17
Configuración de IPP..........................................................................................5-17
WebDAV................................................................................................................................5-18
Activación de WebDAV......................................................................................5-18
Configuración de WebDAV...............................................................................5-18
WSD........................................................................................................................................5-19
Activación de WSD..............................................................................................5-19
Configuración de WSD.......................................................................................5-19
6 Seguridad.....................................................................................................6-1
Configuración de derechos de acceso.........................................................................6-1
Descripción general...............................................................................................6-1
Autenticación...........................................................................................................6-1
Autorización..............................................................................................................6-2
Personalización........................................................................................................6-2
Autenticación local..............................................................................................................6-2
Configuración de la autenticación local........................................................6-2
Definición de la información del usuario......................................................6-3
Especificación de los requisitos de conexión...............................................6-3
Autenticación de red..........................................................................................................6-3
Configuración de la autenticación de red....................................................6-3
Configuración de las opciones del servidor de autenticación
Kerberos...............................................................................................................6-4
Configuración de las opciones del servidor de autenticación
SMB........................................................................................................................6-5
Configuración de las opciones del servidor de autenticación
LDAP......................................................................................................................6-5
Autenticación mediante un lector de tarjetas.........................................................6-6
iii Impresora Xerox
®
Color C60/C70
Guía del administrador del sistema
Índice

Configuración de la autenticación de Xerox® Secure Access..............6-6
Configuración de las opciones de conexión de Xerox® Secure
Access....................................................................................................................6-7
Configuración de la autenticación para un lector de tarjetas
inteligentes USB...............................................................................................6-7
Opciones de configuración de la autenticación de red.............6-7
Activación de las opciones de las tarjetas inteligentes..............6-8
Configuración del modo de verificación del certificado de
tarjeta inteligente...............................................................................6-8
Establezca el intervalo de desconexión de la tarjeta
inteligente..............................................................................................6-8
Control de acceso a herramientas y funciones........................................................6-9
Control del acceso de todos los usuarios......................................................6-9
Control del acceso a un grupo de usuarios...................................................6-9
Configuración del acceso a las funciones de usuario............................6-10
Configuración del acceso al dispositivo......................................................6-10
Configuración del acceso al servicio.............................................................6-11
Configuración del acceso a las funciones..................................................6-11
Certificados digitales.......................................................................................................6-12
Instalación de un certificado digital............................................................6-12
Creación de un certificado autofirmado....................................................6-13
Creación de una solicitud.................................................................................6-13
Carga de un certificado.....................................................................................6-14
Administración de certificados.......................................................................6-14
Opciones de recuperación de revocación de certificado......................6-14
HTTP seguro y SSL/TLS...................................................................................................6-15
Configuración de HTTP seguro (SSL/TLS)..................................................6-16
S/MIME..................................................................................................................................6-16
IPsec.......................................................................................................................................6-17
Configuración de IPSec.....................................................................................6-17
802.1X....................................................................................................................................6-18
Configuración de 802.1X..................................................................................6-18
Cifrado de datos FIPS140-2..........................................................................................6-19
Sobrescritura de datos de imagen.............................................................................6-19
Eliminación manual de datos de imagen..................................................6-19
Programación de la eliminación rutinaria de datos de
imagen...............................................................................................................6-20
Filtros IP................................................................................................................................6-20
Creación de una regla de filtro IP.................................................................6-21
Historial de auditoría.......................................................................................................6-21
Activación del historial de auditoría............................................................6-21
Almacenamiento de un historial de auditoría.........................................6-22
Impresora Xerox
®
Color C60/C70iv
Guía del administrador del sistema
Índice

Interpretación del historial de auditoría....................................................6-22
Firmas en PDF y XPS........................................................................................................6-23
Seguridad de la libreta de direcciones......................................................................6-23
Control de acceso a la libreta de direcciones de Servicios de
Internet de CentreWare..............................................................................6-23
Control de acceso a la libreta de direcciones del panel de
control................................................................................................................6-23
Restricción del acceso a la información de los trabajos....................................6-24
Ocultamiento o protección mediante clave de la información de
los trabajos terminados..............................................................................6-24
Ocultamiento de la información del trabajo activo...............................6-24
Ocultar o mostrar la configuración de la red..........................................................6-25
7 Impresión.....................................................................................................7-1
Selección de las opciones del modo de impresión.................................................7-1
Administración de las opciones de impresión de portadas................................7-1
Activación de la impresión de la portada en Servicios de Internet
de CentreWare...................................................................................................7-2
Activación de la impresión de la portada en el Panel de
control...................................................................................................................7-2
Activación de la impresión de la portada en el controlador de
impresión.............................................................................................................7-2
Opciones del servicio de impresión...............................................................................7-3
Configuración de las opciones del servicio de impresión.......................7-3
Configuración de las opciones del servicio de impresión de
disco.......................................................................................................................7-4
Impresión en UNIX®, Linux® y AS/400....................................................................7-5
Servicios Xerox® para sistemas UNIX® (XSUS)........................................7-5
Modelos de impresión compatibles................................................................7-5
Instalación de XSUS..............................................................................................7-6
Descarga de archivos............................................................................................7-6
Realización del procedimiento de instalación.............................................7-6
Inicio de XSUS.........................................................................................................7-7
Impresión desde una estación de trabajo Linux®....................................7-7
Instalación de PPD de Xerox® en la estación de trabajo......................7-7
Adición de la impresora Xerox®..........................................................7-7
Impresión con CUPS................................................................................7-8
AS/400........................................................................................................................7-8
Instalación de WSCO y configuración de las colas de
impresión.............................................................................................................7-8
8 Configuración del registro de imagen...............................................8-1
Ajuste de la alineación de la imagen...........................................................................8-1
Procedimiento del ajuste de alineación........................................................8-2
v Impresora Xerox
®
Color C60/C70
Guía del administrador del sistema
Índice

Ajuste de la posición de plegado...................................................................................8-3
Ajuste de la posición de plegado.....................................................................8-3
Ajuste de la posición de plegado simple.......................................................8-4
Ajuste de la posición del folleto........................................................................8-4
Ajuste de la posición de plegado en C...........................................................8-5
Ajuste de la posición de plegado en Z...........................................................8-5
Ajuste de la posición de Plegado en Z media hoja...................................8-6
9 Copia..............................................................................................................9-1
Especificación de las opciones de copia prefijadas...............................................9-1
Creación de valores prefijados de funciones de copia..........................................9-1
Control de copia...................................................................................................................9-2
Tamaños de original prefijados......................................................................................9-2
Prefijados de Reducir y Ampliar.....................................................................................9-2
Definición de los colores personalizados....................................................................9-3
10 Escaneado...............................................................................................10-1
Configuración de opciones generales del servicio de escaneado..................10-1
Configuración de los valores prefijados de escaneado........................10-1
Configuración de los valores prefijados de Escanear a PC..................10-1
Escaneado a una carpeta de la impresora..............................................................10-2
Administración de carpetas y de archivos escaneados......................................10-2
Creación y edición de una carpeta...............................................................10-2
Programación de la eliminación de archivos almacenados en las
carpetas.............................................................................................................10-3
Configuración de las opciones del servicio de la carpeta de
escaneado........................................................................................................10-3
Escaneado a una dirección de e-mail........................................................................10-4
Configuración de las opciones de e-mail....................................................10-5
Edición de las opciones de e-mail prefijadas............................................10-6
Escaneado de red..............................................................................................................10-7
Activación de Escaneado de red....................................................................10-8
Configuración del escaneado de red............................................................10-8
Configuración de las opciones del depósito de archivos.....................10-8
FTP.............................................................................................................................10-9
SMB.........................................................................................................................10-10
HTTP/HTTPS........................................................................................................10-11
Scripts de interfaz CGI.....................................................................................10-12
Configuración de la plantilla prefijada.....................................................10-13
Edición de las opciones de destino del archivo........................10-13
Adición de campos de metadatos................................................10-14
Impresora Xerox
®
Color C60/C70vi
Guía del administrador del sistema
Índice

Configuración de otras opciones prefijadas de escaneado
de plantillas......................................................................................10-14
Configuración de las opciones del depósito de
plantillas............................................................................................10-15
Actualización de la lista de plantillas en el panel de control...........10-15
Configuración de un servidor de validación...........................................10-15
Escaneado a la carpeta base del usuario..............................................................10-16
Configuración de Escanear a base..........................................................................10-16
Escaneado a una unidad USB...................................................................................10-17
Activación de la función Guardar en USB.............................................................10-17
Hojas de flujo de trabajo.............................................................................................10-18
Creación de una carpeta................................................................................10-18
Crear una hoja de flujo de trabajo.............................................................10-18
Restricciones de las hojas de flujo de trabajo........................................10-20
Vincular la hoja de flujo de trabajo con una carpeta.........................10-21
Utilidad de escaneado de Xerox®...........................................................................10-21
Activación de la Utilidad de escaneado de red 3..............................................10-22
11 Fax..............................................................................................................11-1
Fax interno...........................................................................................................................11-1
Activación del fax interno.................................................................................11-1
Configuración de las opciones de fax interno..........................................11-2
Configuración de las opciones de control de fax....................................11-2
Configuración de valores prefijados de fax...............................................11-4
Configuración de las opciones de fax entrante.......................................11-5
Reenvío de faxes.....................................................................................11-5
Selección de la carpeta donde se almacenan los faxes
recibidos...............................................................................................11-5
Prefijados de reducir/ampliar............................................................11-6
Tamaños de original prefijados........................................................11-6
Informe de confirmación de fax....................................................................11-6
Fax de servidor....................................................................................................................11-7
Activación del fax de servidor.........................................................................11-7
Configuración de un depósito de archivos de fax de
servidor..............................................................................................................11-7
Configuración de un depósito de faxes utilizando FTP........................11-8
Configuración de un depósito utilizando SMB.........................................11-8
Configuración de un depósito utilizando SMTP......................................11-9
Informe de confirmación de fax de servidor e historial de
trabajos..............................................................................................................11-9
Fax de Internet...................................................................................................................11-9
Configuración de las opciones de fax de Internet...............................11-10
vii Impresora Xerox
®
Color C60/C70
Guía del administrador del sistema
Índice

Configuración de las opciones de control de fax de Internet.........11-10
Opciones prefijadas de fax de Internet....................................................11-11
Configuración de las opciones de impresión de Fax de
Internet entrante...........................................................................11-11
Configuración de las opciones de Fax de Internet
saliente..............................................................................................11-11
Configuración de un informe de confirmación de fax de
Internet.............................................................................................11-12
Direcciones de fax de Internet.....................................................................11-12
Fax de LAN........................................................................................................................11-12
Fax de protocolo de inicio de sesión.......................................................................11-12
Activación de fax SIP.......................................................................................11-13
Configuración del registro de la puerta de enlace SIP.......................11-14
Configuración de las opciones T.38...........................................................11-14
Configuración de las opciones de SIP en el Panel de control de la
impresora.......................................................................................................11-14
12 Contabilidad...........................................................................................12-1
Contabilidad estándar de Xerox®..............................................................................12-1
Configuración de Contabilidad estándar de Xerox®............................12-2
Creación de una cuenta de grupo.................................................................12-2
Creación de una cuenta de usuario nueva y configuración de los
límites de uso..................................................................................................12-3
Límites de uso máximo......................................................................................12-4
Restauración de los valores de los datos de uso......................................12-4
Restauración de la Contabilidad estándar a las opciones
prefijadas de fábrica....................................................................................12-4
Impresión de un informe de Contabilidad estándar.............................12-4
Contabilidad de red..........................................................................................................12-5
Activación y configuración de la contabilidad de red........................................12-5
Configuración de las opciones de la pantalla de conexión a
contabilidad..................................................................................................................12-6
Opciones del dispositivo de contabilidad y de facturación..............................12-6
Activación de la contabilidad en los controladores de impresión.................12-7
Activación de la contabilidad en un controlador de impresión
Windows............................................................................................................12-7
Activación de la contabilidad en un controlador de impresión
Apple Macintosh............................................................................................12-8
13 Herramientas del administrador....................................................13-1
Control de alertas y estado...........................................................................................13-1
Configuración de las alertas de finalización del trabajo......................13-1
Configuración de las alertas del estado de la máquina.......................13-2
Impresora Xerox
®
Color C60/C70viii
Guía del administrador del sistema
Índice

Configuración de los avisos de lectura del contador de
facturación.......................................................................................................13-2
Configuración de los avisos de datos de suministros............................13-2
Configuración de opciones de documentos guardados....................................13-3
Opciones de la pantalla táctil.......................................................................................13-3
Configuración de las opciones prefijadas de la pantalla
táctil....................................................................................................................13-3
Impresora fuera de línea................................................................................................13-4
Reinicio de la impresora en Servicios de Internet de
CentreWare......................................................................................................13-5
Reinicio de la impresora desde el panel de control................................13-5
Visualización de la información de uso y facturación........................................13-6
Contadores de uso...............................................................................................13-6
Información de facturación.............................................................................13-6
Clonación..............................................................................................................................13-6
Almacenamiento de opciones de impresora............................................13-7
Instalación de un archivo de clonación......................................................13-7
Libretas de direcciones....................................................................................................13-7
Libreta de direcciones pública........................................................................13-8
Edición de la libreta de direcciones pública como un
archivo .csv..........................................................................................13-8
Importación de un archivo de libreta de direcciones...............13-9
Adición y edición de entradas de la libreta de
direcciones..........................................................................................13-9
Utilidad de administración de fuentes..................................................................13-10
Personalización de datos de contacto de la impresora......................13-10
Actualización del software de la impresora.........................................................13-10
Actualización del software............................................................................13-10
Opciones de fecha y hora............................................................................................13-11
Opciones de configuración de la marcación rápida de fax...........................13-12
Marcas de agua y anotaciones.................................................................................13-13
Marcas de agua.................................................................................................13-13
ID única universal..............................................................................................13-13
Anotaciones forzadas......................................................................................13-13
Opciones de la memoria..............................................................................................13-14
14 Secure Access.........................................................................................14-1
Requisitos previos..............................................................................................................14-1
Instalación...........................................................................................................................14-1
Conexión del lector de tarjetas USB.............................................................14-1
Configuración del lector de tarjetas USB...................................................14-2
Cargar las bibliotecas y el proveedor Equitrac............................14-2
ix Impresora Xerox
®
Color C60/C70
Guía del administrador del sistema
Índice

Comprobación del estado de los complementos.......................14-3
Desactivación de complementos.....................................................14-3
Activación de complementos............................................................14-3
Configuración de Xerox® Secure Access para la
autenticación..................................................................................................14-4
Pasos opcionales: Control de acceso...............................................14-5
Activación de Opciones de Xerox® Secure Access....................14-5
Desactivar el lector de tarjetas USB.............................................................14-6
Desactivación de proveedor Equitrac y bibliotecas para
lectores de tarjetas USB................................................................14-6
Desactivación de las funciones de los complementos............14-7
Desconectar el lector de tarjetas USB del puerto USB del
dispositivo.........................................................................................................14-7
15 Autenticación (CAC)...........................................................................15-1
Tipos de tarjetas compatibles......................................................................................15-1
Lectores de tarjeta compatibles..................................................................................15-2
Requisitos.............................................................................................................................15-2
16 Personalización y expansión............................................................16-1
Plataforma Xerox® Extensible Interface Platform®..........................................16-1
Activación de los servicios extensibles.........................................................16-1
Instalación de los servicios personalizados...............................................16-1
Activación del registro de los servicios extensibles.................................16-2
Kit de interfaz auxiliar......................................................................................................16-2
17 Servicios de impresión remota de Xerox®.................................17-1
Planificación de configuración.....................................................................................17-2
Impresión del informe de configuración.................................................................17-3
Configuración de los Servicios de impresión remota de Xerox®...................17-3
Acceso a Servicios de Internet de CentreWare........................................17-3
Configuración de un servidor DNS................................................................17-3
Configuración del servidor Proxy...................................................................17-4
Estado de la comunicación..............................................................................17-6
Inscripción y configuración de las comunicaciones...............................17-6
Acceso a Meter Assistant®..............................................................................17-7
Acceso a Supplies Assistant®.........................................................................17-8
Acceso al asistente de mantenimiento.......................................................17-9
Solución de problemas.................................................................................................17-10
Situación 1: El dispositivo no puede acceder a Internet...................17-10
Situación 2: Las opciones del servidor proxy son incorrectas..........17-12
Situación 3: Las opciones de DNS son incorrectas...............................17-13
Impresora Xerox
®
Color C60/C70x
Guía del administrador del sistema
Índice

Situación 4: Asistencia no confirmada para las funciones de
SMart eSolutions/Servicios de impresión remota
deXerox®.......................................................................................................17-14
Situación 5: La conectividad falló tras el reinicio del
dispositivo......................................................................................................17-14
Información adicional.....................................................................................17-15
xi Impresora Xerox
®
Color C60/C70
Guía del administrador del sistema
Índice

Impresora Xerox
®
Color C60/C70xii
Guía del administrador del sistema
Índice

1
Introducción
Descripción general
Esta guía se ha diseñado para Administradores de sistema con derechos de administrador
de red que tengan conocimiento de conceptos sobre redes y experiencia en la creación
y administración de cuentas de usuarios de la red.
Esta guía lo ayudará a instalar, configurar y administrar la impresora en una red.
NOTA
Las funciones de red no están disponibles si se conecta mediante USB.
NOTA
No todas las impresoras cuentan con las funciones de fax interno.
Pasos para la configuración
Cuando configura la impresora por primera vez, Xerox sugiere que siga estos pasos en
este orden:
NOTA
La mayoría de las opciones de configuración se encuentran en la ficha Propiedades de
Servicios de Internet de CentreWare. Si la impresora está bloqueada, debe conectarse
como administrador del sistema.
1. Conecte un cable Ethernet de la impresora a la red.
2. Confirme que la red reconoce la impresora. De forma prefijada, la impresora se
configura para recibir una dirección IP de un servidor DHCP a través de una red
TCP/IP.
3. Para proporcionar información básica, por ejemplo, las preferencias de ubicación,
zona horaria y fecha y hora, complete el asistente de instalación.
4. Imprima un informe de configuración con la configuración actual de la impresora.
Revise el informe y localice la dirección IP de la impresora.
1-1 Impresora Xerox
®
Color C60/C70
Guía del administrador del sistema

5. Abra un navegador web y escriba la dirección IP de la impresora para acceder a
Servicios de Internet de CentreWare. Servicios de Internet de CentreWare es un
software de administración y configuración instalado en el servidor web interno de
la impresora.
6. Imprima la lista de comprobación de la configuración. La lista de comprobación de
la configuración le deja un espacio para que escriba información importante a
medida que avanza el proceso de configuración. Utilícela para registrar información
sobre las opciones de la red, incluidas las claves, las rutas de la red y las direcciones
del servidor.
7. Configure la autenticación.
8. Configure la seguridad.
9. Active los servicios en Servicios de Internet de CentreWare.
10. Configure las funciones de impresión, escaneado y fax.
11. Configure la contabilidad.
Más información
Consulte las fuentes siguientes para obtener más información sobre la impresora y sus
funciones.
FuenteInformación
Software and Documenation disk (Disco de software y
documentación)
www.xerox.com/support
Guía de uso rápido
Software and Documenation disk (Disco de software y
documentación)
www.xerox.com/support
Guía del usuario (PDF)
www.xerox.com/paper (Estados Unidos)
www.xerox.com/europaper (Europa)
Lista de materiales recomendados
www.xerox.com/supportHerramientas de administración de
la impresora
www.xerox.com/supportAsistente de Ayuda en línea
www.xerox.com/supportSoporte técnico
Impresora Xerox
®
Color C60/C701-2
Guía del administrador del sistema
Introducción

2
Configuración inicial
Este capítulo incluye:
• Conexión física
• Configuración inicial desde el panel de control
• Configuración inicial en Servicios de Internet de CentreWare
• Activación de servicios y opciones
Conexión física
Para conectar la impresora:
1. Conecte el cable de alimentación a la impresora y enchúfelo en una toma eléctrica.
2. Conecte un extremo de un cable Ethernet de tipo 5 o superior al puerto Ethernet
situado en la parte posterior de la impresora. Conecte el otro extremo del cable al
puerto de red que se ha configurado correctamente.
3. Si ha adquirido e instalado el kit de hardware del fax, conecte la impresora a una
línea telefónica configurada correctamente.
4. Encienda la impresora.
2-1 Impresora Xerox
®
Color C60/C70
Guía del administrador del sistema

Configuración inicial desde el panel de
control
Asistente de instalación
El asistente de instalación se inicia la primera vez que enciende la impresora. El asistente
hace preguntas para ayudar a configurar las opciones básicas de la impresora. Se pide
que:
• Configure la fecha y la hora actuales.
• Seleccione la zona horaria local.
• Configure el certificado, el nivel de acceso al sistema, SMTP y LDAP.
Informe de configuración
Después de completar los pasos del asistente de instalación, puede obtener un informe
de configuración. En el informe de configuración se incluyen las opciones actuales de
la impresora. De forma prefijada, se imprime un Informe de configuración al iniciarse
la impresora.
Impresión del informe de configuración
Para imprimir un informe de configuración:
1. En el Panel de control de la impresora, pulse el botón Estado de la máquina y
después la ficha Información de la máquina.
2. Pulse Imprimir informes.
3. Pulse Informes de la impresora.
4. Pulse Informe de configuración y pulse el botón Comenzar.
Acceso de administrador del sistema al
panel de control
Para configurar la impresora en el Panel de control, pulse el botón Estado de la máquina
y, a continuación, pulse la ficha Herramientas. Si la impresora está bloqueada, conéctese
como Administrador del sistema.
Para conectarse como Administrador del sistema:
1. En el panel de control de la impresora, pulse el botón Conexión/Desconexión.
Impresora Xerox
®
Color C60/C702-2
Guía del administrador del sistema
Configuración inicial

2. Escriba admin y toque Siguiente.
3. Escriba la clave de Administrador y toque Intro. La clave prefijada es 1111.
Bloqueo o desbloqueo de la impresora
Para bloquear o desbloquear la impresora:
1. Conéctese como Administrador del sistema.
2. En el Panel de control de la impresora, pulse Estado de la máquina y la ficha
Herramientas.
3. Presione Opciones de autenticación/seguridad > Opciones del administrador del
sistema > ID de conexión del administrador del sistema.
4. Pulse Sí para bloquear la impresora o No para desbloquearla.
Si eligió Sí, pulse Teclado e introduzca la nueva ID de conexión del administrador
del sistema. Pulse Guardar. Pulse Teclado y vuelva a introducir la ID, a continuación,
pulse Guardar.
Pulse Sí para confirmar el cambio.
5. Pulse Guardar.
Configuración manual de la velocidad de
la interfaz de Ethernet de la impresora
La interfaz de Ethernet de la impresora detecta automáticamente la velocidad de la
red. Si la red está conectada a otro dispositivo de detección automático, por ejemplo,
un concentrador, es posible que el concentrador no detecte la velocidad correcta. Consulte
la página de configuración para asegurarse de que la impresora ha detectado la velocidad
correcta de la red. Para ver la página de configuración, consulte Impresión del informe
de configuración.
Para configurar manualmente la velocidad de la interfaz de Ethernet de la impresora:
1. Conéctese como Administrador del sistema.
2. En el Panel de control de la impresora, pulse Estado de la máquina y la ficha
Herramientas.
3. Pulse Opciones del sistema > Configuración de red + conectividad > Opciones
de protocolo.
4. Toque Opciones de Ethernet y Cambiar opciones.
5. Pulse Velocidad estimada Ethernet y, a continuación, Cambiar opciones.
6. Seleccione la velocidad que concuerde con la velocidad del concentrador o
conmutador.
7. Pulse Guardar y, a continuación, Cerrar.
2-3 Impresora Xerox
®
Color C60/C70
Guía del administrador del sistema
Configuración inicial

Asignación de una dirección de red
De forma prefijada, la impresora obtendrá automáticamente una dirección de red del
servidor DHCP. Para asignar una dirección IP estática, configure las opciones del servidor
DNS o configure otras opciones de TCP/IP. Consulte TCP/IP.
Visualización de los servicios y opciones
Para ver qué servicios y opciones se han activado o instalado:
1. En el panel de control de la impresora, pulse el botón Estado de la máquina y
después pulse la ficha Información de la máquina.
2. Pulse Configuración de la máquina.
Servicios de Internet de CentreWare
Servicios de Internet de CentreWare es una aplicación en el servidor web interno de la
impresora que permite configurar y administrar la impresora desde un navegador web
en cualquier equipo.
Acceso a Servicios de Internet de CentreWare
Antes de comenzar:
• Debe activar TCP/IP y HTTP para acceder a Servicios de Internet de CentreWare. Si
desactiva uno de estos servicios, debe activarlo en la impresora para poder acceder
a Servicios de Internet de CentreWare.
• Obtenga un Informe de configuración para determinar la dirección IP de la impresora.
También puede comprobar la dirección IP de la impresora pulsando el botón Estado
de la máquina en el Panel de control de la impresora.
Para acceder a Servicios de Internet de CentreWare:
1. En el PC, abra un navegador web.
2. Escriba la dirección IP de la impresora en el campo de dirección. Pulse Intro. Aparece
la pantalla de Servicios de Internet del dispositivo.
3. Haga clic en la ficha Propiedades.
Si se le pide, escriba el Nombre de usuario y la Clave de la cuenta del administrador.
El Nombre de usuario prefijado es admin y la Clave prefijada es 1111.
4. Haga clic en Conexión. Ya podrá acceder a cualquier función del Administrador
dentro de los Servicios de Internet.
Impresora Xerox
®
Color C60/C702-4
Guía del administrador del sistema
Configuración inicial

Activación de servicios y opciones
Algunos servicios y opciones deben ser activados antes de su uso. Para activar estos
servicios y opciones especiales, utilice el Panel de control o Servicios de Internet de
CentreWare.
Activación de los servicios y opciones en el panel de control
Para activar los servicios y opciones en el Panel de control:
1. Conéctese como Administrador del sistema.
2. En el Panel de control de la impresora, pulse el botón Estado de la máquina y
después la ficha Herramientas.
3. Pulse Opciones del sistema > Opciones de servicio comunes > Mantenimiento.
4. Pulse Opciones de software.
5. Pulse Teclado.
6. Escriba el código y pulse Guardar.
7. Pulse Cerrar.
Activación de funciones en Servicios de Internet de CentreWare
Para activar los servicios y opciones en Servicios de Internet de CentreWare:
1. En Servicios de Internet de CentreWare, haga clic en Propiedades > Seguridad >
Activación de las funciones.
2. Escriba el Código único de función.
3. Haga clic en Aplicar.
4. Pulse Reiniciar.
Modificación de la clave del administrador
del sistema
Por razones de seguridad, Xerox recomienda modificar la clave prefijada del
Administrador del sistema después de configurar la impresora. Asegúrese de guardar la
clave en una ubicación segura.
Para modificar la clave del Administrador:
1. En Servicios de Internet de CentreWare, haga clic en Propiedades > Seguridad >
Sobrescritura bajo demanda > Opciones del administrador del sistema.
2-5 Impresora Xerox
®
Color C60/C70
Guía del administrador del sistema
Configuración inicial

2. Cambie la ID de conexión del administrador, si así lo desea.
3. Junto a Clave del administrador, escriba la clave nueva.
4. Vuelva a introducir la clave para su confirmación.
5. Modifique el número máximo de intentos de conexión, si fuera necesario.
6. Haga clic en Aplicar.
Uso de la página de descripción general
de la configuración
En Servicios de Internet de CentreWare, la página Descripción general de la configuración
proporciona accesos directos a las páginas de consulta frecuente, en la ficha Propiedades.
Para acceder a la página Descripción general de la configuración, haga clic en
Propiedades > Descripción general de la configuración.
Asignación de nombre y ubicación a la impresora
La página Descripción tiene un lugar para asignar un nombre y ubicación a la impresora,
para referencia futura.
Para asignar un nombre y una ubicación a la impresora:
1. En Servicios de Internet de CentreWare, haga clic en Propiedades > Descripción.
2. Junto a Nombre de la máquina, escriba un nombre para la impresora.
3. Junto a Ubicación, escriba la ubicación de la impresora.
4. Si lo desea, escriba la información de contacto del Administrador y la dirección de
correo electrónico de la impresora en los campos correspondientes.
5. Haga clic en Aplicar.
Impresora Xerox
®
Color C60/C702-6
Guía del administrador del sistema
Configuración inicial

3
Opciones de bandejas de
papel
En esta área del panel de control, ajuste las opciones relacionadas con el papel y las
bandejas, incluidas el tipo de papel y la prioridad de la bandeja.
Acceso a opciones de bandejas de papel
Para acceder a las Opciones de bandejas de papel, donde se pueden administrar las
opciones de papel que estarán disponibles en el Panel de control y que se visualizarán
en las pantallas respectivas:
NOTA
Debe conectarse como Administrador para acceder a las Opciones de bandejas de papel.
1. En el Panel de control de la impresora, inicie sesión como Administrador, pulse el
botón Estado de la máquina y la ficha Herramientas.
2. En el encabezado Grupo, pulse Opciones del sistema > Opciones de servicio
comunes.
3. En el encabezado Funciones, pulseOpciones de bandejas de papel.
Configuración del nombre / color de papel
personalizado
En la pantalla Opciones de bandejas de papel, puede seleccionar la función Nombre/color
de papel personalizado para configurar un nombre personalizado para el papel colocado
en la máquina. Se puede usar un máximo de doce caracteres para cada nombre de papel
personalizado.
3-1 Impresora Xerox
®
Color C60/C70
Guía del administrador del sistema

NOTA
Utilice esta función para el papel común (64 - 105 g/m2) solamente.
Para configurar un nombre y/o color de papel personalizado:
1. En el Panel de control de la impresora, conéctese como Administrador y, a
continuación, acceda a Opciones de bandejas de papel.
2. Seleccione la opción Nombre/Color de papel personalizado.
3. Seleccione el tipo de papel al que desea cambiar el nombre y pulse Cambiar
opciones.
4. Introduzca el nombre que desee para Papel personalizado. Seleccione Guardar para
guardar el nombre y volver a la pantalla anterior.
Puede asignar un nombre a los tipos de papel personalizados 1 a 5, disponibles en la
opción Tipo de papel, y a los colores de papel personalizados 1 a 5, disponibles en
Atributos de las bandejas de papel > Color del papel. Puede utilizar hasta 23 caracteres
(letras, números y símbolos) para los nombres y colores. Por ejemplo, puede utilizar un
nombre que indique el uso, por ejemplo, Color para papel de color y Cubiertas para papel
bond.
Establecimiento de atributos de inicio
Se pueden cambiar y configurar los atributos de las bandejas de papel que se mostrarán
en el panel de control al iniciar la máquina.
Para modificar los atributos de las bandejas de papel disponibles en el inicio:
1. En el Panel de control de la impresora, conéctese como Administrador y, a
continuación, acceda a Opciones de bandejas de papel.
2. Seleccione Atributos de bandejas de papel en la pantalla Configuración.
3. Seleccione Activado o Desactivado y, a continuación, Guardar.
Prioridad de tipo de papel
Puede establecer la prioridad de las bandejas que se van a utilizar cuando haya papel
del mismo tamaño y con la misma orientación en varias bandejas para la selección
automática de bandeja. La opción Selección automática del papel significa que la
máquina selecciona automáticamente una bandeja que contiene el papel adecuado
para copiar o imprimir. La opción elegida en Tipo de papel tiene prioridad por sobre las
opciones de prioridad de las bandejas de papel. Sin embargo, si aparecen distintos tipos
de papel en la misma secuencia de prioridad, el papel se determina, en tal caso, por la
secuencia de prioridad de bandeja. La bandeja que contiene el tipo de papel definido
como Papel automático desactivado no se incluye en la selección automática de bandeja.
Impresora Xerox
®
Color C60/C703-2
Guía del administrador del sistema
Opciones de bandejas de papel

NOTA
No todos los servidores de impresión (DFE) aplicarán esta opción.
Ajuste de la prioridad de tipo de papel
Para ajustar la prioridad del tipo de papel:
1. En el Panel de control de la impresora, conéctese como Administrador y, a
continuación, acceda a Opciones de bandejas de papel.
2. Pulse Prioridad de tipo de papel.
3. Seleccione la opción deseada. En la tabla siguiente se incluyen las opciones prefijadas
actuales de la prioridad del tipo de papel:
Opción actualElemento
1Común
Papel automático desactivadoComún, cara 2
2Reciclado
Papel automático desactivadoTipo personalizado 1
Papel automático desactivadoTipo personalizado 2
Papel automático desactivadoTipo personalizado 3
Papel automático desactivadoTipo personalizado 4
Papel automático desactivadoTipo personalizado 5
4. Pulse Cambiar opciones.
5. Seleccione la función deseada y toque Guardar > Cerrar.
Configuración de los atributos de las
bandejas de papel
En el área Opciones de bandejas de papel, puede definir el tipo y tamaño de papel
colocado en las bandejas.
Para fijar atributos de bandejas de papel:
1. En el Panel de control de la impresora, conéctese como Administrador y, a
continuación, acceda a Opciones de bandejas de papel.
2. Seleccione Atributos de bandeja de papel. En la tabla siguiente se incluyen las
opciones prefijadas actuales.
3. Seleccione la bandeja que desea cambiar.
3-3 Impresora Xerox
®
Color C60/C70
Guía del administrador del sistema
Opciones de bandejas de papel

4. Toque Cambiar opciones en la bandeja que desee.
5. Seleccione el tipo, tamaño y color de papel. En Papel automático, seleccione el color
con las flechas arriba o abajo.
6. Pulse Confirmar y, a continuación, Cerrar.
Opción actualElemento
Autodetección: Común (64-79 g/m²)Bandeja 1
Autodetección: Común (64-79 g/m²)Bandeja 2
Autodetección: Común (64-79 g/m²)Bandeja 3
Autodetección: Común (64-79 g/m²)Bandeja 4
8 1/2 x 11 pulg.: Común (64-79 g/m²)Bandeja 5
Autodetección: Común (64-79 g/m²)Bandeja 6
Autodetección: Común (64-79 g/m²)Bandeja 7
Cambiar opciones del papel al colocarlo
En el área Opciones de bandejas de papel, puede configurar qué atributos de las bandejas
de papel se mostrarán cuando se coloca el papel.
Para establecer qué atributos de bandeja de papel estarán disponibles cuando se cargue
el papel:
1. En el Panel de control de la impresora, conéctese como Administrador y, a
continuación, acceda a Opciones de bandejas de papel.
2. Seleccione Atributos de bandeja al colocar el papel.
3. Seleccione No o Sí.
4. Pulse Guardar.
Establecimiento de los valores prefijados
de la bandeja especial
El área Opciones de bandejas de papel permite definir hasta 20 tamaños que se
mostrarán cuando se ha colocado papel en la Bandeja 5 (especial) y el orden en que
aparecerán en la lista.
Para definir y configurar los tamaños de papel que se mostrarán cuando se haya colocado
papel en la bandeja 5:
1. En el Panel de control de la impresora, conéctese como Administrador y, a
continuación, acceda a Opciones de bandejas de papel.
Impresora Xerox
®
Color C60/C703-4
Guía del administrador del sistema
Opciones de bandejas de papel

2. Seleccione Bandeja 5: Tamaños de papel prefijados.
3. Seleccione la flecha arriba o abajo para seleccionar la opción que desea cambiar.
4. Pulse Cambiar opciones.
5. Seleccione la función deseada. Seleccione entre Tamaños de serie A/B, Tamaños
en pulgadas, Otros o Tamaño personalizado.
6. Toque Guardar > Cerrar.
En la tabla siguiente se incluyen las opciones actuales del tamaño de papel prefijado:
Opción actualElemento
8.5 x 11 pulg. Borde Largo (BL)Tamaño de papel 1
8.5 x 11 pulg. Borde Corto (BC)Tamaño de papel 2
8.5 x 14 pulg. BCTamaño de papel 3
11 x 17 pulg. BCTamaño de papel 4
12 x 18 pulg. BCTamaño de papel 5
5.5 x 8.5 pulg. BCTamaño de papel 6
8 x 10 pulg. BLTamaño de papel 7
5 x 7 pulg. BCTamaño de papel 8
4 x 6 pulg. BCTamaño de papel 9
13 x 19 pulg. BCTamaño de papel 10
A4 ABLTamaño de papel 11
A4 ABCTamaño de papel 12
A3 ABCTamaño de papel 13
SRA3 ABCTamaño de papel 14
A5 ABLTamaño de papel 15
A5 ABCTamaño de papel 16
8.5 x 13 pulg. BCTamaño de papel 17
9 x 11 pulg. BLTamaño de papel 18
B4 ABCTamaño de papel 19
B5 ABCTamaño de papel 20
Los siguientes tamaños alternativos se pueden cargar en la Bandeja 5:
• Tamaños de serie A/B: A3, A4, A4, A5, A5, A6, B4, B5, B5, B6.
• La opción Tamaños en pulgadas incluye: 13 x 19 pulg., 13 X 18 pulg, 12.6 X 19.2
pulg., 12 X 18 pulg., 11 X 17 pulg., 11 X 15 pulg., 8.5 X 14 pulg., 8.5 X 13 pulg., 8.5 X
11 pulg., 8 X 10 pulg., 7.25 X 10.5 pulg., 5.5 X 8.5 pulg., 5 X 7 pulg.
• Otros: SRA3, Cubierta A4, 9 x 11, 215 x 315, 8K, 16K, 100 x 148 mm, 148 x 200 mm,
4 x 6 pulg, Sobre 120 x 235, Sobre 240 x 332, Sobre 229 x 324, Sobre 162 x 229
3-5 Impresora Xerox
®
Color C60/C70
Guía del administrador del sistema
Opciones de bandejas de papel

• Tamaño personalizado
Personalización de la pantalla Suministro
de papel
Use esta función para especificar si las opciones Uso o Detección tamaño, que aparecen
debajo de Atributos de las bandejas de papel, se muestran en la pantalla Suministro de
papel.
Para definir los atributos de las bandejas de papel que aparecen en la pantalla suministro
de papel:
1. En el Panel de control de la impresora, conéctese como Administrador y acceda a
la pantalla Opciones de bandejas de papel.
2. Seleccione la pantalla Personalizar Suministro de papel.
3. Seleccione la opción deseada:
• Uso (Selección automática de papel): Muestra la configuración de Selección
automática de papel.
• Desactivado: No muestra las opciones especificadas de Tamaño de papel.
• Detección tamaño: Muestra la configuración de Tamaño de papel.
4. Pulse Guardar y, a continuación, Cerrar.
Prioridad de bandeja de papel
Establezca la prioridad de las bandejas que se van a utilizar cuando haya papel del
mismo tamaño y con la misma orientación en varias bandejas o los datos que se van a
imprimir no incluyen información sobre la bandeja de papel para la selección automática
de bandeja.
Selección automática del papel significa que la máquina selecciona automáticamente
una bandeja que contiene el papel adecuado para copiar o imprimir. Esta opción es
válida para las bandejas 1 a 4 y la bandeja 6 (opcional). Esta opción no se puede aplicar
a la bandeja 5.
NOTA
No todos los servidores de impresión (DFE) aplicarán esta opción.
Impresora Xerox
®
Color C60/C703-6
Guía del administrador del sistema
Opciones de bandejas de papel

Configuración de la prioridad de la
bandeja de papel
Para fijar prioridades de bandeja de papel:
1. En el Panel de control de la impresora, conéctese como Administrador y, a
continuación, acceda a Opciones de bandejas de papel.
2. Seleccione Prioridad de bandeja de papel. En la tabla siguiente se incluyen las
opciones de prioridad prefijadas actuales.
Opción actualElemento
Bandeja: 6>7>4>3>1>2>5Prioridad de bandeja de papel
3. Toque Cambiar opciones.
4. Pulse cada Bandeja y configure la correspondiente Prioridad.
5. Pulse Guardar.
6. Pulse Cerrar.
Administración del cambio automático
de bandeja
En el área Opciones de bandejas de papel, puede definir la bandeja o papel alternativos
que se utilizarán cuando se agote el papel en la bandeja seleccionada.
NOTA
No todos los servidores de impresión (DFE) aplicarán esta opción de Cambio automático
de bandeja.
Para administrar los controles del cambio automático de bandeja:
1. En el Panel de control de la impresora, conéctese como Administrador y, a
continuación, acceda a Opciones de bandejas de papel.
2. Use los botones de flecha hacia arriba y hacia abajo para seleccionar Control de
cambio automático de bandeja.
3. Puede seleccionar Activar durante Autoselección y Activar para mismo tipo/color
de papel. Cuando está seleccionada la opción Activar durante Autoselección, la
máquina cambia de bandeja cuando se ha seleccionado Autoselección en la pantalla
Copia o Selección automática de papel en el controlador de impresión.
3-7 Impresora Xerox
®
Color C60/C70
Guía del administrador del sistema
Opciones de bandejas de papel

Puede seleccionar Tipo de papel deseado (copias) y seleccionar los tipos de papel.
Cuando se ha seleccionado Según la prioridad asignada, el tipo de papel se
determina en función de las opciones de Prioridad de tipo de papel. Cuando se ha
seleccionado Tipo de papel seleccionado solo, se puede especificar el tipo de papel.
4. Pulse Cambiar opciones y realice la selección. Pulse Guardar.
5. Pulse Cerrar.
La máquina no cambia automáticamente de bandeja en los casos siguientes:
• Está seleccionada la bandeja 5.
• Está seleccionada la bandeja que no contiene papel común, reciclado o papel común,
cara 2 o
• Se ha seleccionado la bandeja que contiene papel que se ha definido como Papel
automático desactivado en Prioridad de tipo de papel.
Calidad de la imagen
La función Calidad de la imagen proporciona una forma de ajustar la máquina para el
peso del papel.
Puede especificar el método de procesamiento de la calidad de imagen para: Común,
Reciclado, Común cara 2, Perforado, Cartulina, Cartulina cara 2, Cartulina perforada 1,
Brillante, Brillante cara 2, Cartulina brillante, Cartulina brillante cara 2, Cartulina gruesa
brillante, Cartulina gruesa brillante cara 2, Etiquetas, Etiquetas de cartulina gruesa,
Separadores, Postales y Papel personalizado de 1 a 5.
Al copiar o imprimir un documento, la máquina aplica las opciones de calidad de imagen
definidas en el área Atributos de las bandejas de papel del panel de control. El tipo de
papel configurado en Atributos de las bandejas de papel y el método de procesamiento
de la calidad de imagen especificado para ese tipo de papel controlan la cantidad de
transferencia de la tinta, la velocidad y la temperatura del fusor que se aplica.
NOTA
La opción de calidad de imagen para estos tipos de papel modificará el peso que se
muestra para cada tipo de papel.
Impresora Xerox
®
Color C60/C703-8
Guía del administrador del sistema
Opciones de bandejas de papel

Especificación de las opciones de Calidad
de imagen
Puede seleccionar el intervalo de peso de material de impresión que se aplicará a un
trabajo de impresión o copia, que optimizará la calidad de imagen de la salida de la
máquina. En la tabla siguiente se muestran las opciones prefijadas disponibles que
puede seleccionar y aplicar.
Para especificar opciones de calidad de imagen:
1. En el Panel de control de la impresora, conéctese como Administrador y, a
continuación, acceda a Opciones de bandejas de papel.
2. Utilice la flecha de desplazamiento hacia abajo para avanzar y seleccione Calidad
de imagen.
3. Seleccione el tipo de papel que desea cambiar.
4. Toque Cambiar opciones. Verá distintas opciones de Calidad de imagen para el
tipo de papel seleccionado. Representan los distintos pesos del material de impresión.
5. Seleccione una opción diferente. Toque Guardar > Cerrar.
Opciones disponibles para su visua-
lización
Opción actualElemento
Común A (64-79 g/m²)
Común B (80-90 g/m²)
Común C (91-105 g/m²)
Común A (64-79 g/m²)Común
Común A, cara 2 (64-79 g/m²)
Común B, cara 2 (80-90 g/m²)
Común C, cara 2 (91-105 g/m²)
Común A, cara 2 (64-79 g/m²)Común, cara 2
Reciclado A (64-79 g/m²)
Reciclado B (80-90 g/m²)
Reciclado C (91-105 g/m²)
Reciclado A (64-79 g/m²)Reciclado
Común A (64-79 g/m²)
Común B (80-90 g/m²)
Común C (91-105 g/m²)
Común A (64-79 g/m²)Con agujeros
Cartulina gruesa 1A (106-128 g/m²)
Cartulina gruesa 1B (129-150 g/m²)
Cartulina gruesa 1C (151-176 g/m²)
Cartulina 1A (151-176 g/m²) 106-128Cartulina gr. 1
Cart. gr. 1A, cara 2 (106-128 g/m²)
Cart. gr. 1B, cara 2 (129-150 g/m²)
Cart. gr. 1C, cara 2 (151-176 g/m²)
Cart. gr. 1A, cara 2 (106-128 g/m²)Cart gr 1 c. 2
Aguj. cart. gr. 1A (106-128 g/m²)
Aguj. cart. gr. 1B (129-150 g/m²)
Aguj. cart. gr. 1C (151-176 g/m²)
Aguj. cart. gr. 1A (106-128 g/m²)Aguj. cart. gr. 1
3-9 Impresora Xerox
®
Color C60/C70
Guía del administrador del sistema
Opciones de bandejas de papel

Opciones disponibles para su visua-
lización
Opción actualElemento
Estucado 1A (106-128 g/m²)
Estucado 1B (129-150 g/m²)
Estucado 1A (129-150 g/m²)Estucado 1
Estuc. 1A, c. 2 (106-128 g/m²)
Estuc. 1B, c. 2 (129-150 g/m²)
Estuc. 1A, c. 2 (106-128 g/m²)Estuc. 1, c. 2
Estucado 2A (151-176 g/m²)
Estucado 2B (177-220 g/m²)
Estucado 2A (177 – 220 g/m²)Estucado 2
Estuc. 2A, c. 2 (151-176 g/m²)
Estuc. 2B, c. 2 (177-220 g/m²)
Estucado 2A (221-256 g/m²)Estuc. 2, c. 2
Estucado 3A (151-176 g/m²)
Estucado 3B (177-220 g/m²)
Estucado 3A (221-256 g/m²)Estucado 3
Estuc. 3A, cara 2 (221-256 g/m²)
Estucado 3B, cara 2 (257-300 g/m²)
Estuc. 3A, cara 2 (221-256 g/m²)Estuc. 3, c. 2
Etiquetas 1A (106-128 g/m²)
Etiquetas 1B (129-150 g/m²)
Etiquetas 1C (151-176 g/m²)
Etiquetas 1A (106-128 g/m²)Etiquetas
Etiquetas 3A (221-256 g/m²)
Etiquetas 3B (257-300 g/m²)
Etiquetas 3A (221-256 g/m²)Etiq.cart.gruesa
Separadores 1A (106-128 g/m²)
Separadores 1B (129-150 g/m²)
Separadores 1C (151-176 g/m²)
Separadores 1A (106-128 g/m²)Separadores
Transferencia B (129-150 g/m²)
Transferencia C (151-176 g/m²)
Transferencia B (129-150 g/m²)Transferencia
Reciclado A (64-79 g/m²)
Reciclado B (64-79 g/m²)
Reciclado C (64-79 g/m²)
Común A (64-79 g/m²)Personalizado 1
Reciclado A (64-79 g/m²)
Reciclado B (64-79 g/m²)
Reciclado C (64-79 g/m²)
Común A (64-79 g/m²)Personalizado 2
Reciclado A (64-79 g/m²)
Reciclado B (64-79 g/m²)
Reciclado C (64-79 g/m²)
Común A (64-79 g/m²)Personalizado 3
Reciclado A (64-79 g/m²)
Reciclado B (64-79 g/m²)
Reciclado C (64-79 g/m²)
Común (64-79 g/m²)Personalizado 4
Reciclado A (64-79 g/m²)
Reciclado B (64-79 g/m²)
Reciclado C (64-79 g/m²)
Común A (64-79 g/m²)Personalizado 5
NOTA
Para todos los tipos de papel personalizado, las opciones disponibles de papel son
Común A, Común B y Común C.
Impresora Xerox
®
Color C60/C703-10
Guía del administrador del sistema
Opciones de bandejas de papel

4
Calidad y calibración de la
imagen
Configuración de la calidad de imagen
para el escáner
Al copiar, puede seleccionar el método de procesamiento de la calidad de imagen y los
parámetros que el escáner utilizará y aplicará para el trabajo de copia. Por ejemplo,
puede mejorar la reproducción del color al copiar fotos.
NOTA
Consulte el capítulo Opciones de bandejas de papel sobre cómo asociar el tipo y el peso
del material de impresión con una opción de calidad de imagen específica.
Para especificar la calidad de imagen de la copia:
1. En el Panel de control de la impresora, conéctese como Administrador y, a
continuación, acceda a Opciones de bandejas de papel.
2. Seleccione Opciones de servicio comunes > Ajuste de calidad de imagen > Calidad
de imagen.
3. Seleccione una de las funciones de la siguiente tabla.
4-1 Impresora Xerox
®
Color C60/C70
Guía del administrador del sistema

Opción prefijadaFunción
NormalReconocimiento de texto y foto: permite cambiar el nivel con el que la
máquina determina si un documento es texto o foto. Esta opción se utiliza
cuando se selecciona Foto y texto en Tipo de original en la pantalla Calidad
de imagen.
• Si se selecciona Más texto, la máquina reconoce con facilidad las
impresiones muy finas como texto.
• Si se selecciona Más foto la máquina reconoce con facilidad imáge-
nes de medios tonos de periódicos y anuncios como fotos.
NormalReconocimiento del color de salida: permite cambiar uno de los cinco niveles
con los que la máquina determina que un documento es monocromo o de
color. Esta opción se utiliza cuando en la pantalla Copia se selecciona Auto-
detección para Color de salida.
• Si se selecciona Más blanco y negro, la máquina reconoce con más
facilidad los documentos monocromos.
• Si se selecciona Más color, la máquina reconoce con más facilidad
los documentos en color.
NormalNivel de reproducción de fotografías: Al realizar copias con la opción Tipo
de original de la ventana Calidad de imagen definida como Foto y texto,
en las áreas determinadas por la máquina como fotos se puede ajustar el
nivel de reproducción de color.
• Si se selecciona Más texto se produce el efecto de negrita, enfatizan-
do las partes más densas de la imagen.
• Si se selecciona Más foto, se suaviza la gradación de la imagen y
mejora la representación de los colores suaves.
Alta calidadSupresión de fondo (copia en color): Establece el método de supresión de
fondo que se utilizará cuando se hagan copias en color. La supresión de
fondo es la función para detectar la densidad de los colores y suprimir el
escaneado de los colores de fondo cuando el documento tiene colores de
fondo en un papel de color.
• Seleccione Alta velocidad para tomar una muestra de una sección
del documento para detectar el color de fondo.
• Seleccione Alta calidad para realizar un preescaneado y tomar una
muestra de todo el documento para detectar el color de fondo.
Impresora Xerox
®
Color C60/C704-2
Guía del administrador del sistema
Calidad y calibración de la imagen

Opción prefijadaFunción
Alta calidadSupresión de fondo (copia en B/N): La Supresión de fondo permite detectar
la densidad de los colores y suprimir el escaneado de los colores de fondo
cuando el documento tiene colores de fondo en un papel de color.
• Seleccione Alta velocidad para tomar una muestra de una sección
del documento para detectar el color de fondo.
• Seleccione Alta calidad para realizar un preescaneado y tomar una
muestra de todo el documento para detectar el color de fondo.
Importante: Cuando se selecciona Alta calidad y en Desplazamien-
to de imagen se ha seleccionado Desplazar a esquina y se especifica
un índice de 60 o menos en Reducir/Ampliar, puede que parte de
la imagen no se imprima o salga un papel en blanco.
Alta calidadSupresión de fondo (trabajos escaneados): Establezca el método de supre-
sión de fondo de Alta calidad que se utilizará en las tareas de escaneado.
Establezca cómo detectará la máquina la densidad y eliminará el color de
fondo.
SíMejora de la imagen: Seleccione Sí para darle a la imagen un aspecto más
suave en la impresión.
4. Toque Cambiar opciones.
5. Realice una nueva selección de las opciones disponibles.
6. Toque Guardar > Cerrar.
Calibración del color de la imagen
NOTA
Este procedimiento de calibración solo afecta los trabajos impresos en el controlador
interno. No se aplicará a los trabajos de DFE.
Cuando la gradación del color de una imagen impresa se desplaza, puede utilizar la
función de calibración en el panel de control para calibrar el color de la imagen y
mantener la calidad de la salida en cierto nivel:
Para calibrar el color de la imagen:
1. En el Panel de control de la impresora, acceda como Administrador, pulse el botón
Estado de la máquina y pulse la ficha Herramientas.
2. Seleccione Opciones de servicio comunes > Ajuste de calidad de imagen >
Calibración. Lea las instrucciones en el Panel de control y siga los pasos.
3. En la pantalla Calibración, seleccione el Tipo de trama que desea calibrar.
NOTA
Para lograr un color óptimo, calibre los cuatro tipos de tramas.
4-3 Impresora Xerox
®
Color C60/C70
Guía del administrador del sistema
Calidad y calibración de la imagen

4. Cargue A3, A4, 11” x 17” o 8.5” x 11” y seleccione el Suministro de papel deseado.
5. Seleccione Comenzar en la pantalla para imprimir la tabla de calibración para la
corrección del color.
6. Siga los siguientes pasos en el Panel de control.
7. Para realizar la calibración, coloque la tabla de calibración cara abajo con las
muestras de magenta contra el borde izquierdo del cristal de exposición.
8. Coloque 5 hojas o más hojas de papel blanco en blanco sobre la tabla para evitar
que la luz pase por la hoja.
9. Baje el cristal de exposición y seleccione Comenzar en la pantalla.
10. Seleccione Confirmar.
11. Seleccione Destino y especifique si la calibración debe incidir en los Trabajos de
copia e impresión, Solo trabajos de copia, Solo trabajos de impresión o Ninguno.
12. Pulse Guardar.
13. Continúe calibrando otro tipo de trama o pulse Cerrar.
Calibración del escaneado en color a 2
caras
Para calibrar el escaneado en color a 2 caras:
1. En el Panel de control de la impresora, acceda como Administrador, pulse el botón
Estado de la máquina y pulse la ficha Herramientas.
2. Seleccione Opciones de servicio comunes > Ajuste de calidad de imagen >
Calibración del escaneado en color a 2 caras.
3. Pulse Imprimir tabla y seleccione una ubicación para el Suministro de papel. Pulse
Guardar.
4. Pulse Comenzar.
5. Siga las indicaciones que aparecen en pantalla.
6. Pulse Confirmar.
7. Pulse Cerrar.
Para restablecer los valores de color anteriores en el Alimentador automático de
documentos a dos caras (DADF):
1. En el Panel de control de la impresora, acceda como Administrador, pulse el botón
Estado de la máquina y pulse la ficha Herramientas.
2. Seleccione Opciones de servicio comunes > Ajuste de calidad de imagen >
Calibración del escaneado en color a 2 caras.
3. Pulse Restablecer valores anteriores y Pulse comenzar.
Impresora Xerox
®
Color C60/C704-4
Guía del administrador del sistema
Calidad y calibración de la imagen

4. Pulse Cerrar.
Para restablecer los valores de color prefijados de fábrica en el Alimentador automático
de documentos a dos caras (DADF):
1. En el Panel de control de la impresora, acceda como Administrador, pulse el botón
Estado de la máquina y pulse la ficha Herramientas.
2. Seleccione Opciones de servicio comunes > Ajuste de calidad de imagen >
Calibración del escaneado en color a 2 caras.
3. Pulse Restablecer valores prefijados de fábrica y Pulse comenzar.
4. Pulse Cerrar.
4-5 Impresora Xerox
®
Color C60/C70
Guía del administrador del sistema
Calidad y calibración de la imagen

Impresora Xerox
®
Color C60/C704-6
Guía del administrador del sistema
Calidad y calibración de la imagen

5
Configuración de red
TCP/IP
El protocolo de control de transmisión (TCP) y el protocolo de Internet (IP) son dos
protocolos del conjunto de protocolo de Internet. IP administra la transmisión de
mensajes de equipo a equipo mientras que TCP administra las conexiones de un extremo
a otro.
NOTA
Puede configurar las opciones de IPv4 en el Panel de control de la impresora o a través
de los Servicios de Internet de CentreWare. También puede configurar IPv6 mediante
Servicios de Internet de CentreWare.
Activación de TCP/IP
NOTA
TCP/IP se activa de forma prefijada. Si desactiva TCP/IP, debe activar esta opción en el
Panel de control de la impresora para poder acceder a Servicios de Internet de
CentreWare.
Para activar TCP/IP:
1. En el Panel de control de la impresora, acceda como Administrador del sistema,
pulse el botón Estado de la máquina y la ficha Herramientas.
2. Pulse Opciones del sistema > Configuración de red y conectividad > Opciones
de protocolo.
3. Toque TCP/IP: Opciones comunes.
4. Toque Cambiar opciones.
5. Seleccione el elemento que desea cambiar y pulse Cambiar opciones.
6. Pulse Modo IPv4,IPv6 o Pila doble para activar IPv4 e IPv6.
7. Pulse Guardar.
5-1 Impresora Xerox
®
Color C60/C70
Guía del administrador del sistema

8. Pulse Cerrar.
Configuración de las opciones de TCP/IP en el panel de control
Configuración manual de una dirección de red IPv4
Para configurar una dirección de red IPv4:
1. En el Panel de control de la impresora, pulse el botón Estado de la máquina y
después la ficha Herramientas.
2. Pulse Opciones del sistema > Configuración de red y conectividad > Opciones
de protocolo.
3. Toque TCP-IP: Opciones de la red y después Cambiar opciones.
4. Seleccione IPv4: Resolución de dirección IP y, a continuación, Cambiar opciones.
5. Pulse Estática y, a continuación, Guardar.
6. Pulse IPv4: Dirección IP y, a continuación, Cambiar opciones.
7. Escriba la dirección IP estática con el teclado de la pantalla táctil y, a continuación,
pulse Guardar.
8. Pulse IPv4: Máscara de subred y, a continuación, Cambiar opciones.
9. Escriba la máscara de subred con el teclado de la pantalla táctil y, a continuación,
pulse Guardar.
10. Pulse IPv4: Máscara de puerta de enlace y, a continuación, Cambiar opciones.
11. Escriba la máscara de puerta de enlace con el teclado de la pantalla táctil y, a
continuación, pulse Guardar.
Configuración manual de una dirección de red IPv6
Para configurar una dirección de red IPv6:
1. En el Panel de control de la impresora, pulse el botón Estado de la máquina y
después la ficha Herramientas.
2. Pulse Configuración de red y conectividad > Opciones de protocolo.
3. Pulse Configuración manual de dirección IPv6 y, a continuación, Cambiar opciones.
4. Pulse Activado y, a continuación, Guardar.
5. Pulse Dirección IPv6 configurada manualmente y, a continuación, Cambiar
opciones.
6. Escriba la dirección IP estática con el teclado de la pantalla táctil y, a continuación,
pulse Guardar.
7. Pulse Prefijo direcc. IPv6 config. manualmente y, a continuación, Cambiar
opciones.
8. Escriba el prefijo con el teclado de la pantalla táctil y, a continuación, pulse Guardar.
9. Pulse Puerta enlace IPv6 config. manualmente y, a continuación, Cambiar
opciones.
Impresora Xerox
®
Color C60/C705-2
Guía del administrador del sistema
Configuración de red

10. Escriba la puerta de enlace con el teclado de la pantalla táctil y, a continuación,
pulse Guardar.
Configuración de las opciones de direcciones IPv4 dinámicas
Para configurar las opciones de direcciones IPv4 dinámicas:
1. En el Panel de control de la impresora, pulse el botón Estado de la máquina y
después la ficha Herramientas.
2. Pulse Opciones del sistema > Configuración de red y conectividad > Opciones
de protocolo.
3. Pulse IPv4: Resolución de dirección IP y, a continuación, Cambiar opciones.
4. Pulse DHCP, DHCP/AutoIP, BOOTP o RARP y, a continuación, Guardar.
Configuración de las opciones de direcciones IPv6 dinámicas
Para configurar las opciones de direcciones IPv6 dinámicas en el Panel de control:
1. En el Panel de control de la impresora, pulse el botón Estado de la máquina y
después la ficha Herramientas.
2. Pulse Opciones del sistema > Configuración de red y conectividad > Opciones
de protocolo.
3. Toque TCP/IP: Opciones de la red y después Cambiar opciones.
4. Pulse Configuración manual de dirección IPv6 y, a continuación, Cambiar opciones.
5. Pulse Desactivado y, a continuación, Guardar.
6. Pulse Dirección IPv6 autoconfigurada y, a continuación, pulse Cambiar opciones
para ver la información de la dirección IPv6 adquirida.
Configuración de las opciones de DNS/DDNS
DNS y DDNS es un sistema que asigna los nombres del host a las direcciones IP.
Para configurar las opciones de DNS en el Panel de control:
1. En el Panel de control de la impresora, pulse el botón Estado de la máquina y
después la ficha Herramientas.
2. Pulse Opciones del sistema Configuración de red y conectividad Opciones de
protocolo.
3. Pulse Configuración del servidor DNS IPv4 o Configuración del servidor DNS IPv6
y, a continuación, pulse Cambiar opciones.
4. Realice una de estas acciones:
a. Para permitir que el servidor DHCP proporcione la dirección del servidor DNS,
en la pantalla Obtener dirección IP de DHCP, pulse Activado y, a continuación,
Guardar.
5-3 Impresora Xerox
®
Color C60/C70
Guía del administrador del sistema
Configuración de red

b. Para proporcionar manualmente la dirección del servidor DNS, pulse Dirección
IP del servidor DNS preferido y, a continuación, pulse Cambiar opciones.
Escriba la dirección del servidor DNS y, a continuación, pulse Guardar.
Configuración de las opciones de IPv4
Para configurar las opciones de IPv4:
IPv4 puede utilizarse además de IPv6 o en lugar de IPv6.
Precaución
Si se ha desactivado IPv4 e IPv6, no puede acceder a Servicios de Internet de CentreWare.
Debe volver a activar TCP/IP en el Panel de control de la impresora para poder acceder
a Servicios de Internet de CentreWare. Si desactiva TCP/IP o modifica la dirección IP,
también desactiva los protocolos que dependen de estas opciones.
1. En Servicios de Internet de CentreWare, haga clic en Propiedades > Conectividad
> Protocolos > TCP/IP.
IPv4 se activa de forma prefijada.
2. Escriba un Nombre de host único para la impresora.
3. Seleccione el método deseado para obtener la dirección IP dinámica en el menú
desplegable Resolución de dirección IP o seleccione Estática para definir una
dirección IP estática.
4. Si selecciona Estática, escriba la dirección IP, la máscara de subred y la dirección
de la puerta de enlace en los campos correspondientes.
NOTA
Si selecciona BOOTP o DHCP, no puede modificar la dirección IP, la máscara de
subred o la puerta de enlace prefijada.
NOTA
Si seleccionó el modo de resolución de direcciones RARP, no puede modificar la
dirección IP.
5. Escriba un Nombre de dominio válido.
Configuración de las opciones de TCP/IP en Servicios de Internet
de CentreWare
Si la impresora tiene una dirección de red válida, puede configurar las opciones de TCP/IP
en Servicios de Internet de CentreWare.
Configuración de DNS para IPv4
Para configurar las opciones de IPv4:
Impresora Xerox
®
Color C60/C705-4
Guía del administrador del sistema
Configuración de red

1. Junto a Obtener automáticamente la dirección del servidor DNS, seleccione la
casilla de verificación Activado para permitir que el servidor DHCP proporcione la
dirección del servidor DNS. Anule la selección de la casilla de verificación para
proporcionar la dirección del servidor DNS y escriba la dirección IP del servidor DNS
preferido, del servidor DNS alternativo 1 y del servidor DNS alternativo 2 en los
campos correspondientes.
NOTA
Si la opción de resolución de dirección IP es DHCP o BOOTP, no puede modificar las
opciones Nombre de dominio, Servidor DNS primario, Servidor DNS alternativo 1 y
Servidor DNS alternativo 2.
2. Junto a Registro DNS dinámico (DDNS), seleccione Activado para registrar el
nombre de host de la impresora en el servidor DNS. Seleccione Sobrescribir si desea
sobrescribir las entradas existentes en el servidor DNS.
NOTA
Si el servidor DNS no admite las actualizaciones dinámicas, no es necesario activar
DDNS.
3. Junto a Generar lista de búsqueda de dominios automáticamente, seleccione
Activado si desea que la impresora genere una lista de búsqueda de dominios.
Escriba los nombres de los dominios si la opción está desactivada.
4. Junto a Tiempo de espera de conexión, especifique el período de tiempo permitido
para que la impresora deje de intentar conectarse al servidor.
5. Junto a Liberar dirección IP cuando el host está apagado, seleccione Activado si
desea que la impresora libere la dirección IP durante el reinicio.
Redes de configuración cero
Para configurar las opciones:
1. Si la impresora no puede conectarse al servidor DHCP para obtener una dirección
IP, seleccione Dirección autoasignada para permitir que la impresora se asigne a
sí misma una dirección de enlace local. Las direcciones de enlace local están entre
169.254.0.0 y 169.254.255.255.
2. Haga clic en Aplicar.
Configuración de las opciones de IPv6
Los hosts de IPv6 pueden configurarse automáticamente cuando se conectan a una red
IPv6 mediante el protocolo ICMPv6. ICMPv6 realiza informes de errores para IP y otras
funciones de diagnóstico. Cuando se conecta a la red por primera vez, un host envía una
solicitud de enrutador multidifusión de enlace local para sus parámetros de configuración.
Si se ha configurado correctamente, los enrutadores responden a esta solicitud con un
paquete de aviso del enrutador con parámetros de configuración de capas de red.
5-5 Impresora Xerox
®
Color C60/C70
Guía del administrador del sistema
Configuración de red

NOTA
IPv6 es opcional y puede utilizarse además de IPv4 o en lugar de IPv4. Si se han
desactivado ambos protocolos, no puede acceder a Servicios de Internet de CentreWare.
El nombre del host es el mismo para IPv4 e IPv6. Si modifica el nombre del host para
IPv6, el nombre del host también cambia para IPv4.
Precaución
Si se ha desactivado IPv4 e IPv6, no puede acceder a Servicios de Internet de CentreWare.
Debe volver a activar TCP/IP en el Panel de control de la impresora para poder acceder
a Servicios de Internet de CentreWare. Si desactiva TCP/IP o modifica la dirección IP,
también desactiva los protocolos que dependen de estas opciones.
Para configurar las opciones de IPv6:
1. En Servicios de Internet de CentreWare, haga clic en Propiedades > Conectividad
> Protocolos > TCP/IP.
2. En Modo IP, seleccione IPv6 o Pila doble para activar IPv4 e IPv6. IPv6 se desactiva
de forma prefijada.
3. Escriba un Nombre de host único para la impresora.
4. Junto a Activar dirección manual, seleccione Activado si desea asignar una dirección
manualmente. Escriba la Dirección IP y la Dirección de puerta de enlace.
5. Junto a Obtener dirección IP de DHCP, seleccione Activado para permitir que el
servidor DHCP asigne una dirección IP a la impresora.
6. Escriba el Nombre de dominio requerido.
NOTA
Si activa o desactiva IPv6, la impresora se reiniciará al hacer clic en Aplicar.
Configuración de DNS para IPv6
Para configurar las opciones de IPv6:
1. Junto a Obtener automáticamente la dirección del servidor DNS IPv6, seleccione
Activado para permitir que el servidor DHCP proporcione la dirección del servidor
DNS.
2. Escriba una dirección IP para Servidor DNS preferido, Servidor DNS alternativo
1 y Servidor DNS alternativo 2.
3. Junto a Registro DNS dinámico, seleccione Activado o seleccione Sobrescribir para
sustituir la entrada de DNS existente.
4. Junto a Generar lista de búsqueda de dominios automáticamente, seleccione
Activado.
5. Escriba el nombre de dominio 1, 2 y 3.
6. Especifique los segundos para el Tiempo de espera de conexión.
7. Haga clic en Aplicar.
Impresora Xerox
®
Color C60/C705-6
Guía del administrador del sistema
Configuración de red

SNMP
El protocolo SNMP se utiliza en los sistemas de administración de redes para supervisar
los dispositivos conectados a las redes para detectar condiciones que requieran la
atención del administrador. Consta de un conjunto de estándares para la administración
de la red que incluye una capa de aplicaciones, un esquema de bases de datos y un
conjunto de objetos de datos. Los agentes, o módulos de software, residen en el motor
SNMPv3 de la impresora. Un administrador es una aplicación de administración de
SNMPv3, por ejemplo, OpenView, que se utiliza para supervisar y configurar los
dispositivos en la red. El agente responde a solicitudes de lectura (GET) y escritura (SET)
del administrador y también puede generar mensajes de alerta o capturas (traps),
basándose en ciertos eventos.
Las opciones de SNMP pueden configurarse en Servicios de Internet de CentreWare.
También puede activar o desactivar TRAPs genéricos de error de autenticación en la
impresora. SNMPv3 puede activarse para crear un canal cifrado para la administración
segura de la impresora.
Activación de SNMP
Para activar SNMP:
1. En Servicios de Internet de CentreWare, haga clic en Propiedades > Conectividad
> Opciones del puerto.
2. Junto a SNMP, seleccione Activado.
3. Seleccione UDP para activar este protocolo de transporte, si fuera necesario.
Configuración de SNMP
Para configurar las opciones de SNMP:
1. En Servicios de Internet de CentreWare, haga clic en Propiedades > Conectividad
> Protocolos > Configuración de SNMP.
2. En Propiedades de SNMP, seleccione Activar los protocolos SNMP v1/v2c o Activar
el protocolo SNMP v3.
3. En TRAPS genéricos de error de autenticación, seleccione Activado si desea que la
impresora genere un TRAP por cada solicitud de SNMP que se recibe con un nombre
de comunidad no válido.
4. Haga clic en Aplicar.
NOTA
Debe hacer clic en Aplicar para guardar las opciones o el protocolo permanecerá
desactivado.
5-7 Impresora Xerox
®
Color C60/C70
Guía del administrador del sistema
Configuración de red

Edición de las propiedades de SNMP v1/v2c
NOTA
Por cuestiones de seguridad, Xerox recomienda que modifique los nombres prefijados
de comunidad pública y privada de SNMP v1/v2c.
Precaución
Las modificaciones a los nombres de comunidad GET o SET requieren las modificaciones
correspondientes a los nombres de comunidad GET o SET de las aplicaciones que utilizan
SNMP para comunicarse con la impresora.
Para editar las propiedades de SNMP v1/v2:
1. En Servicios de Internet de CentreWare, haga clic en Propiedades > Conectividad >
Protocolos > Configuración de SNMP.
2. En Propiedades de SNMP, haga clic en Editar las propiedades de SNMP v1/v2c.
3. Escriba un nombre de hasta 256 caracteres para el Nombre de la comunidad (solo
lectura) o utilice el valor prefijado público.
GET envía la clave para las solicitudes SNMP GET a la impresora. Las aplicaciones
que obtienen información de la impresora mediante SNMP, por ejemplo, Servicios
de Internet de CentreWare, utilizan esta clave.
4. Escriba un nombre de hasta 256 caracteres para el Nombre de la comunidad
(lectura/escritura) o utilice el valor prefijado privado.
SET envía la clave para las solicitudes SNMP SET a la impresora. Las aplicaciones
que establecen información en la impresora mediante SNMP, utilizan esta clave.
5. Escriba un nombre de hasta 256 caracteres para el Nombre prefijado comunidad
TRAP o utilice el valor prefijado SNMP_TRAP.
NOTA
El nombre prefijado de comunidad TRAP se utiliza para especificar el nombre de
comunidad prefijado para todas las capturas generadas por la impresora. El nombre
de comunidad TRAP especificado para cada dirección de destino TRAP puede anular
el nombre prefijado de comunidad TRAP. El nombre de comunidad TRAP de una
dirección no puede ser el mismo nombre de comunidad TRAP especificado para
otra dirección.
6. Escriba la ID de conexión del administrador del sistema.
7. Haga clic en Aplicar.
Edición de las opciones de SNMP v3
NOTA
Antes de activar SNMPv3, debe instalar un certificado digital en la impresora y debe
activar SSL.
Para editar las propiedades de SNMP v3:
Impresora Xerox
®
Color C60/C705-8
Guía del administrador del sistema
Configuración de red

1. En Servicios de Internet de CentreWare, haga clic en Propiedades > Conectividad >
Protocolos > Configuración de SNMP.
2. En Propiedades de SNMP, haga clic en Editar las propiedades de SNMP v3.
3. En Cuenta de administrador, haga clic en Cuenta activada para crear una cuenta
de administrador.
4. Escriba una clave de autenticación y confírmela. La Clave de autenticación debe
tener al menos ocho caracteres de longitud y puede incluir cualquier tipo de
caracteres, excepto los caracteres de control. La clave se utiliza para generar una
clave utilizada para la autenticación.
5. Escriba una clave de privacidad y confírmela. La Clave de privacidad se utiliza para
el cifrado de datos SNMPv3. La clave utilizada para cifrar los datos debe concordar
con el servidor.
6. En Cuenta controladores de impresión/clientes remotos, haga clic en Cuenta
activada.
7. Haga clic en Aplicar.
Adición de direcciones IP TRAP de destino
Para configurar los destinos de IP TRAP:
1. En Servicios de Internet de CentreWare, haga clic en Propiedades > Conectividad
> Protocolos > Configuración de SNMP.
2. Haga clic en Avanzadas en la parte inferior de la página.
3. En Direcciones de destino TRAP, haga clic en Añadir dirección IPv4 UDP o en Añadir
dirección IPv6 UDP.
4. Especifique la dirección IP del host que ejecuta la aplicación de administración de
SNMP que se utilizará para recibir TRAPS.
NOTA
El puerto 162/UDP es el puerto prefijado para TRAPS. Seleccione v1 o v2c en función
de lo que sea compatible con el sistema de recepción de TRAPS.
5. En TRAPS, seleccione el tipo de TRAP que recibe el administrador de SNMP.
6. Haga clic en Aplicar.
LPD
El protocolo LPD se utiliza para realizar un spool en la impresora y proporcionar la
funcionalidad del servidor de impresión en la red para sistemas operativos tales como
HP-UX, Linux® y MAC OS X.
NOTA
Si desea más información sobre la configuración de las colas de impresión en el sistema
cliente, consulte la documentación dicho sistema.
5-9 Impresora Xerox
®
Color C60/C70
Guía del administrador del sistema
Configuración de red

Activación de LPD
Para activar el protocolo LPD:
1. En Servicios de Internet de CentreWare, haga clic en Propiedades > Conectividad >
Opciones del puerto.
2. Junto a LPD, seleccione la casilla de verificación Activado.
NOTA
La desactivación de LPD afectará a los clientes que impriman en la impresora mediante
TCP/IP con el puerto de impresión LPR.
Configuración de LPD
Para configurar el protocolo LPD:
1. En Servicios de Internet de CentreWare, haga clic en Propiedades > Conectividad >
Protocolos > LPD.
2. Escriba un Número de puerto LPD o utilice el número de puerto prefijado 515.
3. Especifique el Tiempo de espera de conexión.
4. Especifique el Número máximo de sesiones.
5. Junto a Modo TCP-MSS, seleccione Activado, si fuera necesario.
6. Si se ha activado el modo TCP-MSS, en IPv4, especifique las direcciones IP de las
subredes 1, 2 y 3.
7. Haga clic en Aplicar.
NOTA
Las opciones de TCP-MSS son iguales para LPD y Puerto 9100.
Impresión TCP/IP sin procesar
TCP/IP sin procesar es un método de impresión que se usa para abrir una conexión de
socket TCP mediante el Puerto 9100 para transmitir un archivo de impresión al búfer
de entrada de la impresora. Entonces, cierra la conexión después de detectar el carácter
de fin del trabajo en el PDL o después de la expiración de un valor de tiempo de espera
prefijado. El Puerto 9100 no requiere una solicitud de LPR del equipo ni el uso de un LPD
que se ejecuta en la impresora. El Puerto 9100 se selecciona en Windows como el puerto
TCP/IP estándar.
Activación del puerto 9100
NOTA
Debe activarse TCP/IP antes de activar el puerto 9100.
Impresora Xerox
®
Color C60/C705-10
Guía del administrador del sistema
Configuración de red

Para activar el puerto 9100:
1. En Servicios de Internet de CentreWare, haga clic en Conectividad > Opciones del
puerto.
2. Junto a Puerto 9100, seleccione Activado.
Configuración del puerto 9100
Para configurar el puerto 9100:
1. En Servicios de Internet de CentreWare, haga clic en Propiedades > Conectividad >
Protocolos > Puerto 9100.
2. Junto a Modo TCP-MSS, seleccione Activado, si fuera necesario.
3. Si se ha activado el modo TCP-MSS, en IPv4, especifique las direcciones IP de las
subredes 1, 2 y 3.
4. Asegúrese de que el número de puerto TCP se haya configurado como 9100.
5. Configure Fin del tiempo de espera del trabajo con el número de segundos deseado,
entre 0 y 1800 antes de procesar un trabajo con el carácter Fin del trabajo. El tiempo
prefijado es 300 segundos.
6. Haga clic en Aplicar.
NOTA
Las opciones de TCP-MSS son iguales para LPD y Puerto 9100.
SMTP
La función de e-mail de la impresora utiliza el protocolo SMTP para entregar las imágenes
escaneadas y los trabajos de fax de Internet por e-mail. Después de activar SMTP, el
botón de correo electrónico se activa en el Panel de control de la impresora.
Configuración de las opciones del servidor SMTP
Para configurar las opciones del servidor SMTP:
1. En Servicios de Internet de CentreWare, haga clic en Propiedades > Conectividad >
Protocolos > Servidor SMTP.
2. En Información necesaria, seleccione el método elegido para localizar un servidor
SMTP.
• Para permitir que DNS busque automáticamente un servidor SMTP en la red,
seleccione Desde DNS.
• Para asignar un servidor SMTP específico, seleccione ESTÁTICA.
NOTA
Si selecciona Desde DNS, debe asegurarse de que DNS se ha configurado para IPv4
o IPv6 antes de definir el servidor SMTP.
5-11 Impresora Xerox
®
Color C60/C70
Guía del administrador del sistema
Configuración de red

3. Escriba la dirección IP o el nombre del host del servidor SMTP.
4. Especifique los números de puerto para el envío de e-mail y fax de Internet, y para
la recepción de e-mail. El número de puerto prefijado es 25.
5. Junto a Puerto 9100, seleccione Activado.
Configuración de los ajustes opcionales de SMTP
Para configurar los ajustes opcionales de SMTP:
• Envío por partes: Para mejorar la velocidad de transmisión, puede configurar que
los mensajes se fragmenten entre 2 y 500 veces. Seleccione Activado junto a Envío
por partes y especifique el número de fragmentos en el campo Máximo de
separaciones.
Si activa Envío por partes, puede seleccionar cómo se dividen los trabajos de e-mail.
En Método de envío por partes, seleccione una de las siguientes opciones:
- Separar en páginas: Si selecciona esta opción, el cliente de correo no reordenará
el trabajo al recibirlo.
- Separar en tamaño de datos: Si selecciona esta opción, el cliente de correo debe
reordenar el trabajo al recibirlo.
• Tamaño de datos máximo por e-mail: Para definir un tamaño de mensaje máximo
para los mensajes con adjuntos, escriba un valor entre 512 KB y 20480 KB. El tamaño
personalizado es 10240 KB.
• Tamaño máximo de datos: Para configurar un tamaño de trabajo máximo, escriba
un valor entre 512 KB y 2000000 KB.
• Credenciales de conexión de la máquina para acceder al servidor SMTP para
enviar e-mails automáticos: Seleccione POP antes que SMTP o SMTP AUTH para
que la impresora se autentique a sí misma con el Nombre de conexión y la Clave que
se han configurado en esta página.
- Si selecciona Sistema, escriba Nombre de conexión y Clave. Vuelva a introducir
la clave para su confirmación.
- Si seleccionó No, la impresora no proporcionará credenciales de autenticación
al servidor SMTP.
• Credenciales de conexión para envío de e-mails: Si activó la autenticación y la
impresora se ha configurado para pedir a los usuarios que se conecten antes de
acceder al correo electrónico, seleccione Usuario con autenticación remota para
utilizar las credenciales del usuario para acceder al servidor SMTP. Seleccione Sistema
para permitir que este campo tenga el valor prefijado de la misma opción que
seleccionó para enviar los mensajes de e-mail automáticamente.
Cuando termine de configurar estas opciones, haga clic en Aplicar.
Impresora Xerox
®
Color C60/C705-12
Guía del administrador del sistema
Configuración de red

LDAP
El protocolo LDAP es un protocolo que se utiliza para procesar solicitudes y actualizaciones
en un directorio de información, llamado directorio LDAP, almacenado en un servidor
externo. Los directorios LDAP se optimizan para el rendimiento de la lectura. Utilice esta
página para definir cómo recupera la impresora la información del usuario de un
directorio LDAP.
Configuración de las opciones del servidor LDAP
Para configurar las opciones del servidor LDAP:
1. En Servicios de Internet de CentreWare, haga clic en Propiedades > Conectividad
> Protocolos > LDAP > Servidor LDAP.
2. En Información del servidor, escriba las direcciones del servidor LDAP principal y de
seguridad, el nombre del host y los números de puerto con el formato correcto. El
número de puerto prefijado es 389.
3. Seleccione el tipo de servidor LDAP en el menú desplegable Servidor LDAP.
4. Complete las secciones Opcional y Consulta, si fuera necesario.
5. Haga clic en Aplicar.
Definición de las asignaciones de usuarios
Los servidores LDAP proporcionan diferentes resultados para las solicitudes de búsqueda
dependiendo de cómo se asignan los datos de los usuarios. Si se edita la asignación,
puede ajustar los resultados de la búsqueda del servidor.
NOTA
Si utiliza Fax de Internet, asegúrese de que el campo Fax de Internet no se haya
configurado como No hay ningún tipo de atributo que se pueda usar. Esta opción
evita que la libreta de direcciones LDAP se muestre en la pantalla Fax de Internet del
Panel de control de la impresora. Seleccione Correo como la opción de Fax de Internet.
Para definir las asignaciones de usuarios LDAP:
1. En Servicios de Internet de CentreWare, haga clic en Propiedades > Conectividad
> Protocolos > LDAP > Asignaciones de usuarios LDAP.
La información ingresada en la ficha Servidor LDAP se resume en la sección superior.
2. Para enviar una solicitud de prueba, escriba el nombre del usuario que desea buscar
en el campo Nombre de usuario y, a continuación, haga clic en Buscar. Si hay una
coincidencia, se muestra la información del usuario.
3. Utilice los menús disponibles en Encabezado importado para volver a asignar los
campos según sea preciso.
5-13 Impresora Xerox
®
Color C60/C70
Guía del administrador del sistema
Configuración de red

4. Haga clic en Aplicar.
NOTA
El esquema del servidor LDAP define los encabezados.
Configuración de los filtros personalizados de LDAP
Para configurar los filtros de LDAP:
1. En Servicios de Internet de CentreWare, haga clic en Propiedades > Conectividad
> Protocolos > LDAP > Personalizar filtros.
2. En el campo Filtro de búsqueda de ID de usuario, escriba la cadena o filtro de
búsqueda de LDAP que desea aplicar.
NOTA
El filtro define una serie de condiciones que la búsqueda de LDAP debe cumplir para
encontrar la información deseada.
NOTA
La cadena de búsqueda debe formatearse como objetos de LDAP en paréntesis.
Por ejemplo, para buscar el usuario con sAMAccountName de Bob, escriba
(objectClass=user) (sAMAccountName=Bob).
3. En Filtro de libreta de direcciones de e-mail, seleccione Activar filtro.
4. En el campo Filtro de libreta de direcciones de e-mail, escriba la cadena o filtro de
búsqueda de LDAP que desea aplicar.
NOTA
La cadena de búsqueda debe formatearse como objetos de LDAP en paréntesis.
Por ejemplo, para buscar todos los usuarios que tienen el atributo de e-mail (correo
activado), escriba (objectClass=user) (mail=*).
5. En Filtro de libreta de direcciones de fax, seleccione Activar filtro. A continuación,
escriba la cadena o filtro de búsqueda de LDAP que desea aplicar.
6. En Filtro de libreta de direcciones de fax de Internet, seleccione Activar filtro. A
continuación, escriba la cadena o filtro de búsqueda de LDAP que desea aplicar.
7. Haga clic en Aplicar.
POP3
POP3 permite a los clientes de e-mail recuperar mensajes de e-mail de servidores remotos
mediante TCP/IP en el puerto de red 110. Esta impresora utiliza POP3 para el servicio
de Fax de Internet.
Para configurar el servicio de Fax de Internet POP3:
Impresora Xerox
®
Color C60/C705-14
Guía del administrador del sistema
Configuración de red

1. En Servicios de Internet de CentreWare, haga clic en Propiedades > Conectividad
> Protocolos > Configuración POP3.
2. Escriba la dirección de IP, el nombre del host y el número de puerto con el formato
correcto. El número de puerto prefijado es 110.
3. Junto a Cifrado de clave de recepción de POP, seleccione Autenticación APOP si
fuera necesario.
4. Escriba el Nombre de conexión asignado a la impresora que se utilizará para
conectarse al servidor POP3.
5. Introduzca una clave. Vuelva a introducir la clave para su confirmación.
6. Seleccione la casilla de verificación para activar la POP3: Comunicación SSL/TSL, si
fuera necesario.
7. Especifique un valor para el Intervalo de sondeo entre 1 y 120 minutos. El valor
prefijado es 10 minutos.
8. Haga clic en Aplicar.
HTTP
El protocolo HTTP es protocolo estándar de solicitud y respuesta entre los clientes y los
servidores. A los clientes que realizan solicitudes de HTTP se les llama Agentes del usuario
y a los servidores que responden a esas solicitudes para los recursos, por ejemplo, las
páginas HTML, se les llama servidores de origen. Puede haber cualquier número de
intermediarios, por ejemplo, túneles, proxys o puertas de enlace entre los agentes del
usuario y los servidores de origen.
Activación de HTTP
HTTP se activa de forma prefijada. Si desactiva HTTP, debe activar esta opción en la
impresora para poder acceder a Servicios de Internet de CentreWare.
Para activar HTTP:
1. En el Panel de control de la impresora, pulse el botón Estado de la máquina y
después la ficha Herramientas.
2. Pulse Opciones del sistema > Configuración de red + conectividad > Opciones
de puerto.
3. Pulse Servicios de Internet (HTTP) y, a continuación, Cambiar opciones.
4. Pulse Activado y, a continuación, Guardar.
Configuración de las opciones de HTTP
Para configurar las opciones de HTTP:
1. En Servicios de Internet de CentreWare, haga clic en Propiedades > Conectividad
> Protocolos > HTTP.
5-15 Impresora Xerox
®
Color C60/C70
Guía del administrador del sistema
Configuración de red

2. Modifique el número máximo de sesiones, si fuera necesario. El valor prefijado es
5.
3. Escriba el Número de puerto, si fuera necesario. El valor prefijado es 80.
4. En HTTP seguro (SSL), seleccione Activado para cifrar las comunicaciones HTTP
entre la impresora y los equipos cliente, mediante Servicios de Internet de
CenterWare. Esto incluye los datos enviados mediante IPSec, SNMP y el historial de
auditoría. Para ello, se debe instalar un certificado digital en la impresora.
5. Escriba el Número de puerto de HTTP seguro, si fuera necesario. El tráfico de HTTP
se enviará a este puerto cuando se haya activado SSL. El valor prefijado es 443.
6. Escriba el tiempo de espera de la conexión , si fuera necesario.
7. Haga clic en Aplicar.
Servidor Proxy
Un servidor proxy actúa como un enlace para los clientes que buscan servicios y servidores
que los proporcionan. El servidor proxy filtra solicitudes del cliente y, si las solicitudes
cumplen con las normas de filtrado del servidor proxy, las concede y permite la conexión.
Un servidor proxy tiene dos propósitos principales.
• Mantiene los dispositivos que soporta anónimos por motivos de seguridad.
• Disminuye la cantidad de tiempo necesario para acceder a un recurso, ya que guarda
en caché el contenido, por ejemplo, las páginas web de un servidor web.
Para configurar las opciones del servidor proxy:
1. En Servicios de Internet de CentreWare, haga clic en Propiedades > Conectividad
> Protocolos > Servidor Proxy.
2. En General, > Usar servidor proxy, seleccione Activado.
3. Junto a Configuración de proxy, seleccione Mismo proxy para todos protocolos
para utilizar las mismas opciones para HTTP y HTTPS, o Distinto proxy para cada
protocolo.
4. En Direcciones para omitir servidor proxy, escriba las direcciones o los dominios web
en los que desea omitir el servidor proxy, por ejemplo, el sitio de intranet de la
empresa.
5. En Servidor HTTP, escriba el Nombre del servidor y el Número de puerto. El número
de puerto prefijado es 8080.
6. Junto a Autenticación, seleccione Activado si el servidor proxy se ha configurado
para requerir autenticación y, a continuación, escriba un Nombre de conexión y una
Clave. Vuelva a introducir la clave para su confirmación.
7. En Servidor HTTPS, escriba la información del servidor proxy HTTPS, si fuera
necesario.
8. Haga clic en Aplicar.
Impresora Xerox
®
Color C60/C705-16
Guía del administrador del sistema
Configuración de red

NOTA
Las opciones del servidor proxy también se utilizan para SMart eSolutions.
Conexión de redes Microsoft
Configuración de WINS
Al ejecutar WINS, la impresora registra la dirección IP y el nombre del host NetBIOS con
un servidor WINS. WINS les permite a los usuarios comunicarse con la impresora
únicamente a través del hombre del host.
Para configurar los servidores WINS principales y secundarios:
1. En Servicios de Internet de CentreWare, haga clic en Propiedades > Conectividad
> Protocolos > Conexión de redes Microsoft. Se abre la página del cliente SMB.
2. Para permitir que el servidor DHCP proporcione la dirección del servidor WINS a la
impresora, seleccione DHCP junto a Obtener automáticamente la dirección del
servidor WINS.
3. Si desea proporcionar la dirección del servidor WINS manualmente, especifíquela
en el campo Dirección IP del servidor primario.
4. Si lo desea, especifique la dirección del servidor WINS secundario en el campo
Dirección IP del servidor primario.
5. Haga clic en Aplicar.
IPP
IPP (Protocolo de impresión de Internet) se utiliza para la impresión remota y para la
administración de impresión de trabajos.
Activación de IPP
Para activar IPP:
1. En Servicios de Internet de CentreWare, haga clic en Propiedades > Conectividad >
Opciones del puerto.
2. Junto a IPP, seleccione Activado.
3. Haga clic en Aplicar.
Configuración de IPP
Para configurar la impresión mediante IPP:
5-17 Impresora Xerox
®
Color C60/C70
Guía del administrador del sistema
Configuración de red

1. En Servicios de Internet de CentreWare, haga clic en Propiedades > Conectividad >
Protocolos > IPP.
2. Junto a Agregar número de puerto, escriba el número de puerto que desea que
utilice la impresora.
3. Junto a Modo de administrador, seleccione Activado para permitir solo a un usuario
específico controlar o eliminar cualquier trabajo de impresión.
4. Escriba el período del Tiempo de espera de conexión. El valor prefijado es 60
segundos.
5. Haga clic en Aplicar.
WebDAV
WebDAV es un conjunto de extensiones para HTTP que permite que los usuarios editen
y administren archivos conjuntamente en servidores web remotos. WebDAV debe
activarse para utilizar la Utilidad de escaneado de red 3.
Activación de WebDAV
Para activar WebDAV:
1. En Servicios de Internet de CentreWare, haga clic en Propiedades > Conectividad >
Opciones del puerto.
2. Junto a WebDAV, seleccione Activado.
3. Haga clic en Aplicar.
Configuración de WebDAV
Para configurar las opciones de WebDAV:
1. En Servicios de Internet de CentreWare, haga clic en Propiedades > Conectividad
> Protocolos > WebDAV.
2. Escriba el Número de puerto.
3. Escriba el período del Tiempo de espera de conexión. El valor prefijado es 30
segundos.
4. Haga clic en Aplicar.
Impresora Xerox
®
Color C60/C705-18
Guía del administrador del sistema
Configuración de red

WSD
WSD (Servicios web para dispositivos) es una tecnología de Microsoft para proporcionar
un método estándar para la detección y el uso de los dispositivos conectados a la red.
Es compatible con los sistemas operativos Windows Vista y Windows Server 2008. WSD
es uno de los protocolos de comunicación compatibles.
Activación de WSD
Para activar el protocolo WSD:
1. En Servicios de Internet de CentreWare, haga clic en Propiedades > Conectividad >
Opciones del puerto.
2. Junto a Impresión WSD, seleccione Activado para activar el servicio de impresión
WSD.
3. Junto a Escaneado WSD, seleccione Activado para activar el servicio de escaneado
WSD.
4. Haga clic en Aplicar.
Configuración de WSD
Para configurar el protocolo WSD:
1. En Servicios de Internet de CentreWare, haga clic en Propiedades > Conectividad >
Protocolos > WSD.
2. Edite las opciones siguientes según sea preciso:
• Número de puerto. El valor prefijado es 80.
• Tiempo de espera de recepción de datos en segundos. El valor prefijado es 30.
• Tiempo de espera de entrega de notificación en segundos. El valor prefijado es
8.
• TTL máximo. El valor prefijado es 1.
• Número máximo de suscriptores. El valor prefijado es 50.
3. Haga clic en Aplicar.
5-19 Impresora Xerox
®
Color C60/C70
Guía del administrador del sistema
Configuración de red

Impresora Xerox
®
Color C60/C705-20
Guía del administrador del sistema
Configuración de red

6
Seguridad
Configuración de derechos de acceso
Descripción general
Puede controlar el acceso a los servicios y funciones de la impresora si configura la
autenticación, la autorización y la personalización.
Autenticación
La autenticación es el procedimiento de confirmación de la identidad del usuario, que
consiste en comparar la información proporcionada por el usuario, por ejemplo, el nombre
de usuario y la clave, con otra fuente de información, por ejemplo, un directorio de red
del Protocolo Ligero de Acceso a Directorios (LDAP). Los usuarios pueden autenticarse
cuando acceden al Panel de control o a Servicios de Internet de CentreWare.
Hay varias formas de autenticar un usuario:
• Local: Si tiene un número limitado de usuarios o si no tiene acceso a un directorio de
red del Protocolo Ligero de Acceso a Directorios (LDAP), puede agregar la información
de los usuarios, por ejemplo, los nombres de usuario y las claves, a la base de datos
interna de la impresora. Entonces, puede especificar el acceso a las herramientas y
funciones para todos los usuarios. Los usuarios se autentican y quedan autorizados
cuando se conectan a través del Panel de control.
• Red: La impresora recupera la información del usuario de un directorio de red LDAP
para autenticar y autorizar a los usuarios cuando se conectan a través del Panel de
control. Primero debe configurar las opciones del servidor LDAP. La impresora puede
utilizar cualquiera de los siguientes protocolos para comunicarse con el servidor de
autenticación:
- Kerberos (Solaris o Windows 2000/2003)
- SMB (Windows 2000/2003)
6-1 Impresora Xerox
®
Color C60/C70
Guía del administrador del sistema

- LDAP
• Lector de tarjetas: Debe adquirir e instalar un sistema de lector de tarjetas magnéticas
o de proximidad, por ejemplo, Xerox® Secure Access. Para acceder a la impresora,
los usuarios deben pasar la tarjeta de identificación preprogramada.
Autorización
La autorización es el proceso de definición de los servicios y funciones a los que pueden
acceder los usuarios. Por ejemplo, puede configurar la impresora para permitir que un
usuario utilice los servicios de copia, escaneado y fax, pero no el servicio de e-mail. Existen
dos tipos de autorización:
• Localmente en el dispositivo (base de datos interna): La información de conexión
del usuario se almacena en la base de datos de información del usuario interna de
la impresora.
• Remotamente en la red: La información de conexión del usuario se almacena
externamente en una base de datos de la red, por ejemplo, en un directorio de LDAP.
Personalización
La personalización es el proceso mediante el cual se personalizan los servicios para un
usuario determinado. Si la red está conectada a un servidor LDAP, la impresora puede
buscar el directorio base y la dirección de e-mail de un usuario cuando se utiliza Escanear
a base o las funciones de escaneado a e-mail.
NOTA
Personalización solo está disponible cuando la impresora se ha configurado para utilizar
la autenticación de red.
Autenticación local
Configuración de la autenticación local
Para configurar la autenticación local:
1. En Servicios de Internet de CentreWare, haga clic en Propiedades > Seguridad >
Configuración de autenticación.
2. En la página Configuración de autenticación, junto a Tipo de conexión, seleccione
Conexión a cuentas locales.
3. Seleccione Activado junto a Impresión de carpeta o Carpeta a PC/servidor para
activar estos servicios.
4. Seleccione Activado junto a Impresión sin cuenta para permitir que los usuarios
accedan a la impresora sin tener cuenta.
5. Haga clic en Aplicar y, a continuación, en Reiniciar máquina.
Impresora Xerox
®
Color C60/C706-2
Guía del administrador del sistema
Seguridad

Definición de la información del usuario
Antes de poder definir los derechos de acceso de los usuarios, debe definir la información
del usuario. Puede agregar información o editar la base de datos de información del
usuario interna de la impresora, o puede especificar una base de datos de red o un
servidor LDAP que contenga información del usuario.
Especificación de los requisitos de conexión
Para especificar los requisitos de la clave:
1. En Servicios de Internet de CentreWare, haga clic en Propiedades > Seguridad >
Configuración de detalles del usuario.
2. Si desea que el Panel de control de la impresora muestre texto distinto a la ID de
usuario, escriba el texto en el campo Nombre alternativo para ID de usuario.
3. Junto a Ocultar ID de usuario, seleccione Ocultar si desea que los caracteres de la
ID de usuario se muestren como asteriscos en el Panel de control o Mostrar si desea
que se vean como texto.
4. Si desea que el Panel de control de la impresora muestre un texto distinto a la ID
de la cuenta, escriba el texto en el campo Nombre alternativo para ID de la cuenta.
5. Junto a Ocultar ID de la cuenta, seleccione Ocultar si desea que los caracteres de
la ID de usuario se muestren como asteriscos en el panel de control o Mostrar si
desea que se vean como texto.
6. Junto a Registro de accesos fallidos, especifique el número de intentos de conexión
permitidos (1-600). Escriba 0 para permitir un número ilimitado de intentos de
conexión. Si se excede el número máximo de intentos permitidos, la impresora se
bloquea y debe reiniciarse.
7. Para permitir que los usuarios se conecten sin distinguir entre mayúsculas y
minúsculas, seleccione No distinguir mayúsculas de minúsculas junto a ID de
usuario para conexión.
8. Haga clic en Aplicar para aceptar las modificaciones o en Deshacer para conservar
las opciones anteriores.
Autenticación de red
Si el servidor LDAP está conectado a la red, puede configurar la impresora para que
recupere la información del usuario del directorio de LDAP durante la autenticación de
un usuario en el Panel de control.
Configuración de la autenticación de red
Para configurar la autenticación de la red:
6-3 Impresora Xerox
®
Color C60/C70
Guía del administrador del sistema
Seguridad

1. En Servicios de Internet de CentreWare, haga clic en Propiedades > Seguridad >
Configuración de autenticación.
2. En la página Configuración de autenticación, junto a Tipo de conexión, seleccione
Conexión a cuentas remotas.
3. Seleccione Activado junto a Impresión de carpeta o Carpeta a PC/servidor para
activar estos servicios.
4. Seleccione Activado junto a Impresión sin cuenta para permitir que los usuarios
accedan a la impresora sin tener cuenta.
5. Para permitir que un usuario invitado acceda a la impresora, seleccione Sí junto a
Usuario invitado. Escriba la Clave del invitado y vuelva a escribirla para comprobarla.
6. Para que la impresora guarde en caché la información de la cuenta remota,
seleccione Activado junto a Guardar cuentas remotas en la máquina. Especifique
si desea que se elimine la información guardada en caché (haga clic en Eliminar
cuentas remotas) y con qué frecuencia desea eliminar la información guardada en
caché seleccionando el día, el mes y la hora de la eliminación.
7. Haga clic en Aplicar y, a continuación, en Reiniciar máquina.
8. Después de que la impresora se reinicia, actualice el navegador y vuelva a la página
Configuración de autenticación > Paso 1 de 2 y haga clic en Siguiente en la parte
inferior de la página.
9. Junto a Sistema de autenticación, haga clic en Configurar.
10. En la página Sistema de autenticación, seleccione el Sistema de autenticación en
la lista desplegable.
11. Escriba el Tiempo de espera de respuesta del servidor y el Tiempo de espera de
la búsqueda.
12. Seleccione Activado junto a Asignar UPN (nombre principal usuario) si lo desea.
13. Haga clic en Aplicar para aceptar las modificaciones o en Deshacer para conservar
las opciones anteriores.
14. Haga clic en Reiniciar máquina.
Configuración de las opciones del servidor de autenticación
Kerberos
Para configurar las opciones de autenticación para el servidor Kerberos:
1. En Servicios de Internet de CentreWare, haga clic en Propiedades > Seguridad >
Servidores de autenticación remota > Servidor Kerberos.
2. Junto a Validación de certificado del servidor, seleccione Activado para activar el
servicio de validación de Kerberos.
3. En Servidor Kerberos 1, escriba el nombre del host o la dirección IP del servidor
principal.
4. Escriba el número del puerto del servidor principal.
5. Especifique la dirección IP o el nombre del host del servidor secundario.
6. Escriba el número del puerto del servidor secundario.
7. Especifique el nombre del dominio del servidor.
Impresora Xerox
®
Color C60/C706-4
Guía del administrador del sistema
Seguridad

8. Si lo desea, especifique el nombre del servidor, el nombre del puerto y el nombre
del dominio de los servidores Kerberos adicionales.
9. Haga clic en Aplicar para aceptar las modificaciones o en Deshacer para conservar
las opciones anteriores.
Configuración de las opciones del servidor de autenticación SMB
Para configurar las opciones para el servidor del Bloque de mensajes del servidor (SMB):
1. En Servicios de Internet de CentreWare, haga clic en Propiedades > Seguridad >
Servidores de autenticación remota > Servidor SMB.
2. Junto a Configuración del servidor SMB, seleccione Por nombre de dominio o Por
nombre de servidor/dirección IP.
3. Escriba el Nombre de dominio y el Nombre de servidor/dirección IP para todos los
servidores.
4. Haga clic en Aplicar para aceptar las modificaciones o en Deshacer para conservar
las opciones anteriores.
Configuración de las opciones del servidor de autenticación LDAP
Para configurar las opciones de autenticación para el Protocolo Ligero de Acceso a
Directorios (LDAP):
1. En Servicios de Internet de CentreWare, haga clic en Propiedades > Conectividad
> Protocolos > LDAP > Autenticación LDAP.
2. Junto a Método de autenticación, seleccione Autenticación directa o Autenticación
de atributos de usuario.
La Autenticación directa utiliza el nombre de usuario y la clave que especificó el
usuario para la autenticación con el servidor LDAP.
Autenticación de atributos de usuario permite especificar lo que escribe el usuario
(Atributo del nombre de usuario introducido) y lo que la impresora utiliza (Atributo
del nombre de usuario registrado) para autenticar al usuario.
3. Si seleccionó Autenticación de atributos de usuario:
a. Escriba el Atributo del nombre de usuario introducido. Escriba el atributo
LDAP que corresponde a la información que desea que el usuario introduzca
en el Panel de control. Por ejemplo, si desea que el usuario introduzca la dirección
de correo, escriba “correo”. (Un máximo de 32 caracteres.)
b. Escriba el Atributo del nombre de usuario registrado. Introduzca la información
de conexión registrada en el servidor LDAP. (Un máximo de 32 caracteres.)
4. Seleccione Activado junto a Utilizar cadena de texto agregada y escriba la cadena
de texto si desea agregar texto a la entrada del usuario antes de la autenticación.
5. Haga clic en Aplicar.
6-5 Impresora Xerox
®
Color C60/C70
Guía del administrador del sistema
Seguridad

Autenticación mediante un lector de
tarjetas
Configuración de la autenticación de Xerox® Secure Access
Antes de comenzar:
• Active HTTP seguro (SSL).
• Instale el Sistema de ID unificado® de Xerox® Secure Access (servidor de
autenticación) y configúrelo con cuentas de usuario. Consulte la documentación del
servidor de autenticación si necesita ayuda.
• Conecte el lector de tarjetas y configúrelo.
• Instale el complemento correspondiente según el lector de tarjetas y el modelo de
impresora. Descargue los archivos de complemento y las instrucciones de instalación
de complementos más recientes de www.xerox.com.
NOTA
Las cuentas creadas en el servidor de autenticación Xerox® Secure Access deben
concordar con las cuentas guardadas en la base de datos local de la impresora o en otro
servidor de autenticación de red.
Para configurar los servicios de autenticación para Xerox® Secure Access:
1. En Servicios de Internet de CentreWare, haga clic en Propiedades > Seguridad >
Configuración de autenticación.
2. En la página Configuración de autenticación, junto a Tipo de conexión, seleccione
Xerox Secure Access.
3. Seleccione Activado junto a Impresión de carpeta o Carpeta a PC/servidor para
activar estos servicios.
4. Seleccione Activado junto a Impresión sin cuenta para permitir que los usuarios
accedan a la impresora sin tener cuenta.
5. Haga clic en Aplicar y, a continuación, en Reiniciar máquina.
6. Después de que la impresora se reinicia, actualice el navegador y vuelva a la página
Configuración de autenticación > Paso 1 de 2 y haga clic en Siguiente en la parte
inferior de la página.
7. Junto a Sistema de autenticación, haga clic en Configurar.
8. En la página Sistema de autenticación, seleccione Agente de autenticación en la
lista desplegable.
9. Escriba el Tiempo de espera de respuesta del servidor y el Tiempo de espera de
la búsqueda.
10. Seleccione Activado junto a Asignar UPN (nombre principal usuario) si lo desea.
Impresora Xerox
®
Color C60/C706-6
Guía del administrador del sistema
Seguridad

11. Haga clic en Aplicar para aceptar las modificaciones o en Deshacer para conservar
las opciones anteriores.
12. Haga clic en Reiniciar máquina.
Configuración de las opciones de conexión de Xerox® Secure
Access
Para configurar las opciones de conexión de Xerox® Secure Access:
1. En Servicios de Internet de CentreWare, haga clic en Propiedades > Seguridad >
Servidores de autenticación remota - Opciones de Xerox Secure Access.
2. Escriba el texto del Indicador prefijado y el texto del Título prefijado.
3. Seleccione Activado junto a Conexión local para permitir que los usuarios escriban
las credenciales en el Panel de control.
4. Seleccione Activado que está al lado de la opción Obtener código de contabilidad
para permitir que la impresora obtenga automáticamente el código de contabilidad
del usuario de un servidor de contabilidad de red cuando se conecte a través del
Panel de control. Para ello se debe configurar la autenticación y la contabilidad de
red. Si esta opción no está activada, el usuario debe introducir un código de
contabilidad cuando se conecte en el Panel de control.
5. Escriba el Tiempo de espera de conexión (1 a 300 segundos).
6. Haga clic en Aplicar para aceptar las modificaciones o en Deshacer para conservar
las opciones anteriores.
Configuración de la autenticación para un lector de tarjetas
inteligentes USB
Para utilizar la impresora con un lector de tarjetas distinto a Xerox® Secure Access, debe
pedir e instalar el kit de activación de tarjeta de acceso común de Xerox®. El kit tiene
hardware, software e instrucciones para conectar y configurar el lector de tarjetas.
Antes de comenzar:
• Instalación del kit de activación USB.
• Instale un servidor de autenticación Kerberos y configúrelo con cuentas de usuario.
• Conecte el lector de tarjetas a la impresora.
Opciones de configuración de la autenticación de red
1. Configure la autenticación de red. Para obtener más información, consulte
Autenticación de red.
2. Configure las opciones del servidor Kerberos. Para obtener más información, consulte
Configuración de las opciones del servidor de autenticación Kerberos.
6-7 Impresora Xerox
®
Color C60/C70
Guía del administrador del sistema
Seguridad

Activación de las opciones de las tarjetas inteligentes
Para activar las opciones de tarjeta inteligente:
1. En el Panel de control de la impresora, inicie sesión como Administrador, pulse el
botón Estado de la máquina y la ficha Herramientas.
2. Pulse Opciones de autenticación/seguridad > Autenticación > Configuración de
detalles del usuario > Uso de la tarjeta inteligente.
3. Toque Cambiar opciones.
4. Pulse Activado.
5. En Trabajos validados con tarjeta, seleccione Copia, Impresión o Fax/Escaneado
y pulse Guardar.
Configuración del modo de verificación del certificado de tarjeta
inteligente
Para más seguridad, puede configurar la impresora para que valide la tarjeta inteligente
del usuario con los certificados almacenados en la impresora.
Para configurar el modo de verificación de la tarjeta inteligente:
1. En el Panel de control de la impresora, inicie sesión como Administrador, pulse el
botón Estado de la máquina y la ficha Herramientas.
2. Pulse Opciones de autenticación/seguridad > Autenticación > Configuración de
detalles de usuario > Verificación de certificado de tarjeta inteligente.
3. Toque Cambiar opciones.
4. Pulse Activado.
NOTA
Configure las opciones de recuperación de revocación de certificado según corresponda.
• El certificado de la tarjeta inteligente del usuario creado por la entidad emisora raíz
y la entidad de certificados intermedios debe estar almacenado en la impresora.
• La fecha y la hora de la impresora deben ser correctas para validar el certificado.
Establezca el intervalo de desconexión de la tarjeta inteligente
Use esta función para configurar si es necesario que la tarjeta inteligente quede en el
lector de tarjetas mientras usa la impresora o si el usuario puede colocar la tarjeta en
el lector para obtener acceso al sistema. Si la tarjeta no queda en el lector de tarjetas,
el usuario debe desconectarse a través del Panel de control.
Para establecer el intervalo de desconexión de la tarjeta inteligente:
1. En el Panel de control de la impresora, pulse el botón Estado de la máquina y
después toque la ficha Herramientas.
Impresora Xerox
®
Color C60/C706-8
Guía del administrador del sistema
Seguridad

2. Pulse Opciones de autenticación/seguridad > Autenticación > Configuración de
detalles del usuario > Intervalo de desconexión de la tarjeta inteligente.
3. Toque Cambiar opciones.
4. Toque Desconexión al extraer la tarjeta o Desconexión desde el Panel de control.
5. Pulse Guardar.
Control de acceso a herramientas y
funciones
Control del acceso de todos los usuarios
Para bloquear o desbloquear las herramientas y funciones para todos los usuarios:
1. En Servicios de Internet de CentreWare, haga clic en Propiedades > Seguridad >
Configuración de autenticación.
2. Haga clic en Siguiente.
3. Junto al Control de acceso, junto a Acceso al dispositivo, haga clic en Configurar.
4. Seleccione Bloqueado para requerir autenticación para todos los servicios en el
Panel de control (Funciones de servicios), para el botón Estado de trabajos (Funciones
de Estado de trabajos) o para el botón Estado de la máquina (Funciones de Estado
de la máquina).
5. Haga clic en Aplicar para aceptar las modificaciones o en Deshacer para conservar
las opciones anteriores.
Para bloquear, desbloquear u ocultar servicios específicos para todos los usuarios:
1. En Servicios de Internet de CentreWare, haga clic en Propiedades > Seguridad >
Configuración de autenticación.
2. Haga clic en Siguiente.
3. Junto al Control de acceso, junto a Acceso a servicios, haga clic en Configurar.
4. Seleccione Bloqueado para requerir autenticación para servicios específicos en el
Panel de control, o seleccione Bloqueado (ocultar icono) para ocultar el servicio.
5. Haga clic en Aplicar para aceptar las modificaciones o en Deshacer para conservar
las opciones anteriores.
Control del acceso a un grupo de usuarios
Si la red está conectada a un servidor LDAP, puede configurar la autenticación de red y
controlar el acceso individual o de grupos a los servicios y funciones.
6-9 Impresora Xerox
®
Color C60/C70
Guía del administrador del sistema
Seguridad

Los grupos de usuarios del servidor LDAP pueden utilizarse para controlar el acceso a
los servicios y funciones de la impresora. Por ejemplo, es posible que el servidor LDAP
tenga un grupo de usuarios llamados Admin. Puede configurar el grupo Admin en la
impresora para que solo los miembros de este grupo tengan acceso a la impresora como
Administradores. Cuando un usuario que pertenece al grupo Admin se conecta a la
impresora, la impresora busca en el directorio LDAP para comprobar el nombre de usuario.
Cuando se ha autenticado, el usuario tiene derechos administrativos en la impresora.
Puede configurar y controlar el acceso a la impresora de cuatro formas:
• Configuración del acceso a las funciones de usuario
• Configuración del acceso al dispositivo
• Configuración del acceso al servicio
• Configuración del acceso a las funciones
Antes de comenzar:
• Configure la Contabilidad de red.
• Configure las Opciones del servidor LDAP.
Configuración del acceso a las funciones de usuario
Para asignar usuarios a grupos específicos de roles/accesos:
1. En Servicios de Internet de CentreWare, haga clic en Propiedades > Conectividad
> Protocolos > LDAP > Proceso de autorización LDAP.
2. En Función del usuario, en el campo Acceso de administrador del sistema, escriba
el nombre del grupo, definido en la base de datos del servidor LDAP, al que desea
permitir el acceso a la impresora como Administrador del sistema.
3. En el campo Acceso de administrador de cuentas, escriba el nombre del grupo,
definido en la base de datos del servidor LDAP, al que desea permitir el acceso a la
impresora como Administrador de cuentas.
4. Continúe con otras opciones de acceso o desplácese y haga clic en Aplicar.
• Configuración del acceso al dispositivo
• Configuración del acceso al servicio
• Configuración del acceso a las funciones
Configuración del acceso al dispositivo
NOTA
Para configurar el acceso al dispositivo, la autenticación debe estar activada y el acceso
a funciones y herramientas debe configurarse para que solicite a los usuarios que se
conecten para poder acceder a las funciones principales.
Para definir el acceso al dispositivo:
Impresora Xerox
®
Color C60/C706-10
Guía del administrador del sistema
Seguridad

1. En Servicios de Internet de CentreWare, haga clic en Propiedades > Conectividad
> Protocolos > LDAP > Proceso de autorización LDAP.
2. En Acceso al dispositivo, en el campo Funciones de servicios, escriba el nombre del
grupo, definido en la base de datos del servidor LDAP, al que desea permitir el acceso
a las unciones de Servicios en la impresora.
3. Repita el mismo procedimiento para Funciones de Estado de trabajos y Funciones
de Estado de la máquina.
4. Continúe con otras opciones de acceso o desplácese y haga clic en Aplicar.
• Configuración del acceso a las funciones de usuario
• Configuración del acceso al servicio
• Configuración del acceso a las funciones
Configuración del acceso al servicio
NOTA
Para configurar el acceso al servicio, la Autenticación debe estar activada y el Acceso a
funciones y herramientas debe configurarse para que se les solicite a los usuarios que
se conecten antes de poder acceder a los servicios.
Es posible especificar el acceso a los servicios de la impresora en Acceso al servicio. Escriba
los nombres de los grupos de LDAP para los servicios mostrados.
Para definir el acceso al servicio:
1. En Servicios de Internet de CentreWare, haga clic en Propiedades > Conectividad
> Protocolos > LDAP > Proceso de autorización LDAP.
2. En la sección Acceso al servicio y en las opciones de Grupo de acceso, introduzca los
nombres de los grupos LDAP a los que se les permite acceder a servicios específicos
de la impresora en sí.
3. Continúe con otras opciones de acceso o desplácese y haga clic en Aplicar.
• Configuración del acceso a las funciones de usuario
• Configuración del acceso al dispositivo
• Configuración del acceso a las funciones
Configuración del acceso a las funciones
NOTA
Para configurar el acceso a las funciones, la Autenticación debe estar activada y el
Acceso a funciones y herramientas debe configurarse para que se les solicite a los usuarios
que se conecten para poder acceder a las funciones.
Puede configurar el acceso específico a la función de copia en color de la impresora que
aparece en la página Acceso a funciones.
6-11 Impresora Xerox
®
Color C60/C70
Guía del administrador del sistema
Seguridad

Para definir el acceso a las funciones:
1. En Servicios de Internet de CentreWare, haga clic en Propiedades > Conectividad
> Protocolos > LDAP > Proceso de autorización LDAP.
2. En la sección Acceso a funciones y en las opciones de Grupo de acceso, introduzca
los nombres de los grupos LDAP a los que se les permite acceder a determinadas
funciones.
3. Continúe con otras opciones de acceso o desplácese y haga clic en Aplicar.
• Configuración del acceso a las funciones de usuario
• Configuración del acceso al dispositivo
• Configuración del acceso al servicio
Certificados digitales
Para poder activar HTTP seguro (SSL), la impresora debe tener instalado un certificado
digital. Un certificado digital es un conjunto de datos utilizados para comprobar la
identidad del propietario o del remitente del certificado. Un certificado incluye los datos
siguientes:
• Información sobre la persona, organización o equipo que emite el certificado, incluidos
el nombre, la ubicación, la dirección de correo electrónico y otra información de
contacto.
• Número de serie del certificado
• Fecha de caducidad del certificado
• Nombre de la entidad de certificación que emitió el certificado
• Una clave pública
• Una firma digital de la entidad de certificación
Instalación de un certificado digital
Existen tres formas de instalar un certificado en la impresora:
• Cree un certificado autofirmado. Un certificado autofirmado es el resultado de cuando
la impresora crea su propio certificado, lo firma y crea una clave pública para que el
certificado se utilice con el cifrado SSL.
• Cree una solicitud para que la entidad de certificación (CA) o un servidor que funcione
como entidad de certificación firmen un certificado y, luego, cárguelo en la impresora.
Un ejemplo de un servidor que funciona como entidad de certificación es Windows
Server que ejecuta servicios de certificación.
• Instale un certificado creado por una entidad de certificación de confianza raíz.
Impresora Xerox
®
Color C60/C706-12
Guía del administrador del sistema
Seguridad

NOTA
Instalar un certificado autofirmado es menos seguro que instalar un certificado firmado
por una autoridad de certificación (AC). No obstante, si no tiene un servidor que funcione
como entidad de certificación, esta es la única opción.
Creación de un certificado autofirmado
1. Si es necesario, active la capacidad S/MIME para el certificado autofirmado. Para
obtener más información, consulte Asignación de nombre y ubicación a la impresora.
2. En Servicios de Internet de CentreWare, haga clic en Propiedades > Seguridad >
Gestión del certificado digital de la máquina.
3. Haga clic en Crear nuevo certificado.
4. Seleccione Certificado autofirmado.
5. Haga clic en Continuar.
6. Haga clic en un algoritmo de cifrado para firma digital.
7. Seleccione el Tamaño de clave pública y escriba el nombre del emisor.
8. Junto a Días de validez, escriba el número de días (1 a 9999) hasta la caducidad
del certificado.
9. Haga clic en Aplicar.
Creación de una solicitud
Para crear una solicitud:
1. En Servicios de Internet de CentreWare, haga clic en Propiedades > Seguridad >
Gestión del certificado digital de la máquina.
2. Haga clic en Crear nuevo certificado.
3. Seleccione Solicitud de firma de certificado (CSR).
4. Complete el formulario con el Código de país de 2 letras, el Nombre de
estado/provincia, el Nombre de localidad, el Nombre de organización, la Unidad de
organización y la Dirección de e-mail.
5. Haga clic en Aplicar.
6. Los valores del formulario se utilizan para generar una Solicitud de firma de
certificado.
7. Cuando se ha terminado el proceso, se le pide guardar la Solicitud de firma de
certificado. Haga clic en el enlace con el botón derecho del ratón y guarde el archivo
csr.pem en el equipo.
8. Envíe por e-mail el archivo a una entidad de certificación confiable para que lo firme.
NOTA
Si desea usar SSL/TLS para la comunicación SMTP, junto a SMTP: Comunicación SSL/TLS,
seleccione un método compatible con su servidor.
6-13 Impresora Xerox
®
Color C60/C70
Guía del administrador del sistema
Seguridad

Carga de un certificado
Cuando un certificado firmado se recibe de parte de una entidad de certificación (CA)
confiable, usted puede cargar el certificado en la impresora. También puede cargar
certificados, certificados raíz y certificados AC intermedios para establecer una cadena
de confianza completa.
Para cargar un certificado:
1. En Servicios de Internet de CentreWare, haga clic en Propiedades > Seguridad >
Gestión del certificado digital de la máquina.
2. Haga clic en Cargar certificado firmado.
3. Si el certificado está protegido mediante clave, escriba la clave y vuelva a escribirla
para comprobarla.
4. Haga clic en Examinar o Seleccionar archivo, vaya hasta el certificado firmado en
formato .crt, y haga clic en Abrir o Seleccionar.
5. Haga clic en Importar.
NOTA
El certificado firmado debe concordar con el CSR que creó la impresora.
Administración de certificados
Para ver información sobre los certificados instalados en la impresora o para especificar
el certificado que se utilizará para S/MIME, SSL e IPSEC:
1. En Servicios de Internet de CentreWare, haga clic en Propiedades > Seguridad >
Administración de certificados.
2. Seleccione la Categoría, el Objetivo del certificado y el Pedido de certificado para
filtrar la visualización.
3. Haga clic en Mostrar la lista.
4. Seleccione un certificado en la lista y haga clic en Detalles del certificado.
5. Para configurar el certificado como el certificado principal, haga clic en Usar este
certificado. Si Usar este certificado no está disponible, entonces el certificado
seleccionado ha caducado o no es válido. Todos los certificados en la ruta de
certificación (cadena de confianza) deben instalarse en la impresora y ser válidos.
6. Haga clic en Eliminar para quitar el certificado o en Exportar para guardar el
certificado en el equipo.
Opciones de recuperación de revocación de certificado
Para configurar las opciones de recuperación de revocación del certificado:
1. En Servicios de Internet de CentreWare, haga clic en Propiedades > Seguridad >
Opciones de recuperación de revocación del certificado.
2. En General, seleccione el Nivel de verificación del certificado.
Impresora Xerox
®
Color C60/C706-14
Guía del administrador del sistema
Seguridad

Bajo: No se revisa el estado de revocación de certificados. La impresora verifica
que el certificado no haya expirado, y que el emisor y la firma del certificado
sean válidos.
•
• Medio: Se revisa el estado de revocación de certificados. Si no es posible obtener
el estado del certificado debido a un error de red, el certificado se considera
válido.
• Alto: Se revisa el estado de revocación de certificados. El certificado se considera
válido solamente después de verificar que el certificado no se ha revocado.
3. Seleccione Recuperación del estado del certificado: OCSP o CRL.
4. Si seleccionó OCSP como método de recuperación:
a. En OCSP, junto a Enviar consulta a dispositivo OCSP de respuesta con,
seleccione URL como está especificada en certificado o URL como la ha
especificado el administrador.
b. Escriba la URL del Respondedor OCSP.
c. Escriba el Tiempo de espera de comunicación OCSP (de 5 a 60 segundos).
5. Si seleccionó CRL como método de recuperación:
a. En CRL, junto a Autorrecuperación de CRL, seleccione Activado si lo desea.
b. Escriba el Tiempo de espera agotado de recuperación de CRL (de 5 a 60
segundos).
6. Haga clic en Aplicar para aceptar las modificaciones o en Deshacer para conservar
las opciones anteriores.
HTTP seguro y SSL/TLS
Puede cifrar todos los datos enviados mediante HTTP si establece una conexión SSL
cifrada. Puede activar el cifrado SSL para los servicios siguientes:
• Configuración de la impresora en Servicios de Internet de CentreWare
• Impresión desde Servicios de Internet de CentreWare
• Impresión mediante IPP
• Administración de plantillas de escaneado
• Escaneado de red
• Contabilidad de red
Antes de comenzar:
• Instale un certificado digital.
• Asegúrese de que la fecha y la hora configuradas en la impresora son correctas. Esta
información se utiliza para configurar la hora de inicio de los certificados autofirmados.
6-15 Impresora Xerox
®
Color C60/C70
Guía del administrador del sistema
Seguridad

Configuración de HTTP seguro (SSL/TLS)
NOTA
Para poder activar HTTP seguro la impresora debe tener instalado un certificado digital.
NOTA
Si se ha activado HTTP seguro, cuando acceda a Servicios de Internet de CentreWare,
todas las páginas contendrán https:// en la URL de la página web.
Para configurar HTTP seguro (SSL/TLS):
1. En Servicios de Internet de CentreWare, haga clic en Propiedades > Seguridad >
Opciones de SSL/TLS.
2. Junto a HTTP: Comunicación SSL/TLS, seleccione Activado.
3. Escriba el número de puerto que desea utilizar para HTTP SSL/TLS.
4. Si desea usar SSL/TLS para la comunicación SMTP, seleccione un método compatible
con su servidor.
5. Si desea utilizar el correo electrónico seguro, seleccione la opción correspondiente
junto a SMTP: Comunicación SSL/TLS. Puede elegir entre STARTTLS (si está
disponible), STARTTLS o SSL/TLS.
6. Si, por el contrario, desea usar comunicación S/MIME, seleccione Activado junto a
Comunicación S/MIME: SSL/TLS.
7. Seleccione Activado junto a Verificar certificado de servidor remoto, si fuera
necesario.
8. Haga clic en Aplicar para aceptar las modificaciones o en Deshacer para conservar
las opciones anteriores.
NOTA
Si no está seguro sobre los métodos compatibles con su servidor, seleccione STARTTTLS
(si está disponible). Si selecciona STARTTLS, la impresora intenta usar STARTTLS. Si el
servidor no admite STARTTLS, la comunicación SMTP no se cifra.
S/MIME
Las extensiones seguras multipropósito al correo de Internet (S/MIME) son un estándar
para el cifrado y la firma de la clave pública del e-mail encapsulado en MIME.
Antes de comenzar:
• Active SSL/TLS.
• Instale un certificado S/MIME y todos los certificados en la ruta de acceso de
certificación (cadena de confianza) para el certificado S/MIME. El certificado S/MIME
debe tener el formato PKCS 12, y la dirección electrónica debe ser la misma que la
de la impresora.
• Active la comunicación S/MIME en la página de configuración de SSL/TLS.
Impresora Xerox
®
Color C60/C706-16
Guía del administrador del sistema
Seguridad

IPsec
IPsec es un grupo de protocolos utilizado para proteger las comunicaciones del Protocolo
de Internet (IP) mediante la autenticación y cifrado de todos los paquetes de datos IP.
Permite controlar la comunicación IP al crear grupos, normas y acciones de protocolos
para:
• DHCP v4/v6 (TCP y UDP)
• DNS (TCP y UDP)
• FTP (TCP)
• HTTP (escaneado, TCP puerto 80)
• HTTPS (escaneado, TCP puerto 443)
• HTTPS (servidor web, TCP puerto 443)
• ICMP v4/v6
• IPP (TCP puerto 631)
• Impresión LPR (TCP puerto 515)
• Impresión puerto 9100 (TCP puerto 9100)
• SMTP (TCP/UDP puerto 25)
• SNMP (TCP/UDP puerto 161)
• TRAPS de SNMP (TCP/UDP puerto 162)
• WS-Discovery (UDP puerto 3702)
• Hasta 10 servicios adicionales
Configuración de IPSec
NOTA
HTTP seguro (SSL) debe activarse con un certificado digital instalado antes de activar
IPsec.
Para configurar las comunicaciones de seguridad del protocolo de Internet (IP):
1. En Servicios de Internet de CentreWare, haga clic en Propiedades > Seguridad >
IPSec.
2. Junto a Protocolo, seleccione Activado.
3. Seleccione Método de autenticación IKE, Clave precompartida o Firma digital.
4. Si selecciona Clave precompartida, escriba la Clave compartida y vuélvala a escribir
para confirmar.
5. Escriba la Duración de la asociación de seguridad de IKE (de 5 a 28800 minutos).
6. Escriba la Duración de la asociación de seguridad de IPsec (de 300 a 172800
minutos).
7. Seleccione el tipo Grupo DH.
6-17 Impresora Xerox
®
Color C60/C70
Guía del administrador del sistema
Seguridad

8. Active PFS si es preciso.
9. Escriba la Dirección IPv4 de destino específico.
10. Escriba la Dirección IPv6 de destino específico.
11. Para restringir la comunicación de la impresora con dispositivos que no utilizan
IPSec, seleccione Desactivado junto a Comunicar con un dispositivo no IPSec.
12. Haga clic en Aplicar para aceptar las modificaciones o en Deshacer para conservar
las opciones anteriores.
802.1X
802.1X es un estándar del Institute for Electrical and Electronics Engineers (IEEE) que
define un método para la autenticación o el control de acceso a la red desde un puerto.
En una red 802.1X segura, una autoridad central debe autenticar la impresora, por lo
general un servidor RADIUS, antes de poder acceder a la red física. Puede activar y
configurar la impresora para utilizarla en una red 802.1X segura.
Antes de comenzar:
• Asegúrese de que el conmutador de autenticación y el servidor de autenticación
802.1X estén disponibles en la red.
• Determine el método de autenticación compatible con el servidor.
• Cree un nombre de usuario y una clave en el servidor de autenticación.
• Asegúrese de que la impresora pueda estar fuera de línea varios minutos. La
modificación y la aplicación de las opciones de 802.1X hacen que la impresora se
reinicie.
Configuración de 802.1X
Para configurar las opciones de red de 802.1x:
1. En Servicios de Internet de CentreWare, haga clic en Propiedades > Seguridad >
IEEE 802.1X.
2. Junto a Activar IEEE 802.1x, seleccione Activado.
3. En Método de autenticación, seleccione el método utilizado en la red:
• EAP-MD5:Protocolo de autenticación extensible (EAP) (no cifrado)
• EAP-MS-CHAPv2: Protocolo de autenticación por desafío mutuo de Microsoft
(no cifrado)
• PEAP/MS-CHAPv2: EAP protegido (cifrado)
NOTA
EAP-TLS: Este método está disponible si la impresora se ha configurado para utilizar
EAP-TLS.
Impresora Xerox
®
Color C60/C706-18
Guía del administrador del sistema
Seguridad

4. Escriba el Nombre de conexión (nombre del dispositivo) requerido por el conmutador
y servidor de autenticación.
5. Escriba la Clave y vuelva a escribirla para comprobarla.
6. Seleccione Activado junto a Validación de certificado, si fuera necesario.
7. Haga clic en Aplicar para aceptar las modificaciones o en Deshacer para conservar
las opciones anteriores.
Cifrado de datos FIPS140-2
Todos los datos almacenados y transmitidos por la impresora se cifran. Algunos servicios
y protocolos, por ejemplo, SMB, NetWare, SNMPv3 y el servicio de impresión directa de
PDF, no utilizan un método de cifrado que cumple con el estándar del gobierno FIPS140-2.
Puede alertar a los usuarios con un mensaje en el Panel de control cuando vayan a
transmitir datos que no cumplan con el estándar de cifrado FIPS140-2. Si desea más
información, consulte las notas de seguridad de la impresora en la página web de Xerox.
Para activar el mensaje de aviso de cifrado de datos:
1. En Servicios de Internet de CentreWare, haga clic en Propiedades > Seguridad >
Modo de validación FIPS140.
2. Seleccione Activado junto a Modo de validación FIPS140.
NOTA
El cifrado FIPS 140-2 no se aplica a los siguientes servicios y protocolos: SMB, NetWare,
SNMPv3 o el servicio de impresión directa de PDF.
Sobrescritura de datos de imagen
Para asegurarse de que no se pueda acceder a los datos de imagen en el disco duro de
la impresora, puede eliminar y sobrescribir los datos de imagen. Los datos de imagen
son todos los datos de usuarios en proceso o temporales que se encuentran en el disco
duro, por ejemplo, los trabajos actuales, los trabajos en cola, los archivos de escaneado
temporales, pero no las carpetas ni los trabajos guardados. Para utilizar esta función,
debe adquirir e instalar el kit de seguridad de datos.
Eliminación manual de datos de imagen
Para eliminar manualmente los datos de imagen del disco duro de la impresora:
1. En el Panel de control de la impresora, inicie sesión como Administrador, pulse el
botón Estado de la máquina y la ficha Herramientas.
2. Pulse Opciones de autenticación/seguridad > Sobrescribir el disco duro.
6-19 Impresora Xerox
®
Color C60/C70
Guía del administrador del sistema
Seguridad

3. Pulse Número de sobrescrituras y, a continuación, pulse 1 sobrescritura o 3
sobrescrituras.
4. Pulse Guardar.
5. Pulse Ejecutar sobrescritura de imágenes.
6. Pulse Comenzar.
7. Pulse Sí para confirmar. Se eliminará lo siguiente:
• Trabajos de impresión protegida, de muestra y diferida
• Imágenes guardadas en carpetas
• Archivos de spool de PDL
• Documentos de fax
• Los archivos temporales
Precaución
Se eliminarán todos los datos de imágenes.
NOTA
La impresora estará fuera de línea mientras se eliminan los datos. La impresora se
reiniciará cuando termine el procedimiento.
Programación de la eliminación rutinaria de datos de imagen
Para programar una hora regular en la que se eliminarán los datos de imagen del disco
duro de la impresora:
1. En el Panel de control de la impresora, pulse el botón Estado de la máquina y
después la ficha Herramientas.
2. Pulse Opciones de autenticación/seguridad > Sobrescribir el disco duro.
3. Pulse Número de sobrescrituras y, a continuación, pulse 1 sobrescritura o 3
sobrescrituras.
4. Pulse Guardar.
5. Pulse Ejecutar sobrescritura de imágenes.
6. Pulse Sobrescritura de imágenes programada.
7. Pulse Diariamente, Semanalmente o Mensualmente y los iconos de flecha para
especificar cuándo desea eliminar los datos de imágenes.
Precaución
Se eliminarán todos los datos de imágenes.
Filtros IP
Puede evitar el acceso a la red no autorizado si permite solamente los datos que se
transmiten desde ciertas direcciones IP y desde ciertos puertos.
Impresora Xerox
®
Color C60/C706-20
Guía del administrador del sistema
Seguridad

Creación de una regla de filtro IP
Para crear una regla de filtro IP:
1. En Servicios de Internet de CentreWare, haga clic en Propiedades > Seguridad >
Filtros IP.
2. En Filtros IPv4 o Filtros IPv6, seleccione Activado.
3. Haga clic en Agregar junto a la opción que acaba de seleccionar.
4. Escriba la Dirección IP fuente. Es la dirección IP del equipo o dispositivo al que desea
permitir el acceso.
5. Escriba un número para la IP/máscara fuente que utilizará esta regla. El intervalo
disponible de 0 a 32 corresponde al número binario de 32 bits que compone las
direcciones IP. Por ejemplo, un número 8 representa una dirección de clase A
(máscara de 255.0.0.0). El número 16 representa una dirección de clase B (máscara
de 255.255.0.0). El número 24 representa una dirección de clase C (máscara de
255.255.255.0).
6. Haga clic en Aplicar y siga las indicaciones para reiniciar la máquina.
7. Actualice el navegador y vuelva a la página Filtro IP. En Listado de reglas de filtros
IP, seleccione la regla que acaba de crear.
8. Seleccione la regla en la lista y haga clic en Aplicar.
9. Haga clic en Editar o Eliminar para editar o eliminar una regla existente.
Historial de auditoría
Cuando se ha activado la función Historial de auditoría, la impresora empieza a registrar
los eventos que suceden en la impresora. Puede descargar el Historial de auditoría como
un archivo delimitado por tabulaciones y revisarlo para buscar infracciones de seguridad
y analizar la seguridad de la impresora.
Activación del historial de auditoría
NOTA
HTTP seguro (SSL) debe estar habilitado antes de poder activar el Historial de auditoría.
Para más información, consulte HTTP seguro (SSL).
Para activar el Historial de auditoría:
1. En Servicios de Internet de CentreWare, haga clic en Propiedades > Seguridad >
Historial de auditoría.
2. Junto a Historial de auditoría, seleccione Activado.
3. Haga clic en Aplicar para aceptar las modificaciones o en Deshacer para conservar
las opciones anteriores.
6-21 Impresora Xerox
®
Color C60/C70
Guía del administrador del sistema
Seguridad

Almacenamiento de un historial de auditoría
1. En Servicios de Internet de CentreWare, haga clic en Propiedades > Seguridad >
Historial de auditoría.
2. En Exportar el historial de auditoría, haga clic con el botón secundario en el enlace
Exportar como archivo de texto y guarde el archivo auditfile.txt comprimido en
el equipo.
3. Abra el archivo en una aplicación que lea archivos delimitados por tabulaciones.
Interpretación del historial de auditoría
El historial de auditoría se formatea en columnas:
• ID de registro: un valor único que identifica el evento.
• Fecha: el día en que se produjo la actividad en formato mm/dd/aa.
• Hora: la hora en la que se produjo cada actividad en formato hh:mm:ss.
• ID del evento de auditoría: el tipo de evento. Cada número corresponde a una única
descripción.
• Eventos registrados: breve descripción del tipo de evento.
• Información del usuario: nombre de usuario, nombre de trabajo, nombre de equipo,
nombre de impresora, nombre de carpeta, ID de cuenta de contabilidad (cuando se
ha activado la Contabilidad de red).
• Descripción: más información sobre el evento registrado. Cuando el evento registrado
es un estado del sistema por ejemplo, puede visualizarse una de las siguientes
opciones: Se inició normalmente (se reinició en frío), Se inició normalmente (se reinició
en caliente), Solicitud de apagado, Se inició la sobrescritura de imágenes.
• Elementos registrados opcionalmente: otra información registrada cuando ocurre
el evento, por ejemplo, el método de conexión y autenticación.
NOTA
Se registra una entrada del historial de auditoría para cada destino de red en un trabajo
de escaneado de red.
NOTA
Para los trabajos del Fax de servidor: Se registra una entrada del historial de auditoría
para cada trabajo de Fax de servidor.
NOTA
Para los trabajos de e-mail: Se registra una entrada del historial de auditoría para cada
destinatario de SMTP dentro del trabajo.
NOTA
La autenticación de red debe configurarse para registrar el nombre de usuario en el
historial de auditoría.
Impresora Xerox
®
Color C60/C706-22
Guía del administrador del sistema
Seguridad

Firmas en PDF y XPS
Puede agregar una firma digital a los documentos PDF o XPS creados mediante la función
de escaneado de la impresora. La firma utiliza la información de un certificado digital
S/MINE.
Antes de comenzar:
• Instale un certificado digital S/MINE.
• Active la comunicación por HTTP seguro (SSL) y S/MIME
Para configurar las firmas digitales:
1. En Servicios de Internet de CentreWare, haga clic en Propiedades > Seguridad >
Opciones de firma PDF/XPS.
2. Seleccione el algoritmo hash de la firma de PDF.
3. Junto a Firma XPS, seleccione cuándo desea agregar la firma.
4. Seleccione el tipo de certificado al cual desea aplicar estos cambios.
5. Haga clic en Aplicar.
Seguridad de la libreta de direcciones
Control de acceso a la libreta de direcciones de Servicios de Internet
de CentreWare
Puede permitir que todos los usuarios editen la libreta de direcciones pública en Servicios
de Internet de CentreWare, o puede restringir el acceso a los Administradores del sistema
solamente.
Para controlar el acceso a la libreta de direcciones:
1. En Servicios de Internet de CentreWare, haga clic en la ficha Libreta de direcciones.
2. En Seguridad, haga clic en Derechos de acceso.
3. Seleccione Solo administradores del sistema o Disponible para todos los usuarios.
Control de acceso a la libreta de direcciones del panel de control
Antes de comenzar, configure la Autenticación local. Si lo desea, puede crear un Grupo
de autorización para restringir los usuarios que pueden utilizar o editar la libreta de
direcciones desde el Panel de control.
Para restringir el acceso a la libreta de direcciones del Panel de control:
6-23 Impresora Xerox
®
Color C60/C70
Guía del administrador del sistema
Seguridad

1. En Servicios de Internet de CentreWare, haga clic en Propiedades > Seguridad >
Crear grupos de autenticación.
2. Haga clic en Editar junto a uno de los números de los grupos.
3. Escriba el Nombre del grupo.
4. Junto a Restringir método de selección de destinatario, seleccione Sin restricciones
para permitir el acceso al grupo, o Aplicar restricción siempre para requerir la
autenticación para el grupo.
5. Junto a Restringir al usuario la edición de la libreta direcciones, seleccione Sin
restricciones o Aplicar restricción siempre.
6. Junto a Permitir al usuario desactivar opciones activas, seleccione Permitir o No
permitir.
7. Haga clic en Aplicar para aceptar las modificaciones o en Deshacer para conservar
las opciones anteriores.
Restricción del acceso a la información de
los trabajos
Puede controlar cómo se muestra la información del trabajo en el Panel de control
cuando los usuarios pulsan el botón Estado de trabajos.
Ocultamiento o protección mediante clave de la información de
los trabajos terminados
Para controlar el acceso a la información de los trabajos terminados:
1. En Servicios de Internet de CentreWare, haga clic en Propiedades > Seguridad >
Prefijados de estado de trabajos > Vista de trabajos terminados.
2. Junto a Vista de trabajos terminados, seleccione Se precisa iniciar sesión para ver
los trabajos o No mostrar los trabajos para que los usuarios no vean la información
de los trabajos terminados.
3. Si seleccionó Se precisa iniciar sesión para ver los trabajos, seleccione Todos los
trabajos o Solo trabajos ejecutados por usuario registrado.
4. Junto a Ocultar detalles del trabajo, seleccione Sí o No.
5. Haga clic en Aplicar.
Ocultamiento de la información del trabajo activo
Para ocultar o mostrar la información de los trabajos activos:
1. En Servicios de Internet de CentreWare, haga clic en Propiedades > Seguridad >
Prefijados de estado de trabajos > Vista de trabajos activos.
2. Junto a Ocultar detalles del trabajo, seleccione Sí o No.
Impresora Xerox
®
Color C60/C706-24
Guía del administrador del sistema
Seguridad

3. Haga clic en Aplicar.
Ocultar o mostrar la configuración de la
red
Para mostrar u ocultar la dirección IPv4 o el nombre del host de la impresora en la
pantalla táctil del Panel de control:
1. En Servicios de Internet de CentreWare, haga clic en Propiedades > Seguridad.
2. Haga clic en Sobrescritura bajo demanda > Mostrar opciones de red.
3. Seleccione Mostrar la dirección de IP (únicamente IPv4) o Mostrar nombre de
host. Para ocultar la información de la red, seleccione Ocultar información de red.
4. Haga clic en Aplicar.
6-25 Impresora Xerox
®
Color C60/C70
Guía del administrador del sistema
Seguridad

Impresora Xerox
®
Color C60/C706-26
Guía del administrador del sistema
Seguridad

7
Impresión
Este capítulo incluye:
• Selección de las opciones del modo de impresión
• Administración de las opciones de impresión de portadas
• Opciones del servicio de impresión
• Impresión en UNIX®, Linux® y AS/4OO
Selección de las opciones del modo de
impresión
Para especificar el modo de impresión que desea que utilice la impresora para tipos de
protocolos específicos:
1. En Servicios de Internet de CentreWare, haga clic en Propiedades > Servicios >
Impresión > Modo de impresión.
2. Por cada modo de impresión de la lista, seleccione Auto, HP-GL/2, PCL 6/5e o
TIFF/JPEG en la lista desplegable.
3. Seleccione PJL si es preciso.
Administración de las opciones de
impresión de portadas
Puede configurar la impresora para que imprima una portada con cada trabajo. La
portada contiene información para identificar el usuario y el nombre del trabajo.
7-1 Impresora Xerox
®
Color C60/C70
Guía del administrador del sistema

NOTA
La impresión de la portada debe activarse en el controlador de impresión. También debe
activarse en el Panel de control o en Servicios de Internet de CentreWare, o de lo contrario
no se imprimirá la portada.
Activación de la impresión de la portada en Servicios de Internet
de CentreWare
1. En Servicios de Internet de CentreWare, haga clic en Propiedades > Servicios >
Impresión > Modo de impresión.
2. En Portada, junto a la página Detectando separador, seleccione Activar.
3. Junto a Portada, seleccione Hoja inicial, Hoja final u Hoja inicial y hoja final.
4. Seleccione la bandeja desde la cual se debe imprimir la portada.
5. Para permitir la activación o desactivación de la impresión de portadas en el
controlador de impresión, seleccione Activado junto a Dar prioridad al controlador
de impresión.
6. Haga clic en Aplicar.
Activación de la impresión de la portada en el Panel de control
Para activar la impresión de la portada en el Panel de control:
1. En el Panel de control de la impresora, inicie sesión como Administrador, pulse el
botón Estado de la máquina y la ficha Herramientas.
2. Pulse Opciones del sistema > Opciones de servicios de impresión > Otras opciones.
3. Pulse Portada.
4. Toque Cambiar opciones.
5. Pulse Hoja inicial, Hoja final u Hoja inicial y hoja final.
6. Para permitir la activación o desactivación de la impresión de portadas en el
controlador de impresión, pulse Dar prioridad al controlador de impresión.
7. Pulse Guardar.
Activación de la impresión de la portada en el controlador de
impresión
Para activar la impresión de la portada en el controlador de impresión:
1. Con el archivo abierto, en el menú Archivo, haga clic en Imprimir. Aparece la ventana
Imprimir de la aplicación.
2. Seleccione la impresora en el menú desplegable Nombre de la impresora.
3. Haga clic en Propiedades para acceder las opciones de impresión para el trabajo.
4. Haga clic en la ficha Avanzadas.
5. Haga clic en la opción Papel/Salida para expandirla.
Impresora Xerox
®
Color C60/C707-2
Guía del administrador del sistema
Impresión

6. Haga clic en Portadas y, a continuación, haga clic en la flecha Abajo y seleccione
Activado o Desactivado.
7. Haga clic en Aceptar.
NOTA
Si se desactiva la impresión de portadas en Servicios de Internet de CentreWare o en el
Panel de control de la impresora, configurar el controlador de impresión para imprimir
portadas no surtirá ningún efecto.
Opciones del servicio de impresión
Configuración de las opciones del servicio de impresión
Para asignar memoria a las opciones de impresión:
1. En el Panel de control de la impresora, pulse el botón Estado de la máquina y
después la ficha Herramientas.
2. Pulse Opciones del sistema > Opciones de servicios de impresión > Asignar
memoria.
3. Pulse el elemento y, a continuación, pulse Cambiar opciones.
4. Especifique la cantidad de memoria asignada a las siguientes opciones de impresión
según sea preciso.
5. Memoria de formato automático HP-GL/2•
• Memoria de ficha de trabajo
• Búfer de recepción USB, LPD, IPP, Puerto 9100
6. Pulse Guardar.
Para configurar la memoria de los otros tipos de opciones de impresión:
1. En el Panel de control de la impresora, pulse el botón Estado de la máquina y
después la ficha Herramientas.
2. Pulse Opciones del sistema > Opciones de servicios de impresión > Otras opciones.
3. Pulse el elemento y, a continuación, pulse Cambiar opciones.
4. Área de impresión: Pulse Extendida para imprimir más allá de los márgenes de
página estándar.
•
• Bandeja sustituta: Especifique qué sucede cuando se agota el papel de tamaño
especificado en la impresora, por ejemplo, si se muestra un mensaje, si se utiliza
un tamaño más grande, si se utiliza el tamaño más parecido o si se selecciona
la bandeja 5.
• Tipo de papel diferente: Especifique qué sucede cuando el tipo de papel colocado
en la bandeja es diferente al tipo de papel especificado, por ejemplo, si se
imprime, si se muestra una pantalla de confirmación o si se muestra una pantalla
de suministro de papel.
7-3 Impresora Xerox
®
Color C60/C70
Guía del administrador del sistema
Impresión

• Formularios no registrados: Indique si se debe imprimir un trabajo o no cuando
un formulario especificado para la impresión en un archivo de datos de formulario
(impresión de superposición) no está registrado en la impresora. Si pulsa Imprimir,
solo se imprimen los datos porque el formulario especificado no está presente.
La opción se agrega al menú de opciones de impresión cuando el equipo host
realiza una especificación de impresión.
• Reanudar el trabajo tras error de impresión: Pulse Reanudar trabajo
automáticamente para cancelar automáticamente un trabajo de impresión
cuando se produce un error. Pulse Reanudar por el usuario para mostrar un
mensaje en el Panel de control que pida al usuario cancelar el trabajo
manualmente.
• Si se produce un atasco de papel: Pulse Reanudar trabajo tras eliminar atasco
para continuar la impresión de un trabajo después de despejar un atasco de
papel o Eliminar trabajo para cancelar el trabajo de impresión.
• ID de usuario de la impresora: Puede imprimir la ID de usuario en la página.
Pulse Superior izquierdo, Superior derecho, Inferior izquierdo o Inferior derecho.
La ID de usuario de especificarse en el controlador de impresión del usuario.
• Detectando separador: Activado/Desactivado.
• Portada: Pulse Hoja inicial para imprimir una hoja de identificación antes de
cada trabajo de impresión, Hoja final para imprimir una hoja de identificación
después de cada trabajo de impresión u Hoja inicial y hoja final para imprimir
ambas.
• Bandeja de portadas: Seleccione la bandeja que se utiliza para imprimir portadas.
• Proceso ficha trabajo de impresión XPS: Especifique cómo procesa la impresora
las fichas de trabajo en los documentos XPS. Seleccione Modo estándar o Modo
compatible para utilizar el modo compatible con Microsoft.
• Cola de impresión LPD: Pulse Orden de procesamiento de datos u Orden de
envío de trabajos para especificar la secuencia de impresión LPD.
• Glifos de fuentes OCR (OXSC): Elija entre una barra invertida o el signo del yen
japonés.
Configuración de las opciones del servicio de impresión de disco
Para configurar las opciones de impresión de disco:
1. En el Panel de control de la impresora, pulse el botón Estado de la máquina y
después la ficha Herramientas.
2. Pulse Opciones del sistema > Opciones del servicio de impresión de disco.
3. Seleccione el suministro de papel prefijado en la lista y pulse Cambiar opciones
para asociar la bandeja de papel con la opción de suministro de papel.
4. Pulse Guardar.
NOTA
La función Impresión de disco: Texto permite a los usuarios imprimir archivos PDF, JPG,
TIFF y XPS directamente desde una unidad Flash USB.
Impresora Xerox
®
Color C60/C707-4
Guía del administrador del sistema
Impresión

Impresión en UNIX®, Linux® y AS/400
Las impresiones en UNIX utilizan el puerto 515 o el puerto 9100 de LPD/LPR para realizar
el spool de la impresora y proporcionar el servidor de impresión de red. Las impresoras
Xerox® se comunican mediante cualquiera de los protocolos.
Servicios Xerox® para sistemas UNIX® (XSUS)
XSUS es una aplicación que permite administrar e imprimir con varias impresoras en los
entornos UNIX® y Linux®. Con XSUS puede:
• Configurar y comprobar el estado de las impresoras conectadas en la red.
• Configurar una impresora en la red y supervisar el funcionamiento de la impresora
cuando se ha instalado.
• Realizar las revisiones de mantenimiento y ver el estado de los suministros en cualquier
momento.
• Proporcionar un aspecto común para los diferentes proveedores de sistemas operativos
UNIX® y Linux®.
Modelos de impresión compatibles
• Estación de trabajo a impresora (de igual a igual): Los trabajos de impresión se
procesan y se colocan en la cola localmente en el equipo y, a continuación, se envían
directamente a la impresora. XSUS debe activarse en todos los equipos.
• Estación de trabajo a servidor (cliente a servidor): Los trabajos de impresión se
procesan y se colocan en la cola en el equipo y, a continuación, se envían a la
impresora para imprimirse. Este modelo requiere que XSUS se haya instalado en el
servidor y en el equipo.
• Servidor: Los trabajos de impresión se envían sin procesar desde el equipo y se colocan
en la cola en el servidor y, a continuación, se envían a la impresora. Este modelo
requiere que XSUS se haya instalado en el servidor solamente. Los equipos pueden
imprimir en la impresora si configuran una cola lp o lpr genérica que apunte a la cola
en el servidor de impresión.
• Servicio de información de la red (NIS): NIS utiliza un mapa de la configuración de
la impresora en el servidor. Cuando se agregan nuevas colas de impresión a un servidor
de impresión, solo debe actualizarse el archivo de configuración en el servidor NIS
principal. Entonces, los clientes NIS pueden imprimir en cualquiera de las colas del
mapa del servidor sin tener que configurar colas locales.
NOTA
Consulte el manual del sistema operativo UNIX® o Linux® para obtener más
información sobre cómo configurar la impresión NIS.
7-5 Impresora Xerox
®
Color C60/C70
Guía del administrador del sistema
Impresión

Instalación de XSUS
Antes de comenzar:
NOTA
Debe tener privilegios raíz o de superusuario para instalar XSUS.
Descargue la versión más reciente del software Unix®, Linux® o Solaris Oracle® desde
la página de asistencia del sitio web de Xerox. Incluye los dos archivos .tgz siguientes:
• Archivo de paquete de modelo de impresora, que contiene archivos ppd para todos
los modelos de impresoras. El nombre del archivo es PrinterPkgXPXX_20xx_xx_xx.tgz.
• Controlador de impresión para su sistema operativo. Los archivos disponibles son:
- XeroxAIXpowerpcxpxx_x.xx.xx.tgz para la familia IBM RS6000.
- XeroxHPUXXPXX_x.xx.xx.tgz para las estaciones de trabajo HP.
- XeroxLinuxi386XPXX_x.xx.xx.tgz para los entornos Linux®.
- XeroxSolarisXPXX_x.xx.xx.tgz para los sistemas Solaris de Oracle®.
Descarga de archivos
Para descargar el software XSUS:
1. Configure un directorio temporal para descargar los archivos.
2. Descargue los archivos .tgz del controlador de impresión y del paquete del modelo
de la impresora en el directorio temporal.
3. En la línea de comandos UNIX®, escriba gzip -dfv {nombre del archivo.tgz} y pulse
Enter o Intro. El {nombre del archivo} debe tener una extensión .tgz.
4. Escriba tar -xvf {nombre del archivo.tgz} y pulse Enter o Intro.
5. Los archivos se expanden y se crean dos directorios con los nombres que concuerdan
con los nombres de los archivos .tgz del controlador de impresión y del paquete del
modelo de la impresora.
NOTA
Debe expandir ambos archivos .tgz.
Realización del procedimiento de instalación
La instalación crea un directorio Xerox en /usr u /opt dependiendo del sistema operativo.
Para instalar XSUS:
1. Modifique el directorio creado al expandir el archivo Code.tgz.
2. En la línea de comandos, escriba ./setup y pulse Enter o Intro.
3. Modifique el directorio creado al expandir el archivo Printer Definition.tgz.
4. Escriba ./setup y pulse Enter o Intro.
Impresora Xerox
®
Color C60/C707-6
Guía del administrador del sistema
Impresión

Inicio de XSUS
Para iniciar XSUS desde una ventana de solicitud como raíz, escriba xpadmin y, a
continuación, pulse Intro o Enter.
NOTA
XSUS detecta automáticamente si el servidor X del sistema puede ejecutarse en modo
gráfico y se inicia según corresponda.
Para obtener más información sobre la administración de impresoras y colas mediante
XSUS, consulte la ayuda en línea del administrador de XSUS.
Impresión desde una estación de trabajo Linux®
Asegúrese de que se haya instalado y se ejecute CUPS en la estación de trabajo. El
manual para los administradores del software CUPS (con Copyright de Easy Software
Products) contiene las instrucciones de instalación y construcción de CUPS.
NOTA
Si desea información completa sobre las funciones de impresión de CUPS, consulte el
manual del usuario del software CUPS en www.cups.org/documentation.php.
Instalación de PPD de Xerox® en la estación de trabajo
El archivo PPD de Xerox® para CUPS está disponible en la página web de Xerox.
Descargue el archivo y siga las instrucciones adjuntas.
Para instalar los PPD de Xerox® para CUPS:
1. Descargue la versión más reciente del archivo PPD de UNIX® desde la página de
asistencia del sitio web de Xerox®.
2. Copie el archivo PPD en la carpeta CUPS ppd/Xerox de la estación de trabajo. Si no
está seguro de la ubicación de la carpeta, utilice el comando Buscar para localizar
los archivos PPD en la estación de trabajo.
Adición de la impresora Xerox®
Para agregar la impresora Xerox® a la lista de impresoras CUPS:
1. Verifique que el demonio de CUPS está en ejecución.
2. Abra un navegador web y escriba http://localhost:631/admin y, a continuación,
haga clic en Intro o Enter.
3. En ID de usuario, escriba la raíz. Para la clave, escriba la clave de la raíz.
4. Haga clic en Agregar impresora y siga los mensajes en la pantalla para agregar la
impresora a la lista de impresoras CUPS.
7-7 Impresora Xerox
®
Color C60/C70
Guía del administrador del sistema
Impresión

Impresión con CUPS
CUPS admite el uso de los comandos de impresión System V (lp) y Berkeley (lpr).
• Para imprimir con una impresora específica en System V, escriba: lp -d impresora
nombre del archivo, y a continuación haga clic en Intro.
• Para imprimir con una impresora específica en Berkeley, escriba: lp -d impresora
nombre del archivo, y a continuación haga clic en Intro.
AS/400
Xerox proporciona archivos WSCO (archivo de personalización de estación de trabajo)
que sean compatibles con AS/400 o Iseries, V5R2 o versiones posteriores. WSCO es un
archivo que proporciona códigos PCL específicos de la impresora que la impresora
huésped utiliza para seleccionar la bandeja correcta, la opción de impresión a 2 caras,
el tamaño y tipo de la fuente, y la orientación.
La biblioteca XTOOLSxxxx proporciona un WSCO de origen para las impresoras o los
dispositivos compatibles con Xerox®. Solo debe descargar e instalar la biblioteca una
vez.
NOTA
La impresora huésped transforma solamente los trabajos en los archivos de tipo AFPDS
y SCS. Los archivos de la impresora formateados con PID deben recrearse como archivos
de tipo AFPDS para utilizar el archivo WSCO para la impresión.
NOTA
Debe tener permisos de IOSYSCFG para crear una descripción del dispositivo o una cola
remota.
NOTA
Si desea obtener más información sobre AS/400, consulte IBM AS/400 Printing V, (Red
Book), que se encuentra disponible en la página web de IBM.
Instalación de WSCO y configuración de las colas de impresión
Si desea más instrucciones sobre la instalación de la biblioteca y sobre la configuración
de las colas de impresión, consulte las instrucciones de instalación que se incluyen en la
biblioteca.
Impresora Xerox
®
Color C60/C707-8
Guía del administrador del sistema
Impresión

8
Configuración del registro
de imagen
Ajuste de la alineación de la imagen
Se pueden efectuar ajustes a la imagen en base a los resultados de alineación de un
documento. Se pueden modificar varios ajustes, como la ampliación y la oblicuidad.
Utilice uno de los veinte tipos de ajuste prefijados. Además, se puede asignar una bandeja
específica a un determinado ajuste.
Se puede efectuar ajustes cuando la posición de la imagen impresa está desalineada o
descentrada. Esto puede ser el resultado de la expansión o contracción del papel,
imprecisiones de corte o condiciones de almacenamiento del papel. Utilice las funciones
de Configuración del ajuste de alineación para compensar los problemas de alineación
y centrado.
Se pueden realizar los siguientes ajustes de alineación a la posición de la imagen de
salida. Éstos se describen más detalladamente en las páginas siguientes.
• Ajuste de perpendicularidad: Ajusta una imagen para que esté derecha hacia arriba
o abajo.
• Ajuste de oblicuidad: Ajusta una imagen torcida.
• Ajuste de ampliación: Permite ajustar el tamaño (escala) cuando el tamaño de la
imagen impresa está desplazado.
• Ajuste de la posición de impresión: Utilice esta opción para realizar ajustes al borde
anterior de la imagen (dirección X) y el borde lateral de la imagen (dirección Y). Por
ejemplo, utilice esta opción cuando las imágenes de las caras 1 y 2 no están alineadas.
NOTA
Cuando realice ajustes a varios elementos, ajuste la imagen en el siguiente orden:
perpendicularidad, oblicuidad, ampliación y, por último, la posición de impresión.
8-1 Impresora Xerox
®
Color C60/C70
Guía del administrador del sistema

NOTA
Seleccione un ajuste y Cambiar opciones para ver el efecto de las opciones en la
imagen.
Procedimiento del ajuste de alineación
NOTA
Ajuste la Cara 1 primero y, a continuación, ajuste la Cara 2 para que concuerde con la
Cara 1. En cuanto a los tamaños de papel, la alineación de imagen más precisa se obtiene
plegando las hojas por la mitad en lugar de estableciendo 10 mm del borde.
1. Pulse el botón Iniciar/Cerrar sesión y entre en el modo de administrador del sistema.
2. Seleccione Herramientas > Opciones del sistema.
3. Seleccione Opciones de servicio comunes y las opciones de Mantenimiento.
4. Utilice las flechas para desplazarse por la página de opciones.
5. Seleccione Ajuste de alineación.
6. Seleccione Config. del tipo de ajuste de alineación y pulse Cambiar opciones.
7. Seleccione Tipo.
8. Pulse Cambiar opciones para asignar un tipo.
9. Pulse Guardar.
NOTA
Use un nombre como "Común A4" para indicar el tipo de papel que contiene la
bandeja.
10. Pulse Impresión de muestra.
11. Seleccione la bandeja de papel desde la que se imprime y seleccione A 1 cara. Si
utiliza la opción Número de hojas, imprima al menos 3 hojas.
12. Pulse el botón Comenzar.
Se imprime la salida de muestra.
NOTA
Si la posición de la impresión de muestra es correcta, se imprime una línea a 10 mm
del borde del papel. Si la posición de la línea de la salida de muestra está desalineada,
realice los ajustes correspondientes. Se imprimen dos líneas en la imagen de la cara
1 y una línea en la imagen de la cara 2 de la muestra para indicar la dirección de
alimentación del papel.
13. Realice ajustes necesarios a la imagen en este orden: perpendicularidad, oblicuidad,
ampliación y posición de impresión.
14. Seleccione Guardar.
15. Repita los pasos 12 a 14 hasta que obtenga el resultado deseado para la Cara 1.
16. Seleccione la impresión a 2 caras y alinee la Cara 2 para que concuerde con la Cara
1.
Impresora Xerox
®
Color C60/C708-2
Guía del administrador del sistema
Configuración del registro de imagen

NOTA
Sujete la hoja frente a una fuente de luz donde pueda ver a través de la hoja. Esto
ayudará a que las imágenes concuerden en ambas caras.
17. Una vez que haya terminado de realizar los ajustes, imprima otra muestra; para
ello, pulse Impresión de muestra y compruebe los resultados del ajuste.
18. Vuelva a realizar ajustes si fuera necesario.
19. Seleccione Cerrar.
20. Seleccione la bandeja para asignar el tipo y pulse Cambiar opciones.
21. Seleccione el tipo de ajuste y pulse Guardar.
Ajuste de la posición de plegado
En esta sección se describe el procedimiento para ajustar la posición de plegado. Se
puede ajustar la posición de plegado para distintos tipos de papel, además de establecer
los valores de ajuste para los 10 tipos prefijados. Puede asignar un tipo configurado a
cada bandeja.
Ajuste de la posición de plegado
Para ajustar posición de plegado:
1. Cargue la bandeja.
2. Pulse el botón Iniciar/Cerrar sesión y entre en el modo de administrador del sistema.
3. Seleccione Herramientas > Opciones del sistema.
4. Seleccione Opciones de servicio comunes y las opciones de Mantenimiento.
5. Seleccione Ajuste de acabadora.
6. Seleccione Ajustar posición de plegado.
7. Seleccione Config. del tipo de posición de pliegue y pulse Cambiar opciones.
8. Seleccione el tipo de posición de plegado del papel que desea ajustar o establecer
y pulse Cambiar opciones.
9. Seleccione Nombre y pulse Cambiar opciones.
10. Introduzca el nombre del tipo y pulse Guardar.
NOTA
Use un nombre como "Común con un solo pliegue" que describa el tipo de pliegue.
11. Seleccione el tipo de pliegue y pulse Cambiar opciones.
NOTA
Para más información sobre cómo realizar los ajustes de cada pliegue, consulte las
instrucciones de la pantalla.
12. Seleccione las opciones deseadas y luego pulse Impresión de muestra.
8-3 Impresora Xerox
®
Color C60/C70
Guía del administrador del sistema
Configuración del registro de imagen

13. Seleccione la bandeja y pulse el botón Comenzar.
14. Mida la posición del pliegue a través de la muestra y ajuste su posición en
consecuencia.
15. Realice ajustes necesarios.
16. Una vez que haya terminado de realizar los ajustes, imprima otra muestra; para
ello, pulse Impresión de muestra y compruebe los resultados del ajuste.
17. Pulse Guardar.
18. Realice los ajustes en consecuencia. Si fuera necesario, repita los pasos 12 - 14.
19. Pulse Cerrar hasta que aparezca la pantalla Ajustar posición de plegado.
20. Seleccione la bandeja para asignar el tipo (la bandeja en la que se colocó de papel
en el paso 1) y pulse Cambiar opciones.
21. Seleccione el tipo de posición de plegado establecido y pulse Guardar.
Ajuste de la posición de plegado simple
Para ajustar las opciones de plegado simple:
1. Seleccione Plegado simple y pulse Cambiar opciones.
2. Especifique el Número de hojas para plegar y pulse Impresión de muestra.
3. Seleccione la bandeja y pulse el botón Comenzar.
4. Seleccione Cerrar.
5. Compruebe la impresión de muestra y mida el desplazamiento.
6. Seleccione Largo a izquierda o Largo a derecha.
7. Introduzca el valor obtenido en el paso 5 en el campo Valor A antes del ajuste
tocando los botones de flecha arriba/abajo; consulte la pantalla anterior.
8. Pulse Ajustar.
9. Pulse de nuevo Impresión de muestra para imprimir una muestra y comprobar los
resultados del ajuste.
10. Vuelva a realizar ajustes si fuera necesario. (Pasos 6 a 8)
11. Pulse Guardar.
Ajuste de la posición del folleto
Para ajustar la posición de plegado de folletos:
1. Seleccione Folleto y pulse Cambiar opciones.
2. Pulse Impresión de muestra.
3. Seleccione la bandeja, seleccione Pila de 2 hojas y pulse el botón Comenzar. Se
imprime una muestra.
4. Seleccione la bandeja, seleccione Pila de 15 hojas y pulse el botón Comenzar.
5. Seleccione Cerrar.
6. Compruebe la muestra y mida el desplazamiento de posición para la pila de 2 hojas
y la pila de 15 hojas.
Impresora Xerox
®
Color C60/C708-4
Guía del administrador del sistema
Configuración del registro de imagen

7. Pulse Estado de plegado de folleto (2 hojas).
8. Seleccione el estado de la posición de plegado y grapado del papel de salida e
introduzca la cantidad de desplazamiento de la pila de 2 hojas obtenida en el paso
6 en Valores A.
9. Pulse Guardar.
NOTA
Los valores entre la pila de 2 hojas y la de 15 hojas se ajustan automáticamente.
NOTA
Cuando desea especificar el número de hojas por separado, utilice la opción Folleto
con nº de hojas variable para seleccionar las opciones correctas.
10. Pulse de nuevo Impresión de muestra para imprimir una muestra y comprobar los
resultados del ajuste.
11. Vuelva a realizar ajustes si fuera necesario. (Pasos 6-9)
12. Pulse Guardar.
Ajuste de la posición de plegado en C
Para ajustar la posición de plegado en C:
1. Seleccione Plegado en C-A4 o Plegado en C-8.5 x 11 y pulse Cambiar opciones.
2. Pulse Impresión de muestra.
3. Seleccione la bandeja y pulse el botón Comenzar.
4. Seleccione Cerrar.
5. Compruebe la muestra y mida el desplazamiento de posición de plegado A y B.
6. Especifique la medida que obtuvo en el paso anterior en Valores A.
NOTA
Establezca el valor A y B de manera que el borde del papel no vaya más allá de la
posición de plegado del papel. Un borde de papel que va más allá de la posición de
plegado del papel, puede provocar un atasco.
7. Pulse de nuevo Impresión de muestra para imprimir una muestra y comprobar los
resultados del ajuste.
8. Vuelva a realizar ajustes si fuera necesario. (paso 6).
9. Pulse Guardar.
Ajuste de la posición de plegado en Z
Para ajustar la posición de plegado en Z:
1. Seleccione Plegado en Z-A4 o Plegado en Z-8.5 x 11 y pulse Cambiar opciones.
2. Pulse Impresión de muestra.
3. Seleccione la bandeja y pulse el botón Comenzar.
4. Pulse Guardar.
8-5 Impresora Xerox
®
Color C60/C70
Guía del administrador del sistema
Configuración del registro de imagen

5. Compruebe la muestra y mida el desplazamiento de posición de plegado A y B.
6. Especifique la medida que obtuvo en el paso anterior en Valores A.
NOTA
Establezca el valor A y B de manera que el borde del papel no vaya más allá de la
posición de plegado del papel. Un borde de papel que va más allá de la posición de
plegado del papel, puede provocar un atasco.
7. Pulse de nuevo Impresión de muestra para imprimir una muestra y comprobar los
resultados del ajuste.
8. Vuelva a realizar ajustes si fuera necesario (paso 6).
9. Pulse Guardar.
Ajuste de la posición de Plegado en Z media hoja
Para ajustar la posición del plegado en Z:
1. Seleccione Plegado en Z media hoja-A3,Plegado en Z media hoja-B4, Plegado
en Z media hoja-11 x 17 o bien Plegado en Z media hoja Z-8K y pulse Cambiar
opciones.
2. Pulse Impresión de muestra.
3. Seleccione la bandeja y pulse el botón Comenzar.
4. Pulse Guardar.
5. Compruebe la muestra y mida el desplazamiento de posición de plegado A y B.
6. Especifique la medida que obtuvo en el paso anterior en Valores A.
NOTA
Establezca el valor B de manera que el borde del papel no vaya más allá de la
posición de plegado del papel. Un borde de papel que va más allá de la posición de
plegado del papel, puede provocar un atasco.
7. Pulse de nuevo Impresión de muestra para imprimir una muestra y comprobar los
resultados del ajuste.
8. Vuelva a realizar ajustes si fuera necesario (paso 6).
9. Pulse Guardar.
Impresora Xerox
®
Color C60/C708-6
Guía del administrador del sistema
Configuración del registro de imagen

9
Copia
Especificación de las opciones de copia
prefijadas
Para especificar las opciones de copia prefijadas que los usuarios ven en el Panel de
control:
1. En el Panel de control de la impresora, inicie sesión como Administrador, pulse el
botón Estado de la máquina y la ficha Herramientas.
2. Pulse Opciones del sistema > Opciones de servicio de copia.
3. Pulse Prefijados de copia.
4. Pulse la opción deseada. Para más información sobre la opción de copia, consulte
la Guía del usuario.
5. Toque Cambiar opciones.
6. Realice los cambios deseados para la opción y pulse Guardar.
Creación de valores prefijados de
funciones de copia
Para definir un valor prefijado para las opciones de copia más comunes:
1. En el Panel de control de la impresora, inicie sesión como Administrador, pulse el
botón Estado de la máquina y la ficha Herramientas.
2. Pulse Opciones del sistema > Opciones de servicio de copia.
3. Pulse Botones prefijados.
4. Pulse una opción prefijada en la lista y, a continuación, pulse Cambiar opciones.
9-1 Impresora Xerox
®
Color C60/C70
Guía del administrador del sistema

5. Realice los cambios deseados para el valor prefijado y pulse Guardar.
Control de copia
Para controlar las opciones de copia:
1. En el Panel de control de la impresora, inicie sesión como Administrador, pulse el
botón Estado de la máquina y la ficha Herramientas.
2. Pulse Opciones del sistema > Opciones de servicio de copia.
3. Pulse Control de copia.
4. Seleccione una opción en la lista.
5. Toque Cambiar opciones.
6. Realice las modificaciones deseadas y pulse Guardar.
Tamaños de original prefijados
Para modificar las especificaciones del tamaño prefijado de los originales:
1. En el Panel de control de la impresora, acceda como Administrador, pulse el botón
Estado de la máquina y la ficha Herramientas.
2. Pulse Opciones del sistema > Opciones de servicio de copia.
3. Seleccione Tamaños del original prefijados.
4. Pulse el tamaño original en la lista.
5. Toque Cambiar opciones.
6. Realice los cambios deseados para el valor prefijado y pulse Guardar.
Prefijados de Reducir y Ampliar
Para modificar los prefijados para reducir o ampliar las imágenes:
1. En el Panel de control de la impresora, inicie sesión como Administrador, pulse el
botón Estado de la máquina y la ficha Herramientas.
2. Pulse Opciones del sistema > Opciones de servicio de copia.
3. Pulse Prefijados de Reducir/Ampliar.
4. Pulse una opción prefijada en la lista y, a continuación, pulse Cambiar opciones.
5. Realice los cambios deseados para el valor prefijado y pulse Guardar.
Impresora Xerox
®
Color C60/C709-2
Guía del administrador del sistema
Copia

Definición de los colores personalizados
Para definir los colores personalizados:
1. En el Panel de control de la impresora, inicie sesión como Administrador, pulse el
botón Estado de la máquina y la ficha Herramientas.
2. Pulse Opciones del sistema > Opciones de servicio de copia.
3. Pulse Colores personalizados.
4. Pulse un color personalizado en la lista y, a continuación, pulse Cambiar opciones.
5. Pulse las flechas para aumentar o disminuir los valores de Amarillo, Magenta o Cian
y, a continuación, pulse Guardar.
9-3 Impresora Xerox
®
Color C60/C70
Guía del administrador del sistema
Copia

Impresora Xerox
®
Color C60/C709-4
Guía del administrador del sistema
Copia

10
Escaneado
Este capítulo incluye:
• Configuración de opciones generales del servicio de escaneado
• Escaneado a una carpeta de la impresora
• Escaneado a una dirección de e-mail
• Escaneado de red
• Escaneado a la carpeta base del usuario
• Escaneado a una unidad USB
Configuración de opciones generales del
servicio de escaneado
Configuración de los valores prefijados de escaneado
Para definir los valores prefijados de escaneado para todos los usuarios:
1. En el Panel de control de la impresora, pulse el botón Estado de la máquina y
después la ficha Herramientas.
2. Pulse Opciones del sistema > Opciones de servicio de escaneado > Prefijados
de escaneado.
3. Pulse una opción prefijada en la lista y, a continuación, pulse Cambiar opciones.
4. Realice los cambios deseados para la opción prefijada y toque Guardar. Para obtener
detalles, consulte www.xerox.com/support. Escriba Xerox Color C60/C70 Printer en
el campo Buscar o Elegir y seleccione la documentación que busca.
Configuración de los valores prefijados de Escanear a PC
Para definir las opciones prefijadas de Escanear a PC para todos los usuarios:
10-1 Impresora Xerox
®
Color C60/C70
Guía del administrador del sistema

1. En el Panel de control de la impresora, pulse el botón Estado de la máquina y
después la ficha Herramientas.
2. Pulse Opciones del sistema > Opciones de servicio de escaneado > Prefijados de
Escanear a PC.
3. Pulse una opción prefijada en la lista y, a continuación, pulse Cambiar opciones.
4. Cambie las opciones siguientes según sea preciso:
• Protocolo de transferencia: Pulse FTP, SMB o SMB (formato UNC).
• Credenciales de conexión para acceso a destino: Pulse Usuario con
autenticación remota para utilizar el nombre de usuario y la clave del usuario
con autenticación remota para la conexión.
• Nombre de usuario para escaneado FTP: Si seleccionó Usuario con autenticación
remota para la opción Credenciales de conexión para acceso a destino, pulse
Solo nombre de usuario, para utilizar solamente el nombre del usuario para la
conexión, o Agregar nombre de dominio para utilizar las credenciales de conexión
completas del usuario, incluido el nombre de dominio.
Escaneado a una carpeta de la impresora
La función Guardar en carpeta permite que los usuarios escaneen archivos a las carpetas
creadas en el disco duro de la impresora. Estos archivos pueden recuperarse después
mediante Servicios de Internet de CentreWare. Esta función proporciona la funcionalidad
de escaneado de red sin tener que configurar otro servidor.
• Para utilizar esta función, debe adquirir e instalar el kit de escaneado. Consulte las
instrucciones incluidas en el kit para obtener más información.
• Para obtener detalles, consulte www.xerox.com/support. Escriba Xerox Color C60/C70
Printer en el campo Buscar o Elegir y seleccione la documentación que busca.
Administración de carpetas y de archivos
escaneados
Creación y edición de una carpeta
Para crear una carpeta de escaneado en el disco duro de la impresora:
1. En Servicios de Internet de CentreWare, haga clic en la ficha Escanear y elija
Carpeta.
2. Junto a un número de carpeta, haga clic en Crear.
3. Especifique un nombre para la carpeta.
4. Si es preciso, escriba una clave y vuelva a escribirla para confirmar.
Impresora Xerox
®
Color C60/C7010-2
Guía del administrador del sistema
Escaneado

5. Junto a la Comprobar clave de la carpeta, seleccione: Siempre, Guardar (escribir)
o Imprimir/Eliminar.
6. Junto a Eliminar documentos después de imprimir o recuperar, seleccione Activado
para eliminar los documentos después de imprimirlos o recuperarlos.
7. Junto a Eliminar documentos caducados, seleccione Activado para eliminar los
archivos una vez que la fecha de la carpeta del documento guardado haya caducado.
8. Haga clic en Aplicar.
9. Para editar o eliminar una carpeta, haga clic en Editar o Eliminar junto al número
de la carpeta.
Programación de la eliminación de archivos almacenados en las
carpetas
Para minimizar el espacio del disco utilizado por los archivos almacenados, la impresora
puede eliminar archivos después de un período de tiempo específico.
Para programar la eliminación de archivos almacenados en las carpetas de escaneado:
1. En el Panel de control de la impresora, inicie sesión como Administrador, pulse el
botón Estado de la máquina y la ficha Herramientas.
2. Pulse Opciones del sistema > Opciones de archivos guardados.
3. Pulse Fecha caducidad documentos carpeta y Cambiar opciones.
4. Pulse Sí y seleccione el número de días que se conservan los archivos antes de
eliminarlos y la hora en que se eliminan el último día.
Seleccione Siguiente para moverse entre los distintos campos, si fuera necesario.
5. Pulse Guardar.
Configuración de las opciones del servicio de la carpeta de
escaneado
Para configurar las opciones de la carpeta de escaneado:
1. En el Panel de control de la impresora, pulse el botón Estado de la máquina y después
la ficha Herramientas.
2. Pulse Opciones del sistema > Opciones de servicio de carpeta.
3. Pulse Cambiar opciones y cambie las siguientes opciones según sea necesario:
• Documentos recuperados por cliente: Especifique cuándo eliminar los archivos
que se hayan recuperado de una carpeta. Pulse Eliminar según opciones de
carpeta para utilizar las opciones de la carpeta o pulse Forzar eliminación para
ignorar las opciones de la carpeta y eliminar los archivos después de recuperarlos.
• Prefij. de pantalla de archivos: Pulse Lista o Miniatura.
• Orientación de los trabajos de impresión almacenados: Seleccione Vertical u
Horizontal.
10-3 Impresora Xerox
®
Color C60/C70
Guía del administrador del sistema
Escaneado

• Pantalla confirm. eliminación e impresión: Pulse Activado para mostrar un
mensaje de confirmación en la pantalla táctil cuando se imprime o elimina un
archivo de una carpeta.
• Calidad/Tamaño del archivo para recuper.: Seleccione la calidad y el tamaño
de compresión de los archivos cuando se recuperan de una carpeta.
• Convertir tamaño personalizado en estándar: Pulse Sí para convertir los archivos
en las carpetas a un tamaño estándar durante la transferencia de un fax o un fax
de Internet para sondeo protegido.
• Valor máximo de tamaño estándar: Especifique el tamaño estándar de la opción
Convertir tamaño person. en estándar.
• Fax de Internet a fax de Internet: Pulse Activado para permitir que los usuarios
reenvíen archivos guardados en carpetas mediante el servicio de Fax de Internet.
• Fax de Internet a e-mail: Pulse Activado para permitir que los usuarios reenvíen
archivos guardados en carpetas mediante el servicio de e-mail.
Escaneado a una dirección de e-mail
El escaneado a una dirección de e-mail envía los documentos escaneados como archivos
adjuntos de e-mail.
NOTA
Esta función debe ser activada por el Administrador del sistema.
Para enviar una imagen escaneada a una dirección de e-mail:
1. Coloque el original en el cristal de exposición o en el alimentador de documentos.
2. En el Panel de control, pulse el botón Base de servicios.
3. Pulse E-mail.
4. Especifique el destinatario mediante uno de los procedimientos siguientes:
• Pulse Nuevo destinatario: Escriba la dirección de correo electrónico completa
empleando el teclado de la pantalla táctil, pulse Agregar y, luego, Cerrar.
• Pulse Libreta de direcciones: Pulse el destinatario deseado y luego pulse Para.
5. Repita el paso 4 para añadir más destinatarios a la lista. Cuando haya añadido
todos los destinatarios a la lista, pulse Cerrar.
6. Se proporcionará un asunto prefijado para el correo electrónico. Para cambiar el
asunto, pulse Asunto. Utilice el teclado de la pantalla táctil para escribir el nuevo
asunto y luego pulse Guardar.
7. Para cambiar cualquiera de las opciones de escaneado, pulse los cuatro menús de
la parte inferior del Panel de control: Escaneado en color, Escaneado a 2 caras,
Tipo de original y Prefijados de escaneado. Para obtener más información, consulte
Configuración de opciones de escaneado.
8. Pulse el botón verde Comenzar.
Impresora Xerox
®
Color C60/C7010-4
Guía del administrador del sistema
Escaneado

Configuración de las opciones de e-mail
1. En el Panel de control de la impresora, inicie sesión como Administrador, pulse el
botón Estado de la máquina y la ficha Herramientas.
2. Toque Opciones del sistema > Opciones del servicio de e-mail /fax de Internet
> Control de e-mail.
3. Cambie las opciones siguientes según sea preciso:
• Máximo de entradas de direcciones: Seleccione el número máximo de
direcciones de e-mail a las que puede enviar un documento escaneado. Se
incluyen los campos Para:, Cc: y Cco: .
• Opciones de impresión de e-mail entrante: Seleccione las partes del e-mail que
desea imprimir: Imprimir solo el adjunto, Adjunto, Cabeceras completas y
mensaje, Adjunto, cabeceras básicas y mensaje.
• Imprimir e-mail de notificación de error: Pulse Sí para imprimir un informe de
error cuando se produce un error en la transmisión del e-mail.
• Respuesta a confirmaciones de lectura: Pulse Sí para permitir que la impresora
responda a una solicitud de acuse de lectura (MDN) después de recibir un e-mail.
• Confirmaciones de lectura: Pulse Sí para permitir que la impresora solicite un
acuse de lectura (MDN) después de enviar un e-mail.
NOTA
Esto no se aplica al servicio de Fax de Internet. Para las opciones de confirmación
de lectura de Fax de Internet, vaya a Herramientas > Opciones de servicio de
fax > Control de fax de Internet > Método de confirmación de entrega.
• Imprimir correo confirmación entrega: Pulse Sí para imprimir un informe de
confirmación (respuesta DSN (notificación de estado de entrega) o MDN
(notificación de entrega del correo)) para cada transmisión. Pulse Imprimir si
no se entrega para imprimir un informe cuando se produce un error en la
transmisión.
• Método de envío por partes: Pulse Separar en páginas o Separar por tamaño
de datos para dividir un mensaje de e-mail largo en varios mensajes de e-mail.
• Tamaño máximo de datos por e-mail: Especifique el tamaño máximo de un
e-mail que se dividirá utilizando el método Separar por tamaño de datos.
• Tamaño máximo de datos: Especifique el tamaño máximo de un e-mail que se
pueda enviar.
• Máximo de separaciones: Especifique el número máximo de separaciones.
• Permitir a usuarios ocasionales editar De: Pulse Sí para permitir que cualquier
usuario edite el campo De de un e-mail.
• Permitir a usuarios invitados editar De: Pulse Sí para permitir que un usuario
autenticado como usuario invitado edite el campo De de un e-mail.
• Permitir editar De si se encontró algo: Pulse Sí para permitir que los usuarios
editen el campo De de un e-mail si el usuario busca una dirección de e-mail en
la libreta de direcciones y obtiene resultados correctos.
10-5 Impresora Xerox
®
Color C60/C70
Guía del administrador del sistema
Escaneado

• Permitir editar De si no se encontró nada: Pulse Sí para permitir que los usuarios
editen el campo De de un e-mail si el usuario busca una dirección de e-mail en
la libreta de direcciones y no encuentra nada.
• Envío de e-mail si no se encontró nada: Pulse Activado para desactivar el servicio
de e-mail si el usuario busca una dirección de e-mail en la libreta de direcciones
y no encuentra nada.
• Agregarme al campo “Para”: Pulse Sí para agregar automáticamente la dirección
de e-mail de un usuario autenticado al campo Para de un e-mail.
• Agregarme al campo “Cc”: Pulse Sí para agregar automáticamente la dirección
de e-mail de un usuario autenticado al campo Cc de un e-mail.
• Editar destinatarios de e-mail: Pulse Sí para permitir que los usuarios editen los
campos Para, Cc y Cco de un e-mail.
NOTA
Si selecciona No, configure Agregarme al campo "Para" y Agregarme al campo
"Cc" como Sí o los usuarios no podrán editar los campos Para y Cc.
Edición de las opciones de e-mail prefijadas
Para editar las opciones prefijadas de e-mail en Servicios de Internet de CentreWare:
1. En Servicios de Internet de CentreWare, haga clic en Propiedades > Servicios >
E-mail > General.
2. Haga clic en Editar.
3. Junto a Protocolo de recepción, seleccione POP3 o SMTP.
4. Junto a Dirección remitente, escriba el texto que aparecerá en el campo De del
e-mail.
5. Junto a Nombre del remitente, escriba el texto que aparecerá en el campo Nombre
del e-mail.
6. Junto a Permitir a usuarios autenticados editar el campo [De:], seleccione: Búsqueda
satisfactoria en libreta de direcciones (LDAP) o Error de búsqueda en libreta de
direcciones (LDAP).
7. Junto a Permitir a usuarios invitados editar el campo [De:], seleccione Sí para permitir
que un usuario autenticado como usuario invitado edite el campo De de un e-mail.
8. Junto a Permitir a los usuarios autenticados que envíen e-mails aunque falle la
búsqueda LDAP, seleccione Sí para permitir que los usuarios autenticados envíen
un e-mail si se produce un error en la búsqueda del usuario en la libreta de
direcciones.
9. Junto a Editar el campo [De:] cuando no se precise autorización, seleccione Sí para
permitir que los usuarios editen el campo De de un e-mail si el usuario busca una
dirección de e-mail en la libreta de direcciones y obtiene resultados correctos.
10. Junto a Asunto, escriba el texto que aparecerá en el campo Asunto del e-mail.
11. Junto a Mensaje, escriba el texto que aparecerá en el cuerpo del e-mail.
12. En Usuario, Adjunto o Información del dispositivo, seleccione la información adicional
que desea agregar al cuerpo del e-mail.
Impresora Xerox
®
Color C60/C7010-6
Guía del administrador del sistema
Escaneado

13. Junto a Firma, escriba el texto que desea agregar al final del cuerpo del e-mail.
14. Junto a Cifrado, seleccione Activado si desea cifrar su e-mail.
15. En el menú desplegable Hoja de confirmación, seleccione Sí para imprimir una hoja
de confirmación siempre; No para no imprimir la confirmación o Solo errores para
imprimir una confirmación únicamente en caso de error.
16. Junto a Agregarme al campo "Para", seleccione Activado para agregar
automáticamente las direcciones de e-mail de los usuarios autenticados al campo
Para de un e-mail.
17. Junto a Agregarme al campo "Cc, seleccione Activado para agregar
automáticamente las direcciones de e-mail de los usuarios autenticados al campo
Cc de un e-mail.
18. Junto a Editar destinatarios de e-mail, seleccione Activado para permitir que los
usuarios editen los campos Para, Cc y Cco de un e-mail.
19. Junto a Opciones de impresión de e-mail entrante, seleccione las partes del e-mail
que desea imprimir.
20. Junto a Imprimir e-mail de acuse de recibo, seleccione Sí para imprimir siempre un
informe de confirmación o seleccione Imprimir si no se entrega para imprimir un
mensaje de confirmación cuando se produce un error en la transmisión.
21. Junto a Imprimir e-mail de notificación de error, seleccione Activado para imprimir
un informe de error cuando se produce un error en la transmisión del e-mail.
22. Junto a Respuesta a confirmaciones de lectura, seleccione Activado para permitir
que la impresora responda a una solicitud de acuse de lectura (MDN) después de
recibir un e-mail.
23. Para bloquear o permitir transmisiones de e-mail de dominios específicos, junto a
Filtrado de dominios, seleccione Permitir dominios o Bloquear dominios y, a
continuación, haga clic en Editar. Escriba los nombres de los dominios en la página
Opciones del filtro de dominios y haga clic en Aplicar en la parte inferior de la
página.
24. Haga clic en Aplicar.
Escaneado de red
Escaneado de red permite escanear un documento original y distribuir y archivar el
archivo de la imagen escaneada. La función Escaneado de red se ha diseñado para
simplificar la tarea de escanear muchos documentos de varias páginas y para guardar
los archivos de imágenes escaneadas en uno o más ubicaciones de archivos.
Para especificar cómo y dónde se almacenan las imágenes escaneadas, debe crear una
plantilla. Puede crear, administrar y almacenar varias plantillas en un depósito de
plantillas en un servidor de red. El software de Xerox®, por ejemplo, SMARTsend y
ScanFlowStore, está diseñado para ayudar a crear y administrar las plantillas de
Escaneado de red.
10-7 Impresora Xerox
®
Color C60/C70
Guía del administrador del sistema
Escaneado

NOTA
Para utilizar esta función, debe adquirir e instalar el kit de escaneado. Consulte las
instrucciones incluidas en el kit para obtener más información.
NOTA
Para obtener instrucciones que expliquen cómo utilizar esta función, consulte la Guía
del usuario en www.xerox.com/support. Escriba Xerox Color C60/C70 Printer en el campo
Buscar o Elegir y seleccione la documentación que busca.
Antes de comenzar:
• Adquiera e instale el kit de escaneado. Consulte las instrucciones incluidas en el kit
para obtener más información.
• Compruebe que la impresora tenga instalado un certificado digital y que HTTP seguro
(SSL) está activado.
Activación de Escaneado de red
Para activar el escaneado de red:
1. En Servicios de Internet de CentreWare, haga clic en Propiedades > Servicios >
Escaneado de red > Gestión de plantillas de escaneado.
2. Junto a Estado, seleccione Activado.
Configuración del escaneado de red
Para configurar el escaneado de red:
1. En Servicios de Internet de CentreWare, haga clic en Propiedades > Servicios >
Escaneado de red > General.
2. Junto a Hoja de confirmación, haga clic en Sí para imprimir una hoja de confirmación
para cada escaneado o seleccione Solo errores para imprimir una hoja de
confirmación solo cuando se produce un error.
3. Junto a Extensión del nombre de archivo, seleccione si las extensiones deben
escribirse en minúscula o mayúscula.
4. Si utiliza un servidor de grupo de plantillas remoto, junto a Hora de inicio de
actualización, seleccione la hora del día (00:00 a 23:59) a la que se actualizará la
lista de plantillas.
5. Haga clic en Actualizar ahora lista de planillas para actualizar la lista
inmediatamente.
Configuración de las opciones del depósito de archivos
Un depósito de archivos es una ubicación de la red donde se guardan las imágenes
escaneadas. Debe configurar las opciones del depósito de archivos antes de poder crear
una plantilla.
Impresora Xerox
®
Color C60/C7010-8
Guía del administrador del sistema
Escaneado

La impresora admite los protocolos de transferencia siguientes:
• FTP
• SMB
• HTTP/HTTPS
Antes de comenzar:
1. Asegúrese de que los servicios de FTP se ejecuten en el servidor o en el equipo para
utilizarse para almacenar los archivos de imágenes escaneadas. Tome nota de la
dirección IP o del nombre de host.
2. Cree una cuenta de usuario y una clave con acceso de lectura y escritura para que
la impresora la utilice para acceder a la carpeta del depósito. Tome nota del nombre
de usuario y de la clave.
3. Cree una carpeta en el FTP raíz. Tome nota de la ruta del directorio, del nombre de
usuario y de la clave. Este es el depósito de archivos.
4. Pruebe la conexión. Inicie sesión en el depósito de archivos desde un equipo con el
nombre de usuario y la clave. Cree una carpeta nueva en el directorio y, a
continuación, elimínela. Si no puede realizar esta acción, compruebe los derechos
de acceso a la cuenta de usuario.
FTP
Antes de comenzar:
• Asegúrese de que los servicios de FTP se ejecuten en el servidor o en el equipo para
utilizarse para almacenar los archivos de imágenes escaneadas. Tome nota de la
dirección IP o del nombre de host.
• Cree una cuenta de usuario y una clave con acceso de lectura y escritura para que la
impresora la utilice para acceder a la carpeta del depósito. Tome nota del nombre
de usuario y de la clave.
• Cree una carpeta en el FTP raíz. Tome nota de la ruta del directorio, del nombre de
usuario y de la clave. Este es el depósito de archivos.
• Pruebe la conexión. Inicie sesión en el depósito de archivos desde un equipo con el
nombre de usuario y la clave. Cree una carpeta nueva en el directorio y, a continuación,
elimínela. Si no puede realizar esta acción, compruebe los derechos de acceso a la
cuenta de usuario.
Para configurar las opciones del depósito FTP:
1. En Servicios de Internet de CentreWare, haga clic en Propiedades > Servicios >
Escaneado de red > Configuración del depósito de archivos.
2. Haga clic en Agregar.
3. Junto a Nombre sencillo, escriba un nombre para el depósito.
4. Seleccione FTP en el menú desplegable Protocolo.
5. Junto a Nombre del host/Dirección IP y puerto, escriba la dirección y el número de
puerto del servidor FTP con formato correcto.
10-9 Impresora Xerox
®
Color C60/C70
Guía del administrador del sistema
Escaneado

6. Junto a Ruta del archivo, escriba la ruta del directorio de la carpeta comenzando
por la raíz de los servicios de FTP. Por ejemplo: /nombre del directorio/nombre de la
carpeta.
7. En Credenciales de conexión para acceder al destino, seleccione una de las siguientes
opciones:
• Usuario y dominio autenticados: El servidor de autenticación valida las
credenciales del usuario antepuestas al nombre del dominio con respecto al
servidor LDAP.
• Usuario autenticado: El servidor de autenticación valida las credenciales del
usuario con respecto al servidor LDAP.
• Solicitar en la interfaz de usuario: Los usuarios escriben las credenciales en el
Panel de control.
• Sistema: Las credenciales del nombre de conexión y la clave se especifican en
este campo y se guardan en la impresora. La impresora utiliza las credenciales
del sistema para conectarse con el servidor de archivos.
8. Escriba el Nombre de conexión y la Clave si el sistema accederá directamente al
servidor de archivos.
9. Vuelva a introducir la clave para su confirmación.
10. Haga clic en Aplicar.
SMB
Antes de comenzar:
• Asegúrese de que los servicios de SMB se ejecuten en el servidor o en el equipo donde
desea almacenar los archivos de imágenes escaneadas. Tome nota de la dirección
IP o del nombre de host.
• Cree una cuenta de usuario y una clave con acceso de lectura y escritura para que la
impresora la utilice para acceder a la carpeta del depósito. Tome nota del nombre
de usuario y de la clave.
• En el servidor SMB, cree una carpeta compartida. Este es el depósito de archivos.
Tome nota de la ruta del directorio, del nombre compartido de la carpeta y del nombre
del equipo o servidor.
• Pruebe la conexión. Inicie sesión en el depósito de archivos desde un equipo con el
nombre de usuario y la clave. Cree una carpeta nueva en el directorio y, a continuación,
elimínela. Si no puede realizar esta acción, compruebe los derechos de acceso a la
cuenta de usuario.
Para configurar las opciones del depósito de archivos SMB:
1. En Servicios de Internet de CentreWare, haga clic en Propiedades > Servicios >
Escaneado de red > Configuración del depósito de archivos.
2. Haga clic en Agregar.
3. Junto a Nombre sencillo, escriba un nombre para el depósito.
Impresora Xerox
®
Color C60/C7010-10
Guía del administrador del sistema
Escaneado

4. Seleccione SMB en el menú desplegable Protocolo.
5. Junto a Nombre del host/Dirección IP y puerto, escriba la dirección y el número de
puerto del servidor con formato correcto en el cual está ubicado el depósito de
archivos. El número de puerto prefijado es 139.
6. Junto a Nombre compartido, escriba el nombre compartido.
7. Junto al campo Ruta del archivo, escriba la ruta del directorio de la carpeta
comenzando por la raíz de la carpeta compartida. Por ejemplo: Si tiene una carpeta
llamada "escaneados" en la carpeta compartida, escriba \escaneados.
8. En Credenciales de conexión para acceder al destino, seleccione una de las siguientes
opciones:
• Usuario y dominio autenticados: El servidor de autenticación valida las
credenciales del usuario antepuestas al nombre del dominio con respecto al
servidor LDAP.
• Usuario autenticado: El servidor de autenticación valida las credenciales del
usuario con respecto al servidor LDAP.
• Solicitar en la interfaz de usuario: Los usuarios escriben las credenciales en el
Panel de control.
• Sistema: Las credenciales del nombre de conexión y la clave se especifican en
este campo y se guardan en la impresora. La impresora utiliza las credenciales
del sistema para conectarse con el servidor de archivos.
9. Escriba el Nombre de conexión y la Clave si el sistema accederá directamente al
servidor de archivos.
10. Vuelva a introducir la clave para su confirmación.
11. Haga clic en Aplicar.
HTTP/HTTPS
Antes de comenzar:
• Active HTTP o HTTP seguro (SSL). Asegúrese de que se haya instalado un certificado
en la impresora si utiliza SSL.
• Configure el servidor web y asegúrese de que se están ejecutando los servicios
HTTP/HTTPS. Las solicitudes POST y los datos escaneados se enviarán al servidor
para que los procese un script CGI. Tome nota de la dirección IP o del nombre de
host del servidor web.
• Cree una cuenta de usuario y una clave en la impresora en el servidor web. Tome
nota del nombre de usuario y de la clave.
• Cree un directorio base para la impresora.
• Cree un directorio bin en el directorio base.
• Copie un script CGI ejecutable en el directorio bin. Puede crear su propio script o
descargar uno de muestra. Tome nota de la ruta del script. El script puede definirse
como script_nombre.extensión o como ruta/script_nombre.extensión.
10-11 Impresora Xerox
®
Color C60/C70
Guía del administrador del sistema
Escaneado

• Cree una carpeta con permisos de lectura y escritura en el servidor web o en el servidor
alternativo. Tome nota de la ruta del directorio, del nombre de usuario y de la clave.
Este es el depósito de archivos.
• Pruebe la conexión conectándose al directorio base de la impresora en el servidor
web. Envíe una solicitud POST y un archivo al servidor web. Compruebe si el archivo
está en el depósito.
Scripts de interfaz CGI
Un script de interfaz CGI es un programa en un servidor web que se ejecuta cuando el
servidor recibe una solicitud de un navegador. Se requiere un script de interfaz CGI para
permitir que los archivos se transfieran al servidor HTTP de la impresora.
Cuando se escanea un documento, la impresora se conecta a un servidor web, envía una
solicitud con el archivo escaneado y luego se desconecta. El script de interfaz CGI
manipula los detalles restantes de la transferencia del archivo.
Para configurar las opciones del depósito de archivos HTTP/HTTPS:
1. En Servicios de Internet de CentreWare, haga clic en Propiedades > Servicios >
Escaneado de red > Configuración del depósito de archivos.
2. Haga clic en Agregar.
3. Junto a Nombre sencillo, escriba un nombre para el depósito.
4. Seleccione HTTP o HTTPS en el menú desplegable Protocolo. HTTP seguro (SSL) se
usa para cifrar las comunicaciones HTTP entre la impresora y los equipos cliente
(mediante Servicios de Internet de CentreWare). Esto incluye los datos enviados
mediante IPSec, SNMP y el Historial de auditoría A.
5. Junto a Nombre del host/Dirección IP y puerto, escriba la dirección y el número de
puerto del servidor HTTP o HTTPS con formato correcto.
6. Para HTTPS, haga clic en Ver certificados SSL confiables para comprobar que se
ha instalado un certificado digital en la impresora.
7. Para HTTPS, seleccione Validar certificado SSL del depósito para validar el nombre
del host y comprobar la firma de una entidad de certificación confiable del certificado
SSL del servidor.
8. Haga clic en Ver las opciones del servidor proxy HTTP para comprobar que las
opciones del proxy permiten que la impresora acceda al servidor web.
9. Junto a Ruta y nombre de archivo del script (desde la raíz HTTP), escriba la ruta al
script de interfaz CGI comenzando por la raíz. Por ejemplo: /nombre del
directorio/nombre de la carpeta.
10. Junto a Ruta del archivo, escriba la ruta del directorio de la carpeta comenzando
por la raíz. Para los directorios del servidor web, escriba la ruta comenzando por la
raíz. Por ejemplo: \\nombre del directorio\nombre de la carpeta.
11. En Credenciales de conexión para acceder al destino, seleccione una de las siguientes
opciones:
Impresora Xerox
®
Color C60/C7010-12
Guía del administrador del sistema
Escaneado

Usuario y dominio autenticados: El servidor de autenticación valida las
credenciales del usuario antepuestas al nombre del dominio con respecto al
servidor LDAP.
•
• Usuario autenticado: El servidor de autenticación valida las credenciales del
usuario con respecto al servidor LDAP.
• Solicitar en la interfaz de usuario: Los usuarios escriben las credenciales en el
panel de control.
• Sistema: Las credenciales del nombre de conexión y la clave se especifican en
este campo y se guardan en la impresora. La impresora utiliza las credenciales
del sistema para conectarse con el servidor de archivos.
• Ninguna: No se necesitan credenciales.
12. Si fuera necesario, escriba el Nombre de conexión y la Clave en caso de que el
sistema acceda directamente al servidor de archivos.
13. Vuelva a introducir la clave para su confirmación.
14. Haga clic en Aplicar.
Configuración de la plantilla prefijada
Antes de poder utilizar la función Escaneado de red, debe crear y editar una plantilla.
Una plantilla contiene opciones de escaneado y, al menos, un destino para los archivos
de imágenes escaneadas.
Debe configurar la plantilla prefijada antes de poder crear una plantilla nueva. Después
de configurar la plantilla prefijada, todas las plantillas nuevas creadas heredan las
opciones de la plantilla prefijada y pueden editarse según sea necesario.
NOTA
La plantilla prefijada no puede eliminarse.
Para configurar la plantilla prefijada:
1. En Servicios de Internet de CentreWare, haga clic en Propiedades > Servicios >
Escaneado de red > Plantilla prefijada.
2. En Destino del archivo, seleccione Archivo para agregar los destinos del archivo y
Fax para agregar los destinos del fax.
3. Agregue los destinos del archivo, los destinos del fax y los campos de metadatos, y
configure las otras opciones de escaneado.
Edición de las opciones de destino del archivo
Para editar los destinos de archivos de escaneado en la plantilla de escaneado:
1. En Servicios de Internet de CentreWare, haga clic en Propiedades > Servicios >
Escaneado de red > Plantilla prefijada.
2. En Destino del archivo, seleccione la plantilla y haga clic en Editar.
10-13 Impresora Xerox
®
Color C60/C70
Guía del administrador del sistema
Escaneado

3. Seleccione Norma para archivar en el menú desplegable.
4. Haga clic en Aplicar.
Adición de campos de metadatos
Puede agregar campos a la plantilla para ayudar a administrar los archivos de imágenes
escaneadas. Los campos se mostrarán cuando un usuario seleccione la plantilla en el
Panel de control. El usuario puede escribir la información sobre el documento que escanea.
La información se archiva con cada archivo de imagen escaneada en el Historial de
trabajos. Puede acceder al Historial de trabajos con software de terceros y puede
recuperar y asociar la información con los archivos escaneados.
Para agregar campos de metadatos:
1. En Servicios de Internet de CentreWare, haga clic en Propiedades > Servicios >
Escaneado de red > Plantilla prefijada.
2. En Campos de metadatos, haga clic en Agregar.
3. Escriba un nombre para Nombre del campo. Este texto no se muestra en el Panel
de control, y el software de terceros lo utiliza para acceder a la información de
metadatos. Este campo no puede estar vacío.
4. Junto a Editable por el usuario, seleccione Editable si desea permitir que los usuarios
modifiquen el campo. En Etiqueta, escriba una etiqueta que identifique el propósito
del campo para el usuario. Seleccione No editable si no desea que el usuario
modifique el valor. El campo no se mostrará en el Panel de control, y se utilizará el
texto escrito en el campo Valor prefijado.
5. Escriba un Valor prefijado si el campo no es editable. El Valor prefijado es opcional
si el usuario puede editar el campo.
6. Si el campo es Editable, seleccione Requerir información del usuario para pedir al
usuario que escriba datos para este campo antes de escanear.
7. Si el campo es Editable, seleccione Ocultar información del usuario para mostrar
los caracteres como asteriscos (****) en el Panel de control. Seleccione Registrar la
información del usuario en el Historial de trabajos para escribir también los datos
ocultos en el archivo del Historial de trabajos. Tenga en cuenta los problemas de
seguridad antes de seleccionar esta opción.
8. Las opciones de Validar datos antes de escanear también pueden estar disponibles
si hay servidores de validación configurados para la impresora.
9. Haga clic en Aplicar para guardar las opciones.
Configuración de otras opciones prefijadas de escaneado de plantillas
1. En Servicios de Internet de CentreWare, haga clic en Propiedades > Servicios >
Escaneado de red > Plantilla prefijada.
2. Haga clic en Editar para editar las opciones siguientes. Muchas de estas opciones
se describen en la Guía del usuario.
• Escaneado de red
• Opciones avanzadas
Impresora Xerox
®
Color C60/C7010-14
Guía del administrador del sistema
Escaneado

• Ajuste de formato
• Opciones de archivado
• Opciones de informes
• Opciones de imágenes de escaneado de red
• Función de compresión
3. Para restaurar la configuración de la Plantilla prefijada y volver a las opciones
originales, haga clic en Aplicar opciones prefijadas de fábrica. Esto eliminará las
opciones personalizadas aplicadas a la plantilla prefijada.
Configuración de las opciones del depósito de plantillas
Si desea almacenar las plantillas de escaneado de red en la red, o si utiliza una aplicación
de administración de escaneado, por ejemplo, SMARTsend® o ScanFlowStore®, debe
proporcionar información sobre el servidor que hospedará las plantillas.
1. En Servicios de Internet de CentreWare, haga clic en Propiedades > Servicios >
Escaneado de red > Avanzadas > Configuración del conjunto de plantillas.
2. El depósito de conjunto de plantillas puede configurarse para transferir archivos
mediante FTP, SMB, HTTP o HTTPS. Configure las opciones siguiendo las mismas
instrucciones que siguió para configurar el depósito de archivos.
NOTA
El formato para la ruta del directorio para FTP es /directorio/directorio, y para SMB, el
formato es \directorio\directorio.
Actualización de la lista de plantillas en el panel de control
Si almacena plantillas en la red en un depósito de plantillas, cuando realiza cambios a
las plantillas del depósito, debe actualizar la lista de plantillas que se muestra en el Panel
de control.
Para actualizar la lista de plantillas que se muestra en el Panel de control:
1. Pulse el botón Base de servicios en el Panel de control y, a continuación, pulse el
icono Escaneado de red.
2. Seleccione Actualizar plantillas.
Configuración de un servidor de validación
El servidor de validación puede verificar con una lista de valores válidos los metadatos
de escaneado especificados en el Panel de control de la impresora.
Para configurar un servidor de validación:
1. En Servicios de Internet de CentreWare, haga clic en Propiedades > Servicios >
Escaneado de red > Servidores de validación.
10-15 Impresora Xerox
®
Color C60/C70
Guía del administrador del sistema
Escaneado

2. Haga clic en Agregar.
3. Seleccione el protocolo adecuado de la lista desplegable.
4. Junto a Nombre del host/Dirección IP y puerto, escriba la dirección y el número de
puerto del servidor con formato correcto. El número de puerto prefijado es 443 para
HTTPS.
5. Junto a Ruta, escriba la ruta en el servidor.
NOTA
El formato para una ruta de directorio de FTP es: /directorio/directorio, mientras
que el formato para una ruta de directorio de SMB es: \directorio\directorio.
6. Escriba un Tiempo de espera de respuesta entre 5 y 100 segundos.
7. Haga clic en Aplicar.
Escaneado a la carpeta base del usuario
La función Escanear a base permite que los usuarios escaneen a la carpeta base definida
en el directorio LDAP o a una carpeta compartida en la red.
Antes de comenzar:
• Active y configure la función de escaneado de red.
• Configure la autenticación de red. El servidor de autenticación y el servidor al que se
escanea deben tener el mismo dominio.
Si desea escanear a la carpeta base definida en un directorio LDAP:
• Debe configurar las opciones del servidor LDAP.
• La ubicación de la carpeta base de los usuarios debe definirse en el directorio LDAP.
Si desea escanear a una carpeta compartida en la red, cree una carpeta compartida en
la red con privilegios de lectura y escritura.
Configuración de Escanear a base
Para configurar el escaneado al directorio base de un usuario:
1. En Servicios de Internet de CentreWare, haga clic en Propiedades > Servicios >
Escanear a base > General.
2. Junto a Estado, seleccione Activado.
3. Escriba un Nombre sencillo de hasta 127 caracteres de longitud. Esta es la descripción
prefijada de la plantilla que se les muestra a los usuarios cuando escanean en el
Panel de control.
Impresora Xerox
®
Color C60/C7010-16
Guía del administrador del sistema
Escaneado

4. Escriba un Nombre de plantilla de hasta 127 caracteres. Este es el nombre prefijado
que se les muestra a los usuarios cuando escanean en el Panel de control. Si deja
este campo en blanco, la plantilla se llamará @S2HOME.
5. Especifique el directorio base:
• Para escanear al directorio base del usuario definido en el directorio LDAP, junto
a Determinar directorio base, seleccione Consulta LDAP.
• Para escanear al directorio base del usuario definido en un equipo específico,
junto a Determinar directorio base, seleccione Sin consulta LDAP. Junto a Ruta
del directorio base de la red, escriba la dirección IP en el equipo.
6. Para crear un subdirectorio que contenga los archivos escaneados, seleccione Crear
subdirectorio automáticamente y escriba el nombre del subdirectorio.
7. Seleccione Agregar "Nombre de usuario" a la ruta para crear una carpeta para
cada usuario en el directorio.
8. Seleccione Crear automáticamente un directorio "Nombre de usuario" si no existe
uno para crear una carpeta para cada usuario en el directorio si no existe ninguna.
9. Seleccione la estructura del directorio que desea utilizar.
10. Elija el nivel de acceso y control necesarios para acceder al destino.
11. Escriba el Nombre de conexión si es necesario.
12. Escriba la Clave y vuelva a escribirla para confirmarla.
13. Haga clic en Aplicar.
Escaneado a una unidad USB
La función Guardar en USB permite escanear un documento y guardarlo en una unidad
USB empleando el puerto USB del Panel de control de la impresora.
NOTA
Para utilizar esta función, debe adquirir e instalar el kit de escaneado. Consulte las
instrucciones incluidas en el kit para obtener más información.
Activación de la función Guardar en USB
Para permitir que los usuarios escaneen archivos a una unidad USB:
1. En Servicios de Internet de CentreWare, haga clic en Propiedades > Servicios >
Escanear a USB > General.
2. Junto a Guardar en USB, seleccione Activado.
3. Haga clic en Aplicar.
10-17 Impresora Xerox
®
Color C60/C70
Guía del administrador del sistema
Escaneado

Hojas de flujo de trabajo
Puede crear un flujo de trabajo para ejecutar una serie de acciones en un documento
escaneado que se ha guardado en una carpeta. Las acciones se definen en una hoja de
flujo de trabajo.
Para configurar un flujo de trabajo. debe:
• Creación de una carpeta
• Crear una hoja de flujo de trabajo
• Vincular la hoja de flujo de trabajo con la carpeta
NOTA
Para utilizar el escaneado con esta función, debe adquirir e instalar el kit de escaneado.
Consulte las instrucciones incluidas en el kit para obtener más información.
NOTA
Para utilizar el fax con esta función, debe adquirir e instalar el kit de hardware del fax.
Consulte las instrucciones incluidas en el kit para obtener más información.
NOTA
Para obtener detalles, consulte www.xerox.com/support. Escriba Xerox Color C60/C70
Printer en el campo Buscar o Elegir y seleccione la documentación que busca.
Antes de comenzar:
• Adquiera e instale el kit de escaneado. Consulte las instrucciones incluidas en el kit
para obtener más información.
• Active los puertos para SNMP, SOAP y UDP.
Creación de una carpeta
Cree una carpeta. Para obtener más información, consulte Creación y edición de una
carpeta.
Crear una hoja de flujo de trabajo
Para crear una hoja de flujo de trabajo:
1. En Servicios de Internet de CentreWare, haga clic en Escaneado > Hojas de flujo
de trabajo.
2. Junto a Tipo de hoja, seleccione Personal o Compartida.
3. Introduzca un nombre de usuario.
Impresora Xerox
®
Color C60/C7010-18
Guía del administrador del sistema
Escaneado

4. Junto a Orden de las hojas, seleccione el orden en que desea que se muestren las
hojas.
5. Haga clic en Mostrar lista de hojas de flujo de trabajo.
6. Haga clic en Crear hoja de flujo de trabajo.
7. Junto a Nombre de la hoja de flujo de trabajo, escriba un nombre para la hoja.
8. Junto a Descripción, escriba una descripción para la hoja.
9. Junto a Palabra clave, escriba las palabras clave que ayudarán a los usuarios a buscar
la hoja cuando realicen búsquedas en el Panel de control.
10. Haga clic en Aplicar.
11. Actualice el navegador y vuelva a la página Hojas de flujo de trabajo.
12. Haga clic en Mostrar lista de hojas de flujo de trabajo.
13. Seleccione la hoja que creó y haga clic en Editar hoja de flujo de trabajo.
14. En Editar hoja de flujo de trabajo, junto a Editar destino, seleccione una acción que
desea realizar en los documentos que están en la carpeta (Imprimir, Fax, Fax de
Internet, E-mail, FTP, SMB y Notificación por e-mail).
NOTA
Asegúrese de que el servicio que selecciona se ha configurado correctamente como
se especifica en esta guía y de que se ha instalado el kit de escaneado o fax requerido
en la impresora.
15. Haga clic en Editar hoja de flujo de trabajo.
16. Seleccione las opciones de manipulación del archivo:
• E-mail o fax de Internet: Escriba los nombres y direcciones de e-mail de los
destinatarios y seleccione Formato de archivo.
Para e-mail, active la vista previa en miniatura si lo desea. Debe adquirir e instalar
el kit de vista previa en miniatura para utilizar esta opción.
Seleccione las opciones de MRC compresión alta y active las opciones de Texto
de búsqueda si lo desea. Debe adquirir e instalar el kit de PDF que permite realizar
búsquedas para utilizar esta opción.
• Imprimir: Seleccione las opciones para la bandeja de Suministro de papel,
bandeja de Destino de salida, Cantidad e Impresión a 2 caras según sea
necesario.
• Fax: Especifique los nombres y las direcciones (números de fax) de los
destinatarios y seleccione la Velocidad inicial.
Especifique el Número de carpeta y la Clave de la carpeta.
Seleccione Envío de difusión por relevo o Imprimir en estación de relevo si es
preciso.
Especifique la información para ID de estación de relevo/Destinatarios de
difusión, Código F y la Clave si es preciso.
• FTP o SMB: Introduzca el Nombre y el Nombre del servidor.
10-19 Impresora Xerox
®
Color C60/C70
Guía del administrador del sistema
Escaneado

Junto a Guardar en, especifique la ruta del directorio de la carpeta a la que desea
enviar los documentos escaneados.
Escriba el Nombre de conexión y la Clave de la carpeta.
Seleccione el Formato de archivo y active la vista previa en miniatura si lo desea.
Debe adquirir e instalar el kit de vista previa en miniatura para utilizar esta opción.
Seleccione las opciones de MRC compresión alta y active las opciones de Texto
de búsqueda si lo desea. Debe adquirir e instalar el kit de PDF que permite realizar
búsquedas para utilizar esta opción.
• Notificación por e-mail: Escriba los nombres y direcciones de e-mail de los
destinatarios y seleccione las opciones de Notificar. Escriba el mensaje que se
incluirá en el cuerpo del e-mail.
17. Haga clic en Aplicar.
18. Agregue otros destinos según sea preciso. Los destinos aparecen en la página
Atributos comunes de la hoja de flujo de trabajo después de que se agregan a la
hoja de flujo de trabajo.
Restricciones de las hojas de flujo de trabajo
Las acciones que pueden utilizarse en una hoja de flujo de trabajo se enumeran más
abajo.
• Imprimir
• Fax
• Fax de Internet
• Correo
• FTP
• SMB
Existen restricciones a la combinación de acciones que se pueden utilizar e una hoja de
flujo de trabajo. En la siguiente tabla se muestra la disponibilidad de las distintas
acciones.
Impresora Xerox
®
Color C60/C7010-20
Guía del administrador del sistema
Escaneado

SMBFTPCorreoFax de
Internet
FaxImpri-
mir
Acción
Documentos de fax para sondeo protegi-
do
Escaneado
Fax a Carpeta
Fax de Internet recibidos
Impresión guardada
Siempre disponible; Nunca disponible; Disponible según las opciones del administrador
del sistema
Vincular la hoja de flujo de trabajo con una carpeta
Para vincular una hoja de flujo de trabajo con una carpeta de escaneado:
1. En Servicios de Internet de CentreWare, haga clic en Escaneado > Carpeta.
2. Junto a la carpeta con la que desea crear un vínculo, haga clic en Editar.
3. Si está disponible, en la opción Vincular hoja flujo trabajo con carpeta, al lado de
Tipo de hoja, seleccione el tipo de hoja de flujo de trabajo con la que quiere crear
un vínculo.
4. Haga clic en Mostrar lista de hojas de flujo de trabajo.
5. Seleccione la hoja de flujo de trabajo en la lista y haga clic en Vincular hoja flujo
trabajo con carpeta.
Utilidad de escaneado de Xerox®
La Utilidad de escaneado de Xerox® (XSU) permite escanear directamente al equipo y
ayuda a administrar y distribuir los archivos de imágenes escaneadas. Antes de poder
escanear, debe crear una plantilla en la utilidad. La plantilla se guarda en la impresora.
La utilidad de escaneado se instala al instalar los controladores de escaneado. Para
obtener instrucciones que expliquen cómo utilizar esta función, consulte la Guía del
usuario en www.xerox.com/support.
NOTA
Para poder escanear mediante XSU, debe activar HTTP seguro (SSL) y la impresora debe
tener instalado un certificado digital.
NOTA
El protocolo SMB debe estar activado en el equipo. SMB no se activa de forma prefijada
en equipos Macintosh.
10-21 Impresora Xerox
®
Color C60/C70
Guía del administrador del sistema
Escaneado

NOTA
Las plantillas creadas en XSU no pueden eliminarse de la impresora mediante Servicios
de Internet de CentreWare. El usuario que creó la plantilla debe eliminarla en XSU.
Activación de la Utilidad de escaneado
de red 3
La Utilidad de escaneado de red 3 permite escanear directamente al equipo y ayuda a
administrar y distribuir los archivos de imágenes escaneadas. Antes de poder utilizar la
utilidad, debe activar SNMP, SOAP y WebDAV.
Para activar las opciones de puerto y ejecutar la Utilidad de escaneado de red 3:
1. En Servicios de Internet de CentreWare, haga clic en Propiedades > Conectividad
> Opciones del puerto.
2. Junto a SNMP, SOAP y WebDAV, seleccione Activado.
3. Haga clic en Aplicar.
Ahora puede instalar y utilizar la utilidad de escaneado.
Impresora Xerox
®
Color C60/C7010-22
Guía del administrador del sistema
Escaneado

11
Fax
Este capítulo incluye:
• Fax interno
• Fax de servidor
• Fax de Internet
• Fax de LAN
• Fax de protocolo de inicio de sesión (fax SIP)
Fax interno
Cuando envíe un fax desde el panel de control de la impresora, el documento se escanea
y transmite a una máquina de fax a través de una línea telefónica dedicada.
Antes de comenzar:
• Compruebe que la impresora tiene acceso a una línea telefónica que funciona y que
tiene un número telefónico asignado.
• Instale el kit de hardware del fax y configure el código del país. Para más información,
consulte las instrucciones del kit.
Activación del fax interno
NOTA
Los servicios de Fax interno y Fax de servidor no pueden activarse al mismo tiempo.
Para activar el servidor de fax interno:
1. En Servicios de Internet de CentreWare, haga clic en Propiedades > Servicios >
Fax > Opciones de fax.
2. Junto a Servicio de fax, seleccione Escanear a fax.
11-1 Impresora Xerox
®
Color C60/C70
Guía del administrador del sistema

3. Haga clic en Aplicar.
Configuración de las opciones de fax interno
Para configurar las opciones de fax interno en la impresora:
1. En el Panel de control de la impresora, pulse el botón Estado de la máquina y
después la ficha Herramientas.
2. Pulse Opciones del sistema > Opciones de servicio de fax > Opciones de
información del terminal local.
3. Pulse Línea 1 G3: ID de fax y, a continuación, Cambiar opciones.
4. Escriba el número de fax y pulse Guardar.
5. Pulse Línea 1 G3: Tipo de marcación y, a continuación, Cambiar opciones.
6. Pulse el tipo de marcación y, a continuación, pulse Guardar.
7. Pulse Línea 1 G3: Tipo de línea y, a continuación, Cambiar opciones.
8. Pulse el tipo de línea y, a continuación, pulse Guardar.
9. Repita las líneas 2-3 si tiene instalado el kit de hardware de fax de 3 líneas.
10. Puede configurar una clave para evitar que la impresora reciba faxes o que otras
máquinas no compatibles con el Código F la sondeen. Pulse Clave de la máquina
y, a continuación, Cambiar opciones.
11. Escriba la clave y pulse Guardar.
12. Pulse Nombre local y escriba el nombre de la impresora si lo desea.
13. Pulse Logotipo de la compañía y escriba el nombre de la compañía si lo desea.
Configuración de las opciones de control de fax
1. En el Panel de control de la impresora, pulse el botón Estado de la máquina y
después la ficha Herramientas.
2. Pulse Opciones del sistema > Opciones de servicio de fax > Control de fax.
3. Cambie las opciones de fax siguientes según sea preciso:
• Vuelva a introducir los Destinatarios: Pulse Introducir dos veces para pedir a
los usuarios que especifiquen la dirección del destinatario dos veces, para
asegurarse de que el fax se envíe a la dirección correcta.
• Introducir destinatarios difusión otra vez: Pulse Introducir solo una vez para
permitir el envío de la difusión o Introducir dos veces para pedir a los usuarios
que especifiquen la dirección del destinatario dos veces para poder enviar la
difusión.
• Introducir destinatarios marcación rápida otra vez: Pulse Introducir dos veces
para pedir a los usuarios que especifiquen el destinatario de marcación rápida
dos veces. Pulse Introducir nº de fax o e-mail otra vez para pedir a los usuarios
que especifiquen el número de fax o la dirección de e-mail después de especificar
el destinatario de marcación rápida.
Impresora Xerox
®
Color C60/C7011-2
Guía del administrador del sistema
Fax

• Introducir destinatarios de grupo otra vez: Pulse Introducir dos veces para
pedir a los usuarios que especifiquen el destinatario del grupo dos veces.
• Texto de cabecera de transmisión - Sondeo: Pulse Mostrar cabecera para
adjuntar una cabecera de transmisión al archivo de sondeo.
• Archivos sondeados - Eliminar automát.: Pulse Sí para eliminar
automáticamente los faxes sondeados.
• Girar 90 grados: Pulse Sí para girar 90 grados los faxes sondeados.
• ID del remitente G3 - Fax: Pulse Sí para notificar la ID de G3 a los destinatarios.
• Guardar los faxes sin entregar: Pulse Sí para guardar los faxes sin entregar.
Puede acceder a los faxes sin entregar guardados en la pantalla Estado de
trabajos.
• Guardar los faxes eliminados: Pulse Sí para guardar los faxes eliminados. Puede
acceder a los faxes eliminados guardados en la pantalla Estado de trabajos.
• Faxes guardados - Eliminar automát.: Pulse Eliminar después de 24 horas para
eliminar automáticamente los faxes guardados después de 24 horas.
• Intervalo de transmisión: Especifique la frecuencia de transmisión de los faxes
(de 3 a 155 segundos). Un intervalo de transmisión más largo aumenta el tiempo
total necesario para enviar una transmisión de difusión, pero permite que se
reciban faxes durante ese período de tiempo.
• Envío por lote: Pulse Sí para permitir enviar varios faxes al mismo destino en
una sola transmisión de fax cada vez que sea posible. Esto reducirá los costes de
transmisión.
• Prefijados de envío/recepción manual: Pulse Recepción manual o Envío manual
para especificar el valor prefijado de la opción de colgado manual cuando se
comparte una línea de fax con un teléfono.
• Modo de recepción de faxes: Pulse Recepción automática o Recepción manual
para configurar el modo prefijado de recepción de faxes que aparece cuando se
pulsa el botón Estado de la máquina.
• Límite de bordes: Si un documento de fax recibido tiene más de una página,
especifique el tamaño del borde alrededor del documento para forzar un salto
de página (0-177 mm).
• Reducción automática al recibir: Pulse Sí para que un documento de fax recibido,
de gran extensión, quepa en una sola página si el documento está dentro del
intervalo especificado en la opción Límite de bordes.
• Bandeja para imprimir faxes entrantes: Seleccione la bandeja que desea utilizar
para los faxes recibidos.
• 2 páginas en 1 al recibir: Pulse Sí para imprimir dos páginas en una sola hoja
de papel.
• Impresión a 2 caras: Pulse Sí para imprimir en ambas caras de una sola hoja de
papel.
11-3 Impresora Xerox
®
Color C60/C70
Guía del administrador del sistema
Fax

• Borrado de bordes: Configure los márgenes de borrado de bordes superior,
inferior, izquierdo y derecho.
• Reducir original de 8.5 x 11 a A4: Pulse Sí para cambiar el tamaño de los
documentos en tamaño carta a A4 cuando la opción Reducir/Aumentar está
configurada en Auto en la pantalla Ajuste de diseño.
• Modo de gradación de seudofoto: Pulse Difusión de errores o Difuminar.
• Selector de carpetas por ID de G3: Almacene faxes en función de la ID de G3.
• Configuración del selector de carpetas: Pulse Activado para clasificar los faxes
recibidos por tipo de línea y guardarlos en carpetas como se especifica en Servicios
de Internet de CentreWare en Propiedades > Servicios > Fax > Opciones de
fax recibido.
• Formato de nombre de archivo para guardar y carpeta: Especifique el formato
de archivo que se va a usar.
• Procedimiento de memoria llena: Si el disco duro de la impresora se llena cuando
se escanea un documento, el trabajo activo puede cancelarse y eliminarse o
puede enviarse el trabajo almacenado parcialmente. Pulse Eliminar trabajo o
Ejecutar trabajo.
• Máximo de páginas guardadas: Configure el número máximo de páginas
guardadas para un documento de fax.
• Datos de faxes en prioridad carpeta 1, 2, 3: Seleccione Código F, ID del terminal
remoto o Nombre del terminal remoto para clasificar los faxes recibidos y
guardarlos en carpetas.
• Fax directo: Seleccione Activado para permitir que la impresora reciba un fax
de LAN enviado desde un controlador de impresión. Si desea más información
sobre el fax de LAN, consulte la ayuda del controlador de impresión.
• Bloquear faxes entrantes: Especifique hasta 50 números que desea bloquear.
• Bloquear números de fax desconocidos: Pulse Sí para bloquear los números de
fax desconocidos.
Configuración de valores prefijados de fax
Para definir los valores prefijados de los faxes entrantes para todos los usuarios:
1. En el panel de control de la impresora, pulse el botón Estado de la máquina y
después toque la ficha Herramientas.
2. Pulse Opciones del sistema > Opciones de servicio de fax > Prefijados de fax.
3. Pulse una opción prefijada en la lista y, a continuación, pulse Cambiar opciones.
4. Realice los cambios deseados para la opción prefijada y toque Guardar.
Impresora Xerox
®
Color C60/C7011-4
Guía del administrador del sistema
Fax

Configuración de las opciones de fax entrante
Reenvío de faxes
Para cada línea de fax, puede configurar los faxes entrantes para que vayan
automáticamente a una carpeta interna. Los faxes que fueron dirigidos a una de estas
carpetas pueden enviarse a un destino mediante uno o varios de los métodos siguientes:
• Imprimir: Imprima una copia del fax recibido.
• Enviar como fax: Reenvíe el fax a otro número de fax.
• Enviar como fax de Internet: Reenvíe el fax a una dirección de fax de Internet
• Enviar como e-mail: Reenvíe el fax a un destinatario de e-mail como adjunto.
• Transferencia de FTP: Archive el fax en un depósito FTP
• Transferencia de SMB: Archive el fax en un depósito SMB
Para configurar las opciones de la carpeta de fax:
1. En Servicios de Internet de CentreWare, haga clic en Propiedades > Servicios >
Fax > Opciones de fax recibidos.
2. Junto a Configuración del selector de carpetas, haga clic en Activado.
3. Haga clic en Aplicar. Después de que la impresora se reinicia, vuelva a la página
Opciones de fax recibido.
4. En Configuración del selector de carpetas, seleccione una línea y haga clic en
Cambiar opciones.
5. Junto a Guardar los faxes entrantes en la carpeta designada, seleccione Activado.
6. Escriba el número de carpeta de tres dígitos y haga clic en Aplicar. Vuelva a la
página Opciones de fax recibido.
7. Haga clic en Opciones de transferencia de archivos.
8. Seleccione las opciones de destino al que le gustaría reenviar los faxes de esta línea
y haga clic en Siguiente.
9. Especifique las opciones apropiadas de todos los destinos seleccionados.
10. Haga clic en Aplicar.
Selección de la carpeta donde se almacenan los faxes recibidos
Para designar una carpeta que almacene los faxes recibidos:
1. En el Panel de control de la impresora, pulse el botón Estado de la máquina y
después la ficha Herramientas.
2. Pulse Opciones del sistema > Opciones de servicio de fax > Opciones de fax
recibido.
3. Pulse Configuración del selector de carpetas.
4. Pulse una línea y, a continuación, pulse Cambiar opciones.
11-5 Impresora Xerox
®
Color C60/C70
Guía del administrador del sistema
Fax

5. Pulse Sí y especifique el número de tres dígitos de la carpeta que desea utilizar para
los faxes recibidos.
6. Pulse Guardar.
Prefijados de reducir/ampliar
Para modificar los valores de ajuste de reducción/ampliación disponibles para los usuarios:
1. En el Panel de control de la impresora, pulse el botón Estado de la máquina y
después la ficha Herramientas.
2. Pulse Opciones del sistema > Opciones de servicio de fax > Prefijados de
reducir/ampliar.
3. Elija uno de los prefijados preconfigurados o seleccione un elemento de la lista y
pulse Cambiar opciones.
4. Si va a modificar las opciones, cambie las siguientes opciones según sea necesario:
• % prefijado: Especifique los valores de ampliación prefijados que aparecerán en
la pantalla Ajuste de formato.
• % variable: Especifique los valores prefijados de ampliación que aparecerán en
la pantalla Ajuste de formato.
5. Pulse Cerrar.
6. Pulse Guardar.
Tamaños de original prefijados
Para especificar las opciones de tamaño prefijado para los faxes recibidos:
1. En el Panel de control de la impresora, pulse el botón Estado de la máquina y
después la ficha Herramientas.
2. Pulse Opciones del sistema > Opciones de servicio de fax > Tamaños del original
prefijados.
3. Elija una de las opciones preconfiguradas de la lista o seleccione un elemento de la
lista.
4. Para modificar una opción, seleccione el elemento en la lista, pulse Cambiar opciones
y modifique las opciones prefijadas que desea.
Informe de confirmación de fax
Puede configurar una hoja de confirmación para notificar a los usuarios si una transmisión
de fax no se ha realizado correctamente.
Para activar la impresión de la hoja de confirmación de errores en la transmisión del
fax:
1. En Servicios de Internet de CentreWare, haga clic en Propiedades > Servicios >
Fax > Prefijados.
2. Junto a Hoja de confirmación, seleccione Solo errores.
Impresora Xerox
®
Color C60/C7011-6
Guía del administrador del sistema
Fax

3. Haga clic en Aplicar.
Fax de servidor
El kit del fax de servidor le permite enviar un fax a través de la red a un servidor de fax,
que a su vez envía el fax a un dispositivo de fax a través de la línea telefónica.
Para que pueda enviar un fax de servidor, debe configurar un depósito de faxes o
ubicación para los archivos. Una vez configurada dicha opción, la impresora transfiere
las imágenes del fax al depósito. El servidor de fax recupera los documentos del depósito
y los transmite a través de la red telefónica. También puede imprimir un informe de
transmisión.
Puede configurar un depósito que utilice alguno de los protocolos siguientes:
• FTP
• SMB
• SMTP
Activación del fax de servidor
Antes de empezar, adquiera e instale el kit de servidor fax opcional.
Para activar la función Fax de servidor:
1. En Servicios de Internet de CentreWare, haga clic en Propiedades > Servicios >
Fax > Opciones de fax.
2. Junto a Servicio de fax, seleccione Escanear a servidor de fax.
3. Haga clic en Aplicar.
Configuración de un depósito de archivos de fax de servidor
Para que pueda enviar un fax de servidor, debe configurar las opciones del depósito de
faxes. Una vez configurado, la impresora transferirá las imágenes al depósito. El servidor
de fax enviará el fax a su destino a través de la línea telefónica.
Puede configurar un depósito que utilice alguno de los protocolos siguientes:
• FTP
• SMB
• SMTP
11-7 Impresora Xerox
®
Color C60/C70
Guía del administrador del sistema
Fax

Configuración de un depósito de faxes utilizando FTP
Antes de comenzar:
• Asegúrese de que los servicios de FTP se ejecuten en el servidor o en el equipo donde
está ubicado el depósito de faxes. Tome nota de la dirección IP o del nombre de host.
• Cree una cuenta de usuario y clave para la impresora. Cada vez que se utiliza la
función Fax de servidor, la impresora se conecta utilizando esta cuenta, transfiere el
archivo al servidor o al equipo y se desconecta. Anote los datos de cuenta del usuario
y clave.
• Cree un directorio raíz en el sitio FTP que se va a utilizar como depósito de faxes.
Anote la ruta del directorio.
Para configurar un depósito de faxes utilizando FTP:
1. En Servicios de Internet de CentreWare, haga clic en Propiedades > Servicios >
Fax > Configuración del depósito de faxes.
2. Seleccione FTP en el menú desplegable Protocolo.
3. Introduzca la dirección IP o nombre del host en el formato adecuado y el número
de puerto del servidor FTP.
4. Junto a Ruta del archivo, introduzca la ruta completa a la ubicación raíz del depósito
de faxes. Por ejemplo: /(nombre del directorio)/(nombre del directorio).
5. Introduzca la cuenta de usuario y la clave en los campos Nombre de conexión y
Clave.
6. Vuelva a introducir la clave para su confirmación.
7. Haga clic en Aplicar.
Configuración de un depósito utilizando SMB
Antes de comenzar:
• Cree una carpeta compartida para utilizar como depósito de faxes. Anote el nombre
compartido de la carpeta y el nombre del PC o nombre del servidor.
• Cree una cuenta de usuario y clave para la impresora con derechos de acceso total
al depósito de faxes. Anote la cuenta del usuario y clave.
• En Servicios de Internet de CentreWare, haga clic en Propiedades > Servicios >
Fax > Configuración del depósito de faxes.
Para configurar un depósito de faxes utilizando SMB:
1. Seleccione SMB en el menú desplegable Protocolo.
2. Introduzca la dirección IP o nombre del host en el formato adecuado y, si es
necesario, el número de puerto del servidor o estación de trabajo SMB donde está
ubicado el depósito de archivos de fax.
3. Junto a Compartir, escriba el nombre compartido.
Impresora Xerox
®
Color C60/C7011-8
Guía del administrador del sistema
Fax

4. Introduzca la Ruta del archivo asociada al recurso compartido donde está ubicado
el depósito de faxes. Por ejemplo: Si la ruta es nombrecompartido\wc\fax, introduzca
\wc\fax en la Ruta del archivo.
5. Escriba el Nombre de conexión y la Clave.
6. Vuelva a introducir la clave para su confirmación.
7. Haga clic en Aplicar.
Configuración de un depósito utilizando SMTP
Para configurar un depósito de faxes utilizando SMTP:
1. En Servicios de Internet de CentreWare, haga clic en Propiedades > Servicios >
Fax > Configuración del depósito de faxes.
2. Seleccione SMTP en el menú desplegable Protocolo.
3. Introduzca el nombre de dominio de su servidor SMTP en el campo Dominio.
4. Junto a Formato de visualización de la dirección de correo electrónico, seleccione
agregar “FAX=” si es necesario.
5. Haga clic en Aplicar.
Informe de confirmación de fax de servidor e historial de trabajos
Puede configurar una hoja de confirmación para notificar a los usuarios el estado de
una transmisión de fax.
Para configurar el informe de confirmación de fax de servidor y las opciones de historial
de trabajos:
1. En Servicios de Internet de CentreWare, haga clic en Propiedades > Servicios >
Fax > Prefijados.
2. Junto a Hoja de confirmación, seleccione Sí para imprimir una hoja de confirmación
por cada transmisión, o seleccione Solo errores para que se imprima solamente en
caso de error.
3. Junto a Historial de trabajos, seleccione Nombre de usuario o Dominio si desea
que esta información aparezca en el Historial de trabajos. El historial de trabajos
se archiva en el depósito de faxes junto con el trabajo de fax.
4. Haga clic en Aplicar.
Fax de Internet
El fax de Internet le permite escanear un documento en la impresora y enviarlo a un
destino utilizando una dirección de correo electrónico, o recibir e imprimir un correo
electrónico con archivos adjuntos. También puede imprimir un informe de transmisión.
El fax de Internet activa esta función sin necesidad de usar una línea telefónica.
11-9 Impresora Xerox
®
Color C60/C70
Guía del administrador del sistema
Fax

Configuración de las opciones de fax de Internet
Antes de comenzar:
• Cree una dirección de e-mail para la impresora si desea recibir faxes de Internet.
• Configure las opciones de POP3.
• Configure las opciones de SMTP.
• Instale el kit de hardware de fax.
NOTA
Debe especificar un nombre de dominio antes de activar el fax de Internet.
NOTA
El servicio de fax de Internet utiliza muchas de las mismas opciones que el servicio
de escaneado de e-mail.
Para configurar las opciones de e-mail/fax de Internet:
1. En el panel de control de la impresora, pulse el botón Estado de la máquina y
después toque la ficha Herramientas.
2. Pulse Opciones del sistema > Opciones del servicio de e-mail /fax de Internet >
Control de e-mail.
Configuración de las opciones de control de fax de Internet
1. En el Panel de control de la impresora, pulse el botón Estado de la máquina y
después la ficha Herramientas.
2. Pulse Opciones del sistema > Opciones de servicio de fax > Control de fax de
Internet.
3. Cambie las opciones de fax siguientes según sea preciso:
• Ruta del fax de Internet: Seleccione Por servidor de e-mail para enviar a una
dirección de e-mail mediante un servidor SMTP. Seleccione Directo (P2P) para
enviar a una dirección de e-mail mediante un nombre del host completo o una
dirección IP en uno de los siguientes formatos:
Nombre del host: ejemplo.dirección@dispositivo.dominio.com
Dirección de IP: ejemplo.dirección@[129.249.123.1]
• Perfil para trabajo de difusión: Seleccione los perfiles que desea utilizar para
enviar una difusión de fax de Internet:
TIFF-S: Los documentos con un tamaño superior a A4 se reducen
automáticamente a A4.
TIFF-F: Seleccione el perfil cuando especifica Superfina para Resolución o cuando
envía documentos A3 o B4.
Impresora Xerox
®
Color C60/C7011-10
Guía del administrador del sistema
Fax

TIFF-J: Seleccione este perfil para utilizar la compresión JBIG.
• Velocidad inicial de difusión: Seleccione G3 Auto, Forzar 4800 bps o G4 auto
como el modo de comunicaciones prefijado.
• Método de confirmación de entrega: Si Imprimir correo confirmación entrega
(E-mail > Opciones de fax de Internet > Control de e-Mail) está configurado como
Sí, puede seleccionar, para las Confirmaciones de entrega, que se imprima un
informe de confirmación de entrega o, para Confirmaciones de lectura, que se
confirme si se recibió y se procesó el fax de Internet. La máquina de destino debe
ser compatible con DSN o MDN.
• Opciones de impresión de Fax de Internet entrante: Seleccione las partes del
fax de Internet que desea imprimir:
Imprimir solo el adjunto
Imprimir solo el adjunto, cabeceras completas y mensaje
Imprimir solo el adjunto, cabeceras básicas y mensaje
• Destino de salida de fax de Internet: Seleccione la bandeja de salida en la que
desea que se impriman los faxes de Internet.
• Transferencia fax desde libreta direcc.: Seleccione Sí para permitir que los
usuarios reenvíen un fax a un número de la libreta de direcciones de fax.
• Texto cabecera transmisión - Transfer. fax: Seleccione Mostrar cabecera para
agregar una cabecera de transmisión al fax de Internet recibido cuando se
reenvía.
• Tamaño máximo datos transferencia fax: Utilice el teclado de la pantalla táctil
para especificar el tamaño máximo permitido para reenviar un fax de Internet
(hasta 65535 KB).
Opciones prefijadas de fax de Internet
Configuración de las opciones de impresión de Fax de Internet entrante
1. En Servicios de Internet de CentreWare, haga clic en Propiedades > Servicios >
Fax de Internet > Prefijados.
2. Junto a Opciones de impresión de Fax de Internet entrante, seleccione si desea
imprimir el fax adjunto, o las cabeceras básicas, el mensaje y las cabeceras.
3. Haga clic en Aplicar o configure las opciones prefijadas del fax de Internet saliente.
Configuración de las opciones de Fax de Internet saliente
1. En Servicios de Internet de CentreWare, haga clic en Propiedades > Servicios >
Fax de Internet > Prefijados.
2. Junto a Asunto, escriba el texto prefijado que aparecerá en el campo Asunto del
e-mail del Fax de Internet saliente.
11-11 Impresora Xerox
®
Color C60/C70
Guía del administrador del sistema
Fax

3. Junto a Mensaje, escriba el texto prefijado que aparecerá en el cuerpo del e-mail
del Fax de Internet saliente. Seleccione la otra información que desea incluir en el
cuerpo del e-mail.
4. Junto a Firma, escriba el texto que desea incluir como firma.
5. Haga clic en Aplicar.
Configuración de un informe de confirmación de fax de Internet
Para configurar las opciones prefijadas para un informe de configuración de fax de
Internet:
1. En Servicios de Internet de CentreWare, haga clic en Propiedades > Servicios >
Fax de Internet > Prefijados.
2. Junto a Hoja de confirmación, seleccione Solo errores si desea imprimir una hoja
de confirmación cuando se produce un error en la transmisión del fax de Internet.
3. Haga clic en Aplicar.
Direcciones de fax de Internet
Puede almacenar las direcciones de e-mail de fax de Internet en la libreta de direcciones
interna de la impresora o puede configurar la impresora para que consulte un directorio
LDAP de la red.
Fax de LAN
El fax de LAN (Red de área local) permite enviar un fax desde el controlador de impresión
en el equipo a una máquina de fax a través de la línea telefónica.
Los usuarios seleccionan la opción de fax en el controlador de impresión. Para obtener
más información sobre el uso o la configuración del fax de LAN, consulte la ayuda del
controlador.
Fax de protocolo de inicio de sesión
Fax de protocolo de inicio de sesión (SIP) o fax a través de IP (FoIP) permite el envío y
la recepción de documentos de fax a través de Internet entre el dispositivo y otros
dispositivos de fax FoIP y de fax G3 estándar. Si dispone de un servidor SIP, puede
asociar el nombre de usuario SIP de la impresora a un número de fax para que los
usuarios puedan introducir el número de fax en un formato habitual. Si dispone de una
puerta de enlace VoIP, la impresora puede comunicarse con máquinas de fax G3
estándar. Establezca la configuración del servidor SIP, registre las puertas de enlace
VoIP y configure los parámetros de T.38 si fuera necesario.
Impresora Xerox
®
Color C60/C7011-12
Guía del administrador del sistema
Fax

NOTA
Antes de empezar, adquiera e instale el kit de Fax a través de IP (FoIP).
Para activar Fax SIP en el Panel de control:
1. En el Panel de control de la impresora, pulse el botón Estado de la máquina y
después la ficha Herramientas.
2. Pulse Opciones del sistema > Opciones de servicio comunes > Mantenimiento.
3. Pulse Opciones de software y, a continuación, Teclado en el cuadro de diálogo
Opciones de software.
4. Introduzca el PIN del software para activar el fax SIP.
5. Pulse Guardar.
6. Siga todas las indicaciones que aparecen en pantalla.
7. Pulse Cerrar.
Activación de fax SIP
NOTA
Antes de empezar, adquiera e instale el kit de fax SIP.
Para activar el Fax SIP usando Servicios de Internet de CentreWare:
1. En Servicios de Internet de CentreWare, haga clic en Propiedades > Conectividad
> Opciones del puerto.
2. Junto a SIP, seleccione Activado.
3. En Servicios de Internet de CentreWare, active TCP/IP (no requiere una configuración
especial).
4. En Servicios de Internet de CentreWare, haga clic en Propiedades > Protocolos >
SIP
5. Introduzca la ID de usuario de SIP, que consiste en un nombre de usuario de SIP
y en una dirección IP, como [email protected]. (Es el número de fax de la impresora
para el fax de G3). La dirección IP es la del servidor SIP. Si no hubiera un servidor
SIP en el entorno, utilice la dirección IP de la impresora.
6. Seleccione el Protocolo de transporte SIP.
7. Junto a Habilitar servidor SIP, seleccione Sí.
8. Junto a Resolución de la dirección IP del servidor SIP, seleccione DHCP o Manual.
9. Introduzca los datos que sean necesarios en los campos Configuración del servidor
proxy SIP primario.
10. Introduzca los datos que sean necesarios en los campos Configuración del servidor
Registrar SIP primario.
11. Junto a Filtrado de dominios, seleccione No, Permitir o Bloquear.
12. Haga clic en Aplicar.
11-13 Impresora Xerox
®
Color C60/C70
Guía del administrador del sistema
Fax

Configuración del registro de la puerta de enlace SIP
Se pueden registrar hasta 50 puertas de enlace de SIP. Cada entrada tiene una ID y una
dirección de puerta de enlace (IP).
Para registrar una puerta de enlace SIP:
1. En Servicios de Internet de CentreWare, haga clic en Propiedades > Protocolos >
Puerta de enlace SIP
2. Haga clic en Crear para agregar una nueva ID de puerta de enlace de SIP. Haga
clic en Editar para modificar una ID de puerta de enlace de SIP existente.
3. Haga clic en Aplicar.
Configuración de las opciones T.38
Las opciones T.38 sólo deben cambiarse si la política de red no permite las opciones
prefijadas.
Para configurar las opciones T.38:
1. En Servicios de Internet de CentreWare, haga clic en Propiedades > Conectividad
> Protocolos > T.38.
2. Seleccione un Protocolo de transporte T.38.
3. Introduzca los números de puerto en los campos correspondientes.
4. Haga clic en Aplicar.
Configuración de las opciones de SIP en el Panel de control de la
impresora
Las opciones de fax SIP más utilizadas se pueden cambiar en la ficha Opciones de fax
del Panel de control. Además, desde la ficha Herramientas en modo de administrador
del sistema, se pueden ver y editar las siguientes opciones de fax SIP.
• Opciones prefijadas de la pantalla de fax: Configure la ficha de la pantalla del fax
prefijado, los números de marcación rápida de la libreta de direcciones y la pantalla
de transmisión.
• Opciones prefijadas de fax: Configure la resolución, el tipo de original, la velocidad
inicial, etc.
• Opciones de control de fax: Vuelva a introducir los datos del destinatario, Texto de
cabecera de transmisión, Opciones de giro, etc.
• Opciones de fax recibido: Configure carpetas para faxes recibidos.
• Opciones de destino de salida: Configure la bandeja adecuada para los faxes
recibidos.
• Información del terminal local: Configure el nombre local, el logotipo de la compañía,
la ID de la línea SIP G3, etc.
Impresora Xerox
®
Color C60/C7011-14
Guía del administrador del sistema
Fax

12
Contabilidad
Este capítulo incluye:
• Contabilidad estándar de Xerox®
• Contabilidad de red
• Configuración de las opciones de la pantalla de conexión a contabilidad
• Opciones del dispositivo de contabilidad y de facturación
• Activación de la contabilidad en los controladores de impresión
Contabilidad estándar de Xerox®
La Contabilidad estándar de Xerox® (XSA) registra el número de trabajos de copia,
impresión, escaneado y fax de cada usuario. Se pueden configurar diferentes límites
para el usuario según cada tipo de trabajo realizado. Los límites se pueden restaurar en
forma remota en cualquier momento. Luego, puede generar informes con datos de uso
de usuarios, grupos o departamentos individualizados.
Cuando se ha activado XSA, los usuarios deben conectarse a la impresora antes de
acceder a los servicios. Además, deben proporcionar los datos de la cuenta en el
controlador de impresión antes de imprimir documentos desde un equipo.
NOTA
Si se ha activado XSA, no puede activar otros modos de contabilidad.
Puede crear máximo:
• 2499 ID de usuario únicas de XSA
• 500 cuentas generales
• 499 cuentas de grupo
Todas las ID de usuario deben asignarse a una o más cuentas de grupo.
12-1 Impresora Xerox
®
Color C60/C70
Guía del administrador del sistema

NOTA
Las opciones de XSA y los datos de la cuenta se almacenan en la impresora. Xerox
recomienda que haga una copia de seguridad de las opciones mediante la función
Clonación. Si las opciones de XSA se pierden o se eliminan, puede restaurarlas con el
archivo de copia de seguridad de clonación.
Antes de comenzar:
• Instale los controladores de impresión y fax en todos los equipos de los usuarios.
• Configure la autenticación de red.
Configuración de Contabilidad estándar de Xerox®
Para configurar la Contabilidad estándar de Xerox®:
1. En Servicios de Internet de CentreWare, haga clic en Propiedades > Contabilidad
> Configuración de contabilidad.
2. Junto a Tipo de contabilidad, seleccione Contabilidad estándar de Xerox®.
3. Seleccione Activado junto a las funciones que desea supervisar.
4. Junto a Verificar detalles del usuario, seleccione Sí para autenticar a los usuarios
en el Panel de control. La autenticación local debe estar configurada.
5. Junto a Verificar los datos del usuario para los trabajos de impresora/fax directo,
seleccione Sí para autenticar a los usuarios en el Panel de control. La autenticación
local debe estar configurada.
6. Junto a Personalizar indicadores de usuario, seleccione cómo desea pedir las
credenciales de los usuarios.
7. Junto a Solo seguimiento de color, seleccione Activado si solo desea hacer
seguimiento a las impresiones en color.
8. Haga clic en Aplicar.
9. Haga clic en Reiniciar máquina.
10. Actualice el navegador y navegue hasta la página Configuración de contabilidad.
11. Configure la autenticación de red si no está configurada.
Creación de una cuenta de grupo
Debe crear una cuenta de grupo antes de crear cuentas de usuario nuevas.
Para crear una cuenta de grupo:
1. En Servicios de Internet de CentreWare, haga clic en Propiedades > Contabilidad
> Contabilidad estándar de Xerox® > Cuentas de grupo.
2. En Cuentas de grupo, escriba una ID de cuenta de hasta 12 dígitos y especifique
el Nombre de la cuenta de hasta 32 caracteres alfanuméricos para la cuenta de
grupo nueva.
NOTA
La ID de cuenta y el Nombre de la cuenta deben ser únicos.
Impresora Xerox
®
Color C60/C7012-2
Guía del administrador del sistema
Contabilidad

3. Haga clic en Agregar cuenta y, a continuación, haga clic en Aceptar.
Creación de una cuenta de usuario nueva y configuración de los
límites de uso
NOTA
Debe crear una cuenta de grupo antes de crear y agregar cuentas de usuario nuevas.
Para crear una nueva cuenta de usuario:
1. En Servicios de Internet de CentreWare, haga clic en Propiedades > Contabilidad
> Contabilidad estándar de Xerox® > Administrar contabilidad.
2. Haga clic en Agregar usuario nuevo.
3. Escriba una ID de usuario y un Nombre de hasta 32 caracteres alfanuméricos para
el usuario nuevo.
NOTA
La ID de usuario y el Nombre deben ser únicos.
4. En Límites de uso, especifique el número máximo de impresiones o imágenes
enviadas que el usuario puede producir. El número máximo de impresiones o
imágenes enviadas es 9,999,999.
• Impresiones negras incluye todos los documentos en blanco y negro impresos
desde un equipo mediante el controlador de impresión.
• Impresiones de copia en negro incluye todas las copias en blanco y negro.
• Impresiones impresas en color incluye todos los documentos en color impresos
desde un equipo mediante el controlador de impresión.
• Impresiones copiadas en color incluye todas las copias en color.
• Imágenes enviadas de red incluye documentos enviados por la red, como
escaneados de red, escaneados a e-mail, y faxes de servidor y de Internet.
• Imágenes de fax enviadas incluye los documentos enviados a un número
telefónico. El número total de documentos es el número de documentos enviados
por fax, incluidas las portadas multiplicadas por el número de destinos.
• Impresiones de fax en negro incluye los documentos de fax recibidos que se
imprimen.
NOTA
Las cubiertas y las portadas se cuentan como impresiones.
NOTA
Si la impresora se ha configurado para imprimir un informe de confirmación de
escaneado o un informe de confirmación de Fax de Internet, estos documentos se
cuentan como parte del límite del usuario.
5. Asigne a cada usuario un rol de usuario y un grupo de autorización.
6. Haga clic en Aplicar.
12-3 Impresora Xerox
®
Color C60/C70
Guía del administrador del sistema
Contabilidad

Límites de uso máximo
Cuando un usuario llega al límite de uso máximo establecido, solo puede utilizar la
función cuando se restaure el límite. Cuando el usuario se conecta a la impresora, recibe
una notificación en la que se indica que se ha alcanzado el límite para esa función.
Si el usuario excede el límite mientras un trabajo está en curso, la impresora toma nota
del número de impresiones generadas por encima del límite y las resta del límite del
usuario después de restaurarlo.
Si se llega al límite del usuario antes de completar un trabajo de impresión, se imprime
un informe de errores para notificar al usuario que se llegó al límite. El trabajo se elimina
de la cola de impresión y se imprimirán las hojas restantes en la ruta del papel.
Restauración de los valores de los datos de uso
Para restaurar los valores de los datos de uso:
1. En Servicios de Internet de CentreWare, haga clic en Propiedades > Contabilidad
> Contabilidad estándar de Xerox > Informar y restaurar.
2. Para restaurar todos los datos de uso a 0, haga clic en Restaurar los datos de uso.
3. Haga clic en Aceptar para confirmar el mensaje.
Restauración de la Contabilidad estándar a las opciones prefijadas
de fábrica
Para restaurar las opciones de Contabilidad estándar a las prefijadas de fábrica:
Precaución
El paso siguiente borrará todas las cuentas de la Contabilidad estándar de Xerox® (XSA)
que haya en la impresora.
1. En Servicios de Internet de CentreWare, haga clic en Propiedades > Contabilidad
> Contabilidad estándar de Xerox® > Informar y restaurar.
2. Haga clic en Restaurar a valores prefijados para eliminar todas las cuentas de
usuario, de grupo y generales.
3. Haga clic en Aceptar para confirmar el mensaje de aviso.
Impresión de un informe de Contabilidad estándar
Puede imprimir un informe que indique la cantidad de impresiones registradas para
cada usuario y para cada cuenta.
Para imprimir un informe:
1. En Servicios de Internet de CentreWare, haga clic en Propiedades > Contabilidad
> Contabilidad estándar de Xerox > Informar y restaurar.
Impresora Xerox
®
Color C60/C7012-4
Guía del administrador del sistema
Contabilidad

2. Haga clic en Generar informe.
3. Haga clic con el botón derecho en el enlace Descargar informe en formato .CSV
y guarde el archivo .csv en el equipo.
Contabilidad de red
Contabilidad de red permite administrar el uso de la impresora con funciones de análisis
detallado del coste. Los trabajos de impresión, escaneado, fax y copia se supervisan en
la impresora y se almacenan en el historial de trabajos. Todos los trabajos requieren la
autenticación de la ID de usuario y de la ID de cuenta, que se registran con el trabajo
en el historial de trabajos. Es posible compilar la información del historial de trabajos
en el servidor de contabilidad y formatearla en informes.
El software de Contabilidad de red también se puede combinar con las Soluciones
Business Partner de Xerox® para mejorar la funcionalidad y la capacidad de ajustar la
escala según las cuentas de la empresa.
Antes de comenzar:
• Instale y configure el software de Contabilidad de red certificado de Xerox® en la
red. Consulte las instrucciones del fabricante si necesita ayuda.
• Pruebe la comunicación entre el servidor de impresión y la impresora. Para hacerlo,
abra un navegador web, escriba la dirección IP de la impresora en la barra de
direcciones y, a continuación, haga clic en Intro. Aparece la página de inicio de
Servicios de Internet de CentreWare.
• Instale los controladores de impresión en todos los equipos de los usuarios si desea
supervisar los trabajos de impresión y de Fax de LAN.
Activación y configuración de la
contabilidad de red
Para activar y configurar la Contabilidad de red:
1. En Servicios de Internet de CentreWare, haga clic en Propiedades > Contabilidad
> Configuración de contabilidad.
2. Junto a Tipo de contabilidad, seleccione Contabilidad de red.
3. Seleccione Activado junto a las funciones que desea supervisar.
4. Junto a Verificar detalles del usuario, seleccione Sí para autenticar a los usuarios
en el Panel de control. La autenticación local debe estar configurada.
5. Junto a Verificar los datos del usuario para los trabajos de impresora/fax directo,
seleccione Sí para autenticar a los usuarios en el Panel de control. La autenticación
local debe estar configurada.
12-5 Impresora Xerox
®
Color C60/C70
Guía del administrador del sistema
Contabilidad

6. Junto a Personalizar indicadores de usuario, seleccione cómo desea pedir las
credenciales de los usuarios.
7. Junto a Solo seguimiento de color, seleccione Activado si solo desea hacer
seguimiento a las impresiones en color.
8. Haga clic en Aplicar.
9. Haga clic en Reiniciar máquina.
10. Configure la autenticación de red si no está configurada.
Configuración de las opciones de la
pantalla de conexión a contabilidad
Para configurar las opciones de acceso a contabilidad:
1. En Servicios de Internet de CentreWare, haga clic en Propiedades > Contabilidad
> Opciones de la pantalla de conexión a contabilidad.
2. Junto a Nombre alternativo para ID de usuario, escriba el texto que aparecerá en
el Panel de control para pedir al usuario que especifique el nombre de usuario.
3. Junto a Ocultar ID de usuario, seleccione Ocultar para que los caracteres de la ID
se muestren como asteriscos; de lo contrario, seleccione Mostrar.
4. Si ha configurado la Contabilidad de red, junto a Nombre alternativo para ID de
cuenta, escriba el texto que aparecerá en el Panel de control para pedirle al usuario
que especifique el nombre de usuario.
5. Si ha configurado la Contabilidad de red, junto a Ocultar ID de cuenta, seleccione
Ocultar para que los caracteres de la ID se muestren como asteriscos.
6. Haga clic en Aplicar.
7. Haga clic en Reiniciar máquina.
Opciones del dispositivo de contabilidad
y de facturación
Para configurar las opciones de contabilidad en la impresora:
1. En el Panel de control de la impresora, pulse el botón Estado de la máquina y
después la ficha Herramientas.
2. Pulse Contabilidad > Opciones del dispositivo de contabilidad y de facturación.
3. Cambie las opciones siguientes según sea preciso:
• Conexión con dispositivo de contabilidad/facturación: Pulse Conectado para
activar un dispositivo de contabilidad o facturación conectado a la impresora.
Impresora Xerox
®
Color C60/C7012-6
Guía del administrador del sistema
Contabilidad

• Dispositivo de contabilidad/facturación: Escriba el tipo de dispositivo.
• Controlar trabajos de copia: Pulse Controlar con dispositivo de
contabilidad/facturación para controlar las páginas de copia.
• Controlar trabajos de impresión: Pulse Controlar con dispositivo de
contabilidad/facturación para controlar las páginas de impresión.
• Controlar trabajos de escaneado/fax: Pulse Controlar con dispositivo de
contabilidad/facturación para controlar las páginas de escaneado o fax.
• Modo de interrupción. Pulse Activado para activar el modo de interrupción.
• Crédito insuficiente para el trabajo: Pulse para eliminar, retener o eliminar
después de la finalización del tiempo de espera un trabajo con crédito insuficiente.
• Trabajos de impresión de cobro: Pulse Cobro por número de tarjeta para
controlar los cobros por número de tarjeta.
• Seguimiento con disp. de acumulación: Escriba el tipo de dispositivo.
• Escanear antes para trabajo de copia: Pulse Activado para escanear antes de
realizar un trabajo de copia.
Activación de la contabilidad en los
controladores de impresión
Los trabajos enviados desde el equipo de un usuario pueden contabilizarse si está
activada la función de contabilidad en el controlador de impresión.
Activación de la contabilidad en un controlador de impresión
Windows
Para activar la cuenta en controladores de impresión Windows:
1. Realice una de estas acciones:
• Windows XP: En el menú Inicio, seleccione Impresoras y faxes.
• Windows 7: En el menú Inicio, seleccione Dispositivos e impresoras.
• Windows 2000/Server 2003: En el menú Inicio, seleccione Opciones >
Impresoras.
2. Haga clic con el botón secundario en la lista y seleccione Propiedades >
Configuración > Contabilidad.
3. En el menú desplegable Sistema de contabilidad, seleccione Auditrón (contabilidad
local), Contabilidad estándar de Xerox® o Contabilidad de red de Xerox®.
4. Seleccione Solicitar siempre si desea que los usuarios escriban la ID de usuario y
la ID de cuenta cada vez que impriman. Si no desea que los usuarios se conecten,
seleccione No solicitar y escriba la información del usuario en los campos ID de
usuario prefijada e ID de cuenta prefijada.
12-7 Impresora Xerox
®
Color C60/C70
Guía del administrador del sistema
Contabilidad

5. Seleccione Ocultar ID de usuario y Ocultar ID de cuenta para mostrar los caracteres
como asteriscos al especificar una ID.
6. Seleccione Recordar últimos códigos para mostrar el último código especificado
cuando se pide al usuario que escriba la ID de cuenta.
7. Seleccione Interfaz de contabilidad auxiliar si utiliza Contabilidad de red de Xerox®
con un dispositivo de contabilidad externo.
8. Si desea especificar la ID de usuario y la ID de cuenta prefijadas, escríbalas en los
campos ID de usuario prefijada e ID de cuenta prefijada y seleccione el tipo de
cuenta prefijada.
9. Haga clic en Aceptar.
10. Haga clic en Aceptar para salir.
Activación de la contabilidad en un controlador de impresión Apple
Macintosh
Para activar la contabilidad en controladores de impresión Macintosh:
1. Abra un documento y seleccione Archivo y, a continuación, Imprimir.
2. Seleccione la impresora Xerox.
3. Seleccione Contabilidad en el menú desplegable.
4. En Sistema de contabilidad, seleccione Auditrón (contabilidad local), Contabilidad
estándar de Xerox® o Contabilidad de red de Xerox®.
5. Seleccione Solicitar para cada trabajo si desea que los usuarios escriban la ID de
usuario y la ID de cuenta cada vez que impriman.
6. Seleccione Ocultar ID de usuario y Ocultar ID de cuenta para mostrar los caracteres
como asteriscos al especificar una ID.
7. Si desea especificar la ID de usuario y la ID de cuenta prefijadas, seleccione Utilizar
códigos de contabilidad prefijados y escríbalas en los campos ID de usuario
prefijada e ID de cuenta prefijada y seleccione el tipo de cuenta prefijada.
8. Seleccione Interfaz de contabilidad auxiliar si utiliza Contabilidad de red de Xerox®
con un dispositivo de contabilidad externo.
9. Para guardar las opciones, haga clic en el menú Prefijados y, a continuación, en
Guardar como.
10. Especifique un nombre para la opción prefijada.
11. Haga clic en Aceptar.
NOTA
Los usuarios deben seleccionar esta opción prefijada cada vez que impriman o
envíen un fax de LAN mediante el controlador de impresión.
Impresora Xerox
®
Color C60/C7012-8
Guía del administrador del sistema
Contabilidad

13
Herramientas del
administrador
Este capítulo incluye información sobre:
• Control de alertas y estado
• Configuración de opciones de documentos guardados
• Configuración de ahorro de energía
• Opciones de la pantalla táctil
• Impresora fuera de línea
• Clonación
• Libretas de direcciones
• Utilidad de administración de fuentes
• Personalización de datos de contacto de la impresora
• Actualización del software de la impresora
• Opciones de fecha y hora
Control de alertas y estado
Puede configurar los avisos de alertas y estado para que se envíen automáticamente
como mensajes de e-mail a uno o más destinatarios.
Configuración de las alertas de finalización del trabajo
Para configurar las alertas de finalización del trabajo para los destinatarios del e-mail:
1. En Servicios de Internet de CentreWare, haga clic en Propiedades > Configuración
general > Notificación de alerta > Notificar finalización del trabajo por e-mail.
13-1 Impresora Xerox
®
Color C60/C70
Guía del administrador del sistema

2. En Dirección de e-mail del destinatario, escriba hasta cinco direcciones de los
destinatarios que deben recibir las alertas de finalización de trabajos.
3. En Trabajos de destino, seleccione los tipos de trabajos de los cuales se envía una
notificación a los destinatarios cuando finaliza un trabajo.
4. En Notificar, seleccione si los destinatarios recibirán notificaciones de todos los
trabajos finalizados o solo después de que haya ocurrido un error en los trabajos.
5. En el campo Mensaje, escriba el texto que aparecerá en el mensaje.
6. Haga clic en Aplicar.
Configuración de las alertas del estado de la máquina
Para configurar las alertas de estado de la máquina para los destinatarios de e-mail:
1. En Servicios de Internet de CentreWare, haga clic en Propiedades > Configuración
general > Notificación de alerta > Notificación de e-mail.
2. En Enviar aviso, seleccione los tipos de estado que requieren notificación inmediata
o en intervalos regulares.
3. En Opciones de estado de aviso de correo, configure la notificación del estado de
correo correspondiente para cada destinatario.
4. En Opciones de frecuencia de avisos, seleccione la frecuencia con que se debe
enviar el e-mail.
5. Haga clic en Aplicar.
Configuración de los avisos de lectura del contador de facturación
Para configurar avisos de lectura del contador de facturación para los destinatarios del
e-mail:
1. En Servicios de Internet de CentreWare, haga clic en Propiedades > Configuración
general > Notificación de alerta > avisos de lectura del contador de facturación.
2. En Direcciones de e-mail de los administradores de facturación, escriba las
direcciones de e-mail de los administradores.
3. En Enviar alerta, configure las alertas para enviar las lecturas del contador de
facturación y la cancelación del registro al servidor Xerox.
4. Haga clic en Aplicar.
Configuración de los avisos de datos de suministros
Para configurar los avisos de datos de suministros para los destinatarios del e-mail:
1. En Servicios de Internet de CentreWare, haga clic en Propiedades > Configuración
general > Notificación de alerta > Aviso de envío de información de consumibles.
2. En Direcciones de e-mail de los administradores de consumibles, escriba las
direcciones de e-mail de los destinatarios del e-mail.
3. En Enviar alerta, configure la alerta para enviar la notificación de la cancelación
del registro al servidor Xerox.
Impresora Xerox
®
Color C60/C7013-2
Guía del administrador del sistema
Herramientas del administrador

4. Haga clic en Aplicar.
Configuración de opciones de
documentos guardados
Para configurar las opciones de los documentos almacenados:
1. En el Panel de control de la impresora, pulse el botón Estado de la máquina y
después la ficha Herramientas.
2. Pulse Opciones del sistema > Opciones de archivos guardados.
3. Cambie las opciones siguientes según sea preciso:
• Fecha caducidad documentos carpeta. Para minimizar el espacio del disco
utilizado por los archivos almacenados, la impresora puede eliminar archivos
después de un período de tiempo específico. Pulse Sí y seleccione el número de
días que se conservan los archivos antes de eliminarlos y la hora en que se
eliminan el último día.
• Fecha caducidad documentos carpeta: Pulse Sí y seleccione cuánto tiempo se
guardan los archivos de impresión en la impresora (Impresión de cobro, Impresión
de cobro privada, Impresión protegida e Impresión de muestra) antes de ser
eliminados. Pulse Misma fecha que documentos carpeta para conservar los
archivos hasta la fecha especificada en la opción Fecha caducidad documentos
carpeta. En Eliminar trabajos al apagar, pulse Sí para eliminar los trabajos
cuando la impresora se apague.
• Mínimo de caracteres para clave de trabajos guardados: Especifique el número
mínimo de dígitos en la clave (de 0 a 12). Se requiere una clave cuando los
archivos de impresión protegida o de impresión de cobro privada se almacenan
o se imprimen.
• Orden de impr. para docum. seleccionados: Especifique el orden en que se
imprimen los archivos cuando un usuario imprime todos los archivos almacenados.
Opciones de la pantalla táctil
Configuración de las opciones prefijadas de la pantalla táctil
Para configurar las opciones prefijadas de la pantalla táctil:
1. En el Panel de control de la impresora, pulse Estado de la máquina y la ficha
Herramientas.
2. Pulse Opciones del sistema > Opciones de servicio comunes > Opciones de
botones/pantalla para configurar las pantallas y botones prefijados del panel de
control..
13-3 Impresora Xerox
®
Color C60/C70
Guía del administrador del sistema
Herramientas del administrador

3. Cambie las opciones siguientes según sea preciso:
• Pantalla prefijada: Configure la pantalla que se muestra cuando se enciende
la impresora.
• Prefijados de la pantalla de servicios: Configure la pantalla que se muestra
cuando se pulsa el botón Servicios.
• Pantalla servicio después de autocancelar: Configure la pantalla de servicio
que se muestra cuando ha pasado cierta cantidad de tiempo de inactividad
(Autocancelar). Pulse Pantalla de última selección para volver a la última
pantalla de servicio utilizada, o pulse Base de servicios para volver a la pantalla
principal de Servicios.
• Mostrar automátic. pantalla de conexión: Configure la pantalla para que les
pida automáticamente a los usuarios que se conecten cuando se configura la
autenticación.
• Base de servicios: Especifique los iconos de servicio que se muestran cuando un
usuario pulsa el botón Base de servicios.
• Trabajos en pantalla Estado de trabajos: Especifica los tipos de trabajos que
se muestran cuando se pulsa el botón Estado de trabajos.
• Brillo de la pantalla: Ajusta el brillo de la pantalla.
• Confirmar otra vez destinatario e-mail: Pulse Siempre confirmar otra vez
destinatario o Siempre confirmar otra vez varios destinatarios para que los
usuarios vuelvan a escribir las direcciones de los destinatarios cuando envíen un
e-mail.
• Confirmar otra vez destinatario del fax: Pulse Siempre confirmar otra vez
destinatario o Siempre confirmar otra vez varios destinatarios para que los
usuarios vuelvan a escribir las direcciones de los destinatarios cuando envíen un
fax.
• Confirmar otra vez destin. fax Internet: Pulse Siempre confirmar otra vez
destinatario o Siempre confirmar otra vez varios destinatarios para que los
usuarios vuelvan a escribir las direcciones de los destinatarios cuando envíen un
fax de Internet.
• Personalizar botones del teclado: Personalice el botón del teclado de la pantalla
táctil en la esquina inferior derecha de la pantalla. El texto prefijado es .com.
4. Pulse Guardar.
Impresora fuera de línea
Para evitar que la impresora envíe o reciba los trabajos a través de la red en un momento
dado, puede hacer que la impresora esté fuera de línea. Esto le permite realizar el
mantenimiento de la impresora sin que los trabajos se envíen a la impresora. Cuando
la impresora está fuera de línea, los servicios, por ejemplo, Escaneado de red, no están
disponibles.
Para colocar la impresora fuera de línea:
Impresora Xerox
®
Color C60/C7013-4
Guía del administrador del sistema
Herramientas del administrador

1. En el Panel de control de la impresora, pulse el botón Estado de la máquina.
2. Pulse Modo de impresión.
3. Pulse En línea/Fuera de línea.
4. Pulse Cerrar.
NOTA
La impresora no se apaga si está fuera de línea.
Reinicio de la impresora en Servicios de Internet de CentreWare
Para volver a iniciar la impresora usando Servicios de Internet de CentreWare:
1. En Servicios de Internet de CentreWare, haga clic en la ficha Estado.
2. En la parte inferior de la página General, haga clic en Reiniciar máquina y, a
continuación, haga clic en Aceptar.
NOTA
El reinicio de la máquina puede tardar cinco minutos. Durante este período de
tiempo, el acceso a la red no está disponible.
Reinicio de la impresora desde el panel de control
Para reiniciar la impresora desde el Panel de control:
1. En el Panel de control de la impresora, pulse el botón Estado de la máquina.
2. Toque la ficha Herramientas.
3. Seleccione Solución de problemas.
4. Pulse Restauraciones.
5. Pulse Restauración del software.
6. En Opciones de restauración, seleccione el tipo de restauración que desea:
• Todo el software
• Software de red
• Software de copia
7. Pulse Restaurar.
NOTA
Utilizar la Restauración de software para reiniciar la impresora es más rápido y
desperdicia menos consumibles que al apagar y encender la impresora.
NOTA
El reinicio de la máquina puede tardar cinco minutos. No puede acceder a Servicios
de Internet de CentreWare durante este período de tiempo.
13-5 Impresora Xerox
®
Color C60/C70
Guía del administrador del sistema
Herramientas del administrador

Visualización de la información de uso y
facturación
Contadores de uso
La página Contadores de uso muestra el total de páginas impresas o generadas por la
impresora.
1. En Servicios de Internet de CentreWare, haga clic en Estado > Facturación y
contadores > Contadores de uso. Se muestra la lista detallada de páginas impresas
o generadas por la impresora.
2. Haga clic en Actualizar para actualizar la página.
Información de facturación
La página Información de facturación muestra el total de páginas impresas o generadas
en blanco y negro o en color para la facturación.
1. En Servicios de Internet de CentreWare, haga clic en Estado > Facturación y
contadores > Información de facturación. Se muestra la lista de páginas impresas
o generadas por la impresora.
2. Haga clic en Actualizar para actualizar la página.
Clonación
Esta función permite guardar las opciones de la impresora en un archivo de clonación.
Puede utilizar el archivo de clonación para copiar las opciones de la impresora en otra
impresora, o para realizar una copia de seguridad y restaurar las opciones en la impresora.
NOTA
Si utiliza el archivo de clonación para copiar las opciones de la impresora en otra
impresora, ambas impresoras deben ser del mismo modelo y tener la misma versión de
software.
Para determinar la versión de software de la impresora:
1. En Servicios de Internet de CentreWare, haga clic en Propiedades > Configuración
general > Configuración.
2. Desplácese a la sección Software.
Impresora Xerox
®
Color C60/C7013-6
Guía del administrador del sistema
Herramientas del administrador

Almacenamiento de opciones de impresora
Para guardar las opciones de la impresora en un archivo de clonación:
1. En Servicios de Internet de CentreWare, haga clic en Propiedades > Configuración
general > Clonación.
2. En Crear archivo de clonación, seleccione las opciones de la función que desea
guardar. Todas las funciones se seleccionan de forma prefijada.
3. Para ver los parámetros específicos que pueden clonarse de cualquiera de las
funciones, haga clic en Ver detalles de funciones.
4. Haga clic en Clonar. Aparece la página Clonación.
5. En la página Clonación, en Crear archivo de clonación, haga clic con el botón
secundario en Cloning.dat y guarde el archivo en el equipo.
NOTA
El nombre prefijado de este archivo es Cloning.dat. Si cambia el nombre del archivo,
utilice la extensión .dat.
Instalación de un archivo de clonación
NOTA
Este procedimiento hará que la impresora se reinicie. Durante varios minutos, no se
podrá acceder a ella a través de la red.
Para instalar un archivo de clonación:
1. En Servicios de Internet de CentreWare, haga clic en Propiedades > Configuración
general > Clonación.
2. En Instalar archivo de clonación, haga clic en Seleccionar archivo y vaya al archivo
de clonación.
3. Seleccione el archivo y haga clic en Abrir.
4. Haga clic en Instalar y, a continuación, en Aceptar.
Libretas de direcciones
Según la configuración de su red y de su impresora, se pueden usar una serie de métodos
diferentes para administrar las direcciones de e-mail y los números de fax.
• Directorio LDAP: Si la red está conectada a un servidor LDAP, puede configurar la
impresora para que localice direcciones desde el directorio LDAP.
13-7 Impresora Xerox
®
Color C60/C70
Guía del administrador del sistema
Herramientas del administrador

• Libreta de direcciones pública/libreta de direcciones de fax: Si no cuenta con un
servidor LDAP, puede utilizar la libreta de direcciones de fax y la libreta de direcciones
pública para almacenar números de fax, direcciones de fax de Internet y direcciones
de e-mail en la impresora.
NOTA
La dirección de fax de Internet es la dirección de e-mail de una máquina de fax de
Internet.
NOTA
La impresora se puede configurar para que acceda tanto al directorio de LDAP como
al Libro de direcciones público. Si ambos están configurados, el usuario podrá utilizar
ambas libretas de direcciones.
• Libreta de direcciones del fax de LAN: La función Fax de LAN tiene un directorio
autónomo para almacenar y administrar las direcciones. Para más detalles, consulte
la ayuda del controlador de impresión.
Libreta de direcciones pública
Las direcciones de e-mail, las direcciones de fax de Internet y los números de fax se
guardan en la libreta de direcciones pública.
NOTA
La dirección de fax de Internet es la dirección de e-mail de una máquina de fax de
Internet.
Edición de la libreta de direcciones pública como un archivo .csv
Si debe administrar muchas direcciones, puede crear una lista de direcciones en una
aplicación de hoja de cálculo, guardarla como un archivo .csv y cargarla en la impresora.
El archivo de la libreta de direcciones debe estar en formato separado por comas (.csv).
La impresora reconoce la segunda fila del archivo .csv como la primera entrada de datos.
La primera fila contiene encabezados para los datos de cada columna. Los nombres
prefijados de los encabezados de las columnas son: Nombre, Dirección de e-mail, Número
de fax, Dirección de fax de Internet.
Dirección de fax de InternetNúmero de faxDirección de e-mailNombre
f[email protected]1234567898juan.castro@empre-
sa.com
Juan Castro
f[email protected]4566544985Matt.Luk[email protected]Matt Lukas
f[email protected]7899877754ricardo.arias@empre-
sa.com
Ricardo Arias
Para descargar un archivo .csv de muestra:
1. En Servicios de Internet de CentreWare, haga clic en la ficha Libreta de direcciones.
2. En Administración, haga clic en Descargar plantilla.
Impresora Xerox
®
Color C60/C7013-8
Guía del administrador del sistema
Herramientas del administrador

3. Haga clic en Descargar en formato CSV.
4. Guarde el archivo en el equipo.
Para descargar un archivo .csv con los encabezados solamente (sin datos de muestra):
1. En Servicios de Internet de CentreWare, haga clic en la ficha Libreta de direcciones.
2. En Administración, haga clic en Exportar plantilla con columna de encabezado
solamente.
3. Haga clic en Descargar en formato CSV.
4. Guarde el archivo en el equipo.
Importación de un archivo de libreta de direcciones
1. En Servicios de Internet de CentreWare, haga clic en Libreta de direcciones >
Importar.
2. Si desea importar un nuevo archivo de libreta de direcciones, en Importar su libreta
de direcciones, haga clic en Seleccionar archivo para localizar el archivo en formato
.csv.
3. Seleccione el archivo. Haga clic en Abrir. En Administración, haga clic en Importar.
4. Junto a Primera fila del archivo .CSV, seleccione si la primera fila de datos son los
encabezados de las columnas o los datos del destinatario. Si descargó y editó un
archivo .csv de muestra, seleccione los encabezados de las columnas.
5. Haga clic en Siguiente.
6. En la página Importar, en Encabezado importado, seleccione las etiquetas del
archivo importado que desea asignar a las etiquetas en la libreta de direcciones.
7. Haga clic en Importar.
Adición y edición de entradas de la libreta de direcciones
Para agregar un nombre nuevo:
1. En Servicios de Internet de CentreWare, haga clic en la ficha Libreta de direcciones.
2. En Tareas comunes, haga clic en Agregar nombre nuevo.
3. Edite los campos en Opciones comunes. Haga clic en Detalles para proporcionar
información más detallada.
4. Haga clic en Guardar > Cerrar.
Para editar un nombre existente:
1. Junto al nombre, haga clic en Editar.
2. Edite los campos en Opciones comunes. Haga clic en Detalles para proporcionar
información más detallada.
3. Haga clic en Guardar > Cerrar.
Para eliminar todos los nombres:
1. En Administración, haga clic en Eliminar todos los nombres.
13-9 Impresora Xerox
®
Color C60/C70
Guía del administrador del sistema
Herramientas del administrador

2. Haga clic en Aceptar.
Utilidad de administración de fuentes
La Utilidad de administración de fuentes de CentreWare permite administrar las fuentes
en una o más impresoras de la red.
NOTA
La utilidad de administración de fuentes de CentreWare de Xerox® está disponible en
la página web de Xerox en www.xerox.com/support.
Use la utilidad para descargar las fuentes suaves en la impresora, por ejemplo, las fuentes
de su empresa o las fuentes Unicode necesarias para la compatibilidad con varios
idiomas. Entonces, puede agregar, eliminar o exportar las fuentes a un archivo. Puede
agregar o eliminar impresoras en la lista de impresoras para que solo aparezcan las
impresoras que desea administrar.
Personalización de datos de contacto de la impresora
La página de asistencia de Servicios de Internet de CentreWare muestra la información
de contacto para el servicio, los suministros y el administrador del sistema. Puede
personalizar esta información para mostrar la información de contacto de la empresa.
Para agregar información personalizada:
1. En Servicios de Internet de CentreWare, haga clic en la ficha Asistencia.
2. Haga clic en Cambiar opciones.
3. Actualice los campos con la información deseada y haga clic en Aplicar.
Actualización del software de la impresora
Cuando Xerox lanza una versión nueva del software o firmware de la impresora, puede
actualizar la impresora para incorporar las correcciones y mejoras.
Actualización del software
Antes de comenzar:
• Determine la versión de software actual de la impresora.
• Descargue el archivo más reciente de actualización del software en formato .bin
desde la página de controladores y descargas para su impresora en particular.
Para determinar la versión de software actual instalado:
Impresora Xerox
®
Color C60/C7013-10
Guía del administrador del sistema
Herramientas del administrador

1. En Servicios de Internet de CentreWare, haga clic en Propiedades > Configuración
general > Configuración.
2. Desplácese a Software para comprobar la versión del software.
Para actualizar el software:
1. En Servicios de Internet de CentreWare, haga clic en Propiedades > Servicios >
Software de la máquina > Actualizaciones.
2. En Actualizaciones, seleccione Activado.
3. Haga clic en Aplicar.
4. Actualice el navegador y vaya a Propiedades > Servicios > Software de la máquina
> Actualización manual.
5. En Actualización manual, haga clic en Seleccionar archivo para ubicar y seleccionar
el archivo de actualización del software en formato .bin.
6. Haga clic en Abrir.
7. Haga clic en Instalar software. El archivo se envía a la impresora. La impresora se
reinicia cuando el software se ha instalado.
8. Compruebe el informe de configuración para ver si se ha actualizado la versión del
software.
Opciones de fecha y hora
Cuando se configura la impresora por primera vez, debe configurar la fecha y la hora.
Si desea modificar la fecha y la hora después de la configuración inicial, utilice el Panel
de control para modificar las opciones. También puede utilizar las opciones de fecha y
hora para activar la sincronización del protocolo NTP, configurar el ahorro de energía y
configurar otras funciones con temporizador de la impresora.
Para modificar las opciones de fecha y hora:
1. En el Panel de control de la impresora, pulse el botón Estado de la máquina y
después la ficha Herramientas.
2. Pulse Opciones del sistema > Opciones de servicio comunes >
Reloj/Temporizadores de la máquina.
3. Cambie las opciones siguientes según sea preciso:
• Fecha: Configure la fecha.
• Hora: Configure la hora en un formato de 12 o 24 horas.
• Sincronización de hora de NTP: Configure el reloj de la impresora para que se
sincronice con el servidor del protocolo NTP, si tiene alguno.
• Intervalo de conexión: Especifique la frecuencia con la cual la impresora se
conecta al servidor NTP.
• Dirección del servidor de hora: Especifique la dirección del servidor NTP.
13-11 Impresora Xerox
®
Color C60/C70
Guía del administrador del sistema
Herramientas del administrador

• Autocancelar: Especifique la cantidad de tiempo inactivo que debe transcurrir
antes de que el panel de control vuelva a la pantalla prefijada.
• Liberación automática de trabajos: Especifique el tiempo que pasa hasta que
la impresora cancela un trabajo activo que tiene un error y comienza el próximo
trabajo de impresión.
• Imprimir automáticamente: Configure el período de tiempo que debe transcurrir
antes de comenzar el próximo trabajo de impresión después de operar el Panel
de control.
• Duración de bloqueo de la impresora: Configure la impresora para desactivar
la impresión durante un período de tiempo establecido o configure la máquina
para desactivarse temporalmente.
• Temporizadores de ahorro de energía: Configure el ahorro de energía con la
duración del modo de bajo consumo o de reposo.
• Zona horaria: Configure la diferencia horaria con respecto a GMT.
• Horario de verano: Configure el horario de verano, si fuera necesario. Durante
el horario de verano, la impresora adelanta automáticamente el reloj una hora.
Opciones de configuración de la
marcación rápida de fax
Realice los pasos siguientes para configurar y administrar la función Marcación rápida
de fax.
1. En el panel de control de la impresora, pulse el botón Conexión/Desconexión.
2. Escriba la ID de usuario de administrador del sistema y pulse Intro.
3. Si se requiere la clave, escriba la clave de administrador del sistema y pulse Intro.
4. Seleccione Estado de la máquina. Se abre la ventana Estado de la máquina con la
ficha Información de la máquina.
5. Seleccione la ficha Herramientas.
6. En la ficha Herramientas, seleccione Configurar y en el área Grupo, seleccione
Agregar entrada de libreta de direcciones.
7. En la lista Destinatarios de marcación rápida, seleccione la primera entrada
"disponible".
8. Seleccione Tipo de dirección. Se muestra la ventana Tipo de dirección.
9. Seleccione Fax.
10. Escriba la información requerida en esta página y seleccione Guardar.
11. Repita los pasos 7 a 10 para cada entrada de la libreta de direcciones.
12. Salga de la ventana Herramientas.
13. Seleccione Base de servicios para regresar al menú Base de servicios.
Impresora Xerox
®
Color C60/C7013-12
Guía del administrador del sistema
Herramientas del administrador

Marcas de agua y anotaciones
Una marca de agua evita la réplica de un documento ya que agrega texto o una trama
de fondo en la página impresa. Puede configurar las marcas de agua para imprimir
fechas, ID únicas, tramas de fondo o un texto prefijado. Además, puede configurar las
marcas de agua para imprimirlas en función del tipo de trabajo.
Las anotaciones son cadenas de texto personalizadas que se imprimen en el documento,
y son similares a las marcas de agua. Si desea crear una anotación personalizada que
no está en las opciones prefijadas, puede configurar una cadena de texto y aplicar una
de las cuatro plantillas prefijadas a la cadena de texto. Cuando se activan las anotaciones,
se imprimen en función de la plantilla de diseño asociada con el tipo de trabajo.
Marcas de agua
Para configurar la apariencia de la marca de agua y activar una marca de agua forzada:
1. En Servicios de Internet de CentreWare, haga clic en Propiedades > Seguridad >
Marca de agua > Marca de agua.
2. En Marca de agua, especifique lo siguiente:
• Seleccione el formato de la fecha y la apariencia de la marca de agua.
• Active la marca de agua forzada por tipo de trabajo, si es preciso.
3. Haga clic en Aplicar.
ID única universal
Para imprimir la ID única universal en la marca de agua:
1. En Servicios de Internet de CentreWare, haga clic en Propiedades > Seguridad >
Marca de agua > ID única universal.
2. Junto a Imprimir ID única universal, seleccione Sí.
3. Use los ajustes de posición para elegir el lugar de la página donde desea imprimir
la ID única.
4. Seleccione la posición de impresión para la cara 2 de la página.
5. Haga clic en Aplicar.
Anotaciones forzadas
Las anotaciones forzadas permiten crear cadenas de texto para las marcas de agua
personalizadas. Puede crear hasta ocho cadenas con un máximo de 32 caracteres.
Cuando crea la cadena, puede aplicar una plantilla de diseño a la marca de agua.
13-13 Impresora Xerox
®
Color C60/C70
Guía del administrador del sistema
Herramientas del administrador

Para crear cadenas de texto de anotación:
1. En Servicios de Internet de CentreWare, haga clic en Propiedades > Seguridad >
Forzar anotación > Crear cadena de texto.
2. Escriba hasta ocho cadenas de texto para anotación con un máximo de 32
caracteres.
3. Haga clic en Aplicar.
Para aplicar los diseños a las cadenas de texto:
1. En Servicios de Internet de CentreWare, haga clic en Propiedades > Seguridad >
Forzar anotación > Crear cadena de texto > Aplicar plantilla de diseño a trabajos
de impresión/copia.
2. En Aplicar plantilla de diseño a trabajos de impresión/copia, haga clic en Cambiar
opciones para aplicar la plantilla a la cadena de texto de anotación utilizando uno
de los tipos de trabajos de impresión disponibles.
3. Junto a Aplicar plantilla de diseño, seleccione Activado para aplicar la plantilla de
diseño.
4. En Lista de plantillas de diseño, seleccione una de las plantillas prefijadas de la
lista.
5. Haga clic en Aplicar.
Opciones de la memoria
Puede aumentar el rendimiento, asignando la memoria de los puertos que no se utilizan
o asignando más memoria a los puertos que se utilizan más.
1. En Servicios de Internet de CentreWare, haga clic en Propiedades > Configuración
general > Opciones de la memoria.
2. En Opciones de la memoria, especifique la asignación de la memoria y el spool.
Impresora Xerox
®
Color C60/C7013-14
Guía del administrador del sistema
Herramientas del administrador

14
Secure Access
En esta sección, se describe cómo configurar Xerox® Secure Access mediante el lector
de tarjetas USB. El lector de tarjetas USB se conecta directamente en el puerto USB de
este dispositivo. Cuando se conecta el lector de tarjetas USB en el dispositivo, ya no es
necesario el dispositivo lector de tarjetas USB de tipo A.
Requisitos previos
• Xerox® Secure Access Unified ID System®
• Software del dispositivo
• Proveedor de Equitrac y bibliotecas para el lector de tarjetas USB
NOTA
Los complementos se pueden descargar del sitio web de Xerox (www.xerox.com).
• Tarjeta de asistencia y lectores de tarjetas. Consulte la documentación de Xerox®
Secure Access para obtener información sobre tarjetas y lectores de tarjetas
compatibles.
• Configuración: es necesario activar SSL (Secure Socket Layer)
NOTA
Si se utiliza la aplicación Extensible Interface Platform® de Xerox®, es necesario
activar Configuración del servicio extensible.
Instalación
Conexión del lector de tarjetas USB
Conecte el lector de tarjetas USB en el puerto USB de este dispositivo.
14-1 Impresora Xerox
®
Color C60/C70
Guía del administrador del sistema

Configuración del lector de tarjetas USB
Para configurar el lector de tarjetas USB:
1. En Servicios de Internet de CentreWare, haga clic en Propiedades > Seguridad >
Opciones de complementos/servicios personalizados > Complementos internos.
2. Seleccione la casilla de verificación Activado.
3. Haga clic en Aplicar.
4. Para que las opciones nuevas surtan efecto, haga clic en Reiniciar máquina cuando
aparezca el mensaje en la pantalla.
5. Haga clic en Aceptar cuando aparezca el mensaje ¿Desea reiniciar el sistema?.
Cargar las bibliotecas y el proveedor Equitrac
Para cargar los archivos de las bibliotecas y el proveedor Equitrac:
1. En Servicios de Internet de CentreWare, haga clic en Propiedades > Seguridad >
Opciones de complementos/servicios personalizados > Lista de complementos
internos.
2. Haga clic en Cargar.
3. Haga clic en Seleccionar archivo en la página Cargar complemento.
4. Seleccione Proveedor Equitrac XCP y haga clic en Abrir.
5. Haga clic en Cargar.
6. Haga clic en Seguridad > Opciones de complementos/servicios personalizados >
Complementos internos > Lista de complementos internos.
7. Haga clic en Cargar.
8. Haga clic en Examinar en la página Cargar complemento.
9. Seleccione Bibliotecas para Proveedor Equitrac XCP y haga clic en Abrir.
Impresora Xerox
®
Color C60/C7014-2
Guía del administrador del sistema
Secure Access

10. Haga clic en Cargar.
11. Reinicie la máquina:
a. Haga clic en la ficha Estado.
b. Haga clic en Reiniciar máquina.
c. Haga clic en Aceptar cuando aparezca el mensaje ¿Desea reiniciar el sistema?.
Comprobación del estado de los complementos
Para comprobar el estado de los complementos:
1. En Servicios de Internet de CentreWare, haga clic en Propiedades > Seguridad >
Opciones de complementos/servicios personalizados > Lista de complementos
internos.
2. Compruebe el estado de ambos complementos en Estado. Los dos complementos
deberían aparecer con la opción “Activado”.
3. Si el Estado no muestra “Activado”, haga clic en el botón Comenzar para activar el
complemento.
4. Compruebe que el estado de cada complemento sea “Activado”.
Desactivación de complementos
Para desactivar un complemento:
NOTA
Desactive un complemento solo si ya hay instalada una versión anterior del complemento.
1. En Servicios de Internet de CentreWare, haga clic en Propiedades > Seguridad >
Opciones de complementos/servicios personalizados > Lista de complementos
internos.
2. Seleccione el complemento que desea desactivar.
3. Haga clic en Parar.
4. Haga clic en Aceptar cuando aparezca el mensaje "¿Desea desactivar el
complemento seleccionado?".
5. Reinicie la máquina para desactivar el complemento actual:
a. Haga clic en la ficha Estado.
b. Haga clic en Reiniciar máquina.
c. Haga clic en Aceptar cuando aparezca el mensaje ¿Desea reiniciar el sistema?.
Activación de complementos
1. En Servicios de Internet de CentreWare, haga clic en Propiedades > Seguridad >
Opciones de complementos/servicios personalizados > Lista de complementos
internos.
14-3 Impresora Xerox
®
Color C60/C70
Guía del administrador del sistema
Secure Access

2. Compruebe el estado de ambos complementos en Estado. Los dos complementos
deberían aparecer con la opción “Activado”.
3. Si el estado mostrado es "Desactivado", seleccione el complemento.
4. Haga clic en Actualizar.
5. Aparece la pantalla Actualizar complemento.
a. Haga clic en Examinar.
b. Seleccione el archivo del complemento y haga clic en Abrir.
c. Haga clic en Actualizar.
6. Si el estado mostrado es "Desactivado", seleccione el complemento y haga clic en
Comenzar.
7. Haga clic en Aceptar cuando aparezca el mensaje.
8. Compruebe el estado de los complementos. El estado aparecerá como “Reiniciar
para activar”.
9. Reinicie la máquina para activar el complemento:
a. Haga clic en la ficha Estado.
b. Haga clic en Reiniciar máquina.
c. Haga clic en Aceptar cuando aparezca el mensaje ¿Desea reiniciar el sistema?.
10. Una vez reiniciado el dispositivo, el estado mostrará como "Activado".
NOTA
Seleccione el complemento y haga clic en Detalles para ver y asegurarse de que está
instalada la versión correcta. Haga clic en Cerrar para volver a la página Lista de
complementos internos.
Configuración de Xerox® Secure Access para la autenticación
Para configurar Xerox® Secure Access:
1. En Servicios de Internet de CentreWare, haga clic en Propiedades > Seguridad >
Configuración de autenticación.
2. Seleccione Xerox® Secure Access en el menú desplegable Tipo de conexión en la
página Configuración de autenticación > Paso 1 de 2.
3. Haga clic en Aplicar y, a continuación, en Aceptar.
4. Reinicie la máquina para desactivar el complemento actual:
a. Haga clic en la ficha Estado.
b. Haga clic en Reiniciar máquina.
c. Haga clic en Aceptar cuando aparezca el mensaje ¿Desea reiniciar el sistema?.
5. Vuelva a la página Configuración de autenticación > Paso 1 de 2 y haga clic en
Siguiente.
6. Se muestra la página Configuración de autenticación > Paso 2 de 2. Haga clic en
Configurar en Sistema de autenticación.
Impresora Xerox
®
Color C60/C7014-4
Guía del administrador del sistema
Secure Access

Pasos opcionales: Control de acceso
Para definir el acceso al servicio:
1. En Servicios de Internet de CentreWare, haga clic en Propiedades > Seguridad >
Configuración de autenticación.
2. En la página Configuración de autenticación > Paso 1 de 2 haga clic en Siguiente.
3. En la sección Control de acceso, haga clic en Configurar junto a Acceso al
dispositivo.
4. Dentro de: Autenticación necesaria para, seleccione una de las siguientes opciones
en el menú desplegable para cada función o ficha:
• Desbloqueado: permite un acceso sin restricciones.
• Bloqueados (mostrar icono): es necesario conectarse para acceder. El
componente está disponible para todos los usuarios.
• Bloqueados (ocultar icono): es necesario conectarse para acceder. El componente
está oculto hasta que se conecta un usuario autorizado.
5. Haga clic en Aplicar. Si se le solicita, introduzca el Nombre de usuario y la Clave del
administrador.
6. Haga clic en Aceptar.
7. Para que las opciones nuevas surtan efecto, haga clic en Reiniciar máquina cuando
aparezca el mensaje en la pantalla.
8. Haga clic en Aceptar cuando aparezca el mensaje ¿Desea reiniciar el sistema?.
9. Vuelva a Propiedades > Seguridad > Configuración de autenticación y haga clic
en Siguiente.
10. En la sección Control de acceso, junto a Acceso a servicios, haga clic en Configurar.
11. Dentro de: Autenticación necesaria para, seleccione una de las siguientes opciones
en el menú desplegable para cada servicio:
• Desbloqueado: permite un acceso sin restricciones.
• Bloqueados (mostrar icono): es necesario conectarse para acceder. El
componente está disponible para todos los usuarios.
• Bloqueados (ocultar icono): es necesario conectarse para acceder. El componente
está oculto hasta que se conecta un usuario autorizado.
12. Haga clic en Aplicar. Si se le solicita, introduzca el Nombre de usuario y la Clave del
administrador.
13. Haga clic en Aceptar.
14. Para que las opciones nuevas surtan efecto, haga clic en Reiniciar máquina cuando
aparezca el mensaje en la pantalla.
15. Haga clic en Aceptar cuando aparezca el mensaje ¿Desea reiniciar el sistema?.
Activación de Opciones de Xerox® Secure Access
Para activar Xerox® Secure Access:
14-5 Impresora Xerox
®
Color C60/C70
Guía del administrador del sistema
Secure Access

1. En Servicios de Internet de CentreWare, haga clic en Propiedades > Seguridad >
Servidores de autenticación remota - > Opciones de Xerox Secure Access.
2. Introduzca los detalles en los campos Indicador prefijado y Título prefijado para
crear el mensaje que se mostrará en la interfaz de usuario del dispositivo informando
a los usuarios cómo autenticarse.
NOTA
Si el Indicador prefijado y el Título prefijado se configuran en la página Servidor
de Xerox Secure Access, dicha información tendrá prioridad sobre la información
que se introduzca aquí.
3. Seleccione la casilla de verificación Activado en Conexión local para permitir que
los usuarios se conecten localmente en el dispositivo.
4. Especifique los segundos antes de que finalice el tiempo de espera de la conexión.
5. Seleccione la casilla de verificación Activado en Obtener código de contabilidad
para activar el acceso a los datos de contabilidad de los usuarios guardados en el
servidor de contabilidad de red.
6. Haga clic en Aplicar.
Desactivar el lector de tarjetas USB
Utilice las instrucciones siguientes para desactivar el lector de tarjetas USB en las
siguientes circunstancias:
• El lector de tarjetas USB se está sustituyendo por el tradicional dispositivo lector de
tarjetas USB de tipo A.
• Xerox® Secure Access no se utiliza para la autenticación en el dispositivo.
NOTA
El lector de tarjetas USB y el tradicional lector de tarjetas USB de tipo A no deben
utilizarse al mismo tiempo.
Desactivación de proveedor Equitrac y bibliotecas para lectores de
tarjetas USB
Para desactivar los servicios de tarjetas USB:
1. En Servicios de Internet de CentreWare, haga clic en Propiedades > Seguridad >
Opciones de complementos/servicios personalizados > Lista de complementos
internos.
2. Seleccione Equitrac XCP Provider (Proveedor de Equitrac XCP).
3. Haga clic en Parar.
4. Haga clic en Aceptar cuando aparezca el mensaje "¿Desea desactivar el
complemento seleccionado?".
5. Seleccione Libraries for Equitrac XCP Provider (Bibliotecas para proveedor de
Equitrac XCP).
6. Haga clic en Parar.
Impresora Xerox
®
Color C60/C7014-6
Guía del administrador del sistema
Secure Access

7. Reinicie la máquina para desactivar el complemento actual:
a. Haga clic en la ficha Estado.
b. Haga clic en Reiniciar máquina.
c. Haga clic en Aceptar cuando aparezca el mensaje ¿Desea reiniciar el sistema?.
Desactivación de las funciones de los complementos
Para desactivar las funciones de un complemento:
1. En Servicios de Internet de CentreWare, haga clic en Propiedades > Seguridad >
Opciones de complementos/servicios personalizados > Complementos internos.
2. Desmarque la casilla de verificación Activado.
3. Haga clic en Aplicar.
4. Reinicie la máquina para desactivar el complemento actual:
a. Haga clic en la ficha Estado.
b. Haga clic en Reiniciar máquina.
c. Haga clic en Aceptar cuando aparezca el mensaje ¿Desea reiniciar el sistema?.
Desconectar el lector de tarjetas USB del puerto USB del dispositivo
Desconecte el lector de tarjetas USB del puerto USB del dispositivo.
Para obtener instrucciones sobre cómo instalar y configurar el tradicional dispositivo de
lectura de tarjetas USB de tipo A, consulte la documentación suministrada con el
dispositivo.
14-7 Impresora Xerox
®
Color C60/C70
Guía del administrador del sistema
Secure Access

Impresora Xerox
®
Color C60/C7014-8
Guía del administrador del sistema
Secure Access

15
Autenticación (CAC)
El sistema de Tarjeta de acceso común (CAC) forma parte de la iniciativa del
Departamento de Defensa para aumentar la seguridad de sus instalaciones e información
importante mediante el uso de tarjetas de identificación inteligentes. Con el tiempo,
todos los empleados del departamento utilizarán tarjetas CAC para acceder a equipos,
redes y edificios. En muchos casos el departamento solicita el mismo nivel de
autenticación en la impresora también. Cuando la opción está activada en la impresora,
los empleados del Departamento de Defensa deben utilizar sus tarjetas CAC para acceder
a la máquina para escanear, enviar o recibir faxes o copiar documentos. Esto permite
gestionar mejor las máquinas y aumentar la seguridad.
El software de activación de CAC de Xerox® admite distintos lectores de tarjetas y
permite a los usuarios autenticarse en la máquina. El lector de tarjetas se conecta en
un puerto USB de la impresora.
Tipos de tarjetas compatibles
La solución CAC es compatible con la mayoría de los tipos de tarjeta CAC que se
enumeran a continuación.
• Axalto Pegasus 64K / V2
15-1 Impresora Xerox
®
Color C60/C70
Guía del administrador del sistema

• Axalto Cyberflex 32K / V1
• Axalto Cyberflex 64K / V2
• Gemplus GemXpresso 64K / V2
• Oberthur 72K / V2
• Oberthur CosmopoIIC 32K / V1
• Oberthur D1 72K / V2 (sin contacto y PIV)
• Gemalto GCX4 72K DI
• Oberthur ID One 128 v5.5 Dual
• Gemalto TOPDLGX4 144K
NOTA
Hay otros tipos de tarjetas que pueden funcionar con el sistema de identificación con
tarjeta de acceso común (CAC)/Verificación de identidad personal (PIV), pero no han
sido validadas.
Lectores de tarjeta compatibles
Los siguientes lectores de tarjeta son compatibles con el sistema de ID de la tarjeta de
acceso común (CAC):
• Gemplus GemPC USB SL
• Gemplus GemPC Twin
• SCM Micro SCR3310
• Panasonic ZU 9PS
Hay otros tipos de lectores compatibles con USB CCID que pueden funcionar con el
sistema de ID de CAC, pero no han sido validados.
Requisitos
Kit de activación de USB (opción de software).
Impresora Xerox
®
Color C60/C7015-2
Guía del administrador del sistema
Autenticación (CAC)

16
Personalización y expansión
Plataforma Xerox® Extensible Interface
Platform®
Xerox® Extensible Interface Platform® permite que los proveedores de software y socios
independientes desarrollen soluciones de administración de documentos personalizadas
que se puedan integrar y a los que se acceda directamente desde el Panel de control de
la impresora. Estas soluciones pueden sacar provecho de la infraestructura y las bases
de datos existentes de la impresora. Estos son algunos ejemplos de las aplicaciones:
• ScanFlow Store®
• Xerox® Scan to PC Desktop®
• Equitrac Office®
Si desea obtener más información sobre las aplicaciones de Xerox® Extensible Interface
Platform® para su impresora, póngase en contacto con un representante de servicio de
Xerox o consulte la página web de Xerox, www.office.xerox.com/eip/enus.html.
Activación de los servicios extensibles
Antes de comenzar:
• Pida el archivo de instalación al representante de Xerox y cópielo en el equipo. Tome
nota de la ubicación del archivo.
• Asegúrese de que se haya instalado un certificado digital en la impresora.
• Active HTTP (SSL).
Instalación de los servicios personalizados
Para instalar el software del servicio técnico:
16-1 Impresora Xerox
®
Color C60/C70
Guía del administrador del sistema

1. En Servicios de Internet de CentreWare, haga clic en Propiedades > Servicios >
Software de la máquina > Actualización manual.
2. En Actualización manual, haga clic en Seleccionar archivo y, a continuación,
localice el archivo InstallCustomServices.dlm para la aplicación personalizada que
desea instalar.
3. Cuando localice el archivo, haga clic en Abrir y, a continuación, haga clic en Instalar
software.
Activación del registro de los servicios extensibles
Para activar el registro del servicio extensible:
1. En Servicios de Internet de CentreWare, haga clic en Propiedades > Configuración
general > Configuración del servicio extensible.
NOTA
Si no aparece Configuración del servicio extensible, el archivo del software de los
servicios extensibles no se instaló correctamente o se produjo un error en la
instalación.
2. En Configuración, haga clic en Editar.
3. Seleccione los servicios que desea activar y haga clic en Aplicar.
4. En Activar servicios extensibles, seleccione Exportar clave a servicios extensibles.
5. En Examinar opciones, seleccione Activar el navegador de servicios extensibles
si es preciso
6. Seleccione Comprobar certificados del servidor si es preciso.
7. Para configurar las opciones del proxy, en Servidor proxy, seleccione Usar servidor
proxy.
8. Junto a Configuración de proxy, seleccione Mismo proxy para todos protocolos
para utilizar las mismas opciones para HTTP y HTTPS. Seleccione Distinto proxy
para cada protocolo para especificar direcciones de servidor distintas para HTTP
y HTTPS.
9. Escriba la dirección y el número de puerto del servidor HTTP y HTTPS.
10. Haga clic en Aplicar.
Kit de interfaz auxiliar
El kit de interfaz auxiliar o kit de interfaz de dispositivo externo es un dispositivo de
acceso y contabilidad de otro fabricante, por ejemplo un accesorio de impresión con
monedas o un lector de tarjetas que pueden conectarse a la impresora. Las instrucciones
de instalación se incluyen en el kit de interfaz de dispositivo externo. Después de instalar
el kit, debe activar y configurar el dispositivo en el Panel de control.
Impresora Xerox
®
Color C60/C7016-2
Guía del administrador del sistema
Personalización y expansión

17
Servicios de impresión
remota de Xerox®
Los Servicios de impresión remota de Xerox®, anteriormente denominados Smart
eSolutions, son un conjunto de funciones y servicios que automatizan y simplifican la
administración de dispositivos Xerox®. Estas funciones incluyen:
• Meter Assistant®(Lector de contadores automático o AMR): envía
automáticamente los datos de la lectura de los contadores que se usan con fines de
facturación al cliente.
• Supplies Assistant® (Sustitución automática de suministros o ASR): ordena en
forma proactiva los componentes de la máquina, como el tóner.
• Asistente de mantenimiento (Envío automático de información o AIF): proporciona
a los técnicos de Xerox contadores de uso y situaciones de error para gestionar
requerimientos de asistencia de dispositivos.
NOTA
La activación específica y la asistencia de los Servicios remotos varía de acuerdo con el
modelo de dispositivo Xerox®, la configuración y la empresa operadora.
Los Servicios de impresión remota de Xerox® se activan a través de una conexión de
Internet segura entre la impresora y Xerox, utilizando protocolos con tecnología de Capa
de sockets seguros (SSL) y cifrado de 256 bits. Solamente se le envía a Xerox información
sobre el rendimiento de la máquina a través de esta conexión.
17-1 Impresora Xerox
®
Color C60/C70
Guía del administrador del sistema

Planificación de configuración
Use la siguiente lista para planificar y resolver la instalación y configuración de los
Servicios de impresión remota de Xerox®. Coloque una marca en la última columna
cada vez que completa una tarea.
Información desde Tarea (si co-
rresponde)
TareaNo.
Verifique si autorizó la conectividad de Internet
para el dispositivo y que el dispositivo esté física-
mente conectado a la red.
1
Imprima un informe de configuración y registre
la dirección IP de la impresora. Consulte Impre-
sión del informe de configuración.
2
Opciones de DNS:
El servidor DHCP automáticamente proporcionará
la información del DNS; de lo contrario, complete
las siguientes secciones, cuando corresponda:
3
a. Dirección del servidor DNS:
b. Dirección alternativa 1 del servidor DNS: (si
fuera necesario)
c. Dirección alternativa 2 del servidor DNS: (si
fuera necesario)
d. Nombre de dominio:
e. Registro DNS dinámico utilizado: (si fuera ne-
cesario)
f. Tiempo de espera de conexión: (si fuera nece-
sario)
Confirme que el servidor proxy HTTP (si se utilizó)
esté configurado para permitir el acceso a los
puertos HTTP/HTTPS 80 y 443.
4
Dirección del servidor proxy HTTP:5
Puerto del servidor proxy HTTP:6
Cuenta de autenticación del servidor proxy HTTP
(si se utilizó):
7
a. Nombre de usuario:
b. Clave:
Confirme que el servidor proxy del cortafuegos
(si se utilizó) esté configurado para permitir el
acceso a los puertos HTTP/HTTPS 80 y 443.
8
Impresora Xerox
®
Color C60/C7017-2
Guía del administrador del sistema
Servicios de impresión remota de Xerox®

Impresión del informe de configuración
Para imprimir un informe de configuración:
1. En el Panel de control de la impresora, pulse el botón Estado de la máquina y
después la ficha Información de la máquina.
2. Pulse Imprimir informes.
3. Pulse Informes de la impresora.
4. Pulse Informe de configuración y pulse el botón Comenzar.
Configuración de los Servicios de
impresión remota de Xerox®
Acceso a Servicios de Internet de CentreWare
Antes de comenzar:
• Debe activar TCP/IP y HTTP para acceder a Servicios de Internet de CentreWare. Si
desactiva uno de estos servicios, debe activarlo en la impresora para poder acceder
a Servicios de Internet de CentreWare.
• Obtenga un Informe de configuración para determinar la dirección IP de la impresora.
También puede comprobar la dirección IP de la impresora pulsando el botón Estado
de la máquina en el Panel de control de la impresora.
Para acceder a Servicios de Internet de CentreWare:
1. En el PC, abra un navegador web.
2. Escriba la dirección IP de la impresora en el campo de dirección. Pulse Intro. Aparece
la pantalla de Servicios de Internet del dispositivo.
3. Haga clic en la ficha Propiedades.
Si se le pide, escriba el Nombre de usuario y la Clave de la cuenta del administrador.
El Nombre de usuario prefijado es admin y la Clave prefijada es 1111.
4. Haga clic en Conexión. Ya podrá acceder a cualquier función del Administrador
dentro de los Servicios de Internet.
Configuración de un servidor DNS
Para configurar el servidor DNS:
1. Acceda al menú Propiedades en Servicios de Internet de CentreWare.
17-3 Impresora Xerox
®
Color C60/C70
Guía del administrador del sistema
Servicios de impresión remota de Xerox®

2. En el menú, haga clic en Conectividad > Protocolos > TCP/IP.
3. Introduzca el nombre de dominio de su servidor en el campo Nombre de dominio.
4. Si está utilizando DHCP, haga clic en la casilla de verificación Activado, dentro de
la sección de Configuración de DNS, para obtener automáticamente la dirección
del servidor DNS o introduzca la dirección IP de su(s) servidor(es) DNS en los campos
Servidor DNS preferido y Servidores DNS alternativos, si corresponde.
5. Haga clic en la casilla de verificación Activar registro DNS dinámico, si corresponde.
6. Haga clic en la casilla de verificación para generar automáticamente una lista de
búsqueda de dominios, si fuera necesario.
7. Si fuera pertinente, introduzca sus nombres de dominio alternativos en los campos
Nombres de dominio 1, 2 y 3.
8. Escriba el tiempo de espera que debe transcurrir antes de que finalice la conexión.
9. Haga clic en Aplicar.
10. Haga clic en Reiniciar máquina.
Configuración del servidor Proxy
Para configurar el servidor Proxy:
Impresora Xerox
®
Color C60/C7017-4
Guía del administrador del sistema
Servicios de impresión remota de Xerox®

1. En Servicios de Internet de CentreWare, acceda a Propiedades > Configuración
general > Configuración de SMart eSolutions > Servidor Proxy.
2. Junto a Usar servidor proxy, haga clic en la casilla de verificación Activado.
3. En el menú de Configuración de proxy, seleccione Distinto proxy para cada
protocolo si usa un servidor proxy diferente para cada protocolo utilizado en su red
(HTTP, HTTPS) o mantenga la selección prefijada de Mismo proxy para todos los
protocolos.
4. En los campos Servidor HTTP y Nombres del servidor HTTPS, escriba un nombre
de hasta 255 caracteres para uno de los servidores proxy o para los dos. Se puede
usar un nombre de dominio completo o una dirección de IP.
NOTA
Si usa nombres de dominio, asegúrese de que los datos del servidor DNS estén
configurados correctamente.
5. Escriba el Número de puerto requerido. El número prefijado es 8080 y es el puerto
proxy reconocido por la Autoridad de Números Asignados en Internet (IANA).
6. Si su servidor proxy necesita autenticación, haga clic en Autenticación: activada
e introduzca el Nombre de conexión y la clave para proporcionar autenticación al
servidor proxy.
7. Haga clic en Aplicar.
17-5 Impresora Xerox
®
Color C60/C70
Guía del administrador del sistema
Servicios de impresión remota de Xerox®

Estado de la comunicación
La página Estado de la comunicación de SMart eSolutions refleja el número de serie de
la impresora y si la impresora está configurada actualmente para SMart eSolutions, así
como la fecha de la última transmisión que se envió al servidor de comunicación de
Xerox®.
Haga clic en Configurar para activar o desactivar servicios.
Inscripción y configuración de las comunicaciones
Para activar SMart eSolutions/Servicios de impresión remota de Xerox® y configurar
las comunicaciones:
1. En Servicios de Internet de CentreWare, acceda a Propiedades > Configuración
general > Configuración de SMart eSolutions > Estado de la comunicación.
2. Haga clic en Configurar en la página Estado de la comunicación. Se abre la página
Configuración de SMart eSolutions.
Impresora Xerox
®
Color C60/C7017-6
Guía del administrador del sistema
Servicios de impresión remota de Xerox®

3. En la sección Inscripción de la página Configuración de SMart eSolutions, haga clic
en la casilla de verificación Activado junto a Activación de SMart eSolutions.
4. En la sección Configuración de la comunicación, indique la hora del día durante la
cual desea que se produzcan las transmisiones de comunicación entre la impresora
y el servidor de comunicación.
5. Seleccione una opción desde la lista desplegable Tipo de carga. En general, la opción
prefijada cubrirá la mayoría de las necesidades.
6. Haga clic en Aplicar para guardar las opciones.
7. Haga clic en Comprobar conexión XCDG para probar la comunicación entre su
impresora y el servidor Xerox.
La pantalla cambia para simular una transmisión de comunicación y, nuevamente,
para confirmar si la prueba fue satisfactoria o no.
NOTA
Si desea finalizar el servicio, desmarque la casilla de verificación Activada, escriba
una breve explicación de su pedido en el campo Razón y seleccione su función
laboral en la lista desplegable Rol.
Se producirá una transmisión de datos más después de su solicitud de finalización
del servicio.
Acceso a Meter Assistant®
Para acceder a la pantalla de Meter Assistant®:
17-7 Impresora Xerox
®
Color C60/C70
Guía del administrador del sistema
Servicios de impresión remota de Xerox®

1. En Servicios de Internet de CentreWare, acceda a Propiedades > Configuración
general > Configuración de SMart eSolutions.
2. Haga clic en Asistente de contadores.
La pantalla de Meter Assistant muestra los detalles de las fechas en las que el
dispositivo envió las lecturas del contador de facturación a Xerox.
Acceso a Supplies Assistant®
Para acceder a la pantalla de Supplies Assistant®:
1. En Servicios de Internet de CentreWare, acceda a Propiedades > Configuración
general > Configuración de SMart eSolutions.
2. Haga clic en Asistente de consumibles.
Impresora Xerox
®
Color C60/C7017-8
Guía del administrador del sistema
Servicios de impresión remota de Xerox®

La pantalla de Supplies Assistant® muestra los detalles de las fechas en las que el
dispositivo transmitió datos de suministros a Xerox y de los componentes específicos
que se solicitaron.
Acceso al asistente de mantenimiento
Para acceder a la pantalla del Asistente de mantenimiento:
1. En Servicios de Internet de CentreWare, acceda a Propiedades > Configuración
general > Configuración de SMart eSolutions.
2. Haga clic en Asistente de mantenimiento.
17-9 Impresora Xerox
®
Color C60/C70
Guía del administrador del sistema
Servicios de impresión remota de Xerox®

La pantalla del Asistente de mantenimiento muestra los detalles de la última
transmisión de datos a Xerox y también contiene un botón que le permite transmitir
datos a Xerox inmediatamente, si así lo desea.
Solución de problemas
Si surgen problemas durante la configuración de SMart eSolutions/Servicios de impresión
remota de Xerox®, revise la siguiente información para obtener asistencia.
Situación 1: El dispositivo no puede acceder a Internet
¿Está usando un servidor proxy o un cortafuegos para controlar el acceso a Internet?
1. Verifique la conectividad con el servidor proxy.
Utilizando una PC en la misma subred del dispositivo, abra un mensaje de comando.
(Seleccione Inicio > Ejecutar e introduzca cmd o escriba cmd directamente en la
casilla Buscar.)
Impresora Xerox
®
Color C60/C7017-10
Guía del administrador del sistema
Servicios de impresión remota de Xerox®

En el mensaje de comando, escriba ping seguido de un espacio y la dirección IP del
servidor proxy. Si no hay respuesta, es posible que no haya conectividad de red entre
el dispositivo y el servidor proxy.
NOTA
Use la información que recopiló en la hoja de instalación para confirmar sus opciones.
a. Verifique la información ingresada en el dispositivo, especialmente la de la
puerta de enlace prefijada.
b. Verifique la dirección del servidor proxy.
c. Verifique que los puertos HTTP (80) y HTTPS (443) prefijados no estén
bloqueados en el servidor proxy.
d. Verifique si el servidor proxy requiere autenticación. Si se requiere autenticación
y todavía no tiene nombre de usuario y clave, obténgalos y, a continuación,
escriba la información utilizando los Servicios de Internet de CentreWare.
e. Verifique la dirección IP del servidor proxy (o el nombre del host/nombre de
dominio completo) y el número del puerto introducido en el navegador.
f. Si se proporcionó el servidor proxy en lugar de una dirección IP, asegúrese de
que el DNS esté activado en el Panel de control de la impresora.
NOTA
Solo se puede usar un nombre de host para el servidor proxy si también está
ejecutando un servicio de nombre como DNS; de lo contrario, se debe proporcionar
una dirección IP para el servidor proxy.
2. Es probable que el cortafuegos esté bloqueando el acceso a Internet. Verifique
la siguiente información con el Administrador del sistema.
a. Las reglas del cortafuegos están configuradas para permitir el acceso del
dispositivo a Internet.
b. No es necesario que el cortafuegos incluya nombre de usuario y clave para el
acceso saliente.
17-11 Impresora Xerox
®
Color C60/C70
Guía del administrador del sistema
Servicios de impresión remota de Xerox®

c. El cortafuegos no bloquea los puertos HTTP (80) y HTTPS (443) estándar.
3. El cortafuegos, el servidor proxy y el servidor DNS no son lo mismo. Si bien es posible
que el mismo host físico realice más de una o todas las funciones, en la mayoría de
los casos no se tratará del mismo host. Si se proporciona la misma dirección IP para
más de una de estas funciones, verifique con su administrador de sistema si esta
información es correcta.
Situación 2: Las opciones del servidor proxy son incorrectas
Localización del servidor proxy en Windows
1. En el escritorio de Windows, haga clic en Inicio > Panel de control.
2. Haga doble clic en Opciones de Internet. Si no visualiza esta opción, haga clic en
Vista clásica en Windows XP y en Vista o Vista por: Iconos pequeños en Windows
7.
3. Haga clic en la ficha Conexiones y, a continuación, Opciones de LAN. La dirección
y el número del puerto para el servidor proxy utilizado por su computadora se
muestran en esta ventana.
4. Haga clic en Avanzadas. Si se usan diferentes servidores proxy para distintos
protocolos, como HTTP y FTP (esto no es frecuente), se muestran en la ventana
Opciones de proxy.
5. Escriba los datos del servidor proxy en el navegador web del dispositivo.
Impresora Xerox
®
Color C60/C7017-12
Guía del administrador del sistema
Servicios de impresión remota de Xerox®

Localización del servidor proxy en Mac OSX
1. En el escritorio de Mac OSX, haga clic en el icono de Apple y, a continuación, en
Preferencias del sistema.
2. Haga clic en Red.
3. Haga clic en el adaptador de red que está en uso y, a continuación, en Configurar.
4. Haga clic en la ficha Proxys. Si su PC está configurado para conectarse a Internet
a través de un servidor proxy, la dirección del servidor y el número de puerto se
muestran aquí.
5. Escriba los datos del servidor proxy en el navegador web del dispositivo.
Situación 3: Las opciones de DNS son incorrectas
Para confirmar las opciones de DNS:
1. Utilizando una PC en la misma subred del dispositivo, abra un mensaje de comando.
(Seleccione Inicio > Ejecutar e introduzca cmd o escriba cmd directamente en la
casilla Buscar.)
2. En el mensaje de comando, escriba ipconfig/all para ver la información de
configuración de IP.
3. Escriba el sufijo DNS específico de la conexión (nombre de dominio) y las direcciones
de IP de los servidores DNS.
4. Escriba ping y la dirección IP del servidor DNS para verificar la conectividad. Debería
recibir una respuesta.
5. Escriba ping y la dirección IP de la puerta de enlace prefijada para verificar la
conectividad el enrutador prefijado. Debería recibir una respuesta.
6. 6. Controle que el servidor DNS y la puerta de enlace prefijada estén correctamente
configurados en el dispositivo.
17-13 Impresora Xerox
®
Color C60/C70
Guía del administrador del sistema
Servicios de impresión remota de Xerox®

Situación 4: Asistencia no confirmada para las funciones de SMart
eSolutions/Servicios de impresión remota deXerox®
El sitio web de Xerox contiene un enlace a una ubicación en la que se puede controlar
si su dispositivo puede beneficiarse de las funciones de los servicios remotos.
NOTA
Este servicio está disponible solamente para las cuentas registradas en EE. UU.
Para realizar una prueba de elegibilidad de máquina:
1. Acceda al sitio: www.accounts.xerox.com/meters/amr-capability-test.jsf.
2. Introduzca el número de serie del dispositivo en la casilla Escribir el número de
serie de la máquina.
3. Seleccione Sí o No para indicar si el dispositivo está en un área de la red.
NOTA
La máquina debe estar conectada a la red para utilizar los Servicios remotos.
4. Haga clic en Enviar. Aparecerá un mensaje de estado que confirma si su dispositivo
es o no elegible para utilizar las funciones de los Servicios remotos.
5. Si lo desea, haga clic en Eliminar formulario para introducir otro número de serie.
Situación 5: La conectividad falló tras el reinicio del dispositivo
Tras el proceso de reinicio del dispositivo o la actualización del software, deberá
asegurarse de que el dispositivo siga comunicándose con el host de Xerox, aunque haya
realizado una clonación de las opciones del dispositivo. Compruebe las opciones de
conectividad, valide y pruebe las comunicaciones como se describe en este documento.
Impresora Xerox
®
Color C60/C7017-14
Guía del administrador del sistema
Servicios de impresión remota de Xerox®

Información adicional
Hay más información sobre SMart eSolutions/Servicios de impresión remota de Xerox®
disponible en http://www.xerox.com/smartesolutions.
Hay información oficial sobre la seguridad de los Servicios remotos de Xerox® en
http://www.xerox.com/information-security/information-security-articles-whitepapers/enus.html.
17-15 Impresora Xerox
®
Color C60/C70
Guía del administrador del sistema
Servicios de impresión remota de Xerox®

Impresora Xerox
®
Color C60/C7017-16
Guía del administrador del sistema
Servicios de impresión remota de Xerox®


-
 1
1
-
 2
2
-
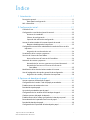 3
3
-
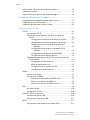 4
4
-
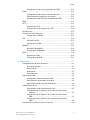 5
5
-
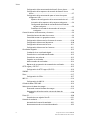 6
6
-
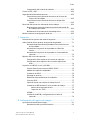 7
7
-
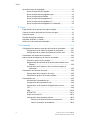 8
8
-
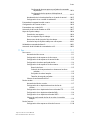 9
9
-
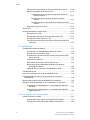 10
10
-
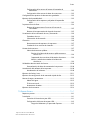 11
11
-
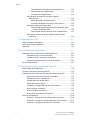 12
12
-
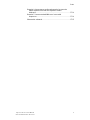 13
13
-
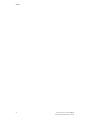 14
14
-
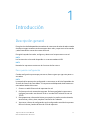 15
15
-
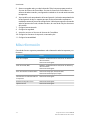 16
16
-
 17
17
-
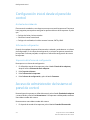 18
18
-
 19
19
-
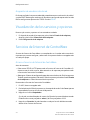 20
20
-
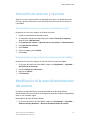 21
21
-
 22
22
-
 23
23
-
 24
24
-
 25
25
-
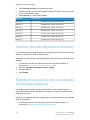 26
26
-
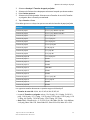 27
27
-
 28
28
-
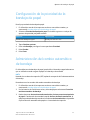 29
29
-
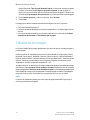 30
30
-
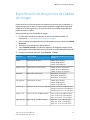 31
31
-
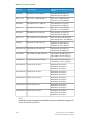 32
32
-
 33
33
-
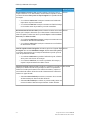 34
34
-
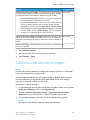 35
35
-
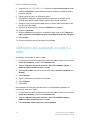 36
36
-
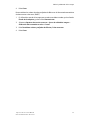 37
37
-
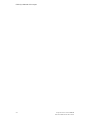 38
38
-
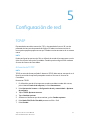 39
39
-
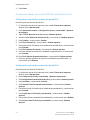 40
40
-
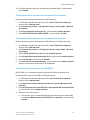 41
41
-
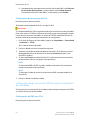 42
42
-
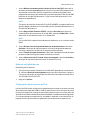 43
43
-
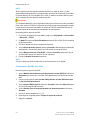 44
44
-
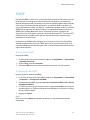 45
45
-
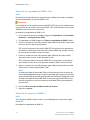 46
46
-
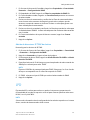 47
47
-
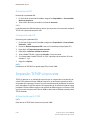 48
48
-
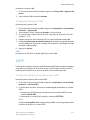 49
49
-
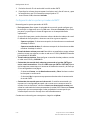 50
50
-
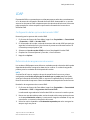 51
51
-
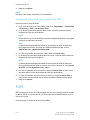 52
52
-
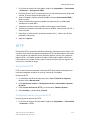 53
53
-
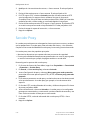 54
54
-
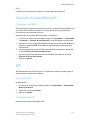 55
55
-
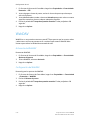 56
56
-
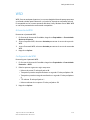 57
57
-
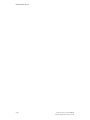 58
58
-
 59
59
-
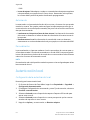 60
60
-
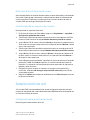 61
61
-
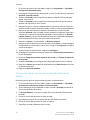 62
62
-
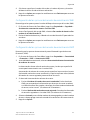 63
63
-
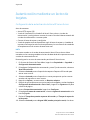 64
64
-
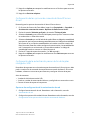 65
65
-
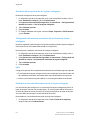 66
66
-
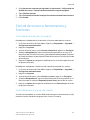 67
67
-
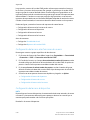 68
68
-
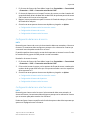 69
69
-
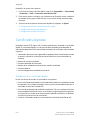 70
70
-
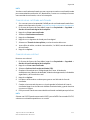 71
71
-
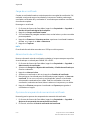 72
72
-
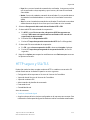 73
73
-
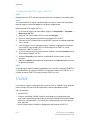 74
74
-
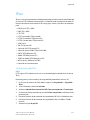 75
75
-
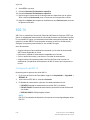 76
76
-
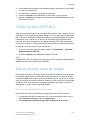 77
77
-
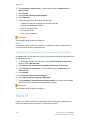 78
78
-
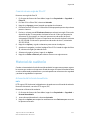 79
79
-
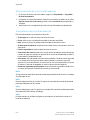 80
80
-
 81
81
-
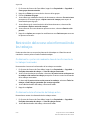 82
82
-
 83
83
-
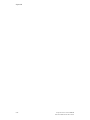 84
84
-
 85
85
-
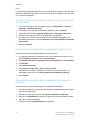 86
86
-
 87
87
-
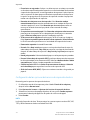 88
88
-
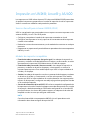 89
89
-
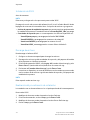 90
90
-
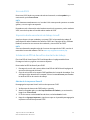 91
91
-
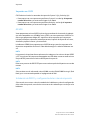 92
92
-
 93
93
-
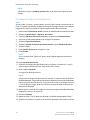 94
94
-
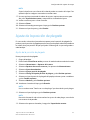 95
95
-
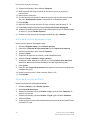 96
96
-
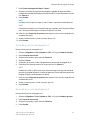 97
97
-
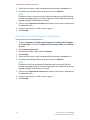 98
98
-
 99
99
-
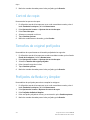 100
100
-
 101
101
-
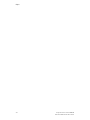 102
102
-
 103
103
-
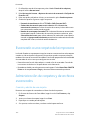 104
104
-
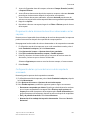 105
105
-
 106
106
-
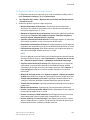 107
107
-
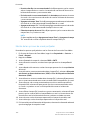 108
108
-
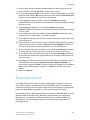 109
109
-
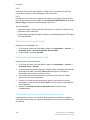 110
110
-
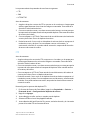 111
111
-
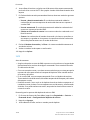 112
112
-
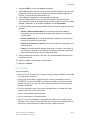 113
113
-
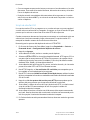 114
114
-
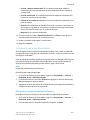 115
115
-
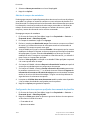 116
116
-
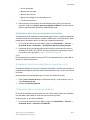 117
117
-
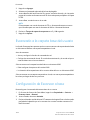 118
118
-
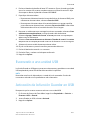 119
119
-
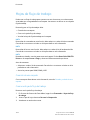 120
120
-
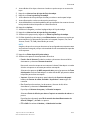 121
121
-
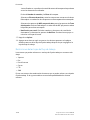 122
122
-
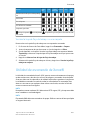 123
123
-
 124
124
-
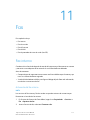 125
125
-
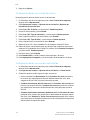 126
126
-
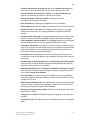 127
127
-
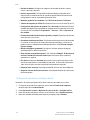 128
128
-
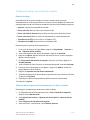 129
129
-
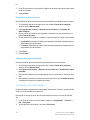 130
130
-
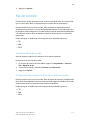 131
131
-
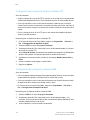 132
132
-
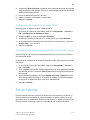 133
133
-
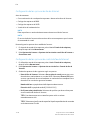 134
134
-
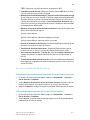 135
135
-
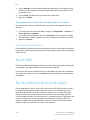 136
136
-
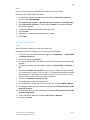 137
137
-
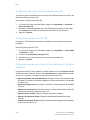 138
138
-
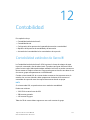 139
139
-
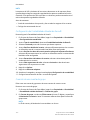 140
140
-
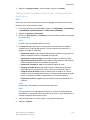 141
141
-
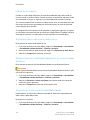 142
142
-
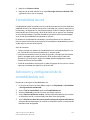 143
143
-
 144
144
-
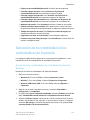 145
145
-
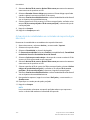 146
146
-
 147
147
-
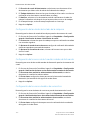 148
148
-
 149
149
-
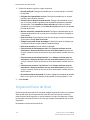 150
150
-
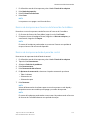 151
151
-
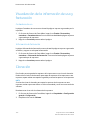 152
152
-
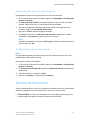 153
153
-
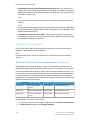 154
154
-
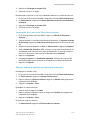 155
155
-
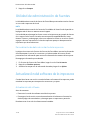 156
156
-
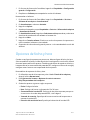 157
157
-
 158
158
-
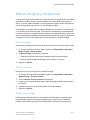 159
159
-
 160
160
-
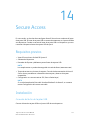 161
161
-
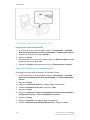 162
162
-
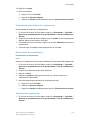 163
163
-
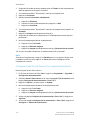 164
164
-
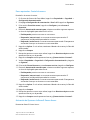 165
165
-
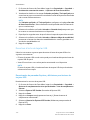 166
166
-
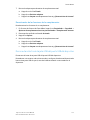 167
167
-
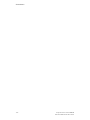 168
168
-
 169
169
-
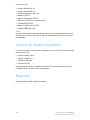 170
170
-
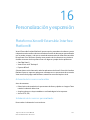 171
171
-
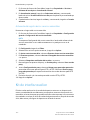 172
172
-
 173
173
-
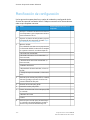 174
174
-
 175
175
-
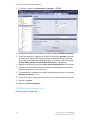 176
176
-
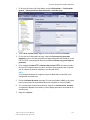 177
177
-
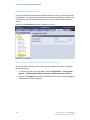 178
178
-
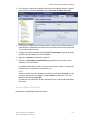 179
179
-
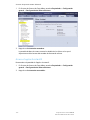 180
180
-
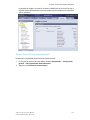 181
181
-
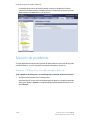 182
182
-
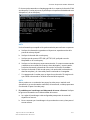 183
183
-
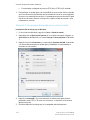 184
184
-
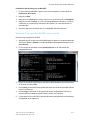 185
185
-
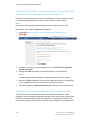 186
186
-
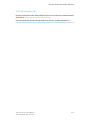 187
187
-
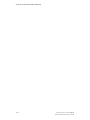 188
188
-
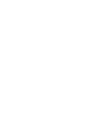 189
189
-
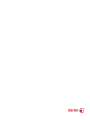 190
190
Xerox Color C60/C70 Administration Guide
- Categoría
- Multifuncionales
- Tipo
- Administration Guide
Artículos relacionados
-
Xerox Color C60/C70 Guía del usuario
-
Xerox Color C60/C70 Guía del usuario
-
Xerox Color 550/560/570 Administration Guide
-
Xerox 7120/7125 Administration Guide
-
Xerox Versant 80 Guía del usuario
-
Xerox 7525/7530/7535/7545/7556 Administration Guide
-
Xerox 7755/7765/7775 Guía de instalación
-
Xerox 5325/5330/5335 Administration Guide
-
Xerox ColorQube 9301/9302/9303 Administration Guide
-
Xerox Color EC70 Administration Guide