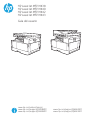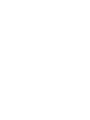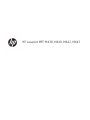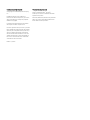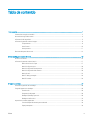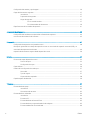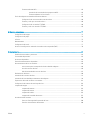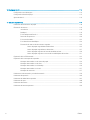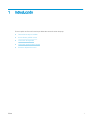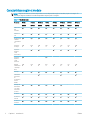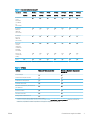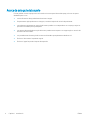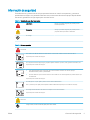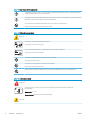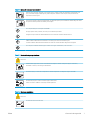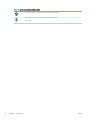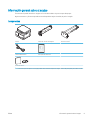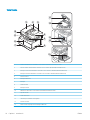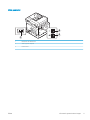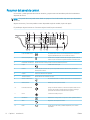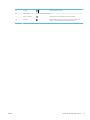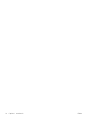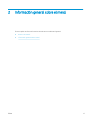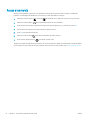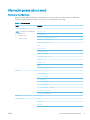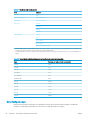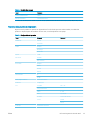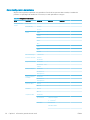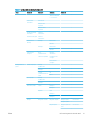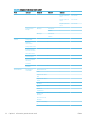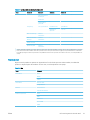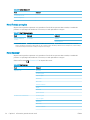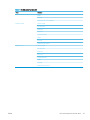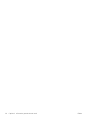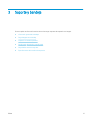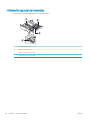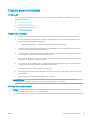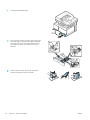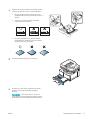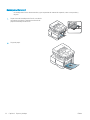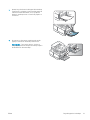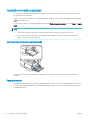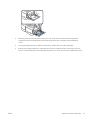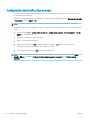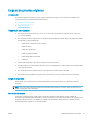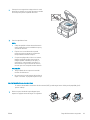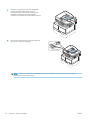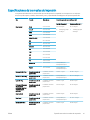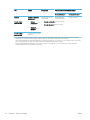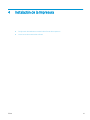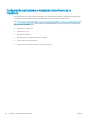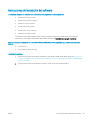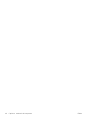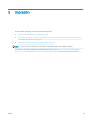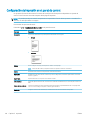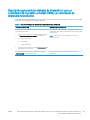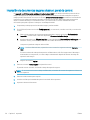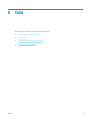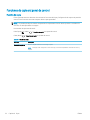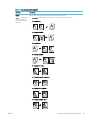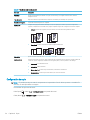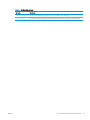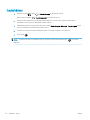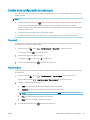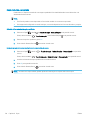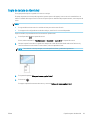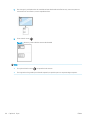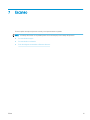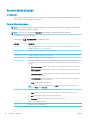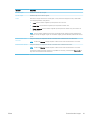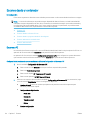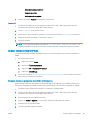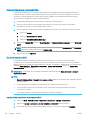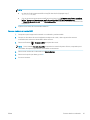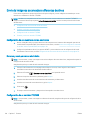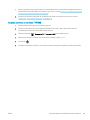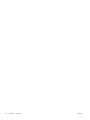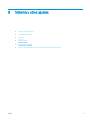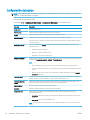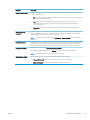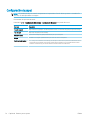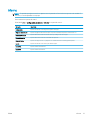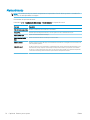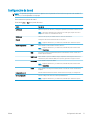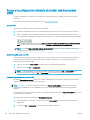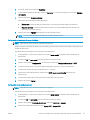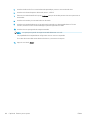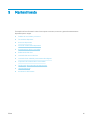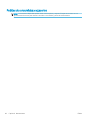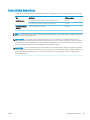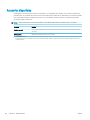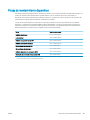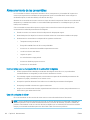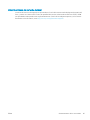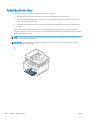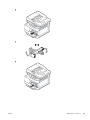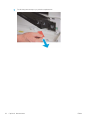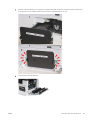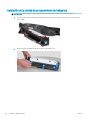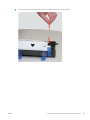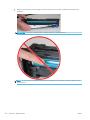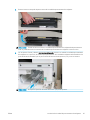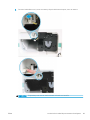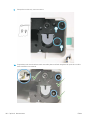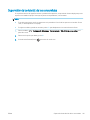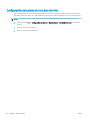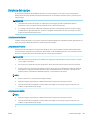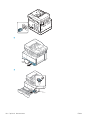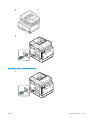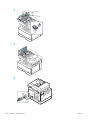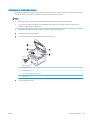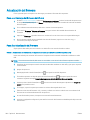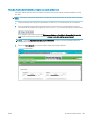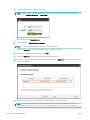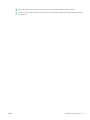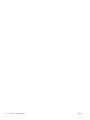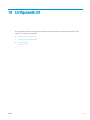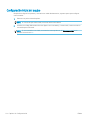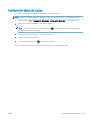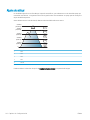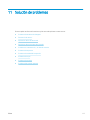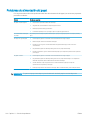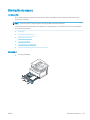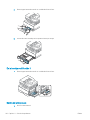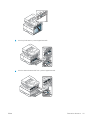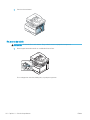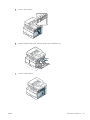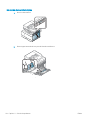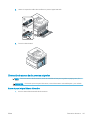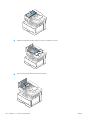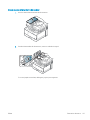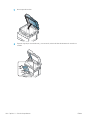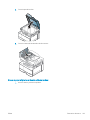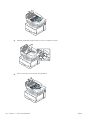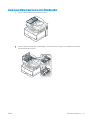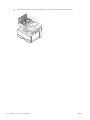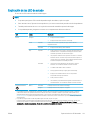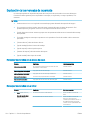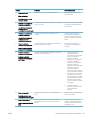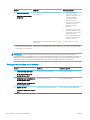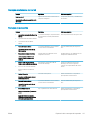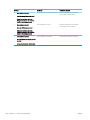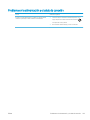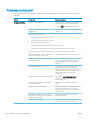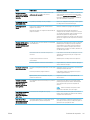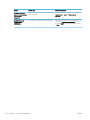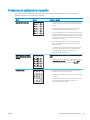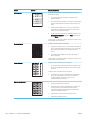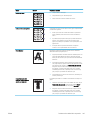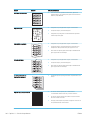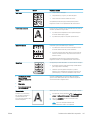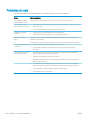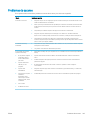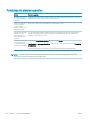HP LaserJet MFP M443nda series El manual del propietario
- Categoría
- Fotocopiadoras
- Tipo
- El manual del propietario
Este manual también es adecuado para

Guía del usuario
www.hp.com/videos/laserjet
www.hp.com/support/ljM438MFP
www.hp.com/support/ljM440MFP
www.hp.com/support/ljM442MFP
www.hp.com/support/ljM443MFP
HP LaserJet MFP M438
HP LaserJet MFP M440
HP LaserJet MFP M442
HP LaserJet MFP M443


HP LaserJet MFP M438, M440, M442, M443

Derechos de copyright y licencia
© Copyright 2019 HP Development Company,
L.P.
Prohibida la reproducción, adaptación o
traducción sin autorización previa y por escrito,
salvo lo permitido por las leyes de propiedad
intelectual (copyright).
La información contenida en este documento
está sujeta a cambios sin previo aviso.
Las únicas garantías de los productos y servicios
HP se detallan en las declaraciones de garantía
expresas que acompañan a dichos productos y
servicios. Ninguna información contenida en
este documento debe considerarse como una
garantía adicional. HP no será responsable de
los errores u omisiones técnicos o editoriales
contenidos en este documento.
Edition 1, 2/2020
Avisos de marcas comerciales
Adobe
®
, Adobe Photoshop
®
, Acrobat
®
y
PostScript
®
son marcas comerciales de Adobe
Systems Incorporated.
Microsoft®, Windows®, Windows® XP y Windows
Vista® son marcas comerciales registradas en
EE.UU. de Microsoft Corporation.

Tabla de contenido
1 Introducción ............................................................................................................................................................................................... 1
Características según el modelo ............................................................................................................................................ 2
Acerca de esta guía del usuario .............................................................................................................................................. 4
Información de seguridad ....................................................................................................................................................... 5
Información general sobre el equipo .................................................................................................................................... 9
Componentes ....................................................................................................................................................... 9
Vista frontal ........................................................................................................................................................ 10
Vista posterior .................................................................................................................................................... 11
Resumen del panel de control ............................................................................................................................................. 12
2 Información general sobre el menú .................................................................................................................................................... 15
Acceso a los menús ................................................................................................................................................................ 16
Información general sobre el menú .................................................................................................................................... 17
Menú de la función Copia ................................................................................................................................. 17
Menú Congurar copia ...................................................................................................................................... 18
Menú Conguración de impresión .................................................................................................................. 19
Menú Conguración del sistema ..................................................................................................................... 20
Menú de red ........................................................................................................................................................ 23
Menú Trabajo protegido ................................................................................................................................... 24
Menú Escanear ................................................................................................................................................... 24
3 Soporte y bandeja .................................................................................................................................................................................. 27
Información general de la bandeja ...................................................................................................................................... 28
Carga del papel en la bandeja .............................................................................................................................................. 29
Introducción ........................................................................................................................................................ 29
Preparación del papel ....................................................................................................................................... 29
Bandeja 2/bandeja opcional ............................................................................................................................ 29
Bandeja multifunción 1 ..................................................................................................................................... 32
Impresión en medios especiales .......................................................................................................................................... 34
Cartulina/Papel de tamaño personalizado ................................................................................................... 34
Papel preimpreso .............................................................................................................................................. 34
ESWW iii

Conguración del tamaño y tipo de papel ......................................................................................................................... 36
Carga del documentos originales ........................................................................................................................................ 37
Introducción ........................................................................................................................................................ 37
Preparación de originales ................................................................................................................................. 37
Carga de originales ............................................................................................................................................ 37
En el cristal del escáner ............................................................................................................... 37
En el alimentador de documentos ............................................................................................. 39
Especicaciones de los medios de impresión ................................................................................................................... 41
4 Instalación de la impresora ................................................................................................................................................................... 43
Conguración del hardware e instalación del software de la impresora ...................................................................... 44
Instrucciones de instalación del software .......................................................................................................................... 45
5 Impresión ................................................................................................................................................................................................. 47
Conguración de impresión en el panel de control .......................................................................................................... 48
Descripción general de los trabajos de impresión al usar un controlador de impresión universal (UPD) y un
controlador de impresora host discreto ............................................................................................................................. 49
Impresión de documentos seguros desde el panel de control ...................................................................................... 50
6 Copia ......................................................................................................................................................................................................... 51
Funciones de copia del panel de control ............................................................................................................................ 52
Función de copia ................................................................................................................................................ 52
Conguración de copia ...................................................................................................................................... 54
Copias básicas ........................................................................................................................................................................ 56
Cambio de la conguración de cada copia ......................................................................................................................... 57
Oscuridad ............................................................................................................................................................ 57
Tipo de original .................................................................................................................................................. 57
Copia reducida o ampliada ............................................................................................................................... 58
Copia de tarjeta de identidad ............................................................................................................................................... 59
7 Escaneo .................................................................................................................................................................................................... 61
Escaneo desde el equipo ...................................................................................................................................................... 62
Introducción ........................................................................................................................................................ 62
Característica de escaneo ................................................................................................................................ 62
Escaneo desde un ordenador .............................................................................................................................................. 64
Introducción ........................................................................................................................................................ 64
Escaneo a PC ...................................................................................................................................................... 64
Escaneo desde el software HP Scan .............................................................................................................. 65
Escaneo desde un programa de edición de imágenes ................................................................................ 65
Escaneo mediante el controlador WIA ........................................................................................................... 66
iv ESWW

Escaneo mediante WSD ................................................................................................................................... 66
Instalación del controlador de la impresora WSD .................................................................... 66
Escaneo mediante la función WSD ............................................................................................ 67
Envío de imágenes escaneadas a diferentes destinos .................................................................................................... 68
Conguración de una cuenta de correo electrónico ..................................................................................... 68
Escaneo y envío por correo electrónico ......................................................................................................... 68
Conguración de un servidor FTP/SMB .......................................................................................................... 68
Escaneo y envío a un servidor FTP/SMB ........................................................................................................ 69
8 Sistema y otros ajustes ......................................................................................................................................................................... 71
Conguración del equipo ...................................................................................................................................................... 72
Conguración de papel .......................................................................................................................................................... 74
Informe .................................................................................................................................................................................... 75
Mantenimiento ....................................................................................................................................................................... 76
Conguración de la red .......................................................................................................................................................... 77
Acceso a la conguración utilizando el servidor web incorporado (EWS) ..................................................................... 78
9 Mantenimiento ........................................................................................................................................................................................ 81
Pedidos de consumibles y accesorios ................................................................................................................................. 82
Consumibles disponibles ...................................................................................................................................................... 83
Accesorios disponibles .......................................................................................................................................................... 84
Piezas de mantenimiento disponibles ................................................................................................................................ 85
Almacenamiento de los consumibles ................................................................................................................................. 86
Instrucciones para la manipulación de la unidad de imágenes .................................................................. 86
Uso del cartucho de tóner ................................................................................................................................ 86
Vida útil estimada del cartucho de tóner ....................................................................................................... 87
Redistribución del tóner ........................................................................................................................................................ 88
Instalación del cartucho de tóner ........................................................................................................................................ 91
Instalación de la unidad de procesamiento de imágenes ............................................................................................... 94
Supervisión de la vida útil de los consumibles ................................................................................................................ 101
Conguración de la alerta de nivel bajo de tóner ........................................................................................................... 102
Limpieza del equipo ............................................................................................................................................................ 103
Limpieza del exterior ...................................................................................................................................... 103
Limpieza del interior ....................................................................................................................................... 103
Limpieza del rodillo ......................................................................................................................................... 103
Limpieza de la unidad de escaneo ............................................................................................................... 107
Actualización del rmware ................................................................................................................................................. 108
Paso uno: Descarga del rmware de HP.com ............................................................................................. 108
Paso dos: Actualización del rmware .......................................................................................................... 108
ESWW v

10 Conguración útil ............................................................................................................................................................................... 113
Conguración inicial del equipo ......................................................................................................................................... 114
Conguración básica del equipo ........................................................................................................................................ 115
Ajuste de altitud ................................................................................................................................................................... 116
11 Solución de problemas ..................................................................................................................................................................... 117
Problemas de alimentación del papel .............................................................................................................................. 118
Eliminación de atascos ....................................................................................................................................................... 119
Introducción ..................................................................................................................................................... 119
Bandeja 2 .......................................................................................................................................................... 119
En la bandeja multifunción 1 ......................................................................................................................... 120
Dentro de la impresora .................................................................................................................................. 120
En la zona de salida ........................................................................................................................................ 122
En el área de la unidad dúplex ...................................................................................................................... 124
Eliminación de atascos de documentos originales .................................................................................... 125
Atasco de papel original delante del escáner ........................................................................ 125
Atasco de papel original dentro del escáner .......................................................................... 127
Atasco de papel original en el área de salida del escáner ................................................... 129
Atasco de papel original en una ruta de la unidad dúplex del escáner ............................. 131
Explicación de los LED de estado ...................................................................................................................................... 133
Explicación de los mensajes de la pantalla ..................................................................................................................... 134
Mensajes relacionados con el atasco de papel .......................................................................................... 134
Mensajes relacionados con el tóner ............................................................................................................. 134
Mensajes relacionados con la bandeja ........................................................................................................ 136
Mensajes relacionados con la red ................................................................................................................. 137
Mensajes de accesorios .................................................................................................................................. 137
Problema en la alimentación y el cable de conexión ..................................................................................................... 139
Problemas de impresión ..................................................................................................................................................... 140
Problemas de calidad de la impresión ............................................................................................................................. 143
Problemas de copia ............................................................................................................................................................. 148
Problemas de escaneo ....................................................................................................................................................... 149
Problemas del sistema operativo ..................................................................................................................................... 150
vi ESWW

Características según el modelo
NOTA: Algunos accesorios y funciones pueden no estar disponibles según el modelo, el país o la región. Es
posible que algunos modelos no estén disponibles según el país o la región.
Tabla 1-1 Funciones varias
Funciones M438n
8AF43A
M438dn
8AF44A
M438nda
8AF45A
M440n
8AF46A
M440dn
8AF47A
M440nda
8AF48A
M442dn
8AF71A
M443nda
8AF72A
USB 2.0 de
alta
velocidad
Interfaz de
red
Ethernet LAN
cableado
10/100 Base
TX
Impresión
ecológica
Impresión
dúplex (2
caras)
(automático)
Impresión
dúplex (2
caras)
(manual)
a
Bandeja
multifunción
1 (bandeja
MP 1)
Bandeja 2
Alimentador
automático
de
documentos
inverso
(RADF)
Bandeja del
alimentador
con casete
secundario
opcional
Escanear
Escanear a
PC local
Escanear a
PC de red
2 Capítulo 1 Introducción ESWW

Tabla 1-1 Funciones varias (continuación)
Funciones M438n
8AF43A
M438dn
8AF44A
M438nda
8AF45A
M440n
8AF46A
M440dn
8AF47A
M440nda
8AF48A
M442dn
8AF71A
M443nda
8AF72A
Escanear a
correo
electrónico
(con libreta
de
direcciones)
Escanear a
SMB (con
libreta de
direcciones)
Escanear a
FTP (con
libreta de
direcciones)
Impresión
con PIN
(impresión
condencial
mediante
disco RAM)
Servicio de
cuentas del
trabajo
Copia
a
Disponible únicamente para los sistemas operativos Windows y Linux.
Tabla
1-2 Software
Software Windows XP, Vista y Server 2003 Windows 7, Windows 8, Windows 8.1 y
Windows 10
PS (PostScript)
Controlador de impresora PCL6
Administrador de impresora
Aplicación de escaneo
Software de instalación y desinstalación
para Windows
Monitor de estado
Software de escaneo
Conguración de Escanear a PC
a
Puede descargar el software desde el sitio web e instalarlo: (www.hp.com/support/ljM438MFP, www.hp.com/support/ljM440MFP,
www.hp.com/support/ljM442MFP, www.hp.com/support/ljM443MFP controladores, software y rmware). Antes de proceder a la
instalación, compruebe si el sistema operativo de su equipo es compatible con el software.
ESWW Características según el modelo 3

Acerca de esta guía del usuario
En esta guía del usuario se proporciona información sobre conceptos básicos del equipo, así como los pasos
detallados para su uso.
● Lea la información de seguridad antes de utilizar el equipo.
● Si experimenta algún problema con el equipo, consulte el capítulo de solución de problemas.
● Las imágenes que aparecen en esta guía del usuario pueden no corresponderse con su equipo, según las
opciones o el modelo que haya adquirido.
● Las capturas de pantalla de esta guía del usuario pueden variar respecto a su equipo según su versión del
rmware o del controlador.
● Los procedimientos de esta guía del usuario están basados principalmente en Windows 10.
● El término "documento" equivale al original.
● El término "papel" equivale al soporte de impresión.
4 Capítulo 1 Introducción ESWW

Información de seguridad
Estas advertencias y precauciones se incluyen para evitar lesiones en usted u otras personas, y para evitar
posibles daños al equipo. Lea y entienda todas estas instrucciones antes de utilizar el equipo. Después de leer
esta sección, guárdela en un lugar seguro para consultas futuras.
Tabla 1-3 Símbolos de seguridad importantes
Advertencia Riesgos o prácticas inseguras que pueden provocar
lesiones personales.
Precaución Riesgos o prácticas inseguras que pueden provocar
pequeños daños personales o materiales.
No lo haga.
Tabla 1-4 Entorno operativo
Advertencia
No lo utilice si el cable de alimentación está dañado o si la toma de corriente no está conectada a tierra.
Se pueden producir daños en el equipo.
No coloque nada sobre el equipo (agua, pequeños objetos metálicos o pesados, velas, cigarrillos encendidos, etc.).
Se pueden producir daños en el equipo.
● Si se sobrecalienta el equipo, echa humo, hace ruidos extraños o emite un olor inusual, apague
inmediatamente el producto y desenchúfelo.
● El usuario debe ser capaz de acceder a la toma de corriente en caso de emergencias que puedan requerir que
se desenchufe.
Se pueden producir daños en el equipo.
No doble, pise ni coloque objetos pesados sobre el cable de alimentación.
Pisar o permitir que un objeto pesado aplaste el cable de alimentación puede provocar daños en el equipo.
No extraiga el enchufe tirando del cable ni lo manipule con las manos húmedas.
Se pueden producir daños en el equipo.
Precaución
Tenga cuidado, la zona de salida de papel puede estar caliente.
ESWW Información de seguridad 5

Tabla 1-4 Entorno operativo (continuación)
Si el equipo ha sufrido una caída, o si el armario aparece dañado, desconéctelo de todas las conexiones de interfaz y
solicite asistencia de personal de servicio cualicado.
Si el equipo no funciona correctamente después de seguir estas instrucciones, desconéctelo de todas las conexiones
de interfaz y solicite asistencia de personal de servicio cualicado.
Si no puede introducir fácilmente el enchufe en la toma de corriente, no intente forzarlo.
Llame a un electricista para cambiar la toma de corriente.
Tabla 1-5 Método de funcionamiento
Precaución
No extraiga a la fuerza el papel durante la impresión.
Se pueden producir daños en el equipo.
Cuando retire un papel atascado, no utilice pinzas ni objetos metálicos puntiagudos.
Se pueden producir daños en el equipo.
No permita que se apile demasiado papel en la bandeja de salida,
ya que podría ocasionar atascos.
No introduzca ni coloque objetos en la abertura de ventilación.
Se pueden producir daños en el equipo.
Para desconectar la fuente de alimentación, retire el enchufe de alimentación de la toma de alimentación.
Tabla 1-6 Instalación y traslado
Advertencia
Coloque el equipo en un entorno que cumpla con las especicaciones de temperatura y humedad de
funcionamiento.
Temperatura: 15
°
a 27
°
C
Humedad relativa: Del 30 % al 70 % de humedad relativa
Precaución
6 Capítulo 1 Introducción ESWW

Tabla 1-6 Instalación y traslado (continuación)
Antes de mover el equipo, apáguelo y desconecte todos los cables. Si tiene una enfermedad que le impida coger
peso, no levante el equipo. Solicite ayuda y utilice siempre la cantidad correcta de personas para levantar el
dispositivo de forma segura.
Para colocar el equipo, elija una supercie plana con suciente espacio para la ventilación. También tenga en cuenta
el espacio necesario para abrir la cubierta y las bandejas.
No coloque el equipo en una supercie inestable.
El equipo podría caerse y dañarse, así como provocar lesiones personales.
Asegúrese de que conecte el cable de alimentación a una toma de corriente conectada a tierra.
Utilice el cable de alimentación suministrado con el equipo para un funcionamiento seguro.
Conecte el cable de alimentación directamente a la toma de corriente. No utilice alargadores ni regletas.
No coloque una cubierta sobre el equipo ni lo sitúe en un lugar sin ventilación, como un armario.
Tabla 1-7 Mantenimiento y comprobaciones
Precaución
Desenchufe el equipo de la toma de corriente antes de limpiar su interior. No limpie el equipo con benceno,
disolventes o alcohol, ni le rocíe agua directamente.
No utilice el equipo cuando esté manipulando su interior limpiándolo o sustituyendo algún consumible.
No desmonte, repare o vuelva a montar el equipo usted mismo.
Llame a un técnico certicado si el equipo necesita reparación.
Tabla 1-8 Uso de los suministros
Precaución
No desmonte el cartucho del tóner.
ESWW Información de seguridad 7

Tabla 1-8 Uso de los suministros (continuación)
El uso de consumibles reciclados, como el tóner, puede dañar el equipo.
Si se mancha la ropa con tóner, no utilice agua caliente para lavarla.
Use agua fría.
8 Capítulo 1 Introducción ESWW

Información general sobre el equipo
Esta ilustración puede variar de su equipo en función del modelo. Hay varios tipos de equipos.
Algunos accesorios y funciones pueden no estar disponibles según el modelo, el país o la región.
Componentes
Equipo Unidad de creación de imágenes
Cartucho de tóner
a
Cable de alimentación Guía rápida de instalación
Accesorios varios
a
a
Los accesorios que se incluyen con su equipo pueden variar en función del país o la región donde se haya adquirido y el modelo concreto.
ESWW Información general sobre el equipo 9

Vista frontal
10
7
8
9
1 2 3
5
6
4
13
14
12
11
15
1 Cubierta del alimentador automático de documentos (M438nda/M440nda/M443nda)
2 Guía de anchura del alimentador automático de documentos (M438nda/M440nda/M443nda)
3 Bandeja de entrada del alimentador automático de documentos (M438nda/M440nda/M443nda)
4 Bandeja de salida del alimentador automático de documentos (M438nda/M440nda/M443nda)
5 Panel de control
6 Bandeja multifunción
7 Bandeja 2
8 Cubierta frontal
9 Bandeja de salida
10 Alimentador automático de documentos (M438nda/M440nda/M443nda)
11 Tapa del escáner
12 Cristal del escáner
13 Unidad de procesamiento de imágenes
14 Cartucho de tóner
15 Guías de ancho del papel en una bandeja multifunción
10 Capítulo 1 Introducción ESWW

Vista posterior
3
1
2
1 Receptáculo de alimentación
2 USB 2.0, puerto de tipo B
3 Puerto de red
ESWW Información general sobre el equipo 11

Resumen del panel de control
La ilustración y tabla siguientes describen la ubicación y proporcionan una breve descripción de los elementos
del panel de control.
NOTA: Este panel de control puede variar desde su equipo en función del modelo. Hay varios tipos de paneles
de control.
Algunos accesorios y funciones pueden no estar disponibles según el modelo, el país o la región.
Es posible que algunos botones no funcionen según el modo (copiar o escanear).
8 9 1076
2
1
3 5
12 11
18
17
16 15
14
13
4
1 Copia de identicación Le permite copiar en una sola cara del papel las dos caras de una
tarjeta de identicación, tal como el carnet de conducir.
2 Reducción/ampliación Puede reducir o ampliar el tamaño de la imagen copiada de 25 % a
400 % al copiar documentos originales desde el cristal del escáner.
3 Pantalla de visualización Muestra el estado actual y las instrucciones durante una operación.
4 Copiar Cambia al modo de copia.
5 Flechas Permite desplazarse entre las opciones disponibles del menú seleccionado y aumentan o
disminuyen los valores.
6 Aceptar Conrma la selección en la pantalla.
7 Teclado numérico Permite introducir la cantidad de copias.
8 Libreta de direcciones Le permite almacenar una lista de direcciones de correo electrónico.
9 Detener/borrar Detiene y borra la operación actual.
10 Encendido/activación Apaga o enciende la máquina, o reactiva la máquina desde el modo
de ahorro de energía. Si necesita apagar la máquina, mantenga
presionado este botón durante más de tres segundos.
11 Iniciar Comienza un trabajo de copia.
12 Restablecer Restablece la conguración de copia a los valores predeterminados.
13 Atrás Regresa al nivel superior del menú.
14 Menú Accede al modo de menú y permite desplazarse por los menús
disponibles.
12 Capítulo 1 Introducción ESWW

15 Escanear Cambia al modo de escaneo.
16 LED de estado Indica el estado de la máquina.
17 Seleccionar papel Permite seleccionar la bandeja deseada en la pantalla.
18 Oscuridad Ajusta el nivel de brillo para realizar una copia más legible, si el
original contiene marcas tenues e imágenes oscuras.
ESWW Resumen del panel de control 13

14 Capítulo 1 Introducción ESWW

Acceso a los menús
Algunos menús pueden no aparecer en la pantalla en función de las opciones seleccionadas, el modelo del
producto o el país/región de residencia. En ese caso, no serán aplicables a su equipo.
1. Seleccione el botón Copiar o Escanear del panel de control según la función que vaya a utilizar.
2.
Seleccione el botón Menú de la izquierda para entrar en el modo Menú.
3. Pulse las echas hasta que el elemento de menú que necesita aparezca y, a continuación, pulse OK.
4. Si el elemento de conguración tiene submenús, repita el paso 3.
5. Pulse OK para guardar la selección.
6. Seleccione el botón Atrás para volver al elemento del menú anterior.
7. Pulse el botón Detener/borrar para volver al modo Listo.
También se pueden acceder de forma remota a las funciones del menú desde el servidor Web incorporado (EWS)
en las impresoras conectadas en red. Para obtener más información sobre el EWS, vaya a http://support.hp.com.
16 Capítulo 2 Información general sobre el menú ESWW

Información general sobre el menú
Menú de la función Copia
Algunos menús pueden no aparecer en la pantalla en función de las opciones seleccionadas, el modelo del
producto o el país/región de residencia. En ese caso, no serán aplicables a su equipo.
Tabla 2-1 Función de copia
Menú Submenú
Reducción/ampliación
a
NOTA: Las reducciones o ampliaciones
más utilizadas son:
● 70 % (A3 -> A4)
● 141 % (A4 -> A3)
25 %
50 % (A3 -> A5)
61 % (A3 -> B5)
70 % (A3 -> A4), B4 [JIS] -> B5, A4 -> A5)
81 % (B4 [JIS] -> A4, B5-A5)
86 % (A3-B4 [JIS], A4 -> B5)
100 %
Ajuste automático
115 % (B4 [JIS] -> A3)
122 % (A4 -> B4 [JIS])
141 % (A4 -> A3, A5 -> A4)
150 %
200 (A5 -> A3)
400 %
Personalizado (25 – 400 %)
Dúplex
b
1->1 cara
1->2 caras, libro
1->2 caras, calendario
2->1 caras, libro
2->1 caras, calendario
2->2 caras, libro->libro
2->2 caras, calendario->calendario
2->2 caras, libro->calendario
2->2 caras, calendario->libro
Oscuridad -5 -> +5
Tipo de original Texto
Texto/Foto
Fotografía
ESWW Información general sobre el menú 17

Tabla 2-1 Función de copia (continuación)
Menú Submenú
Mapa
Rotación de imágenes
b
Activado/desactivado
Clasicación Activado/desactivado
Disposición Normal
Copia de Id.
n-arriba
Copiar libro
Ajuste de fondo Apagada
Auto
Mejorar nivel 1
Mejorar nivel 2
Borrar nivel 1 - Borrar nivel 4
a
Reducir/ampliar signica especícamente imprimir un tamaño de papel concreto en otro tamaño de papel especíco. El porcentaje y los
tamaños especícos de la lista se basan en el tamaño de papel predeterminado.
b
Es posible que algunos menús no aparezcan en la pantalla en función de las opciones o el modelo. En ese caso, no serán aplicables a su
equipo.
Tabla
2-2 Porcentajes de reducir/ampliar para otros tamaños de los sustratos de impresión
Papel Porcentaje de conguración de reducir/ampliar
A3->A5 50 %
A3->B5 61 %
A3->A4 70 %
B4->B5/A5 70 %
B4->A4/B5/A5 81 %
A3/B4/A4->B5 86 %
A5->A3 200 %
B4->A3 115 %
A4->B4 122 %
A4->A3 141 %
A5->A4 141 %
A5->A3 200 %
Menú Congurar copia
Algunos menús pueden no aparecer en la pantalla en función de las opciones seleccionadas, el modelo del
producto o el país/región de residencia. En ese caso, no serán aplicables a su equipo.
18 Capítulo 2 Información general sobre el menú ESWW

Tabla 2-3 Menú Congurar copia
Menú Submenú
Cambiar predeterminado
a
Copias
Bandeja automática Activado/desactivado
a
Esta opción de menú permite cambiar las opciones de copia predeterminadas del menú Función de copia, excepto Disposición y Fondo.
Menú Conguración de impresión
Algunos menús pueden no aparecer en la pantalla en función de las opciones seleccionadas, el modelo del
producto o el país/región de residencia. En ese caso, no serán aplicables a su equipo.
Tabla 2-4 Conguración de impresión
Menú Submenú Submenú
Orientación Vertical
Horizontal
Dúplex Apagada
Borde largo
Borde corto
Copias 1-999
Resolución Estándar
Alta resolución
Borrar texto Apagada
Mínimo
Normal
Máximo
CR automática LF
LF+CR
Saltar páginas en blanco Activado/desactivado
Emulación Conguración
PCL Tipografía PCL 1-58
Juego de caracteres
Líneas 5-128
Paso 0,44-99,99
A4 ancho Activado/desactivado
Courier Normal
Oscuro
PostScript Impresión de errores PS
ESWW Información general sobre el menú 19

Menú Conguración del sistema
Algunos menús pueden no aparecer en la pantalla en función de las opciones seleccionadas, el modelo del
producto o el país/región de residencia. En ese caso, no serán aplicables a su equipo.
Tabla 2-5 Conguración del sistema
Menú Submenú Submenú Submenú Submenú
Conguración del
equipo
Fecha y hora
Modo del reloj 12 horas
24 horas
Idioma Inglés
Francés
Italiano
Polaco
Ruso
Turco
Chino
Español
Ahorro de energía 1-60 minutos
Evento de activación Activado/
desactivado
Apagado automático Desactivado
Encendido (5 - 240)
minutos
Tiempo de espera Desactivado
Encendido (10 -
600) segundos
Tiempo de espera
de trabajo
Desactivado
Encendido (15 -
300) segundos
Ajuste de altitud Normal
Alto 1-4
Humedad Normal
Alta 1-3
Limpieza del OPC Desactivado
Ejecutar ahora Tiempo de limpieza
(1 - 5) minutos
a
Automático Hora de inicio
(HH):(MM) AM/PM
b
20 Capítulo 2 Información general sobre el menú ESWW

Tabla 2-5 Conguración del sistema (continuación)
Menú Submenú Submenú Submenú Submenú
Tiempo de limpieza
(1 - 5) minutos
a
Continuación
automática
Desactivado
Después de 0
segundos
Después de 30
segundos
Cambio de bandeja
automática
Activado/
desactivado
Sustitución del papel Activado/
desactivado
Protección de
bandeja
Bandeja 1 Desactivado
Activado
Bandeja 2 Desactivado
Activado
Conguración
ecológica
Modo
predeterminado
Activado/
desactivado
Seleccionar plantilla Predeterminado
ecológico
Personalizado
ecológico
Conguración de
papel
Tamaño del papel Bandeja
multifunción1
Bandeja 2
Tamaño
predeterminado de
papel
A4
Carta
Tipo de papel Bandeja
multifunción1
Bandeja 2
Seleccionar papel Copiar Bandeja 1
Bandeja 2
Imprimir Auto
Bandeja 1
Bandeja 2
Margen Márgenes comunes Márgenes simplex Margen superior -20-+20 mm
Margen izquierdo
Margen dúplex Margen superior de
cara 1
-20-+20 mm
ESWW Información general sobre el menú 21

Tabla 2-5 Conguración del sistema (continuación)
Menú Submenú Submenú Submenú Submenú
Margen izquierdo de
cara 1
-20-+20 mm
Margen superior de
cara 2
-20-+20 mm
Margen izquierdo de
cara 2
-20-+20 mm
Conrmación de
bandeja
Bandeja 1 Desactivado
Activado
Bandeja 2 Desactivado
Activado
Informe Conguración
Página de
demostración
Conguración de red
Email Sent (Correo
electrónico enviado)
Ofrece información
Contador de uso
Servicio de cuentas
del trabajo
Fuente PCL
Fuente PS
Mantenimiento Vida útil de los
consumibles
Ofrece información
Total
Digitalización desde
ADF
Digitalización desde
cristal
Revelador
Fusor
Rodillo de
transferencia
Rodillo de la
bandeja 1
Placa de fricción de
bandeja 1
Rodillo de la bandeja
2
22 Capítulo 2 Información general sobre el menú ESWW

Tabla 2-5 Conguración del sistema (continuación)
Menú Submenú Submenú Submenú Submenú
Placa de fricción de
la bandeja 2
Rodillo ADF
Almohadilla de
goma ADF
Imagen Mgr. Color personalizado Predeterminado ¿Restablecer?
Densidad de
impresión
-10-+10
Alerta de tóner bajo Activado/
desactivado
Alerta de unidad de
OPC baja
Activado/
desactivado
Número de serie
Apilado de papel Activado/
desactivado
a
Tiempo de limpieza del OPC: iniciar esta operación ahora mismo después de nalizar el trabajo actual, valor predeterminado: 5 minutos.
b
Hora de inicio automático del OPC: Iniciar esta operación cuando se supere el recuento de páginas, hora predeterminada: 12:00:00 AM.
c
Es posible que algunos menús no aparezcan en la pantalla en función de las opciones o el modelo. En ese caso, no serán aplicables a su
equipo.
Menú de red
Algunos menús pueden no aparecer en la pantalla en función de las opciones seleccionadas, el modelo del
producto o el país/región de residencia. En ese caso, no serán aplicables a su equipo.
Tabla
2-6 Red
Menú Submenú
TCP/IP (IPv4) DHCP
BOOTP
Estático
TCP/IP (IPv6) Protocolo IPv6
Cong. DHCPv6
Ethernet Puerto Ethernet
Velocidad de Ethernet
Gestión de protocolos HTTP
WINS
SNMPv1/v2
UPnP (SSDP)
mDNS
ESWW Información general sobre el menú 23

Tabla 2-6 Red (continuación)
Menú Submenú
Conguración de red
Borrar conguración
Menú Trabajo protegido
Algunos menús pueden no aparecer en la pantalla en función de las opciones seleccionadas, el modelo del
producto o el país/región de residencia. En ese caso, no serán aplicables a su equipo.
Tabla 2-7 Menú Trabajo protegido
Menú Submenú Submenú
Lista de nombres de
usuario
a
Contraseña Imprimir
Delete (Eliminar)
a
Si un usuario envía varios trabajos condenciales, el nombre de usuario solo aparece en la lista una vez en la impresora. El número
máximo de trabajos de impresión condenciales es 100. Si el equipo tiene 100 trabajos almacenados en la impresora, un nuevo trabajo
se almacenará después de eliminar el trabajo de impresión más antiguo.
Menú Escanear
Algunos menús pueden no aparecer en la pantalla en función de las opciones seleccionadas, el modelo del
producto o el país/región de residencia. En ese caso, no serán aplicables a su equipo.
Seleccione Escanear > Escanear a PC en el panel de control.
Tabla
2-8 Menú Escanear
Menú Submenú
Digitalizar a PC PC de red
Tamaño original
Tipo de original
Resolución
Modo color
Formato de archivo
Dúplex
Oscuridad
Ajuste del fondo
Escanear a correo electrónico Tamaño original
Tipo de original
Resolución
Modo color
Formato de archivo
24 Capítulo 2 Información general sobre el menú ESWW

Tabla 2-8 Menú Escanear (continuación)
Menú Submenú
Dúplex
Oscuridad
Conrmación de correo electrónico
Digitalizar a SMB Tamaño original
Tipo de original
Resolución
Modo color
Formato de archivo
Dúplex
Oscuridad
Conrmación de servidor
Digitalizar a FTP Tamaño original
Tipo de original
Resolución
Modo color
Formato de archivo
Dúplex
Oscuridad
Conrmación de servidor
ESWW Información general sobre el menú 25

26 Capítulo 2 Información general sobre el menú ESWW

3 Soporte y bandeja
En este capítulo se ofrece información sobre cómo cargar soportes de impresión en el equipo.
●
Información general de la bandeja
●
Carga del papel en la bandeja
●
Impresión en medios especiales
●
Conguración del tamaño y tipo de papel
●
Carga del documentos originales
●
Especicaciones de los medios de impresión
ESWW 27

Información general de la bandeja
Para cambiar el tamaño, deberá ajustar las guías del papel.
3
1
2
4
1 Guía de longitud del papel
2 Guía de ancho del papel
3 Placa de la parte inferior del papel
4 Palanca de extensión de la bandeja
28 Capítulo 3 Soporte y bandeja ESWW

Carga del papel en la bandeja
Introducción
En los siguientes temas se describe cómo preparar y cargar papel en la bandeja 2, la bandeja 3 opcional y la
bandeja multifunción 1.
●
Preparación del papel
●
Bandeja 2/bandeja opcional
●
Bandeja multifunción 1
Preparación del papel
● Utilice únicamente soportes de impresión que cumplan las especicaciones requeridas por el equipo.
● Si utiliza soportes de impresión que no cumplen las especicaciones descritas en esta guía del usuario,
pueden producirse los problemas siguientes:
– Baja calidad de impresión, atascos de papel, desgaste excesivo del equipo.
● El peso, el material, el estado de la supercie y la humedad del soporte de impresión pueden afectar al
rendimiento y la calidad de impresión del equipo.
● Es posible que no se obtenga el resultado deseado en algunos soportes de impresión, incluso si cumple
con las especicaciones descritas en esta guía del usuario.
Esto puede ser debido a un uso incorrecto de los soportes de impresión, una temperatura o humedad no
adecuada, u otros factores fuera de su control.
● El uso de soportes de impresión que no cumplan las especicaciones descritas en esta guía del usuario
puede provocar averías en el equipo que requieran reparaciones.
Dichas reparaciones no estarán cubiertas en la garantía.
● No utilice soportes de impresión de fotografías de inyección de tinta con este equipo. Si lo hace, el equipo
podría dañarse.
● No utilice soportes de impresión doblados, rotos o húmedos.
¡ADVERTENCIA! El uso de soportes inamables o dejar cuerpos extraños en la impresora puede producir
sobrecalentamiento de la unidad y, en raras ocasiones, puede provocar un incendio.
Bandeja 2/bandeja opcional
NOTA: En los modelos que utilizan una bandeja opcional, es necesario instalar CarePack y puede variar en
función del país/región de compra o el modelo especíco.
ESWW Carga del papel en la bandeja 29

1. Extraiga la bandeja del papel.
2. Para ajustar el tamaño, apriete y deslice la guía de
ancho de papel y la palanca de longitud del papel
para colocarlos en la ranura del tamaño correcto
que aparece marcado en la parte inferior de la
bandeja.
1
3
2
3. Doble u hojee el borde de la pila de papel para
separar las páginas antes de cargarlas.
30 Capítulo 3 Soporte y bandeja ESWW

4. Después de introducir papel en la bandeja, apriete
y deslice las guías de ancho y longitud del papel.
● No empuje demasiado la guía de ancho del
papel haciendo que el soporte de impresión se
arquee.
● Si no se ajusta la guía de ancho de papel,
pueden provocarse atascos.
● No utilice un papel con un abarquillado del
borde delantero; puede provocarse un atasco
de papel o que este se arrugue.
3
2
1
5. Coloque la bandeja de nuevo en el equipo.
6. Al imprimir un documento, establezca el tipo de
papel y el tamaño de la bandeja 2/bandeja
opcional.
PRECAUCIÓN: Para evitar atascos, al volver a
cargar papel presione siempre hacia abajo la placa
de alimentación de la bandeja 2/bandeja opcional.
ESWW Carga del papel en la bandeja 31

Bandeja multifunción 1
La bandeja multifunción admite tamaños y tipos especiales de material de impresión, tales como postales y
tarjetas.
1. Sujete el asa de la bandeja multifunción, tire de ella
hacia abajo para abrirla y extraiga la extensión de
papel de la bandeja multifunción.
2. Cargue el papel.
32 Capítulo 3 Soporte y bandeja ESWW

3. Apriete las guías de ancho del papel de la bandeja
multifunción y ajústelas a la anchura del papel. No
trate de forzarlas demasiado, si no, el papel se
doblará y puede provocar un atasco de papel o su
inclinación.
4. Al imprimir un documento, establezca el tipo de
papel y el tamaño en la bandeja multifunción.
PRECAUCIÓN: Para evitar atascos, al volver a
cargar papel presione siempre hacia abajo la placa
de alimentación de la bandeja 1.
ESWW Carga del papel en la bandeja 33

Impresión en medios especiales
La conguración del papel del equipo debe coincidir con la del controlador para evitar que se produzca un error
por papel diferente al imprimir.
O bien, si el equipo es compatible con una pantalla de visualización, puede congurarlo mediante el botón Menú
del panel de control.
A continuación, seleccione el tipo de papel desde la ventana Preferencias de impresión > pestaña Papel > Tipo de
papel.
NOTA:
● Cuando utilice soportes especiales, le recomendamos que introduzca las hojas de una en una.
● Las ilustraciones de esta guía del usuario pueden variar respecto a su equipo, según las opciones o el
modelo. Compruebe el tipo de equipo.
Cartulina/Papel de tamaño personalizado
En la aplicación de software, establezca los márgenes a una distancia mínima de 6,4 mm de los bordes del
material.
Papel preimpreso
Al cargar papel preimpreso, la cara impresa debe estar hacia arriba con un borde sin abarquillamiento en la parte
frontal. Si experimenta problemas en la alimentación del papel, gírelo. Tenga en cuenta que no se garantiza la
calidad de impresión.
34 Capítulo 3 Soporte y bandeja ESWW

● Debe imprimirse con tinta resistente al calor que no se funda, vaporice o libere emisiones peligrosas
cuando esté sujeta a la temperatura de fusión del equipo durante 0,1 segundos (aproximadamente
170 °C).
● La tinta del papel preimpreso no debe ser inamable y no debe afectar a rodillos del equipo.
● Antes de cargar papel preimpreso, compruebe que la tinta en el papel está seca. Durante el proceso de
fusión, la tinta húmeda podría salirse del papel preimpreso, con lo que se reduciría la calidad de impresión.
ESWW Impresión en medios especiales 35

Conguración del tamaño y tipo de papel
La conguración del papel del equipo debe coincidir con la del controlador para evitar que se produzca un error
por papel diferente al imprimir.
Desde el controlador de impresión o la aplicación, congure el tipo de papel de la ventana Opciones de impresión
> Propiedades > Pestaña papel > Tipo.
NOTA: En algunos modelos, puede ser necesario pulsar OK para desplazarse a los menús de nivel inferior.
Después de cargar papel en la bandeja, congure el tamaño y el tipo de papel mediante los botones del panel de
control.
1. Seleccione Menú > Conguración del sistema > Conguración de papel > Tamaño de papel o Tipo de
papel en el panel de control.
2. Seleccione la bandeja y la opción que desee.
3. Pulse OK para guardar la selección.
4. Haga clic en el botón Atrás a la derecha del botón de Menú para volver a la pantalla
Conguración de papel. Seleccione el tipo de papel si lo desea.
5. Pulse el botón Detener/borrar para volver al modo Listo.
NOTA: Si desea utilizar papel de tamaño especial, como papel de facturación, seleccione la pestaña Papel >
Tamaño > Editar... y establezca Conguración de tamaño de papel personalizado en las Preferencias de
impresión.
36 Capítulo 3 Soporte y bandeja ESWW

Carga del documentos originales
Introducción
En los temas siguientes se describe cómo preparar originales para copiar y cómo cargar los originales en el
cristal del escáner o en el alimentador de documentos.
●
Preparación de originales
●
Carga de originales
Preparación de originales
● No cargue documentos inferiores a 125 x 101,6 mm (4,92 x 4 pulgadas) ni superiores a 297 x 914 mm
(11,6 x 36 pulgadas).
● No cargue documentos impresos en los siguientes tipos de papel para evitar atascos de papel, baja calidad
de impresión y averías del equipo:
– Papel carbón o papel con copia en carbón
– Papel recubierto
– Papel calco o papel no
– Papel arrugado o doblado
– Papel abarquillado o enrollado
– Papel roto
● Retire todas las grapas y clips de los documentos antes de cargarlo.
● Asegúrese de que cualquier líquido de corrección, tinta o pegamento en el documento esté completamente
seco antes de cargarlo.
● No cargue documentos originales que incluyan diferentes tamaños o pesos de papel.
● No cargue folletos, panetos, transparencias o documentos con otras características poco frecuentes.
Carga de originales
Puede utilizar el cristal del escáner o el alimentador de documentos para cargar un original para copiarlo o
escanearlo.
NOTA: Las ilustraciones de esta guía del usuario pueden variar respecto a su equipo, según las opciones o el
modelo. Compruebe el tipo de equipo.
En el cristal del escáner
A través del cristal del escáner, puede copiar o escanear originales. Puede obtener la mejor calidad de
escaneado, especialmente para imágenes en colores o escala de grises. Asegúrese de que no hay originales en el
alimentador de documentos. Si se detecta un original en el alimentador de documentos, el equipo le ofrece
prioridad respecto al original en el cristal del escáner.
ESWW Carga del documentos originales 37

1. Levante y abra la tapa del escáner.
38 Capítulo 3 Soporte y bandeja ESWW

2. Coloque la cara original boca abajo sobre el cristal
del escáner. Alinéelo con la guía de registro situada
en la esquina superior izquierda del cristal.
3. Cierre la tapa del escáner.
NOTA:
● Si deja la tapa del escáner abierta durante la
copia, puede afectar a la calidad de la copia y
al consumo de tóner.
● El polvo en el cristal del escáner puede
provocar manchas negras en la impresión.
Siempre debe mantenerse limpio.
● Si copia una página de un libro o una revista,
levante la tapa del escáner hasta que las
bisagras queden trabadas por el tope y, a
continuación, cierre la tapa. Si el libro o la
revista tienen un grosor de más de 30 mm,
inicie la copia con la tapa del escáner abierta.
PRECAUCIÓN:
● Tenga cuidado de no romper el cristal del
escáner. Podría herirse.
● No mire hacia la luz del interior del escáner al
copiar o escanear. Es perjudicial para los ojos.
En el alimentador de documentos
Si utiliza el alimentador automático de documentos (ADF), puede cargar hasta 100 hojas de papel (80 g/m2)
para un trabajo.
1. Doble u hojee el borde de la pila de papel para
separar las páginas antes de cargar los originales.
ESWW Carga del documentos originales 39

2. Cargue el original hacia arriba en la bandeja de
entrada del alimentador de documentos.
Asegúrese de que la parte inferior de la pila de
originales coincide con el tamaño de papel
marcado en la bandeja de entrada de documentos.
3. Ajuste la anchura de las guías del alimentador de
documentos al tamaño del papel.
NOTA: El polvo en el cristal del alimentador de documentos puede causar líneas negras en la impresión.
Mantenga el cristal siempre limpio.
40 Capítulo 3 Soporte y bandeja ESWW

Especicaciones de los medios de impresión
La siguiente tabla describe los atributos del soporte de impresión compatible con la impresora. Los atributos
incluyen tipo de soporte, tamaño, dimensiones, peso y capacidad de la bandeja para el soporte especicado.
Tipo Tamaño Dimensiones
Peso del soporte de impresión/Capacidad
a
Bandeja 2/bandeja 3 Bandeja multifunción 1
Papel normal Carta 216 x 279 mm
De 71 a 85 g/m
2
● 250 hojas de papel
de 80 g/m
2
De 71 a 85 g/m
2
● 100 hojas de papel
de 80 g/m
2
11 x 17 279 x 432 mm
Ocio 216 x 356 mm
Ocio 216 x 330 mm
Ocio 216 x 340 216 x 340 mm
B4 257 x 364 mm
B5 182 x 257 mm
Ejecutivo 184 x 267 mm
8K 270 x 390 mm
16K 195 x 270 mm
A3 297 x 420 mm
A4 210 x 297 mm
A5 148 x 210 mm
Declaración 140 x 216 mm No disponible para
bandeja 2/bandeja 3.
Postal 152 x 102 mm No disponible para
bandeja 2/bandeja 3.
Peso medio 96-110 g Consulte la sección de
papel normal
Consulte la sección de
papel normal
De 96 a 110 g/m
2
De 96 a 110 g/m
2
Pesado de 110 a 130 g
b
Consulte la sección de
papel normal
Consulte la sección de
papel normal
No disponible para
bandeja 2/bandeja 3.
De 111 a 163 g/m
2
Ligero 60-74 g Consulte la sección de
papel normal
Consulte la sección de
papel normal
De 60 a 74 g/m
2
De 60 a 74 g/m
2
HP LaserJet 90g, papel
de color, papel
preimpreso, papel con
membrete, papel
perforado
Consulte la sección de
papel normal
Consulte la sección de
papel normal
De 75 a 90 g/m
2
De 75 a 90 g/m
2
Papel reciclado Consulte la sección de
papel normal
Consulte la sección de
papel normal
De 60 a 90 g/m
2
De 60 a 90 g/m
2
Papel bond
b
Consulte la sección de
papel normal
Consulte la sección de
papel normal
No disponible para
bandeja 2/bandeja 3.
De 105 a 120 g/m
2
Intermedio 85-95 g Consulte la sección de
papel normal
Consulte la sección de
papel normal
De 85 a 95 g/m
2
De 85 a 95 g/m
2
ESWW Especicaciones de los medios de impresión 41

Tipo Tamaño Dimensiones
Peso del soporte de impresión/Capacidad
a
Bandeja 2/bandeja 3 Bandeja multifunción 1
Cartulina
b
Consulte la sección de
papel normal
Consulte la sección de
papel normal
No disponible para
bandeja 2/bandeja 3.
De 105 a 163 g/m
2
Tamaño mínimo
(personalizado)
c
,
d
● Bandeja
multifunción 1: 125
x 101,6 mm
● Bandeja 2/
bandeja 3: 148 x
182 mm
● Bandeja multifunción 1: De 60 a 163 g/m
2
● Bandeja 2/bandeja 3: De 60 a 110 g/m
2
Tamaño máximo
(personalizado)
297 x 914 mm (11,6 x 36
pulgadas)
a
La capacidad máxima puede variar en función del peso y el grosor del material de impresión, así como de condiciones ambientales.
b
La impresora no admite la impresión en tipos de papel a doble cara para papel pesado, papel bond o cartulinas.
c
Tipos de papel permitidos en la bandeja multifunción 1: Normal, peso medio 96-110 g, pesado 110-130 g, ligero 60-74 g, HP Laser Jet
90 g, colores, preimpreso, reciclado, bond, intermedio 85-95 g, membrete, preperforado, cartulina
d
Tipos de papel permitidos en la bandeja 2: normal, peso medio 96-110 g, ligero 60-74 g, HP Laser Jet 90 g, colores, preimpreso,
reciclado, intermedio 85-95 g, membrete, preperforado
42 Capítulo 3 Soporte y bandeja ESWW

Conguración del hardware e instalación del software de la
impresora
Para obtener instrucciones de conguración básicas, consulte la Guía de instalación rápida proporcionada junto
con la impresora. Para obtener instrucciones adicionales, visite el sitio web de soporte de HP.
Vaya a www.hp.com/support/ljM438MFP, www.hp.com/support/ljM440MFP, www.hp.com/support/ljM442MFP,
www.hp.com/support/ljM443MFP si desea obtener ayuda detallada de HP para la impresora. Encuentre ayuda
sobre los temas siguientes:
● Instalación y conguración
● Conocimiento y uso
● Solución de problemas
● Descargar actualizaciones de software y rmware
● Cómo unirse a foros de asistencia
● Cómo encontrar información sobre normativas y garantía
44 Capítulo 4 Instalación de la impresora ESWW

Instrucciones de instalación del software
La instalación completa del software está disponible para los siguientes sistemas operativos:
● Windows XP 32 bits y 64 bits
● Windows Vista 32 bits y 64 bits
● Windows 7 32 bits y 64 bits
● Windows 8 32 bits y 64 bits
● Windows 8.1 32 bits y 64 bits
● Windows 10 32 bits y 64 bits
Las plataformas de sistema operativo del servidor únicamente admiten la instalación del controlador de
impresión HP LaserJet MFP M438, M440, M442, M443 mediante el Asistente para agregar impresoras.
Otros controladores de impresión HP LaserJet MFP M438, M440, M442, M443 compatibles que pueden descargarse en
hp.com:
● HP UPD PCL6
● Controlador HP UPD PostScript
Instalación del software
1. Descargue la solución de software completa HP LaserJet MFP M438, M440, M442, M443 en www.hp.com/
support/ljM438MFP, www.hp.com/support/ljM440MFP, www.hp.com/support/ljM442MFP, www.hp.com/
support/ljM443MFP.
2. Siga las instrucciones en pantalla para instalar y congurar el software del producto.
ESWW Instrucciones de instalación del software 45

46 Capítulo 4 Instalación de la impresora ESWW

5 Impresión
En este capítulo se explican las tareas comunes de impresión.
●
Conguración de impresión en el panel de control
●
Descripción general de los trabajos de impresión al usar un controlador de impresión universal (UPD) y un
controlador de impresora host discreto
●
Impresión de documentos seguros desde el panel de control
NOTA: Las funciones y los dispositivos opcionales compatibles pueden variar según el modelo.
Para obtener información adicional del controlador de impresión, vaya a www.hp.com/support/ljM438MFP,
www.hp.com/support/ljM440MFP, www.hp.com/support/ljM442MFP, www.hp.com/support/ljM443MFP
ESWW 47

Conguración de impresión en el panel de control
La siguiente información describe las funciones de la conguración de impresora disponibles en el panel de
control. Estas funciones controlan el aspecto de las páginas impresas.
NOTA: Es posible que algunos menús no aparezcan en la pantalla en función de las opciones o el modelo. En
ese caso, no serán aplicables a su equipo.
Para cambiar las opciones de menú:
Pulse Menú > Conguración de impresión en el panel de control.
Elemento Descripción
Orientación Selecciona la dirección en la que se imprime la información en una página.
● Vertical
● Horizontal
Dúplex Puede congurar el equipo para imprimir en ambas caras del papel.
NOTA: En función del modelo, la impresión a doble cara puede ser manual o automática.
Copias Puede introducir el número de impresiones con el teclado numérico.
Resolución Establece la opción de resolución. Cuanto mayor sea la conguración, más nítidos aparecerán los caracteres
impresos y grácos.
Borrar texto Imprime texto más oscuro que en un documento normal.
CR automática Le permite adjuntar el retorno de carro necesario a cada línea de alimentación, lo que es útil para usuarios de
DOS.
Saltar páginas en blanco La impresora detecta los datos de impresión desde el ordenador, independientemente de si una página está
vacía o no. Puede congurar imprimir o saltar la página en blanco.
Emulación Congurar la información de fuente que se utilizará al enviar PCL5 directamente al dispositivo.
48 Capítulo 5 Impresión ESWW

Descripción general de los trabajos de impresión al usar un
controlador de impresión universal (UPD) y un controlador de
impresora host discreto
En la tabla siguiente se proporciona una breve descripción de los trabajos de impresión al utilizar un controlador
UPD de HP y el controlador de impresora discreto.
Tabla 5-1 Selección de trabajos de impresión para impresión normal y condencial
Universal Print Driver (UPD) Controlador de impresora discreto
Las tareas de trabajos de impresión normales se llevan a cabo en
las siguientes condiciones:
● Cuando el usuario selecciona una de las siguientes opciones
de Modo Almacenamiento de trabajos en el UPD de HP:
● Impresión de prueba
● Copia rápida
● Trabajo almacenado
● Cuando el usuario selecciona la opción Trabajo personal en el
UPD de HP sin una contraseña.
El usuario puede seleccionar trabajos de impresión normales o
condenciales. Estos modos de impresión se basan en el disco RAM
de la impresora.
NOTA: Este controlador no es compatible con el modo de
impresión "Prueba".
El usuario pude congurar trabajos condenciales al utilizar un
Trabajo personal con una contraseña (PIN).
El usuario puede congurar los trabajos de impresión como
condenciales.
ESWW Descripción general de los trabajos de impresión al usar un controlador de impresión universal (UPD) y un
controlador de impresora host discreto
49

Impresión de documentos seguros desde el panel de control
La Impresión con PIN (impresión condencial mediante disco RAM) es un sencillo método de protección de los
trabajos de impresión en la impresora hasta que el usuario nal introduce el PIN adecuado para recuperar el
trabajo privado. Este método funciona con la función Almacenamiento de trabajos activada en el controlador de
la impresora y los trabajos de impresión privados se almacenan en el disco RAM. Cada trabajo de impresión
recibe un nombre de trabajo, un nombre de usuario y un número PIN. Un usuario nal debe tener esta
información para poder imprimir el trabajo en una bandeja de salida.
1. Compruebe que el equipo esté conectado al equipo y esté encendido.
2. En el UPD de HP, seleccione el modo Trabajo personal y, a continuación, introduzca un PIN y un nombre de
usuario.
a. Seleccione la impresora en el sistema operativo Windows, haga clic en el menú Preferencias de
impresión y, a continuación, seleccione la pestaña Almacenamiento de trabajos.
b. Asegúrese de seleccionar PIN para imprimir en la lista desplegable Hacer trabajo privado/seguro para
introducir un PIN y, a continuación, seleccione el nombre de usuario.
La impresora guarda el trabajo en el disco RAM.
NOTA: Si el disco RAM está lleno, el panel de control mostrará el siguiente mensaje: "Memoria
llena".
El número máximo de trabajos de impresión condenciales es 100. Si el equipo tiene 100 trabajos
almacenados en la impresora, un nuevo trabajo se almacenará después de eliminar el trabajo de
impresión más antiguo.
c. Haga clic en el botón Aplicar.
3. Seleccione el menú Trabajo seguro en el panel de control.
El panel de control mostrará una lista de trabajos de impresión seguros.
NOTA: Si un usuario envía varios trabajos condenciales, el nombre de usuario solo aparece en la lista una
vez en la impresora.
4. Seleccione el documento para imprimir.
5. Introduzca el PIN que ha establecido para el controlador de la impresora.
6. Imprima o elimine el documento.
50 Capítulo 5 Impresión ESWW

Funciones de copia del panel de control
Función de copia
En los siguientes temas se describe cómo utilizar las funciones de Copia y Conguración de copia en el panel de
control. Estas funciones controlan el aspecto de las copias generadas.
NOTA: Es posible que algunos menús no aparezcan en la pantalla en función de las opciones o el modelo. En
ese caso, no serán aplicables a su equipo.
Para cambiar las opciones de menú:
Pulse Copiar > Menú > Función de copia en el panel de control.
O bien, Menú > Función de copia en el panel de control.
Tabla 6-1 Función de copia
Elemento Descripción
Reducción/ampliación Reduce o amplía el tamaño de una imagen copiada.
NOTA: Si el equipo está congurado en modo ecológico, no estarán disponibles las funciones de reducir y
ampliar.
52 Capítulo 6 Copia ESWW

Tabla 6-1 Función de copia (continuación)
Elemento Descripción
Dúplex
NOTA: Solo disponible
en modelos equipados
con una unidad dúplex
automática.
Puede congurar el equipo para imprimir copias en ambas caras del papel.
● 1 ->1 cara: escanea una cara de un original y se imprime en una sola cara del papel.
● 1->2 caras, libro
● 1->2 caras, calendario
● 2->1 caras, libro
● 2->1 caras, calendario
● 2->2 caras, libro->libro
● 2->2 caras, calendario->calendario
● 2->2 caras, libro->calendario
● 2->2 caras, calendario->libro
ESWW Funciones de copia del panel de control 53

Tabla 6-1 Función de copia (continuación)
Elemento Descripción
Oscuridad Ajusta el nivel de brillo para realizar una copia que se lea mejor, si el original contiene marcas tenues e
imágenes oscuras.
Tipo de original Mejora la calidad de copia seleccionando el tipo de documento para el trabajo de copia actual.
Rotación de imágenes Le permite rotar la imagen en los originales.
Clasicación Congura el equipo para clasicar el trabajo de copia. Por ejemplo, si realiza 2 copias de un original de 3
páginas, se imprimirá un documento de 3 páginas completas seguido de un segundo documento completo.
● Activado: imprime en conjuntos para que coincidan con la secuencia de originales de salida.
● Desactivado: clasica la impresión en pilas de páginas individuales.
Disposición Ajusta el formato de diseño como Copia de ID, n-arriba, etc.
Ajuste de fondo Imprime una imagen sin su fondo. Esta característica de copia elimina el color de fondo y puede resultar útil
cuando se copia un original que contiene color en segundo plano, como un periódico o un catálogo.
● Desactivado: no utiliza esta función.
● Automático: optimiza el fondo.
● Mejorar nivel 1~2: cuanto mayor sea el número, más intenso será el fondo.
● Borrar nivel 1~4: cuanto mayor sea el número, más claro será el fondo.
Conguración de copia
NOTA: Es posible que algunos menús no aparezcan en la pantalla en función de las opciones o el modelo. En
ese caso, no serán aplicables a su equipo.
Para cambiar las opciones de menú:
Pulse Copiar > Menú > Congurar copia en el panel de control.
O bien, Menú > Congurar copia en el panel de control.
54 Capítulo 6 Copia ESWW

Tabla 6-2 Conguración de copia
Elemento Descripción
Cambiar predeterminado Las opciones de copia pueden congurarse a las que se utilice con más frecuencia.
Bandeja automática Esto es la opción para congurar si el equipo debe seguir imprimiendo o no cuando se vacíe una bandeja.
ESWW Funciones de copia del panel de control 55

Copias básicas
1. Seleccione Copiar > Menú > Función de copia en el panel de control.
O bien, seleccione Menú > Función de copia en el panel de control.
2. Coloque un documento de una sola página boca abajo en el cristal, o bien cargue los documentos
orientados hacia arriba en el alimentador de documentos.
3. Si desea personalizar la conguración de copia, incluido Reducir/Ampliar, Oscuridad, Tipo de original, entre
otros, por medio de los botones del panel de control.
4. Introduzca el número de copias mediante la echa o el teclado numérico, si es necesario.
5. Pulse Iniciar .
NOTA:
Si necesita cancelar un trabajo de copia ya iniciado, pulse el botón Detener/borrar y la copia se
detendrá.
56 Capítulo 6 Copia ESWW

Cambio de la conguración de cada copia
Su equipo proporciona la conguración predeterminada de copia, por lo que puede realizar una copia de forma
rápida y sencilla.
NOTA:
● Si pulsa el botón Detener/borrar dos veces durante la conguración de las opciones de copia, todas
las opciones conguradas para el trabajo de copia actual se cancelarán y regresarán a su estado
predeterminado. O bien, volverá automáticamente a su estado predeterminado después de que el equipo
nalice la copia en curso.
● El acceso a los menús puede variar en función del modelo.
● En algunos modelos, puede ser necesario pulsar OK para desplazarse a los menús de nivel inferior.
Oscuridad
Si dispone de un original que contiene marcas tenues e imágenes oscuras, puede ajustar el brillo para realizar
una copia en el que resulte más fácil de leer.
1. Seleccione Copiar > Menú > Función de copia > Oscuridad en el panel de control.
O bien, pulse Oscuridad en el panel de control.
2. Seleccione la opción que desea y pulse OK.
Por ejemplo, el + 5 es el más claro y -5 es el más oscuro.
3. Pulse el botón Detener/borrar para volver al modo Listo.
Tipo de original
La conguración original se utiliza para mejorar la calidad de copia seleccionando el documento para el trabajo
de copia actual.
1. Seleccione Copiar > Menú > Función de copia > Tipo de original en el panel de control.
O bien, seleccione Menú > Función de copia >Tipo de original en el panel de control.
2. Seleccione la opción que desea y pulse OK.
●
Texto: se utiliza para originales que contengan principalmente texto.
● Texto/Foto: se utiliza para originales con mezcla de texto y fotografías.
NOTA: Si el texto está borroso en la impresión, seleccione Texto para obtener textos más nítidos.
● Foto: se utiliza cuando los originales son fotografías.
● Mapa: se utiliza cuando los originales son mapas.
3. Pulse el botón Detener/borrar para volver al modo Listo.
ESWW Cambio de la conguración de cada copia 57

Copia reducida o ampliada
Puede reducir o ampliar el tamaño de una imagen copiada del 25 % al 400 % desde el cristal del escáner o el
alimentador de documentos.
NOTA:
● Esta función puede no estar disponible en función del modelo o los accesorios opcionales.
● Si el equipo está congurado en modo ecológico, no estarán disponibles las funciones de reducir y ampliar.
Selección de los tamaños de copia predenida
1.
Seleccione Copiar > Menú > Función de copia > Reducir/Ampliar en el panel de control.
O bien, seleccione Menú > Función de copia > botón Reducir/Ampliar en el panel de control.
2. Seleccione la opción que desea y pulse OK.
3. Pulse el botón Detener/borrar para volver al modo Listo.
Escala de la copia introduciendo directamente el porcentaje de escala
1. Seleccione Copiar > Menú > > Función de copia > Reducir/Ampliar > Personalizado en el panel de
control.
O bien, seleccione Menú > Función de copia > Reducir/Ampliar > Personalizado en el panel de control.
2. Introduzca el tamaño de copia que desea en el teclado numérico.
3. Pulse OK para guardar la selección.
4. Pulse el botón Detener/borrar para volver al modo Listo.
NOTA: Al realizar una copia reducida, pueden aparecer líneas negras en la parte inferior de la copia.
58 Capítulo 6 Copia ESWW

Copia de tarjeta de identidad
Su equipo puede imprimir originales a 2 caras en una hoja.
El equipo imprime una sola cara del original en la parte superior del papel y la otra cara en la mitad inferior sin
reducir el tamaño del original. Esta función es útil para copiar un elemento de pequeño tamaño, como tarjetas de
visita.
NOTA:
● El original debe colocarse en el cristal del escáner para utilizar esta función.
● Si el equipo está congurado en modo de ecológico, esta función no estará disponible.
Según el modelo, el procedimiento de funcionamiento puede variar.
1. Pulse Copia de ID en el panel de control.
O bien, seleccione (Menú) > Función de copia > Disposición > Copia de ID en el panel de control.
2. Coloque la parte frontal de un original boca abajo en el cristal del escáner donde indican las echas tal y
como se muestra a continuación. A continuación, cierre la tapa del escáner.
NOTA: Para obtener una mejor imagen, cierre la tapa del escáner y presiónela ligeramente.
3. En la pantalla aparece Coloque el anverso y pulse [Inicio].
4. Pulse Iniciar .
Su equipo empezará a escanear el anverso y mostrará Coloque el reverso y pulse [Inicio].
ESWW Copia de tarjeta de identidad 59

5. Gire el original y colóquelo sobre el cristal del escáner donde indican las echas tal y como se muestra a
continuación. A continuación, cierre la tapa del escáner.
6. Pulse el botón Iniciar .
Figura 6-1 Anverso y reverso del documento de identidad
NOTA:
● Si no pulsa el botón Iniciar , se copiará solo el anverso.
● Si el original es más grande que el área de impresión, es posible que no se impriman algunas partes.
60 Capítulo 6 Copia ESWW

Escaneo desde el equipo
Introducción
En los siguientes temas se describe cómo congurar las opciones de menú Escanear desde el panel de control y,
a continuación, como escanear un documento.
Característica de escaneo
NOTA: Es posible que algunos menús no aparezcan en la pantalla en función de las opciones o el modelo. En
ese caso, no serán aplicables a su equipo.
NOTA: Para que funcione el botón Escanear a, debe instalar el software HP Scan en el equipo.
Para cambiar las opciones de menú:
Pulse Escanear > Escanear a PC en el panel de control.
Elemento Descripción
Digitalizar a PC Seleccione como destino de escaneo un equipo local o conectado en red que tenga el software de escaneo
instalado y la función Escanear a congurada.
Escanear a correo
electrónico
Establece el destino de escaneo en un correo electrónico.
Digitalizar a FTP Establece el destino de escaneo en un servidor FTP.
Digitalizar a SMB Establece el destino de escaneo en un servidor SMB.
Formato de archivo Establece el formato de archivo en el que se guardará la imagen. Si selecciona JPEG, TIFF o PDF, puede
seleccionar escanear varias páginas. Según el tipo de escaneo seleccionado, es posible que esta opción no
aparezca.
● PDF de varias páginas: escanea originales en PDF, pero se escanean varios originales como un archivo.
● PDF de una página: escanea los originales en PDF y varios originales se escanean como archivos de
PDF individuales.
● TIFF de varias páginas: escanea originales en TIFF (Tagged Image File Format), pero se escanean varios
originales como un archivo.
● TIFF de una página: escanea los originales en TIFF (Tagged Image File Format), y varios originales se
escanean como archivos TIFF individuales.
● JPEG: escanea originales en formato JPEG.
NOTA: No se puede seleccionar el formato de archivo JPEG en la opción de Formato de archivo, si se ha
seleccionado Mono para el Modo color.
Modo color Puede seleccionar las opciones de color del resultado del escaneo.
● Color: utiliza color en la imagen, 24 bits por píxel, 8 bits para cada RGB y se utiliza para 1 píxel.
● Gris: utiliza la escala de grises para la imagen. 8 bits por píxel.
● Monocromo: Muestra una imagen en blanco y negro de 1 bit por píxel.
Oscuridad Ajusta el nivel del brillo de escaneo.
Resolución Establece la resolución de la imagen.
62 Capítulo 7 Escaneo ESWW

Elemento Descripción
Tamaño original Establece el tamaño de la imagen.
Tipo de original Establece el tipo de documento original.
Dúplex Selecciona si el equipo escanea una cara del papel (1 cara), ambas caras del papel (2 caras), o bien ambas
caras del papel giradas (2 caras giradas).
● 1 cara: para documentos originales que se imprimen solo en una cara.
● 2 caras, libro: para documentos originales que se imprimen en ambas caras.
● 2 caras, calendario: para documentos originales que se imprimen en ambas caras, pero el reverso se
gira 180 grados.
NOTA: Si un documento original está colocado en el cristal del escáner, el equipo muestra la ventana que
solicita que coloque otra página. Cargue otro documento original y pulse Sí. Al nalizar, seleccione No en esta
opción.
Conrmación de correo
electrónico
Congura el equipo para imprimir el informe de resultado de la conrmación de correo electrónico.
NOTA: Si selecciona Con error, el equipo imprime un informe solo cuando la transmisión no es correcta.
Conrmación de servidor Congura el equipo para imprimir el informe de resultado de la conrmación de servidor.
NOTA: Si selecciona Con error, el equipo imprime un informe solo cuando la transmisión no es correcta.
Si un informe contiene caracteres o fuentes no compatibles con el equipo, podrá imprimirse Desconocido en
lugar de los caracteres/las fuentes del informe.
ESWW Escaneo desde el equipo 63

Escaneo desde un ordenador
Introducción
En los temas siguientes se describen varios métodos para escanear un documento desde el escáner a un equipo.
NOTA: La resolución máxima que se puede conseguir depende de diversos factores, incluida la velocidad del
ordenador, el espacio disponible en el disco duro, la memoria, el tamaño de la imagen que se esté escaneando y
la conguración de la profundidad de bits. Por lo tanto, según el sistema y lo que escanee, no podrá escanear
con determinadas resoluciones, especialmente si utiliza el DPI mejorado.
●
Escaneo a PC
●
Escaneo desde el software HP Scan
●
Escaneo desde un programa de edición de imágenes
●
Escaneo mediante el controlador WIA
●
Escaneo mediante WSD
Escaneo a PC
La instalación de software completa HP LaserJet MFP M438, M440, M442, M443 incluye la aplicación HP Scan. La
aplicación HP Scan activa el botón Escanear a en el panel de control de la impresora.
La aplicación HP Scan incluye la utilidad Conguración de Escanear a PC, para congurar los ajustes de escaneo
que se utilizan cuando se escanea mediante el botón Escanear a del panel de control de la impresora.
Conguración de los ajustes de escaneo mediante la utilidad de Conguración de Escanear a PC
1. Abra la utilidad de Conguración de Escanear a PC:
a. Seleccione el icono de Windows en la esquina inferior izquierda de la pantalla.
b. Seleccione Todos los programas.
c. Seleccione la carpeta HP o Impresoras HP LaserJet.
d. Seleccione la aplicación HP MFP Scan to PC Setup.
2. Seleccione su impresora de la lista de la utilidad de Conguración de Escanear a PC y, a continuación, haga
clic en el botón de Propiedades. Esta es la conguración disponible:
● Nombre del perl: este es el nombre que aparece en el panel de control de la impresora para
identicar y seleccionar el perl.
● Conguración de digitalización
Modo color
Resolución
Tamaño original
Dúplex
● Guardar conguración
64 Capítulo 7 Escaneo ESWW

Ubicación de almacenamiento
Formato de archivo
Acción después de guardar
3. Haga clic en el botón Aceptar para guardar la conguración.
Escaneo a PC
1. Coloque un documento de una sola página boca abajo en el cristal, o bien cargue los documentos
orientados hacia arriba en el alimentador de documentos.
2. Toque Escanear a PC en el panel de control.
3. Seleccione el ID de su ordenador registrado y, a continuación, introduzca la contraseña, si es necesario.
4. Seleccione la opción que desea y, a continuación, toque OK.
5. Se inicia el escaneo.
NOTA: Las imágenes escaneadas se guardan en C:\Users\users name\My documents. La
carpeta guardada puede variar, en función de su sistema operativo o la aplicación que esté utilizando.
Escaneo desde el software HP Scan
La solución de software completa, disponible en hp.com, incluye una aplicación de escaneo compatible con
TWAIN.
1. Abra la aplicación HP Scan:
a. Haga clic en el botón Inicio.
b. Haga clic en Todos los programas.
c. Haga clic en HP o Impresoras HP LaserJet.
d. Haga clic en HP MFP Scan.
2. Utilice las funciones de Escaneo rápido, Escaneo avanzado o Conguración para escanear documentos o
para ajustar la conguración de escaneo.
Escaneo desde un programa de edición de imágenes
Puede escanear e importar documentos en software de edición de imágenes, como Adobe Photoshop, si el
software es compatible con TWAIN. Siga estos pasos para escanear con el software compatible con TWAIN:
1. Compruebe que el equipo esté conectado a su ordenador y esté encendido.
2. Coloque un documento de una sola página boca abajo en el cristal, o bien cargue los documentos
orientados hacia arriba en el alimentador de documentos.
3. Abra una aplicación, como Adobe Photoshop.
4. Haga clic en Archivo > Importar y, a continuación, seleccione el dispositivo de escáner.
5. Establezca las opciones de escaneo.
6. Escanee y guarde la imagen escaneada.
ESWW Escaneo desde un ordenador 65

Escaneo mediante el controlador WIA
Su equipo es compatible con el controlador de la adquisición de imágenes de Windows (WIA) para escanear
imágenes. WIA es uno de los componentes estándar que se suministra con Microsoft Windows y funciona con
escáneres y cámaras digitales. Al contrario del controlador TWAIN, el controlador WIA le permite escanear y
ajustar fácilmente imágenes sin utilizar software adicional:
1. Compruebe que el equipo esté conectado a su ordenador y esté encendido.
2. Coloque un documento de una sola página boca abajo en el cristal, o bien cargue los documentos
orientados hacia arriba en el alimentador de documentos.
3. Abra una aplicación compatible con WIA, por ejemplo, Microsoft Paint y, a continuación, haga lo siguiente:
a. Seleccione Archivo.
b. Seleccione Desde escáner o cámara.
c. Seleccione M438/M440/M442/M443 Scan.
4. En la pantalla Escáner WIA seleccione Supercie plana o el Alimentador de documentos como el Origen del
papel.
NOTA: Al utilizar el alimentador de documentos como fuente del papel, el tipo de archivo y el tamaño de
página deben estar congurado en el menú Conguración.
5. Haga clic en el botón Digitalizar.
Escaneo mediante WSD
Escanea los documentos originales y guarda los datos escaneados en un equipo conectado, si este es
compatible con la característica de WSD (servicios web para dispositivo). Para utilizar la característica de WSD,
deberá instalar el controlador de impresora WSD en su equipo. Para Windows, puede instalar el controlador WSD
mediante Panel de control > Dispositivos e impresoras > Agregar una impresora. Haga clic en Agregar una
impresora de red desde el asistente.
IMPORTANTE: Para utilizar la función WSD, el ordenador debe tener activado Detección de red y Compartir
impresora y archivos.
NOTA:
● Detección de dispositivos y Compartir impresora y archivos deben estar activados en el ordenador para que
funcione el WSD.
● El equipo que no sea compatible con la interfaz de red, no podrá utilizar esta función.
● La función WSD solo funciona con Windows Vista® o versiones posteriores que están en el equipo
compatible con el WSD.
● Los siguientes pasos de instalación corresponden a un equipo con Windows.
Instalación del controlador de la impresora WSD
1. Seleccione Inicio > Panel de control > Impresoras y dispositivos > Agregar una impresora.
2. Haga clic en Agregar una impresora de red, inalámbrica o Bluetooth desde el asistente.
3. En la lista de impresoras, seleccione la que desea utilizar y, a continuación, haga clic en Siguiente.
66 Capítulo 7 Escaneo ESWW

NOTA:
● La dirección IP de la impresora WSD es http://IP dirección/ws/ (ejemplo: http://
111.111.111.111/ws/).
● Si no se muestra ninguna impresora WSD en la lista, haga clic en La impresora que busco no está en
la lista > Agregar una impresora por medio de una dirección TCP/IP o un nombre de host y seleccione
el Dispositivo de servicios web desde Tipo de dispositivo. A continuación, introduzca la dirección IP de
la impresora.
4. Siga las instrucciones de la ventana de instalación.
Escaneo mediante la función WSD
1. Compruebe que el equipo esté conectado a su ordenador y esté encendido.
2. Coloque un documento de una sola página boca abajo en el cristal, o bien cargue los documentos
orientados hacia arriba en el alimentador de documentos.
3. Seleccione Escanear > Escanear a WSD en el panel de control.
NOTA: Si ve el mensaje No está disponible, compruebe la conexión de puerto. O bien, compruebe que el
controlador de impresora para WSD se ha instalado correctamente.
4. Seleccione el nombre de su ordenador en la Lista de destino.
5. Seleccione la opción que desea y pulse OK.
6. Se inicia el escaneo.
ESWW Escaneo desde un ordenador 67

Envío de imágenes escaneadas a diferentes destinos
En los temas siguientes se proporciona información para congurar y enviar imágenes escaneadas por correo
electrónico o mediante un servidor FTP/SMB.
NOTA: M438n no es compatible con las funciones de escaneo a correo electrónico o servidor FTP/SMB. El
equipo no mostrará el mensaje siguiente La función no es compatible cuando el usuario pulse el botón Libreta
de direcciones.
●
Conguración de una cuenta de correo electrónico
●
Escaneo y envío por correo electrónico
●
Conguración de un servidor FTP/SMB
●
Escaneo y envío a un servidor FTP/SMB
Conguración de una cuenta de correo electrónico
1. Abra un navegador web y escriba la dirección IP de la impresora en la ventana del navegador para abrir el
servidor Web incorporado (EWS). Para obtener instrucciones, consulte Acceso a la conguración utilizando
el servidor web incorporado (EWS) en la página 78.
2. Congure los parámetros de red y los ajustes de SMTP y correo electrónico en la conguración de la red.
Para obtener instrucciones, consulte Conguración de una cuenta de correo electrónico en la página 79.
Escaneo y envío por correo electrónico
NOTA: Para escanear y enviar una imagen como archivo adjunto de correo electrónico, asegúrese de ajustar la
conguración de la red en el EWS.
Asegúrese de que hay un cable de red conectado al equipo.
1. Coloque un documento de una sola página boca abajo en el cristal, o bien cargue los documentos
orientados hacia arriba en el alimentador de documentos.
2.
Seleccione Escanear > Escanear a correo electrónico en el panel de control.
3. Seleccione la opción de escaneo que desee y pulse Aceptar.
4. Introduzca las direcciones de correo electrónico del remitente y el destinatario.
5. Introduzca un asunto de correo electrónico y pulse Aceptar.
6. Pulse Iniciar .
7. El equipo comienza a escanear y luego envía el mensaje de correo electrónico.
Conguración de un servidor FTP/SMB
NOTA: Para escanear y enviar una imagen a un destino de servidor, asegúrese de ajustar la conguración de la
red en el EWS.
Asegúrese de que hay un cable de red conectado al equipo.
68 Capítulo 7 Escaneo ESWW

1. Abra un navegador web y escriba la dirección IP de la impresora en la ventana del navegador para abrir el
servidor Web incorporado (EWS). Para obtener instrucciones, consulte Acceso a la conguración utilizando
el servidor web incorporado (EWS) en la página 78.
2. Congure los parámetros de red en la conguración de la red. Para obtener instrucciones, consulte
Conguración de un destino de servidor en la página 79.
Escaneo y envío a un servidor FTP/SMB
1. Asegúrese de que el equipo está conectado a una red.
2. Coloque un documento de una sola página boca abajo en el cristal, o bien cargue los documentos
orientados hacia arriba en el alimentador de documentos.
3. Seleccione Escanear > Escanear a FTP o Escanear a SMB en el panel de control.
4. Seleccione un servidor, la conguración de escaneo que desee y pulse Aceptar.
5. Pulse Iniciar .
6. El equipo comenzará a escanear y, a continuación, enviará la imagen escaneada al servidor especicado.
ESWW Envío de imágenes escaneadas a diferentes destinos 69

70 Capítulo 7 Escaneo ESWW

Conguración del equipo
NOTA: Es posible que algunos menús no aparezcan en la pantalla en función de las opciones o el modelo. En
ese caso, no serán aplicables a su equipo.
Para cambiar las opciones de menú:
Pulse Menú > Conguración del sistema > Conguración del equipo en el panel de control.
Elemento Descripción
Fecha y hora Ajusta la fecha y la hora.
Modo del reloj Selecciona el formato para mostrar la hora entre 12 y 24 horas.
Idioma Selecciona el idioma del texto que aparece en el visor del panel de control.
Ahorro de energía Establece el tiempo de espera del equipo antes de pasar al modo de ahorro de energía.
Cuando el equipo no recibe datos durante un intervalo prolongado de tiempo, automáticamente se baja el
consumo de energía.
Evento de activación Cuando esta opción está "Activada", puede iniciar el equipo desde el modo de ahorro de energía con las
siguientes acciones:
● Cargando papel en una bandeja.
● Abriendo o cerrando la cubierta frontal.
● Extrayendo o introduciendo una bandeja.
Apagado automático Activa el apagado automático cuando el equipo ha estado en modo de ahorro de energía durante el período
establecido de Apagado automático > Activado > Tiempo de espera.
NOTA:
● Para encender el equipo de nuevo, pulse el botón (Encendido/activación) en el panel de control.
● Si ejecuta el controlador de impresora o la aplicación de escaneo de HP, automáticamente se extiende
la hora.
● Mientras el equipo está conectado a la red o trabaja en un trabajo de impresión, la función Apagado
automático no funciona.
Tiempo de espera Establece la hora que el equipo recuerda la conguración de copia que se ha utilizado anteriormente. Tras
el tiempo de espera, el equipo restaura la conguración predeterminada de copia.
Tiempo de espera de
trabajo
Establece la cantidad de tiempo que debe esperar la impresora antes de imprimir la última página de un
trabajo de impresión que no termina con un comando para imprimir la página.
Ajuste de altitud Optimiza la calidad de impresión según altitud del equipo.
Humedad Optimiza la calidad de impresión según la humedad en el entorno.
Limpieza del OPC Utilice el modo OPC cuando la impresión de salida sea clara o atenuada utilizando papel Century,
normalmente de 297 mm.
● Automática: utilice esta opción para realizar la limpieza del OPC cada 1000 páginas a la hora de inicio
designada.
● Desactivado: esta es la opción predeterminada.
NOTA: Esta función no se puede seleccionar si no hay papel en la bandeja o si se producen errores en el
equipo.
72 Capítulo 8 Sistema y otros ajustes ESWW

Elemento Descripción
Continuación automática Determina si desea o no que el equipo continúe imprimiendo cuando detecta que el papel no coincide con
la conguración del papel.
● 0 s: esta opción permite que continúe imprimiendo cuando el tamaño de papel que se ha congurado
sea igual que el papel en la bandeja.
● 30 s: si se produce un desajuste de papel, aparecerá un mensaje de error. El equipo espera
aproximadamente 30 segundos y, a continuación, desaparece automáticamente el mensaje y
continúa imprimiendo.
● Desactivado: si se produce un desajuste de papel, el equipo espera hasta que inserte el papel
correcto.
Cambio de bandeja
automática
Determina si desea o no que el equipo continúe imprimiendo cuando detecta que el papel no coincide. Por
ejemplo, si la bandeja 2 se rellena con el mismo tamaño de papel, el equipo imprime automáticamente
desde la bandeja 2 cuando la bandeja 1 se queda sin papel.
NOTA: Esta opción no aparece si ha seleccionado Automática la Fuente del papel desde el controlador de
la impresora.
Sustitución del papel Sustituye automáticamente el tamaño de papel del controlador de la impresora para evitar el desajuste de
papel entre Carta y A4. Por ejemplo, si dispone de papel A4 en la bandeja, pero establece el tamaño de
papel en Carta en el controlador de impresora, el equipo imprime en papel de tamaño A4 y viceversa.
Protección de bandeja Decide utilizar o no la función de cambio de bandeja automática.
Por ejemplo, si establece la bandeja 2 como Activada, se excluirá durante el cambio de bandeja.
NOTA: Esta conguración sirve para trabajos de copia o de impresión.
Conguración ecológica Permite guardar los recursos de impresión y permite imprimir de forma ecológica.
● Modo predeterminado: seleccione si desea activar o desactivar el modo ecológico.
● Seleccionar plantilla: selecciona la plantilla ecológica congurada en el EWS.
ESWW Conguración del equipo 73

Conguración de papel
NOTA: Es posible que algunos menús no aparezcan en la pantalla en función de las opciones o el modelo. En
ese caso, no serán aplicables a su equipo.
Para cambiar las opciones de menú:
Pulse Menú > Conguración del sistema > Conguración de papel en el panel de control.
Elemento Descripción
Tamaño de papel Elija el tamaño de papel para cada bandeja. Debe coincidir con el tamaño del papel que haya en la bandeja.
Tipo de papel Elija el tipo de papel para cada bandeja.
Seleccionar papel Seleccione la bandeja de papel predeterminada para copiar e imprimir.
Margen Establece los márgenes predeterminados para todos los modos de impresión.
Conrmación de bandeja Si se congura la conrmación de la bandeja, el mensaje de conrmación aparece automáticamente cuando
cargue papel en una bandeja vacía. El equipo detecta algunos tamaños y tipos automáticamente. Puede
conrmar o cambiar el tipo y el tamaño detectado desde la ventana de conrmación.
74 Capítulo 8 Sistema y otros ajustes ESWW

Informe
NOTA: Es posible que algunos menús no aparezcan en la pantalla en función de las opciones o el modelo. En
ese caso, no serán aplicables a su equipo.
Para cambiar las opciones de menú:
Pulse Menú > Conguración del sistema > Informe en el panel de control.
Elemento Descripción
Conguración Imprime un informe de la conguración general del equipo.
Página de demostración Imprime la página de demostración para comprobar si la máquina imprime correctamente o no.
Conguración de red Imprime información sobre la conexión de red y la conguración de su equipo.
Ofrece información Imprime información sobre los consumibles de impresión.
Contador de uso Imprime una página de uso. La página de uso contiene el número total de páginas impresas.
Cuenta Imprime un informe de un usuario que utiliza el equipo.
Fuente PCL Imprime la lista de fuentes PCL.
Fuente PS Imprime la lista de fuentes PS.
ESWW Informe 75

Mantenimiento
NOTA: Es posible que algunos menús no aparezcan en la pantalla en función de las opciones o el modelo. En
ese caso, no serán aplicables a su equipo.
Para cambiar las opciones de menú:
Pulse Menú > Conguración del sistema > Mantenimiento en el panel de control.
Elemento Descripción
Vida útil de los consumibles Muestra los indicadores de vida útil de los consumibles.
Imagen Mar. Permite ajustar la conguración del color, como el registro de color, la densidad del color, etc.
Alerta de tóner bajo Activa o desactiva la alerta de tóner bajo.
Alerta de unidad de OPC
baja
Activa o desactiva las alertas de nivel bajo de unidad de OPC.
Número de serie Muestra el número de serie del equipo. Cuando llame al servicio técnico o se registre como un usuario en el
sitio web, puede requerirlo.
Apilado de papel Si utiliza un equipo en una zona húmeda o si está utilizando el soporte de impresión húmedo debido a una
alta humedad, las hojas impresas en la bandeja de salida pueden ondularse y no apilarse correctamente.
En este caso, puede congurar el equipo para usar esta función para permitir que se apilen las impresiones
con rmeza. Sin embargo, esta función hará que la velocidad de impresión sea lenta.
76 Capítulo 8 Sistema y otros ajustes ESWW

Conguración de la red
NOTA: Es posible que algunos menús no aparezcan en la pantalla en función de las opciones o el modelo. En
ese caso, no serán aplicables a su equipo.
Para cambiar las opciones de menú:
Pulse Menú > Red en el panel de control.
Opción Descripción
TCP/IP (IPv4) Selecciona el protocolo adecuado y congura los parámetros para utilizar el entorno de red.
NOTA: Hay muchos parámetros para congurar. Si no está seguro, déjelo como está o
póngase en contacto con el administrador de red.
TCP/IP (IPv6) Selecciona esta opción para utilizar el entorno de red a través de IPv6.
Ethernet Congurar la velocidad de transmisión de red o el puerto.
NOTA: Apague la alimentación y, a continuación, enciéndala para cambiar esta opción.
Gestión de protocolos HTTP Puede establecer si desea utilizar el servicio web o no.
NOTA: Apague la alimentación y, a continuación, enciéndala después de cambiar esta
opción a Desactivada.
WINS Para congurar el servidor WINS. WINS (Windows Internet Name Service) se utiliza en el
sistema operativo Windows.
SNMP V1/V2 Puede establecer protocolo SNMP (del inglés, Simple Network Management Protocol). El
administrador puede utilizar el SNMP para supervisar y gestionar los equipos de la red.
UPnP (SSDP) Puede establecer el protocolo UPNP.
NOTA: Apague la alimentación y, a continuación, enciéndala después de cambiar esta
opción a Desactivada.
MDNS Puede establecer la conguración mDNS (sistema de nombre de dominio de destinatario
múltiple).
Conguración de red Esta lista muestra información sobre la conexión de red de su equipo y la conguración.
Borrar conguración Vuelve la conguración de red a los valores predeterminados.
NOTA: Apague la alimentación y, a continuación, enciéndala para cambiar esta opción.
ESWW Conguración de la red 77

Acceso a la conguración utilizando el servidor web incorporado
(EWS)
Los MFP conectados a la red tienen un servidor web incorporado para ver y modicar la conguración de la
impresora.
Para obtener más información sobre el EWS, vaya a http://support.hp.com.
Acceso al EWS
Siga los pasos indicados a continuación para abrir el EWS:
1. Imprima una página de conguración para obtener la dirección IP o el nombre de host de su impresora.
2. Abra un navegador web e introduzca la dirección IP o el nombre de host en la barra de direcciones tal y
como aparecen en la página de conguración. Pulse la tecla Intro en el teclado del equipo. Se abrirá el EWS.
Si el navegador web muestra el mensaje Existe un problema con el certicado de seguridad de este sitio
web cuando se intenta abrir el EWS, haga clic en Acceder a este sitio web (no recomendado).
NOTA: Si se elige Vaya a este sitio web (no recomendado), el equipo no resultará dañado mientras se
navegue dentro del EWS de la impresora HP.
Modicar la conguración en el EWS
El EWS muestra la conguración de la impresora en una vista "De solo lectura" de forma predeterminada. Los
usuarios deben iniciar sesión en el EWS para cambiar cualquier conguración. Siga los pasos indicados a
continuación para acceder al EWS:
1. Haga clic en el botón Iniciar sesión en la parte superior derecha de la página EWS.
2. Tipo admin para el ID y la Contraseña.
NOTA: Lo recomendable es que el administrador congure inicialmente el ID y la Contraseña y los
usuarios tengan que introducir el ID y la Contraseña correctos para iniciar sesión en el EWS.
Conguración y gestión de cuentas en el EWS
La función Recuento de trabajos se activa en el EWS. Puede gestionar las cuentas y permitir que los usuarios
inicien sesión introduciendo un ID y una contraseña.
NOTA: Escanear a WSD no es compatible con la función Recuento de trabajos cuando esta función está
activada, porque Windows no es compatible con el ID o la contraseña de Recuento de trabajos para estos
trabajos.
Los trabajos del controlador UPD se cancelan en el equipo al seleccionar la opción Recuento estándar o activar el
modo de cuenta en el equipo.
Siga estos pasos para activar la opción de Recuento de trabajos:
1. Acceda al EWS y, a continuación, haga clic en el botón Iniciar sesión en la parte superior derecha de la
página EWS.
2. Introduzca el ID y la contraseña correctos para iniciar sesión en el EWS.
78 Capítulo 8 Sistema y otros ajustes ESWW

3. En el EWS, haga clic en la pestaña Seguridad.
4. En el panel de navegación izquierdo, seleccione Recuento y, a continuación, haga clic en la opción Métodos
de recuento.
5. Seleccione la opción Recuento estándar.
Existen dos opciones para Recuento de trabajos:
● Sin recuento: cuando se selecciona esta opción, la función Recuento de trabajos se desactiva.
● Recuento estándar: cuando se selecciona esta opción, el usuario puede seleccionar el modo "ID/
contraseña" o el modo "Solo ID".
6. Haga clic en el botón Agregar para agregar un ID de cuenta de usuario.
NOTA: La función Recuento estándar admite un máximo de 200 usuarios.
Conguración de una cuenta de correo electrónico
NOTA: Asegúrese de que la red está conectada a la impresora.
Puede congurar una libretas de direcciones en el EWS y gestionar 200 contactos individuales y 200 grupos en la
libretas de direcciones.
Siga estos pasos para congurar una cuenta de correo electrónico:
1. Acceda al EWS y, a continuación, haga clic en el botón Iniciar sesión en la parte superior derecha de la
página EWS.
2. Introduzca el ID y la contraseña correctos para iniciar sesión en el EWS.
3. Haga clic en la pestaña Conguración y, a continuación, seleccione Conguración de la red > SMTP.
4. Introduzca la dirección IP con notación decimal separada por puntos o como nombre de host.
5. Introduzca el número de puerto del servidor, entre 1 y 65535.
6. Seleccione la casilla de vericación situada junto a SMTP requiere autenticación para solicitar la
autenticación.
7. Introduzca el nombre de inicio de sesión del servidor SMTP y la contraseña.
8. Haga clic en el botón Aplicar.
Conguración de un destino de servidor
NOTA: Asegúrese de que la red está conectada a la impresora.
Siga estos pasos para congurar una cuenta de correo electrónico:
1. Acceda al EWS y, a continuación, haga clic en el botón Iniciar sesión en la parte superior derecha de la
página EWS.
2. Introduzca el ID y la contraseña correctos para iniciar sesión en el EWS.
3. Haga clic en la pestaña Libreta de direcciones y seleccione Individual > Agregar.
4. Seleccione la casilla de vericación junto a Agregar FTP o Agregar SMB.
ESWW Acceso a la conguración utilizando el servidor web incorporado (EWS) 79

5. Introduzca la dirección IP con notación decimal separada por puntos o como nombre de host.
6. Introduzca el número de puerto del servidor, entre 1 y 65535.
7. Seleccione la casilla de vericación junto a Anónimo para que el servidor permita el acceso a personas no
autorizadas.
8. Introduzca el nombre y la contraseña de inicio de sesión.
9. Introduzca el nombre de dominio si el servidor está conectado a un determinado dominio. En caso
contrario, introduzca solo el nombre del equipo que está registrado en el SMB.
10. Introduzca la ruta para guardar la imagen escaneada.
NOTA: La carpeta para guardar la imagen escaneada debe estar en la raíz.
Las propiedades de la carpeta deben congurarse como un recurso compartido.
Su nombre de usuario debe tener derechos de lectura y escritura en la carpeta.
11. Haga clic en el botón Aplicar.
80 Capítulo 8 Sistema y otros ajustes ESWW

9 Mantenimiento
Este capítulo ofrece información sobre cómo comprar suministros, accesorios y piezas de mantenimiento
disponibles para su equipo.
●
Pedidos de consumibles y accesorios
●
Consumibles disponibles
●
Accesorios disponibles
●
Piezas de mantenimiento disponibles
●
Almacenamiento de los consumibles
●
Redistribución del tóner
●
Instalación del cartucho de tóner
●
Instalación de la unidad de procesamiento de imágenes
●
Supervisión de la vida útil de los consumibles
●
Conguración de la alerta de nivel bajo de tóner
●
Limpieza del equipo
●
Actualización del rmware
ESWW 81

Pedidos de consumibles y accesorios
NOTA: Los accesorios disponibles pueden variar entre los países y regiones. Póngase en contacto con sus
representantes de ventas para obtener la lista de los consumibles y piezas de mantenimiento.
82 Capítulo 9 Mantenimiento ESWW

Consumibles disponibles
Cuando los consumibles alcanzan el nal de su vida útil, puede pedir los consumibles siguientes para su equipo:
Tipo Descripción Número de pieza
Cartucho de tóner Cartucho de tóner de recambio de capacidad estándar negro W1335A
Cartucho de tóner de repuesto de gran capacidad negro W1335X
Unidad de creación de
imágenes
Tambor de imágenes de recambio CF257A
NOTA: En función de las opciones, el porcentaje del área de imagen y el modo de trabajo utilizados, la vida útil
del cartucho de tóner puede variar.
¡ADVERTENCIA! Al comprar cartuchos de tóner nuevos u otros consumibles, estos deben adquirirse en el
mismo país o región que el equipo que está utilizando. De lo contrario, los cartuchos de tóner nuevos o de otros
consumibles no serán compatibles con el equipo debido a las diferentes conguraciones de cartuchos de tóner y
otros consumibles según las condiciones especícas de cada país o región.
PRECAUCIÓN: HP no recomienda utilizar cartuchos de tóner no sean originales de HP, por ejemplo, recargados
o reprocesados. HP no garantiza la calidad de los cartuchos que no sean originales de HP. Cualquier reparación o
servicio derivados de la utilización de un cartucho de impresión que no sea de HP no estarán cubiertos por la
garantía del equipo.
ESWW Consumibles disponibles 83

Accesorios disponibles
Puede adquirir accesorios para mejorar el rendimiento y la capacidad de su equipo. Estos accesorios deben ser
instalados por un proveedor de servicio técnico autorizado de HP cualicado, un distribuidor o el minorista donde
haya comprado el equipo. Póngase en contacto con un proveedor de servicio técnico o asistencia autorizado
por HP para pedir un accesorio.
NOTA: Algunos accesorios y funciones pueden no estar disponibles según el modelo, el país o la región.
Accesorio Función
Bandeja opcional Si se producen problemas frecuentes de la fuente de papel, puede adjuntar una bandeja adicional de
250
a
hojas.
RADF opcional
b
Alimentador automático inverso de documentos.
a
Papel normal 80 g/m
2
.
b
En los modelos en los que el RADF es opcional, es necesario instalar CarePack y puede variar en función del país/región de compra o el
modelo especíco.
84 Capítulo 9 Mantenimiento ESWW

Piezas de mantenimiento disponibles
Para adquirir piezas de mantenimiento, póngase en contacto con la empresa donde haya adquirido el equipo. La
sustitución de piezas de mantenimiento la puede realizar solo un proveedor de servicio autorizado, un
distribuidor o el minorista donde haya comprado el equipo. La garantía no cubre la sustitución de las piezas de
mantenimiento cuando haya alcanzado el "rendimiento promedio".
Las piezas de mantenimiento se sustituyen en intervalos especícos para evitar problemas en la calidad de
impresión y la alimentación del papel debido a piezas desgastadas, consulte la siguiente tabla. El objetivo es
mantener su equipo en las mejores condiciones de funcionamiento. Las siguientes piezas de mantenimiento
deben reemplazarse cuando se haya cumplido la vida útil de cada elemento.
Piezas
Rendimiento promedio
a
Rodillo de transferencia Aprox. 100 000 páginas
Unidad del fusor Aprox. 100 000 páginas
Rodillo de recogida de la bandeja MP 1 Aprox. 100 000 páginas
Rodillo de recogida de la bandeja 2 Aprox. 100 000 páginas
Placa de fricción de la bandeja MP 1 Aprox. 50 000 páginas
Placa de fricción de la bandeja 2 Aprox. 50 000 páginas
Rodillo del alimentador de documentos (ADF) Aprox. 100 000 páginas
Almohadilla del alimentador de documentos (ADF) Aprox. 50 000 páginas
a
Se verá afectada por el sistema operativo que se utiliza, el rendimiento informático, la aplicación de software, el método de conexión, el
soporte, el tamaño medio y la complejidad del trabajo.
ESWW Piezas de mantenimiento disponibles 85

Almacenamiento de los consumibles
Los consumibles contienen componentes sensibles a la luz, la temperatura y la humedad. HP sugiere a los
usuarios que sigan estas recomendaciones para garantizar que los consumibles de HP nuevos tengan un
rendimiento óptimo, la más alta calidad y una vida útil más larga.
Almacene los consumibles en el mismo entorno en el que se utilizará la impresora. Debe ser en condiciones de
temperatura y humedad controladas. Los consumibles deben permanecer en su embalaje original y sin abrir
hasta que su instalación.
Si los consumibles se retiran de la impresora, siga las instrucciones de a continuación para almacenar
correctamente la unidad de procesamiento de imágenes.
● Guarde el cartucho en el interior de la bolsa de protección del paquete original.
● Almacénelo plano (no de pie) con la misma cara hacia arriba como si estuviese instalado en el equipo.
● No almacene los consumibles en cualquiera de las siguientes condiciones:
– Temperaturas mayores de 40 °C.
– Rango de humedad inferior al 20 % o mayor del 80 %.
– Un entorno con cambios de humedad o temperatura extremos.
– Luz del sol o de una sala directa.
– Lugares con polvo.
– Un coche durante un largo período.
– Un entorno donde haya gases corrosivos.
– Un entorno con aire salado.
Instrucciones para la manipulación de la unidad de imágenes
● Si abre el paquete de la unidad de procesamiento de imágenes antes de su uso, se puede reducir
considerablemente su integridad y su vida útil. No lo almacene en el suelo.
● Si el embalaje original no está disponible, cubra la abertura superior de la unidad de procesamiento de
imágenes con papel y almacénelo en un armario oscuro.
● No toque la supercie del tambor fotoconductor en la unidad de procesamiento de imágenes.
● No exponga la unidad a vibraciones o golpes innecesarios.
● No gire nunca manualmente el tambor, especialmente en la dirección contraria; esto puede ocasionar un
daño interno y que se derrame el tóner.
Uso del cartucho de tóner
HP no recomienda el uso de cartuchos de tóner nuevos o reacondicionados de otros fabricantes.
NOTA: Para los productos de impresión HP, el uso de un cartucho de tóner de otro fabricante o recargado no
afecta a la garantía ni a los contratos de asistencia entre HP y el cliente. No obstante, si el fallo o el daño del
producto es atribuible al uso de un cartucho de tóner recargado o que no sea de HP, HP facturará las tarifas de
tiempo y los materiales estándares para cubrir dicho fallo o daño concreto en el producto.
86 Capítulo 9 Mantenimiento ESWW

Vida útil estimada del cartucho de tóner
La vida útil del cartucho de impresión es aproximada, en función del recuento medio de páginas de tamaño A4/
Carta, y cuenta con cobertura ISO. El valor de capacidad del cartucho se declara de acuerdo con ISO/IEC 19798.
Las capacidades reales pueden variar signicativamente en función de las imágenes impresas y otros factores.
Para obtener más información, visite http://www.hp.com/go/learnaboutsupplies.
ESWW Almacenamiento de los consumibles 87

Redistribución del tóner
Cuando el cartucho de tóner se está acercando al nal de su vida útil:
● Se producen rayas blancas o impresión clara, o bien la densidad varía de un lado al otro.
● El LED de estado parpadea en rojo. Puede aparecer en pantalla el mensaje relacionado con el tóner que
indica que el nivel de tóner es bajo.
● Aparecerá la ventana de programa de Impresión de estado del ordenador que indica que el nivel de tóner
es bajo.
Si esto sucede, puede mejorar temporalmente la calidad de impresión si redistribuye el tóner restante en el
cartucho. En algunos casos, las rayas blancas o la impresión clara pueden seguir produciéndose incluso después
de haber redistribuido el tóner.
NOTA: Las ilustraciones de esta guía del usuario pueden variar respecto a su equipo, según las opciones o el
modelo. Compruebe el tipo de equipo.
PRECAUCIÓN: Si se mancha la ropa de tóner, límpiela con un paño seco y lave la ropa en agua fría. El agua
caliente ja el tóner en los tejidos.
1.
88 Capítulo 9 Mantenimiento ESWW

2.
3.
4.
ESWW Redistribución del tóner 89

5.
90 Capítulo 9 Mantenimiento ESWW

Instalación del cartucho de tóner
1. Extraiga el cartucho de tóner de su bolsa.
SUGERENCIA: Mantenga el enchufe naranja en su sitio. Es necesario para la sustitución del cartucho de
tóner.
2. Sujete el cartucho de tóner como se muestra y gire el cartucho de punta a punta para redistribuir el tóner
en su interior.
ESWW Instalación del cartucho de tóner 91

3. Tire de la lengüeta naranja o roja y retírela completamente.
92 Capítulo 9 Mantenimiento ESWW

4. Alinee el cartucho de tóner con la abertura y empuje hasta que coloque los bloqueos del cartucho de tóner
en su posición. Un clic audible indicará que el cartucho está bloqueado en su sitio.
5. Cierre la puerta frontal y derecha.
ESWW Instalación del cartucho de tóner 93

Instalación de la unidad de procesamiento de imágenes
PRECAUCIÓN: Deje la puerta frontal y derecha abierta hasta nalizar todos los pasos de instalación.
1. Retire la unidad de procesamiento de imágenes de la bolsa de embalaje y colóquela sobre una supercie
plana limpia.
2. Aoje la cinta de embalaje de la parte inferior y de ambas caras.
94 Capítulo 9 Mantenimiento ESWW

3. Retire los bloqueos de transporte naranja de la unidad de procesamiento de imágenes.
ESWW Instalación de la unidad de procesamiento de imágenes 95

4. Retire el resto del precinto de embalaje y tire de la lámina protectora de la unidad de procesamiento de
imágenes.
PRECAUCIÓN: No toque la supercie del rodillo del tambor que queda expuesta.
NOTA: No exponga la unidad de procesamiento de imágenes a la luz durante un tiempo superior a unos
pocos minutos.
96 Capítulo 9 Mantenimiento ESWW

5. Retire el conector naranja de la parte trasera de la unidad de procesamiento de imágenes
PRECAUCIÓN: Cuando se retira el conector, la unidad de procesamiento de imágenes debe permanecer a
nivel. Se puede derramar el contenido de la unidad de procesamiento de imágenes si esta se inclina.
6. Con las puertas frontal y derecha abiertas completamente, levante con cuidado la unidad de procesamiento
de imágenes en su posición, de manera que la parte inferior de la unidad de imágenes esté alineada con las
guías de alineación elevadas que hay en el interior del armario de la impresora, tal y como se muestra.
PRECAUCIÓN: No toque la supercie del rodillo del tambor que queda expuesta.
ESWW Instalación de la unidad de procesamiento de imágenes 97

7. Instale la unidad de procesamiento de imágenes y asegúrese de que esté colocada correctamente.
NOTA: Si la unidad de procesamiento de imágenes se atasca o no se desliza fácilmente en el armario,
compruebe que la puerta derecha está totalmente abierta, vuelva a alinear la unidad de procesamiento de
imágenes e instálela.
98 Capítulo 9 Mantenimiento ESWW

8. Conecte el cable eléctrico tal y como se muestra y dirija el cable hacia el soporte, como se muestra.
PRECAUCIÓN: Compruebe que el conector esté totalmente colocado en el enchufe.
ESWW Instalación de la unidad de procesamiento de imágenes 99

9. Coloque dos tornillos tal y como se muestra.
10. Compruebe que la conexión eléctrica esté conectada y bien enchufada. Asegúrese de que los dos tornillos
están instalados correctamente.
100 Capítulo 9 Mantenimiento ESWW

Supervisión de la vida útil de los consumibles
Si se producen atascos de papel frecuentes o problemas de impresión, compruebe el número de páginas que ha
impreso o escaneado el equipo. Sustituya las piezas correspondientes, si es necesario.
NOTA:
● Es posible que algunos menús no aparezcan en la pantalla en función de las opciones o el modelo. En ese
caso, no serán aplicables a su equipo.
● En algunos modelos, puede ser necesario pulsar OK para desplazarse a los menús de nivel inferior.
1. Seleccione Menú > Conguración del sistema > Mantenimiento > Vida útil de los consumibles en el
panel de control.
2. Seleccione la opción que desea y pulse OK.
3. Pulse el botón Detener/borrar para volver al modo Listo.
ESWW Supervisión de la vida útil de los consumibles 101

Conguración de la alerta de nivel bajo de tóner
Si la cantidad de tóner en el cartucho es baja, aparece un mensaje o LED informándole de ello al usuario para
que cambie el cartucho de tóner. Puede establecer la opción de si quiere que aparezca o no este mensaje o LED.
NOTA: En algunos modelos, puede ser necesario pulsar OK para desplazarse a los menús de nivel inferior.
1. Seleccione Menú > Conguración del sistema > Mantenimiento > Alerta de tóner bajo en el panel de
control.
2. Seleccione la opción que desee.
3. Pulse OK para guardar la selección.
102 Capítulo 9 Mantenimiento ESWW

Limpieza del equipo
Si se producen problemas de calidad de impresión o si utiliza el equipo en un entorno que contenga polvo,
deberá limpiar el equipo periódicamente para mantenerlo en un estado de impresión óptimo y que tenga una
vida más larga.
PRECAUCIÓN:
● La limpieza del armario del equipo con materiales que contengan grandes cantidades de alcohol,
disolventes u otras sustancias fuertes puede decolorar o deformar el armario.
● Si su equipo o el área que lo rodea están manchado de tóner, se recomienda que utilice un paño o papel
humedecido con agua para limpiarlo. Si utiliza un limpiador de aspiradora, el tóner se quema en el aire y
podría resultar perjudicial para usted.
Limpieza del exterior
Limpie el armario del equipo con un paño suave que no desprenda pelusas. Humedezca el paño ligeramente con
agua, pero tenga cuidado de no permitir que entre agua en el equipo.
Limpieza del interior
Durante el proceso de impresión, las partículas de papel, tóner y polvo pueden acumularse dentro del equipo.
Esta acumulación puede provocar problemas relacionados con la calidad de impresión, como manchas o restos
de tóner. La limpieza del interior del equipo elimina y reduce estos problemas.
PRECAUCIÓN:
● Para evitar que el cartucho de tóner se dañe, no lo exponga a la luz más de unos pocos minutos. Cúbralo
con un papel, si es preciso.
● No toque la zona verde del cartucho de impresión. Utilice el asa del cartucho para evitar tocar esa área.
● Utilice un paño seco sin pelusa para limpiar el interior del equipo; tenga cuidado de no dañar el rodillo de
transferencia o cualquier otra pieza del interior. No utilice disolventes como benceno o disolventes. Se
pueden producir problemas de calidad de impresión y causar daños en el equipo.
NOTA:
● Utilice un paño seco y sin pelusa para limpiar el equipo.
● Apague el equipo y desconecte el cable de alimentación. Espere a que el equipo se enfríe.
● Las ilustraciones de esta guía del usuario pueden variar respecto a su equipo, según las opciones o el
modelo. Compruebe el tipo de equipo.
Limpieza del rodillo
NOTA:
● Apague el equipo y desconecte el cable de alimentación. Espere a que el equipo se enfríe.
● Las ilustraciones de esta guía del usuario pueden variar respecto a su equipo, según las opciones o el
modelo. Compruebe el tipo de equipo.
1.
ESWW Limpieza del equipo 103

2.
3.
104 Capítulo 9 Mantenimiento ESWW

4.
5.
Solo modelos M438nda, M440nda y M443nda
1.
ESWW Limpieza del equipo 105

2.
3.
4.
106 Capítulo 9 Mantenimiento ESWW

Limpieza de la unidad de escaneo
Mantener la unidad de escaneo limpia ayuda a garantizar las mejores copias posibles. Le sugerimos que limpie la
unidad de escaneo al principio de cada día y durante el día, según sea necesario.
NOTA:
● Apague el equipo y desconecte el cable de alimentación. Espere a que el equipo se enfríe.
● Las ilustraciones de esta guía del usuario pueden variar respecto a su equipo, según las opciones o el
modelo. Compruebe el tipo de equipo
1. Humedezca ligeramente un paño suave sin pelusa o toalla de papel en agua.
2. Levante y abra la tapa del escáner.
3. Limpie la supercie del escáner hasta que esté limpia y seca.
1 Tapa del escáner
2 Cristal del escáner
3 Cristal del alimentador de documentos
4 Barra blanca
4. Cierre la tapa del escáner.
ESWW Limpieza del equipo 107

Actualización del rmware
En los siguientes pasos se explica cómo descargar y actualizar el rmware de la impresora.
Paso uno: Descarga del rmware de HP.com
1. Acceda a www.hp.com/support, seleccione Software y controladores, escriba el nombre de la impresora en
el campo de búsqueda, haga clic en Buscar y, a continuación, seleccione el modelo de la lista de resultados
de la búsqueda.
2. Si no se detecta automáticamente, seleccione o cambie el sistema operativo.
3. En la sección Firmware o Sistema de Firmware, busque el archivo de la utilidad de actualización de
Firmware.
4. Haga clic en Descargar y guarde el archivo en una ubicación como el escritorio o la carpeta de descargas.
5. Abra la ubicación donde se haya guardado el archivo de rmware, haga clic con el archivo .zip y, a
continuación, extraiga los archivos.
Paso dos: Actualización del rmware
Siga los pasos adecuados para una conexión con cable USB o una conexión de red con cables.
Método 1. Actualización del rmware de una impresora conectada por USB (Windows XP/Vista/7/8/8.1/10)
Utilice este método para actualizar el rmware si la impresora está conectada al ordenador mediante un cable
USB.
NOTA: Para utilizar este método, debe tener un controlador o una solución de software completa instalada.
1. Asegúrese de que la impresora está conectada al ordenador mediante un cable USB y que copia o imprime
correctamente.
2. Apague la impresora.
3. Mantenga pulsado el botón Detener/borrar en el panel control del dispositivo.
4. Encienda la impresora sin dejar de pulsar el botón Detener/borrar hasta que el panel de control
muestre el siguiente mensaje: Modo de descarga; pulse el botón de detención o cancelación.
5. Vuelva a pulsar el botón Detener/borrar para activar el modo de emergencia. Aparece una imagen de
espera en el panel de control.
6. En el equipo, vaya a la carpeta que contiene los archivos descargados de HP.com.
7. Seleccione el archivo de rmware *.hd, y arrastre y suéltelo en el archivo usblist2.exe. La actualización de
rmware se iniciará automáticamente en la impresora.
8. Una vez nalizado el proceso, la impresora se reiniciará automáticamente.
9. Imprima una página de conguración para vericar la versión de rmware instalada después del proceso de
actualización.
108 Capítulo 9 Mantenimiento ESWW

Método dos: Actualización del rmware de una impresora conectada mediante la red
Utilice este método para actualizar el rmware si la impresora está conectada al ordenador mediante una red
por cable.
NOTA: Para utilizar este método, debe utilizar un explorador de equipo para abrir el servidor web incorporado
(EWS).
1. Imprima una página de conguración para obtener la dirección IP o el nombre de host de su impresora.
2. Abra un navegador web e introduzca la dirección IP o el nombre de host en la barra de direcciones tal y
como aparecen en la página de
conguración. Pulse la tecla Intro en el teclado del equipo. Se abrirá el EWS.
Si el navegador web muestra el mensaje Existe un problema con el certicado de seguridad de este sitio
web cuando se intenta abrir el EWS, haga clic en Acceder a este sitio web (no recomendado).
NOTA: Si se elige Vaya a este sitio web (no recomendado), el equipo no resultará dañado mientras se
navegue dentro del EWS de la impresora HP.
3. Seleccione Inicio de sesión en la esquina superior derecha de la página de EWS
Figura 9-1 Página EWS
ESWW Actualización del rmware 109

4. Introduzca su nombre de usuario y contraseña.
NOTA: Si no ha creado una contraseña para el EWS, introduzca las credenciales predeterminadas del
admin para el nombre de usuario y la contraseña.
5. Seleccione la pestaña Mantenimiento.
6. Seleccione el botón Asistente de actualización.
NOTA: Si no se registró en el EWS, este botón no estará disponible.
7. Seleccione Examinar y busque la ubicación donde se extrajeron los archivos.
8. Seleccione el archivo de rmware y haga clic en Abrir.
9. Seleccione Siguiente y espere a que el asistente verique el rmware.
10. Cuando se le solicite, compruebe la versión de rmware, seleccione Siguiente y espere a que el rmware se
cargue en la impresora.
11. Espere a que nalice el proceso de programación de rmware y reinicie la impresora.
NOTA: Esta operación tardará varios minutos. No cierre la ventana del navegador ni interrumpa la
comunicación hasta que el servidor web incorporado (EWS) de HP muestre la página de conrmación.
110 Capítulo 9 Mantenimiento ESWW

12. Siga el resto de las instrucciones que aparecen en la pantalla para completar la desinstalación.
13. Imprima una página de conguración para vericar la versión de rmware instalada después del proceso de
actualización.
ESWW Actualización del rmware 111

112 Capítulo 9 Mantenimiento ESWW

Conguración inicial del equipo
Después de congurar la impresora y conectarla a un cable de alimentación, siga estos pasos para congurar
una contraseña:
1. Seleccione su país en la lista de países.
NOTA: En función del país seleccionado, el sistema selecciona el idioma.
2. Introduzca un código PIN numérico de ocho dígitos como contraseña y, a continuación, vuelva a escribir la
contraseña para conrmarla.
NOTA: Si una contraseña no es válida, se mostrará el mensaje de error de "Entrada no válida" en la
pantalla. Pulse el botón OK.
114 Capítulo 10 Conguración útil ESWW

Conguración básica del equipo
Para cambiar la conguración predeterminada del equipo siga estos pasos:
NOTA: En algunos modelos, puede ser necesario pulsar OK para desplazarse a los menús de nivel inferior.
1. Seleccione Menú > Conguración del sistema > Conguración del equipo en el panel de control.
2. Seleccione la opción que desea y, a continuación, pulse OK.
NOTA: Cuando pulse el botón Encendido/activación o inicie la impresión, el producto se activará
desde el modo de ahorro de energía.
3
. Seleccione la opción que desea y, a continuación, pulse OK.
4. Pulse OK para guardar la selección.
5. Pulse el botón Detener/borrar para volver al modo Listo.
La conguración de la impresora también está disponible para ver o modicar en el EWS.
ESWW Conguración básica del equipo 115

Ajuste de altitud
La calidad de impresión se ve afectada por la presión atmosférica, que se determina con la altura del equipo por
encima del nivel del mar. La siguiente información le guiará sobre cómo establecer su equipo para la conseguir la
mejor calidad de impresión.
Antes de determinar el valor de altitud, determine la altitud de donde se encuentra.
0
4,000 m
(13,123 ft)
3,000 m
(9,842 ft)
2,000 m
(6,561 ft)
1,000 m
(3,280 ft)
4
3
2
1
5,000 m
(16,404 ft)
5
1 Alto 4
2 Alto 3
3 Alto 2
4 Alto 1
5 Normal
Puede establecer la Altitud en la opción de Conguración del sistema en la pantalla del equipo.
116 Capítulo 10 Conguración útil ESWW

11 Solución de problemas
En este capítulo se ofrece información muy útil acerca de qué hacer si tiene un error.
●
Problemas de alimentación del papel
●
Eliminación de atascos
●
Explicación de los LED de estado
●
Explicación de los mensajes de la pantalla
●
Problema en la alimentación y el cable de conexión
●
Problemas de impresión
●
Problemas de calidad de la impresión
●
Problemas de copia
●
Problemas de escaneo
●
Problemas del sistema operativo
ESWW 117

Problemas de alimentación del papel
En la siguiente tabla se describen problemas habituales de la alimentación del papel y las soluciones propuestas
para cada uno de ellos.
Estado Soluciones sugeridas
El papel se queda pegado. ● Compruebe la capacidad máxima de la bandeja.
● Asegúrese de que está utilizando el tipo de papel correcto.
● Retire el papel de la bandeja y exiónelo.
● La humedad puede provocar que algunos tipos de papel se peguen entre sí.
No se alimentan varias hojas
de papel.
Es posible que en la bandeja se apilen distintos tipos de papel. Cargue el papel de un solo tipo, tamaño y
peso.
El equipo no coge el papel. ● Las bandejas de papel no se reinician correctamente antes de cargar el papel.
● Retire cualquier obstrucción del interior del equipo.
● El papel no se ha cargado correctamente. Retire el papel de la bandeja y vuelva a colocarlo
correctamente.
● Hay demasiado papel en la bandeja. Extraiga el exceso de papel de la bandeja.
● El papel es demasiado grueso. Utilice únicamente papel que cumpla las especicaciones requeridas
por el equipo.
El papel se atasca. ● Las bandejas de papel no se reinician correctamente antes de cargar el papel.
● Hay demasiado papel en la bandeja. Extraiga el exceso de papel de la bandeja. Si va a imprimir en
materiales especiales, utilice la alimentación manual en la bandeja.
● Se está utilizando un tipo de papel incorrecto. Utilice únicamente papel que cumpla las
especicaciones requeridas por el equipo.
● Puede que haya residuos en el interior del equipo. Abra la cubierta frontal y retire cualquier residuo.
IMPORTANTE: Es preciso empujar hacia abajo la placa de elevación al añadir papel en una bandeja vacía.
118 Capítulo 11 Solución de problemas ESWW

Eliminación de atascos
Introducción
En los temas siguientes se describe cómo eliminar atascos de papel en varias ubicaciones del interior de la
impresora y el escáner.
NOTA: Para evitar que se rasgue el papel, extraiga el papel atascado lentamente.
Las ilustraciones de esta guía del usuario pueden no corresponderse con su impresora en función del modelo o
los accesorios opcionales.
●
Bandeja 2
●
En la bandeja multifunción 1
●
Dentro de la impresora
●
En la zona de salida
●
En el área de la unidad dúplex
●
Eliminación de atascos de documentos originales
Bandeja 2
1. Extraiga la bandeja.
ESWW Eliminación de atascos 119

2. Retire el papel atascado tirando con cuidado de él hacia fuera.
3. Inserte de nuevo la bandeja en la impresora hasta que encaje.
En la bandeja multifunción 1
▲ Retire el papel atascado tirando con cuidado de él hacia fuera.
Dentro de la impresora
1. Abra la cubierta lateral.
120 Capítulo 11 Solución de problemas ESWW

2. Abra la guía del atasco y retire el papel atascado.
1
2
3. Abra la cubierta de atasco del fusor y retire el papel atascado.
1
2
ESWW Eliminación de atascos 121

4. Cierre la cubierta lateral.
En la zona de salida
PRECAUCIÓN: El área del fusor está caliente. Tenga cuidado al retirar el papel de la impresora.
1. Retire el papel atascado tirando con cuidado de él hacia fuera.
Si no ve el papel en esta área, deténgase y vaya al paso siguiente:
122 Capítulo 11 Solución de problemas ESWW

2. Abra la cubierta lateral.
3. Retire el papel atascado de la unidad de salida o de la unidad del fusor.
4. Cierre la cubierta lateral.
ESWW Eliminación de atascos 123

En el área de la unidad dúplex
1. Abra la cubierta lateral.
2. Retire el papel atascado del conjunto del área de transferencia.
124 Capítulo 11 Solución de problemas ESWW

3. Libere el conjunto de rodillos de transferencia y retire el papel atascado.
1
2
4. Cierre la cubierta lateral.
Eliminación de atascos de documentos originales
NOTA: Para evitar atascos de documentos, utilice el cristal del escáner para originales en papel grueso, no o
mixto.
PRECAUCIÓN: Para evitar que se rasgue el documento, retire el documento atascado despacio y con cuidado.
Atasco de papel original delante del escáner
1. Abra la cubierta del alimentador de documentos.
ESWW Eliminación de atascos 125

2. Desde el alimentador de documentos, retire con cuidado el original.
3. Cierre la cubierta del alimentador de documentos.
126 Capítulo 11 Solución de problemas ESWW

Atasco de papel original dentro del escáner
1. Abra la cubierta del alimentador de documentos.
2. Desde el alimentador de documentos, retire con cuidado el original.
Si no ve el papel en esta área, deténgase y vaya al paso siguiente:
ESWW Eliminación de atascos 127

3. Abra la tapa del escáner.
4. Sujete el original que ha entrado mal y, a continuación, retírelo del área de alimentación tirando con
cuidado.
128 Capítulo 11 Solución de problemas ESWW

5. Cierre la tapa del escáner.
6. Cierre la cubierta del alimentador de documentos.
Atasco de papel original en el área de salida del escáner
1. Abra la cubierta y levante la apiladora.
ESWW Eliminación de atascos 129

1
2
2. Desde el alimentador de documentos, retire con cuidado el original.
3. Cierre la cubierta y tire hacia abajo de la apiladora.
1
2
130 Capítulo 11 Solución de problemas ESWW

Atasco de papel original en una ruta de la unidad dúplex del escáner
1. Abra la cubierta del alimentador de documentos.
2. Abra la cubierta de atasco de la unidad dúplex. Tire del documento original con cuidado hacia fuera del
alimentador de documentos.
1
2
ESWW Eliminación de atascos 131

3. Cierre la cubierta de atasco de la unidad dúplex y la cubierta del alimentador de documentos.
132 Capítulo 11 Solución de problemas ESWW

Explicación de los LED de estado
El color de los LED indica el estado actual del equipo.
NOTA:
● Es posible que algunos LED no estén disponibles según el modelo, el país o la región.
● Para resolver el error, fíjese en el mensaje de error y las instrucciones de la parte de solución de problemas.
● También puede resolver el error con la guía de la ventana de estado de impresión del equipo.
● Si el problema persiste, póngase en contacto con un representante del servicio técnico.
LED Estado Descripción
Estado Apagada ● El equipo está desconectado.
● El equipo está en modo de ahorro de energía.
Verde Parpadeo Cuando la luz de fondo parpadea, el equipo está recibiendo o
imprimiendo datos.
Encendida ● El equipo está en línea y puede utilizarse.
Rojo Parpadeo ● Se ha producido un error menor y el equipo está esperando a que
se elimine el error. Compruebe el mensaje que muestra. Cuando
se elimine el problema, se reanudará el equipo.
● Una pequeña cantidad de tóner queda en el cartucho. La vida útil
estimada cartucho
a
de tóner está próxima a nalizar. Prepare un
cartucho nuevo para sustituirlo. Temporalmente puede aumentar
la calidad de impresión si redistribuye el tóner.
b
Encendida ● Un cartucho de tóner ha llegado casi al nal de su vida útil
estimada
a
. Se recomienda cambiar el cartucho de tóner.
● La cubierta está abierta. Cierre la cubierta.
● No hay papel en la bandeja. Cargue papel en la bandeja.
● El equipo se ha detenido debido a un error importante.
Compruebe el mensaje que muestra.
● Se ha producido un atasco.
● Una unidad de procesamiento de imágenes casi ha alcanzado su
vida útil estimada
c
. Se recomienda cambiar el cartucho de tóner
Encendido/activación Blanco Encendida El equipo está en modo de ahorro de energía.
Apagada El equipo está en modo preparado o apagado.
a
La vida útil del cartucho de impresión es aproximada, en función del recuento medio de páginas de tamaño A4/Carta, y cuenta con
cobertura ISO. El valor de capacidad del cartucho se declara de acuerdo con ISO/IEC 19798. Las capacidades reales pueden variar
signicativamente en función de las imágenes impresas y otros factores. Para obtener más información, visite http://www.hp.com/go/
learnaboutsupplies. Es posible que queden residuos de tóner en el cartucho, incluso si el indicador rojo está encendido y la impresora
deje de imprimir.
b
Es posible que algunos LED no estén disponibles según el modelo, el país o la región.
c
Cuando la unidad de procesamiento de imágenes ha alcanzado el nal de su vida útil, el equipo detendrá la impresión. En este caso,
puede optar por detener o continuar la impresión desde el servicio web (Conguración > Conguración del equipo > Sistema >
Conguración > Gestión de consumibles> Parada de la unidad de procesamiento de imágenes). Desactivar esta opción y continuar con la
impresión puede dañar el sistema del dispositivo.
ESWW Explicación de los LED de estado 133

Explicación de los mensajes de la pantalla
Los mensajes aparecen en la pantalla del panel de control para indicar el estado o los errores del equipo.
Consulte las tablas siguientes para comprender los mensajes, su signicado y corregir el problema, si es
necesario.
NOTA:
● Puede resolver el error con la guía de la ventana de programa de estado de impresión del equipo.
● Si un mensaje no está en la tabla, reinicie el equipo e intente de nuevo el trabajo de impresión. Si el
problema persiste, póngase en contacto con un representante del servicio técnico.
● Cuando llame para solicitar asistencia, proporcione al representante del servicio el contenido del mensaje
de la pantalla.
● Es posible que algunos mensajes no aparezcan en la pantalla en función del modelo o de los accesorios
opcionales.
● [número de error] indica el número de error.
● [tipo de bandeja] indica el número de bandeja.
● [tipo de soporte] indica el tipo de soporte.
● [tamaño del soporte] indica el tamaño del soporte.
● [tipo de unidad] indica el tipo de unidad.
Mensajes relacionados con el atasco de papel
Mensaje Signicado Soluciones sugeridas
Atasco de papel original El documento original cargado se ha atascado en el
alimentador de documentos.
Elimine el atasco.
Atasco de papel en la bandeja 2 Hay papel atascado en la bandeja. Elimine el atasco.
Atasco de papel en la bandeja 1 Hay papel atascado en la bandeja multifunción. Elimine el atasco.
Atasco dentro del dúplex Se ha atascado papel en el interior del dúplex. Elimine el atasco.
Atasco en el área de salida Hay papel atascado en el área de salida del papel. Elimine el atasco.
Mensajes relacionados con el tóner
Mensaje Signicado Soluciones sugeridas
● Error [número de error]
Error del carro del tóner
[número de error]
Un cartucho de tóner no está instalado. Vuelva a instalar el cartucho de
tóner.
No se ha detectado un cartucho de tóner. Vuelva a instalar el cartucho de
tóner dos o tres veces para
conrmar que está bien colocado. Si
el problema persiste, póngase en
contacto con los representantes del
servicio técnico.
134 Capítulo 11 Solución de problemas ESWW

Mensaje Signicado Soluciones sugeridas
Llamada de servicio
● Tóner no instalado
El cartucho de tóner no está
instalado. Instálelo.
La película protectora no se ha retirado del tóner. Retire la película protectora del
cartucho de tóner.
● Unidad de procesamiento de
imágenes no compatible
La unidad de procesamiento
de imágenes no es
compatible. Compruebe la guía
La unidad de procesamiento de imágenes que ha instalado
no es de su equipo.
Instale una unidad de procesamiento
de imágenes original HP diseñada
para su equipo.
● Unidad de procesamiento de
imágenes no instalada
La unidad de procesamiento
de imágenes no está
instalada. Instale la unidad.
La unidad de procesamiento de imágenes no está
instalada.
Vuelva a instalar la unidad de
procesamiento de imágenes dos o
tres veces. Si el problema persiste,
póngase en contacto con el servicio
técnico.
● Prepare la unidad de
procesamiento de imágenes
Prepare la nueva unidad de
procesamiento de imágenes
La vida útil estimada de la unidad de procesamiento de
imágenes está próxima a nalizar.
Prepare una nueva unidad de
procesamiento de imágenes para
sustituirla.
● Sustituya la unidad de
procesamiento de imágenes
Sustituya la unidad de
procesamiento de imágenes
con la nueva
La unidad de procesamiento de imágenes indicada casi ha
alcanzado su vida útil estimada.
● Puede elegir Detener o
Continuar, tal y como se
muestra en el panel de control.
Si selecciona Detener, la
impresora detendrá la
impresión y no podrá imprimir
nada más sin cambiar la
unidad de procesamiento de
imágenes. Si selecciona
Continuar, la impresora seguirá
imprimiendo, pero no se
garantiza la calidad de
impresión. Sustituya la unidad
de procesamiento de imágenes
para asegurar la mejor calidad
de impresión cuando aparezca
este mensaje. Usar una unidad
de procesamiento de imágenes
más allá de esta fase puede
provocar problemas de calidad
de impresión.
● Si el equipo detiene la
impresión, sustituya la unidad
de procesamiento de
imágenes.
● Tóner no compatible
El cartucho de tóner no es
compatible. Compruebe la guía
El cartucho de tóner indicado no es apropiado para su
equipo.
Cambie el cartucho de tóner indicado
por uno nuevo de HP.
● Prepare el nuevo tóner
Prepare el nuevo cartucho de
tóner
Queda poca cantidad de tóner en el cartucho indicado. La
vida útil estimada cartucho
a
de tóner está próxima a
nalizar.
Prepare un cartucho nuevo para
sustituirlo. Temporalmente puede
aumentar la calidad de impresión si
redistribuye el tóner.
ESWW Explicación de los mensajes de la pantalla 135

Mensaje Signicado Soluciones sugeridas
● Sustituya el nuevo tóner
Sustituya el cartucho de tóner
con el nuevo
El cartucho de tóner indicado ha llegado casi al nal de su
vida útil estimada.
● Puede elegir Detener o
Continuar, tal y como se
muestra en el panel de control.
Si selecciona Detener, la
impresora detendrá la
impresión. Si selecciona
Continuar, la impresora seguirá
imprimiendo, pero no se
garantiza la calidad de
impresión.
● Sustituya el cartucho de tóner
para asegurar la mejor calidad
de impresión cuando aparezca
este mensaje. Usar un
cartucho más allá de esta fase
puede provocar problemas de
calidad de impresión.
El cartucho de tóner indicado ha llegado al nal de su vida
útil estimada
Sustituya el cartucho de tóner.
a
La impresora indica que el nivel del cartucho es bajo. La vida útil restante real del cartucho puede variar. Tenga un recambio disponible
para instalarlo cuando la calidad de impresión deje de ser aceptable. No es necesario sustituir el cartucho ahora a menos que la calidad
de impresión ya no sea aceptable.
PRECAUCIÓN: Para los productos de impresión HP, el uso de un cartucho de tóner de otro fabricante o
recargado no afecta a la garantía ni a los contratos de asistencia entre HP y el cliente. No obstante, si el fallo o el
daño del producto es atribuible al uso de un cartucho de tóner recargado o que no sea de HP, HP facturará las
tarifas de tiempo y los materiales estándares para cubrir dicho fallo o daño concreto en el producto.
Mensajes relacionados con la bandeja
Mensaje Signicado Soluciones sugeridas
● Todas las bandejas están vacías
No hay papel en ninguna de las
bandejas. Cargue el papel
No hay papel en ninguna bandeja. Cargue papel en la bandeja.
● Bandeja 2 sin papel La bandeja 2 está
sin papel. Cargue el papel
● Bandeja 3 sin papel La bandeja 3 está
sin papel. Cargue el papel
No hay papel en la bandeja. Cargue papel en la bandeja.
● Bandeja 1 sin papel
La bandeja 1 está sin papel. Cargue el
papel
No hay papel en la bandeja multifunción. Cargue papel en la bandeja multifunción.
136 Capítulo 11 Solución de problemas ESWW

Mensajes relacionados con la red
Mensaje Signicado Soluciones sugeridas
Conicto en la IP
Esta dirección de IP está en conicto con la
del sistema
Alguien más está usando la dirección IP de
red que ha congurado.
Compruebe la dirección IP y restablézcala si
es necesario.
Mensajes de accesorios
Mensaje Signicado Soluciones sugeridas
● La puerta de la bandeja 2 está abierta.
Ciérrela
● La puerta frontal está abierta. Ciérrela
● La puerta derecha está abierta.
Ciérrela
La puerta de la bandeja 2, la puerta frontal o
la puerta derecha no están perfectamente
cerradas.
Cierre la puerta hasta que encaje en su sitio.
● Puerta del escáner abierta
La puerta del escáner está abierta.
Cierre la puerta
La puerta del alimentador de documentos
no se ha cerrado correctamente.
Cierre la cubierta hasta que encaje en su
sitio.
● Temperatura ambiente incorrecta
La temperatura ambiente no es
correcta. Cambie la temperatura
ambiente
El equipo está en un ambiente con una
temperatura incorrecta.
Cambie el equipo a otro ambiente con una
temperatura ambiente adecuada
● Prepare rodillo de transferencia/
Prepare nuevo rodillo de transferencia
● Error: Error C9–2220/TR: #C92220.
Instale el rodillo de transferencia
nuevo
Ha nalizado la vida útil del rodillo de
inversión de la bandeja.
Sustituya el rodillo de inversión de la
bandeja por uno nuevo. Póngase en
contacto con el representante del servicio
técnico.
● Escáner bloqueado
El escáner está bloqueado. Pulse el
botón Detener/borrar.
El escáner está bloqueado. Reinicie la alimentación. Si el problema
persiste, llame al servicio técnico.
● Puerta del escáner abierta
La puerta del escáner está abierta.
Cierre la puerta
La puerta del alimentador de documentos
no se ha cerrado correctamente.
Cierre la cubierta hasta que encaje en su
sitio.
● Error: [número de error]
Falla la unidad del fusor: [número de
error]
Apáguela y vuélvela a encender.
Póngase en contacto con el servicio
técnico si el problema persiste
Hay un problema en la unidad del fusor. Reinicie la alimentación. Si el problema
persiste, llame al servicio técnico.
ESWW Explicación de los mensajes de la pantalla 137

Mensaje Signicado Soluciones sugeridas
● Error: [número de error]
Avería del motor: [número de error]
Apáguela y vuélvela a encender.
Póngase en contacto con el servicio
técnico si el problema persiste
Hay un problema con el sistema del motor. Reinicie la alimentación. Si el problema
persiste, llame al servicio técnico.
● Error: [número de error]
Error de LSU: [número de error]
Apáguela y vuélvela a encender.
Póngase en contacto con el servicio
técnico si el problema persiste
Hay un problema con el LSU. Reinicie la alimentación. Si el problema
persiste, llame al servicio técnico.
● Error: [número de error]
Fallo del sistema de entrada: [número
de error]
Compruebe la conexión de la bandeja
Hay un problema en la bandeja. Compruebe la conexión de la bandeja.
138 Capítulo 11 Solución de problemas ESWW

Problema en la alimentación y el cable de conexión
Estado Soluciones sugeridas
El equipo no recibe alimentación o el cable de conexión entre el
ordenador y el equipo no está conectado correctamente.
● Conecte el equipo a la fuente de electricidad primero. Si el
equipo dispone de un botón de Encendido/activación
en el panel de control, púlselo.
● Desconecte el cable del equipo y vuelva a conectarlo.
ESWW Problema en la alimentación y el cable de conexión 139

Problemas de impresión
En la siguiente tabla se describen los problemas comunes de impresión, las posibles causas y las soluciones
sugeridas.
Estado Posible causa Soluciones sugeridas
El equipo no imprime. El equipo no recibe alimentación. Conecte el equipo a la fuente de electricidad primero.
Si el equipo dispone de un botón de Encendido/
activación en el panel de control, púlselo.
El equipo no se seleccionó como el equipo
predeterminado.
Seleccione el equipo como el equipo predeterminado
en Windows.
Compruebe lo siguiente en el equipo:
● No se ha cerrado la cubierta. Cierre la cubierta.
● Hay papel atascado. Elimine el atasco de papel.
● No hay papel cargado. Cargue el papel.
● El cartucho de tóner no está instalado. Instale el cartucho de tóner.
● Asegúrese de que la cubierta protectora y las hojas se han eliminado del cartucho de tóner.
Si se produce un error del sistema, póngase en contacto con su representante del servicio técnico.
El cable de conexión que comunica el ordenador y el
equipo no está conectado correctamente.
Desconecte el cable del equipo y vuelva a conectarlo.
El cable de conexión que comunica el ordenador y el
equipo es defectuoso.
Si es posible, conecte el cable a otro ordenador que
funcione correctamente e imprima un trabajo.
También puede intentar utilizar un cable de equipo
diferente.
La conguración del puerto no es correcta. Compruebe la conguración de impresora de
Windows para asegurarse de que el trabajo de
impresión se ha enviado al puerto correcto. Si el
ordenador tiene más de un puerto, asegúrese de que
el equipo está conectado al puerto que le
corresponde.
El equipo puede estar congurado incorrectamente. Compruebe las preferencias de impresión para
asegurarse de que toda la conguración de
impresión es correcta.
Es posible que el controlador de impresión esté
incorrectamente instalado.
Desinstale y vuelva a instalar el controlador del
equipo.
El equipo no funciona correctamente. Compruebe el mensaje de la pantalla del panel de
control para ver si el equipo indica un error del
sistema. Póngase en contacto con un representante
del servicio técnico.
El tamaño del documento es tan grande que el
espacio de disco duro del equipo es insuciente para
acceder al trabajo de impresión.
Obtenga más espacio de disco duro y vuelva a
imprimir el documento.
La bandeja de salida está llena. Una vez que se extraiga el papel de la bandeja de
salida, el equipo reanudará la impresión.
140 Capítulo 11 Solución de problemas ESWW

Estado Posible causa Soluciones sugeridas
El equipo selecciona
materiales de impresión
desde un origen de papel
incorrecto.
La opción de papel que se ha seleccionado en las
preferencias de impresión no es correcta.
En muchas aplicaciones de software, la selección de
origen del papel se encuentra en la pestaña Papel
dentro de las preferencias de impresión. Seleccione
la fuente de papel correcta. Consulte la pantalla de
ayuda del controlador de impresión.
Un trabajo de impresión
es demasiado lento.
Es posible que el trabajo sea muy complejo. Reduzca la complejidad de la página o intente ajustar
la conguración de la calidad de imagen.
Media página está en
blanco.
Puede que la conguración de orientación de la
página no sea correcta.
Cambie la orientación de página en la aplicación.
El tamaño de papel y la conguración del tamaño de
papel no coinciden.
Asegúrese de que el tamaño de papel en la
conguración del controlador de impresora coincide
con el papel en la bandeja. O bien, asegúrese de que
el tamaño de papel en la conguración del
controlador de impresora coincide con la selección de
papel en la conguración de la aplicación de software
que utilice.
El equipo imprime, pero el
texto es erróneo, tiene
caracteres extraños o está
incompleto.
El cable del equipo no está conectado correctamente
o está defectuoso.
Desconecte el cable del equipo y vuelva a conectarlo.
Intente imprimir un trabajo que ya haya imprimido
correctamente. Si es posible, conecte el cable y el
equipo a otro ordenador que sepa que funciona e
intente imprimir un trabajo. Por último, inténtelo con
un cable de equipo nuevo.
Se ha seleccionado el controlador de impresora
incorrecto.
Compruebe el menú de selección de impresora de la
aplicación para asegurarse de que su equipo está
seleccionado.
La aplicación de software no funciona
correctamente.
Intente imprimir un trabajo desde otra aplicación.
El sistema operativo no funciona correctamente. Salga de Windows y reinicie el ordenador. Apague y
vuelva a encender el equipo.
Las páginas se imprimen,
pero están en blanco.
El cartucho de impresión es defectuoso o no le queda
tóner.
Redistribuya el tóner, si es necesario. Si es necesario,
sustituya el cartucho de tóner.
El archivo puede tener páginas en blanco. Compruebe el archivo para asegurarse de que no
contiene páginas en blanco.
Algunas piezas, como el controlador o la placa,
pueden ser defectuosas.
Póngase en contacto con un representante del
servicio técnico.
El equipo no imprime
correctamente archivos
PDF. Faltan algunas
partes de ilustraciones,
texto o grácos.
Incompatibilidad entre el archivo PDF y los productos
de Acrobat.
Imprimir el archivo PDF como una imagen puede
permitir que se imprima el archivo. Active Imprimir
como imagen de las opciones de impresión de
Acrobat.
NOTA: Tardará más tiempo en imprimir cuando
imprima un archivo PDF como una imagen.
La calidad de impresión de
las fotografías no es
buena. Las imágenes no
están claras.
La resolución de la fotografía es muy baja. Reduzca el tamaño de la fotografía. Si aumenta el
tamaño de la fotografía en la aplicación de software,
se puede reducir la resolución.
Antes de imprimir, el
equipo emite vapor cerca
de la bandeja de salida.
Si se utiliza papel húmedo o mojado puede causar
vapor [humo blanco] durante la impresión.
No es un problema, continúe con la impresión. Si se
preocupa por el humo [vapor], sustituya el papel con
papel nuevo de un paquete sin abrir.
ESWW Problemas de impresión 141

Estado Posible causa Soluciones sugeridas
El equipo no imprime
papel de tamaño especial,
como papel de
facturación.
El tamaño de papel y la conguración de tamaño de
papel no coinciden.
Establezca el tamaño de papel correcto en la pestaña
Personalizado en Papel en Preferencias de
impresión.
El papel impreso de
facturación está
abarquillado.
No coincide con la conguración del tipo de papel. Cambie la opción de la impresora e inténtelo de
nuevo. Vaya a Preferencias de impresión, haga clic en
la pestaña Papel y, a continuación, establezca el tipo
en Fino.
142 Capítulo 11 Solución de problemas ESWW

Problemas de calidad de la impresión
En la siguiente tabla se describen los problemas de calidad de impresión habituales, se muestran algunos
ejemplos de cada uno y las soluciones sugeridas.
Estado Ejemplo Soluciones sugeridas
Impresión clara o atenuada ● Si aparece una raya o sección borrada en la página, signica
que hay poco tóner en el cartucho. Instale un nuevo cartucho
de tóner.
● Es posible que el papel no cumpla las especicaciones de
papel; por ejemplo, es demasiado húmedo o rugoso.
● Si toda la página aparece clara, la conguración de resolución
de impresión es demasiado baja o el modo de ahorro de tóner
está activado. Ajuste la resolución de impresión y desactive el
modo de ahorro de tóner. Consulte la pantalla de ayuda del
controlador de la impresora.
● Una combinación de defectos borrosos o manchas puede
indicar que se debe limpiar el cartucho de tóner. Limpie el
interior del equipo.
● La supercie de la parte LSU en el interior del equipo puede
estar sucia. Limpie el interior del equipo. Si la limpieza no
corrige el problema, póngase en contacto con un
representante del servicio técnico.
La mitad superior del papel se
imprime más clara que el resto
de papel
Es posible que el tóner no se adhiera correctamente a este tipo de
papel.
● Cambie la opción de la impresora e inténtelo de nuevo. Vaya a
Preferencias de impresión, haga clic en la pestaña Papel y, a
continuación, establezca el tipo de papel en Reciclado.
Manchas de tóner
AaBbCc
AaBbCc
AaBbCc
AaBbCc
AaBbCc
● Es posible que el papel no cumpla las especicaciones; por
ejemplo, es demasiado húmedo o rugoso.
● El rodillo de transferencia puede estar sucio. Limpie el interior
del equipo.
● Es posible que deba limpiarse la ruta del papel. Si estos pasos
no corrigen el problema, póngase en contacto con un
representante del servicio técnico.
ESWW Problemas de calidad de la impresión 143

Estado Ejemplo Soluciones sugeridas
Áreas omitidas
AaBbC
AaBbC
AaBbC
AaBbC
AaBbC
Si aparecen áreas borradas, generalmente redondas, de forma
aleatoria en la página:
● La hoja de papel puede ser defectuosa. Intente volver a
imprimir el trabajo.
● El contenido en agua del papel no es uniforme o el papel tiene
manchas de humedad en la supercie. Utilice otra marca de
papel.
● El lote de papel es defectuoso. Los procesos de fabricación
pueden hacer que algunas áreas rechacen el tóner. Intente
utilizar una marca diferente de papel.
● Cambie la opción de la impresora e inténtelo de nuevo. Vaya a
Preferencias de impresión, haga clic en Papel y establezca el
tipo en Grueso.
Si estos pasos no corrigen el problema, póngase en contacto con un
representante del servicio técnico.
Manchas blancas Si aparecen manchas blancas en la página:
● El papel es demasiado rugoso y mucha suciedad del papel cae
en los componentes interiores del equipo, por lo que el rodillo
de transferencia puede estar sucio. Limpie el interior del
equipo.
● Es posible que deba limpiarse la ruta del papel. Limpie el
interior del equipo.
Si estos pasos no corrigen el problema, póngase en contacto con un
representante del servicio técnico.
Líneas verticales Si aparecen rayas verticales negras en la página:
● La supercie (parte de tambor) del cartucho en el interior del
equipo está posiblemente rayada. Retire el cartucho e instale
uno nuevo.
Si aparecen rayas verticales blancas en la página:
● La supercie de la parte LSU en el interior del equipo puede
estar sucia. Limpie el interior del equipo. Si la limpieza no
corrige el problema, póngase en contacto con un
representante del servicio técnico.
Negro o color de fondo
● Cambie a un papel de peso más ligero.
● Compruebe las condiciones ambientales: las condiciones de
mucha sequedad o un alto nivel de humedad (un valor
superior al 80 % de humedad relativa) puede aumentar la
cantidad de sombreado de fondo.
● Retire el viejo cartucho de tóner e instale uno nuevo.
● Redistribuya totalmente el tóner.
144 Capítulo 11 Solución de problemas ESWW

Estado Ejemplo Soluciones sugeridas
Manchas de tóner ● Limpie el interior del equipo.
● Compruebe el tipo y la calidad del papel.
● Saque el cartucho de tóner e instale uno nuevo.
Defectos verticales repetidos Si aparecen marcas en la parte impresa de la página repetidamente
y a intervalos regulares:
● Puede que el cartucho de tóner esté dañado. Si persiste el
mismo problema, retire el cartucho de tóner e instale uno
nuevo.
● Es posible que haya piezas del equipo que estén manchadas
de tóner. Si los defectos se producen en el reverso de la
página, es posible que el problema se corrija al imprimir unas
páginas más.
● El conjunto del fusor puede estar dañado. Póngase en
contacto con un representante del servicio técnico.
Fondo disperso
A
Resultados de dispersión del fondo de bits de tóner distribuido
aleatoriamente en la página impresa.
● El papel puede estar demasiado húmedo. Intente imprimir con
un lote de papel diferente. No abra los paquetes de papel
hasta que sea necesario para que este no absorba demasiada
humedad.
● Si la dispersión del fondo cubre toda el área de supercie de
una página impresa, ajuste la resolución de impresión a través
de la aplicación de software o en Preferencias de impresión.
Asegúrese de que ha seleccionado el tipo de papel correcto.
Por ejemplo: si se selecciona papel grueso, pero se utiliza
realmente papel normal, se puede producir una sobrecarga
que provoque un problema de calidad de copia.
● Si está utilizando un cartucho de tóner nuevo, redistribuya el
tóner en primer lugar.
Hay partículas de tóner
alrededor de caracteres en
negrita o en imágenes
Es posible que el tóner no se adhiera correctamente a este tipo de
papel.
● Cambie la opción de la impresora e inténtelo de nuevo. Vaya a
Preferencias de impresión, haga clic en la pestaña Papel y, a
continuación, establezca el tipo de papel en Reciclado.
● Asegúrese de que ha seleccionado el tipo de papel correcto.
Por ejemplo: si se selecciona papel grueso, pero se utiliza
realmente papel normal, se puede producir una sobrecarga
que provoque un problema de calidad de copia.
ESWW Problemas de calidad de la impresión 145

Estado Ejemplo Soluciones sugeridas
Caracteres mal formados ● Si los caracteres se imprimen mal formados, generando
imágenes huecas, es posible que el papel sea demasiado liso.
Utilice un papel diferente.
Página inclinada
AaBb
C
AaBb
C
AaBbC
AaBbC
AaBbC
c
● Asegúrese de que el papel está cargado correctamente.
● Compruebe el tipo y la calidad del papel.
● Asegúrese de que las guías no estén demasiado ajustadas o
sueltas respecto al papel.
Abarquillado u ondulado ● Asegúrese de que el papel está cargado correctamente.
● Compruebe el tipo y la calidad del papel. La humedad y las
temperaturas altas pueden hacer que el papel se curve.
● Dé la vuelta a la pila de papel de la bandeja. También intente
girar el papel 180° en la bandeja.
Arrugas o pliegues ● Asegúrese de que el papel está cargado correctamente.
● Compruebe el tipo y la calidad del papel.
● Dé la vuelta a la pila de papel de la bandeja. También intente
girar el papel 180° en la bandeja.
La parte posterior de las
impresiones está sucia
● Compruebe que no haya fugas de tóner. Limpie el interior del
equipo.
Páginas negras o en color sólido
A
● El cartucho de tóner puede que no esté instalado
correctamente. Retire el cartucho y vuelva a insertarlo.
● El cartucho de tóner puede estar dañado. Saque el cartucho
de tóner e instale uno nuevo.
● El equipo puede requerir reparación. Póngase en contacto con
un representante del servicio técnico.
146 Capítulo 11 Solución de problemas ESWW

Estado Ejemplo Soluciones sugeridas
Tóner suelto ● Limpie el interior del equipo.
● Compruebe el tipo, el grosor y la calidad del papel.
● Saque el cartucho de tóner e instale uno nuevo.
Si el problema persiste, el equipo puede requerir reparación.
Póngase en contacto con un representante del servicio técnico.
Huecos en los caracteres
A
Los huecos en los caracteres son las áreas blancas en las partes de
caracteres que deben ser negro sólido:
● Es posible que esté imprimiendo en la supercie del papel
incorrecta. Retire el papel y gírelo.
● Es posible que el papel no cumpla las especicaciones.
Bandas horizontales Si aparecen rayas horizontales negras o manchas:
● Es posible que el cartucho de tóner esté instalado de forma
incorrecta. Retire el cartucho y vuelva a insertarlo.
● El cartucho de tóner puede estar dañado. Saque el cartucho
de tóner e instale uno nuevo. Saque el cartucho de tóner e
instale uno nuevo.
Si el problema persiste, el equipo puede requerir reparación.
Póngase en contacto con un representante del servicio técnico.
Abarquillado Si el papel impreso está abarquillado o no se introduce en el equipo:
● Dé la vuelta a la pila de papel de la bandeja. También intente
girar el papel 180° en la bandeja.
● Cambie la opción de papel de la impresora y vuelva a
intentarlo. Vaya a Preferencias de impresión, haga clic en la
pestaña Papel y, a continuación, establezca el tipo en Fino.
● Una imagen desconocida
aparece de forma
repetitiva en unas cuantas
hojas
● Tóner suelto
● Se produce una impresión
clara o contaminada
Su equipo probablemente se usa en una altitud de 1000 m o
superior. La alta altitud puede afectar a la calidad de impresión,
como el tóner suelto o imágenes claras.
Rayas verticales
Al utilizar el soporte Century
Star, se puede contaminar la
supercie del OPC. Esto
provocará rayas verticales claras
durante la impresión.
Utilice el panel de control para iniciar el modo de limpieza del OPC.
1. En el panel de control, pulse Menú > Conguración del
sistema > Conguración del equipo > Limpieza del OPC.
2. Seleccione Automático para iniciar una limpieza cada
1000 páginas.
NOTA: El proceso de limpieza del OPC tarda
aproximadamente 5 minutos en completarse.
ESWW Problemas de calidad de la impresión 147

Problemas de copia
En la siguiente tabla se describen problemas comunes de copias y las soluciones sugeridas.
Estado Soluciones sugeridas
Las copias son demasiado
claras o demasiado oscuras.
Ajuste la función de oscuridad de copia, para aclarar u oscurecer los fondos de las copias.
Aparecen manchas, líneas,
marcas o puntos en las copias.
● Si los defectos se encuentran en el original, ajuste la función de oscuridad de copia para aclarar el
fondo de las copias.
● Si no hay ningún defecto en el original, limpie la unidad de escaneo.
La imagen de copia está
inclinada.
● Asegúrese de que el original está alineado con la guía de registro.
● El rodillo de transferencia puede estar sucio. Limpie el interior del equipo.
Impresión de copias en
blanco.
Asegúrese de que el documento original está boca abajo en el cristal del escáner o boca arriba en el
alimentador de documentos.
Si estos pasos no corrigen el problema, póngase en contacto con un representante del servicio técnico.
La imagen se borra de la copia
con facilidad.
● Sustituya el papel de la bandeja con papel de un paquete nuevo.
● En las áreas de alta humedad, no deje el papel en el equipo durante períodos de tiempo
prolongados.
Se producen atascos de papel
frecuentes en las copias.
● Airee el papel y gírelo en la bandeja. Sustituya el papel de la bandeja con un consumible nuevo.
Verique y ajuste las guías del papel, si es necesario.
● Asegúrese de que el papel es del tipo y peso correctos.
● Compruebe si el papel de copia o trozos de papel de copia han quedado en el equipo después de
eliminar un atasco de papel.
● Los originales pueden contener imágenes, sólidos o líneas gruesas. Por ejemplo, los originales
pueden ser formularios, boletines de noticias, libros u otros documentos que utilicen más tóner.
● La tapa del escáner se puede dejar abierta mientras se realizan copias.
● Apague el equipo y vuelva a encenderlo.
148 Capítulo 11 Solución de problemas ESWW

Problemas de escaneo
En la siguiente tabla se describen problemas comunes de escaneo y las soluciones sugeridas.
Estado Soluciones sugeridas
El escáner no funciona. ● Asegúrese de que coloca el original para que se escanee boca abajo en el cristal del escáner o boca
arriba en el alimentador de documentos.
● Puede que no haya suciente memoria disponible para contener el documento que desea escanear.
Pruebe la función de escaneo previo para ver si funciona. Intente reducir la tasa de resolución de
escaneo.
● Compruebe que el cable de impresora del equipo está conectado correctamente.
● Asegúrese de que el cable de impresora del equipo no es defectuoso. Cambie el cable de la
impresora con un cable que sepa que funciona. Si es necesario, sustituya el cable de la impresora.
● Compruebe que el escáner está congurado correctamente. Compruebe la conguración de
escaneo en la aplicación que desea utilizar para asegurarse de que el trabajo del escáner se envía al
puerto correcto (por ejemplo, USB001).
La unidad escanea muy
lentamente.
● Compruebe si el equipo está imprimiendo datos recibidos. Si es así, escanee el documento después
de imprimir los datos recibidos.
● Los grácos se escanean más lentamente que el texto.
En la pantalla del ordenador
aparecerá el mensaje:
● No se pueden congurar
el dispositivo para el
modo de altura/ancho
que desea.
● El puerto está siendo
utilizado por otro
programa.
● El puerto está
deshabilitado.
● El escáner está ocupado
recibiendo o
imprimiendo datos.
Cuando haya concluido
el trabajo actual, vuelva
a intentarlo.
● Asa no válida.
● Ha fallado el escaneo.
● Puede haber un trabajo de copia o impresión en curso. Inténtelo de nuevo cuando haya nalizado el
trabajo.
● El puerto seleccionado está siendo utilizado actualmente. Reinicie el ordenador e inténtelo de
nuevo.
● El cable de impresora del equipo puede estar conectado de forma incorrecta o la alimentación
puede estar apagada.
● No está instalado el controlador de escáner o el entorno operativo no está congurado
correctamente.
● Asegúrese de que el equipo está conectado correctamente y que esté encendido y, a continuación,
reinicie el equipo.
● El cable USB puede estar conectado de forma incorrecta o la alimentación puede estar apagada.
ESWW Problemas de escaneo 149

Problemas del sistema operativo
Estado Soluciones sugeridas
El mensaje de "Archivo en
uso" aparece durante la
instalación.
Salga de todas las aplicaciones de software. Retire todo el software desde el grupo de inicio y, a continuación,
reinicie Windows. Vuelva a instalar el controlador de impresora.
Aparecen los mensajes
"Error de protección
general", "OE de
excepción", "Bobina 32" u
"Operación no válida".
Cierre todas las aplicaciones, reinicie Windows e intente imprimir de nuevo.
Aparece el mensaje "Fallo
al imprimir" o "Se ha
producido un error de
tiempo de espera de la
impresora".
Estos mensajes pueden aparecer durante la impresión. Solo debe esperar hasta que el equipo termine de
imprimir. Si el mensaje aparece en el modo preparado o una vez nalizada la impresión, compruebe la
conexión o si se ha producido un error.
La información del equipo
no se muestra al hacer
clic en el dispositivo en las
Impresoras y dispositivos.
Compruebe las propiedades de impresora. Haga clic en la cha Puertos.
(Panel de control > Impresoras y dispositivos > Haga clic en el icono de la impresora y seleccione Propiedades
de la impresora)
Si el puerto está establecido como Archivo o LPT, anule la selección y seleccione TCP/IP, USB o WSD.
NOTA: Consulte la guía del usuario de Microsoft Windows que se incluye con el equipo para obtener más
información sobre los mensajes de error de Windows.
150 Capítulo 11 Solución de problemas ESWW
-
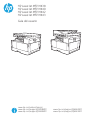 1
1
-
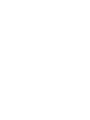 2
2
-
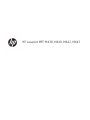 3
3
-
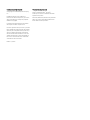 4
4
-
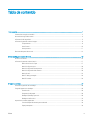 5
5
-
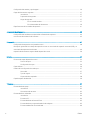 6
6
-
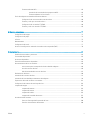 7
7
-
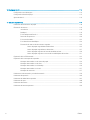 8
8
-
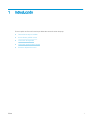 9
9
-
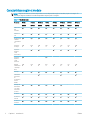 10
10
-
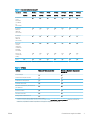 11
11
-
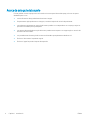 12
12
-
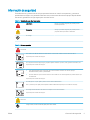 13
13
-
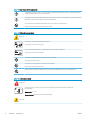 14
14
-
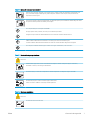 15
15
-
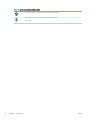 16
16
-
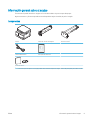 17
17
-
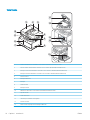 18
18
-
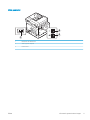 19
19
-
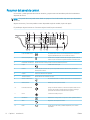 20
20
-
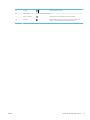 21
21
-
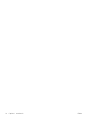 22
22
-
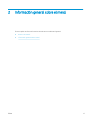 23
23
-
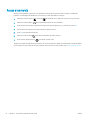 24
24
-
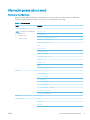 25
25
-
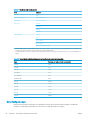 26
26
-
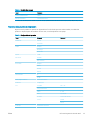 27
27
-
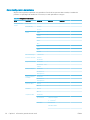 28
28
-
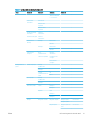 29
29
-
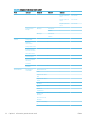 30
30
-
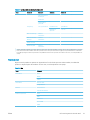 31
31
-
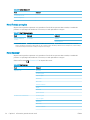 32
32
-
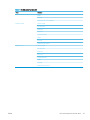 33
33
-
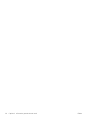 34
34
-
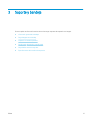 35
35
-
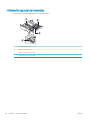 36
36
-
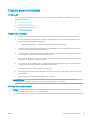 37
37
-
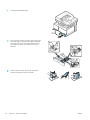 38
38
-
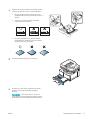 39
39
-
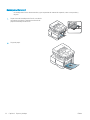 40
40
-
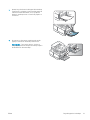 41
41
-
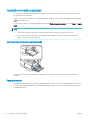 42
42
-
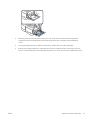 43
43
-
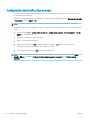 44
44
-
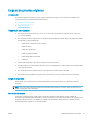 45
45
-
 46
46
-
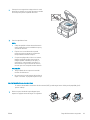 47
47
-
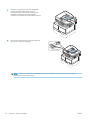 48
48
-
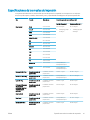 49
49
-
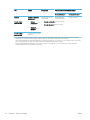 50
50
-
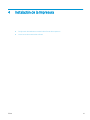 51
51
-
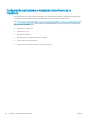 52
52
-
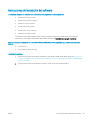 53
53
-
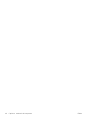 54
54
-
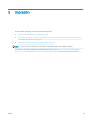 55
55
-
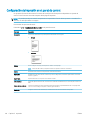 56
56
-
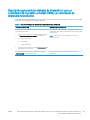 57
57
-
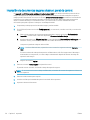 58
58
-
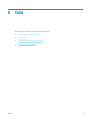 59
59
-
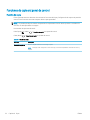 60
60
-
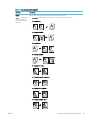 61
61
-
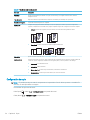 62
62
-
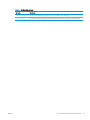 63
63
-
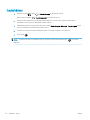 64
64
-
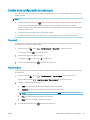 65
65
-
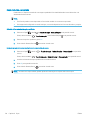 66
66
-
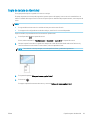 67
67
-
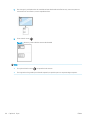 68
68
-
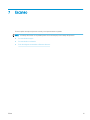 69
69
-
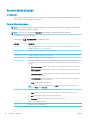 70
70
-
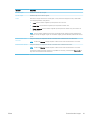 71
71
-
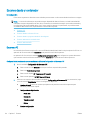 72
72
-
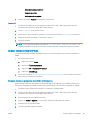 73
73
-
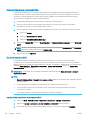 74
74
-
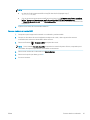 75
75
-
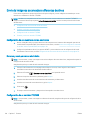 76
76
-
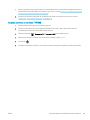 77
77
-
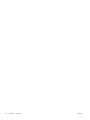 78
78
-
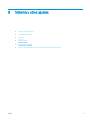 79
79
-
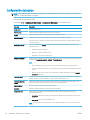 80
80
-
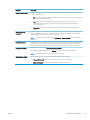 81
81
-
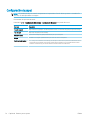 82
82
-
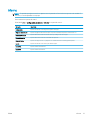 83
83
-
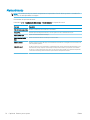 84
84
-
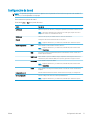 85
85
-
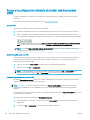 86
86
-
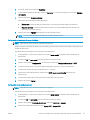 87
87
-
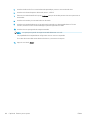 88
88
-
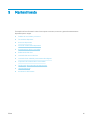 89
89
-
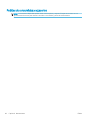 90
90
-
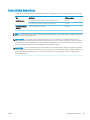 91
91
-
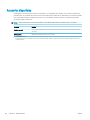 92
92
-
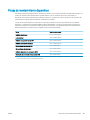 93
93
-
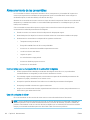 94
94
-
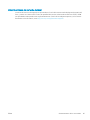 95
95
-
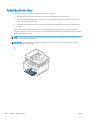 96
96
-
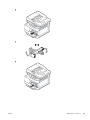 97
97
-
 98
98
-
 99
99
-
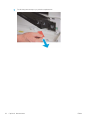 100
100
-
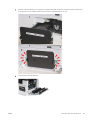 101
101
-
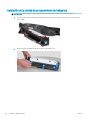 102
102
-
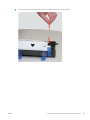 103
103
-
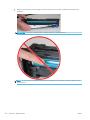 104
104
-
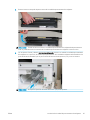 105
105
-
 106
106
-
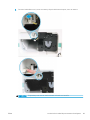 107
107
-
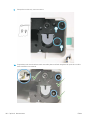 108
108
-
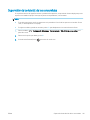 109
109
-
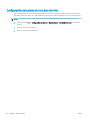 110
110
-
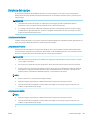 111
111
-
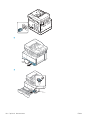 112
112
-
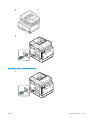 113
113
-
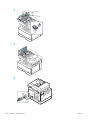 114
114
-
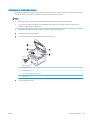 115
115
-
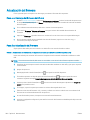 116
116
-
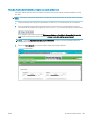 117
117
-
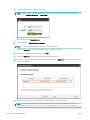 118
118
-
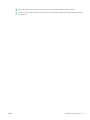 119
119
-
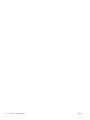 120
120
-
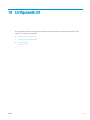 121
121
-
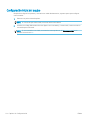 122
122
-
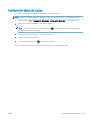 123
123
-
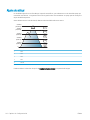 124
124
-
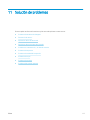 125
125
-
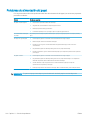 126
126
-
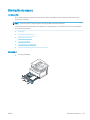 127
127
-
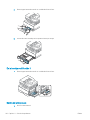 128
128
-
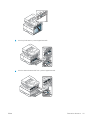 129
129
-
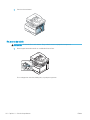 130
130
-
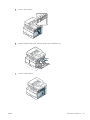 131
131
-
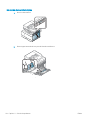 132
132
-
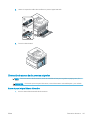 133
133
-
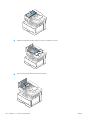 134
134
-
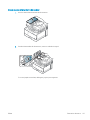 135
135
-
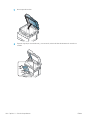 136
136
-
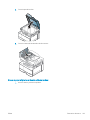 137
137
-
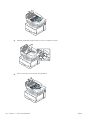 138
138
-
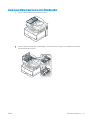 139
139
-
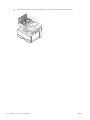 140
140
-
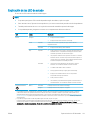 141
141
-
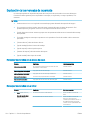 142
142
-
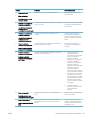 143
143
-
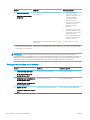 144
144
-
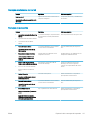 145
145
-
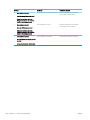 146
146
-
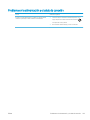 147
147
-
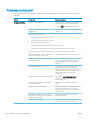 148
148
-
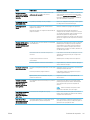 149
149
-
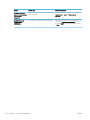 150
150
-
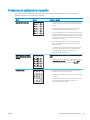 151
151
-
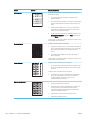 152
152
-
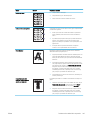 153
153
-
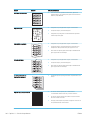 154
154
-
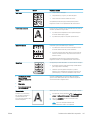 155
155
-
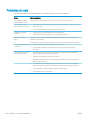 156
156
-
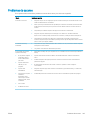 157
157
-
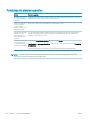 158
158
HP LaserJet MFP M443nda series El manual del propietario
- Categoría
- Fotocopiadoras
- Tipo
- El manual del propietario
- Este manual también es adecuado para
Artículos relacionados
-
HP LaserJet MFP M436 Printer series El manual del propietario
-
HP LaserJet MFP M42625 series El manual del propietario
-
HP M375 El manual del propietario
-
HP LaserJet Pro MFP M148-M149 series El manual del propietario
-
HP LaserJet Pro M1139 Multifunction Printer series El manual del propietario
-
HP LASERJET PRO CM1410 El manual del propietario
-
HP Color LaserJet 4730 Multifunction Printer series El manual del propietario
-
HP LaserJet Pro MFP M130 series El manual del propietario
-
HP LaserJet Pro M1536 Multifunction Printer series El manual del propietario
-
HP Color LaserJet CM4730 Multifunction Printer series El manual del propietario