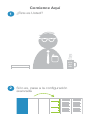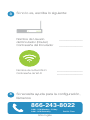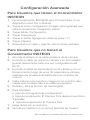Cámara IP Inalámbrica
75790, 75790WH, 75791
Guía Rápida de Instalación y Uso

Comience Aquí
1
2
¿Este es Usted?
Si lo es, pase a la conguración
avanzada
CTRL
ALT
DEL
TECH SUPPORT

__________________________________
__________________________________
__________________________________
__________________________________
3
4
Si no lo es, escriba lo siguiente:
Nombre de la Red Wi-Fi
Contraseña de Wi-Fi
Si necesita ayuda para la conguración,
llámenos
Sólo Inglés
866-243-8022
5AM - 7PM Monday - Friday
6AM - 3PM Saturday Pacific Time
Nombre de Usuario
del Enrutador (Router)
Contraseña del Enrutador

__________________________________
__________________________________
__________________________________
__________________________________
Conguración Avanzada
Para Usuarios que tienen el Concentrador
INSTEON
1. Inicie la aplicación INSTEON para Concentrador en su
dispositivo móvil iCS o Abdroid
2. Toque el icono conguración (imagen del engranaje) que
está en la barra de navegación inferior
3. Toque Editar Conguración
4. Toque Dispositivos
5. Toque el botón Agregar (en Android pulse “+”)
6. Toque Cámara
7. Reproduzca el video y siga las instrucciones verbales
Para Usuarios que no tienen el
Concentrador INSTEON
1. Atornille la antena en la parte posterior de la cámara
2. Enchufe el cable de red en la cámara y en el enrutador
(puede desenchufar éste una vez congurada la red
Wi-Fi)
3. Enchufe el cable de alimentación en la cámara y en un
tomacorriente (luego de unos 30 segundos la cámara
realizará una prueba automática de sus controles de
motor1)
4. Visite insteon.com/camtool y haga clic en el botón des-
cargar que corresponda a su sistema operativo
5. Guarde y abra el archivo zip descargado
6. Para Windows
• Ejecute el programa de conguración
• Ejecute la aplicación IP Camera Tool desde el escritorio
Para Mac
• Ejecute la aplicación IP Camera Tool
7. Haga doble clic en anónimo
8. Introduzca “admin2 en el campo Nombre de Usuario
1
No se aplica a cámaras de uso en exteriores

9. Deje en blanco el campo de la contraseña
10. Haga clic en el botón OK/Log-In
11. Haga clic en el botón que corresponda a su navegador
12. Click on button that corresponds to your browser
• Si está usando Internet Explorer, haga clic en el botón
Instalar para instalar el control ActiveX, luego haga
clic en el botón Internet Explorer, luego haga clic en
Sí
13. Verá ahora el video de su cámara
14. Haga clic en Administración del Dispositivo (abajo a la
izquierda)
15. Haga clic en Conguración LAN Inalámbrica
16. Haga clic en el botón Scan
17. En la Lista de Redes Inalámbricas, haga clic en la red
Wi-Fi que desea que la cámara use
18. Introduzca su contraseña o clave compartida de Wi-Fi
u otra información de seguridad (no se aplica si la red
Wi-Fi no está cifrada)
19. Haga clic en el botón Enviar (Submit) (la cámara se
reiniciará)
20. Cierre la ventana del navegador
21. Vaya nuevamente a IP Camera Tool en su computador
22. Desenchufe el cable de red de la cámara (su cámara
desaparecerá de la lista momentáneamente)
23. Luego de alrededor de un minuto, su cámara aparecerá
nuevamente en la lista
24. Haga doble clic en su cámara para conectarse otra vez
a ella vía Wi-Fi
25. Haga clic en Conguración del Usuario
26. Reemplace “admin” por su nombre de usuario (por ej.
Smith)
27. Introduzca una contraseña
28. Haga clic en Enviar

Conguración para Acceso fuera de la
Casa
Dirección IP Estática (Cámara) y Direccionamiento de
Puertos
1. Haga clic en Conguración de Red Básica (menú de la
izquierda)
2. Desactive la casilla “Obtain IP from DHCP Server”
(Obtener IP del Servidor DHCP)
3. Abra un nueva pestaña en el navegador e inicie sesión
en el enrutador
4. Elija una dirección IP estática para su cámara que esté
fuera del intervalo de direcciones DHCP del enrutador
(por ej. 192.168.1.237)
5. Elija un puerto para su cámara (recomendamos 25110
o similar)
6. Cree una regla de redireccionamiento de puertos para
su cámara en la dirección IP y puerto de su elección (si
necesita ayuda para el redireccionamiento de puertos
consulte www.portforward.com)
7. Busque en su red la Máscara de Subred (Subnet
Mask), la Puerta de Enlace (Gateway) y la dirección del
servidor DNS (DNS Server)
8. Vaya nuevamente a la pestaña del navegador para su
cámara
9. Introduzca la Dirección IP, la Máscara de Subred, la
Puerta de Enlace, el servidor DNS y el Puerto http en
sus respectivos campos
10. Haga clic en el botón Enviar (la cámara se reiniciará)
El URL para su Cámara
1. Haga clic en DDNS Service Settings (Conguración del
Servicio DDNS) (menú de la izquierda)
2. Haga clic en la lista desplegable DDNS Service (Servicio

DDNS)
3. Seleccione de la lista uno de los proveedores del
servicio DDNS (por ej. no-ip.org)
4. Abra una nueva pestaña en el navegador y visite el sitio
Web del proveedor del servicio
5. Cree una cuenta y nombre de antrión para su cámara
(por ej. Smithcam.no-ip.org)
6. Introduzca en los campos de la pantalla que
corresponda el mismo nombre de usuario, contraseña
y antrión (URL) que introdujo con el proveedor del
servicio
7. Haga clic en el botón Enviar (la cámara se reiniciará)
8. Pruebe su conguración accediendo al URL de su
cámara (por ej. http://smithcam.no-ip.org:2511) desde
un navegador que NO esté en su red hogareña,
podría ser en su teléfono inteligente con la red Wi-Fi
desactivada

RAW-#### Rev 03.12.14
Protegido por patentes estadounidenses y extranjeras
(consultar www.insteon.com/patents).
©2013 INSTEON
Aplicaciones Móviles de Terceros
Si no está utilizando esta cámara con el Concentrador
INSTEON, recomendamos las siguientes aplicaciones de
terceros:
iOS - IP Cam Viewer, NetCam Viewer, FosCam Pro,
Live Cams Pro
Android - IP Cam Viewer or TinyCam Monitor
Windows Phone - IP Cam Controller
Si desea consultar guías sobre la conguración de su
cámara con aplicaciones de terceros, visite insteon.com/
ipcamera.
Nota: Al congurar la cámara usando aplicaciones de
terceros, elija Foscam FI8918W ó Foscam FI8905W como
perle de cámara dentro de la aplicación.
-
 1
1
-
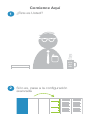 2
2
-
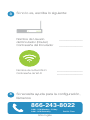 3
3
-
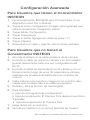 4
4
-
 5
5
-
 6
6
-
 7
7
-
 8
8
INSTEON Outdoor Wi-Fi Camera Guía de inicio rápido
- Tipo
- Guía de inicio rápido
- Este manual también es adecuado para
Artículos relacionados
-
INSTEON Water Leak Sensor Guía de inicio rápido
-
INSTEON Mini Remote (4-Scene) Guía de inicio rápido
-
INSTEON Mini Remote (Wireless Switch) Guía de inicio rápido
-
INSTEON Mini Remote (8-Scene) Guía de inicio rápido
-
INSTEON Open/Close Sensor Guía de inicio rápido
-
INSTEON On/Off DIN Rail Module Guía de inicio rápido
Otros documentos
-
Foscam R4M V5 Quick Installation Guide
-
Foscam T5EP/T8EP Quick Installation Guide
-
Samsung SNC-B2315N Manual de usuario
-
Samsung SNC-B5395N Manual de usuario
-
Samsung SNC-M300 Manual de usuario
-
Foscam FN9108HE/FNA108HE Quick Installation Guide
-
Foscam FN9108H/FNA108H Quick Installation Guide
-
Foscam FN9108E-T4/FNA108E-T4 Quick Installation Guide
-
Samsung SNC-C7478P Manual de usuario
-
FLIR DN2181E63 Series Manual de usuario