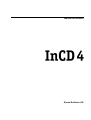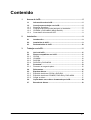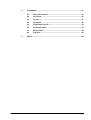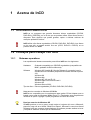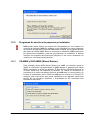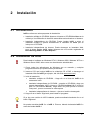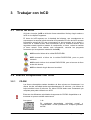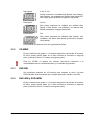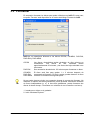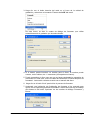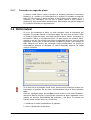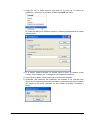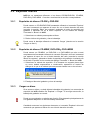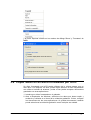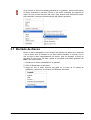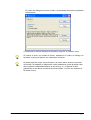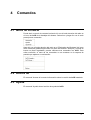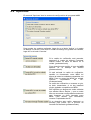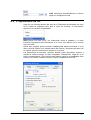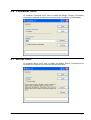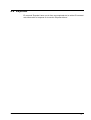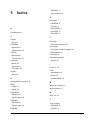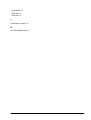Manual del usuario
Ahead Software AG

Información sobre derechos de autor y marcas comerciales
El manual del usuario de InCD y todo su contenido son propiedad de
Ahead Software y están protegidos por las leyes de derechos de autor.
Reservados todos los derechos. El presente manual del usuario contiene
material protegido por las leyes internacionales de derechos de autor. Queda
prohibido copiar, transmitir o reproducir, cualquiera que sea el medio que se
utilice, este manual, ya sea en su totalidad o en parte, sin la autorización expresa
y por escrito de Ahead Software AG.
Ahead Software rechaza cualquier reclamación que sobrepase los derechos de
la garantía legal. Ahead Software AG no acepta ninguna responsabilidad
derivada de la exactitud del contenido del manual del usuario de InCD. El
contenido del software, así como el del manual del usuario de InCD, puede sufrir
modificaciones sin previo aviso.
Las marcas comerciales mencionadas en el presente documento aparecen
únicamente con fines informativos. Todos los nombres de marcas y marcas
comerciales son propiedad de sus respectivos propietarios.
Las marcas comerciales 'Mount Rainier' y 'EasyWrite Reader' son propiedad de
Mount Rainier Group.
Tenga en cuenta que algunas versiones anteriores de InCD 4 no incluyen todas
las funciones que aquí se presentan. Visite el sitio Web www.nero.com
para
conocer la última versión.
Copyright © 2003 Ahead Software AG
REV 1.3

InCD Contenido • 3
Contenido
1 Acerca de InCD.................................................................................. 5
1.1 Información sobre InCD................................................................. 5
1.2 Consejos para trabajar con InCD.................................................. 5
1.2.1 Sistemas operativos......................................................................... 5
1.2.2 Programas de escritura de paquetes ya instalados ......................... 6
1.2.3 CD-MRW y DVD+MRW (Mount Rainier).......................................... 6
1.2.4 Controlador de lectura de UDF ........................................................ 8
2 Instalación.......................................................................................... 9
2.1 Introducción ................................................................................... 9
2.2 Instalación de InCD........................................................................ 9
2.3 Desinstalación de InCD ............................................................... 10
3 Trabajar con InCD............................................................................ 11
3.1 Inicio de InCD ............................................................................... 11
3.2 Discos compatibles con InCD..................................................... 11
3.2.1 CD-RW........................................................................................... 11
3.2.2 CD-MRW........................................................................................ 12
3.2.3 DVD-RW ........................................................................................ 12
3.2.4 DVD+RW y DVD+MRW ................................................................. 12
3.3 Formatear...................................................................................... 13
3.3.1 Formateo en segundo plano .......................................................... 15
3.4 Reformatear .................................................................................. 15
3.5 Expulsar discos............................................................................ 17
3.5.1 Expulsión de discos CD-RW y DVD-RW........................................ 17
3.5.2 Expulsión de discos CD-MRW, DVD+RW y DVD+MRW............... 17
3.5.3 Cargar un disco.............................................................................. 17
3.6 Copiar datos en un disco formateado por InCD........................ 18
3.7 Borrado de discos........................................................................ 19

InCD Contenido • 4
4 Comandos........................................................................................ 21
4.1 Menú de contexto......................................................................... 21
4.2 Acerca de ...................................................................................... 21
4.3 Ayuda ............................................................................................ 21
4.4 Opciones....................................................................................... 22
4.5 Propiedades de HP ...................................................................... 23
4.6 Formatear InCD ............................................................................ 24
4.7 Borrar InCD................................................................................... 24
4.8 Expulsar ........................................................................................ 25
5 Índice................................................................................................ 26

InCD Acerca de InCD • 5
1 Acerca de InCD
1.1 Información sobre InCD
InCD es un programa que permite formatear discos regrabables (CD-RW,
DVD+RW y DVD-RW) con el fin de que se puedan utilizar como discos duros o
disquetes. Esto significa que puede guardar, copiar o eliminar archivos de
cualquier aplicación al disco.
InCD utiliza sólo discos regrabables (CD-RW, DVD+RW, DVD-RW). Los discos
en los que sólo se puede escribir una vez (CD-R, DVD+R o DVD-R) no se
pueden utilizar con InCD.
1.2 Consejos para trabajar con InCD
1.2.1 Sistemas operativos
Los requisitos del sistema necesarios para utilizar InCD son los siguientes:
Hardware Grabador compatible con CD/DVD regrabables (compatible con
MMC, grabador de RW multilectura)
Software Windows 95 (Versión B / Service Release 2 o posterior) con la
actualización de DCOM95 (disponible al instalar Internet Explorer
4.0)
Windows 98
Windows Me
Windows NT 4.0 con IE 4.0
Windows 2000 con Service Pack 2
Windows XP
Windows Server 2003
Tipo de disco Discos regrabables (CD-RW, DVD+RW, DVD-RW)
Nota para los usuarios de Windows 95/98/Me
InCD no es compatible con el complemento para grabar CD de Adaptec que se
instala como parte de Windows Media Player 7.x. Desinstale este complemento
utilizando la opción 'Agregar o quitar programas' del Panel de control.
Para los usuarios de Windows XP
Si InCD produce un error grave, puede enviar el registro del error a Microsoft;
para ello, haga clic en el botón ‘Send Error Report’. Microsoft lo reenvía a Ahead
Software para que nuestros desarrolladores de software puedan analizar el erro
r
y mejorar el software. Gracias por su colaboración.

InCD Acerca de InCD • 6
1.2.2 Programas de escritura de paquetes ya instalados
InCD puede utilizar discos que hayan sido formateados por otro software de
escritura de paquetes. InCD sin embargo no es compatible con otros programas
de escritura de paquetes. Es preciso desinstalar cualquier otro programa de este
tipo antes de instalar InCD. Antes de comenzar la instalación, InCD comprueba
las aplicaciones instaladas y sale del procedimiento de instalación si detecta
cualquier otro programa de escritura de paquetes. Si ello ocurre, aparecerá una
ventana con un mensaje de explicación.
1.2.3 CD-MRW y DVD+MRW (Mount Rainier)
Para formatear discos MRW (Mount Rainier) con InCD, es necesario marcar la
casilla de verificación correspondiente (si InCD detecta un grabador que admite
MRW, esta opción se activa por defecto). El disco RW se convertirá entonces en
un disco MRW una vez finalizado el formateo. La casilla de verificación se
encuentra en el cuadro de diálogo Opciones de InCD para un control global y en
la ficha de propiedades de la unidad de InCD para el control de la unidad. En
cualquier caso, esta opción sólo puede modificarse si su grabador admite esta
función. En las secciones 'Opciones' y ‘Propiedades de HP’ encontrará más
información sobre esto.

InCD Acerca de InCD • 7
A diferencia de los discos CD-RW y DVD-RW, los discos MRW pueden
escribirse después de haber transcurrido tan sólo un minuto de formateo. Esto
no significa que basten dos minutos para formatear por completo el disco MRW,
sino que transcurrido ese tiempo, el formato es suficiente para que puedan
copiarse datos en el mismo. El resto del formateo continuará en segundo plano.
Mount Rainier también se conoce como ‘EasyWrite’. Puede encontrar más
información sobre Mount Rainier en http://www.mt-rainier.org
.
Sólo se pueden escribir datos en un disco MRW con unidades compatibles con
dicho formato. También debe asegurarse de que la casilla de verificación
‘Formato MRW’ de todas las unidades compatibles con MRW está marcada.
Las unidades que no admiten Mt. Rainier sólo pueden leer estos discos con un
reasignador (consulte la sección 'Reasignador').
La mayoría de las unidades que admiten Mount Rainier presentan el logotipo
EasyWrite:
El logotipo EasyWrite es una marca comercial registrada propiedad de Philips.
1.2.3.1 Tipo de disco
Los discos CD-MRW son discos CD-RW estándar formateados como MRW en
un grabador que admite Mt. Rainier y los discos DVD+MRW son discos
DVD+RW estándar, también formateados como MRW en un grabador que
admite Mt. Rainier.
1.2.3.2 Reasignador
Para poder leer discos en formato Mount Rainier en unidades que admitan este
formato (CD-MRW/DVD+MRW), necesitará un reasignador denominado
‘EasyWrite Reader’. Dicho reasignador no se instala en el proceso de
instalación de InCD, por lo que deberá instalarlo por separado. Dependiendo del
sistema operativo, puede que también tenga que instalar InCD.
En la siguiente tabla encontrará la información necesaria:
Windows 95
Windows 98
Windows Me
Windows 2000
Windows XP
Windows Server
2003
Es necesario un reasignador para poder leer discos CD-
MRW/DVD+MRW. Puede descargar el reasignado
r
gratuitamente del sitio Web http://www.nero.com
.
Windows NT No es posible leer discos CD-MRW/DVD+MRW utilizando
únicamente el reasignador. Para estos sistemas operativos
es necesario instalar InCD junto con el reasignador.

InCD Acerca de InCD • 8
El reasignador no le permitirá escribir en discos MRW. Sólo los grabadores
compatibles con escritura MRW podrán escribir en discos MRW.
1.2.4 Controlador de lectura de UDF
Para poder leer un disco formateado con InCD en un PC que ejecute Windows
95B, Windows 98 o Windows ME y en el que InCD no esté instalado, necesitará
un controlador de lectura de UDF. Este controlador forma parte del reasignador
EasyWrite Reader. Puede descargarlo gratuitamente del sitio Web de Ahead
Software AG en www.nero.com
.
Nota para usuarios de Windows NT4:
La versión actual del controlador de UDF no es compatible con Windows NT4. Si
está ejecutando NT4, deberá instalar InCD en lugar del controlador de UDF.

InCD Instalación • 9
2 Instalación
2.1 Introducción
InCD se ofrece en varios paquetes de instalación.
Instalador múltiple de CD-ROM. Aparece al insertar el CD-ROM de Nero en la
unidad y si la notificación de inserción automática está activada en el sistema.
Instalador independiente de CD-ROM. Puede instalar InCD y evitar el
instalador múltiple si ejecuta directamente el instalador de InCD que se
incluye en el CD-ROM.
Instalador independiente de Internet. Puede descargar su instalador Web,
pero si desea instalar InCD, deberá disponer de una versión registrada de
Nero Burning ROM o de Nero Express.
2.2 Instalación de InCD
Para instalar el software en Windows NT 4.0, Windows 2000, Windows XP Pro o
Windows Server 2003, debe contar con derechos de administrador.
1. Cierre todas las aplicaciones de Windows que no necesite y cualquier
programa antivirus que pueda estar ejecutándose.
2. Inserte el CD que incluye InCD en la unidad de CD o DVD, o descargue el
instalador Web de InCD (por ejemplo, del sitio Web www.nero.com
).
3. Inicie la instalación
Instalador múltiple de CD-ROM – Haga clic en el área de InCD de la
ventana de inicio.
Instalador independiente de CD-ROM – examine el CD-ROM y abra una
carpeta denominada ‘InCD’ si tiene un CD-ROM de Nero 5.5 (o ‘InCD4’ si
tiene un CD-ROM de Nero 6). Haga doble clic para ejecutar el archivo
‘Setup.exe’, que se encuentra en esta carpeta.
Instalador independiente de Internet – ejecute el archivo descargado.
4. Haga clic en el botón 'Siguiente' para instalar el programa.
Si ya hay una versión de InCD instalada, puede actualizarla haciendo clic en el
botón 'Siguiente'.
No puede actualizar InCD 3.x a InCD 4. Primero, deberá desinstalar InCD 3.x
antes de instalar InCD 4.

InCD Instalación • 10
5. Lea detenidamente los términos y condiciones del acuerdo de licencia y, si
está de acuerdo con los mismos, seleccione la opción 'Acepto los términos del
presente acuerdo de licencia.' y, a continuación, haga clic en el botón
'Siguiente'.
No podrá instalar InCD a menos que exprese su conformidad con los términos
del acuerdo de licencia.
6. Introduzca el nombre de usuario en el campo 'Nombre de usuario'. Si InCD se
instala en un ordenador de una empresa, deberá introducir también el nombre
de la empresa en el campo 'Nombre de la empresa'. Puesto que el campo
'Nombre de la empresa' es obligatorio, deberá introducir datos en este campo.
Recomendamos a los usuarios privados que vuelvan a introducir en este
campo el nombre de usuario. La carpeta de instalación predeterminada es
'C:\Archivos de programa\Ahead\InCD'. Para cambiar esta carpeta, haga clic
en el botón 'Cambiar' e introduzca la carpeta que desee. Si todos los datos
son correctos, haga clic en el botón 'Siguiente'.
7. Deberá reiniciar el ordenador para poder utilizar InCD.
Haga clic en el botón 'Reiniciar' para reiniciar el ordenador.
Si hace clic en el botón 'Salir', el programa de instalación se cerrará. No
podrá utilizar InCD hasta que haya reiniciado el ordenador.
2.3 Desinstalación de InCD
La ventana de desinstalación varía dependiendo del sistema operativo.
1. Elija INICIO -> CONFIGURACIÓN -> PANEL DE CONTROL -> AGREGAR O
QUITAR PROGRAMAS.
2. Seleccione 'Ahead InCD' y haga clic en el botón correspondiente. InCD se
desinstalará inmediatamente sin volver a preguntarle y se borrarán todos los
controladores instalados.
3. Se le pedirá que reinicie el sistema. Se le recomienda hacerlo, ya que los
controladores pueden seguir activos (p. ej., si tiene un disco formateado de
InCD en su grabador). Haga clic en el botón ‘Reiniciar’.

InCD Trabajar con InCD • 11
3 Trabajar con InCD
3.1 Inicio de InCD
Al iniciar el equipo, InCD se inicia de forma automática. No hay ningún enlace a
InCD en la carpeta Programas.
El icono de InCD aparece en la bandeja del sistema, que normalmente se
encuentra en la esquina inferior derecha de la pantalla. El icono de InCD muestra
información acerca del CD que se encuentre en ese momento en la unidad, o
acerca de la unidad misma. Esta información sólo se mostrará durante unos
segundos cuando cambie el estado. A continuación, el icono volverá a cambiar
al icono normal. Para obtener más información, consulte las preguntas
frecuentes (en la carpeta de instalación de InCD).
InCD montó el disco de la unidad DVD/CD-RW.
InCD reconoció el disco de la unidad DVD/CD-RW, pero no pudo
montarlo.
InCD montó el disco de la unidad DVD/CD-RW, pero el acceso al disco
es de sólo lectura.
InCD no detectó ningún disco en la unidad.
3.2 Discos compatibles con InCD
3.2.1 CD-RW
Los discos ultrarrápidos tardan alrededor de diez minutos en formatearse. Los
discos de alta velocidad tardan aproximadamente 20 minutos y los discos de
baja velocidad unos 40 minutos. Un disco CD-RW debe estar formateado por
completo para poder utilizarlo con InCD.
Estas son las diferentes velocidades de soportes de CD-RW disponibles en el
momento en que se escribió este manual.
Low speed
1-4x
En ocasiones denominada ‘velocidad normal’ o
‘multivelocidad’. Puede quemarse en cualquier grabado
r
de RW.

InCD Trabajar con InCD • 12
High Speed
4-10x, 4-12x
Puede quemarse en unidades High Speed, Ultra Speed y
Ultra Speed+. Las unidades que admiten High Speed CD-
RW y High Speed presentan el logotipo High Speed.
Ultra Speed
16-24x
Sólo puede quemarse en unidades que admitan Ultra
Speed o Ultra Speed+. Las unidades y los discos Ultra
Speed presentan el logotipo Ultra Speed.
Ultra Speed+
32x
Sólo puede quemarse en unidades Ultra Speed+. Las
unidades y los discos Ultra Speed+ presentan el logotipo
Ultra Speed+.
Los logotipos que aparecen aquí son propiedad de Philips.
3.2.2 CD-MRW
El disco está listo para grabar 1 o 2 minutos después de comenzado el formateo.
Es decir, puede guardar datos en el disco mientras se formatea en segundo
plano (consulte la sección 'Formateo en segundo plano').
Para los CD-RW, se aplican las mismas restricciones referentes a la
compatibilidad entre la velocidad del disco y la velocidad del grabador.
3.2.3 DVD-RW
Son necesarios alrededor de 120 minutos para formatear un disco. Un disco
DVD-RW debe estar formateado por completo para poder utilizarlo con InCD.
3.2.4 DVD+RW y DVD+MRW
El disco está listo para grabar 1 o 2 minutos después de comenzado el formateo.
Es decir, puede guardar datos en el disco mientras se formatea en segundo
plano (consulte la sección 'Formateo en segundo plano').

InCD Trabajar con InCD • 13
3.3 Formatear
Es necesario formatear los discos para poder utilizarlos con InCD. En este caso,
la opción 'Formato' está disponible en el cuadro de diálogo Formato de InCD.
InCD da un tratamiento diferente a los discos CD-RW, CD-MRW, DVD-RW,
DVD+RW y DVD+MRW.
CD-RW Los discos ultrarrápidos tardan alrededor de diez minutos en
formatearse. Los discos de alta velocidad tardan
aproximadamente 20 minutos y los discos de baja velocidad unos
40 minutos.
DVD-RW Son necesarios alrededor de 120 minutos para formatear un disco.
CD-MRW
DVD+RW
DVD+MRW
El disco está listo para grabar 1 o 2 minutos después de
comenzado el formateo. Es decir, puede guardar datos en el disco
mientras se formatea en segundo plano.
No se puede ejecutar ningún otro comando durante el proceso de formateo. No
obstante, si dispone de varios grabadores, puede procesar cada disco insertado
de forma independiente (p. ej., si tiene dos grabadores, puede formatear dos
discos al mismo tiempo, o formatear uno mientras el otro se escribe o se borra).
1. Introduzca un disco en el grabador.
2. Inicie 'Windows Explorer'.

InCD Trabajar con InCD • 14
3. Haga clic con el botón derecho del ratón en el icono de la unidad de
grabación y seleccione el comando 'Formato de InCD' del menú.
De esta forma, se abre el cuadro de diálogo de formateo, que utiliza
automáticamente el grabador que ha seleccionado.
4. Si lo desea, puede introducir un nombre para el disco. El nombre puede
constar, como máximo, de 11 caracteres (sin espacios en blanco).
5. Puede comprobar el disco una vez que se haya completado la operación de
reformateo. En este caso, active la casilla de verificación 'Verificar después de
formatear'. La duración varía de acuerdo con el tamaño del disco.
6. Haga clic en el botón 'Inicio' para iniciar el proceso de formateo.
7. Aparecerá una indicación de finalización de formateo si ha marcado esta
opción en las opciones generales accesibles a través del icono de la bandeja
del sistema o del botón ‘Opciones’ de los cuadros de diálogo Formatear y
Borrar.

InCD Trabajar con InCD • 15
3.3.1 Formateo en segundo plano
La propia unidad lleva a cabo el proceso de formateo mientras se encuentra
parada (p. ej., cuando no se utiliza para leer o escribir). El formateo en segundo
plano se interrumpirá si intenta acceder al disco (para leerlo, escribir en él o
extraerlo) y se reanudará una vez que la unidad vuelva a estar parada y
contenga el disco mencionado anteriormente. Esto también se aplica si apaga el
PC durante el formateo en segundo plano.
3.4 Reformatear
Si ya se ha formateado el disco, no será necesario volver a formatearlo por
completo. Es posible realizar un formateo rápido. Es decir, sólo se lleva a cabo
un formateo lógico del disco. Los datos del disco no se borran, únicamente la
información relativa a los datos del disco. El disco parece no contener datos,
aunque no es así. Eso significa que toda la capacidad del disco vuelve a estar
disponible. Puesto que un experto puede recuperar los datos, este método no
debe utilizarse con discos que contengan datos confidenciales. La opción de
comprobación posterior al formateo no estará disponible después de haber
vuelto a formatear.
Si un disco se ha formateado varias veces, puede que se produzcan errores que
interrumpan el proceso. En ese caso, recomendamos borrar el disco utilizando
Nero.
Para ello, extraiga el disco, ejecute Nero, inserte el disco, en el menú 'Grabador',
seleccione 'Borrar CD-RW' y elija 'Borrado completo de disco regrabable' como
método de borrado. Dependiendo del grabador y del disco, el proceso de
borrado puede requerir entre 10 y 20 minutos.
1. Introduzca un disco formateado en el grabador.
2. Inicie el 'Explorador de Windows'.

InCD Trabajar con InCD • 16
3. Haga clic con el botón derecho del ratón en el icono de la unidad de
grabación y seleccione el comando 'Formato de InCD' del menú.
El cuadro de diálogo de formateo se abre y utiliza automáticamente la unidad
seleccionada.
4. Si lo desea, puede introducir un nombre para el disco. El nombre puede
constar, como máximo, de 11 caracteres (sin espacios en blanco).
5. Haga clic en el botón 'Inicio' para iniciar el proceso de formateo.
6. Aparecerá una indicación de finalización de formateo si ha marcado esta
opción en las opciones generales accesibles a través del icono de la bandeja
del sistema o del botón ‘Opciones’ de los cuadros de diálogo Formatear y
Borrar.

InCD Trabajar con InCD • 17
3.5 Expulsar discos
InCD da un tratamiento diferente a los discos CD-RW/DVD-RW, CD-MRW,
DVD+RW y DVD+MRW . Consulte a continuación la sección correspondiente.
3.5.1 Expulsión de discos CD-RW y DVD-RW
Puede extraer un CD-RW/DVD-RW formateado utilizando el comando 'Expulsar'
del menú contextual que aparece al hacer clic con el botón derecho del ratón
(consulte la sección ‘Menú de contexto’), pulsando el botón de expulsión del
grabador o haciendo clic en el botón ‘Expulsar’ de los cuadros de diálogo
‘Formatear’ o ‘Borrar’ de InCD.
1. Seleccione un método para expulsar el disco.
2. Retire el disco del grabador y cierre la bandeja.
Puede cerrar la bandeja utilizando el comando ‘Cargar’ (descrito en la sección
‘Cargar un disco’).
3.5.2 Expulsión de discos CD-MRW, DVD+RW y DVD+MRW
Puede extraer un CD-MRW, un DVD+RW o un DVD+MRW que aún no esté
completamente formateado utilizando el comando 'Expulsar' del menú contextual
que aparece al hacer clic con el botón derecho del ratón (consulte la sección
‘Menú de contexto’), pulsando el botón de expulsión del grabador o haciendo clic
en el botón ‘Expulsar’ de los cuadros de diálogo ‘Formatear’ o ‘Borrar’ de InCD.
1. Seleccione un método de expulsión. Si el formateo en segundo plano sigue
en curso, deberá suspenderse; a continuación, aparecerá un cuadro de
diálogo en el que se le indicará que este proceso tardará uno o dos minutos.
2. Extraiga el disco del grabador y cierre la bandeja.
3.5.3 Cargar un disco
Si se extrae un disco y se deja abierta la bandeja del grabador, los comandos de
expulsión de InCD cambian de 'Expulsar' a 'Cargar'. Si se elige esta acción, la
bandeja del grabador se cerrará.
Puede que su grabador no admita esta función. Esto depende principalmente de
si el grabador dispone o no de una bandeja motorizada.
Cambiarán entonces los siguientes elementos: el comando 'Expulsar' del menú
contextual que aparece al hacer clic con el botón derecho del ratón,

InCD Trabajar con InCD • 18
y el botón 'Expulsar' situado en los cuadros de diálogo 'Borrar’ y 'Formatear' de
InCD.
3.6 Copiar datos en un disco formateado por InCD
Un disco formateado con InCD puede utilizarse de la misma manera que un
disco duro o un disquete. Es decir, puede copiar datos en el disco simplemente
con utilizar el método de arrastrar y soltar o bien puede recuperar documentos
guardados con otras aplicaciones.
1. Introduzca un disco formateado en el grabador.
2. Abra el Explorador de Windows, seleccione los datos que desea copiar y
arrástrelo y suéltelos en el icono de la unidad de grabación. O bien, recupere
los documentos de las otras aplicaciones. Al guardar documentos, también
puede seleccionar la unidad de grabación como cualquier otra unidad.

InCD Trabajar con InCD • 19
Si se inserta un disco formateado grabable en un grabador, puede enviar datos
al mismo mediante el comando ‘Enviar a’ del menú contextual que aparece al
hacer clic con el botón derecho del ratón. Para obtener más información sobre
este comando, consulte la documentación del sistema operativo.
3.7 Borrado de discos
Borrar un disco regrabable no es lo mismo que eliminar los datos de un disquete
o de un disco duro. El borrado de un disco elimina también su formato, con lo
que se deja el disco completamente en blanco. Una vez borrado, el disco se
convierte en uno nuevo. Es decir, queda en un estado que puede grabarse con
Nero o por otros medios.
1. Introduzca un disco formateado en el grabador.
2. Inicie el 'Explorador de Windows'.
3. Haga clic con el botón derecho del ratón en el icono de la unidad de
grabación y seleccione el comando 'InCD Borrar' del menú.

InCD Trabajar con InCD • 20
El cuadro de diálogo de borrado se abre y automáticamente utiliza el grabador
seleccionado.
4. Seleccione el método deseado de borrado y haga clic en el botón 'Inicio'.
Si inserta el disco que acaba de borrar, aparecerá el cuadro de diálogo de
formateo al igual que aparece con cada disco en blanco.
No puede ejecutar ningún otro comando en el mismo disco durante un proceso
de borrado. No obstante, si dispone de varios grabadores, puede procesar cada
disco insertado independientemente de los otros (p. ej., si dispone de dos
grabadores, puede borrar dos discos al mismo tiempo, o borrar uno mientras se
formatea el otro).

InCD Comandos • 21
4 Comandos
4.1 Menú de contexto
Puede abrir un menú de contexto haciendo clic con el botón derecho del ratón en
el icono de InCD de la bandeja del sistema. Seleccione y haga clic con el ratón
para ejecutar comandos.
Haga clic con el botón derecho del ratón en el 'Explorador de Windows' del icono
de la unidad de grabación para abrir un menú de contexto. Siempre y cuando se
inserte un disco regrabable, pueden utilizarse tres comandos con InCD. Para
evitar confusión, el resto de los comandos no se muestran en la captura de
pantalla que aparece a continuación.
4.2 Acerca de
El comando 'Acerca de' muestra información sobre la versión de InCD instalada.
4.3 Ayuda
El comando 'Ayuda' abre el archivo de ayuda de InCD.

InCD Comandos • 22
4.4 Opciones
El comando 'Opciones' abre la ventana de configuración del programa InCD.
Para guardar los cambios realizados, haga clic en el botón 'Aplicar' y el cuadro
de diálogo se cerrará. Para cerrar el cuadro de diálogo sin guardar los cambios,
haga clic en el botón 'Cancelar'.
Si la casilla de verificación está marcada,
aparecerá el cuadro de diálogo Formatea
r
cuando inserte un disco en blanco en la
unidad (predeterminado).
Si se desactiva esta casilla, el icono de InCD
aparece en la bandeja del sistema
(predeterminado).
Si está activada la casilla de verificación,
también se formatearán como MRW los
discos de todas las unidades compatibles con
MRW. Para un control de MRW por unidad,
consulte ‘Propiedades de HP’.
(Predeterminado)
La casilla de verificación se muestra en gris,
es decir, desactivada, si no hay instalado
ningún grabador compatible con MRW.
Esto significa que dispone de varias unidades
que admiten Mount Rainier, y que no todas
ellas se encuentran configuradas actualmente
para formatear un disco insertado como
MRW. Para obtener más información,
consulte ‘Propiedades de HP’.
Si se desactiva esta casilla, aparecerá un
mensaje para indicar que el proceso de
formateo ha finalizado (predeterminado).

InCD Comandos • 23
InCD selecciona automáticamente el idioma
según su configuración local.
4.5 Propiedades de HP
Haga clic con el botón derecho del ratón en el 'Explorador de Windows' del icono
de la unidad de grabación para abrir el menú de contexto. A continuación,
seleccione el comando ‘Propiedades’.
InCD ofrece una ficha ‘InCD’ con información sobre el grabador y el disco
insertado. Encontrará más información en el icono que aparece en la sección
‘Inicio de InCD’.
Desde aquí, también puede controlar si esta unidad debería formatear o no el
disco como Mt. Rainier (si la unidad admite Mt. Rainier). Asegúrese de hacer clic
en ‘Aplicar’ para que se efectúe el cambio en la cuenta.
Las operaciones de formateo y borrado también están disponibles, siempre y
cuando la unidad contenga un disco compatible. Simplemente, haga clic en el
botón correspondiente. Para conocer más detalles sobre la compatibilidad entre
el disco y la unidad, consulte la sección ‘Discos compatibles con InCD’.

InCD Comandos • 24
4.6 Formatear InCD
El comando 'Formatear InCD' abre el cuadro de diálogo Formato. Encontrará
información detallada al respecto en las secciones 'Formatear' y 'Reformatear'.
4.7 Borrar InCD
El comando 'Borrar InCD' abre el cuadro de diálogo 'Borrar'. Encontrará más
información al respecto en la sección 'Borrado de discos'.

InCD Índice • 26
5 Índice
A
Actualización 9
C
Cargar
Disco 17
CD-MRW
Expulsión 17
Tipo de disco 12
CD-RW
Expulsión 17
Tipo de disco 11
Comando
Borrar 24
Expulsar 25
Formatear 24
Copiar
Disco 18
D
Desinstalación de InCD 10
Disco
Cargar 17
Copiar 18
DVD+MRW
Expulsión 17
Tipo de disco 12
DVD+RW
Expulsión 17
Tipo de disco 12
DVD-RW
Expulsión 17
Tipo de disco 12
E
Expulsión
CD-MRW 17
CD-RW 17
DVD+MRW 17
DVD+RW 17
DVD-RW 17
F
Formatar
Formateo completo 16
Formatear
Formateo el segundo plano 15
Reformatear 15
Formateo 13
Formateo completo
Opción 16
I
Icono 11, 23
InCD
Actualización 9
Borrar 19
Desinstalación 10
M
Menú de contexto 21
Mount Rainier 6, 7
N
Nero 15, 19
T
Tipo de disco
CD-MRW 12
CD-RW 11

InCD Índice • 27
DVD+MRW 12
DVD+RW 12
DVD-RW 12
V
Velocidad de soporte 11
W
Windows Media Player 5
-
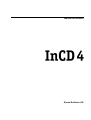 1
1
-
 2
2
-
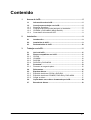 3
3
-
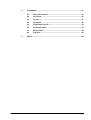 4
4
-
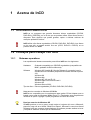 5
5
-
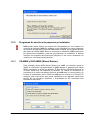 6
6
-
 7
7
-
 8
8
-
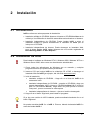 9
9
-
 10
10
-
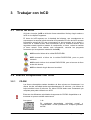 11
11
-
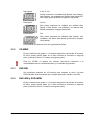 12
12
-
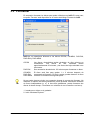 13
13
-
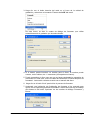 14
14
-
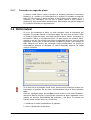 15
15
-
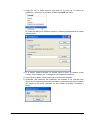 16
16
-
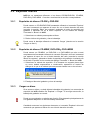 17
17
-
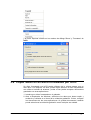 18
18
-
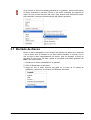 19
19
-
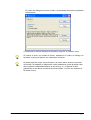 20
20
-
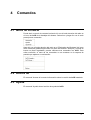 21
21
-
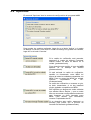 22
22
-
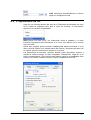 23
23
-
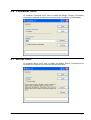 24
24
-
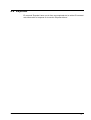 25
25
-
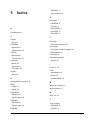 26
26
-
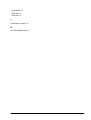 27
27