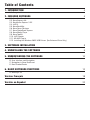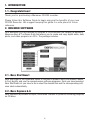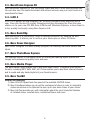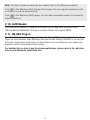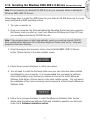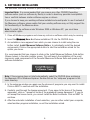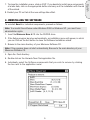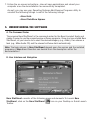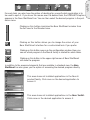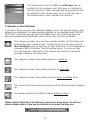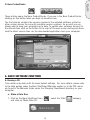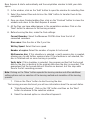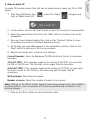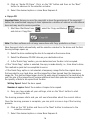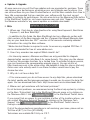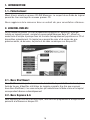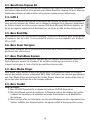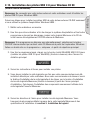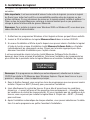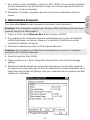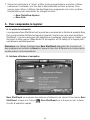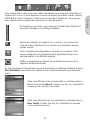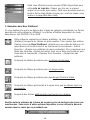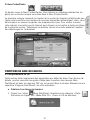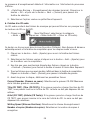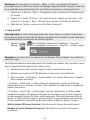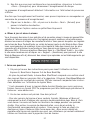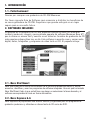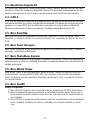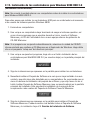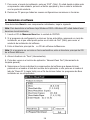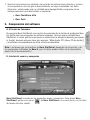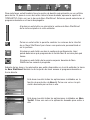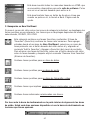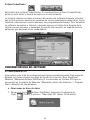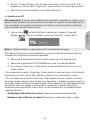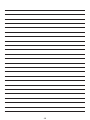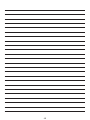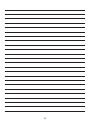Software
GUIDE
Guide du logiciel Guía de Software
ultra-speed
CD-RW
recorder
Supports Windows® 98SE/Me/2000/XP
Software
GUIDE
Guide du logiciel Guía de Software
ultra-speed
CD-RW
recorder
La página se está cargando...
La página se está cargando...
La página se está cargando...
La página se está cargando...
La página se está cargando...
La página se está cargando...
La página se está cargando...
La página se está cargando...
La página se está cargando...
La página se está cargando...
La página se está cargando...
La página se está cargando...
La página se está cargando...
La página se está cargando...
La página se está cargando...
La página se está cargando...
La página se está cargando...
La página se está cargando...
La página se está cargando...
La página se está cargando...
La página se está cargando...
La página se está cargando...
La página se está cargando...
La página se está cargando...
La página se está cargando...
La página se está cargando...
La página se está cargando...
La página se está cargando...
La página se está cargando...
La página se está cargando...

Español
33
2. SOFTWARE INCLUIDO:
Su paquete de la grabadora de CD-RW Memorex incluye un disco CD-ROM que
instala el poderoso, integral y personalizado paquete de software Memorex Nero 6™,
que le ofrece un acceso fácil y sencillo a casi todos los formatos de grabación de CD
más populares disponibles hoy en día. Este software le permite crear y copiar audio
digital, datos, fotografías y programas de video tanto en CD. El paquete incluye:
2.1. Nero StartSmart
Nero StartSmart es el centro de comandos de la familia de productos Nero 6 y facilita
encontrar, identificar y usar los programas de software integrales. Una vez que ha lanzado
Nero StartSmart, todo lo que usted tiene que hacer es seleccionar la tarea deseada y el
software correspondiente inicia en forma automática.
2.2. Nero Express 6.6
Nero Express 6.6 proporciona una interfaz sencilla y organizada para los programas de
grabación poderosos y eficientes en discos tanto de CD como de DVD.
1. INTRODUCCIÓN
1.1. Felicitaciones!
Gracias por comprar una grabadora de CD-RW Memorex.
Por favor siga esta Guía de Software para comenzar a disfrutar los beneficios de
su nueva grabadora de CD-RW. Sugerimos que guarde esta guía en un lugar
seguro para su consulta futura.

34
2.3. NeroVision Express SE
Con NeroVision Express SE usted puede grabar videos y editar o quemar archivos de video
existentes. Asimismo puede usar NeroVision Express SE para crear presentaciones de dia-
positivas convenientes e incluso usar su propia música como banda sonora para ellas.
2.4. InCD 4
InCD 4 es un programa de escritura de paquete que formatea discos reescribibles permitién-
dole copiar archivos en el disco simplemente Arrastrando y Soltando los archivos que haya
elegido en su nuevo DVD. Use la unidad de la grabadora en el Explorador de Microsoft
Windows o sálvelos en un disco con rapidez y facilidad usando Nero Express 6.6.
2.5. Nero BackItUp
Nero BackItUp es un programa conveniente, poderoso y fácil de operar para
respaldar y restaurar datos. Le permite archivar sus respaldos en discos de CD o
DVD.
2.6. Nero Cover Designer
Nero Cover Designer es un programa amigable con el usuario para crear y diseñar
portadas y etiquetas individuales.
2.7. Nero PhotoShow Express
Incluido exclusivamente en este paquete, el ganador de premios PhotoShow Express per-
mite almacenar y editar con facilidad fotografías e imágenes digitales con herramientas de
calidad profesional.
2.8. Nero Media Player
Nero Media Player le permite reproducir pistas de audio. Soporta la mayoría de los for-
matos actuales, incluyendo MP3, WAV, AAC, por nombrar unos cuantos. Nero Media
Player también le permite reproducir descargas de Internet y crear y reproducir listas de
su música favorita.
2.9. Nero ToolKit
Incluye lo Siguiente:
1) Nero CD-DVD Speed prueba la velocidad de las unidades de CD/DVD disponibles.
2) Nero DriveSpeed le permite establecer la velocidad de lectura de los discos con el
fin de reducir en forma notable el nivel de ruido o de optimizar las revoluciones de
sus unidades.
3) Nero InfoTool le proporciona información sobre las características más importantes
de las unidades instaladas, los discos insertados, el software instalado y mucho
más.

35
Nota: La ventana de Nero Toolkit tiene dos vínculos especiales con el sitio web de
Memorex.
Vínculo hacia la página “Memorex Tech Support” (Soporte Técnico de
Memorex). Usted puede solicitar asistencia con alguna situación que pueda estar
experimentando.
Vínculo hacia la página “Memorex FAQ's” (Preguntas Frecuentes de
Memorex).Tendrá acceso inmediato a las Preguntas Frecuentes.
2.10. InCD Reader
InCD EasyWrite Reader es un programa que le permite leer discos escritos en formato
MRW ("Mount Rainier ReWritable") en sistemas que no soportan MRW.
2.11. HE-AAC Plug-in
El módulo HE-AAC le permite codificar archivos de audio en formato MP4 y también decodi-
ficarlos en otros formatos. La “High Efficiency Advanced Audio Coding [Codificación de
Audio Avanzado de Alta Eficiencia (HE-AAC)] es la tecnología de compresión de audio más
moderna; su característica principal es su compresión de alta velocidad revolucionaria y su
calidad de sonido incomparable.
Para mayor información sobre cómo utilizar las aplicaciones anteriores, por favor con-
sulte los manuales en formato .pdf que se encuentran en su disco de instalación de
Memorex.
Español

36
2.12. Instalación de los controladores para Windows 98SE USB 2.0
(Únicamente unidad externa):
Nota:
No conecte la unidad externa a su computadora antes de instalar los controladores
para Windows 98SE USB 2.0.
Siga estos pasos para instalar los controladores USB para su unidad externa únicamente
si es usuario del sistema operativo Windows 98SE:
1. Encienda su computadora.
2. Una vez que su computadora haya terminado de cargar el sistema operativo, así
como otros programas que se ejecutan durante el inicio, inserte el Software
Memorex y el CD del Controlador de su nuevo equipo externo de grabación de
CD-RW Memorex.
Nota: Si el programa no se ejecuta automáticamente, seleccione la unidad de CD/DVD
interna existente que contiene el CD Memorex en el Explorador de Windows. Haga doble
clic en el programa “setup.exe” del directorio principal.
3. Una vez que se ejecute el programa, haga clic en el botón Instalación de los
controladores para Win98SE USB 2.0 (se muestra abajo) en la pantalla principal del
instalador.
4. Siga las instrucciones que aparecen en la pantalla para instalar los controladores.
5. Necesitará instalar el Paquete de Software una vez que se haya instalado la nueva
unidad y que ésta haya sido detectada por su computadora. Se recomienda que no
cierre la ventana de instalación del paquete de software y que elija hacer clic en el
botón Instalar Paquete de Software Memorex (que se muestra abajo) en la pantalla
principal del instalador. Esto ejecutará la instalación de la mayoría de los
componentes más usados del Paquete de Software Powerful Memorex.
6. Siga las instrucciones que aparecen en la pantalla para instalar el Paquete de
Software Memorex. Puede encontrar más detalles sobre el Paquete de Software
Memorex y la instalación bajo el
3. Sección de Instalación de Software.

37
3. Instalación del software
El software de grabación Memorex es rápido y fácil de instalar aplicando los siguientes
pasos:
Nota importante: Se recomienda que elimine cualquier otra suite de software de
grabación de CD/DVD (como el software de Roxio) con el fin de evitar cualquier posible
incompatibilidad o conflicto entre motores o controladores de software similares. Si opta
por conservar su software existente instalado y prefiere usarlo en lugar del software de
Memorex, por favor tome en cuenta que su software existente quizá no soporte la fun-
cionalidad completa de la unidad de Memorex.
Nota: Para instalar el software bajo Windows 2000 o Windows XP, usted deberá tener
derechos de administrador.
1. Cierre todos los programas de Windows y cierre cualquier software antivirus que esté
corriendo.
2. Inserte el CD de instalación del software de
Nero 6 de Memorex en la unidad de
CD/DVD.
3. Aparecerá un menú de instalación de donde podrá escoger instalar usando el botón de
instalación. Instale la Suite del Software Memorex o instale en forma individual los
componentes deseados. Pulse en el botón apropiado para iniciar el asistente de
instalación para la opción que usted elija.
Note: Si el programa no se inicia en forma automática, seleccione la unidad de CD/DVD
que contenga el CD de Memorex en el Explorador de Windows. Pulse dos veces en el pro-
grama "setup.exe" en el directorio principal.
4. En la ventana de bienvenida verá las opciones de los programas que usted desee
instalar. Pulse en "NEXT" (Siguiente) para continuar con la instalación.
5. Lea con cuidado el acuerdo de licencia. Si usted está de acuerdo con los términos del
acuerdo de licencia, pulse en "I accept all terms of the preceding License Agreement."
(Acepto todos los términos del Acuerdo de Licencia precedente). Si no acepta los
términos de la licencia, usted no podrá instalar el software Nero 6. Pulse en "NEXT"
(Siguiente) para continuar.
6. Después de la instalación automática de cada selección, usted podrá elegir otra
instalación de programa o salir del asistente de instalación.
Se recomienda elegir el botón de instalación de la Suite del Software Memorex
(mostrado abajo) en la pantalla del instalador principal. Esto lanzará la instalación de
los componentes más comúnmente utilizados de la poderosa Suite del Software de
Memorex y acelerará la instalación del software.
Español

38
7. Para cerrar el menú de instalación, pulse en "EXIT" (Salir). Si usted decide instalar más
componentes más adelante, pulse en el botón apropiado y lleve a cabo la instalación
con la ayuda del asistente.
8. Reinicie su PC para que todas las nuevas configuraciones comiencen a funcionar.
4. Desinstale el software
Para desinstalar Nero 6 o sus componentes individuales, haga lo siguiente:
Nota: Para desinstalar el software bajo Windows 2000 o Windows XP, usted deberá tener
derechos de administrador.
1. Inserte el CD de
Memorex Nero 6 en la unidad de CD/DVD.
2. Si el programa de configuración se inicia en forma automática, aparecerá un menú de
instalación, en el que usted podrá pulsar en el botón de "Exit" (Salir) para cerrar el
asistente de instalación del software.
3. Entre al directorio principal de su CD del software de Memorex.
Nota: Si el programa no se inicia en forma automática, entre al directorio principal del CD
de software Memorex.
4. Abra el directorio de
"Tools" (Herramientas).
5. Pulse dos veces en el archivo de aplicación
"General-Clean Tool" (Herramienta de
limpieza general).
6. Seleccione en forma individual los componentes del software que desea eliminar
pulsando en el cuadro al lado del nombre de la aplicación o sólo pulse en el cuadro al
lado de "Clean All" (Limpiar todo) con el fin de eliminar todos los programas de Nero
instalados en su computadora.

39
A. El Centro de Comandos
El programa Nero StartSmart es el centro de comandos de la familia de productos Nero
6 y facilita usar los programas de software integrales. Una vez que ha iniciado Nero
StartSmart, lo único que tiene que hacer es seleccionar la categoría deseada (por ejemp-
lo, Audio), después elija una tarea [por ejemplo, "Make Audio CD" (Hacer CD de Audio)]
y el software correspondiente se inicia en forma automática.
B. Interfaz del usuario y navegación
7. Siga las instrucciones en pantalla, cierre todas las aplicaciones abiertas y reinicie
su computadora una vez que la desinstalación se haya completado con éxito.
Asimismo, usted puede usar su utilidad para Agregar/Quitar programas de su
sistema operativo para desinstalar lo siguiente:
• Nero PhotoShow Elite
• Nero Suite
5. Comprensión del software
Nota: Las tareas que se muestran en Nero StartSmart dependen de la versión y de
los programas instalados de
Nero 6 y por lo tanto pueden diferir de la descripción
dentro de la documentación!
Nero StartSmart consiste en las siguientes áreas y elementos. Para lanzar Nero
StartSmart
, pulse en el icono de Nero StartSmart en su escritorio o en la barra
de tareas de inicio rápido.
Español

40
Esta área muestra todas las aplicaciones instaladas en la
familia de productos de
Nero 6. Pulse una vez en la apli-
cación deseada para entrar a ella.
Esta área muestra todas las aplicaciones instaladas en Nero
Toolkit. Pulse una vez en la aplicación deseada para entrar a
ella.
Además de las áreas y los elementos que están disponibles en la vista estándar, la barra
de
Nero StartSmart también le da la opción de tener acceso al programa deseado en
forma directa.
Para cada tarea, usted también tiene la opción de decidir qué aplicación se va a utilizar
para abrirla. Si pasa el cursor del ratón sobre la tarea deseada, aparece la opción de
"OPEN WITH" (Abrir con) en la barra de Nero StartSmart. Entonces puede seleccionar el
programa deseado en el menú desplegable.
Al pulsar en este botón se minimiza la ventana de Nero StartSmart
de la vista completa a la vista estándar.
Pulsar en este botón le permite cambiar los colores de la interfaz
de su Nero StartSmart para tener una apariencia personalizada si
así lo prefiere.
Al pulsar en este botón se abre la ventana de configuración. Aquí
puede determinar qué programa de la familia Nero 6 se inicia para qué
tareas.
Al pulsar en este botón de la esquina superior derecha de Nero
StartSmart se cerrará el programa.

41
Esta área muestra todos los manuales basados en HTML que
se encuentran disponibles para esta suite de software. Pulse
una vez en el manual deseado para entrar a él.
Esta área también tiene un botón de Ayuda en Línea que
cuando se pulsa en él, le llevará a Nero. Página web de
ayuda.
Por favor note la barra de deslizamiento en la parte inferior de algunas de las áreas
de arriba. Usted verá otras opciones disponibles si usa la barra de deslizamiento en
las áreas que tienen opciones.
Esta categoría contiene sus tareas favoritas o preferidas. El área de
"Favorites" (Favoritos) contiene las tareas más comunes. Para agregar
entradas desde otras áreas de
Nero StartSmart, seleccione un icono de
tarea pulsando con el botón derecho del ratón sobre él y eligiendo el
comando "Add to Favorites" (Agregar a Favoritos) del menú de contexto.
Para eliminar una tarea de Favoritos, pulse con el botón derecho del ratón
sobre la tarea deseada y después elija el comando "Remove from Favorites"
(Eliminar de favoritos).
Contiene tareas posibles para un disco de datos.
C. Navegación en Nero StartSmart
Si pasa el cursor del ratón sobre los iconos de categoría individual, se despliegan las
tareas posibles en esa categoría. Las tareas que se despliegan dependen del modo
seleccionado, CD/DVD, CD o DVD.
Contiene tareas posibles para un disco de audio
.
Contiene tareas posibles para un disco de fotografía y video
.
Contiene tareas que implican copiar y tareas relacionadas con respaldos.
Contiene tareas adicionales relacionadas con discos
.
Español

42
D. Nero ProductCenter
Este botón abre el Nero ProductCenter. Si se encuentra en el Nero ProductCenter,
pulsar en este botón le llevará de regreso a la vista estándar.
La primera columna contiene el número de versión del software instalado, mientras
que la otra columna muestra los números de versión actualmente disponibles. Como
resultado usted siempre podrá mantener sus programas actualizados. Para actualizar
su software, conéctese a Internet y después pulse en el botón de la derecha de la
lista de nuevas versiones y descargue la versión más reciente, en seguida corra la
aplicación que descargó en su computadora.
FUNCIONES BÁSICAS DEL SOFTWARE
A. Cómo quemar un CD
Esta sección sólo trata las configuraciones básicas predeterminadas. Para mayores
detalles, por favor consulte las guías de Ayuda de la sección "Nero StartSmart
Manuals" (Manuales de Nero StartSmart) o los manuales en formato PDF que se
encuentran en la carpeta de "Manuals" (Manuales) dentro del directorio \ \ Program
Files\ \ Ahead\en su computadora.
a. Cómo crear un disco de datos
1. Pulse en el icono de Nero StartSmart; seleccione la categoría de
"Data" (Datos) y pulse en "Make Data CD" (Hacer CD de datos).

43
Nero Express 6 se inicia en forma automática y se abre la ventana de compilación
"Add your data" (Agregar sus datos).
2. En la ventana, pulse en el botón "Add" (Agregar) para abrir la ventana de
selección de archivos.
3. Seleccione los archivos deseados y pulse en el botón "Add" (Agregar) para
transferirlos a la compilación.
4. Una vez que haya terminado de agregar los archivos, pulse en el botón
"Finished" (Terminado) para cerrar la ventana y regresar a la pantalla de Nero
Express 6.
5. Todos los archivos que ha agregado aparecen en la ventana de compilación.
Pulse en el botón "Next" (Siguiente) para avanzar a la ventana para quemar.
6. Antes de quemar el disco, realice las configuraciones finales:
Current Recorder (Grabadora actual): Seleccione la grabadora de CD-RW
Memorex de la lista de grabadoras conectados.
Disc name (Nombre del disco): Déle un nombre al disco si lo desea.
Writing Speed (Velocidad de escritura): Seleccione la velocidad de quemado.
Number of copies (Número de copias): Seleccione el número de copias a quemar.
Multisession disc (Disco multisesión): Si se selecciona este cuadro, se creará un
disco de multisesión, lo que le permite agregar otras sesiones más tarde. Si no se
selecciona el cuadro, el disco se finaliza y no será posible volver a quemar nada
en él.
Verify data (Verificación de datos): Si se selecciona este cuadro, el programa
verifica que los datos quemados en el disco sean idénticos a los datos originales
una vez que el disco está grabado. Esto garantiza que los datos quemados
funcionarán como se desea, aunque este paso agrega tiempo al proceso de
grabación completo.
Nota: Al pulsar en el botón "More" (Más) se expande la ventana de quemado y ofrece
opciones adicionales de configuración tales como la selección del método de quemado y
la simulación del proceso de quemado.
7. Pulse en el botón "Burn" (Quemar) para comenzar a quemar el disco. El proce
so de quemado comienza y usted verá la información sobre el estado actual.
8. Pulse en "Data Done Burning" (Quemado de datos terminado), pulse en el
botón "OK" y después en el botón "Next" (Siguiente) para avanzar a la ventana
de selección.
9. Seleccione la opción deseada o cierre
Nero Express 6.
Español

44
b. Cómo crear un CD de audio
Un CD de audio contiene archivos de música que se puede reproducir en casi
cualquier reproductor de CD.
1. Inicie el icono de Nero StartSmart; seleccione la categoría de
"Audio" y pulse en "Make Audio CD" (Hacer CD de audio).
Este botón también se puede encontrar en el área de "Favorites" (Favoritos). Nero
Express 6 se inicia en forma automática y se abre la ventana de compilación para
discos de audio.
2. En la ventana, pulse en el botón "Add" (Agregar) para abrir la ventana de
selección de archivos.
3. Seleccione los archivos deseados y pulse en el botón "Add" (Agregar) para
transferirlos a la compilación.
4. Una vez que haya terminado de agregar los archivos, pulse en el botón
"Finished" (Terminado) para cerrar la ventana y regresar a la pantalla de Nero
Express 6.
5. Todos los archivos que ha agregado aparecen en la ventana de compilación.
Pulse en el botón "Next" (Siguiente) para avanzar a la ventana para quemar.
6. Antes de quemar el disco, realice las configuraciones finales:
Current Recorder (Grabadora actual): Seleccione la grabadora de CD-RW
Memorex de la lista de grabadoras conectados.
Title (CD TEXT) [Título (TEXTO DE CD)]: Si la grabadora soporta la escritura de
CD TEXT, usted puede ingresar aquí el título del CD. El título no puede ser más
largo de 64 caracteres.
Artist (CD TEXT) [Artista (TEXTO DE CD)]: Si la grabadora soporta la escritura de
CD TEXT, usted puede ingresar aquí el nombre del artista para el CD. El nombre
no puede ser más largo de 64 caracteres.
Writing Speed (Velocidad de escritura): Seleccione la velocidad de quemado.
Number of copies (Número de copias): Seleccione el número de copias a quemar.
Nota: Al pulsar en el botón "More" (Más) se expande la ventana de quemado y ofrece
opciones adicionales de configuración tales como la selección del método de quema-
do y la simulación del proceso de quemado.
7. Pulse en el botón "Burn" (Quemar) para comenzar a quemar el disco.

45
8. Pulse en "Audio CD Done" (CD de audio terminado), pulse en el botón "OK" y
después en el botón "Next" (Siguiente) para avanzar a la ventana de selección.
9. Seleccione la opción deseada o cierre Nero Express 6.
c. Copiado de un CD
Nota Importante:
A menos que usted tenga los derechos reservados o cuente con el
permiso del propietario de los derechos reservados, el copiado no autorizado de dis-
cos representa una violación de las leyes nacionales o internacionales y puede dar
como resultado penalizaciones serias.
1. Inicie el icono de Nero StartSmart; seleccione la categoría "Copy and
Backup" (Copiar y respaldar) y pulse en "Copy Disc" (Copiar disco).
Nota: El software de Nero no copiará discos CD con protección de copia.
Nero Express 6 se inicia en forma automática y se abre la ventana de selección para las
unidades las configuraciones finales de quemado.
2. Seleccione la unidad que contiene el disco a copiar como la unidad fuente.
3. Seleccione la grabadora de CD-RW Memorex como su unidad de destino.
4. En la sección "Quick Copy" (Copia rápida), usted podrá determinar cómo se va a
copiar el disco.
• Si se selecciona la opción "Quick Copy" (Copia rápida), la copia se hace en forma directa,
por ejemplo, de disco a disco. Este método es rápido pero es susceptible a errores.
• Si no se selecciona la opción "Quick Copy" (Copia rápida), primero se graba un archivo
de imagen temporal para el disco original en el disco duro, y después se quema el archivo
de imagen desde el archivo de imagen temporal. Este método es más largo debido al paso
adicional de crear una imágen en el disco duro. Igualmente, el tamaño del archivo
requerirá espacio adicional en el disco duro, el cual corresponde a la cantidad de datos
copiados del disco.
Writing Speed (Velocidad de escritura): Seleccione la velocidad de quemado.
Number of copies (Número de copias): Seleccione el número de copias a copiar.
Español

46
5. Una vez que ha determinado todas sus configuraciones, pulse en el botón
"Burn" (Quemar) para comenzar a quemar el disco.
El proceso de quemado comienza y usted verá la información sobre el estado actual.
Una vez que el proceso de quemado esté completo, usted puede imprimir o guardarr
un registro del proceso de quemado.
6. Pulse en el botón "OK" y después en el botón "Next" (Siguiente) para avanzar a
la ventana de selección.
7. Seleccione la opción deseada o cierre Nero Express 6.
e. Actualizaciones y nuevas versiones
En el sitio www.nero.com encontrará actualizaciones gratuitas y nuevas versiones
para compra. Esto puede mejorar su desempeño, eliminar errores e integrar fun-
ciones nuevas. Usted puede obtenerlas a través de su Nero ProductCenter o visitar el
sitio web de Nero de vez en cuando. Le recomendamos que mantenga su software
con las actualizaciones más recientes para optimizar su desempeño. También puede
pulsar en el botón de "Memorex FAQ" (Preguntas Frecuentes de Memorex) del
"StartSmart Toolkit" [o visite el sitio www.memorex.com y pulse en "Support"
(Soporte") para navegar por el sitio web de Memorex en busca de cualquier actual-
ización especial o descargas disponibles.
f. Preguntas frecuentes
1. ¿Dónde puedo encontrar instrucciones paso por paso para usar Nero Express 6,
NeroVision Express 3 y Nero BackItUp?
- Además de la presente guía, la barra de Nero StartSmart tiene una sección de
Manuales con versiones html de los manuales de Nero y el directorio :\Program
Files\Ahead\Manuals en su disco duro tiene versiones en PDF* de los manuales
que contienen instrucciones detalladas para utilizar el software de Nero.
Se requiere *Adobe Acrobat Reader para tener acceso a cualquier archivo PDF pro-
visto. Se puede descargar en forma gratuita en el sitio: www.adobe.com.

47
Español
2. ¡Uno de mis codificadores ha expirado! ¿Qué debo hacer?
- Por razones de licencia, Memorex y Nero sólo tienen permitido integrar versiones de
demostración en Nero 6 para algunos formatos. Esto le da la oportunidad de probar las
funciones del codificador durante un tiempo limitado. Para activar la versión de
demostración, usted debe adquirir el módulo del codificador correspondiente. Usted
puede hacerlo en el sitio http://www.nero.com en la tienda en línea. Decidimos tomar
esta medida para que sólo aquellos usuarios que en realidad desean usar estas
funciones sean los que tengan que pagar por la cuota de licencia.
3. ¿Por qué no tengo un archivo de Ayuda?
- Si por alguna razón usted no tiene acceso a ningún archivo de Ayuda, por favor
descargue la actualización más reciente y el paquete de idiomas para permitirle de
nuevo el acceso a los archivos de ayuda. Los puede descargar desde el sitio:
http://www.nero.com/us/downloads.html
4. ¿Dónde puedo obtener asistencia con problemas técnicos?
- Para todos los problemas técnicos, le recomendamos usar el sistema de ayuda
de Nero al pulsar en el vínculo "Online Help" (Ayuda en línea) de Nero en el menú
de los manuales de StartSmart o al pulsar en el vínculo de "Memorex FAQ's"
(Preguntas Frecuentes de Memorex) en el menú de
"StartSmart Toolkit".
Si no puede encontrar una respuesta para su problema en ninguna de las dos
ubicaciones de arriba, usted podrá contactar a soporte técnico de Memorex al
pulsar en el vínculo de "Memorex Tech Support"
(Soporte Técnico de Memorex)
en el menú de "StartSmart Toolkit" o por correo electrónico a la dirección
Si toda la asistencia electrónica anterior no le resuelve su problema, por favor llá-
menos al número gratuito (877) Is it live [474-8548]. Los técnicos están disponibles
de L-V de 9-6 p.m. Hora del Pacífico
La página se está cargando...
La página se está cargando...
La página se está cargando...
La página se está cargando...
Transcripción de documentos
SoftwareGUIDE ultra-speed SoftwareGUIDE Guide du logiciel Guía de Software Guide du logiciel Guía de Software CD-RW recorder ultra-speed CD-RW recorder Supports Windows® 98SE/Me/2000/XP 1. INTRODUCCIÓN 1.1. Felicitaciones! Gracias por comprar una grabadora de CD-RW Memorex. Por favor siga esta Guía de Software para comenzar a disfrutar los beneficios de su nueva grabadora de CD-RW. Sugerimos que guarde esta guía en un lugar seguro para su consulta futura. 2. SOFTWARE INCLUIDO: 2.1. Nero StartSmart Nero StartSmart es el centro de comandos de la familia de productos Nero 6 y facilita encontrar, identificar y usar los programas de software integrales. Una vez que ha lanzado Nero StartSmart, todo lo que usted tiene que hacer es seleccionar la tarea deseada y el software correspondiente inicia en forma automática. 2.2. Nero Express 6.6 Nero Express 6.6 proporciona una interfaz sencilla y organizada para los programas de grabación poderosos y eficientes en discos tanto de CD como de DVD. 33 Español Su paquete de la grabadora de CD-RW Memorex incluye un disco CD-ROM que instala el poderoso, integral y personalizado paquete de software Memorex Nero 6™, que le ofrece un acceso fácil y sencillo a casi todos los formatos de grabación de CD más populares disponibles hoy en día. Este software le permite crear y copiar audio digital, datos, fotografías y programas de video tanto en CD. El paquete incluye: 2.3. NeroVision Express SE Con NeroVision Express SE usted puede grabar videos y editar o quemar archivos de video existentes. Asimismo puede usar NeroVision Express SE para crear presentaciones de diapositivas convenientes e incluso usar su propia música como banda sonora para ellas. 2.4. InCD 4 InCD 4 es un programa de escritura de paquete que formatea discos reescribibles permitiéndole copiar archivos en el disco simplemente Arrastrando y Soltando los archivos que haya elegido en su nuevo DVD. Use la unidad de la grabadora en el Explorador de Microsoft Windows o sálvelos en un disco con rapidez y facilidad usando Nero Express 6.6. 2.5. Nero BackItUp Nero BackItUp es un programa conveniente, poderoso y fácil de operar para respaldar y restaurar datos. Le permite archivar sus respaldos en discos de CD o DVD. 2.6. Nero Cover Designer Nero Cover Designer es un programa amigable con el usuario para crear y diseñar portadas y etiquetas individuales. 2.7. Nero PhotoShow Express Incluido exclusivamente en este paquete, el ganador de premios PhotoShow Express permite almacenar y editar con facilidad fotografías e imágenes digitales con herramientas de calidad profesional. 2.8. Nero Media Player Nero Media Player le permite reproducir pistas de audio. Soporta la mayoría de los formatos actuales, incluyendo MP3, WAV, AAC, por nombrar unos cuantos. Nero Media Player también le permite reproducir descargas de Internet y crear y reproducir listas de su música favorita. 2.9. Nero ToolKit Incluye lo Siguiente: 1) Nero CD-DVD Speed prueba la velocidad de las unidades de CD/DVD disponibles. 2) Nero DriveSpeed le permite establecer la velocidad de lectura de los discos con el fin de reducir en forma notable el nivel de ruido o de optimizar las revoluciones de sus unidades. 3) Nero InfoTool le proporciona información sobre las características más importantes de las unidades instaladas, los discos insertados, el software instalado y mucho más. 34 Nota: La ventana de Nero Toolkit tiene dos vínculos especiales con el sitio web de Memorex. Vínculo hacia la página “Memorex Tech Support” (Soporte Técnico de Memorex). Usted puede solicitar asistencia con alguna situación que pueda estar experimentando. Vínculo hacia la página “Memorex FAQ's” (Preguntas Frecuentes de Memorex).Tendrá acceso inmediato a las Preguntas Frecuentes. 2.10. InCD Reader InCD EasyWrite Reader es un programa que le permite leer discos escritos en formato MRW ("Mount Rainier ReWritable") en sistemas que no soportan MRW. El módulo HE-AAC le permite codificar archivos de audio en formato MP4 y también decodificarlos en otros formatos. La “High Efficiency Advanced Audio Coding [Codificación de Audio Avanzado de Alta Eficiencia (HE-AAC)] es la tecnología de compresión de audio más moderna; su característica principal es su compresión de alta velocidad revolucionaria y su calidad de sonido incomparable. Para mayor información sobre cómo utilizar las aplicaciones anteriores, por favor consulte los manuales en formato .pdf que se encuentran en su disco de instalación de Memorex. 35 Español 2.11. HE-AAC Plug-in 2.12. Instalación de los controladores para Windows 98SE USB 2.0 (Únicamente unidad externa): Nota: No conecte la unidad externa a su computadora antes de instalar los controladores para Windows 98SE USB 2.0. Siga estos pasos para instalar los controladores USB para su unidad externa únicamente si es usuario del sistema operativo Windows 98SE: 1. Encienda su computadora. 2. Una vez que su computadora haya terminado de cargar el sistema operativo, así como otros programas que se ejecutan durante el inicio, inserte el Software Memorex y el CD del Controlador de su nuevo equipo externo de grabación de CD-RW Memorex. Nota: Si el programa no se ejecuta automáticamente, seleccione la unidad de CD/DVD interna existente que contiene el CD Memorex en el Explorador de Windows. Haga doble clic en el programa “setup.exe” del directorio principal. 3. Una vez que se ejecute el programa, haga clic en el botón Instalación de los controladores para Win98SE USB 2.0 (se muestra abajo) en la pantalla principal del instalador. 4. Siga las instrucciones que aparecen en la pantalla para instalar los controladores. 5. Necesitará instalar el Paquete de Software una vez que se haya instalado la nueva unidad y que ésta haya sido detectada por su computadora. Se recomienda que no cierre la ventana de instalación del paquete de software y que elija hacer clic en el botón Instalar Paquete de Software Memorex (que se muestra abajo) en la pantalla principal del instalador. Esto ejecutará la instalación de la mayoría de los componentes más usados del Paquete de Software Powerful Memorex. 6. Siga las instrucciones que aparecen en la pantalla para instalar el Paquete de Software Memorex. Puede encontrar más detalles sobre el Paquete de Software Memorex y la instalación bajo el 3. Sección de Instalación de Software. 36 3. Instalación del software El software de grabación Memorex es rápido y fácil de instalar aplicando los siguientes pasos: Nota importante: Se recomienda que elimine cualquier otra suite de software de grabación de CD/DVD (como el software de Roxio) con el fin de evitar cualquier posible incompatibilidad o conflicto entre motores o controladores de software similares. Si opta por conservar su software existente instalado y prefiere usarlo en lugar del software de Memorex, por favor tome en cuenta que su software existente quizá no soporte la funcionalidad completa de la unidad de Memorex. Nota: Para instalar el software bajo Windows 2000 o Windows XP, usted deberá tener derechos de administrador. 2. Inserte el CD de instalación del software de Nero 6 de Memorex en la unidad de CD/DVD. 3. Aparecerá un menú de instalación de donde podrá escoger instalar usando el botón de instalación. Instale la Suite del Software Memorex o instale en forma individual los componentes deseados. Pulse en el botón apropiado para iniciar el asistente de instalación para la opción que usted elija. Se recomienda elegir el botón de instalación de la Suite del Software Memorex (mostrado abajo) en la pantalla del instalador principal. Esto lanzará la instalación de los componentes más comúnmente utilizados de la poderosa Suite del Software de Memorex y acelerará la instalación del software. Note: Si el programa no se inicia en forma automática, seleccione la unidad de CD/DVD que contenga el CD de Memorex en el Explorador de Windows. Pulse dos veces en el programa "setup.exe" en el directorio principal. 4. En la ventana de bienvenida verá las opciones de los programas que usted desee instalar. Pulse en "NEXT" (Siguiente) para continuar con la instalación. 5. Lea con cuidado el acuerdo de licencia. Si usted está de acuerdo con los términos del acuerdo de licencia, pulse en "I accept all terms of the preceding License Agreement." (Acepto todos los términos del Acuerdo de Licencia precedente). Si no acepta los términos de la licencia, usted no podrá instalar el software Nero 6. Pulse en "NEXT" (Siguiente) para continuar. 6. Después de la instalación automática de cada selección, usted podrá elegir otra instalación de programa o salir del asistente de instalación. 37 Español 1. Cierre todos los programas de Windows y cierre cualquier software antivirus que esté corriendo. 7. Para cerrar el menú de instalación, pulse en "EXIT" (Salir). Si usted decide instalar más componentes más adelante, pulse en el botón apropiado y lleve a cabo la instalación con la ayuda del asistente. 8. Reinicie su PC para que todas las nuevas configuraciones comiencen a funcionar. 4. Desinstale el software Para desinstalar Nero 6 o sus componentes individuales, haga lo siguiente: Nota: Para desinstalar el software bajo Windows 2000 o Windows XP, usted deberá tener derechos de administrador. 1. Inserte el CD de Memorex Nero 6 en la unidad de CD/DVD. 2. Si el programa de configuración se inicia en forma automática, aparecerá un menú de instalación, en el que usted podrá pulsar en el botón de "Exit" (Salir) para cerrar el asistente de instalación del software. 3. Entre al directorio principal de su CD del software de Memorex. Nota: Si el programa no se inicia en forma automática, entre al directorio principal del CD de software Memorex. 4. Abra el directorio de "Tools" (Herramientas). 5. Pulse dos veces en el archivo de aplicación "General-Clean Tool" (Herramienta de limpieza general). 6. Seleccione en forma individual los componentes del software que desea eliminar pulsando en el cuadro al lado del nombre de la aplicación o sólo pulse en el cuadro al lado de "Clean All" (Limpiar todo) con el fin de eliminar todos los programas de Nero instalados en su computadora. 38 7. Siga las instrucciones en pantalla, cierre todas las aplicaciones abiertas y reinicie su computadora una vez que la desinstalación se haya completado con éxito. Asimismo, usted puede usar su utilidad para Agregar/Quitar programas de su sistema operativo para desinstalar lo siguiente: • Nero PhotoShow Elite • Nero Suite 5. Comprensión del software A. El Centro de Comandos Nota: Las tareas que se muestran en Nero StartSmart dependen de la versión y de los programas instalados de Nero 6 y por lo tanto pueden diferir de la descripción dentro de la documentación! B. Interfaz del usuario y navegación Nero StartSmart consiste en las siguientes áreas y elementos. Para lanzar Nero StartSmart, pulse en el icono de Nero StartSmart en su escritorio o en la barra de tareas de inicio rápido. 39 Español El programa Nero StartSmart es el centro de comandos de la familia de productos Nero 6 y facilita usar los programas de software integrales. Una vez que ha iniciado Nero StartSmart, lo único que tiene que hacer es seleccionar la categoría deseada (por ejemplo, Audio), después elija una tarea [por ejemplo, "Make Audio CD" (Hacer CD de Audio)] y el software correspondiente se inicia en forma automática. Para cada tarea, usted también tiene la opción de decidir qué aplicación se va a utilizar para abrirla. Si pasa el cursor del ratón sobre la tarea deseada, aparece la opción de "OPEN WITH" (Abrir con) en la barra de Nero StartSmart. Entonces puede seleccionar el programa deseado en el menú desplegable. Al pulsar en este botón se minimiza la ventana de Nero StartSmart de la vista completa a la vista estándar. Pulsar en este botón le permite cambiar los colores de la interfaz de su Nero StartSmart para tener una apariencia personalizada si así lo prefiere. Al pulsar en este botón se abre la ventana de configuración. Aquí puede determinar qué programa de la familia Nero 6 se inicia para qué tareas. Al pulsar en este botón de la esquina superior derecha de Nero StartSmart se cerrará el programa. Además de las áreas y los elementos que están disponibles en la vista estándar, la barra de Nero StartSmart también le da la opción de tener acceso al programa deseado en forma directa. Esta área muestra todas las aplicaciones instaladas en la familia de productos de Nero 6. Pulse una vez en la aplicación deseada para entrar a ella. Esta área muestra todas las aplicaciones instaladas en Nero Toolkit. Pulse una vez en la aplicación deseada para entrar a ella. 40 Esta área muestra todos los manuales basados en HTML que se encuentran disponibles para esta suite de software. Pulse una vez en el manual deseado para entrar a él. Esta área también tiene un botón de Ayuda en Línea que cuando se pulsa en él, le llevará a Nero. Página web de ayuda. C. Navegación en Nero StartSmart Esta categoría contiene sus tareas favoritas o preferidas. El área de "Favorites" (Favoritos) contiene las tareas más comunes. Para agregar entradas desde otras áreas de Nero StartSmart, seleccione un icono de tarea pulsando con el botón derecho del ratón sobre él y eligiendo el comando "Add to Favorites" (Agregar a Favoritos) del menú de contexto. Para eliminar una tarea de Favoritos, pulse con el botón derecho del ratón sobre la tarea deseada y después elija el comando "Remove from Favorites" (Eliminar de favoritos). Contiene tareas posibles para un disco de datos. Contiene tareas posibles para un disco de audio. Contiene tareas posibles para un disco de fotografía y video. Contiene tareas que implican copiar y tareas relacionadas con respaldos. Contiene tareas adicionales relacionadas con discos. Por favor note la barra de deslizamiento en la parte inferior de algunas de las áreas de arriba. Usted verá otras opciones disponibles si usa la barra de deslizamiento en las áreas que tienen opciones. 41 Español Si pasa el cursor del ratón sobre los iconos de categoría individual, se despliegan las tareas posibles en esa categoría. Las tareas que se despliegan dependen del modo seleccionado, CD/DVD, CD o DVD. D. Nero ProductCenter Este botón abre el Nero ProductCenter. Si se encuentra en el Nero ProductCenter, pulsar en este botón le llevará de regreso a la vista estándar. La primera columna contiene el número de versión del software instalado, mientras que la otra columna muestra los números de versión actualmente disponibles. Como resultado usted siempre podrá mantener sus programas actualizados. Para actualizar su software, conéctese a Internet y después pulse en el botón de la derecha de la lista de nuevas versiones y descargue la versión más reciente, en seguida corra la aplicación que descargó en su computadora. FUNCIONES BÁSICAS DEL SOFTWARE A. Cómo quemar un CD Esta sección sólo trata las configuraciones básicas predeterminadas. Para mayores detalles, por favor consulte las guías de Ayuda de la sección "Nero StartSmart Manuals" (Manuales de Nero StartSmart) o los manuales en formato PDF que se encuentran en la carpeta de "Manuals" (Manuales) dentro del directorio \ \ Program Files\ \ Ahead\en su computadora. a. Cómo crear un disco de datos 1. Pulse en el icono de Nero StartSmart; seleccione la categoría de "Data" (Datos) y pulse en "Make Data CD" (Hacer CD de datos). 42 Nero Express 6 se inicia en forma automática y se abre la ventana de compilación "Add your data" (Agregar sus datos). 2. En la ventana, pulse en el botón "Add" (Agregar) para abrir la ventana de selección de archivos. 3. Seleccione los archivos deseados y pulse en el botón "Add" (Agregar) para transferirlos a la compilación. 4. Una vez que haya terminado de agregar los archivos, pulse en el botón "Finished" (Terminado) para cerrar la ventana y regresar a la pantalla de Nero Express 6. 6. Antes de quemar el disco, realice las configuraciones finales: Current Recorder (Grabadora actual): Seleccione la grabadora de CD-RW Memorex de la lista de grabadoras conectados. Disc name (Nombre del disco): Déle un nombre al disco si lo desea. Writing Speed (Velocidad de escritura): Seleccione la velocidad de quemado. Number of copies (Número de copias): Seleccione el número de copias a quemar. Multisession disc (Disco multisesión): Si se selecciona este cuadro, se creará un disco de multisesión, lo que le permite agregar otras sesiones más tarde. Si no se selecciona el cuadro, el disco se finaliza y no será posible volver a quemar nada en él. Verify data (Verificación de datos): Si se selecciona este cuadro, el programa verifica que los datos quemados en el disco sean idénticos a los datos originales una vez que el disco está grabado. Esto garantiza que los datos quemados funcionarán como se desea, aunque este paso agrega tiempo al proceso de grabación completo. Nota: Al pulsar en el botón "More" (Más) se expande la ventana de quemado y ofrece opciones adicionales de configuración tales como la selección del método de quemado y la simulación del proceso de quemado. 7. Pulse en el botón "Burn" (Quemar) para comenzar a quemar el disco. El proce so de quemado comienza y usted verá la información sobre el estado actual. 8. Pulse en "Data Done Burning" (Quemado de datos terminado), pulse en el botón "OK" y después en el botón "Next" (Siguiente) para avanzar a la ventana de selección. 9. Seleccione la opción deseada o cierre Nero Express 6. 43 Español 5. Todos los archivos que ha agregado aparecen en la ventana de compilación. Pulse en el botón "Next" (Siguiente) para avanzar a la ventana para quemar. b. Cómo crear un CD de audio Un CD de audio contiene archivos de música que se puede reproducir en casi cualquier reproductor de CD. 1. Inicie el icono "Audio" de Nero StartSmart; seleccione la categoría de y pulse en "Make Audio CD" (Hacer CD de audio). Este botón también se puede encontrar en el área de "Favorites" (Favoritos). Nero Express 6 se inicia en forma automática y se abre la ventana de compilación para discos de audio. 2. En la ventana, pulse en el botón "Add" (Agregar) para abrir la ventana de selección de archivos. 3. Seleccione los archivos deseados y pulse en el botón "Add" (Agregar) para transferirlos a la compilación. 4. Una vez que haya terminado de agregar los archivos, pulse en el botón "Finished" (Terminado) para cerrar la ventana y regresar a la pantalla de Nero Express 6. 5. Todos los archivos que ha agregado aparecen en la ventana de compilación. Pulse en el botón "Next" (Siguiente) para avanzar a la ventana para quemar. 6. Antes de quemar el disco, realice las configuraciones finales: Current Recorder (Grabadora actual): Seleccione la grabadora de CD-RW Memorex de la lista de grabadoras conectados. Title (CD TEXT) [Título (TEXTO DE CD)]: Si la grabadora soporta la escritura de CD TEXT, usted puede ingresar aquí el título del CD. El título no puede ser más largo de 64 caracteres. Artist (CD TEXT) [Artista (TEXTO DE CD)]: Si la grabadora soporta la escritura de CD TEXT, usted puede ingresar aquí el nombre del artista para el CD. El nombre no puede ser más largo de 64 caracteres. Writing Speed (Velocidad de escritura): Seleccione la velocidad de quemado. Number of copies (Número de copias): Seleccione el número de copias a quemar. Nota: Al pulsar en el botón "More" (Más) se expande la ventana de quemado y ofrece opciones adicionales de configuración tales como la selección del método de quemado y la simulación del proceso de quemado. 7. Pulse en el botón "Burn" (Quemar) para comenzar a quemar el disco. 44 8. Pulse en "Audio CD Done" (CD de audio terminado), pulse en el botón "OK" y después en el botón "Next" (Siguiente) para avanzar a la ventana de selección. 9. Seleccione la opción deseada o cierre Nero Express 6. c. Copiado de un CD Nota Importante: A menos que usted tenga los derechos reservados o cuente con el permiso del propietario de los derechos reservados, el copiado no autorizado de discos representa una violación de las leyes nacionales o internacionales y puede dar como resultado penalizaciones serias. de Nero StartSmart; seleccione la categoría "Copy and (Copiar y respaldar) y pulse en "Copy Disc" (Copiar disco). Nota: El software de Nero no copiará discos CD con protección de copia. Nero Express 6 se inicia en forma automática y se abre la ventana de selección para las unidades las configuraciones finales de quemado. 2. Seleccione la unidad que contiene el disco a copiar como la unidad fuente. 3. Seleccione la grabadora de CD-RW Memorex como su unidad de destino. 4. En la sección "Quick Copy" (Copia rápida), usted podrá determinar cómo se va a copiar el disco. • Si se selecciona la opción "Quick Copy" (Copia rápida), la copia se hace en forma directa, por ejemplo, de disco a disco. Este método es rápido pero es susceptible a errores. • Si no se selecciona la opción "Quick Copy" (Copia rápida), primero se graba un archivo de imagen temporal para el disco original en el disco duro, y después se quema el archivo de imagen desde el archivo de imagen temporal. Este método es más largo debido al paso adicional de crear una imágen en el disco duro. Igualmente, el tamaño del archivo requerirá espacio adicional en el disco duro, el cual corresponde a la cantidad de datos copiados del disco. Writing Speed (Velocidad de escritura): Seleccione la velocidad de quemado. Number of copies (Número de copias): Seleccione el número de copias a copiar. 45 Español 1. Inicie el icono Backup" 5. Una vez que ha determinado todas sus configuraciones, pulse en el botón "Burn" (Quemar) para comenzar a quemar el disco. El proceso de quemado comienza y usted verá la información sobre el estado actual. Una vez que el proceso de quemado esté completo, usted puede imprimir o guardarr un registro del proceso de quemado. 6. Pulse en el botón "OK" y después en el botón "Next" (Siguiente) para avanzar a la ventana de selección. 7. Seleccione la opción deseada o cierre Nero Express 6. e. Actualizaciones y nuevas versiones En el sitio www.nero.com encontrará actualizaciones gratuitas y nuevas versiones para compra. Esto puede mejorar su desempeño, eliminar errores e integrar funciones nuevas. Usted puede obtenerlas a través de su Nero ProductCenter o visitar el sitio web de Nero de vez en cuando. Le recomendamos que mantenga su software con las actualizaciones más recientes para optimizar su desempeño. También puede pulsar en el botón de "Memorex FAQ" (Preguntas Frecuentes de Memorex) del "StartSmart Toolkit" [o visite el sitio www.memorex.com y pulse en "Support" (Soporte") para navegar por el sitio web de Memorex en busca de cualquier actualización especial o descargas disponibles. f. Preguntas frecuentes 1. ¿Dónde puedo encontrar instrucciones paso por paso para usar Nero Express 6, NeroVision Express 3 y Nero BackItUp? - Además de la presente guía, la barra de Nero StartSmart tiene una sección de Manuales con versiones html de los manuales de Nero y el directorio :\Program Files\Ahead\Manuals en su disco duro tiene versiones en PDF* de los manuales que contienen instrucciones detalladas para utilizar el software de Nero. Se requiere *Adobe Acrobat Reader para tener acceso a cualquier archivo PDF provisto. Se puede descargar en forma gratuita en el sitio: www.adobe.com. 46 2. ¡Uno de mis codificadores ha expirado! ¿Qué debo hacer? - Por razones de licencia, Memorex y Nero sólo tienen permitido integrar versiones de demostración en Nero 6 para algunos formatos. Esto le da la oportunidad de probar las funciones del codificador durante un tiempo limitado. Para activar la versión de demostración, usted debe adquirir el módulo del codificador correspondiente. Usted puede hacerlo en el sitio http://www.nero.com en la tienda en línea. Decidimos tomar esta medida para que sólo aquellos usuarios que en realidad desean usar estas funciones sean los que tengan que pagar por la cuota de licencia. 3. ¿Por qué no tengo un archivo de Ayuda? 4. ¿Dónde puedo obtener asistencia con problemas técnicos? - Para todos los problemas técnicos, le recomendamos usar el sistema de ayuda de Nero al pulsar en el vínculo "Online Help" (Ayuda en línea) de Nero en el menú de los manuales de StartSmart o al pulsar en el vínculo de "Memorex FAQ's" (Preguntas Frecuentes de Memorex) en el menú de "StartSmart Toolkit". Si no puede encontrar una respuesta para su problema en ninguna de las dos ubicaciones de arriba, usted podrá contactar a soporte técnico de Memorex al pulsar en el vínculo de "Memorex Tech Support" (Soporte Técnico de Memorex) en el menú de "StartSmart Toolkit" o por correo electrónico a la dirección [email protected]. Si toda la asistencia electrónica anterior no le resuelve su problema, por favor llámenos al número gratuito (877) Is it live [474-8548]. Los técnicos están disponibles de L-V de 9-6 p.m. Hora del Pacífico 47 Español - Si por alguna razón usted no tiene acceso a ningún archivo de Ayuda, por favor descargue la actualización más reciente y el paquete de idiomas para permitirle de nuevo el acceso a los archivos de ayuda. Los puede descargar desde el sitio: http://www.nero.com/us/downloads.html-
 1
1
-
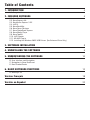 2
2
-
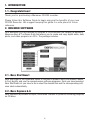 3
3
-
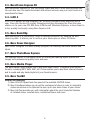 4
4
-
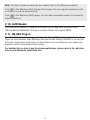 5
5
-
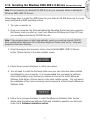 6
6
-
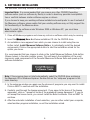 7
7
-
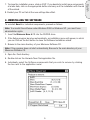 8
8
-
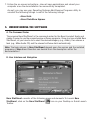 9
9
-
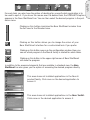 10
10
-
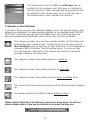 11
11
-
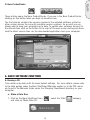 12
12
-
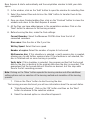 13
13
-
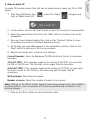 14
14
-
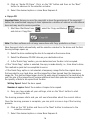 15
15
-
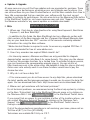 16
16
-
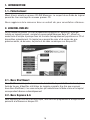 17
17
-
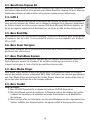 18
18
-
 19
19
-
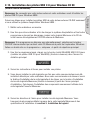 20
20
-
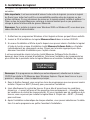 21
21
-
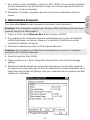 22
22
-
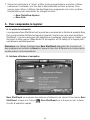 23
23
-
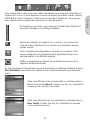 24
24
-
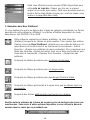 25
25
-
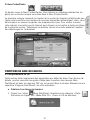 26
26
-
 27
27
-
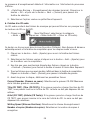 28
28
-
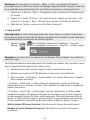 29
29
-
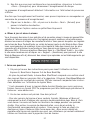 30
30
-
 31
31
-
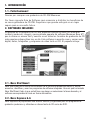 32
32
-
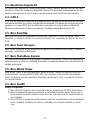 33
33
-
 34
34
-
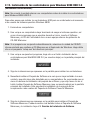 35
35
-
 36
36
-
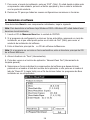 37
37
-
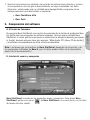 38
38
-
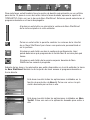 39
39
-
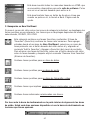 40
40
-
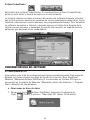 41
41
-
 42
42
-
 43
43
-
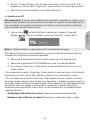 44
44
-
 45
45
-
 46
46
-
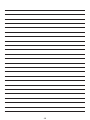 47
47
-
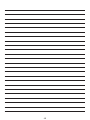 48
48
-
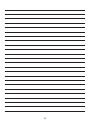 49
49
-
 50
50
en otros idiomas
- français: Memorex 6 Manuel utilisateur
- English: Memorex 6 User manual
Artículos relacionados
Otros documentos
-
Nero StartSmart El manual del propietario
-
Nero DriveSpeed El manual del propietario
-
Nero Vision Express 3 El manual del propietario
-
Nero InCD 4 El manual del propietario
-
Nero Info Tool 3 El manual del propietario
-
Nero InfoTool El manual del propietario
-
Nero DriveSpeed El manual del propietario
-
Nero BackItUp 3 El manual del propietario
-
Nero BackItUp 2 El manual del propietario
-
Nero InfoTool El manual del propietario