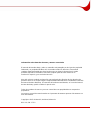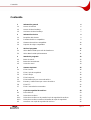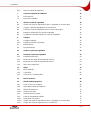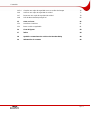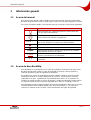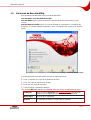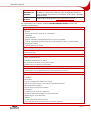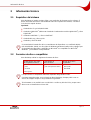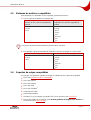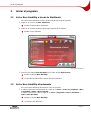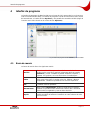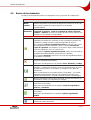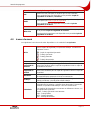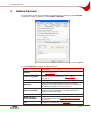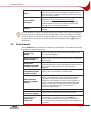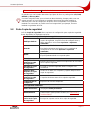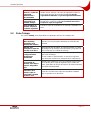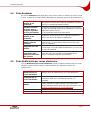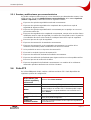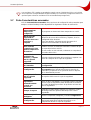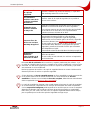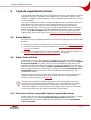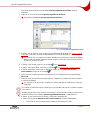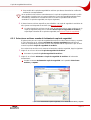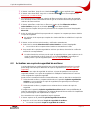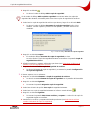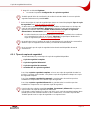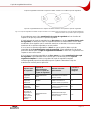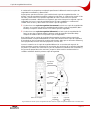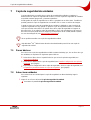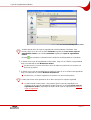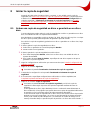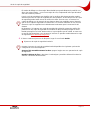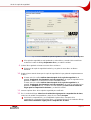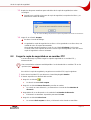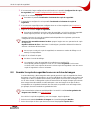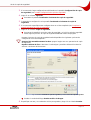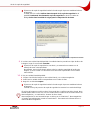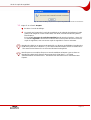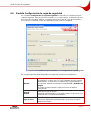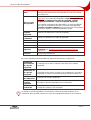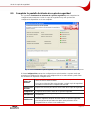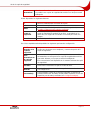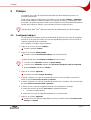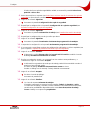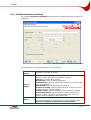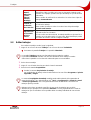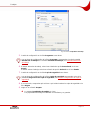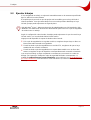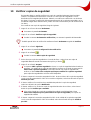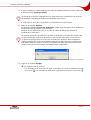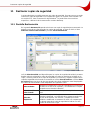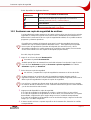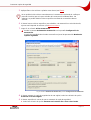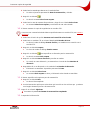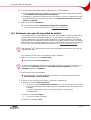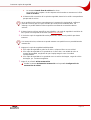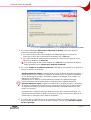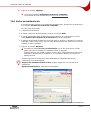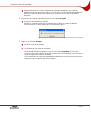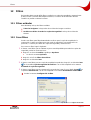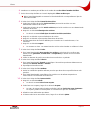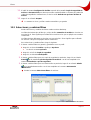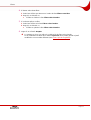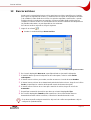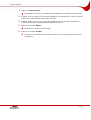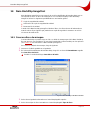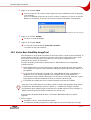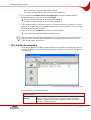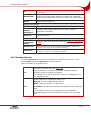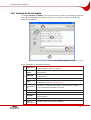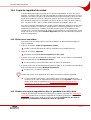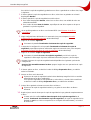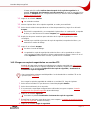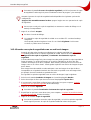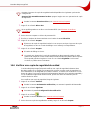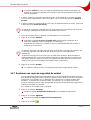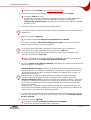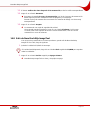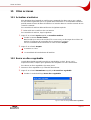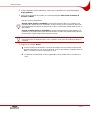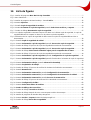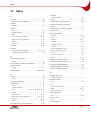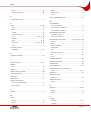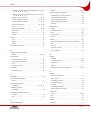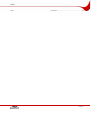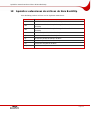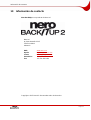Nero BackItUp 2 El manual del propietario
- Categoría
- Software de recuperación de respaldo
- Tipo
- El manual del propietario

Nero BackItUp Manual
Nero AG

Información sobre derechos de autor y marcas comerciales
El manual de Nero BackItUp y todo su contenido está protegido por las leyes de propiedad
intelectual y es propiedad de Nero AG. Reservados todos los derechos. Este manual
contiene material protegido por derechos de autor con vigencia internacional. Queda
prohibido reproducir, transmitir o transcribir cualquier parte de este manual sin la
autorización expresa y por escrito de Nero AG.
Nero AG rechaza cualquier reclamación que trascienda las cláusulas de los derechos de
garantía. Nero AG no acepta ninguna responsabilidad derivada de la exactitud del contenido
del manual de Nero BackItUp. El contenido del software suministrado, así como del manual
de Nero BackItUp, podría cambiar sin previo aviso.
Todos los nombres de marcas y marcas comerciales son propiedad de sus respectivos
propietarios.
Las marcas comerciales mencionadas en el presente documento aparecen únicamente con
fines informativos.
Copyright © 2007 de Nero AG, Karlsbad, Alemania.
REV 1.0, SW 2.7.3.0

Contenido
Página 3
Contenido
1 Información general 6
1.1 Acerca del manual 6
1.2 Acerca de Nero BackItUp 6
1.3 Versiones de Nero BackItUp 7
2 Información técnica 9
2.1 Requisitos del sistema 9
2.2 Formatos de disco compatibles 9
2.3 Sistemas de archivos compatibles 10
2.4 Soportes de origen compatibles 10
3 Iniciar el programa 11
3.1 Iniciar Nero BackItUp a través de StartSmart 11
3.2 Iniciar Nero BackItUp directamente 11
4 Interfaz de programa 12
4.1 Barra de menús 12
4.2 Barras de herramientas 13
4.3 Iconos de menú 14
5 Ventana Opciones 15
5.1 Ficha General 16
5.2 Ficha Copia de seguridad 17
5.3 Ficha Trabajo 18
5.4 Ficha Restaurar 19
5.5 Ficha Notificación por correo electrónico 19
5.5.1 Eventos y notificaciones por correo electrónico 20
5.6 Ficha FTP 20
5.7 Ficha Características avanzadas 21
6 Copia de seguridad de archivos 23
6.1 Pasos básicos 23
6.2 Seleccionar archivos 23
6.2.1 Seleccionar archivos en la pantalla Copia de seguridad de archivos 23
6.2.2 Seleccionar archivos usando el Asistente de copia de seguridad 25
6.3 Actualizar una copia de seguridad de archivos 26

Contenido
Página 4
6.3.1 Tipos de copias de seguridad 28
7 Copia de seguridad de unidades 31
7.1 Pasos básicos 31
7.2 Selecciona unidades 31
8 Iniciar la copia de seguridad 33
8.1 Grabar una copia de seguridad en disco o guardarla en un disco duro 33
8.2 Cargar la copia de seguridad en un servidor FTP 36
8.3 Guardar la copia de seguridad como un archivo de imagen 37
8.4 Pantalla Configuración de copia de seguridad 41
8.5 Completar la pantalla Asistente de copia de seguridad 43
9 Trabajos 45
9.1 Configurar trabajos 45
9.1.1 Pantalla Información de trabajo 47
9.2 Editar trabajos 48
9.3 Ejecutar trabajos 50
10 Verificar copias de seguridad 51
11 Restaurar copias de seguridad 53
11.1 Pantalla Restauración 53
11.2 Restaurar una copia de seguridad de archivos 54
11.3 Restaurar una copia de seguridad de unidad 57
11.4 Iniciar una restauración 60
12 Filtros 62
12.1 Filtros estándar 62
12.2 Crear filtros 62
12.3 Seleccionar y combinar filtros 64
13 Buscar archivos 66
14 Nero BackItUp ImageTool 68
14.1 Crear un disco de arranque 68
14.2 Iniciar Nero BackItUp ImageTool 69
14.3 Interfaz de programa 70
14.3.1 Ventana Opciones 71
14.4 Ventana Archivo/Carpeta 72
14.5 Copia de seguridad de unidad 73
14.5.1 Seleccionar una unidad 73
14.5.2 Grabar una copia de seguridad en disco o guardarla en un disco duro 73
14.5.3 Cargar una copia de seguridad en un servidor FTP 75

Contenido
Página 5
14.5.4 Guardar una copia de seguridad como un archivo de imagen 76
14.6 Verificar una copia de seguridad de unidad 77
14.7 Restaurar una copia de seguridad de unidad 78
14.8 Salir de Nero BackItUp ImageTool 80
15 Otras acciones 81
15.1 Actualizar el antivirus 81
15.2 Borrar un disco regrabable 81
16 Lista de figuras 83
17 Índice 84
18 Apéndice: extensiones de archivos de Nero BackItUp 88
19 Información de contacto 89

Información general
Página 6
1 Información general
1.1 Acerca del manual
Este manual está dirigido a todos aquellos usuarios que deseen aprender a utilizar Nero
BackItUp. Está basado en tareas y explica paso a paso cómo alcanzar objetivos concretos.
Para sacar el máximo partido a este manual, tenga en cuenta las convenciones siguientes:
Icono Significado
Indica advertencias, condiciones previas o instrucciones que
hay que seguir estrictamente.
Indica información adicional o sugerencias.
1. Inicie …
Un número al principio de una frase indica que se debe realizar
una acción. Realice las acciones en el orden indicado.
Æ
Indica un resultado intermedio.
Î
Indica un resultado.
Aceptar
Indica pasajes de texto o botones que aparecen en la interfaz
del programa. Aparecen en negrita.
Capítulo
Indica una referencia a otro capítulo. Se ejecuta como un
vínculo y se muestra en rojo subrayado.
[…]
Indica métodos de acceso directo de teclado para introducir
comandos.
1.2 Acerca de Nero BackItUp
Nero BackItUp es un programa para la copia de seguridad y restauración de datos. Nero
BackItUp guarda tanto archivos (copia de seguridad de archivos) como programas y
sistemas operativos (copia de seguridad de unidades).
Es posible hacer copias de seguridad de archivos abiertos usando la característica de
instantánea mientras se continúa trabajando en el archivo. Puede grabar la copia de
seguridad en un disco, o guardarla en una unidad de disco duro o en un servidor FTP.
También es posible guardar un archivo de imagen. Usando Nero BackItUp puede verificar
en cualquier momento que la copia de seguridad de los datos es completa y correcta.
Nero BackItUp permite configurar trabajos de copia de seguridad de datos que se ejecutan
automáticamente. Nero BackItUp puede crear discos de arranque y, si es necesario,
restaurar un sistema del que se haya creado previamente una copia de seguridad.

Información general
Página 7
1.3 Versiones de Nero BackItUp
Nero BackItUp está disponible en dos versiones diferentes:
Nero BackItUp y Nero BackItUp Essentials.
Nero BackItUp ofrece la gama completa de características que se describen en este
manual.
Nero BackItUp Essentials ofrece un conjunto limitado de características. La interfaz del
programa se controla mediante asistentes y ofrece una introducción sencilla a las diversas
tareas.
Fig. 1: Interfaz del programa Nero Back¬It¬Up Essentials
Con Nero BackItUp Essentials puede ejecutar las siguientes tareas:
Crear y actualizar una copia de seguridad de archivos.
Crear una copia de seguridad de unidad.
Restaurar una copia de seguridad.
Crear un trabajo y administrar trabajos.
Usar el botón Más para abrir el área ampliada. Esta área ofrece las siguientes opciones:
Configurar
Abre la ventana Opciones (vea
Ventana Opciones) donde puede
especificar la configuración para trabajar con Nero BackItUp.
Borrar disco
Borra un disco regrabable.
Información
de disco
Muestra información sobre el disco insertado, tal como las sesiones,
el contenido (si existe) y la capacidad, por ejemplo.

Información general
Página 8
Diseñador de
portadas
Inicia Nero CoverDesigner, que puede usarse para crear etiquetas y
portadas. La información relativa la copia de seguridad actual, tal
como el número de archivos y sus nombres, se incorpora a los datos
del documento.
Crear disco
de inicio
Crea un disco de inicio (vea
Crear un disco de arranque).
En comparación con la versión completa, Nero BackItUp Essentials no ofrece las
siguientes características:
Copia de seguridad de archivos
Copia de seguridad desde el Explorador de Windows
®
Explorer a través del menú contextual
del shell
Selección de archivos haciendo clic y arrastrando
Instantánea
Soporte para FTP
Apagado automático del equipo después de la copia de seguridad
Copia de seguridad de los derechos de acceso (de soportes de datos con formato NTFS)
Búsqueda de archivos
Vista del archivo seleccionado
Copia de seguridad de unidad
Copia de seguridad de unidad en Nero ImageTool
Soporte para FTP
Restauración
Restauración de derechos acceso de los que se ha hecho copia de seguridad (en soportes de
datos con formato NTFS)
Adaptación del tamaño de la unidad
Presentación de archivos en estructura de árbol
Restauración en la ubicación seleccionada
Trabajos
Copia de seguridad tras el inicio de sesión en el sistema
Advertencia si no hay suficiente espacio de almacenamiento en el disco
Características generales
Verificación de copias de seguridad
Calendario
Otros filtros
Uso de la configuración de filtro más reciente
Adición de nuevos archivos a una copia de seguridad incremental
Almacenamiento de perfiles
Soporte para secuencias de comandos
Encriptación
Configuración de niveles de compresión
Omisión de diferencias de tiempo al comparar archivos
Notificación por correo electrónico
Antivirus
Sonidos para indicar diversos eventos
Reinicio de bits de archivo después de una copia de seguridad

Información técnica
Página 9
2 Información técnica
2.1 Requisitos del sistema
Nero BackItUp se instala con Nero Suite y sus requisitos de sistema son los mismos. Si
desea encontrar información más detallada sobre los requisitos del sistema, consulte la
Guía de inicio rápido de Nero.
Opcional:
Grabador de CD y/o DVD/DVD RAM.
Grabador LightScribe
®
(debe estar instalado el software de servidor LightScribe
®
) y disco
LightScribe
®
Grabador LabelFlash™ y disco LabelFlash™
Grabador Blu-ray y Blu-ray Disc
Grabador y disco HD DVD
Se recomienda la instalación de los controladores de dispositivos con certificado WHQL
más actualizados. WHQL son las siglas de Windows Hardware Quality Labs y significa que
el controlador del dispositivo certificado por Microsoft
®
es compatible con Microsoft
®
Windows
®
y el hardware correspondiente.
2.2 Formatos de disco compatibles
Nero BackItUp admite los siguientes formatos de disco:
Grabación de una copia
de seguridad en disco
Creación de un
disco de inicio
Borrar de un disco
regrabable
CD
DVD
HD DVD
Blu-ray Disc
CD
DVD (excepto DVD-R DL)
CD-RW
DVD+/-RW
DVD-RAM
Los tipos de disco compatibles realmente dependen del grabador usado.
Con Nero Image Recorder, que se instala en Nero BackItUp, siempre podrá crear un
archivo de imagen aunque no haya instalado un grabador.
Técnicamente no es posible hacer un HD DVD o un Blu-ray Disc de inicio, porque estos
discos usan el sistema de archivos UDF.

Información técnica
Página 10
2.3 Sistemas de archivos compatibles
Nero BackItUp es compatible con los siguientes sistemas de archivos:
Para la copia de seguridad y la restauración
Copia de seguridad y restauración de
archivos de una copia de seguridad de
archivos
Copia de seguridad y restauración de
unidad de una copia de seguridad de
unidad
FAT16
FAT32
NTFS
FAT16
FAT32
NTFS
ext2/3
ext4
ReiserFS
XFS
JFS
Los puntos de bifurcación de admiten a partir de NTFS Versión 5.
Para guardar copias de seguridad de unidades y archivos de imagen en un disco duro
Usando Nero BackItUp Usando Nero BackItUp ImageTool
FAT16
FAT32
NTFS
FAT16
FAT32
ext2/3
ext4
ReiserFS
XFS
JFS
2.4 Soportes de origen compatibles
En principio, los siguientes soportes de origen se admiten para las copias de seguridad:
Disco (vea Formatos de disco compatibles)
Disco duro interno
Disco duro externo
Disco duro USB
Disco duro FireWire
®
Unidad de red (LAN)
Soporte desmontable
Servidor FTP (si se introdujo un servidor FTP en las opciones (vea Ficha FTP))
Archivo de imagen (si se activó la casilla Activar grabador de imagen como destino en
las opciones (vea
Ficha General))

Iniciar el programa
Página 11
3 Iniciar el programa
3.1 Iniciar Nero BackItUp a través de StartSmart
Para iniciar Nero BackItUp a través de Nero StartSmart, haga lo siguiente:
1. Haga clic en el icono de Nero StartSmart.
Æ Se abre la ventana Nero StartSmart.
2. Haga clic en el botón de flecha del margen izquierdo de la ventana.
Æ Se abre el área ampliada.
Fig. 2: Nero StartSmart
3. Seleccione la entrada Nero BackItUp en el cuadro de lista Aplicaciones.
Æ Se abre la ventana Nero BackItUp.
Î Ha iniciado Nero BackItUp a través de Nero StartSmart.
3.2 Iniciar Nero BackItUp directamente
Para iniciar Nero BackItUp directamente, haga lo siguiente:
1. Si utiliza el menú Inicio de Windows XP, haga clic en Inicio > Todos los programas > Nero
7 (Premium) > Datos > Nero BackItUp.
Si utiliza el menú Inicio clásico, haga clic en Inicio > Programas > Nero 7 (Premium) >
Datos > Nero BackItUp.
Æ Se abre la ventana Nero BackItUp.
Î Ha iniciado Nero BackItUp.

Interfaz de programa
Página 12
4 Interfaz de programa
La interfaz de programa de Nero BackItUp es el punto de inicio para todas las acciones que
realice usando Nero BackItUp. La interfaz de programa consta de la barra de menús, barras
de herramientas, el cuadro de lista Opciones y una pantalla de contenido variable (según el
icono de menú seleccionado en el cuadro de lista Opciones).
Fig. 3: Interfaz de programa de Nero BackItUp - Pantalla Inicio
4.1 Barra de menús
La barra de menús ofrece los siguientes menús:
Archivo
Abre el menú Archivo, que contiene funciones relacionadas con
archivos tales como Abrir, Imprimir (solamente desde la pantalla
Restaurar) y Cerrar. También es posible establecer, importar y
exportar las opciones, así como iniciar Nero CoverDesigner.
Editar
Abre el menú Editar, que contiene funciones de edición de archivos
tales como Seleccionar, Cancelar selección, Eliminar y Mostrar
propiedades. También es posible buscar archivos específicos.
Ver
Abre el menú Ver, donde se puede mostrar barras de herramientas
y cambiar entre las pantallas.
Herramientas
Abre el menú Herramientas, donde se puede iniciar asistentes.
También es posible mostrar información sobre el disco insertado,
borrar un disco regrabable y crear un disco de inicio.
Ayuda
Abre el menú Ayuda, que contiene opciones de ayuda. También es
posible actualizar el antivirus e introducir un nuevo número de serie
si es necesario.

Interfaz de programa
Página 13
4.2 Barras de herramientas
Las barras de herramientas ofrecen los siguientes iconos y opciones de configuración:
Barra de herramientas Herramientas
Nueva
ventana
Abre un cuadro de lista que contiene los iconos de menú que están
también disponibles en la interfaz de programa. Al hacer clic en uno de
estos iconos, se abre una nueva ventana con la pantalla
correspondiente.
Asistentes
Abre un cuadro de lista que contiene los iconos de menú Copia de
seguridad de archivos, Copia de seguridad de unidad, Restaurar,
Trabajos y Verificar. Al hacer clic en uno de estos iconos, aparece una
ventana con el asistente correspondiente.
Barra de herramientas Estándar
En las pantallas Inicio y Asistentes: selecciona una copia de seguridad
existente para restaurarla, verificarla o crear un trabajo a partir de ella.
También es posible actualizar copias de seguridad de archivos.
En la pantalla Copia de seguridad de archivos: selecciona una copia
de seguridad de archivos existente y abre la ventana Resumen de
copia de seguridad, que muestra si se ha hecho algún cambio desde la
copia de seguridad y, si es así, cuál ha sido.
En la pantalla Copia de seguridad de unidad: selecciona una copia de
seguridad de unidad existente y la transfiere a la pantalla.
En la pantalla Restaurar: selecciona una copia de seguridad existente y
la transfiere a la pantalla.
Elimina la copia de seguridad o el trabajo seleccionado de la lista de
copias de seguridad o de trabajos.
Este botón está disponible en las pantallas Inicio, Restaurar y Trabajo.
Inicia Nero CoverDesigner, que puede usarse para crear etiquetas y
portadas. La información relativa la copia de seguridad actual, tal como
el número de archivos y sus nombres, se incorpora a los datos del
documento.
Nero CoverDesigner es una aplicación de la Suite Nero 7 y se instala
automáticamente durante el proceso de instalación principal. Para
obtener más información, consulte el manual de Nero CoverDesigner..
Muestra información sobre el disco insertado, tal como las sesiones, el
contenido (si existe) y la capacidad, por ejemplo.
Abre la ventana Buscar archivo, donde puede buscar archivos
específicos en el equipo.
Este botón está disponible en las pantallas Copia de seguridad de
archivos y Restaurar.
Actualiza la información sobre las unidades y los dispositivos
conectados.
Este botón está disponible en la pantalla Copia de seguridad de
unidad.
Barra de herramientas Ayuda
Abre la ventana Acerca de Nero BackItUp que, entre otras cosas,
muestra el número de versión.

Interfaz de programa
Página 14
Barra de herramientas Copia de seguridad
Ver
Selecciona una vista para los archivos que se van a mostrar.
Este cuadro de lista está disponible en las pantallas Copia de
seguridad de archivos y Restaurar.
Perfil
Selecciona un perfil y, con él, los filtros y configuraciones asignados
a ese perfil (vea
Ficha Copia de seguridad).
Este cuadro de lista está disponible en la pantalla Copia de
seguridad de archivos.
Barra de herramientas Dirección
Dirección
Selecciona una carpeta inicial para mostrar los archivos y carpetas
en la pantalla Copia de seguridad de archivos.
Esta barra de herramientas está disponible en la pantalla Copia de
seguridad de archivos.
4.3 Iconos de menú
Los siguientes iconos de menú están disponibles en el cuadro de lista Opciones:
Inicio
Muestra la pantalla Inicio, que ofrece una visión general de las
únicas copias de seguridad y los próximos trabajos. Se utilizan los
siguientes iconos:
- Copia de seguridad ejecutada
- Trabajo ejecutado
- Trabajo planeado
- Trabajo desactivado
Asistentes
Muestra la pantalla Asistentes, donde puede iniciar los asistentes.
Copia de
seguridad de
archivos
Muestra la pantalla Copia de seguridad de archivos, donde puede
seleccionar archivos para la copia de seguridad e iniciar la copia de
seguridad de archivos.
Copia de
seguridad de
unidad
Muestra la pantalla Copia de seguridad de unidad, donde puede
seleccionar unidades para la copia de seguridad e iniciar la copia de
seguridad.
Restaurar
Muestra la pantalla Restaurar, donde puede seleccionar una copia
de seguridad para restaurarla e iniciar la restauración.
Trabajos
Muestra la pantalla Trabajos, que ofrece una visión general de los
trabajo pendientes y donde puede añadir trabajos.
Calendario
Muestra la pantalla Calendario, que ofrece una visión general de
calendario de los trabajos y restauraciones planeados y ejecutados.
También es posible añadir trabajos e iniciar la restauración.
Los nombres de los trabajos se muestran en diferentes colores, con
los significados siguientes:
Verde - Trabajo ejecutado correctamente
Rojo - Trabajo fallido
Azul - Trabajo planeado
Gris - Trabajo desactivado

Ventana Opciones
Página 15
5 Ventana Opciones
Para especificar las opciones de trabajo con Nero BackItUp se utiliza la ventana Opciones.
Puede abrir la ventana mediante el menú Archivo > Opciones.
Fig. 4:Ventana Opciones
La ventana Opciones consta de las siguientes fichas:
Ficha Descripción
General
Ofrece opciones generales para trabajar con Nero BackItUp
(vea
Ficha General).
Copia de seguridad
Ofrece opciones tales como la selección de perfiles y filtros
para las copias de seguridad (vea
Ficha Copia de
seguridad
).
Trabajo
Ofrece opciones para ejecutar trabajos (vea
Ficha Trabajo).
Restaurar
Ofrece opciones para restaurar archivos. Aquí puede
especificar el procedimiento para restaurar un archivo que
ya exista en el equipo (vea
Ficha Restaurar).
Archivo de registro
Ofrece opciones para el archivo de registro. Aquí puede
especificar la información que contendrá el archivo de
registro y dónde se guardará.
Filtros de archivos
Permite crear, cambiar o quitar filtros.
Notificación por
correo electrónico
Permite configurar notificaciones por correo electrónico
para diversos eventos (vea
Ficha Notificación por correo
electrónico
).
FTP
Configura un servidor FTP (vea
Ficha FTP).

Ventana Opciones
Página 16
Caché
Ofrece opciones para caché. Aquí puede especificar dónde
están los archivos para caché. Además, puede activar la
base de datos de copias de seguridad y especificar la ruta
de acceso para la misma.
Características
avanzadas
Ofrece características avanzadas para el trabajo con Nero
BackItUp (vea
Ficha Características avanzadas).
Solamente es recomendable cambiar la configuración
predeterminada si se tiene conocimientos exhaustivos
sobre grabación y copias de seguridad.
Sonidos
Permite elegir los sonidos que se reproducirán para ciertos
eventos.
La base de datos de copias de seguridad almacena el nombre de la copia de seguridad, la
fecha de creación, el tamaño de la copia de seguridad, así como el nombre de la ruta de
acceso de todos los archivos que contiene. Entre otras cosas, la base de datos de copias
de seguridad se usa para buscar archivos específicos (mediante el botón
) durante la
restauración.
5.1 Ficha General
La ficha General ofrece opciones de configuración para trabajar con Nero BackItUp. Están
disponibles las siguientes opciones:
Activar grabador de
imagen como
destino
Activa el Grabador de imagen como posible destino para
una copia de seguridad.
Mostrar información
de herramientas
Muestra información de herramientas en una burbuja
cuando se hace una pausa con el ratón sobre un elemento
de la pantalla.
Activar Nero
BackItUp en el menú
contextual del Shell
Activa el inicio de Nero BackItUp mediante el menú
contextual del shell. El menú contextual del shell se abre al
hacer clic con el botón derecho en una carpeta de
Windows
®
.
Usar la máxima
velocidad disponible
al grabar un disco
Graba el disco a la máxima velocidad posible.
Omitir diferencia
horaria al comparar
archivos
Omite la diferencia de hora en las propiedades de los
archivos al verificar los archivos después de la copia de
seguridad. (Una diferencia horaria de este tipo puede
producirse si, por ejemplo, el archivo es muy grande y la
copia de seguridad mediante Nero BackItUp tardó algún
tiempo.) En el cuadro de texto, especifique la diferencia
horaria, en segundos, hasta la cual el archivo se
reconocerá como idéntico.
Cuadro de lista Especifica si el sistema se apagará y, si es así, cuándo.
Mostrar todos los
cuadros de mensaje
Muestra todos los mensajes que haya desactivado.
Control deslizante
Prioridad de
subproceso
Especifica la prioridad de los procesos de Nero BackItUp
en el sistema. Si se selecciona el valor Inactivo, los
procesos de Nero BackItUp solamente se iniciarán si no
hay otros procesos (excepto los estándar) ejecutándose en
el sistema.

Ventana Opciones
Página 17
Comentarios
Permite introducir un comentario estándar.
El grabador que esté usando determinará qué tipos de disco se puede grabar (CD, DVD,
HD DVD y/o Blu-ray Disc).
Con Nero Image Recorder, que se instala en Nero BackItUp, siempre podrá crear una
imagen aunque no haya instalado un grabador. Nero Image Recorder también es
adecuado para crear una imagen de un tipo de disco incompatible con el grabador
instalado. De este modo, es posible crear una imagen DVD, por ejemplo, sin tener
instalado un grabador de DVD.
5.2 Ficha Copia de seguridad
La ficha Copia de seguridad ofrece opciones de configuración para copias de seguridad.
Están disponibles las siguientes opciones:
Área Selección de perfil de copia de seguridad
Perfil por defecto
Selecciona un perfil como perfil predeterminado para las
copias de seguridad. Un perfil consta de configuraciones y
filtros específicos en las áreas Opciones u Opciones
avanzadas.
Guardar
Guarda un perfil editado con un nuevo nombre.
Este botón solamente está activo si se ha cambiado la
configuración en las áreas Opciones u Opciones
avanzadas.
Quitar
Quita el perfil seleccionado.
El perfil predeterminado no se puede quitar.
Área Opciones
Comprobar virus
antes de la copia
de seguridad
Examina los archivos y realiza una exploración de virus antes
de la copia de seguridad.
Encriptar la copia
de seguridad
Encripta la copia de seguridad; deberá configurar una
contraseña.
Verificar datos
después de copia
de seguridad
Verifica si los datos son completos y legibles después de la
copia de seguridad.
Comprimir datos
antes de la copia
de seguridad
Comprime los datos entes de la copia de seguridad.
Configuración de
compresión
Especifica el nivel de compresión.
Área Opciones avanzadas
Filtros de archivos
Muestra los filtros del perfil seleccionado en el menú
desplegable Perfil por defecto.
Añadir/Eliminar
Abre la ventana Seleccionar filtros de archivos, donde
puede añadir o quitar perfiles del filtro (vea
Seleccionar y
combinar filtros
).
No incluir carpetas
vacías en la copia
de seguridad
Excluye las carpetas vacías de la copia de seguridad.

Ventana Opciones
Página 18
Añadir archivos
nuevos a copias de
seguridad
diferenciales o
incrementales
Añade nuevos archivos a la copia de seguridad cuando se
seleccionan los tipos de copia de seguridad Copia de
seguridad incremental o Copia de seguridad diferencial.
Crear la copia de
seguridad en el
formato antiguo
Crea la copia de seguridad en el formato antiguo de Nero
BackItUp 1.0 y activa la casilla Usar nombres de archivo
8.3 para la copia de seguridad.
Usar nombres de
archivo 8.3 para la
copia de seguridad
Guarda la copia de seguridad en un formato compatible con
DOS.
5.3 Ficha Trabajo
En la ficha Trabajo están disponibles las siguientes opciones de configuración:
Mostrar el icono de
Nero BackItUp
Scheduler en la
bandeja del sistema
Muestra un icono para Nero BackItUp en la bandeja del
sistema.
Mostrar una
advertencia antes de
escribir en el disco
Antes de ejecutar el trabajo, el sistema mostrará un cuadro
de diálogo con el mensaje correspondiente y no grabará el
disco hasta que se confirme el mensaje.
Usar siempre la
configuración de
preferencias
actualizada
Usa la configuración de opciones más reciente para la
ejecución del trabajo.
Si este cuadro no está activado, se usarán las opciones
que estuvieran activas en el momento de la configuración.
Mostrar advertencia
si la unidad de
destino tiene menos
espacio disponible
que
Muestra una advertencia si no hay suficiente espacio libre
en el destino de la copia de seguridad. En el cuadro de
texto, especifique el mínimo de espacio de almacenamiento
que debe estar disponible.
Mantener últimas
versiones de la
misma copia de
seguridad completa
en disco duro
Especifica el número de copias de seguridad completas
que se guardan en el disco duro.

Ventana Opciones
Página 19
5.4 Ficha Restaurar
En la ficha Restaurar puede especificar qué ocurrirá cuando se restaure un archivo si este
archivo ya existe en el equipo. Están disponibles las siguientes opciones de configuración:
No sustituir el
archivo de mi
ordenador
No restaura el archivo de la copia de seguridad; el archivo
que hay en el equipo permanece intacto.
Sustituir el archivo
local por el de la
copia de seguridad
si el local es anterior
Sustituye el archivo que hay en el equipo por el archivo de
la copia de seguridad solamente si el archivo de la copia de
seguridad es más reciente.
Es recomendable seleccionar esta opción.
Reemplazar siempre
archivo en mi
ordenador
Restaura el archivo que hay en la copia de seguridad; el
archivo que hay en el equipo se sobrescribe.
Borrar carpeta de
destino antes de
restaurar
Borra la carpeta de destino antes de la operación de
restauración y, a continuación, restaura los archivos de
copia de seguridad.
Preguntar con cada
archivo
Abre un cuadro de diálogo para cada archivo cuestionable.
Puede elegir si el archivo debe reemplazarse o no por el de
la copia de seguridad.
Crear copias de
seguridad (*.bak)
antes de sobrescribir
los archivos
Crea una copia de seguridad en formato BAK de los
archivos del equipo antes de sobrescribirlos.
5.5 Ficha Notificación por correo electrónico
La ficha Notificación por correo electrónico permite configurar notificaciones por correo
electrónico para diversos eventos. Están disponibles las siguientes opciones de
configuración:
Activar
notificaciones por
correo electrónico
Activa el envío de notificaciones por correo electrónico.
Configuración de
correo electrónico:
Especifica configuraciones para el envío de correo
electrónico, tales como el nombre del servidor y el
remitente.
Añadir
Especifica cuándo y a quién se enviará un mensaje de
correo electrónico. Puede especificar los eventos que
desencadenarán notificaciones por correo electrónico (vea
Eventos y notificaciones por correo electrónico).
Edición
Edita la entrada seleccionada.
Eliminar
Borra la entrada seleccionada.

Ventana Opciones
Página 20
5.5.1 Eventos y notificaciones por correo electrónico
Es posible configurar notificaciones por correo electrónico para determinados eventos. Para
añadir eventos, use la ficha Notificación por correo electrónico de la ventana Opciones
(Archivo > Opciones). Puede seleccionar los siguientes eventos:
El proceso de copia de seguridad ha terminado correctamente.
El proceso de copia de seguridad se ha completado. No se pudo hacer copia de
seguridad de algunos archivos.
El proceso de copia de seguridad finalizó correctamente pero se produjo un error en el
proceso de verificación.
El proceso de seguridad se ha completado correctamente, aunque varios archivos fueron
modificados entre la copia de seguridad y la verificación. Esto puede ocurrir si la partición
o la unidad de disco duro seleccionada no se bloqueó antes de la copia de seguridad.
Error en el proceso de copia de seguridad.
El proceso de restauración ha terminado correctamente.
El proceso de restauración se ha completado correctamente. Los cambios de los
volúmenes restaurados pueden actualizarse tras reiniciar el sistema.
Se ha producido un error en el proceso de restauración.
El usuario ha anulado el proceso de restauración.
El proceso de verificación de datos ha finalizado correctamente.
El proceso de verificación ha finalizado pero algunos archivos no se han podido verificar.
Error en el proceso de verificación de datos.
El proceso de grabación ha finalizado correctamente. Los cambios de los volúmenes
restaurados pueden actualizarse tras reiniciar el sistema.
5.6 Ficha FTP
En la ficha FTP puede añadir, cambiar o eliminar servidores FTP. Están disponibles las
siguientes opciones de configuración:
Activar el uso de
hosts remotos para
copia de seguridad y
restauración
Activa el área Hosts remotos.
Hosts remotos
Muestra los servidores FTP que se han configurado.
Nueva
Abre la ventana Configuración de hosts remotos, donde
puede introducir un servidor FTP. Solamente podrá aceptar
el servidor FTP si se pudo establecer una conexión con el
botón Probar.
Quitar/Editar
Quita o edita el servidor FTP seleccionado.
Configuración del
proxy
Especifica la configuración de proxy. Si está usando un
proxy local puede configurarlo.
Tamaño de
archivador máximo
Especifica el tamaño máximo de las copias de seguridad en
los servidores FTP.

Ventana Opciones
Página 21
Los servidores FTP creados se guardarán cuando cree un CD/DVD de inicio y se incluirán
en las opciones correspondientes de Nero BackItUp. (Es necesario configurar la red en las
opciones para activar los servidores FTP en Nero BackItUp ImageTool).
5.7 Ficha Características avanzadas
La ficha Características avanzadas ofrece opciones de configuración más avanzadas para
trabajar con Nero BackItUp. Están disponibles las siguientes casillas de verificación:
No usar
almacenamiento
temporal de
compresión
El programa no almacenará datos temporales en caché.
Hacer copia de
seguridad de
derechos de acceso
a archivos y
carpetas
El programa hará también copia de seguridad de los
derechos de acceso de los archivos y carpetas, si se ha
configurado tales derechos.
Esta característica solamente puede ejecutarse si el
soporte se ha formateado en formato NTFS.
Usar suma de
comprobación CRC
para la comparación
de archivos
Verifica la suma de comprobación CRC al restaurar y
sustituir archivos, de modo que aumenta la certeza de que
se repondrá el mismo archivo.
Si esta casilla no está activada, solamente se comprobará
el nombre del archivo.
Borrar bits de
archivador de
archivos y carpetas
tras la copia de
seguridad
Reinicia el bit de archivador de los archivos y carpetas a un
valor de 0 después de la copia de seguridad.
Activar secuencias
de comandos
Activa las secuencias de comandos y el botón
Configuración.
Configuración
Abre el cuadro de diálogo Configuración de secuencias
de comandos. Aquí puede seleccionar secuencias de
comandos y especificar si se ejecutarán antes o después
de un determinado proceso.
No expulsar el disco
tras la copia de
seguridad
No expulsa el disco tras la copia de seguridad.
Borrar discos
regrabables
automáticamente
cuando sea
necesario
Borra un disco regrabable si ya no queda espacio suficiente
para la copia de seguridad. Antes del borrado se mostrará
un cuadro de diálogo que ofrece la opción de no borrar los
discos regrabables.
Tiempo de espera
Especifica cuándo tiempo esperará una entrada el cuadro
de diálogo antes de que Nero BackItUp borre el disco
regrabable.
Activar compresión
inteligente
Activa la compresión inteligente y el botón Configuración.
Configuración
Abre el cuadro de diálogo Filtro de compresión inteligente.
Aquí puede especificar qué tipos de archivo no se
comprimirán durante la copia de seguridad.

Ventana Opciones
Página 22
Usar instantánea en
la copia de
seguridad
Creates a shadow copy for the file backup, i.e. open files
that are being worked on can be saved.
Analizar
accesibilidad a
archivos antes de la
copia de seguridad
de archivos
Verifica, antes de la copia de seguridad, si es posible el
acceso a los archivos.
El tamaño de los
archivos divididos
es mayor de
Especifica el tamaño por encima del cual los archivos se
dividirán si se alcanza el límite de un disco al guardar.
Los archivos menores que la especificación aquí realizada
se escribirán en el nuevo disco, en lugar de dividirse
cuando se alcance el límite de un disco.
Crear un disco de
inicio con con Nero
BackItUp ImageTool
Crea un disco de inicio que permite que el equipo se inicie
usando Nero BackItUp ImageTool. Nero BackItUp
ImageTool es un programa de copia de seguridad y
restauración con una interfaz gráfica de usuario, disponible
en muchos idiomas (vea
Nero BackItUp ImageTool).
Si esta casilla no está activada, el disco de inicio se creará
con Nero BackItUp NRestore, un programa de copia de
seguridad y restauración basado en DOS que solamente
está disponible en inglés.
Este manual solamente describe Nero BackItUp ImageTool.
Imprimir los
elementos
seleccionados en la
estructura en árbol
Imprime los archivos de la copia de seguridad en forma de
estructura de árbol.
Si esta casilla no está activada, los archivos se imprimirán
en forma de lista.
El llamado bit de archivador de los archivos y carpetas puede tener dos valores: 1 y 0.
Un valor de 1 significa que el archivo o carpeta se ha creado o modificado, y aún no se ha
archivado. Un valor de 0 significa que el archivo o carpeta se ha archivado, y que desde
este momento no se ha modificado.
Muchos programas de archivo o de copia de seguridad tienen en cuenta el bit de archivo
durante el proceso de archivo o copia de seguridad.
Si Nero BackItUp va borrar automáticamente un disco regrabable cuando sea necesario,
no es posible seleccionar el método de borrado. Se usará el método de borrado
automático. Si desea usar el método de borrado completo, deberá borrar manualmente
el disco regrabable (vea
Borrar un disco regrabable).
La copia de seguridad en formato *.nba creada durante el proceso de copia de seguridad
es un archivador ZIP. Normalmente, los archivos del archivador ZIP están comprimidos.
Con la compresión inteligente puede especificar los archivos que no se van a comprimir
dentro del archivador. Esto es útil para los tipos de archivo que están ya comprimidos,
tales como JPG, ZIP o MP3. En este caso, la copia de seguridad tardará menos tiempo,
pero es posible que el archivo de copia de seguridad sea algo mayor.

Copia de seguridad de archivos
Página 23
6 Copia de seguridad de archivos
Con Nero BackItUp puede hacer copias de seguridad de archivos. Puede grabar la copia de
seguridad en un disco o guardarla en una unidad de disco duro (interna, externa, USB o
FireWire
®
). También es posible guardar la copia de seguridad en un servidor FTP o como un
archivo de imagen.
Una copia de seguridad de archivos es útil para protegerse contra la pérdida de datos que
puede producirse como consecuencia de un daño de hardware o por fuerza mayor
(incendio, etc.). En consecuencia, es recomendable hacer copias de seguridad con
frecuencia de modo que, si ocurre algo así, se pueda restaurar datos lo más actualizados
posible. Si siempre desea hacer copias de seguridad de los mismos archivos y carpetas
(p.e. la carpeta Mis documentos), puede actualizar la copia de seguridad a partir de la
segunda copia, para ahorrar espacio (vea
Actualizar una copia de seguridad de archivos).
6.1 Pasos básicos
Para hacer copias de seguridad de archivos se requieren los siguientes pasos básicos Nero
BackItUp:
Seleccione los archivos y carpetas para la copia de seguridad (vea Seleccionar archivos)
Seleccione el destino de la copia de seguridad (vea Pantalla Configuración de copia de
seguridad
, por ejemplo)
Especifique la configuración de la copia de seguridad e inicie la copia de seguridad (vea
Completar la pantalla Asistente de copia de seguridad , por ejemplo)
6.2 Seleccionar archivos
El primer paso es seleccionar los archivos y carpetas para la copia de seguridad. Puede
iniciar este paso en la pantalla Copia de seguridad de archivos o en la ventana Asistente
de copia de seguridad. (En ambos casos, los pasos subsiguientes se ejecutarán en el
Asistente de copia de seguridad, se le indicará.) Tendrá más posibilidades de selección si
selecciona los archivos en la pantalla Copia de seguridad de archivos; podrá, por ejemplo,
buscar archivos específicos. Si selecciona los archivos en la ventana Asistente de copia
de seguridad tendrá una selección de archivos simplificada que permite lograr más
rápidamente el objetivo.
Puede seleccionar archivos y carpetas de la unidad de disco duro, de otras unidades, de
soportes de datos desmontables, de la red o de un servidor FTP (si ha introducido un
servidor FTP en las opciones, vea
Ficha FTP).
Es posible usar carpetas de búsqueda, tanto para la copia de seguridad como para la
restauración, bajo el sistema operativo Windows
®
Vista™. Esto significa que es posible
hacer copias de seguridad de consultas de búsqueda, de rutas de acceso y de los
documentos originales. Es posible restaurar en la ruta de acceso original, en una ruta de
acceso seleccionada o en una carpeta de búsqueda (carpeta virtual).
6.2.1 Seleccionar archivos en la pantalla Copia de seguridad de archivos
El primer paso para una copia de seguridad de archivos es seleccionar archivos y carpetas.
Si inicia este paso en la pantalla Copia de seguridad de archivos tendrá unas
posibilidades de selección más amplias que las disponibles en la ventana Asistente de
copia de seguridad.

Copia de seguridad de archivos
Página 24
Para seleccionar archivos en la pantalla Copia de seguridad de archivos, haga lo
siguiente:
1. Haga clic en el icono del menú Copia de seguridad de archivos.
Æ Se muestra la pantalla Copia de seguridad de archivos.
Fig. 5: Pantalla Copia de seguridad de archivos
2. Si desea usar un perfil con una combinación predeterminada de filtros (vea Ficha Copia de
seguridad
), seleccione el perfil correspondiente en el menú desplegable.
Æ Los archivos que no cumplan los criterios del filtro se excluirán de la copia de seguridad.
Nero BackItUp mostrará automáticamente en gris la casilla de verificación que precede
a cada uno de estos archivos.
3. Si desea crear un filtro, haga clic en el botón (vea Crear filtros).
4. Si desea seleccionar filtros, haga clic en el botón (vea Seleccionar y combinar filtros).
5. Si desea quitar filtros, seleccione un filtro en el cuadro de lista Filtros de archivos
seleccionados y haga clic en el botón
.
6. Seleccione una carpeta inicial para la presentación de carpetas en el menú desplegable
Dirección.
7. Active la casilla de verificación que precede a la carpeta o las carpetas que desee añadir a
la copia de seguridad.
Æ Los archivos de la carpeta que cumplan los criterios del filtro se añadirán a la copia de
seguridad.
Si la casilla de verificación tiene el fondo gris no es posible seleccionar la carpeta completa
o ese archivo.
También puede seleccionar archivos arrastrando un archivo desde cualquier ventana fuera
de Nero BackItUp a la pantalla Copia de seguridad de archivos y soltándolo ahí.
8. Si desea ver los archivos seleccionados y verificarlos manualmente:
1. Seleccione la entrada Vista de archivo seleccionada en el menú desplegable.
Æ Los archivos de las carpetas seleccionadas se mostrarán en la lista.

Copia de seguridad de archivos
Página 25
2. Para excluir de la copia de seguridad los archivos que desee, desactive las casillas de
verificación correspondientes.
No es posible incluir archivos manualmente en la copia de seguridad (activando la casilla
que precede al archivo) que se hayan excluido de la copia de seguridad mediante filtros.
Sin embargo, mediante la característica Buscar archivo es posible añadir archivos
excluidos a la copia de seguridad (vea el paso siguiente).
9. Si desea buscar archivos específicos para añadirlos a la copia de seguridad o excluirlos de
ella, ejecute una búsqueda de archivos (vea
Buscar archivos).
Î Ha seleccionado los archivos para la copia de seguridad. Ahora, para continuar con la
copia de seguridad, haga clic en el botón Iniciar copia de seguridad de archivos y
especifique el destino de la copia de seguridad (vea
Iniciar la copia de seguridad).
6.2.2 Seleccionar archivos usando el Asistente de copia de seguridad
El primer paso para una copia de seguridad de archivos es seleccionar archivos y carpetas.
Si inicia este paso en la ventana Asistente de copia de seguridad dispondrá de una
selección simplificada que permite alcanzar más rápidamente el objetivo de lo que lo haría
usando la pantalla Copia de seguridad de archivos.
Para seleccionar archivos en la ventana Asistente de copia de seguridad, haga lo siguiente:
1. Haga clic en el icono del menú Copia de seguridad de archivos.
Æ Se muestra la pantalla Copia de seguridad de archivos.
2. Haga clic en el botón Asistentes > Copia de seguridad de archivos de la barra de
herramientas.
Æ Se abre la ventana Asistente de copia de seguridad con la pantalla Seleccionar
archivos y carpetas.
Fig. 6: Ventana Asistente de copia de seguridad, pantalla Seleccionar archivos y carpetas

Copia de seguridad de archivos
Página 26
3. Si desea crear filtros, haga clic en el botón Crear en el área ampliada (vea Crear filtros).
4. Si desea seleccionar filtros, haga clic en el botón Añadir en el área ampliada (vea
Seleccionar y combinar filtros).
5. Los archivos que no cumplan los criterios del filtro se excluirán de la copia de seguridad.
Nero BackItUp mostrará automáticamente en gris la casilla de verificación que precede a
cada uno de estos archivos.
6. Si desea quitar filtros, seleccione un filtro en el cuadro de lista Filtros de archivos
seleccionados y haga clic en el botón Quitar
en el área ampliada.
7. Seleccione una carpeta inicial para la presentación de carpetas en el menú desplegable
Dirección.
8. Active la casilla de verificación que precede a la carpeta o las carpetas que desee añadir a
la copia de seguridad.
Æ Los archivos de la carpeta que cumplan los criterios del filtro se añadirán a la copia de
seguridad.
9. Si desea ver los archivos seleccionados y verificarlos manualmente:
1. Seleccione la entrada Vista de archivo seleccionada en el menú desplegable.
Æ Los archivos de las carpetas seleccionadas se mostrarán en la lista.
2. Para excluir de la copia de seguridad los archivos que desee, desactive las casillas de
verificación correspondientes.
Î Ha seleccionado los archivos para la copia de seguridad. Ahora, para continuar con la
copia de seguridad de archivos, haga clic en el botón Siguiente y especifique el
destino para la copia de seguridad (vea
Iniciar la copia de seguridad).
6.3 Actualizar una copia de seguridad de archivos
Con Nero BackItUp es posible actualizar una copia de seguridad de archivos. Para ello,
puede elegir entre dos tipos diferentes de copia de seguridad (vea
Tipos de copias de
seguridad
).
Si actualiza una copia de seguridad de archivos, el punto de partida es una copia de
seguridad existente. Las copias de seguridad con múltiples actualizaciones se conocen
como conjuntos de copias de seguridad.
Puede iniciar la actualización de dos formas diferentes, como se describe a continuación:
Seleccionando archivos y carpetas adicionales en la pantalla Copia de seguridad de
archivos y con un resumen de copia de seguridad (vista general que muestra qué
cambios se han producido)
Seleccionando archivos y carpetas en un asistente sin un resumen de copia de
seguridad
Si empieza en la pantalla Copia de seguridad de archivos tendrá unas posibilidades de
selección más amplias. Si empieza en un asistente dispondrá de una selección simplificada
que le permitirá lograr más rápidamente su objetivo.
Para actualizar una copia de seguridad, haga lo siguiente:
1. Si desea empezar en la pantalla Copia de seguridad de archivos:
1. Haga clic en el icono del menú Copia de seguridad de archivos.
Æ Se muestra la pantalla Copia de seguridad de archivos.

Copia de seguridad de archivos
Página 27
2. Haga clic en el botón .
Æ Se abre el cuadro de diálogo Abrir copia de seguridad.
En el cuadro de diálogo Abrir copia de seguridad se muestran todas las copias de
seguridad. No obstante, solamente podrá seleccionar copias de seguridad de archivos.
3. Seleccione la copia de seguridad de archivos que desee y haga clic en el botón Abrir.
Æ Se abre el cuadro de diálogo Resumen de copia de seguridad. Indica si hay
cambios, cuántas carpetas y archivos se han quitado, y cuántos archivos han
cambiado.
Fig. 7: Cuadro de diálogo Resumen de copia de seguridad
4. Haga clic en el botón Aceptar.
Æ El cuadro de diálogo Resumen de copia de seguridad se cierra.
La selección de la copia de seguridad existente se transfiere a la pantalla Copia de
seguridad de archivos.
5. Añada los archivos y carpetas adicionales que desee (vea
Seleccionar archivos en la
pantalla Copia de seguridad de archivos
).
6. Haga clic en el botón Iniciar copia de seguridad de archivos.
Æ Se abre el Asistente de copia de seguridad y se muestra la pantalla Configuración
de copia de seguridad.
2. Si desea empezar con un asistente:
1. Haga clic en el botón Asistentes > Copia de seguridad de archivos.
Æ Se abre la ventana Asistente de copia de seguridad con la pantalla de bienvenida.
2. Haga clic en el botón Siguiente.
Æ Se muestra la pantalla Origen de copia de seguridad.
3. Seleccione el botón de opción Usar copia de seguridad existente.
4. Seleccione una copia de seguridad existente en la lista o usando el botón
.
5. Haga clic en el botón Siguiente.
Æ Se muestra la pantalla Seleccionar archivos y carpetas. La selección de copia de
seguridad elegida se transfiere.
6. Introduzca los archivos y carpetas adicionales que desee (vea
Seleccionar archivos
usando el Asistente de copia de seguridad
).

Copia de seguridad de archivos
Página 28
7. Haga clic en el botón Siguiente.
Æ Se muestra la pantalla Configuración de copia de seguridad.
También puede iniciar la actualización de archivos haciendo doble clic en una copia de
seguridad existente en la pantalla Inicio.
3. Seleccione el tipo de copia de seguridad que desee en el menú desplegable Tipo de copia
de seguridad (vea
Tipos de copias de seguridad).
Si desea hacer copia de seguridad de archivos añadidos recientemente con los tipos de
copia de seguridad incremental y diferencial, asegúrese de que esté activada en las
opciones la casilla de verificación Añadir archivos nuevos a copias de seguridad
diferenciales o incrementales (vea
Ficha Copia de seguridad).
Î Ha seleccionado una copia de seguridad de archivos para actualizarla. Para continuar
con la actualización, haga clic en el botón Siguiente y especifique el destino de la
copia de seguridad (vea
Iniciar la copia de seguridad).
No podrá seleccionar el nombre de copia de seguridad para la actualización: se transfiere
desde la copia de seguridad seleccionada y se extiende automáticamente.
No es necesario que la copia de seguridad seleccionada esté disponible durante la
actualización.
6.3.1 Tipos de copias de seguridad
En Nero BackItUp hay cuatro tipos de copia de seguridad disponibles.
Copia de seguridad completa
Copia de seguridad diferencial
Copia de seguridad incremental
Actualización de copia de seguridad
Con el tipo copia de seguridad completa, se hace una copia de seguridad de todos los
archivos y carpetas seleccionados. Una primera copia de seguridad es siempre una copia
de seguridad completa.
Con el tipo copia de seguridad incremental, e guardan todos los archivos que han
cambiado en comparación con la última copia de seguridad.
Con el tipo copia de seguridad diferencial, se guardan todos los archivos que han
cambiado en comparación con la primera copia de seguridad.
Para los tipos de copia de seguridad completa, incremental y diferencial, el soporte en
el que se hace la copia de seguridad es irrelevante.
Por ejemplo, puede continuar con disco que inició con la copia de seguridad antigua (Nero
BackItUp ha iniciado automáticamente un disco multisesión), si aún tiene espacio libre.
También puede hacer la copia de seguridad en un soporte nuevo.

Copia de seguridad de archivos
Página 29
Copia de seguridad incremental: compara los datos actuales con la última copia de seguridad
Copia de seguridad diferencial: compara los datos actuales con la primera copia de seguridad
Fig. 8: La copia de seguridad incremental compara los datos con la última copia de seguridad; la copia de seguridad diferencial
compara los datos con la primera copia de seguridad
El procedimiento para el tipo actualización de copia de seguridad varía en función del
soporte en el que vaya a hacer la copia de seguridad.
Si está haciendo la copia de seguridad en un disco duro con el tipo actualización de copia
de seguridad, los datos de la copia de seguridad anterior se sobrescribirán con los datos
modificados. Esto significa que las versiones anteriores se borrarán; el acceso a estados
anteriores de la copia de seguridad ya no será posible.
Si va a hacer la copia de seguridad en el disco en que se grabó la última copia de
seguridad de tipo actualización de copia de seguridad, el procedimiento será el mismo
que se ha descrito para la copia de seguridad incremental. En este caso, se generará una
carpeta en una nueva sesión.
Si va a hacer la copia de seguridad en un disco nuevo con el tipo actualización de copia
de seguridad, el procedimiento será el mismo que se ha descrito para la copia de
seguridad completa. En el disco se grabará la copia de seguridad completa.
La tabla siguiente proporciona información que le ayudará a determinar el tipo de
actualización correcto para la aplicación:
Tipo de copia
de seguridad
Requisitos de
espacio de
almacenamiento
para el conjunto de
copias de seguridad
Esfuerzo necesario
para restaurar
¿Acceso a
versiones
antiguas?
Copia de
seguridad
completa
Extremadamente
altos
Extremadamente bajos
(solamente se necesita la
versión actual)
Sí
Copia de
seguridad
diferencial
Medios
Bajos
(debe conservarse la
versión actual y la primera)
Sí
Copia de
seguridad
incremental
Bajos
Altos
(deben conservarse todas
las versiones)
Sí
Actualización
de copia de
seguridad en
disco duro
(las versiones
antiguas se
borran)
Extremadamente
bajos
Extremadamente bajos
(solamente se necesita la
versión actual)
No

Copia de seguridad de archivos
Página 30
A continuación se proporciona un ejemplo para ilustrar la diferencia entre las copias de
seguridad incrementales y diferenciales:
Supongamos que tiene 100 fotos y que está haciendo copia de seguridad de ellas. La
primera copia de seguridad (completa) contiene las 100 fotos. A continuación cambia 25 de
las fotos y desea hacer una copia de seguridad de nuevo. Selecciona una copia de
seguridad incremental o diferencial (no importa lo que seleccione para la segunda copia de
seguridad). Se hace la copia de seguridad de las 25 fotos cambiadas. A continuación
cambia otras 25 fotos y desea hacer una nueva copia de seguridad:
Si selecciona una copia de seguridad incremental, se hará una copia de seguridad de
25 fotos, en concreto las que han cambiado desde la última copia de seguridad. (Nero
BackItUp compara el estado actual con la última copia de seguridad.)
Si selecciona una copia de seguridad diferencial, se hará copia de seguridad de 50
fotos, las que han cambiado desde la primera copia de seguridad. (Nero BackItUp
compara el estado actual con la primera copia de seguridad.)
Esto significa que las copias de seguridad incrementales necesitan menos espacio de
almacenamiento, aunque habitualmente se creen más versiones de la copia de seguridad.
El resultado es que la restauración requiere más tiempo, dado que es necesario restaurar (y
tener preparadas) muchas versiones pequeñas, una tras otra.
Ocurre lo contrario con la copia de seguridad diferencial: se necesita más espacio de
almacenamiento, aunque solamente son necesarias dos versiones de la copia de seguridad
(la primera y la última). En consecuencia, para la restauración solamente son necesarias (y
hay que tener preparadas) dos versiones, porque la última versión contiene todos los
cambios realizados desde la primera copia de seguridad.
Fig. 9: Diferencias de las copias de seguridad de datos entre las copias de seguridad diferenciales e incrementales
Datos en el equipo
1ª copia de
seguridad
2ª copia de
seguridad
3ª copia de
seguridad
Copia de
seguridad
itl
Copia de
seguridad
dif i l

Copia de seguridad de unidades
Página 31
7 Copia de seguridad de unidades
Con Nero BackItUp es posible hacer copias de seguridad de unidades completas. A
diferencia de las copias de seguridad de archivos, con las copias de seguridad de unidades
es posible restaurar programas y sistemas operativos.
Puede grabar la copia de seguridad en un disco o guardarla en un disco duro. También es
posible guardar la copia de seguridad en un servidor FTP o como un archivo de imagen.
Cuando se hace una copia de seguridad de una unidad, lo habitual es que el archivo de
copia de seguridad sea muy grande. Si graba la copia de seguridad en disco, lo habitual
será que necesite varios discos. El primer disco de la copia de seguridad es siempre un
disco de inicio. Si no graba la copia de seguridad en disco, aún resultará muy útil crear un
disco de inicio para poder iniciar el equipo (y la restauración de la unidad) desde CD/DVD,
en caso de emergencia (vea
Nero BackItUp ImageTool).
No es posible actualizar una copia de seguridad de unidad.
Bajo Windows
®
XP
®
deberá tener derechos de administrador para iniciar una copia de
seguridad de unidad.
7.1 Pasos básicos
Para hacer una copia de seguridad de unidad con Nero BackItUp (p.e., de un disco duro y/o
de unidades) se requieren los siguientes pasos básicos:
Seleccione el disco duro o la partición de los que se hará copia de seguridad (vea
Selecciona unidades)
Seleccione el destino de la copia de seguridad (vea Pantalla Configuración de copia de
seguridad
, por ejemplo)
Especifique la configuración de la copia de seguridad e inicie la copia de seguridad (vea
Completar la pantalla Asistente de copia de seguridad , por ejemplo)
7.2 Selecciona unidades
Para seleccionar una unidad para la copia de seguridad con Nero BackItUp, haga lo
siguiente:
1. Haga clic en el icono del menú Copia de seguridad de unidad.
Æ Se muestra la pantalla Copia de seguridad de unidad.

Copia de seguridad de unidades
Página 32
Fig. 10: Pantalla Copia de seguridad de unidad
También puede iniciar la copia de seguridad de unidad mediante el asistente. Para
hacerlo, haga clic en el icono de menú Asistentes seguido por Crear nueva copia de
seguridad de unidad, o en el botón Asistentes seguido por Copia de seguridad de
unidad.
El botón
que actualiza la información de la unidad no está disponible en el asistente.
2. Si desea hacer copia de seguridad de un disco duro, haga clic en el botón correspondiente
bajo el encabezado de lista Nombre de unidad.
Æ Se seleccionará y se marcará el disco duro con todas las particiones (se muestra con
una línea de puntos).
3. Si desea hacer copia de seguridad de una partición, haga clic en la unidad correspondiente
bajo el encabezado de columna Nombres de partición.
Æ Se selecciona y se marca la partición (se muestra con una línea de puntos).
Puede seleccionar varias particiones de un disco duro para la copia de seguridad.
Î Ha seleccionado un disco duro o una partición para la copia de seguridad. Para
continuar con la copia de seguridad de unidad, haga clic en el botón Iniciar copia de
seguridad de unidad y especifique el destino de la copia de seguridad (vea
Iniciar la
copia de seguridad
).

Iniciar la copia de seguridad
Página 33
8 Iniciar la copia de seguridad
Después de haber seleccionado archivos y carpetas, o una unidad, para la copia de
seguridad (vea
Seleccionar archivos o Copia de seguridad de unidades), puede especificar
el destino e iniciar la copia de seguridad. Esto se hace en las pantallas Configuración de
copia de seguridad y Terminando el asistente de copia de seguridad (vea
Pantalla
Configuración de copia de seguridad
y Completar la pantalla Asistente de copia de
seguridad
).
8.1 Grabar una copia de seguridad en disco o guardarla en un disco
duro
Con Nero BackItUp puede grabar la copia de seguridad en un disco o guardarla en un disco
duro, en unidades de red o en soportes desmontables.
Nero BackItUp es compatible con discos de tipo CD, DVD, HD DVD y Blu-ray Disc. Los tipos
de disco que es posible grabar dependen del grabador que esté usando.
Para iniciar la copia de seguridad y grabarla en un disco o guardarla en un disco duro, haga
lo siguiente:
1. Si desea grabar la copia de seguridad en un disco:
1. Seleccione un grabador en el menú desplegable Destino.
2. Inserte un disco en el grabador.
2. Si desea guardar la copia de seguridad en un disco duro:
1. En el menú desplegable Destino, seleccione un disco duro, una unidad de red o un
soporte desmontable.
2. En el cuadro de texto Ruta de destino, especifique la ruta de la carpeta en la que se
guardará la copia de seguridad.
3. Haga las configuraciones adicionales que sean necesarias (vea Pantalla Configuración de
copia de seguridad
).
4. Haga clic en el botón Siguiente.
Æ Se muestra la pantalla Terminando el asistente de copia de seguridad.
5. Compruebe la configuración en la pantalla Terminando el asistente de copia de
seguridad.
6. Si es necesario, especifique configuraciones adicionales en el área ampliada (vea
Completar la pantalla Asistente de copia de seguridad ).
7. Haga clic en el botón Copia de seguridad.
Æ Se muestra la pantalla Proceso de copia de seguridad y se inicia la copia de
seguridad. Puede seguir el proceso de copia de seguridad mediante la barra de
progreso.
Si está grabando un disco, Nero BackItUp iniciará o continuará automáticamente un
disco multisesión. (Esto significa que puede almacenar copias de seguridad adicionales
en este disco si hay suficiente espacio de almacenamiento disponible.)
Si está haciendo copia de seguridad de un disco duro activo (un disco duro al que estén
teniendo acceso otros programas o en el que se esté ejecutando el sistema operativo
actual), esta unidad no podrá bloquearse y se mostrará un cuadro de diálogo con el
mensaje "Nero BackItUp no puede bloquear la partición o el disco duro seleccionado...".

Iniciar la copia de seguridad
Página 34
El cuadro de diálogo con el mensaje "Nero BackItUp no puede bloquear la partición o el
disco duro seleccionado..." no es un mensaje de error, simplemente indica que Windows
®
aún está usando la partición.
Para la copia de seguridad, esto significa que los archivos del sistema pueden cambiar
durante el proceso de copia de seguridad. En otras palabras, al final del proceso de copia
de seguridad puede haber errores al verificar los datos. En este caso, se mostrará un
cuadro de diálogo con el mensaje de que algunos datos han cambiado entre el intervalo
que va de la copia de seguridad a la verificación. Los cambios realizados en los archivos
durante la copia de seguridad son habitualmente irrelevantes para la restauración del
sistema.
No obstante, si le interesa una copia de seguridad de unidad sin errores de verificación,
puede hacer una copia de seguridad de la unidad con Nero BackItUp ImageTool. Nero
BackItUp ImageTool se inicia desde un disco, lo que significa que la unidad, en este caso,
no está en funcionamiento, y por lo tanto los archivos no pueden cambiar durante la copia
de seguridad (
Nero BackItUp ImageTool).
8. Si desea continuar el proceso sin bloquear, haga clic en el botón Omitir.
Æ El proceso de copia de seguridad continúa.
Durante el proceso de copia de seguridad están disponibles las siguientes opciones de
configuración en el área ampliada:
Apagar el PC automáticamente al acabar: apaga el equipo una vez que termina la copia
de seguridad.
Imprimir cubierta de disco: abre Nero CoverDesigner y transfiere información sobre los
archivos a los datos del documento.

Iniciar la copia de seguridad
Página 35
Fig. 11: Ventana Asistente de copia de seguridad, pantalla Proceso de copia de seguridad
Æ Si la copia de seguridad se está grabando en varios discos, cuando el disco esté lleno
se abrirá el cuadro de diálogo Esperando disco y se abrirá la unidad.
9. Quite el disco grabado e inserte un nuevo disco en blanco.
Æ El proceso de copia de seguridad continúa, y se graba el nuevo disco en blanco
insertado.
10. Repita el paso anterior hasta que la copia de seguridad se haya grabado completamente en
el disco.
Æ Si antes activó la casilla Verificar datos después de la copia de seguridad en la
pantalla Terminando el asistente de copia de seguridad y la copia de seguridad se ha
grabado en un disco, la verificación se inicia automáticamente.
Si antes activó la casilla Verificar datos después de la copia de seguridad en la
pantalla Terminando el asistente de copia de seguridad y la copia de seguridad se ha
grabado en múltiples discos, se abrirá al cuadro de diálogo Seleccione la unidad de
origen para la comprobación de datos y se abrirá la unidad.
11. Inserte el primer disco de la copia de seguridad para verificarlo.
12. En el cuadro de diálogo Seleccione la unidad de origen para la comprobación de datos,
seleccione la unidad correspondiente y haga clic en el botón Aceptar.
Æ Se iniciará la comprobación y se comprobará el primer disco. Después de la
comprobación, se expulsará el primer disco y se mostrará de nuevo el cuadro de diálogo
Seleccione la unidad de origen para la comprobación de datos.

Iniciar la copia de seguridad
Página 36
13. Repita los dos pasos anteriores para cada disco de la copia de seguridad, en orden
cronológico.
Æ Cuando haya concluido el proceso de copia de seguridad, se expulsará el disco y se
mostrará un cuadro de diálogo.
Fig. 12: Cuadro de diálogo "El proceso de copia de seguridad ha terminado correctamente".
14. Haga clic en el botón Aceptar.
Æ Se cierra el cuadro de diálogo.
Î Ha grabado la copia de seguridad en un disco o la ha guardado en un disco duro, una
unidad de red o un soporte desmontable.
Ahora puede guardar el registro o hacer clic en el botón Siguiente e iniciar otras
acciones, tales como ejecutar de nuevo la misma copia de seguridad, crear una nueva
copia de seguridad o cerrar el asistente.
8.2 Cargar la copia de seguridad en un servidor FTP
Con Nero BackItUp es posible cargar la copia de seguridad en un servidor FTP y
almacenarla ahí.
Esta característica solamente está disponible si se ha introducido un servidor FTP en las
opciones (vea
Ficha FTP).
Para iniciar la copia de seguridad y cargarla en un servidor FTP, haga lo siguiente:
1. Seleccione el servidor FTP que desee en el menú desplegable Destino.
2. Si desea especificar un directorio del servidor:
1. Haga clic en el botón
.
Æ Se abre la ventana Abrir carpeta.
2. Haga clic en el botón Nuevo directorio y escriba un nombre.
Æ Se creará un nuevo directorio y se mostrará en el cuadro de lista Nombre de
directorio.
3. Haga doble clic en un directorio en el cuadro de lista Nombre de directorio.
Æ El directorio se transfiere al panel de presentación Ruta.
4. Haga clic en el botón Seleccionar.
Æ La ventana Abrir carpeta se cierra y el directorio seleccionado se transfiere.

Iniciar la copia de seguridad
Página 37
3. Si es necesario, haga configuraciones adicionales en la pantalla Configuración de copia
de seguridad (vea
Pantalla Configuración de copia de seguridad).
4. Haga clic en el botón Siguiente.
Æ Se muestra la pantalla Terminando el asistente de copia de seguridad.
5. Compruebe la configuración en la pantalla Terminando el asistente de copia de
seguridad.
6. Si es necesario especifique otras configuraciones en el área ampliada (vea Completar la
pantalla Asistente de copia de seguridad
).
7. Haga clic en el botón Copia de seguridad.
Æ Se muestra la pantalla Proceso de copia de seguridad y se inicia la copia de seguridad.
Puede seguir el proceso de copia de seguridad mediante la barra de progreso.
Durante el proceso de copia de seguridad están disponibles las siguientes opciones de
configuración en el área ampliada:
Apagar el PC automáticamente al acabar: apaga el equipo una vez que termina la copia
de seguridad.
Imprimir cubierta de disco: abre Nero CoverDesigner y transfiere información sobre los
archivos a los datos del documento.
Æ Una vez que concluye la copia de seguridad, se muestra un cuadro de diálogo con el
mensaje correspondiente.
8. Haga clic en el botón Aceptar.
Æ Se cierra el cuadro de diálogo.
Î Ha cargado la copia de seguridad de la unidad en un servidor FTP.
Ahora puede guardar el registro o hacer clic en el botón Siguiente e iniciar otras
acciones, tales como ejecutar de nuevo la misma copia de seguridad, crear una nueva
copia de seguridad o cerrar el asistente.
8.3 Guardar la copia de seguridad como un archivo de imagen
Con Nero BackItUp y Nero Image Recorder puede guardar la copia de seguridad en forma
de imagen. Un archivo de imagen es un archivo individual en el disco duro que contiene una
imagen de un disco completo. Básicamente, puede pensar en un archivo de imagen como
en un "disco virtual". Puede grabar copias de este archivo de imagen siempre que lo desee.
Nero Image Recorder también es adecuado para crear una imagen de un tipo de disco
incompatible con el grabador instalado. De este modo, es posible crear una imagen DVD,
por ejemplo, sin tener instalado un grabador de DVD.
Esta característica solamente está disponible si se activó la casilla Activar grabador de
imagen como destino (vea
Ficha General).
Para iniciar la copia de seguridad y crear una imagen, haga lo siguiente:
1. Seleccione la entrada Grabador de imagen en el menú desplegable Destino.
2. Seleccione el tipo de disco que desee en el menú desplegable Tipo de disco.

Iniciar la copia de seguridad
Página 38
3. Si es necesario, haga configuraciones adicionales en la pantalla Configuración de copia
de seguridad (vea
Pantalla Configuración de copia de seguridad).
4. Haga clic en el botón Siguiente.
Æ Se muestra la pantalla Terminando el asistente de copia de seguridad.
5. Compruebe la configuración en la pantalla Terminando el asistente de copia de
seguridad.
6. Si es necesario especifique otras configuraciones en el área ampliada (vea Completar la
pantalla Asistente de copia de seguridad
).
7. Haga clic en el botón Copia de seguridad.
Æ Se muestra la pantalla Proceso de copia de seguridad y se inicia la copia de seguridad.
Puede seguir el proceso de copia de seguridad mediante la barra de progreso.
Durante el proceso de copia de seguridad están disponibles las siguientes opciones de
configuración en el área ampliada:
Apagar el PC automáticamente al acabar: apaga el equipo una vez que termina la copia
de seguridad.
Imprimir cubierta de disco: abre Nero CoverDesigner y transfiere información sobre los
archivos a los datos del documento.
Fig. 13: Ventana Asistente de copia de seguridad, pantalla Proceso de copia de seguridad
Æ Se abre el cuadro de diálogo Guardar archivo de imagen.
8. Especifique una ruta y un nombre de archivo para guardar y haga clic en el botón Guardar.

Iniciar la copia de seguridad
Página 39
Æ El proceso de copia de seguridad continúa. Puede seguir el proceso mediante la barra
de progreso.
Si antes activó la casilla Verificar datos después de la copia de seguridad en la
pantalla Terminando el asistente de copia de seguridad se abrirá el cuadro de
diálogo Seleccione la unidad de origen para la comprobación de datos.
Fig. 14: Cuadro de diálogo Seleccione la unidad de origen para la comprobación de datos
9. Si no tiene una unidad virtual disponible o la unidad virtual no puede leer el tipo de disco de
la imagen, haga clic en el botón Cancelar.
Æ El proceso de copia de seguridad se cancelará y se mostrará una ventana con el
mensaje de error correspondiente.
No obstante, esto no tiene ningún efecto sobre la copia de seguridad del archivo de
imagen: ya se ha creado. Lo encontrará en la ubicación especificada con el nombre
seleccionado.
10. Si hay una unidad virtual disponible:
1. Cargue el archivo de imagen en una unidad virtual, p.e. en Nero ImageDrive.
2. Seleccione la unidad virtual correspondiente en el cuadro de lista.
3. Haga clic en el botón Aceptar.
Æ El proceso de copia de seguridad continúa. Puede seguir el proceso mediante la barra
de progreso
Cuando concluya el proceso de copia de seguridad se mostrará un cuadro de diálogo.
El archivo de imagen es un disco virtual. Para poder leer y verificar este disco virtual, Nero
BackItUp debe tener acceso a él con una unidad virtual. Puede iniciar tal unidad virtual con
Nero ImageDrive y, a continuación, 'insertar" el disco virtual.
Nero ImageDrive es una herramienta que se incluye en la Suite Nero 7. Nero ImageDrive
se instala automáticamente cuando se instala Nero 7. Encontrará más información en el
manual de Nero ImageDrive.

Iniciar la copia de seguridad
Página 40
Fig. 15: Cuadro de diálogo "El proceso de copia de seguridad ha terminado correctamente".
11. Haga clic en el botón Aceptar.
Æ Se cierra el cuadro de diálogo.
Î Ha creado una imagen de la copia de seguridad con el grabador de imágenes. Puede
grabar esta imagen en un disco adecuado, más tarde, usando Nero Burning ROM o
Nero Express.
En la pantalla Proceso de copia de seguridad puede guardar el registro, o hacer clic
en el botón Siguiente e iniciar otras acciones tales como ejecutar de nuevo la misma
copia de seguridad, crear una nueva copia de seguridad o cerrar el asistente.
Nero Burning ROM es un programa de grabación con diversas posibilidades. Nero Burning
ROM forma parte de la Suite Nero 7 y se instala automáticamente cuando se instala Nero
7. Encontrará más información en el manual de Nero Burning ROM.
Nero Express es una aplicación que se controla mediante asistentes y que se basa en
Nero Burning ROM. Nero Express forma parte de la Suite Nero 7 y se instala
automáticamente al instalar Nero 7. Encontrará más información en el manual de Nero
Express.

Iniciar la copia de seguridad
Página 41
8.4 Pantalla Configuración de copia de seguridad
En la pantalla Configuración de copia de seguridad se especifica la configuración de la
copia de seguridad. Aquí se selecciona el destino y, en consecuencia, se determina el curso
de la copia de seguridad. Además, es posible seleccionar el tipo de copia de seguridad, si
es necesario. La pantalla consta de la pantalla principal y del área ampliada.
Fig. 16: Ventana Asistente de copia de seguridad, pantalla Configuración de copia de seguridad
En la pantalla principal están disponibles las siguientes opciones de configuración:
Destino
Determina el destino de la copia de seguridad. Puede seleccionar
un grabador o un disco duro, así como unidades de red o soportes
desmontables. Si seleccionó la configuración correspondiente en
las opciones, también se incluirán las entradas FTP y Grabador de
imagen.
El cuadro de texto siguiente cambia en función del destino
seleccionado.
Ruta de
destino
Especifica la ruta de destino.
Este texto está disponible si se ha seleccionado un disco duro, una
unidad de red o un soporte desmontable.
Tipo de disco
Especifica el tipo de disco (p.e. CD o DVD) del archivo de imagen.
Este menú desplegable está disponible si se ha seleccionado el
grabador de imagen.

Iniciar la copia de seguridad
Página 42
Ruta
Especifica el directorio.
Este panel de presentación está disponible si se ha seleccionado
un servidor FTP.
Tipo de copia
de seguridad
Especifica el tipo de la copia de seguridad (vea
Tipos de copias de
seguridad
). Hay cuatro tipos disponibles: copia de seguridad
completa, actualización de copia de seguridad, copia de
seguridad incremental y copia de seguridad diferencial.
Las entradas solamente están disponibles si se está actualizando
una copia de seguridad de archivos. Solamente está disponible
Copia de seguridad completa para la primera copia de seguridad
de archivos y para la copia de seguridad de unidad.
Nombre de
copia de
seguridad
Especifica el nombre de la copia de seguridad.
Añadir
comentario
Añade un comentario a la copia de seguridad.
?
Abre un cuadro de lista con tareas de ayuda.
Más
Abre el área ampliada.
Atrás
Muestra la pantalla anterior.
Siguiente
Muestra la pantalla Terminando el asistente de copia de
seguridad (vea
Completar la pantalla Asistente de copia de
seguridad
).
Cancelar
Cancela el procedimiento.
En el área ampliada están disponibles las siguientes opciones de configuración:
Comprobar
virus antes de
la copia de
seguridad
Comprueba si los datos contienen virus antes de la copia de
seguridad.
Comprimir
datos antes de
la copia de
seguridad
Comprime los datos entes de la copia de seguridad.
Si desactiva esta casilla, los datos no se comprimirán y la copia de
seguridad se creará con el formato antiguo de Nero BackItUp 1.0.
Configuración
de compresión
Especifica el nivel de compresión.
Encriptar la
copia de
seguridad
Encripta la copia de seguridad con una contraseña.
Establecer
contraseña
Especifica la contraseña para la encriptación. La contraseña debe
constar de, al menos, seis caracteres.
Si guarda la copia de seguridad con contraseña, solamente la podrá restaurar con la
contraseña. No es posible restaurar una copia de seguridad encriptada sin la contraseña.

Iniciar la copia de seguridad
Página 43
8.5 Completar la pantalla Asistente de copia de seguridad
En la pantalla Terminando el asistente de copia de seguridad puede comprobar las
configuraciones anteriores e iniciar la copia de seguridad. Hay más opciones de
configuración disponibles en el área ampliada.
Fig. 17: Ventana Asistente de copia de seguridad, pantalla Terminando el asistente de copia de seguridad
El área Configuración muestra las configuraciones seleccionadas. Un punto verde que
precede una configuración indica que esta configuración se ha seleccionado y está activa.
Se muestran las siguientes configuraciones:
Filtros de
archivos
Hace copia de seguridad de los archivos que corresponden a los
filtros de archivo seleccionados.
Si no hay archivos de filtro seleccionados, se hará copia de seguridad
de todos los archivos de la carpeta seleccionada.
Exploración
de virus
Explora los archivos para buscar virus antes de la copia de seguridad.
Compresión
Comprime los archivos antes de la copia de seguridad.
Encriptación
Encripta la copia de seguridad (para la restauración es necesaria la
contraseña).
Verificación
Verifica (compara) los archivos de la copia de seguridad con los
archivos originales después de haber hecho la copia de seguridad,
para asegurarse de que todos los datos estén presentes. Esta
comprobación se conoce como verificación.

Iniciar la copia de seguridad
Página 44
Instantánea
Crea instantáneas de los archivos antes de la copia de seguridad. Así,
es posible hacer copias de seguridad de archivos con los que se esté
trabajando.
Están disponibles los siguientes botones:
?
Abre un cuadro de lista con tareas de ayuda.
Más
Abre el área ampliada.
Atrás
Muestra la pantalla Configuración de copia de seguridad (vea
Pantalla Configuración de copia de seguridad).
Copia de
seguridad
Inicia la copia de seguridad. Según el destino seleccionado, la
copia de seguridad se grabará en un disco, se guardará en un
disco duro, se cargará en un servidor o se usará para crear una
imagen.
Cancelar
Cancela el procedimiento.
En el área ampliada están disponibles las siguientes opciones de configuración:
Verificar datos
después de la
copia de
seguridad
Verifica que los datos sean completos y correctos después de la
copia de seguridad
Usar
instantánea en
la copia de
seguridad
Usa una instantánea para la copia de seguridad. La característica
de instantánea se usar para hacer copia de seguridad de archivos
que estén abiertos y en los que se esté aún trabajando.
Esta característica está disponible en la ventana Asistente de copia
de seguridad.
Velocidad de
escritura
Selecciona la velocidad a la que se escribe el disco.
Guardar
Guarda información en la copia de seguridad tal como la selección
y la configuración.
Crear trabajo
Crea un trabajo a partir de la copia de seguridad. Se muestra la
pantalla Información de trabajo, donde puede especificar el ciclo de
repetición para el trabajo mostrado (vea
Configurar trabajos).

Trabajos
Página 45
9 Trabajos
Los trabajos son copias de seguridad programadas que Nero BackItUp ejecuta en un
momento especificado.
Puede ver los trabajos programados y ejecutados en las pantallas Trabajos y Calendario.
Puede añadir trabajos en ambas pantallas. Para ejecutar un trabajo, el equipo debe estar
encendido y el sistema operativo iniciado. Nero BackItUp no necesariamente debe haberse
iniciado para realizar los trabajos, ya que puede funcionar en segundo plano.
Bajo Windows 2000
®
y XP
®
debe tener derechos de administrador para iniciar trabajos.
9.1 Configurar trabajos
La configuración de trabajos resulta particularmente útil para ejecutar copias de seguridad
periódicas sin el riesgo de olvidar una copia de seguridad programada o de no ejecutar la
copia de seguridad según lo planeado.
Para configurar un trabajo, haga lo siguiente:
1. Haga clic en el icono de menú Trabajos.
Æ Se abre la pantalla Trabajo.
2. Haga clic en el botón Añadir trabajo.
Æ Se abre la ventana Asistente de trabajos con la pantalla inicial.
También puede iniciar el Asistente de trabajos de otras formas:
Icono de menú Calendario seguido de Añadir trabajo
Icono de menú Asistentes seguido de Crear nuevo trabajo de copia de seguridad
Botón Asistentes seguido de Trabajos
3. Haga clic en el botón Siguiente.
Æ Se muestra la pantalla Origen del trabajo.
4. Si desea configurar una copia de seguridad de archivos como un trabajo, seleccione el
botón de opción Seleccionar archivos y carpetas.
5. Si desea configurar una copia de seguridad de unidad como un trabajo, seleccione el botón
de opción Seleccionar una unidad o partición.
6. Si desea usar una copia de seguridad existente como plantilla para el trabajo:
1. Seleccione el botón de opción Usar copia de seguridad existente.
Æ Se activa el cuadro de lista.
2. Seleccione una copia de seguridad existente en el cuadro de lista.
7. Haga clic en el botón Siguiente.
Æ Si seleccionó una copia de seguridad de archivos se mostrará la pantalla Seleccionar
archivos o carpetas.

Trabajos
Página 46
Si seleccionó una copia de seguridad de unidad, se mostrará la pantalla Seleccionar
partición o disco duro.
8. Seleccione archivos o carpetas (vea Seleccionar archivos usando el Asistente de copia de
seguridad
), o discos duros o particiones (vea Selecciona unidades) en consecuencia.
9. Haga clic en el botón Siguiente.
Æ Se muestra la pantalla Configuración de copia de seguridad.
10. Especifique la configuración en la pantalla Configuración de copia de seguridad (vea
Pantalla Configuración de copia de seguridad).
11. Haga clic en el botón Siguiente.
Æ Se muestra la pantalla Información de trabajo (vea Pantalla Información de trabajo).
12. Especifique la configuración para la ejecución que desee.
13. Haga clic en el botón Siguiente.
Æ Se muestra la pantalla Terminando el asistente de programación de trabajos.
14. Compruebe la configuración en la pantalla Asistente de programación de trabajos.
15. Si es necesario, especifique opciones de configuración adicionales en el área ampliada (vea
para comparar
Completar la pantalla Asistente de copia de seguridad ).
16. Haga clic en el botón Finalizar.
Æ Si desactivó la casilla Ejecutar sólo si el usuario inició la sesión se abrirá el cuadro
de diálogo Establecer información de cuenta.
17. Escriba su nombre de usuario y su contraseña en los cuadros correspondientes y, a
continuación, haga clic en el botón Aceptar.
Æ La información se guardará de modo que el trabajo pueda iniciarse también cuando el
usuario no haya iniciado sesión.
El cuadro de diálogo Establecer información de cuenta se cierra.
Se abre un diálogo con el mensaje "Trabajo añadido correctamente".
18. Haga clic en el botón Aceptar.
Æ Se cierra el cuadro de diálogo.
Se muestra la pantalla final.
19. Haga clic en el botón Finalizar.
Î Se cierra la ventana Asistente de trabajos.
El trabajo configurado se mostrará en las pantallas Trabajo, Calendario e Inicio.
Si selecciona el trabajo y muestra el menú contextual con el botón derecho del ratón,
tendrá varias posibilidades disponibles tales como desactivar/activar el trabajo,
borrar el trabajo o recuperar las propiedades..

Trabajos
Página 47
9.1.1 Pantalla Información de trabajo
En la pantalla Información de trabajo puede especificar configuraciones para la ejecución
de trabajos.
Fig. 18: Ventana Asistente de trabajos, pantalla Información de trabajo
La pantalla ofrece las siguientes opciones de configuración:
Nombre de
trabajo
Especifica el nombre del trabajo.
Tipo de
trabajo
Especifica cuándo se ejecutará el trabajo o el intervalo con el que se
ejecutará. Están disponibles las siguientes entradas:
Una vez: ejecuta el trabajo una vez.
Diariamente: ejecuta el trabajo diariamente.
Semanalmente: ejecuta el trabajo semanalmente, en uno o más días
(p.e. días laborables).
Mensualmente: ejecuta el trabajo mensualmente.
Al iniciar el sistema: ejecuta el trabajo al iniciar el sistema, es decir,
cuando se inicia el sistema operativo.
Al iniciar sesión: ejecuta el trabajo al iniciar sesión en el sistema.
Cuando esté inactivo: ejecuta el trabajo cuando el equipo está
inactivo, es decir, cuando no hay ninguna aplicación activa ni se
produce ninguna entrada por parte del usuario.
Iniciar
Especifica la fecha y la hora iniciales del primer trabajo.
Los cuadros de texto se activan si se selecciona el tipo de trabajo
Una vez, Diariamente, Semanalmente o Mensualmente.

Trabajos
Página 48
Lunes,
Martes,
Miércoles,
Jueves,
Viernes,
Sábado,
Domingo
Especifica el día o los días en los que se ejecutará el trabajo cada
semana. Por ejemplo, puede hacer que el trabajo se ejecute los días
laborables.
Estas casillas de verificación se activarán si se selecciona el tipo de
trabajo Semanalmente.
Cuando el
ordenador
lleva inactivo
Especifica el número de minutos de inactividad después de los cuales
se iniciará el trabajo.
Este cuadro de texto se activa si se selecciona el tipo de trabajo
Cuando esté inactivo.
Ejecutar sólo
si el usuario
inició la
sesión
Ejecuta el trabajo solamente si el usuario que configuró el trabajo ha
iniciado sesión en el sistema.
Si esta casilla está desactivada, el trabajo también se ejecutará si el
usuario no ha iniciado sesión. En este caso, Nero BackItUp le pedirá
sus datos de usuario cuando configure el trabajo.
9.2 Editar trabajos
Para editar un trabajo creado, haga lo siguiente:
1. Haga clic en el icono de menú Trabajos o en el icono de menú Calendario.
Æ Se muestra la pantalla Trabajos o la pantalla Calendario.
La pantalla Trabajos muestra una lista tabular de los trabajos creados.
La pantalla Calendario muestra una vista de calendario de los trabajos creados.
Seleccione la pantalla con la vista más adecuada para sus necesidades.
2. Seleccione un trabajo.
3. Haga clic con el botón derecho para abrir el menú contextual.
4. Seleccione la entrada Propiedades.
Æ Se abre la ventana Propiedades de trabajo.
Las propiedades del trabajo seleccionado están en las tres fichas Programar, Copia de
seguridad y Origen.
La ventana Propiedades de trabajo también puede abrirse desde el Programador de
tareas de Windows
®
(p.e. bajo Windows XP
®
: Inicio > Configuración > Panel de control
> Tareas programadas). En el Programador de tareas de Windows
®
encontrará los
trabajos que haya creado.
Mientras selecciona un trabajo específico de una serie de trabajos (que se inicie
diariamente, por ejemplo) en la pantalla Calendario, son las propiedades de la serie de
trabajos las que se muestran. No es posible editar un trabajo individual de una serie de
trabajos.

Trabajos
Página 49
Fig. 19: Ventana Propiedades de trabajo
5. Cambie la configuración en la ficha Programar como desee.
Las opciones de configuración de la ficha Programar corresponden a las de la pantalla
Información de trabajo de la ventana Asistente de trabajos (vea
Pantalla Información
de trabajo
).
6. Si desea desactivar el trabajo, seleccione el botón de opción Desactivado en el área
Estado.
Si desea activar el trabajo, seleccione el botón de opción Activado en el área Estado.
7. Cambie la configuración en la ficha Copia de seguridad como desee.
Las opciones de configuración de la ficha Copia de seguridad corresponden a las de la
pantalla Configuración de copia de seguridad (vea
Pantalla Configuración de copia de
seguridad
).
8. Si es necesario, compruebe qué archivos o qué unidad contiene la copia de seguridad en la
ficha Origen.
9. Haga clic en el botón Aceptar.
Î La ventana Propiedades de trabajo se cierra.
Las propiedades de trabajo modificadas se transfieren y se guardan.

Trabajos
Página 50
9.3 Ejecutar trabajos
Si ha configurado un trabajo, se ejecutará automáticamente en el momento especificado.
Aquí se utiliza la hora del sistema.
El requisito previo para ello es que el equipo esté encendido y que se haya iniciado el
sistema operativo. Para ejecutar trabajos no es necesario que Nero BackItUp se haya
iniciado, porque puede ejecutarse en segundo plano.
Bajo Windows
®
Vista™ debe tener derechos de administrador para iniciar trabajos. Bajo
Windows
®
XP
®
debe tener derechos de administrador para iniciar una copia de seguridad
de unidad como un trabajo.
Según la configuración seleccionada, el trabajo puede ejecutarse sin que el usuario haya
iniciado sesión, o el usuario debe haber iniciado sesión.
Haga que esté disponible el soporte de destino seleccionado:
Si la copia de seguridad se va a grabar en disco, asegúrese de que haya un disco en
blanco adecuado insertado en el grabador.
Si está haciendo copia de seguridad en un servidor FTP, asegúrese de que se haya
establecido una conexión a Internet.
Si está haciendo copia de seguridad en un soporte desmontable o en un disco duro
externo, asegúrese de que el dispositivo correspondiente esté conectado o instalado.
Una vez que el trabajo se haya completado correctamente, se mostrará un cuadro de
diálogo con el mensaje "Trabajo de copia de seguridad finalizado correctamente". Si
estableció notificaciones por correo electrónico en las opciones (vea
Ficha Notificación
por correo electrónico
) se le enviará un correo electrónico (si existe una conexión de red o a
Internet).

Verificar copias de seguridad
Página 51
10 Verificar copias de seguridad
En Nero BackItUp es posible verificar una copia de seguridad existente. Nero BackItUp
verifica si es posible una restauración correcta con esta copia de seguridad. Lo hace
basándose en la integridad de los datos. Además, se realiza una verificación con los datos
de origen. Si ejecuta la verificación directamente después de la copia de seguridad y no ha
modificado ningún dato mientras tanto, puede usar esta característica para la verificación de
los datos.
Para verificar una copia de seguridad, haga lo siguiente:
1. Haga clic en el icono de menú Asistentes.
Æ Se muestra la pantalla Asistentes.
2. Haga clic en el botón Verificar copia de seguridad.
Æ Se abre la ventana Asistente de verificación y se muestra la pantalla de bienvenida.
También puede iniciar la verificación mediante el botón Asistentes seguido de Verificar.
3. Haga clic en el botón Siguiente.
Æ Se muestra la pantalla Configuración de verificación.
4. Haga clic en el botón .
Æ Se abre la ventana Abrir copia de seguridad.
5. Seleccione una copia de seguridad en el cuadro de lista, o seleccione una copia de
seguridad diferente usando los botones de opción y el botón
.
6. Haga clic en el botón Aceptar.
Æ La ventana Abrir copia de seguridad se cierra. La copia de seguridad seleccionada se
transfiere y el nombre de la copia de seguridad se muestra en el panel de presentación
Seleccionar copia de seguridad. Si ha seleccionado una copia de seguridad de
archivos, el área Seleccione cualquier opción para verificar la copia de seguridad
para copias de seguridad de archivos estará disponible.
7. Si desea comparar la suma de comprobación CRC de los archivos de la copia de seguridad
con la suma de comprobación CRC de los archivos originales, seleccione el botón de opción
Verificar por CRC.
8. Si desea verificar si los archivos han cambiado después de la copia de seguridad,
seleccione el botón de opción Modificado.
9. Si desea verificar si se ha hecho copia de seguridad de todos los archivos, seleccione el
botón de opción Verificar por contenido.
Æ Si ha seleccionado una copia de seguridad de unidad, estará disponible el área
Seleccione cualquier opción para verificar la copia de seguridad para copias de
seguridad de unidad.
10. Si desea comparar la suma de comprobación CRC de la unidad de la copia de seguridad
con la suma de comprobación CRC de la unidad, seleccione el botón de opción Verificar
por CRC.

Verificar copias de seguridad
Página 52
11. Si desea comparar la unidad original con la copia de seguridad sector por sector, seleccione
el botón de opción Sector por Sector.
El cálculo de la suma de comprobación CRC tarda más que la comprobación de sectores;
sin embargo, habitualmente proporciona resultados más precisos.
1. Seleccione el disco duro o la partición correspondiente en el área inferior.
12. Haga clic en el botón Verificar.
Se muestra la pantalla Proceso de verificación. Puede seguir el progreso de la verificación
mediante la barra de progreso y los mensajes.
Después de una verificación correcta, se abre un cuadro de diálogo que muestra el
resultado de la verificación.
El mensaje "El proceso de verificación de datos ha finalizado correctamente" significa que
los datos verificados están libres de errores y que son adecuados para la restauración.
Si aparece el mensaje "Error en el proceso de verificación de datos", Nero BackItUp no
puede garantizar que la copia de seguridad verificada sea adecuada para la restauración.
Esto podría deberse a muchas razones, por ejemplo es posible que el archivo de errores
tenga errores o que no haya datos en el equipo para la comparación.
Fig. 20: Cuadro de diálogo "El proceso de verificación de datos ha finalizado correctamente"
13. Haga clic en el botón Aceptar.
Î El cuadro de diálogo se cierra.
Los resultados de la verificación de datos se muestran en el área de mensajes marcada
con el icono
. (Los mensajes de verificación y del sistema se marcan con el icono )

Restaurar copias de seguridad
Página 53
11 Restaurar copias de seguridad
Con Nero BackItUp es posible restaurar una copia de seguridad. En este proceso se puede
restaurar la copia de seguridad en las carpetas de origen, en carpetas seleccionadas o en
un servidor FTP. Para la restauración bajo Windows
®
se puede seleccionar archivos
específicos, a diferencia de la restauración con Nero BackItUp.
11.1 Pantalla Restauración
En la pantalla Restauración puede seleccionar una copia de seguridad para restaurarla. La
pantalla consta de una lista de todas las copias de seguridad, un área de visión, el área
Filtros de archivos seleccionados y el botón Iniciar restauración.
Fig. 21: Pantalla Restauración
La ficha Vista de unidad está disponible para las copias de seguridad de unidad y muestra
detalles sobre la unidad de la copia de seguridad con todas las particiones incluidas en la
copia, o sobre la partición de la copia de seguridad. Los archivos y carpetas copiados de la
copia de seguridad seleccionada se muestran en la ficha Vista de archivos. La ficha Vista
de archivos tiene tres tipos de vista que puede seleccionar mediante el menú desplegable
de la barra de herramientas. Están disponibles las siguientes vistas:
Vista estándar
Muestra las carpetas de la copia de seguridad en una estructura
de árbol en el área de la izquierda, y el contenido de la carpeta
respectiva en el área de la derecha.
Vista de archivo
seleccionada
Muestra todos los archivos de la copia de seguridad en una
lista.
Vista del
Explorador
Muestra las carpetas del equipo en una estructura de árbol en el
área de la izquierda, y el contenido de la carpeta respectiva en
el área de la derecha. Los archivos y carpetas que se han
añadido o modificado se muestran en verde. Las carpetas que
no forman parte de la copia de seguridad se indican con una
casilla de verificación en gris.

Restaurar copias de seguridad
Página 54
Están disponibles los siguientes botones:
Iniciar
restauración
Abre la ventana Asistente de restauración.
Abre el cuadro de diálogo Seleccionar filtros de archivos, donde
puede seleccionar filtros que se aplicarán a los archivos a
restaurar (vea
Seleccionar y combinar filtros).
Borra el filtro seleccionado del cuadro de lista Filtros de archivos
seleccionados.
Abre el cuadro de diálogo Configuración de filtros, donde puede
crear un nuevo filtro (vea
Crear filtros).
11.2 Restaurar una copia de seguridad de archivos
Con Nero BackItUp puede restaurar en el equipo archivos de los que haya hecho copia de
seguridad. En este proceso puede seleccionar archivos individuales para restaurarlos. A
diferencia de la restauración de una copia de seguridad de unidad, no es posible restaurar
programas y sistemas operativos.
Es posible usar carpetas de búsqueda, tanto para la copia de seguridad como para la
restauración, bajo el sistema operativo Windows
®
Vista™. Esto significa que es posible
hacer copias de seguridad de consultas de búsqueda, de rutas de acceso y de los
documentos originales. Es posible restaurar en la ruta de acceso original, en una ruta de
acceso seleccionada o en una carpeta de búsqueda (carpeta virtual).
Para ello, haga lo siguiente:
1. Haga clic en el icono de menú Restauración.
Æ Se muestra la pantalla Restauración.
También puede iniciar la restauración a través del asistente. Para hacerlo, haga clic en el
icono de menú Asistentes seguido por Restaurar copia de seguridad o en el botón
Asistentes seguido por Restaurar.
2. Seleccione una copia de seguridad.
Æ Los archivos y carpetas de la copia de seguridad se muestran en el área de visión.
Si desea restaurar un conjunto de copia de seguridad completo (primera copia de
seguridad completa, más una o más actualizaciones de copia de seguridad) seleccione la
última copia de seguridad del conjunto de copias de seguridad.
Los archivos y carpetas que forman parte de la copia de seguridad pero que no cumplen
los criterios de filtro se muestran con una casilla de verificación en gris en la vista estándar
y en la vista de archivo seleccionado.
3. Haga que esté disponible la copia de seguridad:
Si la copia de seguridad se ha grabado en un disco, coloque el disco en una unidad.
Si la copia de seguridad se ha guardado en un disco duro, una unidad de red o un soporte
desmontable, asegúrese de que el equipo tenga acceso a la unidad correspondiente.
Si la copia de seguridad se ha guardado como un archivo de imagen, cargue el archivo de
imagen, p.e. con Nero ImageDrive.
4. Si desea excluir archivos o carpetas específicos de la restauración, desactive las casillas
correspondientes.

Restaurar copias de seguridad
Página 55
5. Aplique filtros a los archivos o quítelos como desee (vea Filtros).
No es posible incluir archivos manualmente en la restauración (activando la casilla que
precede al archivo) que se hayan excluido de la restauración mediante filtros. SIn
embargo, es posible añadir archivos específicos mediante la característica Buscar
archivos.
6. Si desea buscar archivos específicos para añadirlos a la restauración o excluirlos de ella,
ejecute una búsqueda de archivos (vea
Buscar archivos).
7. Haga clic en el botón Iniciar restauración.
Æ Se abre la ventana Asistente de restauración con la pantalla Configuración de
restauración.
La copia de seguridad seleccionada se transfiere al panel de presentación Nombre de
copia de seguridad.
Fig. 22: Ventana Asistente de restauración, pantalla Configuración de restauración
8. Si desea restaurar la copia de seguridad en la ruta original, seleccione el botón de opción
Restaurar en la ruta original.
9. Si desea especificar la ruta en la que se restaurará la copia de seguridad:
1. Seleccione el botón de opción Restaurar en la ruta de disco duro seleccionada.

Restaurar copias de seguridad
Página 56
2. Seleccione la entrada que desee en el cuadro de lista.
Æ Se activa el panel de presentación Ruta de restauración y el botón.
3. Haga clic en el botón
.
Æ Se abre la ventana Seleccionar carpeta.
4. Seleccione la ruta de restauración que desee y haga clic en el botón Seleccionar.
Æ La ventana Seleccionar carpeta y se transfiere la ruta seleccionada.
10. Si desea restaurar la copia de seguridad en un servidor FTP:
Para usar esta característica debe haber especificado antes un servidor FTP (vea
Ventana
Opciones
).
1. Seleccione el botón de opción Restaurar en la ruta FTP seleccionada.
2. Seleccione un servidor FTP en el menú desplegable Nombre de host.
Æ Se abre el cuadro de diálogo Estado remoto y se establece una conexión con el
servidor FTP.
3. Haga clic en el botón Aceptar.
Æ Se cierra el cuadro de diálogo Estado remoto.
4. Haga clic en el botón
para especificar un directorio para la restauración.
Æ Se abre la ventana Abrir carpeta.
5. Haga clic en el botón Nuevo directorio y escriba un nombre.
Æ Se creará un nuevo directorio y se mostrará en el cuadro de lista Nombre de
directorio.
6. Haga doble clic en un directorio en el cuadro de lista Nombre de directorio.
Æ El directorio se transfiere al panel de presentación Ruta.
7. Haga clic en el botón Seleccionar.
Æ La ventana Abrir carpeta se cierra y el directorio seleccionado se transfiere.
11. Si desea especifica más opciones para la restauración.
1. Haga clic en el botón Más.
Æ Se abre el área ampliada.
2. Use los botones de opción para seleccionar qué ocurrirá con los archivos que ya existen
en el equipo durante el proceso de restauración.
12. Haga clic en el botón Siguiente.
Æ Se muestra la pantalla Asistente de restauración completado.
13. Compruebe la información.

Restaurar copias de seguridad
Página 57
14. Si es necesario, especifique opciones adicionales en el área ampliada.
1. Si desea que Nero BackItUp verifique los archivos después de la restauración, active la
casilla Verificar datos después de la restauración.
2. Si también ha guardado los derechos de acceso para los archivos y carpetas en la copia
de seguridad y desea conservarlos, active la casilla Restaurar derechos de acceso a
archivos y carpetas.
15. Haga clic en el botón Restaurar.
Î Se muestra la pantalla Asistente de restauración completado.
Ahora puede iniciar la restauración (vea
Iniciar una restauración).
11.3 Restaurar una copia de seguridad de unidad
Con Nero BackItUp es posible restaurar una copia de seguridad de unidad. A diferencia de
la restauración con Nero BackItUp ImageTool, en este proceso es posible seleccionar
archivos individuales. Es posible restaurar programas y sistemas operativos. No obstante,
se pueden producir problemas si desea restaurar una unidad o partición activa: por ejemplo,
habitualmente no es posible bloquear el disco duro o la partición activa para la restauración.
En este caso, seleccione Nero BackItUp ImageTool (vea
Nero BackItUp ImageTool).
Bajo Windows
®
XP
®
deberá tener derechos de administrador para restaurar una copia de
seguridad de unidad.
Para restaurar un disco duro o una partición, haga lo siguiente:
1. Haga clic en el icono de menú Restauración.
Æ Se muestra la pantalla Restauración.
También puede iniciar la restauración a través del asistente. Para hacerlo, haga clic en el
icono de menú Asistentes seguido por Restaurar copia de seguridad o en el botón
Asistentes seguido por Restaurar.
2. Seleccione una copia de seguridad.
Æ Los detalles de la copia de seguridad se muestran en el área de visión de las fichas
Vista de unidad y Vista de archivos.
3. Si desea ver los archivos seleccionados y verificarlos manualmente:
1. Haga clic en la ficha Vista de archivos.
Æ Se abre la ventana Creando lista de archivos y se crea una lista de los archivos de
la copia de seguridad. Puede seguir el proceso mediante la barra de progreso y los
mensajes.
Una vez creada la lista, se abre un cuadro de diálogo con el mensaje
correspondiente.
2. Haga clic en el botón Aceptar.
Æ Se cierra el cuadro de diálogo.
3. Haga clic en el botón Cerrar.

Restaurar copias de seguridad
Página 58
Æ La ventana Creando lista de archivos Se cierra.
Los archivos de la carpeta o de las carpetas seleccionadas se muestran en la ficha
Vista de archivos.
4. Si desea excluir un archivo de la copia de seguridad, desactive la casilla correspondiente
que precede al archivo.
No es posible incluir archivos manualmente en la restauración (activando la casilla que
precede al archivo) que se hayan excluido de la restauración mediante filtros. SIn
embargo, es posible añadir archivos específicos mediante la característica Buscar
archivos.
4. Si desea buscar archivos específicos para añadirlos a la copia de seguridad o excluirlos de
ella, ejecute una búsqueda de archivos (vea
Buscar archivos).
5. Si ha hecho copia de seguridad de varias particiones, seleccione la partición que desee
restaurar.
Por razones técnicas, solamente se puede restaurar una partición en un procedimiento de
restauración.
6. Haga que la copia de seguridad esté disponible:
1. Si la copia de seguridad se grabó en un disco, coloque el disco en una unidad.
2. Si la copia de seguridad se ha guardado en un disco duro, una unidad de red o un
soporte desmontable, asegúrese de que el equipo tenga acceso a la unidad
correspondiente.
3. Si la copia de seguridad se ha guardado como un archivo de imagen, cargue el archivo
de imagen, p.e. con Nero ImageDrive.
7. Haga clic en el botón Iniciar restauración.
Æ Se abre la ventana Asistente de restauración con la pantalla Configuración de
restauración de unidad.

Restaurar copias de seguridad
Página 59
Fig. 23: Ventana Asistente de restauración, pantalla Configuración de restauración de unidad
8. En el menú desplegable Seleccione la ubicación de destino, seleccione dónde se
restaurará la copia de seguridad:
1. Si ha seleccionado el disco duro completo (con particiones) para la restauración,
seleccione un disco duro como ubicación de destino (p.e. el Disco 1).
2. Si ha seleccionado una partición para la restauración, seleccione una partición como
ubicación de destino (p.e. Datos (D)).
Æ Si ha seleccionado un disco duro completo (p.e. Disco 1) como ubicación de destino,
estará disponible el área Tamaño de la partición restaurada.
9. En el área Tamaño de la partición restaurada, especifique si la restauración se ajustará al
tamaño de origen o al de destino.
Ajustar a tamaño de destino: el tamaño de la partición de destino permanecerá intacto, y
la partición que se va a restaurar se adaptará en consecuencia. Si la partición de destino
es más grande que la de origen, el límite de la partición se ampliará; de lo contrario, se
reducirá en consecuencia.
Requisito previo: el espacio de almacenamiento ocupado en la partición de origen
(restauración) debe ser de tamaño menor o igual que el de la partición de destino.
Ajustar a tamaño de origen: se aplicará el tamaño de la partición de origen, y la partición
de destino se adaptará en consecuencia. El espacio de la partición que no sea necesario
se convertirá en espacio de almacenamiento no utilizado, que puede reparticionar más
tarde si es necesario.
Requisito previo: la partición de origen desde ser menor que la partición de destino, y el
espacio de almacenamiento ocupado en la partición de origen (restauración) debe ser de
tamaño menor o igual que el de la partición de destino.
10. Si el disco duro o la partición que se va a restaurar contiene un sistema operativo y desea
que el sistema operativo se inicie al iniciarse el equipo, active la casilla Restaurar registro
de inicio principal.

Restaurar copias de seguridad
Página 60
11. Haga clic en el botón Siguiente.
Î Se muestra la pantalla Asistente de restauración completado.
Ahora puede iniciar la restauración (vea
Iniciar una restauración).
11.4 Iniciar una restauración
Si ha seleccionado archivos o una unidad para la restauración, puede iniciar la restauración
en la pantalla Asistente de restauración completado.
Para ello, haga lo siguiente:
1. Compruebe la información.
2. Si desea cambiar las especificaciones, haga clic en el botón Atrás.
3. Si desea que Nero BackItUp verifique los archivos después de la restauración, active la
casilla Verificar datos después de la restauración en el área extendida.
4. Si también ha guardado los derechos de acceso para los archivos y carpetas en la copia de
seguridad y desea conservarlos, active la casilla Restaurar derechos de acceso a archivos y
carpetas en el área ampliada.
5. Haga clic en el botón Restaurar
Æ Se muestra la pantalla Proceso de restauración y se inicia la restauración. Puede
seguir el proceso de restauración mediante la barra de progreso.
Si desea restaurar una unidad o partición, el disco duro correspondiente en el que esté
realizando la restauración se bloqueará. Si no es posible el bloqueo se mostrará un
mensaje de error.
Durante el proceso de restauración están disponibles las siguientes opciones de
configuración en el área ampliada:
Apagar el PC automáticamente al acabar: apaga el equipo una vez que termina la
restauración.
Imprimir portada de disco: abre Nero CoverDesigner.
Fig. 24: Ventana Asistente de restauración, pantalla Proceso de restauración

Restaurar copias de seguridad
Página 61
Æ Si desea restaurar un conjunto completo de copias de seguridad y una copia de
seguridad se encuentra en otro lugar, p.e. en un disco o archivo de imagen diferente, se
abrirá un cuadro de diálogo que solicita que se proporcione la copia de seguridad
necesaria.
6. Proporcione la copia de seguridad y haga clic en el botón Aceptar.
Æ El proceso de restauración continúa.
Cuando se complete el proceso de restauración se abrirá un cuadro de diálogo.
Si la restauración se inició desde disco se expulsará el disco.
Fig. 25: Cuadro de diálogo "El proceso de restauración ha terminado correctamente"
7. Haga clic en el botón Aceptar.
Æ Se cierra el cuadro de diálogo.
Î Ha restaurado una copia de seguridad.
Ahora puede guardar el registro o hacer clic en el botón Siguiente e iniciar otras
acciones, tales como ejecutar de nuevo la misma copia de seguridad, crear una nueva
copia de seguridad o cerrar el asistente.
Si ha restaurado una copia de seguridad de unidad quizá sea necesario que reinicie el
equipo para que se pueda reiniciar el sistema.

Filtros
Página 62
12 Filtros
En Nero BackItUp puede definir filtros y aplicarlos a copias de seguridad y restauraciones.
El filtro incluirá o excluirá determinados archivos, en función de la definición del filtro.
También es posible combinar los filtros.
12.1 Filtros estándar
Nero BackItUp incluye dos filtros estándar:
Todas las imágenes: incluye todos los archivos de imagen conocidos
Archivos excluidos de todas las copias de seguridad: excluye los archivos de
sistema
12.2 Crear filtros
Puede crear filtros para filtrar determinados archivos para la copia de seguridad o la
restauración. Puede crear filtros para una copia de seguridad o una restauración en
particular, o crearlos para todas las copias de seguridad y restauraciones.
Para crear un filtro, haga lo siguiente:
1. Si desea crear filtros que en adelante vayan a estar disponibles para todas las copias de
seguridad y todas las restauraciones:
1. Haga clic en el menú Archivo seguido por Opciones.
Æ Se abre la ventana Opciones.
2. Haga clic en la ficha Filtros de archivos.
3. Haga clic en el botón Crear.
2. Si desea crear filtros para una copia de seguridad en particular, haga clic en el botón Crear
en la pantalla Copia de seguridad de archivos o en el área ampliada en la ventana
Asistente de copia de seguridad.
3. Si desea crear filtros para una restauración en particular, haga clic en el botón Crear en
la pantalla Restauración o en el área ampliada en la ventana Asistente de restauración.
Æ Se abre la ventana Configuración de filtro.
Fig. 26: Ventana Configuración de filtro

Filtros
Página 63
4. Introduzca un nombre para el filtro en el cuadro de texto Escriba el nombre del filtro.
5. Seleccione un tipo de filtro en el menú desplegable Filtrar archivos por.
Æ Bajo el menú desplegable se mostrará el área de definición correspondiente al tipo de
filtro seleccionado.
6. Si seleccionó el tipo de filtro Extensión de archivo:
1. Seleccione el botón de opción Excluir archivos para excluir archivos con una
determinada extensión de archivo.
2. Seleccione el botón de opción Incluir archivos para incluir archivos con una determinada
extensión de archivo.
3. Haga clic en el botón Editar tipos de archivos.
Æ Se abre la ventana Añadir tipos de archivo incluidos/excluidos.
4. Haga clic en el botón >> para añadir tipos de archivo.
5. Haga clic en el botón << para quitar extensiones de archivo.
6. Escriba extensiones de archivo definidas por el usuario en el cuadro de texto, si es
necesario.
7. Haga clic en el botón Aceptar.
Æ La ventana se cierra. Las extensiones de archivo seleccionadas se añaden a la lista.
7. Si seleccionó el tipo de filtro Fecha:
1. En el menú desplegable Buscar todos los archivos, seleccione si los archivos que
desea son los generados, modificados o recuperados por última vez en una fecha
determinada.
2. Utilice los botones de opción para seleccionar una fecha o un periodo.
8. Si seleccionó el tipo de filtro Tamaño:
1. En el menú desplegable Tamaño, especifique si los archivos que desea deben tener un
determinado tamaño máximo o mínimo.
2. Especifique el tamaño en MB.
9. Si seleccionó el tipo de filtro Atributo:
1. Active las casillas de aquellos atributos para los que desee hacer especificaciones más
precisas.
2. En el menú desplegable, especifique si los archivos con el atributo respectivo se
seleccionarán o se excluirán de la selección.
10. Si seleccionó el tipo de filtro Ruta excluida:
1. Haga clic en el botón Añadir.
Æ Se abre la ventana Seleccionar carpeta.
2. Seleccione una carpeta y haga clic en el botón Aceptar.
Æ La ruta a la carpeta seleccionada se añadirá a la lista Excluir las rutas siguientes.
La carpeta y todas sus subcarpetas se excluirán en el proceso de filtrado.
3. Añada las rutas adicionales que desee.
4. Si desea seleccionar una ruta de nuevo, haga clic en el botón Quitar.

Filtros
Página 64
11. Si abrió la ventana Configuración de filtro a través de la pantalla Copia de seguridad de
archivos o Restauración pero desea que el filtro esté disponible en el futuro para todas las
copias de seguridad o restauraciones, active la casilla Guardar en opciones de filtro de
archivo.
12. Haga clic en el botón Aceptar.
Î La ventana se cierra, y el filtro creado se transfiere y se guarda.
12.3 Seleccionar y combinar filtros
Puede seleccionar y combinar los filtros creados en Nero BackItUp.
Los filtros del mismo tipo de filtro (p.e. el tipo de filtro extensión de archivo)se vinculan con
una relación O. Esto significa que se filtrarán los archivos a los que se aplique una o ambas
condiciones.
Los filtros de tipos diferentes se vinculan con una relación Y. Esto significa que se filtrarán
los archivos a los que se apliquen ambas condiciones.
Para seleccionar y combinar filtros, haga lo siguiente:
1. Si desea combinar filtros en general y guardarlos como un perfil:
1. Haga clic en el menú Archivo seguido por Opciones.
Æ Se abre la ventana Opciones.
2. Haga clic en la ficha Copia de seguridad.
3. Haga clic en el botón Añadir/Quitar.
2. Si desea combinar filtros para una copia de seguridad en particular, haga clic en el botón
Añadir
en la pantalla Copia de seguridad de archivos o en el área ampliada en la
ventana Asistente de copia de seguridad.
3. Si desea combinar filtros para una restauración en particular, haga clic en el botón Añadir
en la pantalla Restauración o en el área ampliada en la ventana Asistente de
restauración.
Æ Se abre la ventana Seleccionar filtros de archivos.
Fig. 27: Ventana Seleccionar filtros de archivos

Filtros
Página 65
4. Si desea seleccionar filtros:
1. Seleccione el filtro que desee en el cuadro de lista Filtros conocidos.
2. Haga clic en el botón >>.
Æ El filtro se añade a la lista Filtros seleccionados.
5. Si no desea aplicar un filtro:
1. Seleccione el filtro en la lista Filtros seleccionados.
2. Haga clic en el botón <<.
Æ El filtro se quita de la lista Filtros seleccionados.
6. Haga clic en el botón Aceptar.
Î La ventana se cierra y se aplica la combinación de filtros seleccionada.
SI ha combinado los filtros de la ventana Opciones ahora puede guardar el perfil
modificado con un nombre diferente (vea
Ficha Copia de seguridad).

Buscar archivos
Página 66
13 Buscar archivos
Puede usar la característica Buscar archivo para buscar archivos específicos en el equipo,
para copias de seguridad de archivos, y restauraciones de copias de seguridad de archivos
y de unidades. Puede añadir los archivos a la copia de seguridad o restauración, o puede
excluirlos de ella. Usando esta característica, incluso es posible añadir archivos que no
cumplan los criterios de filtro. La característica Buscar archivo solamente está disponible en
las pantallas adecuadas, no está disponible en los asistentes.
Para buscar archivos específicos, haga lo siguiente:
1. Haga clic en el botón .
Æ Se abre el cuadro de diálogo Buscar archivo.
Fig. 28: Cuadro de diálogo Buscar archivo
2. En el menú desplegable Buscar en, especifique dónde se ejecutará la búsqueda.
3. Si también desea ejecutar la búsqueda en las subcarpetas, active la casilla Incluir
subcarpetas.
4. Si desea buscar archivos por nombre, escriba un texto en el cuadro de texto Nombre.
5. Si desea buscar archivos de un determinado periodo de fechas u horas, haga clic en la ficha
Fecha y especifique los criterios de búsqueda usando los botones de opción.
6. Si desea buscar archivos de un cierto tipo o tamaño de archivo, haga clic en la ficha
Avanzadas.
7. Especifique la extensión de archivo que desee en el menú desplegable Tipo.
8. En el menú desplegable Tamaño puede especificar si los archivos deben tener un
determinado tamaño mínimo o máximo, e introducir el tamaño deseado en KB.
Si no desea especifica ninguna restricción, deje vacía la casilla correspondiente o deje la
configuración predeterminada.

Buscar archivos
Página 67
9. Haga clic en Buscar ahora.
Æ La búsqueda se ejecuta. Los resultados de la búsqueda se muestran en la lista inferior.
10. Si desea incluir un archivo en la copia de seguridad o en la restauración, active la casilla de
verificación correspondiente que precede al archivo.
11. Si desea excluir un archivo de la copia de seguridad o de la restauración, desactive la
casilla de verificación correspondiente que precede al archivo.
12. Haga clic en el botón Aplicar.
Æ Se aplicarán los archivos seleccionados.
13. Haga clic en el botón Aceptar.
Î Ha usado la característica Buscar archivo dentro de una copia de seguridad o de una
restauración.

Nero BackItUp ImageTool
Página 68
14 Nero BackItUp ImageTool
Nero BackItUp ImageTool es una especie de versión simplificada de Nero BackItUp que se
inicia desde un disco. El disco de arranque se crea con Nero BackItUp. Nero BackItUp
ImageTool ofrece las siguientes posibilidades en una interfaz gráfica:
Copia de seguridad de unidad
Verificación de copia de seguridad de unidad
Restauración de unidad
Cuando inicie Nero BackItUp ImageTool desde el disco, los discos duros del ordenador no
estarán activos. Esto significa que puede hacer copia de seguridad o restaurar un archivo
sin errores de verificación.
14.1 Crear un disco de arranque
Con Nero BackItUp es posible crear un CD o un DVD de arranque que inicie Nero BackItUp.
En este proceso, los servidores FTP que haya introducido en Nero BackItUp en las opciones
(vea
Ficha FTP) se transferirán a Nero BackItUp ImageTool.
Para crear un CD/DVD de arranque, haga lo siguiente:
1. Inserte un CD/DVD grabable en el grabador.
2. En la barra de herramientas de Nero BackItUp, haga clic en el menú Herramientas seguido
de Crear disco de inicio.
Æ Se abre el cuadro de diálogo Crear disco de inicio.
Fig. 29: Cuadro de diálogo Crear disco de inicio
3. Seleccione el grabador adecuado en el menú desplegable superior.
4. Seleccione el tipo de disco insertado en el menú desplegable Tipo de disco.

Nero BackItUp ImageTool
Página 69
5. Haga clic en el botón Crear.
Æ Se inicia el proceso de creación; puede seguir el proceso mediante la barra de progreso
y los mensajes.
Una vez completado el proceso de creación, el disco se expulsa y se abre un cuadro de
diálogo con el mensaje "El proceso de copia de imagen ha finalizado correctamente".
Fig. 30: Cuadro de diálogo después de crear correctamente un disco de arranque
6. Haga clic en el botón Aceptar.
Æ Se cierra el cuadro de diálogo.
7. Haga clic en el botón Cerrar.
Î Se cierra el cuadro de diálogo Crear disco de inicio.
Ha creado un disco de arranque.
14.2 Iniciar Nero BackItUp ImageTool
Nero BackItUp se inicia desde el CD/DVD de arranque que ha creado con Nero BackItUp. Si
arranca desde el CD/DVD, el equipo se iniciará sin tener que acceder al disco duro. Dado
que el disco duro no está activo, es posible hacer una copia de seguridad o una
restauración sin errores de verificación.
Para que el equipo pueda arrancar desde el disco, deben satisfacerse los siguientes
requisitos previos:
Debe establecerse la secuencia de inicio en el BIOS del equipo de modo que la unidad
sea la primera en aparecer como unidad de arranque (secuencia de inicio CD-ROM, C, A
por ejemplo).
En el caso de una unidad de CD-ROM SCSI, esta unidad debe estar conectada a un
adaptador SCSI con un BIOS separado cuya configuración se pueda modificar en
consecuencia. (Esto solamente funcionará si no hay discos duros IDE presentes, ya que
éstos aparecen antes del adaptador SCSI en la secuencia de arranque.)
El CD/DVD de arranque que creó con Nero BackItUp se inserta en la unidad.
Dado que no es posible insertar un CD/DVD cuando el equipo está apagado, inicie primero
el equipo de la forma habitual, inserte el CD/DVD y, a continuación, apague el equipo.
Es importante que el CD/DVD esté ya presente en la unidad cuando se inicie el equipo; el
equipo solamente arrancará desde el CD/DVD si es éste el caso.
Parra arranque el equipo desde el disco e iniciar Nero BackItUp ImageTool, haga lo
siguiente:
1. Inicie el equipo.
Æ El equipo se inicia y arranca desde el CD/DVD.
Se carga Nero BackItUp ImageTool. Puede seguir el proceso mediante los mensajes

Nero BackItUp ImageTool
Página 70
que se muestran en la parte inferior de la pantalla.
Se muestra la pantalla de inicio de Nero BackItUp ImageTool.
2. En el cuadro de lista Please choose your language, seleccione el idioma de Nero
BackItUp ImageTool. Haga clic en el botón Aceptar.
Æ Se abre la pantalla principal de Nero BackItUp ImageTool.
Se abre un cuadro de diálogo con un contrato de licencia.
3. Lea cuidadosamente el contrato de licencia. Si acepta los términos del contrato de licencia,
haga clic en ‘Acepto todas las condiciones del contrato de licencia anterior’. Para usar Nero
BackItUp ImageTool debe aceptar.
4. Haga clic en el botón Aceptar para cerrar el cuadro de diálogo.
Î Ha iniciado Nero BackItUp ImageTool desde el disco.
Una vez que se inicie Nero BackItUp ImageTool, el CD/DVD ya no será necesario para la
operación activa. Puede quitar el CD/DVD de la unidad si la necesita para un disco de
copia de seguridad o restauración.
14.3 Interfaz de programa
La interfaz de programa de Nero BackItUp ImageTool es el punto de partida para todas las
acciones que realice con Nero BackItUp ImageTool, y se basa en la interfaz de programa de
Nero BackItUp.
Fig. 31: Interfaz de programa de Nero BackItUp ImageTool
Están disponibles los siguientes botones:
Barra de menús
Archivo
Abre el menú Archivo, que contiene tareas relacionadas con el
programa tales como Abrir y Salir. También permite establecer,
importar y exportar las opciones, guardar el archivo de registro, y
reiniciar o apagar el sistema.

Nero BackItUp ImageTool
Página 71
Ver
Abre el menú Ver, donde puede elegir qué barras de herramientas
se mostrarán.
Herramientas
Abre el menú Herramientas, donde se puede iniciar asistentes.
También es posible mostrar información sobre el disco insertado,
borrar un disco regrabable y actualizar la información del dispositivo.
Ayuda
Abre el menú Ayuda, donde puede acceder a información sobre
Nero BackItUp ImageTool.
Barra de herramientas
Abrir
Abre una copia de seguridad de unidad para restaurar.
Volver a
detectar
dispositivos
Actualiza la información sobre los discos duros, unidades y
dispositivos conectados.
Acerca de
Muestra información sobre Nero BackItUp ImageTool, tal como el
número de versión.
Cuadro de lista
Copia de
seguridad de
unidad
Inicia una copia de seguridad de unidad (vea
Copia de seguridad de
unidad
).
Restauración
Inicia la restauración de una copia de seguridad de unidad (vea
Restaurar una copia de seguridad de unidad).
Verificación
Inicia la verificación de una copia de seguridad de unidad (vea
Verificar una copia de seguridad de unidad).
14.3.1 Ventana Opciones
La ventana Opciones ofrece opciones de configuración para la red y para FTP. Use el
menú Archivo seguido de Opciones para abrir la ventana.
Están disponibles las siguientes fichas:
FTP
Configura un servidor FTP (vea
Ficha FTP).
Aquí encontrará los servidores FTP que se introdujeron en Nero
BackItUp al crear el CD/DVD de arranque.
Los servidores FTP solamente pueden mostrarse o configurarse si se
ha configurado la red.
Red
Ofrece opciones de configuración para la red:
Ninguna: no se ha configurado ninguna red.
DHCP: referencia dinámica a la dirección IP.
IP estática: usa la dirección IP estática que introdujo en los cuadros de
texto.
La configuración de la red es un requisito previo para que Nero
BackItUp ImageTool pueda establecer una conexión con un servidor
FTP.

Nero BackItUp ImageTool
Página 72
14.4 Ventana Archivo/Carpeta
La ventana Archivo o Carpeta se abre al seleccionar un archivo o una carpeta, por ejemplo
una copia de seguridad de unidad para restaurar. La ventana es similar a la ventana de
búsqueda de Windows
®
.
Fig. 32: Ventana Archivo / Carpeta de Nero BackItUp ImageTool
Están disponibles los siguientes elementos:
1
Buscar en
Muestra la información de ruta. Use los botones para crear una
nueva carpeta o subir una carpeta.
Discos
duros
Muestra el contenido de los discos duros en el área de
presentación.
CD/DVD
Expulsa todas las unidades las muestra en el área de
presentación.
Red
Muestra la red en el área de presentación.
2
FTP
Muestra los servidores FTP introducidos en el área de
presentación (vea
Ventana Opciones).
3
Área de
presentació
n
Muestra el contenido seleccionado. Puede abrir una carpeta o
una entrada haciendo doble clic en ella.
Ubicación
Especifica la ruta actual o un nombre de archivo.
Filtros
Este botón no está asignado actualmente.
Aceptar
Cierra la ventana y transfiere la carpeta o el archivo
seleccionados.
4
Cancelar
Cancela la acción y cierra la ventana.
5
Área de
mensajes
Muestra mensajes al leer las unidades.
1
2
3
4
5

Nero BackItUp ImageTool
Página 73
14.5 Copia de seguridad de unidad
Con Nero BackItUp ImageTool puede hacer copia de seguridad de un disco duro o una
partición. La ventaja sobre una copia de seguridad de unidad con Nero BackItUp es que la
unidad no está activa, porque se inicia Nero BackItUp ImageTool desde un disco. De este
modo, no se producen errores de verificación durante el proceso de copia de seguridad.
Nero BackItUp ImageTool es compatible con discos de tipo CD, DVD, HD DVD y Blu-ray
Disc. Los tipos de disco que es posible grabar dependen del grabador que se use.
Para hacer copia de seguridad de una unidad con Nero BackItUp ImageTool, primero debe
seleccionar la unidad. A continuación, puede grabar la copia de seguridad en un disco o
guardarla en un disco duro. También es posible guardar la copia de seguridad en un
servidor FTP o en forma de archivo de imagen. Si ha instalado un nuevo dispositivo, quizá
tenga que hacer clic en el botón Verificar dispositivo para que Nero BackItUp ImageTool
detecte los dispositivos.
14.5.1 Seleccionar una unidad
Para seleccionar una unidad para la copia de seguridad con Nero BackItUp ImageTool,
haga lo siguiente:
1. Haga clic en el botón Copia de seguridad de unidad.
Æ Se abre la ventana Asistente de copia de seguridad con la pantalla principal.
2. Haga clic en el botón Siguiente.
Æ Se muestra la pantalla Seleccionar partición o disco duro.
3. Si desea hacer copia de seguridad de un disco duro, haga clic en el botón correspondiente
bajo el encabezado de lista Nombre de unidad.
Æ Se seleccionará y se marcará el disco duro con todas sus particiones.
4. Si desea hacer copia de seguridad de una partición, haga clic en la unidad correspondiente
bajo el encabezado de columna Nombres de partición.
Æ Se selecciona y se marca la partición.
Puede seleccionar varias particiones de un disco duro para la copia de seguridad.
Î Ha seleccionado un disco duro o una partición para la copia de seguridad. Para
continuar con la copia de seguridad de unidad haga clic en Siguiente y especifique el
destino de la copia de seguridad (vea
Grabar una copia de seguridad en disco o
guardarla en un disco duro
, Cargar una copia de seguridad en un servidor FTP o
Guardar una copia de seguridad como un archivo de imagen ).
14.5.2 Grabar una copia de seguridad en disco o guardarla en un disco duro
Después de haber seleccionado una unidad para la copia de seguridad (vea Seleccionar
una unidad
) puede iniciar la copia de seguridad de la unidad y grabarla en un disco o
guardarla en un disco duro. Esto se hace en las pantallas Configuración de copia de
seguridad y Terminando el asistente de copia de seguridad.

Nero BackItUp ImageTool
Página 74
Para iniciar la copia de seguridad y grabarla en un disco o guardarla en un disco duro, haga
lo siguiente:
1. Si desea grabar la copia de seguridad en un disco, seleccione un grabador en el menú
desplegable Destino.
2. Si desea guardar la copia de seguridad en un disco duro:
1. En el menú desplegable Destino, seleccione un disco duro, una unidad de red o una
unidad desmontable.
2. En el cuadro de texto Ruta de destino, especifique la ruta de la carpeta en la que se
guardará la copia de seguridad.
No es posible guardar en un disco con formato NTFS (vea
Sistemas de archivos
compatibles
).
3. Haga configuraciones adicionales si es necesario (vea, para comparar, Pantalla
Configuración de copia de seguridad
de Nero BackItUp).
4. Haga clic en el botón Siguiente.
Æ Se muestra la pantalla Terminando el asistente de copia de seguridad.
5. Compruebe la configuración en la pantalla Terminando el asistente de copia de
seguridad y especifique opciones adicionales según sea necesario (vea, para comparar,
Completar la pantalla Asistente de copia de seguridad de Nero BackItUp).
6. Haga clic en el botón Copia de seguridad.
Æ Se muestra la pantalla Proceso de copia de seguridad y se inicia la copia de
seguridad. Puede seguir el proceso mediante la barra de progreso y los mensajes.
Durante el proceso de copia de seguridad están disponibles las siguientes opciones de
configuración:
Apagar el PC automáticamente al acabar: apaga el equipo una vez que termina la copia
de seguridad.
7. Si desea grabar un disco, se abrirá el cuadro de diálogo Esperando disco y se abrirán
todas las unidades.
8. Inserte un disco vacío adecuado.
Æ El proceso de copia de seguridad continúa. Nero BackItUp ImageTool inicia o continúa
automáticamente un disco multisesión.
Si la copia de seguridad se está grabando en varios discos, cuando el disco esté lleno
se abrirá el cuadro de diálogo Esperando disco y se abrirán las unidades.
9. Quite el disco grabado e inserte un nuevo disco en blanco.
Æ El proceso de copia de seguridad continúa, y se graba el nuevo disco en blanco
insertado.
10. Repita el paso anterior hasta que la copia de seguridad se haya grabado completamente en
el disco.
Æ Si antes activó la casilla Verificar datos después de la copia de seguridad en la
pantalla Terminando el asistente de copia de seguridad y la copia de seguridad se ha
grabado en un disco, el disco se expulsará, se recargará automáticamente y se iniciará
la verificación.

Nero BackItUp ImageTool
Página 75
Si antes activó la casilla Verificar datos después de la copia de seguridad en la
pantalla Terminando el asistente de copia de seguridad y la copia de seguridad se ha
grabado en múltiples discos, se expulsará el disco y se abrirá la ventana Carpeta (vea
Ventana Archivo/Carpeta).
11. Haga clic en el botón CD/DVD.
Æ Las unidades se abren.
12. Inserte el primer disco de la copia de seguridad, en orden, para verificarlo.
13. Seleccione la unidad correspondiente en el área de presentación y haga clic en el botón
Aceptar.
Æ Se iniciará la comprobación y se comprobará el primer disco. A continuación, se expulsa
el disco y se abre de nuevo la ventana Carpeta (vea
Ventana Archivo/Carpeta).
14. Repita los dos pasos anteriores para cada disco de la copia de seguridad, en orden
cronológico.
Æ Cuando haya concluido el proceso de copia de seguridad, se expulsará el disco y se
mostrará un cuadro de diálogo.
15. Haga clic en el botón Aceptar.
Æ Se cierra el cuadro de diálogo.
Î Ha grabado la copia de seguridad de unidad en disco o la ha guardado en un disco
duro con Nero BackItUp ImageTool. Ahora puede guardar el registro o hacer clic en el
botón Siguiente e iniciar otras acciones, o puede cerrar el asistente.
14.5.3 Cargar una copia de seguridad en un servidor FTP
Después de haber seleccionado una unidad para la copia de seguridad (vea Seleccionar
una unidad
) puede iniciar la copia de seguridad de la unidad y cargarla en un servidor FTP.
Esto se hace en las pantallas Configuración de copia de seguridad y Terminando el
asistente de copia de seguridad.
Esta característica solamente está disponible si se ha introducido un servidor FTP en las
opciones (vea
Ficha FTP).
Para cargar la copia de seguridad de unidad en un servidor FTP, haga lo siguiente:
1. Seleccione el servidor FTP que desee en el menú desplegable Destino.
2. Seleccione un directorio si es necesario.
3. Si es necesario, especifique configuraciones adicionales (vea, para comparar, Pantalla
Configuración de copia de seguridad
de Nero BackItUp).
4. Haga clic en el botón Siguiente.
Æ Se muestra la pantalla Terminando el asistente de copia de seguridad.
5. Especifique las opciones como desee (vea, para comparar, Completar la pantalla Asistente
de copia de seguridad
de Nero BackItUp).
6. Haga clic en el botón Copia de seguridad.

Nero BackItUp ImageTool
Página 76
Æ Se muestra la pantalla Proceso de copia de seguridad y se inicia el proceso de copia
de seguridad. Puede seguir el proceso mediante la barra de progreso y los mensajes.
Durante el proceso de copia de seguridad están disponibles las siguientes opciones de
configuración:
Apagar el PC automáticamente al acabar: apaga el equipo una vez que termina la copia
de seguridad.
Æ Una vez que concluye la copia de seguridad, se muestra un cuadro de diálogo con el
mensaje correspondiente.
7. Haga clic en el botón Aceptar.
Æ Se cierra el cuadro de diálogo.
Î Ha cargado la copia de seguridad de unidad en un servidor FTP con Nero BackItUp
ImageTool.
Ahora puede guardar el registro o hacer clic en el botón Siguiente e iniciar otras
acciones, o puede cerrar el asistente.
14.5.4 Guardar una copia de seguridad como un archivo de imagen
Después de haber seleccionado una unidad para la copia de seguridad (vea Seleccionar
una
unidad) puede iniciar la copia de seguridad de unidad. Esto se hace en las pantallas
Configuración de copia de seguridad y Terminando el asistente de copia de
seguridad.
Con Nero BackItUp ImageTool y Nero Image Recorder puede guardar la copia seguridad en
forma de imagen. Un archivo de imagen es un archivo individual en el disco duro que
contiene una imagen de un disco completo. Básicamente, puede pensar en un archivo de
imagen como en un "disco virtual". Puede grabar copias de este archivo de imagen siempre
que lo desee.
Nero Image Recorder también es adecuado para crear una imagen de un tipo de disco
incompatible con el grabador instalado. De este modo, es posible crear una imagen DVD,
por ejemplo, sin tener instalado un grabador de DVD.
Para guardar la copia de seguridad como un archivo de imagen, haga lo siguiente:
1. Seleccione la entrada Grabador de imagen en el menú desplegable Destino.
2. Seleccione el tipo de disco que desee en el menú desplegable Tipo de disco.
3. Si es necesario, especifique configuraciones adicionales (vea, para comparar, Pantalla
Configuración de copia de seguridad
de Nero BackItUp).
4. Haga clic en el botón Siguiente.
Æ Se muestra la pantalla Terminando el asistente de copia de seguridad.
5. Especifique las opciones como desee (vea, para comparar, Completar la pantalla Asistente
de copia de seguridad
de Nero BackItUp).
6. Haga clic en el botón Copia de seguridad.
Æ Se muestra la pantalla Proceso de copia de seguridad y se inicia la copia de seguridad.
Puede seguir el proceso de copia de seguridad mediante la barra de progreso.

Nero BackItUp ImageTool
Página 77
Durante el proceso de copia de seguridad están disponibles las siguientes opciones de
configuración:
Apagar el PC automáticamente al acabar: apaga el equipo una vez que termina la copia
de seguridad.
Æ Se abre la ventana Guardar archivo (vea Ventana Archivo/Carpeta).
7. Haga clic en el botón Disco duro.
No es posible guardar en un disco con formato NTFS (vea
Sistemas de archivos
compatibles
).
8. Seleccione una carpeta en el área de presentación.
9. Escriba un nombre de almacenamiento en el cuadro de texto Ubicación.
10. Haga clic en el botón Aceptar.
Æ El proceso de copia de seguridad continúa. Una vez que concluye el proceso de copia
de seguridad, se abre un cuadro de diálogo con el mensaje correspondiente.
11. Haga clic en el botón Aceptar.
Æ El cuadro de diálogo se cierra.
Î Ha creado una imagen de la copia de seguridad con Nero Image Recorder. Puede
grabar esta imagen en un disco adecuado usando Nero Burning ROM o Nero Express.
Ahora puede guardar el registro o hacer clic en el botón Siguiente e iniciar otras
acciones, o puede cerrar el asistente.
14.6 Verificar una copia de seguridad de unidad
Con Nero BackItUp ImageTool puede verificar una copia de seguridad existente. Nero
BackItUp verifica si es posible una restauración correcta con esta copia de seguridad. Lo
hace basándose en la integridad de los datos. Además, se realiza una verificación con los
datos de origen. Si ejecuta la verificación directamente después de la copia de seguridad y
no ha modificado ningún dato mientras tanto, puede usar esta característica para la
verificación de los datos.
Para verificar una copia de seguridad, haga lo siguiente:
1. Haga clic en el botón Verificar.
Æ Se abre la ventana Asistente de verificación y se muestra la pantalla de bienvenida.
2. Haga clic en el botón Siguiente.
Æ Se muestra la pantalla Configuración de verificación.
3. Haga clic en el botón .
Æ Se abre la ventana Archivo (vea Ventana Archivo/Carpeta).
4. Seleccione una copia de seguridad de unidad y haga clic en el botón Aceptar.

Nero BackItUp ImageTool
Página 78
Æ La ventana Archivo se cierra. La copia de seguridad seleccionada se transfiere y el
nombre de la copia de seguridad se muestra en el panel de presentación Seleccionar
copia de seguridad.
5. Si desea comparar la suma de comprobación CRC de la unidad de la copia de seguridad
con la suma de comprobación CRC de la unidad, seleccione el botón de opción Verificar
por CRC.
6. Si desea comparar la unidad original con la copia de seguridad sector por sector, seleccione
el botón de opción Sector por Sector.
El cálculo de la suma de comprobación CRC tarda más que la comprobación de sectores;
sin embargo, habitualmente proporciona resultados más precisos.
7. Seleccione el disco duro o la partición correspondiente en el área inferior.
8. Haga clic en el botón Verificar.
Æ Se muestra la pantalla Proceso de verificación. Puede seguir el progreso de la
verificación mediante la barra de progreso y los mensajes.
Después de una verificación correcta, se abre un cuadro de diálogo que muestra el
resultado de la verificación.
El mensaje "El proceso de verificación de datos ha finalizado correctamente" significa que
la copia de seguridad verificada está libre de errores y que es adecuada para la
restauración.
Si aparece el mensaje "Error en el proceso de verificación de datos", Nero BackItUp no
puede garantizar que la copia de seguridad verificada sea adecuada para la restauración..
Esto podría deberse a muchas razones, por ejemplo es posible que el archivo de errores
tenga errores o que no haya datos en el equipo para la comparación.
9. Haga clic en el botón Aceptar.
Î El cuadro de diálogo se cierra. Ha verificado una copia de seguridad de unidad.
14.7 Restaurar una copia de seguridad de unidad
Con Nero BackItUp ImageTool puede restaurar la copia de seguridad de unidad. Dado que
Nero BackItUp ImageTool arranca desde el CD/DVD, el disco duro no está activo durante la
restauración. Esto significa que, a diferencia de la restauración con Nero BackItUp bajo
Windows
®
, la restauración resulta más fiable. Sin embargo, no es posible seleccionar
archivos específicos para la copia de seguridad de unidad con Nero BackItUp ImageTool: la
unidad se restaurará por completo.
Para restaurar una unidad, haga lo siguiente:
1. Haga clic en el botón Restaurar.
Æ Se abre la ventana Asistente de restauración con la pantalla de bienvenida.
2. Haga clic en el botón Siguiente.
Æ Se muestra la pantalla Configuración de restauración.
3. Haga clic en el botón .

Nero BackItUp ImageTool
Página 79
Æ Se abre la ventana Archivo (vea Ventana Archivo/Carpeta).
4. Seleccione una copia de seguridad de unidad y haga clic en el botón Aceptar.
Æ La ventana Archivo se cierra.
La unidad de la copia de seguridad con todas las particiones, o la partición del disco
duro de la que se haya hecho copia de seguridad, se muestra en la pantalla
Configuración de restauración. Las particiones no incluidas en la copia de seguridad
aparecen en gris.
5. Seleccione el disco duro o la partición que desee restaurar.
Por razones técnicas, solamente se puede restaurar una partición en un procedimiento de
restauración.
6. Haga clic en el botón Siguiente.
Æ Se muestra la pantalla Configuración de restauración de unidad.
7. En el menú desplegable Seleccione la ubicación de destino, seleccione la ubicación
dónde se vaya a restaurar la copia de seguridad:
Si ha seleccionado el disco duro completo (con particiones) para la restauración,
seleccione un disco duro como ubicación de destino (p.e. el Disco 1).
Si ha seleccionado una partición para la restauración, seleccione una partición como
ubicación de destino (p.e. Datos (D)).
Æ Si ha seleccionado un disco duro completo (p.e. Disco 1) como ubicación de destino,
estará disponible el área Tamaño de la partición restaurada.
8. En el área Tamaño de la partición restaurada, especifique si la restauración se ajustará al
tamaño de origen o al de destino.
Ajustar a tamaño de destino: el tamaño de la partición de destino permanecerá intacto, y
la partición que se va a restaurar se adaptará en consecuencia. Si la partición de destino
es más grande que la de origen, el límite de la partición se ampliará; de lo contrario, se
reducirá en consecuencia.
Requisito previo: el espacio de almacenamiento ocupado en la partición de origen
(restauración) debe ser de tamaño menor o igual que el de la partición de destino.
Ajustar a tamaño de origen: se aplicará el tamaño de la partición de origen, y la partición
de destino se adaptará en consecuencia. El espacio de la partición que no sea necesario
se convertirá en espacio de almacenamiento no utilizado, que puede reparticionar más
tarde si es necesario.
Requisito previo: la partición de origen desde ser menor que la partición de destino, y el
espacio de almacenamiento ocupado en la partición de origen (restauración) debe ser de
tamaño menor o igual que el de la partición de destino.
9. Si el disco duro o la partición que se va a restaurar contiene un sistema operativo y desea
que el sistema operativo se inicie al iniciarse el equipo, active la casilla Restaurar registro
de inicio principal.
10. Haga clic en el botón Siguiente.
Æ Se muestra la pantalla Asistente de restauración completado.
Se muestran las opciones establecidas previamente.

Nero BackItUp ImageTool
Página 80
11. Si desea verificar los datos después de la restauración, active la casilla correspondiente.
12. Haga clic en el botón Restaurar.
Æ Se muestra la pantalla Proceso de restauración y se inicia el proceso de restauración.
Puede seguir el proceso mediante la barra de progreso y los mensajes.
Cuando concluya la restauración se mostrará una ventana de diálogo con el mensaje
correspondiente.
13. Haga clic en el botón Aceptar.
Î Ha restaurado una copia de seguridad de unidad .
Ahora puede guardar el registro o hacer clic en el botón Siguiente e iniciar otras
acciones, tales como ejecutar de nuevo la misma restauración, crear una nueva
restauración o cerrar el asistente.
14.8 Salir de Nero BackItUp ImageTool
Una vez que haya realizado las acciones que desee, puede salir de Nero BackItUp
ImageTool. Para ello, haga lo siguiente:
1. Quite de la unidad el CD/DVD de arranque.
Si la unidad está bloqueada, haga clic en el botón Abrir seguido de CD/DVD para expulsar
todas las unidades.
2. Haga clic en el menú Archivo seguido por Apagar sistema.
Î Nero BackItUp ImageTool se cierra y el equipo se apaga.

Otras acciones
Página 81
15 Otras acciones
15.1 Actualizar el antivirus
Nero BackItUp tiene integrado un antivirus que comprueba los datos que se van a grabar.
De este modo se garantiza que no se graben datos infectados. Es recomendable actualizar
periódicamente la base de datos del antivirus. La base de datos se actualiza a través de una
conexión a Internet.
Para actualizar el antivirus debe satisfacerse el siguiente requisito:
Debe existir una conexión activa con Internet.
Para actualizar el antivirus, haga lo siguiente:
1. Haga clic en el menú Ayuda seguido por Actualizar antivirus.
Æ Se abre la ventana Estado remoto.
Nero BackItUp se conecta al servidor FTP av.nero.com y se descargan los archivos del
antivirus. El progreso de la actualización se muestra en la ventana.
Una vez actualizada la base de datos se activa el botón Aceptar.
2. Haga clic en el botón Aceptar.
Æ La ventana se cierra.
Î Ha actualizado la base de datos del antivirus.
15.2 Borrar un disco regrabable
Usando Nero BackItUp puede borrar discos regrabables, es decir, discos con la
especificación RW, siempre que el grabador sea compatible con esta característica.
Para borrar un disco regrabable, siga estos pasos:
1. Inserte un disco regrabable cuyo contenido desee borrar.
2. Haga clic en el menú Herramientas seguido por Borrar disco regrabable.
Æ Se abre el cuadro de diálogo Borrar disco regrabable.
Fig. 33: Cuadro de diálogo Borrar disco regrabable

Otras acciones
Página 82
3. SI tiene instalados varios grabadores, seleccione un grabador en el menú desplegable
Elegir grabador.
4. Seleccione un método de borrado en el menú desplegable Seleccionar el método de
borrado a utilizar.
Hay dos opciones disponibles:
Borrado rápido de disco regrabable: no borra físicamente el disco por completo, sino
solamente las referencias a los contenidos. El disco parecerá vacío aunque los datos aún
estén disponibles físicamente. El borrado de un disco usando este método tarda de uno a
dos minutos.
Borrado completo de disco regrabable: borra físicamente todos los datos del disco. El
contenido no se puede restaurar. El borrado del disco usando este método tarda más que
el otro método, según el tipo de disco de que se trate.
Si desea borrar datos confidenciales, use el método borrado completo para borrar
físicamente todos los datos del disco. De lo contrario, otras personas podrían restaurar el
contenido.
5. Haga clic en el botón Borrar.
Æ Se inicia el proceso de borrado. Una barra de progreso en una ventana le informa del
progreso realizado por el proceso de borrado. Una vez borrados por completo todos los
datos, la ventana se cierra y se expulsa el disco.
Î Ha borrado correctamente un disco regrabable y ahora puede volver a escribir en el
disco.

Lista de figuras
Página 83
16 Lista de figuras
Fig. 1: Interfaz del programa Nero Back¬It¬Up Essentials .............................................................................7
Fig. 2: Nero StartSmart.....................................................................................................................................11
Fig. 3: Interfaz de programa de Nero BackItUp - Pantalla Inicio.....................................................................12
Fig. 4:Ventana Opciones.................................................................................................................................15
Fig. 5: Pantalla Copia de seguridad de archivos..........................................................................................24
Fig. 6: Ventana Asistente de copia de seguridad, pantalla Seleccionar archivos y carpetas..................25
Fig. 7: Cuadro de diálogo Resumen de copia de seguridad.........................................................................27
Fig. 8: La copia de seguridad incremental compara los datos con la última copia de seguridad; la copia de
seguridad diferencial compara los datos con la primera copia de seguridad..........................................
29
Fig. 9: Diferencias de las copias de seguridad de datos entre las copias de seguridad diferenciales e
incrementales ...........................................................................................................................................
30
Fig. 10: Pantalla Copia de seguridad de unidad...........................................................................................32
Fig. 11: Ventana Asistente de copia de seguridad, pantalla Proceso de copia de seguridad .................35
Fig. 12: Cuadro de diálogo "El proceso de copia de seguridad ha terminado correctamente". ......................36
Fig. 13: Ventana Asistente de copia de seguridad, pantalla Proceso de copia de seguridad .................38
Fig. 14: Cuadro de diálogo Seleccione la unidad de origen para la comprobación de datos ..................39
Fig. 15: Cuadro de diálogo "El proceso de copia de seguridad ha terminado correctamente". ......................40
Fig. 16: Ventana Asistente de copia de seguridad, pantalla Configuración de copia de seguridad.......41
Fig. 17: Ventana Asistente de copia de seguridad, pantalla Terminando el asistente de copia de seguridad
..................................................................................................................................................................
43
Fig. 18: Ventana Asistente de trabajos, pantalla Información de trabajo...................................................47
Fig. 19: Ventana Propiedades de trabajo......................................................................................................49
Fig. 20: Cuadro de diálogo "El proceso de verificación de datos ha finalizado correctamente"......................52
Fig. 21: Pantalla Restauración........................................................................................................................53
Fig. 22: Ventana Asistente de restauración, pantalla Configuración de restauración..............................55
Fig. 23: Ventana Asistente de restauración, pantalla Configuración de restauración de unidad............59
Fig. 24: Ventana Asistente de restauración, pantalla Proceso de restauración........................................60
Fig. 25: Cuadro de diálogo "El proceso de restauración ha terminado correctamente"..................................61
Fig. 26: Ventana Configuración de filtro .......................................................................................................62
Fig. 27: Ventana Seleccionar filtros de archivos..........................................................................................64
Fig. 28: Cuadro de diálogo Buscar archivo..................................................................................................66
Fig. 29: Cuadro de diálogo Crear disco de inicio ..........................................................................................68
Fig. 30: Cuadro de diálogo después de crear correctamente un disco de arranque.......................................69
Fig. 31: Interfaz de programa de Nero BackItUp ImageTool ...........................................................................70
Fig. 32: Ventana Archivo / Carpeta de Nero BackItUp ImageTool.................................................................72
Fig. 33: Cuadro de diálogo Borrar disco regrabable.....................................................................................81

Índice
Página 84
17 Índice
A
Actualizar....................................................................26
Actualizar copia de seguridad.....................................28
Antivirus
actualizar.............................................................................81
Archivo
buscar..................................................................................13
copia de seguridad..............................................................23
dividir...................................................................................22
excluir de copia de seguridad........................................25, 58
excluir de la copia de seguridad..........................................26
restaurar..............................................................................54
seleccionar....................................................................23, 33
Arranque.....................................................................69
Asistente
Asistente de copia de seguridad.............................25, 27, 46
Copia de seguridad de unidad ............................................32
B
Barras de herramientas
mostrar................................................................................12
Base de datos de copias de seguridad.......................16
Bit de archivador
reiniciar................................................................................21
Buscar archivo..........................................25, 55, 58, 66
C
Caché.........................................................................16
no usar ................................................................................21
Compresión inteligente...............................................22
Configuración .............................................................15
Caché..................................................................................16
Copia de seguridad.............................................................17
FTP............................................10, 15, 20, 23, 36, 68, 71, 75
General................................................................................16
Modo avanzado.............................................................16, 21
Notificación por correo electrónico..........................15, 19, 50
Restaurar.......................................................................15, 19
Trabajo..........................................................................15, 18
configuración por correo electrónico...........................19
Configurar
Archivo de registro.............................................................. 15
Sonidos............................................................................... 16
Conjunto de copia de seguridad.................................26
Conjunto de copias de seguridad
restaurar ............................................................................. 54
Controladores con certificado WHQL ...........................9
Convenciones...............................................................6
Copia de seguridad
actualizar ...................................................................... 23, 26
borrar.................................................................................. 13
comparar....................................................................... 13, 27
comprimir......................................................................17, 42
configurar opciones ............................................................ 15
encriptar........................................................................17, 42
guardar compatible con DOS ............................................. 18
realizar exploración de virus...............................................17
resumen..............................................................................13
seleccionar un destino........................................................ 41
verificar......................................................................... 44, 51
Copia de seguridad completa.....................................28
Copia de seguridad de archivos .................................23
Copia de seguridad diferencial ...................................28
Copia de seguridad incremental.................................28
Copia de seguridad.restaurar .....................................53
D
Derechos de acceso
copia de seguridad ............................................................. 21
Diferencia horaria
omitir...................................................................................16
Disco
borrar automáticamente ..................................................... 21
grabar ...........................................................................33, 73
mostrar información............................................................ 13
Disco de arranque
crear................................................................................ 8, 68
Disco de inicio
crear.................................................................................... 22
Disco regrabable

Índice
Página 85
borrar...................................................................................81
método de grabación...........................................................82
E
Exploración de virus...................................................17
F
Filtros....................................................................55, 62
añadir ..................................................................................24
Añadir..................................................................................26
combinar..............................................................................64
configurar opciones.............................................................15
crear..................................................................24, 26, 54, 62
estándar ..............................................................................62
quitar .............................................................................24, 26
seleccionar..................................................17, 24, 26, 54, 64
usar .....................................................................................24
Formatos de disco
compatibles.....................................................................9, 10
G
grabador de imagen ...................................................16
I
Image Recorder......................................................9, 17
Imagen
crear....................................................................................37
Imprimir ......................................................................12
Información de contacto .............................................89
Inicio del programa.....................................................11
Instalación ....................................................................9
Instantánea.................................................................44
Interfaz de programa
Nero Back¬It¬Up Essentials .................................................7
Nero BackItUp.....................................................................12
L
Log file........................................................................15
M
Menú
Archivo ................................................................................12
Ayuda..................................................................................12
Editar .................................................................................. 12
Herramientas...................................................................... 12
Ver 12
Menú contextual del shell ...........................................16
N
Nero BackItUp
iniciar directamente.............................................................11
iniciar mediante el Explorador ............................................ 16
iniciar mediante StartSmart ................................................ 11
Nero BackItUp Essentials
configurar opciones .............................................................. 7
crear un disco de inicio......................................................... 8
Nero BackItUp ImageTool...................22, 31, 34, 57, 68
Archivo................................................................................ 70
ayuda.................................................................................. 71
expulsar unidades .............................................................. 72
Herramientas...................................................................... 71
iniciar .................................................................................. 69
interfaz de programa........................................................... 70
salir..................................................................................... 80
Ver 71
Nero Burning ROM .....................................................40
Nero CoverDesigner...................................................13
Nero Express..............................................................40
Nero ImageDrive.........................................................39
notificación por correo electrónico
eventos......................................................................... 19, 20
NRestore.....................................................................22
Número de serie
introducir.............................................................................12
Número de versión
mostrar................................................................................ 13
O
Opciones...........................................................7, 15, 56
exportar............................................................................... 12
importar............................................................................... 12
P
Pantalla
Asistentes..................................................................... 14, 51
Calendario .......................................................................... 14

Índice
Página 86
Completar el asistente de copia de seguridad.23, 31, 33, 37,
38, 42, 43, 46, 74, 75, 76
Configuración de copia de seguridad...23, 31, 33, 37, 38, 41,
44, 46, 49, 74, 75, 76
Configuración de verificación........................................51, 77
Copia de seguridad de archivos..............................14, 23, 27
Copia de seguridad de unidad ......................................14, 31
Información de trabajo.............................................46, 47, 49
Inicio....................................................................................14
Progreso de verificación................................................52, 78
Restauración.......................................................................53
Restaurar.............................................................................14
Trabajos ..............................................................................14
Perfil...........................................................................14
crear....................................................................................17
eliminar................................................................................17
guardar................................................................................17
Punto de bifurcación...................................................10
R
Registro de inicio principal
restaurar........................................................................59, 79
Restauración
adaptar a tamaño de origen................................................59
ajustar a tamaño de destino................................................59
Iniciar.............................................................................57, 60
seleccionar archivos............................................................54
Restaurar....................................................................53
configurar opciones.............................................................15
S
Scheduler ...................................................................18
Secuencia de comandos
asignar.................................................................................21
Sistemas de archivos
compatibles.............................................................10, 74, 77
Soportes de origen
compatibles.........................................................................10
Suma de comprobación CRC
comparar.............................................................................52
usar .....................................................................................21
T
Tamaño de partición
ajustar...........................................................................59, 79
Tipo de copia de seguridad.........................................42
actualización de copia de seguridad ..................................29
copia de seguridad completa.............................................. 28
copia de seguridad diferencial............................................ 28
copia de seguridad incremental.......................................... 28
selección............................................................................. 29
Tipo de filtro
Atributo ............................................................................... 63
extensión de archivo........................................................... 63
Fecha..................................................................................63
Ruta excluida......................................................................63
Tamaño............................................................................... 63
Trabajo........................................................................45
abrir desde el Programador de tareas de Windows®......... 48
editar...................................................................................48
ejecución.............................................................................50
especificar intervalo............................................................ 47
menú contextual ................................................................. 46
U
Unidad
actualizar ............................................................................ 13
copia de seguridad ....................................................... 31, 33
restauración........................................................................57
restaurar ............................................................................. 57
seleccionar para copia de seguridad............................ 31, 46
V
Ventana
Borrar disco regrabable......................................................81
Buscar archivo.................................................................... 66
Configuración de filtro......................................................... 62
Crear disco de inicio........................................................... 68
Opciones............................................................................. 15
Propiedades de trabajo ...................................................... 48
Seleccionar filtros de archivos............................................ 64
Verificación
correcta.........................................................................52, 78
error.................................................................................... 52
fallida .................................................................................. 78
Verificar.......................................................................51
Versiones......................................................................7

Índice
Página 87
Vista
seleccionar..........................................................................14

Apéndice: extensiones de archivos de Nero BackItUp
Página 88
18 Apéndice: extensiones de archivos de Nero BackItUp
Nero BackItUp produce archivos con las siguientes extensiones:
Extensión Nombre de archivo
*.nbi Archivo de información de Nero BackItUp
*.nba
Archivo de archivador de copia de seguridad de archivos de Nero
BackItUp
*.nda
Archivo de archivador de copia de seguridad de unidad de Nero
BackItUp
*.nco Archivo comprimido de Nero BackItUp
*.nji Archivo de información de trabajos de Nero
*.njt Archivo de plantilla de trabajos de Nero
*.nbt Archivo de plantilla de Nero BackItUp
*.nef Archivo de encriptación de Nero
*.nc_ Archivo secundario de Nero

Información de contacto
Página 89
19 Información de contacto
Nero BackItUp es un producto de Nero AG.
Nero AG
Im Stoeckmaedle 13-15
76307 Karlsbad
Alemania
Web:
www.nero.com
Ayuda:
http://support.nero.com
Correo
electrónico:
techsupport@nero.com
Fax:
+49 724 892 8499
Copyright © 2007 Nero AG. Reservados todos los derechos.
-
 1
1
-
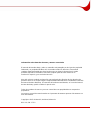 2
2
-
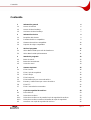 3
3
-
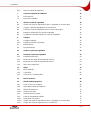 4
4
-
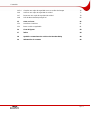 5
5
-
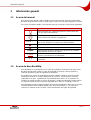 6
6
-
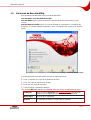 7
7
-
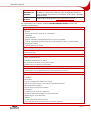 8
8
-
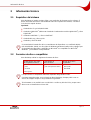 9
9
-
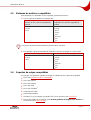 10
10
-
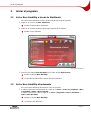 11
11
-
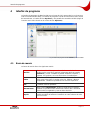 12
12
-
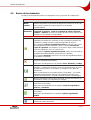 13
13
-
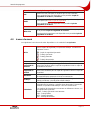 14
14
-
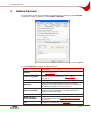 15
15
-
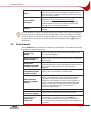 16
16
-
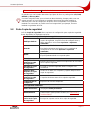 17
17
-
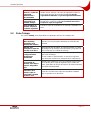 18
18
-
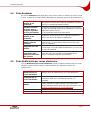 19
19
-
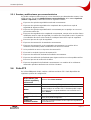 20
20
-
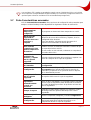 21
21
-
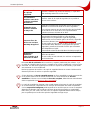 22
22
-
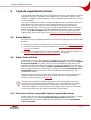 23
23
-
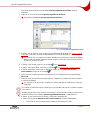 24
24
-
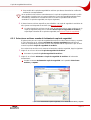 25
25
-
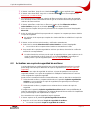 26
26
-
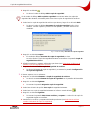 27
27
-
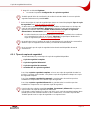 28
28
-
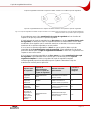 29
29
-
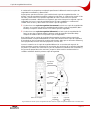 30
30
-
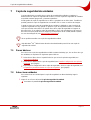 31
31
-
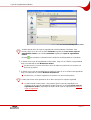 32
32
-
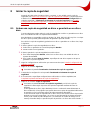 33
33
-
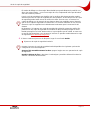 34
34
-
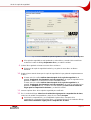 35
35
-
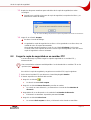 36
36
-
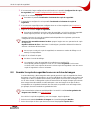 37
37
-
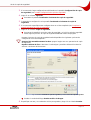 38
38
-
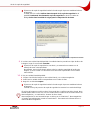 39
39
-
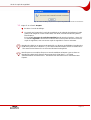 40
40
-
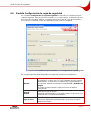 41
41
-
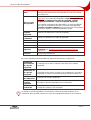 42
42
-
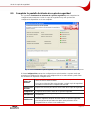 43
43
-
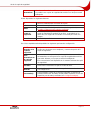 44
44
-
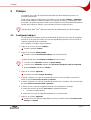 45
45
-
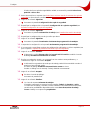 46
46
-
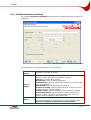 47
47
-
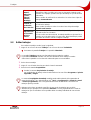 48
48
-
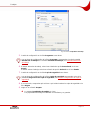 49
49
-
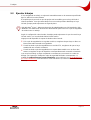 50
50
-
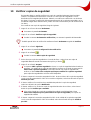 51
51
-
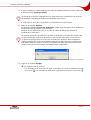 52
52
-
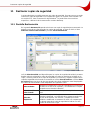 53
53
-
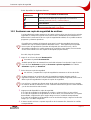 54
54
-
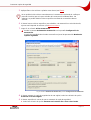 55
55
-
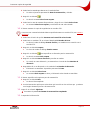 56
56
-
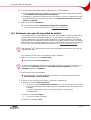 57
57
-
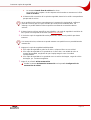 58
58
-
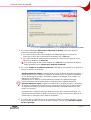 59
59
-
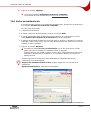 60
60
-
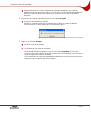 61
61
-
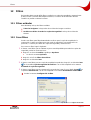 62
62
-
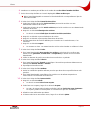 63
63
-
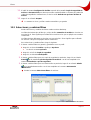 64
64
-
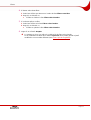 65
65
-
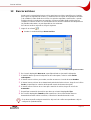 66
66
-
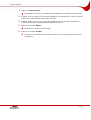 67
67
-
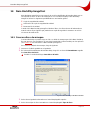 68
68
-
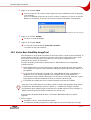 69
69
-
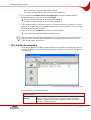 70
70
-
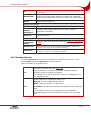 71
71
-
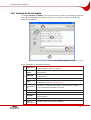 72
72
-
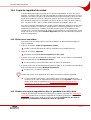 73
73
-
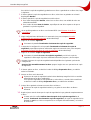 74
74
-
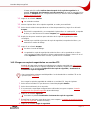 75
75
-
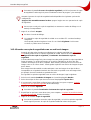 76
76
-
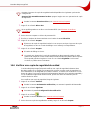 77
77
-
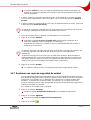 78
78
-
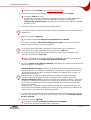 79
79
-
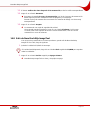 80
80
-
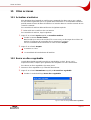 81
81
-
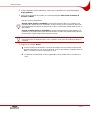 82
82
-
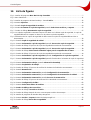 83
83
-
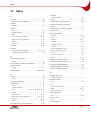 84
84
-
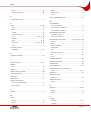 85
85
-
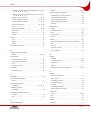 86
86
-
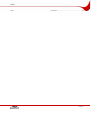 87
87
-
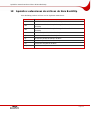 88
88
-
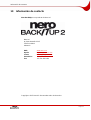 89
89
Nero BackItUp 2 El manual del propietario
- Categoría
- Software de recuperación de respaldo
- Tipo
- El manual del propietario
Artículos relacionados
-
Nero BackItUp 3 El manual del propietario
-
Nero BackItUp El manual del propietario
-
Nero BackItUp Guía del usuario
-
Nero BackItUp Guía del usuario
-
Nero StartSmart El manual del propietario
-
Nero ImageDrive El manual del propietario
-
Nero StartSmart El manual del propietario
-
Nero ImageDrive El manual del propietario
-
Nero EXPRESS El manual del propietario
-
Nero DiscCopy El manual del propietario