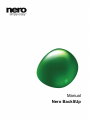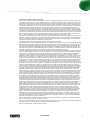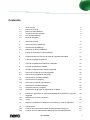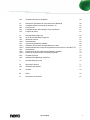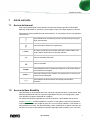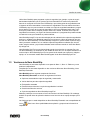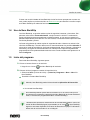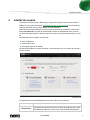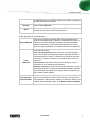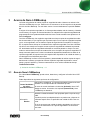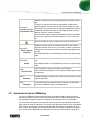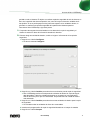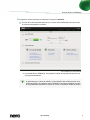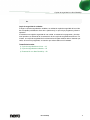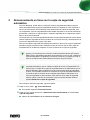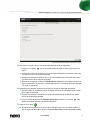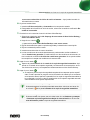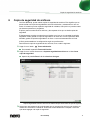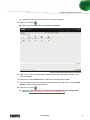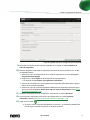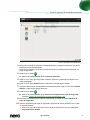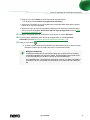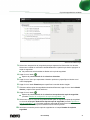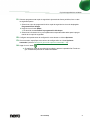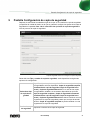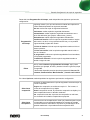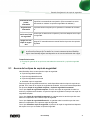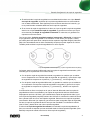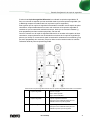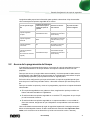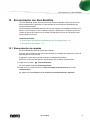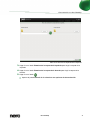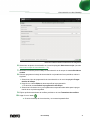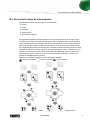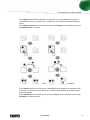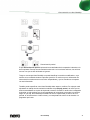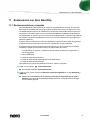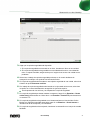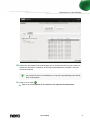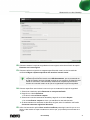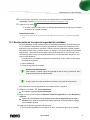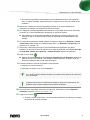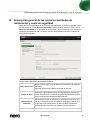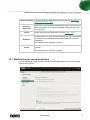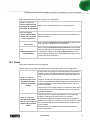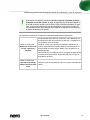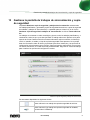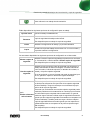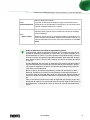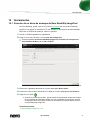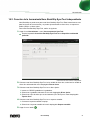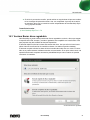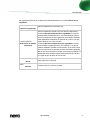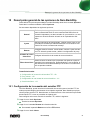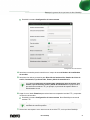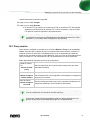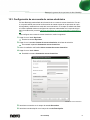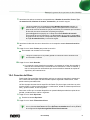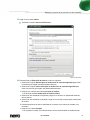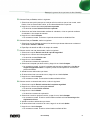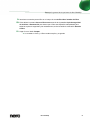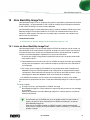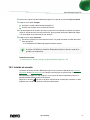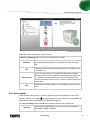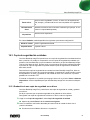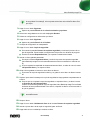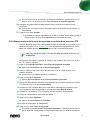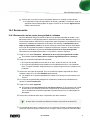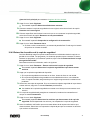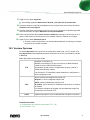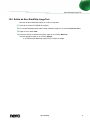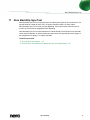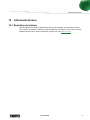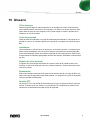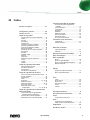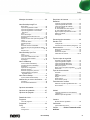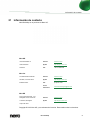Nero BackItUp Guía del usuario
- Categoría
- Software de recuperación de respaldo
- Tipo
- Guía del usuario

Manual
Nero BackItUp

Nero BackItUp
2
Información de copyright y marcas comerciales
Este documento y todo su contenido está protegido por las leyes de copyright internacional así como por los derechos de la propie-
dad intelectual y está sujeto a ellos, y es propiedad de Nero AG y sus empresas subsidiarias, filiales o cedentes de licencias. Todos
los derechos reservados. Queda prohibido reproducir, transmitir o transcribir cualquier parte de este documento sin la autorización
expresa y por escrito de Nero AG. Todos los nombres de marcas, las marcas comerciales o marcas de servicio son propiedad de
sus respectivos propietarios. Las marcas comerciales mencionadas aparecen únicamente con fines informativos. Nero AG rechaza
cualquier reclamo que sobrepase las cláusulas de los derechos de garantía. Nero AG no asume responsabilidad alguna por la
corrección del contenido de este documento. El contenido del software suministrado, así como del documento, puede sufrir modifi-
caciones sin previo aviso. Algunas aplicaciones de los paquetes Nero precisan de tecnologías desarrolladas por terceros fabrican-
tes. Algunas de estas aplicaciones se incluyen como versiones de prueba en este paquete. Para poder disponer de acceso ilimitado
a esta versión, es necesario activar dichas tecnologías en línea (de forma gratuita) o mediante el envío de un fax para la activación.
Nero se encargará de facilitar los datos necesarios para activar las tecnologías con licencia de terceros para su uso ilimitado con
Nero 11 o Nero 11 Platinum. Por ello, es necesario disponer de conexión a Internet o de un dispositivo de fax.
A menos que sea el propietario de los derechos de copyright o tenga autorización del propietario de los derechos de copyright, toda
duplicación, reproducción, modificación o distribución del material protegido por las leyes de copyright supondrá una infracción de
las leyes nacionales e internacionales de copyright, y estará sujeta a la indemnización por daños y perjuicios. Si no está seguro de
cuáles son sus derechos, póngase en contacto con su asesor jurídico.
Copyright © 2012 Nero AG y sus otorgantes de licencias. Todos los derechos reservados.
Nero, Nero BackItUp, Nero Burn, Nero Burning ROM, Nero CoverDesigner, Nero Digital, Nero Express, Nero Kwik Media, Nero Kwik
Backup, Nero Kwik Blu-ray, Nero Kwik Burn, Nero Kwik DVD, Nero Kwik Faces, Nero Kwik Mobile Sync, Nero Kwik Play, Nero Kwik
Photobook, Nero Kwik Places, Nero Kwik Sync, Nero Kwik Themes, Nero Kwik Tuner, Nero MediaStreaming, Nero Recode, Nero
RescueAgent, Nero SmartDetect, Nero Simply Enjoy, Nero SmoothPlay, Nero StartSmart, Nero SoundTrax, Nero Surround, Nero
Video, Nero Video Express, Nero WaveEditor Burn-At-Once, LayerMagic, Liquid Media, SecurDisc, el logotipo de SecurDisc, Supe-
rresolutiony y UltraBuffer son marcas o marcas registradas según derecho consuetudinario de Nero AG.
Gracenote, CDDB, MusicID, MediaVOCS, el logotipo de Gracenote y el eslogan "Powered by Gracenote" son marcas comerciales o
marcas comerciales registradas de Gracenote en los Estados Unidos u otros países. Fabricado con licencia de Dolby Laboratories.
Dolby, Pro Logic, y el símbolo de doble D son marcas registradas de Dolby Laboratories, Inc. Trabajos sin publicar confidenciales.
Copyright 2011 Dolby Laboratories. Todos los derechos reservados. Fabricado con licencia en EE. UU. Números de patente:
5.956.674, 5.974.380, 6.487.535 y otras patentes de EE. UU y mundiales emitidas y pendientes. DTS, el símbolo, y DTS y el símbo-
lo juntos son marcas registradas y DTS Digital Surround, DTS 2.0+Digital Out y los logotipos de DTS son marcas de DTS, Inc. El
producto incluye software. © DTS, Inc. Todos los derechos reservados. AVCHD y el logotipo de AVCHD, AVCHD Lite y el logotipo
de AVCHD Lite son marcas comerciales de Panasonic Corporation y Sony Corporation. Facebook es una marca comercial registra-
da de Facebook, Inc. Yahoo! y Flickr son marcas registradas de Yahoo! Inc. My Space es una marca comercial de MySpace, Inc.,
Google, Android y YouTube son marcas comerciales de Google, Inc. Apple, Apple TV, iTunes, iTunes Store, iPad, iPod, iPod touch,
iPhone, Mac y QuickTime son marcas de Apple Inc., registradas en los Estados Unidos y otros países. Blu-ray Disc, Blu-ray, Blu-ray
3D, BD-Live, BONUSVIEW, BDXL, AVCREC y los logotipos son marcas de Blu-ray Disc Association. El logotipo de DVD es una
marca comercial de Format/Logo Licensing Corp registrada en EE. UU., Japón y otros países. Bluetooth es una marca de Bluetooth
SIG, Inc. El logotipo de USB es una marca de Universal Serial Bus Implementers Corporation. ActiveX, ActiveSync, Aero, Authenti-
code, Bing, DirectX, DirectShow, Internet Explorer, Microsoft, MSN, Outlook, Windows, Windows Mail, Windows Media, Windows
Media Player, Windows Mobile, Windows.NET, Windows Server, Windows Vista, Windows XP, Windows 7, Xbox, Xbox 360, Po-
werPoint, Silverlight, el logotipo de Silverlight, Visual C++, el botón de inicio de Windows Vista y el logotipo de Windows son marcas
o marcas registradas de Microsoft Corporation en los Estados Unidos y en otros países. FaceVACS y Cognitec son marcas regis-
tradas o marcas de Cognitec Systems GmbH. DivX y DivX Certified son marcas comerciales registradas de DivX, Inc. DVB es una
marca comercial registrada de DVB Project. NVIDIA, GeForce, ForceWare y CUDA son marcas o marcas registradas de NVIDIA.
Sony, Memory Stick, PlayStation y PSP son marcas o marcas registradas de Sony Corporation. HDV es una marca comercial de
Sony Corporation y Victor Company de Japan, Limited (JVC). 3GPP es una marca comercial de European Telecommunications
Standards Institute (ETSI) Este programa incluye software desarrollado por OpenSSL Project para su uso en the OpenSSL Toolkit.
(http://www.openssl.org/) Open SSL está protegido por la ley de copyright: Copyright (C) 1998-2005 The OpenSSL Project. Todos
los derechos reservados. Este programa incluye software criptográfico elaborado por Eric Young (eay@cryptsoft.com). Este pro-
grama incluye software elaborado por Tim Hudson (tjh@cryptsoft.com). El software criptográfico en Open SSL está protegido por la
ley de copyright: Copyright (C) 1995-1998 Eric Young (eay@cryptsoft.com). Todos los derechos reservados. Adobe, Acrobat,
Reader, Premiere, AIR y Flash son marcas comerciales o marcas comerciales registradas de Adobe Systems, Incorporated. AMD
Athlon, AMD Opteron, AMD Sempron, AMD Turion, AMD App Acceleration, ATI Catalyst, ATI Radeon, ATI, Remote Wonder y TV
Wonder son marcas o marcas registradas de Advanced Micro Devices, Inc. Linux es una marca registrada de Linus Torvalds.
CompactFlash es una marca comercial registrada de SanDisk Corporation. UPnP es una marca comercial registrada de UPnP
Implementers Corporation. Ask y Ask.com son marcas comerciales registradas de IAC Search & Media. IEEE es una marca regis-
trada de The Institute of Electrical and Electronics Engineers, Inc. Philips es una marca registrada de Koninklijke Philips Electro-
nics.N.V. InstallShield es una marca registrada de Macrovision Corporation. Unicode es una marca registrada de Unicode, Inc.
Check Point es una marca registrada de Check Point Software Technologies Ltd. Labelflash es una marca comercial de Yamaha
Corporation. LightScribe es una marca registrada de Hewlett-Packard Development Company, L.P. Intel, Intel Media SDK, Intel
Core, Intel XScale y Pentium son marcas o marcas registradas de Intel Corporation en EE. UU. u otros países. MP3 SURROUND,
MP3 PRO y sus logotipos son marcas de Thomson S.A.
Otros nombres de marcas y productos pueden ser marcas comerciales de sus respectivos propietarios y no denotan afiliación con
estos, así como tampoco el patrocinio o refrendo por su parte.
Nero AG se reserva el derecho de cambiar las especificaciones sin previo aviso. El uso de este producto está sujeto a la aceptación
del acuerdo de licencia del usuario final en la instalación del software. www.nero.com
Nero AG, Im Stoeckmaedle 18, 76307 Karlsbad, Alemania

Nero BackItUp
3
Contenido
1
Inicio correcto
5
1.1
Acerca del manual
5
1.2
Acerca de Nero BackItUp
5
1.3
Versiones de Nero BackItUp
6
1.4
Uso de Nero BackItUp
7
1.5
Inicio del programa
7
2
Interfaz de usuario
8
3
Acerca de Nero LIVEBackup
10
3.1
Área de Nero LIVEBackup
10
3.2
Activación de Nero LIVEBackup
11
4
Copias de seguridad con Nero BackItUp
14
5
Almacenamiento en línea con la copia de seguridad automática
16
6
Copia de seguridad de archivos
19
7
Copia de seguridad de la biblioteca multimedia
22
8
Copia de seguridad de unidades
25
9
Pantalla Configuración de copia de seguridad
28
9.1
Acerca de los tipos de copia de seguridad
30
9.2
Acerca de la programación del tiempo
33
10
Sincronización con Nero BackItUp
34
10.1
Sincronización de carpetas
34
10.2
Acerca de los tipos de sincronización
37
11
Restauración con Nero BackItUp
40
11.1
Restaurar archivos y carpetas
40
11.2
Restauración de la copia de seguridad de unidades
44
12 Descripción general de las opciones avanzadas de restauración y copia de
seguridad
46
12.1
Notificación por correo electrónico
47
12.2
Varios
48
13
Gestione la pantalla de trabajos de sincronización y copia de seguridad
51
14
Herramientas
54
14.1
Creación de un disco de arranque de Nero BackItUp ImageTool
54
14.2
Creación de la herramienta Nero BackItUp SyncTool independiente
55

Nero BackItUp
4
14.3
Ventana Borrar disco regrabable
56
15
Descripción general de las opciones de Nero BackItUp
58
15.1
Configuración de la conexión del servidor FTP
58
15.2
Proxy remoto
60
15.3
Configuración de una cuenta de correo electrónico
61
15.4
Creación de filtros
62
16
Nero BackItUp ImageTool
66
16.1
Inicio de Nero BackItUp ImageTool
66
16.2
Interfaz de usuario
67
16.2.1
Área ampliada
68
16.3
Copia de seguridad de unidades
69
16.3.1
Grabación de una copia de seguridad en un disco
69
16.3.2
Almacenamiento de la copia de seguridad en un disco duro o servidor FTP
71
16.4
Restauración
72
16.4.1
Restauración de las copias de seguridad de unidades
72
16.4.2
Extracción de archivos de la copia de seguridad
73
16.5
Ventana Opciones
74
16.6
Salida de Nero BackItUp ImageTool
75
17
Nero BackItUp SyncTool
76
18
Información técnica
77
18.1
Requisitos del sistema
77
19
Glosario
78
20
Índice
79
21
Información de contacto
81

Interfaz de usuario
Nero BackItUp
5
1 Inicio correcto
1.1 Acerca del manual
Este manual está dirigido a todos aquellos usuarios que deseen aprender a utilizar Nero
BackItUp. Está basado en procesos y explica paso a paso cómo lograr objetivos concretos.
Para sacar el máximo partido de esta documentación, es conveniente conocer las siguientes
convenciones:
Indica advertencias, condiciones previas o instrucciones que hay que
seguir estrictamente.
Indica información adicional o sugerencias.
1. Inicie...
Un número al principio de una frase indica que se debe realizar una
acción. Realice las acciones en el orden indicado.
Indica un resultado intermedio.
Indica un resultado.
Aceptar
Indica pasajes de texto o botones que aparecen en la interfaz del pro-
grama. Aparecen en negrita.
(véase...)
Indica una referencia a otro capítulo. Se ejecuta como un vínculo y se
muestra en rojo subrayado.
[…]
Indica métodos de acceso directo de teclado para introducir
comandos.
1.2 Acerca de Nero BackItUp
Nero BackItUp es un programa para crear copias de seguridad de datos y restaurarlas. Nero
BackItUp guarda tanto archivos (copia de seguridad de archivos) como programas y siste-
mas operativos (copia de seguridad de unidades).
Se realiza una copia de seguridad de los archivos abiertos y las unidades activas con la
función
instantánea, mientras trabaja en el archivo. Puede grabar la copia de seguridad en
un disco, guardarla en una unidad de disco duro o en un soporte extraíble, o bien utilizar un
almacenamiento en línea. Con Nero BackItUp, puede comprobar en cualquier momento que
los datos de los que se ha realizado la copia de seguridad están completos y son correctos.

Interfaz de usuario
Nero BackItUp
6
Utilice Nero BackItUp para programar copias de seguridad, por ejemplo, copias de seguri-
dad de datos habituales que se ejecutan de forma automática. El modo más práctico de
hacerlo es configurar la función Nero LIVEBackup, que realiza copias de seguridad de todo
el sistema de forma automática e incremental con regularidad. Tan solo debe activar Nero
LIVEBackup una vez para comenzar a realizar una copia de seguridad instantánea y segura
de sus datos. El origen de la copia de seguridad es, de forma predeterminada, todo el sis-
tema, pero puede excluir cualquier partición interna si lo desea. El destino de la copia de
seguridad se encuentra y se sugiere de forma automática. La programación predeterminada
es cada dos horas, pero también se puede modificar.
Nero BackItUp ImageTool es otra herramienta para la realización de copias de seguridad de
archivos y unidades. Nero BackItUp ImageTool se incluye en el disco de arranque que pue-
de crear con Nero BackItUp. Con Nero BackItUp ImageTool, puede realizar copias de segu-
ridad y restaurar unidades. Así, se realizan copias de seguridad en unidades que, de otro
modo, estarían activas, ya que estas unidades están inactivas cuando se inicia Nero BackI-
tUp ImageTool.
Nero BackItUp SyncTool es una herramienta para la sincronización de carpetas. Se crea
con Nero BackItUp y se almacena en una unidad de disco duro, en un soporte extraíble o en
un disco óptico. Nero BackItUp SyncTool se puede iniciar desde este soporte en cualquier
equipo; no es necesario instalar Nero BackItUp para iniciar Nero BackItUp SyncTool.
1.3 Versiones de Nero BackItUp
Nero BackItUp se encuentra disponible como parte de Nero 11, Nero 11 Platinum y como
producto independiente.
La aplicación se encuentra disponible en dos versiones diferentes: Nero BackItUp y Nero
BackItUp Essentials.
Nero BackItUp ofrece la gama completa de funciones.
Nero BackItUp Essentials no ofrece las siguientes funciones:
Opciones avanzadas de copia de seguridad y restauración
Varios destinos para las copias de seguridad
Encriptación avanzada
Extracción de archivos de la copia de seguridad de la unidad
Creación de filtros de archivos
Copia de seguridad con Nero BackItUp ImageTool
Además, puede que no se muestre el icono del escritorio de Nero BackItUp. Sin embargo,
también se puede iniciar la aplicación desde el menú de inicio de su equipo siempre que lo
desee.
Las funciones que no están disponibles en Nero BackItUp Essentials van acompañadas del
icono
. Este icono ofrece posibilidades de ampliación y proporciona información al
respecto.

Interfaz de usuario
Nero BackItUp
7
Si tiene una versión limitada de Nero BackItUp sin las funciones que aparecen en este ma-
nual, puede ampliar su producto de Nero en
www.nero.com para obtener la versión comple-
ta de Nero BackItUp con todas las funciones.
1.4 Uso de Nero BackItUp
Con Nero BackItUp, se pueden realizar copias de seguridad, restaurar y sincronizar. Sim-
plemente, abra el área Tareas adicionales, escoja una tarea e iníciela. A continuación,
puede completar la tarea navegando por los distintos pasos, en los que se mostrará una
pantalla independiente para cada uno. En este manual, encontrará una descripción de cada
una de las pantallas y tareas.
La forma más práctica de realizar copias de seguridad de todo el sistema es activar la fun-
ción Nero LIVEBackup. Tan solo debe mover el control deslizante a la posición Activado. El
origen de la copia de seguridad es, de forma predeterminada, todo el sistema y el destino se
encuentra y se sugiere de forma automática. La realización de copias de seguridad está
programada de forma predeterminada cada dos horas. Puede cambiar estos ajustes con el
botón Configurar.
1.5 Inicio del programa
Para iniciar Nero BackItUp, siga estos pasos:
1. Si tiene el acceso directo en el escritorio:
1. Haga clic en el icono
de Nero BackItUp del escritorio.
2. Si desea iniciar el programa a través del menú de inicio:
1. Seleccione Inicio (el icono de inicio) > (Todos los) Programas > Nero > Nero 11 >
Nero BackItUp.
Se abrirá la ventana Nero BackItUp.
Además, Nero BackItUp puede iniciarse desde la Aplicación de bienvenida.
Ha iniciado Nero BackItUp.
Nero BackItUp también puede abrirse haciendo clic en el archivo EXE que se
encuentra en la carpeta de la aplicación de Nero BackItUp (de forma predetermi-
nada, C:\Archivos de programa\Nero\Nero 11\Nero BackItUp).
También puede empezar a realizar tareas de Nero BackItUp desde el menú con-
textual de Nero BackItUp Agent (representado por el icono ). Nero BackItUp
Agent se encuentra disponible en la barra de tareas de su equipo. En Windows 7,
debes abrir la cola haciendo clic en el triángulo.

Interfaz de usuario
Nero BackItUp
8
2 Interfaz de usuario
La interfaz de usuario de Nero BackItUp es el punto de inicio para usar la función Nero LI-
VEBackup, así como para realizar
copias de seguridad, restauraciones, sincronizaciones y
cualquier otra tarea que se pueda realizar con Nero BackItUp.
Puede iniciar una tarea mediante los vínculos que se ofrecen en la interfaz de usuario del
área Tarea adicional. La barra del encabezado le ofrece la posibilidad de crear un disco
con Nero BackItUp ImageTool, abrir las opciones del disco, las opciones generales y la ayu-
da.
La pantalla principal se divide en tres áreas:
Nero LIVEBackup
Tareas adicionales
Descripción general del trabajo
Las áreas individuales se pueden visualizar o cerrar haciendo clic en el botón de la flecha o
el título del área.
Pantalla de inicio
Los siguientes iconos están disponibles en la parte superior de la ventana:
Inicio
Muestra la pantalla de inicio.
Herramientas
Proporciona las opciones para crear un disco de arranque que incluya
Nero BackItUp ImageTool y para crear la herramienta independiente

Interfaz de usuario
Nero BackItUp
9
Nero BackItUp SyncTool. Además, puede borrar un disco regrabable y
visualizar la información del disco.
Opciones Abre la ventana Opciones.
Ayuda
Muestra las opciones de ayuda y la ventana Acerca de, donde puede
encontrar el número de la versión de la aplicación.
Están disponibles las siguientes áreas:
Nero LIVEBackup
Activa la función Nero LIVEBackup para realizar automáticamente
copias de seguridad de todo el sistema con regularidad. El origen y el
destino de la copia de seguridad se sugieren de forma automática.
Además, puede añadir y excluir particiones individuales, así como
definir su propia programación en cualquier momento en la aplicación.
Tareas
adicionales
Comienza con su tarea:
Crear copia de seguridad: ofrece recursos de copia de seguridad
como el uso de Nero Online Backup (copia de seguridad de datos en
un almacenamiento en línea) y la realización de copias de seguridad
de archivos y unidades en un disco, una unidad de disco duro o uni-
dad de red.
Sincronización: proporciona recursos de sincronización, como la
creación de un nuevo trabajo de sincronización.
Gestionar y restaurar: proporciona recursos de restauración, como la
restauración de archivos y copias de seguridad de unidades. Además,
puede administrar sus trabajos, por ejemplo, activar o desactivar, eje-
cutar, eliminar o editar trabajos.
Descripción ge-
neral del trabajo
Muestra los trabajos que se han llevado a cabo recientemente, el tra-
bajo que se está llevando a cabo en este momento y el siguiente tra-
bajo planificado. Puede ejecutar, restaurar o modificar un trabajo. Para
visualizar todos los trabajos, haga clic en Mostrar todos los trabajos.

Acerca de Nero LIVEBackup
Nero BackItUp
10
3 Acerca de Nero LIVEBackup
La forma más práctica de realizar copias de seguridad de todo el sistema es activar la fun-
ción Nero LIVEBackup una vez. Esta función se encuentra en el área superior de la pantalla
de inicio de Nero BackItUp. Tan solo debe mover el control deslizante a la posición Activa-
do.
El origen de la copia de seguridad es, de forma predeterminada, todo el sistema y el destino
se encuentra y se sugiere de forma automática. La realización de copias de seguridad está
programada de forma predeterminada cada dos horas. Puede cambiar estos ajustes con el
botón Configurar.
Con Nero LIVEBackup, las copias de seguridad son siempre copias de seguridad de unida-
des incrementales, lo que significa que la primera copia es una copia de seguridad completa
y que, en las siguientes, solo se realizan copias de seguridad de los cambios. De este mo-
do, se emplea menos tiempo en la realización de copias de seguridad. Pero Nero LIVEBac-
kup ofrece otra ventaja con respecto a otras copias de seguridad de unidades incrementa-
les: las distintas copias de seguridad realizadas se combinan pasado un tiempo. De este
modo se reduce tanto el tiempo de restauración como el espacio de copias de seguridad. El
tiempo necesario para llevar a cabo la combinación depende del tamaño de los datos de la
copia de seguridad, del espacio total y del espacio libre disponible en la unidad de destino, y
se calcula de forma individual para usted.
Nero LIVEBackup le ofrece una forma práctica y automatizada de realizar copias de seguri-
dad de todo el sistema, que permite efectuar copias de seguridad empleando el menor
tiempo y espacio posibles, y efectuar restauraciones en la mínima cantidad de tiempo.
Temas Relacionados:
Activación de Nero LIVEBackup →11
3.1 Área de Nero LIVEBackup
En el área Nero LIVEBackup, puede activar, desactivar y configurar la función Nero LIVE-
Backup.
Están disponibles las siguientes opciones de configuración:
Control deslizante
de activa-
ción/desactivación
Activa Nero LIVEBackup. La copia de seguridad comienza inmedia-
tamente si se cumplen todas las condiciones previas.
Al mover el control deslizante a la derecha (Activado), Nero LIVE-
Backup se activa. Al moverlo a la izquierda (Desactivado), Nero
LIVEBackup se desactiva.
Información
Destino
Muestra la unidad de destino más apropiada para la copia de segu-
ridad.
Condición previa: la unidad de destino se puede usar y dispone de
suficiente espacio libre. Es preferible una unidad de disco duro ex-
terna.
Si no se encuentra una unidad de destino apropiada, se indica con
un icono de advertencia. La copia de seguridad no se iniciará en
este caso.

Acerca de Nero LIVEBackup
Nero BackItUp
11
Información
Realizar copia de
seguridad de datos
Muestra la unidad de origen más apropiada para la copia de seguri-
dad.
El objetivo es realizar una copia de seguridad de la partición del
sistema operativo, así como del máximo número posible de unida-
des internas. Si se pueden realizar copias de seguridad de todas las
unidades de disco duro internas en una unidad de destino externa,
aparece el término "sistema completo".
Si no se pueden realizar copias de seguridad de todas las unidades
de disco duro internas, se indicará mediante un icono de adverten-
cia.
Abre un mensaje en el que se explica la razón de la advertencia.
Información
Última copia de
seguridad
Muestra la fecha y la hora de la última ejecución de una copia de
seguridad correcta. Al hacer clic en el vínculo, se abre la ventana de
restauración con la última ejecución de copia de seguridad preselec-
cionada.
Solo está disponible si se ha ejecutado al menos una copia de segu-
ridad.
Información
Estado
Ofrece información sobre todas las condiciones de Nero LIVEBac-
kup.
Solo está disponible si se ha ejecutado al menos una copia de segu-
ridad.
Botón
Ejecutar ahora
Inicia la siguiente copia de seguridad de forma manual.
Solo se encuentra disponible si no se está ejecutando ninguna copia
de seguridad.
Botón
Restaurar
Muestra la pantalla de restauración. Se ha preseleccionado la última
copia de seguridad.
Botón
Configurar
Le permite cambiar la unidad de destino de la copia de seguridad,
así como su unidad de origen y su programación.
3.2 Activación de Nero LIVEBackup
Con Nero LIVEBackup, puede realizar copias de seguridad de todo el sistema de forma
automática y práctica. Una vez que se ha configurado, Nero LIVEBackup actualiza la copia
de seguridad del sistema antes de los cambios en un segundo plano con regularidad.
Se recomienda conectarse a una unidad de disco duro externa con suficiente espacio libre
para realizar la copia de seguridad, si es preciso. Nero BackItUp busca al inicio las unidades
de disco duro apropiadas y muestra la más adecuada. Se prefieren las unidades de disco
duro externas, pero también se consideran adecuadas las unidades de destino con espacio
libre. Además, Nero BackItUp busca los datos de los que se pueden realizar copias de se-

Acerca de Nero LIVEBackup
Nero BackItUp
12
guridad en todo el sistema. El objetivo es realizar copias de seguridad de todo el sistema, es
decir, de la partición del sistema operativo, así como del mayor número de unidades inter-
nas posible. Si no se puede porque no hay suficiente espacio en la unidad de destino, lo
prioritario es realizar una copia de seguridad de la partición del sistema operativo.
Para activar Nero LIVEBackup, siga estos pasos:
1. Compruebe las sugerencias relacionadas con los datos de la copia de seguridad y el
destino de esta en el área de información situada a la derecha.
2. Si desea elegir otra unidad de destino, cambie el origen o la frecuencia de la copia de
seguridad:
1. Haga clic en el botón Configurar.
Se abre la ventana Configurar.
Configurar
2. Haga clic en el botón Cambiar para seleccionar otro destino para la copia de seguridad.
Nero LIVEBackup realiza una búsqueda de unidades de destino de copia de seguri-
dad adecuadas. Todas las unidades de destino se muestran con una explicación
acerca del motivo por el que son adecuadas. Se preselecciona la unidad de destino
más adecuada.
3. Haga clic en el botón Cambiar para seleccionar otras unidades de destino para la copia
de seguridad.
Se muestran todas las unidades de disco duro conectadas.
4. Introduzca la programación de copia de seguridad deseada en el campo de entrada.
5. Haga clic en el botón Aceptar.

Acerca de Nero LIVEBackup
Nero BackItUp
13
3. Desplace el control deslizante a la derecha a la posición Activado.
El color del control deslizante pasa de rojo a verde. Nero LIVEBackup inicia el proceso
de copia de seguridad de inmediato.
Nero LIVEBackup se está ejecutando
Ha activado Nero LIVEBackup. Se ejecutarán copias de seguridad de acuerdo con
el programa establecido.
Si se quita la unidad de destino para la copia de seguridad, aparecerá un icono
de advertencia en el área de estado y se le notificará sobre la desconexión de la
unidad de destino. No obstante, Nero LIVEBackup continuará realizando la copia
de seguridad automáticamente cuando se vuelva a conectar la unidad de destino.

Copias de seguridad con Nero BackItUp
Nero BackItUp
14
4 Copias de seguridad con Nero BackItUp
Con Nero BackItUp puede hacer copias de seguridad de datos. El área Crear una copia de
seguridad situada en Tareas adicionales es el punto de partida para elegir un tipo de co-
pia de seguridad aparte de Nero LIVEBackup.
Haga clic en el área Crear copia de seguridad para obtener información general sobre las
posibilidades para crear copias de seguridad.
Están disponibles las siguientes tareas de copia de seguridad:
Gestión de Nero Online Backup
Con Nero BackItUp, puede instalar y configurar Copia de seguridad automática, la función
automática de creación de copias de seguridad en línea. Una vez que se haya instalado,
Copia de seguridad automática estará disponible en el área de notificación del equipo y
realizará copias de seguridad de carpetas específicas en segundo plano, para lo que usará
el servicio de Internet Nero Online Backup como ubicación de la copia de seguridad.
La configuración de Copia de seguridad automática resulta especialmente útil cuando desea
realizar copias de seguridad de forma periódica de los mismos archivos y desea disponer de
un acceso independiente del equipo a los datos. Las ventajas son, por ejemplo, que ya se
han configurado todos los parámetros de la copia de seguridad y que no existe ningún ries-
go de olvidar una fecha de realización de copia de seguridad o de no llevar a cabo una co-
pia de seguridad como estaba programado (siempre y cuando el equipo esté encendido).
Además, la seguridad de los datos no depende del estado físico de un disco duro.
Copia de seguridad de archivos
Si elige una copia de seguridad de un archivo, se realizará una copia de seguridad de los
archivos y carpetas individuales que seleccione. Si desea volver a realizar otra copia de
seguridad de los mismos archivos más adelante, puede hacerlo de modo más sencillo con
la actualización de la copia de seguridad, que, además, le permite ahorrar recursos, entre
otras cosas.
Las copias de seguridad de archivos resultan útiles para protegerse contra la pérdida de
datos que puede producirse como consecuencia de daños en el hardware o por causas de
fuerza mayor (como un incendio). Por lo tanto, se recomienda realizar copias de seguridad
con frecuencia para poder restaurar datos lo más actualizados posible en caso de pérdida.
Copia de seguridad de la biblioteca de Nero Kwik Media
Si elige una copia de seguridad de la biblioteca de Nero Kwik Media, se realizarán copias de
seguridad de las carpetas que Nero Kwik Media indexó. Puede seleccionar carpetas indivi-
duales, así como categorías completas (Foto, Vídeo, Música).
Nero BackItUp solo realiza copias de seguridad del contenido, es decir, de los archivos, no
de la base de datos de la biblioteca de contenido multimedia. Las listas de reproducción
creadas, las etiquetas o cualquier otro tipo de información que pueda ejecutar con Nero
Kwik Media (almacenado en la base de datos de la biblioteca multimedia) no forman parte
de la copia de seguridad.
Biblioteca multimedia
La biblioteca multimedia es una base de datos que contiene todos los archivos
multimedia indexados por Nero Kwik Media. Se ha diseñado para acceder a ella
en diversas aplicaciones de Nero a través de Nero MediaBrowser.
Nero MediaBrowser y la biblioteca multimedia se incluyen con Nero Kwik Media y

Copias de seguridad con Nero BackItUp
Nero BackItUp
15
se instalan a la vez. Encontrará más información en el manual de Nero Kwik Me-
dia.
Copia de seguridad de unidades
Si elige la copia de seguridad de unidades, se realizarán copias de seguridad de las unida-
des completas (unidades de disco duro o particiones), lo que incluye programas y sistema
operativo.
Al restaurar una copia de seguridad de una unidad, se restauran los programas y los siste-
mas operativos, a diferencia de la restauración de una copia de seguridad de archivos. Por
lo tanto, una copia de seguridad de la unidad resulta útil para restaurar todo el sistema ope-
rativo, así como los programas, en caso de que existan daños en el hardware.
Temas Relacionados:
Copia de seguridad de archivos →19
Copia de seguridad de unidades → 25
Restauración con Nero BackItUp →40

Almacenamiento en línea con la copia de seguridad automática
Nero BackItUp
16
5 Almacenamiento en línea con la copia de seguridad
automática
Con Nero BackItUp, puede definir y configurar Copia de seguridad automática para que
realice automáticamente copias de seguridad de archivos y carpetas en línea, utilizando el
servicio de Internet Nero Online Backup como ubicación de las copias de seguridad. Una
vez configurada, Copia de seguridad automática estará disponible en el área de notificación
de Windows y realizará, en segundo plano, copias de seguridad de las carpetas que especi-
fique en la secuencia definida.
La configuración de Copia de seguridad automática resulta especialmente útil cuando desea
realizar copias de seguridad de forma periódica de los mismos archivos y desea disponer de
un acceso independiente del equipo a los datos.
Para que la copia de seguridad automática pueda realizar el proceso de copia de seguridad
automática según sus preferencias, establezca el tipo de archivos que se debe copiar au-
tomáticamente en las distintas carpetas, así como el destino de la copia de seguridad.
Nero Online Backup le ofrece un almacenamiento de datos en línea (que no es
gratuito). Se recomienda una conexión a Internet de banda ancha (por ejemplo,
ADSL 1000 o más rápida) para cargar los archivos de los que se van a realizar la
copia de seguridad. Los gastos de la conexión a Internet y los gastos por usar el
servicio de Internet Nero Online Backup correrán a cargo del usuario.
El método de actualización de la copia de seguridad se utiliza para las copias de
seguridad automáticas que se realizan mediante la función correspondiente. En
este proceso, los datos de la copia de seguridad anterior se sobrescriben con los
datos modificados. Esto significa que no hay versiones de copias de seguridad,
es decir, no es posible acceder a las versiones de copia de seguridad anteriores.
Los archivos que se eliminan de una carpeta supervisada se mantienen en la
copia de seguridad. Si desea eliminar estos archivos de la copia de seguridad
también, utilice la función de eliminación a la que se puede acceder desde la
pantalla Estado de la copia de seguridad.
Para configurar Copia de seguridad, siga estos pasos:
1. Haga clic en el botón Tareas adicionales.
Se mostrará la pantalla Tareas adicionales.
2. Haga clic en el vínculo de acceso a Administrar Nero Online Backup en el área Crear
copia de seguridad.
Aparece la pantalla Paso 1 de 3: seleccione el origen.

Almacenamiento en línea con la copia de seguridad automática
Nero BackItUp
17
Copia de seguridad automática: información de origen
3. Especifique el tipo de archivo del que desea realizar la copia de seguridad:
1. Haga clic en el botón
que se encuentra delante del tipo de archivo que desea con-
figurar.
2. Seleccione la casilla de verificación que se encuentra delante de la extensión del archivo
que desee incluir en la copia de seguridad.
3. Desactive la casilla de verificación que se encuentra delante de la extensión del archivo
que desee excluir de la copia de seguridad.
4. Seleccione la casilla de verificación Añadir tipo de archivo que encontrará al final de la
lista de extensiones de archivos e introduzca la extensión del archivo que desee agregar
a la copia de seguridad.
4. Especifique las carpetas que desea supervisar con Copia de seguridad automática:
1. Active la casilla de verificación que se encuentra delante de la carpeta que desea incluir
en la copia de seguridad.
2. Desactive la casilla de verificación que se encuentra delante de la carpeta que desea
excluir de la copia de seguridad.
3. Active la casilla de verificación Carpetas adicionales y haga clic en el botón
para
añadir sus propias carpetas a la lista de supervisión.
5. Haga clic en el botón .
Si todavía no se ha suscrito al servicio Nero Online Backup o si se ha desactivado Co-
pia de seguridad automática, aparece la pantalla Paso 2 de 3: cree una nueva cuenta

Almacenamiento en línea con la copia de seguridad automática
Nero BackItUp
18
o use unas credenciales de inicio de sesión existentes.... Aquí puede introducir la
información de su cuenta.
6. Si ya tiene credenciales:
1. Introduzca ID de suscripción y Contraseña en los campos de entrada.
2. Para guardar la información de inicio de sesión, seleccione la casilla de verificación Re-
cordar mi contraseña.
7. Si todavía no se ha suscrito al servicio de Nero Online Backup:
1. Seleccione el botón de opción No dispongo de una cuenta de Nero Online Backup y
deseo suscribirme ahora.
2. Haga clic en el botón
.
Aparecerá la pantalla Nero Online Backup: crear nueva cuenta.
3. Elija el almacenamiento para la copia de seguridad y la duración de la suscripción.
4. Elija una contraseña para la cuenta.
5. Introduzca una dirección de correo electrónico.
6. Lea las condiciones del acuerdo detenidamente; puede acceder a ellas mediante el
vínculo Condiciones generales. Si está conforme con las condiciones del acuerdo, ac-
tive la casilla de verificación He leído las condiciones generales. No se puede realizar
la suscripción sin aceptar las condiciones de este acuerdo.
8. Haga clic en el botón .
Aparece la pantalla Paso 3 de 3: estado de la copia de seguridad automática. Aquí
puede ver el estado de la copia de seguridad y la información de la suscripción, así co-
mo eliminar los archivos y las carpetas del almacenamiento en Nero Online Backup.
9. Haga clic en el botón .
Se realiza la primera copia de seguridad completa de las carpetas que ha especifi-
cado. Puede supervisar el progreso con la información de estado que se encuentra
en la barra de tareas. Aparece la pantalla final. La copia de seguridad automática se
ha configurado y se lleva a cabo la actualización de la copia de seguridad automáti-
camente debido a los ajustes especificados.
Desactivación de la copia de seguridad automática
Si desea desactivar la copia de seguridad automática, sólo tiene que hacer clic
en el botón de la pantalla Estado de la copia de seguridad automática.
Cambiar configuración
Si desea cambiar los ajustes, tan solo debe hacer clic en Gestionar y restaurar
> Gestionar copia de seguridad o trabajos de sincronización en el área Ta-
reas adicionales y edite la copia de seguridad automática.

Copia de seguridad de archivos
Nero BackItUp
19
6 Copia de seguridad de archivos
Con Nero BackItUp, puede realizar copias de seguridad de archivos. Esto significa que se
puede realizar una copia de seguridad de archivos individuales y restaurarlos en otro mo-
mento. Al contrario que las copias de seguridad de unidades, esta opción no permite restau-
rar sistemas operativos o programas.
El primer paso es seleccionar los archivos y las carpetas de los que se harán copias de
seguridad.
El siguiente paso consiste en seleccionar el destino en el que se va a guardar la copia de
seguridad. Puede guardar la copia de seguridad en el disco duro o en el soporte de datos
extraíble, grabar la copia de seguridad en un disco o usar un almacenamiento en línea.
Al final, puede establecer la configuración según sus preferencias.
Para realizar la copia de seguridad de los archivos, lleve a cabo lo siguiente:
1. Haga clic en el botón Tareas adicionales.
Se mostrará la pantalla Tareas adicionales.
2. Haga clic en el vínculo de acceso a Copia de seguridad de archivos en el área Crear
copia de seguridad.
Aparece la pantalla Paso 1 de 3: seleccione el origen.
Copia de seguridad de archivos: seleccione el elemento del que desee realizar la copia de seguridad
3. Seleccione una carpeta de la izquierda para que se muestren los archivos que contiene en
la derecha. Seleccione la casilla de verificación situada delante de la carpeta o el archivo
que desee agregar a la copia de seguridad.

Copia de seguridad de archivos
Nero BackItUp
20
Se añaden los archivos seleccionados a la copia de seguridad.
4. Haga clic en el botón .
Aparece la pantalla Paso 2 de 3: seleccione el destino.
Copia de seguridad de archivos: Seleccionar destinos
5. Haga clic en el icono que representa el destino que desea y especifique el destino en el
menú desplegable.
6. Haga clic en el botón Examinar para especificar la ruta del destino elegido.
7. Si desea realizar copias de seguridad en destinos diferentes, haga clic en el botón Añadir
destino y repita los dos pasos anteriores.
8. Haga clic en el botón .
Aparece la pantalla Paso 3 de 3: seleccione las opciones de copia de seguridad
(consulte
Pantalla de configuración de copia de seguridad→ 28).

Copia de seguridad de archivos
Nero BackItUp
21
Copia de seguridad de archivos: Configure la copia de seguridad
9. Introduzca un nombre para la copia de seguridad en el campo de entrada Nombre de
copia de seguridad.
10. Si desea programar esta copia de seguridad o ejecutarla de forma periódica, lleve a cabo
los siguientes pasos:
1. Seleccione el tipo de programación de la copia de seguridad en el menú desplegable
Programación del tiempo.
2. Haga clic en el botón Editar si desea especificar la programación.
Se abrirá la ventana Definir la programación del tiempo.
3. Seleccione la fecha de inicio y otros parámetros temporales adecuados para la progra-
mación de su copia de seguridad.
4. Seleccione el tipo de copia de seguridad utilizado para las siguientes copias de seguri-
dad en el menú desplegable Seleccionar tipo de copia de seguridad (consulte
Tipos
de copias de seguridad→ 30).
11. Configure otros parámetros de configuración como desee en el área Opciones.
12. Si es necesario, especifique otros valores de configuración en el área Opciones
avanzadas (consulte
Descripción general de opciones avanzadas→ 46).
13. Haga clic en el botón .
Se lleva a cabo la copia de seguridad de los archivos y se muestra la pantalla final.
Puede seguir el estado del proceso en la barra de tareas.

Copia de seguridad de la biblioteca multimedia
Nero BackItUp
22
7 Copia de seguridad de la biblioteca multimedia
Con Nero BackItUp, puede realizar copias de seguridad del contenido de la biblioteca mul-
timedia. Con este tipo de copia de seguridad, se realizan copias de seguridad de las carpe-
tas indexadas por Nero Kwik Media. Puede seleccionar carpetas individuales, así como
categorías completas (Foto, Vídeo, Música).
Nero BackItUp solo realiza copias de seguridad del contenido, es decir, de los archivos, no
de la base de datos de la biblioteca de contenido multimedia. Las listas de reproducción
creadas, las etiquetas o cualquier otro tipo de información que pueda ejecutar con Nero
Kwik Media (almacenado en la base de datos de la biblioteca multimedia) no forman parte
de la copia de seguridad.
El proceso de realización de copias de seguridad es similar al proceso de creación de co-
pias de seguridad de archivos normales:
El primer paso es seleccionar las categorías y las carpetas de las que se van a realizar co-
pias de seguridad.
El siguiente paso consiste en seleccionar el destino en el que se va a guardar la copia de
seguridad. Puede guardarla en la unidad de disco duro o en un soporte de datos extraíble,
grabarla en un disco, o bien utilizar un almacenamiento en línea.
Al final, puede establecer la configuración según sus preferencias.
Para realizar copias de seguridad del contenido de Nero Media Library, siga estos pasos:
1. Haga clic en el botón Tareas adicionales.
Se mostrará la pantalla Tareas adicionales.
2. Haga clic en el vínculo de acceso Copia de seguridad de la biblioteca de Nero Kwik
Media del área Crear copia de seguridad.
Aparece la pantalla Paso 1 de 3: seleccione el origen. Aparecen las carpetas indexa-
das mediante Nero Kwik Media.

Copia de seguridad de la biblioteca multimedia
Nero BackItUp
23
Copia de seguridad de Nero Media Library
3. Seleccione la casilla de verificación situada delante de la categoría del archivo que desee
agregar a la copia de seguridad o
seleccione la casilla de verificación situada delante de la carpeta que desee agregar a la
copia de seguridad.
4. Haga clic en el botón .
Aparece la pantalla Paso 2 de 3: seleccione el destino.
5. Haga clic en el icono que representa el destino que desea y especifique el destino en el
menú desplegable.
6. Haga clic en el botón Examinar para especificar la ruta del destino elegido.
7. Si desea realizar copias de seguridad en destinos diferentes, haga clic en el botón Añadir
destino y repita los dos pasos anteriores.
8. Haga clic en el botón .
Aparece la pantalla Paso 3 de 3: seleccione las opciones de copia de seguridad
(consulte
Pantalla de configuración de copia de seguridad→ 28).
9. Introduzca un nombre para la copia de seguridad en el campo de entrada Nombre de
copia de seguridad.
10. Si desea programar esta copia de seguridad o ejecutarla de forma periódica, lleve a cabo
los siguientes pasos:
1. Seleccione el tipo de programación de la copia de seguridad en el menú desplegable
Programación del tiempo.

Copia de seguridad de la biblioteca multimedia
Nero BackItUp
24
2. Haga clic en el botón Editar si desea especificar la programación.
Se abrirá la ventana Definir la programación del tiempo.
3. Seleccione la fecha de inicio y otros parámetros temporales adecuados para la progra-
mación de su copia de seguridad.
4. Seleccione el tipo de copia de seguridad utilizado para las siguientes copias de seguri-
dad en el menú desplegable Seleccionar tipo de copia de seguridad (consulte
Tipos
de copias de seguridad→ 30).
11. Configure otros parámetros de configuración como desee en el área Opciones.
12. Si es necesario, especifique otros valores de configuración en el área Opciones
avanzadas (consulte
Descripción general de opciones avanzadas→ 46).
13. Haga clic en el botón .
Se lleva a cabo la copia de seguridad de Nero Kwik Media Library y aparece la pan-
talla final. Puede seguir el estado del proceso en la barra de tareas.
Biblioteca multimedia
La biblioteca multimedia es una base de datos que contiene todos los archivos
multimedia indexados por Nero Kwik Media. Se ha diseñado para acceder a ella
en diversas aplicaciones de Nero a través de Nero MediaBrowser.
Nero MediaBrowser y la biblioteca multimedia se incluyen con Nero Kwik Media y
se instalan a la vez. Encontrará más información en el manual de Nero Kwik Me-
dia.

Copia de seguridad de unidades
Nero BackItUp
25
8 Copia de seguridad de unidades
Con Nero BackItUp puede realizar copias de seguridad de unidades. Al restaurar una copia
de seguridad de una unidad, se restauran los programas y los sistemas operativos, a dife-
rencia de la restauración de una copia de seguridad de archivos.
Se puede actualizar la copia de seguridad de la unidad. El tipo de actualización Copia de
seguridad incremental se encuentra disponible para este fin.
El primer paso consiste en seleccionar la unidad de la que se va a realizar la copia de segu-
ridad.
El siguiente paso consiste en seleccionar el destino en el que se va a guardar la copia de
seguridad. Puede guardar la copia de seguridad en el disco duro o en el soporte de datos
extraíble, grabar la copia de seguridad en un disco o usar un almacenamiento en línea.
Cuando se realiza una copia de seguridad de una unidad, el archivo de copia de seguridad
suele ser bastante grande. Si graba la copia de seguridad en un disco, es probable que
necesite varios discos. El primer disco de copia de seguridad es siempre un disco de arran-
que. Aunque no grabe la copia de seguridad en el disco, resulta bastante práctico crear un
disco de arranque para que pueda iniciar el equipo (y la restauración de la unidad) desde el
CD/DVD en caso de emergencia.
Al final, puede establecer la configuración según sus preferencias.
Derechos del administrador
Para restaurar y realizar copias de seguridad de discos duros y particiones, debe
disponer de derechos de administrador.
Para realizar copias de seguridad de unidades, lleve a cabo los siguientes pasos:
1. Haga clic en el botón Tareas adicionales.
Se mostrará la pantalla Tareas adicionales.
2. Haga clic en el vínculo de acceso Copia de seguridad de la unidad en el área Crear
copia de seguridad.
Aparece la pantalla Paso 1 de 3: seleccione la unidad de origen.

Copia de seguridad de unidades
Nero BackItUp
26
Seleccione la unidad de origen
3. Seleccione una partición de la izquierda para que aparezca la información a la derecha.
Seleccione la casilla de verificación situada delante de la partición que desee agregar a la
copia de seguridad.
Las particiones seleccionadas se añaden a la copia de seguridad.
4. Haga clic en el botón .
Aparece la pantalla Paso 2 de 3: seleccione el destino.
5. Haga clic en el icono que representa el destino que desea y especifique el destino en el
menú desplegable.
6. Haga clic en el botón Examinar para especificar la ruta del destino elegido.
7. Si desea realizar copias de seguridad en destinos diferentes, haga clic en el botón Añadir
destino y repita los dos pasos anteriores.
8. Haga clic en el botón .
Aparece la pantalla Paso 3 de 3: seleccione las opciones de copia de seguridad
(consulte
Pantalla de configuración de copia de seguridad→ 28).
9. Seleccione el tipo de copia de seguridad utilizado para las siguientes copias de seguridad
en el menú desplegable Seleccionar tipo de copia de seguridad (consulte
Tipos de co-
pias de seguridad→ 30). Si ejecuta copias de seguridad de seguimiento incrementales, solo
se guardarán los cambios que se realizaron tras la última ejecución.
10. Introduzca un nombre para la copia de seguridad en el campo Nombre de copia de
seguridad.

Copia de seguridad de unidades
Nero BackItUp
27
11. Si desea programar esta copia de seguridad o ejecutarla de forma periódica, lleve a cabo
los siguientes pasos:
1. Seleccione el tipo de programación de la copia de seguridad en el menú desplegable
Programación del tiempo.
2. Haga click en el botón Editar.
Se abrirá la ventana Definir la programación del tiempo.
3. Seleccione la fecha de inicio y otros parámetros temporales adecuados para la progra-
mación de la copia de seguridad.
12. Configure otros parámetros de configuración como desee en el área Opciones.
13. Si es necesario, especifique otros valores de configuración en el área Opciones
avanzadas (consulte
Descripción general de opciones avanzadas→ 46).
14. Haga clic en el botón .
Se realiza la copia de seguridad de la unidad y aparece la pantalla final. Puede se-
guir el estado del proceso en la barra de estado.

Pantalla Configuración de copia de seguridad
Nero BackItUp
28
9 Pantalla Configuración de copia de seguridad
Después de seleccionar la unidad de origen de la que se va a realizar la copia de seguridad
y especificar la unidad de destino en la que se guardará, configure los ajustes de la copia de
seguridad en la pantalla Paso 3 de 3: seleccione las opciones de copia de seguridad e
inicie el proceso de copia de seguridad.
Copia de seguridad de archivos: Configure la copia de seguridad
Dentro del área Tipo y nombre de copia de seguridad, están disponibles las siguientes
opciones de configuración:
Seleccionar tipo
de copia de se-
guridad
Especifica el tipo de copia de seguridad. Existen cuatro tipos de copias
de seguridad de archivos disponibles: Copia de seguridad completa,
Actualización de copia de seguridad, Copia de seguridad incre-
mental y Copia de seguridad diferencial. En el caso de las copias
de seguridad de unidades, se encuentran disponibles las opciones
Copia de seguridad completa y Copia de seguridad incremental.
Actualización de copia de seguridad, Copia de seguridad incre-
mental y Copia de seguridad diferencial se deben combinar con una
programación de copia de seguridad, puesto que son tipos de actuali-
zaciones. Copia de seguridad completa se puede combinar con una
programación de copia de seguridad.
Nombre de copia
de seguridad
Especifica el nombre de la copia de seguridad.

Pantalla Configuración de copia de seguridad
Nero BackItUp
29
Dentro del área Programación del tiempo, están disponibles las siguientes opciones de
configuración:
Programación
del tiempo
Especifica cuándo y con qué frecuencia se realizan las copias de se-
guridad. Están disponibles las siguientes entradas:
Una vez: realiza una copia de seguridad solamente.
Diariamente: realiza copias de seguridad diariamente.
Semanalmente: realiza copias de seguridad semanalmente uno o
varios días definidos (por ejemplo, cada martes y jueves).
Mensualmente: realiza copias de seguridad mensualmente.
Cuando esté inactivo: inicia la copia de seguridad cuando el equipo
está inactivo, es decir, no hay aplicaciones activas y no se produce
ninguna entrada por parte del usuario.
Al iniciar el sistema: inicia la copia de seguridad cuando se inicia el
sistema operativo.
Al iniciar una sesión: inicia la copia de seguridad cuando inicia se-
sión en el sistema.
No programado: realiza una copia de seguridad de forma inmediata;
no es posible programarla.
Al cambiar de directorio: inicia la copia de seguridad cuando se
cambia el origen de esta.
Editar
Abre la ventana Definir la programación del tiempo. Aquí puede
especificar, por ejemplo, la fecha y hora de inicio de la (primera) copia
de seguridad.
El botón está disponible para los tipos de programación Una vez, Di-
ariamente, Semanalmente, Mensualmente y Cuando esté inactivo.
En el área Opciones, están disponibles las siguientes opciones de configuración:
Seleccionar
compresión
Comprime los datos antes de la copia de seguridad. Seleccione aquí el
nivel de compresión.
Ninguna: sin compresión; se realiza una copia 1:1. Por lo tanto, el
proceso de compresión es muy rápido.
Normal: compresión normal; el proceso de compresión es rápido y los
datos comprimidos tienen un tamaño moderado.
Alta: compresión más alta; el proceso de compresión es más lento,
pero el tamaño de los datos comprimidos es pequeño.
Seleccionar
encriptación
Activa la función de encriptación de modo que pueda encriptar la copia
de seguridad con una contraseña mediante los campos de entrada
que se encuentran a continuación. Elija entre el procedimiento de en-
criptación tradicional o el procedimiento de encriptación AES.

Pantalla Configuración de copia de seguridad
Nero BackItUp
30
Contraseña/Com
probar
contraseña
Especifica la contraseña de encriptación. (Esta contraseña se solici-
tará cuando se restaure la copia de seguridad más adelante.)
Sugerencia de
contraseña
Le permite definir una pista que le ayudará si ha olvidado la contrase-
ña.
Activar compro-
bación tras copia
de seguridad
Verifica que los datos sean completos y correctos después de la copia
de seguridad.
Apagar PC tras
copia de seguri-
dad
Apaga el PC automáticamente cuando finaliza el proceso de copia de
seguridad.
La opción que permite apagar el equipo tras la finalización de un trabajo se pue-
de seleccionar siempre que se desee en el menú contextual de Nero BackItUp
Agent. Nero BackItUp Agent está disponible en el área de notificación del equipo.
Temas Relacionados:
Descripción general de las opciones avanzadas de restauración y copia de seguridad
→46
9.1 Acerca de los tipos de copia de seguridad
Nero BackItUp ofrece cuatro tipos de copia de seguridad:
Copia de seguridad completa
Copia de seguridad diferencial
Copia de seguridad incremental
Actualizar copia de seguridad
Para las copias de seguridad de archivos, están disponibles todos los tipos de copia de se-
guridad. En el caso de las copias de seguridad de unidades, solo se encuentran disponibles
las opciones Copia de seguridad completa y Copia de seguridad incremental.
Con el tipo Copia de seguridad completa, se hace una copia de seguridad de todos los
archivos y carpetas seleccionados. La primera copia de seguridad es siempre una copia de
seguridad completa.
Con el tipo Copia de seguridad incremental, se guardan todos los archivos que han cam-
biado en comparación con la última copia de seguridad.
Con el tipo Copia de seguridad diferencial, se guardan todos los archivos que han cam-
biado en comparación con la primera copia de seguridad.
Con el tipo Actualizar copia de seguridad, el proceso de copia de seguridad real depende
del soporte en el que se realiza la copia de seguridad:

Pantalla Configuración de copia de seguridad
Nero BackItUp
31
Si está haciendo la copia de seguridad en una unidad de disco duro con el tipo Actuali-
zar copia de seguridad, los datos de la copia de seguridad anterior se sobrescribirán
con los datos modificados. Esto significa que las versiones anteriores se borrarán y ya
no se podrá acceder a estados anteriores de la copia de seguridad.
Si va a hacer la copia de seguridad en el disco en el que se grabó la copia de seguridad
anterior con el tipo Actualizar copia de seguridad, el proceso es el mismo que el que
se ha descrito para Copia de seguridad incremental. En este caso, se generará una
carpeta en una nueva sesión.
Con los tres tipos, Copia de seguridad completa, incremental y diferencial, el soporte en
el que guarda la copia de seguridad no es relevante. Puede utilizar, por ejemplo, el disco
que utilizó para hacer para hacer cualquiera de las copias de seguridad antiguas (Nero Bac-
kItUp inició automáticamente un disco multisesión) siempre que quede espacio en el disco.
También puede realizar la copia de seguridad en un nuevo soporte.
Copia de seguridad incremental (arriba) y copia de seguridad diferencial (abajo)
La imagen anterior muestra la diferencia entre las copias de seguridad incrementales y dife-
renciales (que se representan como líneas curvas):
Con el tipo de copia de seguridad incremental, se guardan los cambios que se realiza-
ron en comparación con la última copia de seguridad: la segunda (2.) ejecución de copia
de seguridad se compara con la primera (1.) y la tercera (3.), con la segunda (2.).
Con el tipo de copia de seguridad diferencial, se guardan los cambios que se realizaron
en comparación con la primera copia de seguridad: la segunda (2.) ejecución de copia
de seguridad se compara con la primera (1.) y la tercera (3.), también con la primera
(1.).
A continuación se ofrece un ejemplo en el que se ilustra la diferencia entre las copias de
seguridad de archivos incrementales y las copias de seguridad de archivos diferenciales:
Supongamos que tiene 100 fotos y que está haciendo copias de seguridad de ellas. La pri-
mera copia de seguridad (completa) contiene las 100 fotos. A continuación cambia 25 de las
fotos y desea hacer de nuevo una copia de seguridad. Selecciona una copia de seguridad
incremental o diferencial (no importa lo que seleccione para la segunda copia de seguridad).
Se hace la copia de seguridad de las 25 fotos que han cambiado. A continuación cambia
otras 10 fotos y desea hacer una nueva copia de seguridad:
Si selecciona Copia de seguridad incremental, se realizará la copia de seguridad de 10
fotos, en concreto de aquellas que han cambiado desde la última copia de seguridad. (Nero
BackItUp compara el estado actual con la última copia de seguridad.)

Pantalla Configuración de copia de seguridad
Nero BackItUp
32
Si selecciona Copia de seguridad diferencial, se realizará la copia de seguridad de 35
fotos, en concreto de aquellas que han cambiado desde la primera copia de seguridad. (Ne-
ro BackItUp compara el estado actual con la primera copia de seguridad.)
Esto significa que las copias de seguridad incrementales necesitan menos espacio de alma-
cenamiento, aunque habitualmente se creen más versiones de la copia de seguridad. El
resultado es que la restauración tardará más tiempo, dado que es necesario restaurar (y
tener preparadas) muchas versiones pequeñas, una tras otra.
Ocurre lo contrario con la copia de seguridad diferencial: se necesita más espacio de alma-
cenamiento, aunque solamente son necesarias dos versiones de la copia de seguridad (la
primera y la última). En consecuencia, para la restauración solamente son necesarias (y hay
que tener preparadas) dos versiones, porque la última versión contiene todos los cambios
realizados desde la primera copia de seguridad.
Diferencia de la copia de seguridad de datos entre las copias de seguridad diferenciales e incrementales
1 1.ª copia de seguridad 4 Datos en el equipo
Blanco: datos originales
Negro: datos modificados
2 2.ª copia de seguridad 5 Copia de seguridad incremental
Datos que se han modificado desde que se ha
realizado la última copia de seguridad
3 3.ª copia de seguridad 6 Copia de seguridad diferencial
Datos que se han modificado desde que se ha
realizado la primera copia de seguridad

Pantalla Configuración de copia de seguridad
Nero BackItUp
33
La siguiente tabla proporciona información para ayudarle a determinar el tipo de actualiza-
ción correcta para la copia de seguridad de su archivo:
Tipo de copia de seguri-
dad
Requisitos de espacio de
almacenamiento para el
conjunto de copias de
seguridad
Esfuerzos necesarios
para restaurar
¿Se puede acceder a
versiones antiguas?
Copia de seguridad
completa
Extremadamente altos
Extremadamente bajos
(solamente se necesita la
versión actual)
Sí
Copia de seguridad
diferencial
Medios
Bajos (deben conservarse
la versión actual y la pri-
mera)
Sí
Copia de seguridad
incremental
Bajo
Alto (deben conservarse
todas las versiones)
Sí
Realizar actualización de
copia de seguridad en
disco duro
(se borrarán las versiones
antiguas)
Extremadamente bajos
Extremadamente bajos
(solamente se necesita la
versión actual)
No
9.2 Acerca de la programación del tiempo
Si ha definido una programación del tiempo, el proceso de copia de seguridad se llevará a
cabo automáticamente en el tiempo definido. El tiempo del sistema se utiliza con este
propósito.
Para que esto ocurra, el equipo debe estar encendido y el sistema operativo debe estar en
funcionamiento. Nero BackItUp no tiene que estar en funcionamiento para realizar la copia
de seguridad programada, ya que puede funcionar en segundo plano.
En función de la configuración que haya seleccionado, la copia de seguridad puede ejecu-
tarse sin que el usuario haya iniciado sesión, o bien será necesario que éste la haya inicia-
do.
Para que se realice la copia tal y como se ha programado, proporcione el soporte de destino
seleccionado:
Si la copia de seguridad se va a grabar en disco, asegúrese de que haya un disco en
blanco adecuado insertado en la grabadora.
Si está haciendo una copia de seguridad en un servidor FTP, asegúrese de que el equi-
po esté conectado a Internet.
Si está haciendo una copia de seguridad en un soporte extraíble o en una unidad de
disco duro externa, asegúrese de que el dispositivo correspondiente esté conectado o
instalado.
Una vez finalizada correctamente la copia de seguridad, aparecerá el mensaje correspon-
diente en la bandeja del sistema. Si define notificaciones dentro del área Opciones avan-
zadas, se le enviará un correo electrónico (si existe una conexión a red o a Internet).

Sincronización con Nero BackItUp
Nero BackItUp
34
10 Sincronización con Nero BackItUp
Con Nero BackItUp, puede sincronizar archivos entre dos carpetas. Puede usar la función
de sincronización de la aplicación o la herramienta de sincronización independiente que
incorpora Nero BackItUp.
La sincronización intercambia archivos entre las dos carpetas. Las carpetas se pueden loca-
lizar en el mismo equipo, o bien en distintos equipos y dispositivos. Por ejemplo, puede sin-
cronizar el equipo de escritorio con el portátil para asegurarse de que los directorios impor-
tantes contienen lo mismo.
Temas Relacionados:
Creación de la herramienta Nero BackItUp SyncTool independiente → 55
Sincronización de carpetas →34
10.1 Sincronización de carpetas
Con Nero BackItUp puede sincronizar dos carpetas.
El primer paso consiste en seleccionar dos carpetas (una carpeta de la izquierda y una de la
derecha) para la sincronización.
El siguiente y último paso consiste en definir la configuración preferida.
Para llevar a cabo la sincronización, siga los pasos que se indican a continuación:
1. Haga clic en el botón Tareas adicionales.
Se mostrará la pantalla Tareas adicionales.
2. Haga clic en el vínculo de acceso a Crear un trabajo de sincronización en el área
Sincronización.
Aparece la pantalla Paso 1 de 2: seleccione la carpeta derecha e izquierda.

Sincronización con Nero BackItUp
Nero BackItUp
35
Paso 1 de 2: seleccione la carpeta derecha e izquierda
3. Haga clic en el botón Examinar de la carpeta de la izquierda para elegir la carpeta de la
izquierda.
4. Haga clic en el botón Examinar de la carpeta de la derecha para elegir la carpeta de la
derecha.
5. Haga clic en el botón .
Aparece la pantalla Paso 2 de 2: seleccione sus opciones de sincronización.

Sincronización con Nero BackItUp
Nero BackItUp
36
Nueva sincronización de datos: finalización de la configuración
6. Seleccione un tipo de sincronización en el menú desplegable Seleccione un tipo (consulte
Acerca de los tipos de sincronización→ 37).
7. Introduzca un nombre para el trabajo de sincronización en el campo de entrada Escriba un
nombre.
8. Si desea programar el trabajo de sincronización o ejecutarlo de forma periódica, realice lo
siguiente:
1. Seleccione el tipo de programación de sincronización en el menú desplegable Progra-
mación del tiempo.
2. Haga clic en el botón Editar si desea especificar la programación.
Se abrirá la ventana Definir la programación del tiempo.
3. Seleccione la fecha de inicio y otros parámetros temporales adecuados para la progra-
mación de su copia de seguridad.
9. Elija la opción de tratamiento de conflicto preferida en el área Tratamiento de conflicto.
10. Haga clic en el botón .
Se inicia el trabajo de sincronización y se muestra la pantalla final.

Sincronización con Nero BackItUp
Nero BackItUp
37
10.2 Acerca de los tipos de sincronización
Nero BackItUp cuenta con cinco tipos de sincronización:
Espejo
Copiar
Actualizar
Espejo parcial
Sincronización parcial
Las siguientes imágenes muestran ejemplos de los ciclos de cada uno de los tipos de sin-
cronización, en los que se ilustran las diferencias entre los distintos tipos de sincronización.
Como condición previa, ha ejecutado una primera sincronización. De este modo, cada una
de las dos carpetas contiene cuatro archivos idénticos. Esto se muestra en el primer paso.
En el siguiente paso, cambie los archivos de la carpeta izquierda o derecha, según se indica
mediante el símbolo de la mano (según el tipo de sincronización, realice cambios solo en la
carpeta en la que sea necesario). En el tercer paso, Nero BackItUp ejecuta el proceso de
sincronización, según lo indica el icono de sincronización Nero BackItUp. Por último, se
muestra el resultado de dicho proceso.
Estos son los símbolos usados en función del cambio realizado:
= archivo actualizado, = archivo eliminado, = nuevo archivo
Espejo Espejo parcial

Sincronización con Nero BackItUp
Nero BackItUp
38
El tipo Espejo sincroniza dos carpetas. Los archivos nuevos y actualizados se copian de
una carpeta a la otra. Los archivos que se eliminan en una carpeta se eliminan también en
la otra.
El tipo Espejo parcial tiene la misma función que el tipo Espejo, con la excepción de que el
tipo Espejo parcial no elimina.
Copiar Actualizar
El tipo Copiar copia los archivos nuevos y actualizados de la carpeta de la izquierda a la de
la derecha. Los archivos que se eliminan en la carpeta de la izquierda se eliminan también
en la de la derecha.
El tipo Actualizar tiene la misma función que el tipo Copiar, con la excepción de que el tipo
Actualizar no elimina archivos.

Sincronización con Nero BackItUp
Nero BackItUp
39
Sincronización parcial
El tipo Sincronización parcial copia archivos actualizados de la carpeta de la derecha a la
de la izquierda. Este tipo de sincronización trata solo con los mismos archivos; los archivos
nuevos o los que se han eliminado se ignoran.
Tenga en cuenta que Nero BackItUp no puede identificar los archivos modificados o cuyo
nombre se ha cambiado durante la primera ejecución. El motivo es que la información de
sincronización se almacena en un archivo independiente y que los cambios se comparan
con esa información.
También puede especificar cómo Nero BackItUp debe tratar un conflicto. Por ejemplo: está
ejecutando un trabajo de sincronización mediante el tipo Espejo parcial, de modo que los
archivos actualizados se copian de izquierda a derecha. Cuando un archivo de la carpeta de
la derecha es más reciente que el correspondiente de la izquierda, se produce un conflicto.
Según lo que elija, Nero BackItUp mantendrá el archivo especificado (el archivo de la iz-
quierda, el de la derecha o el más reciente), no reemplazará el archivo de la derecha o le
preguntará qué hacer.

Restauración con Nero BackItUp
Nero BackItUp
40
11 Restauración con Nero BackItUp
11.1 Restaurar archivos y carpetas
Con Nero BackItUp puede restaurar las copias de seguridad de los archivos. El contenido
de la copia de seguridad del archivo se restaura durante este proceso. Puede excluir archi-
vos individuales del proceso de restauración o seleccionar determinados archivos para que
se restauren. Se puede elegir incluso la copia de seguridad de unidad para restaurar archi-
vos individuales. Al contrario que en un proceso de restauración de la copia de seguridad de
una unidad, la copia de seguridad de un archivo no permite la restauración de programas o
sistemas operativos.
El primer paso es seleccionar la copia de seguridad y la ejecución de la copia de seguridad.
El siguiente paso es seleccionar los archivos y carpetas que se van a restaurar.
El siguiente paso consiste en seleccionar una ruta en la que se va a restaurar la copia de
seguridad y realizar la configuración según las preferencias del usuario.
La restauración de archivos y carpetas se puede realizar a partir de las siguientes co-
pias de seguridad:
▲ Nero LIVEBackup
▲ Copia de seguridad de archivos
▲ Copia de seguridad de la biblioteca de Nero Kwik Media
▲ Copia de seguridad de unidades
Para restaurar la copia de seguridad de un archivo, realice lo siguiente:
1. Haga clic en el botón Tareas adicionales.
Se mostrará la pantalla Tareas adicionales.
2. Haga clic en el vínculo de acceso Restaurar copias de seguridad en el área Gestionar y
restaurar.
Aparece la pantalla Paso 1 de 2: seleccione la copia de seguridad que se vaya a
restaurar. Las copias de seguridad ejecutadas aparecen en la diapositiva de navega-
ción en trabajos general.

Restauración con Nero BackItUp
Nero BackItUp
41
Seleccione la copia de seguridad que se va a restaurar
3. Haga que la copia de seguridad esté disponible:
1. Si la copia de seguridad se encuentra en un disco, introduzca el disco en una unidad.
2. Si la copia de seguridad se ha guardado en una unidad de disco duro, una unidad de
red o un soporte extraíble, asegúrese de que el equipo tiene acceso a la unidad corres-
pondiente.
4. Seleccione el trabajo de copia de seguridad que desee en el control deslizante de
navegación en trabajos con ayuda de los botones de flecha.
5. Si la copia de seguridad seleccionada es una copia de seguridad de una unidad, seleccione
el botón de opción Restaurar archivos.
6. Si el trabajo de copia de seguridad seleccionado se ha ejecutado varias veces, seleccione
la versión en el control deslizante de navegación de ejecución superior.
En ella aparecerán los archivos y las carpetas de la copia de seguridad.
7. Si la copia de seguridad que desea restaurar no aparece, haga clic en Examinar > Desde
unidad local para buscarla en el disco duro o en Examinar > Desde FTP para buscarla en
un servidor FTP.
8. Si la copia de seguridad se ha guardado en el almacenamiento en línea de Nero Online
Backup con Copia de seguridad automática, haga clic en Examinar > Desde Internet e
introduzca el ID de suscripción y la contraseña.
9. Si la copia de seguridad se ha encriptado, introduzca la contraseña en el campo de entrada
facilitado.

Restauración con Nero BackItUp
Nero BackItUp
42
Seleccionar archivos y carpetas
10. Seleccione una carpeta de la izquierda para que se muestren los archivos que contiene en
la derecha. Seleccione la casilla de verificación situada delante de la carpeta o el archivo
que desee restaurar.
Utilice el campo de búsqueda para realizar búsquedas de archivos concretos
(por nombre de archivo o metadatos) en la copia de seguridad para poder añadir-
los a la restauración.
11. Haga clic en el botón .
Aparece la pantalla Paso 2 de 2: seleccione sus opciones de restauración.

Restauración con Nero BackItUp
Nero BackItUp
43
Opciones de restauración
12. Si desea restaurar la copia de seguridad en la ruta original, seleccione el botón de opción
Restaurar en la ruta original.
13. Si desea realizar la migración de carpetas específicas del usuario, active la casilla de
verificación Migrar carpetas específicas del usuario al usuario actual.
Migrar carpetas específicas del usuario al usuario actual hace referencia a
carpetas específicas del usuario como Mis documentos, que se restaurarán en
la ruta del usuario que tiene iniciada la sesión en ese momento. Si desactiva esta
casilla de verificación, Nero BackItUp restaurará las carpetas específicas del
usuario en la ruta del usuario en la que se ha guardado la copia de seguridad.
14. Si desea especificar usted mismo la ruta en la que se restaurará la copia de seguridad:
1. Seleccione el botón de opción Restaurar en ruta personalizada.
2. Haga clic en el botón Examinar.
Se abre la ventana Buscar carpeta.
3. Seleccione la ruta de restauración deseada y haga clic en el botón Aceptar.
La ventana Buscar carpeta se cierra y se transfiere la ruta seleccionada.
4. Si desea mantener la estructura de directorios original, active la casilla de verificación
Conservar estructura original del directorio.
15. Utilice los botones de opción Cómo resolver conflictos para elegir la acción que se va a
llevar a cabo cuando se vaya a restaurar un archivo que ya (o todavía) se encuentra en el
equipo.

Restauración con Nero BackItUp
Nero BackItUp
44
16. Si es necesario, especifique otros valores de configuración en el área Opciones
avanzadas (consulte
Descripción general de opciones avanzadas→ 46).
17. Haga clic en el botón .
Se lleva a cabo la restauración y se muestra la pantalla final. Puede seguir el estado
del proceso en la barra de tareas.
Temas Relacionados:
Descripción general de las opciones avanzadas de restauración y copia de seguridad
→46
11.2 Restauración de la copia de seguridad de unidades
Con Nero BackItUp, puede restaurar copias de seguridad de unidades. Durante este proce-
so, se restaura el contenido de la copia de seguridad de la unidad. Se restauran tanto los
programas como los sistemas operativos. Suelen producirse problemas si desea restaurar
una unidad de disco duro o partición activas, por ejemplo, no se puede bloquear una unidad
de disco duro o una partición activas para el proceso de restauración. En este caso, se re-
comienda que lleve a cabo el proceso de restauración con Nero BackItUp ImageTool, que
crea con Nero BackItUp.
La restauración de unidades y programas se puede llevar a cabo a partir de las siguien-
tes copias de seguridad:
▲ Nero LIVEBackup
▲ Copia de seguridad de unidades
Derechos del administrador
Para restaurar y realizar copias de seguridad de discos duros y particiones, debe
disponer de derechos de administrador.
Por razones técnicas, sólo se puede restaurar una única partición o una unidad
de disco duro con todas las particiones durante un proceso de restauración.
Para restaurar la copia de seguridad de una unidad, realice lo siguiente:
1. Haga clic en el botón Tareas adicionales.
Se mostrará la pantalla Tareas adicionales.
2. Haga clic en el vínculo de acceso Restaurar copias de seguridad en el área Gestionar y
restaurar.
Aparece la pantalla Paso 1 de 2: seleccione la copia de seguridad que se vaya a
restaurar. Las copias de seguridad ejecutadas aparecen en la diapositiva de navega-
ción en trabajos general.
3. Haga que la copia de seguridad esté disponible:
1. Si la copia de seguridad se encuentra en un disco, introduzca el disco en una unidad.

Restauración con Nero BackItUp
Nero BackItUp
45
2. Si la copia de seguridad se ha guardado en una unidad de disco duro, una unidad de
red o un soporte extraíble, asegúrese de que el equipo tiene acceso a la unidad corres-
pondiente.
4. Seleccione el trabajo de copia de seguridad que desee en el control deslizante de
navegación en trabajos con ayuda de los botones de flecha.
5. Si el trabajo de copia de seguridad seleccionado se ha ejecutado varias veces, seleccione
la versión en el control deslizante de navegación de ejecución superior.
Las particiones de la copia de seguridad se muestran en el área de la derecha. Las
particiones que no forman parte de la copia de seguridad de la unidad aparecen ate-
nuadas.
6. Si la copia de seguridad que desea restaurar no aparece, haga clic en Examinar > Desde
unidad local para buscarla en la unidad de disco duro o en Examinar > Desde FTP para
buscarla en un servidor FTP.
7. Seleccione el botón de opción que se encuentra delante de la partición que desea
restaurar. La información sobre la partición de la copia de seguridad, como Fecha de copia
de seguridad, Tamaño de la partición y Tamaño de datos, aparece a la derecha.
8. Haga clic en el botón .
Aparece la pantalla Paso 2 de 2: seleccione el destino de la restauración. Aparece la
partición que se va a restaurar y una unidad de destino para ella. El destino de la res-
tauración predeterminado será la ubicación original.
9. Si desea restaurar la copia de seguridad en otra ubicación:
1. Haga clic en el icono de flecha.
2. Especifique el destino en el menú desplegable.
Puede elegir cualquier partición como destino siempre que su tamaño sea supe-
rior o igual al espacio utilizado (tamaño de los datos) de la partición de origen que
se va a restaurar.
La partición de destino se sobrescribirá durante el proceso de restauración. Se
perderán todos los datos actuales de la partición de destino.
10. Si es necesario, especifique valores de configuración adicionales en el área Opciones
avanzadas (consulte
Opciones avanzadas→ 46).
11. Haga clic en el botón .
Se lleva a cabo la restauración y se muestra la pantalla final. Puede seguir el estado
del proceso en la barra de tareas.

Descripción general de las opciones avanzadas de restauración y copia de seguridad
Nero BackItUp
46
12 Descripción general de las opciones avanzadas de
restauración y copia de seguridad
Puede definir la configuración de las opciones avanzadas para la copia de seguridad o para
la restauración en el área Opciones avanzadas. Puede visualizar esta área si hace clic en
Opciones avanzadas en las pantallas de configuración. Se recomienda que solo cambie la
configuración predeterminada si se tienen amplios conocimientos acerca de la realización
de copias de seguridad.
Se encuentran disponibles las siguientes opciones:
Filtros de archivos
Ofrece opciones para el uso de filtros en la realización de copias de
seguridad.
Disponible solo para la copia de seguridad de archivos.
Control de CPU
Selecciona la prioridad de la copia de seguridad en el sistema del
equipo. De este modo, el sistema siempre estará accesible o podrá
dar a la copia de seguridad la prioridad más alta.
Secuencias de
comandos
Activa las secuencias de comandos. Puede seleccionar las secuen-
cias de comandos de acción de escritura automática y especificar si
se ejecutan antes o después de un determinado procedimiento.
También puede seleccionar una aplicación para su ejecución.
Notificación por
Ofrece opciones para configurar notificaciones automáticas de co-

Descripción general de las opciones avanzadas de restauración y copia de seguridad
Nero BackItUp
47
correo electrónico
rreo electrónico para determinados eventos (consulte
Notificación
por correo electrónico→ 47).
Registro y
depuración
Selecciona el nivel de detalle del archivo de registro. Puede incluir el
archivo de registro en la copia de seguridad o almacenarlo en cual-
quier otro lugar.
Varios
Ofrece varias opciones específicas (consulte
Varios→ 48).
Grabación
Permite elegir entre varias opciones de grabación, como la velocidad
de escritura y la posibilidad de borrar automáticamente los discos
regrabables.
Solo disponible para copias de seguridad.
Purgar
Ofrece opciones para eliminar copias de seguridad de forma au-
tomática.
Solo disponible para copias de seguridad.
12.1 Notificación por correo electrónico
Con Nero BackItUp puede configurar notificaciones automáticas de correo electrónico para
determinados eventos.
Opciones avanzadas: notificaciones por correo electrónico

Descripción general de las opciones avanzadas de restauración y copia de seguridad
Nero BackItUp
48
Están disponibles las siguientes opciones de configuración:
Casilla de verificación
Activar notificaciones
de estado de restaura-
ción/copia de seguridad
Activa el envío de notificaciones por correo electrónico.
Menú desplegable
Enviar notificaciones
desde esta cuenta de
correo electrónico
Elige la cuenta que se utiliza para enviar las notificaciones por
correo electrónico.
Botón
Crear nuevo
Abre la ventana Cuentas de correo electrónico, donde puede
crear una nueva cuenta de correo electrónico.
Lista
Notificaciones por co-
rreo electrónico
Abre la ventana Eventos de correo electrónico, donde puede
introducir la dirección de correo electrónico a la que se enviará
la notificación. Haga clic en Toda la información para selec-
cionar todos los eventos como desencadenadores de las notifi-
caciones de correo electrónico.
12.2 Varios
Aquí puede especificar opciones generales.
Para la copia de seguridad están disponibles las siguientes opciones de configuración:
Casilla de verificación
No hacer copia de se-
guridad de los dere-
chos de acceso del
usuario
Si esta casilla de verificación está desactivada, Nero BackItUp
también hará una copia de seguridad de los derechos de acce-
so de los archivos y carpetas si se han configurado estos dere-
chos.
Tenga en cuenta que si desactiva esta casilla de verificación, la
copia de seguridad sólo se podrá restaurar de forma precisa en
la misma cuenta del mismo equipo desde el que se realizó la
copia de seguridad.
Esta función sólo se puede realizar si el soporte de datos utiliza
el sistema de archivos NTFS. Disponible sólo para la copia de
seguridad de archivos.
Casilla de verificación
Ejecutar este trabajo
sólo en caso de que el
usuario haya iniciado
sesión
Comienza hacer la copia de seguridad sólo si el usuario que
configuró el trabajo ha iniciado sesión en el sistema.
Si está desactivada esta casilla de verificación, la copia de se-
guridad no se realiza si el usuario no ha iniciado sesión. En este
caso, Nero BackItUp solicita su información de usuario al confi-
gurar el trabajo.
Esta función sólo se puede ejecutar si había programado la
copia de seguridad.

Descripción general de las opciones avanzadas de restauración y copia de seguridad
Nero BackItUp
49
Casilla de verificación
Ejecutar este trabajo
siempre de forma silen-
ciosa
Realiza la copia de seguridad sin que se muestren mensajes de
estado.
Casilla de verificación
Utilizar instantánea
Crea una instantánea para la copia de seguridad del archivo; es
decir, se pueden guardar archivos abiertos en los que se está
trabajando.
Disponible sólo para la copia de seguridad de archivos.
Casilla de verificación
Ejecutar copia de segu-
ridad al pulsar botón
Asigna el trabajo de copia de seguridad al servicio de inserción
de copia de seguridad. Este servicio sólo se puede iniciar desde
una unidad de disco duro externo correctamente equipada y
desde el software correspondiente mediante el botón "Insertar
para la copia de seguridad" del disco duro, y realiza automáti-
camente una copia de seguridad previamente definida con Nero
BackItUp.
Está únicamente disponible si está conectado el disco duro
mencionado. La información sobre esta función se encuentra
disponible normalmente en la ayuda de la unidad de disco duro
y de la aplicación correspondientes.
Lista
Comparar archivos por
Selecciona el tipo de verificación que utiliza Nero BackItUp y, al
hacerlo, aumenta la certeza de que se reemplazará el mismo
archivo.
Fecha/hora de modificación: compara los archivos por su
fecha de modificación.
Diario de cambios NTFS: compara los archivos mediante el
diario de cambios NTFS.
CRC: calcula la suma de comprobación CRC durante el proce-
so de copia de seguridad de la unidad. Proporciona seguridad
adicional pero requiere más tiempo.
Disponible sólo para la copia de seguridad de archivos.
Casilla de verificación
Omitir diferencia hora-
ria al comparar archi-
vos
Ignora la diferencia horaria en las propiedades de los archivos
cuando se realiza la verificación de archivos después de hacer
la copia de seguridad. (Esta diferencia horaria se puede produ-
cir, por ejemplo, si el archivo es muy grande y la realización de
la copia de seguridad ha tardado un tiempo).
Disponible sólo para la copia de seguridad de archivos.

Descripción general de las opciones avanzadas de restauración y copia de seguridad
Nero BackItUp
50
Al desactivar la casilla de verificación No hacer copia de seguridad de los de-
rechos de acceso del usuario, la copia de seguridad sólo se podrá restaurar en
la cuenta del equipo desde el que se llevó a cabo la copia de seguridad. En este
caso, no se puede restaurar la copia de seguridad en otra cuenta o equipo. Se
recomienda que sólo utilice esta función si dispone de amplios conocimientos en
la gestión de derechos de acceso.
Las siguientes opciones de configuración están disponibles para la restauración:
Casilla de verificación
Restaurar derechos de
acceso a archivos y
carpetas
Si está activada esta casilla de verificación, Nero BackItUp res-
taurará los derechos de acceso de los archivos y carpetas si se
han guardado dichos derechos.
Tenga en cuenta que si activa esta casilla de verificación, la
copia de seguridad sólo se podrá restaurar exáctamente en la
misma cuenta del mismo equipo desde el que se realizó la co-
pia de seguridad.
Esta función sólo se puede ejecutar si el soporte de datos utiliza
el sistema de archivos NTFS. Disponible sólo para la copia de
seguridad de archivos.
Casilla de verificación
Ejecutar este trabajo
siempre de forma silen-
ciosa
Realiza la copia de seguridad sin que se muestren mensajes de
estado.

Gestione la pantalla de trabajos de sincronización y copia de seguridad
Nero BackItUp
51
13 Gestione la pantalla de trabajos de sincronización y copia
de seguridad
La pantalla Gestionar copia de seguridad y trabajos de sincronización muestra todos
los trabajos planificados y ejecutados (copias de seguridad de archivos, copias de seguridad
de unidades y trabajos de sincronización). La pantalla aparece al hacer clic en el vínculo
Gestionar copia de seguridad o trabajos de sincronización en el área Tareas adiciona-
les.
Los trabajos se muestran en orden cronológico; primero, todos los trabajos planificados y, a
continuación, todos los que ya se han ejecutado. El trabajo más nuevo aparece en la parte
superior de la lista. Cada uno de ellos muestra información sobre su nombre, la última eje-
cución, el tamaño, el estado y el tipo de copia de seguridad. Estos aparecen en su propia
área con información sobre la última y la próxima ejecución a la derecha, y las opciones de
configuración más relevantes como vínculos. Otras opciones de configuración, que se usan
con menos frecuencia, se ocultan de forma predeterminada. Haga clic en el área del trabajo
para visualizar las opciones de configuración ocultas.
Gestionar copia de seguridad y trabajos de sincronización
Se encuentran disponibles los siguientes iconos:
Hace referencia a un trabajo de copia de seguridad de archivos.
Hace referencia a un trabajo de copia de seguridad de unidades,
incluido Nero LIVEBackup.

Gestione la pantalla de trabajos de sincronización y copia de seguridad
Nero BackItUp
52
Hace referencia a un trabajo de sincronización.
Están disponibles las siguientes opciones de configuración para un trabajo:
Ejecutar ahora
Ejecuta el trabajo inmediatamente.
Restaurar
Muestra la vista de restauración. Se ha preseleccionado la última
copia de seguridad del trabajo seleccionado.
Solo disponible para un trabajo de copia de seguridad.
Editar
Muestra la configuración del trabajo y le permite cambiarla.
Copiar
Guarda una copia del trabajo seleccionado con un nuevo nombre y
le permite cambiar la configuración.
Se encuentran disponibles las siguientes opciones de configuración en el área oculta:
Mostrar copias de
seguridad
Muestra la lista de copias de seguridad que pertenecen a ese traba-
jo. A continuación, el botón cambia a Ocultar copias de seguridad.
Solo disponible para un trabajo de copia de seguridad.
Lista de copias de
seguridad
Muestra las ejecuciones de copia de seguridad que pertenecen al
trabajo seleccionado en orden cronológico. Se ofrece información
como el nombre, la fecha de ejecución, el tamaño de los datos, el
estado y el tipo de copia de seguridad.
Si se ha producido un error al ejecutar una copia de seguridad, pue-
de ver, guardar e imprimir el archivo de registro desde aquí.
Solo disponible para un trabajo de copia de seguridad.
Botón
Eliminar elementos
seleccionados
Elimina la ejecución de la copia de seguridad seleccionada; es decir,
se eliminan las referencias a la ejecución de la copia de seguridad
de Nero BackItUp. Tenga en cuenta que no se eliminará el propio
archivo de la copia de seguridad.
Recuerde que la eliminación de una sola copia de seguridad puede
ocasionar problemas en la restauración en caso de que se necesita-
ra la información para completar toda la restauración. En general,
puede ser seguro eliminar la última copia de seguridad incremental
(puesto que las copias de seguridad incrementales se comparan con
la última realizada). También puede ser seguro eliminar cualquier
copia de seguridad diferencial media (puesto que las copias de se-
guridad diferenciales se comparan con la primera copia de seguri-
dad completa).
Solo disponible para un trabajo de copia de seguridad.

Gestione la pantalla de trabajos de sincronización y copia de seguridad
Nero BackItUp
53
Botón
Activar/desactivar
Activa o desactiva el trabajo.
La opción de desactivar el trabajo en lugar de eliminarlo tiene la
ventaja de que se guarda toda la información y de que puede volver
a activar el trabajo siempre que lo desee.
Botón
Borrar trabajo
Borra de forma permanente el trabajo de sincronización o copia de
seguridad. Esto significa que se eliminan las referencias al trabajo
en Nero BackItUp.
Tenga en cuenta que no se eliminarán los datos sincronizados o el
archivo de copia de seguridad. Seguirá siendo posible restaurar una
copia de seguridad; en ese caso, tiene que buscarla en la vista Res-
taurar.
Sobre la eliminación de copias de seguridad en general
Si desea borrar copias de seguridad, recuerde que los archivos de copia de se-
guridad se almacenan físicamente en el disco duro, en un disco extraíble, en un
almacenamiento en línea o en un disco (donde los haya almacenado). Si desea
eliminar un archivo de copia de seguridad físicamente, debe eliminarlo del disco
duro, destruir el disco o llevar a cabo cualquier otra acción necesaria para borrar
el archivo.
En Nero BackItUp, por otra parte, se almacena la información relevante sobre la
copia de seguridad. Esta información se puede utilizar para restaurar o progra-
mar copias de seguridad. Un archivo de copia de seguridad perdido puede pro-
vocar fallos en la restauración.
Borrar un archivo de copia de seguridad no eliminará la información en Nero
BackItUp. Eliminar la información en Nero BackItUp no borrará físicamente el
archivo de copia de seguridad. Esto puede ser intencionado. Mientras exista físi-
camente el archivo de copia de restauración, la restauración sigue siendo posi-
ble.
Pero si va a borrar los archivos de copia de seguridad (por ejemplo, porque hay
problemas de espacio), se recomienda eliminar en primer lugar la información en
Nero BackItUp y, a continuación, borrar el archivo de copia de seguridad física-
mente.

Herramientas
Nero BackItUp
54
14 Herramientas
14.1 Creación de un disco de arranque de Nero BackItUp ImageTool
Con Nero BackItUp, puede crear un CD o DVD de arranque que incluya Nero BackItUp
ImageTool. Se aplican los servidores FTP que introdujo en las opciones de Nero BackItUp.
Para crear un CD/DVD de arranque, realice lo siguiente:
1. Inserte un CD/DVD grabable en la grabadora.
2. Haga clic en el icono de disco > menú Crear disco ImageTool.
Se abre la pantalla Crear Nero BackItUp ImageTool, la solución de recuperación
ante desastres de Nero, en un CD o un DVD.
Crear disco de arranque
3. Seleccione el grabador adecuado en el menú desplegable Disco óptico.
4. Seleccione el tipo de disco insertado (CD o DVD) en el menú desplegable Tipo de disco.
5. Haga clic en el botón .
Se inicia el proceso de creación; puede realizar un seguimiento del proceso median-
te los mensajes de la barra de estado. Una vez completado el proceso de creación,
se expulsa el disco. Ha creado un disco de arranque que se puede utilizar para ini-
ciar Nero BackItUp ImageTool.
Temas Relacionados:
Nero BackItUp ImageTool →66

Herramientas
Nero BackItUp
55
14.2 Creación de la herramienta Nero BackItUp SyncTool independiente
Nero BackItUp se puede usar para crear Nero BackItUp SyncTool. Esta herramienta se usa
para funciones de sincronización y se puede ejecutar desde un disco duro, un soporte ex-
traíble (USB) o un disco óptico.
Para crear Nero BackItUp SyncTool, realice lo siguiente:
1. Haga clic en Herramientas > menú Crear soporte de SyncTool.
Se abre la pantalla Crear Nero BackItUp SyncTool en su dispositivo multimedia
preferido.
Crear cliente de sincronización independiente
2. Si desea crear Nero BackItUp SyncTool en la unidad de disco duro, seleccione la unidad de
disco duro adecuada del menú desplegable Discos duros.
3. Si desea crear Nero BackItUp SyncTool en un disco óptico:
1. Inserte un CD/DVD grabable en la grabadora.
2. Seleccione el grabador adecuado en el menú desplegable Disco óptico.
3. Seleccione el tipo de disco que se ha insertado (CD o DVD) en el menú desplegable
Tipo de disco.
4. Si desea crear Nero BackItUp SyncTool en un soporte extraíble:
1. Conectar el soporte extraíble al equipo.
2. Seleccione el soporte extraíble del menú desplegable Soporte extraíble.
5. Haga clic en el botón .

Herramientas
Nero BackItUp
56
Se inicia el proceso de creación; puede realizar un seguimiento del proceso median-
te los mensajes de la barra de tareas. Una vez completado el proceso de creación,
se expulsa el disco. Se ha creado la versión independiente de Nero BackItUp Sync-
Tool y ya puede iniciarla.
Temas Relacionados:
Nero BackItUp SyncTool →76
14.3 Ventana Borrar disco regrabable
Nero BackItUp se puede utilizar para borrar discos regrabables, es decir, discos que tengan
la especificación RW, siempre y cuando el grabador sea compatible con esta función. Para
este propósito hay dos métodos de borrado disponibles:
El borrado rápido no elimina los datos físicamente del disco, sino que sólo los hace inacce-
sibles al borrar las referencias al contenido existente. Los datos se pueden restaurar.
El borrado completo elimina los datos del disco escribiendo sobre ellos con ceros. El conte-
nido no se puede restaurar mediante métodos convencionales. Si se repite varias veces una
operación de borrado completo aumenta la probabilidad de que otros usuarios no puedan
reconstruir el contenido.
Ventana Borrar disco regrabable

Herramientas
Nero BackItUp
57
Las siguientes opciones de configuración están disponibles en la ventana Borrar disco
regrabable:
Lista de selección
Seleccionar grabador
Define el grabador que se desea usar.
Lista de selección
Seleccionar el método
de borrado
Define el método de borrado. Hay dos opciones disponibles:
El método Borrado rápido de disco regrabable no borra físi-
camente todos los datos del disco, sino solamente las referen-
cias a los contenidos. El disco parecerá vacío aunque los datos
estén disponibles físicamente. El borrado de un disco con este
método tarda de uno a dos minutos.
El método Borrado completo de disco regrabable borra físi-
camente todos los datos del disco. El contenido no se puede
restaurar mediante métodos convencionales. Si se repite varias
veces una operación de borrado completo aumenta la probabili-
dad de que otros usuarios no puedan reconstruir el contenido. El
borrado del disco mediante este método tarda más que el ante-
rior, según el tipo de disco de que se trate.
Botón
Borrar
Inicia el proceso de borrado.
Botón
Cancelar
Cancela la acción y cierra la ventana.

Descripción general de las opciones de Nero BackItUp
Nero BackItUp
58
15 Descripción general de las opciones de Nero BackItUp
Puede definir las opciones para trabajar con Nero BackItUp dentro de la ventana Opciones.
Puede abrir la ventana mediante el botón Opciones.
Se encuentran disponibles las siguientes opciones:
General
Realiza copias de seguridad de archivos y carpetas a partir del
menú contextual del Shell. El menú contextual del Shell ofrece in-
formación importante y se abre haciendo clic en un archivo o en una
carpeta con el botón derecho del ratón en el Explorador de Win-
dows.
Ayuda
Activa la información de herramientas. También puede volver a acti-
var todas las ventanas que había desactivado con la casilla de veri-
ficación "No volver a mostrar este mensaje".
Remota
Configura destinos remotos. Puede añadir, cambiar o quitar servido-
res FTP. Además, puede activar y definir la configuración de proxy.
Cuentas de correo
electrónico
Configura información de la cuenta de correo electrónico.
Filtros de archivos
Define los filtros de archivo que se pueden usar para las copias de
seguridad y las restauraciones. Dependiendo de lo que se defina, el
filtro incluirá o excluirá determinado tipo de archivos. Los filtros tam-
bién se pueden combinar.
Temas Relacionados:
Configuración de la conexión del servidor FTP → 58
Proxy remoto →60
Configuración de una cuenta de correo electrónico →61
Creación de filtros →62
15.1 Configuración de la conexión del servidor FTP
Con Nero BackItUp, puede introducir la información de conexión para el servidor FTP, de
modo que pueda elegirlo como destino de la copia de seguridad. Nero BackItUp no propor-
ciona el propio servidor FTP. Normalmente, se obtiene acceso a él a través de un proveedor
de servidores FTP, como un proveedor de espacio web.
Para configurar una nueva conexión de servidor FTP, realice lo siguiente:
1. Haga clic en el botón Opciones.
Se abre la ventana Opciones.
2. Haga clic en la entrada Remota de la lista de selección.
Se mostrará la pantalla Remota con la ficha FTP abierta.
3. Haga clic en el botón Nuevo.

Descripción general de las opciones de Nero BackItUp
Nero BackItUp
59
Se abrirá la ventana Configuración de hosts remotos.
Configuración de hosts remotos
4. Introduzca un nombre para la conexión en el campo de entrada Nombre de host/Nombre
de servidor.
5. Introduzca los valores necesarios para Dirección de host/servidor, Nombre de inicio de
sesión, Contraseña, Tipo de servidor, Puerto y Modo de transferencia.
Los valores de Dirección de host/servidor, Nombre de inicio de sesión, Con-
traseña, Tipo de servidor, Puerto y Modo de transferencia los proporciona el
proveedor de servidores FTP, por ejemplo, el proveedor de espacio Web o el
administrador de red.
6. Haga clic en el botón Examinar para seleccionar una carpeta del servidor FTP y comprobar
la conexión del servidor.
Se abrirá la ventana Configuración de hosts remotos. Nero BackItUp se conecta al
servidor FTP.
Tenga en cuenta que no se puede guardar la conexión del servidor FTP sin un
resultado de conexión positivo.
7. Seleccione una carpeta o cree una nueva en el servidor FTP, en la que Nero BackItUp

Descripción general de las opciones de Nero BackItUp
Nero BackItUp
60
debería almacenar la copia de seguridad.
8. Haga clic en el botón Aceptar.
9. Haga clic en el botón Guardar.
El servidor FTP se guarda y se muestra en la lista de servidores FTP. Ahora podrá
almacenar otra información del servidor FTP o cerrar la ventana, y usar el servidor
FTP para las copias de seguridad y las restauraciones.
Los servidores FTP creados se guardan cuando se crea un CD/DVD de arranque
y se aplican las opciones correspondientes de Nero BackItUp ImageTool. (Para
activarlos en , la red debe estar configurada en las opciones).
15.2 Proxy remoto
Puede activar y configurar el servidor proxy en la ficha Remota > Proxy de la ventana Op-
ciones. Sólo tiene que configurar el proxy si necesita utilizarlo para acceder a Internet o a
cualquier otra red. En este caso, la configuración del proxy es importante para todas las
tareas de red que puede realizar con Nero BackItUp, como es el uso de almacenamiento en
línea, el servidor FTP, las conexiones de red y las notificaciones por correo electrónico.
Están disponibles las siguientes opciones de configuración:
Casilla de verifica-
ción
Activar servidor
proxy
Activa la información de la conexión del servidor proxy que utiliza
ahora Nero BackItUp.
Botón de opción
Utilizar configura-
ción del sistema
Utiliza la configuración del proxy.
Esto es posible sólo si ha configurado y almacenado la configuración
del proxy en el sistema.
Botón de opción
Utilizar configura-
ción local
Utiliza la configuración del proxy local y le permite introducirla en los
campos de entrada que se encuentran a continuación.
Es necesario que el administrador del sistema o el proveedor de Internet propor-
cione la configuración correcta de la conexión del proxy.
La conexión creada del proxy se guarda al crear un CD/DVD de arranque y se
aplica a las opciones de Nero BackItUp ImageTool correspondientes.

Descripción general de las opciones de Nero BackItUp
Nero BackItUp
61
15.3 Configuración de una cuenta de correo electrónico
En Nero BackItUp puede añadir la información de su cuenta de correo electrónico. Por tan-
to, se puede utilizar para enviar la información de estado acerca de los procesos de copia
de seguridad y restauración a través del correo electrónico. El receptor se añade más tarde
a la misma pantalla donde se configuran las opciones relacionadas con la copia de seguri-
dad y la restauración (consulte
Opciones avanzadas de copia de seguridad y restauración→
46).
Para configurar una cuenta de correo electrónico, realice lo siguiente:
1. Haga clic en el botón Opciones.
Se abre la ventana Opciones.
2. Haga clic en la entrada Cuentas de correo electrónico de la lista de selección.
Se mostrará la pantalla Cuentas de correo electrónico.
3. Active la casilla de verificación Activar cuentas de correo electrónico.
4. Haga clic en el botón Nuevo.
Se abrirá la ventana Cuentas de correo electrónico.
Cuentas de correo electrónico
5. Introduzca un nombre en el campo de entrada Su nombre.
6. Introduzca una descripción en el campo de entrada Descripción.

Descripción general de las opciones de Nero BackItUp
Nero BackItUp
62
7. Introduzca los valores necesarios correspondientes a Nombre de servidor, Puerto, Tipo
de autenticación, Nombre de usuario, Contraseña y la conexión segura.
Tenga en cuenta que el campo de entrada Nombre de servidor requiere un
servidor SMTP, ya que Nero BackItUp utiliza la información de la cuenta sólo
para enviar correos electrónicos (no para recibirlos). Es necesario que introduzca
la dirección de correo electrónico completa (por ejemplo,
juan.nadie@dominio.ejemplo) en el campo de entrada Nombre de usuario.
El proveedor de correo electrónico o el administrador de red son los encargados
de proporcionar los valores correspondientes para el Nombre de servidor, Puer-
to, Tipo de autenticación y la conexión segura.
8. Introduzca la dirección de correo electrónico en el campo de entrada Correo electrónico
de.
9. Haga clic en el botón Probar para probar la conexión.
Se mostrará una ventana con un mensaje.
Tenga en cuenta que no se puede guardar la cuenta de correo electrónico sin
una conexión a Internet.
10. Haga clic en el botón Guardar.
La cuenta de correo electrónico se guarda y se muestra en la lista. Ahora podrá al-
macenar otra información de la cuenta de correo electrónico o cerrar la ventana, y
usar la cuenta para las notificaciones por correo electrónico durante las copias de
seguridad y las restauraciones.
15.4 Creación de filtros
Puede crear filtros para filtrar determinados archivos en copias de seguridad o restauracio-
nes. Puede crear filtros para una determinada copia de seguridad o restauración, o bien
puede crearlos para todas ellas.
Un filtro siempre tiene un criterio específico de filtrado. En primer lugar, seleccione un crite-
rio para el filtro en el área correspondiente; a continuación, añada los valores específicos al
filtro y, posteriormente, el filtro se guarda.
Para crear un filtro que va a estar disponible con posterioridad para todas las copias de se-
guridad y restauraciones, realice lo siguiente:
1. Haga clic en el botón Opciones.
Se abre la ventana Opciones.
2. Haga clic en el botón Filtros de archivos.
Si desea crear filtros para una copia de seguridad/restauración especial, haga
clic en el botón Crear nuevo del área Opciones avanzadas dentro de la pantalla
de configuración Copia de seguridad de archivos/restaurar.

Descripción general de las opciones de Nero BackItUp
Nero BackItUp
63
3. Haga clic en el botón Nuevo.
Se abrirá la ventana Crear un filtro nuevo.
Crear un filtro nuevo
4. Si desea filtrar por Extensión de archivo, realice lo siguiente:
1. Seleccione la opción Excluir tipos de archivos de mi copia de seguridad para excluir
los archivos que tengan una determinada extensión.
2. Seleccione la opción Incluir sólo tipos de archivos en mi copia de seguridad para
incluir los archivos que tengan una determinada extensión.
3. Haga clic en el enlace azul subrayado tipos de archivo.
Se abrirá la ventana Añadir tipos de archivo al filtro.
4. Seleccione una entrada de la izquierda y haga clic en el botón >> para añadir extensio-
nes de archivo.
5. Seleccione una entrada de la derecha y haga clic en el botón << para quitar extensiones
de archivo.
6. Escriba extensiones de archivo definidas por el usuario en el campo de entrada, si es
necesario.
7. Haga clic en el botón Aceptar.
La ventana se cerrará. Las extensiones de archivo seleccionadas se añaden al filtro.

Descripción general de las opciones de Nero BackItUp
Nero BackItUp
64
5. Si desea filtrar por Fecha, realice lo siguiente:
1. Seleccione esta opción para que se incluyan sólo los archivos que se han creado, modi-
ficado, o bien se ha accedido a ellos, en una determinada fecha o periodo.
2. Haga clic en el enlace azul subrayado fecha o periodo.
Se abrirá la ventana Seleccionar fecha o periodo.
3. Seleccione una fecha determinada mediante el calendario, o bien un periodo mediante
el calendario o los campos de entrada.
4. Haga clic en el botón Aceptar.
La ventana se cerrará. La fecha o el periodo seleccionado se añadirá al filtro.
6. Si desea filtrar por Tamaño, realice lo siguiente:
1. Seleccione con las distintas opciones si los archivos que desea deben tener un determi-
nado tamaño mínimo o máximo.
2. Especifique el tamaño en MB en el campo de entrada.
7. Si desea excluir una ruta determinada, realice lo siguiente:
1. Seleccione la opción Excluir ruta de la copia de seguridad.
2. Haga clic en el enlace azul subrayado ruta.
Se abrirá la ventana Excluir ruta.
3. Haga clic en el botón Añadir.
Se abrirá una ventana de exploración.
4. Seleccione la carpeta que desee excluir y haga clic en el botón Aceptar.
La ventana se cerrará. La ruta a la carpeta seleccionada se añadirá a la lista Se ex-
cluyen las siguientes rutas. La carpeta y todas sus subcarpetas se excluirán del
proceso de filtrado.
5. Añada las rutas adicionales que desee.
6. Si desea seleccionar una ruta de nuevo, haga clic en el botón Quitar.
7. Haga clic en el botón Aceptar.
La ventana se cerrará. La ruta seleccionada se añadirá al filtro.
8. Si desea excluir un determinado archivo, realice lo siguiente:
1. Seleccione la opción Excluir archivos de la copia de seguridad.
2. Haga clic en el enlace azul subrayado archivos.
Se abrirá la ventana Excluir archivos.
3. Haga clic en el botón Añadir.
Se abrirá una ventana de exploración.
4. Seleccione el archivo que desea excluir y haga clic en el botón Aceptar.
La ventana se cerrará. El archivo seleccionado se añade a la lista Se excluyen los
siguientes archivos.
5. Añada los archivos adicionales que desee.
6. Si desea seleccionar un archivo de nuevo, haga clic en el botón Quitar.
7. Haga clic en el botón Aceptar.
La ventana se cerrará. El archivo seleccionado se añade al filtro.

Descripción general de las opciones de Nero BackItUp
Nero BackItUp
65
9. Introduzca un nombre para el filtro en el campo de entrada Escriba el nombre del filtro.
10. Si ha abierto la ventana Crear un filtro nuevo a través de la pantalla Copia de seguridad
de archivos o Restauración pero desea que el filtro esté disponible más adelante para
todas las copias de seguridad y las restauraciones, active la casilla de verificación Guardar
el filtro.
11. Haga clic en el botón Aceptar.
La ventana se cierra, y el filtro creado se aplica y se guarda.

Nero BackItUp ImageTool
Nero BackItUp
66
16 Nero BackItUp ImageTool
Nero BackItUp ImageTool es un programa de copias de seguridad y restauraciones similar a
Nero BackItUp, y se ejecuta desde un CD o DVD de arranque sin que Windows esté activo.
El CD o DVD de arranque se crea con Nero BackItUp.
Nero BackItUp ImageTool está creado para copiar y restaurar unidades. Debido a que Nero
BackItUp ImageTool se arranca desde un CD o DVD, las unidades de disco duro de los
equipos no están activas. Esto hace que se pueda copiar o restaurar una unidad sin que
haya errores de verificación.
Temas Relacionados:
Creación de un disco de arranque de Nero BackItUp ImageTool →54
16.1 Inicio de Nero BackItUp ImageTool
Nero BackItUp ImageTool se ha iniciado desde el CD/DVD de arranque que ha creado con
Nero BackItUp. Si se arranca desde el CD/DVD, el equipo se inicia sin tener que acceder a
la unidad de disco duro. Puesto que la unidad de disco duro está desactivada, es posible
realizar la copia de seguridad o restauración sin errores de verificación.
Se tienen que cumplir los siguientes requisitos previos para que el equipo pueda arran-
carse desde el disco:
▲ Debe establecerse la secuencia de inicio en la BIOS del equipo de modo que la unidad
sea la primera en aparecer como unidad de arranque (secuencia de inicio CD-ROM, C,
A por ejemplo).
▲ En el caso de una unidad de CD-ROM SCSI, esta unidad debe estar conectada a un
adaptador SCSI con un BIOS separado cuya configuración se pueda modificar según
corresponda. (Esto solamente funcionará si no hay discos duros IDE presentes, ya que
estos aparecen antes del adaptador SCSI en la secuencia de arranque.)
▲ El CD/DVD de arranque que ha creado con Nero BackItUp se coloca en la unidad.
Para arrancar el equipo desde el disco e iniciar Nero BackItUp ImageTool, realice lo siguien-
te:
1. Inicie el equipo.
El equipo se inicia y arranca desde el CD/DVD. Se carga
Nero BackItUp ImageTool. Puede realizar un seguimiento del proceso con los mensajes
de la pantalla.
Aparece la pantalla de inicio Nero BackItUp ImageTool. También aparece una lista de
selección de idiomas.
Arranque desde el CD/DVD
Es importante que el CD/DVD esté ya en la unidad cuando se haya iniciado el
equipo, ya que es el único modo de que el CD/DVD se arranque y se ejecute
Nero BackItUp ImageTool.
Dado que no es posible insertar un CD/DVD cuando el equipo está apagado,
inicie primero el equipo de la forma habitual, inserte el CD/DVD y, a continuación,
apague el equipo.

Nero BackItUp ImageTool
Nero BackItUp
67
2. Seleccione el idioma de Nero BackItUp ImageTool de la lista de selección Elija un idioma.
3. Haga clic en el botón Aceptar.
Se abrirá la ventana Nero BackItUp ImageTool.
Se abre una ventana con el acuerdo de licencia.
4. Lea detenidamente el acuerdo de licencia y seleccione la casilla de verificación correspon-
diente si está de acuerdo con las condiciones. No es posible utilizar Nero BackItUp Image-
Tool sin aceptar las condiciones de este acuerdo.
5. Haga clic en el botón Siguiente.
Se cierra la ventana con el acuerdo de licencia. Ya puede comenzar a utilizar Nero Bac-
kItUp ImageTool.
Ha arrancado Nero BackItUp ImageTool desde el disco.
Una vez iniciado Nero BackItUp ImageTool, ya no es necesario el CD/DVD. Pue-
de retirar el CD/DVD si necesita la unidad para insertar un disco de copia de se-
guridad o de restauración.
Temas Relacionados:
Creación de un disco de arranque de Nero BackItUp ImageTool →54
16.2 Interfaz de usuario
La interfaz de usuario de Nero BackItUp ImageTool es el punto de partida de las copias de
seguridad, de las restauraciones y de cualquier otra tarea que se pueda llevar a cabo con
Nero BackItUp ImageTool. Aquí, haga clic en los iconos de menú importantes para ir a la
pantalla deseada donde puede iniciar la tarea.
Haga clic en el botón
que está en la parte izquierda de la ventana para visualizar un área
ampliada que cuenta con opciones y funciones adicionales.

Nero BackItUp ImageTool
Nero BackItUp
68
Nero BackItUp ImageTool
Están disponibles los siguientes iconos de menú:
Copia de seguridad
Realiza una copia de seguridad de la unidad.
Restaurar
Incluye tareas de restauración. Puede restaurar todo el sistema o
archivos independientes desde un archivador de copias de seguri-
dad.
Red
Configura la red de modo que se pueda utilizar una unidad de red o
un servidor FTP.
Herramientas
Ofrece la opción para que se muestren las particiones montadas.
Asimismo puede iniciar un cuadro de comandos de Shell para escri-
bir y ejecutar comandos Shell de Linux. Se recomienda que sólo
utilice los comandos Shell de Linux si cuenta con amplia experiencia
en esta área.
Salir
Sale de Nero BackItUp ImageTool. Puede apagar el sistema o reini-
ciarlo.
16.2.1 Área ampliada
Puede acceder a las opciones y funciones adicionales del área ampliada de la interfaz de
usuario si hace clic en el botón
del margen izquierdo de la ventana. El área ampliada está
disponible en todas las pantallas de Nero BackItUp ImageTool.
En el área Avanzada, están disponibles las siguientes opciones de configuración:
Opciones
Abre la ventana Opciones, que ofrece opciones de configuración
para el FTP, la Red y la Caché.

Nero BackItUp ImageTool
Nero BackItUp
69
Borrar disco
Borra un disco regrabable, es decir, un disco con la especificación
RW, siempre y cuando esta función sea compatible con la grabado-
ra.
Información de
disco
Muestra información acerca del disco insertado (por ejemplo, el con-
tenido o la capacidad disponible).
Volver a detectar
dispositivos
Busca nuevos dispositivos.
En el área Grabador, están disponibles las siguientes opciones de configuración:
Desde la unidad
Define la grabadora deseada.
Expulsar disco
Expulsa el disco.
16.3 Copia de seguridad de unidades
Con Nero BackItUp ImageTool puede hacer una copia de seguridad de una unidad de disco
duro o partición. La ventaja en comparación con las copias de seguridad de unidades que
se hacen con Nero BackItUp es que la unidad no está activa, ya que Nero BackItUp Image-
Tool se inicia desde el disco. De este modo, no se producen errores de verificación durante
el proceso de copia de seguridad: es posible realizar copias de seguridad de unidades de
disco duro activas.
Para realizar la copia de seguridad de una unidad con Nero BackItUp ImageTool, debe se-
leccionar primero el origen de la copia de seguridad. A continuación, puede escribir la copia
de seguridad en un disco o guardarla en una unidad de disco duro. Asimismo, es posible
guardarla en un servidor FTP.
Si conecta un dispositivo, es posible que tenga que hacer clic en el botón Volver a detectar
dispositivos del área ampliada para que Nero BackItUp ImageTool reconozca los disposi-
tivos.
16.3.1 Grabación de una copia de seguridad en un disco
Con Nero BackItUp ImageTool, puede hacer una copia de seguridad de unidad y grabarla
en un disco.
Se da por supuesto que la copia de seguridad se ha grabado en varios discos.
Para grabar una copia de seguridad de unidad en un disco, realice lo siguiente:
1. Haga clic en Copia de seguridad > botón Copia de seguridad de unidad.
Aparece la pantalla Paso 1 de 3: seleccionar orígenes.
2. Active la casilla de verificación adecuada para seleccionar la unidad de disco duro o
partición deseadas.
Se selecciona la unidad de disco duro o la partición.

Nero BackItUp ImageTool
Nero BackItUp
70
Puede seleccionar varias particiones de una unidad de disco duro para la copia
de seguridad. Sin embargo, sólo se puede seleccionar una unidad de disco duro
por copia.
3. Haga clic en el botón Siguiente.
Aparece la pantalla Paso 2 de 3: seleccionar destino y opciones.
4. Seleccione una grabadora en el menú desplegable Destino.
5. Defina las configuraciones adicionales que desee.
6. Haga clic en el botón Siguiente.
Aparece la pantalla Paso 3 de 3: finalizar.
7. Verifique la configuración en esta pantalla.
8. Haga clic en el botón Copia de seguridad.
Se muestra la pantalla Proceso de copia de seguridad y comienza el proceso de co-
pia de seguridad. Puede realizar un seguimiento del proceso con la barra de progreso.
Se abre la ventana Esperando disco y se expulsa la unidad seleccionada.
9. Inserte un disco grabable adecuado.
Se cierra la ventana Esperando disco y continúa el proceso de copia de seguridad.
(Nero BackItUp ImageTool inicia automáticamente un disco multisesión o continúa con
él.)
Si se ha agotado la capacidad de almacenamiento del disco, se abre de nuevo la venta-
naEsperando disco y se expulsa el disco.
10. Quite el disco grabado e inserte un nuevo disco en blanco.
El proceso de copia de seguridad continúa, y se graba el nuevo disco en blanco inserta-
do.
11. Repita el paso anterior hasta que la copia de seguridad se haya grabado completamente en
el disco.
Una vez que se completa la copia de seguridad, se expulsa el disco y se abre la venta-
na Proceso de copia de seguridad.
Cuando se termine de grabar la copia de seguridad, Nero BackItUp ImageTool verificará
los datos de forma predeterminada. Con este fin, requerirá los discos en la secuencia en
la que se grabaron.
Si la copia se escribió en un único disco, se iniciará el proceso de verificación
automáticamente.
12. Saque el disco.
13. Haga clic en el botón Unidades de disco de la ventana Proceso de copia de seguridad.
14. Inserte el primer disco de la copia de seguridad, para verificarlo.
15. Haga doble clic en la unidad que contiene el disco.

Nero BackItUp ImageTool
Nero BackItUp
71
Se inicia el proceso de verificación y se verifica el primer disco. A continuación, se ex-
pulsa el disco y se abre de nuevo la ventana Proceso de copia de seguridad.
16. Repita los dos pasos anteriores para cada disco de la copia de seguridad en orden
cronológico.
Una vez que concluye la copia de seguridad, aparece una ventana con el mensaje co-
rrespondiente.
17. Haga clic en el botón Aceptar.
Ha grabado la copia de seguridad de la unidad en un disco. Ahora puede guardar el
registro o hacer clic en el botón Siguiente para iniciar otras acciones.
16.3.2 Almacenamiento de la copia de seguridad en un disco duro o servidor FTP
Con Nero BackItUp ImageTool, puede guardar la copia de seguridad de una unidad en una
unidad de disco duro o en un
servidor FTP. Como soportes de almacenamiento se suelen
admitir las unidades de disco duro, las unidades de red y los soportes extraíbles.
Para poder utilizar el servidor FTP, tiene que haber introducido un servidor FTP
en Opciones.
Para guardar una copia de seguridad de unidad en una unidad de disco duro o en un servi-
dor FTP, realice lo siguiente:
1. Haga clic en Copia de seguridad > botón Copia de seguridad de unidad.
Aparece la pantalla Paso 1 de 3: seleccionar orígenes.
2. Active la casilla de verificación adecuada para seleccionar la unidad de disco duro o
partición deseadas.
Se selecciona la unidad de disco duro o la partición.
3. Haga clic en el botón Siguiente.
Aparece la pantalla Paso 2 de 3: seleccionar destino y opciones.
4. Seleccione una unidad de disco duro, una unidad de red, un soporte extraíble o el servidor
FTP deseado en el menú desplegable Destino.
5. Si seleccionó una unidad de disco duro como destino, especifique la carpeta en la que
quiere guardar la copia de seguridad en el campo de entrada Ruta de destino.
6. Si seleccionó un servidor FTP como destino, elija una carpeta si fuese oportuno.
7. Defina las configuraciones adicionales que desee.
8. Haga clic en el botón Siguiente.
Aparece la pantalla Paso 3 de 3: finalizar.
9. Verifique la configuración en esta pantalla.
10. Haga clic en el botón Copia de seguridad.
Se muestra la pantalla Proceso de copia de seguridad y comienza el proceso de co-
pia de seguridad. Puede realizar un seguimiento del proceso con la barra de progreso.

Nero BackItUp ImageTool
Nero BackItUp
72
Una vez que concluye la copia de seguridad, aparece un mensaje correspondiente.
Ha ejecutado la copia de seguridad de la unidad y guardado el archivo de copia de
seguridad. Ahora puede guardar el registro o hacer clic en el botón Siguiente para
realizar otras acciones.
16.4 Restauración
16.4.1 Restauración de las copias de seguridad de unidades
Con Nero BackItUp ImageTool puede restaurar una copia de seguridad de unidad. La uni-
dad de disco duro no está activa durante la restauración ya que Nero BackItUp ImageTool
se ha iniciado desde el CD/DVD. Esto proporciona mayor seguridad en comparación con la
restauración mediante Nero BackItUp en Windows. Sin embargo, la Restauración de la
copia de seguridad de unidad no se puede utilizar para seleccionar archivos individuales
en la copia de seguridad de unidad: la unidad se restaura por completo. Si desea seleccio-
nar archivos individuales, elija la función Extraer archivos de la copia de seguridad.
Para restaurar una unidad de disco duro o una partición, realice lo siguiente:
1. Haga clic en el botón Restaurar > Restauración de la copia de seguridad de unidad.
Se mostrará la pantalla Seleccione la copia de seguridad que se va a restaurar.
2. Haga que la copia de seguridad esté disponible:
1. Si la copia de seguridad se encuentra en un disco, inserte el disco en una unidad.
2. Si la copia de seguridad se ha guardado en una unidad de disco duro, una unidad de
red o un soporte extraíble, asegúrese de que el equipo tenga acceso a la unidad corres-
pondiente.
3. Seleccione una copia de seguridad. Si no se muestra la copia de seguridad que desea
restaurar, haga clic en el botón Examinar para buscarla.
Los detalles de la copia de seguridad se muestran en el área que se encuentra a conti-
nuación.
4. Si la copia de seguridad está protegida con contraseña, introduzca la contraseña en el
campo de entrada Contraseña.
5. Haga clic en el botón Siguiente.
Se muestra la pantalla Seleccione lo que desea restaurar. En ella aparecerá la unidad
de disco duro con todas las particiones o la partición de la unidad de disco duro de la
que se ha realizado la copia de seguridad. Las particiones que no se copian aparecen
atenuadas.
6. Seleccione la unidad de disco duro o la partición que desee restaurar.
Por razones técnicas, sólo se puede restaurar una única partición o una unidad
de disco duro con todas las particiones durante un proceso de restauración.
7. Si la unidad de disco duro o partición que se va a restaurar contiene un sistema operativo y
desea que éste se arranque cuando se inicie el equipo, active la casilla de verificación Re-

Nero BackItUp ImageTool
Nero BackItUp
73
gistro de inicio principal para restaurar el registro de inicio principal.
8. Haga clic en el botón Siguiente.
Se mostrará la pantalla Seleccione dónde desea restaurar.
9. Si desea restaurar la copia de seguridad en la ruta original, seleccione el botón de opción
Restaurar en la ruta original.
10. Si desea especificar usted mismo la ruta en la que se va a restaurar la copia de seguridad,
seleccione el botón de opción Restaurar en ruta personalizada.
11. Haga clic en el botón Siguiente.
Se mostrará la pantalla Compruebe la configuración de restauración.
12. Haga clic en el botón Restaurar ahora.
Se lleva a cabo la restauración y se muestra la pantalla final. Puede seguir el estado
del proceso en la barra de tareas.
16.4.2 Extracción de archivos de la copia de seguridad
Con Nero BackItUp ImageTool puede restaurar archivos individuales desde la copia de se-
guridad de una unidad. Los programas y los sistemas operativos no se restauran. Si desea
restaurar los programas y los sistemas operativos, elija la función Restauración de la copia
de seguridad de unidad.
Para restaurar archivos individuales, realice lo siguiente:
1. Haga clic en el botón Restaurar > Extraer archivos de la copia de seguridad.
Se mostrará la pantalla Seleccione la copia de seguridad de la que desea extraer
archivos.
2. Haga que la copia de seguridad esté disponible:
1. Si la copia de seguridad se encuentra en un disco, inserte el disco en una unidad.
2. Si la copia de seguridad se ha guardado en una unidad de disco duro, una unidad de
red o un soporte extraíble, asegúrese de que el equipo tenga acceso a la unidad corres-
pondiente.
3. Seleccione una copia de seguridad. Si no se muestra la copia de seguridad de la que desea
extraer archivos, haga clic en el botón Examinar para buscarla.
Los detalles de la copia de seguridad se muestran en el área que se encuentra a conti-
nuación.
4. Si la copia de seguridad está protegida con contraseña, introduzca la contraseña en el
campo de entrada Contraseña.
5. Haga clic en el botón Siguiente.
Se mostrará la pantalla Seleccione los archivos que desea extraer de la copia de
seguridad. En ella aparecerán los archivos y las carpetas de la copia de seguridad.
6. Active la casilla de verificación que se encuentra delante de la carpeta o del archivo que
desea restaurar. Seleccione una carpeta de la izquierda para que se muestren los archivos
que contiene en la derecha.

Nero BackItUp ImageTool
Nero BackItUp
74
7. Haga clic en el botón Siguiente.
Se mostrará la pantalla Seleccione el destino y las opciones de restauración.
8. Si desea restaurar la copia de seguridad en la ruta original, seleccione el botón de opción
Restaurar en la ruta original.
9. Si desea especificar usted mismo la ruta en la que se va a restaurar la copia de seguridad,
seleccione el botón de opción Restaurar en ruta personalizada.
10. Utilice los botones de opción Cómo resolver conflictos para elegir la opción que se va a
llevar a cabo cuando un archivo que se va a restaurar está ya (o todavía) en el equipo.
11. Haga clic en el botón Restaurar ahora.
Se lleva a cabo la restauración y se muestra la pantalla final. Puede seguir el estado
del proceso en la barra de tareas.
16.5 Ventana Opciones
La ventana Opciones ofrece opciones de configuración para la red y el FTP. Utilice la en-
trada Opciones del área ampliada para abrir la ventana. La función es parecida a la de Ne-
ro BackItUp.
Están disponibles las siguientes fichas:
FTP
Configura un servidor FTP.
Muestra los servidores FTP que se incluyeron en Nero BackItUp
cuando se creó el CD/DVD de arranque.
Aquí también puede activar la configuración del proxy y definir el
tamaño de archivador máximo.
Los servidores FTP solamente pueden mostrarse o configurarse si
se ha configurado la red.
Red
Ofrece opciones de configuración para la red:
Ninguno: no se ha configurado ninguna red.
DHCP: referencia dinámica a la dirección IP.
IP estática: usa la dirección IP estática que introdujo en los campos
de entrada.
Es necesario configurar la red para que Nero BackItUp ImageTool
se conecte con un servidor FTP.
Caché
Especifica el lugar en el que se almacenaron los datos en la caché.
Temas Relacionados:
Configuración de la conexión del servidor FTP → 58
Proxy remoto →60

Nero BackItUp ImageTool
Nero BackItUp
75
16.6 Salida de Nero BackItUp ImageTool
Para salir de Nero BackItUp ImageTool, realice lo siguiente:
1. Retire de la unidad el CD/DVD de arranque.
2. Si la unidad está bloqueada, abra el área ampliada y haga clic en el botón Expulsar disco.
3. Haga clic en el botón Salir.
4. Si desea reiniciar el sistema del equipo, haga clic en el botón Reiniciar.
Si desea apagarlo, haga clic en el botón Apagar.
Se sale de Nero BackItUp ImageTool y el equipo se apaga.

Nero BackItUp SyncTool
Nero BackItUp
76
17 Nero BackItUp SyncTool
Nero BackItUp SyncTool es un programa que se utiliza para funciones de sincronización. Se
ejecuta desde la unidad de disco duro, un soporte extraíble (USB) o un disco óptico.
Nero BackItUp SyncTool se crea con Nero BackItUp. Ofrece las mismas funciones que la
función de sincronización integrada en Nero BackItUp.
Nero BackItUp SyncTool es especialmente útil cuando desea sincronizar de forma automáti-
ca las mismas carpetas. Se puede utilizar para sincronizar dos carpetas del mismo equipo o
dos carpetas de un equipo y un soporte extraíble.
Temas Relacionados:
Sincronización de carpetas → 34
Creación de la herramienta Nero BackItUp SyncTool independiente → 55

Información técnica
Nero BackItUp
77
18 Información técnica
18.1 Requisitos del sistema
Nero BackItUp forma parte del producto de Nero que ha instalado. Los requisitos del siste-
ma no varían. Se pueden encontrar requisitos detallados del sistema de éste y de los demás
productos de Nero en la sección Soporte de nuestro sitio web
www.nero.com.

Glosario
Nero BackItUp
78
19 Glosario
CD de arranque
Arrancar significa cargar el sistema operativo en el ordenador al iniciarlo. Esta operación
suele realizarse desde el disco duro. Sin embargo, si no desea o no puede reiniciar el orde-
nador desde el disco duro por cualquier motivo, puede cargar un entorno operativo de la
unidad con un CD de arranque.
Copia de seguridad
Copia de datos del ordenador a un lugar de almacenamiento alternativo. Las copias de se-
guridad se crean en un formato especial con la ayuda de un programa de copias de seguri-
dad.
Instantánea
Una instantánea es una foto fija de un archivo en un momento concreto. La ventaja es que
puede continuar trabajando con este archivo mientras el programa de copia de seguridad
(como Nero BackItUp) realiza una copia de seguridad de él en segundo plano. Esta función
es especialmente importante para guardar archivos del sistema, modificados continuamente
por éste.
Registro de inicio principal
El registro de inicio principal está situado en el primer sector de la unidad de disco duro.
Contiene un archivo de arranque que inicia el sistema operativo. También determina la par-
tición de la unidad.
Restauración
Esta acción denota la restauración de datos a una condición previa o la copia de datos utili-
zando una copia de seguridad creada anteriormente y un programa de copias de seguridad,
como por ejemplo Nero BackItUp.
Servidor FTP
Un servidor FTP es una unidad de almacenamiento a la que se puede acceder a través de
Internet. El acceso suele ser anónimo. Los servidores FTP normalmente se utilizan como
ubicaciones de almacenamiento para copias de seguridad.

Índice
Nero BackItUp
79
20 Índice
Archivo de registro ............................... 47
Configuración remota ........................... 58
Control de CPU .................................... 46
Copia de seguridad
Apagar equipo tras copia de seguridad ......... 30
Archivo .......................................................... 19
Carpeta ......................................................... 19
Compresión .................................................. 29
Configuración ................................................ 28
Configurar opciones avanzadas .................... 46
Copia de seguridad de archivos .................... 19
Copia de seguridad de unidades ................... 25
Descripción general ...................................... 14
Eliminación de una copia de seguridad ......... 53
Encriptación .................................................. 29
Encriptar ....................................................... 29
Modificar trabajo ............................................. 9
Partición ........................................................ 25
Programar ..................................................... 33
Seleccionar nivel de compresión ................... 29
Tareas .......................................................... 14
Trabajo ........................................................... 9
Unidad .......................................................... 25
Copia de seguridad automática
Almacenamiento en línea .............................. 16
Cambiar configuración .................................. 16
Configuración ................................................ 16
Uso de Nero Online Backup .......................... 16
Copia de seguridad de archivos
Acerca de Copia de seguridad de archivos ... 14
Activar verificación ........................................ 30
Configuración ................................................ 28
Filtro .............................................................. 46
Programar .......................................... 21, 23, 29
Restaurar archivos ........................................ 40
Seleccionar destino ..................................20, 23
Seleccionar origen ........................................ 20
Seleccionar tipo de copia
de seguridad ............................. 21, 24, 26, 28
Copia de seguridad de la biblioteca de
Nero Kwik Media
Acerca de la copia de seguridad de la
biblioteca de Nero Kwik Media ................... 14
Ejecución de la copia de seguridad ............... 22
Restauración de la copia de seguridad ......... 40
Copia de seguridad de unidades
Acerca de la copia de seguridad de
unidades ..................................................... 15
Activar verificación ........................................ 30
Configuración ................................................ 28
Programar ..................................................... 27
Restaurar ...................................................... 44
Restaurar archivos ........................................ 40
Seleccionar destino ....................................... 26
Seleccionar origen ........................................ 25
Sin errores de verificación ............................. 66
Cuenta de correo electrónico
Configuración ................................................ 61
Valores de cuenta ......................................... 62
Derechos de acceso
Copia de seguridad ....................................... 48
Restaurar ...................................................... 50
Descripción general del trabajo ............. 5
Disco de arranque ................................ 66
Disco regrabable
Borrar ............................................................ 56
Borrar con Nero BackItUp ............................... 9
Borrar con Nero BackItUp ImageTool ............ 69
Método de borrado ........................................
57
Equipo
Apagar tras copia de seguridad ..................... 30
Menú contextual del Shell ............................. 58
Filtro
Crear ............................................................. 62
Excluir archivo ............................................... 64
Excluir ruta .................................................... 64
Extensión de archivo ..................................... 63
Fecha ............................................................ 64
Tamaño ......................................................... 64
Información de disco .............................. 9
Información de herramientas ............... 58
Iniciar
A través del menú de inicio ............................. 7
Inicio
A través del icono del escritorio ....................... 7
Desde el menú contextual del Shell .............. 58
Instantánea .......................................... 49
Interfaz de usuario ................................. 8

Índice
Nero BackItUp
80
Mensajes de estado ............................. 49
Nero BackItUp ImageTool
Borrar disco .................................................. 69
Copia de seguridad de unidad....................... 69
Copia de seguridad en un servidor FTP ........ 71
Copia de seguridad en una unidad de
disco duro ................................................... 71
Crear ............................................................. 54
Disco de arranque ......................................... 54
Ejecutar comandos Shell de Linux ................ 68
Explicación ................................................ 6, 66
Extraer archivos de la copia de seguridad ..... 73
Iniciar ............................................................ 66
Interfaz de usuario ........................................ 67
Pantalla principal ........................................... 67
Red ............................................................... 74
Restaurar archivos individuales ..................... 73
Restaurar la copia de seguridad de unidad ... 72
Salir .........................................................68, 75
Servidor FTP ................................................. 74
Nero BackItUp SyncTool
Crear ............................................................. 55
Crear en disco............................................... 55
Crear en la unidad de disco duro .................. 55
Crear en soporte extraíble ............................. 55
Explicación ................................................ 6, 76
Nero LIVEBackup
Acerca de Nero LIVEBackup ......................... 10
Activación de Nero LIVEBackup .................... 11
Explicación ...................................................... 6
Opciones de configuración ............................ 10
Restaurar archivos ........................................ 40
Restaurar programas y archivos ................... 44
Unidad de destino de copia de
seguridad externo .......................................
13
Nero Online Backup ............................. 16
Acerca de Nero Online Backup ..................... 14
Notificación por correo electrónico....... 47
Activación ..................................................... 48
Eventos desencadenadores .......................... 48
Opciones avanzadas ........................... 46
Opciones de grabación ........................ 47
Opciones de purgado ........................... 47
Pantalla de inicio .................................... 8
Programa
Inicio del programa.......................................... 7
Programar ............................................ 33
Proxy
Activar ........................................................... 60
Configuración ................................................ 60
Requisitos del sistema ......................... 77
Restaurar
Configurar opciones avanzadas .................... 46
Copia de seguridad de archivos .................... 40
Copia de seguridad de unidades ................... 44
En la ruta original .......................................... 43
En la unidad de disco duro original ................ 45
En otra unidad de disco duro ......................... 45
Migrar carpetas específicas del usuario ........ 43
Resolver conflictos ........................................ 43
Ruta propia ................................................... 43
Secuencias de comandos .................... 46
Servidor FTP
Configuración ................................................ 58
Transferencia a Nero BackItUp ImageTool .... 60
Sincronización ................................ 34, 34
Elegir tipo de sincronización .......................... 36
Programar ..................................................... 36
Seleccionar carpeta ......................................
35
Tratamiento de conflicto .......................... 36, 39
Tipo de copia de seguridad
Actualizar copia de seguridad ....................... 30
Copia de seguridad completa ........................ 30
Copia de seguridad diferencial ...................... 30
Copia de seguridad incremental .................... 30
Descripción general ...................................... 30
Elegir un tipo de copia de seguridad ............. 33
Seleccionar ........................................21, 24, 26
Tipos de sincronización
Actualizar ...................................................... 37
Copiar ........................................................... 37
Descripción general ...................................... 37
Espejo ........................................................... 37
Espejo parcial ............................................... 37
Sincronización parcial ................................... 37
Tratamiento de conflicto
Restaurar copia de seguridad del archivo ..... 43
Sincronización ............................................... 36
Unidad
Copias de seguridad con Nero BackItUp
ImageTool ................................................... 69
Realizar copias de seguridad ........................ 26
Ventana
Borrado de disco regrabable ......................... 56
Verificación
Ignorar diferencia horaria .............................. 49
Versión ............ Fehler! Textmarke nicht
definiert.

Información de contacto
Nero BackItUp
81
21 Información de contacto
Nero BackItUp es un producto de Nero AG.
Nero AG
Im Stoeckmaedle 18
Internet:
www.nero.com
76307 Karlsbad
Ayuda:
http://support.nero.com
Alemania
Fax:
+49 724 892 8499
Nero Inc.
330 N Brand Blvd Suite 800
Internet:
www.nero.com
Glendale, CA 91203-2335
Ayuda:
http://support.nero.com
Estados Unidos
Fax:
(818) 956 7094
Correo
electrónico:
US-Custom[email protected]
Nero KK
Rover Center-kita 8F-B, 1-2-2
Nakagawa-chuou Tsuzuki-ku
Internet:
www.nero.com
Yokohama, Kanagawa
Ayuda:
http://support.nero.com
Japón 224-0003
Copyright © 2012 Nero AG y sus cedentes de licencias. Reservados todos los derechos.
-
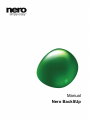 1
1
-
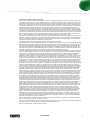 2
2
-
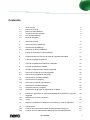 3
3
-
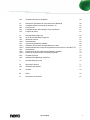 4
4
-
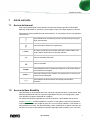 5
5
-
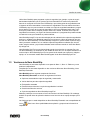 6
6
-
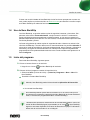 7
7
-
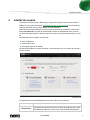 8
8
-
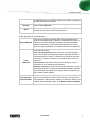 9
9
-
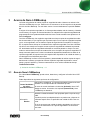 10
10
-
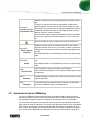 11
11
-
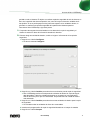 12
12
-
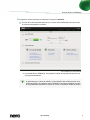 13
13
-
 14
14
-
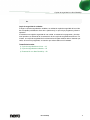 15
15
-
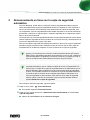 16
16
-
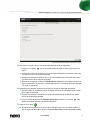 17
17
-
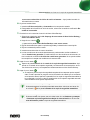 18
18
-
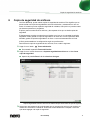 19
19
-
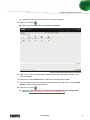 20
20
-
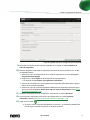 21
21
-
 22
22
-
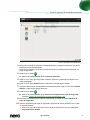 23
23
-
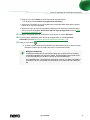 24
24
-
 25
25
-
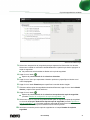 26
26
-
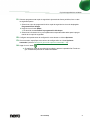 27
27
-
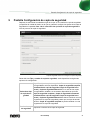 28
28
-
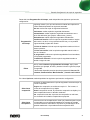 29
29
-
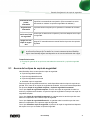 30
30
-
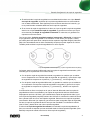 31
31
-
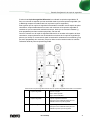 32
32
-
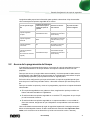 33
33
-
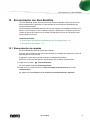 34
34
-
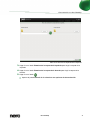 35
35
-
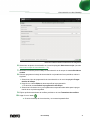 36
36
-
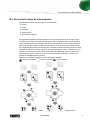 37
37
-
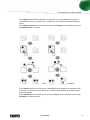 38
38
-
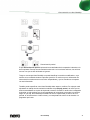 39
39
-
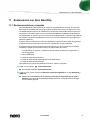 40
40
-
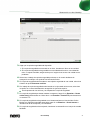 41
41
-
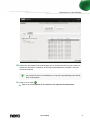 42
42
-
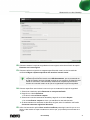 43
43
-
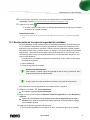 44
44
-
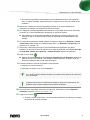 45
45
-
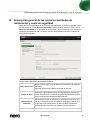 46
46
-
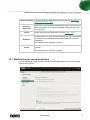 47
47
-
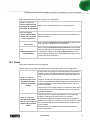 48
48
-
 49
49
-
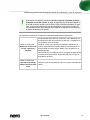 50
50
-
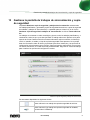 51
51
-
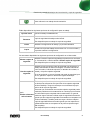 52
52
-
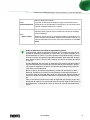 53
53
-
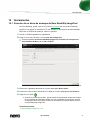 54
54
-
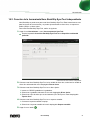 55
55
-
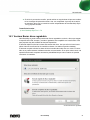 56
56
-
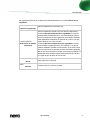 57
57
-
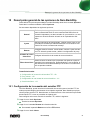 58
58
-
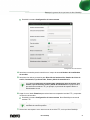 59
59
-
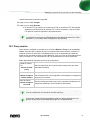 60
60
-
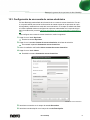 61
61
-
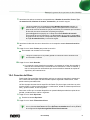 62
62
-
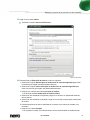 63
63
-
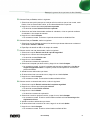 64
64
-
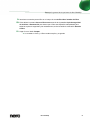 65
65
-
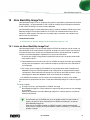 66
66
-
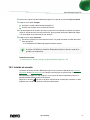 67
67
-
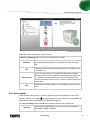 68
68
-
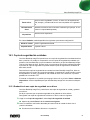 69
69
-
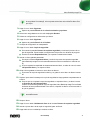 70
70
-
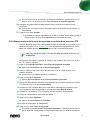 71
71
-
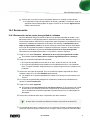 72
72
-
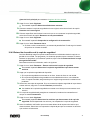 73
73
-
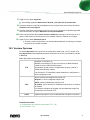 74
74
-
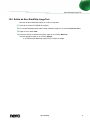 75
75
-
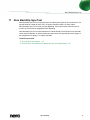 76
76
-
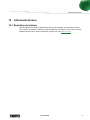 77
77
-
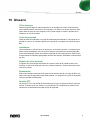 78
78
-
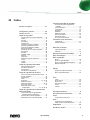 79
79
-
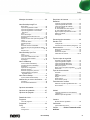 80
80
-
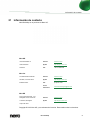 81
81
Nero BackItUp Guía del usuario
- Categoría
- Software de recuperación de respaldo
- Tipo
- Guía del usuario
Artículos relacionados
-
Nero BackItUp El manual del propietario
-
Nero BackItUp 3 El manual del propietario
-
Nero BackItUp 2 El manual del propietario
-
Nero StartSmart El manual del propietario
-
Nero EXPRESS El manual del propietario
-
Nero BackItUp El manual del propietario
-
Nero StartSmart El manual del propietario
-
Nero StartSmart El manual del propietario