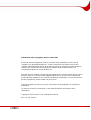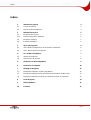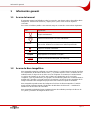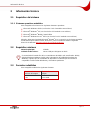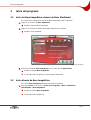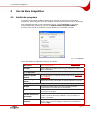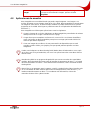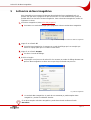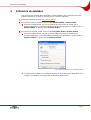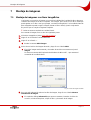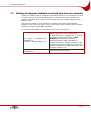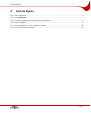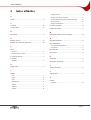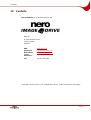Nero ImageDrive El manual del propietario
- Tipo
- El manual del propietario

Manual de Nero ImageDrive
Nero AG

Información sobre copyright y marcas comerciales
El manual de Nero ImageDrive y todo su contenido están protegidos por las leyes de
copyright y son propiedad de Nero AG. Todos los derechos reservados. Este manual
contiene material protegido por las leyes internacionales de copyright. Queda prohibida la
reproducción, transmisión o transcripción de cualquier parte de este manual sin el
consentimiento previo por escrito de Nero AG.
Nero AG rechaza cualquier reclamación que sobrepase las cláusulas de los derechos de la
garantía. Nero AG no asume responsabilidad alguna por la corrección del contenido del
manual de Nero ImageDrive. El contenido del software suministrado, así como del manual
de Nero ImageDrive, puede cambiar sin previo aviso.
Todos los nombres de marcas y marcas comerciales son propiedad de sus respectivos
propietarios.
La mención de marcas comerciales en este manual obedece únicamente a fines
informativos.
Copyright © 2007 Nero AG y sus cedentes de licencias.
REV 1.0, SW 3.0.0.12

Índice
Página 3
Índice
1 Información general 4
1.1 Acerca del manual 4
1.2 Acerca de Nero ImageDrive 4
2 Información técnica 5
2.1 Requisitos del sistema 5
2.1.1 Sistemas operativos admitidos 5
2.2 Requisitos mínimos 5
2.3 Formatos admitidos 5
3 Inicio del programa 6
3.1 Inicio de Nero ImageDrive a través de Nero StartSmart 6
3.2 Inicio directo de Nero ImageDrive 6
4 Uso de Nero ImageDrive 7
4.1 Interfaz de programa 7
4.2 Aplicaciones de muestra 8
5 Activación de Nero ImageDrive 9
6 Activación de unidades 10
7 Montaje de imágenes 11
7.1 Montaje de imágenes con Nero ImageDrive 11
7.2 Montaje de imágenes desde el Explorador de Windows de Microsoft™ 12
7.3 Montaje de imágenes mediante la entrada de la línea de comandos 13
8 Lista de figuras 14
9 Índice alfabético 15
10 Contacto 16

Información general
Página 4
1 Información general
1.1 Acerca del manual
El presente manual está dirigido a todos los usuarios que desean saber cómo utilizar Nero
ImageDrive. Está basado en tareas y explica paso a paso cómo alcanzar objetivos
concretos.
Para sacar el máximo partido a este manual, tenga en cuenta las convenciones siguientes:
Icono Significado
Indica advertencias, requisitos o instrucciones que se deben
seguir estrictamente.
Indica una información o un aviso adicionales.
1. Inicie...
Un número al principio de una frase indica que se debe realizar
una acción. Realice las acciones en el orden especificado.
Æ
Indica un resultado intermedio.
Î
Indica un resultado.
Aceptar
Indica pasajes de texto o botones que aparecen en la interfaz
del programa. Se muestran en negrita.
Capítulo
Indica una referencia a otro capítulo. Se ejecuta como un
vínculo y se muestra subrayado y en color rojo.
[…] Indica accesos directos del teclado para introducir comandos.
1.2 Acerca de Nero ImageDrive
Nero ImageDrive permite configurar una unidad virtual. La unidad virtual se puede visualizar
en el Explorador de Windows de Microsoft™ y se puede emplear como si se tratara de una
unidad normal. En lugar de en un disco real, las imágenes se montan en la unidad virtual.
Un archivo de imagen es un archivo que contiene una imagen de un CD o un DVD
completos y que se puede tratar, por ejemplo, en Nero Burning ROM. En la unidad virtual es
posible abrir, visualizar y ejecutar archivos y programas, en función de los contenidos de la
imagen montada. Nero ImageDrive proporciona una simulación rápida de unidades.
Nero ImageDrive puede montar las imágenes al iniciarse de forma automática. También
puede montar imágenes desde el Explorador de Windows de Microsoft™ o mediante la
introducción de una línea de comandos.
Nero ImageDrive admite de forma simultánea hasta dos unidades para tipos de discos de
CD y DVD, y formatos de imágenes NRG e ISO.

Información técnica
Página 5
2 Información técnica
2.1 Requisitos del sistema
2.1.1 Sistemas operativos admitidos
Nero ImageDrive funciona en los siguientes sistemas operativos:
Microsoft
®
Windows
®
2000 (con Service Pack 4 instalado como mínimo)
Microsoft
®
Windows
®
XP (con Service Pack 2 instalado como mínimo)
Microsoft
®
Windows
®
Media Center Edition
Microsoft
®
Windows Server
®
2003 (con Service Pack 1 instalado como mínimo)
Además, debe tener instalado Microsoft
®
DirectX
®
9.0c (o superior) en el sistema operativo.
Puede descargar la última versión de DirectX
®
para su instalación desde la siguiente
dirección de Internet
http://www.microsoft.com/windows/directx.
2.2 Requisitos mínimos
Memoria principal: 128 MB
Unidade de disco duro: Hasta 9 GB para imágenes en DVD
Se recomienda la instalación de los controladores de WHQL más actualizados. WHQL,
sigla de Windows Hardware Quality Labs (Laboratorios de calidad de hardware de
Windows), significa que el controlador de dispositivos certificado por Microsoft® es
compatible con Microsoft® Windows® y el hardware pertinente.
2.3 Formatos admitidos
Nero ImageDrive admite los siguientes formatos:
Formatos de
archivos de imagen
Tipos de discos de
imagen
NRG
ISO
CD
DVD-ROM

Inicio del programa
Página 6
3 Inicio del programa
3.1 Inicio de Nero ImageDrive a través de Nero StartSmart
Para iniciar Nero ImageDrive a través de Nero StartSmart, haga lo siguiente:
1. Haga clic en el icono de Nero StartSmart.
Æ Se abre la ventana Nero StartSmart.
2. Haga clic en el botón de flecha del margen izquierdo de la ventana.
Æ Se abre el área extendida.
Fig. 1: Nero StartSmart
3. Seleccione la entrada Nero ImageDrive en el cuadro de lista Aplicaciones.
Æ Se abre la ventana Nero ImageDrive.
Î Ha iniciado Nero ImageDrive a través de Nero StartSmart.
3.2 Inicio directo de Nero ImageDrive
Para iniciar Nero ImageDrive directamente, haga lo siguiente:
1. Seleccione Inicio (icono Inicio) > (Todos los) Programas > Nero 7 (Premium) >
Herramientas > Nero ImageDrive.
Æ Se abre la ventana Nero ImageDrive.
Î Ha iniciado Nero ImageDrive.

Uso de Nero ImageDrive
Página 7
4 Uso de Nero ImageDrive
4.1 Interfaz de programa
La interfaz de programa de Nero ImageDrive es el punto de partida para activar Nero
ImageDrive, para configurar hasta dos unidades virtuales y para montar archivos de imagen.
Nero ImageDrive puede contar con hasta tres fichas: la ficha Opciones se encuentra
siempre disponible, mientras que las fichas Primera unidad y Segunda unidad se
muestran sólo cuando las unidades correspondientes se encuentran activadas.
Fig. 2: Ficha Opciones
Están disponibles las siguientes opciones de entrada:
Activar/
Desactivar
Activa o desactiva Nero ImageDrive (véase
Activación de
Nero ImageDrive
).
Aceptar
Aplica todos los cambios que se hayan realizado y cierra
Nero ImageDrive.
Ficha Opciones
Activar
primera/segunda
unidad
Activa la primera o segunda unidad virtual (véase
Activación
de unidades
).
Montar imágenes al
iniciar
Monta los archivos de imagen de forma automática al iniciar.
Fichas Primera unidad y Segunda unidad
Imagen
Muestra el nombre de archivo de la imagen montada
actualmente o montada más recientemente.
…
Muestra la ventana Abrir imagen, donde se puede seleccionar
un archivo de imagen.
Mostrar información
de imagen
Abre la ventana Información, que proporciona información
sobre el archivo de imagen montado, como el nombre, la
fecha y el tamaño.
Expulsar
Desactiva la imagen (equivale a la acción de expulsar un
disco). Una vez que la imagen se desactiva, se muestra el
botón Cargar.

Uso de Nero ImageDrive
Página 8
Cargar
Monta la imagen que se muestra en el panel Imagen. Una
vez que se ha montado la imagen, aparece el botón
Expulsar.
4.2 Aplicaciones de muestra
Nero ImageDrive es una unidad virtual que puede cargar imágenes. Una imagen o un
archivo de imagen es una imagen virtual de un CD o DVD. Nero ImageDrive le permite tratar
las imágenes como discos; al mismo tiempo, también es posible abrir archivos o ejecutar
programas en la unidad virtual (que se puede encontrar en el Explorador de Windows de
Microsoft™).
Nero ImageDrive es idóneo para aplicaciones como las siguientes:
Cargar la imagen de un CD de videojuegos en Nero ImageDrive para eliminar el molesto
ruido que hace el CD al girar cuando se inicia el juego.
Cargar discos que se emplean con frecuencia, como un CD con números de teléfono,
como una imagen en Nero ImageDrive para que no se tenga que introducir dicho CD
cada vez que desee emplearse.
Crear una imagen de un vídeo o de una presentación de diapositivas que se está
creando con Nero Vision, por ejemplo, para que pueda probarse primero con Nero
ImageDrive.
Puede crear imágenes con Nero Burning ROM (desde datos del ordenador o como copia
de un disco que se haya introducido), así como con aplicaciones tales como Nero Vision o
Nero Recode.
Nero Burning ROM es un programa de grabación que cuenta con todas las capacidades
posibles. Nero Burning ROM forma parte del paquete de programas de Nero 7 y se instala
de forma automática con Nero 7. Para obtener más información, veáse el manual de Nero
Burning ROM.
Nero Vision es un programa para la captura, creación y grabación de vídeos. Nero Recode
es un convertidor de vídeo. Ambas aplicaciones forman parte de la suite de Nero 7 y se
instalan automáticamente con Nero 7. Para obtener más información, véanse los
manuales de Nero Vision y Nero Recode.

Activación de Nero ImageDrive
Página 9
5 Activación de Nero ImageDrive
Nero ImageDrive se encuentra inicialmente desactivado de forma predeterminada. La
primera vez que inicie el programa es preciso activarlo. Una vez realizada esta opción es
posible utilizar las funciones de Nero ImageDrive. Para activar Nero ImageDrive, realice las
siguientes acciones:
1. Inicie Nero ImageDrive (véase Inicio del programa).
Æ Se muestra un cuadro de diálogo que le preguntará si desea activar Nero ImageDrive.
Fig. 3: Cuadro de diálogo de activación de Nero ImageDrive
2. Haga clic en el botón Sí.
Æ Se activa Nero ImageDrive. Se muestra un cuadro de diálogo que le aconsejará que
reinicie su equipo para que los cambios surtan efecto.
3. Haga clic en el botón Aceptar.
Æ Se cierra el cuadro de diálogo.
4. Reinicie el equipo.
Æ Se prosigue con el proceso de activación. Se muestra un cuadro de diálogo durante este
proceso. Nero ImageDrive se abre una vez que haya finalizado este proceso.
Fig. 4: Nero ImageDrive
Î Ha activado Nero ImageDrive. A partir de este momento ya puede emplear Nero
ImageDrive y activar las unidades virtuales.
Si no desea emplear más Nero ImageDrive, puede desactivarlo mediante el botón
Desactivar.

Activación de unidades
Página 10
6 Activación de unidades
Una vez que haya activado Nero ImageDrive, puede emplearlo para configurar hasta dos
unidades virtuales. Para llevar a cabo esta acción, realice lo siguiente:
1. Inicie Nero ImageDrive (véase Inicio del programa).
2. Para activar la primera unidad, active la casilla Primera unidad > Activar unidad.
Æ Se activa la unidad virtual, a la que se asignará la primera letra de unidad que se
encuentre disponible. La letra de unidad se muestra entre paréntesis a continuación de
Primera unidad. Se genera la ficha Primera unidad.
3. Para activar la segunda unidad, active la casilla Segunda unidad > Activar unidad.
Æ Se activa la unidad virtual, a la que se asignará la primera letra de unidad que se
encuentre disponible. La letra de unidad se muestra entre paréntesis a continuación de
Segunda unidad. Se genera la ficha Segunda unidad.
Fig. 5: Nero ImageDrive con dos unidades activadas
Î Ha activado las unidades. Las unidades virtuales se encuentran ahora disponibles en el
equipo y se muestran en el Explorador de Windows de Microsoft™.

Montaje de imágenes
Página 11
7 Montaje de imágenes
7.1 Montaje de imágenes con Nero ImageDrive
Una imagen o un archivo de imagen es un archivo individual de la unidad de disco duro que
contiene una imagen de un disco completo. Una imagen, por lo tanto, es un disco virtual que
puede grabar en un disco real, por ejemplo, con Nero Burning ROM. Con la unidad virtual de
Nero ImageDrive puede cargar la imagen (montar el disco virtual) y leerlo o ejecutarlo.
Es preciso que se cumpla el siguiente requisito:
Debe encontrarse activada una unidad virtual.
Para montar la imagen, lleve a cabo los siguientes pasos:
1. Inicie Nero ImageDrive (véase Inicio del programa).
2. Haga clic en la ficha de la unidad deseada.
3. Haga clic en el botón ...
Æ Se abre la ventana Abrir imagen.
4. Seleccione el archivo de imagen deseado y haga clic en el botón Abrir.
Æ El archivo imagen está montado y el nombre de archivo se muestra en el panel
Imagen.
Se abre una ventana del Explorador de Windows de Microsoft™, que muestra el
contenido de la unidad virtual.
Fig. 6: Archivo de imagen montado
5. Para ver más información sobre el archivo de imagen, haga clic en el botón Mostrar
información de imagen.
Æ El cuadro de diálogo Información que aparece muestra el nombre, la fecha de
creación, el número de pistas, el tipo de disco y el tamaño de la imagen.

Montaje de imágenes
Página 12
6. Si desea que se monte la imagen de forma automática cuando se inicie el equipo:
1. Haga clic en la ficha Opciones.
2. Active la casilla Montar imágenes al iniciar.
Î Ha montado una imagen en la unidad virtual, que podrá emplear siempre que lo desee.
Haga clic en el botón Expulsar para desactivar de nuevo la imagen.
Puede activar (montar) nuevamente un archivo de imagen desactivado (explulsado) de
forma rápida con el botón Cargar.
7.2 Montaje de imágenes desde el Explorador de Windows de
Microsoft™
También es posible montar imágenes desde el Explorador de Windows de Microsoft™; para
ello, haga doble clic en una unidad virtual (siempre y cuando la unidad virtual en cuestión se
encuentre activada). No obstante, esta operación es válida únicamente para la primera
unidad configurada de un máximo de dos.
Para que sea posible montar imágenes desde el Explorador de Windows de Microsoft™, es
preciso especificar que los archivos de imagen habrán de abrirse con Nero ImageDrive.
Para realizar esta acción con Windows® XP, por ejemplo, siga las instrucciones que se
indican a continuación:
1. Haga clic con el botón secundario del ratón en un archivo de imagen para abrir el menú
contextual.
2. Seleccione Abrir con > Elegir programa.
Æ Se muestra la ventana Abrir con.
3. Seleccione Nero ImageDrive en la lista Programas.
Si Nero ImageDrive no aparece en la lista, haga clic en el botón Examinar y seleccione
Nero ImageDrive.
4. Active la casilla Utilizar siempre el programa seleccionado para abrir este tipo de
archivos.
5. Haga clic en el botón Aceptar.
Î La imagen se monta en la primera unidad virtual.
En ocasiones sucesivas, los archivos de imagen de este tipo se montarán en una
unidad virtual al hacer doble clic en la imagen.

Montaje de imágenes
Página 13
7.3 Montaje de imágenes mediante la entrada de la línea de comandos
También es posible montar una imagen en una unidad virtual con una entrada de la línea de
comandos (siempre y cuando la unidad virtual en cuestión se encuentre activada). No
obstante, esta operación es válida únicamente para la primera unidad configurada de un
máximo de dos.
Una aplicación posible es la de guardar los comandos para poder montar diferentes
imágenes como archivos por lotes (*.bat) y, de esa forma, poder cambiar entre las distintas
imágenes sin tener que abrir Nero ImageDrive.
Se encuentran disponibles los comandos que se indican a continuación:
cd "\Path_to_ImageDrive\"
ImageDrive
"Path_to_Image\image.nrg"
Monta la imagen de archivo especificada.
En lugar de Path_to_ImageDrive, introduzca
la ruta de la carpeta del programa de Nero
ImageDrive (por ejemplo, Archivos de
programa\Nero\Nero 7\Nero ImageDrive).
En lugar de Path_to_Image, introduzca la ruta
del archivo de imagen. Asegúrese de que incluye
también el nombre y la extensión del archivo (en
el ejemplo, image.nrg).
cd "\Path_to_ImageDrive\"
ImageDrive ""
Expulsa el archivo de imagen.

Lista de figuras
Página 14
8 Lista de figuras
Fig. 1: Nero StartSmart.......................................................................................................................................6
Fig. 2: Ficha Opciones ......................................................................................................................................7
Fig. 3: Cuadro de diálogo de activación de Nero ImageDrive............................................................................9
Fig. 4: Nero ImageDrive .....................................................................................................................................9
Fig. 5: Nero ImageDrive con dos unidades activadas......................................................................................10
Fig. 6: Archivo de imagen montado..................................................................................................................11

Índice alfabético
Página 15
9 Índice alfabético
A
Activar ..........................................................................9
C
Contacto.....................................................................16
Convenciones...............................................................4
D
Desactivar ....................................................................9
E
Ejemplo de uso.............................................................8
Entrada de la línea de comandos...............................13
F
Ficha
Opciones...............................................................................7
primera/segunda unidad........................................................7
Formato de archivo.......................................................5
Formatos
admitidos...............................................................................5
G
Grupo meta...................................................................4
I
Imagen
abrir.......................................................................................7
cargar....................................................................................8
crear......................................................................................8
desactivación.......................................................................12
expulsar.................................................................................7
expulsión.............................................................................12
montaje................................................................................11
montaje al iniciar................................................................... 7
montaje con línea de comandos......................................... 13
montaje desde el Explorador de Windows de MS..............12
montar al iniciar ..................................................................12
muestra de información........................................................ 7
Inicio del programa.......................................................6
Interfaz de usuario........................................................7
M
Muestra de información de imágenes.........................11
N
Nero Burning ROM .......................................................8
Nero ImageDrive
inicio a través de StartSmart.................................................6
inicio directo.......................................................................... 6
Nero Recode.................................................................8
Nero Vision...................................................................8
R
Requisitos.....................................................................5
Requisitos del sistema..................................................5
S
Sistema operativo.........................................................5
T
Tipo de disco ................................................................5
U
Unidad
activación............................................................................ 10

Contacto
Página 16
10 Contacto
Nero ImageDrive es un producto de Nero AG.
Nero AG
Im Stoeckmaedle 13-15
76307 Karlsbad
Alemania
Web:
www.nero.com
Asistencia:
http://support.nero.com
Dirección de
correo
electrónico:
techsupport@nero.com
Fax:
+49 724 892 8499
Copyright © 2007 Nero AG y sus cedentes de licencias. Todos los derechos reservados.
-
 1
1
-
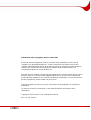 2
2
-
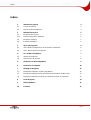 3
3
-
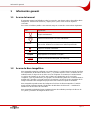 4
4
-
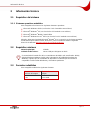 5
5
-
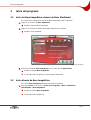 6
6
-
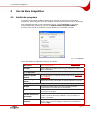 7
7
-
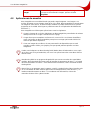 8
8
-
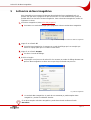 9
9
-
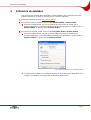 10
10
-
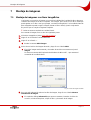 11
11
-
 12
12
-
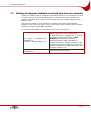 13
13
-
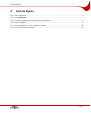 14
14
-
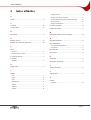 15
15
-
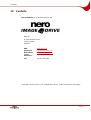 16
16
Nero ImageDrive El manual del propietario
- Tipo
- El manual del propietario
Artículos relacionados
-
Nero ImageDrive El manual del propietario
-
Nero BackItUp 3 El manual del propietario
-
Nero BackItUp 2 El manual del propietario
-
Nero Burning Rom El manual del propietario
-
Nero InfoTool El manual del propietario
-
Nero InfoTool El manual del propietario
-
Nero DiscCopy El manual del propietario
-
Nero SecurDisc Viewer El manual del propietario
-
Nero DiscCopy El manual del propietario
-
Nero BurnRights El manual del propietario