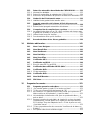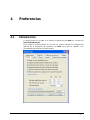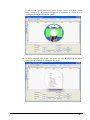Nero Burning Rom El manual del propietario
- Tipo
- El manual del propietario

Manual del usuario
Nero Burning ROM 6
Nero AG

Información sobre derechos de autor y marcas comerciales
El manual del usuario de Nero y todo su contenido son propiedad de Nero AG y
están protegidos por las leyes de derechos de autor. Reservados todos los
derechos. El presente manual del usuario contiene material protegido por las
leyes internacionales de derechos de autor. Queda prohibido copiar, transmitir o
reproducir, cualquiera que sea el medio que se utilice, este manual, ya sea en
su totalidad o en parte, sin la autorización expresa y por escrito de Nero AG.
Todos los nombres de marcas y marcas comerciales son propiedad de sus
respectivos propietarios.
Nero AG rechaza cualquier reclamación que sobrepase los derechos de la
garantía legal. Nero AG no acepta ninguna responsabilidad derivada de la
exactitud del contenido del manual del usuario de Nero. El contenido del
software, así como el del manual del usuario de Nero, puede sufrir
modificaciones sin previo aviso.
Las marcas comerciales mencionadas en el presente documento aparecen
únicamente con fines informativos.
A menos que sea el propietario de los derechos de autor o tenga permisos
de dicho propietario, la copia no autorizada de discos puede constituir
una violación de las leyes nacionales o internacionales y puede dar como
resultado graves sanciones penales.
Copyright © 1995 - 2005 Nero AG
REV 1.2

Nero Contenido • 3
Contenido
1 Información general acerca de Nero Burning ROM 6................. 10
1.1 Acerca del manual de ayuda de Nero....................................... 10
1.2 Estructura del manual de ayuda............................................... 11
1.3 Novedades de Nero 6.0.............................................................. 12
1.3.1 Introducción..................................................................................12
1.3.2 Ventana Grabación ......................................................................12
1.4 Soportes admitidos por Nero.................................................... 12
1.4.1 CD................................................................................................ 13
1.4.2 DDCD...........................................................................................13
1.4.3 DVD..............................................................................................13
1.4.4 HD-Burn .......................................................................................14
2 Estructura de menús..................................................................... 15
2.1 Archivo........................................................................................15
2.1.1 Nuevo...........................................................................................15
2.1.2 Abrir..............................................................................................15
2.1.3 Cerrar........................................................................................... 15
2.1.4 Guardar........................................................................................ 15
2.1.5 Guardar como ..............................................................................15
2.1.6 Información de compilación.......................................................... 15
2.1.7 Actualizar compilación.................................................................. 15
2.1.8 Preferencias................................................................................. 16
2.1.9 Ver página....................................................................................16
2.1.10 Imprimir ........................................................................................16
2.1.11 Imprimir portada de CD................................................................16
2.1.12 Archivo anterior............................................................................ 16
2.1.13 Salir.............................................................................................. 16
2.2 Edición ........................................................................................16
2.2.1 Deshacer......................................................................................16
2.2.2 Cortar ...........................................................................................16
2.2.3 Copiar...........................................................................................16
2.2.4 Pegar............................................................................................16
2.2.5 Pegar acceso directo.................................................................... 17
2.2.6 Borrar ...........................................................................................17
2.2.7 Seleccionar todo........................................................................... 17
2.2.8 Invertir selección ..........................................................................17
2.2.9 Propiedades................................................................................. 17
2.2.10 Añadir archivo ..............................................................................17
2.2.11 Crear carpeta ...............................................................................17
2.2.12 Buscar.......................................................................................... 17

Nero Contenido • 4
2.3 Ver................................................................................................ 18
2.3.1 Barras de herramientas................................................................ 18
2.3.2 Barra de estado............................................................................18
2.3.3 Iconos grandes.............................................................................18
2.3.4 Iconos pequeños..........................................................................18
2.3.5 Lista..............................................................................................18
2.3.6 Detalles ........................................................................................18
2.3.7 Organizar iconos.......................................................................... 18
2.3.8 Original.........................................................................................18
2.3.9 ISO Level 1, ISO Level 2, Joliet ................................................... 19
2.3.10 Actualizar...................................................................................... 19
2.4 Grabador ..................................................................................... 19
2.4.1 Seleccionar grabador................................................................... 19
2.4.2 Seleccionar robot .........................................................................19
2.4.3 Grabar compilación...................................................................... 19
2.4.4 Copiar disco .................................................................................19
2.4.5 Grabar imagen .............................................................................19
2.4.6 Grabar copia de seguridad de disco duro.................................... 19
2.4.7 Grabar partición HFS ...................................................................20
2.4.8 Grabar DiskT@2 ..........................................................................20
2.4.9 Borrar regrabable......................................................................... 20
2.4.10 Expulsar disco..............................................................................20
2.4.11 Información de disco.................................................................... 20
2.5 Herramientas .............................................................................. 20
2.5.1 Codificación de archivos ..............................................................20
2.5.2 Guardar pista................................................................................ 21
2.5.3 Ver pista....................................................................................... 21
2.5.4 Abrir base de datos de CD/DVD-ROM del programa................... 21
2.6 Base de datos............................................................................. 21
2.6.1 Abrir base de datos de CD del programa..................................... 21
2.6.2 Abrir base de datos de títulos del programa ................................21
2.6.3 Abrir base de datos de CD de usuario......................................... 22
2.6.4 Abrir base de datos de títulos de usuario.....................................22
2.6.5 Crear una nueva base de datos del usuario ................................22
2.6.6 Importar base de datos de Internet.............................................. 22
2.6.7 Reparar una base de datos dañada.............................................22
2.7 Ventana .......................................................................................22
2.7.1 Horizontal (parte superior de compilación)................................... 22
2.7.2 Horizontal (parte inferior de compilación)..................................... 22
2.7.3 Vertical (parte izquierda de compilación)..................................... 23
2.7.4 Vertical (parte derecha de compilación)....................................... 23
2.8 Ayuda ..........................................................................................23
2.8.1 Temas de ayuda........................................................................... 23
2.8.2 Utilizar Nero Express.................................................................... 23
2.8.3 Actualizar explorador antivirus..................................................... 23
2.8.4 Introducir nuevo número de serie................................................. 23
2.8.5 Nero en la Web ............................................................................23
2.8.6 Acerca de Nero Burning ROM...................................................... 23

Nero Contenido • 5
3 Nero Express ................................................................................. 24
3.1 Diferencias con Nero ................................................................. 24
4 Preferencias................................................................................... 25
4.1 Introducción................................................................................ 25
4.2 General........................................................................................26
4.3 Caché........................................................................................... 26
4.4 Idioma.......................................................................................... 26
4.5 Sonidos ....................................................................................... 26
4.6 Características avanzadas ........................................................ 26
4.7 Base de datos............................................................................. 26
4.8 Ultrabúfer .................................................................................... 27
4.9 Explorador de archivos .............................................................27
4.10 Diálogos ...................................................................................... 27
5 Seleccionar grabador....................................................................
28
5.1 Introducción................................................................................ 28
5.2 Grabador ..................................................................................... 28
5.3 Grabador de imágenes .............................................................. 28
5.4 Varios grabadores...................................................................... 28
6 Antes de grabar el primer disco................................................... 29
6.1 Ficha Grabar ............................................................................... 29
6.2 Determinar velocidad máxima ..................................................29
6.3 Simulación .................................................................................. 29
6.4 Grabar.......................................................................................... 30
6.5 Ajuste ..........................................................................................30
6.6 Velocidad de grabación............................................................. 30
6.7 Método de grabación ................................................................. 30
6.7.1 Disc-at-Once ................................................................................30
6.7.2 Track-at-once............................................................................... 30
6.8 Número de copias ...................................................................... 31
6.9 Protección contra insuficiencia de datos en el búfer............. 31
6.10 Usar varios grabadores ............................................................. 31
6.11 Exploración antivirus antes de grabar..................................... 31
7 Creación de un CD/DVD................................................................ 33
7.1 Introducción................................................................................ 33
7.2 CD de datos (ISO)....................................................................... 33
7.2.1 Información detallada...................................................................33
7.2.2 Grabación de CD de datos (sin utilizar multisesión)..................... 34

Nero Contenido • 6
7.3 CD de datos (Multisesión) ......................................................... 36
7.3.1 General......................................................................................... 36
7.3.2 ¿Cuál es la estructura de los CD multisesión?............................. 37
7.3.3 Información detallada...................................................................38
7.3.4 Creación de un CD multisesión (Inicio)........................................ 38
7.3.5 Creación de un CD multisesión (Continuación) ........................... 40
7.3.6 Creación de un CD multisesión (Finalización) ............................. 43
7.3.7 Notas adicionales.........................................................................45
7.4 CD de audio ................................................................................ 46
7.4.1 Introducción..................................................................................46
7.4.2 El soporte de origen es una unidad de CD/DVD.......................... 47
7.4.3 El soporte de origen es el disco duro........................................... 48
7.4.4 Grabación de archivos de audio desde CD.................................. 48
7.4.5 Grabación de archivos de audio del disco duro........................... 51
7.4.6 Texto de CD................................................................................. 53
7.4.7 Filtros de audio especiales...........................................................54
7.4.8 Reproductor de CD de audio........................................................ 56
7.4.9 Grabación de discos..................................................................... 56
7.4.10 División de pistas .........................................................................56
7.4.11 Codificación..................................................................................57
7.4.12 Descodificación............................................................................ 59
7.4.13 Listas M3U ...................................................................................60
7.4.14 Nero Wave Editor.........................................................................61
7.4.15 Base de datos de CD de Nero .....................................................61
7.5 CD de modo mixto...................................................................... 65
7.5.1 Creación de un CD de modo mixto .............................................. 66
7.6 CD EXTRA................................................................................... 68
7.6.1 Creación de un CD EXTRA..........................................................68
7.7 CD de arranque........................................................................... 71
7.7.1 Condiciones.................................................................................. 71
7.7.2 Información detallada...................................................................71
7.7.3 Plantilla para crear un CD de arranque........................................ 72
7.7.4 Creación de CD de arranque .......................................................72
7.8 Vídeo CD/Super Vídeo CD ......................................................... 74
7.8.1 Formatos admitidos......................................................................74
7.8.2 CD de vídeo .................................................................................74
7.8.3 CD de supervídeo ........................................................................75
7.8.4 Recodificación de archivos MPEG-1, MPEG-2............................ 75
7.8.5 Complemento DVD de Nero......................................................... 75
7.8.6 Menús de VCD y SVCD ............................................................... 76
7.9 CD de (super) vídeo ................................................................... 77
7.9.1 Creación de un CD de vídeo........................................................ 77
7.9.2 Creación de un CD de supervídeo............................................... 80
7.10 Imágenes en un CD de vídeo o CD de supervídeo.................. 83
7.10.1 Introducción..................................................................................83
7.10.2 Creación de un CD sencillo..........................................................83
7.10.3 Creación de un CD interactivo con imágenes.............................. 85
7.11 CD HFS........................................................................................ 88
7.12 CD híbridos................................................................................. 89
7.12.1 Creación de un CD híbrido........................................................... 89

Nero Contenido • 7
7.13 Formato UDF............................................................................... 91
7.13.1 Creación de un CD UDF .............................................................. 92
7.13.2 Creación de CD puente con UDF/ISO ......................................... 93
8 Copiado de CD............................................................................... 97
8.1 Introducción................................................................................ 97
8.2 Métodos de copiado................................................................... 98
8.2.1 Copiado utilizando un archivo de imagen .................................... 98
8.2.2 Copiado utilizando una copia rápida (al vuelo) ............................99
8.3 Comprobación de la calidad de lectura de audio.................. 101
8.4 Ajuste de velocidad en unidades de CD/DVD-ROM.............. 103
9 Archivo de imagen ...................................................................... 105
9.1 Introducción.............................................................................. 105
9.2 Creación de un archivo de imagen......................................... 105
9.3 Grabación del archivo de imagen........................................... 106
9.4 Nero ImageDrive....................................................................... 106
9.4.1 ¿Qué es Nero ImageDrive? ....................................................... 107
9.4.2 Instalación de Nero ImageDrive................................................. 107
9.4.3 Procedimiento ............................................................................107
10 Almacenamiento de pistas con Nero......................................... 109
10.1 Almacenamiento de pistas de audio ...................................... 109
10.2 Almacenamiento de pistas de datos ...................................... 109
11 LightScribe................................................................................... 112
11.1 LightScribe Requisitos del sistema........................................ 112
11.2 Impresión de etiquetas de LightScribe .................................. 112
11.3 Creación de una compilación, grabación e impresión de
etiquetas de LightScribe..........................................................
113
11.4 LightScribe Preguntas frecuentes.......................................... 126
12 Nero Toolkit ................................................................................. 129
12.1 Nero CD-DVD Speed ................................................................ 129
12.2 Nero DriveSpeed ...................................................................... 130
12.2.1 Utilización de Nero DriveSpeed .................................................130
12.3 Nero InfoTool............................................................................ 131
13 Varios ........................................................................................... 132
13.1 Virus Checker ........................................................................... 132
13.1.1 Actualización de la base de datos..............................................132
13.2 Indicador de nivel de Nero ...................................................... 132
13.2.1 Modificación del indicador de nivel de Nero............................... 133

Nero Contenido • 8
13.3 Detección automática de unidades de CD/DVD-ROM........... 133
13.3.1 Información detallada.................................................................133
13.3.2 Detección automática de unidades de CD/DVD-ROM............... 134
13.3.3 Resolución de problemas del proceso de detección automática135
13.4 Grabación de CD de tamaño extra.......................................... 136
13.4.1 Habilitación de grabación de tamaño extra................................ 136
13.5 Apagado automático del sistema al final del proceso de
grabación ..................................................................................
138
13.5.1 Activación del apagado automático del sistema.........................138
13.6 Comprobación de compilaciones con Nero .......................... 138
13.6.1 La grabación de datos en un CD o DVD conlleva más riesgos que
la grabación de datos en un disco duro. ....................................
139
13.6.2 Utilización de la opción Verificar ................................................ 139
13.6.3 Funcionamiento de la opción Verificar....................................... 139
13.7 Borrado de datos de los discos grabables............................ 139
14 Módulos adicionales................................................................... 141
14.1 Nero Cover Designer................................................................ 141
14.2 Nero Wave Editor ..................................................................... 141
14.3 Nero StartSmart........................................................................ 142
14.4 Nero BackItUp........................................................................... 142
14.5 Nero SoundTrax ....................................................................... 143
14.6 Codificador MP3....................................................................... 144
14.7 Codificador mp3PRO ............................................................... 144
14.7.1 Elección entre MP3 y mp3PRO.................................................. 145
14.8 Codificador/descodificador MPEG-4/AAC ............................. 147
14.9 Codificador DVD....................................................................... 147
14.9.1 CD de supervídeo ......................................................................147
14.10 Codificador DVD....................................................................... 149
14.11 Nero Multi Mounter................................................................... 149
14.12 SDK Nero................................................................................... 150
15 Preguntas frecuentes.................................................................. 151
15.1 Preguntas generales sobre Nero............................................ 151
15.1.1 ¿Se pueden grabar y copiar CD al vuelo con Nero?.................. 151
15.1.2 ¿Cómo se crea un archivo de imagen de CD? .......................... 152
15.1.3 He creado un CD multisesión pero sólo puedo ver la primera o la
última sesión en el Explorador. ¿A qué se debe?......................
152
15.1.4 He introducido el número de serie, pero no puedo abrir Nero. ¿A
qué se debe?..............................................................................
152
15.1.5 Aunque la prueba de velocidad y la simulación se han ejecutado
correctamente, cuando grabo el CD aparecen mensajes de error
SCSI del tipo "Error de adaptador host" o "Fallo al poner en cola".
¿Qué debo hacer? .....................................................................
153
15.1.6 ¿Cómo se pueden evitar los errores de "insuficiencia de datos en
el búfer"?....................................................................................
153
15.1.7 Sólo puedo seleccionar el idioma inglés.................................... 153

Nero Contenido • 9
15.1.8 Desde que instalé Nero, el ordenador funciona de manera
imprevisible. ¿A qué se debe?...................................................
154
15.1.9 Puedo leer el CD que he grabado en el grabador, pero no en todas
las unidades de CD/DVD-ROM. ¿A qué se debe?.....................
154
15.1.10 La unidad rápida de CD/DVD-ROM SCSI lee los discos con
relativa lentitud cuando utilizo Nero. ¿A qué se debe?..............
154
15.1.11 ¿Cómo puedo eliminar la molesta pausa de 2 segundos entre
pistas de audio?.........................................................................
154
15.1.12 Los CD de audio que he grabado tienen interferencias de sonido
como ruidos de crujidos, susurros y tarareos. ¿A qué se debe?
155
15.1.13 Durante el proceso de grabación aparece uno de los siguientes
errores. ¿A qué se debe?...........................................................
155
15.1.14 Nero no detecta la unidad de CD/DVD-ROM. ¿Qué debo hacer?
...................................................................................................
156
15.2 Ayuda contextual ..................................................................... 156
15.3 Información de contacto.......................................................... 157
16 Glosario........................................................................................ 159

Nero Información general acerca de Nero Burning ROM 6 • 10
1 Información general acerca de Nero
Burning ROM 6
1.1 Acerca del manual de ayuda de Nero
En este manual de ayuda se describen las muchas y variadas funciones de
Nero. Existen numerosos programas de grabación distintos, pero Nero es
único, Nero ofrece más.
Con Nero puede grabar todo tipo de soportes:
CD de audio
Cuando se crea un CD de audio, los archivos musicales comprimidos se
convierten automáticamente al formato CDA sin necesidad de cambiar
ningún ajuste.
CD de datos (ISO)
CD HFS
CD de modo mixto
CD EXTRA
Vídeo CD / Super Vídeo CD
Cuando se crea un CD de vídeo, los archivos de vídeo sin comprimir se
convierten automáticamente al formato MPG-1 sin necesidad de cambiar
ningún ajuste. Para crear un CD de supervídeo, es necesario que los datos
ya estén en formato MEG-2 o que los archivos se conviertan a este formato
mediante el uso del complemento DVD, que se puede adquirir pagando un
suplemento.
CD de arranque (y DVD)
CD híbridos
Formatos UDF (CD y DVD)
y, por supuesto, también puede copiar CD (y DVD).
Nero Cover Designer le permite crear sus propias portadas o carátulas
individuales para los CD.
Nero Wave Editor permite editar los archivos de audio.
Nero CD-DVD Speed es un programa de referencia que proporciona
información detallada sobre la velocidad de las unidades de CD y DVD. El

Nero Información general acerca de Nero Burning ROM 6 • 11
conocimiento de la capacidad de extracción de audio (Extracción de audio
digital - DAE) es especialmente importante para el almacenamiento de pistas
de audio en disco duro y para la copia de CD de audio, puesto que los datos de
audio se extraen digitalmente desde los CD.
Nero DriveSpeed permite ajustar la velocidad de lectura de la unidad de CD si
su funcionamiento produce un ruido excesivo.
Nero Image Drive permite ver el contenido de un archivo de imagen.
Nero InfoTool proporciona información detallada sobre las posibilidades de las
unidades de CD/DVD.
Nota: Nero InfoTool no siempre se incluye con Nero; puede descargarlo
gratuitamente desde
http://www.cdspeed2000.com.
1.2 Estructura del manual de ayuda
Este manual de ayuda tiene la estructura siguiente:
En el capítulo titulado "Estructura de menús" se describe la estructura de
menús de Nero y se explica la acción de cada comando.
El capítulo titulado "Nero Express" ofrece una breve descripción de Nero
Express y explica las diferencias con Nero.
En el capítulo titulado "Preferencias" se describen las fichas y la forma de
cambiar la configuración general para que la grabación con Nero se adapte a
las necesidades personales de cada usuario.
En el capítulo titulado "Seleccionar grabador" se indica cómo seleccionar un
grabador. Si sólo aparece un grabador en la pantalla Seleccionar grabador, es
probable que tenga un solo grabador físico instalado, pero gracias a Nero
dispondrá además del denominado grabador de imágenes, que permite crear
archivos de imagen en el disco duro que posteriormente podrán grabarse en un
soporte.
En el capítulo titulado "Antes de grabar el primer disco" se indica cómo crear los
distintos tipos de CD.
El manual de ayuda tiene la estructura siguiente:
Antes de grabar el primer disco: Esta sección contiene consejos útiles,
trucos e información acerca de la grabación de soportes.
Creación de un CD/DVD: En esta sección se indica cómo grabar un soporte.
Copiado de CD: En esta sección se indica cómo copiar un soporte.
Archivo de imagen: Aquí puede averiguar cómo crear y grabar un archivo de
imagen.
Almacenamiento de pistas con Nero: En esta sección se indica cómo
guardar las pistas de un disco en el disco duro.
Nero Toolkit: Contiene herramientas útiles que le facilitan el trabajo.
Varios: Esta sección contiene información sobre programas como Virus
Checker, así como otros consejos útiles sobre la grabación como, por
ejemplo, cómo realizar una grabación de tamaño extra.
Módulos adicionales: Esta sección contiene información sobre los módulos
adicionales de Nero disponibles.

Nero Información general acerca de Nero Burning ROM 6 • 12
Preguntas frecuentes: Aquí encontrará las respuestas a preguntas
frecuentes.
Glosario: El glosario explica algunos de los términos asociados a la
grabación de soportes.
1.3 Novedades de Nero 6.0
1.3.1 Introducción
La versión 6.0 de Nero permanece fiel a la idea original de proporcionar
software de gran calidad y de manejo sencillo, capaz tanto de ofrecer la ayuda
necesaria a los principiantes como de satisfacer las necesidades de los
usuarios avanzados.
Aunque la interfaz de usuario ha cambiado ligeramente esperamos que resulte
gratamente impresionado por las mejoras, ya que Nero es ahora más cómodo y
sencillo de utilizar.
Pero eso no es todo, la familia de programas Nero se ha ampliado con nuevos
miembros.
Nero StartSmart es un programa que muestra los componentes instalados
de Nero y también permite iniciarlos. Nero StartSmart permite seleccionar e
iniciar el programa adecuado para cada tipo de compilación. Los programas
de Nero Toolkit también se pueden iniciar mediante Nero StartSmart.
Nero BackItUp es un programa fácil de usar, cómodo y eficaz que permite
realizar copias de seguridad de datos y restaurarlos.
Nero SoundTrax es un programa profesional diseñado para crear CD de
audio masterizados. Encontrará información adicional acerca de Nero
SoundTrax en la Guía rápida asociada.
Ya se encuentra disponible la versión 4 del software de escritura de paquetes
InCD. Este programa ha sido totalmente revisado para convertirlo en la
referencia entre los programas de escritura de paquetes. Encontrará
información adicional acerca de InCD en la Guía rápida asociada.
Nero Wave Editor II admite ahora los complementos DirectX y VST y contiene
nuevas funciones y filtros. Encontrará información adicional acerca de Nero
Wave Editor en la Guía rápida asociada.
1.3.2 Ventana Grabación
La ventana Grabación ya no es una ventana independiente que se abre cuando
Nero inicia la grabación, sino que se ha integrado en la interfaz de Nero. De
esta manera sólo hay que utilizar una interfaz.
1.4 Soportes admitidos por Nero
Con Nero puede utilizar tanto CD como DVD para realizar las copias.
É
ste es el
motivo de que a lo largo del presente manual se emplee siempre el término
genérico "disco" para referirse a cualquiera de ellos. Puede grabar un CD con un
grabador de CD o con un grabador de DVD. El resultado obtenido dependerá del
disco utilizado. En un grabador de CD puede grabar CD pero no DVD. Si desea

Nero Información general acerca de Nero Burning ROM 6 • 13
grabar una determinada compilación que sólo es posible con un formato de
disco específico (CD de vídeo o CD de supervídeo), se especificará el formato
de disco correspondiente.
1.4.1 CD
Nero proporciona una interfaz de usuario estándar que convierte la creación de
cualquier tipo de soporte en un juego de niños. Puede utilizar cualquiera de las
fichas para creación de CD; por tanto, encontrará descripciones detalladas de
cada una en las secciones correspondientes. Puesto que cualquier tipo de
compilación de DDCD y DVD se puede incluir también en un CD, aquí se
explica cómo grabar un CD, pero no se ofrecen instrucciones específicas sobre
el método de creación de un DDCD o DVD.
1.4.2 DDCD
Nero proporciona una interfaz de usuario estándar que convierte la creación de
cualquier tipo de soporte en un juego de niños. Esto implica entre otras cosas
que las fichas que definen las propiedades del DDCD son en su mayor parte
idénticas a las que corresponden al CD. El procedimiento para copiar un DDCD
es ligeramente distinto debido, por ejemplo, a que únicamente se puede utilizar
para datos y no como soporte musical, de modo que la ficha “Opciones de
lectura” no está disponible para estos discos. Opciones como, por ejemplo, la
elección de formato ("Modo 1" y "Modo 2/XA") no están disponibles para los
DDCD, de modo que esta área está desactivada en la ficha correspondiente.
Los pasos de los que consta la creación de un DDCD no difieren de aquéllos
implicados en la creación de un CD. El proceso de creación de un DDCD, por
tanto, no se describe por separado.
El DDCD (CD de doble densidad) es una versión ampliada del CD y está a
medio camino entre el CD y el DVD, con una capacidad máxima de 1,3 GB de
datos.
En un DDCD se pueden crear las compilaciones siguientes:
DDCD-ROM (ISO)
Copia de un DDCD
DDCD-ROM (Arranque)
DDCD-ROM (UDF)
DDCD-ROM (UDF/ISO)
Para averiguar cómo se copia un DDCD, por ejemplo, consulte la sección
titulada "
Copiado de CD".
1.4.3 DVD
Nero proporciona una interfaz de usuario estándar que convierte la creación de
cualquier tipo de soporte en un juego de niños. Esto implica entre otras cosas
que las fichas que definen las propiedades del DVD son en su mayor parte
idénticas a las que corresponden al CD. El procedimiento para crear un DVD
(ISO) es ligeramente distinto debido, por ejemplo, a que este tipo de DVD no
siempre admite multisesiones, de modo que la ficha correspondiente no
siempre está disponible. Opciones como, por ejemplo, la elección de formato

Nero Información general acerca de Nero Burning ROM 6 • 14
("Modo 1" y "Modo 2/XA") no están disponibles para los DVD (ISO), de modo
que esta área está desactivada en la ficha correspondiente.
Las siglas DVD significan disco versátil digital. Su aspecto exterior es similar al
de un CD estándar. Sin embargo, puede almacenar mayor cantidad de datos
(actualmente llega a 4,7 GB comparado con los 650 MB de un CD) puesto que
la información se almacena más compacta y el disco se graba en un máximo de
cuatro capas. Esta información se tiene que leer con un láser especial con una
longitud de onda modificada, motivo por el cual las unidades de CD estándar no
pueden leer los DVD.
Nero permite grabar los tipos de DVD siguientes:
DVD-R
DVD-RW
DVD+RW
DVD+R
DVD-RAM
DVD+R DL
DVD-R DL
Los pasos de los que consta la creación de un DVD no difieren de aquéllos
implicados en la creación de un CD. El proceso de creación de un DVD, por
tanto, no se describe por separado.
En un DVD se pueden crear las compilaciones siguientes:
DVD-ROM (ISO)
Copia de un DVD
DVD-ROM (Arranque)
DVD-ROM (UDF)
DVD-ROM (UDF/ISO)
Para averiguar cómo se copia un DVD-ROM, por ejemplo, consulte la sección
titulada "
Copiado de CD".
1.4.4 HD-Burn
HD-Burn es un proceso que utiliza la tecnología de DVD para escribir en CD-R.
Por ejemplo, gracias a este proceso es posible duplicar la cantidad que se
puede grabar en un CD-R y almacenar hasta 1,4 GB de datos, en lugar de 700
MB.

Nero Estructura de menús • 15
2 Estructura de menús
2.1 Archivo
2.1.1 Nuevo
Este comando abre la ventana de selección de una compilación nueva.
2.1.2 Abrir
Este comando abre una compilación guardada previamente. El tipo y el
contenido de las compilaciones para los distintos tipos de CD difieren, por lo
que tienen distintas extensiones de archivo. Puede seleccionar el tipo de
compilación que necesite en la lista desplegable "Tipo de archivo".
2.1.3 Cerrar
Este comando cierra la ventana activa. Si existe una compilación abierta o ha
realizado cambios en una compilación existente, el sistema le preguntará si
quiere guardar los cambios.
2.1.4 Guardar
Guarda la compilación seleccionada.
2.1.5 Guardar como
Permite guardar la compilación seleccionada con otro nombre.
2.1.6 Información de compilación
Proporciona información completa sobre la compilación activa.
2.1.7 Actualizar compilación
Actualiza la compilación activa. Este comando no está disponible para todos los
tipos de CD.

Nero Estructura de menús • 16
2.1.8 Preferencias
Abre el área de preferencias de Nero. Consulte la sección titulada "Nero
Express" para obtener más información sobre los distintos ajustes.
2.1.9 Ver página
Abre una ventana en la que se muestra el contenido de la compilación
seleccionada. Esta información se puede imprimir.
2.1.10 Imprimir
Imprime el contenido de la compilación seleccionada.
2.1.11 Imprimir portada de CD
Abre Cover Designer.
2.1.12 Archivo anterior
Este comando sólo está activo si aún no se ha abierto una compilación
existente. En este caso, se muestran aquí los nombres de las cuatro últimas
compilaciones abiertas.
2.1.13 Salir
Este comando cierra Nero. Si hay una compilación abierta, el sistema pregunta
antes si quiere guardarla.
2.2 Edición
2.2.1 Deshacer
Este comando deshace la última acción realizada.
2.2.2 Cortar
Copia el archivo en el portapapeles y lo elimina de su posición original.
2.2.3 Copiar
Copia el archivo en el portapapeles y lo deja en su posición original.
2.2.4 Pegar
Pega el contenido del portapapeles.

Nero Estructura de menús • 17
2.2.5 Pegar acceso directo
Pega un acceso directo en lugar del archivo.
2.2.6 Borrar
Borra el archivo seleccionado.
El archivo se elimina inmediatamente de la ventana de compilación.
En el explorador de archivos, se le pedirá que confirme la supresión del archivo
puesto que éste se borra realmente; es decir, se mueve a la papelera de
reciclaje de Windows.
2.2.7 Seleccionar todo
Selecciona todos los archivos de una carpeta.
2.2.8 Invertir selección
Invierte la selección; es decir, se anula la selección de todos los archivos y, en
cambio, se seleccionan todos los archivos que no estaban seleccionados.
2.2.9 Propiedades
Muestra información sobre el archivo seleccionado.
La ventana de compilación contiene información como, por ejemplo, el origen
del archivo y la fecha en la que se añadió a la compilación.
En el explorador de archivos las propiedades se muestran de la misma forma
que en el explorador de Windows.
2.2.10 Añadir archivo
Abre un cuadro de diálogo y muestra una carpeta cuyos archivos se pueden
añadir. Para cambiar la carpeta puede examinar todo el disco duro y las
unidades de red.
Este comando sólo está activo si se ha seleccionado una ventana de
compilación. El cuadro de diálogo que se abre es similar al explorador de
archivos de Nero, pero resulta menos sencillo de utilizar.
2.2.11 Crear carpeta
Crea una carpeta nueva en el directorio seleccionado.
2.2.12 Buscar
Abre una ventana de búsqueda. Este comando sólo está disponible cuando hay
una ventana de compilación activa.

Nero Estructura de menús • 18
2.3 Ver
2.3.1 Barras de herramientas
Haga clic en este comando para mostrar las diferentes opciones de
visualización de las barras de herramientas.
2.3.2 Barra de estado
Haga clic en este comando para activar o desactivar la barra de estado. Si hay
una marca junto al comando, la barra de estado está visible.
2.3.3 Iconos grandes
Haga clic en este comando para ver los archivos del explorador de archivos con
iconos grandes.
2.3.4 Iconos pequeños
Haga clic en este comando para ver los archivos del explorador de archivos con
iconos pequeños.
2.3.5 Lista
Haga clic en este comando para ver los archivos del explorador de archivos en
forma de lista.
2.3.6 Detalles
Haga clic en este comando para ver los detalles de los archivos del explorador
de archivos; es decir, con información adicional junto al nombre como, por
ejemplo, el tamaño del archivo, el tipo de archivo o la fecha de creación.
2.3.7 Organizar iconos
Cuando seleccione este comando, verá varias opciones para organizar los
archivos.
2.3.8 Original
Un punto negro delante de este comando indica si se están utilizando los
nombres de archivo y carpeta originales o si es necesario convertir el nombre
de acuerdo con el estándar ISO Level 1, ISO Level 2, Joliet.
Consulte también:
ISO Level 1, ISO Level 2, Joliet

Nero Estructura de menús • 19
2.3.9 ISO Level 1, ISO Level 2, Joliet
Un punto negro delante de este comando indica si los nombres de archivo y
carpeta originales se han convertido de acuerdo con el estándar ISO Level 1,
ISO Level 2, Joliet o si se debe restaurar el nombre original.
Consulte también:
Original
ISO Level 1, ISO Level 2, Joliet permite los nombres de archivo con formato 8.3
(8 caracteres para el nombre y 3 para la extensión) y los nombres de directorio
de 8 caracteres en el nivel 1. Únicamente se pueden utilizar los caracteres de la
A a la Z, del 0 al 9 y el subrayado (_); no está permitido el uso de caracteres
especiales como, por ejemplo, §, $, % y &. El número máximo de niveles de
directorio es de 8 (incluido el directorio principal).
2.3.10 Actualizar
Actualiza el contenido del explorador de archivos.
2.4 Grabador
2.4.1 Seleccionar grabador
Muestra los grabadores instalados y permite seleccionar el que sea necesario.
2.4.2 Seleccionar robot
Abre un cuadro de diálogo para seleccionar el robot. (Disponible únicamente si
se ha adquirido el complemento)
2.4.3 Grabar compilación
Abre el cuadro de diálogo "Grabar CD". Este comando sólo está disponible
cuando hay una compilación activa.
2.4.4 Copiar disco
Abre el cuadro de diálogo "Copiar", en el que se pueden realizar los ajustes
deseados e iniciar la copia del CD.
2.4.5 Grabar imagen
Abre el cuadro de diálogo para seleccionar un archivo de imagen. Una vez
realizada la selección, se abrirá el cuadro de diálogo "Grabar CD".
2.4.6 Grabar copia de seguridad de disco duro
Abre un cuadro de diálogo en el que se puede seleccionar el disco duro y la
partición. Una vez hecho esto, se abre el cuadro de diálogo "Grabar CD".

Nero Estructura de menús • 20
Nota: Asegúrese de leer la información importante que aparece delante del
cuadro de diálogo en el que se selecciona el disco duro.
Precaución: De momento no es posible realizar una copia de seguridad de
discos duros o particiones NTFS bajo Windows XP. Windows XP no funcionaría
después de restaurar la copia de seguridad.
2.4.7 Grabar partición HFS
Este comando sólo está disponible si se ha instalado un disco duro HFS. De
esta manera se puede crear un CD utilizando el sistema de archivos HFS de los
ordenadores Macintosh. Nero puede crear tanto discos CD HFS "puros", como
discos CD híbridos que contengan datos HFS e ISO.
2.4.8 Grabar DiskT@2
Graba un DiskT@2. Este comando está disponible únicamente si se ha
instalado un grabador que admite esta función.
2.4.9 Borrar regrabable
Abre un cuadro de diálogo en el que se puede borrar un disco regrabable. Esta
opción sólo se puede utilizar cuando hay un grabador RW instalado con un
disco RW insertado.
2.4.10 Expulsar disco
Abre la bandeja del grabador seleccionado para la grabación para poder sacar
el disco e insertar uno nuevo. Este comando está desactivado si se ha
seleccionado el grabador de imágenes.
2.4.11 Información de disco
Muestra información sobre el disco insertado. Éste se puede encontrar en la
unidad de CD/DVD o en un grabador.
Nota: Tenga en cuenta que las unidades de CD sólo pueden mostrar
determinadas funciones como, por ejemplo, el texto de CD, si el ordenador
también las admite.
2.5 Herramientas
2.5.1 Codificación de archivos
Abre un cuadro de diálogo para convertir los archivos de audio del disco duro
en uno de los formatos siguientes:
WAV
WMA
AAC (solamente hasta 50 veces; después debe adquirir el complemento HE-
AAC)

Nero Estructura de menús • 21
MP3 (solamente hasta 30 veces; después debe adquirir el complemento
MP3 o mp3PRO)
mp3PRO (solamente hasta 30 veces; después debe adquirir el complemento
MP3 o mp3PRO)
AIF
2.5.2 Guardar pista
Guarda una pista de un disco en el disco duro. Las pistas de audio se pueden
convertir en archivos WAV, MP3, mp3PRO o AIF, y los archivos de imagen
(nrg) se pueden crear a partir de otros tipos de archivo. El número de archivos
MP3 o mp3PRO que se pueden crear es ilimitado si se utilizan los
complementos MP3 o mp3PRO, que se pueden adquirir por separado. De lo
contrario, el codificador mp3PRO sólo se puede utilizar 30 veces antes de que
se bloquee por motivos de licencia.
2.5.3 Ver pista
Permite ver el contenido de un CD de datos en formato hexadecimal y saltar
directamente a los distintos sectores.
2.5.4 Abrir base de datos de CD/DVD-ROM del programa
Abre la base de datos del programa y permite borrar, editar y añadir un nuevo
CD/DVD-ROM.
La ubicación de la base de datos del programa se define en la ficha Base de
datos de Preferencias.
Consulte la sección titulada "
Base de datos" para obtener más información.
2.6 Base de datos
2.6.1 Abrir base de datos de CD del programa
Abre la base de datos del programa y permite borrar, editar y añadir un nuevo
CD.
La ubicación de la base de datos del programa se define en la ficha Base de
datos de Preferencias.
Consulte la sección titulada "
Base de datos" para obtener más información.
2.6.2 Abrir base de datos de títulos del programa
Abre la base de datos del programa y permite realizar búsquedas por título o
por artista.
La ubicación de la base de datos del programa se define en la ficha Base de
datos de Preferencias.
Consulte la sección titulada "
Base de datos" para obtener más información.

Nero Estructura de menús • 22
2.6.3 Abrir base de datos de CD de usuario
Abre la base de datos del usuario y permite borrar, editar y añadir un nuevo CD.
La ubicación de la base de datos del usuario se define en la ficha Base de
datos de Preferencias.
Consulte la sección titulada "
Base de datos" para obtener más información.
2.6.4 Abrir base de datos de títulos de usuario
Abre la base de datos del usuario y permite realizar búsquedas por título o por
artista.
La ubicación de la base de datos del usuario se define en la ficha Base de
datos de Preferencias.
Consulte la sección titulada "
Base de datos" para obtener más información.
2.6.5 Crear una nueva base de datos del usuario
Abre un cuadro de diálogo en el que se puede crear una nueva base de datos
del usuario. Seleccione el directorio en el que desea guardar la base de datos.
Después el sistema le preguntará si quiere utilizar la base de datos nueva como
base de datos del usuario. En caso afirmativo, el directorio se define en la ficha
Base de datos de la opción Preferencias.
Consulte la sección titulada "
Base de datos" para obtener más información.
2.6.6 Importar base de datos de Internet
Abre un cuadro de diálogo en el que se puede importar la base de datos de
Internet.
Consulte la sección titulada "
Importación de la base de datos del programa"
para obtener más información.
2.6.7 Reparar una base de datos dañada
Abre un cuadro de diálogo en el que se puede reparar una base de datos
dañada. Si tiene bases de datos del programa y del usuario en el sistema,
seleccione la que quiere reparar. Nero le indicará si necesita hacerlo.
2.7 Ventana
2.7.1 Horizontal (parte superior de compilación)
Las ventanas abiertas se organizan en sentido horizontal con la ventana de
compilación arriba.
2.7.2 Horizontal (parte inferior de compilación)
Las ventanas abiertas se organizan en sentido horizontal con la ventana de
compilación abajo.

Nero Estructura de menús • 23
2.7.3 Vertical (parte izquierda de compilación)
Las ventanas abiertas se organizan en sentido vertical con la ventana de
compilación a la izquierda. Éste es el ajuste por defecto de Nero.
2.7.4 Vertical (parte derecha de compilación)
Las ventanas abiertas se organizan en sentido vertical con la ventana de
compilación a la derecha.
2.8 Ayuda
2.8.1 Temas de ayuda
Abre el archivo de ayuda de Nero.
2.8.2 Utilizar Nero Express
Activa o desactiva Nero Express. Cuando la opción está seleccionada, Nero
Express está activo. La interfaz particularmente sencilla de Nero Express se
abrirá cuando comience a crear la siguiente compilación.
Consulte la sección titulada "
Nero Express" para obtener más información.
2.8.3 Actualizar explorador antivirus
Este comando sólo está activo y, por tanto, disponible, en la versión para venta
al público de Nero. Si dispone de conexión con Internet, se conecta al servidor
y actualiza la base de datos antivirus.
Consulte la sección titulada "
Virus Checker" para obtener más información.
2.8.4 Introducir nuevo número de serie
Abre un cuadro de diálogo en el que se puede introducir un número de serie
nuevo.
2.8.5 Nero en la Web
Abre la página principal de Nero AG.
2.8.6 Acerca de Nero Burning ROM
Abre una ventana que contiene el número de la versión instalada y los datos de
usuario introducidos durante la instalación de Nero.

Nero Nero Express • 24
3 Nero Express
3.1 Diferencias con Nero
Nero Express es una innovadora aplicación que ofrece ayuda mediante
asistentes. Esta aplicación se utiliza para grabar discos basados en la aplicación
principal Nero. Cuando se compila un proyecto, se puede cambiar de Nero
Express a Nero y viceversa en cualquier punto del proceso. Nero Express
puede iniciarse desde Nero haciendo clic en el icono Nero Express '
' de la
barra de herramientas.
Nero Express está especialmente recomendado para los principiantes, ya que
selecciona automáticamente los ajustes correctos y permite al usuario
concentrarse en el objetivo principal: grabar discos.
Nero Express permite grabar las siguientes compilaciones en los discos
marcados con ‘X’.
CD DDCD DVD
Disco de datos X X X
Disco de datos de arranque X X X
CD de audio X
CD de audio y datos X
Disco MP3 X X X
Disco WMA X X X
CD de vídeo X
CD de supervídeo X
DVD-Vídeo X
Copia X X X
Archivo de imagen X X X
Compilación guardada X X X
Todas las demás compilaciones se pueden crear con Nero.
Encontrará más información sobre la utilización de Nero Express en el manual
escrito especialmente para este programa.

Nero Preferencias • 25
4 Preferencias
4.1 Introducción
La mejor forma de acceder a la ventana Preferencias de Nero es a través de
Archivo/Preferencias.
Esta ventana contiene fichas en las que se puede cambiar la configuración
general de la grabación de soportes con Nero para que se adapte a las
necesidades personales de cada usuario.

Nero Preferencias • 26
4.2 General
Puede cambiar algunos de los ajustes básicos en esta ficha. Es aconsejable
activar todas las casillas de verificación, ya que esto facilita el trabajo con Nero.
También puede ver qué complementos están instalados, cuáles están admitidos
y cuáles no lo están.
Si tiene varios editores de portadas instalados en el PC, puede definir un editor
por defecto. El editor de portadas de Nero es Cover Designer. Encontrará más
información sobre este tema en la sección correspondiente.
4.3 Caché
En esta ficha se define la unidad y la ruta del caché; es decir, la memoria en la
que se almacenan temporalmente los datos antes y durante la grabación. Si
tiene varios discos duros instalados, es recomendable que compruebe su
velocidad y utilice el más rápido de ellos como caché.
En la prueba de velocidad no se incluyen las unidades de red. Por tanto, no es
aconsejable utilizarlas como caché.
4.4 Idioma
Esta ficha contiene todos los idiomas instalados y es donde se selecciona el
idioma en el que se van a mostrar los comandos y funciones, así como todas las
entradas de Nero.
Sólo se muestran los idiomas seleccionados durante la instalación. Si quiere
utilizar otro idioma, inserte el CD de instalación e instálelo.
4.5 Sonidos
En esta ficha se definen los sonidos que se reproducen en relación con las
distintas acciones de grabación. Durante la instalación de Nero se cargan varios
sonidos, pero también es posible enlazar otros sonidos distintos a las acciones
de grabación.
Al activar la casilla de verificación se reproduce el sonido seleccionado. Al
desactivar la casilla de verificación no se reproduce el sonido.
4.6 Características avanzadas
Como su nombre indica, esta ficha va destinada a los usuarios avanzados que
tienen experiencia en la grabación de soportes.
La opción de tamaño extra debe utilizarse con especial precaución porque puede
dañar el grabador. Utilícela bajo su responsabilidad.
4.7 Base de datos
Nero permite enlazar CD de audio con una base de datos local.
Puede tratarse de una base de datos del usuario que contenga los títulos que se
han grabado con Nero o de una base de datos del programa. La base de datos

Nero Preferencias • 27
del programa proviene de freedb.org y se debe cargar previamente en el PC
(consulte "
Base de datos de CD de Nero"). Una vez hecho esto, el título y el
artista del CD insertado se suelen reconocer, por lo que no es necesario
introducirlos manualmente.
4.8 Ultrabúfer
Esta ficha permite especificar la cantidad de memoria que Nero utilizará como
búfer RAM. Esto se puede hacer de forma automática o manual. Es aconsejable
utilizar la opción Configuración automática para lograr una relación óptima entre
el búfer existente y el búfer reservado para la grabación.
Cuando ajuste el búfer manualmente, asegúrese de que no sea demasiado
pequeño, ya que un búfer grande producirá resultados de grabación más fiables
que uno de tamaño reducido.
4.9 Explorador de archivos
Esta ficha permite cambiar la configuración del explorador de archivos, que es el
núcleo de la ventana de compilación de Nero.
Por ejemplo, puede especificar si el explorador de archivos se tiene que abrir
automáticamente al abrir Nero y si es necesario confirmar operaciones de
archivo como Borrar o Cambiar nombre.
4.10 Diálogos
Esta ficha permite especificar si se mostrará un contador de insuficiencia de
datos en el búfer al final del proceso de grabación. Esta casilla de verificación se
encuentra activada únicamente en los grabadores que admiten esta función.

Nero Seleccionar grabador • 28
5 Seleccionar grabador
5.1 Introducción
El grabador deseado se puede seleccionar en la barra de herramientas. Se
pueden ver los grabadores instalados en el ordenador y seleccionar el que se
va a utilizar por medio de la opción Seleccionar grabador del menú Grabador.
Esta ventana contiene además información sobre el grabador seleccionado.
Normalmente se muestran al menos dos grabadores, el dispositivo instalado y
el grabador de imágenes virtual.
5.2 Grabador
Muestra el dispositivo instalado y ofrece información importante relativa al
proceso de grabación como, por ejemplo:
la velocidad máxima
grabación de tamaño extra (admitida/no admitida)
protección contra insuficiencia de datos en el búfer (admitida/no admitida)
texto de CD (admitido/no admitido)
el tamaño del búfer del grabador
5.3 Grabador de imágenes
Muestra el dispositivo instalado y ofrece información importante relativa al
proceso de grabación como, por ejemplo:
la velocidad máxima
grabación de tamaño extra (admitida/no admitida)
protección contra insuficiencia de datos en el búfer (admitida/no admitida)
texto de CD (admitido/no admitido)
el tamaño del búfer del grabador
5.4 Varios grabadores
Los propietarios de la versión para venta al público de Nero pueden grabar
simultáneamente en más de un grabador si tienen varios instalados.

Nero Antes de grabar el primer disco • 29
6 Antes de grabar el primer disco
6.1 Ficha Grabar
La estructura de la ficha Grabar es la siguiente:
6.2 Determinar velocidad máxima
La prueba de velocidad determina la rapidez con la que se puede acceder a los
archivos compilados. Si la velocidad de acceso es más lenta que la velocidad
de grabación, esta última se reduce para evitar una insuficiencia de datos en el
búfer.
Nota: No es necesario realizar la prueba de velocidad cuando se utilizan
grabadores con protección contra insuficiencia de datos en el búfer.
6.3 Simulación
La simulación lleva a cabo todos los pasos implicados en la grabación de un
disco aparte de la activación del haz láser, de modo que se entiende que si la
simulación se realiza correctamente, el proceso de grabación también será
correcto.
Se recomienda realizar una simulación si se van a descomprimir datos antes de
la grabación; por ejemplo, cuando se graba un CD de audio desde archivos

Nero Antes de grabar el primer disco • 30
MP3. Para reproducir archivos MP3 en un reproductor de CD, éstos deben
convertirse al formato correspondiente (CDA). En Nero, la descompresión tiene
lugar durante el proceso de grabación. Consume tiempo del ordenador, lo que
puede dar como resultado una insuficiencia de datos en el búfer en los
sistemas más antiguos. Los sistemas Pentium 3 o superiores pueden
descomprimir los datos y grabar a altas velocidades de forma simultánea.
Nota: No es necesario realizar simulaciones cuando se utiliza un grabador con
protección contra insuficiencia de datos en el búfer.
6.4 Grabar
Esta casilla de verificación inicia el proceso de grabación real. Si se interrumpe,
el resultado será un fallo y todo el disco podría quedar inservible, dependiendo
del tipo que sea. Sólo los grabadores con protección contra insuficiencia de
datos en el búfer pueden continuar la grabación en estos casos.
6.5 Ajuste
Cuando se finaliza un CD, éste se bloquea y no se puede seguir grabando.
Dependiendo del tipo de disco que se grabe, éste es un proceso necesario que
permite utilizarlo en toda su extensión. Todas las opciones están ajustadas
correctamente en la configuración por defecto de Nero.
6.6 Velocidad de grabación
Este cuadro desplegable contiene las velocidades de grabación admitidas por
el grabador seleccionado (consulte
Seleccionar grabador). Este campo sólo se
muestra cuando se selecciona un grabador físico y no el grabador de
imágenes.
6.7 Método de grabación
Existen dos métodos alternativos para la grabación de soportes: "Disc-at-Once"
(DAO) y "Track-at-once" (TAO).
6.7.1 Disc-at-Once
Con "Disc-At-Once" se graba todo el disco de una vez sin desactivar el láser.
En el proceso "Disc-At-Once/96" (DAO/96) se graba mayor cantidad de datos,
lo que puede producir mejores resultados para acciones como, por ejemplo, la
copia de CD.
Nota: Los CD de audio, vídeo y supervídeo siempre deben grabarse por medio
de Disc-at-Once, incluso cuando sea posible seleccionar también Track-at-
once. No es aconsejable utilizar Track-at-once. Es más adecuado utilizar Disc-
At-Once/96 para copiar los CD.
6.7.2 Track-at-once
Con "Track-at-once" cada pista se graba por separado, lo que implica que el
láser se desactiva al final de cada una de ellas.

Nero Antes de grabar el primer disco • 31
6.8 Número de copias
Este campo contiene el número de copias que desea grabar, siendo un disco el
número predeterminado de discos que se grabarán. Si desea grabar más
discos, indique el número en este campo.
6.9 Protección contra insuficiencia de datos en el
búfer
Esta casilla de verificación se encuentra presente únicamente si el grabador
seleccionado admite un método que ofrezca protección contra insuficiencia de
datos en el búfer. El ajuste predeterminado es que esta casilla de verificación
esté activada, ya que esta protección asegura la grabación fiable de los CD.
6.10 Usar varios grabadores
Si se han instalado varios grabadores, se pueden utilizar para grabar discos
simultáneamente. Si esta casilla de verificación se encuentra activada, cuando
haga clic en el botón "Grabar" aparecerá una ventana en la que podrá
seleccionar los grabadores deseados.
6.11 Exploración antivirus antes de grabar
Esta casilla de verificación sólo se encuentra disponible para los propietarios de
una versión para venta al público de Nero. Cuando la casilla está activada, se
comprobará la existencia de virus en los datos antes de grabarlos. De esta
manera se asegura que el disco grabado se encuentra libre de virus.

Nero Antes de grabar el primer disco • 32
1

Nero Creación de un CD/DVD • 33
7 Creación de un CD/DVD
7.1 Introducción
Nero permite al usuario crear sus propios CD y DVD de forma rápida y sencilla.
No importa si se va a grabar un CD de datos, CD de audio, CD de vídeo, CD de
supervídeo, DDCD o DVD, el procedimiento es el mismo en todos los casos.
Arrastre los archivos con el ratón desde el explorador de archivos a la ventana
de compilación, abra el cuadro de diálogo de grabación e inicie la grabación.
Y no se preocupe, no puede equivocarse:
Digamos que quiere crear un CD de audio pero arrastra un archivo de datos a
la ventana de compilación por error. Nero detectará el formato de datos
incorrecto (que no reconoce) y no añadirá el archivo al CD de audio.
7.2 CD de datos (ISO)
7.2.1 Información detallada
7.2.1.1 Datos ISO en formato XA
Nero suele escribir los datos ISO en el formato de sectores de CD Modo 1. No
obstante, admite también el denominado Formato XA para datos ISO. El
formato XA es una extensión de las estructuras ISO y sólo se puede grabar en
el CD en Modo 2 (otro formato de sectores de CD). Las pistas del modo ISO 1
"Normal" se comportan de la misma forma que las pistas del modo 2/XA cuando
se leen en DOS/Windows utilizando unidades de CD-ROM modernas.
Las unidades de CD-ROM más recientes pueden leer con facilidad los CD del
modo 1 y 2/XA. No obstante, todavía existen algunas unidades de CD-ROM
que no pueden leer correctamente los CD del modo 1. Es aconsejable que los
propietarios de estas unidades más antiguas escriban los datos en el formato
de modo 2/XA.
7.2.1.2 ISO 9660
ISO 9660 es un sistema de archivos diseñado para ser tan independiente del
sistema y, al mismo tiempo, tan compatible como sea posible. Los CD que
tienen ISO 9660 como sistema de archivos se pueden leer en todos los
sistemas operativos.

Nero Creación de un CD/DVD • 34
ISO 9660 admite los nombres de archivo con formato 8.3 en el nivel 1 (8
caracteres para el nombre y 3 para la extensión) y los nombres de directorio de
8 caracteres. Únicamente se permiten los caracteres de la A a la Z, del 0 al 9 y
el subrayado (_). La profundidad de niveles de directorio máxima permitida es
de 8 (incluido el directorio raíz).
En el nivel 2 se permite un total de 31 caracteres, que se pueden leer en
Windows 95 y versiones superiores, mientras que DOS y Windows 3.1 suelen
tener problemas para manejar los nombres de archivo largos.
7.2.2 Grabación de CD de datos (sin utilizar multisesión)
Tenga en cuenta que cuando se graba un CD sin multisesión, se crea un índice
de contenido del CD al final de la grabación. Si la opción "Finalizar CD" está
seleccionada, el CD se protege contra escritura y no se puede seguir grabando.
Si esta opción no está seleccionada, es posible grabar sesiones posteriores
pero sólo es visible la última de ellas, de forma que parece que el CD no
contiene nada más, y no es así. El programa
Nero Multi Mounter sirve para ver
el contenido de las demás sesiones. Es aconsejable utilizar la opción "
CD de
datos (Multisesión)" cuando se cree un CD de datos con varias sesiones.
Ahora veamos paso a paso cómo se crea un CD-ROM (ISO) con Nero:
Todos los ajustes pueden dejarse en sus valores por defecto.
1. Inserte un CD vacío en el grabador.
2. Para iniciar una nueva compilación haga clic en el botón correspondiente o
en el menú Archivo y el comando Nuevo.
3. Haga clic en el icono "CD-ROM (ISO)", la ficha Multisesión está situada
delante. Utilice las fichas para especificar los atributos de la compilación
como, por ejemplo, el nombre del CD, diferentes características y
restricciones.
4. Seleccione la opción "Sin multisesión" para crear realmente un CD-ROM
ISO.
5. En la ficha ISO puede cambiar entre los formatos de modo 1 y modo 2/XA,
según sea necesario. No debería ser necesario comprobar el formato; en el
pasado hubo problemas con unidades de CD que no podían leer los CD del
modo 1, pero estas unidades ya no se utilizan o al menos son muy poco
corrientes. Si estas opciones están atenuadas, significa que la selección no
es posible desde el punto de vista lógico en ese momento. La combinación
de pistas de modo 1 y modo 2/XA en un CD daría como resultado un formato
de CD poco fiable y potencialmente ilegible. En la sección "Longitud de
nombres de archivo y directorio" puede especificar el nivel ISO para la
longitud de los nombres. Se permite un máximo de 31 caracteres para
Windows 95 y versiones superiores. En Windows 3.1 los nombres no pueden
tener más de 11 caracteres de longitud (8 para el nombre y 3 para la
extensión). El nivel ISO 2 es el más adecuado para la mayoría de los casos;
si sabe que el CD también deberá ser legible en un sistema con Windows
3.1, debería seleccionar el nivel 1.
6. En la ficha Etiqueta puede especificar un nombre para el CD y sobrescribir
el nombre por defecto "Nuevo". Puede utilizar las letras de la A a la Z, los
dígitos del 0 al 9 y el carácter de subrayado (_); no se admiten los signos
diacríticos (tildes) ni los espacios.

Nero Creación de un CD/DVD • 35
7. En la ficha Fechas puede indicar la fecha de la compilación y de sus
archivos. La fecha y la hora actuales se introducen como valor por defecto
para la compilación, así como la fecha de creación de los archivos.
8. Utilice la ficha Varios para especificar los archivos que se van a almacenar
en el caché. Los archivos ubicados en soportes lentos (disquetes y unidades
de red) y de tamaño muy reducido se mueven al caché por defecto. La
ubicación del caché se especifica en la ficha
Caché del menú Archivo
(opción Preferencias).
9. Una vez seleccionada la configuración, haga clic en el botón Nuevo situado
a la derecha. Ahora verá la ventana de compilación vacía correspondiente al
CD.
10. Si aún no se ha abierto un explorador de archivos, puede hacerlo mediante
la selección de Nuevo Explorador de archivos en el menú Ver o haciendo
clic en el icono "Explorador de archivos" adecuado. Para especificar que
Nero se ha iniciado con un explorador de archivos abierto, active "Iniciar con
el Explorador de archivos" en la sección "General" de la ficha
Explorador de
archivos (Archivo -> Preferencias).
11. Compile los archivos para el CD por medio del método de arrastrar y colocar
simplemente haciendo clic en los archivos necesarios en el explorador de
archivos y arrastrándolos a la ventana de compilación. Al hacer clic con el
botón derecho del ratón se abre un menú de contexto en el que puede
añadir u omitir de forma selectiva determinados tipos de archivo. Asimismo,
existen varios comandos que encontrará también en el explorador de
Windows como, por ejemplo, "Copiar", "Abrir" y "Cortar".
12. Cuando compile por medio del método de arrastrar y colocar, la estructura
de directorios también se mueve; es decir, si arrastra una carpeta entera a la
ventana de compilación, ésta se creará en el CD que quiera grabar. No
obstante, si arrastra muchos archivos sueltos, esto puede afectar a la
claridad del contenido del CD. Para evitarlo, puede crear carpetas nuevas
dentro de la compilación. Para ello, seleccione la opción Crear carpeta del
menú Edición o haga clic con el botón derecho del ratón y elija el comando
del menú de contexto. A la carpeta que acaba de crear se le asigna el
nombre por defecto "Nueva", que puede cambiar inmediatamente. Puede
crear tantas carpetas como sea necesario y arrastrar los archivos existentes
con el método de arrastrar y colocar. Por supuesto, puede arrastrar otros
archivos a la ventana de compilación desde el explorador de archivos.
13. Haga clic en el botón Grabar CD o seleccione el comando Grabar CD del
menú Archivo para abrir el cuadro de diálogo de grabación. Esta opción
sólo está disponible cuando la ventana de compilación está seleccionada, lo
que puede apreciarse por el hecho de que la barra de título es de color azul.
Si se selecciona el explorador de archivos (y la barra de título de la ventana
de compilación aparece, por tanto, atenuada) la opción no está disponible y
no es posible iniciar la grabación del CD. En este caso, haga clic en
cualquier lugar de la ventana de compilación. En ese momento se abre el
cuadro de diálogo "Grabar CD", que es el mismo que aparece al crear una
nueva compilación, excepto en que la ficha Grabar ahora aparece delante.
14. En la sección "Acción" active las demás casillas de verificación que necesite
además de la casilla "Grabar". Encontrará más información sobre esta
sección en "
Antes de grabar el primer disco". Cuando cree un CD con una
única sesión no olvide que debe activar la casilla de verificación "Finalizar
CD". Este ajuste protege el CD contra escritura, lo que impide seguir
escribiendo en él. (Con un CD multisesión esta casilla de verificación sólo se
debe activar durante la última sesión del CD). Todos los ajustes de esta y de

Nero Creación de un CD/DVD • 36
las demás fichas se pueden revisar y cambiar en ese momento, si es
necesario.
15. Haga clic en el botón Grabar para comenzar el proceso de grabación (o la
simulación, dependiendo de la opción seleccionada). Todos los pasos
seleccionados se ejecutan ahora por orden hasta que finaliza la grabación.
Puede controlar el progreso en una ventana de estado en la que los pasos
se registran a medida que se ejecutan. Un mensaje final característico sería
el siguiente: "Proceso de grabación correcto con 12x (1800 KB/s)". Entonces
se expulsa el CD. Los mensajes mostrados se pueden guardar, imprimir o
descartar. Para cerrar la ventana, haga clic en los botones Descartar o
Cerrar.
16. Ahora puede comprobar lo que se ha escrito en el nuevo CD volviendo a
insertarlo y haciendo clic en el icono "Información de disco".
7.3 CD de datos (Multisesión)
7.3.1 General
Si quiere crear un CD de datos que conste de varias sesiones, es aconsejable
crear un CD multisesión. Cada proceso de grabación completo con Nero en un
CD, desde la inserción del CD que se quiere grabar hasta su expulsión, genera
una sesión en dicho CD. A su vez, la sesión contiene una o varias pistas. Todos
los CD que constan de varias sesiones se denominan "CD multisesión".
Existen dos tipos básicos de CD multisesión:
CD multisesión para archivos enlazados como, por ejemplo, copias de
seguridad
CD multisesión para archivos independientes
7.3.1.1 CD multisesión para archivos enlazados
Los CD multisesión son aconsejables, por ejemplo, cuando se realiza una
copia de seguridad semanal de varias carpetas en un CD.
Cuando se crea una compilación ISO la carpeta necesaria se graba en el CD
en cada nueva sesión. Como es posible que sólo hayan cambiado unos pocos
archivos, la grabación reiterada de toda la carpeta tendría las desventajas
siguientes:
La grabación tardaría un tiempo innecesariamente largo porque los datos
redundantes se graban repetidamente.
El valioso espacio del CD se malgastaría porque se copian los mismos datos
varias veces.
Con un CD-R, los datos sólo se pueden grabar, pero no borrar ni cambiar, por
lo que con los CD multisesión se utiliza el procedimiento siguiente:
En lugar de volver a grabar los datos no modificados en cada sesión; es decir,
cada procedimiento de copia de seguridad, Nero graba únicamente referencias
cruzadas a una pista del CD anterior que contiene el archivo sin alterar. Sólo se
vuelven a grabar completamente los archivos modificados.
Mediante la activación de las dos casillas de verificación, "Sustituir los archivos
en la compilación" y "Añadir archivos nuevos a la compilación" de la sección
"Opciones", se garantiza la realización de este procedimiento.

Nero Creación de un CD/DVD • 37
Por supuesto, cuando las sesiones individuales están enlazadas entre sí, debe
haber alguna forma de asegurar que las pistas (que tengan una conexión clara
con un CD existente) no se graben en otro CD por error. Esto haría que todos
los archivos con referencias fuera de las pistas fueran ilegibles a partir de
entonces. Por este motivo Nero comprueba que se haya cargado el CD
correcto para grabar. En caso contrario, el CD cargado por error se expulsa.
Encontrará información detallada sobre la grabación de CD multisesión en los
capítulos "
Creación de un CD multisesión (Inicio) )", "Creación de un CD
multisesión (Continuación) )" y "
Creación de un CD multisesión (Finalización) "
7.3.1.2 CD multisesión para archivos no enlazados
Si los archivos de la sesión que quiere grabar son tan pequeños que se pueden
añadir otros archivos y quiere utilizar todo el espacio del CD, puede crear un
CD multisesión.
Si desactiva las dos casillas de verificación, "Sustituir los archivos en la
compilación" y "Añadir archivos nuevos a la compilación", de la sección
"Opciones"; se asegurará de que Nero no busque enlaces con archivos
existentes del CD.
Encontrará información detallada sobre la grabación de CD multisesión en los
capítulos "
Creación de un CD multisesión (Inicio) )", "Creación de un CD
multisesión (Continuación) )" y "
Creación de un CD multisesión (Finalización) "
7.3.2 ¿Cuál es la estructura de los CD multisesión?
En este capítulo se da información detallada bastante técnica sobre los CD
multisesión, por lo que va dirigido principalmente a los usuarios que ya cuentan
con cierta experiencia en la grabación de CD y quieren saber un poco más. El
usuario "normal" que sólo quiera crear un CD multisesión con Nero puede
saltar este capítulo.
El sistema de archivos ISO dispone de una función de gran utilidad que ayuda a
crear CD multisesión: La forma en la que se almacenan los archivos en los
índices de contenido ISO viene determinada por el bloque de inicio absoluto
de
cada archivo y la longitud de archivo en bloques. El término absoluto significa
que todos los bloques de todas las pistas del CD están numerados de forma
secuencial.
De forma que ¿qué ocurre cuando el bloque de inicio de un archivo pertenece a
una pista distinta de la que contiene el índice de contenido que se quiere crear?
No importa. Los controladores y grabadores de CD-ROM se limitarán a leer el
archivo desde otra pista.
Los CD se graban sesión por sesión y pista por pista, por lo que sólo es posible
trabajar con las pistas que ya están grabadas. Ese es el motivo por el que se
debe especificar la pista de referencia con antelación para la creación de CD
ISO multisesión con Nero. Nero lee esta pista y recuerda las posiciones de los
archivos contenidos en ella. En la siguiente sesión de grabación estas
posiciones se vuelven a grabar para los archivos no modificados.
Información multisesión adicional sobre el CD
Cuando se inicia un nuevo CD multisesión, Nero guarda, no sólo los archivos y
carpetas, sino también sus ubicaciones de origen en el disco duro. Al actualizar
una compilación multisesión, esta información adicional se utiliza para sustituir,
añadir o borrar automáticamente los archivos modificados.

Nero Creación de un CD/DVD • 38
Los CD multisesión se pueden crear incluso cuando no exista información
adicional de Nero sobre la pista de referencia. La desventaja de esto, no
obstante, es que Nero no conocerá las referencias al disco duro mencionadas
anteriormente y, por tanto, no se producirá la actualización automática.
7.3.3 Información detallada
7.3.3.1 Datos ISO en formato XA
Nero normalmente graba los datos ISO en el formato de sectores de CD "Modo
1". Sin embargo, Nero admite también el denominado "formato XA" para datos
ISO. El formato XA es una extensión de las estructuras ISO y sólo se puede
grabar en el CD en "Modo 2" (otro formato de sectores de CD). Las pistas del
modo ISO 1 "Normal" se comportan de la misma forma que las pistas del modo
2/XA cuando se leen en DOS/Windows utilizando unidades de CD-ROM
modernas.
Las unidades de CD-ROM más recientes pueden leer con facilidad los CD del
modo 1 y 2/XA. No obstante, todavía existen algunas unidades de CD-ROM
que no pueden leer correctamente los CD del modo 1. Es aconsejable que los
propietarios de estas unidades más antiguas escriban los datos en el formato
de modo 2/XA.
7.3.4 Creación de un CD multisesión (Inicio)
Ahora veamos paso a paso cómo se crea un CD multisesión con Nero:
Todos los ajustes pueden dejarse en sus valores por defecto.
1. Inserte un CD vacío en el grabador.
2. Para iniciar una nueva compilación haga clic en el botón correspondiente o
en el menú Archivo y el comando Nuevo.
3. Haga clic en el icono "CD-ROM (ISO)", la ficha Multisesión está situada
delante. Utilice las fichas para especificar los atributos de la compilación
como, por ejemplo, el nombre del CD, diferentes características y
restricciones.
4. Active la opción "Iniciar un CD multisesión" para crear un CD multisesión.
5. En la ficha ISO puede cambiar entre los formatos de modo 1 y modo 2/XA,
según sea necesario. No debería ser necesario comprobar el formato; en el
pasado hubo problemas con unidades de CD que no podían leer los CD del
modo 1, pero muy pocas de estas unidades siguen utilizándose actualmente.
Si estas opciones están atenuadas, significa que la selección no es
significativa desde el punto de vista lógico en este momento. La combinación
de pistas de modo 1 y modo 2/XA en un CD daría como resultado un formato
de CD poco fiable y potencialmente ilegible. En la sección "Longitud de
nombres de archivo y directorio" puede especificar el nivel ISO para la
longitud de los nombres. Se permite un máximo de 31 caracteres para
Windows 95 y versiones superiores. En Windows 3.1 los nombres no pueden
tener más de 11 caracteres de longitud (8 para el nombre y 3 para la
extensión). El nivel ISO 2 es el más adecuado para la mayoría de los casos;
si sabe que el CD también deberá ser legible en un sistema con Windows
3.1, debería seleccionar el nivel 1.

Nero Creación de un CD/DVD • 39
6. En la ficha Etiqueta puede especificar un nombre para el CD y sobrescribir
el nombre por defecto "Nuevo". Puede utilizar las letras de la A a la Z, los
dígitos del 0 al 9 y el carácter de subrayado (_); no se admiten los signos
diacríticos (tildes) ni los espacios.
7. En la ficha Fechas puede indicar la fecha de la compilación y de sus
archivos. La fecha y la hora actuales se introducen como valor por defecto
para la compilación, así como la fecha de creación de los archivos.
8. Utilice la ficha Varios para especificar los archivos que se van a almacenar
en el caché. Los archivos ubicados en soportes lentos (disquetes y unidades
de red) y de tamaño muy reducido se mueven al caché por defecto. La
ubicación del caché se especifica en la ficha
Caché del menú Archivo
(opción Preferencias).
9. Una vez seleccionada la configuración, haga clic en el botón Nuevo situado
a la derecha. Ahora verá la ventana de compilación vacía correspondiente al
CD.
10. Si aún no se ha abierto un explorador de archivos, puede hacerlo mediante
la selección de Nuevo Explorador de archivos en el menú Ver o haciendo
clic en el icono "Explorador de archivos" adecuado. Para especificar que
Nero se ha iniciado con un explorador de archivos abierto, active "Iniciar con
el Explorador de archivos" en la sección "General" de la ficha
Explorador de
archivos (Archivo -> Preferencias).
11. Compile los archivos para el CD por medio del método de arrastrar y colocar
simplemente haciendo clic en los archivos necesarios en el explorador de
archivos y arrastrándolos a la ventana de compilación.
Al hacer clic con el botón derecho del ratón se abre un menú de contexto en
el que puede añadir u omitir de forma selectiva determinados tipos de
archivo. Asimismo, existen varios comandos que encontrará también en el
explorador de Windows como, por ejemplo, "Copiar", "Abrir" y "Cortar".
Cuando compile por medio del método de arrastrar y colocar, la estructura
de directorios también se mueve; es decir, si arrastra una carpeta entera a la
ventana de compilación, ésta se creará en el CD que quiera grabar.
No obstante, si arrastra muchos archivos sueltos, esto puede afectar a la
claridad del contenido del CD. Para evitarlo, puede crear carpetas nuevas
dentro de la compilación. Para ello, seleccione la opción Crear carpeta del
menú Edición o haga clic con el botón derecho del ratón y elija el comando
del menú de contexto.
A la carpeta que acaba de crear se le asigna el nombre por defecto "Nueva",
que puede cambiar inmediatamente. Puede crear tantas carpetas como sea
necesario y arrastrar los archivos existentes con el método de arrastrar y
colocar. Por supuesto, puede arrastrar otros archivos a la ventana de
compilación desde el explorador de archivos.
12. Haga clic en el botón Grabar CD o seleccione el comando Grabar CD del
menú Archivo para abrir el cuadro de diálogo de grabación. Esta opción
sólo está disponible cuando la ventana de compilación está seleccionada, lo
que puede apreciarse por el hecho de que la barra de título es de color azul.
Si se selecciona el explorador de archivos (y la barra de título de la ventana
de compilación aparece, por tanto, atenuada) la opción no está disponible y
no es posible iniciar la grabación del CD. En este caso, haga clic en
cualquier lugar de la ventana de compilación.

Nero Creación de un CD/DVD • 40
En ese momento se abre el cuadro de diálogo "Grabar CD", que es el mismo
que aparece al crear una nueva compilación, excepto en que la ficha Grabar
ahora aparece delante.
13. En la sección "Acción" active las demás casillas de verificación que necesite
además de la casilla "Grabar". Encontrará más información sobre esta
sección en "
Antes de grabar el primer disco".
Importante:
No olvide desactivar la casilla de verificación "Finalizar CD" cuando cree la
primera sesión de un CD multisesión. Con un CD multisesión esta casilla de
verificación sólo se activa durante la última sesión del CD. Este ajuste
protege el CD contra escritura, lo que impide seguir escribiendo en él. )
Todos los ajustes de esta y de las demás fichas se pueden revisar y cambiar
en ese momento, si es necesario.
14. Haga clic en el botón Grabar para comenzar el proceso de grabación (o la
simulación, dependiendo de la opción seleccionada). Todos los pasos
seleccionados se ejecutan ahora por orden hasta que finaliza la grabación.
Puede controlar el progreso en una ventana de estado en la que los pasos
se registran a medida que se ejecutan. Un mensaje final característico sería
el siguiente: "Proceso de grabación correcto con 12x (1800 KB/s)". Entonces
se expulsa el CD. Los mensajes mostrados se pueden guardar, imprimir o
descartar. Para cerrar la ventana, haga clic en los botones Descartar o
Cerrar.
15. Ahora puede comprobar lo que se ha escrito en el nuevo CD volviendo a
insertarlo y haciendo clic en el icono "Información de CD".
7.3.5 Creación de un CD multisesión (Continuación)
Ahora veamos paso a paso cómo se continúa un CD multisesión existente con
Nero:
Todos los ajustes pueden dejarse en sus valores por defecto.
1. Cargue en el grabador el CD multisesión que quiere continuar.
2. Para iniciar una nueva compilación haga clic en el botón correspondiente o
en el menú Archivo y el comando Nuevo.
3. Haga clic en el icono "CD-ROM (ISO)", la ficha Multisesión está situada
delante. Utilice las fichas para especificar los atributos de la compilación
como, por ejemplo, el nombre del CD, diferentes características y
restricciones.
4. Active la opción "Continuar un CD multisesión" para crear un CD ISO.
Para un CD multisesión con archivos enlazados, active las dos casillas de
verificación, "Sustituir los archivos en la compilación" y "Añadir
archivos nuevos a la compilación", de la sección "Opciones".
Para un CD multisesión con archivos independientes, desactive las dos
casillas de verificación, "Sustituir los archivos en la compilación" y
"Añadir archivos nuevos a la compilación", de la sección "Opciones";
con ello se garantiza que Nero no busque enlaces con archivos existentes
del CD.
5. En la ficha ISO puede cambiar entre los formatos de modo 1 y modo 2/XA,
según sea necesario. No debería ser necesario comprobar el formato; en el
pasado hubo problemas con unidades de CD que no podían leer los CD del

Nero Creación de un CD/DVD • 41
modo 1, pero muy pocas de estas unidades siguen utilizándose actualmente.
Si estas opciones están atenuadas, significa que la selección no es
significativa desde el punto de vista lógico en este momento. La combinación
de pistas de modo 1 y modo 2/XA en un CD daría como resultado un formato
de CD poco fiable y potencialmente ilegible.
En la sección "Longitud de nombres de archivo y directorio" puede
especificar el nivel ISO para la longitud de los nombres. Se permite un
máximo de 31 caracteres para Windows 95 y versiones superiores. En
Windows 3.1 los nombres no pueden tener más de 11 caracteres de longitud
(8 para el nombre y 3 para la extensión). El nivel ISO 2 es el más adecuado
para la mayoría de los casos; si sabe que el CD también deberá ser legible
en un sistema con Windows 3.1, debería seleccionar el nivel 1.
6. En la ficha Etiqueta puede especificar un nombre para el CD y sobrescribir
el nombre por defecto "Nuevo". Puede utilizar las letras de la A a la Z, los
dígitos del 0 al 9 y el carácter de subrayado (_); no se admiten los signos
diacríticos (tildes) ni los espacios.
7. En la ficha Fechas puede indicar la fecha de la compilación y de sus
archivos. La fecha y la hora actuales se introducen como valor por defecto
para la compilación, así como la fecha de creación de los archivos.
8. Utilice la ficha Varios para especificar los archivos que se van a almacenar
en el caché. Los archivos ubicados en soportes lentos (disquetes y unidades
de red) y de tamaño muy reducido se mueven al caché por defecto. La
ubicación del caché se especifica en la ficha
Caché del menú Archivo
(opción Preferencias).
9. Una vez seleccionada la configuración, haga clic en el botón Nuevo situado
a la derecha.
Seleccione la pista ISO que quiere continuar. Normalmente se tratará de la
última pista ISO del CD, de modo que esta selección está predeterminada.
Haga clic en el botón Aceptar. Los archivos y carpetas que ya están en el
CD se leen y actualizan automáticamente en este momento. Ahora se abre
la ventana de compilación multisesión de Nero.
En la ventana de compilación multisesión nueva se muestran todos los
archivos y carpetas que se encuentran en el CD. Dependiendo de las
opciones de actualización seleccionadas, algunos archivos y carpetas
aparecerán de color gris y otros serán de color negro.
Los archivos y carpetas negros son lo que se han añadido o sustituido. Las
carpetas que contienen al menos un archivo o carpeta sustituida o añadida
también se muestran en color negro para que quede claro dónde están los
cambios.
Los archivos y carpetas que aparecen atenuados en la ventana de
compilación no se vuelven a escribir durante la grabación. Ya se encuentran
en el CD. Nero, por tanto, solamente escribirá una referencia a estos
archivos en el CD.
10. Compile los archivos para el CD por medio del método de arrastrar y colocar
simplemente haciendo clic en los archivos necesarios en el explorador de
archivos y arrastrándolos a la ventana de compilación.
Al hacer clic con el botón derecho del ratón se abre un menú de contexto en
el que puede añadir u omitir de forma selectiva determinados tipos de
archivo. Asimismo, existen varios comandos que encontrará también en el
explorador de Windows como, por ejemplo, "Copiar", "Abrir" y "Cortar".

Nero Creación de un CD/DVD • 42
Cuando compile por medio del método de arrastrar y colocar, la estructura
de directorios también se mueve; es decir, si arrastra una carpeta entera a la
ventana de compilación, ésta se creará en el CD que quiera grabar.
No obstante, si arrastra muchos archivos sueltos, esto puede afectar a la
claridad del contenido del CD. Para evitarlo, puede crear carpetas nuevas
dentro de la compilación. Para ello, seleccione la opción Crear carpeta del
menú Edición o haga clic con el botón derecho del ratón y elija el comando
del menú de contexto.
A la carpeta que acaba de crear se le asigna el nombre por defecto "Nueva",
que puede cambiar inmediatamente. Puede crear tantas carpetas como sea
necesario y arrastrar los archivos existentes con el método de arrastrar y
colocar. Por supuesto, puede arrastrar otros archivos a la ventana de
compilación desde el explorador de archivos.
11. Haga clic en el botón Grabar CD o seleccione el comando Grabar CD del
menú Archivo para abrir el cuadro de diálogo de grabación. Esta opción
sólo está disponible cuando la ventana de compilación está activa, lo que
puede apreciarse por el hecho de que la barra de título es de color azul. Si
se activa el explorador de archivos (y la barra de título de la ventana de
compilación aparece, por tanto, atenuada) la opción no está disponible y no
es posible iniciar la grabación del CD. En este caso, haga clic en cualquier
lugar de la ventana de compilación.
En ese momento se abre el cuadro de diálogo "Grabar CD", que es el mismo
que aparece al crear una nueva compilación, excepto en que la ficha Grabar
ahora aparece delante.
Todos los ajustes de esta y de las demás fichas se pueden revisar y cambiar
en ese momento, si es necesario.
12. En la sección "Acción" active las demás casillas de verificación que necesite
además de la casilla "Grabar". Encontrará más información sobre esta
sección en
Antes de grabar el primer disco.
Importante:
No olvide desactivar la casilla de verificación "Finalizar CD" cuando continúe
la sesión de un CD multisesión. Con un CD multisesión esta casilla de
verificación sólo se activa durante la última sesión del CD. Este ajuste
protege el CD contra escritura, lo que impide seguir escribiendo en él.
Todos los ajustes de esta y de las demás fichas se pueden revisar y cambiar
en ese momento, si es necesario.
13. Confirme la selección haciendo clic en el botón Grabar. Todos los pasos
seleccionados se ejecutan ahora por orden hasta que finaliza la grabación.
Puede controlar el progreso en una ventana de estado en la que los pasos
se registran a medida que se ejecutan. Un mensaje final característico sería
el siguiente: "Proceso de grabación correcto con 12x (1800 KB/s)". Entonces
se expulsa el CD. Los mensajes mostrados se pueden guardar, imprimir o
descartar. Para cerrar la ventana, haga clic en los botones Descartar o
Cerrar.
14. Ahora puede comprobar lo que se ha escrito en el nuevo CD volviendo a
insertarlo y haciendo clic en el icono "Información de CD".

Nero Creación de un CD/DVD • 43
7.3.6 Creación de un CD multisesión (Finalización)
En esta sección se muestra paso a paso cómo se utiliza Nero para continuar y
finalizar un CD multisesión existente de modo que quede protegido contra
escritura y no sea posible seguir grabando.
Todos los ajustes pueden dejarse en sus valores por defecto.
1. Cargue en el grabador el CD multisesión que quiere continuar.
2. Para iniciar una nueva compilación haga clic en el botón correspondiente o
en el menú Archivo y el comando Nuevo.
3. Haga clic en el icono "CD-ROM (ISO)", la ficha Multisesión está situada
delante. Utilice las fichas para especificar los atributos de la compilación
como, por ejemplo, el nombre del CD, diferentes características y
restricciones.
4. Active la opción "Continuar un CD multisesión" para crear un CD ISO.
Para un CD multisesión con archivos enlazados, active las dos casillas de
verificación, "Sustituir los archivos en la compilación" y "Añadir
archivos nuevos a la compilación", de la sección "Opciones".
Para un CD multisesión con archivos independientes, desactive las dos
casillas de verificación, "Sustituir los archivos en la compilación" y
"Añadir archivos nuevos a la compilación", de la sección "Opciones";
con ello se garantiza que Nero no busque enlaces con archivos existentes
del CD.
5. En la ficha ISO puede cambiar entre los formatos de modo 1 y modo 2/XA,
según sea necesario. No debería ser necesario comprobar el formato; en el
pasado hubo problemas con unidades de CD que no podían leer los CD del
modo 1, pero muy pocas de estas unidades siguen utilizándose actualmente.
Si estas opciones están atenuadas, significa que la selección no es
significativa desde el punto de vista lógico en este momento. La combinación
de pistas de modo 1 y modo 2/XA en un CD daría como resultado un formato
de CD poco fiable y potencialmente ilegible.
En la sección "Longitud de nombres de archivo y directorio" puede
especificar el nivel ISO para la longitud de los nombres. Se permite un
máximo de 31 caracteres para Windows 95 y versiones superiores. En
Windows 3.1 los nombres no pueden tener más de 11 caracteres de longitud
(8 para el nombre y 3 para la extensión). El nivel ISO 2 es el más adecuado
para la mayoría de los casos; si sabe que el CD también deberá ser legible
en un sistema con Windows 3.1, debería seleccionar el nivel 1.
6. En la ficha Etiqueta puede especificar un nombre para el CD y sobrescribir
el nombre por defecto "Nuevo". Puede utilizar las letras de la A a la Z, los
dígitos del 0 al 9 y el carácter de subrayado (_); no se admiten los signos
diacríticos (tildes) ni los espacios.
7. En la ficha Fechas puede indicar la fecha de la compilación y de sus
archivos. La fecha y la hora actuales se introducen como valor por defecto
para la compilación, así como la fecha de creación de los archivos.
8. Utilice la ficha Varios para especificar los archivos que se van a almacenar
en el caché. Los archivos ubicados en soportes lentos (disquetes y unidades
de red) y de tamaño muy reducido se mueven al caché por defecto. La
ubicación del caché se especifica en la ficha
Caché del menú Archivo
(opción Preferencias).

Nero Creación de un CD/DVD • 44
9. Una vez seleccionada la configuración, haga clic en el botón Nuevo situado
a la derecha.
Seleccione la pista ISO que quiere continuar. Normalmente se tratará de la
última pista ISO del CD, de modo que esta selección está predeterminada.
Haga clic en el botón Aceptar. Los archivos y carpetas que ya están en el
CD se leen y actualizan automáticamente en este momento. Ahora se abre
una ventana de compilación multisesión de Nero.
En la ventana de compilación multisesión nueva se muestran todos los
archivos y carpetas que se encuentran en el CD. Dependiendo de las
opciones de actualización seleccionadas, algunos archivos y carpetas
aparecerán de color gris y otros serán de color negro.
Los archivos y carpetas negros son lo que se han añadido o sustituido. Las
carpetas que contienen al menos un archivo o carpeta sustituida o añadida
también se muestran en color negro para que quede claro dónde están los
cambios.
Los archivos y carpetas que aparecen atenuados en la ventana de
compilación no se vuelven a escribir durante la grabación. Ya se encuentran
en el CD. Nero, por tanto, solamente escribirá una referencia a estos
archivos en el CD.
10. Compile los archivos para el CD por medio del método de arrastrar y colocar
simplemente haciendo clic en los archivos necesarios en el explorador de
archivos y arrastrándolos a la ventana de compilación.
Al hacer clic con el botón derecho del ratón se abre un menú de contexto en
el que puede añadir u omitir de forma selectiva determinados tipos de
archivo. Asimismo, existen varios comandos que encontrará también en el
explorador de Windows como, por ejemplo, "Copiar", "Abrir" y "Cortar".
Cuando compile por medio del método de arrastrar y colocar, la estructura
de directorios también se mueve; es decir, si arrastra una carpeta entera a la
ventana de compilación, ésta se creará en el CD que quiera grabar.
No obstante, si arrastra muchos archivos sueltos, esto puede afectar a la
claridad del contenido del CD. Para evitarlo, puede crear carpetas nuevas
dentro de la compilación. Para ello, seleccione la opción Crear carpeta del
menú Edición o haga clic con el botón derecho del ratón y elija el comando
del menú de contexto.
A la carpeta que acaba de crear se le asigna el nombre por defecto "Nueva",
que puede cambiar inmediatamente. Puede crear tantas carpetas como sea
necesario y arrastrar los archivos existentes con el método de arrastrar y
colocar. Por supuesto, puede arrastrar otros archivos a la ventana de
compilación desde el explorador de archivos.
11. Haga clic en el botón Grabar CD o seleccione el comando Grabar CD del
menú Archivo para abrir el cuadro de diálogo de grabación. Esta opción
sólo está disponible cuando la ventana de compilación está activa, lo que
puede apreciarse por el hecho de que la barra de título es de color azul. Si
se selecciona el explorador de archivos (y la barra de título de la ventana de
compilación aparece, por tanto, atenuada) la opción no está disponible y no
es posible iniciar la grabación del CD. En este caso, haga clic en cualquier
lugar de la ventana de compilación.
En ese momento se abre el cuadro de diálogo "Grabar CD", que es el mismo
que aparece al crear una nueva compilación, excepto en que la ficha Grabar
ahora aparece delante.

Nero Creación de un CD/DVD • 45
12. Si ahora quiere finalizar el CD, active la casilla de verificación "Finalizar CD".
Esta opción finaliza y protege contra escritura el CD que se ha creado. En la
sección "Acción" active las demás casillas de verificación que necesite
además de la casilla "Grabar". Encontrará más información sobre esta
sección en
Antes de grabar el primer disco.
Importante:
Compruebe que la casilla de verificación "Finalizar CD" esté activada sólo
cuando se cree la sesión final de un CD multisesión. De lo contrario, el CD
finalizará y quedará protegido contra escritura. No será posible continuar su
grabación.
Todos los ajustes de esta y de las demás fichas se pueden revisar y cambiar
en ese momento, si es necesario.
13. Confirme la selección haciendo clic en el botón Grabar. Todos los pasos
seleccionados se ejecutan ahora por orden hasta que finaliza la grabación.
Puede controlar el progreso en una ventana de estado en la que los pasos
se registran a medida que se ejecutan. Un mensaje final característico sería
el siguiente: "Proceso de grabación correcto con 12x (1800 KB/s)". Entonces
se expulsa el CD. Los mensajes mostrados se pueden guardar, imprimir o
descartar. Para cerrar la ventana, haga clic en los botones Descartar o
Cerrar.
14. Ahora puede comprobar lo que se ha escrito en el nuevo CD volviendo a
insertarlo y haciendo clic en el icono "Información de CD".
7.3.7 Notas adicionales
7.3.7.1 Almacenamiento de compilaciones multisesión
El almacenamiento de compilaciones multisesión no es absolutamente
necesario puesto que Nero guarda automáticamente toda esta información en
el CD cuando se graba una compilación multisesión.
Incluso así, como ocurre con las compilaciones ISO, las compilaciones
multisesión se pueden guardar también en el disco duro como documento de
Nero. El CD multisesión conserva las referencias a la pista de referencia y una
especie de impresión digital. Esta impresión digital contiene las características
del CD y se utiliza para identificar el CD de referencia asociado para que
puedan expulsarse los CD cargados incorrectamente.
7.3.7.2 Copiar, cortar y pegar en compilaciones ISO y multisesión
Básicamente es posible copiar, cortar y pegar archivos y carpetas dentro de las
compilaciones ISO o multisesión. Sin embargo, hay que tener en cuenta varias
limitaciones propias de la naturaleza de las compilaciones multisesión.
Si quiere continuar un CD multisesión que no se compiló con Nero o que se
creó en otro PC, Nero no puede actualizar automáticamente las compilaciones
porque desconoce las posiciones de los archivos en el disco duro. De los
archivos mostrados Nero sólo conoce su tamaño y posición en el CD de
referencia. Si esta entrada se copiara y pegara ahora en otra compilación ISO
"normal", el archivo no podría grabarse correctamente con posterioridad porque
Nero no conoce su contenido y no sabe si el archivo se encuentra en el disco
duro y, si es así, en qué ubicación.

Nero Creación de un CD/DVD • 46
Para evitar que ocurran estos problemas durante la grabación, Nero muestra
un mensaje de error cuando se realiza un intento de pegado como éste y no
realiza la operación. Podrían producirse problemas similares al transferir
archivos de un documento multisesión a otro.
Por tanto, habría que tener en cuenta que cuando se manejan compilaciones
multisesión con frecuencia se trabaja con datos que no tienen un acceso directo
y, como resultado de ello, existen ciertas limitaciones de comodidad en
comparación con las compilaciones ISO que no hay que olvidar.
7.4 CD de audio
7.4.1 Introducción
Un CD de audio es un CD que contiene archivos musicales y que se puede
reproducir con cualquier reproductor de CD corriente disponible en comercios;
las canciones del CD deben estar en formato CDA o convertirse a dicho
formato.
Prácticamente todos los reproductores de CD sólo pueden leer CD-R; es decir,
no es aconsejable el uso de CD regrabables (CD-RW). Nero graba los datos de
audio en el CD-RW correctamente, pero muchos reproductores de CD no
pueden reproducir las pistas.
Si es posible, los CD de audio siempre se deben grabar en el modo "Disc-at-
Once". Así se aprovecharán al máximo las funciones que ofrece Nero y se
evitará el siseo y el chisporroteo no deseables entre las pistas.
Un CD que contiene archivos musicales en distintos formatos (digamos MP3 o
WMA) es estrictamente hablando un CD de audio también, pero puesto que los
reproductores de CD no pueden leer estos formatos y reproducirlos, estos CD
no se denominan CD de audio.
Para Nero es indiferente el formato de audio que tengan los archivos porque
los archivos comprimidos (por ejemplo, MP3, mp3PRO, WAV, WMA o AIF) se
convierten automáticamente antes de la grabación para que puedan grabarse
en formato CDA. Sin embargo, la descodificación de estos archivos tarda cierto
tiempo y, por tanto, la velocidad de grabación deberá estar en consonancia con
la potencia del PC y los procesos informáticos.
Aunque la escritura de CD de audio con Nero es verdaderamente sencilla, vale
la pena dedicar unos momentos a reflexionar sobre el soporte de origen.
Básicamente existen dos formas de crear CD de audio. Con uno de los
métodos las pistas de audio provienen de un CD de audio y con el otro los
archivos de audio se encuentran en el disco duro.
Para copiar un CD de audio existente, encontrará toda la información que
necesita en el capítulo "
Copiado de CD".
Si quiere utilizar pistas de un CD de audio existente o de varios, existen
varias estrategias con las que Nero puede manejar los archivos de audio.
Encontrará más información sobre estas estrategias en el capítulo "
El
soporte de origen es una unidad de CD/DVD". La información que necesita
acerca de la grabación se encuentra en el capítulo "
Grabación de archivos
de audio desde CD".
Si quiere utilizar archivos de audio que se encuentran en el disco duro, en el
capítulo titulado "
El soporte de origen es el disco duro" se explican las

Nero Creación de un CD/DVD • 47
ventajas de esta opción. La información que necesita acerca de la grabación
se encuentra en el capítulo "
Grabación de archivos de audio del disco duro".
i
Nota: Desde hace algún tiempo se pueden encontrar en el mercado CD
musicales con una protección contra copiado especial. Estos CD no se pueden
reproducir ni copiar con un PC normal. Si tiene problemas con el copiado,
asegúrese de que no está utilizando CD de este tipo. Puede identificarlos por
una nota en la portada del CD original.
7.4.2 El soporte de origen es una unidad de CD/DVD
7.4.2.1 Arrastrar y colocar pistas de audio
Para arrastrar y colocar archivos de audio que se encuentran en un CD (CDA)
el usuario puede elegir entre cuatro estrategias distintas con las que Nero
puede manejar los archivos CDA. La estrategia se selecciona en la ficha
Opciones de CDA. Verá esta ficha en el cuadro de diálogo "Compilación
nueva" que se abre al crear una nueva compilación. Si ya hay una compilación
abierta, seleccione la estrategia que desee o compruebe la estrategia
seleccionada en el menú Archivo con la opción Información de compilación.
La sección "Opciones generales" permite elegir entre cuatro estrategias
distintas:
Estrategia de espacio en disco (valor por defecto)
Con esta estrategia, los archivos CDA se almacenan en el directorio caché
de Nero si hay suficiente espacio libre disponible. Si no hay espacio
disponible, se crea una referencia de pista.
Estrategia de archivo temporal
Con esta estrategia, los archivos CDA se almacenan en el directorio caché
de Nero si hay suficiente espacio libre disponible. Si no hay espacio
disponible, aparece un mensaje de error.
Estrategia de referencias
Los archivos CDA se tratan como referencias de pista. El soporte de origen
sólo puede ser una unidad de CD/DVD, no un grabador.
Estrategia dependiente de dispositivo
Los archivos CDA se tratan como referencias de pista cuando sea posible,
de lo contrario se utiliza la estrategia de archivo temporal.
Las estrategias de espacio en disco y archivo temporal se pueden utilizar para
grabar en modo "Disc-at-once". Es aconsejable utilizar una de estas dos
estrategias.
La estrategia de referencias sólo se puede utilizar para la grabación "Track-at-
once" y únicamente se puede leer en unidades de CD/DVD, no en grabadores.
El motivo de utilizar "Track-at-once" con esta estrategia (ajuste predefinido) es
que cuando se utilizan archivos de un soporte intercambiable puede que sea
necesario cambiar el CD de origen si los archivos de audio provienen de
distintos CD o si hay que acceder a una pista que se encuentra en una posición
de lectura remota del CD de origen. Esto, sin embargo, puede implicar un
tiempo de espera prolongado entre las pistas. En el modo "Track-at-once" la

Nero Creación de un CD/DVD • 48
espera entre las pistas puede tener cualquier longitud sin que con ello se
desperdicie el CD de destino.
El modo de grabación que se puede utilizar con la estrategia dependiente de
dispositivo depende del soporte de origen; es decir, si las pistas provienen de
un reproductor de CD/DVD, sólo se crea una referencia y únicamente se puede
usar "Track-at-once".
En el capítulo "
Grabación de archivos de audio desde CD" se explica cómo
grabar compilaciones creadas con el método de arrastrar y colocar.
7.4.2.2 Copiado de pistas de audio
El proceso de copiado de archivos CDA en un disco duro ofrece al usuario más
métodos de utilización de los archivos de audio. Al contrario que con arrastrar y
colocar, las pistas se pueden convertir a otros formatos.
En el capítulo "
Grabación de archivos de audio desde CD" se explica cómo
grabar compilaciones con pistas de audio copiadas.
Encontrará todos los detalles sobre el copiado de archivos CDA en el capítulo
"
Almacenamiento de pistas de audio".
7.4.3 El soporte de origen es el disco duro
La ventaja de grabar archivos de audio de un disco duro es que se puede
escribir en el CD por medio de "Disc-at-once". Esto significa que se obtiene más
provecho de las funciones de muchos grabadores. Por ejemplo, se puede
escribir texto de CD, especificar la longitud de la pausa o definir posiciones de
índice adicionales; estas posibilidades sólo están disponibles con "Disc-at-
Once".
La desventaja es que los archivos de audio necesitan espacio de
almacenamiento en el disco duro. En función del formato de audio, se necesitan
alrededor de 10 MB por minuto (en formato WAV). Si los archivos están
comprimidos, por ejemplo, en formato MP3, la necesidad de espacio se reduce
en un 90%. Puede comprobar las ventajas de la compresión MP3 con Nero: Es
posible convertir un máximo de 30 archivos de audio en formato MP3. En el
capítulo "
Almacenamiento de pistas de audio" se le indica cómo puede hacerlo.
En el capítulo "
Grabación de archivos de audio del disco duro" se explica cómo
grabar compilaciones con pistas de audio copiadas.
7.4.4 Grabación de archivos de audio desde CD
Ahora veamos paso a paso cómo se crea un CD de audio con Nero.
Todos los ajustes pueden dejarse en sus valores por defecto.
1. Inserte un CD-R vacío en el grabador de CD.
2. Inserte un CD de audio en la unidad de CD.
3. Para iniciar una nueva compilación haga clic en el botón correspondiente o
en el menú Archivo y el comando Nuevo.
4. Haga clic en el icono "CD de audio", la ficha CD de audio está situada
delante. Utilice las fichas para especificar los atributos de la compilación
como, por ejemplo, el nombre del CD, diferentes características y
restricciones.

Nero Creación de un CD/DVD • 49
5. Utilice la ficha Opciones de CDA para especificar la estrategia que Nero
utilizará para manejar los archivos CDA en un CD de audio (consulte
también:
Arrastrar y colocar pistas de audio).
6. Una vez seleccionada la configuración, haga clic en el botón Nuevo situado
a la derecha. Ahora verá la ventana de compilación vacía correspondiente al
CD.
Si aún no se ha abierto un explorador de archivos, puede hacerlo mediante
la selección de Nuevo Explorador de archivos en el menú Ver o haciendo
clic en el icono "Explorador de archivos" adecuado. Para especificar que
Nero se ha iniciado con un explorador de archivos abierto, active "Iniciar con
el Explorador de archivos" en la sección "General" de la ficha
Explorador de
archivos (Archivo -> Preferencias).
7. Inserte el primer CD original del que desee extraer pistas de audio en la
unidad de CD-ROM y abra esta unidad con el explorador de archivos.
8. Compile los archivos CDA para el primer CD de audio por medio del método
de arrastrar y colocar simplemente haciendo clic en los archivos necesarios
en el explorador de archivos y arrastrándolos a la ventana de compilación.
Nero analiza en ese momento el CD de origen y los archivos CDA
necesarios, y los muestra en el explorador de archivos. También verá una
pequeña ventana en la que puede introducir un nombre para el CD de
origen. Esto es para su propia comodidad de forma que cuando seleccione
la estrategia de referencias para la grabación, Nero pueda pedirle que
inserte el CD nombrado que necesita para dicha grabación.
9. Haga doble clic en uno (o más) archivos de audio para abrir el cuadro de
diálogo "Información de audio". Las fichas ofrecen una gran variedad de
opciones:
Ficha "Propiedades de pista de audio"
Puede asignar un nombre a la pieza musical seleccionada e introducir el
artista.
Si las pistas de audio se pueden grabar en el modo "Disc-at-once", puede
especificar la pausa entre ellas (esto es especialmente útil con grabaciones
en directo si no quiere pausas; es decir, silencio en este caso, entre las
pistas. Seleccione un tiempo de pausa de 0 segundos en esta situación).
Si dispone de una versión para venta al público de Nero, puede crear un
fundido entre dos pistas de audio, de modo que el número nuevo comience a
reproducirse en silencio mientras el número actual aún se está
reproduciendo. La pista actual se unirá con la pista nueva sin interrupciones.
En este caso, active la casilla de verificación y especifique los segundos que
durará el fundido.
Ficha "Índices, límites, división"
En la parte superior de la ficha se muestra el progreso de la pista de audio
en forma de gráfico.
El botón Índice nuevo define una nueva posición de índice en la posición
seleccionada. En un reproductor de CD, se trata de la posición a partir de la
cual se inicia un número nuevo, a la que se puede saltar directamente.
Precaución: No todos los reproductores de CD admiten esta función.
El botón Dividir divide la pista de audio en la posición seleccionada; es
decir, la pista de divide físicamente y se convierte en dos (o más) pistas. Las
pistas divididas se comportan de la misma forma que dos pistas

Nero Creación de un CD/DVD • 50
independientes, de modo que es posible asignarles un nombre y especificar
una pausa entre ellas.
El botón Reproducir reproduce la pista desde la posición seleccionada.
Durante la reproducción de la pista, el botón cambia a Detener.
El botón Borrar suprime una posición de índice nueva seleccionada o la
posición de una pista dividida.
Ficha "Filtro"
Verá varios filtros a la izquierda. Los ajustes de la derecha cambian en
función del filtro seleccionado.
Para seleccionar un filtro, active su casilla de verificación. El botón Probar
filtros seleccionados reproduce la pista de audio, lo que le permite
comprobar si está satisfecho con el resultado antes de confirmar los
cambios.
10. Ahora inserte el segundo CD (el que tenga los archivos de audio que desee
grabar) en la unidad de CD-ROM, seleccione el explorador de archivos y
actualice el contenido de la pantalla pulsando F5 (o seleccione la opción
Actualizar del menú Ver).
11. Abra la unidad con el explorador de archivos y compile los archivos CDA
para el segundo CD de audio con el método arrastrar y colocar como se ha
descrito anteriormente en el punto 8.
Repita los tres últimos pasos para cada CD adicional que quiera utilizar.
12. Haga clic en el botón Grabar CD o seleccione el comando Grabar CD del
menú Archivo para abrir el cuadro de diálogo de grabación. Esta opción
sólo está disponible cuando la ventana de compilación está seleccionada, lo
que puede apreciarse por el hecho de que la barra de título es de color azul.
Si se selecciona el explorador de archivos (y la barra de título de la ventana
de compilación aparece, por tanto, atenuada) la opción no está disponible y
no es posible iniciar la grabación del CD. En este caso, haga clic en
cualquier lugar de la ventana de compilación.
En ese momento se abre el cuadro de diálogo "Grabar CD", que es el mismo
que aparece al crear una nueva compilación, excepto en que la ficha Grabar
ahora aparece delante.
Importante: No desactive la casilla de verificación "Disc-at-Once" si ya está
activada. Si la casilla de verificación no está activada, el CD se escribirá en
el modo de "Track-at-once", lo que puede producir siseo y chisporroteo entre
las pistas.
13. Haga clic en el botón Grabar para iniciar el proceso de grabación. Todos los
pasos seleccionados se ejecutan ahora por orden hasta que finaliza la
grabación. Puede controlar el progreso en una ventana de estado en la que
los pasos se registran a medida que se ejecutan.
14. Si ha seleccionado la estrategia de referencias al compilar las pistas, Nero
puede pedirle que inserte el CD necesario en el curso de la grabación.
15. Un mensaje final característico sería el siguiente: "Proceso de grabación
correcto con 12x (1800 KB/s)". Entonces se expulsa el CD. Los mensajes
mostrados se pueden guardar, imprimir o descartar. Para cerrar la ventana,
haga clic en los botones Descartar o Cerrar.
16. Ahora puede comprobar lo que se ha escrito en el nuevo CD de audio
volviendo a insertarlo y haciendo clic en el icono "Información de CD".

Nero Creación de un CD/DVD • 51
Importante: Si los CD de audio grabados presentan chisporroteo, zumbido o
siseo, es probable que tenga problemas con el denominado "efecto de
alteración del sonido". Esto se debe a problemas básicos que experimenta el
hardware al leer los datos de audio y no tiene nada que ver con Nero.
Encontrará más información en estos capítulos: "
Ajuste de velocidad en
unidades de CD/DVD-ROM" y "
Comprobación de la calidad de lectura de
audio".
7.4.5 Grabación de archivos de audio del disco duro
1. Si los archivos de audio que quiere grabar ya se encuentran en el disco
duro, puede saltar este punto y continuar a partir del punto 2.
Si las pistas de audio que quiere grabar no están en el disco duro:
cópielas en primer lugar en el disco duro con el explorador de Windows si
tienen el formato WAV, MP3 u otro formato de audio y no tiene intención
de convertirlas a otro formato, o
guárdelas en el disco duro si se trata de CD de audio y los archivos tienen
el formato CDA o si quiere comprimir los archivos de audio. En el capítulo
"
Almacenamiento de pistas de audio" se le indica cómo puede hacerlo.
2. Inserte un CD-R vacío en el grabador de CD.
3. Para iniciar una nueva compilación haga clic en el botón correspondiente o
en el menú Archivo y el comando Nuevo.
4. Haga clic en el icono "CD de audio", la ficha CD de audio está situada
delante. Utilice las fichas para especificar los atributos de la compilación
como, por ejemplo, el nombre del CD, diferentes características y
restricciones.
5. En la ficha Opciones de CDA se puede seleccionar la forma en la que Nero
manejará los archivos CDA de un CD musical; sin embargo, esta ficha es
irrelevante para la grabación de archivos que están en un disco duro.
6. Una vez seleccionada la configuración, haga clic en el botón Nuevo situado
a la derecha. Ahora verá la ventana de compilación vacía correspondiente al
CD.
Si aún no se ha abierto un explorador de archivos, puede hacerlo mediante
la selección de Nuevo Explorador de archivos en el menú Ver o haciendo
clic en el icono "Explorador de archivos" adecuado. Para especificar que
Nero se ha iniciado con un explorador de archivos abierto, active "Iniciar con
el Explorador de archivos" en la sección "General" de la ficha
Explorador de
archivos (Archivo -> Preferencias).
7. Compile los archivos de onda por medio del método de arrastrar y colocar
simplemente haciendo clic en los archivos necesarios en el explorador de
archivos y arrastrándolos a la ventana de compilación.
Haga doble clic en uno (o más) archivos de audio para abrir el cuadro de
diálogo "Información de audio". La ficha ofrece una gran variedad de
opciones. Las principales son las siguientes:
Ficha "Propiedades de pista de audio"
Si el grabador admite la escritura de texto de CD, es posible insertar
información para texto de CD en esta ficha.
Encontrará más información sobre el texto de CD en el capítulo "
Texto de
CD".

Nero Creación de un CD/DVD • 52
También se puede especificar la longitud de la pausa entre pistas, la pausa
por defecto entre dos pistas es de 2 segundos.
Consejo: Es posible que las pausas entre pistas le resulten irritantes,
especialmente con las grabaciones en directo. En este caso, defina una
longitud de 0 segundos para la pausa.
Se puede crear un fundido entre dos pistas de audio de modo que el número
nuevo comience a reproducirse en silencio mientras el número actual aún se
está reproduciendo. La pista actual se unirá con la pista nueva sin
interrupciones. En este caso, active la casilla de verificación y especifique los
segundos que durará el fundido.
Ficha "Índices, límites, división"
En la parte superior de la ficha se muestra el progreso de la pista de audio
en forma de gráfico.
El botón Índice nuevo define una nueva posición de índice en la posición
seleccionada. En un reproductor de CD, se trata de la posición a partir de la
cual se inicia un número nuevo, a la que se puede saltar directamente.
Precaución: No todos los reproductores de CD admiten esta función.
El botón Dividir divide la pista de audio en la posición seleccionada; es
decir, la pista de divide físicamente y se convierte en dos (o más) pistas. Las
pistas divididas se comportan de la misma forma que dos pistas
independientes, de modo que es posible asignarles un nombre y especificar
una pausa entre ellas.
El botón Reproducir reproduce la pista desde la posición seleccionada.
Durante la reproducción de la pista, el botón cambia a Detener.
El botón Borrar suprime una posición de índice nueva seleccionada o la
posición de una pista dividida.
Ficha "Filtro"
Verá varios filtros a la izquierda. Los ajustes de la derecha cambian en
función del filtro seleccionado.
Para seleccionar un filtro, active su casilla de verificación. El botón Probar
filtros seleccionados reproduce la pista de audio, lo que le permite
comprobar si está satisfecho con el resultado antes de confirmar los
cambios.
8. Haga clic en el botón Grabar CD o seleccione el comando Grabar CD del
menú Archivo para abrir el cuadro de diálogo de grabación. Esta opción
sólo está disponible cuando la ventana de compilación está seleccionada, lo
que puede apreciarse por el hecho de que la barra de título es de color azul.
Si se selecciona el explorador de archivos (y la barra de título de la ventana
de compilación aparece, por tanto, atenuada) la opción no está disponible y
no es posible iniciar la grabación del CD. En este caso, haga clic en
cualquier lugar de la ventana de compilación.
En ese momento se abre el cuadro de diálogo "Grabar CD", que es el mismo
que aparece al crear una nueva compilación, excepto en que la ficha Grabar
ahora aparece delante.
Importante: No desactive la casilla de verificación "Disc-at-Once". Si la
casilla de verificación no está activada, el CD se escribirá en el modo de
"Track-at-once", lo que puede producir siseo y chisporroteo entre las pistas.
9. Haga clic en el botón Grabar para iniciar el proceso de grabación. Todos los
pasos seleccionados se ejecutan ahora por orden hasta que finaliza la

Nero Creación de un CD/DVD • 53
grabación. Puede controlar el progreso en una ventana de estado en la que
los pasos se registran a medida que se ejecutan.
10. Un mensaje final característico sería el siguiente: "Proceso de grabación
correcto con 12x (1800 KB/s)". Entonces se expulsa el CD. Los mensajes
mostrados se pueden guardar, imprimir o descartar. Para cerrar la ventana,
haga clic en los botones Descartar o Cerrar.
11. Ahora puede comprobar lo que se ha escrito en el nuevo CD de audio
volviendo a insertarlo y haciendo clic en el icono "Información de CD".
Importante: Si los CD de audio grabados presentan chisporroteo, zumbido o
siseo, es probable que tenga problemas con el denominado "efecto de
alteración del sonido". Esto se debe a problemas básicos que experimenta el
hardware al leer los datos de audio y no tiene nada que ver con Nero.
Encontrará más información en estos capítulos: "
Ajuste de velocidad en
unidades de CD/DVD-ROM" y "
Comprobación de la calidad de lectura de
audio".
7.4.6 Texto de CD
El texto de CD es un elemento de información adicional sobre los CD de audio
que permite a los reproductores de CD más recientes mostrar el título del CD y
los nombres de las pistas y de los artistas. Los CD se reproducirán
correctamente incluso cuando el reproductor no admita texto de CD. Esto es
posible porque la información adicional de texto de CD se almacena en el área
denominada "lead-in" del CD antes del inicio de los datos de audio.
La creación de CD con texto de CD sólo es posible si se cumplen dos
condiciones: El grabador debe admitir esta función y el CD se debe grabar en el
modo "Disc-at-once".
7.4.6.1 Creación de un CD de audio con texto de CD
El texto de CD no se puede escribir en un CD a menos que el reproductor de
CD que se utilice admita esta función y que el disco se grabe en modo "Disc-
at-Once". Un CD siempre se puede grabar en modo "Disc-at-once" si los
archivos de audio están en un disco duro. El uso de "Disc-at-once" para
compilaciones de CD de audio depende de la estrategia seleccionada.
Encontrará todos los detalles sobre este tema en el capítulo "
Arrastrar y colocar
pistas de audio".
Para ver si el grabador puede escribir texto de CD, seleccione la opción
Seleccionar grabador del menú Grabador. Ahora resalte el grabador deseado
y lea la información.
Consejo: De igual forma, puede comprobar si el grabador admite "Tamaño
extra", "Protección contra insuficiencia de datos en el búfer" y "Disc-at-once".
Cree un CD de audio tal como se describe en el capítulo "
Grabación de
archivos de audio desde CD" o "
Grabación de archivos de audio del disco
duro". Tenga en cuenta los puntos siguientes:
En primer lugar, cree una nueva compilación de audio y arrastre las pistas
de audio que desee incluir en ella.
En el menú Archivo seleccione Información de compilación y en la ficha
"CD de audio" active la casilla de verificación "Escribir texto de CD en CD".

Nero Creación de un CD/DVD • 54
Escriba el título y el artista del CD. Estas entradas no deben superar los 64
caracteres de longitud cada una.
En la ventana de compilación haga clic en una pista de audio y escriba el
título y el artista de la pista en la ficha.
Antes de escribir, asegúrese de que el modo "Disc-at-Once" está activo.
Ahora haga clic en el botón Grabar para escribir el CD de audio con texto de
CD.
7.4.6.2 Visualización de información de texto de CD
Puede ver el texto de CD en los CD de audio siempre que la unidad de lectura
seleccionada admita la lectura de texto de CD. Los grabadores con capacidad
para escribir texto de CD pueden hacerlo.
Inserte un CD de audio en el grabador.
Seleccione la opción Guardar pistas del menú Grabador y elija la unidad
deseada.
Ahora consulte la información que necesite en las columnas "Título" y
"Artista".
7.4.6.3 Copiado de CD con información de texto de CD
Nero copia automáticamente el texto de CD existente si la unidad de lectura y
el grabador seleccionado lo admiten. Esto se aplica a las copias de imágenes y
a las copias al vuelo.
Consulte también los capítulos siguientes: "7.3" y "
Comprobación de la calidad
de lectura de audio".
7.4.7 Filtros de audio especiales
Si no está contento con la calidad de sus pistas de audio, Nero ofrece varios
filtros que mejoran la calidad de las pistas musicales o las cambian. Las pistas
se editan de forma no destructiva, lo que significa que la grabación real no se
ve afectada y sólo se ajustan las selecciones. La gran ventaja del método no
destructivo es que los pasos de edición se pueden deshacer en cualquier
momento y no se crean datos de audio adicionales a medida que se trabaja.
Los archivos de audio no se cambian realmente hasta que se graban.
Los filtros se encuentran en el cuadro de diálogo "Información de audio" de la
ficha Filtro. La ventana se abre haciendo doble clic en una pista de audio de la
ventana de compilación.
Al hacer clic en el botón Probar filtros seleccionados se reproduce la pista de
audio, lo que le permite comprobar si está satisfecho con el resultado antes de
confirmar los cambios.
Normalización
Si las pistas de audio que se graban provienen de distintos orígenes, el
volumen de las distintas pistas puede equilibrarse con este filtro. Es
necesario haber seleccionado todas las pistas de audio de la compilación
para que este filtro funcione correctamente.
Eliminación de clics

Nero Creación de un CD/DVD • 55
Se utiliza para eliminar el sonido de los clics cuando el archivo de audio
proviene de un vinilo rayado.
Reducción de siseo
Este filtro reduce el siseo de un archivo de audio mediante la eliminación de
los componentes de frecuencia que se encuentran por debajo de un
determinado valor.
Fade In
Este filtro funde la pista de audio desde el silencio hasta el volumen total.
Fade Out
Este filtro funde la pista de audio desde el volumen total hasta el silencio.
Ampliación de estéreo
Este filtro cambia la intensidad del efecto de estéreo en las grabaciones en
estéreo.
Karaoke
Este filtro elimina las partes de una canción que son iguales en ambos
canales estéreo. Normalmente suele ser la voz, por lo que este efecto se
puede utilizar para CD de karaoke.
Consulte también el capítulo: "
Creación de un CD de karaoke".
Eco
Este efecto proporciona varias opciones para efectos de eco.
Ecualizador
Este efecto abre un ecualizador para que se pueda cambiar el volumen en
distintas bandas de frecuencia.
Consejo: El programa Nero Wave Editor que forma parte del paquete de Nero
proporciona aún más filtros y distintas opciones de edición de audio. Para
localizar este programa, seleccione Inicio > Programas > Nero > Nero 6 > Nero
Wave Editor.
7.4.7.1 Creación de un CD de karaoke
La creación de un CD de karaoke es bastante compleja porque el filtro de
karaoke se debe ajustar por separado para cada canción.
Cree un CD de audio tal como se describe en el capítulo "
Grabación de
archivos de audio desde CD" o "
Grabación de archivos de audio del disco
duro".
Tenga en cuenta los puntos siguientes:
En primer lugar, cree una nueva compilación de audio y arrastre las pistas
de audio que desee incluir en ella.
En la ventana de compilación, haga doble clic en la canción en la que quiera
ajustar el filtro de karaoke.
Active el filtro "Karaoke" en la ficha Filtro.
Indique la intensidad del efecto, el balance de voz y la calidad de la
conversión.
Haga clic en el botón Probar filtros seleccionados para reproducir la
canción y asegurarse de que está satisfecho con el resultado. Si no está

Nero Creación de un CD/DVD • 56
contento, cambie la intensidad del efecto y el balance de voz y realice una
nueva comprobación.
Ahora, haga clic en Aceptar para confirmar los cambios y cerrar el cuadro
de diálogo. El nombre del filtro aparecerá en la columna "Filtro" de la
ventana de compilación.
Ahora repita los puntos oportunos para todas las demás canciones.
Grabe el CD de karaoke cuando haya convertido las canciones.
7.4.8 Reproductor de CD de audio
Nero tiene un reproductor de CD integrado que puede reproducir archivos de
audio antes de guardarlos para que el usuario pueda comprobar si realmente
quiere guardarlos. El reproductor también reproduce pistas digitalmente para
poder enviar los archivos de audio directamente a la tarjeta de sonido. Esto
significa que aunque el grabador no esté conectado a la tarjeta de sonido
mediante un cable, los archivos de audio se pueden reproducir con la tarjeta de
sonido.
Inserte un CD de audio en la unidad de CD.
Seleccione Guardar pista del menú Grabador.
Resalte las pistas que desee.
Haga clic en el botón Reproducir para reproducir la primera pista.
Consejo: El reproductor de CD bloquea todas las demás funciones de Nero,
por lo que no es aconsejable ejecutarlo en segundo plano. Sin embargo, el
programa Nero Wave Editor que forma parte del paquete de Nero proporciona
un reproductor de CD completo que no afecta al trabajo con Nero. Para
encontrar este programa seleccione lo siguiente:
Inicio > Programas > Nero > Nero 6 > Nero Wave Editor.
7.4.9 Grabación de discos
Nero Wave Editor permite digitalizar discos y guardarlos en el disco duro.
Encontrará instrucciones detalladas sobre cómo hacerlo en la guía rápida y en
la ayuda en línea del programa. Al grabar un disco, se crean dos pistas (una
desde el principio y otra desde el final). Cuando estas dos pistas están
grabadas, las canciones no se pueden controlar por separado con un
reproductor de CD. Para que esto sea posible es necesario dividir la pista. En el
capítulo "
División de pistas" se le indica cómo puede hacerlo.
7.4.10 División de pistas
Las pistas de audio muy largas se pueden dividir para que trozos específicos se
puedan activar directamente o para convertirlas en pistas independientes por
derecho propio. Las pistas de audio largas se crean, por ejemplo, cuando se
copia de un disco al disco duro y se pueden dividir antes de la grabación.
1. Haga doble clic en la pista deseada de la compilación de audio y haga clic
en la ficha Índices, límites, división.
2. Seleccione la posición en la que quiere que se divida la pista.
3. Haga clic en el botón Dividir.

Nero Creación de un CD/DVD • 57
4. Haga clic en Aceptar para cerrar la ventana y confirmar que realmente
quiere dividir la pista.
Consulte también el capítulo:
Ficha "Índices, límites, división".
7.4.11 Codificación
Codificar un archivo de audio significa comprimirlo. Con Nero las pistas de
audio se pueden convertir en los formatos más habituales como, por ejemplo,
MP3 y mp3PRO. Cuando se graban, Nero trata estos formatos de la misma
forma que otros formatos de audio, de forma que se puedan utilizar para crear
CD de audio sin dificultad; es decir, los archivos comprimidos se descodifican
automáticamente antes de grabarlos.
7.4.11.1 MP3 y mp3PRO
Debido a su gran calidad de audio y al tamaño de archivo reducido, el formato
de audio MPEG3 (con extensión MP3) se ha convertido en el formato más
utilizado para transmitir datos de audio en Internet. Por ese motivo Nero admite
también la grabación de los populares archivos MP3; los trata de la misma
forma que otros archivos de audio y se descodifican automáticamente antes de
la grabación.
Puede probar el complemento de codificador mp3PRO de Nero tan pronto
como Nero esté instalado. Es posible codificar un máximo de 30 archivos de
audio o piezas musicales desde CD en el popular formato MP3 o mp3PRO.
Los archivos mp3PRO se pueden comprimir hasta la mitad del tamaño de los
archivos MP3 convencionales con la misma calidad. Estos dos tipos de archivo
tienen la misma extensión: mp3.
Complemento MP3
El complemento MP3 utiliza el flamante y ultrarrápido codificador MP3 del
Fraunhofer Institute, los inventores de MP3. Con el codificador MP3 puede
condensar sus piezas musicales favoritas hasta un 10 % de su tamaño original.
¡Y con una pérdida de calidad prácticamente imperceptible! Nada le gustaría
más a Nero AG que permitir a sus usuarios crear tantos archivos MP3 como
deseen, pero no podemos hacerlo por motivos de licencia puesto que los
derechos pertenecen a Fraunhofer Institute y tendríamos que pagárselos. Esa
es la razón por la que sólo está permitido probar el codificador 30 veces. Si
posteriormente quiere continuar utilizando el codificador, encontrará más
información sobre la compra del complemento mp3PRO en la
Webshop.
Complemento mp3PRO
El complemento mp3PRO utiliza el flamante y ultrarrápido codificador mp3PRO
de Coding technologies, los inventores de mp3PRO. Con el codificador
mp3PRO puede condensar sus piezas musicales preferidas hasta un 5% de su
tamaño original. ¡Y con una pérdida de calidad prácticamente imperceptible!
A Nero AG le gustaría ofrecerle la oportunidad de crear los archivos mp3PRO
que desee, pero por razones de licencia esto no es posible puesto que Coding
Technologies posee los derechos del codificador, lo que significa que
tendríamos que pagar dichos derechos de licencia. Esa es la razón por la que
sólo está permitido probar el codificador 30 veces. Si posteriormente quiere
continuar utilizando el codificador, encontrará más información sobre la compra
del complemento mp3PRO en la
Webshop.

Nero Creación de un CD/DVD • 58
Para utilizar el codificador mp3PRO debe tener la versión de Nero 5.5.4.0 (no
una versión de demostración) instalada en el PC como requisito mínimo.
La gran potencia de procesamiento necesaria para descomprimir los archivos
MP3 implica que la velocidad de grabación máxima posible dependerá de la
potencia del PC. Por experiencia, podemos decir que los sistemas Pentium con
velocidad de reloj superior a 100Mhz deberían poder grabar al doble de
velocidad. Los ordenadores de la clase Pentium II y superiores deben poder
grabar con una velocidad de 4 a 8 veces superior. Los PC Pentium III o IV
pueden alcanzar velocidades de grabación aún más altas.
Nota: Los archivos MP3 descargados de Internet se pueden dañar debido a
errores de transmisión. Tales problemas pueden afectar al sonido. Nero
muestra una advertencia que indica si se han añadido archivos MP3 dañados a
una compilación de audio. Durante la grabación, los archivos dañados se
registran con el mensaje de advertencia "Pérdida de sincronización dentro del
flujo MP3".
Actualmente, la biblioteca MP3 utilizada por Nero admite únicamente el formato
estándar MPEG de nivel 3. Un mensaje de error similar aparece si Nero recibe
archivos MP3 para descodificar y su biblioteca MPEG3 no puede procesar el
formato de archivo.
7.4.11.2 Codificación de CD de audio
El método de codificación que se describe en este capítulo sólo es adecuado
para las pistas de CD de audio. La codificación de archivos de audio que se
encuentran en el disco duro se describe en el capítulo "
Codificación de pistas
del disco duro".
Cuando codifique pistas de audio puede guardar las pistas codificadas como
lista M3U. Encontrará todos los detalles sobre este tema en el capítulo "
Listas
M3U".
1. Cargue el CD de audio con las pistas que quiera codificar en una unidad de
CD.
2. Seleccione Guardar pista del menú Herramientas.
3. Seleccione la unidad que contiene el CD con las pistas que se van a
codificar.
4. Resalte las pistas de audio que quiere codificar.
5. Seleccione el formato de archivo de salida haciendo clic en el botón
desplegable y resaltando el formato que quiera.
6. Haga clic en el botón Configuración y especifique la calidad de codificación
y la velocidad de bits necesarias.
7. Seleccione la ruta para guardar el archivo de audio. Si el archivo de audio no
tiene un nombre distintivo, puede hacer clic en el botón que tiene tres puntos
y cambiarlo de nombre.
8. Haga clic en el botón Inicio para iniciar la codificación, su progreso se
muestra en una ventana.
9. Una vez finalizada la codificación, haga clic en Cerrar para cerrar la ventana.

Nero Creación de un CD/DVD • 59
7.4.11.3 Codificación de pistas del disco duro
El método de codificación que se describe en este capítulo sólo es adecuado
para las pistas de audio ubicadas en un disco duro. Si quiere codificar pistas de
un CD de audio consulte el capítulo "
Codificación de CD de audio".
1. Seleccione Codificación de archivos del menú Herramientas.
2. Haga clic en el botón Añadir y seleccione el directorio que contiene las
pistas de audio que quiere codificar.
3. Resalte las pistas de audio que quiere codificar.
4. Haga clic en el botón Configuración y especifique la calidad de codificación
y la velocidad de bits necesarias.
5. Seleccione la ruta para guardar el archivo de audio. Si el archivo de audio no
tiene un nombre distintivo, puede hacer clic en el botón que tiene tres puntos
y cambiarlo de nombre.
6. Haga clic en el botón Inicio para iniciar la codificación, su progreso se
muestra en una ventana.
7. Una vez finalizada la codificación, haga clic en Cerrar para cerrar la ventana.
7.4.11.4 Grabación de archivos codificados
Si los archivos de audio que quiere codificar están en formato comprimido
(MP3) Nero los descomprimirá automáticamente antes de la grabación. Sólo
tiene que abrir una compilación de audio y arrastrar los archivos comprimidos
que necesite a la ventana de compilación según el método de arrastrar y
colocar.
Encontrará todos los detalles sobre la creación de archivos de CD de audio en
el capítulo "
Grabación de archivos de audio del disco duro".
7.4.12 Descodificación
La conversión de pistas de audio comprimidas se denomina descodificación. Al
contrario que la codificación, en la descodificación no se establecen diferencias
por el soporte en el que se encuentran las pistas de audio.
7.4.12.1 Descodificación de pistas de audio
1. Seleccione Conversión de archivos del menú Herramientas.
2. Haga clic en el botón Añadir y seleccione el directorio que contiene las
pistas de audio que quiere descodificar.
3. Resalte las pistas de audio que quiere descodificar.
4. Haga clic en el botón Configuración y especifique la frecuencia, la
velocidad de bits y los canales.
5. Seleccione la ruta para guardar el archivo de audio. Si el archivo de audio no
tiene un nombre distintivo, puede hacer clic en el botón que tiene tres puntos
y cambiarlo de nombre.
6. Haga clic en el botón Inicio para iniciar la descodificación, su progreso se
muestra en una ventana.

Nero Creación de un CD/DVD • 60
7. Una vez finalizada la descodificación, haga clic en Cerrar para cerrar la
ventana.
7.4.13 Listas M3U
Nero admite listas de archivos de audio con formato de texto ASCII que se
etiquetan como listas y tienen formato M3U. Éstas se pueden editar, por
ejemplo, con el Bloc de notas de Windows. Si arrastra un archivo M3U a la
ventana de compilación, Nero añadirá todos los archivos de la lista a la
compilación de audio.
Una gran ventaja adicional de las listas M3U es que también se puede
especificar información sobre los artistas y títulos en un archivo de audio. De
esta forma puede incluso importar información sobre el título y el artista si las
pistas de audio se han guardado como archivos WAV. Los archivos WAV
normalmente no permiten guardar los artistas y los títulos. Sin embargo, cuando
Nero lee una lista M3U con información sobre el título y el artista, esta
información también se importa.
Los archivos M3U también se pueden crear, por ejemplo, con ayuda de uno de
los programas de reproducción de MP3 disponibles en el mercado. Cuando
esté satisfecho con la compilación musical, ésta se puede añadir fácilmente a
una compilación de audio mediante el método de arrastrar y colocar la lista. Los
archivos M3U creados por Nero también se pueden leer con programas de
reproducción de MP3 como, por ejemplo, NeroMIX.
7.4.13.1 Creación de listas M3U
Las listas se pueden crear con Nero cuando se guardan o descodifican CD de
audio.
1. Inserte el CD necesario en una unidad de CD.
2. Seleccione Guardar pista del menú Grabador.
3. Seleccione la unidad en la que está insertado el CD.
4. Haga clic en el botón Opciones de la parte inferior de la ventana.
5. Active la casilla de verificación "Generar automáticamente una lista M3U de
las pistas de audio almacenadas".
6. Resalte las pistas de audio necesarias.
7. Haga clic en el botón Configuración y especifique la calidad de codificación
y la velocidad de bits necesarias.
8. Seleccione la ruta para guardar el archivo de audio. Si el archivo de audio no
tiene un nombre distintivo, puede hacer clic en el botón que tiene tres puntos
y cambiarlo de nombre.
9. Haga clic en el botón Inicio para iniciar el almacenamiento, su progreso se
muestra en una ventana.
10. Una vez finalizado el copiado, asigne un nombre a la lista y haga clic en
Guardar.
11. Una vez finalizado el almacenamiento, haga clic en Cerrar para cerrar la
ventana.

Nero Creación de un CD/DVD • 61
7.4.14 Nero Wave Editor
Las funciones de filtro de Nero se pueden utilizar para establecer un filtro sobre
las pistas de audio con el fin de modificarlas. Encontrará todos los detalles
sobre este tema en el capítulo "
Filtros de audio especiales".
Si quiere realizar cambios generales en el archivo de audio, Nero Wave Editor
es la herramienta idónea para esta tarea, ya que sirve para editar y reproducir
las pistas de audio. Nero Wave Editor está disponible en compilaciones de
audio, modo mixto y CD EXTRA. Los botones Reproducir y Editar aparecen
en la ventana para estas compilaciones.
Cuando se inicia el proceso de grabación o se cierra la ventana de compilación
todas las pistas de esa compilación que están enlazadas con Nero Wave
Editor se cierran.
Encontrará todos los detalles sobre las funciones de Nero Wave Editor en los
archivos de ayuda correspondientes a ese programa.
Reproducción de archivos de audio
Haga clic en el botón Reproducir para reproducir las pistas de audio que ha
resaltado.
Edición de archivos de audio
Al hacer clic en Editar se abren la pista de audio resaltada y Nero Wave
Editor. Efectúe los cambios que desee y guárdelos.
Si el archivo de audio se ha guardado con un nombre distinto en el programa
Nero Wave Editor, cuando cierre Nero Wave Editor, Nero le preguntará si
quiere añadir el nuevo nombre a la compilación en lugar del nombre antiguo.
7.4.15 Base de datos de CD de Nero
Por desgracia, la mayoría de los CD de audio no contienen información sobre
sus pistas, sólo lo hacen los CD de audio con texto de CD. Cuando se crea un
CD de audio, los títulos y los artistas de las pistas normalmente se tienen que
introducir manualmente. Sin embargo, Nero cuenta con una base de datos de
CD y títulos integrada diseñada para localizar los títulos, artistas y todas las
pistas de los CD de audio publicados de manera oficial. Esto se logra mediante
una especie de impresión digital en el CD. La información obtenida de esta
forma se puede utilizar con distintos fines como, por ejemplo:
Generar nombres de archivo distintivos al guardar las pistas de audio
(consulte también:
Codificación de audio). Estos nombres de archivo facilitan
la compilación de los CD de audio propios del usuario y proporcionan
asimismo la información que Nero Cover Designer imprime en la portada.
La información sobre el título y el artista se guarda también en el archivo de
audio siempre que su formato lo permita. Esto es posible con archivos MP3 y
WMA (MS Audio), por ejemplo, pero no con archivos WAV.
Añadir automáticamente texto de CD al copiar los CD de audio. Esto
posibilita la creación de copias de CD que son de alguna forma mejores que
el original porque recogen más información. Con el texto de CD añadido, un
reproductor de CD de audio con el equipo adecuado puede mostrar el título y
el artista en un CD.

Nero Creación de un CD/DVD • 62
7.4.15.1 Descompresión de la base de datos del programa
Los propietarios de la versión completa de Nero encontrarán la base de datos
del programa gratuita en sus CD. La base de datos está comprimida y deberá
descomprimirse para poder configurarla.
1. Descomprima el archivo "CDDB.zip" que se encuentra en el directorio
"FreeCDDB" del CD y extráigalo a una carpeta nueva del disco duro.
Precaución: Para ello son necesarios unos 120 MB de espacio en disco.
2. En el explorador de Windows cree otro directorio (directorio de destino) que
contenga la base de datos del programa del CD importado. Deberán quedar
al menos unos 250 MB de espacio libre en la unidad seleccionada. No es
aconsejable ubicar la base de datos de Nero en una unidad de red puesto
que el acceso simultáneo a ella por parte de varios usuarios aún no está
admitido.
Nota: Cuando instale la base de datos recuerde que la unidad de destino
debe tener al menos 300 MB de espacio libre.
Nota:
Los propietarios de la versión de demostración pueden utilizar también esta
base de datos del programa gratuita. Sin embargo, para ello deben descargar la
base de datos de CD gratuita en el PC, por ejemplo, desde la dirección
http://freedb.freedb.org.
7.4.15.2 Importación de la base de datos del programa
Dependiendo de la configuración del PC, la base de datos puede tardar hasta
un día de tiempo de procesamiento en importarse. Esto es inevitable por el
tamaño total de la base de datos y la gran cantidad de referencias cruzadas
que Nero tiene que crear. Sin embargo, una vez importada la base de datos, el
acceso de lectura a ella es muy rápido. Puede cancelar la descarga en
cualquier momento, pero no es aconsejable porque NO PODRÁ reanudarla.
Será necesario volver a importar la base de datos, lo que ocasionaría entradas
duplicadas.
1. Seleccione Importar base de datos de Internet del menú Herramientas.
2. Seleccione la unidad que contiene el directorio descomprimido.
3. Seleccione la ruta de destino de la base de datos.
4. Una vez finalizada la importación verá una ventana en la que se le
preguntará si quiere utilizar esta base de datos como base de datos del
programa Nero. Haga clic en Sí para confirmar su elección.
7.4.15.3 Creación de una base de datos del usuario
Al contrario que la base de datos del programa, que contiene información sobre
CD publicados, la base de datos del usuario es adecuada para las
compilaciones de CD propias del usuario. La creación de una base de datos del
usuario garantizará que esa información sobre los CD creados por el usuario no
se pierda si se sobrescribe la base de datos del programa.
1. En el explorador de Windows cree un directorio (directorio de destino) que
contenga la base de datos del usuario.

Nero Creación de un CD/DVD • 63
2. Seleccione Crear una nueva base de datos de usuario del menú
Herramientas y resalte la ruta de destino para la base de datos del usuario
nueva.
3. Una vez finalizada la importación verá una ventana en la que se le
preguntará si quiere utilizar esta base de datos como base de datos del
usuario. Haga clic en Sí para confirmar su elección.
7.4.15.4 Configuración de las bases de datos locales de Nero
Si al importar la base de datos del programa o la base de datos del usuario,
responde Sí a la pregunta de si quiere utilizarlas como sus nuevas bases de
datos, los directorios se introducen automáticamente. Sin embargo, puede
seguir revisando los ajustes en la ficha oportuna después de haber importado
las bases de datos.
Antes de utilizar la base de datos de Nero, tómese un tiempo para comprobar
que los ajustes son correctos. Para configurar estos ajustes, seleccione
Archivo, Preferencias y después la ficha Base de datos. Verá que hay tres
áreas de ajustes.
7.4.15.5 Configuración de la base de datos de Internet para lectura
Además de la base de datos local, Nero admite el acceso a las bases de datos
de Internet con información de CD que cumplan con el estándar denominado
CDDB. La base de datos de CD de Internet gratuita http://freedb.freedb.org
está predeterminada como preferencia, Nero puede acceder a ella
directamente en Internet siempre que se disponga de una conexión de este
tipo.
Seleccione Preferencias del menú Archivo y haga clic en la ficha Base de
datos.
Compruebe que "freedb.freedb.org" está predeterminado como servidor de
lectura en el área "Usar base de datos de CD de Internet".
Compruebe que "/~cddb/cddb.cgi" está predeterminada como dirección.
Compruebe que "80" se ha introducido como puerto.
Precaución: Recuerde que es probable que los errores cometidos al escribir
estos parámetros causen fallos de red. Cuando cambie los parámetros, debe
comprobar también que la ortografía es correcta. Si utiliza un servidor proxy,
debe introducir los datos necesarios para acceder a él en el cuadro de diálogo
Configuración de proxy. Si no dispone de la información necesaria, consulte a
su administrador de red o proveedor de Internet. Si tiene alguna duda, pruebe
en primera instancia sin un servidor proxy.
7.4.15.6 Configuración de la base de datos de Internet para escritura
Además de descargar descripciones de CD de la base de datos de Internet
puede hacer que otros usuarios acceden a ellas. De esta forma puede ayudar a
mejorar la calidad de la base de datos de Internet cuando tenga un CD que no
exista en la base de datos local o de Internet. Esto no se aplica a los CD con
pistas compiladas por el propio usuario. Sin embargo, puesto que es
improbable que otra persona posea un CD idéntico, las entradas sobre dichos
CD no se deben cargar en la base de datos de Internet, ya que esto crearía
entradas de CD sin sentido.

Nero Creación de un CD/DVD • 64
1. Seleccione Preferencias del menú Archivo y haga clic en la ficha Base de
datos.
2. Active la casilla de verificación "Dirección de correo electrónico de envío" y
compruebe que "[email protected]" se muestra como dirección.
3. Escriba su dirección de correo electrónico y el nombre del servidor SMTP en
los cuadros suministrados al efecto. Solicite el nombre a su administrador de
red o proveedor de Internet si no dispone de esta información.
4. En el campo "Nombre de aplicación" se muestra el nombre y la versión del
programa utilizado para cargar las entradas de la base de datos de CD; es
decir, Nero y la versión del programa instalada.
Nota: Cuando cargue entradas de CD, recuerde que las bases de datos de
Internet normalmente no son actualizadas de forma inmediata por sus
administradores porque previamente deben comprobar la admisibilidad de las
entradas nuevas. Esto significa que si carga una descripción de CD hoy,
probablemente no aparecerá en la red hasta varios días más tarde.
7.4.15.7 Configuración de ajustes de las bases de datos
La información de las bases de datos de CD se puede usar con varios fines.
Encontrará las casillas de verificación necesarias en la parte inferior de la ficha
"Base de datos":
Abrir la base de datos durante "Guardar pista":
Si esta casilla de verificación está activada, Nero abre el cuadro de diálogo
de la base de datos al seleccionar la opción Guardar pista del menú
Grabador. Ahora puede guardar la información necesaria cuando convierta
las pistas de audio en archivos de audio. Consulte también:
"
Almacenamiento de pistas de audio".
Abrir la base de datos durante "Copia de CD":
Cuando esta casilla de verificación está activada, Nero abre el cuadro de
diálogo de la base de datos durante el copiado del CD de audio. Nero usa la
información obtenida de esta forma para crear texto de CD. Si no dispone de
un grabador que pueda escribir texto de CD, también puede utilizar la
información para crear una portada para el CD con Nero Cover Designer.
Nero añadirá automáticamente la información sobre las pistas de audio.
Abrir la base de datos al "arrastrar *.cda":
Cuando esta casilla de verificación está activada, Nero abre el cuadro de
diálogo de la base de datos durante el proceso de arrastrar y colocar los CD
de audio. No es necesario que el usuario introduzca un nombre para el CD y
las pistas añadidas a la compilación.
7.4.15.8 Cuadro de diálogo de la base de datos y su utilización en Nero
Dependiendo de la configuración de Nero (consulte "Base de datos de CD de
Nero"), el cuadro de diálogo de la base de datos aparece en muchas ocasiones
distintas como, por ejemplo, al copiar CD de audio o guardar pistas de audio en
el disco duro. Esto se hace para obtener información sobre los títulos y artistas
del CD y sus pistas. Ésta se utiliza después para crear información de texto de
CD o para generar nombres de archivo significativos al guardar las pistas. El
cuadro de diálogo de la base de datos intenta en primer lugar obtener

Nero Creación de un CD/DVD • 65
información de texto de CD acerca del CD cargado desde el unidad de origen.
Si esta información está disponible, el cuadro de diálogo no se abre. Si no se
puede obtener la información de texto de CD (por ejemplo, porque el CD no
contiene texto de CD o la unidad de origen no lo admite), el cuadro de diálogo
se abre. Entonces busca en la base de datos de CD de Nero (si está instalada),
en la base de datos del usuario (si está instalada) y en la base de datos de
Internet, si es necesario. Otra característica es que busca en la base de datos
del reproductor de CD de Windows, que también puede manejar una lista de
CD detectados previamente.
Los resultados de la búsqueda se muestran después en una lista. El cuadro de
diálogo puede encontrar varias entradas distintas o ninguna. Puede haber
varias entradas distintas si diferentes CD tienen la misma impresión digital. Esta
impresión digital se obtiene de las posiciones de inicio de cada pista, el número
de pistas y el tiempo de reproducción del CD. Es obvio que los CD que tienen el
mismo número de pistas, el mismo tiempo de reproducción y las mismas
posiciones de inicio de pista tendrán por consiguiente la misma impresión
digital. Ni Nero ni la base de datos de Internet los pueden distinguir. Habrá
distintas entradas para un CD existente. Será el usuario quien deba seleccionar
la entrada correcta. Otros errores pueden deberse al hecho de que muchos
grabadores antiguos no incluían el modo "Disc-at-Once". Sin este modo, las
posiciones de inicio de las pistas del CD pueden pasar inadvertidas. Si se utiliza
una copia de CD inexacta como esta para la carga, aparecerán duplicados de
las entradas del CD o los CD que realmente están en la base de datos no
podrán encontrarse. Esto es un problema con el que por desgracia se
encontrará en la base de datos de CD.
Si no hay ninguna entrada en la lista de posibles CD y tampoco se encuentra
una entrada adecuada en la base de datos de Internet (botón Ir a base de
datos de Internet), la única solución es que el usuario defina su propia
entrada. Para crear esta entrada, puede hacer clic en Crear una entrada de
CD nueva. No olvide introducir el título y el artista para cada pista. Esto es
especialmente importante si tiene la intención de cargar la entrada de CD en
Internet en el futuro. No tiene sentido cargar la base de datos de Internet con
entradas incompletas.
Sin embargo, es aconsejable poner a disposición del público general en Internet
únicamente las entradas de CD recién creadas para CD originales
comercializados. De igual forma, no tiene sentido cargar descripciones de CD
compiladas por el propio usuario porque con ello sólo se conseguiría atascar la
base de datos de Internet y en ningún caso los demás usuarios podrán
conseguir este CD especial. Recuerde también que sólo se pueden cargar
entradas con caracteres ASCII en la base de datos de Internet. Esta base de
datos no admite caracteres especiales como los "umlauts" alemanes o los
caracteres asiáticos. Por tanto, los caracteres especiales se deberán escribir en
notación ASCII, por ejemplo "Marius Mueller Westernhagen" en lugar de
"Marius Müller Westernhagen".
La entrada seleccionada es utilizada por Nero como fuente de información para
las entradas de artistas y títulos e introducida en la base de datos del usuario,
donde se puede emplear para un acceso futuro al CD. Si no quiere utilizar una
entrada, haga clic en Cancelar.
7.5 CD de modo mixto
Un CD de modo mixto es un CD con distintos formatos de archivo en una
misma sesión. Una pista de datos seguida por una o varias pistas de audio (por

Nero Creación de un CD/DVD • 66
ejemplo, una pista de sonido con juegos de PC) es un ejemplo típico. Los
reproductores de CD de audio antiguos con frecuencia no podían reconocer la
pista de datos como tal e intentaban reproducirla. El formato CD EXTRA se ha
desarrollado para solucionar este problema. Consulte la sección "
Creación de
un CD EXTRA".
7.5.1 Creación de un CD de modo mixto
Ahora veamos paso a paso cómo se crea un CD de modo mixto con Nero:
Todos los ajustes pueden dejarse en sus valores por defecto.
1. Inserte un CD vacío en el grabador.
2. Para iniciar una nueva compilación haga clic en el botón correspondiente o
en el menú Archivo y el comando Nuevo.
3. Haga clic en el icono "CD modo mixto", la ficha ISO está situada delante.
Utilice las fichas para especificar los atributos de la compilación como, por
ejemplo, el nombre del CD, diferentes características y restricciones.
En la ficha ISO puede cambiar entre los formatos de modo 1 y modo 2/XA,
según sea necesario. No debería ser necesario comprobar el formato; en el
pasado hubo problemas con unidades de CD que no podían leer los CD del
modo 1, pero muy pocas de estas unidades siguen utilizándose actualmente.
Si estas opciones están atenuadas, significa que la selección no es
significativa desde el punto de vista lógico en este momento. La combinación
de pistas de modo 1 y modo 2/XA en un CD daría como resultado un formato
de CD poco fiable y potencialmente ilegible.
En la sección "Longitud de nombres de archivo y directorio" puede
especificar el nivel ISO para la longitud de los nombres. Se permite un
máximo de 31 caracteres para Windows 95 y versiones superiores. En
Windows 3.1 los nombres no pueden tener más de 11 caracteres de longitud
(8 para el nombre y 3 para la extensión). El nivel ISO 2 es el más adecuado
para la mayoría de los casos; si sabe que el CD también deberá ser legible
en un sistema con Windows 3.1, debería seleccionar el nivel 1.
4. En la ficha Etiqueta puede especificar un nombre para el CD y sobrescribir
el nombre por defecto "Nuevo". Puede utilizar las letras de la A a la Z, los
dígitos del 0 al 9 y el carácter de subrayado (_); no se admiten los signos
diacríticos (tildes) ni los espacios.
5. En la ficha Fechas puede indicar la fecha de la compilación y de sus
archivos. La fecha y la hora actuales se introducen como valor por defecto
para la compilación, así como la fecha de creación de los archivos.
6. Puede introducir información adicional sobre el CD que quiera grabar en la
ficha CD de audio.
7. Utilice la ficha Opciones de CDA para especificar la estrategia que Nero
utilizará para manejar los archivos CDA en un CD de audio (consulte
también:
Arrastrar y colocar pistas de audio).
8. Utilice la ficha Varios para especificar los archivos que se van a almacenar
en el caché. Los archivos ubicados en soportes lentos (disquetes y unidades
de red) y de tamaño muy reducido se mueven al caché por defecto. La
ubicación del caché se especifica en la ficha
Caché del menú Archivo
(opción Preferencias).

Nero Creación de un CD/DVD • 67
9. Una vez seleccionada la configuración, haga clic en el botón Nuevo situado
a la derecha. Ahora verá la ventana de compilación vacía correspondiente al
CD.
Si aún no se ha abierto un explorador de archivos, puede hacerlo mediante
la selección de Nuevo Explorador de archivos en el menú Ver o haciendo
clic en el icono "Explorador de archivos" adecuado. Para especificar que
Nero se ha iniciado con un explorador de archivos abierto, active "Iniciar con
el Explorador de archivos" en la sección "General" de la ficha
Explorador de
archivos (Archivo -> Preferencias).
10. Compile los archivos de audio para el CD de modo mixto por medio del
método de arrastrar y colocar simplemente haciendo clic en los archivos
necesarios del explorador de archivos y arrastrándolos al área de audio de la
ventana de compilación. Esta área se encuentra en la parte inferior de la
ventana de compilación e incluye las columnas con los encabezamientos
"Pista", "Título", "Duración" y "Pausa".
Al hacer clic con el botón derecho del ratón se abre un menú de contexto en
el que puede añadir u omitir de forma selectiva determinados tipos de
archivo. Asimismo, existen varios comandos que encontrará también en el
explorador de Windows como, por ejemplo, "Copiar", "Abrir" y "Cortar".
11. Compile los archivos de datos para el CD de modo mixto por medio del
método de arrastrar y colocar simplemente haciendo clic en los archivos
necesarios del explorador de archivos y arrastrándolos al área de datos de la
ventana de compilación. Esta área se encuentra en la parte superior de la
ventana de compilación e incluye las columnas con los encabezamientos
"Nombre" y "Tamaño".
12. Haga clic en el botón Grabar CD o seleccione el comando Grabar CD del
menú Archivo para abrir el cuadro de diálogo de grabación. Esta opción
sólo está disponible cuando la ventana de compilación está seleccionada, lo
que puede apreciarse por el hecho de que la barra de título es de color azul.
Si se selecciona el explorador de archivos (y la barra de título de la ventana
de compilación aparece, por tanto, atenuada) la opción no está disponible y
no es posible iniciar la grabación del CD. En este caso, haga clic en
cualquier lugar de la ventana de compilación.
En ese momento se abre el cuadro de diálogo "Grabar CD", que es el mismo
que aparece al crear una nueva compilación, excepto en que la ficha Grabar
ahora aparece delante.
13. En la sección "Acción" active las demás casillas de verificación que necesite
además de la casilla "Grabar". Encontrará más información sobre esta
sección en "
Antes de grabar el primer disco". Cuando cree un CD con una
única sesión no olvide que debe activar la casilla de verificación "Finalizar
CD".
Precaución:
Debe comprobar que la casilla de verificación "Finalizar CD" está activada.
Este ajuste protege el CD contra escritura, lo que impide seguir escribiendo
en él.
14. Haga clic en el botón Grabar para comenzar el proceso de grabación (o la
simulación, dependiendo de la opción seleccionada). Todos los pasos
seleccionados se ejecutan ahora por orden hasta que finaliza la grabación.
Puede controlar el progreso en una ventana de estado en la que los pasos
se registran a medida que se ejecutan. Un mensaje final característico sería
el siguiente: "Proceso de grabación correcto con 12x (1800 KB/s)". Entonces

Nero Creación de un CD/DVD • 68
se expulsa el CD. Los mensajes mostrados se pueden guardar, imprimir o
descartar. Para cerrar la ventana, haga clic en los botones Descartar o
Cerrar.
15. Ahora puede comprobar lo que se ha escrito en el nuevo CD volviendo a
insertarlo y haciendo clic en el icono "Información de CD".
Importante: Si las pistas de audio grabadas presentan chisporroteo, zumbido o
siseo, es probable que tenga problemas con el denominado "efecto de
alteración del sonido". Esto se debe a problemas básicos que experimenta el
hardware al leer los datos de audio y no tiene nada que ver con Nero.
Consulte: "
Comprobación de la calidad de lectura de audio" y "Ajuste de
velocidad en unidades de CD/DVD-ROM".
7.6 CD EXTRA
Un CD con formato CD EXTRA (también conocido como CD mejorado) es un
CD multisesión que consta de dos sesiones: la primera sesión contiene los
archivos de audio y la segunda sesión contiene los datos.
Los reproductores de CD de audio normales existentes reproducen la primera
sesión como un CD de audio. La segunda sesión contiene archivos de datos
cuyo contenido está relacionado con la pista de audio de la primera sesión; por
ejemplo, las letras de las canciones o información detallada sobre la música, o
que son simplemente trucos publicitarios en forma de vídeoclips. Sólo los PC
que tengan unidad de CD-ROM pueden utilizar la segunda sesión, los
reproductores de CD normales no pueden verla.
7.6.1 Creación de un CD EXTRA
Ahora veamos paso a paso cómo se crea un CD EXTRA con Nero:
Todos los ajustes pueden dejarse en sus valores por defecto.
1. Inserte un CD vacío en el grabador.
2. Para iniciar una nueva compilación haga clic en el botón correspondiente o
en el menú Archivo y el comando Nuevo.
3. Haga clic en el icono "CD EXTRA", la ficha CD EXTRA está situada delante.
Utilice las fichas para especificar los atributos de la compilación como, por
ejemplo, el nombre del CD, diferentes características y restricciones.
4. Puede utilizar los cuadros de texto de la ficha CD EXTRA para especificar la
identificación de álbum. Esto es especialmente útil cuando el álbum va a
constar de varios CD. Puede especificar también el número de volúmenes
del álbum y el número de secuencia de conjunto de álbumes. El valor por
defecto para el número de volúmenes y el número de secuencia es 1.
El botón Imágenes abre un cuadro de diálogo en el que puede seleccionar
dos imágenes para guardarlas en la portada y la contraportada del CD.
Puede indicar además el formato de color para la resolución de codificación
de todas las imágenes que se grabarán en el CD.
Un CD EXTRA puede contener información en varios idiomas. Haga clic en
el botón Añadir situado debajo de la ventana "Idioma" para seleccionar los

Nero Creación de un CD/DVD • 69
idiomas desde una lista de países. Por ejemplo, podría escribir el título del
álbum en varios idiomas.
Es necesario especificar al menos un idioma. (Precaución: El ajuste del
alemán se encuentra en "Alemania"). Cuando resalte un idioma, puede
escribir un nombre en el cuadro "Título de álbum".
5. En la ficha ISO puede cambiar entre los formatos de modo 1 y modo 2/XA,
según sea necesario. No debería ser necesario comprobar el formato; en el
pasado hubo problemas con unidades de CD que no podían leer los CD del
modo 1, pero muy pocas de estas unidades siguen utilizándose actualmente.
Si estas opciones están atenuadas, significa que la selección no es posible
desde el punto de vista lógico en ese momento. La combinación de pistas de
modo 1 y modo 2/XA en un CD daría como resultado un formato de CD poco
fiable y potencialmente ilegible. En la sección "Longitud de nombres de
archivo y directorio" puede especificar el nivel ISO para la longitud de los
nombres. Se permite un máximo de 31 caracteres para Windows 95 y
versiones superiores. En Windows 3.1 los nombres no pueden tener más de
11 caracteres de longitud (8 para el nombre y 3 para la extensión). El nivel
ISO 2 es el más adecuado para la mayoría de los casos; si sabe que el CD
también deberá ser legible en un sistema con Windows 3.1, debería
seleccionar el nivel 1.
6. En la ficha Etiqueta puede especificar un nombre para el CD y sobrescribir
el nombre por defecto "Nuevo". Puede utilizar las letras de la A a la Z, los
dígitos del 0 al 9 y el carácter de subrayado (_); no se admiten los signos
diacríticos (tildes) ni los espacios.
7. En la ficha Fechas puede indicar la fecha de la compilación y de sus
archivos. La fecha y la hora actuales se introducen como valor por defecto
para la compilación, así como la fecha de creación de los archivos.
8. Puede introducir información adicional sobre el CD que quiera grabar en la
ficha CD de audio.
9. Utilice la ficha Opciones de CDA para especificar la estrategia que Nero
utilizará para manejar los archivos CDA en un CD de audio (consulte
también:
Arrastrar y colocar pistas de audio).
10. Utilice la ficha Varios para especificar los archivos que se van a almacenar
en el caché. Los archivos ubicados en soportes lentos (disquetes y unidades
de red) y de tamaño muy reducido se mueven al caché por defecto. La
ubicación del caché se especifica en la ficha
Caché del menú Archivo
(opción Preferencias).
11. Una vez seleccionada la configuración, haga clic en el botón Nuevo situado
a la derecha. Ahora verá la ventana de compilación correspondiente al CD.
La parte de audio inferior está vacía y en el área de datos superior se
pueden ver dos carpetas: "CDPLUS" e "IMÁGENES". Estas carpetas y los
archivos que contienen son necesarios para crear un CD EXTRA y no se
pueden modificar. Si aún no se ha abierto un explorador de archivos, puede
hacerlo mediante la selección de Nuevo Explorador de archivos en el
menú Ver o haciendo clic en el icono "Explorador de archivos" adecuado.
Para especificar que Nero se ha iniciado con un explorador de archivos
abierto, active "Iniciar con el Explorador de archivos" en la sección "General"
de la ficha
Explorador de archivos (Archivo -> Preferencias).
12. Compile los archivos de audio para el CD EXTRA por medio del método de
arrastrar y colocar simplemente haciendo clic en los archivos necesarios del
explorador de archivos y arrastrándolos al área de audio de la ventana de
compilación. Esta área se encuentra en la parte inferior de la ventana de

Nero Creación de un CD/DVD • 70
compilación e incluye las columnas con los encabezamientos "Pista",
"Título", "Duración" y "Pausa". Al hacer clic con el botón derecho del ratón se
abre un menú de contexto en el que puede añadir u omitir de forma selectiva
determinados tipos de archivo. Asimismo, existen varios comandos que
encontrará también en el explorador de Windows como, por ejemplo,
"Copiar", "Abrir" y "Cortar".
Nota:
Al hacer doble clic en un archivo de audio, se abre el cuadro de diálogo
"Información de audio". Este cuadro de diálogo es prácticamente idéntico al
que se abre al crear CD de audio excepto en que tiene una ficha CD EXTRA
adicional. No es posible realizar entradas en esta ficha a menos que haya
seleccionado un idioma al crear el CD.
Elija el idioma que quiere utilizar e introduzca información sobre la pista de
audio. Repita la operación con cada idioma adicional. Si no se selecciona un
idioma, aparecerá una nota al hacer clic en la ficha. En este caso, seleccione
Información de compilación en el menú Archivo y añada un idioma.
13. Compile los archivos de datos para el CD EXTRA por medio del método de
arrastrar y colocar simplemente haciendo clic en los archivos necesarios del
explorador de archivos y arrastrándolos al área de datos de la ventana de
compilación. Esta área se encuentra en la parte superior de la ventana de
compilación e incluye las columnas con los encabezamientos "Nombre" y
"Tamaño".
14. Haga clic en el botón Grabar CD o seleccione el comando Grabar CD del
menú Archivo para abrir el cuadro de diálogo de grabación. Esta opción
sólo está disponible cuando la ventana de compilación está seleccionada, lo
que puede apreciarse por el hecho de que la barra de título es de color azul.
Si se selecciona el explorador de archivos (y la barra de título de la ventana
de compilación aparece, por tanto, atenuada) la opción no está disponible y
no es posible iniciar la grabación del CD. En este caso, haga clic en
cualquier lugar de la ventana de compilación. En ese momento se abre el
cuadro de diálogo "Grabar CD", que es el mismo que aparece al crear una
nueva compilación, excepto en que la ficha Grabar ahora aparece delante.
15. En la sección "Acción" active las demás casillas de verificación que necesite
además de la casilla "Grabar". Encontrará más información sobre esta
sección en "
Antes de grabar el primer disco".
Precaución:
Debe comprobar que la casilla de verificación "Finalizar CD" está activada.
Este ajuste protege el CD contra escritura, lo que impide seguir escribiendo
en él.
16. Haga clic en el botón Grabar para comenzar el proceso de grabación (o la
simulación, dependiendo de la opción seleccionada). Todos los pasos
seleccionados se ejecutan ahora por orden hasta que finaliza la grabación.
Puede controlar el progreso en una ventana de estado en la que los pasos
se registran a medida que se ejecutan. Un mensaje final característico sería
el siguiente: "Proceso de grabación correcto con 12x (1800 KB/s)". Entonces
se expulsa el CD. Los mensajes mostrados se pueden guardar, imprimir o
descartar. Para cerrar la ventana, haga clic en los botones Descartar o
Cerrar.
17. Ahora puede comprobar lo que se ha escrito en el nuevo CD volviendo a
insertarlo y haciendo clic en el icono "Información de CD".

Nero Creación de un CD/DVD • 71
Importante: Si las pistas de audio grabadas presentan chisporroteo, zumbido o
siseo, es probable que tenga problemas con el denominado "efecto de
alteración del sonido". Esto se debe a problemas básicos que experimenta el
hardware al leer los datos de audio y no tiene nada que ver con Nero.
Consulte: "
Comprobación de la calidad de lectura de audio" y "Ajuste de
velocidad en unidades de CD/DVD-ROM".
7.7 CD de arranque
7.7.1 Condiciones
Un PC sólo se puede arrancar desde un CD si su BIOS admite esta función
(secuencia de arranque, por ejemplo, "CD-ROM, C, A") o, si se utiliza una
unidad de CD-ROM SCSI, ésta debe estar conectada a un adaptador SCSI con
su propio BIOS cuyos ajustes se puedan cambiar en consecuencia. (Esto sólo
funciona cuando no hay discos duros IDE puesto que éstos preceden al
adaptador SCSI en la secuencia de arranque.)
Si no se cumple ninguna de estas condiciones, el PC no se podrá arrancar
desde un CD-ROM.
Aún así, no todos los sistemas operativos se pueden arrancar desde un CD.
Durante el arranque, Windows95/98/Me y Windows NT/2000/XP escriben en el
soporte desde el que se arrancan. Esto no es posible con un CD, por lo que el
proceso se cancela y no se puede arrancar el PC. Cuando se desarrollaron
estos sistemas operativos, no se previó el arranque desde un soporte de ROM.
Por tanto, desde un CD sólo se puede arrancar un sistema operativo que no
escriba en el soporte como, por ejemplo, "MS-DOS" o "Linux".
Los CD de arranque se han creado de acuerdo con el estándar "El Torito". El
CD contiene una imagen de arranque y una parte ISO. Cuando el controlador
de lectura de la unidad de CD-ROM y el archivo "Mscdex.exe" se han instalado,
MS-DOS puede acceder a la parte ISO del CD que ejecuta el resto de la rutina
de instalación.
7.7.2 Información detallada
Los CD de arranque se han creado de acuerdo con la especificación
denominada "El Torito". Se trata de una extensión del estándar ISO Level 1,
ISO Level 2, Joliet que controla la estructura de los CD de datos: Un CD de
arranque consta de una partición de arranque y una pista ISO opcional. El
formato ve una sección de arranque que contiene la información necesaria para
arrancar el CD y un catálogo de arranque.
Dicho CD sólo se puede crear a partir de una partición de arranque existente.
Toda la partición se copia en el CD de forma que éste sea menor de 650 MB (o
700 MB).
Existen tres tipos básicos de CD de arranque: emulación de disquete,
emulación de disco duro y sin emulación.
Con la emulación de disquete, es necesario un disquete de arranque para
crear el CD de arranque. El tamaño de los datos de arranque está limitado
por la capacidad del disquete (por ejemplo: 1,44 MB). Al arrancar, al CD de
arranque se le asigna la unidad A y la unidad de disco real se trata como B.

Nero Creación de un CD/DVD • 72
La emulación de disco duro requiere un disco duro de arranque para crear el
CD de arranque. Al CD de arranque se le asigna la letra de unidad C y los
discos duros existentes aumentan una letra; es decir, C se convierte en D, D
se convierte en E y así sucesivamente. Durante el arranque el CD se
comporta como si fuera la unidad de CD C. Se pueden almacenar hasta 640
MB (o 700 MB) de datos de arranque en un CD con este tipo de CD de
arranque. Sin embargo, esto requiere una partición de disco duro con 640 (o
700) MB como máximo. Esta partición se deberá crear previamente si no
existe.
Con la opción sin emulación, las letras de unidad no se alteran. Este tipo se
utiliza para los CD de instalación de arranque.
7.7.3 Plantilla para crear un CD de arranque
Se necesita una plantilla en forma de unidad de arranque para crear un CD de
arranque. Existen tres tipos básicos de CD de arranque:
1. Emulación de disquete: La emulación de disquete necesita un disquete de
arranque para crear el CD de arranque. Cuando se arranca, el CD se
comporta como si el disquete estuviera insertado en la unidad A. Las letras
de unidad aumentan de modo que la unidad A: corresponde al CD de
arranque. La unidad de disquete A: se convierte en B: después del arranque.
El tamaño de los datos de arranque está limitado básicamente por la
capacidad del disquete (por ejemplo: 1,44 MB).
2. Emulación de disco duro: Se necesita un disco duro de arranque para
crear un CD de arranque. Cuando se arranca, el CD se comporta como si
fuera la unidad C:. La antigua unidad C: se convierte en unidad D:, la antigua
unidad D: se convierte en unidad E: y así sucesivamente. Se puede
almacenar un máximo de 640 MB de datos de arranque en un CD con este
tipo de CD de arranque. Por supuesto, esto significa que la unidad de
plantilla no debe ser mayor de 640 MB o no cabrá en el CD. De modo que si
tiene un disco duro de 2 GB con una única partición, por ejemplo, no podrá
crear un CD de arranque desde él si no crea previamente las particiones
adecuadas. Este es un problema de principio que no tiene nada que ver con
Nero.
3. Sin emulación: Esta característica sólo es para uso de los expertos
consumados que no necesitan emulación de disquete ni de disco duro y que
quieren instalar sus propios controladores de dispositivos. Con el CD de
Windows 2000, por ejemplo, se utiliza este método.
Para Nero la plantilla de creación de un CD de arranque puede ser una unidad
lógica (por ejemplo, la unidad C: ) o el denominado archivo de imagen de una
unidad. Los archivos de imagen contienen la unidad sector por sector, como un
archivo. Los archivos de imagen se pueden crear con paquetes como, por
ejemplo, "Norton Disk Editor" o "WinImage" y suelen ser de gran tamaño (tan
grandes como la unidad desde la que se crearon, obviamente).
7.7.4 Creación de CD de arranque
Encontrará información básica sobre los CD de arranque basados en el
estándar "El Torito" en la sección titulada "
Información detallada"; en esta
sección sólo se describe cómo crear un CD de arranque con Nero.
1. Inserte un CD vacío en el grabador.

Nero Creación de un CD/DVD • 73
2. Para iniciar una nueva compilación haga clic en el botón correspondiente o
en el menú Archivo y el comando Nuevo.
3. Haga clic en el icono "CD-ROM (Arranque)", la ficha Arranque está situada
delante. Utilice las fichas para especificar los atributos de la compilación
como, por ejemplo, el nombre del CD, diferentes características y
restricciones.
4. En la parte superior de la ficha Arranque (Origen del archivo de imagen de
arranque) se puede especificar si los datos de plantilla del CD de arranque
tienen su origen en una unidad lógica o en archivos de imagen de unidad
(consulte "
Plantilla para crear un CD de arranque").
Nota: Si la unidad lógica que desea no aparece en la lista de unidades de
esta ficha, esto se debe a que su tamaño es superior a 640 MB. Esa
cantidad de datos no cabe en un CD y por ello Nero no muestra la unidad en
la lista.
Recuerde también que en Windows NT/2000/XP debe tener derechos de
administrador para acceder directamente a las unidades, lo que es
absolutamente esencial para crear los CD de arranque. Este acceso directo
a las unidades restringido en Windows NT/2000/XP es una función
deliberada de Microsoft diseñada para impedir que los piratas informáticos
puedan acceder a información confidencial de otros usuarios.
5. La parte inferior de la ficha (Valores avanzados) contiene ajustes detallados
para los CD de arranque que cumplen el estándar "El Torito". Estos ajustes
suelen estar atenuados, lo que indica que Nero realiza los ajustes correctos
automáticamente. Cuando se introduce un archivo de imagen como origen
de la imagen de arranque, Nero no puede realizar los ajustes correctos de
forma automática. En este caso o si quiere cambiar los valores avanzados
manualmente, puede introducir todos los parámetros de ese modo. Active la
casilla de verificación "Activar valores avanzados", si es necesario. Por
supuesto, el usuario es el responsable de que el CD funcione correctamente
en lo sucesivo.
6. Una vez seleccionada la configuración, haga clic en el botón Nuevo situado
a la derecha. Ahora verá la ventana de compilación vacía correspondiente al
CD. Si aún no se ha abierto un explorador de archivos, puede hacerlo
mediante la selección de Nuevo Explorador de archivos en el menú Ver o
haciendo clic en el icono "Explorador de archivos" adecuado. Para
especificar que Nero se ha iniciado con un explorador de archivos abierto,
active "Iniciar con el Explorador de archivos" en la sección "General" de la
ficha
Explorador de archivos (Archivo -> Preferencias).
7. Para compilar los archivos necesarios por medio del método de arrastrar y
colocar, haga clic en ellos en el explorador de archivos y arrástrelos a la
ventana de compilación o copie un archivo de imagen.
8. Haga clic en el botón Grabar CD o seleccione el comando Grabar CD del
menú Archivo para abrir el cuadro de diálogo de grabación. Esta opción
sólo está disponible cuando la ventana de compilación está seleccionada, lo
que puede apreciarse por el hecho de que la barra de título es de color azul.
Si se selecciona el explorador de archivos (y la barra de título de la ventana
de compilación aparece, por tanto, atenuada) la opción no está disponible y
no es posible iniciar la grabación del CD. En este caso, haga clic en
cualquier lugar de la ventana de compilación. En ese momento se abre el
cuadro de diálogo "Grabar CD", que es el mismo que aparece al crear una
nueva compilación, excepto en que la ficha Grabar ahora aparece delante.

Nero Creación de un CD/DVD • 74
9. En la sección "Acción" active las demás casillas de verificación que necesite
además de la casilla "Grabar". Encontrará más información sobre esta
sección en "
Antes de grabar el primer disco".
Precaución: Debe comprobar que la casilla de verificación "Finalizar CD" no
está activada. De lo contrario, el CD se protegerá contra escritura y no se
podrá seguir grabando.
10. Haga clic en el botón Grabar para comenzar el proceso de grabación (o la
simulación, dependiendo de la opción seleccionada). Todos los pasos
seleccionados se ejecutan ahora por orden hasta que finaliza la grabación.
Puede controlar el progreso en una ventana de estado en la que los pasos
se registran a medida que se ejecutan. Un mensaje final característico sería
el siguiente: "Proceso de grabación correcto con 24x (3600 KB/s)". Entonces
se expulsa el CD. Los mensajes mostrados se pueden guardar, imprimir o
descartar. Para cerrar la ventana, haga clic en los botones Descartar o
Cerrar.
11. Ahora puede comprobar lo que se ha escrito en el nuevo CD volviendo a
insertarlo y haciendo clic en el icono "Información de CD".
7.8 Vídeo CD/Super Vídeo CD
7.8.1 Formatos admitidos
Nero puede grabar (S)VCD con los formatos siguientes:
AVI
ASF
MPG
MPEG
MOV
7.8.2 CD de vídeo
Los CD de vídeo contienen secuencias de vídeo MPEG-1. El estándar para la
creación de CD de vídeo fue establecido por Philips y JVC en el White Book en
1993. La primera pista contiene el programa de reproducción CD-i para el CD
de vídeo, así como los directorios CDI, MPEGAV y VCD basados en el sistema
de archivos ISO Level 1, ISO Level 2, Joliet. Las pistas siguientes tienen el
formato de sectores CD-ROM/XA modo 2/formato 2 y contienen las secuencias
de audio/vídeo codificadas MPEG que están incluidas en MPEGAV.
Los CD de vídeo se pueden reproducir en reproductores CD-i, reproductores de
CD de vídeo especiales o bien en un PC en unidades de CD-ROM con soporte
de CD-ROM/XA y descodificador MPEG (estándar en Windows 98 y versiones
superiores) o con el software de CD de vídeo propio del usuario.
El CD de vídeo admite los formatos siguientes:
352x288 con 25 imágenes por segundo (PAL)
352x288 con 29,97 imágenes por segundo (NTSC)
704x576 como imagen única
704x480 como imagen única

Nero Creación de un CD/DVD • 75
352x288 con 29,976 imágenes por segundo (resolución “FILM”)
Precaución: Algunos reproductores no admiten este formato.
El formato de CD de supervídeo (SVCD) es una mejora del CD de vídeo.
7.8.3 CD de supervídeo
Los SVCD contienen secuencias de vídeo MPEG-2. El SVCD es el sucesor
tecnológico del CD de vídeo (VCD) y, desde el punto de vista visual, está más
próximo al DVD que al VCD.
En un VCD, las películas se codifican en formato MPEG-1 (25 imágenes por
segundo) a una resolución de 352 x 288 píxeles (PAL, 25 imágenes por
segundo) o 352 x 240 (NTSC, 29,97 imágenes por segundo). En un SVCD, la
velocidad de transferencia de datos es de 2,6 Mbits/s, el doble que la de un
VCD. El codificador MPEG-2 para SVCD utiliza una resolución de 480 x 576
(PAL, 25 Hz) o 480 x 480 (NTSC, 29,97 Hz), dos tercios de la de un DVD.
No obstante, la resolución máxima posible para imágenes individuales es la
misma: 704 x 576 o 704 x 480.
Además, se puede utilizar una velocidad de bits variable, lo que significa que
las escenas con pocos movimientos se pueden comprimir más que las escenas
de acción frenética.
Con la calidad máxima, los SVCD tienen capacidad para unos 35 minutos de
película (utilizando un disco en blanco estándar con capacidad de
almacenamiento de 74 minutos).
El formato SVCD actual es una combinación de desarrollos del formato SVCD
del mismo nombre desarrollado por el China Recording Standards Committee y
el formato CD de vídeo de alta calidad (HQ-VCD) del VideoCD Consortium
(Philips, Sony, Matsushita y JVC).
7.8.4 Recodificación de archivos MPEG-1, MPEG-2
En determinadas situaciones los archivos MPEG pueden no tener las
características adecuadas de un (S)VCD para una compilación. Cuando ocurre
esto, Nero detecta el formato incorrecto y el usuario tiene tres opciones: "Omitir
compatibilidad", "Recodificar el archivo" o "Cancelar".
La recodificación implica varios pasos. Descodificación del archivo existente,
conversión de resolución y velocidad de imágenes, y recodificación. Si se
selecciona esta opción, la recodificación se inicia tan pronto como comienza la
grabación. Como se están codificando los archivos AVI, el proceso necesitará
tiempo y espacio en la memoria temporal. Las características de las pistas de
vídeo creadas se pueden comprobar mediante la opción "Resolución de
codificación" de la ficha "CD de vídeo" en la ventana Compilación nueva.
La grabación de MPEG-2 en VCD o MPEG-1 en SVCD sólo está permitida
cuando el módulo de complemento DVD de Nero está instalado. Lea la sección
siguiente para obtener más información.
7.8.5 Complemento DVD de Nero
Puede crear SVCD cuando los archivos ya estén en formato MPEG-2 o cuando
se conviertan otros formatos de vídeo a dicho formato. Los archivos MPEG-2 se
pueden descodificar y codificar cuando este complemento esté instalado.

Nero Creación de un CD/DVD • 76
Contiene un archivo llamado "VMPEG-2Enc.dll" que debe estar situado en el
directorio de Nero. El archivo se carga cuando es necesaria una operación de
descodificación y codificación de vídeo.
Por motivos de licencia, este complemento no se puede suministrar con Nero.
Sin embargo, puede adquirir el complemento DVD en el sitio web de Nero AG
en
www.nero.com.
7.8.6 Menús de VCD y SVCD
Nero puede crear un menú para un (S)VCD. Este menú consta de una o varias
páginas que constituyen el inicio del (S)VCD. El usuario puede desplazarse por
las páginas del menú por medio de los botones del reproductor Anterior y
Siguiente. En las páginas del menú se muestran todos los elementos del CD.
El usuario puede seleccionar estos elementos con las teclas numéricas del
reproductor o mediante el dispositivo de puntero (por ejemplo, el ratón).
7.8.6.1 Ajuste de los parámetros del menú
Los parámetros del menú se encuentran en la ficha Menú de la ventana
"Compilación nueva". Si el menú está activado, sus páginas se crearán en la
compilación.
El usuario puede elegir entre varios diseños preconfigurados. El resultado se
puede previsualizar en una pequeña ventana mediante la selección de la casilla
de verificación "Vista preliminar de primera página". Algunos de los diseños
tienen una miniatura que se extrae de los elementos de imagen y vídeo. En la
sección siguiente se explica cómo configurar miniaturas para los elementos de
vídeo.
El usuario puede elegir una imagen de fondo y especificar cómo encajará en el
tamaño de página. Las zonas en primer plano que no quedan ocupadas por la
imagen se rellenan con el color seleccionado en el botón cuadrado situado
junto al botón Examinar.
El botón Fuente se utiliza para seleccionar el formato de texto de los distintos
elementos de las páginas. Las casillas de verificación situadas junto a este
botón proporcionan sombra a estas secciones de texto. La sombra facilita la
lectura del texto en contraste con distintos fondos. Al activar la casilla de
verificación Sombra se abre un botón de selección de color.
El botón Establecer por defecto permite al usuario guardar sus ajustes
actuales. Los ajustes se cargan la próxima vez que se crea un menú.
7.8.6.2 Títulos y miniaturas de elementos
El título de un elemento que aparece en el menú se puede especificar cuando
se accede a las características de ese elemento en la ventana de compilación.
Este ajuste se encuentra en el ficha "Menú".
Respecto a los elementos de vídeo, esta ficha se puede utilizar para
seleccionar una imagen que se extraerá del vídeo y utilizará como miniatura. El
deslizador determina el momento de esta imagen en el vídeo. La vista
preliminar de la imagen se actualiza en cuanto se mueve el deslizador.

Nero Creación de un CD/DVD • 77
7.8.6.3 Formatos de imagen admitidos
Los tipos de archivo bmp, ico, ljp, pbm, pcx, png, tga, tif y wmf se pueden
utilizar ahora como origen de las imágenes congeladas.
Todos estos archivos se pueden añadir directamente a una compilación de
vídeo. También se pueden utilizar como imágenes de origen para CD EXTRA.
7.8.6.4 Posibilidad de grabar imágenes de origen en CD
Cuando se graba un (S)VCD con imágenes congeladas, éstas se pueden
almacenar en su formato original en el CD grabado; es decir, no es necesario
convertirlas previamente.
Para ello, active la casilla de verificación "Almacenar imágenes de origen en" de
la ficha CD de vídeo de la ventana Compilación nueva.
7.8.6.5 Ajuste automático de la relación entre dimensiones
Cuando se graban imágenes congeladas y menús en un (S)VCD, Nero realiza
las conversiones necesarias automáticamente y mantiene la relación entre la
anchura y la altura. Esto es necesario porque los píxeles del (S)VCD no son
cuadrados, aunque éste sea el caso en la mayoría de los ajustes del ordenador.
Ejemplo: Una imagen de ordenador con una resolución de 640x480 encaja
perfectamente en una imagen de SVCD PAL con una resolución de 704x576.
La resolución real depende de la opción "Resolución de codificación" de la ficha
"CD de vídeo" de la ventana de compilación.
7.8.6.6 Soporte de Joliet para CD de (super) vídeo
Joliet se puede activar ahora para (S)VCD en la ficha "ISO". Esto crea un CD
compatible puesto que Joliet cumple los requisitos del estándar ISO.
7.9 CD de (super) vídeo
7.9.1 Creación de un CD de vídeo
Puede crear VCD cuando los archivos ya se estén en formato MPEG-1 o
cuando se conviertan otros formatos de vídeo a dicho formato. Nero contiene
un codificador MPEG-1 integrado con el que se pueden crear archivos MPEG-
1.
Ahora veamos paso a paso cómo se crea un VCD con Nero: Todos los ajustes
pueden dejarse en sus valores por defecto.
1. Inserte un CD vacío en el grabador.
2. Para iniciar una nueva compilación haga clic en el botón correspondiente o
en el menú Archivo y el comando Nuevo.
3. Haga clic en el icono "CD de vídeo" del cuadro de diálogo Compilación
nueva que se abre al iniciar Nero. Si Nero ya se está ejecutando, puede
abrir este cuadro de diálogo seleccionando el icono "Compilación nueva" de
la barra de herramientas.

Nero Creación de un CD/DVD • 78
4. La ficha CD de vídeo ofrece varias opciones que puede utilizar para adaptar
el VCD a sus necesidades específicas. Active la casilla de verificación "Crear
CD conforme al estándar" para asegurarse de que va a crear un VCD
reproducible en un reproductor de DVD. Especifique el formato de color al
que se convertirán los archivos de vídeo en la sección "Resolución de
codificación": Pal o NTSC. Si quiere tener capacidad para añadir imágenes
al vídeo, éstas se pueden copiar en un directorio distinto. En este caso,
active la casilla de verificación "Almacenar imágenes de origen en".
La casilla de verificación "Usar aplicación CD-i" está destinada a usuarios
con experiencia en aplicaciones CD-i.
5. En la ficha Menú puede crear un menú que aparezca al insertar el VCD.
Active la casilla de verificación y utilice los cuadros para especificar el
aspecto del menú. Si hace clic en el botón Establecer por defecto, los
ajustes de las entradas del menú se guardarán y cargarán automáticamente
la próxima vez que se cree un VCD.
6. En la ficha ISO puede seleccionar el nivel ISO para la longitud de los
nombres en la sección "Longitud de nombres de archivo y directorio". Se
permite un máximo de 31 caracteres para Windows 95 y versiones
superiores. En Windows 3.1 los nombres no pueden tener más de 11
caracteres de longitud (8 para el nombre y 3 para la extensión). El nivel ISO
2 es el más adecuado para la mayoría de los casos; si sabe que el CD
también deberá ejecutarse en un sistema con Windows 3.1, debería
seleccionar el nivel 1.
7. En la ficha Etiqueta puede especificar un nombre para el CD y sobrescribir
el nombre por defecto "Nuevo". Puede utilizar las letras de la A a la Z, los
dígitos del 0 al 9 y el carácter de subrayado (_); no se admiten los signos
diacríticos (tildes) ni los espacios.
8. En la ficha Fechas puede indicar la fecha de la compilación y de sus
archivos. La fecha y la hora actuales se introducen como valor por defecto
para la compilación, así como la fecha de creación de los archivos.
9. Utilice la ficha Varios para especificar los archivos que se van a almacenar
en el caché. Los archivos ubicados en soportes lentos (disquetes y unidades
de red) y de tamaño muy reducido se mueven al caché por defecto. La
ubicación del caché se especifica en la ficha
Caché del menú Archivo
(opción Preferencias).
10. Una vez seleccionada la configuración, haga clic en el botón Nuevo situado
a la derecha. Ahora verá la ventana de compilación vacía correspondiente al
VCD. La ventana grande es para los vídeos e imágenes, mientras que la
ventana pequeña es para otros tipos de archivo. Éstos pueden ser archivos
de texto o incluso un reproductor de software para el PC. Si aún no se ha
abierto un explorador de archivos, puede hacerlo mediante la selección de
Nuevo Explorador de archivos en el menú Ver o haciendo clic en el icono
"Explorador de archivos" adecuado. Para especificar que Nero se ha iniciado
con un explorador de archivos abierto, active "Iniciar con el Explorador de
archivos" en la sección "General" de la ficha
Explorador de archivos (Archivo
-> Preferencias).
Compile los archivos para el CD por medio del método de arrastrar y colocar
simplemente haciendo clic en los archivos necesarios en el explorador de
archivos y arrastrándolos a la ventana de compilación adecuada.
Al hacer clic con el botón derecho del ratón se abre un menú de contexto en
el que puede añadir u omitir de forma selectiva determinados tipos de

Nero Creación de un CD/DVD • 79
archivo. Asimismo, existen varios comandos que encontrará también en el
explorador de Windows como, por ejemplo, "Copiar", "Abrir" y "Cortar".
Nota:
Si un archivo MPEG no tiene las características correctas de un VCD, Nero
detecta el formato incorrecto y el usuario tiene tres opciones: "Omitir
compatibilidad", "Recodificar el archivo" o "Cancelar".
Si se ignora la compatibilidad, el archivo se graba en el CD sin cambios.
Esta opción va destinada específicamente a los usuarios expertos.
La recodificación descodifica el archivo existente, lo convierte en la
resolución y velocidad de imágenes correctas, y lo vuelve a codificar. La
recodificación se realiza antes de la grabación. Este proceso requiere tiempo
y espacio en la memoria temporal.
La cancelación interrumpe la adición del archivo de vídeo; es decir, éste no
se añade a la compilación.
Importante: Si no arrastra un archivo MPEG a la sección de vídeo, éste no
se escribirá como pista de vídeo y necesitará más espacio en el CD.
Al hacer doble clic en un archivo de vídeo, se abre el cuadro de diálogo
"Información de MPEG".
Ficha "Propiedades"
Esta ficha muestra información básica sobre el vídeo seleccionado. También
puede especificar la longitud de la pausa que sigue al vídeo.
Haga clic en Aceptar para confirmar su elección y cerrar el cuadro de
diálogo.
Ficha "Menú"
Esta ficha sólo está disponible cuando se ha activado la casilla de
verificación de la ficha Menú.
Puede cambiar el título del vídeo y extraer una imagen de él para utilizarla
como miniatura. Utilice el deslizador para ver el vídeo imagen por imagen.
Haga clic en Aceptar para confirmar su elección y cerrar el cuadro de
diálogo.
Nota: Si ha resaltado varios archivos de vídeo, se abrirá el cuadro de
diálogo "Propiedades de vídeo". En este cuadro se muestra información
sobre los vídeos resaltados. También puede especificar la pausa entre los
archivos.
Haga clic en Aceptar para confirmar su elección y cerrar el cuadro de
diálogo.
11. Haga clic en el botón Grabar CD o seleccione el comando Grabar CD del
menú Archivo para abrir el cuadro de diálogo de grabación. Esta opción
sólo está disponible cuando la ventana de compilación está seleccionada, lo
que puede apreciarse por el hecho de que la barra de título es de color azul.
Si se selecciona el explorador de archivos (y la barra de título de la ventana
de compilación aparece, por tanto, atenuada) la opción no está disponible y
no es posible iniciar la grabación del CD. En este caso, haga clic en
cualquier lugar de la ventana de compilación.
12. En la sección "Acción" active las demás casillas de verificación que necesite
además de la casilla "Grabar". Encontrará más información sobre esta

Nero Creación de un CD/DVD • 80
sección en "Antes de grabar el primer disco". Cuando cree un VCD no olvide
que debe activar la casilla de verificación "Finalizar CD". Este ajuste protege
el CD contra escritura, lo que impide seguir escribiendo en él.
Todos los ajustes de esta y de las demás fichas se pueden revisar y cambiar
en ese momento, si es necesario.
13. Haga clic en el botón Grabar para comenzar el proceso de grabación (o la
simulación, dependiendo de la opción seleccionada). Todos los pasos
seleccionados se ejecutan ahora por orden hasta que finaliza la grabación.
Puede controlar el progreso en una ventana de estado en la que los pasos
se registran a medida que se ejecutan. Un mensaje final característico sería
el siguiente: "Proceso de grabación correcto con 12x (1800 KB/s)". Entonces
se expulsa el CD. Los mensajes mostrados se pueden guardar, imprimir o
descartar. Para cerrar la ventana, haga clic en los botones Descartar o
Cerrar.
14. Ahora puede comprobar lo que se ha escrito en el nuevo CD volviendo a
insertarlo y haciendo clic en el icono "Información de CD".
7.9.2 Creación de un CD de supervídeo
Puede crear SVCD cuando los archivos ya estén en formato MPEG-2 o cuando
se conviertan otros formatos de vídeo a dicho formato. Por motivos de licencia,
este complemento no se puede suministrar con Nero. Sin embargo, puede
adquirir el complemento DVD en el sitio web de Nero AG en
www.nero.com.
Ahora veamos paso a paso cómo se crea un SVCD con Nero: Todos los
ajustes pueden dejarse en sus valores por defecto.
1. Inserte un CD vacío en el grabador.
2. Para iniciar una nueva compilación haga clic en el botón correspondiente o
en el menú Archivo y el comando Nuevo.
3. Haga clic en el icono "CD de supervídeo" del cuadro de diálogo
Compilación nueva que se abre al iniciar Nero. Si Nero ya se está
ejecutando, puede abrir este cuadro de diálogo seleccionando el icono
"Compilación nueva" de la barra de herramientas.
4. La ficha CD de supervídeo ofrece varias opciones que puede utilizar para
adaptar el SVCD a sus necesidades específicas. Active la casilla de
verificación "Crear CD conforme al estándar" para asegurarse de que va a
crear un SVCD reproducible en un reproductor de DVD. Especifique el
formato de color al que se convertirán los archivos de vídeo en la sección
"Resolución de codificación": Pal o NTSC. Si quiere tener capacidad para
añadir imágenes al vídeo, éstas se pueden copiar en un directorio distinto.
En este caso, active la casilla de verificación "Almacenar imágenes de origen
en".
La casilla de verificación "Usar aplicación CD-i" está destinada a usuarios
con experiencia en aplicaciones CD-i.
5. En la ficha Menú puede crear un menú que aparezca al insertar el SVCD.
Active la casilla de verificación y utilice los cuadros para especificar el
aspecto del menú. Si hace clic en el botón Establecer por defecto, los
ajustes de las entradas del menú se guardarán y cargarán automáticamente
la próxima vez que se cree un SVCD.
6. En la ficha ISO puede seleccionar el nivel ISO para la longitud de los
nombres en la sección "Longitud de nombres de archivo y directorio". Se

Nero Creación de un CD/DVD • 81
permite un máximo de 31 caracteres para Windows 95 y versiones
superiores. En Windows 3.1 los nombres no pueden tener más de 11
caracteres de longitud (8 para el nombre y 3 para la extensión). El nivel ISO
2 es el más adecuado para la mayoría de los casos; si sabe que el CD
también deberá ejecutarse en un sistema con Windows 3.1, debería
seleccionar el nivel 1.
7. En la ficha Etiqueta puede especificar un nombre para el CD y sobrescribir
el nombre por defecto "Nuevo". Puede utilizar las letras de la A a la Z, los
dígitos del 0 al 9 y el carácter de subrayado (_); no se admiten los signos
diacríticos (tildes) ni los espacios.
8. En la ficha Fechas puede indicar la fecha de la compilación y de sus
archivos. La fecha y la hora actuales se introducen como valor por defecto
para la compilación, así como la fecha de creación de los archivos.
9. Utilice la ficha Varios para especificar los archivos que se van a almacenar
en el caché. Los archivos ubicados en soportes lentos (disquetes y unidades
de red) y de tamaño muy reducido se mueven al caché por defecto. La
ubicación del caché se especifica en la ficha
Caché del menú Archivo
(opción Preferencias).
10. Una vez seleccionada la configuración, haga clic en el botón Nuevo situado
a la derecha. Ahora verá la ventana de compilación vacía correspondiente al
SVCD. La ventana grande es para los vídeos e imágenes, mientras que la
ventana pequeña es para otros tipos de archivo. Éstos pueden ser archivos
de texto o incluso un reproductor de software para el PC. Si aún no se ha
abierto un explorador de archivos, puede hacerlo mediante la selección de
Nuevo Explorador de archivos en el menú Ver o haciendo clic en el icono
"Explorador de archivos" adecuado. Para especificar que Nero se ha iniciado
con un explorador de archivos abierto, active "Iniciar con el Explorador de
archivos" en la sección "General" de la ficha
Explorador de archivos (Archivo
-> Preferencias).
Compile los archivos para el CD por medio del método de arrastrar y colocar
simplemente haciendo clic en los archivos necesarios en el explorador de
archivos y arrastrándolos a la ventana de compilación adecuada. Al hacer
clic con el botón derecho del ratón se abre un menú de contexto en el que
puede añadir u omitir de forma selectiva determinados tipos de archivo.
Asimismo, existen varios comandos que encontrará también en el explorador
de Windows como, por ejemplo, "Copiar", "Abrir" y "Cortar".
Nota:
Si un archivo MPEG no tiene las características correctas de un SVCD, Nero
detecta el formato incorrecto y el usuario tiene tres opciones: "Omitir
compatibilidad", "Recodificar el archivo" o "Cancelar".
Si se ignora la compatibilidad, el archivo se graba en el CD sin cambios.
Esta opción va destinada específicamente a los usuarios expertos.
La recodificación descodifica el archivo existente, lo convierte en la
resolución y velocidad de imágenes correctas, y lo vuelve a codificar. La
recodificación se realiza antes de la grabación. Este proceso requiere tiempo
y espacio en la memoria temporal.
La cancelación interrumpe la adición del archivo de vídeo; es decir, éste no
se añade a la compilación.
Importante: Si no arrastra un archivo MPEG a la sección de vídeo, éste no
se escribirá como pista de vídeo y necesitará más espacio en el CD.

Nero Creación de un CD/DVD • 82
11. Al hacer doble clic en un archivo de vídeo, se abre el cuadro de diálogo
"Información de MPEG".
Ficha "Propiedades"
Esta ficha muestra información básica sobre el vídeo seleccionado. También
puede especificar la longitud de la pausa que sigue al vídeo. Haga clic en
Aceptar para confirmar su elección y cerrar el cuadro de diálogo.
Ficha "Menú"
Esta ficha sólo está disponible cuando se ha activado la casilla de
verificación de la ficha Menú.
Puede cambiar el título del vídeo y extraer una imagen de él para utilizarla
como miniatura. Utilice el deslizador para ver el vídeo imagen por imagen.
Haga clic en Aceptar para confirmar su elección y cerrar el cuadro de
diálogo.
Nota: Si ha resaltado varios archivos de vídeo, se abrirá el cuadro de
diálogo "Propiedades de vídeo". En este cuadro se muestra información
sobre los vídeos resaltados. También puede especificar la pausa entre los
archivos. Haga clic en Aceptar para confirmar su elección y cerrar el cuadro
de diálogo.
12. Haga clic en el botón Grabar CD o seleccione el comando Grabar CD del
menú Archivo para abrir el cuadro de diálogo de grabación. Esta opción
sólo está disponible cuando la ventana de compilación está seleccionada, lo
que puede apreciarse por el hecho de que la barra de título es de color azul.
Si se selecciona el explorador de archivos (y la barra de título de la ventana
de compilación aparece, por tanto, atenuada) la opción no está disponible y
no es posible iniciar la grabación del CD. En este caso, haga clic en
cualquier lugar de la ventana de compilación.
En la sección "Acción" active las demás casillas de verificación que necesite
además de la casilla "Grabar". Encontrará más información sobre esta
sección en "
Antes de grabar el primer disco". Cuando cree un SVCD no
olvide que debe activar la casilla de verificación "Finalizar CD". Este ajuste
protege el CD contra escritura, lo que impide seguir escribiendo en él.
Todos los ajustes de esta y de las demás fichas se pueden revisar y cambiar
en ese momento, si es necesario.
13. Haga clic en el botón Grabar para comenzar el proceso de grabación (o la
simulación, dependiendo de la opción seleccionada). Todos los pasos
seleccionados se ejecutan ahora por orden hasta que finaliza la grabación.
Puede controlar el progreso en una ventana de estado en la que los pasos
se registran a medida que se ejecutan. Un mensaje final característico sería
el siguiente: "Proceso de grabación correcto con 12x (1800 KB/s)". Entonces
se expulsa el CD. Los mensajes mostrados se pueden guardar, imprimir o
descartar. Para cerrar la ventana, haga clic en los botones Descartar o
Cerrar.
14. Ahora puede comprobar lo que se ha escrito en el nuevo CD volviendo a
insertarlo y haciendo clic en el icono "Información de CD".

Nero Creación de un CD/DVD • 83
7.10 Imágenes en un CD de vídeo o CD de supervídeo
7.10.1 Introducción
Las imágenes se pueden almacenar en un CD de vídeo o un CD de supervídeo
de manera rápida y rentable, además de constituir una manera sencilla de
distribuirlas.
Los tipos de archivo bmp, ico, ljp, pbm, pcx, png, tga, tif y wmf se pueden
utilizar para este CD.
Nota: Cuando cree un CD con imágenes, es recomendable que seleccione una
compilación de CD de vídeo para optimizar la compatibilidad con los
reproductores de DVD
7.10.2 Creación de un CD sencillo
Ahora veamos paso a paso cómo se crea un CD con imágenes con Nero:
Todos los ajustes pueden dejarse en sus valores por defecto.
1. Inserte un CD vacío en el grabador.
2. Para iniciar una nueva compilación haga clic en el botón correspondiente o
en el menú Archivo y el comando Nuevo.
3. Haga clic en el icono "CD de vídeo" del cuadro de diálogo Compilación
nueva que se abre al iniciar Nero. Si Nero ya se está ejecutando, puede
abrir este cuadro de diálogo seleccionando el icono "Compilación nueva" de
la barra de herramientas.
4. La ficha CD de vídeo ofrece varias opciones que puede utilizar para adaptar
el CD de fotografías a sus necesidades específicas. Debe activar las casillas
de verificación "Crear CD conforme al estándar" y "Usar aplicación CD-i"
para asegurar la creación de un CD de fotografías que se pueda reproducir
en tantos reproductores como sea posible. La casilla de verificación
"Almacenar imágenes de origen en" también debe estar activada.
Nota: La resolución de codificación es irrelevante a la hora de crear este CD.
5. En la ficha ISO puede seleccionar el nivel ISO para la longitud de los
nombres en la sección "Longitud de nombres de archivo y directorio". Se
permite un máximo de 31 caracteres para Windows 95 y versiones
superiores. En Windows 3.1 los nombres no pueden tener más de 11
caracteres de longitud (8 para el nombre y 3 para la extensión). El nivel ISO
2 es el más adecuado para la mayoría de los casos; si sabe que el CD
también deberá ejecutarse en un sistema con Windows 3.1, debería
seleccionar el nivel 1.
6. En la ficha Etiqueta puede especificar un nombre para el CD y sobrescribir
el nombre por defecto "Nuevo". Puede utilizar las letras de la A a la Z, los
dígitos del 0 al 9 y el carácter de subrayado (_); no se admiten los signos
diacríticos (tildes) ni los espacios.
7. En la ficha Fechas puede indicar la fecha de la compilación y de sus
archivos. La fecha y la hora actuales se introducen como valor por defecto
para la compilación, así como la fecha de creación de los archivos.
8. Utilice la ficha Varios para especificar los archivos que se van a almacenar
en el caché. Los archivos ubicados en soportes lentos (disquetes y unidades
de red) y de tamaño muy reducido se mueven al caché por defecto. La

Nero Creación de un CD/DVD • 84
ubicación del caché se especifica en la ficha Caché del menú Archivo
(opción Preferencias).
9. Una vez seleccionada la configuración, haga clic en el botón Nuevo situado
a la derecha. Ahora verá la ventana de compilación vacía correspondiente al
VCD. La ventana grande es para las imágenes, mientras que la ventana
pequeña es para otros tipos de archivo. Éstos pueden ser archivos de texto
o incluso un reproductor de software para el PC. Si aún no se ha abierto un
explorador de archivos, puede hacerlo mediante la selección de Nuevo
Explorador de archivos en el menú Ver o haciendo clic en el icono
"Explorador de archivos" adecuado. Para especificar que Nero se ha iniciado
con un explorador de archivos abierto, active "Iniciar con el Explorador de
archivos" en la sección "General" de la ficha
Explorador de archivos (Archivo
-> Preferencias).
10. Compile los archivos para el CD por medio del método de arrastrar y colocar
simplemente haciendo clic en los archivos necesarios en el explorador de
archivos y arrastrándolos a la ventana de compilación adecuada. Al hacer
clic con el botón derecho del ratón se abre un menú de contexto en el que
puede añadir u omitir de forma selectiva determinados tipos de archivo.
Asimismo, existen varios comandos que encontrará también en el explorador
de Windows como, por ejemplo, "Copiar", "Abrir" y "Cortar".
Al hacer doble clic en un archivo de imagen, se abre el cuadro de diálogo
"Información de MPEG".
Ficha "Propiedades"
Esta ficha muestra información básica sobre la imagen seleccionada.
También puede especificar la longitud de la pausa que sigue a la imagen.
Haga clic en Aceptar para confirmar su elección y cerrar el cuadro de
diálogo.
Nota: Si ha resaltado varios archivos de imagen, se abrirá el cuadro de
diálogo "Propiedades de vídeo". En este cuadro se muestra información
sobre las imágenes resaltadas. También puede especificar la pausa para
todos los archivos de imagen. Haga clic en Aceptar para confirmar su
elección y cerrar el cuadro de diálogo.
11. Haga clic en el botón Grabar CD o seleccione el comando Grabar CD del
menú Archivo para abrir el cuadro de diálogo de grabación. Esta opción
sólo está disponible cuando la ventana de compilación está seleccionada, lo
que puede apreciarse por el hecho de que la barra de título es de color azul.
Si se selecciona el explorador de archivos (y la barra de título de la ventana
de compilación aparece, por tanto, atenuada) la opción no está disponible y
no es posible iniciar la grabación del CD. En este caso, haga clic en
cualquier lugar de la ventana de compilación.
12. En la sección "Acción" active las demás casillas de verificación que necesite
además de la casilla "Grabar". Encontrará más información sobre esta
sección en "
Antes de grabar el primer disco". Cuando cree un VCD no olvide
que debe activar la casilla de verificación "Finalizar CD". Este ajuste protege
el CD contra escritura, lo que impide seguir escribiendo en él.
Todos los ajustes de esta y de las demás fichas se pueden revisar y cambiar
en ese momento, si es necesario.
13. Haga clic en el botón Grabar para comenzar el proceso de grabación (o la
simulación, dependiendo de la opción seleccionada). Todos los pasos
seleccionados se ejecutan ahora por orden hasta que finaliza la grabación.
Puede controlar el progreso en una ventana de estado en la que los pasos

Nero Creación de un CD/DVD • 85
se registran a medida que se ejecutan. Un mensaje final característico sería
el siguiente: "Proceso de grabación correcto con 12x (1800 KB/s)". Entonces
se expulsa el CD. Los mensajes mostrados se pueden guardar, imprimir o
descartar. Para cerrar la ventana, haga clic en los botones Descartar o
Cerrar.
14. Ahora puede comprobar lo que se ha escrito en el nuevo CD volviendo a
insertarlo y haciendo clic en el icono "Información de CD".
7.10.3 Creación de un CD interactivo con imágenes
Ahora veamos paso a paso cómo se crea un CD interactivo con imágenes con
Nero: Todos los ajustes pueden dejarse en sus valores por defecto.
1. Inserte un CD vacío en el grabador.
2. Para iniciar una nueva compilación haga clic en el botón correspondiente o
en el menú Archivo y el comando Nuevo.
3. Haga clic en el icono "CD de vídeo" del cuadro de diálogo Compilación
nueva que se abre al iniciar Nero. Si Nero ya se está ejecutando, puede
abrir este cuadro de diálogo seleccionando el icono "Compilación nueva" de
la barra de herramientas.
4. La ficha CD de vídeo ofrece varias opciones que puede utilizar para adaptar
el CD a sus necesidades específicas. Debe activar las casillas de
verificación "Crear CD conforme al estándar" y "Usar aplicación CD-i" para
asegurar la creación de un CD que se pueda reproducir en tantos
reproductores como sea posible. La casilla de verificación "Almacenar
imágenes de origen en" también debe estar activada.
Nota: La resolución de codificación es irrelevante a la hora de crear un CD.
5. Haga clic en la ficha Menú para crear un menú que aparezca al insertar el
CD. Active la casilla de verificación y especifique el aspecto del menú en la
sección "Diseño".
6. En la ficha ISO puede seleccionar el nivel ISO para la longitud de los
nombres en la sección "Longitud de nombres de archivo y directorio". Se
permite un máximo de 31 caracteres para Windows 95 y versiones
superiores. En Windows 3.1 los nombres no pueden tener más de 11
caracteres de longitud (8 para el nombre y 3 para la extensión). El nivel ISO
2 es el más adecuado para la mayoría de los casos; si sabe que el CD
también deberá ser legible en un sistema con Windows 3.1, debería
seleccionar el nivel 1.
7. En la ficha Etiqueta puede especificar un nombre para el CD y sobrescribir
el nombre por defecto "Nuevo". Puede utilizar las letras de la A a la Z, los
dígitos del 0 al 9 y el carácter de subrayado (_); no se admiten los signos
diacríticos (tildes) ni los espacios.
8. En la ficha Fechas puede indicar la fecha de la compilación y de sus
archivos. La fecha y la hora actuales se introducen como valor por defecto
para la compilación, así como la fecha de creación de los archivos.
9. Utilice la ficha Varios para especificar los archivos que se van a almacenar
en el caché. Los archivos ubicados en soportes lentos (disquetes y unidades
de red) y de tamaño muy reducido se mueven al caché por defecto. La
ubicación del caché se especifica en la ficha
Caché del menú Archivo
(opción Preferencias).

Nero Creación de un CD/DVD • 86
10. Una vez seleccionada la configuración, haga clic en el botón Nuevo situado
a la derecha. Ahora verá la ventana de compilación vacía correspondiente al
VCD. La ventana grande es para las imágenes, mientras que la ventana
pequeña es para otros tipos de archivo. Éstos pueden ser archivos de texto
o incluso un reproductor de software para el PC. Si aún no se ha abierto un
explorador de archivos, puede hacerlo mediante la selección de Nuevo
Explorador de archivos en el menú Ver o haciendo clic en el icono
"Explorador de archivos" adecuado. Para especificar que Nero se ha iniciado
con un explorador de archivos abierto, active "Iniciar con el Explorador de
archivos" en la sección "General" de la ficha
Explorador de archivos (Archivo
-> Preferencias).
11. Compile los archivos para el CD de fotografías por medio del método de
arrastrar y colocar simplemente haciendo clic en los archivos necesarios del
explorador de archivos y arrastrándolos a la ventana de compilación
adecuada. Al hacer clic con el botón derecho del ratón se abre un menú de
contexto en el que puede añadir u omitir de forma selectiva determinados
tipos de archivo. Asimismo, existen varios comandos que encontrará
también en el explorador de Windows como, por ejemplo, "Copiar", "Abrir" y
"Cortar".
Al hacer doble clic en un archivo de imagen, se abre el cuadro de diálogo
"Información de MPEG".
Ficha "Propiedades"
Esta ficha muestra información básica sobre la imagen seleccionada.
También puede especificar la longitud de la pausa que sigue a la imagen.
Haga clic en Aceptar para confirmar su elección y cerrar el cuadro de
diálogo.
Nota: Si ha resaltado varios archivos de imagen, se abrirá el cuadro de
diálogo "Propiedades de vídeo". En este cuadro se muestra información
sobre las imágenes resaltadas. También puede especificar la pausa para
todos los archivos de imagen. Haga clic en Aceptar para confirmar su
elección y cerrar el cuadro de diálogo.
12. Haga clic en el botón Grabar CD o seleccione el comando Grabar CD del
menú Archivo para abrir el cuadro de diálogo de grabación. Esta opción
sólo está disponible cuando la ventana de compilación está seleccionada, lo
que puede apreciarse por el hecho de que la barra de título es de color azul.
Si se selecciona el explorador de archivos (y la barra de título de la ventana
de compilación aparece, por tanto, atenuada) la opción no está disponible y
no es posible iniciar la grabación del CD. En este caso, haga clic en
cualquier lugar de la ventana de compilación.
13. En la sección "Acción" active las demás casillas de verificación que necesite
además de la casilla "Grabar". Encontrará más información sobre esta
sección en "
Antes de grabar el primer disco". Cuando cree un VCD no olvide
que debe activar la casilla de verificación "Finalizar CD". Este ajuste protege
el CD contra escritura, lo que impide seguir escribiendo en él.
Todos los ajustes de esta y de las demás fichas se pueden revisar y cambiar
en ese momento, si es necesario.
14. Haga clic en el botón Grabar para comenzar el proceso de grabación (o la
simulación, dependiendo de la opción seleccionada). Todos los pasos
seleccionados se ejecutan ahora por orden hasta que finaliza la grabación.
Puede controlar el progreso en una ventana de estado en la que los pasos
se registran a medida que se ejecutan. Un mensaje final característico sería
el siguiente: "Proceso de grabación correcto con 12x (1800 KB/s)". Entonces

Nero Creación de un CD/DVD • 87
se expulsa el CD. Los mensajes mostrados se pueden guardar, imprimir o
descartar. Para cerrar la ventana, haga clic en los botones Descartar o
Cerrar.
15. Ahora puede comprobar lo que se ha escrito en el nuevo CD volviendo a
insertarlo y haciendo clic en el icono "Información de CD".
7.10.3.1 Imágenes y diapositivas sueltas
Con Nero versión 5.0 y superiores puede añadir imágenes sueltas a un CD de
(super) vídeo. Al contrario de lo que ocurre con las películas de vídeo, el propio
Nero puede y debe codificar las imágenes sueltas.
A partir de la versión V5.5, los tipos de archivo bmp, ico, ljp, pbm, pcx, png, tga,
tif y wmf se pueden utilizar como origen de las imágenes congeladas.
Las imágenes codificadas se almacenan en la primera pista y se muestran en el
directorio SEGMENT cuando el contenido del CD se ve en un PC. Un (S)VCD
debe contener al menos una pista más para que Nero genere una pista vacía
adicional si el (S)VCD contiene únicamente imágenes sueltas.
Es el objetivo declarado de Nero que la producción de diapositivas sueltas sea
lo más fácil posible. Por este motivo Nero utiliza la misma interfaz de usuario
que emplea para los CD de audio (una simple lista de elementos del CD) y crea
un CD que reproduzca estos elementos en la secuencia especificada. Las
imágenes se convierten automáticamente en la resolución que se espera del
(S)VCD, de modo que las imágenes originales pueden tener cualquier
resolución. Se han previsto para futuras versiones de Nero opciones que sirven
para intervenir en el proceso de edición de las imágenes. También se ha
previsto la creación de imágenes de vista preliminar de tamaño reducido que se
pueden ampliar hasta el tamaño total de la imagen por medio de sencillos
comandos.
Las resoluciones admitidas por ambos estándares se muestran a continuación:
PAL NTSC
VCD, normal 352x288 352x240
VCD, alta 704x576 704x480
SVCD, normal 480x576 480x480
SVCD, alta 704x576 704x480
En un VCD siempre se almacena la resolución normal para los reproductores
antiguos y se puede ofrecer también la resolución más alta para los
reproductores con mejor visualización. En cambio, en un SVCD sólo se
almacena una de las dos resoluciones. Nero genera la resolución más alta
cuando la imagen de origen es suficientemente grande y además detecta
automáticamente el modo de vídeo.
7.10.3.2 Información técnica
El CD de vídeo V2.0 (VCD) es un estándar para el almacenamiento de datos de
vídeo en un CD. Obtiene más datos de un CD y permite la selección interactiva
de su contenido. Los reproductores especiales como, por ejemplo, de CDI y
DVD, admiten este formato. Los flujos de datos de vídeo y audio se comprimen
con MPEG-1, nivel de audio 2 y se reproducen a velocidad en tiempo real (75
bloques por segundo). Debido a este formato y a que los datos de vídeo y audio
generalmente toleran errores de bits, el espacio que normalmente se necesita
para la corrección de errores se puede utilizar también para datos MPEG. Esto

Nero Creación de un CD/DVD • 88
aumenta la cantidad de datos del usuario de 2048 a 2324 bytes por bloque, lo
que da al VCD un 13% más de capacidad en comparación con el
almacenamiento de archivos MPEG en un CD de datos.
El formato CD de supervídeo (SVCD) es una extensión del estándar VCD en el
que el estándar de compresión MPEG-2 se utiliza con la codificación de
velocidad de bits variable que permite el doble de velocidad de bits que el VCD.
Como resultado de ello, el SVCD ofrece también una calidad de imagen
mejorada; sin embargo, el tiempo de reproducción total se reduce cuando se
utiliza el ancho de banda completo. A la velocidad de bits máxima, un SVCD
sólo almacena alrededor de 35 minutos de película de vídeo en comparación
con los 70 minutos de un VCD.
Un (S)VCD es un disco XA con varias pistas de modo 2. La primera pista suele
contener bloques de formato 1 con los normales 2048 bytes por bloque y
almacena una imagen de CD-ROM (ISO) para que el CD se pueda leer en un
PC. Los estándares necesitan determinados archivos y directorios:
(S)VCD: Información relativa a las pistas disponibles y su modo de
reproducción
EXT (sólo VCD): Información más detallada acerca del tipo de reproducción;
sólo se aplica a los reproductores de CDI
CDI (sólo VCD): Este directorio contiene la aplicación CDI de Philips y sus
utilidades. Philips posee los derechos de licencia de estos archivos, que se
encuentran en el directorio raíz de Nero. Esta aplicación es necesaria para
reproducir pistas en un reproductor de CDI.
MPEGAV (MPEG-2 para SVCD): Los archivos AVSEQxx contienen las
pistas MPEG del VCD. La primera pista contiene únicamente referencias a
los datos que están almacenados no en ella, sino en las pistas siguientes.
Esto significa que aunque estos archivos tengan una gran longitud nominal,
no necesitan mucho espacio en la pista ISO.
SEGMENT: Los archivos ITEMxxxx representan las imágenes sueltas
codificadas. Están almacenados en la primera pista como bloques de
formato 2 y tienen una longitud fija de 150 bloques.
Los archivos codificados se pueden reproducir en un PC siempre que se haya
instalado un paquete adecuado como, por ejemplo, Windows Media Player.
Para MPEG-2 se necesita un software de reproductor de DVD.
Se pueden añadir otros archivos y directorios al CD-ROM. El reproductor los
ignora. (S)VCD admite además otras funciones especiales como, por ejemplo,
karaoke y menús jerárquicos con imágenes, pero Nero no puede utilizarlas en
este momento. Nero simplemente obtiene una lista de archivos MPEG o de
imagen y los graba en un CD de forma que la reproducción comienza
inmediatamente con el primer archivo y las teclas de avance y retroceso del
reproductor se pueden utilizar para saltar de un archivo a otro.
Se puede definir una pausa que detenga la reproducción al final de cada
archivo. La pausa es simplemente un valor en la descripción del archivo por lo
que no es necesario crear bloques vacíos; la pausa puede ser muy larga o
incluso definirse en un valor infinito, en cuyo caso el reproductor se detendrá y
esperará una introducción del usuario.
7.11 CD HFS
HFS es el nombre del sistema de archivos de Apple Macintosh. Nero puede
grabar los denominados CD híbridos (que contienen datos ISO Level 1, ISO

Nero Creación de un CD/DVD • 89
Level 2, Joliet y HFS; consulte "Creación de un CD híbrido") y CD HFS puros
(que sólo se pueden leer en ordenadores Apple Macintosh). El disco duro SCSI
que contiene los datos HFS se debe conectar al PC para que esto funcione.
Los datos únicamente se pueden generar y editar con un PC de Apple
Macintosh. El diseño de los iconos de archivo, el icono de unidad y las
posiciones de las ventanas en el Apple Mac se definen mediante la
configuración de la partición HFS seleccionada.
Cuando se conecta el disco duro que contiene los datos HFS, el disco duro
SCSI debe estar conectado y encendido antes de encender el PC. Los números
de dispositivos SCSI no deben estar duplicados. Compruebe asimismo que los
datos HFS no superan los 640 MB o no cabrán en el CD.
1. En el menú Archivo, seleccione "Grabar partición HFS...".
Con ello se abre un cuadro de diálogo que contiene una lista de las
particiones HFS disponibles. Si la lista está vacía, significa que no se ha
encontrado ningún disco duro SCSI con datos HFS.
2. Ahora seleccione la partición HFS que desee de la lista y haga clic en
"Aceptar".
Verá la conocida ficha de Nero en la que puede iniciar el proceso de
grabación de la forma habitual.
3. La ficha contiene varias casillas de verificación, algunas de las cuales ya
están activadas.
Todos los ajustes de esta y de las demás fichas se pueden revisar y cambiar
en ese momento, si es necesario.
4. Confirme la selección haciendo clic en el botón Grabar. Todos los pasos
seleccionados se ejecutan ahora por orden hasta que finaliza la grabación.
Puede controlar el progreso en una ventana de estado en la que los pasos
se registran a medida que se ejecutan. Un mensaje final característico sería
el siguiente: "Proceso de grabación correcto con 12x (1800 KB/s)". Entonces
se expulsa el CD. Los mensajes mostrados se pueden guardar, imprimir o
descartar. Para cerrar la ventana, haga clic en los botones Descartar o
Cerrar.
7.12 CD híbridos
Un CD híbrido contiene archivos para PC basados en el estándar ISO Level 1,
ISO Level 2, Joliet y para ordenadores de Apple Macintosh basados en el
estándar HFS. Nero crea los denominados CD híbridos "no compartidos".
Esto significa que si quiere utilizar archivos en un Mac y en un PC, éstos deben
estar duplicados en el CD: Uno en el sector ISO y otro en el sector HFS.
Precaución: Si quiere crear un CD híbrido desde un PC, los datos de entrada
HFS deben estar ubicados en un disco duro SCSI conectado al PC. Recuerde,
sin embargo, que los datos del disco duro SCSI sólo se pueden crear con un
ordenador Apple Mac.
7.12.1 Creación de un CD híbrido
El disco duro SCSI que contiene los datos de entrada HFS debe estar
conectado al PC para poder crear un CD híbrido. El disco duro SCSI debe estar
conectado y encendido antes de encender el PC. Los números de dispositivos
SCSI no deben estar duplicados.

Nero Creación de un CD/DVD • 90
Precaución: Ni los datos ISO, ni los datos HFS ni ambos datos juntos deben
superar los 640 MB o no cabrán en el CD.
1. Inserte un CD vacío en el grabador.
2. Para iniciar una nueva compilación haga clic en el botón correspondiente o
en el menú Archivo y el comando Nuevo.
3. Haga clic en el icono "CD-ROM (Híbrido)", la ficha Híbrido está situada
delante. En ella aparecen las particiones Mac existentes. Si la lista está
vacía, significa que no se ha encontrado ningún disco duro SCSI con datos
HFS. Seleccione la partición HFS que desee.
4. En la ficha ISO puede cambiar entre los formatos de modo 1 y modo 2/XA,
según sea necesario. No debería ser necesario comprobar el formato; en el
pasado hubo problemas con unidades de CD que no podían leer los CD del
modo 1, pero muy pocas de estas unidades siguen utilizándose actualmente.
Si estas opciones están atenuadas, significa que la selección no es posible
desde el punto de vista lógico en ese momento. La combinación de pistas de
modo 1 y modo 2/XA en un CD daría como resultado un formato de CD poco
fiable y potencialmente ilegible. En la sección "Longitud de nombres de
archivo y directorio" puede especificar el nivel ISO para la longitud de los
nombres. Se permite un máximo de 31 caracteres para Windows 95 y
versiones superiores. En Windows 3.1 los nombres no pueden tener más de
11 caracteres de longitud (8 para el nombre y 3 para la extensión). El nivel
ISO 2 es el más adecuado para la mayoría de los casos; si sabe que el CD
también deberá ser legible en un sistema con Windows 3.1, debería
seleccionar el nivel 1.
5. En la ficha Etiqueta puede especificar un nombre para el CD y sobrescribir
el nombre por defecto "Nuevo". Puede utilizar las letras de la A a la Z, los
dígitos del 0 al 9 y el carácter de subrayado (_); no se admiten los signos
diacríticos (tildes) ni los espacios.
6. En la ficha Fechas puede indicar la fecha de la compilación y de sus
archivos. La fecha y la hora actuales se introducen como valor por defecto
para la compilación, así como la fecha de creación de los archivos.
7. Utilice la ficha Varios para especificar los archivos que se van a almacenar
en el caché. Los archivos ubicados en soportes lentos (disquetes y unidades
de red) y de tamaño muy reducido se mueven al caché por defecto. La
ubicación del caché se especifica en la ficha
Caché del menú Archivo
(opción Preferencias).
8. Una vez seleccionada la configuración, haga clic en el botón Nuevo situado
a la derecha. Ahora verá la ventana de compilación vacía correspondiente al
CD-ROM. Si aún no se ha abierto un explorador de archivos, puede hacerlo
mediante la selección de Nuevo Explorador de archivos en el menú Ver o
haciendo clic en el icono "Explorador de archivos" adecuado. Para
especificar que Nero se ha iniciado con un explorador de archivos abierto,
active "Iniciar con el Explorador de archivos" en la sección "General" de la
ficha
Explorador de archivos (Archivo -> Preferencias).
9. Compile los archivos para el CD por medio del método de arrastrar y colocar
simplemente haciendo clic en los archivos necesarios en el explorador de
archivos y arrastrándolos a la ventana de compilación. En primer lugar los
archivos de la parte ISO del CD híbrido que se verán posteriormente en el
PC y en segundo lugar los archivos de la parte HFS del CD híbrido que se
verán posteriormente en el Mac.

Nero Creación de un CD/DVD • 91
Nota: El diseño de los iconos de archivo, el icono de unidad y las posiciones
de las ventanas en el Apple Mac se definen mediante la configuración de la
partición HFS seleccionada.
Al hacer clic con el botón derecho del ratón se abre un menú de contexto en
el que puede añadir u omitir de forma selectiva determinados tipos de
archivo. Asimismo, existen varios comandos que encontrará también en el
explorador de Windows como, por ejemplo, "Copiar", "Abrir" y "Cortar".
10. Haga clic en el botón Grabar CD o seleccione el comando Grabar CD del
menú Archivo para abrir el cuadro de diálogo de grabación. Esta opción
sólo está disponible cuando la ventana de compilación está seleccionada, lo
que puede apreciarse por el hecho de que la barra de título es de color azul.
Si se selecciona el explorador de archivos (y la barra de título de la ventana
de compilación aparece, por tanto, atenuada) la opción no está disponible y
no es posible iniciar la grabación del CD. En este caso, haga clic en
cualquier lugar de la ventana de compilación. En ese momento se abre el
cuadro de diálogo "Grabar CD", que es el mismo que aparece al crear una
nueva compilación, excepto en que la ficha Grabar ahora aparece delante.
11. En la sección "Acción" active las demás casillas de verificación que necesite
además de la casilla "Grabar". Encontrará más información sobre esta
sección en "
Antes de grabar el primer disco". Cuando cree un CD con una
única sesión no olvide que debe activar la casilla de verificación "Finalizar
CD". Este ajuste protege el CD contra escritura, lo que impide seguir
escribiendo en él. (Con un CD multisesión esta casilla de verificación sólo se
activa durante la última sesión del CD.)
Todos los ajustes de esta y de las demás fichas se pueden revisar y cambiar
en ese momento, si es necesario.
12. Haga clic en el botón Grabar para comenzar el proceso de grabación (o la
simulación, dependiendo de la opción seleccionada). Todos los pasos
seleccionados se ejecutan ahora por orden hasta que finaliza la grabación.
Puede controlar el progreso en una ventana de estado en la que los pasos
se registran a medida que se ejecutan. Un mensaje final característico sería
el siguiente: "Proceso de grabación correcto con 12x (1800 KB/s)". Entonces
se expulsa el CD. Los mensajes mostrados se pueden guardar, imprimir o
descartar. Para cerrar la ventana, haga clic en los botones Descartar o
Cerrar.
13. Ahora puede comprobar lo que se ha escrito en el nuevo CD volviendo a
insertarlo y haciendo clic en el icono "Información de CD".
7.13 Formato UDF
El sistema de archivos UDF se desarrolló cuando se hizo cada vez más
evidente que el sistema de archivos ISO 9660 utilizado en los CD ya no podía
responder a las necesidades de los soportes regrabables y DVD. Se optimizó
principalmente para dar cabida a grandes volúmenes de datos y para facilitar la
modificación de un sistema de archivos existente.
Nero puede grabar UDF y los denominados "CD puente con UDF", que
contienen tanto un sistema de archivos UDF como uno ISO 9660. El sistema de
archivos UDF puede leerse, por ejemplo, en Windows 98 y Windows 2000 sin
controladores especiales. En caso de duda, Windows 2000 y Windows 98
también leen el sistema de archivos UDF si se detectan tanto un sistema de
archivos ISO 9660 como uno UDF en el soporte. La escritura en formato UDF

Nero Creación de un CD/DVD • 92
es especialmente importante cuando se graban DVD porque UDF es el sistema
operativo preferido para estos soportes.
7.13.1 Creación de un CD UDF
Tenga en cuenta que Nero aún no admite los CD UDF multisesión y que, por
tanto, las sesiones UDF o puente con UDF se deben escribir en CD en blanco.
Ahora veamos paso a paso cómo se crea un CD-ROM (UDF) con Nero:
Todos los ajustes pueden dejarse en sus valores por defecto.
1. Inserte un CD vacío en el grabador.
2. Para iniciar una nueva compilación haga clic en el botón correspondiente o
en el menú Archivo y el comando Nuevo.
3. Haga clic en el icono "CD-ROM (UDF)", la ficha Título está situada delante.
Utilice las fichas para especificar los atributos de la compilación como, por
ejemplo, el nombre del CD, diferentes características y restricciones. En esta
ficha puede especificar un nombre para el CD y sobrescribir el nombre por
defecto "Nuevo". Puede utilizar las letras de la A a la Z, los dígitos del 0 al 9
y el carácter de subrayado (_); no se admiten los signos diacríticos (tildes) ni
los espacios.
4. En la ficha Fechas puede indicar la fecha de la compilación y de sus
archivos. La fecha y la hora actuales se introducen como valor por defecto
para la compilación, así como la fecha de creación de los archivos.
5. Utilice la ficha Varios para especificar los archivos que se van a almacenar
en el caché. Los archivos ubicados en soportes lentos (disquetes y unidades
de red) y de tamaño muy reducido se mueven al caché por defecto. La
ubicación del caché se especifica en la ficha
Caché del menú Archivo
(opción Preferencias).
6. Una vez seleccionada la configuración, haga clic en el botón Nuevo situado
a la derecha. Ahora verá la ventana de compilación vacía correspondiente al
CD-ROM.
7. Si aún no se ha abierto un explorador de archivos, puede hacerlo mediante
la selección de Nuevo Explorador de archivos en el menú Ver o haciendo
clic en el icono "Explorador de archivos" adecuado. Para especificar que
Nero se ha iniciado con un explorador de archivos abierto, active "Iniciar con
el Explorador de archivos" en la sección "General" de la ficha
Explorador de
archivos (Archivo -> Preferencias).
8. Compile los archivos para el CD por medio del método de arrastrar y colocar
simplemente haciendo clic en los archivos necesarios en el explorador de
archivos y arrastrándolos a la ventana de compilación.
Al hacer clic con el botón derecho del ratón se abre un menú de contexto en
el que puede añadir u omitir de forma selectiva determinados tipos de
archivo. Asimismo, existen varios comandos que encontrará también en el
explorador de Windows como, por ejemplo, "Copiar", "Abrir" y "Cortar".
9. Cuando compile por medio del método de arrastrar y colocar, la estructura
de directorios también se mueve; es decir, si arrastra una carpeta entera a la
ventana de compilación, ésta se creará en el CD que quiera grabar.
No obstante, si arrastra muchos archivos sueltos, esto puede afectar a la
claridad del contenido del CD. Para evitarlo, puede crear carpetas nuevas
dentro de la compilación. Para ello, seleccione la opción Crear carpeta del

Nero Creación de un CD/DVD • 93
menú Edición o haga clic con el botón derecho del ratón y elija el comando
del menú de contexto.
A la carpeta que acaba de crear se le asigna el nombre por defecto "Nueva",
que puede cambiar inmediatamente. Puede crear tantas carpetas como sea
necesario y arrastrar los archivos existentes con el método de arrastrar y
colocar. Por supuesto, puede arrastrar otros archivos a la ventana de
compilación desde el explorador de archivos.
10. Haga clic en el botón Grabar CD o seleccione el comando Grabar CD del
menú Archivo para abrir el cuadro de diálogo de grabación. Esta opción
sólo está disponible cuando la ventana de compilación está seleccionada, lo
que puede apreciarse por el hecho de que la barra de título es de color azul.
Si se selecciona el explorador de archivos (y la barra de título de la ventana
de compilación aparece, por tanto, atenuada) la opción no está disponible y
no es posible iniciar la grabación del CD. En este caso, haga clic en
cualquier lugar de la ventana de compilación.
En ese momento se abre el cuadro de diálogo "Grabar CD", que es el mismo
que aparece al crear una nueva compilación, excepto en que la ficha Grabar
ahora aparece delante.
11. En la sección "Acción" active las demás casillas de verificación que necesite
además de la casilla "Grabar". Encontrará más información sobre esta
sección en "
Antes de grabar el primer disco". Cuando cree un CD UDF con
una única sesión no olvide que debe activar la casilla de verificación
"Finalizar CD". Este ajuste protege el CD contra escritura, lo que impide
seguir escribiendo en él.
Todos los ajustes de esta y de las demás fichas se pueden revisar y cambiar
en ese momento, si es necesario.
12. Haga clic en el botón Grabar para comenzar el proceso de grabación (o la
simulación, dependiendo de la opción seleccionada). Todos los pasos
seleccionados se ejecutan ahora por orden hasta que finaliza la grabación.
Puede controlar el progreso en una ventana de estado en la que los pasos
se registran a medida que se ejecutan. Un mensaje final característico sería
el siguiente: "Proceso de grabación correcto con 12x (1800 KB/s)". Entonces
se expulsa el CD. Los mensajes mostrados se pueden guardar, imprimir o
descartar. Para cerrar la ventana, haga clic en los botones Descartar o
Cerrar.
13. Ahora puede comprobar lo que se ha escrito en el nuevo CD volviendo a
insertarlo y haciendo clic en el icono "Información de CD".
7.13.2 Creación de CD puente con UDF/ISO
La gran ventaja de un CD puente con UDF/ISO es que los datos cumplen los
dos estándares, UDF e ISO. Los datos sólo se añaden a la compilación una vez
y Nero crea automáticamente índices de contenido UDF e ISO. Estos dos
índices de contenido permiten utilizar el CD como puente.
Tenga en cuenta que Nero no admite los CD puente con UDF/ISO multisesión
actualmente. Las sesiones puente con UDF, por tanto, se deben escribir en CD
en blanco.
Ahora veamos paso a paso cómo se crea un CD-ROM (ISO/UDF) con Nero:
Todos los ajustes pueden dejarse en sus valores por defecto.
1. Inserte un CD vacío en el grabador.

Nero Creación de un CD/DVD • 94
2. Para iniciar una nueva compilación haga clic en el botón correspondiente o
en el menú Archivo y el comando Nuevo.
3. Haga clic en el icono "CD-ROM (UDF/ISO)", la ficha ISO está situada
delante. Utilice las fichas para especificar los atributos de la compilación
como, por ejemplo, el nombre del CD, diferentes características y
restricciones.
En la ficha ISO puede cambiar entre los formatos de modo 1 y modo 2/XA,
según sea necesario. No debería ser necesario comprobar el formato; en el
pasado hubo problemas con unidades de CD que no podían leer los CD del
modo 1, pero muy pocas de estas unidades siguen utilizándose actualmente.
Si estas opciones están atenuadas, significa que la selección no es posible
desde el punto de vista lógico en ese momento. La combinación de pistas de
modo 1 y modo 2/XA en un CD daría como resultado un formato de CD poco
fiable y potencialmente ilegible. En la sección "Longitud de nombres de
archivo y directorio" puede especificar el nivel ISO para la longitud de los
nombres. Se permite un máximo de 31 caracteres para Windows 95 y
versiones superiores. En Windows 3.1 los nombres no pueden tener más de
11 caracteres de longitud (8 para el nombre y 3 para la extensión). El nivel
ISO 2 es el más adecuado para la mayoría de los casos; si sabe que el CD
también deberá ser legible en un sistema con Windows 3.1, debería
seleccionar el nivel 1.
4. En la ficha Etiqueta puede especificar un nombre para el CD y sobrescribir
el nombre por defecto "Nuevo". Puede utilizar las letras de la A a la Z, los
dígitos del 0 al 9 y el carácter de subrayado (_); no se admiten los signos
diacríticos (tildes) ni los espacios.
5. En la ficha Fechas puede indicar la fecha de la compilación y de sus
archivos. La fecha y la hora actuales se introducen como valor por defecto
para la compilación, así como la fecha de creación de los archivos.
6. Utilice la ficha Varios para especificar los archivos que se van a almacenar
en el caché. Los archivos ubicados en soportes lentos (disquetes y unidades
de red) y de tamaño muy reducido se mueven al caché por defecto. La
ubicación del caché se especifica en la ficha
Caché del menú Archivo
(opción Preferencias).
7. Una vez seleccionada la configuración, haga clic en el botón Nuevo situado
a la derecha. Ahora verá la ventana de compilación vacía correspondiente al
CD-ROM.
Si aún no se ha abierto un explorador de archivos, puede hacerlo mediante
la selección de Nuevo Explorador de archivos en el menú Ver o haciendo
clic en el icono "Explorador de archivos" adecuado. Para especificar que
Nero se ha iniciado con un explorador de archivos abierto, active "Iniciar con
el Explorador de archivos" en la sección "General" de la ficha
Explorador de
archivos (Archivo -> Preferencias).
8. Compile los archivos para el CD por medio del método de arrastrar y colocar
simplemente haciendo clic en los archivos necesarios en el explorador de
archivos y arrastrándolos a la ventana de compilación.
Al hacer clic con el botón derecho del ratón se abre un menú de contexto en
el que puede añadir u omitir de forma selectiva determinados tipos de
archivo. Asimismo, existen varios comandos que encontrará también en el
explorador de Windows como, por ejemplo, "Copiar", "Abrir" y "Cortar".

Nero Creación de un CD/DVD • 95
Cuando compile por medio del método de arrastrar y colocar, la estructura
de directorios también se mueve; es decir, si arrastra una carpeta entera a la
ventana de compilación, ésta se creará en el CD que quiera grabar.
No obstante, si arrastra muchos archivos sueltos, esto puede afectar a la
claridad del contenido del CD. Para evitarlo, puede crear carpetas nuevas
dentro de la compilación. Para ello, seleccione la opción Crear carpeta del
menú Edición o haga clic con el botón derecho del ratón y elija el comando
del menú de contexto.
A la carpeta que acaba de crear se le asigna el nombre por defecto "Nueva",
que puede cambiar inmediatamente. Puede crear tantas carpetas como sea
necesario y arrastrar los archivos existentes con el método de arrastrar y
colocar. Por supuesto, puede arrastrar otros archivos a la ventana de
compilación desde el explorador de archivos.
9. Haga clic en el botón Grabar CD o seleccione el comando Grabar CD del
menú Archivo para abrir el cuadro de diálogo de grabación. Esta opción
sólo está disponible cuando la ventana de compilación está seleccionada, lo
que puede apreciarse por el hecho de que la barra de título es de color azul.
Si se selecciona el explorador de archivos (y la barra de título de la ventana
de compilación aparece, por tanto, atenuada) la opción no está disponible y
no es posible iniciar la grabación del CD. En este caso, haga clic en
cualquier lugar de la ventana de compilación.
En ese momento se abre el cuadro de diálogo "Grabar CD", que es el mismo
que aparece al crear una nueva compilación, excepto en que la ficha Grabar
ahora aparece delante.
10. En la sección "Acción" active las demás casillas de verificación que necesite
además de la casilla "Grabar". Encontrará más información sobre esta
sección en "
Antes de grabar el primer disco". Cuando cree un CD UDF con
una única sesión no olvide que debe activar la casilla de verificación
"Finalizar CD". Este ajuste protege el CD contra escritura, lo que impide
seguir escribiendo en él.
Todos los ajustes de esta y de las demás fichas se pueden revisar y cambiar
en ese momento, si es necesario.
11. Haga clic en el botón Grabar para comenzar el proceso de grabación (o la
simulación, dependiendo de la opción seleccionada). Todos los pasos
seleccionados se ejecutan ahora por orden hasta que finaliza la grabación.
Puede controlar el progreso en una ventana de estado en la que los pasos
se registran a medida que se ejecutan. Un mensaje final característico sería
el siguiente: "Proceso de grabación correcto con 12x (1800 KB/s)". Entonces
se expulsa el CD. Los mensajes mostrados se pueden guardar, imprimir o
descartar. Para cerrar la ventana, haga clic en los botones Descartar o
Cerrar.
12. Ahora puede comprobar lo que se ha escrito en el nuevo CD volviendo a
insertarlo y haciendo clic en el icono "Información de CD".

Nero Creación de un CD/DVD • 96

Nero Copiado de CD • 97
8 Copiado de CD
8.1 Introducción
El copiado de CD es una operación sencilla con Nero. Lo único que tiene que
hacer es decidir cómo le gustaría copiar el CD:
Copia rápida (al vuelo) desde la unidad de CD/DVD-ROM al grabador.
Crear la copia con ayuda de un archivo de imagen temporal del disco duro.
Es aconsejable que lea el CD original con el grabador.
El método que utilice para copiar dependerá de sus necesidades particulares:
no recomendamos ningún método a priori puesto que ambos tienen ventajas y
desventajas.
Seleccione copia mediante imagen si
Cree que es importante obtener la mejor reproducción posible
(especialmente por lo que se refiere a las posiciones de índice y la calidad
de audio general) del CD original.
Dispone del tiempo necesario para producir una copia por medio de un
archivo de imagen.
Tiene espacio suficiente para el archivo de imagen en el disco duro.
Le gustaría realizar varias copias del mismo CD.
Cree que es probable que se hayan producido errores de lectura en el CD de
origen (por ejemplo, porque está visiblemente rayado).
Sólo tiene una unidad de CD.
Seleccione copia rápida si
No le sobra demasiado tiempo.
No tiene suficiente espacio para un archivo de imagen en el disco duro (por
ejemplo, necesitará unos 10 MB por minuto de datos de audio; por otra
parte, un CD de datos necesita un gran archivo de imagen de varios cientos
de MB).
Consulte también:
Métodos de copiado
Comprobación de la calidad de lectura de audio

Nero Copiado de CD • 98
Ajuste de velocidad en unidades de CD/DVD-ROM
8.2 Métodos de copiado
8.2.1 Copiado utilizando un archivo de imagen
El copiado de un archivo de imagen consta de tres etapas. En primer lugar
Nero lee el CD original de la unidad de CD y después, en una segunda etapa,
produce un archivo de imagen en el disco duro que contiene toda la información
del CD. En la tercera etapa, Nero escribe el archivo de imagen ya creado en un
CD vacío.
Mediante este procedimiento se garantiza la mayor seguridad posible de que el
suministro de los datos no sea demasiado lento, lo que podría ser causa de
espacios en blanco incorrectos. En el caso de los CD de audio esta opción
permite corregir los datos de audio, algo que no sería posible con la lectura y la
grabación simultáneas.
A continuación se ofrece una guía paso a paso para la utilización de Nero para
copiar un CD:
Todos los ajustes pueden dejarse en sus valores por defecto.
1. Coloque el CD que se va a copiar en el grabador.
2. Para iniciar una nueva compilación haga clic en el botón correspondiente o
en el menú Archivo y el comando Nuevo.
3. Haga clic en el icono Copiar, la ficha Grabar está situada delante. Defina el
procedimiento de copiado de CD en las fichas.
4. Haga clic en la ficha Opciones de copia y desactive el campo de control
"Copia rápida". Compruebe si la unidad de CD mostrada contiene el CD
original y, si es necesario, cámbiela haciendo clic en el botón desplegable y
seleccionado la unidad que desee. Si es necesario, puede cambiar además
la velocidad de lectura de la unidad de CD seleccionada.
5. Haga clic en la ficha Imagen y defina el nombre del archivo de imagen y el
directorio donde se va a almacenar.
Si no necesita el archivo de imagen para otra operación de copiado, puede
hacer que se borre automáticamente. Para ello, active el campo de control
"Borrar el archivo de imagen después de copiar el CD".
Nota: Una copia mediante imagen puede ocupar como máximo de 1000 MB,
por lo que debe asegurarse de que dispone de espacio de almacenamiento
suficiente en el disco duro seleccionado. Además es aconsejable guardar la
copia mediante imagen en el disco duro más rápido. Si hace clic en el botón
adecuado, Nero realizará una prueba de velocidad automática de todos los
discos duros y mostrará el resultado.
6. Haga clic en la ficha Opciones de lectura y decida cuál va a ser el
comportamiento de Nero durante esta operación.
7. Haga clic en la ficha Grabar para definir las acciones que se llevarán a cabo,
la velocidad de grabación y el número de copias que se van a grabar.
8. Haga clic en el botón Copiar para iniciar el proceso de copiado. Nero ahora
recorre todas las etapas necesarias que se han definido. Aparecerá una
ventana de estado que mostrará las etapas realizadas y le informará del
progreso del proceso de grabación.

Nero Copiado de CD • 99
Nota: Si lee el CD original con el grabador, la bandeja se abrirá cuando se
haya creado el archivo de imagen. Extraiga el CD original e inserte uno
vacío.
Cuando Nero haya terminado el proceso de escritura aparecerá una ventana
en la que se indicará, por ejemplo, "Proceso de grabación 12x (1800 KB/s)
correcto".
9. Haga clic en el botón Aceptar para cerrar el cuadro de diálogo. Entonces se
expulsa el CD. Los mensajes mostrados se pueden guardar, imprimir o
descartar. Para cerrar la ventana, haga clic en los botones Descartar o
Cerrar.
10. Ahora puede comprobar lo que se ha escrito en el nuevo CD volviendo a
insertarlo en el grabador y haciendo clic en el icono "Información de CD".
Consulte también:
Copiado utilizando una copia rápida (al vuelo)
Comprobación de la calidad de lectura de audio
Ajuste de velocidad en unidades de CD/DVD-ROM
8.2.2 Copiado utilizando una copia rápida (al vuelo)
Nero puede realizar una copia rápida (al vuelo) directamente desde el CD-ROM
al grabador sin utilizar un archivo de imagen intermedio.
Algunas de las desventajas que se indican a continuación no se aplican a los
grabadores que cuentan con un mecanismo (BURN-Proof, Just Link, Safe Burn,
etc.) para impedir una insuficiencia de datos en el búfer, lo que contribuye a una
mayor estabilidad del proceso de grabación. A continuación se da una versión
simplificada de su funcionamiento: si los datos no se suministran con la
velocidad suficiente, el grabador interrumpe el proceso de grabación, espera
hasta que haya datos suficientes en el búfer de nuevo y continúa grabando
desde este punto.
Ventaja
Esta característica, que a menudo es útil, permite un copiado más rápido y
además no necesita espacio de almacenamiento adicional en el disco duro.
Desventaja
La ventaja de la velocidad puede convertirse en una desventaja:
En primer lugar, debe haber una unidad de CD/DVD-ROM disponible que
pueda suministrar los datos con la velocidad suficiente. Por ejemplo, si
quiere grabar a 24x, los datos de entrada deberán poder leerse al menos a
24x (mejor con 32x) desde el CD/DVD-ROM para que no se produzca una
insuficiencia de datos en el búfer. Esto no es fácil de garantizar porque
algunos CD-ROM leen los datos de audio a una velocidad
considerablemente más lenta que los datos normales (Modo 1 o Modo 2).
Por ejemplo, existen unidades de CD ROM de 48x modernas que leen los
datos de audio a una velocidad inferior a 10x.
Si se producen errores durante la lectura del CD (por ejemplo, porque el CD
está rayado) el error no se puede eliminar mediante la lectura repetida del

Nero Copiado de CD • 100
punto apropiado del CD porque, al contrario que en el método de archivo de
imagen, no hay tiempo (riesgo de insuficiencia de datos en el búfer). En esta
situación, lo único que Nero puede hacer es escribir los datos dudosos
recibidos o no escribir ningún dato. En otras palabras, las copias directas
son muy susceptibles de tener errores.
Muchas unidades de CD/DVD-ROM no pueden proporcionar información
sobre el número y el tipo de sesiones. Sólo pueden ofrecer información
sobre el número y el tipo de pistas. Esto significa que Nero a veces no
puede preparar una copia exacta de un CD.
Las pistas de audio pueden contener posiciones de índice. Sin embargo,
éstas sólo se pueden identificar si se está leyendo el punto adecuado del
CD. Cuando se crea una copia "Disc-at-once" esta información tiene que
estar disponible antes del inicio del proceso de grabación. Esto significa que
con las copias rápidas Nero no puede copiar las posiciones de índice de
audio de forma simultánea. Por tanto, éstas se perderán inevitablemente.
La calidad de los datos de audio leídos puede verse afectada. El método que
utiliza Nero para copiar un CD consiste en que algunos megabytes de datos
se leen desde el CD/DVD-ROM y después se escriben en el grabador. Esto
ocurre inevitablemente porque Nero no tiene memoria principal suficiente
para grabar todo el CD (algunas veces más de 700 MB) y no se va a crear
un archivo de imagen (incluso una copia rápida (al vuelo)). La unidad de
CD/DVD-ROM con frecuencia lee a mayor velocidad que aquélla a la que el
grabador puede escribir los datos. Esto implica que existe la posibilidad de
que el búfer interno de Nero no pueda aceptar ningún dato más. Esto puede
llevar a una situación en la que la unidad de CD/DVD-ROM ya haya leído los
datos de audio en su búfer interno (caché) pero todavía no haya podido
entregarlos a Nero porque el búfer de Nero está lleno. Esto significa que el
CD/DVD-ROM se ve obligado a cambiar de posición el cabezal de lectura.
Puesto que el CD gira continuamente en la unidad de CD-ROM/DVD, el
cabezal de lectura tiene que saltar hasta una posición anterior. Muchas
unidades de CD/DVD-ROM no pueden ajustar el cabezal de lectura para los
CD de audio con precisión y, por tanto, en ocasiones se transmiten datos de
audio no válidos.
El copiado rápido de un CD requiere que al menos una unidad de CD/DVD y un
grabador estén conectados.
A continuación se indica paso a paso cómo crear un CD/DVD con Nero
mediante el método de copia rápida:
Todos los ajustes pueden dejarse en sus valores por defecto.
1. Coloque el CD/DVD que se va a copiar en la unidad de CD/DVD.
2. Coloque un CD/DVD vacío en el grabador.
3. Para iniciar una nueva compilación haga clic en el botón correspondiente o
en el menú Archivo y el comando Nuevo.
4. Haga clic en el icono Copiar, la ficha Grabar está situada delante. Defina el
procedimiento de copiado de CD y DVD en las fichas.
5. Haga clic en la ficha Opciones de copia y active el campo de control "Copia
rápida (al vuelo)".
Nota: Si no puede activar el cuadro de control, significa que la unidad de
lectura también es la unidad de grabación. En este caso, haga clic en el
botón desplegable y seleccione otra unidad. Si es necesario, puede cambiar
además la velocidad de lectura de la unidad de CD/DVD seleccionada.

Nero Copiado de CD • 101
6. Haga clic en la ficha Opciones de lectura y decida cuál va a ser el
comportamiento de Nero durante esta operación.
7. Haga clic en el botón Grabar para comenzar el proceso de grabación (o la
simulación, dependiendo de la opción seleccionada). Nero ahora recorre
todas las etapas necesarias seleccionadas. Aparecerá una ventana de
estado que mostrará las etapas realizadas y le informará del progreso del
proceso de grabación. Tan pronto como Nero finaliza el proceso de
escritura, aparece una ventana en la que se muestra el resultado; por
ejemplo, "proceso de grabación 12x (1800 KB/s) correcto".
8. Haga clic en el botón Aceptar para cerrar el cuadro de diálogo. Entonces se
expulsa el CD. Los mensajes mostrados se pueden guardar, imprimir o
descartar. Para cerrar la ventana, haga clic en los botones Descartar o
Cerrar.
9. Ahora puede comprobar lo que se ha escrito en el nuevo CD volviendo a
insertarlo y haciendo clic en el icono Información de CD.
Consulte también:
Copiado utilizando un archivo de imagen
Comprobación de la calidad de lectura de audio
Ajuste de velocidad en unidades de CD/DVD-ROM
8.3 Comprobación de la calidad de lectura de audio
Los datos de audio de los CD se leen digitalmente con el fin de guardar las
pistas de audio en el disco duro y copiar los CD.
Sí, ha leído bien, digitalmente. Todas las unidades de CD/DVD-ROM pueden
reproducir los CD de audio en formato analógico (es decir, a través de
auriculares o tarjeta de sonido) pero no todas pueden leer los datos de audio
digitalmente, e incluso de éstas sólo unas pocas unidades producen una lectura
de audio de buena calidad. De modo que: la extracción digital de datos de
audio es esencialmente diferente de la simple reproducción de un CD de audio.
En la práctica, la calidad de los datos de audio leídos digitalmente nunca va a
ser satisfactoria. Por ejemplo, en ocasiones se producen saltos en los datos de
audio que se perciben como molestos sonidos de clics cuando se reproduce un
archivo de audio guardado o se escucha una copia de CD. La cantidad de estos
defectos en los datos de audio depende en gran medida del tipo y el modelo de
la unidad de CD/DVD-ROM.
Antes de extraer los datos de audio o de copiar los CD, todos los usuarios
deben conocer la calidad de lectura de audio de su propia unidad de CD/DVD-
ROM. Gracias al conocimiento de esta información se pueden evitar las copias
de CD inutilizables mediante la selección de las opciones de copia óptimas.
Para hacer un diagnóstico de su CD-ROM, proceda como se indica a
continuación:
1. En primer lugar, compruebe si Nero admite su unidad de CD/DVD-ROM.
Mire si el comando Detectar CD-ROM automáticamente está disponible en
el menú Herramientas. En caso afirmativo, realice la detección automática
del CD/DVD-ROM antes de nada (consulte la sección "
Detección automática
de unidades de CD/DVD-ROM"). Si el comando está atenuado y, por tanto,
no se puede activar, significa que se ha detectado la unidad de CD/DVD-
ROM instalada.

Nero Copiado de CD • 102
2. Ahora inserte el CD de Nero en la unidad de CD/DVD-ROM. Si al hacerlo se
inicia la instalación de Nero, cancélela porque Nero ya está instalado.
3. Elija el comando Guardar pista del menú Grabador y seleccione la unidad
de CD/DVD-ROM como unidad de origen. Seleccione la segunda pista (y/o
la primera pista de audio) y guárdela como archivo de onda en el disco duro.
4. Ahora busque en el menú Archivo el comando Nuevo para crear una nueva
compilación de audio y después arrastre el archivo de onda extraído en la
etapa 3 a dicha compilación.
5. Haga doble clic en la pista de la compilación de audio que corresponde al
archivo de onda.
6. Haga clic en la ficha Índices, límites, división. Verá un rectángulo
coloreado. Amplíe varias veces la vista gráfica del archivo de audio haciendo
clic en el botón correspondiente hasta que vea una línea en zigzag
(denominada de diente de sierra). La fila superior corresponde al canal
estéreo izquierdo y debe mostrar una línea en zigzag uniforme (o más
específicamente un diente de sierra) y la fila inferior (canal estéreo derecho)
una línea horizontal.
7. Cuando se observan detenidamente los datos de audio, normalmente
corresponden a uno de los tres niveles de calidad siguientes:
Si aparece una línea en zigzag regular y repetitiva en la mitad superior que
ocupa toda el área y ninguna línea horizontal en la mitad inferior, la unidad
de CD/DVD-ROM tiene una calidad de lectura muy buena. Si la unidad
puede leer también datos de audio con rapidez, no hay nada que le impida
utilizarla para copias rápidas de todo tipo.
Si la línea en zigzag aparece exclusivamente en la fila superior, pero a veces
presenta irregularidades en comparación con las ejecuciones anteriores o
siguientes, como si parte de ella se hubiera cortado y añadido de nuevo en
algún otro punto, la unidad de CD/DVD-ROM sufre un efecto Jitter y, por
tanto, sólo es adecuada hasta cierto punto para copias rápidas. Si se
utiliza para copias rápidas o para guardar pistas de audio, es posible que el
CD grabado y/o el archivo guardado contengan clics sonoros molestos en
los datos de audio. La unidad de CD/DVD-ROM se puede utilizar sin
problemas para copias rápidas de CD de datos, pero con reservas (es decir,
teniendo en cuenta la pérdida de calidad) para el copiado de CD con pistas
de audio.
Si la línea en zigzag unas veces aparece en la fila superior y otras veces en
la fila inferior o si los dos canales mostrados contienen únicamente líneas sin
sentido (por ejemplo, ambos canales tienen líneas horizontales o formas que
difieren mucho de la línea en zigzag prevista en el canal izquierdo/superior)
la unidad de CD/DVD-ROM no tiene una calidad de lectura de audio
demasiado buena. En este caso, se desaconseja la utilización de la unidad
de CD/DVD-ROM para copias rápidas de CD que contengan pistas de audio
o para guardar dichas pistas. Sin embargo, la unidad de CD/DVD-ROM se
puede usar sin problemas para copias rápidas de CD de datos.
Nero CD-DVD Speed
La calidad de lectura de audio (DAE - Extracción de audio digital) de la unidad
de CD/DVD se puede comprobar también por medio del programa de referencia
Nero CD-DVD Speed, componente del CD de Nero. Encontrará más detalles
sobre este programa en el capítulo sobre
Nero CD-DVD Speed.

Nero Copiado de CD • 103
Consulte también:
Copiado utilizando un archivo de imagen
Copiado utilizando una copia rápida (al vuelo)
Ajuste de velocidad en unidades de CD/DVD-ROM
8.4 Ajuste de velocidad en unidades de CD/DVD-
ROM
Nero puede definir específicamente la velocidad de lectura en las unidades de
CD/DVD-ROM. Esta característica se utiliza principalmente para resolver
problemas de lectura de datos de audio (especialmente el denominado efecto
Jitter), cuya frecuencia aumenta también en muchas unidades a velocidades de
lectura más altas. Una velocidad de lectura más baja con frecuencia puede dar
a las unidades la capacidad de corregir los errores de lectura que se producen
mediante una nueva lectura de los sectores. En algunas ocasiones el ruido se
puede evitar mediante la lectura más lenta de los CD de audio ligeramente
rayados. La importancia del efecto de velocidad de lectura en el índice de
errores durante la lectura de datos de audio depende en gran medida del
hardware que se utilice.
Por desgracia, el comando que se utiliza para ajustar las distintas velocidades
también depende del hardware. Dichos comandos son específicos del
fabricante en las unidades de CD/DVD-ROM SCSI y con frecuencia no están
documentados. En vista de esto y de los muchos tipos de unidad de CD/DVD-
ROM distintos que existen, una vez más hemos ignorado este comando no
reconocido temporalmente y utilizado la detección automática de unidades de
Nero para ajustar la velocidad. Sin embargo, no siempre es posible encontrar
las velocidades de lectura admitidas porque, en primer lugar, las velocidades de
lectura de las pistas de audio y de datos a menudo son distintas; en segundo
lugar, la velocidad de lectura depende de los datos de salida del ordenador
correspondiente; y, en último lugar, muchas unidades admiten el ajuste de
todas las velocidades posibles e imposibles sin ningún problema, por lo que con
frecuencia no está claro qué velocidades admite el hardware. Por tanto, es
posible que después de la detección automática de una unidad no se puedan
seleccionar todas las velocidades posibles de una unidad de CD/DVD-ROM o
no se obtenga el efecto exacto que se desea. En esta situación, debe ponerse
en contacto con
[email protected] para saber si entretanto hay más
información disponible sobre esta unidad. En el peor de los casos, puede ser
que su unidad no admita ningún comando para ajustar la velocidad o que sólo
Nero conozca los comandos no reconocidos. En este caso, la posibilidad de
ajustar la velocidad de lectura seguirá sin estar disponible (aparece atenuada).
Repetición de detección automática de la unidad de CD/DVD-ROM
Si no está satisfecho con los ajustes disponibles en la unidad de CD/DVD-ROM
puede hacer que ésta se vuelva a detectar con la última versión de Nero para
que dicho programa conozca también los comandos para ajustar la velocidad
de la unidad de CD/DVD-ROM. Para ello, proceda como se indica a
continuación:
1. Determine el nombre exacto de la unidad de CD/DVD-ROM. Esto es posible
en Windows en la opción Panel de control > Sistema > Administrador de
dispositivos > CD ROM. Anote la descripción exacta.

Nero Copiado de CD • 104
2. Busque el archivo "cdrom.cfg". Está ubicado en el directorio de instalación
de Nero.
3. Abra el archivo "CDROM.CFG" por medio de un editor de texto (por ejemplo
"Accesorios > "Bloc de notas") y busque la entrada correspondiente a la
unidad de CD/DVD-ROM con el nombre que le dio en la etapa 1). Cuando
utilice otro editor de texto, asegúrese de que el texto está almacenado
exclusivamente como texto ASCII puro ("sólo texto"). El almacenamiento, por
ejemplo, en formato Word (.doc) podría inutilizar el archivo.
4. Anote un signo de punto y coma (;) delante de la entrada anterior
correspondiente a la unidad. El efecto de esta acción es que las filas
marcadas de esta forma dejan de ser legibles. La entrada sería similar a la
siguiente:
;[DriveXXXX CD-ROM CT.778]
;TYPE=SCSI GENERIC_5
;COM=1
;CDRCAP_MAXREADSPEED=1800
;CDRCAP_MAXREADDASPEED=900
5. Guarde y cierre el archivo e inicie Nero.
6. Ahora puede hacer que la unidad de CD/DVD-ROM se vuelva a detectar. La
nueva versión de Nero reconocerá también los comandos para definir la
velocidad de la unidad y la introducirá en su base de datos. Al igual que
antes, le agradeceríamos que nos envíe los parámetros de la unidad de
CD/DVD-ROM encontrados de esta forma. Los parámetros encontrados de
esta manera se incluirán en la siguiente versión de Nero y, por tanto, serán
provechosos para todos los usuarios de este programa. Si tiene algún
problema con el control de la unidad de CD/DVD-ROM mediante Nero (por
ejemplo, la lectura de audio ya no es posible, etc.) puede utilizar de nuevo
los antiguos ajustes para eliminar los signos de punto y coma añadidos en la
etapa 3.
Nero DriveSpeed
Estos parámetros se pueden definir como velocidad de la unidad por medio del
programa Nero DriveSpeed, componente de Nero Toolkit. Lo encontrará de
utilidad porque los ruidos que se producen a medida que la velocidad de la
unidad aumenta eran cada vez más altos y necesitábamos un programa que
pudiera solucionar este problema. Si un programa no tarda mucho tiempo en
cargarse, el nivel de ruido de la unidad no debería ser un problema, pero si se
accede constantemente a un CD se producirán interferencias. Sin embargo, es
posible instalar un freno mediante el simple ajuste de la velocidad de lectura. Si
el uso de Nero DriveSpeed da lugar a conflictos con los ajustes de velocidad
de Nero, predominan estos últimos. Puede encontrar información detallada
sobre el programa en la sección "
Nero DriveSpeed".
Consulte también:
Copiado utilizando un archivo de imagen
Copiado utilizando una copia rápida (al vuelo)
Comprobación de la calidad de lectura de audio

Nero Archivo de imagen • 105
9 Archivo de imagen
9.1 Introducción
La grabación de un archivo de imagen consta de dos fases independientes. En
primer lugar, Nero produce un archivo de imagen que se almacena en el disco
duro y contiene toda la información sobre el CD que se va a grabar.
Inmediatamente después de esto o en cualquier otro momento, Nero puede
escribir el archivo de imagen ya producido en un CD en blanco.
9.2 Creación de un archivo de imagen
A continuación se indica paso a paso cómo crear un archivo de imagen con
Nero:
1. En el menú Grabador seleccione el comando Seleccionar grabador y
después Grabador de imágenes (no el grabador instalado actualmente). A
continuación, haga clic en Aceptar para confirmar la selección.
2. Ahora cree una compilación de CD-ROM o audio tal como se describe en las
secciones correspondientes.
3. Haga clic en el botón Grabar CD o seleccione el comando Grabar CD del
menú Archivo para abrir el cuadro de diálogo de grabación.
Nota: Si no puede hacer clic en el comando "Grabar CD", esto se debe a
que la ventana de compilación no está activa en ese momento. Para
corregirlo: haga clic en la ventana de compilación para activarla.
Entonces se abre el cuadro de diálogo Grabar CD; el procedimiento es el
mismo que para producir una nueva compilación, excepto en que la ficha
Grabar ahora aparece delante.
Solamente puede activar la acción "Grabar" porque se está creando un
archivo de imagen.
4. Ahora compruebe de nuevo todos los ajustes de esta y de las demás fichas
y realice las correcciones necesarias.
5. Haga clic en el botón Grabar para iniciar la creación de un archivo de
imagen.
6. Escriba un nombre en el cuadro de diálogo del archivo de imagen que se
abre y defina la ubicación de almacenamiento del archivo. Los archivos de
compilación se escribirán en este archivo de imagen; es decir, el archivo de
imagen será al menos tan grande como los archivos de la compilación en

Nero Archivo de imagen • 106
total. Ahora haga clic en el botón Guardar para iniciar la creación del archivo
de imagen.
Nero ahora recorre todas las etapas necesarias que se han definido.
Aparecerá una ventana de estado que mostrará las etapas realizadas y le
informará del progreso del proceso de grabación. Tan pronto como Nero
termine el proceso de grabación, aparecerá una ventana con el mensaje
"Proceso de grabación correcto".
7. Haga clic en el botón Aceptar para cerrar el cuadro de diálogo. Los
mensajes mostrados se pueden guardar, imprimir o descartar. Para cerrar la
ventana, haga clic en los botones Descartar o Cerrar.
9.3 Grabación del archivo de imagen
A continuación se indica paso a paso cómo grabar un archivo de imagen
creado previamente con Nero:
1. Seleccione el comando Seleccionar grabador del menú Grabador, elija el
grabador instalado (no el grabador de imágenes) y confirme la selección con
Aceptar.
2. En el menú Archivo seleccione el comando Grabar archivo de imagen.
3. Se abrirá un cuadro de diálogo donde podrá seleccionar el archivo de
imagen que quiere grabar. Nero admite actualmente los formatos NRG, ISO
y CUE-Sheet. Seleccione el archivo que desee y haga clic en el botón Abrir.
Entonces se abre el cuadro de diálogo Grabar CD; el procedimiento es el
mismo que para producir una nueva compilación, excepto en que la ficha
Grabar ahora aparece delante.
4. Ahora compruebe de nuevo todos los ajustes de esta y de las demás fichas
y realice las correcciones necesarias.
5. Confirme la selección haciendo clic en el botón Grabar. Nero ahora recorre
todas las etapas necesarias que se han definido. Aparecerá una ventana de
estado que mostrará las etapas realizadas y le informará del progreso del
proceso de grabación. Tan pronto como Nero finaliza el proceso de
grabación, aparece una ventana con un mensaje de resultado como, por
ejemplo, "Proceso de grabación 24x (3600 KB/s) correcto".
6. Haga clic en el botón Aceptar para cerrar el cuadro de diálogo. Entonces se
expulsa el CD. Los mensajes mostrados se pueden guardar, imprimir o
descartar. Para cerrar la ventana, haga clic en los botones Descartar o
Cerrar.
7. Ahora puede comprobar lo que se ha escrito en el CD volviendo a insertarlo
y haciendo clic en el icono Información de disco.
9.4 Nero ImageDrive
El programa Nero ImageDrive sólo está disponible en la versión de venta al
público.
Hasta ahora un problema de los archivos de imagen era que no se podía ver su
contenido. Si se habían guardado varios archivos de imagen o se les habían
dado nombres ambiguos, la única solución era grabar la imagen para averiguar
su contenido.

Nero Archivo de imagen • 107
Nero ImageDrive ayuda en esta situación al permitir el examen de la estructura
del archivo de imagen.
9.4.1 ¿Qué es Nero ImageDrive?
ImageDrive crea una unidad virtual que se añade a las unidades existentes y
contiene también una letra de unidad. Esto significa que se puede asignar una
letra de unidad a un archivo de imagen y tratarlo como si fuera un CD insertado.
No obstante, esto implica que el contenido de una imagen no se puede
modificar.
9.4.2 Instalación de Nero ImageDrive
Nero ImageDrive no se instala automáticamente durante la instalación de
Nero. Sólo se instala si es necesario por medio de un instalador independiente.
Proceda como se indica a continuación para instalar Nero ImageDrive:
1. Haga clic en: Inicio > Programas > Nero > Nero 6 > Nero ImageDrive
Installer
2. Ahora el sistema le guiará a lo largo del proceso de instalación. Una vez
finalizada correctamente la instalación, el sistema le pedirá que reinicie.
3. Nero ImageDrive ahora está instalado y listo para utilizarse.
9.4.3 Procedimiento
1. Inicie Nero ImageDrive desde el control del sistema o por medio de Inicio >
Programas > Nero > Nero 6 > Nero ImageDrive.
Nero ImageDrive consta de dos fichas: Opciones e Información. La ficha
Opciones está situada delante. Desde esta ventana puede ver si un archivo
de imagen se ha cargado y, en caso afirmativo, el nombre de este archivo.
En la ficha Información se muestra el número, tipo y tamaño de las pistas
del archivo de imagen.
La sección "Info" contiene dos entradas:
"Imagen", que muestra el archivo de imagen que se ha seleccionado o se
seleccionó por última vez. Si no se ha introducido un nombre de archivo,
todavía no se ha seleccionado un archivo de imagen.
"Estado", que muestra si el archivo de imagen indicado en la entrada
"imagen" se ha cargado o no. Si no se ha cargado ningún dato, el botón
Cargar aparece en la sección "Info". Si se ha cargado un archivo, el botón
Expulsar aparece en la sección "Info". De esta forma se vuelve a lanzar
el archivo de imagen.
El botón ... situado al lado de la sección "Info" permite seleccionar un
archivo de imagen.
El botón Cargar/Expulsar permite activar o desactivar el archivo de
imagen. Al hacer clic en el botón Cargar se activa el archivo de imagen y
por medio del explorador se puede examinar el contenido del archivo
como si fuera un CD.
Si el cuadro de control "Cargar archivo de imagen al iniciar el sistema" está
activado, el archivo de imagen indicado se carga inmediatamente después
del inicio del sistema, momento en el que estará disponible.

Nero Archivo de imagen • 108
2. Haga clic en el botón ... para seleccionar el archivo de imagen que desee en
el cuadro de diálogo. Cuando haya hecho clic en el botón Abrir, el archivo
de imagen se cargará automáticamente y estará a su disposición; es decir,
podrá saltar el tercer punto.
3. Una vez expulsado el archivo de imagen puede cargar el archivo haciendo
clic en el botón Cargar.
4. Haga clic en el botón Aceptar para cerrar Nero ImageDrive.

Nero Almacenamiento de pistas con Nero • 109
10 Almacenamiento de pistas con Nero
10.1 Almacenamiento de pistas de audio
1. Si quiere guardar pistas de audio de los CD de audio en el disco duro
seleccione el comando Guardar pista del menú Grabador. Se abrirá un
cuadro de diálogo con una lista de todas las unidades.
2. Seleccione la unidad que contiene el CD de audio y haga clic en Aceptar.
Dependiendo de la opción seleccionada (menú Archivo > comando
Configuración > ficha Base de datos) aparecerá el cuadro de diálogo de la
base de datos. Si está cerrado o desactivado, verá un cuadro de diálogo con
una lista de todas las pistas en la parte superior.
3. Ahora seleccione todas las pistas de audio que quiera guardar.
4. Decida el formato de salida haciendo clic en el botón desplegable del campo
"Formato de archivo de salida" y seleccione el formato que desee.
Nota: Existen varios ajustes para los formatos de archivos que puede
cambiar, si es necesario. Si quiere ver o cambiar los ajustes actuales del
formato seleccionado haga clic en el botón Configuración.
5. Cambie la ruta de los archivos haciendo clic en el botón "..." y seleccionando
el directorio que desee.
6. Haga clic en el botón Inicio para empezar a guardar. En una barra de estado
se muestra el progreso del almacenamiento hasta el momento. Cuando
finaliza el almacenamiento el cuadro se cierra.
7. Haga clic en el botón Cerrar si no quiere guardar más pistas.
Una vez hecha su elección, puede grabar el CD de audio. Consulte también:
"
Grabación de archivos de audio del disco duro".
10.2 Almacenamiento de pistas de datos
Además de la posibilidad de guardar pistas de audio como archivos de audio,
Nero ofrece también la posibilidad de guardar pistas de datos en este
momento.
El resultado es un archivo de imagen de Nero que se puede grabar en otro CD
posteriormente o utilizar con Nero ImageDrive como CD rápido. En esencia, el
efecto de este comando podría conseguirse también añadiendo archivos de la
pista de datos adecuada al disco duro y después grabando una compilación

Nero Almacenamiento de pistas con Nero • 110
ISO con los archivos incluidos en ella. Sin embargo, el almacenamiento de una
pista de datos mediante su grabación ofrece otras posibilidades:
Se pueden almacenar también pistas con formatos desconocidos. Por
ejemplo, pistas grabadas en formato HFS de Apple Macintosh. Nero se
puede utilizar para hacer copia de seguridad de dichas pistas y grabarlas.
Esto es aplicable también a los denominados CD híbridos que incluyen datos
ISO y HFS de Macintosh. Si se copia archivo por archivo en un PC, la
información de Macintosh se pierde irremediablemente. Esto es aplicable
también a algunas extensiones del formato ISO como las "extensiones
Apple" o a las "extensiones Rockridge" de Unix. Por otro lado, con la ruta a
través de Guardar pista se conserva toda la información sobre las pistas de
datos.
Cuando se graba un archivo de imagen de Nero creado con Guardar pista
no es necesario finalizar el CD, al contrario de lo que ocurre con una copia
de CD.
Ventaja: Si graba esta imagen puede añadir datos adicionales o sesiones
posteriores al CD.
Los archivos de imagen del CD se pueden grabar en otros CD que no estén
finalizados ni vacíos. Esto permitirá, por ejemplo, crear un CD que contenga
la información de varios CD pequeños en forma de varias pistas y sesiones.
La ventaja es que se crea un CD a partir de varios CD con un contenido de
archivo reducido. Con Nero Multi Mounter es posible trabajar con el "sub
CD" deseado o la pista adecuada específicamente más adelante. El
procedimiento para crear dicho CD consiste en seleccionar Guardar pista
para cada CD pequeño que se necesite. Por último, todos los archivos de
imagen producidos se escriben por medio de Nero en un disco en blanco
uno después de otro con el comando Grabar archivo de imagen. Los
conocidos archivos "Autorun.Inf" ofrecen protección contra la duplicación de
nombres que, de otra manera, se produciría inevitablemente al compilar
varios CD archivo por archivo. Además, los programas de instalación
funcionan sin problemas cuando se asignan a un nombre portador de datos
del CD definido.
Si es necesario, se puede crear una copia de los CD multisesión por medio
de esta función. Esto sólo funciona si las pistas de datos del CD multisesión
no están enlazadas entre sí (como ocurre, por ejemplo, cuando se graba un
CD multisesión ISO por medio de Nero con el comando Continuar disco
multisesión de la ficha Multisesión.) El motivo de ello radica en el hecho de
que el comando Guardar pista sólo se aplica a pistas de datos no
enlazadas. Si esto no fuera así, se podrían crear archivos de imagen que no
contuvieran todos los archivos a los que se hace referencia en ellos. La
grabación de dichas imágenes en un CD sería una acción sin sentido y
peligrosa porque las referencias originales a otras pistas del CD se perderían
necesariamente o no conducirían a nada. Esto implicaría que todos los
archivos y directorios que estuvieran originalmente en otras pistas serían
inaccesibles pero aparecerían en el directorio de archivos del CD. Al utilizar
posteriormente el acceso de lectura a una pista de datos grabada de esta
forma, aparecerían errores de lectura y se extraerían datos no calculados.
Ese es el motivo por el que el almacenamiento de pistas ISO con referencias
que abarcan todas las pistas no está admitido en Nero.

Nero Almacenamiento de pistas con Nero • 111
Sobre el funcionamiento interno de este comando: Nero intenta en primer lugar
buscar el formato de las pistas de datos. Después, todos los bloques de pistas
de datos se guardan en el archivo de imagen. Por último, si es necesario, se
efectúa un trabajo de adaptación posterior para permitir que las pistas de datos
se graben en CD que no estén vacíos. Para los usuarios expertos: si es
necesario, hay que cambiar de ubicación el sistema de archivos ISO. No se
desespere: Nero se ocupará de todo el proceso sin que el usuario tenga que
preocuparse de nada.
Nota: Nero controla el almacenamiento de pistas de datos ISO y HFS. La
inmensa mayoría de los CD ROM existentes para PC y Apple Macintosh se
guardan en este formato. No obstante, si los datos del CD no tienen formato
ISO (PC) ni HFS (Macintosh), el resultado de la grabación en un CD no vacío
puede ser incorrecto. Puede encontrar el formato de la pista de datos en la lista
de pistas después de seleccionar el comando Guardar pista. Si la pista
adecuada no se muestra como ISO, HFS, híbrida ni Joliet, sino únicamente
como "modo de datos 1", sin más detalles, proceda con precaución. Nero
ofrece la oportunidad de guardar y grabar pistas de datos en formatos
desconocidos para él (por ejemplo, sistemas de archivos Unix nativos). En ese
caso, todos los bloques de la pista se copian simplemente 1:1. La
responsabilidad de decidir si se puede grabar dicha pista "sin cambiarla de
ubicación" a un CD no vacío es enteramente del usuario.

Nero LightScribe • 112
11 LightScribe
11.1 LightScribe Requisitos del sistema
Para crear etiquetas de LightScribe, deben considerarse por separado los
requisitos del sistema hardware y del software.
Sistema operativo
• Windows 2000
• Windows XP
• Windows 2003 Server
• Windows Media Center Edition 2004 o superior
Software
• Nero 6.6.0.8 (o superior)
• El software host de LightScribe debe estar instalado
Hardware
• Grabador compatible con LightScribe
• Disco adecuado para LightScribe
11.2 Impresión de etiquetas de LightScribe
LightScribe es un proceso por el cual se pueden etiquetar CD y DVD en el
grabador. Esto requiere tanto un grabador adecuado como un soporte especial.
La cara de la etiqueta del soporte tiene una capa de color especial y a veces
también una capa térmica; ésta se calienta con el láser en el grabador, de
forma que las imágenes y el texto se imprimen en el soporte. Tras grabar una
compilación, el disco se retira del grabador, se da la vuelta y se crea la etiqueta
de LightScribe.
Cuando se crea una etiqueta, se abre Nero Cover Designer. Si ya ha creado
etiquetas de disco con Nero Cover Designer, no tendrá ningún problema para
crear etiquetas de LightScribe. En lo que respecta a la creación de etiquetas, es

Nero LightScribe • 113
indiferente si la etiqueta se imprime en papel y luego se adhiere al soporte o si
se imprime directamente en el soporte.
Encontrará toda la información sobre la creación de etiquetas en el manual de
Nero Cover Designer.
11.3 Creación de una compilación, grabación e
impresión de etiquetas de LightScribe
1. En Nero StartSmart, ejecute la aplicación Nero Burning ROM o vaya a
'Inicio' > Todos los programas > Nero 6 > Nero Burning ROM.
2. En el cuadro de diálogo de compilación, seleccione el tipo de disco que
desea grabar.
3. Seleccione el tipo de compilación deseado.

Nero LightScribe • 114
4. En caso necesario, cambie la configuración de la ficha en primer plano. La
ficha que aparece en primer plano depende del tipo de compilación
seleccionado.
5. Haga clic en el botón 'Nuevo' si está satisfecho con la configuración y desea
empezar a añadir datos.
6. Si no lo ha hecho ya, seleccione un grabador capaz de imprimir etiquetas de
LightScribe.

Nero LightScribe • 115
7. Seleccione los datos deseados y muévalos desde la ventana de compilación
(en el lado derecho) a la ventana de grabación (en el lado izquierdo).
8. Si no está seguro si se imprimirá una etiqueta de LightScribe, compruebe la
configuración. Seleccione 'Archivo' > 'Preferencias' > 'LightScribe' y
compruebe si el campo de control 'Imprimir siempre la etiqueta LightScribe'
está seleccionado. Si no es así, selecciónelo y haga clic en el botón 'Aceptar'
para cerrar la ficha.

Nero LightScribe • 116
9. Haga clic en el botón para ir al área donde puede configurar la
grabación y crear las etiquetas de LightScribe.
10. Haga clic en la ficha 'Varios' para ir a la configuración de LightScribe.

Nero LightScribe • 117
11. Elija si desea cargar una etiqueta creada previamente con Nero Cover
Designer, o crear una etiqueta nueva ('Usar etiqueta de compilación').
12. Haga clic en el botón 'Crear' para crear una etiqueta nueva; se abrirá el
editor de etiquetas.

Nero LightScribe • 118
Se abre el editor de etiquetas.
13. Haga clic en el área 'Plantillas de etiqueta', en el botón desplegable, y
seleccione una plantilla. Puede elegir entre plantillas con un diseño de
etiqueta o una plantilla vacía (plantilla de etiqueta: 'Estilo libre').

Nero LightScribe • 119
14. Ahora puede abrir una etiqueta ya creada (botón 'Abrir') o crear una etiqueta
nueva. Coloque el puntero del ratón en la ventana de procesamiento y haga
clic con el botón derecho del ratón para abrir el menú de acceso directo.
15. Si desea insertar algo, seleccione 'Insertar' y elija el elemento deseado.

Nero LightScribe • 120
Puede insertar varios elementos, como imagen, línea, rectángulo, elipse,
texto o campos. En la siguiente imagen se ha insertado un círculo azul, un
rectángulo verde, una fotografía y texto.
16. Si desea imprimir una imagen de fondo en toda la superficie del disco,
seleccione el comando 'Propiedades de fondo'.

Nero LightScribe • 121
17. Seleccione 'Archivo' si la imagen ya existe como archivo, o 'TWAIN' si desea
importarla, y siga los pasos apropiados.
Puede ver la imagen deseada en la ventana de vista preliminar.
18. Haga clic en el botón 'Aceptar' para cerrar la ventana e insertar la imagen
como fondo.

Nero LightScribe • 122
19. Cuando esté satisfecho con la etiqueta, haga clic en el botón 'Aceptar' para
cerrar el editor de etiquetas.
20. Haga clic en la ficha 'Grabar' para ir a la configuración de grabación.

Nero LightScribe • 123
21. Compruebe la configuración de grabación y modifíquela en caso necesario.
Inserte un disco de LightScribe en el grabador y haga clic en el botón
'Grabar' para comenzar el proceso de grabación.
En la ventana siguiente, puede seguir el progreso de la grabación y ajustar
otras opciones, como apagar el PC automáticamente al acabar la grabación
o verificar los datos grabados. Puede seleccionar estas opciones marcando
la casilla correspondiente.
Al terminar el proceso de grabación, el disco es expulsado.

Nero LightScribe • 124
22. Inserte un disco de LightScribe con la etiqueta hacia abajo en el grabador y
haga clic en el botón 'Aceptar'.
A continuación se imprimirá la etiqueta de LightScribe.

Nero LightScribe • 125
23. Se le informará cuando termine el proceso de escritura. Haga clic en el botón
'Aceptar' para expulsar el disco LightScribe.
24. La bandeja se abre y recibirá un mensaje diciendo que el proceso de
grabación ha terminado correctamente. Haga clic en el botón 'Aceptar' para
cerrar la ventana.

Nero LightScribe • 126
25. Haga clic en el botón 'Terminado' para cerrar el proceso de grabación.
11.4 LightScribe Preguntas frecuentes
¿Qué es LightScribe?
El etiquetado directo de discos de LightScribe es un nuevo procedimiento para
etiquetar CD y DVD. Permite, tanto a particulares como a empresas, conseguir
fácilmente resultados profesionales con calidad de impresión serigráfica. En
primer lugar, los datos se graban en el disco en blanco por láser, como es
habitual. A continuación, se da la vuelta al soporte y se vuelve a colocar en el
grabador. Con el mismo láser que se utiliza para grabar los datos, se crea una
etiqueta precisa e iridiscente, que puede constar de texto y elementos gráficos.
De este modo, usted no tendrá que volver a utilizar impresoras, rotuladores
permanentes o etiquetas autoadhesivas para discos.
¿Cómo se detectan los discos de LightScribe?
Las etiquetas de LightScribe sólo pueden imprimirse en discos con una
superficie especial, que se fabrican especialmente para tal fin. Al insertarlo,
LightScribe busca la identificación de disco de LightScribe en el centro del
disco. Si no se detecta el disco, siga estos pasos.
a. Compruebe que ha insertado un disco de LightScribe.
b. Compruebe si el disco de LightScribe está correctamente colocado en el
grabador (con el lado de la etiqueta hacia abajo).
c. Limpie el centro del disco con un paño que no suelte pelusa para eliminar la
suciedad y las manchas.
d. Si el problema no se soluciona, coloque otro disco de LightScribe en el
grabador.
¿Cuál es la calidad de impresión?
LightScribe ofrece tres niveles de calidad diferentes: borrador, normal y óptima.
Con cada nivel de calidad mejora el contraste de imagen y texto, aunque
aumenta el tiempo de impresión.

Nero LightScribe • 127
¿Cuánto tarda en imprimirse una etiqueta de LightScribe?
El tiempo de impresión de una etiqueta de LightScribe depende de varios
factores: el número de datos que deben imprimirse, la posición de los datos en
la etiqueta, la calidad de impresión seleccionada y el disco utilizado.
Al imprimir etiquetas, el grabador de LightScribe graba la imagen y el texto en
anillos concéntricos de dentro hacia fuera. Los anillos que no tengan datos se
saltan. El grosor de los anillos determina el contraste y por tanto la calidad de
impresión.
¿Qué etiquetas pueden imprimirse?
En general, existen tres modos de impresión de etiquetas:
Título: sólo aparece el nombre del disco o de la compilación en el disco. Este
método de etiquetado permite identificar el disco.
Contenido: la información sobre el contenido del disco se imprime en el disco.
Éste es el método de etiquetado recomendado si hay varios discos o
compilaciones con el mismo nombre.
Completo: sobre el disco aparecen imágenes y texto; estos elementos creativos
ocupan casi toda la superficie del disco y lo hacen inconfundible. La plantilla de
formato para este método de etiquetado se llama 'Estilo libre'. Este es el
método de etiquetado recomendado para discos importantes o discos con
contenido especial.
¿Por qué actualizar el software host de LightScribe?
Por varias razones, a veces aparece una ventana que recomienda actualizar el
software host de LightScribe. Los motivos más habituales son:
a. El software host de LightScribe instalado es defectuoso y debe volver a
instalarse.
b. El software host de LightScribe instalado no es la versión correcta.
c. Se intentó acceder a un disco no certificado o no compatible con LightScribe.
Establezca conexión a Internet y haga clic en 'Actualizar'. En la ventana que se
abre, seleccione la opción 'Guardar' y especifique dónde desea que se guarde
el software host de LightScribe.
Atención: para instalar la actualización deberá contar con derechos de
administrador.
Para instalar la actualización, haga doble clic en el archivo que ha descargado y
siga las instrucciones del asistente de instalación.
¿Por qué sólo es posible una impresión simplificada (genérica) de la
etiqueta?
Si se inserta un disco de LightScribe y el software host de LightScribe ofrece
una impresión simplificada (genérica), la impresión no estará optimizada para
ese disco. Si desea resultados de impresión óptimos, se recomienda actualizar
el software host de LightScribe. Se abrirá la ventana correspondiente.

Nero LightScribe • 128
Establezca conexión a Internet y haga clic en 'Actualizar'. En la ventana que se
abre, seleccione la opción 'Guardar' y especifique dónde desea que se guarde
el software host de LightScribe.
Atención: para instalar la actualización deberá contar con derechos de
administrador.
Para instalar la actualización, haga doble clic en el archivo que ha descargado y
siga las instrucciones del asistente de instalación.

Nero Nero Toolkit • 129
12 Nero Toolkit
12.1 Nero CD-DVD Speed
Este programa está ubicado en la carpeta Nero Toolkit y se inicia como se
indica a continuación: Inicio > Programas > Nero > Nero Toolkit > Nero CD-
DVD Speed.
Nota: La interfaz de usuario de Nero CD-DVD Speed sólo está disponible
actualmente en inglés.
Nero CD-DVD Speed es un programa de referencia que sirve para obtener
información detallada sobre las posibilidades de las unidades de CD/DVD. El
conocimiento de la capacidad de extracción de audio (Extracción de audio
digital - DAE) es especialmente importante para el almacenamiento de pistas
de audio en disco duro y para la copia de CD de audio, puesto que los datos de
audio se extraen digitalmente
desde los CD.
No es posible dar cifras válidas generales sobre la extracción desde CD de
audio. Es de utilidad conocer la capacidad de velocidad de extracción de audio
del equipo instalado, especialmente cuando se realizan copias rápidas de CD
de audio, para evitar que el búfer se quede vacío.
Se puede encontrar información detallada sobre cómo comprobar la capacidad
de extracción de audio con Nero en la sección "
Comprobación de la calidad de
lectura de audio".
Nero CD-DVD Speed proporciona información sobre los sectores siguientes:
Velocidad de extracción (velocidad de transferencia de datos)
Tiempo de acceso
Carga de la CPU
Calidad de extracción de audio (Extracción de audio digital
, DAE)
Tiempo de giro de inicio/giro de parada
Exploración de sectores dañados de un CD
1. Inserte un CD de audio en la unidad de CD/DVD.
2. Inicie el programa y seleccione la unidad que desee haciendo clic en el
botón desplegable y seleccionando la unidad.
3. Haga clic en el botón Inicio para realizar las pruebas más importantes.
4. Consulte el sector de calidad DAE para averiguar la magnitud del valor DAE
de la unidad seleccionada. Si la capacidad DAE es adecuada, este sector
tendrá una marca. Si no aparece una marca, utilice otra unidad para la
extracción digital de archivos de audio.

Nero Nero Toolkit • 130
A través de los menús se accede fácilmente a todos los comandos. Una de las
opciones que se pueden definir con el comando Opciones del menú Archivo
son las pruebas que se van a realizar. Las modificaciones de los ajustes se
guardan haciendo clic en el botón Aplicar y después se cierra la ventana.
Puede encontrar más información sobre Nero CD-DVD Speed y Nero
DriveSpeed en el sitio web
WWW.CDSpeed2000.com. Encontrará muchos
consejos útiles sobre la utilización del programa, así como las últimas
versiones.
12.2 Nero DriveSpeed
Nero DriveSpeed sirve para definir la velocidad de lectura de las unidades de
CD ya instaladas. Este programa está ubicado en la carpeta Nero Toolkit y se
inicia como se indica a continuación: Inicio > Programas > Nero > Nero Toolkit
> Nero DriveSpeed.
Este programa forma parte de Nero porque los ruidos que se producen a
medida que la velocidad de la unidad aumenta eran cada vez más altos y
necesitábamos un programa que pudiera solucionar este problema. Si un
programa no tarda mucho tiempo en cargarse, el nivel de ruido de la unidad no
debería ser un problema, pero si se accede constantemente a un CD se
producirán interferencias. Sin embargo, es posible instalar un freno mediante el
simple ajuste de la velocidad de lectura.
Otro problema especialmente molesto a la hora de utilizar los CD/DVD de
juegos surge cuando el motor de la unidad se apaga y se reinicia lentamente, lo
que produce, por una parte, un breve bloqueo del programa y, por otra parte,
que algunas unidades suministren datos incorrectos durante el inicio. Mediante
el uso de Nero SpeedDrive se evita este problema y se define el tiempo de giro
de parada; es decir, el tiempo de ejecución en vacío según el cual la unidad
ajusta la rotación.
El icono del programa aparece en el campo de iconos de la barra de tareas
después del inicio, normalmente en la esquina inferior derecha de la pantalla.
12.2.1 Utilización de Nero DriveSpeed
1. Haga doble clic en el icono del programa Nero DriveSpeed. Si aún no ha
definido los parámetros de velocidad de las unidades reconocidas, aparece
un cuadro de diálogo que le pide que lo haga mediante un clic en el botón
Aceptar.
2. Cuando aparezca la ventana, haga clic en el botón de detección automática
para que se detecten los ajustes de velocidad de Nero DriveSpeed. Si se
han detectado muchas velocidades (más de 6), se pueden borrar las que no
se necesitan. Para ello selecciónelas y haga clic en el botón Quitar. En el
sector "Idioma" se puede definir el idioma en el que aparecen las entradas.
3. Haga clic en el botón Aceptar para guardar los ajustes y cerrar el sector.
4. Para definir la velocidad de lectura de la unidad haga clic en el botón
desplegable y seleccione la velocidad que desee.

Nero Nero Toolkit • 131
5. Al hacer clic en el botón desplegable y seleccionar el tiempo de giro de
parada deseado se puede definir el tiempo de ejecución en vacío según el
cual la unidad va a definir la rotación (el ajuste por defecto es 2 minutos)
6. En los tres cuadros de control defina si Nero Drive Speed
Se va a iniciar al arrancar el ordenador
Se va a iniciar y minimizar
Los últimos valores guardados se van a utilizar en el momento del
arranque.
7. Haga clic en el botón Cerrar para minimizar el programa. Esto significa que
el programa no ha finalizado y su icono aparece en el campo de iconos de la
bandeja.
Es posible realizar modificaciones en los ajustes de velocidad y el idioma
después de hacer clic en el botón Opciones. Si quiere definir los ajustes de
DriveSpeed para otra unidad, haga clic en el botón desplegable y seleccione la
unidad que desee.
Puede encontrar más información sobre Nero CD-DVD Speed y Nero
DriveSpeed en el sitio web
WWW.CDSpeed2000.com. Aquí encontrará
muchos consejos útiles sobre la utilización del programa, así como las últimas
versiones.
12.3 Nero InfoTool
Esta herramienta no siempre se incluye en Nero Toolkit y se puede descargar
por separado gratuitamente desde
http://www.cdspeed2000.com.
Este programa proporciona información de gran utilidad sobre:
Todas las unidades de CD/DVD o grabadores instalados. Indica, entre otras
cosas, las funciones de lectura y escritura admitidas por el grabador y los
modos de grabación admitidos como, por ejemplo, DAO, SAO, RAW.
Los discos insertados
Los discos duros instalados
El software de grabación instalado

Nero Varios • 132
13 Varios
13.1 Virus Checker
Virus Checker sólo está disponible con la versión de venta al público de Nero.
Por motivos de seguridad, se ha integrado en Nero un programa antivirus que
comprueba los datos que se escriben en el CD para asegurar que no se
incluyan archivos con virus. Puede mantener la base de datos antivirus, que es
la parte esencial de cualquier software antivirus, constantemente actualizada a
través de Internet.
13.1.1 Actualización de la base de datos
1. Establezca una conexión con Internet.
2. Inicie Nero.
3. Seleccione Actualizar explorador antivirus del menú Ayuda.
4. En el cuadro de diálogo que aparece, haga clic en Aceptar para comenzar la
actualización. Se crea un enlace con el servidor FTP y la base de datos se
actualiza automáticamente. Una vez realizada correctamente la
actualización, verá un mensaje que indica que la base de datos está
actualizada.
5. Haga clic en el botón Aceptar para cerrar el cuadro de diálogo.
Nota: Es aconsejable actualizar la base de datos antivirus periódicamente.
13.2 Indicador de nivel de Nero
El indicador de nivel se encuentra en la parte inferior de la ventana principal de
Nero. El indicador de nivel permite saber si los datos seleccionados caben en el
disco. Puesto que los datos se suelen medir en megabytes y los datos de audio
en minutos de tiempo de reproducción, el indicador de nivel de Nero cambia
entre megabytes y minutos en función del tipo de datos que se escriban en el
CD. La barra azul del indicador de nivel muestra el tamaño de la compilación
actual.
Los CD estándar normalmente tienen una capacidad de 650 MB (o 74 minutos).
Actualmente existen CD en blanco con una capacidad de 80, 90 y 99 minutos.
Por tanto, la capacidad de los CD en blanco oscila actualmente entre 74 y 99
minutos. El indicador de nivel de Nero intenta adaptarse a esta capacidad
mostrando una línea amarilla a los 74 minutos (o 650 MB) y una línea de trazos
roja a los 80 minutos (o 700 MB).

Nero Varios • 133
Si quiere mover estos marcadores, puede hacerlo con el elemento de menú
Preferencias de Nero. Consulte la sección "
Modificación del indicador de nivel
de Nero".
Debe tener en cuenta, sin embargo, que el valor que introduzca aquí afectará a
la visualización del indicador de nivel. Mediante el cambio de estos valores no
es posible crear espacio de almacenamiento adicional donde en realidad no
existe. Si lo desea, puede desactivar la visualización del indicador de nivel en el
cuadro de diálogo Preferencias de Nero.
Aunque el indicador de nivel de Nero resulta útil, su precisión no se puede
garantizar como resultado de los problemas siguientes:
Con excepción de la continuación de los CD multisesión, en la mayoría de
los casos el CD de destino no se inserta en el grabador hasta más adelante,
por lo que Nero no puede saber en ese momento si la compilación cabrá en
dicho CD. Por tanto, los tamaños que se muestran en el indicador de nivel
deben basarse en el supuesto de que se está grabando un CD vacío.
En el caso de las compilaciones ISO, la estructura de los datos que se van a
grabar es relativamente compleja y depende de un gran número de factores
distintos. La creación de este tipo de estructura tarda mucho tiempo en
realizarse en tiempo real. Esto significa que hasta que se inicie realmente el
proceso de grabación, no será posible determinar con exactitud cuánto
espacio se necesitará para los datos en el CD. Por ello, los tamaños que se
muestran en el indicador de nivel son simplemente una estimación
aproximada del espacio necesario para una compilación.
13.2.1 Modificación del indicador de nivel de Nero
Si quiere modificar el indicador de nivel, siga estas instrucciones:
1. Vaya al menú Archivo y seleccione el elemento Preferencias.
2. En la ficha General, escriba el número de minutos que corresponden a los
marcadores amarillo y rojo.
3. Haga clic en el botón Aceptar para guardar los ajustes y cerrar el cuadro de
diálogo.
13.3 Detección automática de unidades de CD/DVD-
ROM
13.3.1 Información detallada
Existen tantos tipos distintos de unidades de CD/DVD-ROM en el mercado que
no es posible, por motivos de tiempo y disponibilidad, comprobar y proporcionar
un soporte específico para cada una de ellas. Nero ya puede identificar un gran
número de tipos de unidad CD/DVD-ROM corrientes, pero no es posible dar
soporte para todas las unidades disponibles por los motivos indicados
anteriormente.
Por ello, Nero cuenta con la opción Detectar CD-ROM automáticamente del
menú Grabador para aquellas personas cuya unidad de CD/DVD-ROM no esté
admitida. Una vez identificada correctamente la unidad de CD/DVD-ROM, se
puede utilizar como dispositivo de entrada para copias rápidas de CD y para
guardar pistas. Este proceso de detección automática deberá permitir en la

Nero Varios • 134
mayoría de los casos el uso de unidades que normalmente no se admiten en
Nero.
13.3.2 Detección automática de unidades de CD/DVD-ROM
Con la opción Detectar CD-ROM automáticamente, Nero intenta determinar
las propiedades específicas de la unidad de CD/DVD-ROM mediante el envío
de comandos a la unidad y la comprobación de los datos devueltos por ella. Sin
embargo, este proceso conlleva algunos riesgos porque no existen estándares
definitivos para los comandos que se utilizan para controlar las unidades de
CD/DVD-ROM. El envío de comandos no admitidos a una unidad de CD/DVD-
ROM puede causar un fallo del ordenador. Por este motivo, es recomendable
que cierre todos los demás programas y guarde los documentos importantes
antes de iniciar el proceso de detección automática.
1. En el menú Grabador, seleccione el elemento Detectar CD-ROM
automáticamente. Aparece un cuadro de diálogo que contiene una lista de
las unidades de CD/DVD-ROM no admitidas actualmente por Nero, desde la
cual puede seleccionar su unidad.
2. Además, puede definir el tipo de bus de CD/DVD-ROM. Si ya está definido
en SCSI o IDE, sólo debe cambiar este ajuste si está seguro de que es
incorrecto porque Nero obtiene la información del controlador de CD/DVD-
ROM y, por tanto, debería ser correcto. Si tiene una unidad de CD/DVD-
ROM IDE, el cuadro de lista "Conjunto de comandos" contiene una sola
línea, por lo que el ajuste no se puede cambiar. Esto se debe a que las
unidades IDE están más estandarizadas que las unidades de CD-ROM
SCSI. Si tiene una unidad de CD-ROM SCSI, sólo debe cambiar el ajuste del
cuadro de lista "Conjunto de comandos" si es desconocido o si el proceso de
detección automática ya ha fallado. En caso contrario, es muy probable que
Nero ya haya seleccionado el ajuste correcto.
3. Ahora inserte el CD de Nero en la unidad de CD/DVD-ROM para comprobar
la unidad. Para el proceso de detección automática sólo debe utilizar este
CD. Si utiliza un CD distinto, el proceso de detección fallará definitivamente.
Importante: Si está utilizando una versión de demostración de Nero, puede
descargar un archivo de imagen de CD de nuestro sitio web
www.nero.com.
Después, grabe esta imagen en un CD vacío por medio del comando Grabar
imagen del menú Archivo. (NO arrastre este archivo a una compilación
ISO.) A continuación, puede utilizar el CD que ha grabado en el proceso de
detección automática.
4. Espere un momento hasta que la unidad haya analizado el CD.
Normalmente se puede decir que el análisis ha finalizado cuando la luz de la
parte frontal de la unidad se apaga. Si se inicia el programa de instalación de
Nero, cancélelo de inmediato porque Nero ya está instalado. Este programa
se inicia al activar la opción de notificación de inserción automática de
Windows.
5. Ahora haga clic en Aceptar. Nero intentará analizar la unidad de CD/DVD-
ROM en este momento. Puede seguir su progreso en el cuadro de diálogo
de estado que aparece. Si transcurridos unos minutos no se producen más
cambios en el cuadro de diálogo de estado y el ordenador ya no reacciona
cuando se hace clic con el ratón, esto se debe a que el proceso de detección
automática ha fallado. En este caso, es probable que tenga que reiniciar el

Nero Varios • 135
ordenador e introducir otros parámetros de unidad en el primer cuadro de
diálogo que aparece en el proceso de detección automática. Si el proceso
sigue fallando después de varios intentos, encontrará la siguiente
información sobre lo que puede hacer.
Cuando la unidad de CD/DVD-ROM se ha detectado correctamente, se
mostrarán las velocidades de lectura de audio y de datos que se han
medido. Estos valores pueden no corresponder exactamente a los valores
indicados por el fabricante porque dependen, entre otras cosas, del tipo de
datos (audio o datos) y del entorno del sistema. En concreto, las velocidades
de lectura de audio suelen ser significativamente más bajas que las
velocidades de lectura de datos.
Si la velocidad de lectura de audio es inferior a 150 KB/s (que corresponde a
velocidad 1X) o si toda la línea de audio está atenuada, por desgracia no
podrá hacer copias rápidas de los CD de audio o de modo mixto porque
todos los grabadores esperan recibir datos a una velocidad de al menos 1X,
pero la unidad sólo puede leer los datos de audio a una velocidad más lenta
o no puede hacerlo en absoluto. La única solución a este problema es no
hacer copias rápidas de los CD de audio o de modo mixto.
6. Nero ahora pregunta al usuario si quiere guardar estos ajustes del CD-ROM.
Si la respuesta es afirmativa, Nero guardará los parámetros y la unidad de
CD/DVD-ROM se podrá usar directamente como dispositivo de entrada para
copias rápidas o para guardar pistas. Por tanto, debe seleccionar Guardar
configuración del CD-ROM detectada.
13.3.3 Resolución de problemas del proceso de detección
automática
Puede consultar en el sitio web de Nero AG http://www.nero.com si hay una
versión más reciente del archivo CDROM.CFG. Este archivo contiene los
ajustes de todas las unidades de CD/DVD-ROM admitidas por Nero. Estamos
introduciendo de forma gradual en este archivo todos los tipos de unidad de
CD/DVD-ROM de los que estamos informados. Por este motivo nos gustaría
pedirle que nos envíe su archivo CDROM.CFG si ha completado con éxito el
proceso de detección automática. Encontrará el archivo en la carpeta del
programa Nero y puede enviarla por correo electrónico a nuestra dirección de
asistencia técnica:
[email protected]. Gracias a esto otros usuarios de
Nero que tengan el mismo tipo de unidad de CD/DVD-ROM no tendrán que
realizar el proceso de detección automática en el futuro. A cambio pondremos a
su disposición la última versión de este archivo en nuestro sitio web.
Si no encuentra la información que necesita en nuestro sitio web o si no tiene
acceso a Internet, puede llamar a nuestra línea directa o enviarnos un correo
electrónico donde indique la descripción del problema. Asegúrese de que tiene
la información siguiente antes de llamarnos y no olvide incluirla en su correo
electrónico: el nombre exacto de la unidad de CD/DVD-ROM (por ejemplo,
"PIONEER CD-ROM DR-U10X"), el tipo de conexión de bus (IDE/SCSI) de la
unidad y otros datos sobre el ordenador (sistema operativo, memoria,
controlador SCSI y, cuando sea pertinente, el nombre y la versión de otro
software de grabación de CD que esté instalado en el ordenador). Encontrará la
información necesaria en la portada del CD de Nero.

Nero Varios • 136
13.4 Grabación de CD de tamaño extra
Nota: La grabación de tamaño extra sólo es posible en los CD, no en los DDCD
o DVD.
Si quiere copiar o crear un CD que contenga más de 74 minutos de material de
audio o más de 650 MB de datos, tiene dos opciones:
La más sencilla y segura: Comprar discos en blanco de mayor capacidad; es
decir, 80 minutos de audio o 700 MB de datos.
La otra opción se denomina grabación de tamaño extra.
Encontrará todos los detalles sobre este tema en el capítulo "
Habilitación de
grabación de tamaño extra".
13.4.1 Habilitación de grabación de tamaño extra
13.4.1.1 ¿Qué es la grabación de tamaño extra?
El número de minutos de música o megabytes de datos que caben en el disco
está impreso en todos los CD en blanco. Puede comprobar la capacidad del
disco por medio del elemento Información de disco del menú Grabador de
Nero. Cuando se utiliza la grabación de tamaño extra en un CD vacío, Nero
ignora el tamaño del disco y los datos se escriben en él superando la capacidad
especificada. Está claro que ignorar la capacidad del disco entraña cierto
peligro.
Esto es aplicable a los CD de 74 y 80 minutos. Además, el estándar sobre CD
contiene una restricción que indica que no hay CD disponibles con una
capacidad superior a 80 minutos. Esto significa que Nero considera todos los
CD como de 80 minutos aunque los fabricantes los vendan, por ejemplo, como
CD de 99 minutos. Mediante la grabación de tamaño extra sólo se pueden
escribir 99 minutos de audio en el CD.
13.4.1.2 ¿Qué hace posible la grabación de tamaño extra?
La capacidad especificada por los fabricantes de CD en blanco es el tamaño
mínimo del área grabable del CD. Las tolerancias de fabricación implican que el
área grabable real es mayor que la capacidad especificada. Esta área adicional
tiene con frecuencia de 2 a 3 minutos de longitud, pero puede ser
significativamente más corta o más larga.
13.4.1.3 Riesgos implícitos de la grabación de tamaño extra
Errores de lectura, interferencias de sonido, datos escritos de forma
incorrecta
El final de la capa grabable puede ser de peor calidad que el resto del disco,
lo que implica que se pueden producir errores de lectura al final del disco o
en áreas externas a su área de almacenamiento normal. En el caso del CD
de audio esto provoca errores sin explicación, todos los tipos de
interferencias de sonido y que el reproductor de CD de audio se bloquee al
final del CD. En los CD de datos implica que no es posible leer una serie de
archivos.
Mensajes de error durante el proceso de grabación

Nero Varios • 137
El proceso de grabación se puede interrumpir cerca del final por un mensaje
de error como, por ejemplo, "Emergencia de escritura" o "Error de pista". Sin
embargo, con frecuencia los CD se pueden leer prácticamente hasta el final
a pesar de estos mensajes de error. El lugar del disco en el que pueden
ocurrir los errores depende de la marca del disco en blanco y del tipo de
grabador. Puesto que no hay forma de saber la capacidad adicional exacta
de un CD automáticamente, tendrá que hacer algunos experimentos.
Daños en el grabador
El tercer problema, y más grave, es la posibilidad de que el grabador sufra
daños. En la práctica es improbable que esto ocurra.
13.4.1.4 ¿Siempre es posible realizar una grabación de tamaño extra?
No
Los CD sólo se pueden grabar con tamaño extra en el modo disc-at-once. No
es posible superar la capacidad especificada del disco en blanco en el modo
Track-at-once.
Además, algunos grabadores no pueden realizar grabaciones de tamaño extra.
Con Nero es sencillo averiguar si su grabador tiene esta capacidad:
En el menú Grabador, elija la opción Seleccionar grabador y seleccione su
grabador de la lista. Encontrará información sobre si el grabador admite el
tamaño extra en el cuadro de información sobre el grabador.
13.4.1.5 Grabación de tamaño extra de un CD
1. En primer lugar, compruebe si el grabador puede grabar en tamaño extra o
no. En el menú Grabador, elija la opción Seleccionar grabador y
seleccione su grabador de la lista. Encontrará información sobre si el
grabador admite el tamaño extra en el cuadro de información sobre el
grabador.
2. Active la opción de tamaño extra dentro de Nero. En el menú Archivo,
seleccione Preferencias y haga clic en la ficha Características avanzadas.
Active la casilla de verificación que permite la grabación de tamaño extra y
especifique la longitud máxima de CD. En teoría puede seleccionar cualquier
tamaño hasta 99 minutos y 59 segundos. Inicialmente debe introducir una
longitud 2 minutos mayor que la capacidad especificada. Si se producen
errores de SCSI/ATAPI al final del proceso de simulación o grabación, es
aconsejable reducir la capacidad de grabación de tamaño extra máxima o
utilizar una marca de CD distinta. Si no se producen errores, puede
aumentar de forma gradual la capacidad de grabación de tamaño extra.
3. Haga clic en Aceptar para confirmar el cambio y cerrar el cuadro de diálogo.
Este ajuste tendrá el efecto siguiente en el proceso de grabación:
Si la cantidad de datos que se van a grabar supera la capacidad normal del
CD en blanco pero es inferior a la capacidad de grabación de tamaño extra
máxima, Nero pregunta al principio del proceso de grabación se realmente
se quiere utilizar la grabación de tamaño extra. Si la respuesta es afirmativa,
Nero inicia el proceso de grabación. Si la respuesta es negativa, se cancela
el proceso de grabación porque no hay espacio suficiente en el CD de
destino.

Nero Varios • 138
13.5 Apagado automático del sistema al final del
proceso de grabación
Nero puede, si el usuario así lo desea, apagar Windows y el ordenador al final
del proceso de grabación.
En algunos casos no se puede apagar el PC automáticamente aunque se haya
seleccionado la opción de apagado. Esto puede deberse a uno de los motivos
siguientes:
Las opciones de ahorro de energía y/o ACPI del BIOS están desactivadas.
El PC no admite el apagado del software. Sólo las placas base ATX (no las
placas base AT) lo admiten.
El soporte de ACPI no está instalado correctamente.
Una aplicación instalada en el PC que aún está activa impide que éste se
apague automáticamente.
Algunas placas base antiguas tienen problemas con el soporte de ACPI. Si
surge el problema, asegúrese de que está utilizando el BIOS más reciente
del fabricante de la placa base.
En este caso, compruebe la instalación de Windows y las opciones del BIOS.
En ocasiones resulta útil instalar el controlador de CD que se suministró con la
placa base. La mayoría de estos CD contienen controladores o parches de
Windows que permiten a este sistema operativo realizar un apagado del
software. Como norma general, si Windows no se apaga automáticamente al
pulsar Alt+F4 y seleccionar "Apagar", Nero tampoco podrá hacerlo.
Nota: Si el PC ejecuta Windows NT4 o 2000 y el usuario no tiene privilegios de
administrador, quizá no le esté permitido apagar el PC por carecer de los
permisos necesarios.
13.5.1 Activación del apagado automático del sistema
Puntos a tener en cuenta
Es muy recomendable cerrar todas las demás aplicaciones cuando se active la
opción de apagado.
El motivo es que todas las aplicaciones abiertas se cierran cuando el sistema
se apaga automáticamente. En algunas aplicaciones se pregunta, por ejemplo,
si se quiere guardar el documento actual. En este caso, Windows no permite a
Nero apagar el sistema porque se podrían perder los datos de otras
aplicaciones.
Cómo activar el apagado automático del sistema
1. Cree una compilación del modo habitual e inicie el proceso de grabación.
2. En el cuadro de diálogo del proceso de grabación active la casilla de
verificación "Apagar el PC automáticamente al acabar".
13.6 Comprobación de compilaciones con Nero
Puede utilizar la opción Verificar para comprobar si una compilación ISO se ha
escrito correctamente en un CD, DDCD o DVD.

Nero Varios • 139
13.6.1 La grabación de datos en un CD o DVD conlleva más riesgos
que la grabación de datos en un disco duro.
Por un lado, no todos los discos en blanco son compatibles con todos los
grabadores. Por otro lado, es posible que la suciedad de la atmósfera entre en
un grabador, que no está sellado de la misma forma que los discos de una
unidad de disco duro. La opción Verificar permite comprobar los datos que se
han grabado con rapidez y facilidad. Resulta especialmente útil cuando se hace
una copia de seguridad de datos muy importantes. Puede utilizar la opción para
comprobar que es posible restaurar todos los datos en el caso de un bloqueo
del sistema. Sería desastroso averiguar después del bloqueo del sistema que
hay sectores defectuosos en el disco de copia de seguridad o que los archivos
no se han grabado correctamente. Si utiliza la función Verificar de Nero al final
del proceso de grabación, puede estar seguro de que el disco es legible y que
todos los archivos se han grabado correctamente.
13.6.2 Utilización de la opción Verificar
Para utilizar la opción Verificar debe activar la casilla de verificación "Verificar
datos escritos" en el cuadro de diálogo de estado del proceso de grabación.
Ello permite seleccionar cada vez que se crea un disco si se van a comprobar
los datos escritos.
13.6.3 Funcionamiento de la opción Verificar
Después de escribir los datos en el disco, Nero lo expulsa y carga otro disco.
Posteriormente, se comparan todos los archivos de la compilación y Nero
comprueba si se han escrito correctamente. En las compilaciones multisesión,
Nero comprueba solamente los archivos que se escribieron durante el proceso
de grabación más reciente e ignora los demás. El final de la comprobación,
Nero muestra un resumen. Éste contiene la información del proceso de
comprobación: el número de archivos idénticos, el número de archivos distintos
y el número de archivos a los que no se pudo acceder.
Precaución: La función Verificar sólo se puede utilizar con compilaciones ISO
9660.
13.7 Borrado de datos de los discos grabables
Con Nero se puede, no sólo crear CD y DVD, sino también borrar los discos
grabables (CD-RW, DVD+RW y DVD-RW). Sin embargo, esto sólo se puede
hacer con un grabador que también pueda escribir en estos tipos de disco.
1. En el menú Grabador, seleccione Borrar regrabable.
2. Para seleccionar el método de borrado que quiera haga clic en el botón
situado junto a la lista desplegable y seleccione el método de borrado y la
velocidad.
Hay dos métodos de borrado disponibles: borrado rápido y borrado
completo.
Borrado rápido: Los datos no se suprimen completamente del disco, sino
que sólo se borran las referencias al contenido de dicho disco. El disco
parece vacío, aunque realmente no lo está. Esto implica que otro usuario
puede restaurar su contenido. No utilice este método para discos que

Nero Varios • 140
contengan información confidencial. El borrado de un disco por medio de
este método dura entre 1 y 2 minutos.
Borrado completo: Todos los datos se borran del disco y su restauración no
es posible. El tiempo necesario para borrar un disco mediante este método
varía en función del tipo de disco.
3. Haga clic en el botón Borrar. El proceso de borrado se inicia
inmediatamente y aparece un cuadro de diálogo con información sobre su
estado. Una vez finalizado este proceso, el cuadro de diálogo se cierra y es
posible escribir nuevos datos en el disco regrabable mediante Nero o InCD.

Nero Módulos adicionales • 141
14 Módulos adicionales
14.1 Nero Cover Designer
Con Nero Cover Designer se pueden personalizar los CD mediante la creación
de portadas propias del usuario. Al iniciar Cover Designer desde Nero los
datos y listas se transfieren automáticamente a este programa. Además resulta
sencillo explorar, importar y editar imágenes. Puede encontrar más información
sobre Cover Designer en el manual y la ayuda de este programa que se
incluyen en el CD de Nero.
Nero Cover Designer se puede iniciar fácilmente desde Nero. Vaya al menú
Archivo y seleccione el elemento Imprimir portada de CD.
Nero Cover Designer es cómodo de utilizar y permite crear portadas propias
del usuario con rapidez y facilidad. Puede dar a las distintas partes de la
portada un toque profesional. Existe una gran variedad de opciones para el
diseño del folleto, la carátula o portada y la etiqueta, como las siguientes:
funciones de texto especiales como curvatura, círculos, colores para dibujar,
para el relleno y para el primer y el segundo plano
impresionantes efectos gráficos para las imágenes como contrastes, filtros,
giros, torbellinos y rotaciones
ajuste de las imágenes al tamaño del marco
plantillas de diseño definidas por el usuario
etiquetas predefinidas
opción fácil de utilizar para añadir archivos y pistas
inserción automática de información sobre las pistas
soporte de varias cajas, maxi CD, tarjetas comerciales, etc.
conjunto de etiquetas para el inicio (en la versión de venta al público de
Nero).
14.2 Nero Wave Editor
Las funciones de filtro de Nero se pueden utilizar para establecer un filtro sobre
las pistas de audio con el fin de modificarlas. Encontrará todos los detalles
sobre este tema en el capítulo "
Filtros de audio especiales".
Si quiere realizar cambios generales en el archivo de audio, Nero Wave Editor
es la herramienta idónea para esta tarea, ya que sirve para editar y reproducir
las pistas de audio. Nero Wave Editor está disponible en compilaciones de

Nero Módulos adicionales • 142
audio, modo mixto y CD EXTRA. Los botones Reproducir y Editar aparecen
en la ventana para estas compilaciones.
Cuando se inicia el proceso de grabación o se cierra la ventana de compilación
todas las pistas de esa compilación que están enlazadas con Nero Wave
Editor se cierran.
Encontrará todos los detalles sobre las funciones de Nero Wave Editor en los
archivos de ayuda correspondientes a ese programa.
Reproducción de archivos de audio
Haga clic en el botón Reproducir para reproducir las pistas de audio que ha
resaltado.
Edición de archivos de audio
Al hacer clic en Editar se abren la pista de audio resaltada y Nero Wave
Editor. Efectúe los cambios que desee y guárdelos.
Si el archivo de audio se ha guardado con un nombre distinto en el programa
Nero Wave Editor, cuando cierre Nero Wave Editor, Nero le preguntará si
quiere añadir el nuevo nombre a la compilación en lugar del nombre antiguo.
14.3 Nero StartSmart
Nero StartSmart tiene dos funciones. En primer lugar, es un programa que
muestra y abre los componentes de Nero instalados. Asimismo existe lo que se
podría denominar el centro de comandos de la gama de productos de Nero.
Nero StartSmart abre automáticamente el programa más adecuado para cada
tarea seleccionada. Si es usted un usuario avanzado, puede configurar además
Nero StartSmart para que inicie otros programas distintos a los
preestablecidos como más adecuados. Asimismo puede utilizar Nero
StartSmart para abrir los programas de Nero Toolkit.
14.4 Nero BackItUp
Nero BackItUp es un programa fácil de usar, cómodo y eficaz que permite
realizar copias de seguridad de datos y restaurarlos. De manera especial, los
datos confidenciales y otros de importancia deben almacenarse en más de un
soporte para que siempre estén disponibles cuando se necesiten. Existe toda
una variedad de situaciones en las que la falta de una copia de seguridad
provoca problemas y una pérdida de tiempo y dinero. Por ejemplo, formatear un
disco duro, un disco duro defectuoso, un robo, un incendio o sencillamente el
borrado accidental de datos.
Mediante Nero BackItUp puede realizar copias de seguridad de sus datos,
restaurar las copias que ya tenga y configurar trabajos para que se ejecuten
automáticamente. Existe un soporte en concreto (CD o DVD) que ofrece una
solución de copia de seguridad segura y rentable, y Nero BackItUp convierte la
tarea de grabar un CD en un juego de niños.
Con Nero BackItUp puede utilizar tanto CD como DVD para realizar las copias.
É
ste es el motivo de que a lo largo del presente manual se emplee siempre el
término genérico "soporte" para referirse a cualquiera de ellos. Puede grabar un
CD con un grabador de CD o con un grabador de DVD. El resultado obtenido
dependerá del soporte utilizado. En un grabador de CD puede grabar CD pero
no DVD.

Nero Módulos adicionales • 143
14.5 Nero SoundTrax
Nero SoundTrax es un programa profesional diseñado para producir CD de
audio.
Con Nero SoundTrax podrá:
Grabar clips de audio
Añadir su propio material de audio
Mezclar varios clips de audio
Añadir efectos de sonido y fundidos
Registrar sus proyectos de audio en un CD sin salir de Nero SoundTrax, ya
que SoundTrax utiliza la interfaz de programación de aplicaciones de Nero.
Ahora, en lugar de colocar simplemente varios archivos de audio juntos en un
mismo CD como se hacía antes, tiene la posibilidad de mezclar o cambiar el
contenido de dichos archivos. Por supuesto, también podrá crear pistas, definir
marcas de índice e introducir pausas.
Gracias al filtro integrado Karaoke puede eliminar las voces de las canciones y
añadir su propia interpretación de las mismas. Grabe los resultados en un CD y
sorprenda a sus amigos.
Por último, Nero SoundTrax permite crear complejas producciones musicales
utilizando varias pistas de audio que pueden reproducirse al mismo tiempo para
obtener un archivo nuevo en un CD.
Nero SoundTrax se integra perfectamente con Nero Wave Editor, por lo que
todos los efectos de sonido disponibles en Nero Wave Editor se pueden utilizar
también en Nero SoundTrax. Los efectos disponibles van desde los ecos en
grabaciones con calidad de estudio a divertidas alteraciones vocales. Si la
amplia gama de efectos existentes no satisface todas sus necesidades, es
posible añadir a Nero SoundTrax efectos de sonido adicionales disponibles
como complementos DirectX o VST.
Puede exportar o importar clips de audio en cualquiera de los formatos
compatibles con Nero. Nero SoundTrax también permite cortar y hacer bucles
en los clips. Si desea realizar cambios más generales, basta con abrir Nero
Wave Editor haciendo doble clic y utilizar sus excelentes funciones de
sintonización. Después de cerrar Nero Wave Editor, los cambios se verifican y
el archivo se importa inmediatamente a Nero SoundTrax.
Puede crear fundidos suaves entre clips arrastrándolos unos sobre otros y
uniéndolos en una sola canción. Puede elegir entre diversos tipos de fundido e
incluso alargar la duración de un clip, si con ello se consigue un fundido más
rítmico. Tanto Nero SoundTrax como Nero Wave Editor utilizan métodos no
destructivos, es decir, los procesos se llevan a cabo con toda rapidez y los
resultados pueden cancelarse o repetirse tantas veces como se desee sin
sobrecargar el disco duro.

Nero Módulos adicionales • 144
Los preparativos para grabar el CD de audio se realizan en la propia ventana
del proyecto. De la misma manera que se añaden clips a un proyecto, también
se pueden incluir pistas, índices o pausas. Para añadir el título y la información
del artista basta con hacer doble clic; cuando los resultados le parezcan
satisfactorios, simplemente haga clic en el botón Grabar de la barra de
herramientas para iniciar la grabación del CD. Es tan fácil como utilizar Nero, ya
que Nero SoundTrax se basa en el motor de grabación revisado de Nero 6.0,
que permite grabar los CD de forma rápida, fácil y sin errores.
Los asistentes de Nero SoundTrax son procedimientos automatizados que
permiten llevar a cabo tareas frecuentes, tales como copiar en un CD discos o
casetes de audio de forma rápida y sencilla. El asistente le guía paso a paso a
través del procedimiento, desde el disco hasta la grabación en el CD. Las pistas
se identifican de forma automática y se separan unas de otras. El asistente
automatiza la función de reducción de ruidos de Nero Wave Editor y limpia la
grabación también automáticamente. Ello permite eliminar siseos,
chisporroteos, chasquidos y sonidos de clics en cuestión de segundos.
14.6 Codificador MP3
Una vez instalado Nero, puede probar el codificador MP3 de Nero. Es posible
codificar hasta 30 archivos de audio en formato MP3.
El complemento utiliza el nuevo codificador MP3 de alta velocidad desarrollado
por el Fraunhofer Institute, institución en la que se inventó el formato MP3. Con
el codificador MP3 se puede reducir el tamaño de los archivos que contienen
las piezas de música a un 10 por ciento de su tamaño original sin apenas
diferencia en cuanto a calidad de sonido.
Nada le gustaría más a Nero AG que permitir a sus usuarios crear tantos
archivos MP3 como deseen, pero no podemos hacerlo por motivos de licencia
puesto que los derechos pertenecen a Fraunhofer Institute y tendríamos que
pagárselos.
Puede encontrar más información sobre la compra del complemento MP3 en
http://www.nero.com. Para utilizar el codificador MP3 hay que tener instalado en
el PC Nero versión 5.0.0.0 o posterior (pero no una versión de demostración de
Nero).
Precaución: no se puede actualizar al codificador mp3PRO posteriormente.
Esto significa que no se puede deducir el precio del codificador MP3 del precio
del codificador mp3PRO, porque hay que pagar derechos de licencia por
ambos dispositivos.
14.7 Codificador mp3PRO
Una vez instalado Nero, puede probar el codificador mp3PRO de Nero. Es
posible codificar hasta 30 archivos de audio en formato MP3 o mp3PRO.
Los archivos mp3PRO pueden comprimirse a la mitad del tamaño de los
archivos MP3 normales sin que la calidad del sonido se vea afectada. Estos
dos tipos de archivo tienen la misma extensión: MP3.
El complemento utiliza el nuevo codificador mp3PRO de alta velocidad de
Coding Technologies (
www.codingtechnologies.com), empresa que inventó el
formato mp3PRO. Con el codificador mp3PRO puede condensar sus piezas
musicales preferidas hasta un 5% de su tamaño original. ¡Y con una pérdida de

Nero Módulos adicionales • 145
calidad prácticamente imperceptible! Puede encontrar más información sobre el
mp3PRO en el sitio web
mp3prozone.
A Nero AG le gustaría ofrecerle la oportunidad de crear los archivos mp3PRO
que desee, pero por razones de licencia esto no es posible puesto que Coding
Technologies posee los derechos del codificador, lo que significa que
tendríamos que pagar dichos derechos de licencia.
Puede encontrar más información sobre la compra del complemento mp3PRO
en
Webshop. Para utilizar el codificador mp3PRO hay que tener instalado en el
PC Nero versión 5.5.4.0 o posterior (pero no una versión de demostración de
Nero).
14.7.1 Elección entre MP3 y mp3PRO
Si adquiere el complemento mp3PRO, puede elegir el formato que se va a
utilizar para codificar los archivos.
1. Seleccione el archivo de audio que desee codificar en el disco duro o en un
CD.
2. Elija mp3RP como formato de salida y haga clic en el botón Configuración.
3. Active la casilla de verificación mp3PRO para codificar el archivo en formato
mp3PRO, o desactívela si desea crear un archivo MP3 normal.
4. Elija los valores de calidad y velocidad de bits que desee utilizar.
5. Haga clic en el botón Aceptar para cerrar el cuadro de diálogo.
6. Haga clic en el botón CONTINUAR para iniciar el proceso de codificación.
Dispone de información detallada sobre la conversión de los archivos de audio
en las secciones "
Codificación de CD de audio" y "Codificación de pistas del
disco duro".
Configuración MP3
Para elegir un ajuste, haga clic en el botón situado al lado de la lista
desplegable y seleccione la opción que desee utilizar.
En el proceso de codificación de archivos de audio en formato MP3 siempre se
pierde algo de información porque este proceso utiliza modelos psicoacústicos
para eliminar los fragmentos del archivo de audio que se consideran inaudibles.
Para la mayoría de las personas resulta difícil notar la diferencia entre archivos
MP3 codificados y las versiones originales, siempre que los archivos se hayan
codificado a una velocidad de bits lo suficientemente alta. No obstante, es
inevitable que se pierda cierta cantidad de información acústica. La cantidad
perdida depende principalmente de dos factores: la velocidad de bits del
archivo MP3 y la calidad del modelo psicoacústico utilizado para reducir la
cantidad de datos.
A la hora de codificar un archivo en formato MP3, se dispone de los siguientes
ajustes:
Calidad de codificación: la calidad del modelo psicoacústico que utiliza Nero
es excelente. Por supuesto, debe haber un equilibrio entre la complejidad del
modelo y el tiempo de procesamiento necesario. En función del uso que se
vaya a hacer del archivo MP3, la calidad de la codificación, es decir, de los
modelos acústicos, se puede definir como rápida, media y más alta. Si opta
por la calidad más alta, el proceso de codificación en un PII350 se realizará
a una velocidad 1X, es decir, 3 minutos de música se codificarán en 3

Nero Módulos adicionales • 146
minutos. Si elige el ajuste rápido, el proceso de codificación será hasta 8
veces más rápido con el hardware especificado anteriormente. La calidad de
sonido del ajuste rápido es muy buena. Resulta perfectamente adecuado
para la mayoría de los usos.
Velocidad de bits constante: la velocidad de bits para los archivos MP3
puede ser constante o variable. A velocidad constante, la pieza musical se
transmitirá a XXX kbits por segundo. A la velocidad de bits estándar de 128
kbits/s, la calidad será casi igual a la de un CD.
Velocidad de bits variable: la velocidad de bits para los archivos MP3 puede
ser constante o variable. La velocidad variable (VBR) depende de la
dinámica y del rango de frecuencias de los datos. La velocidad de bits es
siempre lo más baja posible sin un efecto negativo en la señal. El codificador
aumenta o reduce esta velocidad según la complejidad de la señal de salida.
De esta forma se garantiza el mejor equilibrio posible entre calidad y
velocidad de compresión.
Los usuarios de Nero con experiencia pueden hacer clic en el botón
"Avanzados" para opciones adicionales de codificación de archivos de audio.
Bit de original:
Indica que el archivo MP3 es un original y no una copia. Esta información
puede resultar importante si se aplica posteriormente la protección de copia.
También es una información útil para el usuario.
Bit de privado:
El usuario puede definir este bit en el valor que desee. Está pensado
principalmente para los usuarios que quieren descodificar o analizar archivos
MP3 por sí mismos. Este bit se guarda en el archivo MP3, pero lo ignoran
casi todos los programas.
Bit de copyright:
Indica que el archivo MP3 está protegido por la ley de derechos de autor.
También se utiliza para el sistema SCMS (sistema de gestión de copias
serie). Actualmente no tiene ningún efecto en la reproducción o grabación
del archivo.
Escribir CRC:
Cuando se define este bit, las sumas de verificación se guardan con el
archivo MP3 al escribirlo, lo que permite la identificación de las partes del
archivo que están dañadas. El daño se puede producir al descargar el
archivo de Internet, por ejemplo. Muchos descodificadores ignoran estas
sumas mientras que otros reproducen la sección MP3 dañada como silencio
para evitar la introducción de interferencias en el archivo. Si se selecciona
esta opción, el archivo MP3 será ligeramente mayor.
Permitir codificación estéreo de intensidad
Esta opción permite utilizar un tipo especial de codificación que sólo guarda
la información direccional y el volumen para frecuencias altas. En un uso
normal, debe configurarse esta opción.
Permitir reducción estéreo:
Con esta opción se puede convertir la señal de entrada de estéreo a mono,
lo que resulta útil cuando se codifica una fuente estéreo con una velocidad
de datos muy baja, en cuyo caso sólo resulta conveniente la codificación
mono.
Rellenar:

Nero Módulos adicionales • 147
Como los bloques MP3 de un archivo MP3 pueden tener tamaños diferentes
y puesto que algunos reproductores MP3 no pueden manejar bloques de
distintos tamaños, se puede usar esta opción para determinar cuántos de
estos bloques se pueden manejar. En Nero, el valor por defecto es "ISO",
que es el método especificado en el estándar ISO MP3. Los ajustes
"siempre" y "nunca" rellenarán los bloques MP3 de tamaños diferentes
siempre o nunca, respectivamente.
14.8 Codificador/descodificador MPEG-4/AAC
Una vez instalado Nero, puede probar el codificador MPEG-4/AAC de Nero.
Durante un período de 30 días, podrá convertir un número máximo de 50
archivos de audio en el nuevo formato con la extensión "MP4".
MPEG-4/AAC es el nuevo estándar de codificación de audio. Este estándar
desarrollado por empresas líderes en el campo de la compresión de audio ha
sido creado por el Comité MPEG (la organización que desarrolló MP3, el vídeo
MPEG-2 (DVD), etc.
MPEG-4/AAC es el fruto de una investigación y desarrollo intensivos. También
se incluyen muchas mejoras de antiguos métodos de codificación como MP3.
Con frecuencias de muestreo de 8 a 96 kHz y una capacidad máxima de 48
canales, MPEG-4/AAC ofrece una codificación estéreo y un banco de filtros
mejorados.
Nero AG desearía ofrecer a sus usuarios un uso ilimitado del complemento
MPEG-4/AAC pero, por motivos de licencias, esto no es posible. Puede
encontrar más información sobre la compra del complemento mp3PRO en
Webshop. Para utilizar el complemento MPEG-4/AAC, debe tener instalada en
el ordenador como mínimo la versión 5.5.10.0 de Nero.
14.9 Codificador DVD
Para crear CD de supervídeo (SVCD), los archivos de vídeo deben estar en un
formato compatible con DVD o convertidos a este formato. En el caso de
archivos existentes, esto significa que sólo tiene que arrastrarlos y colocarlos
en la ventana de compilación.
Nero AG estaría encantada de proporcionar el codificador DVD de forma
gratuita, pero no es posible por motivos de licencias. No obstante, se puede
adquirir el complemento DVD. Se puede encontrar información detallada sobre
la adquisición del complemento en
www.nero.com.
El codificador DVD dispone de una función especial para convertir archivos a
una velocidad de bits variable (VBR). Esta función VBR ahorra espacio de
almacenamiento al reducir automáticamente la velocidad para datos de sonidos
y gráficos redundantes o imperceptibles. La velocidad de transferencia del flujo
de datos aumenta al máximo para movimientos rápidos y escenas con mucho
detalle.
14.9.1 CD de supervídeo
Los SVCD contienen secuencias de vídeo MPEG-2. El SVCD es el sucesor
tecnológico del CD de vídeo (VCD) y, desde el punto de vista visual, está más
próximo al DVD que al VCD.

Nero Módulos adicionales • 148
En un VCD, las películas se codifican en formato MPEG-1 (25 imágenes por
segundo) a una resolución de 352 x 288 píxeles (PAL, 25 imágenes por
segundo) o 352 x 240 (NTSC, 29,97 imágenes por segundo). En un SVCD, la
velocidad de transferencia de datos es de 2,6 Mbits/s, el doble que la de un
VCD. El codificador MPEG-2 para SVCD utiliza una resolución de 480 x 576
(PAL, 25 Hz) o 480 x 480 (NTSC, 29,97 Hz), dos tercios de la de un DVD.
No obstante, la resolución máxima posible para imágenes individuales es la
misma: 704 x 576 o 704 x 480.
Además, se puede utilizar una velocidad de bits variable, lo que significa que
las escenas con pocos movimientos se pueden comprimir más que las escenas
de acción frenética.
El formato de CD de supervídeo, como el formato de vídeo, permite añadir
imágenes individuales para crear presentaciones con diapositivas sencillas.
Con la calidad máxima, los SVCD tienen capacidad para unos 35 minutos de
película (utilizando un disco en blanco estándar con capacidad de
almacenamiento de 74 minutos). Cuando se arrastra y se coloca el vídeo, Nero
comprueba el archivo automáticamente y crea una pista MPEG. Cada archivo
MPEG constituye una pista y, en teoría, en un CD de supervídeo puede haber
un máximo de 99 pistas.
Los archivos del CD de supervídeo se reproducen en el mismo orden en que se
añadieron con Nero. Por lo tanto, el primer archivo se muestra como pista 1,
aunque realmente es la segunda pista del CD. La primera se reserva para
entradas especiales.
A la hora de crear un CD de supervídeo, puede utilizar las siguientes opciones.
Crear CD conforme al estándar:
Esta casilla de verificación se utiliza para determinar si hay que crear un CD
de supervídeo conforme al estándar. En situaciones "normales" se debería
activar esta casilla para asegurarse de que el CD puede reproducirse en la
mayoría de los reproductores DVD. No obstante, para crear un CD de
supervídeo que no sea conforme al estándar, puede desactivar la casilla.
Velocidad de bits de codificación:
La función especial del codificador DVD es la velocidad de bits variable
(VBR), lo que significa que cada escena se comprime de tal forma que se
consigue el mejor equilibrio entre calidad y tamaño de archivo.
Intentar ajustar al tamaño del disco:
La calidad de la codificación se adapta al tamaño del disco. Esto significa
que cuanto más espacio hay en el disco, mejor es el resultado. No es
preciso considerar los requisitos técnicos, sólo hay que introducir el tiempo
de reproducción del disco en minutos.
Def. usuario:
El usuario determina la calidad de la codificación. Al hacer clic en la opción
"Def. usuario", el área SVCD de la ficha cambia y aparece una lista
desplegable que permite definir la calidad de codificación.
Compatibilidad:
Con este botón se pueden cambiar los parámetros configurados por Nero,
ya que algunos reproductores no necesitan los parámetros estándar. Hay
que elegir la opción más conveniente.
Resolución codificación:

Nero Módulos adicionales • 149
En este campo se puede definir la resolución de codificación.
14.10 Codificador DVD
Para crear DVD, los archivos de vídeo deben tener un formato compatible con
DVD o convertidos en este formato. En el caso de archivos existentes, esto
significa que sólo tiene que arrastrarlos y colocarlos en la ventana de
compilación. Esto significa que también puede crear SVCD.
El codificador DVD dispone de una función especial para convertir archivos a
una velocidad de bits variable (VBR). Esta función VBR ahorra espacio de
almacenamiento al reducir automáticamente la velocidad para datos de sonidos
y gráficos redundantes o imperceptibles. La velocidad de transferencia del flujo
de datos aumenta al máximo para movimientos rápidos y escenas con mucho
detalle.
Nero AG desearía poder proporcionar el codificador DVD de forma gratuita,
pero no es posible por motivos de licencias. No obstante, se puede adquirir el
complemento DVD. Se puede encontrar información detallada sobre la
adquisición del complemento en
1www.nero.com.
La conversión de archivos de vídeo utilizando el complemento DVD es
únicamente posible con Nero Vision Express. Como usuario de Nero, puede
usar libremente Nero Vision Express.
Si todavía no dispone de una grabadora DVD, aún puede realizar vídeos DVD.
Para ello, utilice la grabadora de imágenes y almacene la película DVD en el
disco duro.
14.11 Nero Multi Mounter
El explorador de Windows sólo suele mostrar la última pista de un CD
multisesión.
Multi Mounter, que se instala automáticamente con Nero, permite acceder a
CUALQUIERA de las pistas de un CD directamente desde el escritorio de
Windows.
Utilización de Nero Multi Mounter
1. Inserte el CD que quiere leer en la unidad de CD/DVD-ROM o en el
grabador.
2. Seleccione la unidad correspondiente en el explorador de Windows.
3. Seleccione Propiedades del menú Archivo o haga clic con el botón derecho
del ratón en el icono de unidad y seleccione Propiedades del menú
emergente.
4. Aparece un cuadro de diálogo con varias fichas. Seleccione la ficha
Volúmenes. Verá una lista de todas las pistas del CD. Como Windows
accede automáticamente a la última pista del CD, esta pista está marcada.
5. Seleccione la pista que desee y confirme la selección haciendo clic en el
botón Aceptar.

Nero Módulos adicionales • 150
6. De ahora en adelante, Windows mostrará la pista seleccionada en el icono
de la unidad de CD o el grabador.
14.12 SDK Nero
Con el SDK Nero (kit para desarrollo de software) se pueden añadir funciones
de Nero a las aplicaciones del usuario. El SDK está disponible para OEMs
(fabricantes de equipos originales) y para usuarios de Nero registrados. Resulta
muy sencillo incorporar funcionalidad de grabación de CD a los productos,
siempre que se cuente con experiencia en programación en C o C++.
Puede encontrar más información sobre el SDK ROM para grabación de Nero
en
http://www.nero.com.

Nero Preguntas frecuentes • 151
15 Preguntas frecuentes
15.1 Preguntas generales sobre Nero
1. ¿Se pueden grabar y copiar CD al vuelo con Nero?
2.
¿Cómo se crea un archivo de imagen de CD?
3.
He creado un CD multisesión pero sólo puedo ver la primera o la última
sesión en el Explorador. ¿A qué se debe?
4.
He introducido el número de serie, pero no puedo abrir Nero. ¿A qué se
debe?
5.
Aunque la prueba de velocidad y la simulación se han ejecutado
correctamente, cuando grabo el CD aparecen mensajes de error SCSI del
tipo "Error de adaptador host" o "Fallo al poner en cola". ¿Qué debo hacer?
6.
¿Cómo se pueden evitar los errores de "insuficiencia de datos en el búfer"?
7.
Sólo puedo seleccionar el idioma inglés.
8.
Desde que instalé Nero, el ordenador funciona de manera imprevisible. ¿A
qué se debe?
9.
Puedo leer el CD que he grabado en el grabador, pero no en todas las
unidades de CD/DVD-ROM. ¿A qué se debe?
10.
La unidad rápida de CD/DVD-ROM SCSI lee los discos con relativa lentitud
cuando utilizo Nero. ¿A qué se debe?
11.
¿Cómo puedo eliminar la molesta pausa de 2 segundos entre pistas de
audio?
12.
Los CD de audio que he grabado tienen interferencias de sonido como
ruidos de crujidos, susurros y tarareos. ¿A qué se debe?
13.
Durante el proceso de grabación aparece uno de los siguientes errores. ¿A
qué se debe?
14.
Nero no detecta la unidad de CD/DVD-ROM. ¿Qué debo hacer?
15.1.1 ¿Se pueden grabar y copiar CD al vuelo con Nero?
Sí. Nero puede copiar CD al vuelo.
1. En el cuadro de diálogo "Compilación nueva", haga clic en el icono "Copia de
CD" o
2. Elija la opción Copia de CD en el menú Archivo.

Nero Preguntas frecuentes • 152
3. En la ficha Opciones de copia active la casilla de verificación "Al vuelo".
Seleccione la unidad de CD/DVD-ROM como la unidad con el CD original.
Consulte también:
Copiado utilizando una copia rápida (al vuelo)
Comprobación de la calidad de lectura de audio
15.1.2 ¿Cómo se crea un archivo de imagen de CD?
Para crear un archivo de imagen de CD con Nero, puede utilizar el "Grabador
de imagen". Para seleccionar este grabador se utiliza la opción Seleccionar
grabador del menú Grabador. El Grabador de imagen funciona igual que un
grabador real, pero escribe los datos en un archivo de imagen en vez de
hacerlo en un CD. Cuando se escribe una compilación con el Grabador de
imagen, Nero solicita el nombre del archivo de imagen y después crea el
archivo.
Hay que tener en cuenta que los archivos de imagen pueden ser bastante
grandes, por lo que hay que asegurarse de que se selecciona una unidad de
destino con espacio libre suficiente para el archivo.
Para grabar posteriormente el archivo de imagen en un CD, es aconsejable que
elija también una unidad rápida
. Las unidades de red no son una buena opción
en este caso, ya que también gestionan otros trabajos de usuarios y su
velocidad puede reducirse de pronto. Como resultado, cuando se graba un CD
a partir de un archivo de imagen, se corre el riesgo de que los datos se envíen
demasiado despacio y se produzcan errores en el CD.
Consulte también:
Creación de un archivo de imagen
15.1.3 He creado un CD multisesión pero sólo puedo ver la primera o
la última sesión en el Explorador. ¿A qué se debe?
Los sistemas Windows muestran sólo la última sesión del CD.
Con Multi Mounter de Nero, se puede "convencer" a los sistemas operativos
Windows para que muestren las pistas y sesiones de su elección. Dispone de
más información sobre este tema en la sección "
Nero Multi Mounter".
15.1.4 He introducido el número de serie, pero no puedo abrir Nero.
¿A qué se debe?
¿A qué se debe? Posiblemente tiene una versión de demostración de Nero que
ha caducado. Póngase en contacto con nosotros para obtener una nueva
versión de demostración o una versión completa de Nero.

Nero Preguntas frecuentes • 153
15.1.5 Aunque la prueba de velocidad y la simulación se han
ejecutado correctamente, cuando grabo el CD aparecen
mensajes de error SCSI del tipo "Error de adaptador host" o
"Fallo al poner en cola". ¿Qué debo hacer?
Es probable que todo se deba a un problema de comunicación entre el
adaptador host SCSI y el grabador. Si tiene un adaptador host SCSI con su
propia BIOS (en particular Adaptec 2940/3940 o 2940UW) y encuentra las
siguientes opciones en la BIOS del controlador (generalmente pulsando Ctrl+A
al iniciar el ordenador), intente introducir los siguientes ajustes para el ID SCSI
(número de dispositivo) del grabador (por ejemplo, ID nº 5): 5):
Initiate Sync Negotiation: No
Maximum Sync Transfer Rate: 5 o 10 (la mitad del valor anterior).
15.1.6 ¿Cómo se pueden evitar los errores de "insuficiencia de datos
en el búfer"?
Desfragmente el disco duro periódicamente.
Cierre todos los programas mientras graba el CD. Esto se aplica en concreto
a los programas que utilizan mucha memoria o tiempo del procesador, o los
que acceden con frecuencia al disco duro. Lo mejor es cerrar todos los
demás programas. En esta categoría se incluyen los antivirus que pueden
ejecutarse en segundo plano y que exploran todos los archivos que se
abren. En su lugar, puede utilizar el explorador antivirus integrado de Nero
(disponible sólo en la versión para usuarios) para asegurarse de que no hay
virus en los CD.
Si utiliza un portátil, compruebe antes de empezar a grabar un CD que ha
desactivado todas las funciones de ahorro energético (por ejemplo, cierre del
disco duro, reducción de la velocidad del procesador, etc.) del Panel de
control. Si el ordenador prácticamente se para durante la grabación, el
proceso fallará.
Lleve a cabo una prueba de velocidad y una simulación antes de grabar el
CD.
Para estar completamente seguro, elija una velocidad de grabación menor
antes de empezar. El proceso de grabación tardará más, pero la seguridad
será máxima.
Si va a comprar un nuevo grabador, elija uno que tenga protección contra la
insuficiencia de datos en el búfer.
15.1.7 Sólo puedo seleccionar el idioma inglés.
Nero admite más de 20 idiomas.
Si en la ficha Configuración > Idioma sólo aparece un idioma, puede instalar
de nuevo Nero con la configuración de idioma deseada o descargar el archivo
de idioma adecuado en nuestro sitio web:
http://www.nero.com/en/download.htm.

Nero Preguntas frecuentes • 154
15.1.8 Desde que instalé Nero, el ordenador funciona de manera
imprevisible. ¿A qué se debe?
Compruebe lo siguiente:
Si tiene instalado otro software de grabación de CD aparte de Nero, podría
haber un conflicto de controladores. Por este motivo, Nero AG ha escrito un
menú de arranque para usuarios de Windows 95 y 98. Con este menú puede
elegir Nero u otro paquete de grabación de CD mientras inicia el ordenador.
Puede descargar el menú de arranque desde:
http://www.nero.com/en/download.htm.
Si el PC tiene el sistema operativo Windows ME, NT 2000 o XP, no podrá
utilizar este menú. Con estos sistemas operativos recomendamos la
desinstalación del otro paquete de grabación de CD.
Grabador IDE/ATAPI: la causa de los problemas puede ser un nivel de
controlador WinASPI antiguo. Los usuarios de Nero registrados deben
ponerse en contacto con el Servicio de asistencia de Nero AG. Envíe un
mensaje de correo electrónico a
Grabador IDE/ATAPI: si hay instalado un controlador busmaster, descubrirá
que muchos controladores busmaster IDE antiguos no son compatibles con
programas de grabación.
15.1.9 Puedo leer el CD que he grabado en el grabador, pero no en
todas las unidades de CD/DVD-ROM. ¿A qué se debe?
Compruebe que ha escrito los datos en un CD regrabable (CD-RW). Los CD-
RW sólo pueden leerse en grabadores y en las unidades de CD/DVD-ROM más
recientes compatibles con MultiRead (multilectura). Si desea asegurarse de que
los CD pueden leerse en cualquier unidad, utilice CD-R y no CD-RW.
15.1.10 La unidad rápida de CD/DVD-ROM SCSI lee los discos con
relativa lentitud cuando utilizo Nero. ¿A qué se debe?
Es muy probable que el PC tenga un nivel de controlador WinASPI antiguo.
Compruebe en el sitio web del fabricante del adaptador SCSI si existen
controladores ASPI o Miniport nuevos. Los usuarios registrados también
pueden ponerse en contacto con el Servicio de asistencia de Nero AG. Correo
electrónico:
15.1.11 ¿Cómo puedo eliminar la molesta pausa de 2 segundos entre
pistas de audio?
Siga estas instrucciones para crear un CD de audio sin pausas entre las pistas:
1. En la ventana de compilación, seleccione las pistas de audio que no desee
que incluyan una pausa previa.
Nota: no puede eliminar la pausa de 2 segundos previa a la primera pista de
audio. Los reproductores de CD no la reproducen ya que los CD siempre se
reproducen a partir del final de la primera pausa.
2. En el menú Edición, elija la opción Propiedades o haga clic con el botón
derecho del ratón en la ventana de compilación y elija después Propiedades
en el menú emergente.

Nero Preguntas frecuentes • 155
3. Aparece un cuadro de diálogo en el que puede definir la duración de la
pausa. Es aquí donde puede introducir "0" como duración de la pausa.
4. Haga clic en el botón Aceptar para guardar los ajustes y cerrar el cuadro de
diálogo.
15.1.12 Los CD de audio que he grabado tienen interferencias de
sonido como ruidos de crujidos, susurros y tarareos. ¿A qué
se debe?
Es posible que la causa sea el jitter de audio, resultado de problemas de
hardware importantes al leer datos de audio. Los problemas de interferencias
pueden resolverse del siguiente modo:
lea el CD más lentamente o, si es posible, a velocidad 1X o
seleccione la función de corrección jitter de Nero o, si no puede resolver el
problema de ninguna otra forma,
utilice hardware más adecuado para leer los datos de audio. Esto se aplica
en concreto a las unidades de CD/DVD-ROM. Lo más aconsejable es
adquirir hardware de alta calidad de fabricantes conocidos. Le puede resulta
útil consultar los informes de pruebas en alguna de las numerosas revistas
de informática.
15.1.13 Durante el proceso de grabación aparece uno de los
siguientes errores. ¿A qué se debe?
"Insuficiencia de datos en el búfer", "Error de escritura, añadidos
bloques de relleno" o "Añadidos bloques ficticios" y algunas veces
también "Bloque lógico fuera de rango":
Significado:
La memoria o el búfer que contiene los datos que se van a escribir en el CD
está vacía, lo que significa que no se envían datos al grabador. Como el
proceso de grabación exige un flujo de datos constante, esto supone que el
proceso se ha cancelado. Intente utilizar una velocidad de escritura menor y
asegúrese de que el PC funciona a plena velocidad (cierre los demás
programas durante el proceso de grabación, desfragmente el disco duro
antes de empezar, cierre todos los procesos en segundos plano como los
exploradores antivirus, etc. desactive el modo de ahorro energético y los
protectores de pantalla, etc.)
"Fallo al poner en cola", "Error en la cola de espera" o "Se ha
producido un reinicio" o el ordenador bloquea los grabadores ATAPI.
Significado:
La causa suelen ser problemas de comunicación entre el adaptador y el
grabador de CD. Con dispositivos SCSI, puede intentar reducir la velocidad
de escritura del adaptador desactivando la opción de negociación
sincronizada y definiendo la velocidad de transferencia a la mitad de la
velocidad máxima. Normalmente puede hacerlo en la BIOS de la
controladora. También puede ser de ayuda actualizar el software de
controlador para el adaptador host SCSI (que es el controlador Miniport y
WinASPI). También debería comprobarse que todos los dispositivos SCSI
están correctamente terminados y que el bus SCSI no es demasiado largo.
Si tiene un grabador ATAPI, el problema podría estar causado por los

Nero Preguntas frecuentes • 156
controladores WinASPI. También puede ser que los ajustes ATAPI
principal/secundario sean incorrectos o que no sean los idóneos, o que los
dispositivos no estén conectados del mejor modo al bus IDE. Lo más
aconsejable es proporcionar al grabador su propio bus IDR (normalmente
hay dos).
"No se puede recuperar de PMA", "No se puede recuperar del área de
calibración", "Error de "tracking" o de enfoque", "Error de ajuste del
láser", "Error de monitor ATIP", "Error de calibración de potencia",
"Error al añadir escritura", "Se ha producido emergencia de escritura",
"Fallo del servoeje" o "Error de ejecución OPC".
Significado:
Estos mensajes de error son resultado de fallos del hardware del grabador
que no tienen una causa evidente. Una actualización del firmware, el uso de
una marca diferente de CD vacíos o reparar el grabador pueden resultar de
ayuda en este caso.
"Error de servo", "Error de seguimiento de pista", "Error de posicionamiento
mecánico".
Significado:
La causa podría ser un fallo de hardware, o que sea preciso realizar una
actualización de firmware.
15.1.14 Nero no detecta la unidad de CD/DVD-ROM. ¿Qué debo hacer?
Para detectar una unidad de CD/DVD-ROM, Nero necesita información
detallada sobre el juego de comandos, velocidad, etc. de la unidad. El comando
"
Automatic detection of CD/DVD-ROM drives" se utiliza para detectar estos
parámetros.
15.2 Ayuda contextual
Nero cuenta con una completa ayuda contextual.
Si no se entiende una función de software, una opción o cualquier otra parte del
software, basta con hacer clic en el icono de la barra de herramientas. El
puntero del ratón adoptará la forma de un icono
. A continuación sólo hay
que hacer clic en el elemento sobre el que se desea obtener ayuda.
Otra forma de acceder a la ayuda es pulsando F1
. No obstante, la ayuda que
aparece, al contrario que el estándar de Windows, no se refiere a todo el
cuadro de diálogo, sino sólo al campo del cuadro de diálogo en el que se deben
introducir datos o al campo en el que está situado el puntero.

Nero Preguntas frecuentes • 157
15.3 Información de contacto
Nero Burning ROM 6 es un productos de Nero AG.
Nero AG
Im Stoeckmaedle 18
76307 Karlsbad
Alemania
Web:
http://www.nero.com
Ayuda:
http://englishsupport.nero.com/
http://frenchsupport.nero.com/
http://germansupport.nero.com/
Correo electrónico:
Fax: +49 7248 928 499
Copyright © 1995 - 2005 Nero AG. Reservados todos los derechos.
Nos complacerá ayudarle con cualquier pregunta o problema que pueda
plantearnos. Asegúrese de rellenar el formulario siguiente para que así
podamos responder con mayor facilidad a sus preguntas. Le agradecemos de
antemano su ayuda.
Software:
Versión de Nero (los 4 dígitos)
Versión de Windows (95, 95a, 95b, 95C, 98, 98SE, NT4, Windows 2000,
Windows XP)
Para Windows NT4, Windows 2000, Windows XP: versión del service pack
Cualquier otra actualización de Windows instalada
Nombre de cualquier otro software grabador de CD instalado (y cualquier
software instalado previamente junto con el número de versión)

Nero Preguntas frecuentes • 158
Hardware
Nombres de los grabadores conectados al PC y el firmware utilizado
Nombres de las unidades CD/DVD
Unidades IDE/ATAPI
Puerto principal – principal: (master)
Puerto principal – secundario: (slave)
Puerto secundario – principal: (master)
Puerto secundario – secundario: (slave)
Tipo de control de dispositivo para todos los dispositivos: (vaya al
Administrador de dispositivos > Unidades de CD-ROM/disco > <<SUS
UNIDADES>> > Propiedades > Configuración)
– DMA (si está disponible)
– Desconectar
– Notificar la inserción automáticamente
Controladores Busmaster: (vaya al Administrador de dispositivos >
Controladores de disco duro)
Si están conectados, los nombres de los siguientes dispositivos y el tipo de
conexión (USB, SCSI, paralelo...):
- Escáner:
- Impresora:
- Unidad ZIP / JAZZ:
- Demás dispositivos conectados externamente.
Nombre de la placa madre y del conjunto de chips (consulte el manual del
ordenador o de la placa madre)
En PC con Windows 95/98/ME: ¿Hay signos de admiración en el
administrador de dispositivos? En caso afirmativo, ¿dónde? Aconsejamos la
eliminación de estos signos. En general, contribuye a actualizar los
controladores de los dispositivos en cuestión o para resolver todos los
conflictos de recursos.
Si el error se produce durante el proceso de grabación, envíenos el archivo
de registro que puede guardarse al final del proceso de grabación o de la
simulación. Este archivo nos proporcionará la información básica que
necesitamos para solucionar el problema. Si es posible, envíenos el archivo
de registro.
Lo más importante es una descripción detallada del problema y de los pasos
exactos previos al problema. No olvide que cualquier información que nos
proporcione, por pequeña que sea, podría ayudarnos a resolver el problema
con mayor rapidez.

Nero Glosario • 159
16 Glosario
Insuficiencia de datos en el búfer
Tiene que haber un flujo continuo de datos para grabar un CD. Si este flujo
entre el ordenador y el grabador es tan pequeño que el búfer está vacío, se
interrumpe el proceso de escritura y, por lo tanto, no hay datos que grabar en el
CD.
Texto de CD
Al igual que los datos de audio, hay espacio en el CD para una amplia gama de
información adicional como, por ejemplo, texto con el título y el intérprete de
cada pista. Actualmente muy pocos reproductores de CD tienen una función de
texto de CD. Si un reproductor de CD de audio no admite texto de CD, puede
reproducir CD con texto de la misma forma que reproduce CD de audio
"normales" sin este texto. Esto es posible porque el texto adicional de CD se
guarda antes del inicio de los datos de sonido en el área lead-in del CD.
Hay que contar con un grabador de CD que admita texto de CD para poder
escribir texto en un CD. El texto de CD sólo puede escribirse en modo de
grabación DAO (disc-at-once). En el cuadro de diálogo Seleccionar grabador se
puede ver si el grabador admite esta función.
CD EXTRA
Formato de grabación estándar Blue Book denominado anteriormente CD-Plus
y CD-Enhanced (CD mejorado). Este formato carece de las desventajas de los
CD estándar de modo mixto en los que la primera pista siempre contiene un
sistema de archivos ISO, lo que significa que los reproductores de CD de audio
no pueden reproducir la primera pista de este tipo de CD. En comparación, CD
EXTRA tiene dos sesiones:
la primera contiene hasta 98 pistas de audio conforme a la norma Red Book. La
segunda sesión incluye la pista ISO con el sistema de archivos ISO 9660 y los
directorios CDPLUS y PICTURES. Esto significa que los CD con formato CD
EXTRA pueden reproducirse en unidades de CD y en reproductores de CD de
audio, ya que este tipo de reproductor no puede "ver" la segunda sesión.
CD-i
Formato CD-i (disco compacto interactivo) desarrollado por Philips y Sony, y
que se describe en el Green Book. Este formato es particularmente idóneo para
la creación de aplicaciones multimedia interactivas. Estas aplicaciones constan
de subprogramas que pueden acceder a animaciones y secuencias de vídeo y
audio. Para reproducir CD-I se suelen utilizar reproductores especiales con
pantallas de televisión.

Nero Glosario • 160
DAE
Acrónimo de Digital Audio Extraction (extracción de audio digital). Esto significa
que las pistas de música de los CD de audio se leen en formato digital.
También se denomina "captura de audio". No todas las unidades de CD-ROM
pueden leer música en formato digital. Por lo general, las unidades de CD-ROM
leen pistas de música en formato analógico (mediante la tarjeta de sonido). Con
el programa Nero CD-DVD Speed, puede medir la calidad DAE de las unidades
de CD.
Copia rápida
Es un proceso de escritura que no implica el almacenamiento previo en el disco
duro de los datos que se escriben en el CD. Los datos se escriben directamente
en el CD vacío. Otro término utilizado para copia rápida es "al vuelo".
Disc-at-Once
Proceso de escritura que no crea enlaces entre las sesiones individuales. El
grabador empieza escribiendo el lead-in, que va seguido de los datos y del
lead-out. Los fabricantes de CD de audio son los que suelen utilizar este
proceso.
Disc-at-Once/96 es una ampliación de Disc-at-Once que ofrece al software un
mejor control del proceso de grabación. Si se dispone de él, es preferible utilizar
este método.
DVD
Acrónimo de Digital Versatile Disc (disco digital versátil) conocido originalmente
como Digital Video Disc (disco de vídeo digital)
El DVD se desarrolló con el propósito de crear un soporte con una mayor
capacidad para datos que el CD-ROM. Se pueden almacenar dos niveles de
datos en cada cara de un DVD. El primer nivel tiene capacidad para 4,7 GB y el
segundo para 3,8 GB, lo que significa que en un DVD de una sola cara se
pueden guardar 8,5 GB de datos. Los DVD sólo pueden leerse en unidades de
DVD, que también pueden leer CD-ROM. Lamentablemente muchas unidades
de DVD no pueden leer CD-R. Un número incluso menor puede leer CD-RW.
Actualmente se dispone de los siguientes tipos de DVD:
DVD-Audio: disco de audio de gran capacidad.
DVD-R: los DVD-R pueden almacenar entre 3,95, 4,7 y 9,4 GB de datos.
Para guardar 9,4 GB, debe utilizarse la segunda cara del DVD-R lo que
significa que hay que darle la vuelta.
DVD-RAM: disco regrabable con capacidad para 2,6 GB (un nivel) o 5,2 GB
(dos niveles) de datos.
DVD-ROM: disco de datos.
DVD-RW: DVD regrabable que se puede leer prácticamente en cualquier
unidad de DVD-ROM o reproductor de DVD estándar. Las unidades DVD-
RW también pueden leer y escribir en DVD que no sean regrabables. Los
DVD-RW tienen una capacidad de almacenamiento de 4,7 GB. La diferencia
entre estos discos y los DVD-RAM es que también se pueden reproducir en
unidades de DVD-ROM estándar y en reproductores de DVD
independientes.

Nero Glosario • 161
DVD+RW: DVD regrabable que se puede leer prácticamente en cualquier
unidad de DVD-ROM o reproductor de DVD estándar. Las unidades de
DVD+RW también pueden leer y escribir en DVD que no sean regrabables.
Los DVD+RW tienen una capacidad de almacenamiento de 4,7 GB. La
diferencia entre estos discos y los DVD-RAM es que también se pueden
reproducir en unidades de DVD-ROM estándar y en reproductores de DVD
independientes.
DVD-Video: los DVD-Videos contienen largometrajes con una elevada
calidad de audio y vídeo. Los vídeos se codifican en formato MPEG-2.
Información adicional:
El sistema de archivos UDF (Universal Disc Format, formato de disco
universal) se utiliza en los DVD. No obstante, sólo se puede acceder a los
datos mediante un sistema de datos ISO 9660 que también se incluye en el
DVD.
El formato DVD ya no corresponde a ninguno de los formatos especificados
en los libros de colores.
El Torito
Especificación que describe la estructura de un CD que se utiliza para arrancar
un PC. Si el ordenador cuenta con una BIOS adecuada, puede iniciar el
sistema operativo desde el CD y por lo tanto no necesitará un disquete ni un
disco duro.
Finalización
Es similar a ajuste pero se aplica a todo el disco. No se pueden escribir datos
adicionales en un disco finalizado. Cuando se graba un CD o un DVD en modo
DAO, el disco se finaliza automáticamente. No obstante, aún es posible eliminar
datos de un CD-RW finalizado mediante la opción Borrar regrabable del menú
Grabador.
Firmware
El firmware de los grabadores (unidades de CD/DVD-ROM) funciona como el
sistema operativo de la unidad y contiene instrucciones que determinan la
respuesta de la unidad a los comandos del ordenador. En general, el firmware
de los grabadores más recientes puede actualizarse. Por ejemplo, en el sitio
web de Nero AG
hay una página con enlaces a las últimas versiones de
firmware. Para ver la versión de firmware de una unidad, se utiliza la opción
Seleccionar grabador del menú Grabador de Nero.
Ajuste
Similar a finalización pero aplicándose únicamente a una sesión individual y no
a todo el CD. Supone el cierre de la sesión que se acaba de escribir para que
pueda leerse. Para hacerlo, los datos de lead-in y de lead-out se escriben en el
disco. En la versión actual de Nero, las sesiones siempre se ajustan
automáticamente.
Archivo de imagen
Proceso de escritura que implica la creación de una imagen física de un
archivo. El contenido de la imagen corresponde exactamente a los datos que se
escribirán en el CD.

Nero Glosario • 162
Captura
Extracción de audio digital, es decir lectura de pistas de audio en un CD con
formato digital.
Posiciones de índice
Dentro de una pista de audio se pueden definir posiciones de índice que
permiten pasar a puntos concretos de una pista con un reproductor de audio.
Lamentablemente, muy pocos reproductores de CD de audio tienen la
funcionalidad que les permite pasar a las posiciones de índice.
Tenga en cuenta que las posiciones de índice no equivalen al inicio y final de
las pistas. Todos los reproductores de CD de audio pueden pasar de una pista
a otra, pero muy pocos pueden leer y desplazarse a las posiciones de índice de
una pista.
CD híbridos
Un CD híbrido incluye archivos para más de un sistema operativo.
Generalmente, el término CD híbrido se utiliza para referirse a CD que pueden
leerse en PC con Windows y en Macs. Si los datos tienen que estar disponibles
para ambos sistemas operativos, debe haber dos copias en el CD.
Lead-in
Área al principio de cada sesión. No obstante, sólo se graba en el CD cuando
se completa la sesión. El lead-in contiene la tabla de contenido de la sesión.
Lead-out
Área al final de cada sesión que se graba a la vez que el lead-in.
Lista m3u
Archivo m3u que incluye una lista de rutas de archivos MP3. Los archivos m3u
se pueden crear, por ejemplo, con NeroMIX o WinAmp. Nero puede procesar
archivos m3u, lo que significa que a la hora de crear un CD de audio sólo hay
que arrastrar y colocar el archivo m3u en la ventana de audio.
CD de modo mixto
CD con una pista inicial de datos seguida de pistas de audio. Por lo general,
esto significa que los reproductores de CD de audio no pueden procesar la
primera pista. Si se van a crear CD de audio para su reproducción en un
reproductor de CD, es mejor utilizar el formato CD EXTRA porque en este tipo
de CD los datos van después de las pistas de audio.
MPEG
MPEG es la sigla de Motion Pictures Expert Group (grupo de expertos en
películas) (
www.mpeg.org). Este comité internacional regula la compresión
uniforme de datos de vídeo y multimedia (vídeo, películas y audio). En la
actualidad, el estándar MPEG está formado por MPEG-1, MPEG-2, MPEG-3 y
MPEG-4. El estándar MPEG-3 ahora se ha integrado con MPEG-2.
MPEG-1
Este formato se desarrolló para la reproducción de vídeo en movimiento y
cuenta con las tasas de compresión más elevadas. La desventaja que tiene es

Nero Glosario • 163
que la resolución es relativamente baja. Los vídeo CD (VCD) se codifican en
MPEG-1 y pueden contener un máximo de 79 minutos de material de película.
MPEG-2
MPEG-2 es el sucesor de MPEG-1, que se conocía como vídeo CD (VCD). Los
estándares de compresión flexible de MPEG-2 ofrecen una calidad de imagen
excelente con velocidades de bits extremadamente bajas. Se utiliza para
vídeos DVD y CD Super Vídeo (SVCD).
El complemento MPEG-2/SVCD le permite generar archivos MPEG-2
compatibles con SVCD y grabar un CD Super Vídeo, que puede contener unos
40 minutos de material de película. La velocidad de bits media de un SVCD
está en torno a los 2,3 Mbits por segundo.
Con el complemento MPEG-2/DVD, puede crear tanto archivos MPEG-2
compatibles con DVD como archivos MPEG-2 compatibles con SVCD. Esto
significa que puede incluir unas dos horas de material de película en un DVD.
La velocidad de bits media de un vídeo DVD está en torno a los 4,8 Mbits por
segundo. Observe que necesitará NeroVision Express y Nero (5.5.8.1 o
posterior) para codificar archivos de vídeo con el complemento MPEG-2/DVD
y grabar el DVD.
MP3 / mp3PRO
MP3 es un acrónimo (o extensión de archivo) de "MPEG Audio Layer 3". Se
trata de archivos de audio comprimidos que pueden reproducirse en un
ordenador con un reproductor MP3. (MPEG es el acrónimo de Motion Pictures
Expert Group, grupo de expertos en películas, una organización de
normalización estadounidense responsable de los estándares de vídeo de
movimiento completo). Desarrollado por el Fraunhofer Institute IIS es
únicamente para datos de audio, del mismo modo que mp3PRO, desarrollado
por Coding Technologies.
Nero puede comprimir archivos MP3 y mp3PRO, ambos con la extensión MP3.
MP3. La calidad de la señal depende de la velocidad de compresión. Las
velocidades estándar son 64 kbps a 44100 Hz estéreo para mp3PRO y 128
kbps a 44100 Hz estéreo para MP3. Durante el proceso de codificación, el
archivo WAV original se reduce generalmente a un 5 por ciento de su tamaño
original en formato mp3PRO y a un 10 por ciento en formato MP3. Este proceso
de codificación supone cierta pérdida, aunque los modelos psicoacústicos sólo
eliminan los fragmentos del archivo de audio que se consideran inaudibles. Las
partes audibles de un archivo de audio sólo se pierden a velocidades de
compresión altas.
Nero permite la conversión de 30 archivos a formato MP3 o mp3PRO. Por
motivos de licencias no se pueden convertir más archivos. Se dispone de
ambos complementos para una codificación ilimitada en el sitio web de Nero
AG: Nero AG Webshop.
MP4-AAC
MP3 es una sigla (o extensión de archivo) que significa "MPEG Audio Layer 4"
(nivel de audio 4 de MPEG). Se trata de archivos de audio comprimidos que
pueden reproducirse en un ordenador mediante un reproductor MP4.
AAC forma parte del estándar MPEG-4 y hasta ahora se ha utilizado con fines
comerciales principalmente. El codificador MPEG-4/AAC funciona con
aproximadamente un 30 % más de efectividad que el formato MP3 y presenta

Nero Glosario • 164
menos problemas con casos críticos. Con ello se obtiene una mayor calidad
con el mismo tamaño de archivo. Asimismo es posible el sonido multicanal.
La calidad de la señal depende de la velocidad de compresión. La norma para
MP4 es de 128 kbps a 44.100 Hz, con calidad estéreo. El nivel de codificación
reduce el archivo WAV original a un 10 % de su tamaño original. Este proceso
de codificación supone alguna pérdida, aunque los modelos psicoacústicos sólo
eliminan los fragmentos del archivo de audio que se consideran inaudibles. Las
partes audibles de un archivo de audio sólo se pierden a velocidades de
compresión altas.
Con Nero, dispone de un plazo de 30 días para convertir un máximo de 50
archivos en formato MP4. Por motivos de licencias no se pueden convertir más
archivos. Encontrará el complemento que le permite una codificación ilimitada
en el sitio web de Nero AG:
Nero AG Webshop.
Multi Mounter
Programa que se proporciona con Nero y que permite el acceso a sesiones que
ya se han escrito en un CD multisesión. En los programas de Windows sólo
pueden verse las pistas de la sesión que se haya seleccionado.
Para seleccionar una sesión, siga estas instrucciones:
1. En el Explorador de Windows, haga clic en la unidad de CD-ROM que
contiene el CD.
2. En el menú emergente que aparece, elija Propiedades.
3. En el cuadro de diálogo que aparece, haga clic en la ficha Volúmenes.
4. En este cuadro de diálogo puede elegir la sesión que van a ver todos los
programas.
Esto le permite acceder a datos que podría considerar perdidos.
Nero (Nero Claudius Caesar)
Nero, Nerón en castellano, nació el año 37 d.C. y murió en el año 68 d.C.
Emperador de Roma desde el 54 al 68 d.C., era hijo de Agripina y fue adoptado
por el Emperador Claudio. Con Séneca como tutor, Nero fue educado por su
padrastro para convertirlo en su heredero. En el año 53 d.C. se casó con
Octavia, hija de Claudio. Los primeros años de su reinado fueron relativamente
tranquilos gracias sobre todo a la influencia de Séneca; Nero respetaba al
Senado y el orden existente. Los poetas lo glosaron como el iniciador de una
nueva era dorada. Más tarde ordenó el asesinato de su madre Agripina y
desterró a su mujer por no haberle dado un heredero. Se volvió cada vez más
tirano y se deshizo de sus consejeros más sensatos. Realizó excéntricas
apariciones en público como artista y auriga, persiguió a los ciudadanos por
traición y tras el gran incendio de Roma en el año 64 d.C. hizo recaer las
sospechas sobre los cristianos. La sospecha de que el mismo Nero había
iniciado el incendio no puede probarse, pero resulta indicativa de la opinión que
de él tenían sus súbditos. No obstante, no hubo una persecución sistemática
real de los cristianos ya que los acontecimientos se limitaron a la ciudad de
Roma. Tras el fracaso de la conspiración contra Nero urdida en el Senado y
encabezada por Piso, la represión se intensificó. Debido a los levantamientos
en las Galias, España y África, la Guardia Pretoriana retiró su apoyo a Nero y
declaró su lealtad a Galba como emperador. El Senado declaró a Nero
enemigo del pueblo romano hecho que le llevó a suicidarse. Su muerte marcó
el final de la dinastía imperial Julio-Claudia.

Nero Glosario • 165
Al vuelo
Es un proceso de escritura que no implica el almacenamiento previo en el disco
duro de los datos que se escriben en el CD. Los datos se escriben directamente
en el CD vacío. Otro término utilizado para al vuelo es "copia rápida".
CD de paquete/escritura de paquetes
Proceso de escritura que implica el envío de datos en bloques a la unidad de
CD-RW sin crear primero un archivo de imagen. La unidad de CD-RW se utiliza
del mismo modo que un disco duro o disquete, lo que significa que cualquier
aplicación puede escribir los datos en el CD. Los CD que se crean con escritura
de paquetes sólo pueden leerse con un controlador UDF especial.
PCM
Estándar principal para la digitalización de archivos de audio y voz. PCM
corresponde a las siglas de "pulse code modulation", modulación de códigos de
pulsos, y consiste en la codificación digital de señales analógicas.
Espacio previo
También se denomina pausa. Área del CD que separa una pista de la otra. En
Nero, la pausa por defecto se establece en 2 segundos (estándar Red Book).
Sesión
Los CD se dividen en pistas y sesiones. Una sesión consta de todos los
archivos que se escriben en el CD durante un proceso de escritura y puede
tener una o más pistas. En un CD multisesión puede haber más de una sesión.
Simulación
Corresponde al proceso de escribir datos, salvo que no se escriben datos. La
simulación se utiliza para comprobar si los datos pueden enviarse al grabador
con la rapidez suficiente como para evitar datos insuficientes en el búfer.
También se puede utilizar para comprobar si el grabador puede escribir
realmente en el CD. La simulación debe utilizarse cuando no se sabe con
certeza si el sistema puede enviar los datos con la velocidad suficiente. Si ya ha
grabado algunos CD de forma correcta, puede desactivar la simulación. Si el
grabador tiene una función de protección de insuficiencia de datos, no tiene que
utilizar la simulación.
Pista
En un CD de audio, la pista corresponde a una pieza musical. En un CD de
datos, la pista es una unidad de datos que une sectores consecutivos.
Track-at-once
Método de escritura de datos que se utiliza para CD multisesión. La unidad de
CD-RW escribe todas las unidades una tras otra y no finaliza la sesión hasta
que acaba.
UDF (Universal Disk Format, formato de disco universal)
Sistema de archivos desarrollado por OSTA (Optical Storage Technology
Association, asociación de tecnología de almacenamiento óptico). Con un

Nero Glosario • 166
controlador UDF y escritura de paquetes, los datos pueden escribirse en una
unidad de CD del mismo modo que en un disco duro o disquete.
Descriptor de volúmenes
Este descriptor se añade a todas las pistas del CD y contiene información como
, por ejemplo, datos de creación, editor, título, etc. El descriptor tiene una
importancia especial para formatos como Video CD, Photo CD y CD-i. El
descriptor en estos tipos de CD incluye información sobre el programa que
debe usarse para leer los datos del CD.
Imagen virtual
Archivo de proyecto que incluye únicamente referencias a los archivos que se
van a escribir en CD.
White Book
Estándar que habitualmente se denomina CD de vídeo.
XSVCD (CD de supervídeo extendido)
XSVCD son las siglas de Extended Super Video CD (CD de supervídeo
extendido). La diferencia entre este formato y SVCD es que la velocidad media
de bits puede ser cualquier valor hasta 9,8 Mbits/s, mientras que con SVCD es
de 2,6 Mbits/s. Lamentablemente, no todas las unidades que pueden leer CD
de supervídeo admiten este formato. Para grabar un XSVCD con Nero, hay que
desactivar la casilla de verificación "Crear CD conforme al estándar" en la ficha
CD de vídeo.
XVCD (CD de vídeo extendido)
XVCD son las siglas de Extended Video CD (CD de vídeo extendido). La
diferencia entre este formato y CD de vídeo es que la velocidad de bits puede
ser cualquier valor hasta 3,5 Mbits/s, mientras que con VCD es 1,5 Mbits/s.
Lamentablemente no todas las unidades que pueden leer CD de vídeo admiten
este formato. Para grabar un XVCD con Nero, hay que desactivar la casilla de
verificación "Crear CD conforme al estándar" en la ficha CD de vídeo.
Yellow Book
Estándar para el formato de los CD que se utilizan para el almacenamiento de
datos. Como los datos no deben contener errores, se incluye corrección
adicional de errores. Esta función de reconocimiento y corrección de datos se
incluye en Modo 1. En Modo 2 no se incluye esta información y, por lo tanto,
este modo sólo resulta idóneo para datos menos propensos a errores como son
los archivos de vídeo en CD de vídeo.
-
 1
1
-
 2
2
-
 3
3
-
 4
4
-
 5
5
-
 6
6
-
 7
7
-
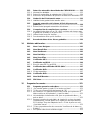 8
8
-
 9
9
-
 10
10
-
 11
11
-
 12
12
-
 13
13
-
 14
14
-
 15
15
-
 16
16
-
 17
17
-
 18
18
-
 19
19
-
 20
20
-
 21
21
-
 22
22
-
 23
23
-
 24
24
-
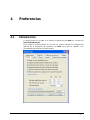 25
25
-
 26
26
-
 27
27
-
 28
28
-
 29
29
-
 30
30
-
 31
31
-
 32
32
-
 33
33
-
 34
34
-
 35
35
-
 36
36
-
 37
37
-
 38
38
-
 39
39
-
 40
40
-
 41
41
-
 42
42
-
 43
43
-
 44
44
-
 45
45
-
 46
46
-
 47
47
-
 48
48
-
 49
49
-
 50
50
-
 51
51
-
 52
52
-
 53
53
-
 54
54
-
 55
55
-
 56
56
-
 57
57
-
 58
58
-
 59
59
-
 60
60
-
 61
61
-
 62
62
-
 63
63
-
 64
64
-
 65
65
-
 66
66
-
 67
67
-
 68
68
-
 69
69
-
 70
70
-
 71
71
-
 72
72
-
 73
73
-
 74
74
-
 75
75
-
 76
76
-
 77
77
-
 78
78
-
 79
79
-
 80
80
-
 81
81
-
 82
82
-
 83
83
-
 84
84
-
 85
85
-
 86
86
-
 87
87
-
 88
88
-
 89
89
-
 90
90
-
 91
91
-
 92
92
-
 93
93
-
 94
94
-
 95
95
-
 96
96
-
 97
97
-
 98
98
-
 99
99
-
 100
100
-
 101
101
-
 102
102
-
 103
103
-
 104
104
-
 105
105
-
 106
106
-
 107
107
-
 108
108
-
 109
109
-
 110
110
-
 111
111
-
 112
112
-
 113
113
-
 114
114
-
 115
115
-
 116
116
-
 117
117
-
 118
118
-
 119
119
-
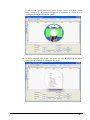 120
120
-
 121
121
-
 122
122
-
 123
123
-
 124
124
-
 125
125
-
 126
126
-
 127
127
-
 128
128
-
 129
129
-
 130
130
-
 131
131
-
 132
132
-
 133
133
-
 134
134
-
 135
135
-
 136
136
-
 137
137
-
 138
138
-
 139
139
-
 140
140
-
 141
141
-
 142
142
-
 143
143
-
 144
144
-
 145
145
-
 146
146
-
 147
147
-
 148
148
-
 149
149
-
 150
150
-
 151
151
-
 152
152
-
 153
153
-
 154
154
-
 155
155
-
 156
156
-
 157
157
-
 158
158
-
 159
159
-
 160
160
-
 161
161
-
 162
162
-
 163
163
-
 164
164
-
 165
165
-
 166
166
Nero Burning Rom El manual del propietario
- Tipo
- El manual del propietario
Artículos relacionados
-
Nero Express 6 El manual del propietario
-
Nero Wave Editor 2 El manual del propietario
-
Nero ImageDrive El manual del propietario
-
Nero ImageDrive El manual del propietario
-
Nero DriveSpeed El manual del propietario
-
Nero SoundTrax El manual del propietario
-
Nero DriveSpeed El manual del propietario
-
Nero Burning Rom El manual del propietario
-
Nero Burning Rom El manual del propietario
-
Nero Burning Rom 7 El manual del propietario