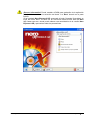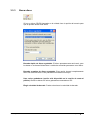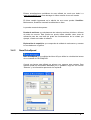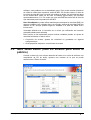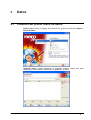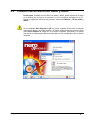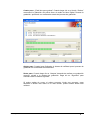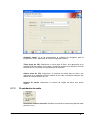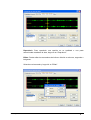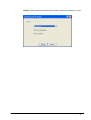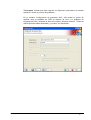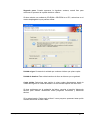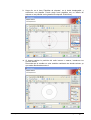Guía del usuario
Nero Express 6
www.nero.com

Información de derechos de autor y marcas comerciales
La guía del usuario de Nero Express 6 y todo su contenido están protegidos por
derechos de autor y son propiedad de Nero AG. Reservados todos los derechos.
Esta guía del usuario contiene materiales que están protegidos por las leyes
internacionales de derechos de autor. Queda prohibido reproducir, transmitir o
transcribir cualquier parte de esta guía sin la autorización expresa y por escrito
de Nero AG.
Todos los nombres de marcas y marcas comerciales son propiedad de sus
respectivas empresas.
El producto y el material contenido en este manual son susceptibles de sufrir
cambios sin previo aviso y no representan un compromiso por parte del
fabricante, quien no asume responsabilidad alguna por los errores que puedan
aparecer en dicho manual.
Nero AG no acepta más reclamaciones que aquéllas cubiertas por la garantía.
Nero AG no acepta responsabilidad alguna por la exactitud del contenido de la
guía del usuario de Nero Express 6. El contenido del software incluido y de la
guía del usuario de Nero Express 6 es susceptible de sufrir cambios.
Todas las marcas comerciales son únicamente informativas.
A menos que sea el propietario de los derechos de autor o tenga permisos
de dicho propietario, la copia no autorizada de discos puede constituir una
violación de las leyes nacionales o internacionales y puede dar como
resultado graves sanciones penales.
Copyright © 1995 - 2005 Nero AG
REV 1.5

Nero Express 6 Tabla de contenido • 3
Tabla de contenido
1 Introducción....................................................................................... 6
1.1 Bienvenido a Nero Express 6.......................................................... 6
1.2 Versión OEM frente a versión de venta al público de Nero
Express 6 .......................................................................................... 7
1.3 Características especiales de Nero Express 6 SE ........................ 7
2 Instalación de Nero Express 6 .........................................................8
2.1 Requisitos del sistema .................................................................... 8
2.2 Instalación de Nero Express 6 ........................................................ 9
2.3 Desinstalación de Nero Express 6.................................................. 9
3 Primeros pasos ............................................................................... 10
3.1 Cómo abrir Nero Express 6 por primera vez ............................... 10
3.2 Botón Ir a Nero ............................................................................... 13
3.3 Botón Más....................................................................................... 14
3.3.1 Configurar ........................................................................................ 15
3.3.2 Guardar pistas en DD....................................................................... 15
3.3.3 Borrar disco...................................................................................... 19
3.3.4 Información de disco ........................................................................ 20
3.3.5 Cover Designer ................................................................................ 21
3.4 Nero Toolkit .................................................................................... 22
3.4.1 Nero CD-DVD Speed ....................................................................... 22
3.4.2 Nero DriveSpeed.............................................................................. 23
3.5 Nero Wave Editor (sólo en versión para venta al público)......... 25
4 Datos 27
4.1 Creación del primer disco de datos ............................................. 27
4.2 Discos de datos de arranque ........................................................ 35
4.3 Para usuarios avanzados .............................................................. 38
4.3.1 Ocultación de archivos..................................................................... 38

Nero Express 6 Tabla de contenido • 4
5 Música .............................................................................................. 40
5.1 Música ............................................................................................. 40
5.2 Creación del primer disco de audio ............................................. 41
5.3 Creación de un disco con audio y datos ..................................... 48
5.4 MP3.................................................................................................. 55
5.4.1 Información sobre el complemento de codificador mp3PRO........... 59
5.5 WMA ................................................................................................ 61
5.6 Nero Digital Audio.......................................................................... 66
5.7 Para usuarios avanzados .............................................................. 71
5.7.1 Grabador de imágenes..................................................................... 71
5.7.2 Propiedades de audio ...................................................................... 72
6 Vídeo/imágenes ............................................................................... 81
6.1 Vídeo/imágenes.............................................................................. 81
6.2 Creación del primer disco de vídeo.............................................. 81
6.3 Creación del primer disco de supervídeo.................................... 89
6.4 Usuarios avanzados....................................................................... 97
6.4.1 Propiedades de vídeo y supervídeo................................................. 97
7 DVD 99
7.1 DVD.................................................................................................. 99
7.2 Selección del grabador................................................................ 100
7.3 Creación del primer disco DVD................................................... 101
7.4 Creación de un disco DVD de vídeo a partir de archivos de DVD
de vídeo......................................................................................... 102
8 Copiar todo el disco...................................................................... 107
8.1 Copiar todo el disco..................................................................... 107
9 Imagen de disco o proyecto guardado........................................ 112
9.1 Imagen de disco o proyecto guardado ...................................... 112
9.2 Creación de un disco a partir de una imagen de disco............ 112
9.3 Creación de un disco a partir de un proyecto guardado.......... 117

Nero Express 6 Tabla de contenido • 5
10 LightScribe..................................................................................... 122
10.1 LightScribe Requisitos del sistema............................................ 122
10.2 Impresión de etiquetas de LightScribe ...................................... 122
10.3 Creación de una compilación, grabación e impresión de
etiquetas de LightScribe.............................................................. 123
10.4 Impresión de etiquetas de LightScribe (sin grabar una
compilación) ................................................................................. 137
10.5 LightScribe Preguntas frecuentes.............................................. 149
11 Preferencias................................................................................... 151
11.1 Ficha General................................................................................ 151
11.2 Ficha Caché .................................................................................. 153
11.3 Ficha Idioma ................................................................................. 154
11.4 Ficha sonidos ............................................................................... 155
11.5 Ficha Características avanzadas................................................ 156
11.6 Ficha Base de datos..................................................................... 158
11.7 Ficha Ultrabúfer............................................................................ 160
11.8 Ficha Diálogos.............................................................................. 161
12 Asistencia técnica ......................................................................... 162
12.1 Preguntas más frecuentes .......................................................... 162
12.2 Información de contacto.............................................................. 164
13 Glosario.......................................................................................... 165
14 Índice alfabético ............................................................................ 177

Nero Express 6 Introducción • 6
1 Introducción
1.1 Bienvenido a Nero Express 6
Bienvenido al mundo de la grabación de CD. Le agradecemos que haya
adquirido Nero Express 6, uno de los paquetes de grabación de CD más
sencillos y fiables para almacenar sus datos, música o vídeo en CD o DVD.
Gracias a nuestra tecnología innovadora y al impulso continuo en la mejora de
nuestro software, implantamos constantemente la última tecnología para
contribuir a la garantía de que su experiencia de grabación será fácil y libre de
problemas.
Esta guía de instrucciones paso a paso le ayudará, a medida que la lea, a crear
su primer disco, ya se trate de datos, audio, vídeo o SVCD. Pronto verá qué fácil
puede ser el proceso y en breve comenzará a crear su primer disco.
Nero AG es consciente de que no todas las personas son usuarios aventajados
o expertos la primera vez que graban un CD y que muchos usuarios necesitan
ayuda durante la primera grabación. Debido a este hecho, la guía del usuario se
ha creado pensando en los usuarios principiantes.
Nero Express 6 es una aplicación de grabación basada en un asistente nueva e
innovadora que se incluye en la aplicación principal Nero. Al incluir elementos
esenciales como los datos, audio, copia y vídeo, funciona también con las
unidades de DVD-RW y DVD+RW.
Podrá grabar en formato MP3 y archivar sus fotos preferidas, entre las muchas
funciones de este software.
Si es usted usuario de Nero, Nero Express 6 está integrado automáticamente.
Para obtener información detallada sobre Nero, consulte el manual de esta
aplicación.

Nero Express 6 Introducción • 7
1.2 Versión OEM frente a versión de venta al público
de Nero Express 6
OEM significa fabricante de equipo original. Esto significa en esencia que el
software de Nero Software que se incluye con su grabador es una versión
reducida del paquete de venta al público. Contará con menos funciones y el
usuario deberá actualizarse para disponer de todas las funciones existentes y
sacar partido de las nuevas.
Si es usted propietario de la versión para venta al público de Nero Burning
ROM, se incluyen las opciones siguientes:
Comprobación de virus antes de la grabación
Opción de fundido
Utilización simultánea de dos grabadores
1.3 Características especiales de Nero Express 6 SE
Nero Express 6 SE se diferencia de la versión completa de Nero Express 6, por
los tipos de compilación posibles, y por la gama de funciones del software:
No son posibles las siguientes compilaciones:
miniDVD
CD/DVD de arranque
Audio y datos
CD/DVD de audio Nero Digital
CD de supervídeo
No se incluyen las siguientes funciones o sólo están disponibles hasta
cierto límite:
Nero Cover Designer
No es posible guardar pistas de audio
Sólo se pueden borrar los discos regrabables con Nero StartSmart
Sólo se puede obtener la información sobre los discos con Nero StartSmart

Nero Express 6 Instalación de Nero Express 6 • 8
2 Instalación de Nero Express 6
2.1 Requisitos del sistema
El sistema debe tener un sistema operativo instalado previamente o puede optar
por actualizarlo a la última versión. A continuación se incluye una lista de los
sistemas operativos admitidos por Nero Express 6. Asegúrese de que dispone
de uno de los siguientes sistemas operativos.
Sistema operativo
Windows 98/SE
Windows ME
Windows 2000 (service pack 4 o posterior)
Windows XP
Windows Server 2003
Hardware
Se recomienda que el PC tenga un sistema de 500 MHz o más. Consulte los
manuales del PC que se incluyen con el sistema para ver la información sobre
su configuración.
Necesita un mínimo de 64 MB de memoria RAM. Por lo general, cuanta más
memoria RAM tenga, mejor.
El tiempo de acceso al disco duro debe ser inferior a 19 milisegundos.
Tarjeta gráfica con 8 MB o más (para vídeo).
La utilización de Nero Express 6 será más cómoda con una resolución de
pantalla de 1024 x 768 o superior.
Se recomiendan 700 MB de espacio libre en el disco duro para las imágenes
de unidad. Por lo general, cuanto más espacio libre tenga, mejor.

Nero Express 6 Instalación de Nero Express 6 • 9
2.2 Instalación de Nero Express 6
Primer paso: Introduzca el CD-ROM de Nero Express 6 en la unidad de
CD/DVD del PC.
Si tiene activada una función denominada “Reproducción automática”, el proceso
de instalación se iniciará automáticamente.
Si no tiene activada la función “Reproducción automática”, vaya a Mi PC > haga
clic en la letra de la unidad de CD/DVD > y haga clic en setup.exe.
Segundo paso: Siga las indicaciones hasta que termine de instalar el software.
Tercer paso: Reinicie el PC.
2.3 Desinstalación de Nero Express 6
Primer paso: Vaya a Inicio > Panel de control > Agregar o quitar programas.
En algunos sistemas operativos encontrará Inicio > Configuración > Panel de
control.
Segundo paso: Seleccione Nero Express 6 en la ventana Agregar o quitar
programas y haga clic en “Quitar”.
Tercer paso: En algunos casos descubrirá que, al borrar un programa de
software, el sistema operativo le pregunta si desea borrar uno o dos archivos, ya
que podrán compartirse con otros programas. En caso de duda, opte siempre
por conservar estos archivos.

Nero Express 6 Primeros pasos • 10
3 Primeros pasos
3.1 Cómo abrir Nero Express 6 por primera vez
Ahora que ya está preparado para empezar a grabar su primer disco,
empezaremos por abrir el programa Nero Express 6.
El programa de software se puede abrir de dos maneras:
Puede ir al escritorio y hacer doble clic en el icono de Nero Express 6.
Primer paso: Cuando se abra la ventana, el software buscará el CD-R/RW/DVD
del usuario para asegurarse de que tiene un dispositivo admitido en el PC. En
caso contrario, póngase en contacto con www.nero.com
para averiguar si su
grabador está admitido o para encontrar el controlador más reciente.

Nero Express 6 Primeros pasos • 11
¡Para su información! Puede desactivar esta ventana en el futuro mediante la
activación del cuadro situado en su esquina inferior.
Segundo paso: La solicitud del número de serie sólo aparecerá si no se ha
encontrado en el sistema una versión de venta al público registrada de Nero 5.5
o Nero Express 5.5 y aparecerá la ventana siguiente:
Personalice el software mediante la introducción de su nombre, empresa y
número de serie. Cuando haya terminado, haga clic en “Aceptar”.
Si está utilizando una versión de demostración de Nero Express 6, haga clic en
el botón “Demo” para iniciar el periodo de prueba.
Tendrá la opción de comprar el número de serie en línea para poder registrar su
copia de software.
Tercer paso: Desde esta ventana podrá seleccionar el proyecto que quiera
grabar. A medida que avance por esta guía del usuario, podrá crear el CD que
desee. Lea los capítulos siguientes relativos a la creación de distintos tipos de
proyectos.

Nero Express 6 Primeros pasos • 12
¡Para su información! Puede cambiar al ROM para grabación de la aplicación
principal Nero mediante la selección del botón “Ir a Nero” situado en la parte
inferior.
Si ha instalado Nero Express 6 SE, aparecerá el botón 'Upgrade' (Actualizar) en
lugar del botón 'Nero'. Si hace clic en este botón abrirá el sitio Web de Nero
http://www.nero.com, donde puede obtener una actualización de la versión Nero
Express 6 SE y aprovechar todas las prestaciones.

Nero Express 6 Primeros pasos • 13
3.2 Botón Ir a Nero
Cuando seleccione esta opción, cambiará al ROM para grabación del programa
Nero más potente que dispone de funciones y opciones adicionales.
Puede cambiar una y otra vez entre la interfaz Nero Express 6 fácil de utilizar y
la versión completa del ROM para grabación de Nero.
Si es la primera vez que utiliza productos para grabación de software, le
sugerimos que comience por Nero Express 6. Cuando se vaya familiarizando
con la tecnología de grabación, podrá cambiar al ROM para grabación de Nero
para utilizar una interfaz de usuario más potente y funciones adicionales.

Nero Express 6 Primeros pasos • 14
3.3 Botón Más
Cuando se hace clic en el botón “Más” situado en la parte inferior de la pantalla
de Nero Express 6, aparece una ventana con opciones adicionales.
Si ha instalado Nero Express 6 SE, ya no podrá utilizar el botón 'Más'. En su
lugar, aparecerá el botón 'Configurar'. Esto permite configurar Nero Express 6
SE. Todas las demás funciones disponibles en este área ampliada pueden ser
seleccionadas con Nero StartSmart ('Borrar disco' e 'Información de disco') o ya
no estarán disponibles ('Guardar pistas' y 'Cover Designer').

Nero Express 6 Primeros pasos • 15
3.3.1 Configurar
Cambie la configuración del software Nero Express 6 para hacer un uso óptimo
de él. Cuando haga clic en los botones “Más” y “Configurar”, aparecerá la
ventana “Preferencias”. Puede modificar la configuración de la base de datos, el
idioma, el caché y muchas otras funciones de este software.
Para obtener más información, consulte el capítulo 'Preferencias'.
3.3.2 Guardar pistas en DD
Puede guardar pistas sueltas o un disco completo en el disco duro por medio de
esta función. Asimismo, puede reproducir pistas de audio, eliminar los silencios
entre las pistas de audio y utilizar el control de Jitter. Éstas son algunas de las
numerosas funciones de “Guardar pistas en DD”.

Nero Express 6 Primeros pasos • 16
Cuando seleccione “Guardar pistas en DD”, aparecerá una ventana en la que se
le pide que seleccione la unidad:
Una vez seleccionada la unidad, podrá ver todos los archivos del disco.
Esta ventana contiene varias opciones más.
Seleccionar todo: Para seleccionar todos los archivos de la ventana Lista de
pistas.
Forma de salida: Puede elegir entre Digital o Analógico.

Nero Express 6 Primeros pasos • 17
Formato de archivo de salida: Seleccione el tipo de formato con el que quiere
guardar el archivo de audio.
Configuración: Seleccione la configuración estéreo o mono para el archivo de
audio.
Ruta: Seleccione la ubicación del disco duro donde va a guardar el archivo de
audio.
Método de creación de nombre: Escriba el nombre del archivo de audio
mediante la activación de “Def. usuario” o la selección de “Manual” para un
nombre por defecto.

Nero Express 6 Primeros pasos • 18
Opciones: Al hacer clic en el botón “Opciones”, aparece un cuadro desplegable.
Corrección Jitter: La corrección Jitter sincroniza la información de datos
mediante el solapamiento de los sectores, con lo que no se crean espacios.
Quitar silencio: Elimina los silencios al final de cada pista de audio.
Generar automáticamente una lista M3U de las pistas de audio
almacenadas: Esta opción genera automáticamente una lista de todas las pistas
de audio almacenadas en el disco duro o en el dispositivo de lectura de CD.
Velocidad de lectura: Seleccione la velocidad a la que el dispositivo de CD
leerá los archivos.

Nero Express 6 Primeros pasos • 19
3.3.3 Borrar disco
Si hay un disco CD-RW insertado en la unidad, tiene la opción de borrarlo para
que se puedan añadir más datos.
Borrado rápido de disco regrabable: El disco aparentemente está vacío, pero
los datos no se borran físicamente. La tabla de contenido permanece en el disco.
Borrado completo de disco regrabable: Esta opción borrará completamente
todos los datos del disco. Este procedimiento tardará un tiempo.
Usar varios grabadores (opción sólo disponible en la versión de venta al
público): Borra los discos en varios grabadores conectados al PC.
Elegir velocidad de borrado: Puede seleccionar la velocidad de borrado.

Nero Express 6 Primeros pasos • 20
3.3.4 Información de disco
Esta opción permite ver todo el contenido del disco.
Se muestran la capacidad total y la capacidad disponible, además de las
sesiones y pistas.

Nero Express 6 Primeros pasos • 21
3.3.5 Cover Designer
En la versión de Nero Express 6 se incluye la aplicación Nero Cover Designer,
con la que se pueden crear portadas y etiquetas para los CD y DVD mediante el
uso de plantillas diseñadas previamente o diseños propios del usuario.
Cuando se inicia desde un proyecto de datos, audio o audio y datos, o después
de él, en Nero Express 6, el contenido se importa automáticamente, lo que evita
la molestia de tener que escribirlo manualmente.
También puede iniciar Nero Cover Designer independientemente de Nero
Express 6 por medio de Inicio > Todos los programas > Nero > Nero 6 > y >
Nero Cover Designer. En algunos sistemas operativos encontrará Inicio >
Programas > Nero > Nero 6 > Nero Cover Designer.
Consulte la guía del usuario de Nero Cover Designer independiente para
obtener instrucciones completas sobre la creación de portadas y etiquetas de
aspecto profesional.
Nero Cover Designer está incluido en su versión de Nero Express 6. Ahora
puede crear etiquetas para sus cajas y discos con las plantillas prediseñadas o
crearlas usted mismo con la interfaz fácil de utilizar.
Tendrá la posibilidad de crear automáticamente listas de nombres de archivo,
con lo que evita la molestia de tener que escribirlos manualmente. Asimismo,
puede acceder y utilizar listas de fuentes externas (como, por ejemplo, FreeDB).
Lea el manual incluido para obtener instrucciones sobre la utilización de esta
función.

Nero Express 6 Primeros pasos • 22
3.4 Nero Toolkit
Nero Toolkit es un conjunto de herramientas y utilidades diseñado para
proporcionar información detallada sobre las unidades, así como un control
avanzado. Para iniciar las utilidades de Nero Toolkit, vaya a Inicio > Todos los
programas > Nero> y > Nero Toolkit>; luego seleccione la utilidad deseada.
En algunos sistemas operativos encontrará Inicio > Programas > Nero > Nero
Toolkit.
3.4.1 Nero CD-DVD Speed
CD-DVD Speed es un programa de referencia para CD-ROM/DVD que puede
comprobar algunas de las importantes funciones de una unidad de CD-
ROM/DVD. Entre estas pruebas se incluyen las siguientes:
Velocidad de transferencia
Tiempos de búsqueda
Uso de CPU
Velocidad de ráfaga
Calidad de DAE
Velocidad de transferencia
Tiempo de giro de inicio/giro de parada
Inserte un disco relativamente lleno en la unidad de CD-ROM o CD-R/RW/DVD y
haga clic en “Inicio”. Entonces comenzará la ejecución de todas las pruebas del
programa de referencia en la unidad.

Nero Express 6 Primeros pasos • 23
Existen actualizaciones periódicas de esta utilidad, de modo que debe ir a
www.cdspeed2000.com
para descargar la última versión de vez en cuando.
El último cambio importante es la adición de una nueva prueba: ScanDisc.
Básicamente, ScanDisc mostrará la calidad de un disco.
La prueba consta de dos partes:
Prueba de archivos, que simplemente lee todos los archivos del disco e informa
de todos los errores. Esta prueba se puede utilizar también como toma de
referencia para dar una idea del grado de funcionamiento de la unidad, por
ejemplo, cuando se instala el software.
Exploración de superficie, que comprueba la calidad de cada sector y muestra
los resultados en un gráfico.
3.4.2 Nero DriveSpeed
Nero DriveSpeed es una utilidad de Nero AG que define la velocidad de lectura
de una unidad de CD-ROM(DVD.
Cuando se ejecuta esta utilidad por primera vez, aparece esta ventana. Para
detectar todas las velocidades admitidas por su grabador, haga clic en el botón
“Détecter” y la información aparecerá a la izquierda.

Nero Express 6 Primeros pasos • 24
Puede eliminar determinadas velocidades admitidas si cree que no son
necesarias haciendo clic en el botón “Fermer”.
Además, puede seleccionar el idioma que prefiera en el cuadro Idioma.
Una vez realizada la selección de la velocidad y el idioma, puede ver la velocidad
de lectura y el tiempo de giro de parada de su grabador.
Ejecutar al inicio: Puede optar por ejecutar Nero DriveSpeed al encender el
ordenador.
Inicio minimizado: Puede hacer que Nero DriveSpeed se inicie al encender el
ordenador, pero minimizado en segundo plano para que no interrumpa su
trabajo.
Restaurar configuración de velocidad al inicio: Puede volver a la
configuración de velocidad por defecto una vez reiniciado el ordenador.
La capacidad de limitar la velocidad de lectura de una unidad de CD-ROM/DVD
es una función indispensable para las unidades de alta velocidad. Aunque una
unidad de alta velocidad permite transferir datos en menos tiempo, su uso tiene
algunas desventajas:
Una unidad de velocidad superior a 24x puede ser muy ruidosa, lo que no es
extraño porque la velocidad del eje puede llegar a 12000 RPM, mucho más alta
que la de un disco duro, por ejemplo. Si la unidad sólo tiene que acceder al CD
durante un periodo de tiempo breve, por ejemplo, durante la instalación del

Nero Express 6 Primeros pasos • 25
software, este problema no es demasiado grave. Pero puede resultar irritante si
se utiliza la unidad para reproducir archivos MP3. En muchos casos, el ruido de
la unidad es más alto que el sonido del archivo de audio. La velocidad de datos
de un archivo MP3 suele ser de unos 16 KB/seg (@128 kbps), que equivale
aproximadamente a 0,1X. De modo que una velocidad de lectura de 4X es más
que adecuada para la reproducción de MP3.
Nero DriveSpeed se puede utilizar también para aumentar la velocidad DAE con
algunas unidades. Las unidades Asus, por ejemplo, definen la velocidad DAE por
defecto en 8X, aunque pueden llegar en realidad a un DAE de hasta 20X e
incluso más.
Velocidad definida tras la inserción de un disco (la notificación de inserción
automática debe estar activada)
Esta función se ha implantado porque muchas unidades pierden su ajuste de
velocidad al insertar un disco nuevo.
Corrección de errores: ajustes de velocidad no guardados en algunas
configuraciones
Otras pequeñas mejoras o correcciones de errores
3.5 Nero Wave Editor (sólo en versión para venta al
público)
Cuando se hace clic con el botón derecho del ratón en un título de audio de una
compilación de CD de audio, aparece una ventana en la que se puede
seleccionar el “Editor de audio”.

Nero Express 6 Primeros pasos • 26
De esta forma se inicia Nero Wave Editor con el archivo de audio seleccionado,
en el que puede editar su canción con todo detalle, crear mejoras para su pista
de audio, añadir fundidos, activar filtros y muchas otras funciones.

Nero Express 6 Datos • 27
4 Datos
4.1 Creación del primer disco de datos
Primer paso: Desde la página de selección de proyecto, seleccione Datos >
Disco de datos.
Segundo paso: Cuando aparezca la siguiente ventana, estará listo para
comenzar a añadir datos al diseño para la grabación en disco.

Nero Express 6 Datos • 28
Tercer paso: Existen tres métodos muy sencillos para añadir datos a la ventana
de diseño con el fin de agilizar y facilitar este proceso.
Primera opción
: Hacer clic en el botón para seleccionar los
archivos que quiere grabar. Aparecerá una ventana de aspecto muy similar al
explorador de Windows desde la que podrá seleccionar los archivos que quiera
grabar y guardar en disco. Una vez seleccionados los archivos, haga clic en
Añadir.
Segunda opción
: Añadir los datos por medio del explorador de Windows. Vaya
al botón Inicio situado en la esquina de la pantalla Todos los programas >
Accesorios > Explorador de Windows.
¡Para su información! En algunos sistemas operativos encontrará Inicio >
Programas > Explorador de Windows
Cuando aparezca el explorador de Windows, puede arrastrar los datos que
quiera grabar al diseño de Nero Express 6.
Tercera opción
: Añadir los datos por medio de Mi PC. Haga clic en el icono
. Desde esta ventana puede arrastrar y colocar los archivos en el diseño
de Nero Express 6.

Nero Express 6 Datos • 29
Las opciones de la siguiente función variarán en función del proyecto
seleccionado. Cuando seleccione proyectos de datos, MP3, WMA o CD-Extra
(música y datos), la ventana tendrá el aspecto siguiente:
Dispondrá de opciones adicionales de fecha y hora para el nombre de archivo.
Consulte en el capítulo 'Para usuarios avanzados' cómo ocultar archivos.

Nero Express 6 Datos • 30
Cuarto paso: Una vez añadidos todos los archivos, haga clic en “Siguiente” para
preparar el disco para la grabación.
Compruebe los ajustes finales antes de grabar el disco.
Grabador actual: Los grabadores admitidos que estén conectados al PC se
mostrarán, así como el grabador de imágenes, si opta por guardar en el disco
duro.
Nombre de disco: Seleccione un título para el disco.
Velocidad de escritura: Seleccione la velocidad a la que desea grabar.
Número de copias: Seleccione el número de copias que quiera grabar.
Si tiene problemas con la grabación del disco, consulte el capítulo 'Asistencia
técnica' para obtener información sobre preguntas frecuentes y asistencia
técnica.

Nero Express 6 Datos • 31
Cuando esté preparado para grabar y haga clic en el botón “Más” de la ventana
“Configuración de grabación final”, aparecerá otra ventana:
Track-At-Once: Con este método cada pista se escribe individualmente en el
disco. La operación de escritura se interrumpe brevemente después de cada
pista. Esto significa que es posible escribir en un CD-R o CD-RW de la misma
forma que en cualquier disco estándar.
Disc-At-Once: En este modo todas las pistas se escriben en el disco en un
único proceso sin desactivar el láser. Este formato es idóneo para los CD de
audio que se reproducen en equipos estéreo domésticos o del automóvil.
Finalizar disco: El disco se cerrará y no se podrán escribir más datos o audio en
él una vez finalizado.
Quitar silencio al final de las pistas *.cda: Cada pista de audio escrita tendrá
un espacio de 2 segundos al final. Al activar esta opción, el silencio se elimina.

Nero Express 6 Datos • 32
Quinto paso: ¿Está listo para grabar? Cuando haga clic en el botón “Grabar”
comenzará la grabación del primer disco de datos. Durante la grabación,
aparecerá una ventana de estado del proceso de grabación.
Sexto paso: Cuando haya finalizado, el sistema le notificará que el proceso de
grabación se ha realizado correctamente.

Nero Express 6 Datos • 33
¡Para su información! Entre las muchas e importantes funciones de Nero
Express 6, es posible crear etiquetas para la caja y el disco que acaba de
grabar.
Séptimo paso: Cuando haga clic en Aceptar después de realizar una grabación
correcta, volverá a la ventana de grabación. Haga clic en “Siguiente” para
avanzar hasta la ventana siguiente.
Si quiere grabar de nuevo el mismo proyecto, iniciar otro proyecto, crear
etiquetas o añadir más datos en el disco actual, puede hacerlo desde esta
ventana.
Si ha instalado Nero Express 6 SE no podrá crear etiquetas y portadas, porque
Nero Cover Designer no es parte de la aplicación. Si desea utilizar todas las
opciones de la gama Nero Express 6, haga clic en el botón 'Upgrade'
(Actualizar). Se abrirá una tienda en línea segura donde puede obtener una
actualización de la versión completa.

Nero Express 6 Datos • 34

Nero Express 6 Datos • 35
4.2 Discos de datos de arranque
Es muy aconsejable crear un CD de arranque como disco de inicio de
emergencia y copia de seguridad. Los CD de arranque son compatibles
únicamente en Windows 95/98, Windows ME, Windows 2000, NT o XP.
Si ha instalado Nero Express 6 SE no podrá compilar discos de arranque. Si
desea utilizar todas las opciones de la gama Nero Express 6, haga clic en el
botón 'Upgrade' (Actualizar). Se abrirá una tienda en línea segura donde puede
obtener una actualización de la versión completa.
Primer paso: Seleccione el grabador y, a continuación, en Datos, seleccione
“Disco de datos de arranque”.

Nero Express 6 Datos • 36
Segundo paso: Pasará a la ventana “Contenido de disco”, donde podrá añadir
archivos. Los archivos y carpetas se podrán ver cuando arranque desde el disco
de arranque en lo sucesivo.
Tercer paso: Haga clic en el botón “Añadir” para seleccionar los archivos para el
disco de arranque.
Cuando haya terminado de añadir todos los archivos, haga clic en “Finalizado“.

Nero Express 6 Datos • 37
Cuarto paso: Cuando haga clic en “Siguiente”, aparecerá un cuadro de diálogo
en el que se le indicará que inserte un disquete de arranque. La información
necesaria para crear un disco de datos de arranque se leerá desde el disquete
de arranque. Se trata de archivos del sistema que permiten en efecto arrancar
desde un CD o DVD. Si no tiene un disquete de arranque o no sabe cómo crear
uno, compruebe los archivos de ayuda del sistema operativo Windows.
Quinto paso: Cuando los archivos se hayan leído desde el disquete de
arranque, se encontrará en la ventana “Configuración de grabación final”.

Nero Express 6 Datos • 38
Sexto paso: Cuando haga clic en el botón “Más”, dispondrá de opciones de
escritura adicionales para el disco. Puede determinar la velocidad de escritura
máxima, simular la grabación o simplemente escribir directamente en el disco.
Cuando haya hecho su elección y esté listo para grabar, haga clic en el botón
“Grabar”.
¡Para su información! No es posible crear discos multisesión de arranque.
4.3 Para usuarios avanzados
4.3.1 Ocultación de archivos
Si quiere ocultar archivos del CD para mayor seguridad o protección, puede
hacerlo fácilmente desde la ventana del proyecto.
Haga clic con el botón derecho del ratón en el archivo de la ventana del proyecto
y seleccione “Propiedades”.

Nero Express 6 Datos • 39
Aparecerá otra ventana con información sobre el archivo y la opción de activar
“Ocultar” para esconder el archivo.

Nero Express 6 Música • 40
5 Música
5.1 Música
Audio
Ahora puede grabar sus CD de audio preferidos, realizar una compilación
únicamente de las canciones que quiera, grabar discos MP3 y también WMA.
Aprenda también cómo crear discos y archivos WAV para reproducir en su
reproductor MP3 favorito.
Cree un disco CD-Extra en el que tanto los datos como el audio se graben en un
mismo disco. Puede reproducirlo en el PC o en el estéreo de su casa o su
automóvil.
Edición de títulos en la ventana Contenido de audio
Cuando haga clic en el título de su pista de audio, aparecerá una ventana de
edición en la que puede editar el título de la canción.

Nero Express 6 Música • 41
5.2 Creación del primer disco de audio
Primer paso: Desde la página de selección de proyecto, seleccione Música >
CD de audio.
Segundo paso: Cuando aparezca la siguiente ventana, estará listo para
comenzar a añadir audio al diseño para la grabación en disco.

Nero Express 6 Música • 42
Tercer paso: Existen tres métodos muy sencillos para añadir audio a la ventana
de diseño con el fin de agilizar y facilitar este proceso.
¡Para su información! si desea crear CD de audio a partir de archivos de
música MP3/mp3PRO, no tiene que convertirlos primero en archivos WAV. Nero
incluye un descodificador gratuito de MP3/mp3PRO, que convierte
automáticamente los archivos MP3/mp3PRO en el formato adecuado al grabar el
CD de audio. Dicho CD se puede reproducir en todos los reproductores de CD
comerciales (y en la mayoría de los reproductores de DVD), siempre y cuando el
reproductor pueda leer discos CD-R (o CD-RW si realiza la grabación en un
disco CD-RW).
Para crear sus propios archivos MP3/mp3PRO (utilizando un CD de audio o
archivos de audio en formatos compatibles como WAV), necesita el codificador
de MP3/mp3PRO de Nero, que se puede adquirir por separado. Puede obtener
más información sobre el codificador de MP3/mp3PRO en el capítulo 5.3 o
visitando el sitio Web de Nero AG en www.nero.com
.
Primera opción
: Hacer clic en el botón para seleccionar los
archivos que quiere grabar. Aparecerá una ventana de aspecto muy similar al
explorador de Windows desde la que podrá seleccionar los archivos que quiera
grabar y guardar en disco. Una vez seleccionados los archivos, haga clic en
Añadir.
Segunda opción
: Añadir el audio por medio del explorador de Windows. Vaya al
botón Inicio situado en la esquina de la pantalla Todos los programas >
Accesorios > Explorador de Windows.

Nero Express 6 Música • 43
¡Para su información! En algunos sistemas operativos encontrará Inicio >
Programas > Explorador de Windows.
Cuando aparezca el explorador de Windows, puede arrastrar el audio que quiera
grabar al diseño de Nero Express 6.
Tercera opción
: Añadir el audio por medio de Mi PC. Haga clic en el icono .
Desde esta ventana puede arrastrar y colocar los archivos en el diseño de Nero
Express 6.
Edición de títulos en la ventana Contenido de audio
Cuando haga clic en el título de su pista de audio, aparecerá una ventana de
edición en la que puede editar el título de la canción.

Nero Express 6 Música • 44
Cuarto paso: Una vez añadidos todos los archivos, haga clic en “Siguiente” para
preparar el disco para la grabación.
Compruebe los ajustes finales antes de grabar el disco.
Para obtener más información sobre los ajustes de grabación, consulte el
capítulo 'Preferencias'.
Si tiene problemas con la grabación del disco, consulte el capítulo 'Asistencia
técnica' para obtener información sobre preguntas frecuentes y asistencia
técnica.

Nero Express 6 Música • 45
Quinto paso: ¿Está listo para grabar? Cuando haga clic en el botón “Grabar”
comenzará la grabación del primer disco de audio. Durante la grabación,
aparecerá una ventana de estado del proceso de grabación.

Nero Express 6 Música • 46
Sexto paso: Cuando haya finalizado, el sistema le notificará que el proceso de
grabación se ha realizado correctamente.
Séptimo paso: Si hace clic en Aceptar después de realizar una grabación
correcta, volverá a la ventana de grabación. Haga clic en “Siguiente” para
avanzar hasta la ventana siguiente.
Si quiere grabar de nuevo el mismo proyecto, iniciar otro proyecto, crear
etiquetas o añadir más datos en el disco actual, puede hacerlo desde esta
ventana.

Nero Express 6 Música • 47
Si ha instalado Nero Express 6 SE no podrá crear etiquetas y portadas, porque
Nero Cover Designer no es parte de la aplicación. Si desea utilizar todas las
opciones de la gama Nero Express 6, haga clic en el botón 'Upgrade'
(Actualizar). Se abrirá una tienda en línea segura donde puede obtener una
actualización de la versión completa.

Nero Express 6 Música • 48
5.3 Creación de un disco con audio y datos
Primer paso: Cuando cree un disco con audio y datos, podrá reproducir el audio
en el estéreo de su casa o su automóvil y ver los archivos de datos en el PC.
Desde la página de selección de proyecto, seleccione Música > CD de audio y
datos.
Si ha instalado Nero Express 6 SE no podrá compilar discos que contengan
archivos de datos y de audio también. Si desea utilizar todas las opciones de la
gama Nero Express 6, haga clic en el botón 'Upgrade' (Actualizar). Se abrirá
una tienda en línea segura donde puede obtener una actualización de la versión
completa.

Nero Express 6 Música • 49
Segundo paso: Cuando aparezca la siguiente ventana, estará listo para
comenzar a añadir datos al diseño. En primer lugar se añaden los datos y
después la música.
Existen tres métodos muy sencillos para añadir datos a la ventana de diseño con
el fin de agilizar y facilitar este proceso.
Primera opción
: Hacer clic en el botón para seleccionar los
archivos que quiere grabar. Aparecerá una ventana de aspecto muy similar al
explorador de Windows desde la que podrá seleccionar los archivos que quiera
grabar y guardar en disco. Una vez seleccionados los archivos, haga clic en
Añadir.
Segunda opción
: Añadir los datos por medio del explorador de Windows. Vaya
al botón Inicio situado en la esquina de la pantalla Todos los programas >
Accesorios > Explorador de Windows.
¡Para su información! En algunos sistemas operativos encontrará Inicio >
Programas > Explorador de Windows.
Cuando aparezca el explorador de Windows, puede arrastrar los datos que
quiera grabar al diseño de Nero Express 6.
Tercera opción
: Añadir los datos por medio de Mi PC. Haga clic en el icono
. Desde esta ventana puede arrastrar y colocar los archivos en el diseño de
Nero Express 6.

Nero Express 6 Música • 50
Haga clic en Siguiente.
Tercer paso: Ahora añada las pistas musicales. Para añadir archivos musicales,
siga el mismo método que usó anteriormente para los datos.
Una vez añadidos todos los archivos, haga clic en “Siguiente” para preparar el
disco para la grabación.

Nero Express 6 Música • 51
Cuarto paso: Compruebe los ajustes finales antes de grabar el disco.
Para obtener más información sobre los ajustes de grabación, consulte el
capítulo 'Preferencias'.
Si tiene problemas con la grabación del disco, consulte el capítulo 'Asistencia
técnica' para obtener información sobre preguntas frecuentes y asistencia
técnica.

Nero Express 6 Música • 52
Quinto paso: ¿Está listo para grabar? Cuando haga clic en el botón “Grabar”
comenzará la grabación del primer disco de datos. Durante la grabación,
aparecerá una ventana de estado del proceso de grabación.

Nero Express 6 Música • 53
Sexto paso: Cuando haya finalizado, el sistema le notificará que el proceso de
grabación se ha realizado correctamente.

Nero Express 6 Música • 54
Séptimo paso: Cuando haga clic en Aceptar después de realizar una grabación
correcta, volverá a la ventana de grabación. Haga clic en “Siguiente” para
avanzar hasta la ventana siguiente.
Si quiere grabar de nuevo el mismo proyecto, iniciar otro proyecto, crear
etiquetas o añadir más datos en el disco actual, puede hacerlo desde esta
ventana.
Si ha instalado Nero Express 6 SE no podrá crear etiquetas y portadas, porque
Nero Cover Designer no es parte de la aplicación. Si desea utilizar todas las
opciones de la gama Nero Express 6, haga clic en el botón 'Upgrade'
(Actualizar). Se abrirá una tienda en línea segura donde puede obtener una
actualización de la versión completa.

Nero Express 6 Música • 55
5.4 MP3
Primer paso: Desde la página de selección de proyecto, seleccione Música >
Disco MP3.
Segundo paso: Cuando aparezca la siguiente ventana, estará listo para
comenzar a añadir archivos MP3 al diseño.

Nero Express 6 Música • 56
Existen tres métodos muy sencillos para añadir datos a la ventana de diseño con
el fin de agilizar y facilitar este proceso.
Primera opción
: Hacer clic en el botón para seleccionar los
archivos que quiere grabar. Aparecerá una ventana de aspecto muy similar al
explorador de Windows desde la que podrá seleccionar los archivos que quiera
grabar y guardar en disco. Una vez seleccionados los archivos, haga clic en
Añadir.
Segunda opción
: Añadir los datos por medio del explorador de Windows. Vaya
al botón Inicio situado en la esquina de la pantalla Todos los programas >
Accesorios > Explorador de Windows.
¡Para su información! En algunos sistemas operativos encontrará Inicio >
Programas > Explorador de Windows.
Cuando aparezca el explorador de Windows, puede arrastrar los datos que
quiera grabar al diseño de Nero Express 6.
Tercera opción
: Añadir los datos por medio de Mi PC. Haga clic en el icono
. Desde esta ventana puede arrastrar y colocar los archivos en el diseño de
Nero Express 6.

Nero Express 6 Música • 57
Una vez añadidos todos los archivos, haga clic en “Siguiente” para preparar el
disco para la grabación.
Tercer paso: Compruebe los ajustes finales antes de grabar el disco.
Si tiene problemas con la grabación del disco, consulte el capítulo 'Asistencia
técnica' para obtener información sobre preguntas frecuentes y asistencia
técnica.

Nero Express 6 Música • 58
Cuarto paso: ¿Está listo para grabar? Cuando haga clic en el botón “Grabar”
comenzará la grabación del primer disco de datos (MP3). Durante la grabación,
aparecerá una ventana de estado del proceso de grabación.
Quinto paso: Cuando haya finalizado, el sistema le notificará que el proceso de
grabación se ha realizado correctamente.

Nero Express 6 Música • 59
Sexto paso: Si hace clic en “Aceptar“ después de realizar una grabación
correcta, volverá a la ventana de grabación. Haga clic en “Siguiente” para
avanzar hasta la ventana siguiente.
Si quiere grabar de nuevo el mismo proyecto, iniciar otro proyecto, crear
etiquetas o añadir más datos en el disco actual, puede hacerlo desde esta
ventana.
Si ha instalado Nero Express 6 SE no podrá crear etiquetas y portadas, porque
Nero Cover Designer no es parte de la aplicación. Si desea utilizar todas las
opciones de la gama Nero Express 6, haga clic en el botón 'Upgrade'
(Actualizar). Se abrirá una tienda en línea segura donde puede obtener una
actualización de la versión completa.
5.4.1 Información sobre el complemento de codificador mp3PRO
¿Qué es ?:
Mediante el uso de tecnología avanzada y análisis de estructura musical,
mp3PRO crea archivos más compactos que los archivos mp3 originales con una
calidad de sonido igual o superior y compatibilidad directa e inversa completa.
Los archivos mp3 antiguos se reproducen sin problemas en los reproductores de
mp3PRO nuevos. Los archivos mp3PRO nuevos se reproducen correctamente
en los reproductores de mp3 antiguos, aunque sin las grandes mejoras de
mp3PRO. Por supuesto, los archivos mp3PRO nuevos reproducidos en un
descodificador mp3PRO nuevo ofrecerán una experiencia de audición óptima.
Cómo funciona la tecnología mp3PRO:

Nero Express 6 Música • 60
Al crear un archivo mp3PRO, el nuevo codificador mp3PRO divide las
grabaciones de audio en dos partes. Una parte analiza la información de banda
de frecuencia baja y la codifica en un flujo mp3 normal. Esto permite al
codificador concentrarse en menor cantidad de información y, por tanto, mejorar
la tarea de codificación. Además, mantiene una compatibilidad completa en los
reproductores de mp3 antiguos. La segunda parte analiza la información de
banda de frecuencia alta y la codifica en una parte del flujo mp3 que suele ser
ignorado por los descodificadores mp3 antiguos. Los descodificadores mp3PRO
nuevos o actualizados aprovechan esta parte del flujo y vuelven a unir las dos
bandas, lo que da como resultado un ancho de banda de audio completo.
Más música en el disco:
Al ofrecer un rendimiento de 128 kbps (kilobits por segundo) a una velocidad de
codificación de 64 kbps, mp3PRO duplica la capacidad de música digital de la
memoria flash y de los discos compactos. Por ejemplo, los CD de audio
tradicionales contienen unas 15 canciones, mientras que los CD mp3 tienen
capacidad para 150 o más canciones codificadas a 128 kbps. En un futuro
próximo, cuando los reproductores de CD mp3 incorporen el descodificador
mp3PRO, los consumidores podrán almacenar más de 300 canciones en un
disco compacto codificado mp3PRO.
Calidad del sonido:
Es un hecho que mp3PRO proporciona una calidad de sonido superior a
velocidades de bits más bajas que el mp3 tradicional. Cuando lo pruebe, notará
la diferencia.
Descargue
la nueva versión de demostración de Nero que incluye 30 veces de
prueba del codificador mp3PRO.
Si ya es propietario de la versión 5.5.4.0 de Nero o una versión posterior (no la
versión de demostración), añada el soporte de codificación de mp3PRO Y MP3
ILIMITADO
con el "complemento de codificador mp3PRO de Nero".
Sin embargo, si tiene una versión de Nero más antigua (anterior a la 5.5.4.0)
podrá solicitar el codificador MP3 (sin "PRO").
La versión de demostración y actualización de Nero 5.5.4.0 (y actualizaciones
futuras) incluye 30 veces de prueba del codificador mp3PRO de las que podrá
disfrutar. Después de probar el codificador 30 veces, puede decidir si quiere
adquirir el complemento de codificador mp3PRO ilimitado.
El codificador le
permite crear archivos mp3 estándar y archivos mp3PRO mejorados.
Si ya es propietario de la versión 5.0.0.0 de Nero o una versión posterior
(incluida la versión 5.5, pero no la versión de demostración), añada el soporte de
codificación de MP3 ILIMITADO con el "complemento de codificador MP3 de
Nero".
El codificador (sin "PRO") no se puede actualizar posteriormente a mp3PRO.

Nero Express 6 Música • 61
5.5 WMA
Primer paso: Desde la página de selección de proyecto, seleccione Música >
Disco WMA.

Nero Express 6 Música • 62
Segundo paso: En la siguiente ventana, estará listo para comenzar a añadir
archivos WMA al diseño.
Existen tres métodos muy sencillos para añadir datos a la ventana de diseño con
el fin de agilizar y facilitar este proceso.
Primera opción
: Hacer clic en el botón para seleccionar los
archivos que quiere grabar. Aparecerá una ventana de aspecto muy similar al
explorador de Windows desde la que podrá seleccionar los archivos que quiera
grabar y guardar en disco. Una vez seleccionados los archivos, haga clic en
Añadir.
Segunda opción
: Añadir los datos por medio del explorador de Windows. Vaya
al botón Inicio situado en la esquina de la pantalla Todos los programas >
Accesorios > Explorador de Windows.
¡Para su información! En algunos sistemas operativos encontrará Inicio >
Programas > Explorador de Windows.
Cuando aparezca el explorador de Windows, puede arrastrar los datos que
quiera grabar al diseño de Nero Express 6.
Tercera opción
: Añadir los datos por medio de Mi PC. Haga clic en el icono
. Desde esta ventana puede arrastrar y colocar los archivos en el diseño de
Nero Express 6.

Nero Express 6 Música • 63
Una vez añadidos todos los archivos, haga clic en “Siguiente” para preparar el
disco para la grabación.
Tercer paso: Compruebe los ajustes finales antes de grabar el disco.
Grabador actual: Los grabadores admitidos que estén conectados al PC se
mostrarán, así como el grabador de imágenes, si opta por guardar en el disco
duro.
Nombre de disco: Seleccione un título para el disco.
Velocidad de escritura: Seleccione la velocidad a la que desea grabar.
Número de copias: Seleccione el número de copias que quiera grabar.
Si tiene problemas con la grabación del disco, consulte el capítulo 'Asistencia
técnica' para obtener información sobre preguntas frecuentes y asistencia
técnica.
¡Para su información! El complemento WMA instalará el soporte de WMA
dentro de Nero 5.5. Para ello, sólo tiene que descargar y ejecutar el archivo.

Nero Express 6 Música • 64
Cuarto paso: ¿Está listo para grabar? Cuando haga clic en el botón “Grabar”
comenzará la grabación del primer disco de datos (WMA). Durante la grabación,
aparecerá una ventana de estado del proceso de grabación.
Quinto paso: Cuando haya finalizado, el sistema le notificará que el proceso de
grabación se ha realizado correctamente.
Sexto paso: Cuando haga clic en “Aceptar“ después de realizar una grabación
correcta, volverá a la ventana de grabación. Haga clic en “Siguiente” para
avanzar hasta la ventana siguiente.
Si quiere grabar de nuevo el mismo proyecto, iniciar otro proyecto, crear
etiquetas o añadir más datos en el disco actual, puede hacerlo desde esta
ventana.

Nero Express 6 Música • 65
Si ha instalado Nero Express 6 SE no podrá crear etiquetas y portadas, porque
Nero Cover Designer no es parte de la aplicación. Si desea utilizar todas las
opciones de la gama Nero Express 6, haga clic en el botón 'Upgrade'
(Actualizar). Se abrirá una tienda en línea segura donde puede obtener una
actualización de la versión completa.

Nero Express 6 Música • 66
5.6 Nero Digital Audio
Si ha instalado Nero Express 6 SE no podrá compilar discos de audio
Nero Digital. Si desea utilizar todas las opciones de la gama Nero Express 6,
haga clic en el botón 'Upgrade' (Actualizar). Se abrirá una tienda en línea segura
donde puede obtener una actualización de la versión completa.
Primer paso: Desde la página de selección de proyecto, seleccione Música >
Disco de audio de Nero Digital.

Nero Express 6 Música • 67
Segundo paso: En la siguiente ventana, estará listo para comenzar a añadir
archivos Nero Digital Audio al diseño.
Existen tres métodos muy sencillos para añadir datos a la ventana de diseño con
el fin de agilizar y facilitar este proceso.
Primera opción
: Hacer clic en el botón para seleccionar los
archivos que quiere grabar. Aparecerá una ventana de aspecto muy similar al
explorador de Windows desde la que podrá seleccionar los archivos que quiera
grabar y guardar en disco. Una vez seleccionados los archivos, haga clic en
Añadir.
Segunda opción
: Añadir los datos por medio del explorador de Windows. Vaya
al botón Inicio situado en la esquina de la pantalla Todos los programas >
Accesorios > Explorador de Windows.
¡Para su información! En algunos sistemas operativos encontrará Inicio >
Programas > Explorador de Windows.
Cuando aparezca el explorador de Windows, puede arrastrar los datos que
quiera grabar al diseño de Nero Express 6.
Tercera opción
: Añadir los datos por medio de Mi PC. Haga clic en el icono
. Desde esta ventana puede arrastrar y colocar los archivos en el diseño de
Nero Express 6.

Nero Express 6 Música • 68
Una vez añadidos todos los archivos, haga clic en “Siguiente” para preparar el
disco para la grabación.
Tercer paso: Compruebe los ajustes finales antes de grabar el disco.
Grabador actual: Los grabadores admitidos que estén conectados al PC se
mostrarán, así como el grabador de imágenes, si opta por guardar en el disco
duro.
Nombre de disco: Seleccione un título para el disco.
Velocidad de escritura: Seleccione la velocidad a la que desea grabar.
Número de copias: Seleccione el número de copias que quiera grabar.
Si tiene problemas con la grabación del disco, consulte el capítulo 'Asistencia
técnica' para obtener información sobre preguntas frecuentes y asistencia
técnica.

Nero Express 6 Música • 69
Cuarto paso: ¿Está listo para grabar? Cuando haga clic en el botón “Grabar”
comenzará la grabación del primer disco de audio de Nero Digital. Durante la
grabación, aparecerá una ventana de estado del proceso de grabación.
Quinto paso: Cuando haya finalizado, el sistema le notificará que el proceso de
grabación se ha realizado correctamente.
Sexto paso: Cuando haga clic en “Aceptar“ después de realizar una grabación
correcta, volverá a la ventana de grabación. Haga clic en “Siguiente” para
avanzar hasta la ventana siguiente.
Si quiere grabar de nuevo el mismo proyecto, iniciar otro proyecto, crear
etiquetas o añadir más datos en el disco actual, puede hacerlo desde esta
ventana.

Nero Express 6 Música • 70

Nero Express 6 Música • 71
5.7 Para usuarios avanzados
5.7.1 Grabador de imágenes
Para obtener información detallada sobre el método de creación de un
archivo de imagen, consulte el manual de Nero.
Activar el grabador de imagen para todos los formatos de grabador
admitidos: Cuando está activada, esta opción permite ver el grabador de
imágenes para todos los formatos admitidos en la ventana principal.

Nero Express 6 Música • 72
Grabador actual: Si se ha seleccionado el grabador de imágenes para el
proyecto de audio, dispondrá de otras dos opciones nuevas.
Título (texto de CD): Seleccione un título para el disco, que aparecerá en la
pantalla LCD del estéreo de su casa o automóvil siempre que admita la función
de texto de CD. No todos los reproductores lo permiten.
Artista (texto de CD): Seleccione un nombre de artista para el disco, que
aparecerá en la pantalla LCD del estéreo de su casa o automóvil siempre que
admita la función de texto de CD.
Número de copias: Seleccione el número de copias del disco que quiere
realizar.
5.7.2 Propiedades de audio
Normalizar archivos de audio: Equilibra los niveles de todas las pistas de audio
(volumen, etc.).

Nero Express 6 Música • 73
Sin pausa entre pistas: Cuando se aplica esta opción, todas las pistas de audio
que se graban en disco pierden el espacio de dos segundos entre cada canción.
Seleccione la pista musical en el diseño de audio y luego haga
clic en el botón “Propiedades”. Podrá ver los recursos de cada archivo de audio y
tendrá la posibilidad de cambiar y editar la pista.
Ficha Propiedades de la pista
Podrá ver información básica sobre la pista, así como editar las propiedades de
los archivos de audio.
Archivo: Nombre del archivo MP3
Frecuencia: Requisitos de estéreo del audio
Canales: Requisitos de estéreo del audio
Resolución: Requisitos de estéreo del audio
Título (Texto de CD): El nombre de la canción y del artista se mostrarán en el
panel LCD del estéreo. Asegúrese de que el equipo admite texto de CD.
Artista: Aquí se puede introducir el nombre del artista de la canción.

Nero Express 6 Música • 74
Pausa: Puede definir la pausa entre las canciones en segundos o imágenes.
ISRC (código internacional de grabación estándar): Código de identificación
internacional para música que se desarrolló para identificar las grabaciones de
vídeo de sonido y música.
Protección: Cuando se aplica esta opción, se añade protección al disco para
que no se pueda copiar en el futuro.
Fundido con pista anterior: Cuando se aplica esta opción, las pistas de audio
se funden en una. Puede especificar la cantidad de segundos que quiere que
dure el fundido entre las pistas.
Ficha CD EXTRA
Toda la información relativa a la pista musical se define en esta ventana,
incluidas las preferencias de idioma.

Nero Express 6 Música • 75
Ficha Índices, límites, división
Posiciones: Define el comienzo y el final de la pista musical.
Índice nuevo: Puede crear un nuevo índice dentro de la canción. Con él podrá
saltar a través de los índices con el reproductor de audio para encontrar el área
de audio concreta que busca. Seleccione un área de la canción y haga clic en
“Índice nuevo”.

Nero Express 6 Música • 76
Defina una posición en la pista de audio y haga clic en ella con el ratón. Haga
clic en el botón “Índice nuevo” y se colocará un marcador en esa posición para
señalarla. Si quiere una precisión absoluta, puede utilizar el botón “Acercar” para
ver las pistas más de cerca.
Dividir: Esta función divide la canción en las áreas que se especifiquen.
Seleccione un área de la canción y haga clic en “Dividir”. Por ejemplo, si tiene un
archivo de audio grande de un concierto en directo en el que se tocan 12
canciones y quiere dividir el audio en 12 pistas, puede utilizar esta función.
Luego puede reproducir el audio en un reproductor de CD y cada pista se
identificará como una canción independiente de forma que puede utilizar la
función de búsqueda para reproducir cada pista sin tener que escuchar toda la
pieza musical.
Defina una posición en la pista de audio y haga clic en ella con el ratón. Haga
clic en el botón “Dividir” y se colocará un marcador en esa posición para
señalarla. Si quiere una precisión absoluta, puede utilizar el botón “Acercar” para
ver las pistas más de cerca.

Nero Express 6 Música • 77
Reproducir: Para reproducir una canción en su totalidad o una parte
seleccionada resaltando el área, haga clic en “Reproducir”.
Editar: Puede editar los marcadores de índice o división en minutos, segundos o
imágenes.
Seleccione el marcador y haga clic en “Editar”.

Nero Express 6 Música • 78
Puede editar los minutos, segundos e imágenes reales del archivo de audio.
Borrar: Para suprimir los marcadores de índice o división creados, selecciónelos
y haga clic en “Borrar”.
Acercar: Muestra la canción más de cerca.
Alejar: Muestra una imagen global de gran tamaño de la canción.
Vista completa: Muestra la canción en su totalidad.

Nero Express 6 Música • 79
Ficha Filtros
Puede cambiar los efectos de audio mediante la selección de una o varias de las
casillas de verificación siguientes. Después de seleccionar los filtros, puede
comprobar los efectos mediante la selección de “Probar filtros seleccionados”.
Normalizar: Este filtro se puede utilizar para definir el volumen de una pista en
un nivel estándar. Puede resultar útil para ajustar el volumen de varias pistas
leídas desde distintos dispositivos de entrada de sonido.
Eliminación de clics: Este filtro se puede usar para quitar sonidos de
clics/chasquidos/chisporroteos como los que provocan los viejos LP rayados.
Reducción de siseo: Este filtro reduce el nivel de siseo de un sonido
determinado. Se eliminará el audio en todas las frecuencias que estén por
debajo de un determinado umbral (nivel de siseo). Si el audio tiene un siseo de
fondo constante, no se podrá quitar o enmascarar el ruido por completo.
Fade In: Este filtro aumenta gradualmente el sonido y une las pistas desde el
silencio hasta el volumen completo. Resulta especialmente útil para acortar las
pistas. Para ello, deberá editar también la página de propiedades de límites de la
pista.
Fade Out: Este filtro reduce gradualmente el sonido de las pistas desde el
volumen completo hasta el silencio. Resulta especialmente útil para acortar las
pistas. Para ello, deberá editar también la página de propiedades de límites de la
pista.

Nero Express 6 Música • 80
Ampliación de estéreo: Este filtro permite ampliar o reducir el efecto estéreo de
una pista de audio. Este filtro sólo funcionará si la pista original está grabada en
estéreo. Las pistas mono no se alterarán.
Karaoke: Este filtro se puede utilizar para eliminar las voces de una canción.
Para ello, elimina las partes de la canción que son iguales en ambos canales
estéreo.
Eco: Este filtro permite añadir un efecto de eco en la pista de audio.
Ecualizador: Este filtro permite cambiar la frecuencia, ganancia, bajos y agudos
de la pista de audio.

Nero Express 6 Vídeo/imágenes • 81
6 Vídeo/imágenes
6.1 Vídeo/imágenes
Vídeo
Prepare sus películas domésticas. Ahora puede filmar películas o vídeoclips y
almacenarlos en CD con formato de vídeo o supervídeo. El CD de supervídeo (o
SVCD) es muy similar a un CD de vídeo. Sin embargo, este formato utiliza un
estándar de compresión denominado MPEG para almacenar el audio y los datos.
Los VCD se pueden reproducir en la mayoría de los reproductores de vídeo
domésticos que admiten este formato y los reproductores de CD-ROM y DVD
con un software adecuado. Los discos SVCD se pueden reproducir en
reproductores de DVD y en PC equipados con unidades de DVD-ROM o de CD-
ROM y con software que permita la presentación de este tipo de formato de
vídeo.
6.2 Creación del primer disco de vídeo
Primer paso: Desde la página de selección de proyecto, seleccione Vídeo > CD
de vídeo.

Nero Express 6 Vídeo/imágenes • 82
Segundo paso: Cuando aparezca la siguiente ventana, estará listo para
comenzar a añadir datos al diseño para la grabación en disco.
Tercer paso: Existen tres métodos muy sencillos para añadir datos a la ventana
de diseño con el fin de agilizar y facilitar este proceso.
Primera opción
: Hacer clic en el botón para seleccionar los
archivos que quiere grabar. Aparecerá una ventana de aspecto muy similar al
explorador de Windows desde la que podrá seleccionar los archivos que quiera
grabar y guardar en disco. Una vez seleccionados los archivos, haga clic en
Añadir.
Segunda opción
: Añadir los datos por medio del explorador de Windows. Vaya
al botón Inicio situado en la esquina de la pantalla Todos los programas >
Accesorios > Explorador de Windows.
¡Para su información! En algunos sistemas operativos encontrará Inicio >
Programas > Explorador de Windows.
Cuando aparezca el explorador de Windows, puede arrastrar los datos que
quiera grabar al diseño de Nero Express 6.

Nero Express 6 Vídeo/imágenes • 83
Tercera opción: Añadir los datos por medio de Mi PC. Haga clic en el icono
. Desde esta ventana puede arrastrar y colocar los archivos en el diseño de
Nero Express 6.
Cuarto paso: Una vez añadidos todos los archivos, haga clic en “Siguiente” para
preparar el disco para el diseño.
En el menú Mi CD de vídeo (VCD), puede cambiar el aspecto del menú haciendo
clic en los botones de diseño, fondo y texto.

Nero Express 6 Vídeo/imágenes • 84
Diseño: Puede cambiar las miniaturas y añadir o eliminar la cabecera y el pie.

Nero Express 6 Vídeo/imágenes • 85
Fondo: Puede añadir una imagen al fondo o color. También puede cambiar el
modo de fondo para escalar y ajustar, centrar, etc.
Texto: Puede cambiar el estilo de fuente y el tamaño e introducir texto de pie y
cabecera.
Mostrar menú de pantalla completa: Cuando se aplica esta opción, la pantalla
aumenta hasta el tamaño completo.
Establecer por defecto: Mantenga los ajustes que acaba de realizar como
opciones por defecto si le gusta el diseño que ha creado.

Nero Express 6 Vídeo/imágenes • 87
Sexto paso: ¿Está listo para grabar? Cuando haga clic en el botón “Grabar”
comenzará la grabación del primer disco de datos (VCD). Durante la grabación,
aparecerá una ventana de estado del proceso de grabación.
Séptimo paso: Cuando haya finalizado, el sistema le notificará que el proceso
de grabación se ha realizado correctamente.

Nero Express 6 Vídeo/imágenes • 88
Octavo paso: Si hace clic en Aceptar después de realizar una grabación
correcta, volverá a la ventana de grabación. Haga clic en “Siguiente” para
avanzar hasta la ventana siguiente.
Si quiere grabar de nuevo el mismo proyecto, iniciar otro proyecto, crear
etiquetas o añadir más datos en el disco actual, puede hacerlo desde esta
ventana.
Si ha instalado Nero Express 6 SE no podrá crear etiquetas y portadas, porque
Nero Cover Designer no es parte de la aplicación. Si desea utilizar todas las
opciones de la gama Nero Express 6, haga clic en el botón 'Upgrade'
(Actualizar). Se abrirá una tienda en línea segura donde puede obtener una
actualización de la versión completa.

Nero Express 6 Vídeo/imágenes • 89
6.3 Creación del primer disco de supervídeo
Si ha instalado Nero Express 6 SE no podrá compilar CD de supervídeo. Si
desea utilizar todas las opciones de la gama Nero Express 6, haga clic en el
botón 'Upgrade' (Actualizar). Se abrirá una tienda en línea segura donde puede
obtener una actualización de la versión completa.
Primer paso: Desde la página de selección de proyecto, seleccione
Vídeos/Imágenes > CD de supervídeo (SVCD).

Nero Express 6 Vídeo/imágenes • 90
Segundo paso: Cuando aparezca la siguiente ventana, estará listo para
comenzar a añadir datos al diseño para la grabación en disco.
Tercer paso: Existen tres métodos muy sencillos para añadir datos a la ventana
de diseño con el fin de agilizar y facilitar este proceso.
Primera opción
: Hacer clic en el botón para seleccionar los
archivos que quiere grabar. Aparecerá una ventana de aspecto muy similar al
explorador de Windows desde la que podrá seleccionar los archivos que quiera
grabar y guardar en disco. Una vez seleccionados los archivos, haga clic en
Añadir.
Segunda opción
: Añadir los datos por medio del explorador de Windows. Vaya
al botón Inicio situado en la esquina de la pantalla Todos los programas >
Accesorios > Explorador de Windows.
¡Para su información! En algunos sistemas operativos encontrará Inicio >
Programas > Explorador de Windows.
Cuando aparezca el explorador de Windows, puede arrastrar los datos que
quiera grabar al diseño de Nero Express 6.

Nero Express 6 Vídeo/imágenes • 91
Tercera opción: Añadir los datos por medio de Mi PC. Haga clic en el icono
. Desde esta ventana puede arrastrar y colocar los archivos en el diseño de
Nero Express 6.
Cuarto paso: Una vez añadidos todos los archivos, haga clic en “Siguiente” para
preparar el disco para el diseño.
En el menú Mi CD de supervídeo (SVCD), puede cambiar el aspecto del menú
haciendo clic en los botones de diseño, fondo y texto.

Nero Express 6 Vídeo/imágenes • 92
Diseño: Puede cambiar las miniaturas y añadir o eliminar la cabecera y el pie.

Nero Express 6 Vídeo/imágenes • 93
Fondo: Puede añadir una imagen al fondo o color. También puede cambiar el
modo de fondo para escalar y ajustar, centrar, etc.
Texto: Puede cambiar el estilo de fuente y el tamaño e introducir texto de pie y
cabecera.
Mostrar menú de pantalla completa: Cuando se activa esta opción, la pantalla
aumenta hasta el tamaño completo.
Establecer por defecto: Mantenga los ajustes que acaba de realizar como
opciones por defecto si le gusta el diseño que ha creado.

Nero Express 6 Vídeo/imágenes • 95
Sexto paso: ¿Está listo para grabar? Cuando haga clic en el botón “Grabar”
comenzará la grabación del primer disco de datos (SVCD). Durante la grabación,
aparecerá una ventana de estado del proceso de grabación.
Séptimo paso: Cuando haya finalizado, el sistema le notificará que el proceso
de grabación se ha realizado correctamente.

Nero Express 6 Vídeo/imágenes • 96
Octavo paso: Si hace clic en Aceptar después de realizar una grabación
correcta, volverá a la ventana de grabación. Haga clic en “Siguiente” para
avanzar hasta la ventana siguiente.
Si quiere grabar de nuevo el mismo proyecto, iniciar otro proyecto, crear
etiquetas o añadir más datos en el disco actual, puede hacerlo desde esta
ventana.

Nero Express 6 Vídeo/imágenes • 97
6.4 Usuarios avanzados
6.4.1 Propiedades de vídeo y supervídeo
Puede cambiar los parámetros de vídeo dentro del diseño de vídeo y supervídeo.
En la ventana de diseño, seleccione el archivo y haga clic en “Propiedades”.
Método de escala: Cuando ponga a escala el tamaño del vídeo, tendrá la
opción de maximizar, escalar y recortar o escalar y ajustar.
Pausa después de pista: Después de cada recorte de imagen o vídeo, tiene la
opción de reproducir indefinidamente hasta que pare el programa o ajuste la
pausa después de la pista en segundos.

Nero Express 6 Vídeo/imágenes • 98
Seleccionar imagen para utilizar como miniatura: El deslizador puede
desplazar el vídeo imagen por imagen. Seleccione la imagen en la que quiera
representar su miniatura.
Título: Seleccione el título del vídeo.

Nero Express 6 DVD • 99
7 DVD
7.1 DVD
Disco DVD
Si tiene un grabador de DVD admitido (visite www.nero.com
la lista de
grabadores de DVD admitidos actualmente), puede grabar discos DVD de la
misma forma que lo haría con los CD. No todos los formatos distintos que
existen para CD tienen su equivalente en DVD. Por tanto, una vez que haya
decidido grabar un DVD, la página de selección de proyecto tendrá un aspecto
ligeramente distinto. Tiene la opción de grabar un disco de datos, un disco de
audio MP3 o un disco de audio WMA, grabar archivos de DVD de vídeo
existentes en DVD de vídeo, copiar un DVD completo, abrir un proyecto
guardado previamente o grabar una imagen de disco DVD creada previamente.
Tenga en cuenta que para crear un título de DVD de vídeo a partir de archivos
de vídeo (como AVI, etc) debe utilizar una herramienta de creación de DVD
como NeroVision Express. En Nero Express 6 sólo puede grabar archivos que
ya existen en el formato y la estructura de archivos que exige el estándar sobre
DVD de vídeo.
¡Para su información! No es posible leer ni copiar DVD o CD protegidos contra
copiado con Nero Express 6.

Nero Express 6 DVD • 100
7.2 Selección del grabador
Si su grabador de DVD está admitido y se ha detectado, sólo tiene que
seleccionarlo desde el cuadro desplegable “¿Qué grabador usará?”. Algunos
grabadores de DVD pueden grabar también CD. Estos denominados
“grabadores combo” se indican dos veces en el menú desplegable, seguidos por
las extensiones “CD-R/RW” y “DVD”. Si quiere utilizar el grabador para grabar
discos DVD, seleccione la entrada que tiene la extensión “DVD”.
Si no tiene un grabador de DVD disponible, tiene la posibilidad de grabar
imágenes de disco DVD por medio del grabador de imágenes de DVD. Estas
imágenes se pueden abrir posteriormente en Nero Express 6 y grabar en DVD
si hay un grabador de DVD disponible.
Si el grabador de imágenes (DVD) no está disponible como opción, es muy
probable que la función no se haya activado.
Haga clic en los botones “Más” y “Configurar”.

Nero Express 6 DVD • 101
En la ficha Características avanzadas, cerca del botón, verá una opción
denominada “Activar el grabador de imagen para todos los formatos de grabador
admitidos”. Active este cuadro y la opción de grabador de imágenes (DVD)
aparecerá en la pantalla “Inicio”.
7.3 Creación del primer disco DVD
Para crear discos de datos o música, o para copiar un disco DVD completo, los
pasos son los mismos que para los CD. Consulte las secciones correspondientes
de la guía del usuario. Sólo el proyecto “Archivos de DVD de vídeo” es
ligeramente diferente y se explicará con detalle a continuación.

Nero Express 6 DVD • 102
7.4 Creación de un disco DVD de vídeo a partir de
archivos de DVD de vídeo
Una vez seleccionado el grabador de DVD o el grabador de imágenes de DVD,
la opción de grabar archivos de DVD aparecerá en el menú “Inicio”.
Primer paso: Desde la página de selección de proyecto, seleccione Archivos
de DVD de vídeo.

Nero Express 6 DVD • 103
Segundo paso: Cuando aparezca la siguiente ventana, estará listo para
comenzar a añadir archivos de DVD de vídeo existentes con extensiones como,
por ejemplo, .VOB, .IFO, .BUP. Para garantizar el funcionamiento correcto del
disco DVD de vídeo lo más adecuado es añadir todos los archivos de la carpeta
VIDEO_TS.

Nero Express 6 DVD • 104
Tercer paso: Cuando esté listo, haga clic en “Siguiente” para pasar a la ventana
siguiente e iniciar el proceso de grabación.
En la ventana “Configuración de grabación final”, sólo tendrá la opción de
cambiar entre el grabador de DVD (si dispone de uno) y el grabador de
imágenes de DVD y etiquetar el disco en la opción “Nombre de disco”. Todas las
demás opciones están atenuadas y, por tanto, no disponibles.

Nero Express 6 DVD • 105
Cuarto paso: ¿Está listo para grabar? Cuando haga clic en el botón “Grabar”
comenzará la grabación del primer disco de datos (SVCD). Durante la grabación,
aparecerá una ventana de estado del proceso de grabación.
Quinto paso: Cuando haya finalizado, el sistema le notificará que el proceso de
grabación se ha realizado correctamente.

Nero Express 6 DVD • 106
Sexto paso: Si hace clic en Aceptar después de realizar una grabación correcta,
volverá a la ventana de grabación. Haga clic en “Siguiente” para avanzar hasta la
ventana siguiente.
Si quiere grabar de nuevo el mismo proyecto, iniciar otro proyecto, crear
etiquetas o añadir más datos en el disco actual, puede hacerlo desde esta
ventana.
Si ha instalado Nero Express 6 SE no podrá crear etiquetas y portadas, porque
Nero Cover Designer no es parte de la aplicación. Si desea utilizar todas las
opciones de la gama Nero Express 6, haga clic en el botón 'Upgrade'
(Actualizar). Se abrirá una tienda en línea segura donde puede obtener una
actualización de la versión completa.

Nero Express 6 Copiar todo el disco • 107
8 Copiar todo el disco
8.1 Copiar todo el disco
Copiar todo el disco
Copia todo el contenido de un disco en un CD en blanco bit a bit. Si va a hacer
una copia de seguridad de un disco o una copia para su uso personal, esta
función permite crear una copia exacta.
Primer paso: Desde la página de selección de proyecto, seleccione Copiar todo
el disco.

Nero Express 6 Copiar todo el disco • 108
Segundo paso: Cuando aparezca la siguiente ventana, estará listo para
comenzar el proceso de copiado de disco a disco.
Si tiene más de una unidad de CD-ROM o CD-R/RW en el PC, seleccione en el
cuadro desplegable la que prefiera utilizar.
Unidad origen: Se trata de la unidad que contiene el disco que quiere copiar.
Unidad de destino: Esta unidad contiene el disco en blanco que se grabará.
Copia rápida: Seleccione esta opción si quiere copiar directamente desde la
unidad de origen a la unidad de destino. No se utilizará espacio del disco duro.
Si tiene problemas con la grabación del disco, consulte el capítulo 'Asistencia
técnica' para obtener información sobre preguntas frecuentes y asistencia
técnica.
Si ha seleccionado “Copiar todo el disco” como proyecto, aparecerá esta opción
cuando seleccione el botón “Más”.

Nero Express 6 Copiar todo el disco • 109
Dispondrá de las opciones de grabación del disco.
Determinar velocidad máxima: Cuando se activa esta opción, el software
determina la velocidad máxima más segura para la grabación del disco.
Simulación: Cuando se activa esta opción, el software simula una grabación
real en disco sin escribir en él realmente.
Grabar: Cuando se activa esta opción, el software graba el disco de inmediato.
Tercer paso: ¿Está listo para grabar? Cuando haga clic en el botón “Grabar”
comenzará la grabación del disco. En primer lugar se analizará el disco de origen
para comprobar los derechos de autor y los errores que pueda contener. Durante
la grabación, aparecerá una ventana de estado del proceso de grabación.

Nero Express 6 Copiar todo el disco • 110
Cuarto paso: Cuando haya finalizado, el sistema le notificará que el proceso de
grabación se ha realizado correctamente.
Quinto paso: Cuando haga clic en Aceptar después de realizar una grabación
correcta, volverá a la ventana de grabación. Haga clic en “Siguiente” para
avanzar hasta la ventana siguiente.
Si quiere grabar de nuevo el mismo proyecto, iniciar otro proyecto, crear
etiquetas o añadir más datos en el disco actual, puede hacerlo desde esta
ventana.

Nero Express 6 Copiar todo el disco • 111
Si ha instalado Nero Express 6 SE no podrá crear etiquetas y portadas, porque
Nero Cover Designer no es parte de la aplicación. Si desea utilizar todas las
opciones de la gama Nero Express 6, haga clic en el botón 'Upgrade'
(Actualizar). Se abrirá una tienda en línea segura donde puede obtener una
actualización de la versión completa.

Nero Express 6 Imagen de disco o proyecto guardado • 112
9 Imagen de disco o proyecto guardado
9.1 Imagen de disco o proyecto guardado
Imagen de disco o proyecto guardado
Si no puede terminar el proyecto o le gustaría guardarlo para grabar varias
copias, puede guardar el trabajo y abrirlo posteriormente.
También puede guardar en una imagen de disco si tiene problemas con discos
de origen dañados o con el rendimiento del PC. La imagen de disco es la forma
más segura de grabar los datos en disco.
9.2 Creación de un disco a partir de una imagen de
disco
Primer paso: Desde la página de selección de proyecto, seleccione Imagen de
disco o proyecto guardado

Nero Express 6 Imagen de disco o proyecto guardado • 113
Segundo paso: Cuando aparezca la siguiente ventana, estará listo para
recuperar la imagen de disco o proyecto guardado.
Tercer paso: Compruebe los ajustes finales antes de grabar el disco.

Nero Express 6 Imagen de disco o proyecto guardado • 114
Para obtener más información sobre los ajustes de grabación, consulte el
capítulo 'Preferencias'.
Si tiene problemas con la grabación del disco, consulte el capítulo 'Asistencia
técnica' para obtener información sobre preguntas frecuentes y asistencia
técnica.
Cuarto paso: ¿Está listo para grabar? Cuando haga clic en el botón “Grabar”
comenzará la grabación del primer disco de datos. (Imagen de disco o proyecto
guardado) Durante la grabación, aparecerá una ventana de estado del proceso
de grabación.

Nero Express 6 Imagen de disco o proyecto guardado • 115
Quinto paso: Cuando haya finalizado, el sistema le notificará que el proceso de
grabación se ha realizado correctamente.
Sexto paso: Si hace clic en Aceptar después de realizar una grabación correcta,
volverá a la ventana de grabación. Haga clic en “Siguiente” para avanzar hasta la
ventana siguiente.
Si quiere grabar de nuevo el mismo proyecto, iniciar otro proyecto, crear
etiquetas o añadir más datos en el disco actual, puede hacerlo desde esta
ventana.

Nero Express 6 Imagen de disco o proyecto guardado • 116
Si ha instalado Nero Express 6 SE no podrá crear etiquetas y portadas, porque
Nero Cover Designer no es parte de la aplicación. Si desea utilizar todas las
opciones de la gama Nero Express 6, haga clic en el botón 'Upgrade'
(Actualizar). Se abrirá una tienda en línea segura donde puede obtener una
actualización de la versión completa.

Nero Express 6 Imagen de disco o proyecto guardado • 117
9.3 Creación de un disco a partir de un proyecto
guardado
Primer paso: Desde la página de selección de proyecto, seleccione Imagen de
disco o proyecto guardado

Nero Express 6 Imagen de disco o proyecto guardado • 118
Segundo paso: Cuando aparezca la siguiente ventana, estará listo para
recuperar la imagen de disco o proyecto guardado.
Seleccione el archivo que quiera grabar y haga clic en “Abrir”.
Tercer paso: Los archivos de la imagen de disco o proyecto guardado se
mostrarán y estarán listos para grabarse.

Nero Express 6 Imagen de disco o proyecto guardado • 119
Cuarto paso: Cuando esté preparado, haga clic en “Siguiente” para preparar el
disco para la grabación.
Compruebe los ajustes finales antes de grabar el disco.
Para obtener más información sobre los ajustes de grabación, consulte el
capítulo 'Preferencias'.
Si tiene problemas con la grabación del disco, consulte el capítulo 'Asistencia
técnica' para obtener información sobre preguntas frecuentes y asistencia
técnica.

Nero Express 6 Imagen de disco o proyecto guardado • 120
Quinto paso: ¿Está listo para grabar? Cuando haga clic en el botón “Grabar”
comenzará la grabación del primer disco de datos. (Imagen de disco o proyecto
guardado) Durante la grabación, aparecerá una ventana de estado del proceso
de grabación.
Sexto paso: Cuando haya finalizado, el sistema le notificará que el proceso de
grabación se ha realizado correctamente.

Nero Express 6 Imagen de disco o proyecto guardado • 121
Séptimo paso: Si hace clic en Aceptar después de realizar una grabación
correcta, volverá a la ventana de grabación. Haga clic en “Siguiente” para
avanzar hasta la ventana siguiente.
Si quiere grabar de nuevo el mismo proyecto, iniciar otro proyecto, crear
etiquetas o añadir más datos en el disco actual, puede hacerlo desde esta
ventana.
Si ha instalado Nero Express 6 SE no podrá crear etiquetas y portadas, porque
Nero Cover Designer no es parte de la aplicación. Si desea utilizar todas las
opciones de la gama Nero Express 6, haga clic en el botón 'Upgrade'
(Actualizar). Se abrirá una tienda en línea segura donde puede obtener una
actualización de la versión completa.

Nero Express 6 LightScribe • 122
10 LightScribe
10.1 LightScribe Requisitos del sistema
Para crear etiquetas de LightScribe, deben considerarse por separado los
requisitos del sistema hardware y del software.
Requisitos del sistema
Sistema operativo
• Windows 2000
• Windows XP
• Windows 2003 Server
• Windows Media Center Edition 2004 o superior
Software
• Nero 6.6.0.8 (o superior)
• El software host de LightScribe debe estar instalado
Hardware
• Grabador compatible con LightScribe
• Disco adecuado para LightScribe
10.2 Impresión de etiquetas de LightScribe
LightScribe es un proceso por el cual se pueden etiquetar CD y DVD en el
grabador. Esto requiere tanto un grabador adecuado como un soporte especial.
La cara de la etiqueta del soporte tiene una capa de color especial y a veces
también una capa térmica; ésta se calienta con el láser en el grabador, de forma
que las imágenes y el texto se imprimen en el soporte. Tras grabar una
compilación, el disco se retira del grabador, se da la vuelta y se crea la etiqueta
de LightScribe.
La función de creación de etiquetas de LightScribe es muy similar a la de Nero
Cover Designer; es decir, que si ya ha creado etiquetas con Nero Cover
Designer, no tendrá ningún problema para utilizar las etiquetas de LightScribe.
En lo que respecta a la creación de etiquetas, es indiferente si la etiqueta se
imprime en papel y luego se adhiere al soporte o si se imprime directamente en
el soporte. Encontrará toda la información sobre la creación de etiquetas en el
manual de Nero Cover Designer.

Nero Express 6 LightScribe • 123
La creación de un disco de LightScribe puede ser o bien un proceso
independiente o bien parte del proceso de compilación. El método elegido
dependerá de las preferencias personales.
10.3 Creación de una compilación, grabación e
impresión de etiquetas de LightScribe
1. En Nero StartSmart, ejecute la aplicación Nero Express o vaya a 'Inicio' >
Todos los programas > Nero 6 > Nero Express.
2. Haga clic en el área '¿Qué grabador usará?' en el botón desplegable y
seleccione el grabador deseado con el tipo de disco que desee grabar.

Nero Express 6 LightScribe • 124
3. Haga clic en el tipo de compilación que desee grabar.
Se abrirá la ventana de compilación.

Nero Express 6 LightScribe • 125
4. Haga clic en el botón 'Añadir' para seleccionar los archivos que desee grabar.
Se abrirá una ventana muy similar al Explorador de Windows.

Nero Express 6 LightScribe • 126
5. Seleccione los archivos que desee añadir y haga clic en el botón 'Añadir'.
6. Cuando haya añadido todos los archivos, haga clic en el botón 'Finalizado'
para cerrar la ventana.

Nero Express 6 LightScribe • 127
7. Compruebe que el tamaño de la compilación no sea superior al espacio
disponible en el disco. La barra azul no debe sobrepasar la marca de color.
Haga clic en el botón 'Siguiente' si todo es correcto.
8. Elija si desea cargar una etiqueta creada previamente con Nero Cover
Designer, o crear una etiqueta nueva.

Nero Express 6 LightScribe • 128
9. Haga clic en el área 'Plantillas de etiqueta', en el botón desplegable, y
seleccione una plantilla. Puede elegir entre plantillas con un diseño de
etiqueta o una plantilla vacía (plantilla de etiqueta: 'Estilo libre').
10. Si desea cambiar la posición del radio interno o externo, introduzca los
nuevos valores.
Recuerde que al cambiar un valor también cambiarán los demás valores, ya
que están relacionados entre sí.

Nero Express 6 LightScribe • 129
11. Ahora puede abrir una etiqueta ya creada (botón 'Abrir') o crear una etiqueta
nueva. Coloque el puntero del ratón en la ventana de procesamiento y haga
clic con el botón derecho del ratón para abrir el menú de acceso directo.
12. Si desea insertar algo, seleccione 'Insertar' y elija el elemento deseado.

Nero Express 6 LightScribe • 130
Puede insertar varios elementos, como imagen, línea, rectángulo, elipse, texto
o campos. En la siguiente imagen se ha insertado un círculo azul, un
rectángulo verde, una fotografía y texto.
13. Si desea imprimir una imagen de fondo en toda la superficie del disco,
seleccione el comando 'Propiedades de fondo'.

Nero Express 6 LightScribe • 131
14. Seleccione 'Archivo' si la imagen ya existe como archivo, o 'TWAIN' si desea
importarla, y siga los pasos apropiados.
Puede ver la imagen deseada en la ventana de vista preliminar.

Nero Express 6 LightScribe • 132
15. Haga clic en el botón 'Aceptar' para cerrar la ventana e insertar la imagen
como fondo.
16. Cuando esté satisfecho con la etiqueta, haga clic en el botón 'Siguiente' para
pasar a la configuración de grabación.

Nero Express 6 LightScribe • 133
17. Compruebe la configuración de la grabación y haga clic en el botón 'Grabar'
para iniciar el proceso de grabación.
Al finalizar el proceso de grabación, el disco es expulsado y se le pedirá que
le dé la vuelta (con la cara de la etiqueta hacia abajo) y lo inserte de nuevo en
el grabador.

Nero Express 6 LightScribe • 134
18. Dé la vuelta al disco y haga clic en el botón 'Aceptar'.
La bandeja se cierra automáticamente y comienza el proceso de impresión.

Nero Express 6 LightScribe • 135
19. Al finalizar la impresión, recibirá el mensaje de que el proceso de impresión
ha terminado correctamente.
20. Haga clic en el botón 'Aceptar' para cerrar la ventana de información. Se
cerrará la ventana, se abrirá la bandeja y podrá retirar el disco de LightScribe.

Nero Express 6 LightScribe • 136
21. Una vez cerrada la ventana de información de LightScribe, la ventana de
grabación queda en primer plano y muestra un mensaje sobre el resultado del
proceso de grabación. Haga clic en el botón 'Aceptar' para cerrar la ventana
de información.
22. Una vez cerrada la ventana de información, la ventana de grabación queda en
primer plano y muestra un informe sobre el proceso de grabación. Haga clic
en el botón 'Siguiente' para salir del área de grabación.

Nero Express 6 LightScribe • 137
23. El proceso de grabación ha finalizado. Si desea continuar trabajando con
Nero Express 6, seleccione la opción deseada o haga clic en 'Salir' para
cerrar el programa.
10.4 Impresión de etiquetas de LightScribe (sin grabar
una compilación)
1. Haga clic en 'Imprimir etiqueta LightScribe' en la ventana inicial para abrir la
ventana apropiada.

Nero Express 6 LightScribe • 138
2. Elija si desea cargar una etiqueta creada previamente con Nero Cover
Designer, o crear una etiqueta nueva.
3. Haga clic en el área 'Plantillas de etiqueta', en el botón desplegable, y
seleccione una plantilla. Puede elegir entre plantillas con un diseño de
etiqueta o una plantilla vacía (plantilla de etiqueta: 'Estilo libre').

Nero Express 6 LightScribe • 139
4. Si desea cambiar la posición del radio interno o externo, introduzca los
nuevos valores.
Recuerde que al cambiar un valor también cambiarán los demás valores, ya
que están relacionados entre sí.
5. Ahora puede abrir una etiqueta ya creada (botón 'Abrir') o crear una etiqueta
nueva. Coloque el puntero del ratón en la ventana de procesamiento y haga
clic con el botón derecho del ratón para abrir el menú de acceso directo.

Nero Express 6 LightScribe • 140
6. Si desea insertar algo, seleccione 'Insertar' y elija el elemento deseado.
Puede insertar varios elementos, como imagen, línea, rectángulo, elipse, texto
o campos. En la siguiente imagen se ha insertado un círculo azul, un
rectángulo verde, una fotografía y texto.

Nero Express 6 LightScribe • 141
7. Si desea imprimir una imagen de fondo en toda la superficie del disco,
seleccione el comando 'Propiedades de fondo'.
8. Seleccione 'Archivo' si la imagen ya existe como archivo, o 'TWAIN' si desea
importarla, y siga los pasos apropiados.

Nero Express 6 LightScribe • 142
Puede ver la imagen deseada en la ventana de vista preliminar.
9. Haga clic en el botón 'Aceptar' para cerrar la ventana e insertar la imagen
como fondo.

Nero Express 6 LightScribe • 143
10. Cuando esté satisfecho con la etiqueta, haga clic en el botón 'Siguiente' para
pasar a la configuración de impresión de LightScribe.
11. Inserte un disco LightScribe con la etiqueta hacia abajo en el grabador y
especifique la calidad de impresión en el área 'Contraste de impresión'.
Recuerde que el tiempo de impresión de la etiqueta aumenta al mismo tiempo
que la calidad de impresión.

Nero Express 6 LightScribe • 144
12. Especifique el número de copias que se van a imprimir introduciendo el
número o haciendo clic en los botones de flecha hasta que aparezca el
número deseado.
13. Si ha instalado varios grabadores compatibles con LightScribe, haga clic en el
botón desplegable y seleccione la unidad que desee.

Nero Express 6 LightScribe • 145
14. Si desea ver cómo quedará la etiqueta tras la impresión, haga clic en el botón
'Vista preliminar'.
Se abrirá la ventana de vista preliminar, que muestra la etiqueta tal como se
imprimirá. Normalmente, la ventana de vista preliminar es idéntica a la imagen
de la ventana 'Crear etiqueta de disco'. Para la impresión simplificada
(genérica), si la impresión no está optimizada para el disco insertado, la
etiqueta imprimida puede diferir considerablemente del resultado esperado.

Nero Express 6 LightScribe • 146
Haciendo clic en el botón 'Aceptar' se cierra la ventana, mientras que
haciendo clic en el botón 'Imprimir' comienzan a imprimirse las etiquetas.
15. Haga clic en el botón 'Imprimir' para iniciar la impresión.
La bandeja se cierra automáticamente y comienza el proceso de impresión.

Nero Express 6 LightScribe • 147
Al finalizar la impresión, recibirá el mensaje de que el proceso de impresión
ha terminado correctamente.
16. Haga clic en el botón 'Aceptar' para cerrar la ventana de información. Se
cerrará la ventana, se abrirá la bandeja y podrá retirar el disco de LightScribe.

Nero Express 6 LightScribe • 148
17. Tras cerrarse la ventana de impresión de LightScribe, la ventana de
propiedades de impresión quedará de nuevo en primer plano. Haga clic en el
botón 'Siguiente' para salir del área de impresión.
18. El proceso de impresión ha finalizado. Si desea continuar trabajando con
Nero Express 6, seleccione la opción deseada o haga clic en 'Salir' para
cerrar el programa.

Nero Express 6 LightScribe • 149
10.5 LightScribe Preguntas frecuentes
¿Qué es LightScribe?
El etiquetado directo de discos de LightScribe es un nuevo procedimiento para
etiquetar CD y DVD. Permite, tanto a particulares como a empresas, conseguir
fácilmente resultados profesionales con calidad de impresión serigráfica. En
primer lugar, los datos se graban en el disco en blanco por láser, como es
habitual. A continuación, se da la vuelta al soporte y se vuelve a colocar en el
grabador. Con el mismo láser que se utiliza para grabar los datos, se crea una
etiqueta precisa e iridiscente, que puede constar de texto y elementos gráficos.
De este modo, usted no tendrá que volver a utilizar impresoras, rotuladores
permanentes o etiquetas autoadhesivas para discos.
¿Cómo se detectan los discos de LightScribe?
Las etiquetas de LightScribe sólo pueden imprimirse en discos con una
superficie especial, que se fabrican especialmente para tal fin. Al insertarlo,
LightScribe busca la identificación de disco de LightScribe en el centro del disco.
Si no se detecta el disco, siga estos pasos.
a. Compruebe que ha insertado un disco de LightScribe.
b. Compruebe si el disco de LightScribe está correctamente colocado en el
grabador (con el lado de la etiqueta hacia abajo).
c. Limpie el centro del disco con un paño que no suelte pelusa para eliminar la
suciedad y las manchas.
d. Si el problema no se soluciona, coloque otro disco de LightScribe en el
grabador.
¿Cuál es la calidad de impresión?
LightScribe ofrece tres niveles de calidad diferentes: borrador, normal y óptima.
Con cada nivel de calidad mejora el contraste de imagen y texto, aunque
aumenta el tiempo de impresión.
¿Cuánto tarda en imprimirse una etiqueta de LightScribe?
El tiempo de impresión de una etiqueta de LightScribe depende de varios
factores: el número de datos que deben imprimirse, la posición de los datos en la
etiqueta, la calidad de impresión seleccionada y el disco utilizado.
Al imprimir etiquetas, el grabador de LightScribe graba la imagen y el texto en
anillos concéntricos de dentro hacia fuera. Los anillos que no tengan datos se
saltan. El grosor de los anillos determina el contraste y por tanto la calidad de
impresión.
¿Qué etiquetas pueden imprimirse?
En general, existen tres modos de impresión de etiquetas:
Título: sólo aparece el nombre del disco o de la compilación en el disco. Este
método de etiquetado permite identificar el disco.

Nero Express 6 LightScribe • 150
Contenido: la información sobre el contenido del disco se imprime en el disco.
Éste es el método de etiquetado recomendado si hay varios discos o
compilaciones con el mismo nombre.
Completo: sobre el disco aparecen imágenes y texto; estos elementos creativos
ocupan casi toda la superficie del disco y lo hacen inconfundible. La plantilla de
formato para este método de etiquetado se llama 'Estilo libre'. Este es el método
de etiquetado recomendado para discos importantes o discos con contenido
especial.
¿Por qué actualizar el software host de LightScribe?
Por varias razones, a veces aparece una ventana que recomienda actualizar el
software host de LightScribe. Los motivos más habituales son:
a. El software host de LightScribe instalado es defectuoso y debe volver a
instalarse.
b. El software host de LightScribe instalado no es la versión correcta.
c. Se intentó acceder a un disco no certificado o no compatible con LightScribe.
Establezca conexión a Internet y haga clic en 'Actualizar'. En la ventana que se
abre, seleccione la opción 'Guardar' y especifique dónde desea que se guarde el
software host de LightScribe.
Atención: para instalar la actualización deberá contar con derechos de
administrador.
Para instalar la actualización, haga doble clic en el archivo que ha descargado y
siga las instrucciones del asistente de instalación.
¿Por qué sólo es posible una impresión simplificada (genérica) de la
etiqueta?
Si se inserta un disco de LightScribe y el software host de LightScribe ofrece una
impresión simplificada (genérica), la impresión no estará optimizada para ese
disco. Si desea resultados de impresión óptimos, se recomienda actualizar el
software host de LightScribe. Se abrirá la ventana correspondiente.
Establezca conexión a Internet y haga clic en 'Actualizar'. En la ventana que se
abre, seleccione la opción 'Guardar' y especifique dónde desea que se guarde el
software host de LightScribe.
Atención: para instalar la actualización deberá contar con derechos de
administrador.
Para instalar la actualización, haga doble clic en el archivo que ha descargado y
siga las instrucciones del asistente de instalación.

Nero Express 6 Preferencias • 151
11 Preferencias
En Nero Express 6 tiene la posibilidad de cambiar muchos ajustes para
configurar el software para un uso óptimo. Cuando haga clic en los botones
“Más” y “Configurar”, aparecerá la ventana “Preferencias”. Los ajustes están
agrupados en varias fichas para facilitar la realización de los cambios
necesarios.
11.1 Ficha General
Comprobar formato de disco correcto antes de grabar: Cuando se activa esta
opción, el software comprueba que el disco utilizado tiene el formato correcto y
es adecuado para grabar.
Comprobar nombres de archivo Joliet antes de grabar: El estándar para nombres
de archivo Joliet admite hasta 64 caracteres en el nombre de archivo, sin incluir

Nero Express 6 Preferencias • 152
la extensión (los caracteres que siguen al signo “.”). Cuando se activa esta
opción, el software comprueba este estándar antes de grabar.
Mostrar tamaño de la compilación en la barra de estado de Nero: Durante la
creación de la compilación aparece una barra de estado en la parte inferior de la
ventana donde se muestra el espacio que se va a utilizar en el disco en blanco.
Barra de estado: Esta función es de gran utilidad, especialmente cuando se crea
un disco completo de una compilación de audio. Funciona como contador a
medida que se añaden pistas o datos. Dependiendo del tamaño del disco que se
utiliza como origen, podría ser de 74 o de 80 minutos. Si la compilación supera
los 74 minutos, puede definir el marcador amarillo para que muestre
exactamente el momento en el que llegue a este punto. Si supera los 80
minutos, puede definir el marcador rojo para que le advierta que la compilación
ha superado el límite del disco.
Marcador amarillo (min., seg., imágenes): Se puede establecer para un disco de
74 minutos en minutos, segundos e imágenes.
Marcador rojo (min., seg., imágenes): Se puede establecer para un disco de 80
minutos en minutos, segundos e imágenes.
Escala horizontal: Puede seleccionar el cuadro desplegable para especificar el
tipo de disco que se utiliza. A continuación, el contador se escalará al tamaño del
disco. Si selecciona “automático”, el software realizará la selección en su lugar.
Directorio de complementos: Si tiene algún complemento (archivo de software
para mejorar o corregir su programa) del software de Nero, debe colocarlo en
este directorio.
Búsqueda de complementos: Cuando haga clic en este botón, se buscarán todos
los complementos asociados a su software.
Complementos no soportados: Cuando haga clic en este botón, se localizarán
todos los complementos que su software no admita. Vaya a www.nero.com
para
obtener opciones de mejora adicionales, si es necesario.

Nero Express 6 Preferencias • 153
11.2 Ficha Caché
Ruta del caché: Puede seleccionar el directorio y la ruta del caché. Esto es
importante puesto que utilizará este espacio como caché temporal cuando grabe
archivos grandes o discos completos. Puede ayudar a evitar insuficiencias de
datos en el búfer.
Probar las velocidades de todas las unidades: Puede probar en rendimiento con
las velocidades de todas las unidades de disco duro del sistema.
Espacio de disco mínimo reservado: Puede reservar el espacio de disco mínimo
del caché.

Nero Express 6 Preferencias • 154
11.3 Ficha Idioma
Selección de idioma: Seleccione el idioma que desee en este cuadro. Si su
sistema admite únicamente un idioma, se seleccionará como opción por defecto.
Para los discos CD-Extra, puede añadir imágenes e información adicional
específicas del idioma.
Seleccionar fuente: Seleccione la fuente que quiera que aparezca en la pantalla
de diseño.
Si tiene alguna sugerencia acerca de la forma de mejorar las traducciones de
este software, póngase en contacto con nosotros en [email protected]
.
Tendremos mucho gusto en recibir todas sus sugerencias y comentarios.

Nero Express 6 Preferencias • 155
11.4 Ficha sonidos
Si quiere cambiar los sonidos del software de Nero cuando se realice una
función determinada como, por ejemplo, Proceso de grabación
correcto/incorrecto o Esperando disco, puede seleccionar uno de los muchos
sonidos del directorio de Nero o elegir uno propio. Haga clic en el botón
“Examinar” correspondiente a la categoría que quiera cambiar y busque el
sonido que prefiera.

Nero Express 6 Preferencias • 156
11.5 Ficha Características avanzadas
No expulsar el disco después de grabar: Cuando se activa esta opción, el disco
grabado no se expulsa una vez realizada la grabación.
Permitir grabación 'disc at once' de tamaño extra: Todos los discos en blanco
tienen un poco más de espacio que normalmente no se utiliza. El proceso de
escribir en este espacio se denomina “grabación de tamaño extra”. Esta función
es útil para aquellas personas que tratan de obtener el máximo provecho del
disco. Disc At Once se activará puesto que es necesario escribir todo el disco en
una sola sesión.
Dado que no se puede determinar automáticamente la capacidad máxima de
grabación de tamaño extra del CD, el usuario debe calcular la cantidad más
exacta posible. Puede añadir varios minutos a la capacidad que se indica en el
disco en blanco.

Nero Express 6 Preferencias • 157
¡Para su información! ¡Advertencia! Puesto que los CD-R normales no
están diseñados para esta cantidad de datos ni fabricados con este fin, pueden
producirse errores al final del disco. También es posible que se dañe el
grabador. Utilice esta opción bajo su responsabilidad.
Borrar los bits de archivo de los archivos escritos durante la actualización ISO:
Cuando esta opción está activada, borra los bits de archivo que se han escrito
durante la actualización ISO.
Activar el grabador de imagen para todos los formatos de grabador admitidos:
Cuando está activada, esta opción permite ver el grabador de imágenes para
todos los formatos admitidos en la ventana principal.

Nero Express 6 Preferencias • 158
11.6 Ficha Base de datos
Ruta a la base de datos del programa: El programa ha definido una ruta a la
base de datos en la que se ubicarán los títulos y canciones del CD.
Ruta a la base de datos del usuario: Se trata de la ruta a la base de datos
definida por el usuario en la que se ubicarán los títulos y canciones del CD.
Servidor de lectura (http): Si quiere utilizar la base de datos de CD a través de
Internet gratuita, active esta opción. Cuando inserte el CD musical en la unidad,
puede buscar los nombres de las canciones y los títulos del CD en Internet a
través de FreeDB. De esta forma ahorrará innumerables horas de introducción
manual de los nombres.
Dirección: Dirección Web donde se encuentra FreeDB. El sistema la establece
por defecto.
Puerto: Dirección del puerto donde se encuentra FreeDB. El sistema la establece
por defecto.

Nero Express 6 Preferencias • 159
Proxy: Si se encuentra detrás de un cortafuegos y no puede acceder a la base
de datos FreeDB, escriba manualmente la información del proxy.
Dirección de correo electrónico de envío: Si quiere enviar a FreeDB nombres de
canciones o títulos de CD que no se encuentran en la base de datos, se facilita
esta dirección para enviar la información.
Dirección de correo electrónico: Si quiere enviar su dirección de correo
electrónico a la base de datos FreeDB, puede introducir aquí esta información.
Servidor SMPT: Dirección de su servidor, donde se encuentran los nombres de
canciones y títulos de CD.
Nombre de aplicación: Aplicación que se utiliza para enviar información a
FreeDB y el número de versión.
Abrir la base de datos durante 'Guardar pista': La base de datos se abre al
activar la opción ‘Guardar pista’.
Abrir la base de datos durante 'Copia de CD': La base de datos se abre al activar
la opción ‘Copia de CD’.
Abrir la base de datos al 'arrastrar *.cda': La ventana de base de datos se abre al
arrastrar y colocar archivos de audio en la ventana de Nero.

Nero Express 6 Preferencias • 160
11.7 Ficha Ultrabúfer
Configuración automática: La cantidad de memoria que Nero Express 6 utilizará
como búfer RAM se establece automáticamente. Este segundo búfer que se
suma la búfer físico del grabador hace que el proceso de grabación sea más
fiable.
Configuración manual: Permite al usuario establecer la cantidad de memoria que
Nero Express 6 utiliza como búfer RAM. Este segundo búfer que se suma la
búfer físico del grabador hace que el proceso de grabación sea más fiable.
Tamaño de la memoria intermedia de datos: Cuando se selecciona la opción
“Configuración manual”, esta opción se activa para permitir la definición de la
cantidad de memoria.

Nero Express 6 Preferencias • 161
11.8 Ficha Diálogos
Mostrar contador de protección insuf. datos en el búfer al final de la
grabación: Cuando esta opción está activada, aparecerá un contador al final del
proceso de grabación para mostrar su progreso. De esta forma se puede ver
realmente cuántas veces se ha detenido el grabador y evitado una insuficiencia
de datos en el búfer. También explica por qué ha tardado más tiempo del que
debía en grabar realmente el CD.

Nero Express 6 Asistencia técnica • 162
12 Asistencia técnica
12.1 Preguntas más frecuentes
P: Cuando grabo un disco, siempre se produce una insuficiencia de datos
en el búfer.
R: Puede deberse a varias razones. Intente lo siguiente:
Pruebe a reducir la velocidad de grabación del grabador.
Pruebe con diferentes marcas de discos. La marca que está utilizando tal vez
no sea compatible con su grabador.
Actualice la versión de firmware del grabador. El firmware está almacenado en
un chip en el interior del grabador que actúa como cerebro del dispositivo. Visite
el sitio Web del fabricante para descargar la versión más reciente.
El grabador, o el cable conectado al mismo, es defectuoso.
Pruebe a utilizar un origen diferente para determinar si está dañado o es
demasiado lento.
Desfragmente ocasionalmente su disco duro.
Durante la grabación, el ordenador no debe realizar otras tareas.
Antes de grabar, siempre debe realizar la prueba de velocidad y la simulación
para obtener la velocidad óptima. Si no lo hace, se mantiene por defecto la
máxima velocidad de escritura posible del grabador.
Visite la página de inicio de Nero en www.nero.com
para averiguar si hay
actualizaciones de software.
P: No puedo crear discos SVCD. Cuando coloco los archivos de vídeo en la
ventana, no ocurre nada.
R: Para que los archivos de vídeo se conviertan automáticamente en archivos
compatibles con MPEG-2/SVCD, tendrá que adquirir el complemento de Nero
AG. Vaya a www.nero.com
y póngase en contacto con el departamento de
ventas para solicitar esta función.
P: Tengo muchas canciones MP3 que me gustaría reproducir en mi
reproductor estéreo doméstico. ¿Cómo debo convertir los archivos para
que pueda reproducirlos?
R: Cuando arrastre y coloque las canciones MP3 en la ventana de
Nero Express 6, éstas se convertirán automáticamente para que estén listas
para el “reproductor de audio”.

Nero Express 6 Asistencia técnica • 163
P: Aunque he creado un disco multisesión, sólo veo la última sesión. ¿Por
qué?
R: Si el grabador de CD admite multisesión, sólo se puede leer la última sesión
del CD en Windows 95 y NT 4.0 y la primera sesión en Windows 3.1x. Nero
ofrece otra solución: en Windows 95 y NT 4.0 se puede utilizar
Nero MultiMounter para cambiar a cualquier otra sesión del CD multisesión.
P: He instalado correctamente Nero Express 6, pero sigue sin detectar mi
grabador.
R: Puede deberse a varias razones:
El grabador es muy antiguo y ya no se admite esta unidad.
El grabador es muy nuevo y todavía no se admite, o está a punto de
admitirse.
Asegúrese de que su PC reconoció el grabador y que se instaló
correctamente. Puede ir a Inicio > Panel de control y abrir el menú oportuno
para ver su si hardware se instaló correctamente o no.
Visite el sitio Web de Nero en www.nero.com
para obtener los controladores
más recientes y una lista de grabadores admitidos.
P: He grabado el CD de audio sin problemas, pero oigo ruidos de clics y
siseo.
R: En la ventana de audio, haga clic en el archivo de audio y se activará el botón
Propiedades. Haga clic en Propiedades > Ficha Filtros. Ahora podrá controlar la
distorsión del CD de audio.

Nero Express 6 Asistencia técnica • 164
12.2 Información de contacto
Nero Express 6 es un productos de Nero AG.
Nero AG
Im Stoeckmaedle 18
76307 Karlsbad
Alemania
Web: http://www.nero.com
Ayuda: http://englishsupport.nero.com/
http://frenchsupport.nero.com/
http://germansupport.nero.com/
Correo electrónico: [email protected]
Fax: +49 7248 928 499
Copyright © 1995 - 2005 Nero AG. Reservados todos los derechos.

Nero Express 6 Glosario • 165
13 Glosario
A/D
Analógico/Digital. Conversión de las señales analógicas en caracteres digitales.
Adaptador host
Adaptador que conecta un grabador de CD con el bus SCSI del ordenador.
AIFF
Acrónimo de Apple Interchange File Format (Formato de archivo de intercambio
de Apple). Se trata del formato de archivo musical para las pistas que se extraen
de un disco y se guardan en el disco duro de un sistema Macintosh.
Al vuelo
Proceso de grabación de datos en un CD-R que se puede realizar mediante dos
métodos distintos. Con el método clásico, todos los datos que se van a grabar en
el CD se almacenan previamente en un búfer en un gran archivo denominado
archivo de imagen. Desde él se copian o graban en el CD-R. En contraste, el
método conocido como al vuelo transfiere los datos directamente desde las
ubicaciones de memoria originales de un disco duro al CD-R. Con Nero, se
utiliza lo que se denomina una compilación con este fin. Se trata de un pequeño
archivo que sólo contiene referencias cruzadas a los datos que se van a
transferir.
Archivo WAV o de sonido (con la extensión .wav en el ordenador)
Los archivos de audio se guardan en el disco duro en formato de sonido. El
formato de sonido forma parte del estándar RIFF general (Resource Interchange
File Format). Este formato admite varias velocidades y profundidades de
exploración. Es el formato de PC para guardar archivos de audio en el disco duro
(Mac utiliza archivos AIFF). Los archivos de audio que se encuentran en CD
comerciales (CD adquiridos en comercios) están en formato digital. Cuando se
guarda el sonido originario de un CD-ROM en la unidad de disco duro, se debe
hacer en formato analógico. Los archivos de audio no se pueden guardar en
formato digital en la unidad de disco duro.
Archivo WMA
Audio para soporte de Windows.

Nero Express 6 Glosario • 166
Archivos MP3 (con extensión .MP3)
El formato de audio MP3 se ha convertido en el formato más frecuente para
transferir datos de audio a través de Internet. MP3 significa nivel de audio 3 de
MPEG-1. Mediante el uso de MP3, los archivos de audio se pueden reducir (o
comprimir) a una fracción de su tamaño original (factor 1:10), sin que con ello
disminuya la calidad.
Área final
Define las etapas finales de una sesión y está situada al final del disco. Si el CD
no ha finalizado todavía, aquí se almacena la referencia a la siguiente sesión.
Área inicial
Área inicial de cada sesión al principio del disco. Aquí se almacena la “tabla de
contenido” del disco e información adicional relativa al CD.
ASPI
Acrónimo de Advanced SCSI Programming Interface (Interfaz de programación
SCSI avanzada). Éste es el intérprete entre el software, la tarjeta SCSI y el
sistema operativo. Permite la comunicación entre el dispositivo y la tarjeta SCSI.
ATAPI
Parte de la interfaz EIDE (Enhanced Integrated Drive Electronics) que
proporciona comandos adicionales para controlar una unidad de CD-ROM,
grabador de CD-ROM, unidad de disco duro, etc.
Bloque
Un bloque es la unidad de información direccionable mínima de un CD-ROM. Un
bloque corresponde a un sector.
Blue Book
Es el estándar para los CD creados en los formatos CD-Extra y CD mejorado.
Caché
Memoria búfer o intermedia rápida que se aplica en muchas áreas distintas de
un sistema informático. Con Nero, la memoria caché se utiliza para almacenar
archivos en el búfer desde unidades a las que no se puede acceder con
suficiente rapidez para garantizar que el proceso de grabación se realice sin
interrupciones.
CD de arranque
El arranque implica que el sistema operativo está cargado en el ordenador. En
circunstancias normales, el PC arranca desde la unidad de disco duro. Si
necesita arrancar desde otra unidad distinta al disco duro por cualquier motivo,
puede hacerlo desde un disquete o CD. Para poder arrancar desde la unidad de
CD-ROM/CD-R/RW, es necesario crear “CD de arranque” especiales.

Nero Express 6 Glosario • 167
CD de audio
Un CD de audio suele estar compuesto por varias pistas (títulos). Los discos con
este formato sólo contienen datos de audio puros. Se pueden reproducir en
reproductores de CD comercializados y con el complemento adecuado, así como
en un ordenador.
Nota: Cuando cree discos de audio, tenga en cuenta que existen algunos
reproductores de audio en el mercado que no pueden reproducir discos
regrabables. Por este motivo, debe utilizar discos CD-R.
CD de fotografías
CD que se utiliza para almacenar imágenes, fotos, diapositivas y otros datos
visuales. El CD de fotografías suele tener capacidad para varias sesiones. El
estándar es originario de Kodak y Philips.
CD de modo mixto
Los datos musicales e informáticos se almacenan en un solo CD de este tipo.
Los datos informáticos se suelen ubicar en la pista 1 y los datos de audio en las
pistas siguientes.
CD de supervídeo (SVCD)
El CD de supervídeo (o SVCD) es muy similar a un CD de vídeo. Sin embargo,
este formato utiliza un estándar de compresión denominado MPEG para
almacenar el audio y los datos. Cuando se crean SVCD, los datos de origen se
deben codificar con MPEG-2 y los parámetros deben ser adecuados para este
tipo de CD. Debe utilizarse un codificador con las opciones necesarias para crear
los SVCD. Consulte al proveedor del codificador si admite codificación para
SVCD o visite el sitio Web de Nero AG en www.nero.com
para obtener
información adicional sobre la adquisición del codificador. Los discos SVCD se
pueden reproducir en reproductores de DVD y en PC equipados con unidades de
DVD-ROM o de CD-ROM y con software que permita la presentación de este
tipo de formato de vídeo.
CD de vídeo
Acrónimo de “Video Compact Disc” (disco compacto de vídeo). Se utiliza para
grabar películas y audio/vídeo en estéreo con un estándar de compresión
denominado MPEG. Está basado en un sistema de archivos ISO y contiene
películas de vídeo digitales. Un disco de vídeo se puede reproducir en la mayoría
de las unidades de CD-ROM, reproductores de DVD y unidades de DVD-ROM
con la ayuda de software.
CD HFS
HFS es un sistema de archivos utilizado por los sistemas Apple© Macintosh.
Este formato sólo es adecuado para discos de Macintosh.
CD híbrido
Un CD híbrido contiene datos en la sección HFS (Mac) y en la sección ISO 9660
(PC). Si el disco está insertado en un Macintosh, sólo se muestran los datos
relevantes para el Macintosh y si está insertado en un PC, únicamente se
pueden ver los datos ISO.

Nero Express 6 Glosario • 168
CD multisesión
Un CD que se graba en varias sesiones consecutivas se denomina CD
multisesión.
CD musical mejorado/CD-Extra
CD-Extra es el estándar más reciente para los CD de audio con un componente
multimedia. Los discos con este formato siempre constan de dos sesiones. La
primera sesión contiene únicamente datos de audio puros que se pueden
reproducir en un reproductor de CD de audio, mientras que la segunda sesión
contiene datos informáticos en cualquier formato. Este formato coloca el audio Y
los datos en el mismo CD. El audio se graba primero y los datos se graban en
una segunda sesión.
CD UDF/ISO
El sistema de archivos UDF se ha optimizado especialmente para manejar
grandes cantidades de datos y también para poder modificar fácilmente un
sistema de archivos existente como lo haría en un disquete. Este formato de
archivo utiliza un software independiente y formatea el disco de distinta forma.
CD-DA (con extensión .CDA)
Acrónimo de Compact Disc - Digital Audio (Disco compacto, audio digital), primer
estándar para los CD de audio. Los CD de audio están compuestos por varias
pistas de audio, cada una de las cuales generalmente corresponde a una
canción. Cada pista se subdivide además en sectores. Los CD musicales suelen
pertenecer a esta categoría.
CD-Extra/CD musical mejorado:
CD-Extra es el estándar más reciente para los CD de audio con un componente
multimedia. Los discos con este formato siempre constan de dos sesiones. La
primera sesión contiene únicamente datos de audio puros que se pueden
reproducir en un reproductor de CD de audio, mientras que la segunda sesión
contiene datos informáticos en cualquier formato. Este formato coloca el audio Y
los datos en el mismo CD. El audio se graba primero y los datos se graban en
una segunda sesión.
CD-I
Acrónimo de Compact Disc Interactive (Disco compacto interactivo). Este
formato se considera un CD multimedia que combina vídeo, datos y audio. Este
tipo de CD sólo se puede reproducir en un reproductor CD-I o en una unidad de
CD ROM "preparada para CD-I".
CD-R
Acrónimo de Compact Disc – Recordable (Disco compacto grabable). Una
tecnología para soportes CD-R (grabables).
CD-ROM
Acrónimo de Compact Disc - Read Only Memory (Disco compacto, memoria de
sólo lectura). Se describe en el Yellow Book. Distintos tipos de datos que se
pueden leer en un ordenador como, por ejemplo, programas, texto, datos de
imagen o sonido, se pueden almacenar con este formato de CD.

Nero Express 6 Glosario • 169
CD-ROM - Modo 1 y 2
Complemento del formato CD-ROM que proporciona una función adicional de
reconocimiento y corrección de errores. El modo 1 se utiliza especialmente para
datos informáticos y emplea un código para corrección de errores. El modo 2 se
utiliza con CD-ROM/XA y CD-I con datos de audio y contiene un solo código de
reconocimiento de errores.
CD-WO
CD de una sola escritura. CD que, como su nombre indica, sólo se puede
escribir una vez. Consulte también CD-R.
CD-XA:
Este formato significa Compact Disc Extended Architecture (Arquitectura
ampliada de disco compacto). Se basa en el estándar Yellow Book, pero añade
audio y vídeo al CD además de datos. CD-ROM/arquitectura ampliada. Este
formato de CD posibilita el almacenamiento de datos informáticos y datos de
audio o vídeo en una pista. Los distintos tipos de datos están enlazados entre sí
(entrelazamiento) por lo que se pueden reducir los problemas de sincronización.
CIRC
Código Reed-Solomon de entrelazamiento cruzado. Proceso de reconocimiento
y corrección de errores que se integra de forma permanente en el hardware de
un reproductor o grabador de CD.
CLV
Velocidad lineal constante. CLV describe un método por el cual los datos de un
CD se pueden leer con una velocidad de exploración constante.
Complemento
Un complemento es un archivo de software que permite tener o utilizar funciones
adicionales con su propio software o resolver un problema.
Control de Jitter
Muchos dispositivos de CD-ROM no pueden leer un sector suelto de un disco de
audio. El resultado de ello son pequeños espacios debido a la diferencia en el
flujo de datos. La corrección Jitter sincroniza el flujo de datos mediante el
solapamiento de los sectores, con lo que no se crean espacios.
Controladores
Archivo de software que permite al sistema operativo o programa de software
detectar el hardware y mejorar su rendimiento.
Copia de imagen
Se puede elegir entre dos métodos de copiado distintos: Copia de imagen o
copia al vuelo.
Nero lee los archivos que se van a escribir en el disco y los guarda como archivo
de imagen en el disco duro. El archivo de imagen implica que los errores de
copiado se pueden eliminar. Estos errores pudieron producirse al utilizar un disco
duro o una unidad de CD-ROM/DVD lentos que no permitieron suministrar un
flujo de datos continuo al grabador de CD.

Nero Express 6 Glosario • 170
Sin embargo, tenga en cuenta que son necesarios 800 MB en el disco duro y
que los tiempos de copiado son algo más largos.
Copia rápida
Por medio del método de copia rápida, Nero lee los datos directamente desde la
unidad de CD-ROM/DVD y los escribe directamente en el disco de destino del
grabador de CD. Este método es más rápido que copiar un archivo de imagen y
requiere aproximadamente 100 MB de espacio en el disco duro. Su desventaja
es que se puede producir una “insuficiencia de datos en el búfer”. Siempre
ocurre una insuficiencia de datos en el búfer si el grabador de CD escribe a más
velocidad de aquélla a la que se pueden enviar los datos. Los motivos de ello
pueden ser un origen demasiado lento (disco duro o unidad de CD-ROM/DVD) o
que el disco duro está demasiado fragmentado y el flujo de datos se ralentiza
debido a un número excesivo de operaciones accedidas. Esto significa que los
datos del disco duro están dispersos por muchas partes de la unidad y que la
unidad de CD-ROM/DVD necesita tiempo para buscar todas las partes y
reunirlas.
Descriptor de volúmenes
El descriptor de volúmenes es el área al principio de un CD que contiene la
estructura del sistema de archivos. También puede contener información
adicional y opcional sobre el CD, como su nombre, editor, nota de derechos de
autor, etc.
Digitalización
Conversión de las señales analógicas en señales digitales.
Disc-at-Once (DAO)
En este modo todas las pistas se escriben en el disco en un único proceso sin
desactivar el láser. Este formato es idóneo para los CD de audio que se
reproducen en equipos estéreo domésticos o del automóvil.
Disco puente
CD-ROM que se puede leer en una unidad de CD normal, así como en
dispositivos CD-I. Se especifica en el White Book. Un ejemplo de disco puente
sería el CD de fotografías.
DVD
Acrónimo de Digital Versatile o Video Disc (Disco versátil digital o disco de vídeo
digital).
DVD+R/RW
Formato regrabable y no regrabable desarrollado en colaboración por Hewlett-
Packard, Mitsubishi Chemical, Philips, Ricoh, Sony y Yamaha. Es un formato
regrabable que proporciona plena compatibilidad con los reproductores de discos
DVD de vídeo y unidades de DVD-ROM existentes para grabación de vídeo en
tiempo real y grabación aleatoria de datos en numerosas aplicaciones de
software de entretenimiento y para PC.

Nero Express 6 Glosario • 171
DVD-R
En un principio, el formato DVD fue específico del mercado de las películas y de
los juegos, pero ahora es posible grabar datos y vídeos domésticos en un disco
DVD que se puede reproducir en todas las unidades de DVD-ROM. Este disco le
ofrece la ventaja de poder almacenar muchos más datos que en un disco CD-
R/RW normal. DVD-R es un formato no regrabable que es compatible con la
mayoría de las unidades de DVD-ROM y reproductores de DVD.
DVD-RAM
Otro formato de disco regrabable que, sin embargo, no es compatible con la
mayoría de las unidades de DVD-ROM y reproductores de DVD.
Originalmente se diseñó para ser utilizado como disquete de modo que los
usuarios pudieran copiar y suprimir archivos en él como en un disquete.
DVD-RW
Acrónimo de DVD ReWriteable (DVD regrabable). El disco DVD-RW es
regrabable y realiza la misma función que un disco DVD-R. Sin embargo, la
compatibilidad con los DVD-ROM y reproductores de DVD es menor. Póngase
en contacto con el fabricante para averiguar los posibles problemas de
compatibilidad.
EDC/ECC
Código de detección de errores/Código de corrección de errores. Este proceso
se utiliza para el reconocimiento y la corrección de errores de exploración que
podrían producirse en la superficie del CD debido a arañazos o suciedad.
Entrelazamiento
Ésta es la designación para el almacenamiento de datos informáticos en el CD-
ROM/ XA en formato enlazado. Otro término equivalente es anidamiento. Esta
función posibilita la sincronización de los datos de audio e informáticos durante la
reproducción.
Etiqueta
La mayoría de los CD se suministran con una marca impresa. Ésta se denomina
etiqueta. Se puede colocar en el CD mediante distintas tecnologías como, por
ejemplo, impresión por serigrafía.
Finalización
La finalización es el cierre permanente del procedimiento de escritura en un CD.
Después de ella no es posible escribir, con independencia de si se produjo como
CD de sesión única o multisesión.
Funda
Alojamiento de plástico especial que se utiliza para proteger el CD. Éste es
inserta en la unidad dentro de la funda.
Grabación simulada
Simulación del proceso de grabación, con el fin de comprobar si existe un flujo
de escritura constante. Es el mismo procedimiento que la grabación del disco. La
única diferencia es que el haz láser está apagado.

Nero Express 6 Glosario • 172
Green Book
Es el estándar para los CD creados en formato CD-I.
High Sierra
Precursor del actual estándar ISO 9660. Se publicó en 1986. Con el tiempo su
importancia ha disminuido.
Imagen
El término "imagen" describe todos los datos editados que posteriormente se
colocarán en un CD. La creación de un archivo de imagen se conoce como
premasterización.
Imagen
Un sector está formado por un máximo de 98 fotogramas o imágenes. Una
imagen contiene 24 bytes de datos y 9 bytes de control. Con un CD de audio, 75
sectores proporcionan un segundo de música reproducida.
Imagen de disco
Este proceso se puede utilizar cuando se experimenten problemas de
rendimiento del sistema o cuando no se disponga de un grabador. Cuando se
elige la opción de imagen de disco, toma el archivo que se desea copiar y lo
sitúa temporalmente en la unidad de disco duro. Crea el archivo a partir de esa
imagen.
Cuando cree una imagen de disco, necesitará una determinada cantidad de
espacio libre en la unidad de disco duro para realizar esta función.
Insuficiencia de datos en el búfer
Las insuficiencias de datos en el búfer ocurren cuando se interrumpe el flujo de
datos hacia el búfer interno del grabador. Puede deberse a un fallo del software
o del propio hardware. Cuando se graba, los datos se envían continuamente al
búfer del grabador para mantener el flujo constante de datos que se necesita
durante la grabación. Cuando por cualquier razón se interrumpe ese flujo
continuo, puede provocar una insuficiencia de datos en el búfer, y ya no se podrá
utilizar el disco.
ISO 9660
Estándar universal para CD definido por el estándar High Sierra que determina
las posibilidades de un disco. Los datos se pueden escribir en un disco con este
formato. Este formato se puede utilizar fácilmente en muchos entornos
informáticos. Si es necesario poder leer un disco en distintos sistemas
operativos, la longitud del nombre de archivo debe tener una limitación estricta.
Por ejemplo, los nombres que se utilizan en los entornos de DOS utilizan un
máximo de 8 caracteres, un punto y después una extensión de 3 caracteres
como, por ejemplo, 12345678.ext.
Joliet
Estándar creado por Microsoft para los nombres de archivo creados para
Windows 95 y NT. Admite hasta 64 caracteres en el nombre de archivo, conjunto
de caracteres unicode y nombres 8.3 de DOS (ocho caracteres en el nombre de
archivo principal más una extensión de 3 caracteres).

Nero Express 6 Glosario • 173
Maestro
Tras la creación de un archivo de imagen se produce el proceso real de creación
del CD. Si el CD se va a utilizar para reproducción, se conoce como maestro.
Marcas de capítulo
Son marcas que se insertan en el vídeo para identificar un lugar o un cambio de
escena.
Memoria intermedia
Memoria integrada en el CD-ROM o grabador donde se almacena
temporalmente la información.
Modo 1/ Modo2
Nero suele escribir los datos ISO en el formato de sectores de CD Modo 1. No
obstante, admite también el denominado Formato XA para datos ISO. El
formato XA es una extensión de las estructuras ISO y sólo se puede grabar en el
CD en Modo 2 (otro formato de sectores de CD).
Modo mixto
Este formato combina datos y audio en el CD. Con él las pistas de datos se
graban en primer lugar y posteriormente las pistas de audio. Sin embargo,
ambas se graban en una sesión.
MPEG
Acrónimo de Motion Picture Experts Group (grupo de expertos en películas). Es
un estándar que se creó para vídeo altamente comprimido, como el grabado en
los discos SVCD y CD de vídeo.
MPEG-1
Forma parte de la familia de estándares de compresión MPEG, y ofrece la
velocidad de compresión más alta.
MPEG-2
Hay muy poca diferencia entre MPEG-1 y MPEG-2, con excepción de que
MPEG-2 funciona mejor con televisores entrelazados y es el estándar de
difusión.
MPEG-3
Este estándar se creó para definir la televisión de alta definición.
MPEG-4
Este estándar es la generación que sigue a MPEG-2 y actualmente está en fase
de desarrollo.
Multisesión
Cuando los datos se escriben en el CD más de una vez. Cuando se haya escrito
la primera sesión en el CD, puede añadir o escribir información adicional con un
conjunto de datos distinto.

Nero Express 6 Glosario • 174
NTSC
NTSC es el estándar de vídeo y de televisión utilizado en Estados Unidos y en
Japón. En otros países del mundo se utiliza otro estándar. NTSC tiene más
imágenes por segundo que PAL. Sin embargo, tiene menos líneas horizontales.
OEM
OEM significa fabricante de equipo original. Un producto etiquetado como OEM
implica que se ha fabricado por una compañía para otra compañía que lo vende
como si fuera suyo.
Orange Book
Estándar en el que se definen las tecnologías CD-MO (magnetoóptica) y CD-WO
(una sola escritura). Proporciona la base para el CD-R.
PAL
PAL es el estándar de vídeo y de televisión utilizado en Europa. PAL tiene más
líneas horizontales que NTSC, pero menos imágenes por segundo.
Pista
Un disco está subdividido en pistas individuales; por ejemplo, cada canción o
pieza musical independiente de un disco de audio es una pista.
Premasterización
Preparación de los datos que se van a escribir en un CD en el futuro. Se suele
crear en primer lugar una imagen que representa una réplica exacta de los datos
y la estructura de directorios.
Recalibración térmica
Cuando los discos de la unidad de disco duro giran, se expanden debido al calor
que se genera. La unidad de disco duro se detendrá durante una fracción de
segundo para reajustar los cabezales (que realizan la lectura de los datos) en los
discos que acaban de expandirse.
Red Book
Este estándar describe el CD-DA.
Romeo
Estándar de estructura de datos antiguo y en desuso que creó Adaptec para
admitir nombres de archivo de hasta 128 caracteres de longitud, incluidos los
espacios. Los archivos utilizados con el estándar Romeo sólo se pueden leer en
los sistemas operativos Windows ’95 y NT. Los caracteres unicode, sin embargo,
no se admiten; se pueden leer en los sistemas Macintosh siempre que su
longitud no supere los 31 caracteres.

Nero Express 6 Glosario • 175
SCSI
Small Computer System Interface. SCSI es un sistema de bus moderno al que
se pueden conectar distintos dispositivos terminales como, por ejemplo, una
unidad de disco duro SCSI o un grabador de CD. En este momento, SCSI es la
única posibilidad que existe de utilizar un grabador de CD en un sistema
informático corriente.
Sector
Unidad de información direccionable mínima de un CD. Está compuesto por
2352 bytes de los cuales, en función del tipo de CD utilizado, distintas cantidades
están disponibles como datos de usuario. Un sector generalmente consta de una
cabecera, bits de sincronización y datos de usuario. Además puede contener
datos de reconocimiento y corrección de errores. Para leer un sector, una unidad
con una velocidad de lectura sencilla necesita 1/75 de segundo.
Sesión
Tiempo durante el cual los datos se escriben en un disco. Las sesiones se
marcan al principio y al final. Puede escribir en un disco y finalizarlo en una
misma sesión. Si en un disco se graban varias sesiones, éste se conoce como
disco multisesión.
Sesión única
Los datos y el audio se escriben o graban en el disco en blanco de una sola vez.
Session-At-Once
El método Session-at-once se suele utilizar para CD-Extra. Con este tipo de
grabación, una primera sesión con varias pistas de audio se graba en una
operación. Ésta se interrumpe entonces, pero el CD no se cierra (lo que significa
que sigue siendo posible escribir datos en él). A continuación se graba una
segunda sesión (datos) y el disco se cierra.
Tabla de contenido (TDC)
Designa el contenido de cada sesión, y se almacena en el área inicial.
Track-at-Once (TAO)
Con este método cada pista se escribe individualmente en el disco. La operación
de escritura se interrumpe brevemente después de cada pista. Esto significa que
es posible escribir en un CD-R o CD-RW de la misma forma que en cualquier
disco estándar.
Velocidad de exploración
Indicación de la frecuencia con la que las señales analógicas se convierten en
caracteres digitales.

Nero Express 6 Glosario • 176
Vídeo entrelazado
Este formato muestra el vídeo en dos partes: Cada parte muestra y contiene una
línea en cada fila alterna, y la segunda parte rellena las filas alternas hasta que
se llena la pantalla. Este método es más rápido que la exploración progresiva, en
la que todas las filas se muestran de una en una hasta que se llena la pantalla.
White Book
Estándar creado por Sony, Philips y JVC en 1993 que extendió el estándar de
CD Red Book para incluir el vídeo digital en formato MPEG-1, que se conoce
como CD de vídeo.
WO
Una sola escritura. El disco sólo se puede escribir una vez. Se incluye el CD
grabable.
Yellow Book
Este estándar define el CD-ROM.

Nero Express 6 Índice alfabético • 177
14 Índice alfabético
A
Asistencia técnica 162
C
CD Speed 22
Configuración 15
Copia de disco 107
Cover Designer 21
Creación de una compilación, grabación e
impresión de etiquetas de LightScribe
123
D
Desinstalación 9
Disco de arranque 35
Disco de audio 40
Disco de audio y datos 48
Disco de supervídeo 89
Disco de vídeo 81
Disco DVD 99
Disco MP3 55
Disco Nero Digital Audio 66
Disco WMA 61
DriveSpeed 23
F
Ficha
Base de datos 158
Caché 153
Características avanzadas 156
CD EXTRA 74
Diálogos 161
Filtros 79
General 151
Idioma 154
Índices, límites, división 75
Propiedades de la pista 73
Sonidos 155
Ultrabúfer 160
G
Guardar pistas de audio 15
I
Imagen de disco 112
Impresión de etiquetas de LightScribe 122
Impresión de etiquetas de LightScribe (sin
grabar una compilación) 137
Información de disco 20
Instalación 8, 9
L
LightScribe 122
LightScribe Preguntas frecuentes 149
LightScribe Requisitos del sistema 122
N
Nero Toolkit 22
Normalizar archivos de audio 72
Número de serie 11
O
Ocultación de archivos 38
P
Propiedades de supervídeo 97
Propiedades de vídeo 97
Proyecto guardado 117
R
Requisitos del sistema 8
Hardware 8
Sistema operativo 8

Nero Express 6 Índice alfabético • 178
S
Supresión de discos 19
V
Version
SE 7
Versión
OEM 7
Venta al público 7
W
Wave Editor 25
-
 1
1
-
 2
2
-
 3
3
-
 4
4
-
 5
5
-
 6
6
-
 7
7
-
 8
8
-
 9
9
-
 10
10
-
 11
11
-
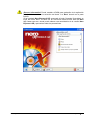 12
12
-
 13
13
-
 14
14
-
 15
15
-
 16
16
-
 17
17
-
 18
18
-
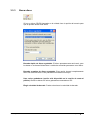 19
19
-
 20
20
-
 21
21
-
 22
22
-
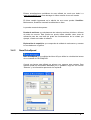 23
23
-
 24
24
-
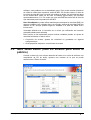 25
25
-
 26
26
-
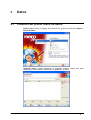 27
27
-
 28
28
-
 29
29
-
 30
30
-
 31
31
-
 32
32
-
 33
33
-
 34
34
-
 35
35
-
 36
36
-
 37
37
-
 38
38
-
 39
39
-
 40
40
-
 41
41
-
 42
42
-
 43
43
-
 44
44
-
 45
45
-
 46
46
-
 47
47
-
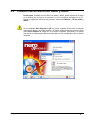 48
48
-
 49
49
-
 50
50
-
 51
51
-
 52
52
-
 53
53
-
 54
54
-
 55
55
-
 56
56
-
 57
57
-
 58
58
-
 59
59
-
 60
60
-
 61
61
-
 62
62
-
 63
63
-
 64
64
-
 65
65
-
 66
66
-
 67
67
-
 68
68
-
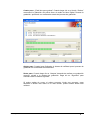 69
69
-
 70
70
-
 71
71
-
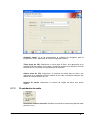 72
72
-
 73
73
-
 74
74
-
 75
75
-
 76
76
-
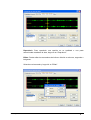 77
77
-
 78
78
-
 79
79
-
 80
80
-
 81
81
-
 82
82
-
 83
83
-
 84
84
-
 85
85
-
 86
86
-
 87
87
-
 88
88
-
 89
89
-
 90
90
-
 91
91
-
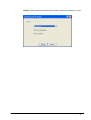 92
92
-
 93
93
-
 94
94
-
 95
95
-
 96
96
-
 97
97
-
 98
98
-
 99
99
-
 100
100
-
 101
101
-
 102
102
-
 103
103
-
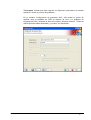 104
104
-
 105
105
-
 106
106
-
 107
107
-
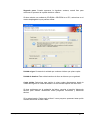 108
108
-
 109
109
-
 110
110
-
 111
111
-
 112
112
-
 113
113
-
 114
114
-
 115
115
-
 116
116
-
 117
117
-
 118
118
-
 119
119
-
 120
120
-
 121
121
-
 122
122
-
 123
123
-
 124
124
-
 125
125
-
 126
126
-
 127
127
-
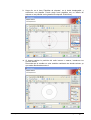 128
128
-
 129
129
-
 130
130
-
 131
131
-
 132
132
-
 133
133
-
 134
134
-
 135
135
-
 136
136
-
 137
137
-
 138
138
-
 139
139
-
 140
140
-
 141
141
-
 142
142
-
 143
143
-
 144
144
-
 145
145
-
 146
146
-
 147
147
-
 148
148
-
 149
149
-
 150
150
-
 151
151
-
 152
152
-
 153
153
-
 154
154
-
 155
155
-
 156
156
-
 157
157
-
 158
158
-
 159
159
-
 160
160
-
 161
161
-
 162
162
-
 163
163
-
 164
164
-
 165
165
-
 166
166
-
 167
167
-
 168
168
-
 169
169
-
 170
170
-
 171
171
-
 172
172
-
 173
173
-
 174
174
-
 175
175
-
 176
176
-
 177
177
-
 178
178
Artículos relacionados
-
Nero Burning Rom El manual del propietario
-
Nero EXPRESS El manual del propietario
-
Nero Express 7 El manual del propietario
-
Nero EXPRESS El manual del propietario
-
Nero Burning Rom El manual del propietario
-
Nero Burning Rom 7 El manual del propietario
-
Nero Vision Express 3 El manual del propietario
-
Nero DriveSpeed El manual del propietario
-
Nero Burning Rom El manual del propietario
-
Nero Burning Rom Guía del usuario