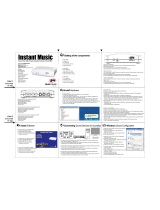La página se está cargando...

Guía rápida
Nero SoundTrax
Ahead Software AG

Información sobre derechos de autor y marcas comerciales
El manual del usuario de Nero SoundTrax y todo su contenido son propiedad de
Ahead Software y están protegidos por las leyes de derechos de autor.
Reservados todos los derechos. El presente manual del usuario contiene
material protegido por las leyes internacionales de derechos de autor. Queda
prohibido copiar, transmitir o reproducir, cualquiera que sea el medio que se
utilice, este manual, ya sea en su totalidad o en parte, sin la autorización expresa
y por escrito de Ahead Software AG.
Todos los nombres de marcas y marcas comerciales son propiedad de sus
respectivos propietarios.
Ahead Software rechaza cualquier reclamación que sobrepase los derechos de
la garantía legal. Ahead Software AG no acepta ninguna responsabilidad
derivada de la exactitud del contenido del manual del usuario de Nero
SoundTrax. El contenido del software, así como el del manual del usuario de
Nero SoundTrax, puede sufrir modificaciones sin previo aviso.
Las marcas comerciales mencionadas en el presente documento aparecen
únicamente con fines informativos.
Copyright © 2003 Ahead Software AG
REV 1.0

Nero SoundTrax Contenido • 3
Contenido
1 Información sobre Nero SoundTrax ................................................ 4
1.1 Nero SoundTrax ............................................................................... 4
2 Trabajar con Nero SoundTrax .......................................................... 6
2.1 Inserción de un archivo de audio ................................................... 6
2.2 Creación de fundidos..................................................................... 10
2.3 Botones........................................................................................... 11
2.4 Grabación de clips de audio ......................................................... 12
2.5 Asistentes ....................................................................................... 14
2.5.1 Grabación a partir de discos ............................................................ 14
2.5.2 Grabación a partir de casetes .......................................................... 17
3 Índice................................................................................................ 20

Nero SoundTrax Información sobre Nero SoundTrax • 4
1 Información sobre Nero SoundTrax
1.1 Nero SoundTrax
Nero SoundTrax es un programa profesional diseñado para producir CD de
audio.
Con Nero SoundTrax podrá:
Grabar clips de audio
Añadir su propio material de audio
Mezclar varios clips de audio
Añadir efectos de sonido y fundidos
Registrar sus proyectos de audio en un CD sin salir de Nero SoundTrax, ya
que Nero SoundTrax utiliza la interfaz de programación de aplicaciones de
Nero.
Ahora, en lugar de colocar simplemente varios archivos de audio juntos en un
mismo CD como se hacía antes, tiene la posibilidad de mezclar o cambiar el
contenido de dichos archivos. Por supuesto, también podrá crear pistas, definir
marcas de índice e introducir pausas.
Gracias al filtro integrado Karaoke puede eliminar las voces de las canciones y
añadir su propia interpretación de las mismas. Grabe los resultados en un CD y
sorprenda a sus amigos.
Por último, Nero SoundTrax permite crear complejas producciones musicales
utilizando varias pistas de audio que pueden reproducirse al mismo tiempo para
obtener un archivo nuevo en un CD.
Nero SoundTrax se integra perfectamente con Nero Wave Editor, por lo que
todos los efectos de sonido disponibles en Nero Wave Editor se pueden utilizar
también en Nero SoundTrax. Los efectos disponibles van desde los ecos en
grabaciones con calidad de estudio a divertidas alteraciones vocales. Si la
amplia gama de efectos existentes no satisface todas sus necesidades, es
posible añadir a Nero SoundTrax efectos de sonido adicionales disponibles
como complementos DirectX o VST.
Puede exportar o importar clips de audio en cualquiera de los formatos
compatibles con Nero. Nero SoundTrax también permite cortar y hacer bucles
en los clips. Si desea realizar cambios más generales, basta con abrir Nero
Wave Editor haciendo doble clic y utilizar sus excelentes funciones de

Nero SoundTrax Información sobre Nero SoundTrax • 5
sintonización. Después de cerrar Nero Wave Editor, los cambios se verifican y
el archivo se importa inmediatamente a Nero SoundTrax.
Puede crear fundidos suaves entre clips arrastrándolos unos sobre otros y
uniéndolos en una sola canción. Puede elegir entre diversos tipos de fundido e
incluso alargar la duración de un clip, si con ello se consigue un fundido más
rítmico. Tanto Nero SoundTrax como Nero Wave Editor utilizan métodos no
destructivos, es decir, los procesos se llevan a cabo con toda rapidez y los
resultados pueden cancelarse o repetirse tantas veces como se desee sin
sobrecargar el disco duro.
Los preparativos para grabar el CD de audio se realizan en la propia ventana del
proyecto. De la misma manera que se añaden clips a un proyecto, también se
pueden incluir pistas, índices o pausas. Para añadir el título y la información del
artista basta con hacer doble clic; cuando los resultados le parezcan
satisfactorios, simplemente haga clic en el botón Grabar de la barra de
herramientas para iniciar la grabación del CD. Es tan fácil como utilizar Nero, ya
que Nero SoundTrax se basa en el motor de grabación revisado de Nero 6.0,
que permite grabar los CD de forma rápida, fácil y sin errores.
Los asistentes de Nero SoundTrax son procedimientos automatizados que
permiten llevar a cabo tareas frecuentes, tales como copiar en un CD discos o
casetes de audio de forma rápida y sencilla. El asistente le guía paso a paso a
través del procedimiento, desde el disco hasta la grabación en el CD. Las pistas
se identifican de forma automática y se separan unas de otras. El asistente
automatiza la función de reducción de ruidos de Nero Wave Editor y limpia la
grabación también automáticamente. Ello permite eliminar siseos, chisporroteos,
chasquidos y sonidos de clics en cuestión de segundos.

Nero SoundTrax Trabajar con Nero SoundTrax • 6
2 Trabajar con Nero SoundTrax
2.1 Inserción de un archivo de audio
1. Inicie Nero SoundTrax; para ello, haga clic en Inicio > Programas > Ahead
Nero > Nero SoundTrax.

Nero SoundTrax Trabajar con Nero SoundTrax • 7
2. En el menú "Insertar", elija "Archivo de audio" y seleccione un archivo. El
archivo se inserta en la primera pista.
3. En el menú "Insertar", elija "Pista nueva" para crear una pista nueva.

Nero SoundTrax Trabajar con Nero SoundTrax • 8
4. Seleccione la segunda pista y, en el menú "Insertar", elija "Archivo de audio" y
elija un archivo. El archivo se insertará en la segunda pista. Dependiendo de
la posición que ocupen los distintos clips dispone de diversas opciones. En el
ejemplo que se muestra más abajo, los clips se reproducen al mismo tiempo.
5. Para cambiar la posición de inicio de un clip, selecciónelo y arrástrelo a la
posición en la que desea que comience.

Nero SoundTrax Trabajar con Nero SoundTrax • 9
6. Al hacer clic con el botón derecho del ratón en un clip aparecerá un menú
emergente que, entre otras opciones, le ofrece la posibilidad de abrir Nero
Wave Editor, lo que le permitirá modificar el clip fácil y rápidamente.
7. Si los resultados le satisfacen, puede exportar la pista nueva, que contiene
dos clips, y guardarla como un archivo nuevo. Para ello, elija "Exportar a pista
de audio" en el menú "Archivo", introduzca el nombre del archivo nuevo en el
cuadro de diálogo que aparece y haga clic en el botón "Guardar".
También puede crear más de dos pistas.

Nero SoundTrax Trabajar con Nero SoundTrax • 10
2.2 Creación de fundidos
1. Inicie Nero SoundTrax e inserte dos clips en una pista; para ello, elija
"Archivo de audio" en el menú "Insertar". En el ejemplo que se muestra más
abajo, los clips se reproducen uno después de otro, con una pausa entre el
final del primero y el comienzo del segundo.
2. Seleccione el segundo clip y arrástrelo al lugar que desee del primer clip. El
área en que se solapan los dos clips aparece en color rojo.

Nero SoundTrax Trabajar con Nero SoundTrax • 11
3. Coloque el puntero del ratón en el lugar en que se solapan los dos clips y
haga clic con el botón derecho. En el menú emergente, elija el método que
desee para realizar un fundido entre los dos clips.
Además de elegir el fundido, también puede hacer coincidir el tempo de los dos
clips. Elija el comando "Correspondencia de tempos", elija el número de BPM
(beats per minute, golpes rítmicos por minuto) y seleccione la opción que desee
para el fundido.
2.3 Botones
Los botones de reproducción de la interfaz de Nero SoundTrax le permiten
acceder a los clips de audio fácil y rápidamente.
Botón Función
Inicia la consola de grabación
Reproduce los clips seleccionados
Reproduce todos los clips
Reproduce todos los clips seleccionados y al llegar al final vuelve a
comenzar por el principio de la selección. La acción continúa hasta
que se hace clic en el botón Detener.
Detiene la reproducción
Salta al clip anterior

Nero SoundTrax Trabajar con Nero SoundTrax • 12
Avance rápido
Rebobinado rápido
Salta al siguiente clip
2.4 Grabación de clips de audio
1. Elija "Grabar" en el menú "Audio" para iniciar la consola de grabación.
Introduzca el nombre del archivo que desea crear, especifique si desea
grabar el clip en estéreo y elija la resolución.
2. Elija el dispositivo de entrada de los clips y haga clic en el botón
para
iniciar la grabación.

Nero SoundTrax Trabajar con Nero SoundTrax • 13
3. Haga clic en el botón "Seguir" para proceder a la grabación y cerrar el cuadro
de diálogo. El clip se importa automáticamente al proyecto y aparece en la
ventana del mismo.

Nero SoundTrax Trabajar con Nero SoundTrax • 14
2.5 Asistentes
Los asistentes de Nero SoundTrax permiten grabar música de discos y casetes
en un CD de forma fácil y rápida. Gracias a los filtros integrados podrá mejorar
sus grabaciones, eliminando, por ejemplo, los sonidos que se escuchan cuando
el disco está arañado.
2.5.1 Grabación a partir de discos
1. Elija "Asistentes" en el menú "Herramientas" y seleccione "Asistente para
grabar de LP a CD" para iniciar la consola de grabación.
2. Elija el dispositivo de entrada; para ello, haga clic en el botón de la lista
desplegable y selecciónelo. Indique el nivel de entrada de la grabación con
ayuda del control deslizante. Puede obtener grabaciones de la mejor calidad
colocando el nivel de grabación dentro del área amarilla. Para iniciar la
grabación, haga clic en el botón rojo.

Nero SoundTrax Trabajar con Nero SoundTrax • 15
3. Elija el nivel máximo de ruido para las pausas entre las pistas; para ello, gire
el botón "Umbral de silencio" hasta alcanzar el número de decibelios que sea
necesario. Elija la duración mínima de pausas entre pistas; para ello,
introduzca un valor en el campo correspondiente. A continuación, haga clic en
el botón "Detectar" para dividir la grabación en pistas diferentes utilizando los
ajustes seleccionados.
4. Utilice los controles deslizantes para especificar el nivel de los filtros de
eliminación de ruidos (Supresor de ruidos), arañazos (Supresor de clics) y
chisporroteos (Supresor de chisporroteos). Haga clic en el botón "Vista
preliminar" para reproducir la grabación y comprobar si los resultados le
satisfacen.

Nero SoundTrax Trabajar con Nero SoundTrax • 16
5. Por último, indique la acción o las acciones que se realizarán y haga clic en el
botón 'Finalizar' para iniciarlas y cerrar la ventana.
Si se van a grabar los archivos, o si se iniciará Nero Cover Designer, active
las casillas de verificación correspondientes.
A
bre una ventana en la que se selecciona la
configuración de grabación.
Inicia Nero Cover Designer.
Si desea incluir una pausa entre cada pista, o si desea que se realice un
fundido al pasar de una a otra, seleccione el campo de opciones
correspondiente. En ambas opciones, puede especificar la duración del efecto
en segundos y milisegundos.
Incluye una pausa entre las pistas.
Activa el fundido de pistas.

Nero SoundTrax Trabajar con Nero SoundTrax • 17
2.5.2 Grabación a partir de casetes
1. Elija "Asistentes" en el menú "Herramientas" y seleccione "Asistente para
grabar de casete a CD" para iniciar la consola de grabación.
2. Elija el dispositivo de entrada; para ello, haga clic en el botón de la lista
desplegable y selecciónelo. Indique el nivel de entrada de la grabación con
ayuda del control deslizante. Puede obtener grabaciones de la mejor calidad
colocando el nivel de grabación dentro del área amarilla. Para iniciar la
grabación, haga clic en el botón rojo.

Nero SoundTrax Trabajar con Nero SoundTrax • 18
3. Elija el nivel máximo de ruido para las pausas entre las pistas; para ello, gire
el botón "Umbral de silencio" hasta alcanzar el número de decibelios que sea
necesario. Elija la duración mínima de pausas entre pistas; para ello,
introduzca un valor en el campo correspondiente. A continuación, haga clic en
el botón "Detectar" para dividir la grabación en pistas diferentes utilizando los
ajustes seleccionados.
4. Utilice el control deslizante para especificar el nivel del filtro de eliminación de
ruidos (Supresor de ruidos). Haga clic en el botón "Vista preliminar" para
reproducir la grabación y comprobar si los resultados le satisfacen.

Nero SoundTrax Trabajar con Nero SoundTrax • 19
5. Por último, indique la acción o las acciones que se realizarán y haga clic en el
botón 'Finalizar' para iniciarlas y cerrar la ventana.
Si se van a grabar los archivos, o si se iniciará Nero Cover Designer, active
las casillas de verificación correspondientes.
A
bre una ventana en la que se selecciona la
configuración de grabación.
Inicia Nero Cover Designer.
Si desea incluir una pausa entre cada pista, o si desea que se realice un
fundido al pasar de una a otra, seleccione el campo de opciones
correspondiente. En ambas opciones, puede especificar la duración del efecto
en segundos y milisegundos.
Incluye una pausa entre las pistas.
Activa el fundido de pistas.

Nero SoundTrax Índice • 20
3 Índice
A
Archivos de audio
Grabación 12
Inserción 6
B
Botones 11
C
Casetes
Grabación a partir de 17
D
Discos
Grabación a partir de 14
F
Fundidos
Creación 10
/