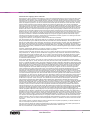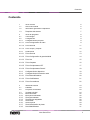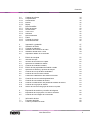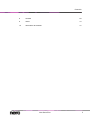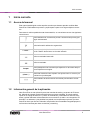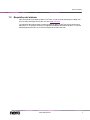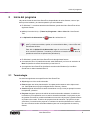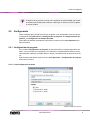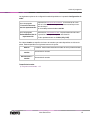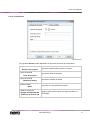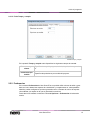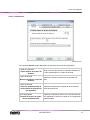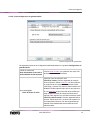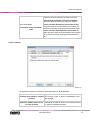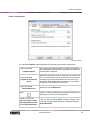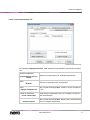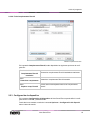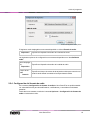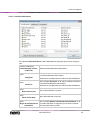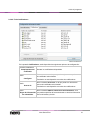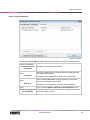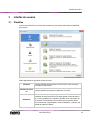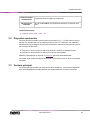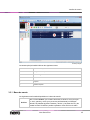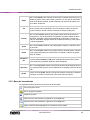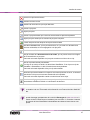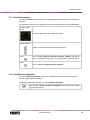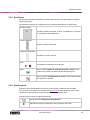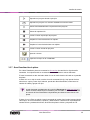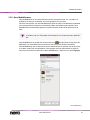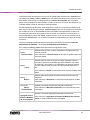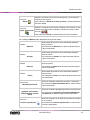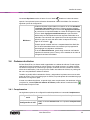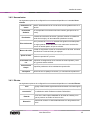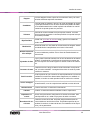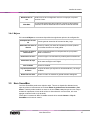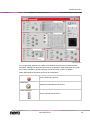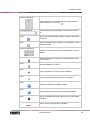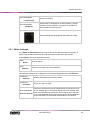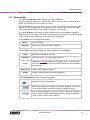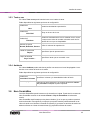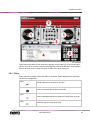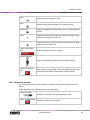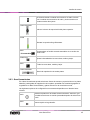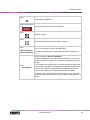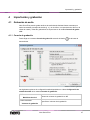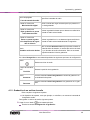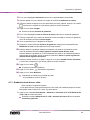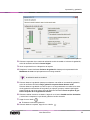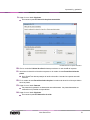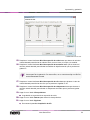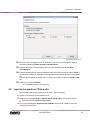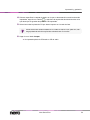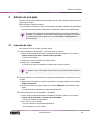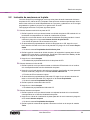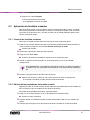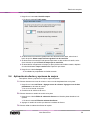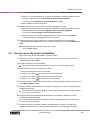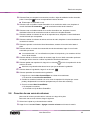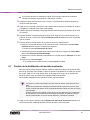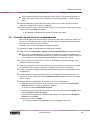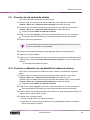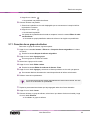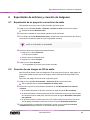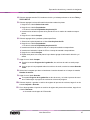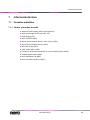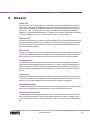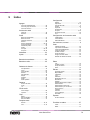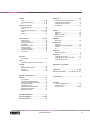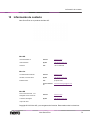Manual
Nero SoundTrax

Nero SoundTrax
2
Información sobre copyright y marcas comerciales
Este documento y todo su contenido está protegido por las leyes de copyright internacional así como por los derechos de la propie-
dad intelectual y están sujetos a ellos, y son propiedad de Nero AG y sus empresas subsidiarias, filiales o cedentes de licencias.
Reservados todos los derechos. Queda prohibido reproducir, transmitir o transcribir cualquier parte de este documento sin la autori-
zación expresa y por escrito de Nero AG. Todos los nombres de marcas, las marcas comerciales o marcas de servicio son propie-
dad de sus respectivos propietarios. Las marcas comerciales mencionadas aparecen únicamente con fines informativos. Nero AG
rechaza cualquier reclamación que trascienda las cláusulas de los derechos de garantía. Nero AG no asume responsabilidad
alguna por la corrección del contenido de este documento. El contenido del software suministrado, así como del documento, puede
sufrir modificaciones sin previo aviso. Algunas aplicaciones de los paquetes Nero precisan tecnologías desarrolladas por terceros
fabricantes. Algunas de estas aplicaciones se incluyen como versiones de prueba en este paquete. Para poder disponer de acceso
ilimitado a esta versión, es necesario activar dichas tecnologías en línea (de forma gratuita) o mediante el envío de un fax para la
activación. Nero se encargará de facilitar los datos necesarios para activar las tecnologías con licencia de terceros para su uso
ilimitado con Nero 12 o Nero 12 Platinum. Por ello, es necesario disponer de conexión a internet o de un dispositivo de fax. A menos
que sea el propietario de los derechos de copyright o tenga autorización del propietario de los derechos de copyright, toda copia,
reproducción, modificación o distribución del material protegido por las leyes de copyright supondrá una infracción de las leyes
nacionales e internacionales de copyright, y estará sujeta a una indemnización por daños y perjuicios. Si no está seguro de cuáles
son sus derechos, póngase en contacto con su asesor jurídico.
Copyright © 2013 Nero AG y sus otorgantes de licencias. Reservados todos los derechos.
Nero, Nero BackItUp, Nero Burn, Nero Burning ROM, Nero CoverDesigner, Nero Digital, Nero Express, Nero Kwik Media, Nero Kwik
Backup, Nero Kwik Blu-ray, Nero Kwik Burn, Nero Kwik DVD, Nero Kwik Faces, Nero Kwik MobileSync, Nero Kwik Move it, Nero
Kwik Play, Nero Kwik Photobook, Nero Kwik Places, Nero Kwik Sync, Nero Kwik Themes, Nero Kwik Tuner, Nero MediaStreaming,
Nero Recode, Nero RescueAgent, Nero SmartDetect, Nero Simply Enjoy, Nero SmoothPlay, Nero StartSmart, Nero SoundTrax,
Nero Surround, Nero Video, Nero Video Express, Nero WaveEditor Burn-At-Once, LayerMagic, Liquid Media, SecurDisc, el logotipo
de SecurDisc, Superresolution y UltraBuffer son marcas comerciales o marcas comerciales registradas según el derecho consuetu-
dinario de Nero AG.
Gracenote, CDDB, MusicID, MediaVOCS, el logotipo de Gracenote y el eslogan "Powered by Gracenote" son marcas comerciales o
marcas comerciales registradas de Gracenote en Estados Unidos u otros países.
Fabricado con licencia de Dolby Laboratories. Dolby, Pro Logic y el símbolo de doble D son marcas comerciales registradas de
Dolby Laboratories, Inc. Trabajos sin publicar confidenciales. Copyright 2011 Dolby Laboratories. Reservados todos los derechos.
Fabricado bajo licencia según las patentes de EE. UU. nº: 5,956,674; 5,974,380; 6,487,535 y otras patentes de EE.UU. e interna-
cionales, emitidas o pendientes. DTS, el símbolo y DTS y el símbolo juntos son marcas comerciales registradas y DTS Digital
Surround, DTS 2.0+Digital Out y los logotipos de DTS son marcas comerciales de DTS, Inc. Producto que incluye software. © DTS,
Inc. Reservados todos los derechos.
Adobe, Acrobat, Reader, Premiere, AIR y Flash son marcas comerciales o marcas comerciales registradas de Adobe Systems,
Incorporated. Apple, Apple TV, iTunes, iTunes Store, iPad, iPod, iPod touch, iPhone, Mac y QuickTime son marcas comerciales de
Apple Inc., registradas en Estados Unidos y otros países. AMD App Acceleration, AMD Athlon, AMD Opteron, AMD Sempron, AMD
Turion, ATI Catalyst, ATI Radeon, ATI, Remote Wonder y TV Wonder son marcas comerciales o marcas comerciales registradas de
Advanced Micro Devices, Inc. Bluetooth es una marca comercial de Bluetooth SIG, Inc. Blu-ray Disc, Blu-ray, Blu-ray 3D, BD-Live,
BONUSVIEW, BDXL, AVCREC y los logotipos son marcas comerciales de Blu-ray Disc Association. Check Point es una marca
comercial registrada de Check Point Software Technologies Ltd. FaceVACS y Cognitec son marcas comerciales registradas o
marcas comerciales de Cognitec Systems GmbH. DivX y DivX Certified son marcas comerciales registradas de DivX, Inc. DVB es
una marca comercial registrada de DVB Project. 3GPP es una marca comercial de European Telecommunications Standards
Institute (ETSI). Facebook es una marca comercial registrada de Facebook, Inc. Google, Android y YouTube son marcas comercia-
les de Google, Inc. LightScribe es una marca comercial registrada de Hewlett-Packard Development Company, L.P. Ask y Ask.com
son marcas comerciales registradas de IAC Search & Media. IEEE es una marca registrada de The Institute of Electrical and Elec-
tronics Engineers, Inc. Intel, Intel Core, Intel Quick Sync Video, Intel XScale y Pentium son marcas comerciales o marcas comercia-
les registradas de Intel Corporation en Estados Unidos u otros países. Philips es una marca comercial registrada de Koninklijke
Philips Electronics.N.V. Linux es una marca comercial registrada de Linus Torvalds. InstallShield es una marca comercial registrada
de Macrovision Corporation. ActiveX, ActiveSync, Aero, Authenticode, DirectX, DirectShow, Internet Explorer, Microsoft, MSN,
Outlook, Windows, Windows Mail, Windows Media, Windows Media Player, Windows Mobile, Windows.NET, Windows Server,
Windows Vista, Windows XP, Windows 7, Windows 8, Xbox, Xbox 360, PowerPoint, Visual C++, Silverlight, el logotipo de Silverlight,
el botón de inicio de Windows Vista y el logotipo de Windows son marcas comerciales o marcas comerciales registradas de Micro-
soft Corporation en Estados Unidos y en otros países. My Space es una marca comercial de MySpace, Inc. NVIDIA, GeForce,
ForceWare y CUDA son marcas comerciales o marcas registradas de NVIDIA. Este programa incluye software desarrollado por
OpenSSL Project para su uso en The OpenSSL Toolkit. (http://www.openssl.org/)\Open SSL está protegido por la ley de copyright:
Copyright © 1998-2005 The OpenSSL Project. Reservados todos los derechos. Este programa incluye software criptográfico elabo-
rado por Eric Young (eay@cryptsoft.com). Este programa incluye software elaborado por Tim Hudson (tjh@cryptsoft.com). El
software criptográfico en Open SSL está protegido por la ley de copyright: Copyright © 1995-1998 Eric Young (eay@cryptsoft.com).
Reservados todos los derechos. CompactFlash es una marca comercial registrada de SanDisk Corporation. Sony, Memory Stick,
PlayStation y PSP son marcas comerciales o marcas comerciales registradas de Sony Corporation. AVCHD, AVCHD Lite y AVCHD
Progressive son marcas comerciales de Sony Corporation y Panasonic Corporation. HDV es una marca comercial de Sony Corpo-
ration y Victor Company of Japan, Limited (JVC). MP3 SURROUND, MP3PRO y sus logotipos son marcas comerciales de Thomson
S.A. Unicode es una marca registrada de Unicode, Inc. El logotipo de USB es una marca comercial de Universal Serial Bus Imple-
menters Corporation. UPnP es una marca comercial registrada de UPnP Implementers Corporation. Vimeo es una marca comercial
de Vimeo, LLC. Yahoo! y Flickr son marcas comerciales registradas de Yahoo! Inc. Labelflash es una marca comercial de Yamaha
Corporation.
Otros nombres de marcas y productos pueden ser marcas comerciales de sus respectivos propietarios y no denotan afiliación con
estos, así como tampoco el patrocinio o refrendo por su parte.
Nero AG se reserva el derecho de cambiar las especificaciones sin previo aviso. La utilización de este producto queda sujeta a la
aceptación del contrato de licencia de usuario final tras la instalación del software. www.nero.com
Nero AG, Im Stoeckmaedle 18, 76307 Karlsbad, Alemania

Contenido
Nero SoundTrax
3
Contenido
1
Inicio correcto
6
1.1
Acerca del manual
6
1.2
Información general de la aplicación
6
1.3
Requisitos del sistema
7
2
Inicio del programa
8
2.1
Terminología
8
2.2
Configuración
9
2.2.1
Configuración del proyecto
9
2.2.1.1
Ficha Configuración de audio
9
2.2.1.2
Ficha General
11
2.2.1.3
Ficha Tempo y compás
12
2.2.2
Preferencias
12
2.2.2.1 Ficha General 13
2.2.2.2 Ficha Configuración de guardar/salida 14
2.2.2.3 Ficha Ver 15
2.2.2.4 Ficha Carpetas 16
2.2.2.5 Ficha Complementos VST 17
2.2.2.6 Ficha Complementos DirectX 18
2.2.3
Configuración de dispositivo
18
2.2.4
Configuración del formato de audio
19
2.2.4.1 Ficha Descodificadores 20
2.2.4.2 Ficha Codificadores 21
2.2.4.3 Ficha Convertidores 22
3
Interfaz de usuario
23
3.1
Plantillas
23
3.2
Proyectos envolventes
24
3.3
Ventana principal
24
3.3.1
Barra de menús
25
3.3.2
Barra de herramientas
26
3.3.3
Área Pista maestra
28
3.3.4
Área Efectos asignables
28
3.3.5
Área Pistas
29
3.3.6
Área Proyecto
29
3.3.7
Área Visualización de pistas
30
3.3.8
Nero MediaBrowser
31

Contenido
Nero SoundTrax
4
3.4
Cadenas de efectos
34
3.4.1
Complementos
34
3.4.2
Herramientas
35
3.4.3
Efectos
35
3.4.4
Mejora
37
3.5
Nero SoundBox
37
3.5.1
Editor de tiempo
40
3.5.2
Secuenciador
41
3.5.3
Texto a voz
42
3.5.4
Ambiente
42
3.6
Nero ScratchBox
42
3.6.1
Platos
43
3.6.2
Consola de mezcla
44
3.6.3
Área Herramientas
45
4
Importación y grabación
47
4.1
Grabación de audio
47
4.1.1
Consola de grabación
47
4.1.2
Grabación de un archivo de audio
48
4.1.3
Grabación desde disco o cinta
49
4.2
Importación desde un CD de audio
53
5
Edición de una pista
55
5.1
Inserción de clips
55
5.2
Inclusión de secciones en la pista.
56
5.3
Aplicación de fundidos cruzados
57
5.3.1
Creación de fundidos cruzados
57
5.3.2
Edición de las propiedades de fundido cruzado
57
5.4
Aplicación de efectos y opciones de mejora
58
5.5
Creación de un clip de Nero ScratchBox
59
5.6
Creación de una curva de volumen
60
5.7
Cambio de la distribución del sonido envolvente
61
5.8
Creación de una curva de desplazamiento
62
5.9
Creación de una cadena de efectos
63
5.10
Creación o utilización de una plantilla de cadena de efectos
63
5.11
Creación de un grupo de efectos
64
5.12
Adición de una curva de grupo de efectos a la pista.
65
6
Exportación de archivos y creación de imágenes
66
6.1
Exportación de un proyecto a un archivo de audio
66
6.2
Creación de una imagen de CD de audio
66
7
Información técnica
68
7.1
Formatos admitidos
68
7.1.1
Códecs y formatos de audio
68

Inicio correcto
Nero SoundTrax
6
1 Inicio correcto
1.1 Acerca del manual
Este manual está dirigido a todos aquellos usuarios que deseen aprender a utilizar Nero
SoundTrax. Está basado en procesos y explica paso a paso cómo lograr objetivos concre-
tos.
Para sacar el máximo partido de esta documentación, es conveniente conocer las siguientes
convenciones:
Indica advertencias, condiciones previas o instrucciones que hay que
seguir estrictamente.
Indica información adicional o sugerencias.
1. Inicie...
Un número al principio de una frase indica que se debe realizar una
acción. Realice las acciones en el orden indicado.
Indica un resultado intermedio.
Indica un resultado.
Aceptar
Indica pasajes de texto o botones que aparecen en la interfaz del pro-
grama. Aparecen en negrita.
(véase...)
Indica una referencia a otro capítulo. Se ejecuta como un vínculo y se
muestra en rojo subrayado.
[…]
Indica métodos de acceso directo de teclado para introducir coman-
dos.
1.2 Información general de la aplicación
Nero SoundTrax es una aplicación para crear mezclas de audio y proyectos de CD de au-
dio. Además de importar archivos de audio para proyectos multipista, le permite realizar
copias en su equipo de discos LP y cintas. A continuación, podrá editar los archivos resul-
tantes y aplicar diferentes efectos antes de crear un archivo de audio o una imagen de CD
de audio. Los asistentes y las plantillas le ayudarán con las diferentes opciones que Nero
SoundTrax tiene que ofrecerle. Además, la aplicación Nero ScratchBox integrada proporcio-
na funciones intuitivas para hacer remezclas y scratching.

Inicio correcto
Nero SoundTrax
7
1.3 Requisitos del sistema
Nero SoundTrax forma parte de Nero Free Tools, el cual se puede descargar e instalar des-
de la sección Descargas de nuestro sitio web
www.nero.com.
Los requisitos del sistema para la versión gratuita de Nero SoundTrax son los mismos que
para Nero 12. Se pueden encontrar los requisitos detallados del sistema de Nero 12 y de los
demás productos de Nero en la sección Soporte de nuestro sitio web.

Inicio del programa
Nero SoundTrax
8
2 Inicio del programa
Hay varias formas de abrir Nero SoundTrax, dependiendo de varios factores, como el pro-
ducto que ha instalado y el sistema operativo que está utilizando.
En Windows 7 o versiones anteriores de Windows, puede abrir Nero SoundTrax de las
siguientes formas:
Inicio (el icono de inicio) > (Todos los) Programas > Nero > Nero 12 > Nero Sound-
Trax.
La Aplicación de bienvenida de Nero 12 si utiliza Nero 12.
La Aplicación de bienvenida ofrece información sobre los casos de uso princi-
pales y vínculos a tutoriales, ayudas, a la comunidad de Nero y a otros sitios web
interesantes de Nero.
Para abrir la Aplicación de bienvenida, haga clic en el icono de Nero 12
de su escritorio (Windows 7 o anterior) o seleccione el mosaico de Nero 12 en la
pantalla de selección de aplicaciones (Windows 8).
En Windows 8, puede abrir Nero SoundTrax de las siguientes formas:
el mosaico de Nero 12 (interfaz de usuario estilo Windows 8) o el icono de escritorio de
Nero 12 (interfaz de usuario de escritorio) si usa Nero 12.
el mosaico de Nero SoundTrax (interfaz de usuario estilo Windows 8) si usa Nero
SoundTrax sin haber instalado Nero 12
2.1 Terminología
Los términos siguientes son específicos de Nero SoundTrax:
Clip designa un único archivo de audio.
Pista designa una única pista de audio. Una pista puede contener varios clips sucesi-
vos. Cada pista tiene su propia configuración de volumen y efectos.
Canal designa la información de audio contenida en un clip, como por ejemplo los cana-
les izquierdo y derecho.
Proyecto designa el proceso de adición de archivos de audio existentes, la edición de
los archivos y su exportación como un archivo de audio terminado. Un proyecto se pue-
de guardar con todos los cambios realizados en un archivo de proyecto y posteriormente
se puede volver a abrir. El archivo de proyecto tiene la extensión *.npf (archivo de pro-
yecto Nero). Los archivos de proyecto no contienen los archivos de audio en sí mismos,
sino los vínculos al archivo de audio utilizados junto con la configuración de mezcla y
efectos.

Inicio del programa
Nero SoundTrax
9
Resumen
El objetivo de un proyecto es crear una compilación de audio editada que conste
de varias pistas. Estas pistas contienen varios clips en los que el audio se graba
en varios canales.
2.2 Configuración
Puede configurar Nero SoundTrax para que se ajuste a sus necesidades. Para ello, tiene a
su disposición las Preferencias, la Configuración de proyecto, la Configuración de dis-
positivo y la Configuración de formato de audio.
Puede abrir las distintas ventanas de configuración a través de la entrada Opciones de la
barra de menús.
2.2.1 Configuración del proyecto
En la ventana Configuración de proyecto de Nero SoundTrax, los ajustes generales y de
audio, como los títulos de los proyectos y el nombre de los artistas pueden definirse en dis-
tintas pestañas. Además, es posible definir el tempo y las pulsaciones del proyecto de músi-
ca.
Esta ventana puede abrirse a través de la entrada Opciones > Configuración de proyecto
de la barra de menús.
2.2.1.1 Ficha Configuración de audio
Pestaña Configuración de audio

Inicio del programa
Nero SoundTrax
10
Las siguientes opciones de configuración están disponibles en la pestaña Configuración de
audio:
Menú desplegable
Frecuencia de mues-
treo de representación
Especifica la
frecuencia de muestreo. La frecuencia de mues-
treo es la frecuencia con la que se explora una señal por inter-
valo de tiempo.
La velocidad predeterminada es 44100.
Menú desplegable
Profundidad de bits de
representación
Determina la
profundidad de bits. La profundidad de bits indica
la precisión con la que se captura una vibración.
El valor predeterminado es 16 bits (CD y DAT).
En el área Canales se espefica el número de canales que están disponibles en el área de
pistas. Están disponibles los siguientes botones de opción:
Estéreo
2 canales. Esta entrada está seleccionada de forma predeterminada.
Surround de 5,1
canales
Surround de 6 canales
Surround de 7.1
canales
Surround de 8 canales
Temas Relacionados:
Proyectos envolventes →24

Inicio del programa
Nero SoundTrax
11
2.2.1.2 Ficha General
Pestaña General
En la pestaña General, están disponibles las siguientes opciones de configuración:
Campo de entrada
Duración del proyecto
Especifica la duración del proyecto en minutos.
Campo de entrada
Título del proyecto
Especifica el título del proyecto.
Campo de entrada
Nombre del artista
Especifica el nombre del artista.
Área de entrada
Notas
Especifica los comentarios del proyecto.
Casilla de verificación
Agregar automáticamente
divisiones de pista de CD
Agrega una breve pausa entre dos clips de audio en la
misma pista.

Inicio del programa
Nero SoundTrax
12
2.2.1.3 Ficha Tempo y compás
Pestaña Tempo y compás
En la pestaña Tempo y compás están disponibles los siguientes campos de entrada:
Pulsaciones por
minuto
Especifica el tempo del proyecto, es decir, las pulsaciones por minu-
to.
Pulsaciones por
medida
Especifica las pulsaciones por medida del proyecto.
2.2.2 Preferencias
En la ventana Preferencias de Nero SoundTrax, es posible definir valores de salida y guar-
dado, así como determinar aspectos de visualización y complementos en varias pestañas.
Además, pueden configurarse opciones generales como el formato de archivo de exporta-
ción estándar y la carpeta en la que se guardarán los archivos.
Puede abrir esta ventana a través de la entrada Opciones > Preferencias de la barra de
menús.

Inicio del programa
Nero SoundTrax
13
2.2.2.1 Ficha General
Pestaña General
En la pestaña General, están disponibles las siguientes opciones de configuración:
Casilla de verificación
Limitar número de niveles de
deshacer
Limita el número de pasos que se pueden deshacer en
el valor especificado en el campo de entrada.
Campo de entrada
Número máximo de niveles de
deshacer
Especifica el número de pasos que se pueden des-
hacer.
Campo de entrada
Duración predeterminada de
las divisiones de pista de CD
(en segundos)
Especifica la duración de la pausa de las nuevas divi-
siones de pista de CD.
Menú desplegable
Formato de archivo de expor-
tación predeterminado
Especifica el formato de archivo en el que Nero Sound-
Trax exportará los archivos de audio en la configuración
predeterminada.

Inicio del programa
Nero SoundTrax
14
2.2.2.2 Ficha Configuración de guardar/salida
Pestaña Configuración de guardar/salida
Las siguientes opciones de configuración están disponibles en la pestaña Configuración de
guardar/salida:
Casilla de verificación
Usar difuminado al convertir a
profundidades de bits menores
Activa la
forma de ruido, que garantiza una mayor cali-
dad de audio durante la conversión.
Menú desplegable
Filtro de forma de ruido
Especifica el tipo de forma de ruido.
Filtro IIR (2º orden): Filtro de respuesta de duración
infinita a impulsos. Utiliza el
filtro IIR. Los filtros IIR pue-
den proporcionar una respuesta de impulsos infinita-
mente larga y continua. En general, suelen obtener una
calidad de sonido subjetiva mejor que la que proporcio-
nan los
filtros FIR, aunque fuera del rango audible pre-
sentan mayores niveles de energía de interferencia.
Segundo orden significa que el sonido se atenúa 12 dB.
Filtro FIR (3 derivaciones): Filtro de respuesta finita a
impulsos. Utiliza filtros FIR. Los filtros FIR cuentan con
una respuesta de impulsos con una longitud finita ga-
rantizada. Esta entrada está seleccionada de forma
predeterminada.

Inicio del programa
Nero SoundTrax
15
Menú desplegable
Reproducir audio envolvente
como
Especifica cómo se reproduce el audio envolvente.
Audio multicanal (sonido envolvente verdadero):
reproduce audio envolvente con todos los canales.
Estéreo con Nero Headphone (envolvente virtual):
reproduce audio envolvente filtrado como estéreo con
un efecto envolvente virtual generado para auriculares.
Estéreo con Nero VirtualSpeakers (envolvente vir-
tual): reproduce audio envolvente filtrado como estéreo
con un efecto de sonido virtual generado para altavo-
ces.
2.2.2.3 Ficha Ver
Pestaña Ver
Las siguientes casillas de verificación están disponibles en la pestaña Ver:
Escalar automáticamente alturas
de pistas para rellenar la ventana
principal
Agranda automáticamente la visualización de pistas
de forma que ocupe, en altura, la totalidad de la ven-
tana principal.
Mostrar el nombre de la ruta en
los clips de audio
Además del nombre de archivo, se muestra la ruta de
los clips en la pantalla de pistas.

Inicio del programa
Nero SoundTrax
16
2.2.2.4 Ficha Carpetas
Pestaña Carpetas
En la pestaña Carpetas, están disponibles las siguientes opciones de configuración:
Campo de entrada
Carpeta temporal
Define la carpeta donde se guardan los archivos temporales.
Esta carpeta debe encontrarse en una unidad con espacio de
almacenamiento suficiente.
Campo de entrada
Carpeta de archivos de
picos
Especifica la carpeta en la que se almacenan los archivos de
picos. Los archivos de picos son archivos de caché que Nero
utiliza para abrir archivos de audio de Nero SoundTrax con
más rapidez. Esta carpeta debe encontrarse en una unidad
con espacio de almacenamiento suficiente.
Campo de entrada
Carpeta Mi música
Especifica la carpeta Mi música.
Botón
Se abre un cuadro de diálogo donde se puede seleccionar la
carpeta para los archivos correspondientes.
Casilla de verificación
Abrir siempre el cuadro
de diálogo Abrir archivo
en la carpeta Mi música
Al abrir el cuadro de diálogo Abrir, el sistema siempre mues-
tra primero la carpeta especificada en el campo de entrada
Carpeta Mi música.

Inicio del programa
Nero SoundTrax
17
2.2.2.5 Ficha Complementos VST
Pestaña Complementos VST
En la pestaña Complementos VST, están disponibles las siguientes opciones de configura-
ción:
Área de visualización
Complementos VST ins-
talados
Muestra los componentes VST instalados actualmente.
Botón
Eliminar
Elimina el complemento VST seleccionado.
Botón
Agregar complemento
Abre el cuadro de diálogo Abrir. Instala un nuevo complemen-
to VST.
Casilla de verificación
Incluir subcarpetas
Busca nuevos complementos VST en la carpeta y las subcar-
petas especificadas.
Botón
Explorar carpeta
Abre el cuadro de diálogo Abrir. Busca nuevos complementos
VST en la carpeta especificada.

Inicio del programa
Nero SoundTrax
18
2.2.2.6 Ficha Complementos DirectX
Pestaña Complementos DirectX
En la pestaña Complementos DirectX, están disponibles las siguientes opciones de confi-
guración:
Área de visualización
Complementos DirectX
instalados
Muestra los complementos DirectX instalados actualmente.
Botón
Desactivar complemento
Desactiva el complemento DirectX marcado.
Botón
Explorar comp. DirectX
Lleva a cabo una búsqueda intensiva de complementos
DirectX.
2.2.3 Configuración de dispositivo
En la ventana Configuración del dispositivo de Nero SoundTrax se puede definir la confi-
guración de la entrada y salida de audio.
Puede abrir esta ventana a través de la entrada Opciones > Configuración del dispositi-
vo en la barra de menús.

Inicio del programa
Nero SoundTrax
19
Ventana Configuración del dispositivo
El siguiente menú desplegable se encuentra disponible en el área Entrada de audio:
Dispositivo
Especifica el dispositivo de audio de la entrada de audio.
Las siguientes opciones de configuración se encuentran disponibles en el área Salida de
audio:
Menú desplega-
ble
Dispositivo
Especifica el dispositivo de audio de la salida de audio.
Campo de en-
trada
Latencia
Especifica el tiempo de retraso de la tarjeta de sonido para convertir una
señal de audio desde la entrada en la tarjeta hasta la salida.
2.2.4 Configuración del formato de audio
En la ventana Configuración de formato de audio de Nero SoundTrax es posible estable-
cer varias definiciones para descodificadores, codificadores y convertidores en distintas
pestañas.
Puede abrir esta ventana a través de la entrada Opciones > Configuración de formato de
audio en la barra de menús.

Inicio del programa
Nero SoundTrax
20
2.2.4.1 Ficha Descodificadores
Pestaña Descodificadores
En la pestaña Descodificadores, están disponibles las siguientes opciones de configura-
ción:
Área de visualización
Complementos del des-
codificador
Muestra los descodificadores disponibles.
Botón
Configurar
Abre una ventana en la que se pueden ajustar otros paráme-
tros del descodificador seleccionado.
Este botón no está disponible con todos los descodificadores.
Botón
Acerca de
Abre la ventana Acerca de, en la que se muestra información
acerca del descodificador seleccionado.
Este botón no está disponible con todos los descodificadores.
Botón
Mover hacia arriba
Sube el descodificador un puesto.
Botón
Mover hacia abajo
Baja el descodificador un puesto.
Botón
Origen de información de
artista/título
Abre la ventana Obtener información de artista/título, en la
que puede especificar el origen del que se leerá la informa-
ción acerca del artista y el título.

Inicio del programa
Nero SoundTrax
21
2.2.4.2 Ficha Codificadores
Pestaña Codificadores
En la pestaña Codificadores, están disponibles las siguientes opciones de configuración:
Área de visualización
Complementos del
codificador
Muestra los codificadores disponibles.
Botón
Configurar
Abre una ventana en la que se pueden ajustar otros parámetros
del codificador seleccionado.
Este botón no está disponible con todos los codificadores.
Botón
Acerca de
Abre la ventana Acerca de, en la que puede ver información
acerca del codificador seleccionado.
Este botón no está disponible con todos los codificadores.
Botón
Origen de información
de artista/título
Abre la ventana Obtener información de artista/título, en la
que puede especificar la fuente de donde se leerá la información
acerca del artista y el título.

Inicio del programa
Nero SoundTrax
22
2.2.4.3 Ficha Convertidores
Pestaña Convertidores
En la pestaña Convertidores, están disponibles las siguientes opciones de configuración:
Área de visualización
Complementos del
convertidor
Muestra los convertidores disponibles.
Botón
Configurar
Abre una ventana en la que puede ajustar otros parámetros del
convertidor seleccionado.
Este botón no está disponible con todos los convertidores.
Botón
Acerca de
Abre la ventana Acerca de, en la que puede ver información
acerca del convertidor seleccionado.
Este botón no está disponible con todos los convertidores.
Botón
Origen de información
de artista/título
Abre la ventana Obtener información de artista/título, en la
que puede especificar la fuente de donde se leerá la información
acerca del artista y el título.

Interfaz de usuario
Nero SoundTrax
23
3 Interfaz de usuario
3.1 Plantillas
Al iniciar Nero SoundTrax, se abre una ventana en la que puede seleccionar las plantillas
del proyecto.
Ventana de selección de tareas
Están disponibles los siguientes iconos de menú:
Plantillas
Contiene plantillas de proyecto de uso frecuente, como mezcla de
CD, estéreo y envolvente.
Plantillas de usua-
rio
Contiene plantillas de proyecto creadas por el usuario.
Asistentes
Ofrece acceso a asistentes para grabar un disco LP o una cinta. Los
asistentes de Nero SoundTrax le permiten grabar música de discos
LP y cintas y guardarla con rapidez y facilidad como una imagen de
CD de audio. Los asistentes ofrecen filtros que se pueden utilizar
para ecualizar las irregularidades, como los arañazos, y obtener una
calidad de grabación óptima.

Interfaz de usuario
Nero SoundTrax
24
Archivos usados
recientemente
Muestra los archivos usados recientemente.
Abrir proyecto
existente
Abre la ventana Abrir, que proporciona acceso a un proyecto exis-
tente.
Temas Relacionados:
Grabación desde disco o cinta →49
3.2 Proyectos envolventes
Con Nero SoundTrax puede crear proyectos envolventes 5.1 y 7.1. Estos números corres-
ponden a la reproducción con un sistema envolvente con 5 o 7 altavoces más subwoofer.
Además de dos tipos distintos de proyectos envolventes, Nero SoundTrax permite seleccio-
nar el número de altavoces:
Proyectos en los que todos los altavoces recibirán y emitirán una pista de sonido.
Proyectos en los que todos los altavoces reciben un canal distinto.
Además, puede agregar al proyecto un
canal LFE generado automáticamente.
Se pueden editar pistas individuales en proyectos envolventes como se haría con cualquier
otra pista.
3.3 Ventana principal
La ventana principal se abre una vez que inicie Nero SoundTrax y seleccione una plantilla.
Es el punto de partida de todas las tareas que pueden realizarse con Nero SoundTrax.

Interfaz de usuario
Nero SoundTrax
25
Ventana principal
La ventana principal está dividida en las siguientes áreas:
1 Barra de menús y barra de herramientas
2
Configuración de la pista maestra
3
Efectos asignables
4 Pistas
5 Proyecto
6 Pantalla de pistas
3.3.1 Barra de menús
Los siguientes menús están disponibles en la barra de menús:
Archivo
Abre el menú Archivo, que contiene funciones de archivo, como por ejem-
plo, abrir, guardar y cerrar, que ya conoce perfectamente por Windows.
Además, las plantillas pueden insertarse y abrirse, y las pistas de CD y las
creadas en Nero SoundTrax pueden exportarse como archivos de audio.

Interfaz de usuario
Nero SoundTrax
26
Editar
Abre el menú Editar, que contiene las funciones de edición de archivos en la
pantalla de pistas, como cortar, copiar y eliminar, con las que ya está familia-
rizado en Windows. Además, puede encadenar las notas de las pistas crea-
das en Nero SoundTrax.
Ver
Abre el menú Ver, desde el que puede ajustar individualmente la barra de
menús y la barra de herramientas, así como ampliar o reducir la vista del
proyecto. Además, puede cambiar el formato de tiempo del proyecto.
Insertar
Abre el menú Insertar, desde el que puede insertar archivos de audio, bu-
cles de audio y clips de SoundBox y ScratchBox en pistas creadas en Nero
SoundTrax. Además, puede importar pistas de CD de audio, generar una
pista LFE automática, agregar efectos en cadenas de efectos y crear grupos
de efectos asignables.
Audio
Abre el menú Audio, desde el que puede grabar, importar y reproducir archi-
vos de audio.
Pistas
Abre el menú Pistas, desde el que puede insertar y eliminar pistas. También
puede agregar diferentes curvas de efecto a una pista y cambiar las propie-
dades de la pista.
Herramien-
tas
Abre el menú Herramientas, desde el que puede grabar una imagen de CD
de audio (entrada Grabar en CD), abrir otras aplicaciones de Nero y selec-
cionar asistentes para grabar pistas de audio analógicas.
Opciones
Abre el menú Opciones, desde el que puede especificar parámetros genera-
les y especiales del proyecto, de los dispositivos conectados y del formato de
audio.
Ayuda
Se abre el menú Ayuda, desde el que puede acceder a la ayuda en pantalla
y consultar el número de versión así como otros datos de registro.
3.3.2 Barra de herramientas
Los siguientes botones aparecen en la barra de herramientas:
Crea un proyecto nuevo.
Abre un proyecto existente.
Guarda el proyecto.
Corta la sección seleccionada y la guarda en el portapapeles.
Copia la sección seleccionada y la guarda en el portapapeles.
Pega el contenido del portapapeles en la ubicación seleccionada.

Interfaz de usuario
Nero SoundTrax
27
Elimina los clips seleccionados.
Deshace la última acción.
Restaura la última acción que haya deshecho.
Acerca el proyecto.
Aleja el proyecto.
Acerca el proyecto hasta que la sección seleccionada ocupa toda la pantalla.
Aleja el proyecto hasta que se muestra el proyecto completo.
Inserta una pista nueva después de la pista seleccionada.
Abre Nero MediaBrowser, que le permite buscar, ver y acceder con facilidad a los
archivos multimedia, así como agregarlos a su proyecto.
Abre la ventana Abrir e inserta un archivo de audio en la ubicación seleccionada.
Abre la ventana de la Grabadora de CD de audio, que le permite crear una imagen
de CD de audio de su proyecto.
Este botón solo está disponible si el proyecto contiene un mínimo de un clip.
Abre el clip seleccionado para editarlo.
Si el clip es un archivo de audio, se abrirá Nero WaveEditor. Si el clip es un clip de
SoundBox o ScratchBox, se abre la herramienta correspondiente.
Este botón solo está disponible si hay un clip seleccionado.
Alinea los clips seleccionados con respecto a la misma posición de inicio; se utiliza la
posición de inicio que se encuentre situada más a la izquierda.
Este botón solo está disponible cuando se seleccionan varios clips.
Abre el menú Agregar o quitar botones que le permite personalizar la barra de
herramientas mediante la adición o la eliminación de botones.
Nero MediaBrowser y la biblioteca multimedia se incluyen con Nero Kwik Media y
se instalan a la vez. Encontrará más información en el manual de Nero Kwik Me-
dia.
Nero WaveEditor no se instala de forma automática con Nero 12. No obstante, se
puede descargar gratuitamente de la sección Descargas de www.nero.com o a
través de Nero ControlCenter e instalarse junto con Nero 12. Consulte el manual
de usuario de Nero WaveEditor independiente para obtener instrucciones com-
pletas.

Interfaz de usuario
Nero SoundTrax
28
3.3.3 Área Pista maestra
En el área Principal, se pueden definir los ajustes para todas las pistas que conforman el
proyecto.
Las siguientes opciones de configuración se encuentran disponibles en el área Principal:
Área de visuali-
zación
Muestra la distribución del sonido envolvente.
Control deslizan-
te
Ajusta el volumen de todas las pistas del proyecto.
Botón
Abre la ventana Editor de cadenas de efectos - Master. Aquí puede
crear una cadena de efectos que se pueda asignar a todas las pistas.
Botón
Abre la ventana Configuración del proyecto.
3.3.4 Área Efectos asignables
En el área Efectos asignables puede crear cadenas de efectos que posteriormente se
pueden asignar a pistas concretas.
El siguiente botón está disponible en el área Efectos asignables:
Abre la ventana Grupos de efectos asignables. Aquí puede crear y editar
los grupos de efectos.

Interfaz de usuario
Nero SoundTrax
29
3.3.5 Área Pistas
Se muestran las pistas insertadas en el área Pistas. También se puede editar la configura-
ción de pistas aquí.
Las siguientes opciones de configuración se encuentran disponibles en el área Pistas:
Área de entrada
Cambia el sonido envolvente, es decir, la distribución de volumen
de los distintos canales/altavoces.
Control deslizante
Ajusta el volumen de la pista.
Campo de visualización
Visualiza el nivel de volumen.
Botón
/
Inicia/detiene la reproducción de la pista.
Botón
Abre la ventana Editor de cadenas de efectos - Pista. En ella
puede crear y editar una cadena de efectos para la pista.
Botón
Abre la ventana Configuración de la pista. Aquí se puede editar
la configuración de pista.
3.3.6 Área Proyecto
El área Proyecto está dividida en la sección de frecuencia y la barra de herramientas.
En la sección de frecuencia, se muestran las
frecuencias de todas las pistas. Aquí puede
cambiarse la representación del proyecto por medio de corchetes rojos.
El área Proyecto incluye los siguientes botones:
Abre la ventana Configuración de grabación.
Reproduce el proyecto a partir del punto de posición del cursor.

Interfaz de usuario
Nero SoundTrax
30
Reproduce el proyecto desde el principio.
Reproduce el proyecto o la sección resaltada en un bucle infinito.
Detiene momentáneamente la reproducción del proyecto.
Detiene la reproducción.
Coloca el cursor al principio del proyecto.
Desplaza el cursor hacia atrás con rapidez.
Desplaza el cursor hacia delante con rapidez.
Coloca el cursor al final del proyecto.
Ajusta el volumen.
Especifica el tempo en la unidad BMP.
3.3.7 Área Visualización de pistas
En el área Pantalla de pistas se muestran las frecuencias de canal de los clips de audio
insertados. Los clips de audio se muestran de forma individual en colores diferentes.
El menú contextual se abre haciendo doble clic con el botón derecho del ratón en la pantalla
de pistas.
Al hacer clic en un clip de audio, se abre el menú contextual del clip. Aquí puede eliminar,
seleccionar, copiar y cortar clips. Además, puede abrir Nero WaveEditor, seleccionar los
canales de salida y agrupar los clips.
Nero WaveEditor no se instala de forma automática con Nero 12. No obstante, se
puede descargar gratuitamente de la sección Descargas de www.nero.com o a
través de Nero ControlCenter e instalarse junto con Nero 12. Consulte el manual
de usuario de Nero WaveEditor independiente para obtener instrucciones com-
pletas.
Si hace clic en la Pista, se abrirá el menú contextual de la pista. Aquí puede insertar clips de
varios tipos, así como eliminarlos, copiarlos y desactivarlos. También tiene la posibilidad de
insertar efectos y cadenas de efectos, divisiones de pistas e índices y etiquetas de CD.

Interfaz de usuario
Nero SoundTrax
31
3.3.8 Nero MediaBrowser
Nero MediaBrowser es una herramienta que puede usar para buscar, ver y acceder con
facilidad a los archivos multimedia, así como agregarlos a su proyecto.
De forma más precisa, con Nero MediaBrowser puede acceder a una biblioteca multimedia
que contenga todos los archivos multimedia que Nero Kwik Media haya indexado. Nero
MediaBrowser se ha diseñado para que se pueda acceder desde varias aplicaciones de
Nero.
Nero MediaBrowser y la biblioteca multimedia se incluyen con Nero Kwik Media y
se instalan a la vez. Encontrará más información en el manual de Nero Kwik Me-
dia.
Nero MediaBrowser se puede abrir a través del icono . Aunque puede mover Nero Me-
diaBrowser con total libertad por su escritorio pues forma parte de Nero SoundTrax.
Nero MediaBrowser solo muestra los archivos multimedia que se pueden usar en el proyec-
to de Nero SoundTrax correspondiente. Para agregar archivos multimedia a su proyecto,
seleccione los archivos multimedia en Nero MediaBrowser y haga clic en el botón Agregar.
Nero MediaBrowser

Interfaz de usuario
Nero SoundTrax
32
La barra de tareas de exploración es el punto de partida para examinar Nero MediaBrowser.
Las categorías (Fotos y vídeos y Música) son las mismas que las que se incluyen en Nero
Kwik Media. Cada una de las categorías tiene una barra de búsqueda. Solo es posible
buscar en una categoría al mismo tiempo. Cuando se hace clic en una de las categorías, se
mostrará debajo el área de exploración correspondiente.
En cada categoría hay diferentes vistas disponibles. Haga clic en una de las entradas de la
parte superior de la lista (por ejemplo, Línea de tiempo) para que se muestre la misma vista
que cuando hace clic en las pestañas de Nero Kwik Media correspondientes. Al hacer clic
en una de las colecciones de la parte inferior de la lista, se mostrará el contenido de la co-
lección realizada con Nero Kwik Media. Cuando se hace clic en uno de los elementos de la
lista de Nero MediaBrowser, se muestra el contenido correspondiente en el área de conteni-
do inferior.
Utiliza la misma barra de desplazamiento que Nero Kwik Media. Se trata de la barra de
desplazamiento estándar o de la barra de desplazamiento dinámica.
En la categoría Fotos y vídeos están disponibles las siguientes vistas:
Entrada
Línea de tiempo
Muestra todas las fotos y vídeos ordenados cronológicamente por
fecha de creación.
Hace referencia a Línea de tiempo en la barra de tareas superior de
Nero Kwik Media.
Entrada
Caras
Muestra todas las fotos en las que se hayan detectado caras de
personas y aparezcan nombradas por orden alfabético. Las caras
sin confirmar o sin nombre no se mostrarán. Las caras se agrupan
en pilas; puede acceder a una de las pilas haciendo doble clic en
ella.
Hace referencia a Caras en la barra de tareas superior de Nero Kwik
Media.
Entrada
Buscar
Muestra todas las etiquetas existentes para que pueda crear una
búsqueda.
Hace referencia a Encontrar en la barra de tareas superior de Nero
Kwik Media.
Colecciones
Marca-
do/Clasificado
Muestra el contenido actualmente marcado o clasificado.
Hace referencia a Marcado/Clasificado en la barra lateral de Nero
Kwik Media.
Colecciones
Agregado recien-
temente / Modifica-
do recientemente
Muestra el contenido agregado/modificado recientemente.
Hace referencia a Agregado recientemente/Modificado reciente-
mente en la barra lateral de Nero Kwik Media.

Interfaz de usuario
Nero SoundTrax
33
Colección
Álbum
Muestra el contenido de los álbumes inteligentes y de los álbumes
creados por los usuarios.
Hace referencia a Álbumes de fotos y vídeos en la barra lateral de
Nero Kwik Media.
Colección
Grupo de personas
Muestra el contenido de los grupos creados por los usuarios. Puede
cambiar entre vista de foto completa y vista de solo caras a través
del icono
/ .
Hace referencia a Caras en la barra lateral de Nero Kwik Media.
En la categoría Música están disponibles las siguientes vistas:
Entrada
Álbumes
Muestra todas las pistas de audio ordenadas alfabética-
mente por álbum.
Hace referencia a Álbumes en la barra de tareas superior
de Nero Kwik Media.
Entrada
Artistas
Muestra todas las pistas de audio ordenadas alfabética-
mente por artista.
Hace referencia a Artistas en la barra de tareas superior
de Nero Kwik Media.
Entrada
Géneros
Muestra todas las pistas de audio ordenadas alfabética-
mente por género.
Hace referencia a Géneros en la barra de tareas superior
de Nero Kwik Media.
Entrada
Títulos
Muestra todas las pistas de audio ordenadas alfabética-
mente por título.
Hace referencia a Títulos en la barra de tareas superior de
Nero Kwik Media.
Colecciones
Marcado/Clasificado
Muestra el contenido actualmente marcado o clasificado.
Hace referencia a Marcado/Clasificado en la barra lateral
de Nero Kwik Media.
Colecciones
Agregado recientemen-
te/Reproducido reciente-
mente
Muestra el contenido agregado/reproducido recientemente.
Hace referencia a Agregado recientemente/Modificado
recientemente en la barra lateral de Nero Kwik Media.
Colección
Lista de reproducción
Muestra el contenido de las listas de reproducción creadas
por los usuarios.
Hace referencia a Lista de reproducción en la barra late-
ral de Nero Kwik Media.

Interfaz de usuario
Nero SoundTrax
34
La ventana Opciones se abre al hacer clic en el botón situado en la barra de tareas
superior. Las opciones hacen referencia directamente a Nero Kwik Media. Se muestra la
siguiente opción de configuración:
Biblioteca
Todas las carpetas supervisadas se muestran en el área Unidades
o carpetas supervisadas respectiva. Si desea agregar carpetas
multimedia adicionales, haga clic en el botón Agregar manualmen-
te y seleccione la carpeta deseada en el árbol de navegación. Haga
clic en el botón Agregar automáticamente para que Nero Kwik
Media realice una búsqueda de nuevas carpetas multimedia en su
ordenador. Para eliminar una carpeta de la lista de seguimiento de la
aplicación, pase el cursor del ratón sobre la carpeta de la lista y
haga clic en el botón
.
También puede arrastrar archivos o carpetas hasta Nero Kwik Me-
dia. Se abrirá automáticamente una ventana que le preguntará si
desea agregar las carpetas a la biblioteca.
En el área Otras bibliotecas, puede elegir enumerar sus listas de
reproducción externas (como iTunes), como entradas en el árbol de
navegación de Nero Kwik Media.
3.4 Cadenas de efectos
En Nero SoundTrax, los efectos están organizados en cadenas de efectos. Puede asignar
cadenas de efectos formadas por varios efectos a una pista concreta o a la pista maestra.
Los efectos se aplican en secuencia (por ejemplo, reducción de ruido, cambio de volumen,
efecto de reverberación). Una vez que se ha creado una cadena de efectos, se puede guar-
dar como una plantilla de cadena de efectos.
También es posible definir cadenas de efectos y asignarlas a las pistas como una curva de
grupo de efectos. Con la curva de grupo de efectos, se puede ajustar la intensidad del grupo
de efectos a lo largo de la pista.
Al crear una cadena de efectos, se puede elegir entre complementos, herramientas, efectos
y mejoras. La ventana Editor de cadenas de efectos puede abrirse a través del botón
de las áreas Principal o Pista.
3.4.1 Complementos
Las siguientes opciones de configuración están disponibles en la entrada Complementos:
Configuración de Di-
rectX
Abre la ventana Preferencias con la pestaña Complementos de
DirectX.
Configuración de VST
Se abre la ventana Preferencias con la pestaña Complementos
de VST.

Interfaz de usuario
Nero SoundTrax
35
3.4.2 Herramientas
Las siguientes opciones de configuración se encuentran disponibles en la entrada Herra-
mientas:
Eliminación de
siseos
Reduce automáticamente el nivel de siseo de una grabación de voz o
canción.
Procesador
dinámico
Se corresponde con el término físico de volumen (percepción de vo-
lumen).
Ecualizador
Ecualiza las frecuencias de sonido y permite modificar la calidad del
sonido de los bajos y de las notas altas (diseño del sonido).
Filtro de karaoke
Filtra y elimina las
frecuencias exactamente iguales en ambas pistas.
Por regla general, en las canciones la voz suele tener la misma fre-
cuencia en ambas pistas, así que se elimina.
Barrera de ruido
Elimina los segmentos suaves en la transmisión de la señal. Se utiliza
para eliminar el ruido de fondo, por ejemplo.
Ajuste de tono
Entre otras cosas, el ajuste de tono se utiliza para cambiar la veloci-
dad de la reproducción y el tono.
Procesador esté-
reo
Especifica la configuración de los canales de audio izquierdo y dere-
cho y genera estéreo artificial.
Corrección de
tiempo
Especifica parámetros de la velocidad de reproducción.
Transponer
Cambia el tono de pasajes musicales y su velocidad de reproducción.
3.4.3 Efectos
Las siguientes opciones de configuración se encuentran disponibles en la entrada Efectos:
Coro
Agrega varias señales ligeramente distorsionadas a la señal original.
Reverberación por
convolución
Utiliza la convolución para convertir descripciones de sonidos reales
en señales de audio mediante un sistema informático.
Retardo
Envía una o más copias retardadas de la señal de entrada, por lo
que se produce un sonido en forma de eco.
Distorsión
Distorsiona la señal. Se utiliza habitualmente con las guitarras eléc-
tricas.

Interfaz de usuario
Nero SoundTrax
36
Doppler
El efecto Doppler simula el paso de una fuente de ruido y las carac-
terísticas auditivas especiales resultantes.
Cambiador
Copia la señal de entrada y devuelve la copia (desfasada) al original.
La principal direferencia con el efecto similar del ajustador de fases
es la retroalimentación de la señal copiada a la entrada. La retroali-
mentación se puede ajustar con precisión.
Volumen
Describe el volumen basado en la percepción acústica. Con este
efecto se puede aumentar el volumen percibido sin superar la ampli-
tud máxima permitida.
Baja fidelidad
Simula una
velocidad de muestreo baja y genera una calidad de
sonido menor.
Modulación
Modula la señal con una señal de control libremente elegida. Admite
la modulación de la amplitud así como la de la frecuencia.
Retardo de deriva-
ción múltiple
Genera ecos individuales o una única reflexión y describe el número
de ecos simultáneos posibles. Es un efecto de retardo basado en
derivaciones.
Ajustador de fase
Copia y filtra la señal de entrada con un filtro de detención de banda
variable. A continuación, la señal que se reproduce se retrasa una
fase con respecto a la señal original. Es similar al efecto de cambia-
dor.
Curvatura de tono
Cambia el tono a lo largo de todo el archivo de audio con ayuda de
una "curva de velocidad". La longitud del archivo de audio se puede
modificar o mantener.
Semi-inversión
Da la impresión de que el archivo se está reproduciendo a la inversa
mediante la inversión de determinados fragmentos; en realidad, no
obstante, el archivo se está reproduciendo en la dirección correcta.
Volver analógico
Ofrece varias opciones de efectos mediante la inserción de efectos
de interferencia, como el envejecimiento artificial a través del ruido.
Reverberación
Confiere al archivo un efecto de reverberación.
Tableteo
Produce un efecto de tableteo mediante cortes o repeticiones.
Expansión su-
rround
Ofrece más opciones de configuración de sonido envolvente. Solo
está disponible si va a editar un proyecto de audio envolvente.
Reverberación en-
volvente
Cambia el sonido de la sala. Se puede asignar artificialmente un
entorno distinto al archivo de música. Es posible especificar la pro-
fundidad, la anchura, la altura de la sala, los acabados de las super-
ficies y otros parámetros.

Interfaz de usuario
Nero SoundTrax
37
Modificación de
voz
Modifica la voz de un fragmento musical. Por ejemplo, se puede
cambiar el tono.
Wah-Wah
Se utiliza principalmente para modificar el sonido de las guitarras
eléctricas. El término wah-wah imita el sonido del efecto inducido.
3.4.4 Mejora
En la entrada Mejora se encuentran disponibles las siguientes opciones de configuración:
Extrapolación de ban-
da
Permite generar armonías de frecuencias alta y baja.
Eliminador de ruido de
cámara
Elimina (o reduce) los ruidos de zumbido que suelen producir
las cámaras de vídeo con vista gráfica.
Corrección de despla-
zamiento DC
Elimina automáticamente los componentes DC que pueden
dañar los altavoces.
Eliminación de clics
Elimina los pops. La intensidad se puede ajustar manualmente.
Eliminador de clips
Elimina el ruido parasitario y la distorsión producidos por la satu-
ración tanto analógica como digital.
Anti-zumbido
Elimina el zumbido.
Caja de herramientas
de filtros
Conjunto de filtros que suprime la retroalimentación y las irregu-
laridades.
Reducción de ruido
Reduce el ruido no deseado al guardar señales analógicas.
3.5 Nero SoundBox
Con Nero SoundBox puede crear clips de audio. Tiene a su disposición distintos ritmos,
tipos de música e instrumentos en las áreas Editor de pulsaciones, Secuenciador y Am-
biente. También puede introducir un texto en el área Texto a voz para que una voz compu-
terizada lo reproduzca al ritmo de la música en sincronización con la música, así como
agregar ruidos de fondo al clip de audio.
Puede abrir la ventana de Nero SoundBox a través de la entrada Insertar > Clip de
SoundBox en la barra de menús.

Interfaz de usuario
Nero SoundTrax
38
Nero SoundBox
Los componentes generales se repiten en las distintas secciones de la interfaz de Nero
SoundBox. Además, las siguientes opciones de configuración están disponibles en la inter-
faz de Nero SoundBox y pueden aplicarse a todas las áreas de Nero SoundBox.
Están disponibles las siguientes opciones de configuración:
Botón
Activa y desactiva la sección.
Rueda táctil
Especifica la intensidad de los efectos.
Control deslizante
Indica el volumen de los efectos.

Interfaz de usuario
Nero SoundTrax
39
Área de visualización
Indica la asignación de sonido envolvente. Este elemento
aparece al hacer clic en el botón
.
Menú desplegable
Ofrece distintos perfiles y plantillas que se pueden seleccio-
nar.
Botón
Abre en una ventana distinta el patrón completo del perfil se-
leccionado.
Botón
Copia el contenido (ritmo, melodía) de una medida en la me-
dida seleccionada.
Área de visualización
Especifica el patrón rítmico. El patrón está dividido en cuatro
medidas.
Botón
Guarda una plantilla o un perfil. Se puede reutilizar en cual-
quier momento.
Botón
Elimina una plantilla o un perfil.
Botón
Inicia la reproducción del clip de Nero SoundBox.
Botón
Detiene la reproducción del clip de Nero SoundBox
Botón
Repite el clip de Nero SoundBox completo.
Botón
Repite solo la sección activa del clip de Nero SoundBox.
Botón
Detiene momentáneamente la reproducción del clip de Nero
SoundBox.
Campo de entrada
Tempo
Indica el tempo del clip de Nero SoundBox.

Interfaz de usuario
Nero SoundTrax
40
Menú desplegable
Cuantificación
Subdivide la medida.
Menú desplegable
Compases
Muestra hasta 4 compases en la vista de patrón y permite
cambiarlos. Como resultado, no siempre se reproduce la
misma medida de forma sucesiva.
Área de visualización
Muestra gráficamente la asignación del sonido en la sala.
3.5.1 Editor de tiempo
En el Editor de pulsaciones puede crear los ritmos en varias direcciones musicales. El
patrón especifica las pulsaciones de cada instrumento de percusión por compás.
El área Patrón incluye los siguientes botones:
Botón
Borrar
Borra un patrón.
Botón
Aleatorio
Selecciona un patrón de manera aleatoria.
Las siguientes opciones de configuración se encuentran disponibles en el área Efectos:
Rueda táctil
Aumento
Indica la intensidad del perfil seleccionado.
Rueda táctil
Velocidad
Influye en el tono del perfil.
Menú desplegable
Dirección musical
Especifica una dirección musical. Dependiendo de la dirección musi-
cal, las entradas que se encuentran debajo del menú cambian. Mos-
trarán los instrumentos de percusión que son típicos de la selección.
En el menú contextual de los instrumentos de percusión individuales
puede reemplazar un instrumento determinado por otro distinto.

Interfaz de usuario
Nero SoundTrax
41
3.5.2 Secuenciador
En el área Secuenciador pueden editarse los tonos individuales.
El patrón especifica los tonos de cada compás. Para oír los tonos antes de insertarlos en el
patrón, puede hacer clic en el teclado y oír el tono.
En el área Acento, con tan solo hacer clic en un cuadro en el medidor de la muestra, puede
asignar un tono. Al hacer doble clic, el cuadro se vuelve verde y el nivel de frecuencia del
tono cambia linealmente a lo largo del tono en lugar de un único paso.
En el área Deslizar de la muestra, es posible asignar al tono sus propiedades, adaptar el
tono básico para que fluya en el siguiente tono para evitar que se perciba el cambio. De este
modo, el final del tono "deslizante" es el mismo que el del siguiente.
El área Patrón incluye los siguientes botones:
Borrar
Elimina un patrón.
Aleatorio
Selecciona un patrón de manera aleatoria.
Se encuentran disponibles las siguientes ruedas táctiles en el área Efectos:
Caída
Especifica la longitud de los tonos.
Distorsión
Distorsiona el tono y lo hace parecer más alto.
Corte
Designa la
frecuencia hasta la que se generará el tono. Cuanto mayor
sea el valor de la rueda, mayores serán las frecuencias que contendrá el
tono generado.
Resonancia
Confiere más resonancia al tono.
Sonido
Cambia el sonido utilizando diversos parámetros.
El área Secuenciador incluye los siguientes botones:
Representa los tonos gráficamente.
Alterna entre polifonía y monofonía. La polifonía reproduce varios tonos
a la vez. La monofonía selecciona un tono por unidad de tiempo.
Abre un menú desplegable en el que se pueden seleccionar archivos de
onda con sonidos característicos de instrumentos. Se pueden seleccio-
nar bajo, guitarra, piano, flauta o saxofón.

Interfaz de usuario
Nero SoundTrax
42
3.5.3 Texto a voz
En el área Texto a voz puede introducir texto en el cuadro de texto.
Están disponibles las siguientes opciones de configuración:
Rueda táctil
Hora
Cambia la velocidad de reproducción.
Rueda táctil
Velocidad
Influye en el tono de la voz.
Rueda táctil
Envoltura
Cambia los formantes de la voz sin cambiar el tono. Cuan-
to mayor sea el valor de la rueda, más altos serán los for-
mantes de la voz que se desplazarán.
Botones de opción
Normal, Robotizar, Susurro
Define el volumen de reproducción.
Casilla de verificación
Rapero
Especifica el tipo de pronunciación.
Campo de entrada
Soy el cuadro…
Especifica el texto que se convertirá a voz.
3.5.4 Ambiente
En el área Ambiente puede seleccionar perfiles con temas en el menú desplegable e intro-
ducirlos como ruidos de fondo en el sonido.
Están disponibles las siguientes opciones de configuración:
Rueda táctil
Intensidad / Volumen
Especifica el volumen y la intensidad del ruido de fondo.
Menú desplegable
Selecciona un perfil existente. Los controles deslizantes Intensi-
dad y Volumen se adaptan al perfil importado.
3.6 Nero ScratchBox
Con Nero ScratchBox puede insertar un clip de audio en la pista. Puede abrir la ventana de
Nero ScratchBox a través de la entrada Insertar > Clip de ScratchBox de la barra de
menús.
Nero ScratchBox está formado por dos platos virtuales (1) en los que se pueden reproducir
archivos de audio. Esto significa, por ejemplo, que puede mezclar profesionalmente los ar-
chivos de audio en el área de la consola de mezclas (3), procesar los archivos de audio con
distintos efectos en el área de herramientas (5) y aplicarles efectos de scratch.

Interfaz de usuario
Nero SoundTrax
43
Nero ScratchBox
Puede seleccionar los archivos que desea reproducir en los platos (4). En el área de selec-
ción de archivos se muestra la estructura de carpetas conocida de Windows. En la vista del
archivo de picos (2) se muestra el archivo de audio como archivo de picos.
3.6.1 Platos
Puede reproducir y editar archivos de audio en los platos. Están disponibles las siguientes
opciones de configuración:
Botón
Inicia la reproducción del archivo de audio.
Botón
Detiene la reproducción del archivo de audio.
Botón
Detiene momentáneamente la reproducción del archivo de audio.
Botón
Especifica el punto inicial de un bucle.

Interfaz de usuario
Nero SoundTrax
44
Botón
Especifica el punto final de un bucle.
Botón
Reproduce el bucle especificado en el archivo de audio.
Rueda táctil
Cambia la velocidad de reproducción al inicio y al final del archivo
de audio.
Botón
Ralentiza brevemente la reproducción. La función simula el acto
de retener manualmente un disco LP.
Botón
Acelera brevemente un disco. La función simula el acto de acele-
ración manual de un disco LP.
Campo de visualiza-
ción
Muestra el nombre del archivo de audio.
Control deslizante
Cambia la velocidad de reproducción del archivo de audio.
Campo de visualiza-
ción
Muestra el valor en porcentaje que se utiliza para especificar una
reproducción más rápida o más lenta del archivo de audio.
3.6.2 Consola de mezcla
En la consola de mezcla, puede cambiar la reproducción de los archivos de audio en los
platos.
Están disponibles las siguientes opciones de configuración:
Control deslizante
Determina el volumen de la salida general de audio.
Campo de visualización
Indica las "Pulsaciones por minuto".

Interfaz de usuario
Nero SoundTrax
45
Se ilumina cuando el medidor de un archivo de audio coincide
con el medidor de otro archivo de audio y los dos archivos se
pueden mezclar bien juntos.
Control deslizante
Indica el volumen de reproducción del plato respectivo.
Escala
Muestra la reproducción gráficamente.
Botón
DJ automático
Desencadena un fundido cruzado automático de un archivo de
audio a otro.
Rueda táctil
Ajusta la intensidad de los tonos altos, medios y bajos.
Botón
Funde los tonos altos, medios y bajos.
Control deslizante
Mezcla la reproducción de ambos platos.
3.6.3 Área Herramientas
En el área Herramientas puede seleccionar efectos de muestra y reproducirlos en los platos.
Además, puede grabar la reproducción de los platos, posteditar los scratches agregados a
la grabación en Nero Scratch Editor y grabar acciones en la consola de mezcla.
Las siguientes opciones de configuración se encuentran disponibles en el área de herra-
mientas:
Botón
Graba la reproducción de ambos archivos de audio. Asimismo, gra-
ba todas las acciones de sonido ejecutadas después de activar este
botón.
Botón
Avanza rápido en la grabación.

Interfaz de usuario
Nero SoundTrax
46
Botón
Retrocede en la grabación.
Campo de visualiza-
ción
Indica el progreso temporal de la grabación.
Botón
Muestra un bucle.
Botón
Muestra sonidos de muestra, scratches y efectos.
Botón
Más información
sobre el hardware
Establece una conexión entre un elemento de control del hardware
de DJ y un elemento de control de ScratchBox.
Este botón solo está activo cuando está conectado el hardware de
DJ.
Botón
ScratchEditor
Abre la ventana de Nero ScratchEditor.
En Nero ScratchEditor verá una curva para cada plato. Con la velo-
cidad de reproducción normal la curva discurre linealmente al 100 %
del eje y.
Los scratches se muestran en la curva como desviaciones del rango
de % positivo y negativo. Las desviaciones negativas significan que
el archivo de audio se está reproduciendo hacia atrás en ese mo-
mento y las positivas que se está reproduciendo más rápido.
Por tanto, el eje x describe el punto en el tiempo y el eje y describe
la velocidad de reproducción del archivo de audio en ese punto en el
tiempo.

Importación y grabación
Nero SoundTrax
47
4 Importación y grabación
4.1 Grabación de audio
Nero SoundTrax permite grabar archivos de audio desde distintas fuentes externas que
estén conectadas a la tarjeta de sonido (p. ej., un micrófono, un reproductor de discos o de
cintas de casete). Todas las grabaciones se supervisan en la ventana Consola de graba-
ción.
4.1.1 Consola de grabación
Puede llegar a la ventana Consola de grabación a través del botón de la barra de
herramientas.
Ventana Consola de grabación
Las siguientes opciones de configuración están disponibles en el área Configuración de
entrada de audio de la ventana Consola de grabación:
Gráfico
Medidores de nivel
Muestra el volumen de grabación en dB.
Control deslizante
Volumen de grabación
Especifica el volumen de la grabación.

Importación y grabación
Nero SoundTrax
48
Menú desplegable
Línea de entrada de audio
Especifica la entrada de audio.
Casilla de verificación
Monitorización digital
Activa el sonido del origen de audio para que pueda oír lo
que está grabando.
Casilla de verificación
Dejar grabación en pausa
hasta detectar señal
Detiene la grabación hasta que se detecta una señal de la
entrada de audio seleccionada.
Casilla de verificación
Poner en pausa la graba-
ción después de 20 segun-
dos de silencio
Detiene la grabación si no se detecta ninguna señal de la
entrada de audio seleccionada durante 20 segundos.
Botón
Cambiar archivo de destino
Abre la ventana Guardar como le que permite cambiar la
unidad de disco de destino, el nombre del archivo de desti-
no y el formato del archivo de destino. Solo se encuentra
disponible antes de iniciar la grabación.
En el área Navegación se encuentran disponibles las siguientes opciones de configuración:
Botón
Graba un archivo de audio.
Campo de visualiza-
ción
Posición
Muestra la posición de la grabación.
Botón
Conservar
Cierra la ventana Consola de grabación e inserta la grabación en
la visualización de pistas.
Botón
Descartar
Cierra la ventana Consola de grabación. Su grabación no se guar-
dará.
4.1.2 Grabación de un archivo de audio
Debe cumplirse el siguiente requisito:
▲ Un dispositivo de captura, como por ejemplo, un micrófono, se conecta a la entrada de
la tarjeta de sonido.
Para grabar un archivo de audio, siga estos pasos:
1. Haga clic en el botón en la ventana principal.
Se abre la ventana Configuración de grabación.

Importación y grabación
Nero SoundTrax
49
2. En el menú desplegable Resolución seleccione la profundidad de bits deseada.
3. Si desea grabar en mono, desactive la casilla de verificación Grabación en estéreo.
4. Si desea cambiar la carpeta en la que almacenará el archivo grabado, haga clic en el botón
y seleccione la carpeta en la que desee guardar el archivo de destino.
5. Haga clic en el botón Aceptar.
Se abre la ventana Consola de grabación.
6. En el menú desplegable Línea de entrada de audio seleccione la entrada de grabación.
7. Si desea comprobar cómo cambia la calidad de sonido al cambiar el volumen de grabación,
active la casilla de verificación Control digital.
8. Inicie la reproducción en el dispositivo de captura.
9. Desplace el control deslizante Volumen de grabación hasta que la representación de
Medidores de nivel esté principalmente en el rango amarillo.
10. Si desea detener la grabación hasta que se detecte una señal en la entrada de sonido,
active la casilla de verificación Dejar grabación en pausa hasta detectar señal.
Si desea detener la grabación si no se ha detectado una señal en la entrada de grabación
transcurridos 20 segundos, active la casilla de verificación Poner en pausa la grabación
después de 20 segundos de silencio.
11. Si desea cambiar el archivo de destino, haga clic en el botón Cambiar archivo de destino
y seleccione la carpeta en la que desee guardar el archivo de audio.
12. Haga clic en el botón .
El sistema comienza la grabación.
13. Haga clic en el botón para detener la grabación.
14. Haga clic en el botón Mantener.
La grabación se inserta en la pantalla de pistas.
Ha grabado un archivo de audio.
4.1.3 Grabación desde disco o cinta
Debe cumplirse el siguiente requisito:
▲ Se debe conectar el reproductor de discos o de cintas a la entrada de tarjeta de sonido.
Para grabar desde un disco LP o cinta, siga estos pasos:
1. Haga clic en la entrada Herramientas > Asistentes > Asistente de LP a CD/Asistente de
cinta a CD en la barra de menús.
Se abrirá la ventana Asistente de LP a CD o Asistente de cinta a CD con la pantalla
Consola de grabación.

Importación y grabación
Nero SoundTrax
50
Pantalla Consola de grabación
2. Si desea comprobar cómo cambia la calidad de sonido al cambiar el volumen de grabación,
active la casilla de verificación Control digital.
3. Inicie la reproducción en el dispositivo de captura.
4. Desplace el control deslizante Volumen de grabación hasta que la representación de
Medidores de nivel esté principalmente en el rango amarillo.
Si el medidor de nivel se encuentra predominantemente en el rango de los rojos,
la calidad de audio se reducirá.
5. Si desea detener la grabación hasta que se detecte una señal en la entrada de grabación,
active la casilla de verificación Dejar grabación en pausa hasta detectar señal.
Si desea detener la grabación en caso de que no se haya detectado una señal en la entra-
da de grabación transcurridos 20 segundos, por ejemplo, porque el casete haya llegado
hasta el final de una de las caras, active la casilla de verificación Poner en pausa la gra-
bación después de 20 segundos de silencio.
6. Si desea cambiar el archivo de destino, haga clic en el botón Cambiar archivo de destino
y seleccione la carpeta en la que desee guardar el archivo de audio.
7. Haga clic en el botón .
El sistema comienza la grabación.
8. Si desea detener la captura, haga clic en el botón .

Importación y grabación
Nero SoundTrax
51
9. Haga clic en el botón Siguiente.
Se muestra la pantalla Detección de pistas automática.
Pantalla Detección de pistas automática
10. Gire la rueda táctil Umbral de silencio hasta que alcance el valor de dB de la pausa.
11. Introduzca la duración mínima de una pausa en el cuadro de texto Duración mínima de
pausa.
Nero SoundTrax detecta pasajes del archivo de audio e insertará una pausa automáti-
camente.
12. En el cuadro de texto Duración mínima de pista introduzca la duración mínima que deben
tener las pistas.
13. Haga clic en el botón Detectar.
Las pistas de la grabación se detectarán automáticamente. Las pistas detectadas se
mostrarán en la pantalla correspondiente.
14. Haga clic en el botón Siguiente.
Se muestra la pantalla Reducción de ruido.

Importación y grabación
Nero SoundTrax
52
Pantalla Reducción de ruido.
15. Desplace el control deslizante Nivel de supresión de ruido hasta que alcance el valor del
umbral deseado para eliminar el ruido de fondo, como el siseo, el crujido y el zumbido.
16. Desplace el control deslizante Nivel de supresión de murmullo hasta que se alcance el
valor de umbral deseado para eliminar las señales de baja frecuencia que se producen al
grabar LP.
El filtro de supresión de murmullo también puede borrar las frecuencias bajas que
forman parte de la grabación. Por este motivo, no es conveniente fijar un valor de
umbral demasiado elevado.
17. Desplace el control deslizante Nivel de supresión de clics hasta que alcance el valor de
umbral deseado para eliminar los clics que se producen al grabar un LP.
18. Desplace el control deslizante Nivel de supresión de chisporroteo hasta que alcance el
valor de umbral deseado para eliminar el chisporroteo de fondo que se produce al grabar
un LP.
19. Haga clic en el botón Vista preliminar.
La grabación se reproducirá con supresión de ruido.
20. Haga clic en el botón Detener para detener la vista preliminar.
21. Haga clic en el botón Siguiente.
Se muestra la pantalla Compilación de CD.

Importación y grabación
Nero SoundTrax
53
Pantalla Compilación de CD
22. Si desea crear una imagen de CD de audio del proyecto de forma inmediata, active la
casilla de verificación Grabar proyecto inmediatamente.
23. Si desea iniciar Nero CoverDesigner active la casilla de verificación Iniciar Nero
CoverDesigner.
24. Si desea insertar pausas entre las distintas pistas, seleccione el botón de opción Pausa e
introduzca la duración en segundos y milisegundos en los cuadros de texto correspondien-
tes.
Si desea que las pistas se fundan entre sí, seleccione el botón de opción Fundido cruza-
do.
25. Haga clic en el botón Finalizar.
Ha grabado un disco LP o una cinta.
4.2 Importación desde un CD de audio
Para importar pistas de CD desde un CD de audio, siga estos pasos:
1. Inserte el CD de audio en una unidad de CD.
2. Haga clic en la entrada Audio > Importar desde CD de audio en la barra de menús.
Se abre la ventana Importar CD de audio.
3. En el menú desplegable, Dispositivo de CD-ROM, seleccione la unidad en la que ha
insertado el CD de audio.

Importación y grabación
Nero SoundTrax
54
4. Si desea especificar la carpeta de destino en la que se almacenarán los archivos de audio
importados, haga clic en el botón
y seleccione la carpeta del árbol de directorios en la
que desea que se guarden las pistas de CD importadas.
5. Seleccione todas las pistas de CD que desee importar en el cuadro de lista.
Puede seleccionar varias entradas de un cuadro de lista a la vez; para ello, man-
tenga pulsada la tecla de mayúsculas mientras hace clic en ellos.
6. Haga clic en el botón Aceptar.
Ha importado pistas de CD desde un CD de audio.

Edición de una pista
Nero SoundTrax
55
5 Edición de una pista
Nero SoundTrax permite editar pistas insertando clips de audio y aplicando distintos efectos
y opciones de mejora.
Debe cumplirse el siguiente requisito:
Ha insertado una pista en el área de visualización de pistas y cambiado las propiedades
de la pista del modo deseado para preparar la pista para realizar más modificaciones.
Una pista se ha insertado de forma predeterminada en el área de visualización
de pistas. Si esta pista se ha eliminado o desea insertar más pistas en el área de
la visualización de pistas, haga clic en la entrada Pistas > Insertar pista en la
barra de menús.
5.1 Inserción de clips
Para insertar un clip en la pista, siga estos pasos:
1. Si desea insertar un clip de audio o un bucle de audio en la pista:
1. Abra el menú contextual del área de visualización de pistas y haga clic en la entrada
Insertar archivo(s) de audio / Insertar bucle(s) de audio.
Se abre una ventana.
2. Seleccione el archivo de audio que desea insertar.
3. Haga clic en el botón Abrir.
El archivo de audio se insertará en la pista como un archivo de picos.
Nero MediaBrowser y la biblioteca multimedia se incluyen con Nero Kwik Media y
se instalan a la vez. Encontrará más información en el manual de Nero Kwik Me-
dia.
2. Si desea capturar un archivo de audio e insertarlo inmediatamente en la pista como un clip
de audio:
1. Abra el menú contextual en el área de visualización de pistas y haga clic en la entrada
Grabar clip de audio.
2. Realice los ajustes que desee y haga clic en el botón Mantener cuando finalice la gra-
bación.
El clip de audio se insertará en la pista automáticamente.
3. Si desea insertar un clip de ScratchBox o SoundBox:
1. Abra el menú contextual del área de visualización de pistas y haga clic en la entrada
Insertar clip de ScratchBox / Insertar clip de SoundBox.
Se abre la ventana correspondiente.
2. Cree el clip y cierre la ventana.
El clip se inserta en la pista automáticamente.
Ha insertado un clip en la pista.

Edición de una pista
Nero SoundTrax
56
5.2 Inclusión de secciones en la pista.
Con Nero SoundTrax podrá agregar secciones a las pistas de audio insertando divisiones
de pistas de CD, índices de CD y etiquetas. Estas opciones resultan especialmente útiles si
desea crear archivos de audio independientes en el proyecto y grabarlos en un CD en lugar
de guardarlos o grabar el proyecto en un gran archivo de audio.
Para agregar secciones a una pista, siga estos pasos:
1. Si desea insertar una división de pista de CD:
1. Defina la posición en la que desea insertar una división de pista de CD haciendo clic en
la ubicación correspondiente en el área de visualización de pistas.
2. Haga clic con el botón derecho en el área de visualización de pistas para abrir el menú
contextual y haga clic en la entrada Insertar división de pista de CD.
La división de pista de CD se insertará en la pista.
3. Si desea editar las propiedades de división de las pistas de un CD, haga clic con el
botón derecho del ratón en el icono de la pista del CD y haga clic en la entrada Propie-
dades.
Se abre la ventana Propiedades de división de pista.
4. Defina la posición exacta de la división de pista y la longitud de la pausa antes de esta
pista del CD como desee; a continuación, introduzca la información del Título y del Ar-
tista en los campos de entrada correspondientes.
5. Haga clic en el botón Aceptar.
Ha editado las propiedades de división de las pistas del CD.
2. Si desea insertar un índice de CD:
1. Defina la posición en la que desee insertar un índice del CD haciendo clic en la ubica-
ción correspondiente del área de visualización de pistas.
2. Haga clic con el botón derecho del ratón en el área de visualización de pistas para abrir
el menú contextual y haga clic en la entrada Insertar índice de CD.
El índice de CD se inserta en la pista.
3. Si desea editar las propiedades del índice del CD, haga clic con el botón derecho del
ratón en el icono del índice del CD y haga clic en la entrada Propiedades.
Se abre la ventana Propiedades de índice.
4. Defina la posición exacta del índice del CD.
5. Haga clic en el botón Aceptar.
Ha editado las propiedades del índice del CD.
3. Si desea insertar una etiqueta:
1. Defina la posición en la que desea insertar una etiqueta haciendo clic en la ubicación
correspondiente en el área de visualización de pistas.
2. Haga clic en el área de visualización de pistas para abrir el menú contextual y haga clic
en la entrada Insertar etiqueta.
Se abre la ventana Propiedades de etiqueta.
3. Defina la posición exacta de la etiqueta e introduzca un título en el campo de entrada
Título.

Edición de una pista
Nero SoundTrax
57
4. Haga clic en el botón Aceptar.
Se inserta la etiqueta en la pista.
Ha agregado secciones a la pista.
5.3 Aplicación de fundidos cruzados
Nero SoundTrax permite crear una fusión entre dos archivos de audio (es decir, combinar
estos archivos de audio sin interrumpir su sonido). Los fundidos cruzados crean una transi-
ción suave de un archivo a otro y se trata, por tanto, de un método fantástico para la crea-
ción de mezclas de sonido.
5.3.1 Creación de fundidos cruzados
Para crear un fundido cruzado entre dos archivos de audio, siga estos pasos:
1. Haga clic con el botón derecho del ratón en el área de visualización de pistas para abrir el
menú contextual y haga clic en la entrada Insertar archivo(s) de audio.
Se abre una ventana.
2. Seleccione el archivo de audio que desea insertar.
3. Haga clic en el botón Abrir.
El archivo de audio se insertará en la pista como un archivo de picos.
4. Inserte un segundo archivo de audio en la misma pista tal y como se ha indicado
anteriormente.
Nero MediaBrowser y la biblioteca multimedia se incluyen con Nero Kwik Media y
se instalan a la vez. Encontrará más información en el manual de Nero Kwik Me-
dia.
5. Arrastre el segundo archivo de audio sobre el primero.
Aparece una X roja en el área en que los dos archivos de audio se superponen.
Ha creado un fundido cruzado entre dos archivos de audio.
5.3.2 Edición de las propiedades de fundido cruzado
Después de crear un fundido cruzado, puede editar las propiedades del área de fundido (es
decir, el área en la que se solapan los dos archivos de audio).
Para editar las propiedades de fundido, siga estos pasos:
1. Haga clic con el botón derecho en la X roja situada en el área de fundido.
Se abre un menú contextual.
2. Si desea aplicar un método de fundido cruzado determinado, haga clic en el método que
desee.
3. Si desea que los tempos de los dos archivos de audio coincidan en el área de fundido:

Edición de una pista
Nero SoundTrax
58
1. Haga clic en la entrada Coincidir tempos.
Se abre la ventana Fundir tempo.
2. Si desea crear una transición gradual entre los dos archivos de audio, seleccione el
botón de opción Alterar tempo de forma gradual con la transición.
3. Si desea crear una transición más pronunciada entre los dos archivos de audio, selec-
cione el botón de opción Escala de tempo fija en transición.
4. Si desea definir manualmente el tempo (en bpm) del área de fundido cruzado, desplace
el control deslizante Tempo común hasta la posición que desee.
5. Haga clic en el botón Aceptar.
Ha editado las propiedades de fundido cruzado.
5.4 Aplicación de efectos y opciones de mejora
Para aplicar efectos y opciones de mejora, siga estos pasos:
1. Si desea insertar una curva de volumen o una curva de desplazamiento en la pista:
1. Haga clic en la entrada Pistas > Agregar curva de volumen / Agregar curva de des-
plazamiento en la barra de menús.
La curva se inserta en la pista.
2. Continúe con la edición de la curva.
2. Si desea insertar un cambio de sonido en la pista:
1. Haga clic en el botón Editar la cadena de efectos en el área de pistas situada a la iz-
quierda.
Se abre la ventana Editor de cadenas de efectos.
2. Agregue el cambio de sonido que desee a la cadena de efectos.
3. Si desea editar la cadena de efectos de la pista:

Edición de una pista
Nero SoundTrax
59
1. Haga clic con el botón derecho en el área de visualización de pistas para abrir el menú
contextual y haga clic en la entrada Editar cadena de efectos de pista.
Se abre la ventana Editor de cadenas de efectos - Pista.
2. Edite la cadena de efectos de la pista.
4. Si desea agregar una curva de grupo de efectos asignables a la pista:
1. Haga clic con el botón derecho en el área de visualización de pistas para abrir el menú
contextual y haga clic en la entrada Agregar curva de efectos asignables.
Se abre la ventana Agregar curva de grupo de efectos.
2. Seleccione una de las curvas de grupo de efectos y haga clic en el botónAceptar.
Se insertará la curva del grupo de efectos en la pista.
5. Si desea desactivar la pista, haga clic con el botón derecho del ratón en el área de
visualización de pistas para abrir el menú contextual y haga clic en la entrada Desactivar
pista.
Se desactiva la pista. El archivo de picos se oculta.
Ha editado la pista.
5.5 Creación de un clip de Nero ScratchBox
Para crear un clip de Nero ScratchBox, siga estos pasos:
1. Seleccione un archivo de audio en el sistema de archivos situado en la esquina inferior
izquierda de Nero ScratchBox.
2. Arrastre el archivo a uno de los platos.
El nombre del archivo de audio aparece en el campo que figura sobre el plato.
3. Si desea definir un bucle en el archivo de audio:
1. Inicie la reproducción del archivo de audio.
2. Haga clic en el botón
en el punto inicial deseado del bucle.
3. Haga clic en el botón
en el punto final deseado del bucle.
4. Haga clic en el botón
para reproducir el bucle definido.
4. Si desea acelerar o reducir momentáneamente la velocidad de reproducción, haga clic en el
botón Menos o Más del plato.
5. Si desea acelerar continuamente la velocidad de reproducción, mueva el control deslizante
del plato hacia arriba.
El aumento de velocidad se refleja en el campo rojo que figura sobre el control deslizan-
te como un valor porcentual.
6. Si desea reducir permanentemente la velocidad de reproducción, desplace el control
deslizante del plato hacia abajo.
La reducción de velocidad se refleja en el campo rojo que figura sobre el controlador
como un valor porcentual.
7. Si desea realizar un fundido de entrada y de salida lentos al comienzo y al final de la
reproducción del archivo de audio, gire hacia la derecha el control deslizante del plato.

Edición de una pista
Nero SoundTrax
60
8. Si desea filtrar por completo los tonos altos, medios o bajos de salida del archivo de audio,
pulse el interruptor
del tono correspondiente hacia la derecha.
El interruptor se iluminará en rojo.
9. Si desea crear un fundido cruzado automático de un archivo de audio a otro, desplace el
control deslizante DJ automático
de la consola de mezcla hacia la derecha.
10. Si desea crear un fundido manual de un archivo de audio a otro, desplace el control
deslizante inferior de la consola de mezcla en la dirección del plato deseado.
11. Si desea cambiar el volumen de una de las reproducciones, desplace el control deslizante
vertical del lado que corresponda.
12. Si desea cambiar el volumen de ambos archivos de audio, desplace el control deslizante de
la consola de mezcla.
13. Si desea reproducir un bucle del área Herramientas, arrastre el icono de bucle hasta el
plato.
14. Si desea utilizar un scratch de muestra del área de herramientas, haga clic en el botón
numerado que desee.
Los scratches del 1 al 3 se utilizarán en el plato de la izquierda, y los scratches del 4 al
6 en el de la derecha.
15. Si desea utilizar un efecto o sonido de muestra, haga clic en el botón numerado que desee
del margen inferior derecho o inferior izquierdo del área de herramientas.
16. Si desea grabar una reproducción, haga clic en el botón e inicie la reproducción de los
archivos de audio.
Asimismo, se grabarán todas las acciones que ejecute durante la grabación.
17. Si desea detener la grabación, haga clic en el botón .
18. Si desea posteditar los scratches de la grabación:
1. Haga clic en el botón Nero ScratchEditor en el área de herramientas.
Se abrirá la ventana Nero ScratchEditor.
2. Cambie los scratches haciendo clic en la curva de reproducción del plato que corres-
ponda y desplazando los controles que aparezcan por efecto del scratching.
3. Cierre la ventana Nero ScratchEditor.
Se aceptan los cambios.
Ha creado un clip de Nero ScratchBox.
5.6 Creación de una curva de volumen
Una curva de volumen permite variar el volumen a lo largo de la pista.
Para crear una curva de volumen, haga lo siguiente:
1. Seleccione la pista cuyo volumen desea cambiar.
2. Haga clic en la entrada Pistas > Agregar curva de volumen en la barra de menús.

Edición de una pista
Nero SoundTrax
61
La curva de volumen se muestra en la pista. En el margen izquierdo de la pista se
muestra una escala porcentual de 0 a 100 para el volumen.
3. Desplace el punto de inicio de la curva, es decir, el cuadrado de la esquina izquierda, al
volumen inicial que desee.
4. Haga clic en la curva de volumen en la que desea que se produzca un cambio de volumen
y desplace el cuadrado hacia arriba o hacia abajo.
5. Repita el paso previo hasta que haya especificado todos los puntos que desee de la curva
de volumen.
6. Si desea eliminar un determinado punto de la curva, haga clic con el botón derecho en el
punto de la curva y seleccione la entrada Eliminar punto de curva en el menú contextual
que se muestra.
7. Si desea definir la configuración de un punto de curva con más precisión:
1. Haga clic con el botón derecho en el punto de la curva y seleccione la entrada Editar
punto de curva en el menú contextual que aparece.
Se abre la ventana Editar punto de curva.
2. Introduzca la posición deseada para el punto de curva en los campos de entrada Min y
S en el área Posición de línea de tiempo.
3. Introduzca el volumen deseado en decibelios en el cuadro de texto Volumen en el área
Valor.
4. Haga clic en el botón Aceptar.
Ha creado una curva de volumen y la ha agregado a la pista.
5.7 Cambio de la distribución del sonido envolvente
Nero SoundTrax permite asignar distintos niveles de salida a los altavoces durante la repro-
ducción de una pista. Esto cambia el centro de sonido de la habitación de modo que el soni-
do "migra". Para ello, se crean puntos clave en la pista, de forma que el movimiento del
sonido se pueda volver a utilizar en las reproducciones subsiguientes.
Para cambiar la distribución del sonido en la sala, siga estos pasos:
En general, cuanto más aleje el punto del altavoz, más suave será el sonido de
ese altavoz. Cuanto más acerque el punto verde al altavoz, más alto será el so-
nido.
El sonido del altavoz de la derecha aumenta cuando el punto se mueve a la de-
recha; el sonido del altavoz de la izquierda aumentará cuando el punto se mueva
a la izquierda.
Si sitúa el punto en la esquina encima de uno de los altavoces, solo emitirá soni-
do ese altavoz; el otro altavoz se silenciará por completo. Se obtiene el mismo
efecto al hacer doble clic en uno de los altavoces y cambiarlo a amarillo.
1. Haga clic en el punto verde del campo Distribución del sonido envolvente situado en la
sección de la pista, mantenga pulsado el botón del ratón y mueva el punto.

Edición de una pista
Nero SoundTrax
62
El movimiento del punto está marcado por puntos clave en el área de visualización de
pistas. Estos puntos clave están formados por una línea punteada y un rombo sobre la
línea.
2. Si desea desplazar un punto clave de la pista, haga clic en el rombo que figura sobre el
punto clave y desplácelo a derecha o izquierda.
3. Si desea eliminar un punto clave de la pista, haga clic en el rombo que figura sobre el punto
clave y pulse la tecla Supr. del teclado.
Ha cambiado la distribución del sonido envolvente de la pista.
5.8 Creación de una curva de desplazamiento
Una curva de distribución permite variar el volumen de cada canal a lo largo de la pista. Por
ejemplo, en una grabación estéreo, puede dar más volumen inicialmente al canal izquierdo
que al derecho y simular así un movimiento.
Para crear una curva de desplazamiento, haga lo siguiente:
1. Seleccione la pista cuya distribución de sonido desee cambiar.
2. Haga clic en la entrada Pistas > Agregar curva de desplazamiento en la barra de menús.
Las curvas de desplazamiento se muestran en la pista. En el margen izquierdo de la
pista se muestra una escala porcentual de 0 a 100 para el volumen. El punto inicial de la
curva está en 0, el valor que representa la distribución uniforme del volumen.
3. Coloque el punto inicial de la curva, es decir, el cuadrado de la esquina izquierda, en la
distribución inicial que desee.
4. Haga clic en el punto de la curva de volumen en el que desea que se produzca un cambio
de la distribución del volumen y desplace el cuadrado hacia arriba o hacia abajo.
5. Repita el paso previo hasta que haya especificado todos los puntos deseados de la curva
de distribución.
6. Si desea eliminar un determinado punto de la curva, haga clic con el botón derecho en el
punto de la curva y seleccione la entrada Eliminar punto de curva en el menú contextual
que se muestra.
7. Si desea definir la configuración de un punto de curva con más precisión:
1. Haga clic con el botón derecho en el punto de la curva y seleccione la entrada Editar
punto de curva en el menú contextual que aparece.
Se abre la ventana Editar punto de curva.
2. Introduzca la posición deseada del punto de curva en los campos de entrada Min y S en
el área Posición de línea de tiempo.
3. Introduzca el desplazamiento deseado en porcentaje en el cuadro de texto Desplaza-
miento en el área Valor.
4. Haga clic en el botón Aceptar.
Ha creado una curva de desplazamiento y la ha agregado a la pista.

Edición de una pista
Nero SoundTrax
63
5.9 Creación de una cadena de efectos
Para crear una cadena de efectos, siga estos pasos:
1. Si desea crear una cadena de efectos para todas las pistas, haga clic en la entrada
Insertar > Efecto en > Cadena de efectos principal en la barra de menús.
2. Si desea crear una cadena de efectos para una pista concreta, haga clic en la entrada
Insertar > Efecto en > Cadena de efectos de pista en la barra de menús.
Se abre la ventana Editor de cadenas de efectos.
3. Haga clic en el botón Agregar y seleccione el efecto que desee en el menú que aparece.
Se muestran distintos elementos de control dependiendo del efecto seleccionado.
4. Defina el resto de los parámetros.
Los ajustes subsiguientes difieren dependiendo del efecto seleccionado; por este
motivo no se describen en profundidad.
5. Repita los pasos anteriores hasta que haya agregado todos los efectos deseados.
6. Haga clic en el botón Cerrar.
7. Haga clic con el botón derecho del ratón en un área libre de la pista cuya cadena de efectos
desee eliminar y seleccione Editar cadena de efectos de pista en el menú contextual que
aparece.
Ha creado una cadena de efectos.
5.10 Creación o utilización de una plantilla de cadena de efectos
Para crear su propia plantilla de cadena de efectos o utilizar una predefinida, siga estos
pasos:
1. Si desea crear una cadena de efectos para todas las pistas, haga clic en la entrada
Insertar > Efecto en > Cadena de efectos principal en la barra de menús.
Si desea crear una cadena de efectos para una pista determinada, haga clic en la entrada
Insertar > Efecto en > Cadena de efectos de pista de la barra de menús.
Se abre la ventana Editor de cadenas de efectos.
2. Haga clic en el botón Agregar y seleccione el efecto que desee en el menú que aparece.
Se muestran distintos elementos de control dependiendo del efecto seleccionado.
3. Si desea utilizar una plantilla predefinida, selecciónela en el menú desplegable situado en la
esquina inferior izquierda de la ventana.
4. Si desea crear su propia plantilla:
1. Defina la configuración y los efectos que desee.
2. Especifique un nombre para la plantilla en el menú desplegable situado en la esquina
inferior izquierda de la ventana.

Edición de una pista
Nero SoundTrax
64
3. Haga clic en el botón .
Ha guardado una plantilla de efectos.
5. Si desea eliminar una plantilla:
1. Seleccione la plantilla en el menú desplegable que se encuentra en la esquina inferior
izquierda de la ventana.
2. Haga clic en el botón
.
Ha eliminado la plantilla.
Los ajustes de la plantilla seleccionada se aceptan al cerrar la ventana Editor de cade-
nas de efectos.
Ha creado su propia plantilla de cadena de efectos o ha elegido una predefinida.
5.11 Creación de un grupo de efectos
Para crear un grupo de efectos, siga estos pasos:
1. Haga clic en la entrada Insertar > Efecto en > Grupo de efectos asignables en la barra
de menús.
Se abre la ventana Grupos de efectos asignables.
2. Haga clic en el botón Agregar grupo.
El nuevo grupo se muestra en la tabla.
3. Seleccione el grupo recién creado.
4. Haga clic en el botón Editar cadena.
Se abre la ventana Editor de cadenas de efectos - Pista.
5. Haga clic en el botón Agregar y seleccione el efecto que desee en el menú que aparece.
Se muestran distintos elementos de control dependiendo del efecto seleccionado.
6. Defina el resto de los parámetros.
Los ajustes subsiguientes difieren dependiendo del efecto seleccionado; por este
motivo no se describen en profundidad.
7. Repita los pasos anteriores hasta que haya agregado todos los efectos deseados.
8. Haga clic en el botón Cerrar.
9. Si desea eliminar un grupo de efectos, seleccione el que desee eliminar en la tabla y haga
clic en el botón Eliminar.
Ha editado un grupo de efectos.

Edición de una pista
Nero SoundTrax
65
5.12 Adición de una curva de grupo de efectos a la pista.
Se debe cumplir el siguiente requisito:
▲ Se debe haber creado previamente un grupo de efectos.
Para agregar un grupo de efectos a una pista, siga estos pasos:
1. Seleccione la pista a la que desee asignar la curva de grupo de efectos.
2. Haga clic con el botón derecho en el área de visualización de pistas para abrir el menú
contextual y haga clic en la entrada Agregar curva de efectos asignables.
Se abre la ventana Agregar curva de grupo de efectos.
3. Seleccione el grupo de efectos que desee.
4. Haga clic en el botón Aceptar.
La curva del grupo de efectos se muestra en la pista. En el margen izquierdo de la pista
se muestra una escala porcentual de 0 a 100 para el volumen.
5. Coloque el punto inicial de la curva, es decir, el cuadrado de la esquina izquierda, en la
distribución inicial que desee.
6. Haga clic en la curva del grupo de efectos en la que desee cambiar el efecto y desplace el
cuadrado hacia arriba o hacia abajo hasta la intensidad deseada.
7. Repita el paso previo hasta que haya especificado todos los puntos deseados de la curva
de grupo de efectos.
8. Si desea eliminar un determinado punto de la curva, haga clic con el botón derecho en el
punto de la curva y seleccione la entrada Eliminar punto de curva en el menú contextual
que se muestra.
9. Si desea definir la configuración de un punto de curva con más precisión:
1. Haga clic con el botón derecho del ratón en el punto de la curva y seleccione la entrada
Editar punto de curva en el menú contextual.
Se abre la ventana Editar punto de curva.
2. Introduzca la posición deseada del punto de curva en los campos de entrada Min y S
del área Posición de línea de tiempo.
3. Introduzca el volumen deseado en decibelios en el cuadro de texto Volumen en el área
Valor.
4. Haga clic en el botón Aceptar.
Ha agregado una curva de grupo de efectos a la pista.

Exportación de archivos y creación de imágenes
Nero SoundTrax
66
6 Exportación de archivos y creación de imágenes
6.1 Exportación de un proyecto a un archivo de audio
Para guardar un proyecto como archivo de audio, siga estos pasos:
1. Haga clic en la entrada Archivo > Exportar a archivo de audio en la barra de menús.
Se abre la ventana Guardar como.
2. Seleccione la carpeta en la que desea guardar el archivo de audio.
3. En el campo de entrada Nombre de archivo, introduzca el nombre de archivo que desee y
seleccione el formato de audio en el que se guardará el archivo.
Los ajustes subsiguientes difieren dependiendo del efecto seleccionado; por este
motivo no se describen en profundidad.
4. Si desea realizar otros ajustes del formato de audio:
1. Haga clic en el botón Opciones.
Se abre una ventana.
2. Defina el resto de los parámetros.
3. Haga clic en el botón Aceptar.
5. Haga clic en el botón Guardar.
Ha guardado el proyecto como archivo de audio.
6.2 Creación de una imagen de CD de audio
Nero SoundTrax permite crear una imagen de CD de audio de su proyecto. Para grabar un
CD de audio a partir de este archivo de imagen, puede utilizar Nero Burning ROM o Nero
Express.
Para crear una imagen de CD de audio, siga estos pasos:
1. Haga clic en la entrada Herramientas > Grabar en CD de la barra de menús.
CD de audioSe abre la ventana Grabadora de CD de audio.
2. Seleccione la opción de normalización deseada en el área Normalización de nivel de
volumen:
1. Si no desea normalizar el volumen, seleccione el botón de opción No normalizar.
2. Si desea normalizar el volumen de pistas de CD individuales una por una, sobre la base
del volumen medio de cada pista, seleccione el botón de opción Normalizar cada pista
por separado.
3. Si desea normalizar el volumen de todo el CD, sobre la base del volumen medio de to-
das las pistas combinadas, seleccione el botón de opción Normalizar totalmente.
3. Si ha seleccionado un método de normalización, mueva el control deslizante Nivel de
normalización hasta que alcance el valor de decibelios que desee.

Exportación de archivos y creación de imágenes
Nero SoundTrax
67
4. Si desea agregar texto de CD, introduzca el título y el artista que desee en el área Título y
TEXTO DE CD.
5. Si desea agregar la misma información de artista a todas las pistas:
1. Haga clic en el botón Seleccionar todo.
2. Haga clic en el botón Propiedades.
Se abre la ventana Propiedades de pista de CD.
3. Introduzca los artistas conjuntos de la pista de CD en el cuadro de entrada correspon-
diente.
4. Haga clic en el botón Aceptar.
6. Si desea agregar títulos y artistas a pistas específicas:
1. Seleccione la pista deseada en el área Lista de pistas de CD.
2. Haga clic en el botón Propiedades.
Se abre la ventana Propiedades de pista de CD.
3. Introduzca el título de la pista de CD en el campo de entrada correspondiente.
4. Introduzca el artista de la pista de CD en el campo de entrada correspondiente.
5. Haga clic en el botón Aceptar.
6. Repita estos pasos con cada pista a la que desee agregar la información del título y el
artista.
7. Haga clic en el botón Aceptar.
Se abre la ventana Progreso de la grabación; los archivos de audio se están prepa-
rando.
Una vez que se han preparado todos los archivos de audio, se abre la ventana Guardar
como.
8. Seleccione la carpeta que desee e introduzca el nombre deseado en el campo de entrada
Nombre de archivo.
9. Haga clic en el botón Guardar.
La ventana Progreso de la grabación se abre de nuevo y se inicia el proceso de escri-
tura. Puede seguir el progreso de escritura en la barra de progreso.
10. Si desea imprimir o guardar un archivo de registro del proceso de escritura, haga clic en los
botones Imprimir o Guardar.
11. Si no desea guardar ni imprimir un archivo de registro del proceso de escritura, haga clic en
el botón Descartar.
Ha creado una imagen de CD de audio.

Información técnica
Nero SoundTrax
68
7 Información técnica
7.1 Formatos admitidos
7.1.1 Códecs y formatos de audio
Advanced Audio Coding (AAC): sólo importación
Audio Interchange File Format (AIFF, AIF)
Dolby Digital (AC3)
MP3 / mp3PRO (MP3)
Moving Picture Experts Group-1 Audio Layer 3 (MP3)
Moving Picture Experts Group-4 (MP4)
Nero AAC Codec (MP4)
OGG Vorbis (OGG, OGM)
Formato de archivo de intercambio de recursos WAVE (WAV, WAVE)
Windows Media Audio (WMA)
Nero WaveEditor File (NWF)
Nero SoundTrax Project File (NPF)

Glosario
Nero SoundTrax
69
8 Glosario
Canal LFE
Un canal LFE (Low Frequency Effect) se utiliza para transmitir sonido de baja frecuencia a
través de un canal especial de baja frecuencia, que está especialmente reducida en su an-
cho de banda. El ancho de banda está limitado a los graves y, por tanto, a frecuencias de
entre 20 Hz y 100 Hz. El canal LFE se utiliza en distintos sistemas de sonido multicanal.
Debido a su ancho de banda limitado no se cuenta como un canal completo de los sistemas
de sonido multicanal, sino como un sufijo marcado como "1" (por ejemplo, 5.1).
Filtro de FIR
Un filtro es un sistema que vincula una señal de entrada con una función de transmisión que
convierte esta señal cambiada en una salida. Con un filtro con respuesta de pulso finita (fil-
tro FIR), la señal de salida se compone de varios valores almacenados parcialmente en el
búfer de la señal de entrada.
Filtro de IIR
Un filtro es un sistema que vincula una señal de entrada con una función de transmisión que
convierte esta señal cambiada en una salida. Un filtro con respuesta de pulso infinita (filtro
de IIR) utiliza los valores de entrada así como los valores de búfer de la señal de salida.
Forma de ruido
La forma de ruido es un proceso mediante el cual el ruido de una señal digital está más
concentrado en determinados rangos de frecuencia. Por tanto, el ruido se desplaza de los
rangos de frecuencia que son irrelevantes para procesar mejor la señal. Estos rangos de
frecuencia pueden amortiguarse con la ayuda de varios filtros y, de este modo, el ruido se
suprime.
Frecuencia
La frecuencia indica las oscilaciones por segundo de un campo magnético o éléctrico. Con
los archivos de audio, esto significa que la frecuencia aumenta con el cabeceo. Se mide en
hercios (Hz). La máxima magnitud de oscilación recibe el nombre de amplitud.
Profundidad de bits
La profundidad de bits indica la precisión con la que se captura una vibración. Cuanto mayor
sea el valor, más precisa será la adquisición y mejor será la calidad del sonido.
Velocidad de muestreo
La velocidad de muestreo indica la frecuencia con la que se realiza el muestreo de una se-
ñal por intervalo de tiempo. Se mide en valores de muestreo por segundo. Cuando mayor
sea la velocidad de muestreo, más precisa será la medición y mejor será la calidad del soni-
do.

Índice
Nero SoundTrax
70
9 Índice
Agregar
Curva de desplazamiento .............................. 58
Curva de grupo de efectos ............................ 65
Curva de volumen ......................................... 58
Archivos de audio
Capturar ........................................................ 48
Exportar ........................................................ 66
Áreas
Barra de herramientas .................................. 24
Barra de menús ............................................ 24
Cadenas de efectos ...................................... 28
Efectos .......................................................... 28
Efectos asignables ...................................24, 28
Grupos de efectos ......................................... 28
Pantalla de pistas .......................................... 24
Pistas ............................................................ 29
Principal ...................................................24, 28
Proyecto...................................................24, 29
Asistentes ............................................. 23
Ayuda ................................................... 25
Barra de herramientas ......................... 26
Barra de menús.................................... 25
Cadenas de efectos ............................. 29
Complementos .............................................. 34
Crear ............................................................. 63
Crear plantilla ................................................ 63
Efectos .......................................................... 35
Herramientas ................................................ 35
Mejora ........................................................... 37
Plantilla ......................................................... 34
Quitar ............................................................ 63
Quitar plantilla ..............................................
63
Capturar
Archivo de audio ........................................... 48
Cinta ............................................................. 49
LP ................................................................. 49
CD de audio
Crear imagen ................................................ 66
Importar ........................................................ 53
Clips ....................................................... 8
Editar ............................................................ 30
Nero ScratchBox ........................................... 59
Nero SoundBox ............................................. 37
Complementos
DirectX .....................................................18, 34
VST..........................................................17, 34
Configuración
DirectX .......................................................... 34
Dispositivo................................................. 9, 18
Formato de audio ............................................ 9
Grabar........................................................... 48
Opciones ......................................................... 9
Preferencias .................................................... 9
Proyecto .................................................... 9, 28
Sonido envolvente ......................................... 28
VST ............................................................... 34
Configuración de formato de audio
Codificadores ................................................ 21
Convertidores ................................................ 22
Descodificadores ........................................... 20
Convenciones, manual ........................... 6
Crear
Cadena de efectos ........................................ 63
Clip de Nero ScratchBox ............................... 59
Curva de desplazamiento .............................. 62
Curva de volumen ......................................... 60
Fundido cruzado ........................................... 57
Grupo de efectos ........................................... 64
Imagen de CD de audio ................................ 66
Plantilla de cadena de efectos ....................... 63
Editar
Clip ............................................................... 30
Fundido cruzado ........................................... 57
Grupo de efectos ........................................... 64
Pista .............................................................. 55
Efectos ................................................. 34
Ajustador de fase .......................................... 35
Baja fidelidad ................................................ 35
Cambiador .................................................... 35
Coro .............................................................. 35
Distorsión ...................................................... 35
Modificación de voz ....................................... 35
Modulación.................................................... 35
Retardo ......................................................... 35
Retardo de derivación múltiple ...................... 35
Reverberación ............................................... 35
Reverberación envolvente ............................. 35
Reverberación por convolución ..................... 35
Semi-inversión .............................................. 35
Tableteo ........................................................ 35
Volumen ........................................................ 35
Volver analógico............................................ 35
Wah-Wah ...................................................... 35
Exportar
Archivo de audio ........................................... 66
Fundidos cruzados ............................... 57
Crear ............................................................. 57
Editar ............................................................ 57

Índice
Nero SoundTrax
71
Grabar
Cinta ........................................................47, 49
Consola de grabación ................................... 47
LP ............................................................47, 49
Grupos de efectos
Cadenas de efectos ...................................... 58
Crear ............................................................. 64
Curva de grupo de efectos ................. 34, 58, 65
Editar ............................................................ 64
Quitar ............................................................ 64
Herramientas .................................. 25, 34
Ajuste de tono ............................................... 35
Barrera de ruido ............................................ 35
Corrección de tiempo .................................... 35
Ecualizador ................................................... 35
Eliminación de siseos .................................... 35
Filtro de karaoke ........................................... 35
Procesador dinámico .................................... 35
Procesador estéreo ....................................... 35
Transponer ................................................... 35
Importar
CD de audio .................................................. 53
Inicio
A través de la Aplicación de bienvenida .......... 8
Insertar
Clip ............................................................... 55
División de pistas de CD ............................... 56
Etiqueta ........................................................ 56
Índice de CD ................................................. 56
Manual, convenciones ........................... 6
Mejoras ................................................ 34
Anti-zumbido ................................................. 37
Caja de herramientas de filtros ...................... 37
Corrección de desplazamiento DC ................ 37
Eliminación de clics ....................................... 37
Eliminador de clips ........................................ 37
Eliminador de ruido de cámara ...................... 37
Extrapolación de banda ................................ 37
Reducción de ruido ....................................... 37
Nero MediaBrowser ............................. 31
Nero ScratchBox ............................ 42, 55
Nero SoundBox .................................... 55
Opciones .............................................. 25
Configuración de formato de audio ................ 19
Configuración del dispositivo ......................... 18
Configuración del proyecto .............................. 9
Preferencias ............................................ 12, 16
Pistas ...................................................... 8
Desactivar ..................................................... 58
Editar ............................................................ 55
Pantalla de pistas .......................................... 30
Pista principal ................................................ 28
Plantillas
Seleccionar ................................................... 23
Preferencias
Carpetas ....................................................... 16
Configuración de guardar/salida .................... 14
General ......................................................... 13
Ver ................................................................ 15
Programa
Inicio del programa .......................................... 8
Proyectos ............................................... 8
Configuración de audio ................................. 10
Configuración de Tempo y compás ............... 12
Configuración general ................................... 11
Requisitos del sistema ........................... 7
Scratching ...................................... 42, 59
Sonido envolvente ........ 14, 24, 29, 37, 61
Terminología .......................................... 8
Volumen
Curva de desplazamiento .............................. 62
Curva de volumen ......................................... 60
Punto de curva ........................................ 60, 62

Información de contacto
Nero SoundTrax
72
10 Información de contacto
Nero SoundTrax es un producto de Nero AG.
Nero AG
Im Stoeckmaedle 18
Internet:
www.nero.com
76307 Karlsbad
Ayuda:
http://support.nero.com
Alemania
Fax:
+49 724 892 8499
Nero Inc.
330 N Brand Blvd Suite 800
Internet:
www.nero.com
Glendale, CA 91203-2335
Ayuda:
http://support.nero.com
Estados Unidos
Fax:
(818) 956 7094
Correo electróni-
co:
US-Custom[email protected]
Nero KK
Rover Center-kita 8F-B, 1-2-2
Nakagawa-chuou Tsuzuki-ku
Internet:
www.nero.com
Yokohama, Kanagawa
Ayuda:
http://support.nero.com
Japón 224-0003
Copyright © 2013 Nero AG y sus otorgantes de licencias. Reservados todos los derechos..
-
 1
1
-
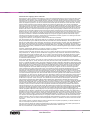 2
2
-
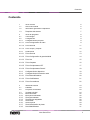 3
3
-
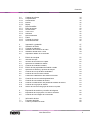 4
4
-
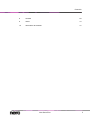 5
5
-
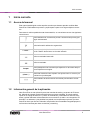 6
6
-
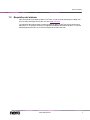 7
7
-
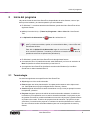 8
8
-
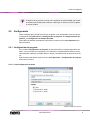 9
9
-
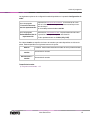 10
10
-
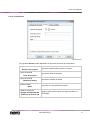 11
11
-
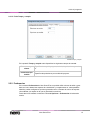 12
12
-
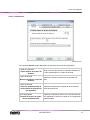 13
13
-
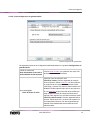 14
14
-
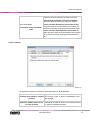 15
15
-
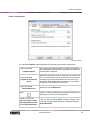 16
16
-
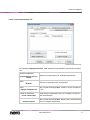 17
17
-
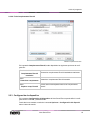 18
18
-
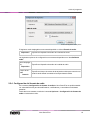 19
19
-
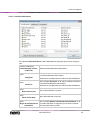 20
20
-
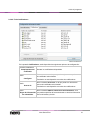 21
21
-
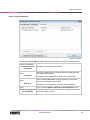 22
22
-
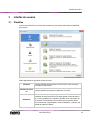 23
23
-
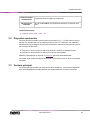 24
24
-
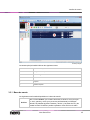 25
25
-
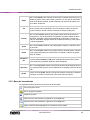 26
26
-
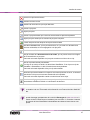 27
27
-
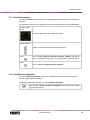 28
28
-
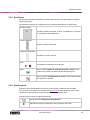 29
29
-
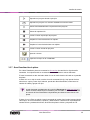 30
30
-
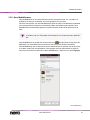 31
31
-
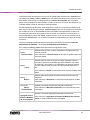 32
32
-
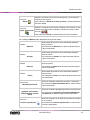 33
33
-
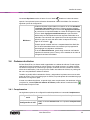 34
34
-
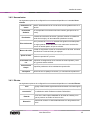 35
35
-
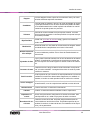 36
36
-
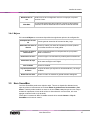 37
37
-
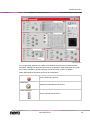 38
38
-
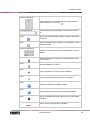 39
39
-
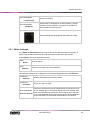 40
40
-
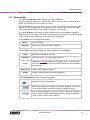 41
41
-
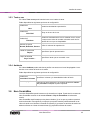 42
42
-
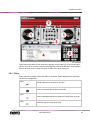 43
43
-
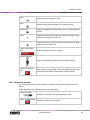 44
44
-
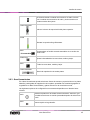 45
45
-
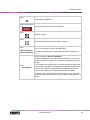 46
46
-
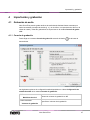 47
47
-
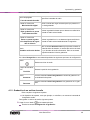 48
48
-
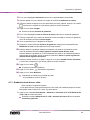 49
49
-
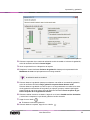 50
50
-
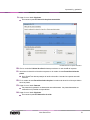 51
51
-
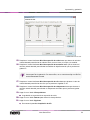 52
52
-
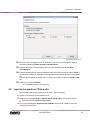 53
53
-
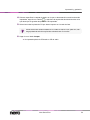 54
54
-
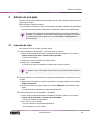 55
55
-
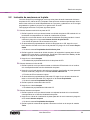 56
56
-
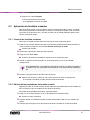 57
57
-
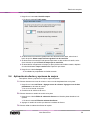 58
58
-
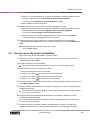 59
59
-
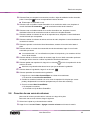 60
60
-
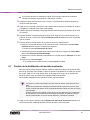 61
61
-
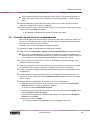 62
62
-
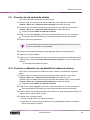 63
63
-
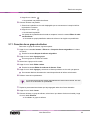 64
64
-
 65
65
-
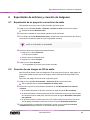 66
66
-
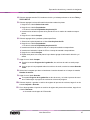 67
67
-
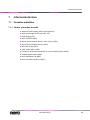 68
68
-
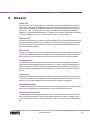 69
69
-
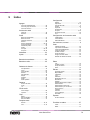 70
70
-
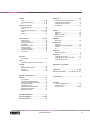 71
71
-
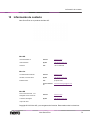 72
72
Artículos relacionados
-
Nero SoundTrax Guía del usuario
-
Nero Kwik Media Guía del usuario
-
Nero Kwik Media Guía del usuario
-
Nero Wave Editor Guía del usuario
-
Nero SoundTrax El manual del propietario
-
Nero Wave Editor El manual del propietario
-
Nero Wave Editor El manual del propietario
-
Nero Kwik Media El manual del propietario
-
Nero SoundTrax 3 El manual del propietario
-
Nero Wave Editor 3 El manual del propietario