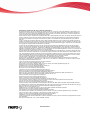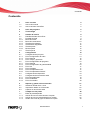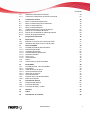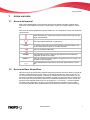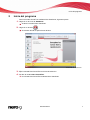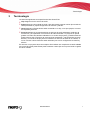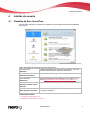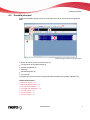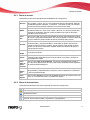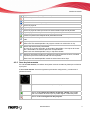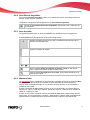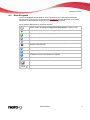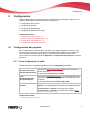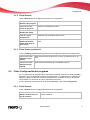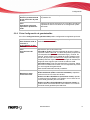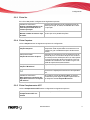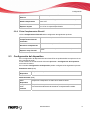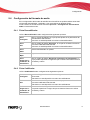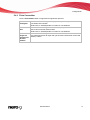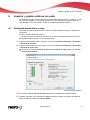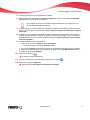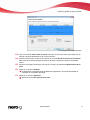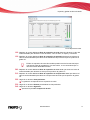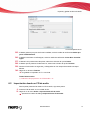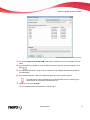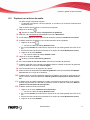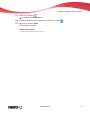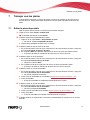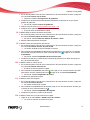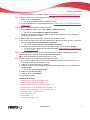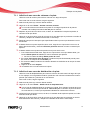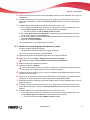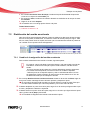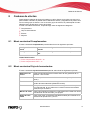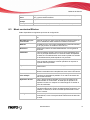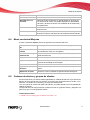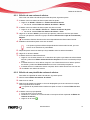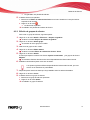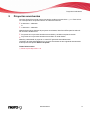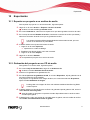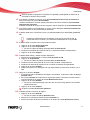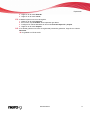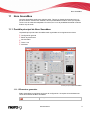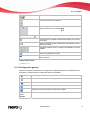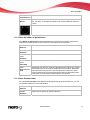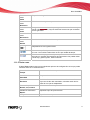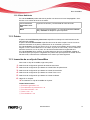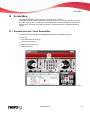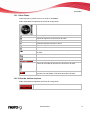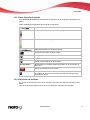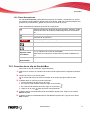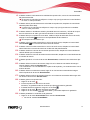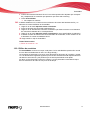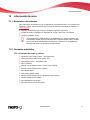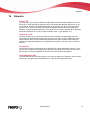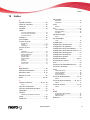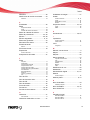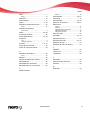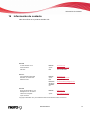Nero SoundTrax El manual del propietario
- Categoría
- Software de edición de audio
- Tipo
- El manual del propietario

Manual
Nero SoundTrax

Nero SoundTrax
Información de derechos de autor y marcas comerciales
Información de derechos de autor y marcas comerciales
El presente documento, así como el software que describe, cuenta con una licencia y sólo puede utilizarse o reproducirse de con-
formidad con el acuerdo de licencia. El contenido del documento, así como del software vinculado a él, está sujeto a cambios sin
previo aviso. Nero AG no asume responsabilidad alguna por la corrección del contenido del documento y rechaza cualquier recla-
mación que trascienda las disposiciones del acuerdo de garantía.
Este documento y todo su contenido son propiedad de Nero AG y están protegidos por las leyes de copyright. Reservados todos los
derechos. Asimismo, este documento contiene material protegido por las leyes internacionales de copyright. Queda prohibida la
reproducción, transmisión o transcripción del documento, en parte o en su totalidad, sin la autorización expresa y por escrito de
Nero AG.
Tenga en cuenta que los gráficos, imágenes, vídeos o títulos musicales existentes, así como cualquier otro material que pueda in-
sertarse o transcribirse en los proyectos, puede estar protegido por las leyes de copyright. El uso no autorizado de este tipo de ma-
terial en sus proyectos puede suponer una infracción de los derechos del propietario del copyright. Asegúrese de que el propietario
del copyright le ha otorgado todas las autorizaciones.necesarias.
A menos que sea el propietario de los derechos de copyright, tenga autorización del propietario de los derechos del copyright o
haga un uso acorde a las disposiciones de las leyes de copyright, puede estar infringiendo leyes nacionales o internacionales de
copyright. La transcripción, duplicación, modificación o publicación de material protegido por copyright puede conducir a un proce-
dimiento de reclamación de daños y perjuicios, así como a la aplicación de otras medidas legales en su contra. Si no está seguro de
cuáles son sus derechos, póngase en contacto con su asesor jurídico.
Algunas aplicaciones de Nero requieren el uso de tecnologías desarrolladas por otros fabricantes, y algunas de ellas pueden estar
incluidas como versiones de demostración en el conjunto de programas de Nero. Para poder disponer de acceso ilimitado a la ver-
sión, estas aplicaciones pueden activarse en línea de forma gratuita o mediante el envío de un fax para la activación. Nero única-
mente transmitirá los datos que sean necesarios para la activación de dichas tecnologías de otros fabricantes. Por tanto, si desea
hacer un uso ilimitado del conjunto de programas de Nero, deberá disponer de fax o conexión a Internet.
Copyright © 2006 - 2008 Nero AG y sus cedentes de licencias. Reservados todos los derechos.
Adobe, Acrobat, Acrobat Reader y Premiere son marcas o marcas comerciales protegidas de Adobe Systems, Incorporated.
AMD Athlon™, AMD Opteron™, AMD Sempron™, AMD Turion™, ATI Catalyst™ y ATI Radeon™ son marcas o marcas comercia-
les protegidas de Advanced Micro Devices, Inc.
ATSC es una marca comercial de Advanced Television Committee.
ICQ es una marca comercial registrada de AOL, LLC.
Apple, iPhone™, iPod, iTunes, FireWire y Mac son marcas o marcas comerciales registradas de Apple, Inc.
ARM es una marca comercial registrada de ARM, Ltd.
AudibleReady es una marca comercial registrada de Audible, Inc.
BenQ es una marca comercial de BenQ Corporation.
Blu-ray Disc es una marca de Blu-ray Disc Association.
CyberLink es una marca comercial registrada de CyberLink Corp.
DLNA es una marca comercial registrada de Digital Living Network Alliance.
DivX y DivX Certified son marcas comerciales registradas de DivX, Inc.
Dolby, Pro Logic y el símbolo de doble D son marcas o marcas comerciales registradas de Dolby Laboratories, Inc.
DTS y DTS Digital Surround son marcas comerciales registradas de DTS, Inc.
DVB es una marca comercial registrada de DVB Project.
Freescale es una marca de Freescale Semiconductor, Inc.
Google y YouTube son marcas comerciales de Google, Inc.
WinTV es una marca comercial registrada de Hauppauge Computer Works, Inc.
Intel, Intel XScale, Pentium e Intel Core™2 Duo son marcas o marcas comerciales registradas de Intel Corporation.
Linux es una marca comercial registrada de Linus Torvalds.
Memorex es una marca comercial registrada de Memorex Products, Inc.
ActiveX, ActiveSync, DirectX, DirectShow, Internet Explorer, Microsoft, HDI, MSN, Outlook, Windows, Windows Mobile, Windows
NT, Windows Server, Windows Vista, Windows Media, Xbox, Xbox 360, el botón de inicio de Windows Vista de Microsoft y los logo-
tipos de Windows son marcas o marcas comerciales registradas de Microsoft Corporation.
MySpace™ es una marca de MySpace, Inc.
NVIDIA, GeForce y ForceWare son marcas o marcas comerciales registradas de NVIDIA Corporation.
Nokia es una marca comercial registrada de Nokia Corporation.
CompactFlash es una marca comercial registrada de SanDisk Corporation.
Sony, Memory Stick, PlayStation, PLAYSTATION y PSP son marcas o marcas comerciales registradas de Sony Corporation.
HDV es una marca de Sony Corporation y Victor Company of Japan, Limited (JVC).
UPnP es una marca comercial registrada de UPnP Implementers Corporation.
Labelflash es una marca comercial registrada de Yamaha Corporation.
Todas las marcas tienen solo fines informativos. Todos los nombres de marcas y marcas comerciales son propiedad de sus respec-
tivos propietarios.
Nero AG, Im Stoeckmaedle 13-15, D-76307 Karlsbad, Alemania

Contenido
Nero SoundTrax III
1
Contenido
1 Inicio correcto 5
1.1 Acerca del manual 5
1.2 Acerca de Nero SoundTrax 5
2 Inicio del programa 6
3 Terminología 7
4 Interfaz de usuario 8
4.1 Plantillas de Nero SoundTrax 8
4.2 Pantalla principal 9
4.2.1 Barra de menús 0
4.2.2 Barra de herramientas 10
4.2.3 Área de pista maestra 11
4.2.4 Área Efectos asignables 12
4.2.5 Área de pistas 12
4.2.6 Mostrar pistas 12
4.3 Área Proyecto 13
5 Configuración 14
5.1 Configuración del proyecto 14
5.1.1 Ficha Configuración de audio 14
5.1.2 Ficha General 15
5.1.3 Ficha Tempo y pulsación 15
5.2 Ficha Configuración del programa 15
5.2.1 Ficha General 15
5.2.2 Ficha Configuración de guardar/salida 16
5.2.3 Ficha Ver 17
5.2.4 Ficha Carpetas 17
5.2.5 Ficha Complementos VST 17
5.2.6 Ficha Complementos DirectX 18
5.3 Configuración del dispositivo 18
5.4 Configuración del formato de audio 19
5.4.1 Ficha Descodificador 19
5.4.2 Ficha Codificador 19
5.4.3 Ficha Convertidor 20
6 Importar y grabar archivos de audio 21
6.1 Grabación desde disco o cinta 21
6.2 Importación desde un CD de audio 25
6.3 Capturar un archivo de audio 27
7 Trabajar con las pistas 29
7.1 Editar la pista disponible 29
7.1.1 Adición de una curva de volumen a la pista 32
7.1.2 Adición de una curva de distribución a la pista 32
7.1.3 Añadir una curva de grupo de efectos a la pista 33

Contenido
Nero SoundTrax IV
7.2 Distribución del sonido envolvente 34
7.2.1 Cambio de la asignación del sonido envolvente 34
8 Cadenas de efectos 35
8.1 Menú contextual Complementos 35
8.2 Menú contextual Caja de herramientas 35
8.3 Menú contextual Efectos 36
8.4 Menú contextual Mejoras 37
8.5 Cadenas de efectos y grupos de efectos 37
8.5.1 Edición de una cadena de efectos 38
8.5.2 Edición de una plantilla de cadena de efectos 38
8.5.3 Edición de grupos de efectos 39
9 Proyectos envolventes 40
10 Exportación 41
10.1 Exportar un proyecto a un archivo de audio 41
10.2 Grabación del proyecto en un CD de audio 41
11 Nero SoundBox 44
11.1 Pantalla principal de Nero Soundbox 44
11.1.1 Elementos generales 44
11.1.2 Configuración general 45
11.1.3 Área del editor de pulsaciones 46
11.1.4 Área Secuenciador 46
11.1.5 Texto a voz 47
11.1.6 Área Ambiente 48
11.2 Patrón 48
11.3 Inserción de un clip de SoundBox 48
12 ScratchBox 49
12.1 Pantalla principal - Nero ScratchBox 49
12.1.1 Área Platos 50
12.1.2 Vista de archivo de picos 50
12.1.3 Área Consola de mezcla 51
12.1.4 Selección de archivos 51
12.1.5 Área Herramientas 52
12.2 Creación de un clip de ScratchBox 52
12.2.1 Editor de scratches 54
13 Información técnica 55
13.1 Requisitos del sistema 55
13.2 Formatos admitidos 55
13.2.1 Formatos de audio y códecs 55
14 Glosario 56
15 Índice 57
16 Información de contacto 60

Inicio correcto
1 Inicio correcto
1.1 Acerca del manual
Este manual está dirigido a todos aquellos usuarios que deseen aprender a utilizar Nero
SoundTrax. Está basado en procesos y explica paso a paso cómo lograr objetivos concre-
tos.
Para sacar el máximo partido de esta documentación, es conveniente conocer las siguientes
convenciones:
Indica advertencias, condiciones previas o instrucciones que hay que
seguir estrictamente.
Indica información adicional o sugerencias.
1. Inicie...
Un número al principio de una frase indica que se debe realizar una
acción. Realice las acciones en el orden indicado.
Indica un resultado intermedio.
Indica un resultado.
Aceptar
Indica pasajes de texto o botones que aparecen en la interfaz del
programa. Aparecen en negrita.
(véase...)
Indica una referencia a otro capítulo. Se ejecuta como un vínculo y se
muestra en rojo subrayado.
[…]
Indica métodos de acceso directo de teclado para introducir coman-
dos.
1.2 Acerca de Nero SoundTrax
Nero SoundTrax es la aplicación profesional para la producción de CD de audio. En lugar de
compilar simplemente archivos de audio en una lista de reproducción para un CD, tal y co-
mo se hacía antes, puede mezclar o cambiar el contenido de los archivos de audio. Se pro-
porcionan una serie de asistentes para ayudarlo a copiar sus discos de vinilo o casetes a su
PC en tan sólo unos pocos pasos. Gracias a la variedad de plantillas ue ofrece, incluso los
proyectos más exigentes dejarán de ser un problema: 5.1. Surround, 7.1 Surround (basta
con seleccionar la plantilla y se abre con las pistas relevantes. Además la función Nero
Scratch Box integrada ofrece posibilidades muy sencillas para mezclar y hacer scratching.
Nero SoundTrax 5

Inicio del programa
2 Inicio del programa
Para iniciar Nero SoundTrax mediante Nero StartSmart, siga estos pasos:
1. Haga clic en el icono de StartSmart.
Se abre la ventana Nero StartSmart.
2. Haga clic en el botón .
Se muestra la lista de aplicaciones de Nero.
Ventana de Nero StartSmart
3. Elija la entrada Nero SoundTrax en la lista de selección.
4. Se abre la ventana Nero SoundTrax.
Ha iniciado Nero SoundTrax mediante Nero StartSmart.
Nero SoundTrax 6

Terminología
Nero SoundTrax 7
varios clips sucesivos.
-
s junto con la configuración de mezcla y
s pistas. Estas pistas contienen varios clips en los que el audio se graba
en varios canales.
3 Terminología
Los términos siguientes son específicos de Nero SoundTrax:
Clip designa un único archivo de audio.
Pista designa una única pista de audio. Una pista puede contener
Cada pista tiene su propia configuración de volumen y efectos.
Canal designa la informa
ción de audio contenida en un clip, como por ejemplo, los cana
les izquierdo y derecho.
Proyecto designa el proceso de adición de archivos de audio existentes, la edición de
los archivos y su exportación como archivo de audio terminado. Un proyecto se puede
guardar con todos los cambios realizados en un archivo de proyecto y posteriormente se
puede volver a abrir. El archivo de proyecto tiene la extensión *.npf (archivo de proyecto
de Nero). Los archivos de proyecto no contienen los archivos de audio en sí mismos, si-
no los vínculos a los archivos de audio utilizado
efectos.
En resumen: un proyecto tiene como objetivo final realizar una compilación de audio editada
que conste de varia

Interfaz de usuario
4 Interfaz de usuario
4.1 Plantillas de Nero SoundTrax
Al iniciar Nero SoundTrax, se abre una ventana en la que puede seleccionar las plantillas
del proyecto.
Selección de tareas de Nero SoundTrax
Están disponibles las siguientes opciones de selección:
Icono de menú
Plantillas
Contiene plantillas de proyecto de uso frecuente, como pro-
yectos de mezcla de CD, estéreo y envolvente.
Icono de menú
Plantillas de usuario
Contiene plantillas de proyecto creadas por el usuario.
Icono de menú
Asistentes
Abre los asistentes para la grabación de un registro o una
cinta (véase Grabación de un registro o una cinta
21).
Icono de menú
Archivos usados recien-
temente
Muestra los archivos del proyecto usados recientemente.
Icono de menú
Abrir proyecto existente
Abre el cuadro de diálogo Abrir, que proporciona acceso a
un proyecto existente.
Temas Relacionados:
Proyectos envolventes 40
Grabación desde disco o cinta 21
Nero SoundTrax 8

Interfaz de usuario
4.2 Pantalla principal
Aparece la pantalla principal cuando se inicial Nero SoundTrax. Se divide en las siguientes
áreas:
Pantalla principal con archivo de audio insertado
Barra de menús y barra de herramientas (1)
Configuración de la pista maestra (2)
Proyecto (6)
l punto de partida de todas las tareas que pueden realizarse con .
a 11
les 12
Mostrar pistas 12
Efectos asignables (3)
Pistas (4)
Pantalla de pistas (5)
La pantall
a principal es e
Temas Relacionados:
Barra de menús 10
Barra de herramientas 10
Área de pista maestr
Área Efectos asignab
Área de pistas 12
Área Proyecto 13
Nero SoundTrax 9

Interfaz de usuario
Nero SoundTrax 10
4.2.1 B de
L
o
arra menús
menús ofrece las siguientes posibilidades de configuración: a barra de
Menú
Archiv
Abre el menú Archivo, que contiene funciones de archivo, como por ejemplo,
abrir, guardar y cerrar, que ya conoce perfectamente por Windows®. Además,
las plantillas pueden insertarse y nombrarse, y las pistas de CD y las creadas
en Nero SoundTrax pueden exportarse como archivos de audio.
Menú
Editar
Abre el menú Editar, que contiene las funciones de edición de archivos en la
pantalla de selección, como cortar, copiar y eliminar, con las que ya está fami-
liarizado en Windows®. Además, puede encadenar las notas de las pistas
creadas en Nero SoundTrax.
Menú
Ver
Abre el menú Ver, que ofrece la posibilidad de ajustar individualmente la barra
de menús y la barra de herramientas, así como de ampliar o reducir la vista d
proyecto. Además, puede cambiar el formato de tiempo del proyecto.
el
Menú
r
e ofrece la posibilidad de insertar archivos de audio,
automática, añadirle efectos en cadenas de efectos y
Inserta
Abre el menú Insertar, qu
bucles de audio y clips de SoundBox y ScratchBox en pistas que se hayan
creado en Nero SoundTrax. Además, puede importar pistas de CD de audio,
generar una pista LFE
crear grupos de efectos.
Menú
Audio
ir Abre el menú Audio, que ofrece la posibilidad de grabar, importar y reproduc
los archivos de audio.
Menú
Pistas
Abre el menú Pistas, que ofrece la posibilidad de insertar y eliminar pistas.
También puede añadir diferentes curvas de efecto a una pista y cambiar las
propiedades de la pista.
Menú
Caja de
tas
Abre el menú Caja de herramientas, que ofrece la posibilidad de grabar un
herra-
mien
CD, abrir otras aplicaciones de Nero y seleccionar asistentes para la grabación
de pistas de audio analógicas.
Menú
Opcio-
nes
spositivos conectados
y para el formato de audio.
Abre el menú Opciones, que ofrece la posibilidad de especificar configuracio-
nes generales y especiales para el proyecto, para los di
Menú
Ayuda
Abre el menú Ayuda
como ver el núme
, que ofrece la posibilidad de activar la ayuda en línea, así
ro de versión y los datos de registro.
4.2.2 ra
r siguientes opciones de configuración:
Bar de herramientas
La ba ra de herramientas ofrece las
Crea un proyecto nuevo.
Abre un proyecto existente.
Guarda el proyecto.
Corta la sección seleccionada y la guarda en el portapapeles.
Copia la sección seleccionada y la guarda en el portapapeles.

Interfaz de usuario
Pega el contenido del portapapeles en el punto seleccionado.
Elimina las pistas seleccionadas.
Deshace la última acción.
Restaura la última acción que haya deshecho.
Acerca el proyecto.
Aleja el proyecto.
Acerca el proyecto hasta que la sección seleccionada ocupa toda la pantalla.
Aleja el proyecto hasta que se muestra el proyecto completo.
una pista nueva después de la pista seleccionada. Inserta
Abre el cuadro de diálogo Abrir e inserta un archivo de audio en el punto sele
nado.
ccio-
Copia el proyecto en un CD.
Este botón sólo está disponible si el proyecto contiene un mínimo de un clip.
Abre el clip seleccionado para editarlo.
Si el clip es un archivo de audio, se abrirá Nero WaveEditor. Si el clip es de Sound-
Box o ScratchBox, se abrirá la aplicación correspondiente.
Este botón sólo está disponible si hay un clip seleccionado.
za
la posición que se encuentre situada más a la izquierda.
isponible cuando se seleccionan varios clips.
Alinea los clips seleccionados con respecto a la misma posición de inicio; se utili
Este botón sólo está d
4.2.3
an
ae ación y contiene los si-
Área de pista maestra
En el área Pista maestra, se realizan los ajustes comunes a todas las pistas que conform
el proyecto.
El área Pista m
guientes botones:
stra ofrece las siguientes opciones de configur
Muestra la distribución del sonido envolvente.
Ajusta el volumen de todas las pistas del proyecto.
Abre la ventana Editor de cadenas de efectos - Master. Aquí puede
crear una cadena de efectos que se pueda asignar a todas las pistas.
Abre la ventana Configuración del proyecto.
Nero SoundTrax 11

Interfaz de usuario
4.2.4 Área Efectos asignables
En la sección Efectos asignables puede crear cadenas de efectos que posteriormente se
pueden asignar a pistas concretas.
La siguiente configuración puede aplicarse en el área Efectos asignables:
Abre la ventana Grupos de efectos asignables. Aquí puede crear y editar los gru-
pos de efectos.
4.2.5 Área de pistas
Las pistas insertadas están en la sección Pistas. Aquí puede cambiar la configuración.
El área Pistas ofrece las siguientes opciones de configuración:
Cambia el sonido envolvente, es decir, la distribución de volumen de los
distintos canales/altavoces.
Ajusta el volumen de la pista.
Visualiza el nivel de volumen.
/
Inicia/detiene la reproducción de la pista.
Abre la ventana Editor de cadenas de efectos - Pista. En ella puede
crear y editar una cadena de efectos para la pista.
Abre la ventana Configuración de la pista. Aquí puede cambiar la confi-
guración de la pista.
4.2.6 Mostrar pistas
Las frecuencias de los canales de los clips de audio insertados aparecen en la sección Mos-
trar pistas. Los clips de audio se muestran de forma individual en colores diferentes.
Abra el menú contextual haciendo clic con el botón derecho del ratón en la pantalla de vi-
sualización de la pista.
El menú contextual del Clip se abre al hacer clic en un clip de audio. Aquí puede eliminar,
seleccionar, copiar y cortar clips. Además, puede abrir clips en , seleccionar los canales de
salida de y agrupar los clips.
Si hace clic en la Pista, se abrirá el menú contextual de Pista. Aquí puede insertar clips de
varios tipos, así como eliminarlos, copiarlos y desactivarlos. También tiene la posibilidad de
insertar efectos y cadenas de fectos, divisiones de pistas e índices y etiquetas de CD.
Nero SoundTrax 12

Interfaz de usuario
4.3 Área Proyecto
La sección Proyecto está dividida en el área de frecuencia y la barra de herramientas.
En la sección de frecuencia, se muestran las frecuencias
de todas las pistas. Aquí puede
cambiarse la representación del proyecto por medio de marcas rojas.
Se encuentran disponibles los siguientes botones:
Abre el cuadro de diálogo Configuración de grabación. Graba un clip.
Reproduce el proyecto a partir del punto de posición del cursor.
Reproduce el proyecto desde el principio.
Reproduce el proyecto o la sección seleccionada en un bucle infinito.
Detiene momentáneamente la reproducción del proyecto.
Detiene la reproducción.
Coloca el cursor al principio del proyecto.
Desplaza el cursor hacia atrás con rapidez.
Desplaza el cursor hacia delante con rapidez.
Coloca el cursor al final del proyecto.
Ajusta el volumen.
Especifica el tempo en la unidad BMP.
Nero SoundTrax 13

Configuración
Nero SoundTrax 14
ato de audio
Configuración del formato de audio 19
5.1 Confi
a se accede a través de Opciones > Configuración del proyecto en la barra
de menús.
5.1.1
Pueden realizarse los ajust
epresentación
5 Configuración
Puede configurar Nero SoundTrax para que se ajuste a sus necesidades. Para ello, se en-
cuentran disponibles las siguientes áreas de configuración.
Configuración del proyecto
Configuración general
Configuración de dispositivo
Configuración del form
Temas Relacionados:
Configuración del proyecto 14
Ficha Configuración del programa 15
Configuración del dispositivo 18
guración del proyecto
En la configuración del proyecto Nero SoundTrax, los ajustes generales y de audio, como
los títulos de los proyectos y el nombre de los artistas pueden establecerse en distintas fi-
chas. Además, es posible definir el tempo y las pulsaciones del proyecto de música.
A esta ventan
Ficha Configuración de audio
es siguientes en la ficha Configuración de audio.
Especifica la Menú
Frecuencia de mues-
treo de r
frecuencia de muestreo
. La frecuencia de mues-
treo es la frecuencia con la que se muest
tervalo de tiempo.
rea una señal por in-
La velocidad predeterminada es 44100.
Menú
Profundidad de bits
de representación
Determina la profundidad de bits. La profundidad de bits indica
la precisión con la que se captura el valor de muestreo de un
oscilación.
a
(CD y DAT). El valor predeterminado es 16 bits
Botón de opción
Canales
inada.
nte de 8 canales (véase
Especifica el número de canales.
Estéreo: es la entrada seleccionada de forma predeterm
Envolvente de 5.1 canales: envolvente de 6 canales.
Envolvente de 7.1 canales: envolve
Proyectos envolventes 40).
Temas Relacionados:
Proyectos envolventes 40

Configuración
Nero SoundTrax 15
5.1.2 Ficha General
La ficha General ofrece las siguientes opciones de configuración:
Campo de entrada
Duración del proyecto
Especifica la duración del proyecto en minutos.
Campo de entrada
Título del proyecto
Especifica el título del proyecto.
Campo de entrada
Nombre del artista
Especifica el nombre del artista.
Área de entrada
Comentarios
Especifica los comentarios del proyecto.
Casillas de verificación
Añadir automática-
mente divisiones de
pista de CD
Añade una breve pausa entre dos clips de audio en la misma
pista.
5.1.3 Ficha Tempo y pulsación
La ficha Tempo y pulsación permite seleccionar las siguientes opciones de configuración.
Campo de entrada
Pulsaciones por
minuto
Especifica el tempo del proyecto, es decir, las pulsaciones por mi-
nuto.
Campo de entrada
Pulsaciones por
medida
Especifica las pulsaciones por medida del proyecto.
5.2 Ficha Configuración del programa
En la configuración del programa Nero SoundTrax es posible cambiar los valores de salida y
guardado, así como determinar aspectos de visualización y complementos en varias fichas.
Además, pueden configurarse opciones generales como el formato de archivo de exporta-
ción estándar y la carpeta en la que se guardarán los archivos.
A esta ventana se accede a través de la opción Opciones > del menú Configuración.
5.2.1 Ficha General
La ficha General ofrece las siguientes opciones de configuración:
Campo de entrada
Número máximo de nive-
les de deshacer
Limita al valor especificado el número de pasos que se
pueden deshacer.

Configuración
Nero SoundTrax 16
Campo de entrada
Duración predeterminada
de las divisiones de pista
de CD
Especifica la duración de la pausa de las nuevas divisiones
de pista de CD.
Menú
Formato de archivo de
exportación predetermi-
nado:
Especifica el formato de archivo en el que Nero SoundTrax
exportará los archivos de audio en la configuración prede-
terminada.
5.2.2 Ficha Configuración de guardar/salida
En la ficha Configuración de guardar/salida pueden configurarse las siguientes opciones.
Casillas de verificación
Usar forma de ruido al
convertir a
profundidades de bits
menores.
Activa la forma de ruido
, que garantiza una mayor calidad de
audio durante la conversión.
Menú
Filtro de forma de
ruido
Especifica el tipo de forma de ruido.
Filtro IIR (2º orden): Filtro de respuesta de duración infinita a
impulsos. Utiliza el filtro IIR
. Los filtros IIR pueden proporcionar
una respuesta de impulsos infinitamente larga y continua. En
general, suelen obtener una calidad de sonido subjetiva mejor
que la que proporciona los filtros FIR
, aunque fuera del rango
audible presentan mayores niveles de energía de interferencia.
Segundo orden significa que el sonido se atenúa 12 dB.
Filtro FIR (3 taps): Filtro de respuesta finita a impulsos. Utiliza
filtros FIR. Los filtros FIR cuentan con una respuesta de pulsos
con una longitud finita garantizada.
Esta entrada está seleccionada por defecto.
Menú
Reproducir audio
envolvente como
Especifica cómo se reproduce el audio envolvente.
Audio multicanal (audio envolvente verdadero): reproduce
audio envolvente con todos los canales.
Estéreo con Nero HeadPhone (envolvente virtual): reprodu-
ce audio envolvente filtrado como estéreo con un efecto envol-
vente virtual generado para auriculares.
Estéreo con Nero VirtualSpeakers (envolvente virtual): re-
produce audio envolvente filtrado como estéreo con un efecto
de sonido virtual generado para altavoces.

Configuración
5.2.3 Ficha Ver
En la ficha Ver pueden configurarse las siguientes opciones.
Casillas de verificación
Ajustar automáticamente las al-
turas de pista hasta llenar la
ventana principal.
Agranda automáticamente la pantalla de pistas de
forma que ocupe, en altura, la totalidad de la venta-
na principal.
Casillas de verificación
Mostrar nombre de ruta en clips
de audio
Además del nombre de archivo, se muestra la ruta
de los clips en la pantalla de pistas.
5.2.4 Ficha Carpetas
La ficha Carpeta ofrece las siguientes opciones de configuración
Campo de entrada
Carpeta temporal
Indica la carpeta donde se guardan los archivos
temporales. Esta carpeta debe encontrarse en una
unidad con gran cantidad de espacio de almacena-
miento.
Campo de entrada
Carpeta de archivos de picos
Especifica la carpeta en la que se almacenan los ar-
chivos de picos. Los archivos de picos son archivos
de caché que Nero utiliza para abrir con más rapidez
los archivos de audio de Nero SoundTrax. Esta car-
peta debe encontrarse en una unidad con gran can-
tidad de espacio de almacenamiento.
Campo de entrada
Carpeta "Mi música"
Especifica la carpeta Mi música:
Se abre un cuadro de diálogo donde se puede se-
leccionar la carpeta para los archivos correspondien-
tes.
Casillas de verificación
Abrir siempre el cuadro de diá-
logo Abrir archivo en la carpeta
"Mi música".
Al acceder al cuadro de diálogo Abrir, el sistema
mostrará en primer lugar la carpeta especificada en
el campo de entrada Carpeta Mi música.
5.2.5 Ficha Complementos VST
La ficha Complementos VSTPueden configurarse las siguientes opciones:
Área de presentación
Complementos VST ins-
talados
Muestra los componentes VST instalados actualmente.
Nero SoundTrax 17

Configuración
Nero SoundTrax 18
Botón
Eliminar
Elimina el complemento VST seleccionado.
Botón
Añadir complemento
Abre el cuadro de diálogo Abrir. Instala un nuevo comple-
mento VST.
Botón
Explorar carpeta
Abre el cuadro de diálogo Abrir. Busca nuevos complemen-
tos VST en la carpeta especificada.
5.2.6 Ficha Complementos DirectX
La ficha Complementos DirectXPueden configurarse las siguientes opciones:
Área de presentación
Complementos DirectX
instalados
Muestra los complementos VST instalados actualmente.
Botón
Desactivar complemento
Desactiva el complemento DirectX marcado
Botón
Explorar comp. DirectX
Lleva a cabo una búsqueda intensiva de complementos Di-
rectX.
5.3 Configuración del dispositivo
En la configuración del dispositivo de Nero SoundTrax es posible definir las opciones de sa-
lida y entrada de audio.
A esta ventana se accede a través del menú Opciones > Configuración del dispositivo
en la barra de menús.
En la ventana Configuración del dispositivo pueden configurarse las siguientes opciones.
Entrada de audio (área)
Menú
Dispositivo
Especifica el dispositivo de audio de la entrada de audio.
Salida de audio (área)
Menú
Dispositivo
Especifica el dispositivo de audio de la salida de audio.
Campo de en-
trada
Latencia
Especifica el tiempo de retraso de la tarjeta de sonido para convertir
una señal de audio desde la entrada en la tarjeta hasta la salida.

Configuración
Nero SoundTrax 19
5.4 Configuración del formato de audio
En la configuración del formato de audioEn Nero SoundTrax es posible realizar varias defi-
niciones del descodificador, codificador y los convertidores en distintas fichas.
A esta ventana se accede a través del menú Opciones > Configuración del formato de
audio en la barra de menús.
5.4.1 Ficha Descodificador
La ficha DescodificadorPueden configurarse las siguientes opciones:
Botón
Configurar
Abre un cuadro de diálogo en el que puede ajustar otros parámetros del
descodificador seleccionado..
Este botón no está disponible con todos los descodificadores.
Botón
Info
Abre el cuadro de diálogo Acerca de, en el que se muestra información
acerca del codificador seleccionado.
Este botón no está disponible con todos los descodificadores.
Botón
Subir
Sube el descodificador un puesto.
Botón
Bajar
Baja el descodificador un puesto.
Botón
Origen de in-
formación de
artista/título
Abre el cuadro de diálogo Recuperar información de artista/título, en
el que puede especificar el origen del que se leerá la información acerca
del artista y el título.
5.4.2 Ficha Codificador
La ficha CodificadorPueden configurarse las siguientes opciones:
Botón
Configurar
Opens a dialog box where additional settings can be made for the selec-
ted encoder.
Este botón no está disponible con todos los codificadores.
Botón
Info
Abre el cuadro de diálogo Acerca de, en el que puede ver información
acerca del codificador seleccionado.
Este botón no está disponible con todos los codificadores.
Botón
Origen de in-
formación de
artista/título
Abre el cuadro de diálogo Obtener información de artista/título, en el
que puede especificar el origen del que se leerá la información acerca
del artista y el título.

Configuración
Nero SoundTrax 20
5.4.3 Ficha Convertidor
La ficha ConvertidorPueden configurarse las siguientes opciones:
Botón
Configurar
Abre un cuadro de diálogo en el que puede ajustar otros parámetros del
convertidor seleccionado.
Este botón no está disponible con todos los convertidores.
Botón
Info
Abre el cuadro de diálogo Acerca de, en el que puede ver información
acerca del convertidor seleccionado.
Este botón no está disponible con todos los convertidores.
Botón
Origen de
información
de artis-
ta/título
Abre el cuadro de diálogo Obtener información de artista/título, en el
que puede especificar el origen del que se leerá la información acerca del
artista y el título.

Importar y grabar archivos de audio
6 Importar y grabar archivos de audio
Los asistentes de Nero SoundTrax permiten grabar música de discos (LP) y cintas en un CD
de forma fácil y rápida. Los asistentes ofrecen filtros que puede utilizar para ecualizar las
irregularidades, como los rayones, y obtener la calidad de grabación óptima.
6.1 Grabación desde disco o cinta
Para editar archivos de audio en Nero SoundTrax, debe importarlos primero o grabarlos di-
rectamente.
Se debe cumplir el siguiente requisito:
Se debe conectar el reproductor de discos o de cintas a la entrada de tarjeta de sonido.
Para grabar desde un disco o cinta, siga estos pasos:
1. Si desea grabar desde un disco, haga clic en el menú Caja de herramientas > Asistentes
> Asistente de LP a CD.
2. Si desea grabar desde una cinta, haga clic en el menú Caja de herramientas > Asistentes
> Asistente de cinta a CD.
Se abrirán la ventana Asistente de LP a CD o Asistente de cinta a CD con la pantalla
Consola de grabación.
Pantalla Consola de grabación
3. En el menú Línea de entrada de audio seleccione la entrada de la tarjeta de sonido.
4. Si desea comprobar cómo cambia la calidad de sonido al cambiar el volumen de grabación,
active la casilla de verificación Control digital.
Nero SoundTrax 21

Importar y grabar archivos de audio
Nero SoundTrax 22
rra de desplazamiento Nivel de grabación hasta que la pantalla del Medidor
e
5. Inicie la reproducción en el dispositivo de captura.
6. Mueva la ba
de nivel sté en el rango de los amarillos.
j
Si el medidor de nivel se encuentra predominantemente en el rango de los ro-
er en pausa la grabación hasta que se detecte una señal en la entrada de gra-
e
en la entrada de grabación debido, por ejemplo, a que la cinta ha lle-
ción Detener grabación tras una pau-
la carpeta en la que desea guardar el archivo de audio.
vo que desee en el campo de entrada Nombre de archivo.
os, la calidad de audio se reducirá.
7. Si desea pon
bación, active la casilla de verificación Poner en pausa la grabación hasta que se detect
una señal.
8. Si desea poner en pausa la grabación cuando, transcurridos 20 segundos, no se haya de-
tectado ninguna señal
gado al final de una cara, active la casilla de verifica
sa de 20 segundos.
9. Si desea cambiar el archivo de destino:
1. Haga clic en el botón Cambiar archivo de destino.
Se abre el cuadro de diálogo Guardar como.
2. En el menú Guardar, seleccione
3. Escriba el nombre de archi
4. Haga clic en el botón Guardar.
10. Haga clic en el botón .
El sistema iniciará la grabación.
11. Cuando la grabación vaya a detenerse, haga clic en el botón .
12. Haga clic en el botón .
Aparec
Sigu
iente
erá la pantalla Dete
cción automática de pistas.

Importar y grabar archivos de audio
mática de pistas
13. Gire el contro ue que se
efectúe una p
14. Introduzca la dura una pausa.
Nero SoundT tomática-
mente.
15. Introdu mínima de la
pista.
16. Haga clic en
Se detecta
mostrarán en la pantalla apropiada.
Pantalla Detección auto
lador Valor límite de pausa hasta que se alcance el valor que indiq
ausa basándose en el nivel de volumen.
ción mínima de una pausa en el campo Dur
ación mínima de
rax detecta pasajes del archivo de audio e insertará una pausa au
zca la longitud mínima de una pista en el campo de entrada Longitud
el botón Dete
ctar.
rán automáticamente las pistas de la grab
ación. Las pistas detectadas se
17. Haga clic en el botón Siguiente.
Aparecerá la pantalla Supresión de ruido.
Nero SoundTrax 23

Importar y grabar archivos de audio
Pantalla Supresi
control deslizante Nivel de supresión de ruido hasta que alcance
do para eliminar el ruido de fondo, como el siseo, el crujido y el zu
control deslizante Niv
el de supresión de murmullo hasta que se alca
bral deseado para eliminar las señales de baja frecuencia que se pr
ón de ruido.
18. Desplace el el valor del
umbral desea mbido.
19. Desplace el nce el
valor de um ducen al
grabar LP.
o
El filtro de supresión de murmullo también puede borrar las frecuencias bajas
que forman parte de la grabación. Por este motivo, no es conveniente fijar un
el control deslizante Niv
el de supresión de clics hasta que alcance el valor de
minar.
e ruido.
23. ener para detener la vista preliminar.
Aparecerá la pantalla Compilación de CD.
valor de um
bral demasiado elevado.
20. Desplace
umbral deseado para eliminar los clics que se producen al grabar LP.
21. Desplace el control deslizante Nivel de supresión de chisporroteo hasta que alcance el
valor de umbral deseado para eliminar el chisporroteo de fondo que se produce al grabar
LP.
22. Haga clic en el botón Vista preli
La grabación se reproducirá con supresión d
Haga clic en el botón Det
24. Haga clic en el botón Siguiente.
Nero SoundTrax 24

Importar y grabar archivos de audio
Pantalla Com
abar el proyecto de forma inmediata, active la casilla de verificación
te.
ciar Nero CoverDesigner, active la casilla
de verificación Iniciar Nero Cov
uir pausas entre las pistas, seleccione el botón de opción Pausa.
ue las pistas se fundan entre sí, seleccione el botón de opción Fundid
pilación de CD
25. Si desea gr Grabar pro-
yecto inmediatamen
26. Si desea ini erDe-
signer.
27. Si desea incl
28. Si desea q o.
.
do o importado un LP o una cinta.
ados:
6.2 Importació
CD de audio, siga estos pasos:
2. c en el menú Audio > Importar desde CD de audio.
Aparecerá el cuadro de diálogo Importación de CD de audio.
29. Introduzca la duración en segundos y milisegundos en los campos de entrada correspon-
dientes
30. Haga clic en el botón Finalizar.
Ha graba
Temas Relacion
Grabación del proyecto en un CD de audio 41
n desde un CD de audio
Para importar pistas de Cd desde un
1. Inserte el CD de audio en una unidad de CD.
Haga cli
Nero SoundTrax 25

Importar y grabar archivos de audio
Cuadro de diálogo Importación de CD de audio
n los archivos de audio, haga clic en el
3. En el menú Dispositivo de CD ROM, seleccione la unidad en la que ha insertado el CD de
audio.
4. Para especificar la carpeta en la que se almacenará
botón
.
5. En el árbol de directorios, haga clic en la carpeta en la que desea almacenar las pistas de
CD importadas.
6. En la lista de selección, seleccione todas las pistas del CD que desee importar.
Para seleccionar varias entradas de un cuadro de lista a la vez, mantenga pul-
sada la tecla de mayúsculas mientras hace clic.
7. Haga clic en el botón Aceptar.
Ha importado pistas de CD desde un CD de audio.
Nero SoundTrax 26

Importar y grabar archivos de audio
Nero SoundTrax 27
6.3
quisito:
a, como por ejemplo, un micrófono, se conecta a la entrada de la
ación para grabar:
1. Haga clic en el botón
Capt
Se debe cumplir el siguiente re
urar un archivo de audio
Un di
spositivo de captur
tarjeta de sonido.
Siga los pasos que se indican a continu
Aparece el cuadro de diálogo Configuración de grabación
2. Seleccione la profundidad de bits deseada en el menú Resolución.
3. Si sólo desea grabar en mono, desactive la casilla de verificación Grabación en estéreo.
4. Si desea cambiar la carpeta en la que se almacenará el archivo grabado:
1. Haga clic en el botón
.
Se abre el cuadro de diálogo Guardar como.
2. En el menú Guardar en, seleccione la carpeta en la que desea guardar el archivo de au-
dio.
3. Escriba el nombre de archivo que desee en el campo de entrada Nombre de archivo.
4. Haga clic en el botón Guardar.
Se cierra el cuadro de diálogo Guardar como.
5. Haga clic en el botón Aceptar.
Se abre la ventana Consola de grabación.
6. En el menú Línea de entrada de audio, seleccione la entrada de grabación.
7. Si desea comprobar cómo cambia la calidad de sonido al cambiar el volumen de grabación,
active la casilla de verificación Control digital.
8. Inicie la reproducción en el dispositivo de captura.
9. Mueva la barra de desplazamiento Nivel de grabación hasta que la pantalla del Medidor
de nivel esté en el rango de los amarillos.
10. Si desea poner en pausa la grabación hasta que se detecte una señal en la entrada de gra-
bación, active la casilla de verificación Detener grabación hasta que se detecte una se-
ñal.
11. Si desea poner en pausa la grabación cuando, transcurridos 20 segundos, no se haya de-
tectado ninguna señal en la entrada de grabación, active la casilla de verificación Detener
grabación tras una pausa de 20 segundos.
12. Si desea cambiar el archivo de destino:
1. Haga clic en el botón Cambiar archivo de destino.
Se abre el cuadro de diálogo Guardar como.
2. En el menú Guardar en, seleccione la carpeta en la que desea guardar el archivo de au-
dio.
3. Escriba el nombre de archivo que desee en el campo de entrada Nombre de archivo.
4. Haga clic en el botón Guardar.

Trabajar con las pistas
Nero SoundTrax 29
7
mostrará en la pista como un
7.1
ra editar una pista:
ades de pista.
sta.
tón derecho del ratón y haga clic
e audio se insertará en la pista como un archivo de picos.
c
(s) de audio.
la pista como un archivo de picos.
ratchBox (véase Crear clip de ScratchBox
Trabajar con las pistas
Si ha grabad o importado un archivo de audio, el archivo se
archivo de picos. Ahora podrá editar las pistas en las que están ubicadas los archivos de
audio.
Editar la pista disponible
Siga los pasos que se indican a continuación pa
1. Haga clic en el menú Pistas > Añadir pista.
Se añadirá una pista en el área Pistas.
2. Si desea cambiar las propiedades de la pista:
1. Haga clic en el menú Pistas > Propied
Se abre la ventana Propiedades de pi
2. Cambie las propiedades de pista como convenga.
3. Si desea insertar un clip de audio en la pista:
1. En la vista de pistas, active el menú contextual con el bo
en la entrada Añadir archivo(s) de audio.
2. En la ventana Abrir que aparece, seleccione el archivo de audio que desee insertar.
El archivo d
4. Si desea insertar un bucle de audio:
1. En la vista de pistas, active el menú contextual con el botón derecho del ratón y haga cli
en la entrada Insertar bucle
Aparece la ventana Abrir.
2. En el sistema de archivos, seleccione el archivo de audio que desea insertar.
El archivo de audio se insertará en
5. Si desea insertar un clip de ScratchBox:
1. En la vista de pistas, active el menú contextual con el botón derecho del ratón y haga clic
en la entrada Insertar clip de ScratchBox.
Se abre el programa ScratchBox.
2. Crear el clip de ScratchBox en Sc
52).
rtar clip de soundBox
3. Cierre ScratchBox.
El clip de ScratchBox se insertará automáticamente en la pista.
6. Si desea insertar un clip de SoundBox:
n a vista de pistas, active el menú co1. E l ntextual con el botón derecho del ratón y haga clic
en la entrada Insertar clip de SoundBox.
Se abre el programa SoundBox.
2. Crear el clip de SoundBox en SoundBox (véase Inse
48).
ente en la pista.
en la pista como un archivo
3. C
ierre SoundBox.
El clip de SoundBox se insertará automáticam
7. Si desea capturar un clip de audio e insertarlo inmediatamente
de audio:

Trabajar con las pistas
Nero SoundTrax 30
ración de grabación.
a de archivos en la que quiere
dio
1. En la vista de pistas, active el menú contextual con el botón derecho del ratón y haga clic
en la entrada Insertar clip de audio.
Aparece la ventana Configu
2. Introduzca la ubicación de almacenamiento del sistem
ardar la grabación. gu
Se abre la ventana Consola de grabación.
3. Grabar el clip de audio (véase Grabación de au
27).
clic
a clic
D se insertará en la pista.
n
4. De
spués de la grabación, haga clic en el botón Pausa.
El clip de audio se insertará en la pista.
8. Si desea editar la cadena de efectos de la pista:
1. En la vista de pistas, active el menú contextual con el botón derecho del ratón y haga
en la entrada Editar cadena de efectos de pista.
Se abre la ventana Editor de cadenas de efectos - Pista.
2. Edite la cadena de efectos de la pista.
9. Si desea insertar una división de pista de CD:
1. En la vista de pistas, active el menú contextual con el botón derecho del ratón y hag
en la entrada Insertar división de pista de CD.
La división de pista de C
2. Para cambiar las propiedades de división de las pistas de un CD, haga clic con el botó
derecho del ratón para activar el menú contextual del icono
y haga clic en la entrada
ta.
c
ertar índice de CD.
a.
l índice de CD, haga clic con el botón derecho del ratón
del icono
Propiedade
s.
Se abre la ventana Propiedades de división de pis
3. Introduzca la posición y la duración de la división de pista de CD, el título del clip de au-
dio y el nombre del artista.
10. Si desea insertar un índice de CD:
1. En la vista de pistas, active el menú contextual con el botón derecho del ratón y haga cli
en la entrada Ins
El índice de CD se inserta en la pist
2. Para cambiar las propiedades de
para activar el menú contextual
y haga clic en la entrada Propiedades.
na Propiedades de índice.
del índice.
textual con el botón derecho del ratón y haga clic
con el botón derecho del ratón pa-
Se abre la ve
nta
3. Introduzca la posición
11. Si desea insertar una etiqueta.
1. En la vista de pistas, active el menú con
en la entrada Insertar etiqueta.
Se inserta la etiqueta en la pista.
2. Para cambiar las propiedades de la etiqueta, haga clic
no ra activar el menú contextual del ico
.
Se abre la ventana Propiedades de etiqueta.
volumen en la pista:
1. Hag
a clic en el menú Pistas > Añadir curva de volumen.
La curva de volumen se inserta en la pista.
3. Introdu
zca la posición y el título de la etiqueta.
12. Si desea insertar una curva de

Trabajar con las pistas
Nero SoundTrax 31
ar curva de volumen de pista2. Continuar editando la curva de volumen (véase Insert 32).
13.
pista.
r curva de desplazamiento
Si desea insertar una curva de distribución en la pista.
1. Haga clic en el menú Pistas > .
La curva de desplazamiento se añade a la
2. Continuar editando la curva de desplazamiento (véase Inserta
de pista 32).
14. Si desea añadir un cambio de sonido en la pista:
1. En el área Pista, haga clic en el botón Editar cadena de efectos.
Se abre la ventana Editor de cadenas de efectos.
2. Añada a la cadena de efectos el cambio de sonido que desee de entre las categorías
herramientas, efectos o mejoras.
15. Si desea añadir una curva de grupo de efectos asignables a la pista:
1. En la vista de pistas, active el menú contextual con el botón derecho del ratón y haga clic
ione una de las curvas de grupo de efectos y haga clic en el botón Aceptar.
ertar curva de grupo de
en la entrada Insertar curva de efectos asignables.
Se abre la ventana Insertar curva de grupo de efectos.
2. Selecc
La curva de grupo de efectos se inserta en la pista (véase Ins
efectos de pista 33).
16. Si desea desactivar la pista, en la vista de pistas active el menú contextual con el botón
istas, ha
ga clic con el botón derecho del ratón para activar el menú con-
tra en rojo.
3. s de audio, haga clic en la entrada Co-
udio 27
dere
cho del ratón y haga clic en la entrada Desactivar pista.
La pista se desactiva. El archivo de picos se oculta.
17. Si desea cambiar un fundido de dos pistas que se solapan:
1. En la vista de p
textual del fundido que se mues
2. Haga clic en el tipo de fundido que desee.
Si desea hacer coincidir el tempo de dos archivo
incidir tempo.
Se abre la ventana Fundir tempo.
4. Realice los ajustes apropiados.
5. Haga clic en el botón Aceptar.
Ha editado la pista.
Temas Relacionados:
Creación de un clip de ScratchBox 52
Inserción de un clip de SoundBox 48
Adición de una curva de volumen a la pista 32
Adición de una curva de distribución a la pista 32
Añadir una curva de grupo de efectos a la pista 33
Capturar un archivo de a
Nero SoundBox 44
ScratchBox 49
Cadenas de efectos 35

Trabajar con las pistas
Nero SoundTrax 32
ue desea que se produzca el cambio de
abajo.
ntos que desee de la curva
6. n el punto de la curva con el
a en el menú contextual que
ue desee editar y se-
, introduzca la posición deseada para el punto
ntrada Min y S.
e volumen a la pista.
una grabación estéreo, puede dar más volumen inicialmente al canal iz-
izquierdo de la pis-
l volumen. El punto inicial de
volumen en el que desea que se produzca un cambio
ia arriba o hacia abajo.
7.1.1 Adición de una curva de volumen a la pista
Utilice la curva de volumen para variar el volumen a lo largo de la pista.
Para crear una curva de volumen, haga lo siguiente:
1. Seleccione la pista cuyo volumen desea cambiar.
2. Haga clic en el menú > . Pistas Insertar curva de volumen
La curva de volumen se muestra en la pista. En el margen izquierdo de la pista se
muestra una escala porcentual de 0 a 100 para el volumen.
3. Desplace el punto de inicio de la curva, es decir, el cuadrado de la esquina izquierda, al
volumen inicial que desee.
4. Haga clic en el punto de la curva de volumen en el q
volumen y desplace el cuadrado hacia arriba o hacia
5. Repita el paso previo hasta que haya especificado todos los pu
de volumen.
Si desea eliminar un punto específico de la curva, hag
a clic e
botón derecho del ratón y seleccione Eliminar punto de curv
aparece.
7. Si desea realizar otros ajustes más precisos en el punto de la curva:
1. Con el botón derecho del ratón, haga clic en el punto de la curva q
leccione Editar punto de curva en el menú contextual que aparece.
punto de curva. Se abre el cuadro de diálogo Editar
2. En el área Posición de línea de tiempo
de curva en los campos de e
3. En la sección Valor, introduzca el volumen deseado en decibelios en el campo de entra-
da Volumen.
4. Haga clic en el botón Aceptar.
Ha añadido una curva d
7.1.2 Adición de una curva de distribución a la pista
Utilice la curva de desplazamiento para variar el volumen de cada canal a lo largo de la pis-
ta. Por ejemplo, en
quierdo que al derecho y simular así un movimiento.
Para crear un filtro, haga lo siguiente:
1. Seleccione la pista cuyo volumen desea cambiar.
2. Haga clic en el menú Pistas > Añadir curva de desplazamiento.
Las curvas de desplazamiento se muestran en la pista. En el margen
ta se muestra una escala porcentual de -1000 a 100 para e
la curva está en 0, el valor que representa la distribución uniforme del volumen.
3. Coloque el punto inicial de la curva, es decir, el cuadrado de la esquina izquierda, en la dis-
tribución inicial que desee.
4. Haga clic en el punto de la curva de
de la distribución del volumen y desplace el cuadrado hac

Trabajar con las pistas
Nero SoundTrax 33
sta que haya especificado todos los puntos deseados de la curva de
6. Si desea eliminar un punto específico de la curva, haga clic en el punto de la curva con el
punto de curva en el menú contextual que
7.
a.
Ha añadido una curva de distribuc
Se debe ha
ber creado previamente un grupo de efectos.
r
1. e la que desee asignar la curva de grupo de efectos.
2. Haga clic e
Se abr
3. Seleccione
do de la pista
en la dis-
s deseados de la curva de
8. Si desea eliminar un punto específico de la curva, haga clic en el punto de la curva con el
botón derecho del ratón y seleccione Eliminar punto de curva en el menú contextual que
aparece.
9. Si desea realizar otros ajustes más precisos en el punto de la curva:
1. Con el botón derecho del ratón, haga clic en el punto de la curva que desee editar y se-
leccione Editar punto de curva en el menú contextual que aparece.
Se abre el cuadro de diálogo Editar punto de curva.
5. Repita el paso previo ha
distribución.
botón de
recho del ratón y seleccione Eliminar
aparece.
Si desea realizar otros ajustes más precisos en el punto de la curva:
1. Con el b
otón derecho del ratón, haga clic en el punto de la curva que desee editar y se-
leccione Editar punto de curva en el menú contextual que aparece.
Se abre el cuadro de diálogo Editar punto de curv
2. En el área Posición de línea de tiempo, introduzca la posición deseada del punto de
curva en los campos de entrada Min y S.
3. En la sección Valor, introduzca el desplazamiento deseado en porcentaje en el campo
de entrada Desplazamiento.
4. Haga clic en el botón Aceptar.
ión a la pista.
7.1.3 Añadir una curva de grupo de efectos a la pista
Se debe cumplir el siguiente requisito:
Para crea
Seleccion
un grupo de efectos, siga estos pasos:
la pista a
n el menú Pistas > Añadir
curva de efectos asignable.
e el cuadro de diálogo Aña
dir curva de efectos asignables.
el grupo de efectos que desee.
4. Haga clic en el botón Aceptar.
La curva de grupo de efectos se muestra en la pista. En el margen izquier
se muestra una escala porcentual de 0 a 100 para el volumen.
5. Coloque el punto inicial de la curva, es decir, el cuadrado de la esquina izquierda,
tribución inicial que desee.
6. Haga clic en el punto de la curva de grupo de efectos en el que desee que cambie el efecto
y desplace el cuadro hacia arriba o hacia abajo hasta la intensidad deseada.
7. Repita el paso previo hasta que haya especificado todos los punto
grupo de efectos.

Trabajar con las pistas
Nero SoundTrax 34
línea de tiempo, introduzca la posición deseada del punto de
ntrada Min y S.
-
35
7.2 Distribución del sonido envolvente
eles de salida a los altavoces durante la repro-
ia el centro del sonido para que "migre". Para
ello, se crean puntos clave en la pista, de forma que el movimiento del sonido se pueda vol-
2. En el área Po
sición de
curva en los campos de e
3. En la sección Valor, introduzca el volumen deseado en decibelios en el campo de entra
da Volumen.
4. Haga clic en el botón Aceptar.
Ha añadido una curva de grupo de efectos a la pista.
Temas Relacionado
s:
Cadenas de efectos
Nero SoundTrax permite asignar distintos niv
ducció
n de una pista; de esta forma, se camb
ver a utilizar en las reproducciones subsiguientes.
Ha cambiado la distribución del sonido envolvente con puntos clave
sonido envolvente
Para cambiar la distribución del sonido en la sala, siga estos pasos:
7.2.1 Cambio de la asignación del
sonido.
En general, cuanto más aleje el punto del altavoz, más suave será el sonido de
ese altavoz. Cuanto más acerque el punto verde al altavoz, más alto será el
ev
. Defina e rior y sólo se activará este altavoz; el otro
e desact
1. E istribu
en el punto verde, ma punto.
o
2. Si desea desplazar u ga clic en el rombo que figura sobre el pun-
t o
3. Si desea eliminar un que figura sobre el punto
c cla
ambiado la a pista.
Si mueve el punto ha
si lo mu
cia la derecha, el sonido del altavoz derecho aumentará;
e hacia la izquierda, ocurrirá lo mismo con el altavoz izquierdo
l punto en la esquina supe
s
los altavoces hasta q
ivará. Puede conseguir el mismo efecto si hace doble clic en uno de
ue se marque en amarillo.
n el campo D
ción del sonido envolvente situado en la sección de Pista, haga clic
ntenga el botón del ratón pulsado y desplace el
El movimiento de
tos clave están f
l punto está marcado por puntos clave en la vista de pista. Estos pun-
rmados por una línea punteada y una rombo sobre la línea.
n punto clave de la pista, ha
o clave y desplácel a de
recha o izquierda.
punto clave de la pista, haga
clic en el rombo
lave y pulse la te
Ha c
(Supr.) del teclad
o.
signación del sonido envolvente de la

Cadenas de efectos
Nero SoundTrax 35
8 Cade ct
P caden
pista mae También es posible definir cadenas de efectos y asignarlas a las pistas como
una curva de grupo de efectos. Con la curva de grupo de efectos, se puede ajustar la inten-
rgo de la pista.
e puede elegir entre las siguientes categorías:
de herramientas
tos
8.1 Menú tual Comp
E xtual Comp
nas de efe os
uede asignar
stra.
as de efectos formadas por varios efectos a una pista concreta o a la
sidad del grupo de efectos a lo la
Al crear una cadena de efectos, s
Complementos
Caja
Efec
Mejoras
contex lementos
l menú conte lementos permite seleccionar las siguientes opciones:
Configuración de Di-
rectX
Abre la ventana Configuración con la ficha Complementos de
DirectX.
Configuración de VST
Abre la ventana Configuración con la ficha Complementos
VST.
Temas Relacionados:
Ficha Complementos
mentos
8.2 Menú al Caja
E aja
Eliminación de
Red l nivel de siseo de una grabación de un
disc
DirectX 18
Ficha Comple VST 17
contextu de herramientas
l menú contextual C de herramientas permite seleccionar las siguientes opciones:
uce automáticamente e
siseos
urso o una canción.
Dinámica
Se c
lum
orresponde con el término físico de volumen (percepción de vo-
en).
Ecualizador
Ecu
soni
aliza las frecuencias de sonido y permite modificar la calidad del
do de base notas altas (diseño del sonido).
Filtro de karaoke
Filtr .
Por oz suele tener la misma frecuencia en ambas
pista
a y elimina las frecuencias exactamente iguales en ambas pistas
regla general, la v
s, así que se elimina.
Barrera de ruido
Elim
para l ruido de fondo, por ejemplo.
ina los segmentos suaves en la transmisión de la señal. Se utiliza
eliminar e
Ajuste de velo-
cidad
Entr ra cambiar la ve-
locid
e otras cosas, el ajuste de velocidad se utiliza pa
ad de la reproducción y el tono.

Cadenas de efectos
Nero SoundTrax 36
Esp
cho
Procesador es-
téreo
e
cifica la configuración de los canales de audio izquierdo y dere-
y genera estéreo artificial.
Corrección de
tiempo
Especifica los valores de la velocidad de reproducción.
Transponer
Cam bia el tono de pasajes musicales y su velocidad de reproducción.
8.3 Menú contextual Efect
pciones de configuración:
Coro
as señales ligeramente distorsionadas a la señal origi-
os
Están disponibles las siguientes o
Añade vari
nal.
Reverberación por
convolución
U idos re-
al o.
tiliza la convolución para convertir descripciones de son
es en señales de audio mediante un sistema informátic
Retardo
D
po
a salida a una o más copias retardadas de la señal de entrada,
r lo que produce un sonido en forma de eco.
Distorsión
D
el
istorsiona la señal. Se utiliza habitualmente con las guitarras
éctricas.
Cambiador
C
gi
de
La precisión.
opia la señal de entrada y devuelve la copia (desfasada) al ori-
nal. La principal direferencia con el efecto similar del ajustador
fases es la retroalimentación de la señal copiada a la entrada.
retroalimentación puede ajustarse con
Volumen
D sado en la percepción acústica. Con este
ef
am
escribe el volumen ba
ecto se puede aumentar el volumen percibido sin superar la
plitud máxima permitida.
Baja fidelidad
S e
so
imula una velocidad de muestreo baja y genera una calidad d
nido menor.
Modulación
Modula la señal con una señal de control libremente elegida.
mplitud así como la de la frecuencia. Admite la modulación de la a
Retardo de deriva-
ción múltiple
Genera ecos individuales o una única reflexión y describe el nú-
mero de ecos simultáneos posibles. Es un efecto de retardo ba-
sado en derivaciones.
Ajustador de fase
Copia y filtra la señal de entrada con un filtro de detención de
banda variable. A continuación, la señal que se reproduce se
desplaza una fase con respecto a la señal original. Es similar al
efecto de cambiador.
Semi-inversión
Produce la impresión de que el archivo se está reproduciendo a
la inversa mediante la inversión de determinados fragmentos; en
se está reproduciendo en la di-realidad, no obstante, el archivo
rección correcta.
Analógico
Ofrece varias posib
torsionadores, com
ilidades de efectos, ya que añade efectos dis-
o el envejecimiento artificial a través del ruido
de señal.

Cadenas de efectos
Nero SoundTrax 37
erberación.
Reverberación
Confiere al archivo un efecto de rev
Tableteo
Produce un efecto de tableteo mediante cortes o repeticiones.
Rev r
volvente
tinto al archivo de música. Es posible e
e beración en-
Cambia el sonido envolvente. Se puede asignar un entorno dis-
specificar la profundidad,
superficies y la anchura y la altura de la sala, los acabados de las
otros parámetros.
Modificación de voz
Modifica la voz de un fragmento musical. Por ejemplo, se puede
cambiar el tono.
Wah-Wah
Se utiliza principalmente para modificar el sonido de las guitarras
cido.eléctricas. El término wah-wah imita el sonido del efecto indu
8.4 Menú ex
rmite gen
erar armonías de frecuencias alta y baja.
cont tual Mejoras
El men contextual mejoras ofrece las siguientes opciones de selección: ú
Extrapolación de ban-
Pe
da
Supresor de ruido de
cámara
Elimina (o reduce) los ruidos de zumbido que suelen producir
las cámaras de vídeo con vista gráfica.
Corrección de despla-
Elimina automáticamente los componentes DC que pueden
zamiento DC
dañar los altavoces.
Supresión de clics
Elimina los pops. La intensidad se puede ajustar manualmente.
Supresor de clips
Elimina el ru
turación tanto
ido parasitario y la distorsión producidos por la sa-
analógica como digital.
Anti-zumbido
Elimina el zumbido.
Caja de herramientas
de filtros
Conjunto de filtros que eliminan la retr
fectos
oalimentación y los de-
Supresión de ruido
Reduce el ruido no deseado al guardar señales analógicas.
8.5 s de efectos
o, en primer lugar, la supresión de un sonido, a con-
y un efecto de reverberación.
ena de efectos, se puede guardar como una plantilla de
nar efectos a pistas es formar un grupo de efectos y asignarlo a la
o de efectos.
Cadenas de efectos y grupo
En Nero SoundTrax, los efectos están organizados en cadenas de efectos cuyos efectos se
can dapli e forma secuencial. Por ejempl
tinuación, un cambio en el volumen
Una vez que se ha creado una cad
cadena de efectos.
La segunda forma de asig
pista como una curva de grup
Temas Relacionados:
Añadir una curva de grupo de efectos a la pista 33

Cadenas de efectos
Nero SoundTrax 38
de efectos
s las pistas, siga estos pasos:
s pistas:
Cad
ena de efectos master.
adenas de efectos - Master.
2. ta concreta:
s de pista.
s - Pista.
enú qu
e aparece, seleccione el efecto que desee.
e efectos Efectos de la caja de herramientas y
e control dependiendo del efecto seleccionado.
8.5.1 Edición de una cadena
Para crear una cadena de efectos para toda
1. Si desea crear una cadena de efectos para todas la
1. Haga clic en Añadir > Efecto en >
Se abre la ventana Editor de c
Si desea crear una cadena de efecto
s para una pis
1. Haga clic en el menú Añadir > Efecto en > Cadena de efecto
Se abre la ventana Editor de cadenas de efecto
3. Haga clic en el botón Añadir y en el m
El menú que aparece contiene los grupos d
Mejoras.
Se muestran distintos elementos d
4. Establezca los demás ajustes como sea necesario.
Los ajustes siguientes difieren dependiendo del efecto seleccionado; por este
motivo no se describen en profundidad.
aga clic en el botón Cerrar.
7. S a e
cli e la pista cuya cadena de efectos desee
l que apa-
defecto, haga clic con el botón derecho en el efecto que des-
ecto en el menú contextual que aparece.
pleta, elimine todos los efectos uno tras otro.
8.5.2 dición de una plantilla de cadena de efectos
Para editar una plantilla de cadena de efectos, siga estos pasos:
1. Abra la ventana Editor de cadenas de efectos.
2. Seleccione un efecto.
3. Seleccione la plantilla que desee en el menú desplegable que se encuentra en la esquina
inferior izquierda de la ventana.
Los ajustes de la plantilla seleccionada se aceptan al cerrar la ventana Editor de efec-
tos.
4. Si desea crear su propia plantilla:
1. Ajuste el efecto como lo desee.
2. Introduzca un nombre en el menú situado en la esquina inferior izquierda del Editor de
cadenas de efectos.
3. Haga clic en el botón
5. sRepita los pasos anteriores hasta que haya añadido todo
6.
los efectos deseados.
H
i dese
1. Hag
liminar la cadena de efectos:
c con el botón derecho en un área libre da
eliminar y seleccione Editar cadena de efectos de pista en el menú contextua
rece.
2. Si desea eliminar un único
ee eliminar y seleccione Eliminar ef
3. Si desea eliminar la cadena de efectos com
ctos.
Ha editado una cadena de efe
E
.

Cadenas de efectos
Nero SoundTrax 39
fectos. Ha guardado una plantilla de e
5. Si desea eliminar una plantilla:
1. Seleccione el Editor de cadenas de efectos en el menú situado en la esquina inferior
izquierda de la ventana.
2. Haga clic en el botón
.
Ha eliminado la planti
Ha editado una plantilla d
lla.
e cadena de efectos.
2. Haga clic en el botón Añadir grupo.
grupo en la tabla.
.
4. Haga clic en el botón Editar cadena.
Se abre la ventana Editor de cadenas de efectos - Pista.
5. Haga clic en el botón Añadir.
El menú que aparece contiene los efectos Caja de herramientas y los grupos de efectos
Mejoras.
Se muestran distintos elementos de control dependiendo del efecto seleccionado.
6. Establezca los demás ajustes como sea necesario.
8.5.3 Edición de grupos de efectos
Para crear un grupo de efectos, siga estos pasos:
1. Haga clic en el menú Añadir > Efecto en > Grupos asignables.
Se abre la ventana Grupos de efectos asignables.
Se muestra el nuevo
3. Seleccione el grupo recién creado
Los ajustes siguientes difieren dependiendo del efecto seleccionado; por este
motivo no se describen en profundidad.
7. Repita los pasos anteriores hasta que haya añadido todos los efectos deseados.
8. Haga clic en el botón Cerrar.
9. Si desea eliminar un grupo de efectos:
1. Seleccione el grupo de efectos que desee.
2. Haga clic en el botón Quitar.
Ha editado un grupo de efectos.

Proyectos envolventes
Nero SoundTrax 40
lventes
Con Nero SoundTrax puede crear proyectos de sonido envolvente de 5.1 y 7.1. Estos núme-
nte.
Proyectos en los que todos los altavoces reciben un canal distinto.
, p
n vente se hace siguiendo exactamente
9 Proyectos envo
ros
corresponden a la reproducción en un sistema envolve
5 altavoces + subwoofer
O
7 altavoces + subwoofer.
Además de dos tipos distintos de proyectos envolventes, Nero SoundTrax permite seleccio-
nar el número de altavoces:
Proyectos en los que todos los altavoces recibirán y emitirán una pista de sonido.
Ademá
s
La edic
uede añadir al proyecto un canal LFE generado automáticamente.
de pistas individuales en un proyecto envolió
la descripción del capítulo Edición de pistas.
Temas Relacionados:
Edi ar la pista disponible 29 t

Exportación
Nero SoundTrax 41
10
10.1
e abre el cuadro de diálogo Guardar como.
2. Guardar en, seleccione la carpeta en la que desea guardar el archivo de audio.
3. e y
e
Exportación
Exportar un proyecto a un archivo de audio
Para exportar el proyecto a un archivo de audio, siga estos pasos:
1. Haga clic en el menú Archivo > Exportar a archivo de audio.
S
En el menú
En el camp
sele
ccion
o de entrada Nombre de archivo, introduzca el nombre de archivo que dese
el formato de audio en el que se guardará el archivo.
m
Los ajustes siguientes difieren dependiendo del efecto seleccionado; por este
fundidad.
10.2
siga estos pasos:
na Gra
bador de CD de audio.
CD, en el menú Dispositivo, elija la grabadora en la
como imagen de disco, en el menú de selección Dispositivo,
en.
otivo no se
describen en pro
4. Si desea realizar otros ajustes del formato de audio:
. 1. Haga clic en el botón Opciones
Aparecerá un cuadro de diálogo.
2. Establezca los demás ajustes como sea necesario.
ar. 3. Haga clic en el botón Acept
5. Haga clic en el botón Guardar.
Ha exportado el proyecto a un archivo de audio.
Grabación del proyecto en un CD de audio
Para grabar en un CD de audio,
1. En el menú Caja de herramientas, haga clic en Grabar en CD.
Se abre la venta
2. Inserte un CD grabable en el grabador de CD.
3. En el área Opciones de grabadora de
que haya introducido el CD grabable.
Si el proyecto va a grabarse
elija la entrada Grabadora de imag
Puede g
rabar una imagen de d
o Nero Express.
isco más adelante mediante Nero Burning ROM
badora puede grabar el CD, active la
ad antes de grabar, active la casilla de verifica-
grabar.
4. Si desea realizar una simulación para verificar si la gra
casilla Simular antes de grabar.
Antes de grabar, el programa comprueba si están disponibles todos los archivos selec-
cionados para grabar.
5. na pruebSi desea llevar a cabo u a de velocid
ción Probar velocidad máxima antes de

Exportación
Nero SoundTrax 42
mprueba si el grabador puede grabar la sesión con la
se
-
or separado.
l CD completo, elija el campo de opción Normalizar todo.
7. Si ha seleccionado una normalización, mueva el control deslizante Nivel de normalización
hasta que alcance el valor de decibelios que desee.
8. Si desea añadir texto, introduzca el título y el artista deseados en el área Título y texto de
CD.
Antes de grabar, el programa co
velocidad de escritura seleccionada.
6. Si no desea normalizar el volumen,
leccione el campo de opción No no
en el área Notmalización de niveles de volumen
rmalizar.
Si desea normalizar el volumen de las pistas del CD de forma individual, elija Normalizar
cada pista p
Si desea normalizar el volumen de
Cuando los reproductores de CD admiten Texto de CD, el título del CD, el
nombre del archivo de audio y el nombre del artista aparecen en la pantalla.
9. Si desea añadir un artista común para todas las pistas:
1. Haga clic en el botón Seleccionar todo.
2. Haga clic en el botón Propiedades.
Se abre el cuadro de diálogo de propiedades de Pista de CD.
3. Introduzca los artistas de la pista de CD en el cuadro de entrada correspondiente.
4. Haga clic en el botón Aceptar.
10. Si desea añadir títulos y artistas a pistas específicas:
1. Seleccione la pista deseada en el área Lista de pistas de CD.
2. Haga clic en Propiedades.
Se abre el cuadro de diálogo de propiedades de Pista de CD.
3. Introduzca el título de la pista de CD en el cuadro de texto correspondiente.
4. Introduzca el artista de la pista de CD en el campo de entrada correspondiente.
5. Haga clic en el botón Aceptar.
6. Repita estos pasos con cada pista a la que desee añadir la información del título y el ar-
tista.
11. Haga clic en el botón Aceptar.
1. Si ha seleccionado la Grabadora de imagen como destino, se abrirá el cuadro de diálogo
Guardar como.
2. En el menú Guardar en, seleccione la carpeta que desee e introduzca el nombre de ar-
chivo que desee en el campo de entrada Nombre de archivo.
3. Haga clic en el botón Guardar.
Se abre un cuadro de diálogo que indica que el proceso de grabación ha concluido
satisfactoriamente.
4. Haga clic en el botón Aceptar.
Se abre la ventana Proceso de grabación.
12. Si desea guardar un archivo de registro:
1. Haga clic en el botón Guardar.
Se abre el cuadro de diálogo Guardar como.
2. Seleccione la carpeta que desee del menú Guardar en.
3. Escriba el nombre de archivo que desee en el campo de entrada Nombre de archivo.

Exportación
Nero SoundTrax 43
Guardar.
Cerrar.
13.
s deseados en los menús Área de impresión y Copias.
4. Haga clic en el botón Aceptar.
oceso de grabación, haga clic en el botón
4. Hag
a clic en el botón
5. Haga clic en el botón
Si desea imprimir un archivo de registro:
1. Hag
a clic en el botón Imprimir.
2. En el menú, elija el Nombre de la impresora que desee.
3. Configure los valore
14. Si no desea guardar un archivo de registro del pr
Descartar.
Ha grabado un CD de audio.

Nero SoundBox
Nero SoundTrax 44
11 Nero SoundBox
Nero SoundBox puede c osición distintos ritmos, ti-
e música e instrumentos ntroducir texto que reprodu-
na voz de ordenador adaptada a la música, así como la posibilidad de añadir ruidos de
p de audio.
11.1 Pantalla principal de Nero Soundbox
principal de Nero SoundBox está organizada en las siguientes secciones.
cuenciador
Texto a voz
Ambiente
Con
pos d
cirá u
fondo al cli
rear clips de audio. Tiene a su disp
. Además, tiene la posibilidad de i
La pantalla
Configuración general
Editor de pulsaciones
Se
Pantalla principal de Nero SoundBox
gen
E s l . Se repiten en las distintas sec-
c la interfaz de Nero SoundBox.
11.1.1 Elementos erales
stán disponible
iones d
as siguientes opciones de configuración
e
Activa y desactiva la sección.

Nero SoundBox
Indica la intensidad de los efectos.
Indica el volumen de los efectos.
Indica la asignación de sonido envolvente. Este elemento
aparece al hacer clic en el botón
.
Ofrece distintos perfiles para seleccionar.
Activa el patrón completo del perfil seleccionado en una nue-
va ventana.
Copia el contenido (ritmo, melodía) de una medida en la me-
ccionada. dida sele
Especifica el patrón rítmico. El patrón está dividido en cuatro
medidas.
Elimina una plantilla o un perfil.
Guarda una plantilla o un perfil. Se puede reutilizar en cual-
quier momento.
T nad
n 48
11.1.2 Configuración
A s, las siguie
SoundBox y puede
emas Relacio
Patró
os:
general
ntes opciones de configuración están disponibles en la interfaz de Nero
n aplicarse a todas las áreas de SoundBox.
demá
Inicia la reproducción del clip de SoundBox.
Detiene momentáneamente la reproducción del clip de SoundBox.
Detiene momentáneamente la reproducción del clip de SoundBox.
Repite el clip de SoundBox completo.
Repite sólo la sección activa del clip de SoundBox.
Campo de
trada
en-
Tempo
Indica el tempo del clip de SoundBox.
Nero SoundTrax 45

Nero SoundBox
Nero SoundTrax 46
ficación
Menú
Cuanti
Subdivide la medida.
Menú
Barras
En la vista de patrón, se muestran hasta 4 medidas y permite cambiar-
a medida de forma su-
cesiva.
las. Por tanto, no siempre se reproduce la mism
Muestra gráficamente la asignación del sonido en la sala.
11.1.3 Área del editor de pulsaciones
E pul s de configuración,
mediante las cuales puede crear los ritmos en varias direcciones musicales.
n el Editor de saciones están disponibles las siguientes opcione
Interfaz
Eliminar
Elimina un patrón.
Interfaz
Aleatorio
Selecciona un patrón de manera aleatoria.
Control desli-
zante
Aumento
Indica la intensidad del perfil seleccionado.
Control desli-
Velocidad
Influye en el tono del perfil.
zante
Menú Especifica una dirección musical. Dependiendo de la dirección musical,
las entradas que se
Dirección mu-
encuentran debajo del menú cambian. Mostrarán
s instrum la selección. En el
dividuales puede
reemplazar un instrumento determinado por otro distinto.
sical
lo
menú contextual de lo
entos de percusión que son típicos de
s instrumentos de percusión in
11.1.4 Á enciador
E cuenciador est
que pueden editarse los tono
rea Secu
n el área Se án disponibles las siguientes opciones de selección, con las
s individuales.
Interfaz
Eliminar
Elimina un patrón.
Interfaz Selec
Aleatorio
ciona un patrón de manera aleatoria.

Nero SoundBox
Nero SoundTrax 47
zante
cifica la longitud de los tonos. Control desli- Espe
Caída
Control desli- Distorsiona el tono y lo hace parecer más alto.
zante
Distorsión
Control desli-
Corte
Designa la frecuencia
zante
hasta la que se generará el tono. Cuanto mayor
sea el
el tono
valor de la rueda, mayores serán las frecuencias que contendrá
generado.
Control desli-
te
onancia
Confiere más resonancia al tono.
zan
Res
Control desli-
zante
Cambia el sonido utilizando diversos parámetros.
Sonido
Representa los tonos gráficamente.
Alterna entre polifonía y monofonía. La polifonía reproduce varios tonos
a la vez. La monofonía selecciona un tono por unidad de tiempo.
Abre un menú desplegable en el que se pueden seleccionar archivos
de onda con sonidos característicos de instrumentos. Se pueden selec-
cionar bajo, guitarra, piano, flauta o saxofón.
11.1.5
en las que puede
ión.
Texto a voz
El área Texto a voz cuenta con las siguientes opciones de configuración
introducir texto en el cuadro de texto.
Control deslizante Cambia la velocidad de reproducc
Tiempo
Control deslizante
Velocidad
Influye en el tono de la voz.
Control deslizante Cambia los formantes de la voz sin cambiar el tono. Cuanto
mayor sea el valor del controlador, más altos serán los for-
atos de voz que se desplazarán.
Envoltura
m
Botones de opción Define el v
Normal, voz, susurro
olumen de reproducción.
Casillas de verificación Especifica el tipo de pronunciación.
Rapero
Campo de entrada
Especifica el texto que se convertirá a voz.

Nero SoundBox
Nero SoundTrax 48
te
splegable e intro-
11.1.6 Área Ambien
En el área Ambiente puede seleccionar perfiles con temas en el menú de
ducirlos como ruidos de fondo en el sonido.
Control deslizante
Intensidad / volu-
men
Especifica el volumen y la intensidad del ruido de fondo.
Menú
Selecciona un perfil existente. Los controles deslizantes Intensi-
aptan al perfil importado. dad y Volumen se ad
11.2
e pulsaciones especifica los tiempos de cada instrumento de
uenciador especifica los tonos de cada compás. Para oír los tonos
antes de insertarlos en el patrón, puede hacer clic en el teclado y en el tono.
En el área estra, puede
asignar u a su
altura de frecuen
En el área daptar el
tono bá io de tono.
De es
11.3
Para crea
1. Seleccion
2. Seleccion
3. Seleccion
4. Seleccion
5. Seleccion
6. Haga cli
Ha in
Temas Relacionados:
Elementos generales 44
Área del editor de pulsaciones 46
Área Secuenciador 46
Texto a voz 47
Área Ambiente 48
Patrón
El patrón del área Editor d
percusión por medida.
El patrón del área Sec
Acento, con tan solo hacer clic en un cuadro en el medidor de la mu
n tono. Si hace doble clic en el cuadro, se pone de color verde y el tono cambi
cia, no en un paso, sino de forma lineal durante la longitud del tono.
Deslizar de la muestra, es posible asignar al tono sus propiedades, a
sico para que fluya en el siguiente tono para evitar que se perciba el camb
te modo, el final del tono "deslizante" es el mismo que el del siguiente.
Inserción de un clip de SoundBox
r un clip de SoundBox, siga estos pasos:
e la configuración general de todas las secciones.
e la configuración que desee en el área Editor de pulsaciones.
e la configuración que desee en el área Secuenciador.
e la configuración que desee en el área Texto a voz.
e la configuración que desee en el área Ambiente.
c en Aceptar.
sertado un clip de SoundBox en la pista.

ScratchBox
Nero SoundTrax 49
se pueden reproducir archivos
sionalmente los archivos de
sar lo s efectos y aplicarles efectos de
12.1
l de Nero ScratchBox está dividida en las siguientes áreas:
lato (1)
vo de pico
sola de mezcla (3)
e archivos
entas (5)
12 ScratchBox
Con Nero ScratchBox puede insertar un clip de audio en la pista.
ScratchBox está formado por dos platos virtuales en los que
de audio. Esto significa, por ejemplo, que puede mezclar profe
audio entre sí, proce
scratch.
Pantalla principal - Nero ScratchBox
La pantalla principa
s archivos de audio con distinto
P
Vista de archi s (2)
Con
Selección d (4)
Herrami
ScratchBox Pantalla principal - Nero

ScratchBox
Nero SoundTrax 50
12.1.1 Área Platos
s de audio en los Platos.
isponibles las siguientes opciones de configuración:
Puede reproducir y editar archivo
Están d
Rep
roduce archivos de audio.
Inicia la reproducción del archivo de audio.
Detiene la reproducción del archivo de audio.
ucción del archivo de audio. Detiene momentáneamente la reprod
Especifica el punto inicial de un bucle.
Especifica el punto final de un bucle.
Reproduce el bucle especificado en el archivo de audio.
nicio y al final del archivo Cambia la velocidad de reproducción al i
de audio.
Ralentiza brevemente la reproducción.
Acelera brevemente un disco.
io. Muestra el nombre del archivo de aud
Cambia la velocidad de reproducción del archivo de audio.
Muestra el valor en porcentaje que se utiliza para especificar una
reproducción más rápida o más lenta del archivo de audio.
12.1.2 Vista de archivo de picos
Están disponibles las siguientes opciones de configuración:
Muestra el archivo de audio como un archivo de picos.

ScratchBox
Nero SoundTrax 51
zcla 12.1.3 Área Consola de me
En la Consola de mezclas, puede cambiar la reproducción de los archivos de audio en los
platos.
Están disponibles las siguientes opciones de configuración:
Determina el volumen de la salida general de audio.
Indica el volumen de reproducción del plato respectivo.
Muestra la reproducción gráficamente.
Mezcla la reproducción de ambos platos.
Funde los tonos altos, medios y bajos.
sta la intensidad de los tonos medios. Aju
Ajusta la intensidad de los tonos medios.
Ajusta la intensidad de los tonos bajos.
DJ automático
Desencadena un fundido cruzado automático de un archivo de au-
dio a otro.
Indica los "Pulsaciones por minuto".
Se ilumina cuando el medidor de un archivo de audio coincide con
el medidor de otro archivo de audio y los dos archivos se pueden
tos. mezclar bien jun
12.1.4 Selección de archivos
En el área de selección de archivos se muestra la estructura de carpeta
dows.
s conocida de Win-
cir en los platos. Aquí es donde puede seleccionar los archivos que desea reprodu

ScratchBox
Nero SoundTrax 52
12
reproducción de los platos, editar los scratches añadidos a la
.1.5 Área Herramientas
En el área Herramientas puede seleccionar efectos de muestra y reproducirlos en los pla-
tos. Además, puede grabar la
grabación en ScratchEditor y grabar acciones en la consola de mezcla.
Están disponibles las siguientes opciones de configuración:
Graba la reproducción de ambos archivos de audio. Asimismo, graba
todas las acciones de sonido ejecutadas después de activar este bo-
tón.
Avanza rápido en la grabación.
Retrocede en la grabación.
Indica el p
rogreso temporal de la grabación.
Muestra un bucle.
Muestra sonidos de muestra, scratches y efectos.
Interfaz Establece una conexión entre un elemento de control del hardware de
Aprender sobre
el hardware
DJ y un elemento de control de ScratchBox.
Este botón sólo está activo cuando está conectado el hardware de
DJ.
Interfaz
ScratchEditor
Activa la ventana ScratchEditor.
12.2
de archivos de la esquina inferior izquierda de Scratch-
lato.
Creación de un clip de ScratchBox
Para crear un clip de ScratchBox, siga estos pasos:
1. Seleccione un archivo en el sistema
Box.
2. Arrastre el archivo a uno de los platos.
El nombre del archivo de audio se muestra en el campo que figura sobre el p
3. Si desea definir un bucle en el archivo de audio:
1. Inicia la reproducción d l archivo de audio. e
2. En el punto inicial deseado del bucle, haga clic en el botón
.
3. En el punto final deseado del bucle, haga clic en el botón
.
4. Haga clic en el botón
para reproducir el bucle definido.
4. Si desea reducir momentáneamente la velocidad de reproducción, haga clic en el botón
áneamente la velocidad de reproducción, haga clic en el botón
Menos del plato.
5. Si desea acelerar moment
Más del plato.

ScratchBox
Nero SoundTrax 53
e
ue figura sobre el control deslizan-
ducción, desplace el control desli-
de salida lentos al comienzo y al final de la repro-
udio, gire hacia la derecha el control deslizante del plato.
os tonos altos, medio
s o bajos de salida del archivo de audio,
empuje el conmutador
6. Si desea acelerar continuamente la velocidad de reproducción, mueva el control deslizant
del plato hacia arriba.
El aumento de velocidad se refleja en el campo rojo q
te como un valor porcentual.
7. Si desea reducir permanentemente la velocidad de repro
zante del plato hacia abajo.
La reducción de velocidad se refleja en el campo rojo que figura sobre el controlador
como un valor porcentual.
8. Si desea realizar un fundido de entrada y
ducción del archivo de a
9. Si desea filtrar por completo l
para el tono correspondiente hacia la derecha.
ará en rojo.
El interruptor se ilumin
10. Si desea crear un fundido manual de un archivo de audio a otro, desplace el control desli-
zante AutoDJ
de la consola de mezcla hacia la derecha.
11.
12.
13. Si desea cambiar el volumen de ambos archivos de audio, desplace el control deslizante de
la consola de mezcla.
14. Si desea reproducir un bucle de la sección Herramientas, arrastre el icono del bucle al pla-
to.
15. Si desea utilizar un scratch de muestra, haga clic en los botones numerados del margen
superior derecho del área Herramientas.
Los scratches del 1 al 3 se utilizarán en el plato de la izquierda, y los scratches del 4 al 6 en
el de la derecha.
16. Si desea utilizar un sonido de muestra, haga clic en los botones numerados del margen
inferior izquierdo de la sección Herramientas.
17. Si desea utilizar un efecto de muestra, haga clic en los botones numerados del margen infe-
rior derecho de la sección Herramientas.
18. Si desea grabar una reproducción:
1. Haga clic en el botón
Si desea crear un fundido manual de un archivo de audio a otro, desplace el control desli-
zante infe
rior de la consola de mezcla en la dirección del plato deseado.
Si desea cambiar el volumen de una de las reprodu
cciones, desplace el control deslizante
vertical del lado que corresponda.
.
2. Inicia la reproducción del archivo de audio.
Asimismo, se grabarán todas las acciones que ejecute durante la grabación.
3. Si desea finalizar la grabación, haga clic en el botón
.
4. Haga clic en el botón
para reproducir la grabación.
5. Haga clic en los botones
y para avanzar y retroceder rápido en la grabación.
19. Si desea posteditar los scratches de la grabación:
1. Haga clic en el botón ScratchEditor de la sección Herramientas.
Se abre la ventana ScratchEditor.

ScratchBox
Nero SoundTrax 54
ndo clic en la curva de reproducción del plato que correspon-
les que aparezcan por efecto del scratching.
3. Cierre ScratchEditor
s.
nto de control del hardware de DJ y un
ento de con
trol del hardware de DJ.
con el elemento
e el hardware de nuevo para finalizar la grabación.
m
c
Temas Re
Editor de scratches 54
cada plato. Con la velocidad de reproducción normal
e y.
nes del rango de % positivo y negati-
el archivo de audio se está reproduciendo ha-
ue se está reproduciendo más rápido.
e la velocidad de repro-
2. Cambi
e los scratches hacie
da y desplazando los contro
Se aceptan los cambio
20. Si desea establecer una conexión entre un eleme
elemento de control del Editor de ScratchBox:
1. Haga clic en el botón Aprender sobre el hardware.
2. Active el elem
3. Haga clic en el elemento de control de ScratchBox que desee conectar
de control del hardware de DJ correspondiente.
4. Haga clic en el botón Aprender sobr
5. Si desea
el ele
Hag
controlar el elemento de control deseado de ScratchBox, vuelva a hacer clic en
ento de control del hardware de DJ.
reado un clip de ScratchBox.
lac
ionados:
a
12.2.1 Editor de scratches
En ScratchEditor verá una curva por
la curva discurre linealmente al 100 % a lo largo del ej
Los scratches se expresan en la curva como desviacio
vo. Las desviaciones negativas significan que
cia atrás en ese momento y las positivas q
Por tanto, el eje x describe el punto en el tiempo y el eje y describ
ducción del archivo de audio en ese punto en el tiempo.

Información técnica
Nero SoundTrax 55
técnica
13.1 Requisitos del sistema
13 Información
Nero SoundTrax se instala junto con el paquete de programas de Nero. Los requisitos del
sistema no varían. Puede encontrar más información sobre los requisitos del sistema en
www.nero.com
.
Además, es necesario que el equipo cumpla los siguientes requisitos:
Tarjeta de sonido compatible con Windows de 16 bits y altavoces o auriculares
Opcional: grabador de CD
Se recomienda la instalación de los controladores con certificado WHQL más
actualizados. WHQL es la sigla de Windows Hardware Quality Labs y significa
que el controlador del dispositivo certificado por Microsoft es compatible con
Microsoft Windows y el hardware correspondiente.
13.2 Form
13.2.1
Dolby Digital (AC-3) - importación sólo
MP3 / mp3PRO
Moving Picture Experts Group-1 Audio Layer 3 (MP3)
Moving Picture Experts Group-4 (MP4)
Nero Digital (MP4)
OGG Vorbis (OGG, OGM)
Resource Interchange File Format WAVE (WAV, WAVE)
Windows Media Audio (WMA)
Nero WaveEditor File (NWF)
Nero SoundTrax Project File (NPF)
atos admitidos
Formatos de audio y códecs
Advanced Audio Coding (ACC) - sólo importación
Audio Interchange File Format (AIFF, AIF)

Glosario
Nero SoundTrax 56
nal LFE
liza para t
cia, qu especialmente reducida en su an-
ado a los
a en di
cuenta co
o multicanal, sino como un sufijo marcado co
Fo
l cual el r
cuenc splaza de los
ara pro
amortiguarse con la ayuda de v
su
Fr
gundo
hivos de audio, esto significa que la frecuen
he ción re
Pr
La n la qu
se n y me
14 Glosario
Ca
Un canal LFE (Low Frequency Effect) se uti ransmitir sonido de baja frecuencia a
través de un canal especial de baja frecuen e está
cho de banda. El ancho de banda está limit graves y, por tanto, a frecuencias de
entre 20 Hz y 100 Hz. El canal LFE se utiliz
Debido a su ancho de banda limitado no se
stintos sistemas de sonido multicanal.
mo un canal completo de los sistemas
de sonid mo "1" (por ejemplo, 5.1).
rma de ruido
La forma de ruido es un proceso mediante e
concentrado en determinados rangos de fre
uido de una señal digital está más
ia. Por tanto, el ruido se de
cerangos de frecuencia que son irrelevantes p sar mejor la señal. Estos rangos de
frecuencia pueden arios filtros y, de este modo, el ruido se
prime.
ecuencia
La frecuencia indica las oscilaciones por se de un campo magnético o éléctrico. Con
los arc cia aumenta con el cabeceo. Se mide en
rcios (Hz). La máxima magnitud de oscila cibe el nombre de amplitud.
ofundidad de bits
profundidad de bits indica la precisión co e se captura una vibración. Cuanto mayor
a el valor, más precisa será la adquisició jor será la calidad del sonido.

Índice
Nero SoundTrax 57
15 Índic
A
stador de fase .................................. 36
te............................................... 44
Am
Añ
..................................... 21, 27
Mostrar pistas
.................................................. 12
Pista maestra................................................... 11
s............................................................... 12
B
Ba
Ba
Ba
Ba
mbi
ar
Ca
CD
Cli
Clip ScratchBox ...............................................52
Nero ScratchBox..............................................52
Clip de SoundBox
Crear................................................................48
ox
Co
urac
ión de dispositivo................. 14
Co
nfiguración de la pista maestra .......... 9
Co
Co
Co
Co
ratchBox
...............................................52
rva de grupo de efectos........ 33, 35, 37
Cu
finir
ispositivo ...........................18
...........................................18
Din
e
Aju
Ajus
te de velocidad............................... 35
Ambien
plitud ................................................ 36
adir
Curva de desplazamiento................................ 32
Curva de grupo de efectos .............................. 33
Curva de volumen ........................................... 32
Analógico .............................................. 36
Anti-zumbido ......................................... 37
Archivo de audio
Exportación...................................................... 41
Grabar ..................
Importación...................................................... 21
Archivo de pico...................................... 50
Área
Ambiente ......................................................... 48
Editor de pulsaciones ...................................... 46
Efectos asignables .......................................... 12
Herramientas ................................................... 52
Pista
Proyecto .......................................................... 13
Secuenciador................................................... 46
Texto a voz...................................................... 47
ja fidelidad.........................................
36
rra de herramientas ...................... 9, 10
rra de menús................................. 9, 10
rrera de ruido .................................... 35
Bucle ............................................... 50, 52
C
Cadena de efectos.................... 35, 37, 38
Crear................................................................ 38
Caja de herramientas............................ 35
Caja de herramientas de filtros............. 37
Cambiador............................................. 36
Ca
Distribución del sonido envolvente.................. 34
nal................................................. 7, 32
Canal LFE ............................................. 40
de audio
Grabación ........................................................41
Importación ......................................................25
Cinta
Grabar..............................................................21
p .................................................... 7, 12
SoundBox
........................................................48
Clip ScratchB
Crear................................................................52
mplemento........................................ 35
Config
nfiguración de grabación .................. 27
Co
Configuración del formato de audio 14, 19
Configuración del programa.................. 15
Configuración del proyecto ................... 14
Configuración general........................... 14
nsola de mezcla.......................... 49, 51
nvenciones, manual ........................... 5
ro ...................................................... 36
rrección de desplazamiento DC ....... 37
Corrección de tiempo............................ 35
Crear
Cadena de efectos...........................................38
Clip de SoundBox ............................................48
Clip Sc
Grupos de efectos............................................39
Curva de desplazamiento ............... 31, 32
Añadir...............................................................32
Cu
Añadir...............................................................33
rva de volumen........................... 31, 32
Añadir...............................................................32
D
De
Configuración del d
Entrada de audio...
Salida de audio ................................................18
ámica ............................................... 35

Índice
Nero SoundTrax 58
Dis
Ed
................................. 39
................................. 29
............................ 9, 12
Ele
portaci
ón
Ex
Configuración de
audio.................................... 14
Configuración de guardar/salida...................... 16
.............................................. 20
............................................. 19
General............................................................ 15
Tempo y pulsación .......................................... 15
Ver ................................................................... 17
Filtro de FIR .......................................... 16
Filtro de forma de ruido......................... 16
Filtro de IIR............................................ 16
Filtro de karaoke ................................... 35
Forma de ruido...................................... 16
Frecuencia ...................................... 12, 46
Frecuencia de muestreo ................. 14, 36
G
Grabación.............................................. 41
CD de audio..................................................... 41
Grabación desde disco o cinta.............. 21
Gr
ectos........................... 37, 39
H
Programa ...........................................................6
nú contextual
.................................... 12
Pista
.................................................................12
ificación de voz .............................. 36
Monitorización digital ...................... 21, 27
Mostrar
Archivo de pico ................................................50
Mostrar pistas.................................... 9, 12
N
Nero ScratchBox................................... 49
Pantalla principal..............................................49
Nero SoundBox............................... 44, 45
Nero SoundTrax...................................... 5
P
Pantalla principal
Nero ScratchBox..............................................49
Nero SoundBox................................................44
Nero SoundTrax.................................................9
Distorsión .............................................. 36
tribución del sonido envolvente ....... 34
Cambiar ........................................................... 34
E
Ecualizador ........................................... 35
itar
Grupos de efectos ..........
Pista................................
Plantilla de cambio de efectos......................... 38
Editor de cadenas de efectos ............... 38
Editor de pulsaciones...................... 44, 46
Efectos ............................................ 35, 36
Efectos asignables
mentos generales ............................ 44
Eliminación de siseos ........................... 35
Entrada de audio
Definir .............................................................. 18
Envolvente virtual.................................. 16
Ex
Archivo de audio.............................................. 41
trapolación de banda ........................ 37
F
Ficha
Carpeta............................................................ 17
Codificador ...................................................... 19
Complemento DirectX ..................................... 18
Complementos VST ........................................ 17
Convertidores ....
Descodificadores
abadora de imagen
........................... 41
Grabar
Archivo de audio ........................................21, 27
Cinta.................................................................21
Desde disco o cinta..........................................21
Grabar..............................................................21
Grupos de ef
Crear................................................................39
Editar................................................................39
Herramientas
................................... 49, 52
I
Importación
Archivo de audio ..............................................21
CD de audio.....................................................25
Inicio
M
Manual, conv
enciones ............................ 5
Mejora ................................................... 37
Mejoras ................................................. 35
Me
Caja de herramientas.......................................35
Clip...................................................................12
Complemento...................................................35
Efectos.............................................................36
Mejora..............................................................37
Mod
Modulación............................................ 36

Índice
Nero SoundTrax 59
... 7
... 29
Pis
ta maestra ........................................ 11
Pistas
Plantilla de cambio de efectos
Editar
Plantillas del proyecto
Seleccionar
Platos
Procesador estéreo
Profundidad de bits
Programa
Inicio .................................................................. 6
Inicio del programa ............................................ 6
royecto........................................ 7, 9, 13
royectos envolventes.......................... 40
entro del sonido ................... 34
itos del sistema .......................... 55
Otros................................................................ 55
etardo ................................................. 36
Retardo de derivación múltiple ............. 36
everberación....................................... 36
ración envolvente .................... 36
R nvolución .......... 36
S
alida de audio
Definir...............................................................18
ScratchEditor................................... 52, 54
Scratching ............................................. 49
Secuenciador .................................. 44, 46
..................... 49, 51
.............................................................51
8
............................8
........................................8
........................................51
...................................... 36
........................................ 44, 45
................................. 37
Supresión de ruido.......................... 23, 37
Supresor de clips .................................. 37
Supresor de ruido de cámara ............... 37
T
Tableteo ................................................ 36
Texto a voz............................................ 44
Transponer............................................ 35
V
Velocidad .............................................. 46
Vista de archivo de picos ...................... 49
Volumen................................................ 36
Wah- ............................ 36
Pista .....................................................
Editar ............................................................
Pista LFE............................................... 10
................................................ 9, 12
.............. 37
............................................................... 38
........................................................ 8
.............................................. 49, 50
............................... 35
......................... 14, 16
Selecc
ión de archivos
Seleccionar
Archivo
Plantillas.............................................................
Plantillas de Nero SoundTrax
Plantillas del proyecto
Seleccionar archivos
Semi-inversión
SoundBox
Supresión de clics
P
P
Punto de c
R
Requis
R
R
Reverbe
everberac
ión por co ..
W
Wah
..................
S

Información de contacto
Nero SoundTrax 60
16 Información de contacto
Nero SoundTrax es un producto de Nero AG.
Nero AG
Im Stoeckmaedle 13-15 Internet:
Hwww.nero.com
76307 Karlsbad Ayuda
Hhttp://support.nero.com
Alemania Fax: +49 724 892 8499
Nero Inc.
330 N Brand Blvd Suite 800 Internet:
Hwww.nero.com
Glendale, CA 91203-2335 Ayuda
Hhttp://support.nero.com
Estados Unidos Fax: (818) 956 7094
Dirección
de correo
electróni-
co:
Nero KK
Rover Center-kita 8F-B, 1-2-2
Nakagawa-chuou Tsuzuki-ku
Internet:
Hwww.nero.com
Yokohama, Kanagawa Ayuda
Hhttp://support.nero.com
Japón 224-0003
Copyright © 2008 Nero AG y sus cedentes de licencias. Reservados todos los derechos.
-
 1
1
-
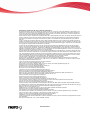 2
2
-
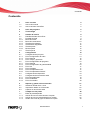 3
3
-
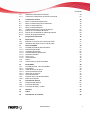 4
4
-
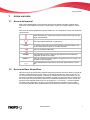 5
5
-
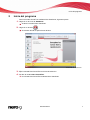 6
6
-
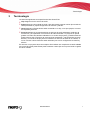 7
7
-
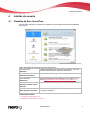 8
8
-
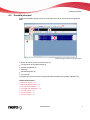 9
9
-
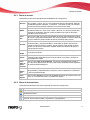 10
10
-
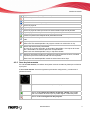 11
11
-
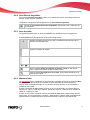 12
12
-
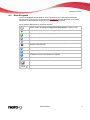 13
13
-
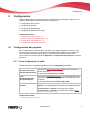 14
14
-
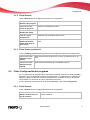 15
15
-
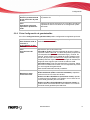 16
16
-
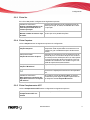 17
17
-
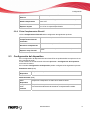 18
18
-
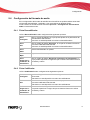 19
19
-
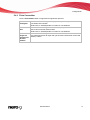 20
20
-
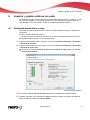 21
21
-
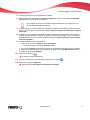 22
22
-
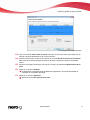 23
23
-
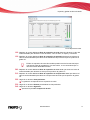 24
24
-
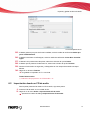 25
25
-
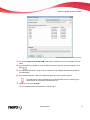 26
26
-
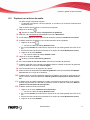 27
27
-
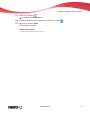 28
28
-
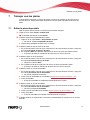 29
29
-
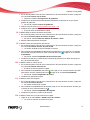 30
30
-
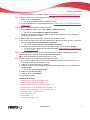 31
31
-
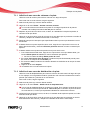 32
32
-
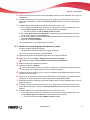 33
33
-
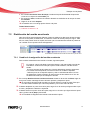 34
34
-
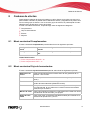 35
35
-
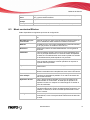 36
36
-
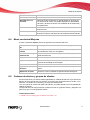 37
37
-
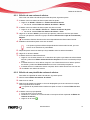 38
38
-
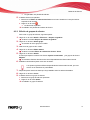 39
39
-
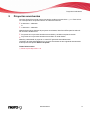 40
40
-
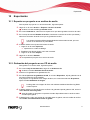 41
41
-
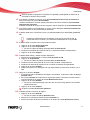 42
42
-
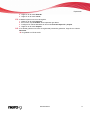 43
43
-
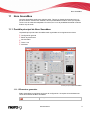 44
44
-
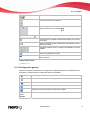 45
45
-
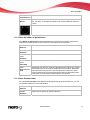 46
46
-
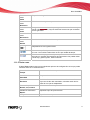 47
47
-
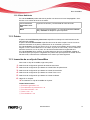 48
48
-
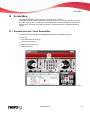 49
49
-
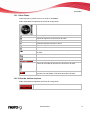 50
50
-
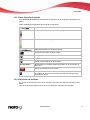 51
51
-
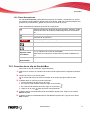 52
52
-
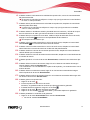 53
53
-
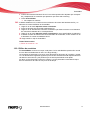 54
54
-
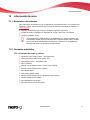 55
55
-
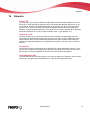 56
56
-
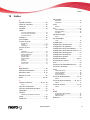 57
57
-
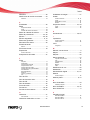 58
58
-
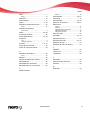 59
59
-
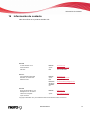 60
60
Nero SoundTrax El manual del propietario
- Categoría
- Software de edición de audio
- Tipo
- El manual del propietario
Artículos relacionados
-
Nero SoundTrax 3 El manual del propietario
-
Nero SoundTrax Guía del usuario
-
Nero SoundTrax Guía del usuario
-
Nero Wave Editor El manual del propietario
-
Nero Wave Editor 2 El manual del propietario
-
Nero Wave Editor El manual del propietario
-
Nero Wave Editor 3 El manual del propietario
-
Nero Wave Editor 3 El manual del propietario
-
Nero Wave Editor Guía del usuario
-
Nero Wave Editor Guía del usuario