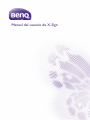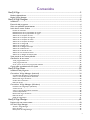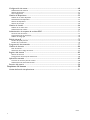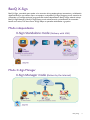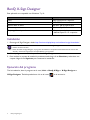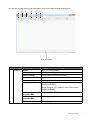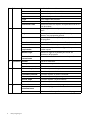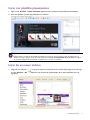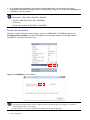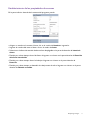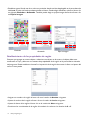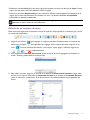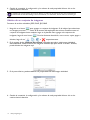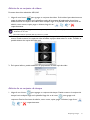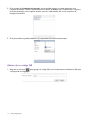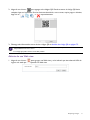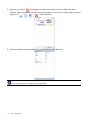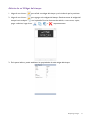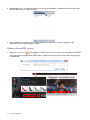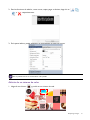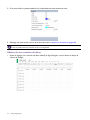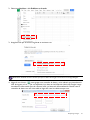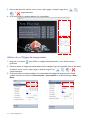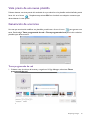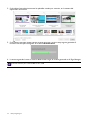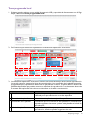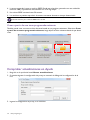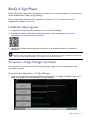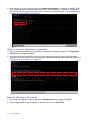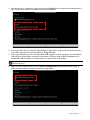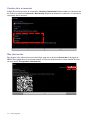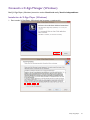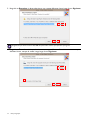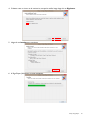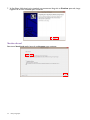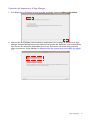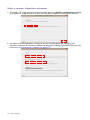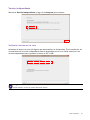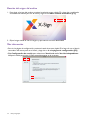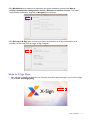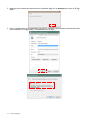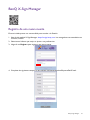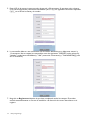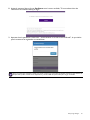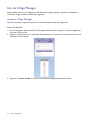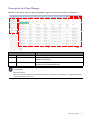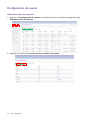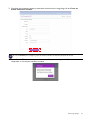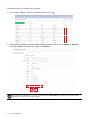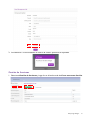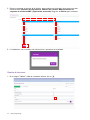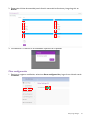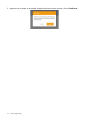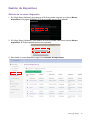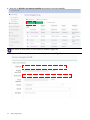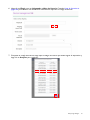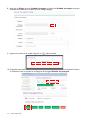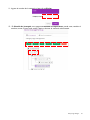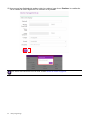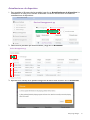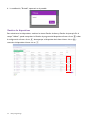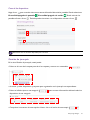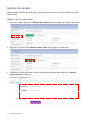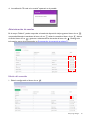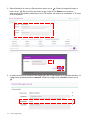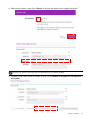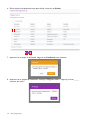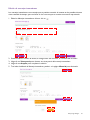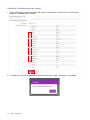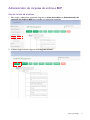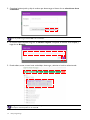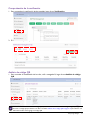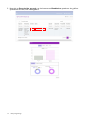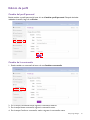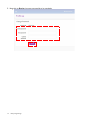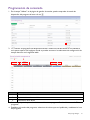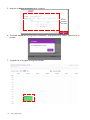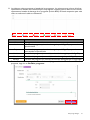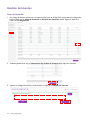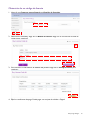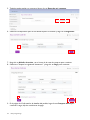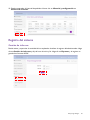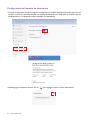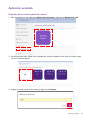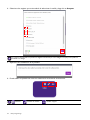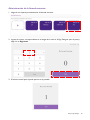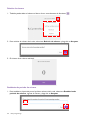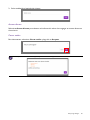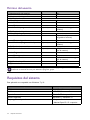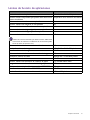Manual del usuario de X-Sign

2
Copyright
Copyright 2017 de BenQ Corporation. Todos los derechos reservados. Ninguna parte de esta
publicación se podrá reproducir, transmitir, transcribir, almacenar en un sistema de recuperación ni
traducir a ningún idioma o lenguaje informático de ninguna forma ni a través de ningún medio, ya sea
electrónico, mecánico, magnético, óptico, químico, manual o de cualquier otro tipo, sin el
consentimiento previo y por escrito de BenQ Corporation.
Todos los demás logotipos, productos o nombres de compañías mencionados en este manual pueden
ser marcas registradas o derechos de autor de sus respectivas compañías, y se pueden utilizar con
fines exclusivamente informativos.
Renuncia de responsabilidad
BenQ Corporation no se responsabiliza ni ofrece garantía alguna, expresa o implícita, con respecto al
contenido de la presente publicación y renuncia específicamente a todas las garantías, comerciabilidad
o idoneidad para un fin determinado. Además, BenQ Corporation se reserva el derecho de revisar
esta publicación y de efectuar cambios en este contenido cuando lo estime oportuno sin que BenQ
Corporation tenga la obligación de notificar a ninguna persona dichos cambios o revisiones.
El objetivo de este manual del usuario es proporcionar la información más actualizada y precisa a los
clientes, y por tanto, todo su contenido puede ser modificado con cierta frecuencia y sin previo aviso.
Visite http://business-display.benq.com/ para obtener la versión más reciente de este manual.

3
Contenidos
BenQ X-Sign .................................................................................................................................5
Modo independiente ....................................................................................................................................... 5
Modo X-Sign Manager .................................................................................................................................... 5
BenQ X-Sign Designer ...............................................................................................................6
Instalación .......................................................................................................................................................... 6
Ejecución del programa .................................................................................................................................. 6
Inicio con plantillas preexistentes ................................................................................................................ 9
Inicio de un nuevo archivo ............................................................................................................................ 9
Límites de resolución .................................................................................................................................................................10
Establecimiento de las propiedades de escenas................................................................................................................... 11
Establecimiento de las propiedades de región .....................................................................................................................12
Adición de un conjunto de texto ............................................................................................................................................13
Adición de un conjunto de imágenes .....................................................................................................................................14
Adición de un conjunto de videos .......................................................................................................................................... 15
Adición de un conjunto de tiempo .........................................................................................................................................15
Adición de un código QR .........................................................................................................................................................16
Adición de una Web view ........................................................................................................................................................17
Adición de un Widget del tiempo........................................................................................................................................... 19
Adición de una RSS source .......................................................................................................................................................20
Adición de un sistema de colas ...............................................................................................................................................21
Adición de una conexión de datos .........................................................................................................................................22
Adición de un Widget del temporizador ..............................................................................................................................24
Vista previa de una nueva plantilla .............................................................................................................25
Generación de una tarea .............................................................................................................................25
Tarea programada de red .........................................................................................................................................................25
Tarea programada local............................................................................................................................................................. 27
Crear a partir de una tarea programada existente .............................................................................................................28
Comprobar actualizaciones en Ayuda ......................................................................................................28
BenQ X-Sign Player ..................................................................................................................29
Instalación del programa ..............................................................................................................................29
Conexión a X-Sign Manager (Android) ....................................................................................................29
Conexión del dispositivo a X-Sign Manager .........................................................................................................................29
Volver a conectar dispositivos existentes .............................................................................................................................30
Elección del origen del archivo ................................................................................................................................................30
Cambio de la orientación ..........................................................................................................................................................32
Más información .......................................................................................................................................................................... 32
Conexión a X-Sign Manager (Windows) .................................................................................................33
Instalación de X-Sign Player (Windows) ...............................................................................................................................33
Versión de red .............................................................................................................................................................................36
Volver a conectar dispositivos existentes............................................................................................................................. 38
Versión independiente............................................................................................................................................................... 39
Elección del origen del archivo................................................................................................................................................ 40
Más información .......................................................................................................................................................................... 40
Salida de X-Sign Player ..............................................................................................................................................................41
BenQ X-Sign Manager ..............................................................................................................43
Registro de una nueva cuenta .....................................................................................................................43
Uso de X-Sign Manager ................................................................................................................................46
Acceso a X-Sign Manager .........................................................................................................................................................46
Inicio de sesión ............................................................................................................................................................................46
Descripción de X-Sign Manager .............................................................................................................................................. 47

4
Configuración de cuenta ..............................................................................................................................48
Administración de usuarios ...................................................................................................................................................... 48
Gestión de funciones ................................................................................................................................................................. 51
Otra configuración ..................................................................................................................................................................... 53
Gestión de dispositivos ................................................................................................................................55
Adición de un nuevo dispositivo ............................................................................................................................................. 55
Actualizaciones de dispositivo ................................................................................................................................................. 61
Gestión de dispositivos ............................................................................................................................................................. 62
Gestión de jerarquía .................................................................................................................................................................. 63
Gestión de canales .........................................................................................................................................64
Adición de un nuevo canal ....................................................................................................................................................... 64
Administración de canales ........................................................................................................................................................65
Administrador de carpetas de archivos BDP ..........................................................................................71
Uso de la lista de archivos ........................................................................................................................................................71
Comprobación de la verificación ............................................................................................................................................73
Análisis de código QR ............................................................................................................................................................... 73
Edición de perfil ..............................................................................................................................................75
Cambio del perfil personal ....................................................................................................................................................... 75
Cambio de la contraseña .......................................................................................................................................................... 75
Programación de contenido ........................................................................................................................77
Gestión de licencias .......................................................................................................................................80
Lista de licencias .......................................................................................................................................................................... 80
Obtención de un código de licencia....................................................................................................................................... 81
Registro del sistema ......................................................................................................................................83
Gestión de informes ..................................................................................................................................................................83
Configuración del mensaje de advertencia ........................................................................................................................... 84
Aplicación avanzada .......................................................................................................................................85
Creación de un nuevo panel de control ............................................................................................................................... 85
Administración de la llamada entrante................................................................................................................................... 87
Permiso del usuario .......................................................................................................................................90
Requisitos del sistema ..............................................................................................................90
Límites de función de aplicaciones .............................................................................................................91
10/2/17

5 BenQ X-Sign
BenQ X-Sign
BenQ X-Sign, concebido para ayudar a los usuarios de los paneles planos interactivos y señalización
digital de BenQ a que utilicen mejor sus equipos, incluye BenQ X-Sign Designer para la creación de
contenidos y la configuración de programas del modo independiente. BenQ X-Sign además incluye
BenQ X-Sign Manager y BenQ X-Sign Player para la administración y distribución de contenido
basado en la nube, a fin de mostrar X-Sign Player en pantallas individuales o grupales.
Modo independiente
Modo X-Sign Manager

6 BenQ X-Sign Designer
BenQ X-Sign Designer
Esta aplicación es compatible con Windows 7 y 10.
Instalación
1. Descargue X-Sign Designer desde http://business-display.benq.com/software/x-sign/downloads/.
2. Abra el programa de instalación para instalar X-Sign Designer.
3. Para cambiar la carpeta de instalación predeterminada, haga clic en Examinar y seleccione una
carpeta. Haga clic en Siguiente para comenzar la instalación.
Ejecución del programa
Tras la instalación, abra el programa en la ruta, Inicio > BenQ X-Sign > X-Sign Designer >
X-Sign Designer. También puede hacer clic en el icono en el escritorio.
Componente del sistema Especificación requerida
CPU Intel i3 Dual Core o superior
RAM 4 GB DDR3
Espacio libre en disco Más de 5 GB de espacio libre
Sistema operativo Windows 7 y Windows 10
Tarjeta gráfica independiente • Muy recomendado
• Admite Open GL 1.5 o superior
• Debe desinstalar de forma manual las versiones anteriores de X-Sign Designer desde Windows antes de
instalar una nueva versión.
• Antes de instalar X-Sign Designer, el programa de instalación comprobará automáticamente el entorno del
sistema y ofrecerá las sugerencias correspondientes si es necesario.

7 BenQ X-Sign Designer
Una vez que el programa se esté ejecutando, se mostrará esta ventana del programa.
Menú Elemento Descripción
1. Archivo Nuevo Inicia una nueva plantilla.
Abrir Abre una plantilla guardada.
Abrir recientes Comprueba los archivos recientes.
Guardar Guarda la plantilla actual.
Guardar como Guarda las plantillas en el área de trabajo.
Importar plantilla X-Sign Designer 1.4 e inferior importa una nueva
plantilla desde BDS.
X-Sign Designer 1.5 y superior importa una nueva
plantilla desde BPJ.
Crear archivo de
programa BDP
Crea un archivo BDP.
Abrir archivo de
programa BDP
Abre un proyecto ya creado.
Salir Sale del programa.
1
2
3
4
5
6
Área de trabajo

8 BenQ X-Sign Designer
2. Editar Deshacer Invalida la última acción.
Rehacer Valida la última acción invalidada.
Cortar Recorta el objeto seleccionado.
Copiar Duplica el objeto seleccionado.
Pegar Fija el objeto seleccionado.
Eliminar Borra el objeto seleccionado.
Seleccionar todo Selecciona todos los objetos de la plantilla actual en el
área de trabajo.
3. Ver Acercar Amplía la plantilla actual para obtener un primer
plano.
Alejar Disminuye el tamaño de la plantilla actual para
obtener una perspectiva general.
Ajustar a ventana Ajusta la plantilla actual para que encaje en la ventana
del programa.
Tamaño real Ajusta la plantilla actual a su tamaño real.
Mostrar cuadrícula Muestra las cuadrículas para una medición sencilla.
Ventana de
propiedades
Contiene los objetos de la configuración que se
pueden ajustar.
Mostrar regla Muestra la regla en la pantalla para medir los
elementos del proyecto.
Mostrar barra de
herramientas
Muestra la barra de herramientas en la pantalla.
4. Operación Insertar Inserta un elemento.
Vista previa Ofrece una vista previa de una tarea.
Generar tarea Genera una tarea.
5. Alinear Alinear a izquierda Coordina objetos a la izquierda.
Alinear a derecha Coordina objetos a la derecha.
Centrado horizontal Coordina objetos al centro horizontal.
Alinear arriba Coordina objetos a la parte superior.
Alinear abajo Coordina objetos a la parte inferior.
Centrado vertical Coordina objetos al centro vertical.
6. Ayuda Acerca de Revela la versión actual del programa.
Buscar
actualizaciones
Actualiza el programa a la versión más reciente.
Idioma Selecciona el idioma preferido dentro del programa.

9 BenQ X-Sign Designer
Inicio con plantillas preexistentes
1. Siga la ruta, Archivo > Abrir recientes. Aparecerá una ventana con plantillas preexistentes.
2. Ahora la plantilla ya está disponible para su edición.
Inicio de un nuevo archivo
1. Haga clic en el botón en la parte superior izquierda de la ventana del programa o bien siga
la ruta, Archivo > Nuevo. Aparece una ventana de propiedades de la nueva plantilla como la
siguiente.
• Hay 140 plantillas disponibles para ser utilizadas.
• Puede cambiar el fondo de una plantilla preexistente al hacer clic primero sobre el área de trabajo entre la
plantilla y la regla y luego al hacer clic en la casilla junto a
Fondo en Propiedades de la escena para asignar
la ruta de la imagen de fondo deseada o establecerla en un color en particular.

10 BenQ X-Sign Designer
2. En la ventana de propiedades de la plantilla, puede seleccionar una resolución de la lista
desplegable. Seleccione la categoría de su nueva plantilla y haga clic en el botón de Aceptar para
comenzar a crear la plantilla.
Límites de resolución
Cuando la resolución de la escena es igual o superior a 3840x2160 o 2160x3840, haga clic en
Configuración avanzada y se abrirá un diálogo. Solo es posible mostrar una imagen estática
individual en resolución full 4K a la vez.
Haga clic en Habilitar para continuar.
Resoluciones de plantilla disponibles:
• Horizontal: 1920x1080, 1920x358, 1920x545
• Vertical: 1080x1920, 545x1920, 2160x3840
• Libre: otro
• Resolución máxima: 4096x2160 o 2160x4096
• Esta función solo se encuentra disponible para la serie ST K.
• No superponga ningún objeto sobre las imágenes 4K. No se puede agregar otra imagen en el control de
carrusel para la rotación de la imagen.
• Puede producirse una pausa de 3 segundos al cambiar dos escenas 4K diferentes.

11 BenQ X-Sign Designer
Establecimiento de las propiedades de escenas
En la parte inferior derecha de la ventana del programa, puede:
• Asignar un nombre a la escena al hacer clic en el cuadro de Nombre e ingresarlo.
• Ingresar el nombre del autor al hacer clic en el cuadro de Autor.
• Seleccionar el efecto de entrada desde una lista desplegable en la parte de derecha de Introducir
efecto
.
• Decidir por cuánto tiempo durará el efecto al ingresar un número en la parte derecha de Duración
del efecto introducido
.
• Decidir por cuánto tiempo durará el trabajo al ingresar un número en la parte derecha de
Duración.
• Decidir por cuánto tiempo se detendrá el trabajo antes de salir al ingresar un número en la parte
derecha de Retardo en salida.

12 BenQ X-Sign Designer
• Establecer que el fondo sea de un color en particular desde una lista desplegable en la parte derecha
de Fondo. El color de fondo predeterminado es blanco. Puede elegir diferentes colores al hacer clic
en el botón Estándar o Avanzado. También puede elegir su propia imagen de fondo al hacer clic
en Elija la imagen.
Establecimiento de las propiedades de región
Siempre que agregue un nuevo objeto o seleccione un objeto en la escena, el objeto debe estar
enmarcado en rojo y debe ver una ventana de propiedades de la región en la parte inferior derecha
del programa. Puede establecer el tamaño o la posición de la región al arrastrar la línea o el punto del
marco o bien puede:
• Asignar un nombre a la región al hacer clic en el cuadro de
Nombre e ingresar.
• Ajustar la anchura de la región al hacer clic en el cuadro de
Ancho e ingresar.
• Ajustar la altura de la región al hacer clic en el cuadro de Altura e ingresar.
• Posicionar las coordenadas de la región al introducir los valores a la derecha de
X e Y.
Estándar
Elija la imagenAvanzado

13 BenQ X-Sign Designer
• Establecer la profundidad de la capa de la región al introducir un valor a la derecha de capa. Cuanto
mayor sea este valor, más hacia adelante estará la región.
• Seleccione el cuadro Repetir todo para una repetición infinita o bien establezca la frecuencia de la
región que se está reproduciendo al introducir un valor a la derecha de Frec. de repetición
excluyendo los tiempos establecidos.
Adición de un conjunto de texto
Debe notar que algunos de los botones en la parte superior del programa ya no están en gris y ahora
se encuentran disponibles.
1. Haga clic en el icono para agregar un conjunto de texto. Puede arrastrar el conjunto de
texto hacia cualquier lugar en la plantilla. Para agregar más conjuntos de texto, haga clic en el
icono . Para las funciones de edición, como cortar, copiar, pegar o eliminar, haga clic en
, , , o respectivamente.
2. En la ventana de Controles del carrusel, puede arrastrar las frases agregadas para decidir su
orden. También, puede eliminar las frases aquí.
3. Para editar una frase, haga clic en la frase en la ventana de Controles del carrusel. Luego, edite
la frase en el campo a la derecha de Contenido del texto en la ventana de Contenido del texto
como se muestra a continuación. En la parte inferior, es posible establecer las propiedades de
frases.
Los usuarios pueden cambiar las propiedades de la región y la ventana de propiedades del
elemento al hacer doble clic en el elemento.

14 BenQ X-Sign Designer
4. Cambie el contenido, la configuración y los valores de cada propiedad al hacer clic en los
cuadros hacia la derecha.
Adición de un conjunto de imágenes
Formatos de archivo admitidos: JPEG, PNG, JPG, BMP
1. Haga clic en el icono para agregar un conjunto de imágenes. Se le indicará que seleccione
una imagen para insertar a través de la ventana del explorador de archivos. Puede arrastrar el
conjunto de imágenes hacia cualquier lugar en la plantilla. Para agregar más conjuntos de
imágenes, haga clic en el icono . Para las funciones de edición, como cortar, copiar, pegar o
eliminar, haga clic en , , , o respectivamente.
2. En la ventana de los Controles del carrusel, se puede reproducir cada imagen individual
alternadamente. Puede arrastrar las imágenes añadidas aquí para decidir su orden. También,
puede eliminar las imágenes aquí.
3. En la parte inferior, puede establecer las propiedades de cada imagen individual.
4. Cambie el contenido, la configuración y los valores de cada propiedad al hacer clic en los
cuadros hacia la derecha.
Si establece el color de fuente de la frase en blanco, no podrá ver el texto de la frase en la ventana de los
Controles del carrusel. Sin embargo, como recordatorio, si se selecciona, la frase estará en el marco gris.

15 BenQ X-Sign Designer
Adición de un conjunto de videos
Formatos de archivo admitidos: MP4, AVI
1. Haga clic en el icono para agregar un conjunto de videos. Se le indicará que seleccione una
copia de video para insertar en la plantilla a través de la ventana del explorador de archivos.
Puede arrastrar el conjunto de videos hacia cualquier lugar en la plantilla. Para las funciones de
edición, como cortar, copiar, pegar o eliminar, haga clic en , , , o
respectivamente.
2. En la ventana de los
Controles del carrusel, se puede reproducir cada copia de video por
turnos. Puede arrastrar las copias de video añadidas aquí para determinar su orden. También es
posible eliminar las copias del video aquí.
3. En la parte inferior, puede establecer las propiedades de cada copia de video.
Adición de un conjunto de tiempo
1. Haga clic en el icono para agregar un conjunto de tiempo. Puede arrastrar el conjunto de
tiempo hacia cualquier lugar en la plantilla. Haga clic en el icono para agregar más
conjuntos. Para las funciones de edición, como cortar, copiar, pegar o eliminar, haga clic en ,
, , o respectivamente.
• Solo puede agregar un juego de videos en la plantilla por vez. No se permite superponer otros elementos
diseñados con el video.
• El tamaño máximo del video debe ser inferior a 1,3 GB.

16 BenQ X-Sign Designer
2. En la ventana de Controles del carrusel, solo es posible agregar una frase de tiempo a un
conjunto de tiempo. También, puede eliminar las frases de tiempo aquí. Si desea hacer arreglos a
las frases de tiempo, como separar la fecha y la hora, debe utilizar dos o más conjuntos de
tiempo para hacerlo.
3. En la parte inferior, puede establecer las propiedades de cada frase de tiempo.
Adición de un código QR
1. Haga clic en el icono para agregar un código QR y se le indicará que introduzca la URL que
corresponde al código QR.

17 BenQ X-Sign Designer
2. Haga clic en el icono para agregar más códigos QR. Puede arrastrar el código QR hacia
cualquier lugar en la plantilla. Para las funciones de edición, como cortar, copiar, pegar o eliminar,
haga clic en , , , o respectivamente.
3. Obtenga más información acerca de los códigos QR en Análisis de código QR en página 73.
Adición de una Web view
1. Haga clic en el icono para agregar una Web view y se le indicará que introduzca la URL de
ingreso a la web que corresponde a la Web view.
• Cada código QR añadido cuenta con sus propios controles de carrusel que se pueden editar
independientemente de los otros.
• Un código QR puede contener hasta 256 palabras.

18 BenQ X-Sign Designer
2. Haga clic en el icono para agregar una Web view. Puede arrastrar la Web view hacia
cualquier lugar en la plantilla. Para las funciones de edición, como cortar, copiar, pegar o eliminar,
haga clic en , , , o respectivamente.
3. En la parte inferior, puede establecer las propiedades de cada Web view.
• El rendimiento web dependerá del reproductor.
• Solo es posible insertar una Web view en cada plantilla.

19 BenQ X-Sign Designer
Adición de un Widget del tiempo
1. Haga clic en el icono para añadir un widget del tiempo y se le indicará que lo posicione.
2. Haga clic en el icono para agregar más widgets del tiempo. Puede arrastrar el widget del
tiempo hacia cualquier lugar en la plantilla. Para las funciones de edición, como cortar, copiar,
pegar o eliminar, haga clic en , , , o respectivamente.
3. En la parte inferior, puede establecer las propiedades de cada widget del tiempo.

20 BenQ X-Sign Designer
4. Haga doble clic en el widget para abrir el menú de propiedades y establecer el diseño del título,
el color de fondo y el color de texto.
5. Para establecer la ciudad, primero debe identificar la ciudad en la sección de gestión de
dispositivos del X-Sign Manager en línea.
Adición de una RSS source
1. Haga clic en el icono para agregar una RSS source y se le indicará que introduzca la URL RSS
de ingreso que corresponde a la RSS source. Puede arrastrar la RSS source hacia cualquier lugar
en la plantilla.

21 BenQ X-Sign Designer
2. Para las funciones de edición, como cortar, copiar, pegar o eliminar, haga clic en , ,
, o respectivamente.
3. En la parte inferior, puede establecer las propiedades de cada RSS source.
Adición de un sistema de colas
1. Haga clic en el icono y podrá ver un número de cola.
Solo es posible insertar 15 fuentes RSS en cada plantilla.

22 BenQ X-Sign Designer
2. En la parte inferior, puede establecer las propiedades de cada sistema de colas.
3. Obtenga más información acerca del sistema de colas en Aplicación avanzada en página 85.
Adición de una conexión de datos
1. Antes de agregar una conexión de datos a BenQ X-Sign Designer, cree los datos en Hojas de
cálculo de Google.
• El sistema de colas está diseñado para mostrar el tiempo de espera previsto.
• Solo es posible insertar un número de cola en cada plantilla.

23 BenQ X-Sign Designer
2. Seleccione Archivo y elija Publicar en la web.
3. Asegúrese de que el archivo se guarde en formato CSV.
4. Haga clic en el icono para agregar una conexión de datos y se le indicará que introduzca la
URL de ingreso a la web que corresponde a los datos en las Hojas de cálculo de Google. Luego
introduzca la información para la columna, la fila y el intervalo de actualización. Puede crear la
conexión de datos con una única tabla en lugar de crear las celdas una por una.
Puede llevar alrededor de cinco minutos para que los datos de Google se sincronicen con X-Sign Designer.

24 BenQ X-Sign Designer
5. Para las funciones de edición, como cortar, copiar, pegar o eliminar, haga clic en , ,
, o respectivamente.
6. En la parte inferior, puede establecer las propiedades.
Adición de un Widget del temporizador
1. Haga clic en el icono para añadir un widget del temporizador y se le indicará que lo
posicione.
2. Puede arrastrar el widget del temporizador hacia cualquier lugar en la plantilla. Para las funciones
de edición, como cortar, copiar, pegar o eliminar, haga clic en , , , o
respectivamente.
3. En la parte inferior, puede establecer las propiedades del widget del temporizador. Puede
cambiar el modo de recuento a Decremento e Incremento, la unidad de tiempo a Día y
Hora.

25 BenQ X-Sign Designer
Vista previa de una nueva plantilla
Si desea obtener una vista previa del resultado de su producción en la plantilla recién diseñada, puede
hacer clic en el icono . Simplemente presione ESC en el teclado en cualquier momento que
desee detener la vista previa.
Generación de una tarea
Una vez que termine de modificar sus plantillas, puede hacer clic en el icono para generar una
tarea. Puede elegir Tarea programada de red o Tarea programada local para incluir todas las
plantillas que desee mostrar.
Tarea programada de red
1. Si desea crear el archivo de la tarea y cargarlo en X-Sign Manager, seleccione Ta r e a
programada de red.

26 BenQ X-Sign Designer
2. Se le indicará que seleccione entre las plantillas creadas por usuarios, en la ventana del
explorador de archivos.
3. Se le indicará que elija dónde guardar la tarea generada y la barra de progreso generada se
mostrará una vez que se haga clic en el botón Guardar tarea.
4. La tarea se guardará como un archivo BDP. Puede cargar el archivo generado en X-Sign Manager.
El tamaño máximo para el archivo BDP es de 1,5 GB.

27 BenQ X-Sign Designer
Tarea programada local
1. Si desea guardar archivos a una unidad de memoria USB y reproducirla directamente con X-Sign
Player, seleccione Tarea programada local.
2. Se le indicará que seleccione la plantilla en la ventana del explorador de archivos.
3. La ventana del explorador de archivos muestra una escala de tiempo de la lista de reproducción.
La sección superior muestra las listas de reproducción y los contenidos de la plantilla que están
programados para reproducirse dentro de un periodo de 24 horas. La parte inferior muestra las
plantillas disponibles que pueden moverse a cada lista de reproducción. Los elementos dentro de
la ventana del explorador de archivos se describen en la tabla a continuación:
Elemento Descripción
1. Plantilla Una plantilla que se reproducirá en la lista de reproducción
ordenada para reproducirse en un orden específico.
2. Duración de la plantilla La hora de inicio y fin de una plantilla específica.
3. Contenidos de la plantilla El contenido que se mostrará en esta plantilla. El contenido que
se puede organizar al arrastrar y soltar cada plantilla en la lista de
reproducción.
4. Menú de la plantilla Las plantillas disponibles que se pueden mover a la lista de
reproducción, donde se pueden organizar aún más.
12
4
3

28 BenQ X-Sign Designer
4. La tarea se guardará como un archivo SBDP. Puede usar el archivo generado con una unidad de
memoria USB y reproducirlo directamente con el X-Sign Player.
5. Un archivo SBDP contiene hasta 50 escenas.
6. Los archivos se pueden reproducir de manera constante durante un tiempo determinado.
Crear a partir de una tarea programada existente
También puede crear un nuevo archivo de tarea basada en un programa existente. Seleccione Crear
a partir de una tarea programada existente, luego elija el archivo existente desde el que desea
crear.
Comprobar actualizaciones en Ayuda
1. Haga clic en la opción del menú Buscar actualizaciones.
2. Si necesita ingresar la configuración de proxy, se mostrará el diálogo de la configuración de la
red.
3. Ingrese la configuración de proxy, si es necesario.
El tamaño máximo para el archivo SBDP es de 1,5 GB.

29 BenQ X-Sign Player
BenQ X-Sign Player
BenQ X-Sign Player (Android) es compatible con Android 4.2 o versiones superiores. Cuenta con los
modos independiente (USB) y X-Sign Manager.
BenQ X-Sign Player (Windows) es compatible con Windows 7 o 10. Cuenta con el modo
independiente (USB) y el modo red.
Instalación del programa
1. X-Sign Player (Android) está preinstalado en los productos de BenQ.
2. Descargue el último X-Sign Player (Windows) desde el sitio de descarga http://business-
display.benq.com/software/x-sign/downloads/.
3. Siga las instrucciones de descarga que se muestran en la pantalla hasta que se complete la
instalación.
Conexión a X-Sign Manager (Android)
Para reproducir el contenido a través de X-Sign Manager, asegúrese de que el dispositivo esté
conectado a Internet.
Conexión del dispositivo a X-Sign Manager
1. Haga clic en la tecla del menú del dispositivo Android para ir a la página de MENÚ. Utilice este
menú para agregar un nuevo dispositivo al X-Sign Manager.
• Desinstale de forma manual X-Sign Designer/Player de Windows antes de instalar una nueva versión.
• Mientras utiliza X-Sign Player, puede utilizar la tecla de acceso rápido F3 para elegir rápidamente reproducir un
archivo y la tecla de acceso rápido F11 para exportar con rapidez una licencia.

30 BenQ X-Sign Player
2. Para obtener el ID de la pantalla, haga clic en Nuevo dispositivo en la página de MENÚ. El ID
de la pantalla aparece en la pantalla. Se utiliza el ID de la pantalla para conectarse al dispositivo.
Encontrará más información acerca de cómo conectarse a X-Sign Manager en Administrador de
carpetas de archivos BDP (ver página 71).
Volver a conectar dispositivos existentes
1. Para conectarse de nuevo con un dispositivo previamente registrado, haga clic en Dispositivo
existente en la página de MENÚ.
2. Introduzca el ID de la pantalla y el número de la licencia asignada (16 dígitos) del dispositivo
registrado. Se mostrará el nombre de la pantalla. Obtenga más información acerca de licencias en
Programación de contenido (ver página 77).
Elección del origen del archivo
1. Para elegir el origen del archivo, haga clic en Configuración en la página de MENÚ.
2. Elija el origen desde el cual se cargará y reproducirá el archivo BDP/SBDP.

31 BenQ X-Sign Player
3. Una vez que se ha cambiado el origen del archivo, X-Sign Player se reiniciará automáticamente y
borrará los datos internos, incluidos los archivos BDP/SBDP.
4. Si el origen del archivo es desde X-Sign Manager, X-Sign Player carga el archivo desde Internet a
través de la programación del dispositivo en X-Sign Manager.
5. Si el origen del archivo es de una unidad flash USB, cargue el archivo al insertar una unidad flash
USB mientras X-Sign Player está en funcionamiento. El último archivo SBDP actualizado en la
unidad flash USB se copiará en el dispositivo y se reproducirá de inmediato.
6. Haga clic en la casilla de verificación en Iniciar configuración para garantizar que X-Sign se
inicie automáticamente cuando se enciende el dispositivo.
Una vez que el X-Sign Player empiece a reproducir, continuará reproduciendo incluso si se quita la unidad flash
USB del dispositivo.

32 BenQ X-Sign Player
Cambio de la orientación
X-Sign ofrece dos opciones de orientación: Ver tical y Horizontal. Puede cambiar la orientación de
los archivos al seleccionar Vertical o Horizontal. Después de establecer la selección, se cambiará la
orientación de los archivos.
Más información
Para obtener más información acerca de X-Sign, haga clic en el botón Acerca de en la página de
MENÚ. En la página Acerca de, puede verificar si la versión de firmware es la más reciente al hacer
clic en el botón Comprobar actualización.

33 BenQ X-Sign Player
Conexión a X-Sign Manager (Windows)
BenQ X-Sign Player (Windows) tiene dos modos: Versión de red y Versión independiente.
Instalación de X-Sign Player (Windows)
1. Para instalar X-Sign Player (Windows) siga los pasos a continuación.

34 BenQ X-Sign Player
2. Haga clic en Examinar si desea seleccionar una carpeta diferente, luego haga clic en Siguiente.
3. Haga clic en Examinar si desea seleccionar una carpeta diferente. Si no desea crear una carpeta
del Menú Inicio, marque la casilla. Luego haga clic en Siguiente.
Asegúrese de que tiene al menos 166,5 MB de espacio libre en disco para ejecutar el programa.

35 BenQ X-Sign Player
4. Si desea crear un icono en el escritorio, marque la casilla, luego haga clic en Siguiente.
5. Haga clic en Instalar para continuar.
6. X-Sign Player (Windows) se está instalando.

36 BenQ X-Sign Player
7. X-Sign Player (Windows) se ha instalado correctamente. Haga clic en Finalizar para salir, luego
haga clic en el icono instalado para comenzar.
Versión de red
Seleccione Versión de red y haga clic en Aceptar para continuar.

37 BenQ X-Sign Player
Conexión del dispositivo a X-Sign Manager
1. Si su dispositivo y el número de serie no están vinculados, seleccione Nuevo dispositivo.
2. Utilice el ID de la pantalla suministrado para emparejarlo con el código de licencia en X-Sign
Manager. Después del emparejamiento, aparecerá el nombre del dispositivo y las características
de la versión de red estarán disponibles para su uso. Encontrará más información acerca de
cómo conectarse a X-Sign Manager en Administrador de carpetas de archivos BDP (ver página
71).

38 BenQ X-Sign Player
Volver a conectar dispositivos existentes
1. Si el equipo y el código de licencia están vinculados, seleccione Aplicar configuración original
para ingresar el código de licencia y el ID de la pantalla para aplicar la configuración anterior.
2. Introduzca el ID de la pantalla y el código de licencia de emparejamiento (16 dígitos) del
dispositivo existente. Se mostrará el nombre del dispositivo. Obtenga más información acerca de
licencias en Programación de contenido (ver página 77).

39 BenQ X-Sign Player
Versión independiente
Seleccione Versión independiente y haga clic en Aceptar para continuar.
Verificación del número de serie
Introduzca el número de serie (16 dígitos) que desea verificar en el dispositivo. Tras la verificación, las
características de la versión independiente estarán disponibles para su uso. Puede seleccionar una
versión independiente para reproducir archivos en PC o USB.
• Asegúrese de que su dispositivo esté conectado a Internet.
• Puede utilizar la versión de prueba durante 20 minutos.

40 BenQ X-Sign Player
Elección del origen del archivo
1. Para elegir el origen del archivo, presione la tecla de acceso rápido F3 o haga clic con el botón
secundario del mouse para ver el menú y haga clic en Abrir ventana de archivos [F3].
2. Elija el origen desde el cual se cargará y reproducirá el archivo BDP/SBDP.
Más información
• Para ir a la página de configuración, presione la tecla de acceso rápido F8 o haga clic con el botón
secundario del mouse para ver el menú y haga clic en Ir a la página de configuración [F8].
• Elija Configuración de versión para seleccionar Versión de red o Versión independiente.
Marque la casilla para iniciar X-Sign automáticamente en el arranque.

41 BenQ X-Sign Player
• Elija Restablecer para seleccionar elementos que desee restablecer que incluyen Borrar
archivos multimedia, Configuración inicial y Eliminar el número de serie. Tras haber
seleccionado el elemento, haga clic en Aceptar para continuar.
• Elija Acerca de X-Sign para conocer más acerca de la versión de X-Sign, información de la
pantalla y el sitio web para descargar X-Sign Designer.
Salida de X-Sign Player
1. Para salir de X-Sign Player, haga clic con el botón secundario del mouse para ver el menú y haga
clic en Salir de X-Sign [Esc].

42 BenQ X-Sign Player
2. Aparecerá una ventana de advertencia en la pantalla. Haga clic en Aceptar para salir de X-Sign
Player.
3. Para la configuración de compatibilidad con Win10, necesitará la autorización del administrador
para establecer la configuración y compatibilidad con X-Sign.

43 BenQ X-Sign Manager
BenQ X-Sign Manager
Registro de una nueva cuenta
El usuario debe poseer una cuenta válida para acceder a la Gestión.
1. Vaya al sitio web de X-Sign Manager: https://x-sign.benq.com. Los navegadores recomendados son
Chrome, Firefox.
2. Seleccione el idioma que mejor se ajuste a sus preferencias.
3. Haga clic en Registro para registrar una nueva cuenta.
4. Complete los siguientes campos: ID de cuenta/Contraseña/Nombre/Empresa/País/E-mail.

44 BenQ X-Sign Manager
5. Para el ID de la cuenta, ingrese un valor de entre 4 y 20 caracteres. Se permiten solo números
(0-9), letras mayúsculas y minúsculas del alfabeto (A-Z, a-z) y los siguientes caracteres especiales
(-)(.)(_) en el ID de la cuenta y el nombre.
6. La contraseña debe ser una combinación de caracteres alfanuméricos y debe tener entre 6 y
12 caracteres. No se aceptan las contraseñas como las siguientes: "2945678" (todos números),
"eduabsc" (todas letras del alfabeto), "12ab" (menos de 6 caracteres) y "12abcd345678efg" (más
de 12 caracteres).
7. Haga clic en Registrarse después de que haya completado todos los campos. El servidor
enviará automáticamente un correo de activación a la dirección de correo electrónico en el
registro.

45 BenQ X-Sign Manager
8. Active la cuenta al hacer clic en Confirmar en el correo recibido, "Correo electrónico de
verificación de miembro BenQ X-Sign".
9. Aparecerá en la pantalla la notificación: "¡Enhorabuena! Su e-mail se ha verificado", lo que indica
que la cuenta se ha registrado correctamente.
Tenga en cuenta que tras haber creado una cuenta, contará con una licencia de prueba durante un mes. Dentro de
este periodo, podrá conectar cinco dispositivos y tendrá 2 GB de espacio libre para cargar contenido.

46 BenQ X-Sign Manager
Uso de X-Sign Manager
Puede realizar ajustes a la configuración del dispositivo, asignar paquetes, gestionar el dispositivo
conectado, cargar archivos y establecer programas.
Acceso a X-Sign Manager
Antes de comenzar, asegúrese de tener una cuenta válida que haya sido registrada.
Inicio de sesión
1. Inicie el navegador (Chrome 49.0.26.23 o superior/Firefox 45.0 o superior), escriba la página del
sitio web e inicie sesión.
2. Ingrese su ID de usuario y la contraseña. No introduzca su dirección de correo electrónico en la
columna de ID de cuenta.
3. Haga clic en Iniciar sesión. Se muestra en la pantalla la página principal de Gestión.

47 BenQ X-Sign Manager
Descripción de X-Sign Manager
Mientras inicia sesión, verá tres partes principales, según se describe en la tabla a continuación:
Elemento Descripción
1. Ficha de función Puede cambiar las funciones aquí.
2. Información del usuario Puede ver el permiso, la información de inicio de sesión y los
idiomas en esta área.
3. Ficha de operación Puede ver el contenido correspondiente mientras cambia las
funciones en las fichas de función.
Existen tres colores de luces distintas para mostrar el estado del dispositivo.
• Verde: En línea
• Gris: Sin conexión
• Naranja: El almacenamiento del dispositivo ha alcanzado el máximo de su capacidad o la configuración del reloj
para el dispositivo es incorrecta.
3
1
2

48 BenQ X-Sign Manager
Configuración de cuenta
Administración de usuarios
1. Haga clic en Configuración de cuenta en las fichas de función a la izquierda, luego seleccione
Administración de usuarios.
2. Haga clic en el botón verde Crear un nuevo usuario de cuenta.

49 BenQ X-Sign Manager
3. Complete los siguientes campos y seleccione la zona horaria. Luego haga clic en Crear un
nuevo usuario de cuenta.
4. La notificación "Se ha creado un usuario de cuenta" aparecerá en la pantalla. El usuario debe
comprobar su correo para verificar la cuenta.
Se crea un Función para configurar grupos de usuarios basados en diferentes derechos de acceso.

50 BenQ X-Sign Manager
Administración de usuarios de cuentas
1. En el campo "Utilizar", edite el contenido al hacer clic en .
2. Para cuentas verificadas, también puede cambiar el estado al hacer clic en Activo o Inactivo.
Tras haber editado la información, haga clic en Enviar.
Para cuentas no verificadas solo se mostrará una indicación de Sin verificar sin ninguna opción que se pueda
seleccionar, como se ve en la imagen de abajo.

51 BenQ X-Sign Manager
3. La notificación "Se ha modificado el usuario de cuenta" aparecerá en la pantalla.
Gestión de funciones
1. Seleccione Gestión de funciones y haga clic en el botón verde de Crear una nueva función.

52 BenQ X-Sign Manager
2. Primero complete el nombre de la función, luego seleccione el derecho de acceso para cada
administración (Gestión de dispositivos, Gestión de canales, Administrador de
carpetas de archivos BDP y Aplicación avanzada). Haga clic en Enviar para continuar.
3. La notificación "Se ha creado una nueva función" aparecerá en la pantalla.
Gestión de funciones
1. En el campo "Utilizar", edite el contenido al hacer clic en .

53 BenQ X-Sign Manager
2. Determine el límite de autoridad para la función marcando las funciones y luego haga clic en
Enviar.
3. La notificación "La función se ha actualizado" aparecerá en la pantalla.
Otra configuración
1. Para borrar registros verificados, seleccione Otra configuración y haga clic en el botón verde
de Borrar.

54 BenQ X-Sign Manager
2. Aparecerá un mensaje en la pantalla. Asegúrese de leerlo antes de hacer clic en Confirmar.

55 BenQ X-Sign Manager
Gestión de dispositivos
Adición de un nuevo dispositivo
1. En X-Sign Player (Android), para obtener el ID de la pantalla, haga clic en el botón Nuevo
dispositivo en la página de MENÚ. El ID de la pantalla aparece en la pantalla.
2. En X-Sign Player (Windows), para obtener el ID de la pantalla, seleccione el botón Nuevo
dispositivo. El ID de la pantalla aparece en la pantalla.
3. Para añadir un nuevo dispositivo, haga clic en Gestión de dispositivos.

56 BenQ X-Sign Manager
4. Haga clic en Añadir una nueva pantalla para agregar una nueva pantalla.
5. Complete el ID de la pantalla y el nombre del dispositivo de X-Sign Player.
Para obtener el último estado, los usuarios deberán actualizar la página web.

57 BenQ X-Sign Manager
6. Haga clic en Elegir para ver Asignando código de licencia. Consulte Lista de licencias en
página 80 para obtener más información sobre cómo importar el código de licencia.
7. Complete el código de licencia, luego elija el código de licencia que desea asignar al dispositivo y
haga clic en Aceptar para continuar.

58 BenQ X-Sign Manager
8. Haga clic en Elegir para ver Ciudad de equipo. La función de Ciudad de equipo sirve para
sincronizar el clima de la ciudad con el de X-Sign Manager.
9. Ingrese el nombre de la ciudad, haga clic en y elija la ciudad.
10. Categoría le permite clasificar su dispositivo en función del país, la ciudad o el distrito. Primero
es necesario crear la carpeta en la categoría de la página Gestión de jerarquía.

59 BenQ X-Sign Manager
11. Ingrese el nombre de la categoría y haga clic en Enviar.
12. En Gestión de jerarquía, en la página de Gestión de dispositivos, puede crear, cambiar el
nombre, mover, mover hacia arriba o abajo y eliminar la categoría seleccionada.

61 BenQ X-Sign Manager
Actualizaciones de dispositivo
1. Para actualizar el firmware de las pantallas, haga clic en Actualizaciones de dispositivo. La
actualización es solo para la versión de Android. La versión de Windows no admite las
actualizaciones de dispositivos.
2. Seleccione las pantallas que desea actualizar y haga clic en Actualizar.
3. Aparecerá un mensaje en la pantalla. Asegúrese de leerlo antes de hacer clic en Confirmar.

62 BenQ X-Sign Manager
4. La notificación, "Enviado", aparecerá en la pantalla.
Gestión de dispositivos
Para administrar los dispositivos, cambie a las vistas Gestión de listas y Gestión de jerarquía. En el
campo "Utilizar", puede comprobar la Gestión de programa del dispositivo al hacer clic en , editar
la configuración al hacer clic en , desemparejar el dispositivo de la lista al hacer clic en y
controlar el dispositivo al hacer clic en .

63 BenQ X-Sign Manager
Control de dispositivos
Haga clic en para controlar de manera remota la función básica de las pantallas. Puede seleccionar
Encendido/apagado de pantalla , Encendido/apagado de sonido . Puede reiniciar las
pantallas al hacer clic en . También puede sincronizar con el dispositivo al hacer clic en .
Gestión de jerarquía
En la vista Gestión de jerarquía, usted puede:
• Pulsar en el icono de la carpeta para abrir las carpetas y mostrar sus contenidos.
• Arrastrar y soltar dispositivos y carpetas para organizarlos en la jerarquía correspondiente.
• Pulsar en la flecha junto a una categoría para mostrar información adicional sobre los
dispositivos de esa categoría.
• Comprobar los eventos de interrupción al hacer clic en el botón de interrumpir.
Esta función solo se encuentra disponible para la serie ST.

64 BenQ X-Sign Manager
Gestión de canales
Utilice la opción Gestión de canales para organizar la secuencia de los archivos BDP en la lista de
reproducción.
Adición de un nuevo canal
1. Para crear canales, haga clic en Gestión de canales. Aparece la página principal en la pantalla.
2. Haga clic en el botón verde, Añadir nuevo canal, para agregar un nuevo canal.
3. Complete el nombre del canal y añada la descripción opcionalmente. Haga clic en Añadir
nuevo canal para continuar.

65 BenQ X-Sign Manager
4. La notificación "El canal se ha creado" aparecerá en la pantalla.
Administración de canales
En el campo "Utilizar", puede comprobar el estado de disposición del programa al hacer clic en ,
compruebe Mensajes instantáneos al hacer clic en , edite el contenido al hacer clic en , elimine
el canal al hacer clic en y gestione a administradores de canales al hacer clic . Obtenga más
información acerca de programación en Programación de contenido en página 77.
Edición del contenido
1. Edite la configuración al hacer clic en .

66 BenQ X-Sign Manager
2. Edite el Nombre de canal y la Descripción al hacer clic en . Cambie la imagen de fondo al
hacer clic en . Elija el archivo que desea cargar y haga clic en Enviar para continuar.
Aparecerán en la pantalla notificaciones como "El nombre del canal se ha actualizado" o "El canal
se ha actualizado".
3. Se ofrece la función de retención anti imagen para que se reproduzca en su pantalla cada hora. La
configuración predeterminada es Inactivo. Cambie la configuración a Activo al hacer clic en
.

67 BenQ X-Sign Manager
4. Seleccione el cuadro y haga clic en Enviar. La función de retención anti imagen está activa.
5. También puede editar la lista de equipos al hacer clic en Añadir un equipo sin suscripción a
este canal.
La función de retención anti imagen solo está disponible para los modelos de BenQ.

68 BenQ X-Sign Manager
6. Elija el nombre del dispositivo que desea añadir y haga clic en Enviar.
7. Aparecerá un mensaje en la pantalla. Haga clic en Confirmar para continuar.
8. Aparecerá en la pantalla la notificación "Se ha(n) conseguido añadir 1 equipo(s) al canal _____
(nombre del canal) ".

69 BenQ X-Sign Manager
Edición de mensajes instantáneos
Los mensajes instantáneos son mensajes que se pueden transmitir al instante en las pantallas durante
cierta cantidad de tiempo, que son útiles en los casos en que se necesita un anuncio improvisado.
1. Edite los Mensajes instantáneos al hacer clic en .
2. Puede modificar el estilo de texto, la configuración del recuadro, la velocidad del recuadro.
3. Haga clic en Vista previa para obtener una vista previa del mensaje instantáneo.
4. Haga clic en Aceptar para completar la edición.
5. Tras haber habilitado el Mensaje instantáneo, puede ir a la página Historial para eliminarlo.

70 BenQ X-Sign Manager
Gestión de Administradores de canales
1. Puede seleccionar los administradores de canales al seleccionar la casilla junto a ID de cuenta.
Haga clic en Enviar para continuar.
2. La notificación "Se han actualizado los administradores de canales" aparecerá en la pantalla.

71 BenQ X-Sign Manager
Administrador de carpetas de archivos BDP
Uso de la lista de archivos
1. Para cargar y administrar contenido, haga clic en Lista de archivos en Administrador de
carpetas de archivos BDP para cambiar a la página de contenido.
2. Si desea cargar archivos, haga clic en Carga de archivo.

72 BenQ X-Sign Manager
3. Complete la descripción y elija el archivo que desea cargar al hacer clic en seleccionar de su
ordenador.
4. Si necesita otras carpetas, haga clic en Añadir carpeta. Complete el nombre de la carpeta y
haga clic en Aceptar.
5. Puede editar, mover, mover hacia arriba/abajo, descargar y eliminar el archivo seleccionado.
Solo es posible cargar archivos BDP a los contenidos.
• Haga clic en la fecha abajo al final de cada ficha para mostrar más información acerca del archivo.
• El espacio total disponible es de 100,0 GB.

73 BenQ X-Sign Manager
Comprobación de la verificación
1. Para comprobar la verificación de las pantallas, haga clic en Verificación.
2. El administrador puede aprobar o rechazar los contenidos.
Análisis de código QR
1. Para consultar la visualización de los clics, os% o navegador%, haga clic en Análisis de código
QR.
Antes de hacer clic en Análisis de código QR, primero debe activar la función en X-Sign Designer y luego
escanear el código QR para obtener los datos. Consulte Adición de un código QR en página 16 para obtener más
información sobre cómo agregar un código QR.

74 BenQ X-Sign Manager
2. Haga clic en Descripción general y en los botones en Estadísticas, puede ver los gráficos
que indican los clics, os% o navegador%.

75 BenQ X-Sign Manager
Edición de perfil
Cambio del perfil personal
Puede cambiar su perfil personal al hacer clic en Cambiar perfil personal. Después de haber
realizado el cambio, haga clic en Enviar.
Cambio de la contraseña
1. Puede cambiar su contraseña al hacer clic en Cambiar contraseña.
2. En el campo Contraseña actual, ingrese la contraseña anterior.
3. En el campo Nueva contraseña, ingrese la contraseña nueva.
4. En el campo Confirmar contraseña, vuelva a ingresar la contraseña nueva.

76 BenQ X-Sign Manager
5. Haga clic en Enviar. La nueva contraseña se ha guardado.

77 BenQ X-Sign Manager
Programación de contenido
1. En el campo "Utilizar" en la página de gestión de canales, puede comprobar el estado de
disposición del programa al hacer clic en .
2. La "Gestión de programas del dispositivo/canales" utiliza una interfaz basada en un calendario,
en la parte superior de la página, donde se pueden encontrar los elementos de configuración de
tiempo descritos en la siguiente tabla:
3. Seleccione el periodo para el cual desea establecer un programa. Se abrirá la ventana de "Nuevo
programa".
4. Establezca el nombre del programa, seleccione el archivo que será publicado y establezca la hora
del programa.
Elemento Descripción
1. Fichas de cambio
2. Opciones de mes/semana/día
3. Información de la fecha
1
23

78 BenQ X-Sign Manager
5. Haga clic en Nuevo programa para continuar.
6. Tras haber establecido el programa, la notificación, "El programa se ha creado", aparecerá en la
pantalla.
7. Se puede ver en la página el programa añadido.
Períodos
de tiempo
disponibles

79 BenQ X-Sign Manager
8. Los distintos colores muestran el estado de los programas. Los primeros tres colores de la lista
representan los estados de transmisión para un programa, mientras que los últimos tres colores
representan el estado de descarga de un programa (archivo BDP). El estado respectivo para cada
color se explica en la tabla a continuación:
9. Puede editar o eliminar programas al hacer clic en el programa añadido. Tras haber editado el
programa, haga clic en Cambiar programa.
Color Estado
Gris El programa se ha vencido
Azul El archivo de programa ya ha sido descargado por X-Sign Player y se está
reproduciendo
Rojo El archivo de programa ya ha sido descargado por X-Sign Player y se ha
interrumpido la reproducción
Verde El archivo del programa (no vencido) no ha sido descargado por X-Sign Player
Marrón El archivo del programa (no vencido) ha sido descargado por X-Sign Player
Naranja El archivo del programa (no vencido) está siendo descargado por X-Sign Player

80 BenQ X-Sign Manager
Gestión de licencias
Lista de licencias
1. Un código de licencia ofrece una suscripción al Servicio de X-Sign. Para comprobar los códigos de
licencia, haga clic en Lista de licencias en Gestión de licencias. Puede asignar la licencia al
hacer clic en Asignación.
2. También puede hacer clic en Asignación de código de licencia para importar licencias.
3. Ingrese un código de licencia (16 caracteres) o haga clic en Importar licencia.

81 BenQ X-Sign Manager
Obtención de un código de licencia
1. Haga clic en Comprar nueva licencia en Gestión de licencias.
2. Seleccione la cantidad y haga clic en Añadir al carrito. Haga clic en el icono de la cesta de
compra para continuar.
3. Se mostrará la Confirmación de detalles del pedido. Haga clic en Comprar ahora para
continuar.
4. Elija las condiciones de pago. Puede pagar con tarjeta de crédito o Paypal.

82 BenQ X-Sign Manager
5. También puede ampliar su contrato al hacer clic en Extender mi contrato.
6. Seleccione el dispositivo para el cual desea ampliar el contrato y haga clic en Siguiente.
7. Haga clic en Añadir al carrito y en el icono de la cesta de compras para continuar.
8. Seleccione "Acepto los siguientes elementos." y haga clic en Pago para continuar.
9. En la página de Confirmación de detalles del pedido, haga clic en Comprar ahora para
continuar. Luego, elija las condiciones de pago.

83 BenQ X-Sign Manager
10. Puede comprobar el historial de pedidos al hacer clic en Historial y configuración en
Gestión de licencias.
Registro del sistema
Gestión de informes
Puede revisar y supervisar la actividad de los empleados al utilizar el registro del administrador. Haga
clic en Gestión de informes y elija la hora de inicio y fin. Haga clic en Exportar y el registro se
guardará en formato XLSX.

84 BenQ X-Sign Manager
Configuración del mensaje de advertencia
• Cuando un dispositivo tiene un programa configurado y el estado del dispositivo indica que no está
en línea, los usuarios también recibirán un mensaje de advertencia. Compruebe la conexión de red
del dispositivo y si el dispositivo está encendido correctamente.
• Puede agregar receptores al hacer clic en para agregar nuevos correos electrónicos.

85 BenQ X-Sign Manager
Aplicación avanzada
Creación de un nuevo panel de control
1. Para comprobar la cola, seleccione Aplicación avanzada y haga clic en Sistema de cola.
2. En el sistema de colas, puede ver los paneles de control existentes. Para crear uno nuevo, haga
clic en la casilla en blanco.
3. Asigne un nombre al panel de control y haga clic en Aceptar.

86 BenQ X-Sign Manager
4. Seleccione los equipos que se vincularán al seleccionar la casilla y haga clic en Aceptar.
5. Aparecerá una notificación en la pantalla.
6. Puede editar los paneles de control al seleccionar los botones de funciones.
Los equipos seleccionados no pueden ser elegidos nuevamente por otros widgets. Un equipo solo puede ser
vinculado a un widget.
: Eliminar : Cambiar el nombre : Vincular equipos

87 BenQ X-Sign Manager
Administración de la llamada entrante
1. Haga clic en el panel para administrar la llamada entrante.
2. Ingrese el número correspondiente en el widget de la cola en X-Sign Designer para el panel y
haga clic en Siguiente.
3. El número actual para el panel aparece en la pantalla.

88 BenQ X-Sign Manager
Reinicio de número
1. También puede editar el número al hacer clic en otros botones de funciones .
2. Para reiniciar el número de la cola, seleccione Reinicio de número y haga clic en Aceptar.
3. El número de la cola se reiniciará.
Estableciendo periodo de número
1. Para establecer el periodo para el próximo número de la cola, seleccione Estableciendo
periodo de número, ingrese el número y haga clic en Aceptar.

89 BenQ X-Sign Manager
2. Se ha establecido el periodo de número.
Acceso directo
Seleccione Acceso directo para obtener más información sobre cómo agregar un acceso directo en
el escritorio.
Cerrar sesión
Para desconectar, seleccione Cerrar sesión y haga clic en Aceptar.
El mensaje "Error de estado del equipo" se produce cuando el equipo no está en línea.

90 Requisitos del sistema
Permiso del usuario
Requisitos del sistema
Esta aplicación es compatible con Windows 7 y 10.
Funciones Admin Usuario
1. Administración de usuarios Sí No
2. Administración de pantalla Sí No
(1) Gestión de canales
a. Añadir canal Sí No
b. Modificar canal Sí No
c. Eliminar canal Sí No
d. Canal de programación Sí (todos) Sí (solo el canal asignado al
usuario)
(2) Gestión de dispositivos
a. Añadir dispositivo Sí No
b. Modificar la información Sí Sí (solo los dispositivos
asignados al usuario)
c. Eliminar la gestión Sí No
d. Establecer programas del dispositivo Sí (todos) Sí (solo el canal asignado al
usuario)
(3) Gestión de contenido
a. Revisar la lista de archivos Sí (todos) Sí* (Solo el contenido cargado
por el usuario)
b. Cargar archivo Sí Sí
c. Descargar archivo Sí Sí
d. Eliminar archivo Sí Sí (Solo el contenido cargado
por el usuario)
(4) Gestión de perfil Sí Sí
(5) Acerca de Sí Sí
Aunque los usuarios no pueden ver el contenido cargado por otros en la página de gestión de contenido, pueden
seleccionar el contenido de otros para distribuir al programar grupos.
Componente del sistema Especificación requerida
CPU Intel i3 Dual Core o superior
RAM 4 GB DDR3
Espacio libre en disco Más de 5 GB de espacio libre
Sistema operativo Windows 7 y Windows 10
Tarjeta gráfica independiente • Muy recomendado
• Admite Open GL 1.5 o superior

91 Requisitos del sistema
Límites de función de aplicaciones
Función Límite
Resolución máxima de plantilla 4096x2160 o 2160x4096 píxeles
Número máximo de plantillas que pueden estar abiertas de
manera simultánea
Dependerá de la memoria del sistema
Número máximo de videos en una plantilla 1
Número máximo de imágenes en una plantilla 20
Número máximo de cuadros de texto en una plantilla 20
Número máximo de widgets de reloj en una plantilla 2
Número máximo de códigos QR en una plantilla 4
Número máximo de caracteres en un cuadro de texto
El límite de caracteres definido aquí utiliza el tamaño 128 de Arial
como fuente de referencia. La utilización de otras fuentes puede
afectar el límite de caracteres real.
1024 caracteres
Número máximo de elementos de rotación de texto 25
Resolución máxima de imagen 4096x2160 o 2160x4096 píxeles
Tamaño máximo de la imagen 35 MB
Número máximo de elementos de rotación de imagen 25
Resolución máxima de video 4096x2160 o 2160x4096 píxeles
Tamaño máximo de video 1,3 GB
Número máximo de elementos de rotación de video 7 x 200 MB videos FHD
Longitud máxima de dirección web del código QR 200 caracteres
Número máximo de plantillas de un archivo BDP/SBDP 50
Tamaño máximo de un archivo BDP/SBDP 1,5 GB
Resolución máxima de vista web insertada 1920 x 1080 píxeles
-
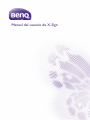 1
1
-
 2
2
-
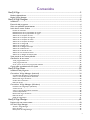 3
3
-
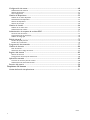 4
4
-
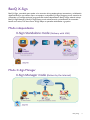 5
5
-
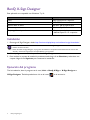 6
6
-
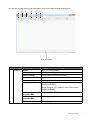 7
7
-
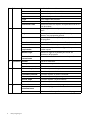 8
8
-
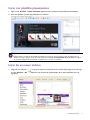 9
9
-
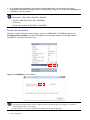 10
10
-
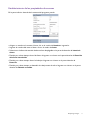 11
11
-
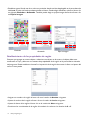 12
12
-
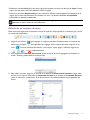 13
13
-
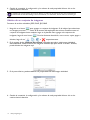 14
14
-
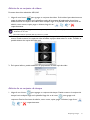 15
15
-
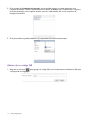 16
16
-
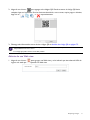 17
17
-
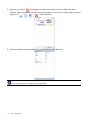 18
18
-
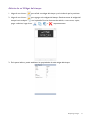 19
19
-
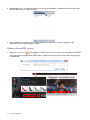 20
20
-
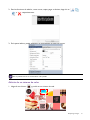 21
21
-
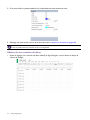 22
22
-
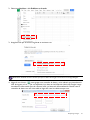 23
23
-
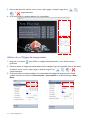 24
24
-
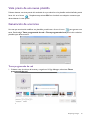 25
25
-
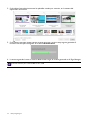 26
26
-
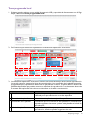 27
27
-
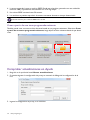 28
28
-
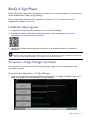 29
29
-
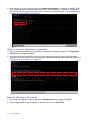 30
30
-
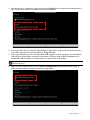 31
31
-
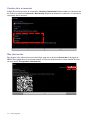 32
32
-
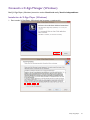 33
33
-
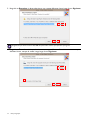 34
34
-
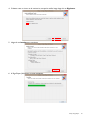 35
35
-
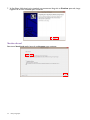 36
36
-
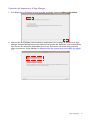 37
37
-
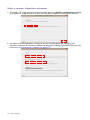 38
38
-
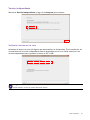 39
39
-
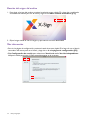 40
40
-
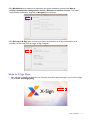 41
41
-
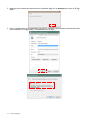 42
42
-
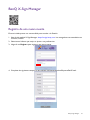 43
43
-
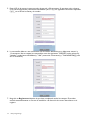 44
44
-
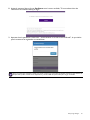 45
45
-
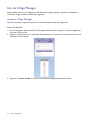 46
46
-
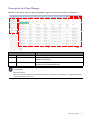 47
47
-
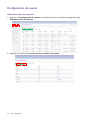 48
48
-
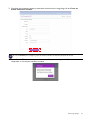 49
49
-
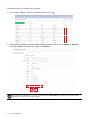 50
50
-
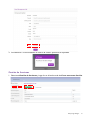 51
51
-
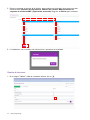 52
52
-
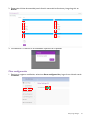 53
53
-
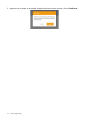 54
54
-
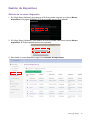 55
55
-
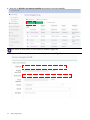 56
56
-
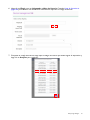 57
57
-
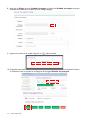 58
58
-
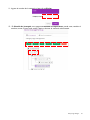 59
59
-
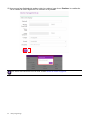 60
60
-
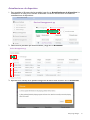 61
61
-
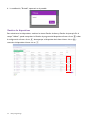 62
62
-
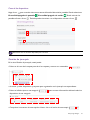 63
63
-
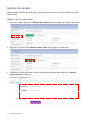 64
64
-
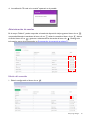 65
65
-
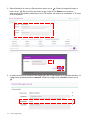 66
66
-
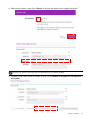 67
67
-
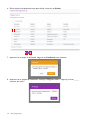 68
68
-
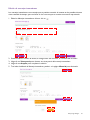 69
69
-
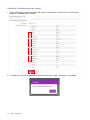 70
70
-
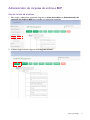 71
71
-
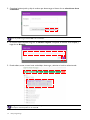 72
72
-
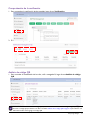 73
73
-
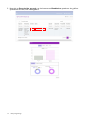 74
74
-
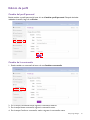 75
75
-
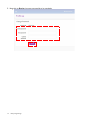 76
76
-
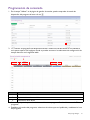 77
77
-
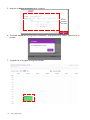 78
78
-
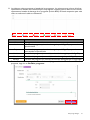 79
79
-
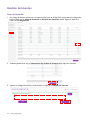 80
80
-
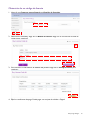 81
81
-
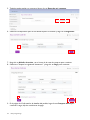 82
82
-
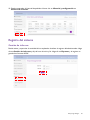 83
83
-
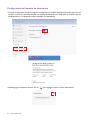 84
84
-
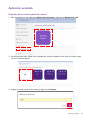 85
85
-
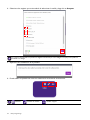 86
86
-
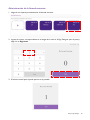 87
87
-
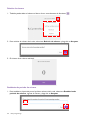 88
88
-
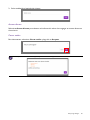 89
89
-
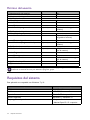 90
90
-
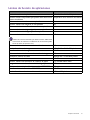 91
91
Documentos relacionados
Otros documentos
-
Nero Cover Designer Guía del usuario
-
Nero CoverDesigner El manual del propietario
-
Nero Cover Designer El manual del propietario
-
Dell Open Manage Print Manager Software Guía del usuario
-
Nero EXPRESS El manual del propietario
-
Nero MediaHub El manual del propietario
-
Nero Burning Rom El manual del propietario
-
Nero SoundTrax El manual del propietario
-
Nero Kwik Media El manual del propietario