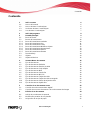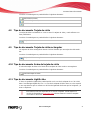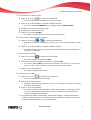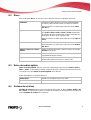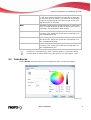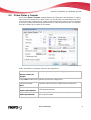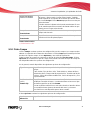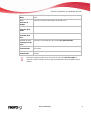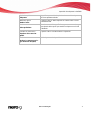Nero CoverDesigner El manual del propietario
- Categoría
- Software de autoedición
- Tipo
- El manual del propietario

Manual
Nero CoverDesigner

Nero CoverDesigner
Información de derechos de autor y marcas comerciales
Información sobre copyright y marcas comerciales
El presente documento, así como el software que describe, cuenta con una licencia y sólo puede utilizarse o reproducirse de con-
formidad con el acuerdo de licencia. El contenido del documento, así como del software vinculado a él, está sujeto a cambios sin
previo aviso. Nero AG no asume responsabilidad alguna por la corrección del contenido del documento y rechaza cualquier recla-
mación que trascienda las disposiciones del acuerdo de garantía.
Este documento y todo su contenido son propiedad de Nero AG y están protegidos por las leyes de copyright. Todos los derechos
reservados. Asimismo, este documento contiene material protegido por las leyes internacionales de copyright. Queda prohibida la
reproducción, transmisión o transcripción del documento, en parte o en su totalidad, sin la autorización expresa y por escrito de
Nero AG.
Tenga en cuenta que los gráficos, imágenes, vídeos o títulos musicales existentes, así como cualquier otro material que pueda in-
sertarse o transcribirse en los proyectos, puede estar protegido por las leyes de copyright. El uso no autorizado de este tipo de ma-
terial en sus proyectos puede suponer una infracción de los derechos del propietario del copyright. Asegúrese de que el propietario
del copyright le ha otorgado todas las autorizaciones necesarias.
A menos que sea el propietario del copyright, tenga autorización del propietario del copyright o haga un uso acorde a las disposicio-
nes de las leyes de copyright, puede estar infringiendo leyes nacionales o internacionales de copyright. La transcripción, duplica-
ción, modificación o publicación de material protegido por copyright puede conducir a un procedimiento de reclamación de daños y
perjuicios, así como a la aplicación de otras medidas legales en su contra. Si no está seguro de cuáles son sus derechos, póngase
en contacto con su asesor jurídico.
Algunas Nero Suite aplicaciones requieren el uso de tecnologías desarrolladas por otros fabricantes, y algunas de ellas pueden ser
incluidas en Nero Suite como versiones de demostración. Para disponer de acceso ilimitado a la versión, estas aplicaciones pueden
activarse en línea de forma gratuita o mediante el envío de un fax para la activación. Nero únicamente transmitirá los datos que
sean necesarios para la activación de dichas tecnologías de otros fabricantes. Por tanto, si desea hacer un uso ilimitado de Nero
Suite, deberá disponer de fax o conexión a Internet.
Copyright © 2006 - 2009 Nero AG y sus cedentes de licencias. Todos los derechos reservados.
Nero, Nero Digital, Nero BackItUp, Nero Essentials, Nero Express, Nero ImageDrive, Nero LiquidTV, Nero MediaHome, Nero Reco-
de, Nero RescueAgent, Nero ShowTime, Nero Simply Enjoy, Nero StartSmart, Nero Vision, InCD, Move it, PhotoSnap, el logotipo
de SecurDisc, Burn-At-Once, DNC Dynamic Noise Control, LayerMagic, Nero DMA Manager, SmartDetect, SmoothPlay, Superreso-
lution, Nero Surround, Nero LiquidMedia, Nero MediaStreaming y UltraBuffer son marcas comerciales o marcas comerciales regis-
tradas de Nero AG.
Adobe, Acrobat, Acrobat Reader y Premiere son marcas comerciales o marcas comerciales registradas de Adobe Systems, Incor-
porated. AMD Athlon, AMD Opteron, AMD Sempron, AMD Turion, ATI Catalyst y ATI Radeon son marcas comerciales o marcas
comerciales registradas de Advanced Micro Devices, Inc. ATSC es una marca comercial de Advanced Television Committee. ICQ
es una marca comercial registrada de AOL, LLC. Apple, iPhoto, iPod, iTunes, iPhone, FireWire y Mac son marcas comerciales o
marcas comerciales registradas de Apple, Inc. ARM es una marca comercial registrada de ARM, Ltd. AudibleReady es una marca
comercial registrada de Audible, Inc. BenQ es una marca comercial de BenQ Corporation. Blu-ray Disc es una marca comercial de
Blu-ray Disc Association. CyberLink es una marca comercial registrada de CyberLink Corp. DLNA es una marca comercial registra-
da de Digital Living Network Alliance. DivX y DivX Certified son marcas comerciales registradas de DivX, Inc. Dolby, Pro Logic y el
símbolo de doble D son marcas comerciales o marcas comerciales registradas de Dolby Laboratories, Inc. DTS y DTS Digital Su-
rround son marcas comerciales registradas de DTS, Inc. DVB es una marca comercial registrada de DVB Project. Freescale es una
marca comercial de Freescale Semiconductor, Inc. Google y YouTube son marcas comerciales de Google, Inc. WinTV es una mar-
ca comercial registrada de Hauppauge Computer Works, Inc. Intel, Intel XScale, Pentium y Core son marcas comerciales o marcas
comerciales registradas de Intel Corporation. Linux es una marca comercial registrada de Linus Torvalds. Memorex es una marca
comercial registrada de Memorex Products, Inc. ActiveX, ActiveSync, DirectX, DirectShow, Internet Explorer, Microsoft, HDI, MSN,
Outlook, Windows, Windows Mobile, Windows NT, Windows Server, Windows Vista, Windows Media, Xbox, Xbox 360, el botón
Inicio de Windows Vista y el logotipo de Windows son marcas comerciales o marcas comerciales registradas de Microsoft Corpora-
tion. MySpace es una marca comercial de MySpace, Inc. NVIDIA, GeForce y ForceWare son marcas comerciales o marcas comer-
ciales registradas de NVIDIA Corporation. Nokia es una marca comercial registrada de Nokia Corporation. CompactFlash es una
marca comercial registrada de SanDisk Corporati
on. Sony, Memory Stick, PlayStation, PLAYSTATION y PSP son marcas comercia-
les o marcas comerciales registradas de Sony Corporation. HDV es una marca comercial de Sony Corporation y Victor Company de
Japón, Limited (JVC). UPnP es una marca registrada de UPnP Implementers Corporation. Labelflash es una marca comercial regis-
trada de Yamaha Corporation.
Las marcas comerciales mencionadas en el presente documento aparecen únicamente con fines informativos. Todos los nombres
de marcas y las marcas comerciales son propiedad de sus respectivos propietarios.
Nero AG, Im Stoeckmaedle 13-15, D-76307 Karlsbad, Alemania

Contenido
Nero CoverDesigner III
Contenido
1 Inicio correcto 6
1.1 Acerca del manual 6
1.2 Acerca de Nero CoverDesigner 6
1.3 Versiones de Nero CoverDesigner 6
1.4 Uso de Nero CoverDesigner 7
2 Inicio del programa 8
3 Pantalla principal 9
3.1 Barra de menús 9
3.2 Barras de herramientas 10
3.2.1 Barra de herramientas estándar 10
3.2.2 Barra de herramientas Ver 11
3.2.3 Barra de herramientas Texto 12
3.2.4 Barra de herramientas Modificar objetos 12
3.2.5 Barra de herramientas Herramientas 13
3.2.6 Barra de herramientas Alinear 13
3.2.7 Barra de herramientas flotante 14
3.3 Área de dibujo 14
3.4 Objetos 14
3.5 Objetos dinámicos 15
4 Ventana Nuevo documento 16
4.1 Tipo de documento 17
4.2 Tipo de documento Estándar 18
4.3 Tipo de documento Estuche de DVD 18
4.4 Tipo de documento Caja múltiple 19
4.5 Tipo de documento Maxi 19
4.6 Tipo de documento Funda fina 19
4.7 Tipo de documento Mini CD 19
4.8 Tipo de documento Tarjeta de visita 20
4.9 Tipo de documento Tarjeta de visita rectangular 20
4.10 Tipo de documento Sobre de tarjeta de visita 20
4.11 Tipo de documento LightScribe 20
5 Creación de un documento nuevo 22
5.1 Creación de un documento Nero Digital™ 22
5.2 Creación de un nuevo documento o de un documento de imagen 22
6 Edición de un documento 24
6.1 Adición de un elemento de portada 24
6.2 Modificación posterior de una plantilla 24
6.3 Asignación de un tipo de papel 25

Contenido
Nero CoverDesigner IV
7 Diseño del elemento de portada 26
7.1 Incrustación de un objeto 26
7.2 Edición de un objeto 28
7.3 Conversión de texto artístico 29
7.4 Aplicación de efectos de imagen 30
7.5 Incrustación y edición de fondo 31
8 Ventana Datos de documento 32
8.1 Documento 33
8.2 Disco 34
8.3 Datos de audio/capítulo 34
8.4 Sistema de archivos 34
8.5 Datos de vídeo/imagen 35
8.6 Entrada de datos 35
8.6.1 Pista/Capítulo 35
8.6.2 Información de archivo 36
8.6.3 Imagen 36
9 Ventana Propiedades y Propiedades de fondo 37
9.1 Ficha Lápiz 38
9.2 Ficha Brocha 39
9.3 Ficha Texto 41
9.4 Ficha Campo de entrada 41
9.5 Ficha Curva 42
9.6 Ficha Imagen 42
9.7 Efectos de imagen 43
9.8 Ficha Importar imagen 45
9.9 Fichas Pistas y Carpeta 46
9.10 Ficha Campo 48
10 Ventana Geometría 50
10.1 Ventana Geometría para objetos curvados 50
11 Ventana Alinear elementos 52
12 Herramientas de diseño 53
12.1 Rejilla 53
12.2 Instrucciones 53
13 Creación y edición de plantillas 54
13.1 Creación de una plantilla 54
13.2 Modificación de una plantilla 55
14 Guardar un documento 56
15 Almacenamiento de una portada en un archivo Nero Digital™ 57
16 Impresión del documento 58
16.1 Ventana Imprimir 58

Contenido
Nero CoverDesigner V
16.1.1 Ficha Propiedades 58
16.1.2 Ficha Elementos 60
17 Configuración de impresión y tipos de papel 62
17.1 Calibración de impresora 62
17.2 Ventana Tipos de papel 62
17.3 Creación de tipos de papel 65
17.4 Configuración predeterminada del tipo de papel 66
18 Impresión de etiquetas LightScribe 67
18.1 Ventana Propiedades de impresión de LightScribe 67
19 Impresión de etiquetas Labelflash 69
19.1 Ventana Propiedades de impresión de Labelflash 70
20 Opciones del programa 72
20.1 Ventana Preferencias de la aplicación 72
20.2 Especificación de la configuración predeterminada de los objetos 72
21 Información técnica 74
21.1 Requisitos del sistema 74
21.2 Formatos de imagen 74
21.3 Formatos para lista de reproducción 74
22 Índice 75
23 Información de contacto 78

Inicio correcto
1 Inicio correcto
Nero CoverDesigner 6
al 1.1 Acerca del manu
Este manual está dirigido a todos aquellos usuarios que deseen aprender a utilizar Nero
CoverDesigner. Está basado en procesos y explica paso a paso cómo lograr objetivos con-
cretos.
Para sacar el máximo partido de esta documentación, es conveniente conocer las siguientes
convenciones:
Indica advertencias, condiciones previas o instrucciones que hay que
seguir estrictamente.
Indica información adicional o sugerencias.
1. Inicie...
Un número al principio de una frase indica que se debe realizar una
acción. Realice las acciones en el orden indicado.
Indica un resultado intermedio.
Indica un resultado.
Aceptar
Indica pasajes de texto o botones que aparecen en la interfaz del
programa. Aparecen en negrita.
(véase...)
Indica una referencia a otro capítulo. Se ejecuta como un vínculo y se
muestra en rojo subrayado.
[…]
Indica métodos de acceso directo de teclado para introducir coman-
dos.
1.2 Acerca de Nero CoverDesigner
er
Nero CoverDesigner es una potente aplicación de software que permite diseñar elementos
de portada individuales como, por ejemplo, folletos, carátulas y etiquetas. Nero CoverDesig-
ner permite crear portadas para distintos tipos de discos; por ejemplo: fundas de papel de
CD, cajas de DVD, portadas diversas, fundas finas, tarjetas de visita, etc.
Nero CoverDesigner también es compatible con grabadores LightScribe y Labelflash, que
podrá utilizar para imprimir etiquetas en discos compatibles.
1.3 Versiones de Nero CoverDesign
Nero CoverDesigner se encuentra disponible en dos versiones diferentes: Nero CoverDe-
signer y Nero CoverDesigner Essentials.

Inicio correcto
Nero CoverDesigner Essentials no ofre
ce las siguientes funciones:
Creación y grabación de etiquetas con LightScribe
Creación y grabación de etiquetas con Labelflash
Nero CoverDesigner 7
er 1.4 Uso de Nero CoverDesign
Para diseñar una portada con Nero CoverDesigner, primero debe crear un documento nue-
vo. Si el documento va a contener una lista de pistas, un directorio o campos, introduzca los
datos del documento.
Ya puede diseñar el documento a su gusto. Puede:
agregar elementos de portada si lo desea,
asignar otra plantilla,
incrustar y editar objetos como texto e imágenes en las fichas y
diseñar el fondo.
Antes de imprimir el documento, puede definir las opciones de impresión.
Con un grabador LightScribe y Nero CoverDesigner, podrá imprimir etiquetas
directamente en discos LightScribe (véase Impresión de etiquetas LightScri-
be 67).
Con un grabador Labelflash y Nero CoverDesigner, podrá imprimir etiquetas di-
rectamente en discos Labelflash (véase Impresión de etiquetas Label-
flash 69).
La creación y grabación de etiquetas con LightScribe o Labelflash sólo está
disponible en la versión completa.
Podrá ampliar su versión de Essentials en www.nero.com
si desea obtener la
versión completa con todas las funciones.
Temas Relacionados:
Adición de un elemento de portada 24
Modificación posterior de una plantilla 24
Incrustación y edición de fondo 31
Ventana Imprimir 58
Impresión de etiquetas LightScribe 67
Impresión de etiquetas Labelflash 69

Inicio del programa
Nero CoverDesigner 8
a 2 Inicio del program
Para iniciar Nero CoverDesigner mediante Nero StartSmart, siga estos pasos:
1. Haga clic en el icono StartSmart.
Se abrirá la ventana Nero StartSmart.
2. Haga clic en el botón .
Aparecerá la lista de aplicaciones de Nero.
Ventana de Nero StartSmart
3. Seleccione la entrada Nero CoverDesigner de la lista de selección.
Se abrirá la ventana Nero CoverDesigner.
Ha iniciado Nero CoverDesigner mediante Nero StartSmart.

Pantalla principal
3 Pantalla principal
La pantalla principal es el punto de partida de todas las acciones que se realizan con Nero
CoverDesigner.
La pantalla consta de una barra de menús, varias barras de herramientas y el área de dibu-
jo.
Pantalla principal de Nero CoverDesigner
3.1 Barra de menús
La barra de menús contiene los siguientes menús:
Menú
Archivo
Abre el menú Archivo, que contiene funciones relacionadas con los archi-
vos, como abrir, guardar y cerrar. Además, puede guardar archivos como
plantillas, configurar la impresora y el tipo de papel, realizar ajustes especí-
ficos del programa e importar y exportar información desde y hacia archivos
Nero Digital™.
Menú
Editar
Abre el menú Edición, que contiene funciones de edición como cortar, pe-
gar, duplicar y eliminar. Además, permite copiar propiedades, cambiar la
plantilla aplicada, cambiar los fondos de los elementos de portada y añadir
o eliminar los elementos de portada que se desee.
Nero CoverDesigner 9

Pantalla principal
Menú
Ver
Abre el menú Ver, desde el que se pueden ocultar y mostrar elementos de
pantalla y portada. Además, permite mostrar y utilizar líneas de rejilla y guía
así como mostrar objetos sólo en el área editable.
Menú
Objeto
Abre el menú Objeto, que podrá utilizar para editar objetos individuales de
un dibujo. Podrá insertar objetos, cambiar su forma y su posición o agrupar-
los, así como abrir la ventana Propiedades, donde podrá editar las propie-
dades de los objetos. Además, podrá insertar un fondo o definir los ajustes
predeterminados de los objetos.
Menú
Datos
Abre el menú Datos, que contiene la entrada Datos de documento. Dicha
entrada permite introducir datos específicos del documento como, por
ejemplo, el nombre del disco o las pistas.
Menú
Ventana
Abre el menú Ventana, que le permite cambiar la posición y la disposición
de varios documentos abiertos en la ventana principal (área de dibujo).
También se pueden cerrar todos los documentos abiertos.
Menú
TWAIN
Abre el menú TWAIN , que le permite digitalizar imágenes, siempre y cuan-
do haya un escáner conectado.
Menú
Ayuda
Abre el menú Ayuda, que proporciona información sobre diversos temas.
3.2 Barras de herramientas
En Nero CoverDesigner están disponibles las siguientes barras de herramientas:
Estándar
Contiene funciones estándar relacionadas con el documento y los obje-
tos.
Ver
Permite aplicar el zoom al área de dibujo para acercar y alejar. Ade-
más, permite seleccionar un tipo de papel para el documento actual.
Texto
Permite dar formato al texto. Además, permite elegir la fuente y el ta-
maño del texto.
Modificar obje-
tos
Contiene funciones para modificar y editar objetos.
Caja de her-
ramientas
Contiene diversas herramientas que puede utilizar para insertar o se-
leccionar objetos en el área de dibujo.
3.2.1 Barra de herramientas estándar
Los siguientes iconos se encuentran en la barra de herramientas Estándar:
Abre la ventana Nuevo documento, en la que puede seleccionar el tipo de do-
cumento y la plantilla de un nuevo documento.
Nero CoverDesigner 10

Pantalla principal
Abre un documento de Nero CoverDesigner o una plantilla de Nero CoverDesig-
ner existentes.
Guarda el documento de Nero CoverDesigner actual.
Imprime el documento de Nero CoverDesigner actual.
Abre la ventana Propiedades de impresión de LightScribe, en la que puede
configurar las opciones de impresión de LightScribe e imprimir etiquetas LightS-
cribe.
Este icono sólo estará disponible si hay un grabador LightScribe conectado.
Corta un objeto seleccionado y lo almacena en el portapapeles.
Copia un objeto seleccionado en el portapapeles.
Elimina un objeto seleccionado.
Aplica las propiedades de un objeto a otro.
Deshace el último paso de edición.
Rehace un paso de edición previamente deshecho.
Abre la ventana Acerca de Nero CoverDesigner, en la que podrá consultar, por
ejemplo, el número de versión.
Abre la ayuda en línea integrada.
Abre la ventana Datos de documento, donde podrá introducir datos tales como el
título del disco y las pistas del documento.
Abre la ventana Propiedades de impresión de Labelflash, en la que puede con-
figurar las opciones de impresión de Labelflash e imprimir etiquetas Labelflash.
Este icono sólo está disponible si hay un grabador Labelflash conectado.
La creación y grabación de etiquetas con LightScribe o Labelflash sólo está
disponible en la versión completa.
Podrá ampliar su versión de Essentials en www.nero.com
si desea obtener la
versión completa con todas las funciones.
3.2.2 Barra de herramientas Ver
La barra de herramientas Ver contiene los siguientes iconos:
Amplía la vista actual del área de dibujo.
Nero CoverDesigner 11

Pantalla principal
Reduce el tamaño de la vista actual del área de dibujo.
Restablece la vista estándar del área de dibujo.
Amplía un área seleccionada del área de dibujo.
3.2.3 Barra de herramientas Texto
La barra de herramientas Texto contiene los siguientes iconos:
Pone el texto seleccionado en negrita.
Pone el texto seleccionado en cursiva.
Subraya el texto seleccionado.
3.2.4 Barra de herramientas Modificar objetos
La barra de herramientas Modificar objetos contiene los siguientes iconos:
Abre la ventana Propiedades de un determinado objeto.
Aplica un color de margen al objeto seleccionado.
Aplica un color de relleno al objeto seleccionado.
Coloca el objeto seleccionado delante de los demás objetos.
Coloca el objeto seleccionado detrás de los demás objetos.
Desplaza el objeto seleccionado un puesto hacia delante.
Desplaza el objeto seleccionado un puesto hacia atrás.
Agrupa varios objetos seleccionados.
Desagrupa objetos.
Temas Relacionados:
Ventana Propiedades y Propiedades de fondo 37
Nero CoverDesigner 12

Pantalla principal
Nero CoverDesigner 13
3.2.5 Barra de herramientas Herramientas
La barra de herramientas Caja de herramientas contiene los siguientes iconos:
Activa la herramienta de selección, que permite seleccionar objetos.
Activa la herramienta línea, que puede utilizar para insertar una línea.
Activa la herramienta rectángulo, que puede utilizar para insertar un rectángulo.
Activa la herramienta elipse, que puede utilizar para insertar una elipse.
Activa la herramienta de texto, que permite insertar gráficos de texto.
Activa la herramienta cuadro de texto, que puede utilizar para insertar un cuadro
de texto.
Activa la herramienta de lista de pistas, que permite insertar una lista de pistas.
Una lista de pistas es una lista de archivos de audio (pistas).
Activa la herramienta carpeta, que puede utilizar para insertar una carpeta. La
carpeta hace referencia a archivos de datos.
Activa la herramienta de imágenes, que le permitirá insertar imágenes.
Activa la herramienta campo, que puede utilizar para insertar distintos campos.
Las listas de pistas, los directorios y los campos son objetos dinámicos. Aquí
se introduce el contenido introducido en los datos del documento. Estos datos
también se pueden modificar. Los objetos dinámicos resultan especialmente
útiles para la creación de plantillas.
3.2.6 Barra de herramientas Alinear
Los siguientes iconos se encuentran en la barra de herramientas Alinear:
Alinea el objeto con el borde izquierdo.
Centra el objeto en posición horizontal.
Alinea el objeto con el borde derecho.
Alinea el objeto con el borde superior.
Centra el objeto en posición vertical.
Alinea el objeto con el borde inferior.

Pantalla principal
Abre la ventana Alinear elementos. Aquí puede alinear el objeto en relación a otro
objeto.
Temas Relacionados:
3.2.7 Ba
Ventana Alinear elementos 52
rra de herramientas flotante
Al seleccionar un objeto dinámico y dejar el cursor sobre éste durante un tiempo, aparece
una barra de herramientas.
Esta barra de herramientas contiene los siguientes iconos:
Abre la ventana Propiedades.
Abre la ventana Datos de documento.
3.3 Área de dibujo
Los elementos de dibujo se diseñan en el área de dibujo. El área de dibujo contiene fichas
que corresponden a los distintos elementos de portada que pertenecen el tipo de documen-
to seleccionado o se han añadido a un tipo definido por el usuario, así como las reglas de
los márgenes superior e izquierdo.
Puede utilizar las fichas del área de dibujo para pasar de un elemento de portada a otro. Si
desea ver diversos elementos de portada a la vez, puede seleccionar los elementos de por-
tada que deberían estar visibles en el menú Ver. El área de dibujo se dividirá entonces en
dos subventanas.
En la fichas, encontrará:
un área editable, sin sombreado, del tamaño y la forma del elemento de portada selec-
cionado, en la que se diseña el elemento de portada, y
un área sombreada no editable.
La línea de color gris del área editable es el borde del elemento de portada. El
margen blanco exterior representa el área de sangrado, que se configura en la
ficha Impresión de la ventana Preferencias de la aplicación (véase Ventana
Preferencias de la aplicación 72).
3.4 Objetos
Un objeto en Nero CoverDesigner es un elemento de diseño que puede colocarse en el área
de dibujo. Los objetos se pueden insertar, duplicar y mover, y su tamaño, su forma y su as-
pecto se pueden modificar y editar.
En Nero CoverDesigner están disponibles los siguientes objetos:
Nero CoverDesigner 14

Pantalla principal
Nero CoverDesigner 15
Objetos geométricos: línea, rectángulo, elipse
Texto artístico
Cuadro de texto
Imagen
Objetos dinámicos: lista de pistas, carpeta y campos
3.5 Objetos dinámicos
Los objetos dinámicos son listas de pistas, carpetas y campos. Estos objetos obtienen la
mayoría de su contenido de los datos de documento. Por lo tanto, no podrá introducir texto
directamente en los objetos. En su lugar, deberá introducir el contenido en los datos del do-
cumento.
Están disponibles los siguientes objetos dinámicos:
Lista de
pistas
La lista de pistas toma su contenido de los datos de documento de au-
dio/capítulo de las pistas/capítulos de un CD de audio. Un ejemplo de
contenido podría ser un número de pista secuencial asignado de forma
automática o información acerca del artista o el título.
Carpeta
La carpeta toma su contenido de los datos de documento que contiene
los archivos del sistema de archivos de un CD de datos. Un ejemplo de
contenido podría ser un número secuencial asignado de forma automáti-
ca, la ruta o el nombre de archivo.
Campos
Los campos toman su contenido principalmente de los datos de docu-
mento, como por ejemplo información acerca del título, el artista, el título
del disco y la fecha de publicación. Además, se puede mostrar informa-
ción acerca de la fecha de guardado o impresión o una entrada de texto
definida por el usuario.
Temas Relacionados:
Ventana Datos de documento 32

Ventana Nuevo documento
Nero CoverDesigner 16
o 4 Ventana Nuevo document
Al iniciar Nero CoverDesigner, la ventana Nuevo documento se abre de forma automática
con la pantalla principal. Esta ventana es el punto de partida para crear un documento nue-
vo. Esta ventana también se puede abrir con el icono
de la barra de herramientas de la
pantalla principal.
La ventana Nuevo documento consta de dos listas de selección, una ventana de vista pre-
liminar y opciones de configuración.
Nuevo documento
Los tipos de documento se muestran en la lista de selección izquierda. Las plantillas del tipo
de documento seleccionado se muestran en la lista de selección de la derecha; hay cuatro
fichas disponibles:
Audio
Para el tipo de disco CD de audio
Datos
Para el tipo de disco de datos
Audio y datos
Para el tipo de disco de audio y datos
Vídeo
Para el tipo de disco de vídeo
Las fichas contienen plantillas correspondientes a cada tipo de disco. Una plantilla puede
contener campos relevantes, como el tiempo de reproducción o una lista de pistas, en el ca-
so de los CD de audio. El tipo de disco se define de forma automática en los datos de do-
cumento de cada plantilla. Los elementos de portada se pueden mostrar con el diseño de
plantilla en la ventana de vista preliminar.
La ventana Nuevo documento ofrece las siguientes opciones de configuración:
Discos
Define el número de elementos de portada de Disco en el documento.
Un documento permite la adición de un máximo de cuatro discos.

Ventana Nuevo documento
Crear nueva
plantilla
Crea una plantilla, es decir, el documento se guarda con el formato
*.nct y aparece en la lista de plantillas.
Aceptar
Crea un documento nuevo y cierra la ventana.
Cancelar
Cancela el proceso y cierra la ventana.
4.1 Tipo de documento
Nero CoverDesigner le permite seleccionar distintos tipos de documento, cada uno de los
cuales contiene elementos de portada predefinidos que el usuario puede diseñar.
Están disponibles los siguientes elementos de portada:
Folleto
Encarte colocado en el interior de una caja de CD o DVD a
modo de folleto u hoja suelta. En las cajas de CD de plástico
transparente, el folleto es visible desde delante. Suele conte-
ner información adicional acerca del disco, como los títulos de
las pistas —en el caso de los CD de audio.
Carátula
Se inserta en la parte posterior de la caja de CD. En el caso de
las cajas de DVD, es la hoja continua que se inserta en la fun-
da externa del DVD. La carátula es visible desde fuera.
Disco
Etiqueta en forma de disco.
Tarjeta de visita en Mi-
ni-Disc/ rectangular
Etiqueta en forma de tarjeta de visita Mini-Disc/rectangular.
Sobre de tarjeta de vi-
sita
Sobre de tarjeta de visita
Al seleccionar un tipo de documento, se añaden de forma automática al docu-
mento los elementos de portada predefinidos que se pueden diseñar.
Si desea elegir los elementos de portada expresamente, seleccione el tipo de
documento Personalizado. Este tipo de documento permite insertar cualquier
elemento de portada en el documento actual mediante la opción de menú Edi-
ción > Insertar nueva página.
En el tipo de documento Plantilla completa están disponibles todos los ele-
mentos de portada.
A los tipos de documento Estándar, Caja de DVD, Varias cajas, Maxi, Funda
fina y Personalizado se pueden añadir hasta cuatro discos como elementos
de portada. Basta con añadir cada disco a los datos del documento (véase
Ventana Datos del documento
32).
Nero CoverDesigner 17

Ventana Nuevo documento
Nero CoverDesigner 18
ar 4.2 Tipo de documento Estánd
El tipo de documento Estándar corresponde a la caja de CD común. Las cajas de CD suelen
estar fabricadas con plástico transparente. Las piezas delantera y trasera están unidas por
una bisagra. En el dorso de la pieza delantera hay espacio para el folleto. El CD se coloca
en la bandeja interna. La bandeja se puede extraer. Bajo la bandeja, hay espacio para la ca-
rátula.
Carátula
Con Nero CoverDesigner se pueden diseñar los siguientes elementos:
Folleto de CD (frontal)
Folleto de CD (posterior)
Carátula
Disco
4.3 Tipo de documento Estuche de DVD
Las cajas de DVD se utilizan para empaquetar los DVD. Tienen un formato mayor que las
cajas de CD normales y presentan un pliegue en la parte central. El folleto se coloca en el
interior. La carátula se inserta entre la película de plástico y la parte externa de la caja.
Caja de DVD
Con Nero CoverDesigner se pueden diseñar los siguientes elementos:
Folleto de DVD para el interior
Carátula de caja de DVD
Disco

Ventana Nuevo documento
Nero CoverDesigner 19
le 4.4 Tipo de documento Caja múltip
Las cajas múltiples se utilizan para empaquetar varios CD y por regla general se pueden
abrir por ambos lados.
Con Nero CoverDesigner se pueden diseñar los siguientes elementos:
Folleto de CD (frontal)
Folleto de CD (posterior)
Carátula de CD (frontal)
Carátula de CD (posterior)
Disco 1
Disco 2
4.5 Tipo de documento Maxi
El formato maxi se desarrolló para CD sencillos, es decir, CD que contienen una pista en
lugar de un álbum completo. Las cajas maxi son más finas que las carátulas de CD. En lu-
gar de un folleto, incluyen una hoja que se ha plegado dos veces por el lado derecho de
forma que tenga un lomo legible. La bandeja que contiene el CD está integrada en la caja y
no se puede extraer.
Con Nero CoverDesigner se pueden diseñar los siguientes elementos:
Maxicarátula
Disco
4.6 Tipo de documento Funda fina
Las fundas finas son más finas que los maxi CD. Se utilizan para CD sencillos y discos de
datos de creación doméstica. En lugar de un folleto, incluyen una única hoja sin pliegues.
Con Nero CoverDesigner se pueden diseñar los siguientes elementos:
Folleto de CD (frontal)
Folleto de CD (posterior)
Disco
4.7 Tipo de documento Mini CD
Los mini CD son CD de 8 cm de diámetro. La mayoría de las unidades de disco disponen de
una porción rebajada en la bandeja que permite encajar los CD mini.

Ventana Nuevo documento
Con Nero CoverDesigner se puede diseñar el siguiente elemento:
Minicarátula (frontal)
Minicarátula (posterior)
Mini Disc
4.8 Tipo de documento Tarjeta de visita
La tarjeta de visita oval también se conoce como CD tarjeta de visita y suele utilizarse con
fines publicitarios.
Con Nero CoverDesigner se puede diseñar el siguiente elemento:
Tarjeta de visita
4.9 Tipo de documento Tarjeta de visita rectangular
Las tarjetas de visita rectangulares tienen el mismo formato que una tarjeta de visita están-
dar.
Con Nero CoverDesigner se puede diseñar el siguiente elemento:
Tarjeta de visita rectangular
4.10 Tipo de documento Sobre de tarjeta de visita
El sobre de tarjeta de visita es la funda de las tarjetas de visita ovales o rectangulares.
Con Nero CoverDesigner se puede diseñar el siguiente elemento:
Sobre de tarjeta de visita
4.11 Tipo de documento LightScribe
Si tiene un grabador LightScribe, puede imprimir en la cara de la etiqueta de un CD o DVD
Nero CoverDesignerLightScribe con . La cara de la etiqueta del disco tiene un color especial
o una capa térmica que se calienta con el láser del grabador de forma que las imágenes y el
texto se imprimen.
Esta función sólo está disponible en la versión completa. Puede ampliar su
versión de Essentials en www.nero.com
si desea obtener la versión completa
con todas las funciones.
Nero CoverDesigner 20

Ventana Nuevo documento
Esta función sólo estará disponible si dispone de un grabador LightScribe.
Con Nero CoverDesigner se puede diseñar el siguiente elemento:
Disco
Nero CoverDesigner 21

Creación de un documento nuevo
Nero CoverDesigner 22
o 5 Creación de un documento nuev
Hay tres tipos de documentos en Nero CoverDesigner. El elemento diferenciador de cada
tipo de documento es la forma en que se crea el fondo de los elementos de portada:
Documento estándar
El fondo lo crea el usuario a su gusto o lo toma de una planti-
lla.
Documento de
imagen:
Se selecciona una imagen como fondo de todos los elementos
de portada.
Documento Nero Digi-
tal™
Se utiliza como fondo de todos los elementos de portada una
imagen de portada guardada en archivo Nero Digital™.
5.1 Creación de un documento Nero Digital™
n
Nero CoverDesigner permite extraer una portada de disco almacenada en un archivo Nero
Digital™ para utilizarla después como base de un documento Nero CoverDesigner.
Para crear un documento Nero Digital™, siga estos pasos:
1. Haga clic en el menú Archivo > Nueva portada a partir de Nero Digital™.
Se abre la ventana Abrir.
2. Seleccione el archivo Nero Digital™ que contiene la portada y haga clic en el botón Abrir.
Se abre la ventana Nuevo documento; el tipo de documento Personalizado aparece
seleccionado.
3. Para diseñar una portada para audio Nero Digital™, haga clic en la ficha Audio.
Para diseñar una portada para vídeo Nero Digital™, haga clic en la ficha Vídeo.
4. Seleccione la plantilla Portada Nero Digital™.
5. Haga clic en el botón Aceptar.
La ventana Nuevo documento se cierra. En el área de dibujo se muestran los elemen-
tos de la portada que estaban almacenados en el archivo Nero Digital™. La portada se
utiliza como imagen de fondo.
Ha creado un nuevo documento Nero Digital™ y ya puede completar el diseño.
Temas Relacionados:
Diseño del elemento de portada 26
5.2 Creación de un nuevo documento o de un documento de image
Para crear un nuevo documento o un documento de imagen, siga estos pasos:
1. Para crear un nuevo documento, haga clic en el icono de la barra de herramientas.
Se abre la ventana Nuevo documento.

Creación de un documento nuevo
2. Si desea crear un nuevo documento de imagen:
1. Haga clic en el menú Archivo > Nueva portada a partir de imagen.
Se abre la ventana Abrir.
2. Seleccione el archivo de imagen deseado y haga clic en el botón Abrir.
Se abre la ventana Nuevo documento.
3. En la lista de selección de la izquierda, seleccione un tipo de documento.
En la lista de selección de la derecha aparecen las plantillas correspondientes al tipo de
documento seleccionado; la ficha Audio aparece seleccionada de forma predetermina-
da.
4. Haga clic en una de las fichas de la lista de selección de la derecha para seleccionar un tipo
de disco.
En la lista de selección se muestran las plantillas correspondientes al documento y al
tipo de disco seleccionados.
5. En la lista de selección de la derecha, seleccione una plantilla ya diseñada o la plantilla Do-
cumento vacío.
La plantilla seleccionada se muestra en el área de vista preliminar.
6. Si corresponde, introduzca el número de discos que debe contener el documento.
También tiene la opción de aumentar el número de discos del documento pos-
teriormente mediante la adición de discos a los datos de documento.
7. Haga clic en el botón Aceptar.
La ventana Nuevo documento se cierra. Si ha seleccionado una plantilla que contiene
objetos dinámicos, la ventana Datos del documento se abre.
8. Si se ha abierto la ventana Datos del documento, introduzca los datos del documento y, a
continuación, haga clic en el botón Aceptar.
Se aplican los datos de documento y se cierra la ventana Datos del documento. En el
área de dibujo, los elementos de la portada del tipo de documento seleccionado se
muestran en fichas. Si ha creado un documento de imagen, la imagen seleccionada se
inserta como imagen de fondo de todos los elementos de la portada.
Ha creado un nuevo documento; ya puede completar el diseño.
Temas Relacionados:
Tipo de documento 17
Diseño del elemento de portada 26
Nero CoverDesigner 23

Edición de un documento
Nero CoverDesigner 24
to
da
6 Edición de un documen
6.1 Adición de un elemento de porta
Si ha seleccionado el tipo de documento Personalizado, sólo estará disponible inicialmente
el elemento de portada de la etiqueta del disco en la ficha Disco 1 . No obstante, puede
añadir otros elementos de portada al documento.
Realice los siguientes pasos:
1. En la pantalla principal, haga clic en el menú Edición > Insertar nueva página.
Se abre la ventana Insertar página.
2. Seleccione el elemento de portada que desea añadir al documento actual.
3. Haga clic en el botón Insertar.
La ventana se cerrará. La ficha que corresponde al nuevo elemento de portada se aña-
de al documento.
Eliminación de elementos de la portada
Puede eliminar elementos de la portada con el elemento de menú Edición >
Eliminar página actual. No obstante, un documento debe contener al menos
un elemento de portada.
6.2 Modificación posterior de una plantilla
Podrá modificar más adelante la plantilla utilizada para un documento con el fin de seleccio-
nar otro diseño.
Los datos de documento del documento inicial se conservan intactos, pero no
necesariamente ocurre lo mismo con todos los objetos insertados. Los objetos
insertados sólo se mantienen si se selecciona una plantilla con el mismo tipo
de documento y disco.
Para modificar una plantilla, siga estos pasos:
1. En la pantalla principal, haga clic en el menú Edición > Cambiar plantilla.
Se abre la ventana Seleccionar nueva plantilla.
2. Seleccione una plantilla nueva en la lista de selección de la derecha.
Se cierra la ventana Seleccionar nueva plantilla.
El documento aparece con el diseño de la plantilla seleccionada.

Edición de un documento
Nero CoverDesigner 25
el 6.3 Asignación de un tipo de pap
Se pueden asignar distintos tipos de papel a los elementos de portada. Al hacerlo, las di-
mensiones de los elementos de portada podrían variar. Por regla general, se asigna un pa-
pel cuando se desea imprimir en un tipo de papel especial, como por ejemplo, uno específi-
co de un fabricante concreto.
Cambio del tamaño de un elemento de portada
Al cambiar el tamaño de un elemento de portada, es posible que los objetos se
salgan del área de dibujo. Esto se debe a que los objetos ocupan una posición
absoluta con respecto a la regla, es decir, las dimensiones de la página, y no
con respecto al elemento de portada.
Para asignar un tipo de papel a un elemento de portada, siga estos pasos:
1. Haga clic en la ficha que contiene el elemento de portada que se desea.
Se muestra el elemento de portada.
2. Haga clic en el menú desplegable de la barra de herramientas Ver.
Se abre el menú desplegable.
3. Seleccione un tipo de papel.
El menú desplegable se cierra y el tipo de papel seleccionado se asigna al elemento de
portada. El tamaño, las dimensiones o la posición del elemento de portada podrían va-
riar.

Diseño del elemento de portada
Nero CoverDesigner 26
a
to
7 Diseño del elemento de portad
7.1 Incrustación de un obje
En Nero CoverDesigner puede insertar objetos con el fin de diseñar elementos de portada
para un documento. Los objetos insertados se seleccionan de manera automática y se pue-
den editar.
Para diseñar un elemento de portada, puede insertar objetos en el área de dibujo. Para ha-
cerlo, siga estos pasos:
1. Para insertar una línea:
1. Haga clic en el icono de la barra de herramientas.
El cursor se convierte en una mira con un icono de línea.
2. Haga clic en el área de dibujo y arrastre el puntero del ratón.
Se inserta la línea.
2. Para insertar un rectángulo:
1. Haga clic en el icono de la barra de herramientas.
El puntero del ratón se convierte en una mira con un icono en forma de rectángulo.
2. Haga clic en el área de dibujo y arrastre el puntero del ratón.
Se inserta el rectángulo.
3. Para insertar una elipse:
1. Haga clic en el icono de la barra de herramientas.
El puntero del ratón se convierte en una mira con un icono en forma de elipse.
2. Haga clic en el área de dibujo y arrastre el puntero del ratón.
Se inserta la elipse.
4. Para insertar texto artístico:
1. Haga clic en el icono de la barra de herramientas.
El puntero del ratón se convierte en una mira con una A.
2. Haga clic en el área de dibujo.
Se inserta una línea vertical.
3. Introduzca el texto directamente en el área de dibujo.
4. Pulse la tecla Intro.
No puede introducir texto artístico con un salto de línea. Para introducir texto
más largo con saltos de línea, utilice el objeto Cuadro de texto.

Diseño del elemento de portada
5. Para insertar un cuadro de texto:
1. Haga clic en el icono de la barra de herramientas.
El puntero del ratón se convierte en una mira con "Abc".
2. Haga clic en el área de dibujo y arrastre el puntero del ratón.
Se abre la ventana Propiedades, que contiene la ficha Cuadro de texto.
3. Introduzca el texto en el área de entrada.
4. Especifique las opciones de texto.
5. Haga clic en el botón Aceptar.
Se inserta el cuadro de texto con el texto que ha introducido.
6. Para insertar una lista de pistas o carpeta:
1. Haga clic en el icono o de la barra de herramientas.
El puntero del ratón se convierte en una mira con un icono de lista de pistas o carpe-
ta.
2. Haga clic en el área de dibujo y arrastre el puntero del ratón.
Se inserta la lista de pistas o la carpeta. Si ha rellenado los datos de documento, se
mostrará su contenido.
7. Para insertar una imagen:
1. Haga clic en el icono de la barra de herramientas.
Se abre la ventana del explorador Abrir.
2. Seleccione un archivo de imagen y haga clic en el botón Abrir.
Se cierra la ventana Abrir. El puntero se convierte en una mira con un icono de cá-
mara y, en torno a él se muestra el marco de la imagen seleccionada.
3. Haga clic en el área de dibujo.
Se inserta la imagen seleccionada.
8. Para insertar un campo:
1. Haga clic en el icono de la barra de herramientas.
Se abre el submenú de tipo de campo.
2. Seleccione un tipo de campo
El puntero del ratón se convierte en una mira y, en el fondo, se muestra un contorno
del campo seleccionado.
3. Haga clic en el área de dibujo.
Se inserta el campo. Si ha rellenado los datos de documento, se mostrará su conte-
nido. Si los datos de documento están vacíos, se muestra el nombre del tipo de
campo entre paréntesis angulares.
Ha insertado un objeto correctamente. Ahora puede editarlo y continuar diseñando la
portada. El objeto insertado se selecciona de forma inmediata y muestra un marco con
los puntos de anclaje del marco y una flecha de giro.
Nero CoverDesigner 27

Diseño del elemento de portada
Nero CoverDesigner 28
to 7.2 Edición de un obje
Puede editar un objeto incrustado con Nero CoverDesigner. Puede modificar el tamaño, la
forma, la posición y, si lo desea, el color.
Para cambiar el tamaño, la forma o la posición de un objeto, siga estos pasos:
1. Haga clic en el icono (herramienta de selección) de la barra de herramientas.
2. Seleccione el objeto que desea editar.
En torno al objeto se muestran un marco con puntos de anclaje y una flecha de giro.
Objeto seleccionado
3. Para cambiar la posición, el tamaño o el giro de un objeto de forma precisa:
1. Haga clic en el menú Objeto > Geometría.
Se abre la ventana Geometría.
2. Introduzca la posición, el tamaño y el ángulo de rotación deseados.
3. Haga clic en el botón Aceptar.
Se cierra la ventana y el objeto se modifica de acuerdo con los ajustes recién espe-
cificados.
4. Para alinear un objeto de forma precisa en el área de dibujo:
1. Haga clic en el menú Objeto > Alinear.
Se abre la ventana Alinear elementos.
2. Defina las opciones que desee.
3. Haga clic en el botón Aceptar.
Se cierra la ventana y el objeto se coloca acorde con los ajustes recién especifica-
dos.
5. Para cambiar la posición de un objeto de forma manual, mantenga pulsado el botón del ra-
tón mientras desplaza el objeto.
6. Para cambiar la posición del punto medio de un texto curvado:
1. Haga clic en el punto medio.
El cursor se convierte en una mira.
2. Desplace el punto medio manteniendo el botón del ratón pulsado.
Se modifica la posición del punto medio.

Diseño del elemento de portada
7. Para cambiar el tamaño o la forma de un objeto de forma manual:
1. Coloque el puntero del ratón sobre uno de los puntos de anclaje del marco.
El puntero del ratón se convierte en una flecha doble que muestra la dirección en la
que se puede tirar del objeto.
2. Haga clic en el punto de anclaje y tire de él en la dirección deseada.
El tamaño del objeto aumenta o se reduce.
8. Para cambiar el giro de un objeto de forma manual:
1. Coloque el cursor sobre la flecha de giro del marco.
El cursor se convierte en una flecha de giro.
2. Haga clic en la flecha de giro para girar el objeto en la dirección deseada.
El giro del objeto cambia.
9. Para cambiar propiedades como el lápiz, la brocha, la fuente, etc:
1. Haga clic en el icono .
Se abre la ventana Propiedades. Las fichas que estén visibles en la ventana se re-
fieren al objeto seleccionado.
2. Especifique las propiedades de las fichas.
3. Haga clic en el botón Aceptar.
Se cierra la ventana y el objeto se modifica de acuerdo con los ajustes recién espe-
cificados.
10. Para cambiar el contenido del texto artístico:
1. Haga clic en el icono de la barra de herramientas.
El cursor se convierte en una mira con una A.
2. Haga clic en el texto artístico y cambie el contenido a su antojo.
3. Pulse la tecla Intro.
Ha editado el objeto.
7.3 Conversión de texto artístico
Con Nero CoverDesigner, puede convertir texto artístico en un elemento gráfico. Tras la
conversión, las propiedades de texto ya no se podrán editar.
Para convertir texto artístico, siga estos pasos:
1. Haga clic en el icono (herramienta de selección) de la barra de herramientas.
2. Seleccione el texto artístico que desea convertir.
En torno al texto se muestran un marco con puntos de anclaje y una flecha de giro.
Nero CoverDesigner 29

Diseño del elemento de portada
3. En el menú contextual, seleccione Convertir en curvas.
Se abre una ventana que advierte de que el texto se convertirá en un elemento gráfico y
que ya no se podrán editar sus propiedades de texto.
4. Haga clic en el botón Aceptar.
La ventana se cierra y el texto artístico se convierte.
Ha convertido correctamente un texto artístico en un elemento gráfico. En la ventana
Propiedades están disponibles las fichas Lápiz y Brocha.
Nero CoverDesigner 30
n 7.4 Aplicación de efectos de image
En Nero CoverDesigner, puede aplicar una amplia variedad de efectos a las imágenes.
Realice los siguientes pasos:
1. Haga clic en el icono (herramienta de selección) de la barra de herramientas.
2. Seleccione la imagen que desea editar.
En torno al texto se muestran un marco con puntos de anclaje y una flecha de giro.
3. Haga clic en el icono .
Se abre la ventana Propiedades.
4. Haga clic en el botón Efectos.
Se muestra un menú.
5. Elija el efecto deseado.
Se abre la ventana correspondiente, que contiene vistas anteriores y posteriores.
En el caso de algunos efectos, no se abrirá ninguna ventana, sino que el efecto
se aplica inmediatamente (como es el caso del efecto Negativo).
6. Seleccione el valor deseado mediante el control deslizante.
7. Haga clic en el botón Aceptar.
La ventana se cierra. El área de imagen muestra la vista actual de la imagen.
8. Si lo desea, añada otros efectos.
9. Haga clic en el botón Aceptar.
Se cierra la ventana Propiedades. La imagen del área de dibujo se modifica según los
ajustes recién especificados.

Diseño del elemento de portada
Si no está satisfecho con los efectos, puede deshacer las acciones más recien-
tes mediante el icono
de la barra de herramientas.
El número de acciones que puede deshacer depende del valor que se introdujo
en la configuración de programa. Puede cambiar este valor en la ventana Pre-
ferencias de la aplicación (véase la Ventana Preferencias de la aplicaci-
ón 72).
Temas Relacionados:
o
Efectos de imagen 43
7.5 Incrustación y edición de fond
En Nero CoverDesigner, puede incrustar y editar un fondo. Puede incrustar o editar los fon-
dos de todos los elementos de portada de un documento a la vez, incrustar o editar el fondo
de un elemento de portada por separado.
Para incrustar un fondo y editar sus propiedades, siga estos pasos:
1. Si desea incrustar o editar el fondo del elemento de portada actual, haga clic en el menú
Objeto > Propiedades de fondo.
Si desea incrustar o editar el fondo de todos los elementos de portada, haga clic en el menú
Editar > Cambiar todos los fondos.
Se abre la ventana Propiedades de fondo.
2. Si desea crear un fondo de color:
1. Haga clic en la ficha Brocha.
2. Seleccione un color y un estilo si lo desea.
3. Si desea incrustar una imagen de fondo:
1. Haga clic en la ficha Imagen.
2. Seleccione un archivo de imagen en el área Origen de imagen.
En el área Imagen se muestra una vista preliminar de la imagen. Se activa el área
Modo estirar.
3. En el área Modo estirar, especifique el método de escalado de la imagen de fondo.
4. Aplique a la imagen los efectos que desee.
4. Haga clic en el botón Aceptar.
Se muestra el fondo conforme a la configuración.
Temas Relacionados:
Ficha Imagen 42
Efectos de imagen 43
Nero CoverDesigner 31

Ventana Datos de documento
Nero CoverDesigner 32
to 8 Ventana Datos de documen
Puede ver o introducir los datos del documento en la ventana Datos del documento. Los
datos del documento determinan el contenido de la lista de pistas de objetos dinámicos, di-
rectorio y campos que se pueden aplicar a la hora de crear una portada o etiqueta. Puede
introducir el contenido, el nombre, etc. del disco cuya portada o etiqueta desea crear.
Si inicia desde otra aplicación de Nero, los datos del documento se completan
automáticamente, si es posible, con la información del disco.
Puede importar datos de un archivo Nero Digital™ a los datos de documento
seleccionado Archivo > Importar desde Nero Digital.
De forma predeterminada, los datos de documento contienen al menos el Documento, el
Disco 1 y un tipo de datos. El usuario puede agregar otras entradas si así lo desea.
Puede abrir la ventana haciendo clic en el menú Datos > Datos de documento.
Datos de documento
La ventana consta de dos áreas: el área de la izquierda muestra los elementos de datos del
documento en estructura de árbol, mientras que el área de la derecha muestra las opciones
de entrada del elemento seleccionado.
La estructura en árbol de los datos de documento puede tener hasta cuatro niveles y repre-
senta la estructura del proyecto o del disco. En ella puede introducir la información que pos-
teriormente utilizarán los objetos dinámicos de cada nivel.
El nivel superior, o primer nivel, siempre contiene el elemento Documento, que designa el
proyecto completo.
El siguiente nivel, el segundo, contiene la relación de discos del proyecto. El usuario puede
agregar un máximo de cuatro discos al elemento Documento. Se puede especificar un tipo

Ventana Datos de documento
Nero CoverDesigner 33
de disco para cada disco; esta entrada afecta a los niveles tercero y cuarto. Se puede elegir
entre cuatro tipos de disco:
Audio para tipos de discos de CD de audio
Datos para discos de datos
Audio + Datos para el tipo de discos de audio y datos
Vídeo para discos de vídeo
De forma predeterminada, se utiliza el tipo de disco seleccionado al crear el documento en
la ventana Nuevo documento.
El tercer nivel contiene el tipo o los tipos de datos que contiene el tipo de disco selecciona-
do. Un CD de audio, por ejemplo, contiene archivos de audio, es decir, el tipo de datos Da-
tos de audio/capítulo. Un disco de datos contiene únicamente datos, es decir, el tipo de
datos Sistema de archivos.
El cuarto nivel alberga el contenido del disco bajo su tipo de datos correspondiente. Por
ejemplo, bajo Datos de audio/capítulo se enumeran los archivos de audio (pistas) y bajo
el tipo de datos Sistema de archivos, los archivos de datos.
8.1 Documento
Para el elemento Documento, en el área de Documento de la derecha están disponibles
las siguientes opciones.
Título
Especifica el título del documento. De forma predetermi-
nada, el título del documento también se aplica al campo
de entrada Subtítulo del disco.
Esta información se utiliza para el tipo de campo Título.
Año de publicación
Especifica el año de publicación.
Esta información se utiliza para el tipo de campo Año.
Artista/editor
Especifica el artista o el editor.
Esta información se utiliza para el tipo de campo Artista.
Aplicar a todos los subele-
mentos
Aplica la entrada del artista o editor a los campos de en-
trada Artista/Editor para el Disco y Artista para las Pis-
tas.
Añadir un disco
Añade un disco a los datos de documento. Se pueden
añadir hasta cuatro discos. Se añaden al documento las
fichas desde Disco 1 hasta Disco 4 correspondientes,
con el nuevo elemento de portada para la etiqueta del
disco.

Ventana Datos de documento
Nero CoverDesigner 34
8.2 Disco
Para el elemento Disco, el área Disco de la derecha ofrece las siguientes opciones:
Subtítulos
Especifica el título del disco. De forma predeterminada,
se aplica el título del documento al campo de entrada.
Esta información se utiliza para el tipo de campo Título
del disco.
Tipo
Especifica el tipo de disco. Están disponibles cuatro ti-
pos: Audio, Datos, Audio + Datos y Vídeo. Dependien-
do del tipo de disco seleccionado, el disco contendrá dis-
tintos tipos de datos en el siguiente nivel.
Esta información se utiliza para el tipo de campo Tipo de
disco.
Artista/editor
Especifica el artista o el editor del disco.
Esta información se utiliza para el tipo de campo Artista
del disco.
Aplicar a todos los subele-
mentos
Aplica la entrada del artista o editor al campo de entrada
Artista de las pistas.
Eliminar
Elimina el disco de los datos de documento y su ficha co-
rrespondiente del documento.
Importar datos
Abre la ventana Leer un archivo de importación, que
podrá utilizar para seleccionar un archivo CDC.
8.3 Datos de audio/capítulo
Datos de audio/capítulo aparece como una entrada de los tipos de disco Audio, Audio +
Datos y Vídeo. La información relativa al número de pista y al tiempo de reproducción total
se muestra en el área Datos de audio/capítulo de la derecha.
Están disponibles los siguientes botones:
Añadir pista
Añade una entrada de pista a los datos.
Borrar todo
Borra todas las pistas de los datos.
8.4 Sistema de archivos
Sistema de archivos aparece como una entrada de los tipos de discos Datos, Audio + Da-
tos y Vídeo. La información relativa al número de entradas y el tamaño total se muestran en
el área Sistema de archivos de la derecha.

Ventana Datos de documento
Nero CoverDesigner 35
Están disponibles los siguientes botones:
Añadir archi-
vos
Abre la ventana Seleccione los archivos que desea añadir al disco,
en la que puede seleccionar un archivo. Se añade una nueva entrada
a los datos y se aplica la información del archivo.
Borrar todo
Borra todas las entradas de archivo de los datos.
Adición de car-
petas
Abre la ventana Buscar carpeta, en la que puede seleccionar una
carpeta. La carpeta se añade a los datos como una entrada de archi-
vo.
8.5 Datos de vídeo/imagen
Datos de vídeo/imagen aparece como una entrada del tipo de disco Vídeo. El número de
imágenes se muestra en el área Datos de vídeo/captura de pantalla de la derecha.
Están disponibles los siguientes botones:
Añadir imagen
Muestra la opción Abrir, en la que podrá seleccionar una imagen. Se
añade una nueva entrada a los datos y la información del archivo se
aplica de manera automática; la imagen se almacena en el documento
de Nero CoverDesigner.
Borrar todo
Borra todas las entradas de archivo de los datos.
Adición de entradas
Al añadir una entrada a los datos, la información de la entrada se aplica a los
datos de documento, y la estructura del documento se expande.
Adición de imágenes
Si añade una imagen, la imagen también se almacena en el documento. Las
pistas, carpetas y archivos de datos no se almacenan en el documento.
8.6 Entrada de datos
8.6.1 Pista/Capítulo
Para la entrada de datos Pista/Capítulo, en el área Pista de audio de la derecha están
disponibles las siguientes opciones de entrada:
Título
Especifica el título de la pista.
Artista
Especifica el artista de la pista.

Ventana Datos de documento
Tiempo de repro-
ducción
Especifica el tiempo de reproducción de la pista.
Información exten-
dida
Ofrece información adicional acerca de la pista.
Eliminar
Elimina la entrada de pista.
8.6.2 Información de archivo
Para la entrada de datos Información de archivo, en el área Pista de audio de la derecha
se muestran el tamaño y la ruta del archivo.
Están disponibles las siguientes opciones de entrada:
Título
Especifica el título del archivo.
Eliminar
Elimina la entrada de archivo.
8.6.3 Imagen
Para la entrada de datos Archivo de imagen, en el área de la derecha están disponibles las
siguientes opciones de entrada:
Título
Especifica el título de la imagen.
Eliminar
Elimina la entrada de imagen.
Nero CoverDesigner 36

Ventana Propiedades y Propiedades de fondo
Nero CoverDesigner 37
o 9 Ventana Propiedades y Propiedades de fond
La ventana Propiedades o Propiedades de fondo ofrece numerosas opciones de configu-
ración de los objetos y el fondo. Dependiendo del objeto que esté seleccionado, las fichas
que contiene varían.
La ventana Propiedades de un objeto se abre con el icono
. Para editar el objeto, modi-
fique las opciones de configuración de la ventana.
La ventana Propiedades de fondo puede abrirse en todos los fondos mediante la selección
de Edición > Cambiar todos los fondos o, en el fondo del elemento de portada actual,
mediante la selección de Objeto > Propiedades de fondo en el menú. Puede insertar y edi-
tar el fondo con las opciones de configuración.
Están disponibles las siguientes fichas:
Perfil
Especifica si el objeto tiene un contorno. Puede seleccionar tanto la anchura
como el color.
Esta ficha está disponible para todos los objetos.
Brocha
Especifica si el objeto tiene un relleno así como el color del relleno.
Esta ficha está disponible para los objetos rectángulo, elipse, texto artístico,
cuadro de texto, lista de pistas, carpeta y campo así como para el fondo.
Texto
Determina el contenido y las opciones del texto.
Esta ficha está disponible para los objetos texto y campo.
Fuente
Determina la fuente, el estilo y el tamaño del texto. Además, puede elegir si
el texto debe mostrarse tachado, subrayado y/o en minúsculas. Los cam-
bios se muestran en una ventana de vista preliminar.
Esta ficha está disponible para los objetos texto y campo.
Cuadro de
texto
Permite introducir texto y darle formato.
Esta ficha está disponible para el objeto cuadro de texto.
Curva
Curva el objeto .
Esta ficha está disponible para los objetos cuadro de texto, lista de pistas y
campo.
Imagen
Permite seleccionar y editar una imagen.
Esta ficha está disponible para los objetos cuadro de texto, lista de pistas y
carpeta, así como para el fondo.
Importar
imagen
Proporciona funciones de importación de imágenes. Esta función resulta
particularmente útil a la hora de crear plantillas.
Por ejemplo, aquí puede determinar si se muestra una imagen de vista pre-
liminar de forma automática al iniciar Nero CoverDesigner desde Nero Bur-
ning ROM y crear una compilación con el formato de disco CD Audio Book.
Esta ficha está disponible para el objeto imagen.

Ventana Propiedades y Propiedades de fondo
Importar
texto
Permite importar un comentario.
Esta función resulta particularmente útil para crear plantillas de CD Audio
Book.
Esta función sólo se lleva a cabo al iniciar Nero CoverDesigner desde Nero
Burning ROM y haber creado una compilación con el formato de disco CD
Audio Book.
Esta ficha está disponible para el objeto cuadro de texto.
Pistas
Contiene opciones relativas al contenido y el aspecto de la lista de pistas.
Carpeta
Contiene opciones relativas al contenido y el aspecto de la carpeta.
Campo
Contiene opciones relativas al contenido y el aspecto de los campos.
9.1 Ficha Lápiz
La ficha Lápiz contiene opciones de configuración del contorno de los objetos.
Están disponibles las siguientes opciones de configuración:
Activa el contorno.
Anchura
Determina la anchura del contorno.
Color
Muestra el color de contorno. Puede definir el color con el
círculo de color, el control deslizante de brillo o los campos
de entrada del área Seleccionar color.
Disco de color
Determina el color del contorno. Puede mover el pequeño re-
cuadro que aparece en medio del círculo de color. Esto per-
mite determinar el color.
El campo de visualización Color le permite consultar qué co-
lor se ha seleccionado.
Control deslizante de
brillo:
Determina el brillo del color del contorno. Establezca el valor
deseado mediante el control deslizante.
En el campo de visualización Color se muestra el color se-
leccionado.
Matiz
Define el matiz. Puede introducir un valor entre 0 y 255. El
recuadro se desplaza en torno al radio del disco de color en
dirección contraria a las agujas del reloj, empezando por la
derecha, con el valor 0 = rojo.
Nero CoverDesigner 38

Ventana Propiedades y Propiedades de fondo
Saturación
Define la saturación del color. Puede introducir un valor entre
0 y 255. El recuadro se desplaza en línea recta a través del
disco de color hacia el exterior. Una saturación de 255 signi-
fica que un componente de color tiene un valor de 255 y los
otros dos tienen un valor de 0.
Brillo
Determina el brillo del color. Puede introducir un valor entre 0
y 255. El control deslizante de brillo se mueve hacia arriba o
hacia abajo. 255 representa el brillo máximo.
Rojo
Define el componente rojo del color. Puede introducir un va-
lor entre 0 y 255, siendo 255 el valor que corresponde a un
color completamente rojo.
Verde
Define el componente verde del color. Puede introducir un
valor de 0 a 255, siendo 255 el valor que corresponde a un
color completamente verde.
Azul
Define el componente azul del color. Puede introducir un va-
lor entre 0 y 255, siendo 255 el valor que corresponde a un
color completamente azul.
Cuando los componentes rojo, verde y azul son iguales, el color del contorno
es negro (brillo 0), blanco (brillo 255) o gris (brillo con un valor entre 0 y 255).
9.2 Ficha Brocha
La ficha Brocha proporciona opciones de configuración para el contorno del objeto.
Ficha Brocha
Nero CoverDesigner 39

Ventana Propiedades y Propiedades de fondo
Están disponibles las siguientes opciones de configuración:
Activa el relleno.
Cuando la opción brocha está desactivada, el fondo del objeto es
transparente.
Estilo
Selecciona un estilo. Un estilo siempre es una mezcla de dos colores:
el color de primer plano y el color de fondo. De forma predeterminada
no hay ningún estilo seleccionado.
Primer plano
Muestra el color de primer plano. Haga clic en el botón para cambiar
el color de primer plano. Esto significa que los cambios realizados en
el área Seleccionar el color se aplicarán al color de primer plano.
Si no se ha seleccionado ningún estilo, el botón muestra el color de
relleno.
Fondo
Muestra el color de fondo. Haga clic en el botón para cambiar el color
de fondo. Esto significa que los cambios que se realicen en el área-
Seleccionar el color se aplicarán al color de fondo.
Si no se ha seleccionado ningún estilo, el botón aparece atenuado.
Disco de color
Determina el color de relleno. Puede mover el pequeño recuadro que
aparece en medio del círculo de color. Esto determina el color.
El campo de visualización Color le permite consultar qué color se ha
seleccionado.
Control desli-
zante de brillo:
Determina el brillo del color del contorno. Establezca el valor deseado
mediante el control deslizante.
En el campo de visualización Color se muestra el brillo seleccionado.
Matiz
Define el matiz. Puede introducir un valor entre 0 y 255. El recuadro
se desplaza en torno al radio del disco de color en dirección contraria
a las agujas del reloj, empezando por la derecha, con el valor 0 = ro-
jo.
Saturación
Define la saturación del color. Puede introducir un valor entre 0 y 255.
El recuadro se desplaza en línea recta a través del disco de color
hacia el exterior. Una saturación de 255 significa que un componente
de color tiene un valor de 255 y los otros dos tienen un valor de 0.
Brillo
Determina el brillo del color. Puede introducir un valor entre 0 y 255.
El control deslizante de brillo se mueve hacia arriba o hacia abajo.
255 representa el brillo máximo.
Nero CoverDesigner 40

Ventana Propiedades y Propiedades de fondo
Nero CoverDesigner 41
Rojo
Define el componente rojo del color. Puede introducir un valor entre 0
y 255, siendo 255 el valor que corresponde a un color completamente
rojo.
Verde
Define el componente verde del color. Puede introducir un valor de 0
a 255, siendo 255 el valor que corresponde a un color completamente
verde.
Azul
Define el componente azul del color. Puede introducir un valor entre 0
y 255, siendo 255 el valor que corresponde a un color completamente
azul.
9.3 Ficha Texto
La ficha Texto proporciona opciones de configuración y determina el contenido de los obje-
tos Texto y Campo.
Están disponibles las siguientes opciones de configuración:
Sólo lectura
Si el campo de entrada del área Contenido está atenuada, significará
que el texto ya no puede modificarse. Esta opción resulta especial-
mente útil a la hora de crear plantillas.
Curvado
Curva el texto entorno al punto medio del borde inferior.
Girar el texto
180 grados
Gira el texto 180 grados en torno al punto medio del borde superior.
Esta opción sólo está disponible si se ha seleccionado la casilla de
verificación Curvado.
Contenido
Define el contenido del texto.
En el caso de los objetos Campo, esta opción aparece atenuada por-
que el contenido se genera de manera dinámica a partir de los datos
del documento.
Temas Relacionados:
a
Creación de una plantilla 54
9.4 Ficha Campo de entrad
El contenido del cuadro de texto se introduce en la ficha Cuadro de texto. A diferencia del
texto artístico, el cuadro de texto admite saltos de línea. Están disponibles las opciones ha-
bituales de edición de texto: selección de fuente y tamaño, tipos en negrita, cursiva y subra-
yado, alinear, color, copiar y pegar.
Contiene las siguientes casillas de verificación:
Ajustar a forma
Muestra únicamente el texto del área editable, incluso cuando el cua-
dro de texto está colocado parcialmente fuera. El tamaño de fuente
no se modifica.

Ventana Propiedades y Propiedades de fondo
Sólo lectura
Atenúa el contenido de la ficha de manera que el texto ya no puede
modificarse. Esta opción resulta particularmente útil a la hora de crear
plantillas.
Temas Relacionados:
Nero CoverDesigner 42
Creación de una plantilla 54
9.5 Ficha Curva
La ficha Curva contiene las siguientes casillas de verificación:
Curvar objeto
Curva el texto entorno al punto medio del borde inferior.
Girar el texto 180
grados
Gira el texto 180 grados en torno al punto medio del borde superior.
Esta opción sólo está disponible si se ha seleccionado la casilla de
verificación Curvar objeto.
9.6 Ficha Imagen
En la ficha Imagen, puede seleccionar una imagen y, si lo desea, editarla. En el área Ima-
gen se muestra una vista preliminar de la imagen. El campo Nombre muestra del nombre
del archivo.
Ficha Imagen
Están disponibles las siguientes opciones de configuración:
Botón
Efectos
Abre un menú en el que puede seleccionar distintos efectos que
aplicar a la imagen.

Ventana Propiedades y Propiedades de fondo
Nero CoverDesigner 43
Botón
Quitar imagen
Permite quitar la imagen.
El área Origen de imagen proporciona las siguientes opciones de configuración:
Botón
Archivo
Muestra la ventana Abrir, en la que se puede seleccionar un ar-
chivo imagen.
Botón
TWAIN
Digitaliza una imagen.
Esta función sólo figura cuando hay un escáner instalado.
El área Modo estirar proporciona las siguientes opciones de configuración:
Botón de opción
Ajustar a tamaño de
marco
Ajusta la imagen al tamaño del fondo o del marco.
Si el fondo o el marco son más grandes o más pequeños que la
imagen, el tamaño de la imagen se amplía o se reduce hasta
quedar ajustado. Esto significa que la anchura o la longitud de la
imagen podrían resultar distorsionadas.
Botón de opción
Proporcional, sin
recorte
Ajusta la imagen proporcionalmente al tamaño del fondo o del
marco. Se mantiene la relación entre la anchura y la longitud (re-
lación de aspecto) de la imagen.
Si el fondo o el marco son más grandes o más pequeños que la
imagen, es posible que aparezcan áreas en blanco en la parte
superior/inferior o en los lados izquierdo/derecho de la imagen. El
lado más largo determina cómo se modifica el tamaño de la ima-
gen.
Botón de opción
Proporcional, recor-
tar imagen
Ajusta la imagen proporcionalmente al tamaño del fondo o del
marco. Se mantiene la relación entre la anchura y la longitud (re-
lación de aspecto) de la imagen.
Si el fondo o el marco son más grandes o más pequeños que la
imagen, es posible que aparezcan áreas cortadas en la parte su-
perior/inferior o en los lados izquierdo/derecho de la imagen. El
lado más corto determina cómo se modifica el tamaño de la ima-
gen.
9.7 Efectos de imagen
Nero CoverDesigner dispone de diversos efectos para las imágenes.
Efecto Ajuste del color:
Brillo
Abre la ventana Brillo con vistas de la imagen antes y después. Des-
place el color deslizante de Brillo hacia la izquierda o la derecha para
oscurecer o aclarar la imagen.

Ventana Propiedades y Propiedades de fondo
Contraste
Abre la ventana Contraste con vistas de la imagen antes y después.
Mueva el control deslizante de Contraste hacia la izquierda o la de-
recha para aumentar o disminuir el contraste de la imagen.
Gamma
Abre la ventana Gamma con vistas de la imagen antes y después.
Mueva el control deslizante Gamma hacia la izquierda o la derecha
para oscurecer o aclarar los tonos medios de la imagen.
Ecualizador
Aplica el efecto Ecualizar a una imagen. Este efecto distribuye los
valores de brillo de los colores de manera uniforme.
Este efecto resulta apropiado para ajustar imágenes demasiado cla-
ras u oscuras. También resulta útil para darle más visibilidad a los ob-
jetos en sombra.
Efecto Filtrar:
Hundir
Crea una versión de la imagen en bajorrelieve
Erosión
Genera una versión a acuarela de la imagen que le confiere un as-
pecto más suave y tosco.
Mosaico
Abre la ventana Mosaico con vistas de la imagen antes y después.
Mueva el control deslizante Mosaico hacia la derecha para hacer la
imagen más tosca y crear un efecto de mosaico.
Contorno
Dibuja los bordes de las superficies de la imagen generando un efec-
to de contorno.
Parabólico >
Convexo
Genera una vista convexa
Parabólico >
Cóncavo
Genera una vista cóncava.
Posterizar
Abre la ventana Posterizar con vistas de la imagen antes y después.
Mueva el control deslizante Posterizar hacia la izquierda o la derecha
para crear un efecto de pintura al óleo.
Afilar
Abre la ventana Afilar con vistas de la imagen antes y después.
Mueva el control deslizante Nitidez hacia la derecha para que la ima-
gen sea más nítida y sólida.
Solarizar
Abre la ventana Solarizar con vistas de la imagen antes y después.
Mueva el control deslizante Solarizar hacia la izquierda para realzar
el efecto de iluminación. Mueva el control deslizante completamente
hacia la izquierda para invertir los valores y crear un negativo.
Suavizar
Abre la ventana Suavizar con vistas de la imagen antes y después.
Mueva el control deslizante Suavizar hacia la derecha para suavizar
la imagen y restarle enfoque. Al hacerlo, las áreas se fusionan.
Nero CoverDesigner 44

Ventana Propiedades y Propiedades de fondo
Nero CoverDesigner 45
Efecto Girar:
Girar hori-
zontalmente
Gira la imagen en sentido horizontal, haciendo que aparezca como re-
flejada en un espejo.
Verticalmente
Gira verticalmente la imagen, de modo que ésta se muestra boca abajo.
Negativo
Crea un negativo de la imagen.
Apretar
Abre la ventana Apretar con vistas de la imagen antes y después.
Mueva el control deslizante Apretar hacia la derecha o la izquierda pa-
ra apretar o inflar la imagen por el centro.
Torbellino
Abre la ventana Torbellino con vistas de la imagen antes y después.
Mueva el control deslizante Torbellino hacia la izquierda o la derecha
para hacer girar la imagen en espiral hacia la derecha o hacia la iz-
quierda.
Rotar
Abre la ventana Girar con vistas de la imagen antes y después. Mueva
el control deslizante Girar hacia la derecha para girar la imagen 90°,
180° o 270°.
9.8 Ficha Importar imagen
La ficha Importar imagen proporciona las siguientes opciones de configuración:
Importar imagen, si es posi-
ble
Activa la lista de selección Imagen a importar.
Imagen a importar
Permite seleccionar la imagen que se desea importar.
Están disponibles las siguientes entradas:
Ninguna: no se importa ninguna imagen.
Miniatura: importa una imagen de vista preliminar al ini-
ciar Nero CoverDesigner desde Nero Burning ROM y
haber creado una compilación con el formato de disco
CD Audio Book. Esta función resulta particularmente útil
para crear plantillas de CD Audio Book.
Imagen de vídeo: importa una imagen que se ha agre-
gado a la entrada Datos de vídeo/imagen de los datos
del documento. Puede determinar la imagen que se im-
porta mediante los campos Número de disco y Número
de imagen.
Diseño gráfico: importa una imagen desde un archivo
Nero Digital™ (siempre que sea técnicamente posible).
Importar original
Importa la imagen especificada. Si se ha modificado la
imagen, puede utilizar este botón para volver a importar
la imagen original.

Ventana Propiedades y Propiedades de fondo
Nero CoverDesigner 46
ta 9.9 Fichas Pistas y Carpe
En las fichas Pistas y Carpeta, puede determinar el aspecto de la lista de pistas o carpeta y
seleccionar el contenido que se debe mostrar. La lista de pistas contiene información de los
archivos de audio, mientras que la carpeta contiene información sobre los archivos de datos.
El usuario no podrá introducir texto directamente en la lista de pistas/carpetas; el contenido
de ésta se obtiene de los datos de documento.
Fichas Pistas y Carpeta
Están disponibles las siguientes opciones de configuración:
Casillas de verificación
Mostrar ventana de
ejemplo
Abre la ventana de vista preliminar Ejemplo.
El área Datos contiene las siguientes opciones de configuración:
Campo de entrada
Disco
Especifica el disco del que se debe tomar la información.
Campo de entrada
Primera pista/Entrada
Especifica el archivo de audio/datos en el que debe comenzar
la lista de pistas/carpeta.
Campo de entrada
Última pista/Entrada
Especifica el archivo de audio/datos en el que debe finalizar la
lista de pistas/carpeta.

Ventana Propiedades y Propiedades de fondo
Nero CoverDesigner 47
El área Formato contiene las siguientes opciones de configuración:
Menú
Estilo
Selecciona un estilo predefinido con el que mostrar la lista de
pistas/carpeta. El estilo se puede modificar en el área Cam-
pos.
Campo de entrada
Espaciado de colum-
nas
Define el espaciado de columnas como un porcentaje.
Menú
Alineación
Especifica la alineación del texto.
Casillas de verificación
Ajustar texto a forma
Muestra únicamente el texto del área editable, incluso cuando
la lista de pistas/carpeta está colocado parcialmente fuera. El
tamaño de fuente se ajusta si se necesario.
El área Campos contiene las siguientes opciones de configuración:
Lista de selección
Muestra los campos que están disponibles en el estilo selec-
cionado, como el número de pista o la ruta de archivo. El sig-
nificado de cada columna es el siguiente:
Uso: El campo está visible en la lista de pistas/carpeta. Si la
casilla de verificación no está seleccionada, el campo no está
visible en la lista de pistas/carpeta.
Columna: indica la columna en la que se mostrará e campo.
Tipo de campo: indica el tipo de campo (por ejemplo, número
de pista o título).
Menú de la izquierda
Selecciona un formato para el campo seleccionado.
Puede elegir si ver texto normal, en mayúsculas, en minúscu-
las o invertido.
Los números pueden verse como números simples, números
dobles o números romanos.
Los tiempos de reproducción se pueden mostrar en distintos
formatos, como por ejemplo en segundos, M:SS, H:MM:SS,
etc.
Los tamaños de archivo se pueden mostrar en bytes, KB o
MB.
Menú de la derecha
Selecciona una alineación para el campo seleccionado. La
alineación se realiza siempre con respecto a la columna com-
pleta en la que está el campo.
Abre la ventana Seleccionar color, en la que puede definir un
color para el campo seleccionado. La ventana es igual a la del
área Seleccionar color de las fichas Lápiz y Brocha.
El botón muestra el color seleccionado actualmente.

Ventana Propiedades y Propiedades de fondo
Abre la ventana Fuente, en la que podrá seleccionar un estilo
de fuente, y efectos para el campo seleccionado. También
puede especificar el conjunto de caracteres que desee utilizar
en el menú Script. El área Muestra proporciona una vista pre-
liminar del texto.
El botón muestra la fuente seleccionada actualmente. El cam-
po de entrada especifica un tamaño de fuente relativo en por-
centaje para el campo seleccionado.
Campo de entrada
Texto delante
Especifica un tamaño de fuente relativo en porcentaje para el
campo seleccionado.
Campo de entrada
Texto detrás
Especifica el texto que debe aparecer detrás del campo selec-
cionado en la lista de pistas/carpeta.
Temas Relacionados:
Ficha Brocha 39
9.10 Ficha Campo
La ficha Campo contiene opciones de configuración para los campos. Los campos suelen
obtener su contenido de los datos de documento. La ficha Campo está formada por la lista
de selección Tipo de campo, el área Opciones y una casilla de verificación.
Todos los tipos de campos se enumeran en la lista de selección Tipo de campo. El área
Opciones hace referencia al tipo de campo seleccionado. No todos los tipos de campo tie-
nen disponibles todas las opciones de configuración.
Por lo general, estarán disponibles las siguientes opciones de configuración:
Tipo de campo
Especifica el tipo de campo. Están disponibles los siguientes tipos de
campo:
Título, Artista, Tipo de disco, Año, Título del disco, Artista del disco,
Número de pistas, Tiempo total de reproducción, Tamaño total de los
archivos, Fecha de la última modificación, Fecha de impresión y Tex-
to personalizado.
Casillas de verifi-
cación
Tamaño fijo
Especifica que el texto debe tener una altura fija incluso cuando se
modifique el tamaño del marco. La altura del texto se basa en el tipo
de fuente especificar en la ficha Fuente.
Si esta casilla de verificación no está seleccionada, el tamaño del tex-
to se modifica hasta ajustarse al tamaño del marco y viceversa.
Esta función no está disponible para el texto curvado.
El área Opciones contiene las siguientes opciones de configuración:
Menú
Alineación
Especifica la alineación del tipo de campo seleccionado en el marco.
Nero CoverDesigner 48

Ventana Propiedades y Propiedades de fondo
Menú
Disco
Especifica el disco al que hace referencia el tipo de campo seleccio-
nado.
Menú
Formato de
tiempo
Especifica el formato del tiempo de reproducción.
Menú
Formato de ta-
maño
Especifica el formato del tamaño de archivo.
Menú
Formato de fe-
cha
Especifica el formato de la fecha.
Entrada de texto
Texto personali-
zado
Especifica el texto del tipo de campo Texto personalizado.
Entrada de texto
Texto delante
Especifica el texto que debe aparecer delante del tipo de campo se-
leccionado.
Entrada de texto
Texto detrás
Especifica el texto que debe aparecer detrás del tipo de campo selec-
cionado.
El tipo de campo que seleccione en la lista de selección Tipo de campo se
aplica al campo insertado incluso aunque previamente le haya asignado un tipo
distinto.
Nero CoverDesigner 49

Ventana Geometría
10 Ventana Geometría
La posición, el tamaño y el giro de un objeto se determinan en la ventana Geometría. Pue-
de abrir la ventana haciendo clic en el menú Objeto > Geometría.
Ventana Geometría
El área Posición contiene los siguientes campos de entrada:
X
Especifica la coordenada X del punto superior izquierdo del marco.
Y
Especifica la coordenada Y del punto superior izquierdo del marco.
El área Tamaño contiene los siguientes campos de entrada:
An-
chura
Especifica la anchura de un objeto en mm.
Altura
Especifica la altura de un objeto en mm.
El área Rotación contiene el siguiente campo de entrada:
Ángu-
lo
Especifica el ángulo de giro.
10.1 Ventana Geometría para objetos curvados
En el caso de los objetos curvados, la posición del centro y la posición del objeto en relación
con el centro se especifican en la ventana Geometría. Puede abrir la ventana haciendo clic
en el menú Objeto > Geometría.
Nero CoverDesigner 50

Ventana Geometría
Ventana Geometría para objetos curvados
El área Centro contiene los siguientes campos de entrada:
X
Especifica la coordenada X del punto central (en torno al que gira el objeto).
Y
Especifica la coordenada Y del punto central (en torno al que gira el objeto).
El área Rotación contiene los siguientes campos de entrada:
Iniciar
Especifica la posición del texto en relación con el punto central. El punto de
inicio del texto es el borde izquierdo del primer carácter. La división en grados
es la que se utiliza por regla en general en matemáticas: la posición 0 grados
se encuentra a la derecha a la altura del punto medio y las unidades avanzan
en sentido contrario a las agujas del reloj.
Arco
Especifica el arco que se va a aplicar al texto. Si se selecciona 180 grados,
por ejemplo, el texto se curva en un semicírculo.
Nero CoverDesigner 51

Ventana Alinear elementos
11 Ventana Alinear elementos
La ventana Alinear elementos alinea los objetos con relación a la página, es decir, al área
de dibujo editable, o a otros objetos. Puede abrir la ventana haciendo clic en el menú Obje-
to > Alinear.
Esta función no está disponible con los objetos curvados.
Ventana Alinear elementos
Esta ventana contiene las siguientes casillas de verificación y botones de opción:
Casilla de verificación
Alineación horizontal
Especifica la alineación horizontal. Hay tres botones de opción:
Izquierda: alinea el objeto con el borde izquierdo.
Centro: centra el objeto.
Derecha: alinea el objeto con el borde derecho.
Casilla de verificación
Alineación vertical
Especifica la alineación vertical. Hay tres botones de opción:
Arriba: alinea el objeto con el borde superior.
Centro: centra el objeto.
Abajo: alinea el objeto con el borde inferior.
Botón de opción
Último elemento se-
leccionado
Alinea el objeto con otro objeto. Para utilizar esta función, debe
haber dos objetos seleccionados; el objeto que se selecciona
en último lugar se alinea con el primero.
Esta función es útil para colocar un objeto sobre otro, p. ej., un
texto sobre una imagen.
Botón de opción
Página
Alinea el objeto con la página, es decir, con el área editable.
Nero CoverDesigner 52

Herramientas de diseño
12 Herramientas de diseño
12.1 Rejilla
La rejilla se utiliza para colocar los objetos. En Nero CoverDesigner, la rejilla se muestra
como una serie de puntos con un espaciado vertical y horizontal uniforme.
El menú Ver de Nero CoverDesigner contiene las siguientes opciones:
Nero CoverDesigner 53
Mostrar rejilla
Muest
ra la rejilla.
Ajustar a rejilla
Ajusta los objetos a la cuadrícula. Los objetos se ajustan
a los puntos de la cuadrícula al moverse o acercarse a
ellos.
Configurar rejilla
Abre la ventana Cuadrícula Configuración, en la que
podrá especificar el espaciado horizontal y vertical de los
puntos de cuadrícula.
12.2 Instrucciones
Las líneas guía se utilizan para facilitar la colocación de los objetos. En Nero CoverDesig-
ner, las líneas guía se muestran como líneas discontinuas azules.
El menú Ver de Nero CoverDesigner contiene las opciones siguientes:
Entrada
Mostrar líneas guía
Muestra las líneas guía.
Entrada
Ajustar a las líneas guía
Alinea los objetos con las líneas guía. Al desplazar o ar-
rastrar un objeto a las proximidades de una línea guía, el
objeto se ajusta inmediatamente a la línea.
Entrada
Configurar líneas guía
Abre la ventana de Configurar líneas guía, en la que
podrá crear líneas guía horizontales y verticales.
Creación manual de líneas guía
Puede crear líneas guía de forma manual haciendo clic en la regla horizontal o
vertical y arrastrando una línea guía al área de dibujo.

Creación y edición de plantillas
Nero CoverDesigner 54
s
lla
13 Creación y edición de plantilla
13.1 Creación de una planti
Con Nero CoverDesigner, puede crear sus propias plantillas.
Para hacerlo, siga estos pasos:
Al guardar un documento como plantilla, no se guardan los datos de documen-
to.
1. Haga clic en el icono de la barra de herramientas.
Se abre la ventana Nuevo documento.
2. Seleccione el tipo de documento y una plantilla vacía o prediseñada.
3. Seleccione la casilla de verificación Crear nueva plantilla.
4. Haga clic en el botón Aceptar.
La ventana Nuevo documento se cierra y los elementos de portada predefinidos del
tipo de documento seleccionado se muestran en el área de dibujo.
Si selecciona el tipo de documento Personalizado, puede agregar nuevos
elementos de portada seleccionando Edición > Insertar nueva página en el
menú.
5. Diseñe los documentos a su gusto.
6. Para guardar la plantilla como archivo comprimido, seleccione Archivo > Guardado rápido
en el menú. Para guardar la plantilla sin comprimir, seleccione Archivo > Guardar en el
menú.
Si intenta guardar sin comprimir una plantilla que contenga imágenes que superen los 5
MB, se abrirá una ventana que le preguntará si desea guardar el archivo con o sin com-
presión.
Se abre entonces la ventana Guardar como.
Si la plantilla contiene muchas imágenes, puede ser una buena idea guardarla
comprimida. De este modo se reduce el tamaño de archivo de la plantilla. No
obstante, en algunos casos la compresión reduce la calidad de las imágenes.
7. Si aparece la carpeta Mis documentos, seleccione la carpeta Plantillas en el menú Guar-
dar en.
8. Introduzca un nombre de archivo y haga clic en el botón Guardar.

Creación y edición de plantillas
Aunque no haya seleccionado la casilla de verificación Crear nueva plantilla
al principio, aún puede crear una plantilla. En este caso, basta con seleccionar
Guardar como plantilla en el menú Archivo. Asegúrese de guardar el archivo
en la carpeta Plantillas de Nero CoverDesigner para que aparezca en la lista
de plantillas.
El archivo de plantilla se guarda con el nombre seleccionado. A partir de ahora, estará
disponible en la lista de plantillas de la ventana Nuevo documento, bajo el tipo de do-
cumento y de disco que haya seleccionado al crearla o cuyos elementos de portada es-
tén contenidos en el archivo de plantilla.
13.2 Modificación de una plantilla
Puede modificar plantillas en Nero CoverDesigner.
Para hacerlo, siga estos pasos:
1. Seleccione Archivo > Abrir en el menú.
Aparecerá el cuadro de diálogo Abrir.
2. Seleccione el archivo de plantilla (*.nct) de Nero CoverDesigner que desee en la carpeta
Nero CoverDesigner Plantillas y haga clic en el botón Abrir.
Se cierra la ventana Abrir. Se abrirá una ventana que le pregunta si desea editar la plan-
tilla.
3. Haga clic en el botón Sí.
Se abre el documento de plantilla.
4. Edite el documento según lo desee.
5. Haga clic en el botón .
Los cambios se guardarán en la plantilla. Ya puede cerrar la plantilla y utilizarla para
crear un documento nuevo.
Nero CoverDesigner 55

Guardar un documento
Nero CoverDesigner 56
o 14 Guardar un document
Los documentos creados con Nero CoverDesigner se pueden guardar.Esta operación guar-
da todos los elementos de portada del documento, así como todos los datos de documento
que se hayan introducido. El documento se puede guardar en un formato comprimido o sin
comprimir. Al comprimir un documento, lo que se comprime principalmente son sus imáge-
nes.
Guardado de documentos comprimidos
Si el documento contiene muchas imágenes, puede ser una buena idea guar-
darlo en un formato comprimido. De este modo, el tamaño del documento será
menor. No obstante, en algunos casos, la compresión puede reducir también la
calidad de las imágenes.
Para guardar un documento, siga estos pasos:
1. Para guardar el documento como archivo comprimido, seleccione Archivo > Comprimido,
Guardar en el menú. Para guardar el documento sin compresión, seleccione Archivo >
Guardar en el menú.
Si intenta guardar sin comprimir un documento que contenga imágenes que excedan los
5 MB, se abrirá una ventana en la que se le preguntará si desea guardar el archivo con
o sin compresión. Después aparecerá la ventana Guardar como.
2. Introduzca el nombre de archivo y la ruta en la que desea guardarlo.
3. Haga clic en el botón Guardar.
La ventana Guardar como se cierra y el documento se guarda.

Almacenamiento de una portada en un archivo Nero Digital
Nero CoverDesigner 57
Digit
a una imagen del diseño de elemento final de portada y se guarda como imagen
de fondo.
15 Almacenamiento de una portada en un archivo Nero
al
Con Nero CoverDesigner, puede guardar una portada de álbum en un archivo Nero Digi-
tal™. Nero Digital™, desarrollado por Nero AG, es un formato de almacenamiento MPEG-4
de archivos de audio y vídeo que pueden contener información adicional. El elemento dise-
ñado de portada se almacena en el archivo como ilustración de portada. Esto quiere decir
que se cre
Los el
ementos de portada existentes del mismo tipo (p. ej. un folleto) del archi-
vo Nero Digital™ se sobrescriben. Es recomendable crear antes un documento
Nero Digital™ (véase Creación de un documento Nero Digital™
22) para
comprobar si ya ha
y almacenado algún diseño gráfico de portada en el archivo
s.
stos pasos:
r a Nero
Digital™.
l™ en el que desee guardar la portada.
r un documento Nero Digital™ que contenga los ele-
acenados.
e
Creación de un documento Nero Digital™ 22
de Ne
ro Digital™.
Se debe cumplir el siguiente requisito:
Haber creado un documento completo con elementos de portada diseñado
Para guardar una portada en un archivo Nero Digital™, siga e
1. Haga clic en el menú Archivo > Exporta
Se abre la ventana Guardar como.
2. Seleccione el archivo Nero Digita
3. Haga clic en el botón Guardar.
Los elementos de portada se guardan en el archivo Nero Digital™. Ahora puede utilizar
el archivo Nero Digital™ para crea
mentos de portada alm
T mas Relacionados:

Impresión del documento
Nero CoverDesigner 58
o 16 Impresión del document
Se debe cumplir el siguiente requisito:
Haber abierto un documento.
Para imprimir un documento o una parte de él, siga estos pasos:
1. Haga clic en el menú Archivo > Imprimir.
Se abre la ventana Imprimir.
2. Seleccione una impresora en la ficha General.
3. Seleccione las opciones que desee en la ficha Propiedades.
4. En la ficha Elementos, seleccione los elementos de portada que se van a imprimir.
5. Si ha asignado distintos tipos de papel a los elementos de portada, compruebe el orden en
el que se van a imprimir los tipos de papel en el área de vista preliminar. Inserte el pa-
pel/disco en la impresora en el orden correcto.
6. Haga clic en el botón Aceptar.
Se imprime el documento o los elementos de portada seleccionados.
16.1 Ventana Imprimir
Antes de iniciar la impresión, puede definir las opciones de impresión del documento en la
ventana Imprimir.
La ventana está formada por tres fichas:
General
Le permite seleccionar una impresora.
Propiedades
Contiene opciones de configuración de impresión relativas a los bordes
del papel, las marcas de corte y el sangrado.
Elementos
Seleccione los elementos de portada para imprimir.
16.1.1 Ficha Propiedades
La ficha Propiedades consta de tres áreas: Imprimir bordes, Imprimir marcas de corte y
Varios.

Impresión del documento
Ventana Imprimir, ficha Propiedades
El área Imprimir bordes contiene las siguientes opciones de configuración:
Botón de opción
En todos los tipos
de papel
Imprime los bordes en todos los tipos de papel.
Botón de opción
Sólo en papel nor-
mal
Imprime los bordes sólo en el papel normal.
Botón de opción
Nunca
Nunca imprime los bordes.
Él área Imprimir marcas de corte contiene las siguientes opciones de configuración:
Botón de opción
En todos los tipos
de papel
Imprime las marcas de corte en todos los tipos de papel.
Nero CoverDesigner 59

Impresión del documento
Nero CoverDesigner 60
Botón de opción
Sólo en papel nor-
mal
Imprime las marcas de corte sólo en el papel normal.
Botón de opción
Nunca
Nunca imprime las marcas de corte.
El área Varios contiene las siguientes opciones de configuración:
Casilla de verifica-
ción/
Campo de entrada
Activar Sangrado
Activa el sangrado y especifica cuánto sobrepasará la impresión
el borde del elemento de portada.
Casilla de verificación
Preguntar en cada
página nueva
Especifica que se debe confirmar la impresión cada vez que se
vaya a imprimir una página.
Campo de entrada
Copias
Especifica el número de veces que se va a imprimir un documen-
to.
Botón
Vista preliminar
Abre la ventana Vista preliminar.
16.1.2 Ficha Elementos
La ficha Elementos contiene una lista de selección, un área de vista preliminar y opciones
de configuración. En la lista de selección, puede seleccionar los elementos de portada que
desea imprimir.
El área de vista preliminar muestra el aspecto que tendrán en la página los elementos de
portada que se van a imprimir. Bajo el área de vista preliminar se muestra el tipo de papel
en el que se imprimirán los elementos de portada mostrados actualmente. Los elementos de
portada que se van a imprimir se muestran en azul y, los que no, se muestran en gris.

Impresión del documento
Ventana Imprimir, ficha Elementos
La ficha Elementos contiene las siguientes opciones de configuración:
Campo de entrada
Copias del elemento:
Especifica el número de veces que se imprimirá el elemen-
to de portada.
Casillas de verificación
Imprimir en papel normal
Imprime el elemento de portada seleccionado en papel
normal.
Esta casilla de verificación sólo está disponible cuando al
elemento de portada no se le se ha asignado el tipo de pa-
pel normal.
Nero CoverDesigner 61

Configuración de impresión y tipos de papel
Nero CoverDesigner 62
el
ra
el
17 Configuración de impresión y tipos de pap
17.1 Calibración de impreso
Con Nero CoverDesigner, puede calibrar la impresora para garantizar una alineación de im-
presión precisa. Es recomendable calibrar la impresora tras haber seleccionado el tipo de
papel y la impresora.
Para calibrar la impresora, siga estos pasos:
1. Antes de la calibración, seleccione el tipo de papel y la impresora que va a utilizar.
2. Haga clic en el menú Archivo > Preferencias.
Se abre la ventana Preferencias de la aplicación.
3. Haga clic en la ficha Impresión.
4. Haga clic en el botón Imprimir hoja de calibración.
Se imprime la hoja de calibración.
5. Doble la hoja de calibración por la mitad en sentido horizontal y vertical.
6. Desdoble la hoja de calibración y lea los valores por los que las líneas de pliegue atraviesan
el eje.
7. Si las líneas de pliegue no se cruzan en la mitad del eje, introduzca los valores horizontal y
vertical de la hoja de calibración en los campos Configuración horizontal/vertical de la fi-
cha Impresión.
8. Repita los pasos del 4 al 6 para comprobar las entradas nuevas. Si las líneas de pliegue se
cruzan en el centro del eje, siga en el paso siguiente. De otro modo, repita el paso anterior.
9. Haga clic en el botón Aceptar.
Se cierra la ventana Preferencias de la aplicación. Se guarda la configuración de cali-
bración; ahora la impresora está calibrada.
17.2 Ventana Tipos de pap
En la ventana Tipos de papel puede ver los tipos de papel predefinidos o crear sus propios
tipos de papel personalizados. Para abrir la ventana, seleccione Archivo > Tipos de papel
en el menú.
Los tipos de papel definidos por el usuario son útiles para modificar el tamaño y la descrip-
ción de un elemento de portada.
Los tipos de papel predefinidos corresponden a las especificaciones de etiquetas y papeles
de los fabricantes. Por ejemplo, algunos papeles especiales pueden exigir una colocación y
una posición específica del elemento de portada. O las etiquetas pueden tener distintos ta-
maños.
Puede seleccionar los tipos de papel que figuran en esta lista, o crear los suyos propios el
área de la pantalla principal y asignarlos al elemento de portada actual.
La ventana está formada por tres áreas. Los tipos de papel tanto definidos por el usuario
como predefinidos se muestran en una lista de selección en el área de la izquierda. Cada

Configuración de impresión y tipos de papel
tipo de papel puede contener una o más etiquetas. Estas etiquetas corresponden a los ele-
mentos d
e portada de Nero CoverDesigner.
Las opciones de configuración de los tipos de papel definidos por el usuario se muestran en
el área central. Las opciones de configuración aparecen atenuadas en el caso de los tipos
de papel predefinidos.
El tamaño y la posición de los elementos de portada se muestran en el área de vista preli-
minar de la derecha.
Ventana Tipos de papel
La entrada Tipo de papel definido por el usuario contiene las siguientes opciones de con-
figuración:
Nuevo perfil
Añade un nuevo tipo de papel.
Importar
Importa un archivo de definición de tipo de papel con formato DAT.
Los tipos de papen nuevos se añaden a los tipos de papel definidos
por el usuario.
Exportar
Exporta un archivo de definición de tipo de papel con formato DAT. Se
exportan todos los tipos de papel definidos por el usuario.
La entrada de tipo de papel contiene las siguientes opciones de configuración:
Nombre
Especifica el nombre del tipo de papel.
Ancho/alto
Especifica la anchura y la altura.
Vertical
Especifica que el papel se imprimirá en modo vertical.
Horizontal
Especifica que el papel se imprimirá en modo horizontal.
Nero CoverDesigner 63

Configuración de impresión y tipos de papel
Nero CoverDesigner 64
Añadir elemen-
to
Muestra una lista de selección en la que podrá elegir un elemento de
portada.
El elemento de portada seleccionado se añade al tipo de papel.
Borrar papel
Elimina el tipo de papel actual.
La entrada del elemento de portada contiene las siguientes opciones de configuración:
Ancho / alto
Especifica la anchura y la altura.
Ancho de lomo
Especifica la anchura del lomo, es decir, la parte central de la cará-
tula.
El campo de entrada está disponible para los elementos carátula de
DVD, carátula de CD, maxi folleto y carátula de mini CD (portadas
frontal y posterior).
Ancho posterior
Especifica la anchura de la porción posterior, es decir, la parte que
se pliega.
Este campo está disponible para los elementos de portada maxi fo-
lleto y carátula de mini CD (posterior).
Radio de sangría
Especifica el radio de la solapa. Este campo está disponible para el
elemento de portada sobre de tarjeta de visita.
Ancho de pliegue
Especifica la anchura del pliegue.
Este campo está disponible para el elemento de portada sobre de
tarjeta de visita.
Radio del límite
exterior
Especifica el radio exterior y, por tanto, el tamaño del área imprimi-
ble (borde del disco).
Este campo está disponible para el elemento de portada tarjeta de
visita.
Radio de orificio
central
Especifica el radio interior y, por tanto, el tamaño del área no impri-
mible.
Este campo está disponible para los elementos de portada tarjeta de
visita y tarjeta de visita rectangular.
Rectángulo deli-
mitador
Especifica el tamaño del rectángulo y, por tanto, la forma oval de la
tarjeta de visita.
Este campo está disponible para el elemento de portada tarjeta de
visita.
Esquinas redon-
deadas (X/Y)
Especifica el radio de las esquinas redondeadas del disco.
Este campo está disponible para el elemento de portada tarjeta de
visita rectangular.
Radio exterior
Especifica el radio exterior y, por tanto, el tamaño del área imprimi-
ble (borde del disco).
Este campo está disponible para los elementos de portada disco y
mini CD.

Configuración de impresión y tipos de papel
Radio interior
Especifica el radio interior y, por tanto, el tamaño del área no impri-
mible (orificio del disco).
Este campo está disponible para los elementos de portada disco y
mini CD.
Posición (X / Y):
Especifica la posición del elemento de portada en el papel definido
en el perfil de tipo de papel.
17.3 Creación de tipos de papel
Nero CoverDesigner le permite crear sus propios tipos de papel personalizados. Los tipos
de papel definidos por el usuario están disponibles en el área de pantalla principal de los
elementos de portada que se hayan agregado como etiquetas al tipo de papel.
La creación de tipos de papel definidos por el usuario es útil para diseñar por-
tadas y etiquetas cuyas dimensiones varíen con respecto a las medidas están-
dar.
Para crear un tipo de papel, siga estos pasos:
1. Haga clic en el menú Archivo > Tipos de papel.
Se abre la ventana Tipos de papel.
2. En la lista de selección, seleccione la entrada Tipos definidos por el usuario.
3. En el área Tipos de papel, haga clic en el botón Añadir tipo.
Se agrega la subentrada Tipo 1 a la entrada Tipos definidos por el usuario.
4. Seleccione la subentrada Tipo 1.
Se muestra el área Tipo de papel.
5. En el área Tipo de papel, introduzca el nombre y las dimensiones del tipo de papel.
6. Haga clic en el botón Añadir elemento.
Se muestra una lista de elementos de portada.
7. Seleccione el elemento de portada que desee añadir al tipo de papel.
El elemento de portada seleccionado se añade al tipo de papel.
8. Seleccione el elemento de portada incrustado.
9. En el área central, especifique las dimensiones deseadas, como la altura, la anchura y la
posición del elemento de portada en el papel.
10. Repita los cuatro pasos previos por cada elemento de portada que desee añadir al tipo de
papel.
11. Haga clic en el botón Aceptar.
Se cierra la ventana Tipos de papel.
El tipo de papel se guarda y, a partir de ahora, está disponible para los elementos de
portada seleccionados en el menú desplegable de la barra de herramientas Ver.
Nero CoverDesigner 65

Configuración de impresión y tipos de papel
Nero CoverDesigner 66
el
Temas Relacionados:
Ventana Preferencias de la aplicación 72
Ventana Tipos de papel 62
17.4 Configuración predeterminada del tipo de pap
En la ficha Tipos de papel de la ventana Preferencias de la aplicación podrá definir las
opciones predeterminadas de los distintos tipos de papel.
Están disponibles las siguientes opciones de configuración:
Menú
Tipo
Especifica un tipo de papel predeterminado para el elemento de
portada seleccionado.
Casilla de verificación
Imprimir elementos
por defecto
Selecciona todos los elementos de portada de un documento pa-
ra imprimir de forma predeterminada.
Si desactiva esta casilla de verificación, antes de imprimir debe
seleccionar los elementos de portada de forma manual en la ven-
tana Configuración de impresión.
Casilla de verificación
Mostrar métrica de
etiqueta predetermi-
nada
Muestra el tamaño de disco normal al asignar a un elemento de
portada un tipo de papel con un radio derivado del valor están-
dar.

Impresión de etiquetas LightScribe
Nero CoverDesigner 67
e 18 Impresión de etiquetas LightScrib
Si tiene un grabador LightScribe conectado, también puede imprimir la cara de la etiqueta
de un CD/DVD LightScribe con Nero CoverDesigner. La cara de la etiqueta del disco tiene
un color especial o una capa térmica que se calienta con el láser del grabador de forma que
las imágenes y el texto se imprimen.
Esta función sólo está disponible en la versión completa. Puede ampliar su
versión de Essentials en www.nero.com
si desea obtener la versión completa
con todas las funciones.
Esta función sólo estará disponible si dispone de un grabador LightScribe.
Para imprimir una etiqueta LightScribe, siga estos pasos:
1. Cree un nuevo documento con el tipo de documento LightScribe.
El documento contiene una ficha Disco 1 con el elemento de portada para la etiqueta
del disco.
2. Diseñe la etiqueta del disco a su gusto.
3. Haga clic en el icono de la barra de herramientas.
Se abre la ventana Propiedades de impresión de LightScribe.
4. Defina las opciones de impresión que desee.
5. Inserte un disco LightScribe grabable en el grabador LightScribe con la cara de la etiqueta
hacia abajo.
6. Haga clic en el botón Imprimir.
Se inicia el proceso de impresión. Puede supervisar el estado del proceso en la barra de
progreso. Cuando finalice la impresión, se abrirá la ventana Nero – LightScribe, que
mostrará un mensaje con el resultado del proceso de impresión.
7. Haga clic en el botón Aceptar.
Ha creado e impreso correctamente una etiqueta personalizada LightScribe.
18.1 Ventana Propiedades de impresión de LightScribe
Puede personalizar las propiedades de impresión de la etiqueta LightScribe para que se
ajusten a sus necesidades en la ventana Propiedades de impresión de LightScribe.

Impresión de etiquetas LightScribe
Nero CoverDesigner 68
Ventana Propiedades de impresión de LightScribe
Las siguientes opciones se encuentran disponibles:
Área
Contraste de impresión
Ajusta la calidad de impresión deseada.
Este botón de opción está ajustado en Normal de forma
predeterminada.
Campo de entrada
Número de copias
Define el número de copias que desea grabar.
Menú desplegable
Unidad
Define la grabadora deseada.
Esta opción sólo está disponible cuando existe más de
una grabadora LightScribe.
Casilla de verificación
Apagar el PC automática-
mente al acabar
Apaga el PC tras imprimir la etiqueta (si es posible).
Botón
Imprimir
Inicia la impresión de la etiqueta.
Botón
Vista preliminar
Abre el cuadro de diálogo Vista previa de LightScribe.
Este cuadro de diálogo muestra una vista previa de im-
presión de la etiqueta.

Impresión de etiquetas Labelflash
Nero CoverDesigner 69
h 19 Impresión de etiquetas Labelflas
Nero CoverDesigner le permite imprimir una etiqueta, tanto en la cara de la etiqueta como
en la cara de datos de un DVD Labelflash.
Esta función sólo está disponible en la versión completa. Puede ampliar su
versión de Essentials en www.nero.com
si desea obtener la versión completa
con todas las funciones.
Esta función sólo está disponible cuando hay instalado un grabador Labelflash.
Para imprimir una etiqueta Labelflash en la cara de etiqueta o un DiskT@2 en la cara de da-
tos del DVD, siga estos pasos:
1. Cree un nuevo documento con cualquier tipo de documento, p. ej., Estándar.
2. Haga clic en la ficha Disco 1.
3. Edite la etiqueta del disco a su gusto.
4. Haga clic en el icono de la barra de herramientas.
Se abre la ventana Propiedades de impresión de Labelflash.
5. Defina las opciones de impresión que desee.
6. Seleccione la cara en la que desea imprimir.
El logotipo de la esquina inferior izquierda cambia en función de si se trata de una im-
presión Labelflash o DiskT@2.
7. Si desea imprimir una etiqueta Labelflash en la cara de etiqueta, inserte un disco Labelflash
vacío en la grabadora con la cara de etiqueta hacia abajo. Si desea imprimir un DiskT@2 en
la cara de datos, inserte un disco Labelflash vacío en el grabador con la cara de datos hacia
abajo.
8. Haga clic en el botón Aceptar.
La ventana Impresión Labelflash o Impresión DiskT@2 se abre y comienza el proce-
so de impresión. Puede supervisar el estado del proceso en la barra de progreso. Cuan-
do finaliza la impresión, se abre una ventana que indica el resultado del proceso de im-
presión.
9. Haga clic en el botón Aceptar.
Ya ha creado e impreso correctamente una etiqueta Labelflash o un DiskT@2 personali-
zados.
Temas Relacionados:
Creación de un nuevo documento o de un documento de imagen 22

Impresión de etiquetas Labelflash
19.1 Ventana Propiedades de impresión de Labelflash
Puede personalizar las propiedades de impresión de la etiqueta Labelflash de forma que se
adapten mejor a sus necesidades. Podrá hacerlo en la ventana Propiedades de impresión
de Labelflash.
Ventana Propiedades de impresión de Labelflash
Están disponibles las siguientes opciones de configuración:
Menú
Perfil de calidad
Ajusta la calidad de impresión deseada.
Seleccione Personalizar para cambiar el nivel de contraste
y la velocidad de giro.
Control deslizante
Nivel de contraste
Especifica el nivel de contraste de impresión.
Menú
Velocidad de rotación
Especifica la velocidad de giro del DVD.
Botón de opción
Lado de los datos
Especifica que se debe imprimir en el lado de los datos de
forma predeterminada.
Nero CoverDesigner 70

Impresión de etiquetas Labelflash
Botón de opción
Etiquetas
Especifica que se debe imprimir en la cara de la etiqueta
de forma predeterminada.
Botón de opción
Ambos lados
Especifica que se debe imprimir en ambos lados e forma
predeterminada.
Botón
Vista preliminar
Abre la ventana Vista preliminar, que muestra una imagen
aproximada del aspecto que tendrá la etiqueta en el DVD
Labelflash.
Casillas de verificación
Expulsar disco tras im-
primir
Expulsa el disco cuando finaliza la impresión.
Botón
Grabar (se muestra en lu-
gar del botón Aceptar)
Inicia el proceso de impresión.
Nero CoverDesigner 71

Opciones del programa
Nero CoverDesigner 72
a
n
20 Opciones del program
20.1 Ventana Preferencias de la aplicació
Puede realizar ajustes que determinen el aspecto y el comportamiento generales de Nero
CoverDesigner en la ventana Preferencias de la aplicación. Puede abrir la ventana ha-
ciendo clic en el menú Archivo > Preferencias.
La ventana contiene las siguientes fichas:
General
Contiene opciones generales de configuración de Nero CoverDesigner
relacionadas con la visualización de mensajes informativos y las unida-
des de medida específicas del país.
Carpetas
Especifica la ruta de los documentos, las plantillas y los archivos impor-
tados.
Tipos de papel
Contiene opciones de configuración de los tipos de papel.
Imprimir
Especifica el área de sangrado y le permite calibrar la impresora.
Deshacer
Proporciona opciones para deshacer acciones. Aquí puede especificar
la memoria máxima reservada, el número de pasos que se pueden
deshacer o eliminar la restricción del número de pasos.
LightScribe
Permite especificar las opciones de configuración de los grabadores
LightScribe, como la calidad de impresión, la unidad predeterminada
(cuando hay varios grabadores LightScribe instalados), la plantilla de
etiqueta predeterminada y la resolución de impresión.
Estas opciones de impresión sólo se utilizan si hay un grabador LightS-
cribe instalado.
La creación y grabación de etiquetas con LightScribe o Labelflash sólo está
disponible en la versión completa.
Podrá ampliar su versión de Essentials en www.nero.com
si desea obtener la
versión completa con todas las funciones.
Temas Relacionados:
s
Configuración predeterminada del tipo de papel 66
Calibración de impresora 62
20.2 Especificación de la configuración predeterminada de los objeto
En Nero CoverDesigner, podrá especificar las configuración predeterminada de los objetos.
Ésta determina las entradas de las fichas de la ventana Propiedades de un objeto.

Opciones del programa
Nero CoverDesigner 73
No se pueden configurar opciones predeterminadas para imágenes concretas.
Para especificar la configuración predeterminada de objetos, siga estos pasos:
1. Para especificar la configuración predeterminada de objetos geométricos:
1. Haga clic en el menú Objeto > Propiedades de gráficos por defecto.
Se abre la ventana Propiedades por defecto con las fichas Lápiz y Brocha.
2. Especifique las propiedades que desee en las fichas.
3. Haga clic en el botón Aceptar.
La ventana se cerrará. Ahora, los objetos geométricos se incrustarán con las propie-
dades seleccionadas de forma predeterminada.
2. Para especificar las opciones de configuración predeterminadas de texto artístico y campos:
1. Haga clic en el menú Objeto > Propiedades del texto artístico por defecto.
Se abre la ventana Propiedades por defecto con las fichas Lápiz, Brocha, Fuente
y Campo.
2. Especifique las propiedades que desee en las fichas.
3. Haga clic en el botón Aceptar.
La ventana se cerrará. Ahora, el texto artístico y los campos se incrustarán con las
propiedades seleccionadas de forma predeterminada.
3. Para especificar la configuración predeterminada de campos de entrada, listas de pistas y
carpetas:
1. Haga clic en el menú Objeto > Propiedades de campo de entrada predeterminadas.
Se abre la ventana Propiedades por defecto con las fichas Lápiz, Brocha, Carpe-
ta y Pistas.
2. Especifique las propiedades que desee en las fichas.
3. Haga clic en el botón Aceptar.
La ventana se cerrará. Ahora, los campos de entrada, las listas de pistas y las car-
petas se incrustarán con las propiedades seleccionadas de forma predeterminada.
Ha configurado correctamente la configuración predeterminada de los objetos.
Es posible que, algunas veces, los cambios realizados en las fichas no se apli-
quen a todos los objetos.
Temas Relacionados:
Ventana Propiedades y Propiedades de fondo 37

Información técnica
21 Información técnica
Nero CoverDesigner 74
a 21.1 Requisitos del sistem
Nero CoverDesigner se instala junto con el paquete de programas. Los requisitos del siste-
ma no varían. Puede encontrar más información sobre los requisitos del sistema en
www.nero.com
.
Además, es necesario que el equipo cumpla los siguientes requisitos:
Impresora
Escáner (opcional)
Grabadora y disco Labelflash (opcional)
Grabadora compatible con LightScribe y disco compatible con LightScribe (opcional)
Utilización del etiquetado directo de discos con LightScribe
El equipo necesita el último software del sistema LightScribe cuando se utiliza
una grabadora de CD o DVD compatible con LightScribe.
Si se ha descargado e instalado una versión actualizada de Nero de la página
web de Nero, instale el software del sistema LightScribe por separado. Encon-
trará la última versión en www.nero.com/link.php?topic_id=114&gen_id=8
.
21.2 Formatos de imagen
n
Bitmap (BMP)
Device Independent Bitmaps (DIB)
Graphics Interchange Format (GIF)
Joint Photographic Expert Group (JPEG, JPG, JPE)
Picture Exchange (PCX)
Portable Network Graphics (PNG)
Portable Pixel Map (PPM)
Targa Image File (TGA)
Tagged Image File Format (TIFF, TIF)
Windows Media File (WMF)
Portable BitMap (PBM): sólo lectura
Word Perfect Graphic (WPG)
21.3 Formatos para lista de reproducció
Chromeleon Driver Configuration Plugin Nero File (CDC)

Índice
22 Índice
A
Acuarela................................................ 44
Ajuste del color...................................... 43
Añadir un campo................................... 27
Añadir un disco ..................................... 23
Analizar................................................. 43
Ángulo de rotación................................ 50
Apretar .................................................. 45
Archivo.................................................... 9
Área de dibujo....................................... 14
Ayuda.................................................... 10
B
Borde..................................................... 59
Brillo...................................................... 43
Brocha................................................... 37
C
Caja de CD............................................ 18
Caja de DVD......................................... 18
Caja múltiple ......................................... 19
Campo............................................. 13, 38
Campos................................................. 15
Carátula................................................. 18
Carpeta ..................................... 13, 15, 38
CD Audio Book................................ 37, 45
CD tarjeta de visita................................ 20
Color
Seleccionar................................................38, 40
Configuración........................................ 72
Contorno ............................................... 44
Contraste............................................... 44
Convenciones, manual ........................... 6
Creación de un documento de imagen. 22
Cuadro de texto............................... 13, 37
Insertar ............................................................27
Proteger...........................................................42
Rotar................................................................42
Curva..................................................... 37
Curvar texto
Editar............................................................... 28
D
Datos..................................................... 10
Datos de documento
Datos de documento........................................32
Introducir..........................................................32
Usar .................................................................15
Deshacer......................................... 11, 31
Disco
Añadir.........................................................17, 33
E
Ecualizar ............................................... 44
Editar....................................................... 9
Efecto.................................................... 43
Efecto de pintura al óleo....................... 44
Elemento de diseño.............................. 14
Elemento de portada
Añadir...............................................................17
Carátula ...........................................................17
Disco................................................................17
Folleto..............................................................17
Eliminación de elementos de portada... 24
Elipse .................................................... 13
Insertar.............................................................26
Entrada
Añadir...............................................................35
Etiqueta LightScribe
Impresión.........................................................67
Extracción de portada Nero Digital™.... 22
F
Filtros .................................................... 44
Fondo.................................................... 31
Completar títulos..............................................31
Incrustar...........................................................31
Fuente................................................... 37
G
Girar...................................................... 45
Guardar................................................. 56
H
Hoja de calibración
Impresión.........................................................62
Nero CoverDesigner 75

Índice
Horizontalmente
Girar.................................................................45
Imagen invertida..............................................45
Hundir.................................................... 44
I
Ilustración de portada ........................... 57
Imagen............................................ 13, 37
Escala..............................................................43
Rotar................................................................45
Importar imagen.................................... 37
Imprimir................................................. 58
Iniciar
Desde otra aplicación......................................32
Inicio
Programa...........................................................8
Inserción de una línea........................... 26
Insertar un rectángulo........................... 26
Insertar una carpeta.............................. 27
Insertar una imagen.............................. 27
L
Línea..................................................... 13
Lista de pistas................................. 13, 15
M
Manual, convenciones............................ 6
Marcas de corte .................................... 59
Maxi....................................................... 19
Mini CD ................................................. 19
Mosaico................................................. 44
N
Negativo
Girar.................................................................45
Nero Digital™
Exportar una portada.......................................57
Guardar la portada ..........................................57
Importar........................................................... 32
Nitidez................................................... 44
O
Objeto.............................................. 10, 14
Copiar.............................................................. 11
Cortar...............................................................11
Curva............................................................... 37
Definir tamaño................................................. 50
Editar................................................................28
Eliminar............................................................11
Transferir propiedades.....................................11
Objeto dinámico.................................... 15
Objeto geométrico................................. 15
P
Paquete delgado................................... 19
Perfil...................................................... 37
Pistas .................................................... 38
Plantilla
Generar............................................................17
Guardar............................................................55
Seleccionar................................................16, 23
Posterizar.............................................. 44
Predefinido
Deshacer..........................................................72
Programa
Inicio...................................................................8
Inicio del programa ............................................8
Propiedades de fondo........................... 37
Propiedades del objeto......................... 37
R
Rectángulo............................................ 13
Requisitos del sistema.......................... 74
Restaurar .............................................. 11
Rotar ..................................................... 45
S
Salto de línea........................................ 26
Salto de línea en el texto ...................... 26
Sangrado
Definir tamaño..................................................72
Solarizar................................................ 44
T
Tarjeta de visita..................................... 20
Texto............................................... 13, 37
Importar............................................................38
Insertar.............................................................26
Proteger...........................................................41
Rotar................................................................41
Texto artístico
Editar................................................................29
Tipo de campo ...................................... 48
Año...................................................................33
Artista...............................................................33
Nero CoverDesigner 76

Índice
Nero CoverDesigner 77
Título................................................................33
Tipo de disco................................... 16, 33
Torbellino .............................................. 45
Transferir propiedades.......................... 11
TWAIN................................................... 10
V
Valor de tonos medios.......................... 44
Ventana................................................. 10
Ver......................................................... 10
Verticalmente
Girar.................................................................45
Vista cóncava........................................ 44
Vista convexa........................................ 44

Información de contacto
Nero CoverDesigner 78
23 Información de contacto
Nero CoverDesigner es un producto de Nero AG.
Nero AG
Im Stoeckmaedle 13-15
Internet:
www.nero.com
76307 Karlsbad
Ayuda:
http://support.nero.com
Alemania
Fax:
+49 724 892 8499
Nero Inc.
330 N Brand Blvd Suite 800
Internet:
www.nero.com
Glendale, CA 91203-2335
Ayuda:
http://support.nero.com
Estados Unidos
Fax:
(818) 956 7094
Dirección
de correo
electróni-
co:
Nero KK
Rover Center-kita 8F-B, 1-2-2
Nakagawa-chuou Tsuzuki-ku
Internet:
www.nero.com
Yokohama, Kanagawa
Ayuda:
http://support.nero.com
Japón 224-0003
Copyright © 2009 Nero AG y sus cedentes de licencias. Reservados todos los derechos.
-
 1
1
-
 2
2
-
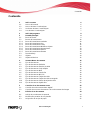 3
3
-
 4
4
-
 5
5
-
 6
6
-
 7
7
-
 8
8
-
 9
9
-
 10
10
-
 11
11
-
 12
12
-
 13
13
-
 14
14
-
 15
15
-
 16
16
-
 17
17
-
 18
18
-
 19
19
-
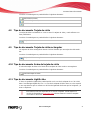 20
20
-
 21
21
-
 22
22
-
 23
23
-
 24
24
-
 25
25
-
 26
26
-
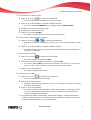 27
27
-
 28
28
-
 29
29
-
 30
30
-
 31
31
-
 32
32
-
 33
33
-
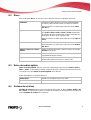 34
34
-
 35
35
-
 36
36
-
 37
37
-
 38
38
-
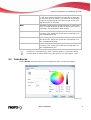 39
39
-
 40
40
-
 41
41
-
 42
42
-
 43
43
-
 44
44
-
 45
45
-
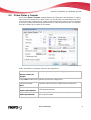 46
46
-
 47
47
-
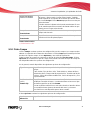 48
48
-
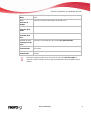 49
49
-
 50
50
-
 51
51
-
 52
52
-
 53
53
-
 54
54
-
 55
55
-
 56
56
-
 57
57
-
 58
58
-
 59
59
-
 60
60
-
 61
61
-
 62
62
-
 63
63
-
 64
64
-
 65
65
-
 66
66
-
 67
67
-
 68
68
-
 69
69
-
 70
70
-
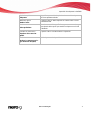 71
71
-
 72
72
-
 73
73
-
 74
74
-
 75
75
-
 76
76
-
 77
77
-
 78
78
Nero CoverDesigner El manual del propietario
- Categoría
- Software de autoedición
- Tipo
- El manual del propietario
Artículos relacionados
-
Nero Cover Designer El manual del propietario
-
Nero CoverDesigner El manual del propietario
-
Nero CoverDesigner 2 El manual del propietario
-
Nero Cover Designer Guía del usuario
-
Nero Cover Designer El manual del propietario
-
Nero Cover Designer Manual de usuario
-
Nero Cover Designer Instrucciones de operación
-
Nero Cover Designer Guía del usuario
-
Nero EXPRESS Manual de usuario
-
Nero EXPRESS El manual del propietario