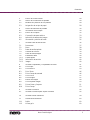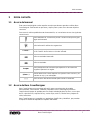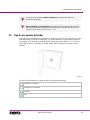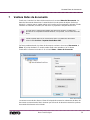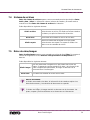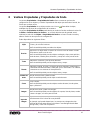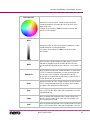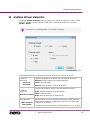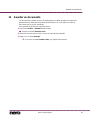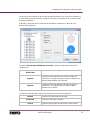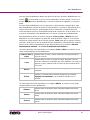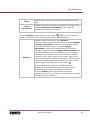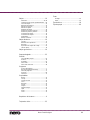Nero Cover Designer Manual de usuario
- Categoría
- Impresión
- Tipo
- Manual de usuario


Nero CoverDesigner
2
Información sobre copyright y marcas comerciales
Este documento y todo su contenido está protegido por las leyes de copyright internacional así como por los derechos de la
propiedad intelectual y están sujetos a ellos, y son propiedad de Nero AG y sus empresas subsidiarias, filiales o cedentes de
licencias. Reservados todos los derechos. Queda prohibido reproducir, transmitir o transcribir cualquier parte de este documento sin
la autorización expresa y por escrito de Nero AG. Todos los nombres de marcas, las marcas comerciales o marcas de servicio son
propiedad de sus respectivos propietarios. Las marcas comerciales mencionadas aparecen únicamente con fines informativos. Nero
AG rechaza cualquier reclamación que trascienda las cláusulas de los derechos de garantía. Nero AG no asume responsabilidad
alguna por la corrección del contenido de este documento. El contenido del software suministrado, así como del documento, puede
sufrir modificaciones sin previo aviso. Algunas aplicaciones de los paquetes Nero precisan tecnologías desarrolladas por terceros
fabricantes. Para poder disponer de acceso ilimitado de la funcionalidad correspondiente, es necesario activar dichas tecnologías
en línea (de forma gratuita) o mediante el envío de un fax para la activación. Nero se encargará de facilitar los datos necesarios
para activar las tecnologías con licencia de terceros para su uso con el producto. Por ello, es necesario disponer de conexión a
internet o de un dispositivo de fax.
A menos que sea el propietario de los derechos de copyright o tenga autorización del propietario de los derechos de copyright, toda
copia, reproducción, modificación o distribución del material protegido por las leyes de copyright supondrá una infracción de las
leyes nacionales e internacionales de copyright, y estará sujeta a una indemnización por daños y perjuicios. Si no está seguro de
cuáles son sus derechos, póngase en contacto con su asesor jurídico.
Copyright © 2014 Nero AG y sus otorgantes de licencias. Reservados todos los derechos.
Nero, Nero BackItUp, Nero Digital, Nero Simply Enjoy, Nero SmoothPlay, Nero StartSmart, Nero Surround, Burn-At-Once,
LayerMagic, Liquid Media, SecurDisc, the SecurDisc Logo, Superresolution, UltraBuffer, Nero Burning ROM, Nero Express, Nero
BurnRights, Nero ControlCenter, Nero CoverDesigner, Nero Blu-ray Player, Nero WaveEditor, Nero SoundTrax, Nero BurnRights,
Nero SoundTrax, Nero BackItUp, Nero Video, Nero Recode, SecurDisc Viewer, Nero RescueAgent, Nero AirBurn, Nero MediaHome
Receiver, Nero Disc to Device, Nero MediaBrowser, Nero MediaHome, NeroKwik, Nero MediaHome WiFi Sync, Nero
MediaHomeUnlimited, Nero MediaHome Burning, Nero MediaHome Playback, Nero MediaHome DVD Pack, Nero MediaHome
Sync, Nero MediaHome Streaming, Nero MediaHome HD Burn, Nero MediaHome Faces, Nero MediaHome Play to TV and Nero
Themes son marcas comerciales o marcas comerciales registradas de Nero AG según el derecho consuetudinario.
Algunas partes del Software utilizan las tecnologías de Windows Media de Microsoft. Copyright © 1999-2002. Microsoft Corporation.
Reservados todos los derechos.
Este producto contiene partes de código de imágenes propiedad de Pegasus Software LLC, Tampa, FL.
Gracenote, CDDB, MusicID, MediaVOCS, el logotipo de Gracenote y el eslogan "Powered by Gracenote" son marcas comerciales o
marcas comerciales registradas de Gracenote en Estados Unidos u otros países.
Fabricado con licencia de Dolby Laboratories. Dolby, Pro Logic y el símbolo de doble D son marcas comerciales registradas de
Dolby Laboratories, Inc. Trabajos sin publicar confidenciales. Copyright 2011 Dolby Laboratories. Reservados todos los derechos.
AVCHD y el logotipo de AVCHD, AVCHD Lite y el logotipo de AVCHD Lite son marcas comerciales de Panasonic Corporation y
Sony Corporation.
Facebook es una marca comercial registrada de Facebook, Inc.
Yahoo! y Flickr son marcas comerciales registradas de Yahoo! Inc.
My Space es una marca comercial de MySpace, Inc.
Google, Android y YouTube son marcas comerciales de Google, Inc.
El robot de Android se reproduce o modifica a partir de trabajo creado y compartido por Google y se utiliza en base a las
condiciones descritas en la licencia de atribución Creative Commons 3.0.
Apple, Apple TV, iTunes, iTunes Store, iPad, iPod, iPod touch, iPhone, Mac y QuickTime son marcas comerciales de Apple Inc.,
registradas en Estados Unidos y otros países.
IOS es una marca comercial o marca comercial registrada de Cisco en los EE. UU. y se utiliza por Apple bajo licencia.
Blu-ray Disc, Blu-ray, Blu-ray 3D, BD-Live, BONUSVIEW, BDXL, AVCREC y los logotipos son marcas comerciales de Blu-ray Disc
Association.
El logotipo de DVD es una marca comercial de Format/Logo Licensing Corp registrada en EE. UU., Japón y otros países.
Bluetooth es una marca de Bluetooth SIG, Inc.
El logotipo de USB es una marca de Universal Serial Bus Implementers Corporation.
ActiveX, ActiveSync, Aero, Authenticode, Bing, DirectX, DirectShow, Internet Explorer, Microsoft, MSN, Outlook, Windows, Windows
Mail, Windows Media, Windows Media Player, Windows Mobile, Windows.NET, Windows Server, Windows Vista, Windows XP,
Windows 7, Xbox, Xbox 360, PowerPoint, Silverlight, el logotipo de Silverlight, Visual C++, el botón de inicio de Windows Vista y el
logotipo de Windows son marcas o marcas registradas de Microsoft Corporation en los Estados Unidos y en otros países.
FaceVACS y Cognitec son marcas comerciales registradas o marcas comerciales de Cognitec Systems GmbH.
DivX y DivX Certified son marcas comerciales registradas de DivX, Inc.
DVB es una marca comercial registrada de DVB Project.
NVIDIA, GeForce, ForceWare y CUDA son marcas o marcas registradas de NVIDIA.
Sony, Memory Stick, PlayStation y PSP son marcas o marcas registradas de Sony Corporation.
HDV es una marca de Sony Corporation y Victor Company of Japan, Limited (JVC).
3GPP es una marca comercial de European Telecommunications Standards Institute (ETSI).
Adobe, Acrobat, Reader, Premiere, AIR y Flash son marcas comerciales o marcas comerciales registradas de Adobe Systems,
Incorporated.
AMD Athlon, AMD Opteron, AMD Sempron, AMD Turion, ATI Catalyst, ATI Radeon, ATI, Remote Wonder y TV Wonder son marcas
o marcas registradas de Advanced Micro Devices, Inc.

Nero CoverDesigner
3
Linux es una marca registrada de Linus Torvalds.
CompactFlash es una marca comercial registrada de SanDisk Corporation.
UPnP es una marca registrada de UPnP Implementers Corporation.
Ask y Ask.com son marcas comerciales registradas de IAC Search & Media.
IEEE es una marca registrada de The Institute of Electrical and Electronics Engineers, Inc.
Philips es una marca registrada de Koninklijke Philips Electronics.N.V.
InstallShield es una marca registrada de Macrovision Corporation.
Unicode es una marca registrada de Unicode, Inc.
Check Point es una marca registrada de Check Point Software Technologies Ltd.
Labelflash es una marca comercial de Yamaha Corporation.
LightScribe es una marca comercial registrada de Hewlett-Packard Development Company, L.P.
Intel, Intel Media SDK, Intel Core, Intel XScale y Pentium son marcas o marcas registradas de Intel Corporation en EE. UU. u otros
países.
MP3 SURROUND, MP3PRO y sus logotipos son marcas comerciales de Thomson S.A.
Este producto se suministra con protección de patentes de los EE. UU. y otros países cuya titularidad y licencias corresponden a
AT&T Corp.
Otros nombres de marcas y productos pueden ser marcas comerciales de sus respectivos propietarios y no denotan afiliación con
estos, así como tampoco el patrocinio o refrendo por su parte. Otros nombres de marcas y productos pueden ser marcas
comerciales de sus respectivos propietarios y no denotan afiliación con estos, así como tampoco el patrocinio o refrendo por su
parte.
Nero AG se reserva el derecho de cambiar las especificaciones sin previo aviso. La utilización de este producto queda sujeta a la
aceptación del contrato de licencia de usuario final tras la instalación del software. www.nero.com
Nero AG, Rueppurrer Str. 1a, 76137 Karlsruhe, Alemania.
Copyright © 2014 Nero AG y sus otorgantes de licencias. Reservados todos los derechos.

Contenido
Nero CoverDesigner
4
Contenido
1
Inicio correcto
7
1.1
Acerca del manual
7
1.2
Acerca de Nero CoverDesigner
7
1.3
Versiones de Nero CoverDesigner
8
1.4
Uso de Nero CoverDesigner
8
1.5
Inicio del programa
9
1.6
Requisitos del sistema
9
2
Pantalla principal
10
2.1
Barra de menús
10
2.2
Barras de herramientas
11
2.2.1
Barra de herramientas estándar
11
2.2.2
Barra de herramientas Ver
12
2.2.3
Barra de herramientas Texto
13
2.2.4
Barra de herramientas Modificar objetos
13
2.2.5
Barra de herramientas Alinear
13
2.2.6
Barra de herramientas Herramientas
14
2.2.7
Barra de herramientas flotante
15
2.3
Área de dibujo
15
2.4
Objetos
16
2.5
Objetos dinámicos
16
3
Ventana Nuevo documento
18
3.1
Tipo de documento
19
3.2
Tipo de documento Estándar
20
3.3
Tipo de documento Estuche de DVD
21
3.4
Tipo de documento Caja fina de DVD
21
3.5
Tipo de documento Caja de BD
21
3.6
Tipo de documento Caja fina de BD
22
3.7
Tipo de documento Caja múltiple
22
3.8
Tipo de documento Maxi
22
3.9
Tipo de documento Funda fina
23
3.10
Tipo de documento Mini CD
23
3.11
Tipo de documento Tarjeta de visita
23
3.12
Tipo de documento Tarjeta de visita rectangular
24
3.13
Tipo de documento LightScribe
24
4
Creación de un documento nuevo
25
4.1
Creación de un documento Nero AAC
25
4.2
Creación de un nuevo documento o de un documento de imagen
25

Contenido
Nero CoverDesigner
5
5
Edición de un documento
28
5.1
Adición de un elemento de portada
28
5.2
Modificación posterior de una plantilla
28
5.3
Asignación de un tipo de papel
28
6
Diseño del elemento de portada
30
6.1
Incrustación de un objeto
30
6.2
Edición de un objeto
32
6.3
Conversión de texto artístico
33
6.4
Aplicación de efectos de imagen
34
6.5
Incrustación y edición de fondo
35
7
Ventana Datos de documento
36
7.1
Documento
37
7.2
Disco
38
7.3
Datos de audio/capítulo
38
7.4
Sistema de archivos
39
7.5
Datos de vídeo/imagen
39
7.6
Entrada de datos
40
7.6.1
Pista/Capítulo
40
7.6.2
Información de archivo
40
7.6.3
imagen
40
8
Ventana Propiedades y Propiedades de fondo
41
8.1
Ficha Lápiz
42
8.2
Ficha Brocha
43
8.3
Ficha Texto
46
8.4
Ficha Campo de entrada
46
8.5
Ficha Curva
47
8.6
Ficha Imagen
47
8.7
Efectos de imagen
49
8.8
Ficha Importar imagen
50
8.9
Fichas Pistas y Carpeta
51
8.10
Ficha Campo
53
9
Ventana Geometría
56
9.1
Ventana Geometría para objetos curvados
56
10
Ventana Alinear elementos
58
11
Herramientas de diseño
60
11.1
Rejilla
60
11.2
Líneas guía
60

Contenido
Nero CoverDesigner
6
12
Creación y edición de plantillas
61
12.1
Creación de una plantilla
61
12.2
Modificación de una plantilla
62
13
Guardar un documento
63
14
Almacenamiento de una portada en un archivo Nero AAC
64
15
Impresión del documento
65
15.1
Ventana Imprimir
65
15.1.1
Ficha Propiedades
65
15.1.2
Ficha Elementos
67
16
Configuración de impresión y tipos de papel
69
16.1
Calibración de impresora
69
16.2
Ventana Tipos de papel
69
16.3
Creación de tipos de papel
72
16.4
Configuración predeterminada del tipo de papel
73
17
Impresión de etiquetas LightScribe
75
17.1
Ventana Propiedades de impresión de LightScribe
75
18
Impresión de etiquetas Labelflash™
77
18.1
Ventana Propiedades de impresión de Labelflash™
77
19
Nero MediaBrowser
80
20
Opciones del programa
83
20.1
Ventana Opciones de la aplicación
83
20.2
Especificación de la configuración predeterminada de los objetos
83
21
Índice
85
22
Información de contacto
87

Inicio correcto
Nero CoverDesigner
7
1 Inicio correcto
1.1 Acerca del manual
Este manual está dirigido a todos aquellos usuarios que deseen aprender a utilizar Nero
CoverDesigner. Está basado en procesos y explica paso a paso cómo alcanzar objetivos
concretos.
Para sacar el máximo partido de esta documentación, es conveniente conocer las siguientes
convenciones:
Indica advertencias, condiciones previas o instrucciones que hay que
seguir estrictamente.
Indica información adicional o sugerencias.
1. Inicie...
Un número al principio de una frase indica que se debe realizar una
acción. Realice las acciones en el orden indicado.
Indica un resultado intermedio.
Indica un resultado.
Aceptar
Indica pasajes de texto o botones que aparecen en la interfaz del
programa. Aparecen en negrita.
(véase...)
Indican referencias a otros capítulos. Se ejecutan como vínculos y se
muestran en rojo y con subrayado.
[…]
Indica accesos directos del teclado para introducir comandos.
1.2 Acerca de Nero CoverDesigner
Nero CoverDesigner es una potente aplicación para crear elementos de portada
personalizados, como folletos, carátulas y etiquetas. Nero CoverDesigner permite la
creación de elementos de portada para una amplia variedad de tipos de disco, como cajas
de CD, cajas de DVD, cajas de Blu-ray, varias cajas, maxi CD, fundas finas y tarjetas de
visita, entre otras.
Nero CoverDesigner es compatible con grabadores LightScribe y Labelflash, que permiten
la impresión directa de etiquetas en soportes adecuados.

Inicio correcto
Nero CoverDesigner
8
1.3 Versiones de Nero CoverDesigner
Nero CoverDesigner forma parte de Nero Free Tools, el cual se puede descargar e instalar
desde la sección Descargas de nuestro sitio web www.nero.com. Nero CoverDesigner se
puede utilizar conjuntamente con Nero 2015 o Nero Burning ROM 2015.
Nero CoverDesigner se encuentra disponible por regla general en dos versiones diferentes:
Nero CoverDesigner y Nero CoverDesigner Essentials. .
Las funciones siguientes no se encuentran disponibles en Nero CoverDesigner Essentials y
tampoco están disponibles en Nero CoverDesigner si se instala sin Nero 2015:
Creación y grabación de etiquetas con LightScribe
Creación y grabación de etiquetas con Labelflash
Temas Relacionados:
Nero MediaBrowser →80
1.4 Uso de Nero CoverDesigner
Para diseñar una portada con Nero CoverDesigner, primero debe crear un documento
nuevo. Si el documento va a contener una lista de pistas, un directorio o campos, introduzca
los datos del documento.
Ya puede diseñar el documento a su gusto. Puede:
añadir elementos de portada si lo desea,
asignar otra plantilla,
incrustar y editar objetos como texto e imágenes en las fichas y
diseñar el fondo.
Antes de imprimir el documento, puede definir las opciones de impresión.
Con un grabador LightScribe y Nero CoverDesigner, podrá imprimir etiquetas
directamente en discos LightScribe (véase Impresión de etiquetas LightScribe→
75).
Con un grabador Labelflash y Nero CoverDesigner, podrá imprimir etiquetas
directamente en discos Labelflash (véase Impresión de etiquetas Labelflash→
77).
La creación y grabación de etiquetas con LightScribe o Labelflash™ sólo está
disponible en la versión completa.
Podrá ampliar su versión de Essentials en www.nero.com si desea obtener la
versión completa con todas las funciones.

Inicio correcto
Nero CoverDesigner
9
Temas Relacionados:
Adición de un elemento de portada →28
Modificación posterior de una plantilla →28
Incrustación y edición de fondo →35
Ventana Imprimir →65
Impresión de etiquetas LightScribe →75
Impresión de etiquetas Labelflash™ →77
1.5 Inicio del programa
Hay varias formas de abrir Nero CoverDesigner, dependiendo de varios factores, como el
producto que ha instalado y el sistema operativo que está utilizando.
En Windows 7 o versiones anteriores de Windows, puede abrir Nero CoverDesigner de
las siguientes formas:
Inicio (el icono de inicio) > (Todos los) Programas > Nero > Nero 2015 > Nero
CoverDesigner.
el icono de Nero 2015 en el escritorio.
El lanzador de aplicaciones Nero 2015 ofrece un acceso sencillo a las
aplicaciones de Nero, información sobre los casos de uso principales y vínculos a
tutoriales y a otros sitios web interesantes de Nero.
En Windows 8, puede abrir Nero CoverDesigner de las siguientes formas:
el mosaico de Nero 2015 (pantalla Inicio de Windows 8) o el icono de Nero 2015
en el escritorio (escritorio de Windows 8) si utiliza Nero 2015.
el mosaico de Nero CoverDesigner (pantalla Inicio de Windows 8) si utiliza Nero
CoverDesigner sin haber instalado Nero 2015 previamente.
1.6 Requisitos del sistema
Nero CoverDesigner forma parte de Nero Free Tools, el cual se puede descargar e instalar
desde la sección Descargas de nuestro sitio web www.nero.com.
Los requisitos del sistema para la versión gratuita de Nero CoverDesigner son los mismos
que para Nero 2015. Se pueden encontrar los requisitos detallados del sistema de Nero
2015 y de los demás productos de Nero en la sección Soporte de nuestro sitio web.

Pantalla principal
Nero CoverDesigner
10
2 Pantalla principal
La pantalla principal es el punto de partida de todas las acciones que se realizan con Nero
CoverDesigner.
La pantalla consta de una barra de menús, varias barras de herramientas y el área de
dibujo.
Pantalla principal de Nero CoverDesigner
2.1 Barra de menús
La barra de menús ofrece los siguientes menús:
Menú
Archivo
Abre el menú Archivo, que contiene funciones relacionadas con los
archivos, como abrir, guardar y cerrar. Además, puede guardar archivos
como plantillas, configurar la impresora y el tipo de papel, realizar ajustes
específicos del programa e importar información de archivos Nero AAC y
exportarla a ellos.
Menú
Editar
Abre el menú Editar, que contiene funciones de edición como cortar, pegar,
duplicar y eliminar. Además, permite copiar propiedades, cambiar la plantilla
aplicada, cambiar los fondos de los elementos de portada y agregar o
eliminar los elementos de portada que se desee.
Menú
Ver
Abre el menú Ver, desde el que se pueden ocultar y mostrar elementos de
pantalla y portada. Además, permite mostrar y utilizar líneas de rejilla y guía,

Pantalla principal
Nero CoverDesigner
11
así como mostrar objetos solo en el área editable.
Menú
Objeto
Abre el menú Objeto, que podrá utilizar para editar objetos individuales de
un dibujo. Podrá incrustar objetos, cambiar su forma y su posición o
agruparlos, así como abrir la ventana Propiedades, donde podrá editar las
propiedades de los objetos. Además, podrá insertar un fondo y establecer la
configuración predeterminada de los objetos.
Menú
Datos
Abre el menú Datos, que contiene la entrada Datos de documento. Dicha
entrada permite introducir datos específicos del documento como, por
ejemplo, el nombre del disco o las pistas.
Menú
Ventana
Abre el menú Ventana, que le permite cambiar la posición y la disposición de
varios documentos abiertos en la ventana principal (área de dibujo). También
se pueden cerrar todos los documentos abiertos.
Menú
Ayuda
Abre el menú Ayuda, que proporciona información sobre diversos temas.
2.2 Barras de herramientas
En Nero CoverDesigner están disponibles las siguientes barras de herramientas:
Estándar
Contiene funciones estándar relacionadas con el documento y los
objetos.
Ver
Permite aplicar el zoom al área de dibujo para acercar y alejar. Además,
permite seleccionar un tipo de papel para el documento actual.
Texto
Permite dar formato al texto. Además, permite elegir la fuente y el
tamaño del texto.
Modificar
objetos
Contiene funciones para modificar y editar objetos.
Herramientas
Contiene diversas herramientas que puede utilizar para incrustar o
seleccionar objetos en el área de dibujo.
Alinear
Le permite alinear objetos.
2.2.1 Barra de herramientas estándar
Los siguientes iconos se encuentran en la barra de herramientas Estándar:
Abre la ventana Nuevo documento, en la que puede seleccionar el tipo de
documento y la plantilla de un nuevo documento.

Pantalla principal
Nero CoverDesigner
12
Abre un documento de Nero CoverDesigner o una plantilla de Nero CoverDesigner
existentes.
Guarda el documento de Nero CoverDesigner actual.
Imprime el documento de Nero CoverDesigner actual.
Abre la ventana Propiedades de impresión de LightScribe, en la que puede
configurar las opciones de impresión de LightScribe e imprimir etiquetas
LightScribe.
Este icono solo estará disponible si hay un grabador LightScribe conectado.
Corta un objeto seleccionado y lo almacena en el portapapeles.
Copia un objeto seleccionado en el portapapeles.
Pega un objeto copiado en el área de dibujo.
Elimina un objeto seleccionado.
Aplica las propiedades de un objeto a otro.
Deshace el último paso de edición.
Rehace un paso de edición previamente deshecho.
Abre la ventana Acerca de Nero CoverDesigner, en la que podrá consultar, por
ejemplo, el número de versión.
Abre la ayuda en línea integrada.
Abre la ventana Datos de documento, donde podrá introducir datos tales como el
título del disco y las pistas del documento.
Abre la ventana Propiedades de impresión de Labelflash, en la que puede
configurar las opciones de impresión de Labelflash e imprimir etiquetas Labelflash.
Este icono solo está disponible si hay un grabador Labelflash™ conectado.
La creación y grabación de etiquetas con LightScribe o Labelflash™ sólo está
disponible en la versión completa.
Podrá ampliar su versión de Essentials en www.nero.com si desea obtener la
versión completa con todas las funciones.
2.2.2 Barra de herramientas Ver
La barra de herramientas Ver contiene los siguientes iconos:

Pantalla principal
Nero CoverDesigner
13
Amplía la vista actual del área de dibujo.
Reduce el tamaño de la vista actual del área de dibujo.
Restablece la vista estándar del área de dibujo.
Amplía un área seleccionada del área de dibujo.
2.2.3 Barra de herramientas Texto
La barra de herramientas Texto contiene los siguientes iconos:
Pone el texto seleccionado en negrita.
Pone el texto seleccionado en cursiva.
Subraya el texto seleccionado.
2.2.4 Barra de herramientas Modificar objetos
La barra de herramientas Modificar objetos contiene los siguientes iconos:
Abre la ventana Propiedades de un determinado objeto.
Aplica un color de margen al objeto seleccionado.
Aplica un color de relleno al objeto seleccionado.
Coloca el objeto seleccionado delante de los demás objetos.
Coloca el objeto seleccionado detrás de los demás objetos.
Desplaza el objeto seleccionado un puesto hacia delante.
Desplaza el objeto seleccionado un puesto hacia atrás.
Agrupa varios objetos seleccionados.
Desagrupa objetos.
Temas Relacionados:
Ventana Propiedades y Propiedades de fondo →41

Pantalla principal
Nero CoverDesigner
14
2.2.5 Barra de herramientas Alinear
Los siguientes iconos se encuentran en la barra de herramientas Alinear:
Alinea el objeto con el borde izquierdo.
Centra el objeto en posición horizontal.
Alinea el objeto con el borde derecho.
Alinea el objeto con el borde superior.
Centra el objeto en posición vertical.
Alinea el objeto con el borde inferior.
Abre la ventana Alinear elementos. Aquí puede alinear el objeto en relación a otro
objeto.
Temas Relacionados:
Ventana Alinear elementos →58
2.2.6 Barra de herramientas Herramientas
La barra de herramientas Herramienta contiene los siguientes iconos:
Activa la herramienta de selección, que puede utilizar para seleccionar objetos.
Activa la herramienta línea, que puede utilizar para incrustar una línea.
Activa la herramienta rectángulo, que puede utilizar para incrustar un rectángulo.
Activa la herramienta elipse, que puede utilizar para incrustar una elipse.
Activa la herramienta de texto, que permite incrustar gráficos de texto.
Activa la herramienta cuadro de texto, que puede utilizar para incrustar un cuadro
de texto.
Activa la herramienta de pistas multimedia que puede utilizar para incrustar una
lista de pistas. Una lista de pistas es una lista de archivos de audio (pistas).
Activa la herramienta de directorio que puede usar para incrustar una carpeta. La
carpeta hace referencia a archivos de datos.
Activa la herramienta de imágenes que puede usar para incrustar una imagen.

Pantalla principal
Nero CoverDesigner
15
Activa Nero MediaBrowser, que puede usar para incrustar una imagen.
Activa también el campo, que puede utilizar para incrustar distintos campos.
Las listas de pistas, directorios y campos son objetos dinámicos. El contenido
introducido en los datos del documento se usa aquí. También puede modificar
estos datos. Los objetos dinámicos son especialmente útiles para la creación de
plantillas.
Nero MediaBrowser
Nero MediaBrowser es una herramienta que puede usar para buscar, ver y
acceder con facilidad a los archivos multimedia, así como añadirlos a su
proyecto.
De forma más precisa, con Nero MediaBrowser puede acceder a una biblioteca
multimedia que contenga todos los archivos multimedia que haya indexado Nero
MediaHome. Nero MediaBrowser se ha diseñado para que se pueda acceder
desde varias aplicaciones de Nero.
Nero MediaBrowser y la biblioteca multimedia se incluyen con Nero MediaHome
y se instalan a la vez. Encontrará más información en el manual de Nero
MediaHome.
Temas Relacionados:
Nero MediaBrowser →80
2.2.7 Barra de herramientas flotante
Al seleccionar un objeto dinámico y dejar el cursor sobre éste durante un tiempo, aparece
una barra de herramientas.
Esta barra de herramientas contiene los siguientes iconos:
Abre la ventana Propiedades.
Abre la ventana Datos de documento.
Temas Relacionados:
Ventana Datos de documento →36
Ventana Propiedades y Propiedades de fondo →41
2.3 Área de dibujo
Los elementos de dibujo se diseñan en el área de dibujo. El área de dibujo contiene fichas
que corresponden a los distintos elementos de portada que pertenecen el tipo de

Pantalla principal
Nero CoverDesigner
16
documento seleccionado o se han añadido a un tipo definido por el usuario, así como las
reglas de los márgenes superior e izquierdo.
Puede utilizar las fichas del área de dibujo para pasar de un elemento de portada a otro. Si
desea ver diversos elementos de portada a la vez, puede seleccionar los elementos de
portada que deberían estar visibles en el menú Ver. El área de dibujo se dividirá entonces
en dos subventanas.
En la fichas, encontrará:
un área editable, sin sombreado, del tamaño y la forma del elemento de portada
seleccionado, en la que se diseña el elemento de portada, y
un área sombreada no editable.
La línea de color gris del área editable es el borde del elemento de portada. El
margen blanco exterior representa el área de sangrado, que se configura en la
ficha Impresión de la ventana Opciones de la aplicación (véase Ventana
Opciones de la aplicación→ 83).
2.4 Objetos
Un objeto en Nero CoverDesigner es un elemento de diseño que puede colocarse en el área
de dibujo. Los objetos se pueden insertar, duplicar y mover, y su tamaño, su forma y su
aspecto se pueden modificar y editar.
En Nero CoverDesigner están disponibles los siguientes objetos:
Objetos geométricos: línea, rectángulo, elipse
Texto artístico
Cuadro de texto
Imagen
Objetos dinámicos: lista de pistas, carpeta y campos
2.5 Objetos dinámicos
Las listas de pistas, los directorios y los campos son objetos dinámicos. Estos objetos
extraen la mayor parte del contenido de los datos del documento. Por lo tanto, no puede
introducir texto en los objetos; debe introducir el contenido en los datos del documento.
Están disponibles los siguientes objetos dinámicos:
Lista de pistas
La lista de pistas toma su contenido de los datos de documento que
contiene los datos de audio/capítulo de las pistas/capítulos de un CD de
audio. Un ejemplo de contenido podría ser un número de pista secuencial
asignado de forma automática o información acerca del artista o el título.
Directorio
El directorio toma su contenido de los datos de documento que contiene
los archivos del sistema de archivos de un CD de datos. Un ejemplo de

Pantalla principal
Nero CoverDesigner
17
contenido podría ser un número secuencial asignado de forma
automática, la ruta o el nombre de archivo.
Campos
Los campos toman su contenido principalmente de los datos de
documento, como por ejemplo información acerca del título, el artista, el
título del disco y la fecha de publicación. Además, se puede mostrar
información acerca de la fecha de guardado o impresión o una entrada de
texto definida por el usuario.
Temas Relacionados:
Ventana Datos de documento →36

Ventana Nuevo documento
Nero CoverDesigner
18
3 Ventana Nuevo documento
Al iniciar Nero CoverDesigner, la ventana Nuevo documento se abre de forma automática
junto con la pantalla principal. Esta ventana es el punto de partida para crear un documento
nuevo. Esta ventana también se puede abrir con el icono de la barra de herramientas de
la pantalla principal.
La ventana Nuevo documento consta de dos listas de selección, una ventana de vista
preliminar y opciones de configuración.
Nuevo documento
Los tipos de documento se muestran en la lista de selección izquierda. Las plantillas del tipo
de documento seleccionado se muestran en la lista de selección de la derecha; hay cuatro
fichas disponibles:
Audio
Para el tipo de disco de CD de audio
Datos
Para el tipo de disco de datos
Audio y datos
Para el tipo de disco de audio y datos
Vídeo
Para el tipo de disco de vídeo
Las fichas contienen plantillas correspondientes a cada tipo de disco. Una plantilla puede
contener campos relevantes, como el tiempo de reproducción o una lista de pistas, en el
caso de los CD de audio. El tipo de disco se define correctamente forma automática en los

Ventana Nuevo documento
Nero CoverDesigner
19
datos de documento de cada plantilla. Los elementos de portada se pueden mostrar con el
diseño de plantilla en la ventana de vista preliminar. En la ventana Nuevo documento están
disponibles las siguientes opciones de configuración:
Discos
Define el número del elemento de portada Disco en el documento. Un
documento permite la adición de un máximo de cuatro discos.
Crear nueva
plantilla
Crea una plantilla, es decir, el documento se guarda con el formato *.nct
y aparece en la lista de plantillas.
Aceptar
Crea un documento nuevo y cierra la ventana.
Cancelar
Cancela el procedimiento y cierra la ventana.
3.1 Tipo de documento
Con Nero CoverDesigner, puede seleccionar distintos tipos de documentos. Cada tipo de
documento contiene elementos de portada predefinidos que puede diseñar.
Están disponibles los siguientes elementos de portada:
Folleto
Encarte colocado en el interior de una caja de CD, DVD o Blu-ray
a modo de folleto u hoja suelta. En las cajas de discos de plástico
transparente, el folleto es visible desde delante. Suele contener
información adicional acerca del disco, como los títulos de las
pistas, en el caso de los CD de audio.
Carátula
Se inserta en la parte posterior de la caja de CD. En el caso de las
cajas de DVD, es la hoja continua que se inserta en la funda
externa del DVD/Blu-ray. La carátula es visible desde fuera.
Disco
Etiqueta en forma de disco.
Tarjeta de visita en
Mini-Disc/rectangular
Etiqueta en forma de tarjeta de visita Mini-Disc/rectangular.
Al seleccionar un tipo de documento, se añaden de forma automática al
documento los elementos de portada predefinidos que se pueden diseñar.
Si desea elegir los elementos de portada expresamente, seleccione el tipo de
documento Personalizado. Este tipo de documento permite incrustar cualquier
elemento de portada en el documento actual mediante la opción de menú Editar
> Incrustarr nueva página.

Ventana Nuevo documento
Nero CoverDesigner
20
En el tipo de documento Plantilla completa están disponibles todos los
elementos de portada.
A los tipos de documento Estándar, Caja de DVD, Caja de BD, Varias cajas,
Maxi, Funda fina y Personalizado se pueden añadir hasta cuatro discos como
elementos de portada. Basta con añadir cada disco a los datos del documento
(véase Ventana Datos del documento→ 36).
3.2 Tipo de documento Estándar
El tipo de documento Estándar corresponde a la caja de CD común. Las cajas de CD suelen
estar fabricadas con plástico transparente. Las piezas delantera y trasera están unidas por
una bisagra. En el dorso de la pieza delantera hay espacio para el folleto. El CD se coloca
en la bandeja interna. La bandeja se puede extraer. Bajo la bandeja, hay espacio para la
carátula.
Carátula
Con Nero CoverDesigner se pueden diseñar los siguientes elementos:
Folleto de CD (frontal)
Folleto de CD (posterior)
Carátula
Disco

Ventana Nuevo documento
Nero CoverDesigner
21
3.3 Tipo de documento Estuche de DVD
Las cajas de DVD se utilizan para empaquetar los DVD. Tienen un formato mayor que las
cajas de CD normales y presentan un pliegue en la parte central. El folleto se coloca en el
interior. La carátula se inserta entre la película de plástico y la parte externa de la caja.
Caja de DVD
Con Nero CoverDesigner se pueden diseñar los siguientes elementos:
Folleto de DVD para el interior
Carátula de caja de DVD
Disco
3.4 Tipo de documento Caja fina de DVD
El tipo de documento Caja fina de DVD corresponde a la caja fina común para DVD. Las
cajas finas suelen estar fabricadas con plástico transparente. Las piezas delantera y trasera
están unidas por una bisagra. En el dorso de la pieza delantera hay espacio para el folleto.
El DVD se coloca en la bandeja interna. La bandeja se puede extraer.
Con Nero CoverDesigner se pueden diseñar los siguientes elementos:
Folleto fino de DVD
Folleto fino de DVD (mediano)
Disco
3.5 Tipo de documento Caja de BD
Las cajas de BD se utilizan para empaquetar discos Blu-ray. Su formato presenta un pliegue
en la parte central. El folleto se coloca dentro. La carátula se inserta entre la película de
plástico y la parte externa de la caja.

Ventana Nuevo documento
Nero CoverDesigner
22
Con Nero CoverDesigner se pueden diseñar los siguientes elementos:
Folleto de BD
Carátula de BD
Disco
3.6 Tipo de documento Caja fina de BD
El tipo de documento Caja fina de BD corresponde a la caja fina común para discos Blu-
ray. Las cajas finas suelen estar fabricadas con plástico transparente. Las piezas delantera
y trasera están unidas por una bisagra. En el dorso de la pieza delantera hay espacio para
el folleto. Los discos Blu-ray se coloca en la bandeja interna.
Con Nero CoverDesigner se pueden diseñar los siguientes elementos:
Folleto fino de BD
Folleto fino de BD (mediano)
Disco
3.7 Tipo de documento Caja múltiple
Las cajas múltiples se utilizan para empaquetar varios CD y por regla general se pueden
abrir por ambos lados.
Con Nero CoverDesigner se pueden diseñar los siguientes elementos:
Folleto de CD (frontal)
Folleto de CD (posterior)
Carátula de CD (frontal)
Carátula de CD (posterior)
Disco 1
Disco 2
3.8 Tipo de documento Maxi
El formato maxi se desarrolló para CD sencillos, es decir, CD que contienen una pista en
lugar de un álbum completo. Las cajas maxi son más finas que las carátulas de CD. En
lugar de un folleto, incluyen una hoja que se ha plegado dos veces por el lado derecho de

Ventana Nuevo documento
Nero CoverDesigner
23
forma que tenga un lomo legible. La bandeja que contiene el CD está integrada en la caja y
no se puede extraer.
Con Nero CoverDesigner se pueden diseñar los siguientes elementos:
Maxicarátula
Disco
3.9 Tipo de documento Funda fina
Las fundas finas son más finas que los maxi CD. Se utilizan para CD sencillos y discos de
datos de creación doméstica. En lugar de un folleto, incluyen una única hoja sin pliegues.
Con Nero CoverDesigner se pueden diseñar los siguientes elementos:
Folleto de CD (frontal)
Folleto de CD (posterior)
Disco
3.10 Tipo de documento Mini CD
Los mini CD son CD de 8 cm de diámetro. La mayoría de las unidades de disco disponen de
una porción rebajada en la bandeja que permite encajar los CD mini.
Con Nero CoverDesigner se puede diseñar el siguiente elemento:
Minicarátula (frontal)
Minicarátula (posterior)
Mini Disc
3.11 Tipo de documento Tarjeta de visita
La tarjeta de visita oval también se conoce como CD tarjeta de visita y suele utilizarse con
fines publicitarios.
Con Nero CoverDesigner se puede diseñar el siguiente elemento:
Tarjeta de visita

Ventana Nuevo documento
Nero CoverDesigner
24
3.12 Tipo de documento Tarjeta de visita rectangular
Las tarjetas de visita rectangulares tienen el mismo formato que una tarjeta de visita
estándar.
Con Nero CoverDesigner se puede diseñar el siguiente elemento:
Tarjeta de visita rectangular
3.13 Tipo de documento LightScribe
Si tiene un grabador LightScribe, puede imprimir en la cara de la etiqueta de un CD o DVD
Nero CoverDesignerLightScribe con . La cara de la etiqueta del disco tiene un color especial
o una capa térmica que se calienta con el láser del grabador de forma que las imágenes y el
texto se imprimen.
Esta función sólo está disponible en la versión completa. Puede ampliar su
versión de Essentials en www.nero.com si desea obtener la versión completa con
todas las funciones.
Esta función sólo estará disponible si dispone de un grabador LightScribe.
Con Nero CoverDesigner se puede diseñar el siguiente elemento:
Disco

Creación de un documento nuevo
Nero CoverDesigner
25
4 Creación de un documento nuevo
Hay tres tipos de documentos en Nero CoverDesigner. El elemento diferenciador de cada
tipo de documento es la forma en que se crea el fondo de los elementos de portada:
Documento estándar
El fondo lo crea el usuario a su gusto o lo toma de una
plantilla.
Documento de imagen
Se selecciona una imagen como fondo de todos los
elementos de portada.
Documento Nero AAC
Se utiliza como fondo de todos los elementos de portada una
imagen de portada guardada en archivo Nero AAC (*.mp4).
4.1 Creación de un documento Nero AAC
Nero CoverDesigner permite extraer una portada de disco almacenada en un archivo Nero
AAC para utilizarla después como base de un documento Nero CoverDesigner.
Para crear un documento Nero AAC, siga estos pasos:
1. Haga clic en el menú Archivo > Importar portada y datos de Nero AAC.
Se abre la ventana Abrir.
2. Seleccione el archivo Nero AAC que contiene la portada y haga clic en el botón Abrir.
Se abre la ventana Nuevo documento; el tipo de documento Personalizado aparece
seleccionado.
3. Para diseñar una portada para Nero AAC Audio, haga clic en la ficha Audio.
Para diseñar una portada para Nero AAC Video, haga clic en la ficha Vídeo.
4. Seleccione la plantilla Portada Nero AAC.
5. Haga clic en el botón Aceptar.
La ventana Nuevo documento se cierra. En el área de dibujo se muestran los
elementos de portada que estaban almacenados en el archivo Nero AAC. La portada se
utiliza como imagen de fondo.
Ha creado un nuevo documento Nero AAC y ya puede completar el diseño.
Además, los metadatos almacenados en el archivo de Nero AAC se han añadido a
los datos de documentos y pueden usarse para crear por ejemplo una lista de
pistas.
Temas Relacionados:
Diseño del elemento de portada →30
4.2 Creación de un nuevo documento o de un documento de imagen
Para crear un nuevo documento o un documento de imagen, siga estos pasos:
1. Para crear un nuevo documento, haga clic en el icono de la barra de herramientas.

Creación de un documento nuevo
Nero CoverDesigner
26
Se abre la ventana Nuevo documento.
2. Si desea crear un nuevo documento de imagen:
1. Haga clic en el menú Archivo > Nueva portada a partir de imagen.
Se abre la ventana Abrir.
2. Seleccione el archivo de imagen que desee y, a continuación, haga clic en el botón
Abrir.
Se abre la ventana Nuevo documento.
3. Si desea crear un nuevo documento de imagen con Nero MediaBrowser:
1. Haga clic en el menú Archivo > Nueva portada de Nero MediaBrowser.
Nero MediaBrowser se abre y aparece la ficha Foto.
2. Seleccione el archivo de imagen que desee y, a continuación, haga clic en el botón
Añadir.
Se abre la ventana Nuevo documento.
4. En la lista de selección de la izquierda, seleccione un tipo de documento.
En la lista de selección de la derecha aparecen las plantillas correspondientes al tipo de
documento seleccionado; la ficha Audio aparece seleccionada de forma
predeterminada.
5. Haga clic en una de las fichas de la lista de selección de la derecha para seleccionar un
tipo de disco.
En la lista de selección se muestran las plantillas correspondientes al documento y al
tipo de disco seleccionados.
6. En la lista de selección de la derecha, seleccione una plantilla ya diseñada o la plantilla
Documento vacío.
La plantilla seleccionada se muestra en el área de vista preliminar.
7. Si corresponde, introduzca el número de discos que debe contener el documento.
También tiene la opción de aumentar el número de discos del documento
posteriormente mediante la adición de discos a los datos de documento.
8. Haga clic en el botón Aceptar.
La ventana Nuevo documento se cierra. Si ha seleccionado una plantilla que contiene
objetos dinámicos, se muestra la ventana Datos de documento.
9. Si se ha abierto la ventana Datos de documento, introduzca los datos del documento y, a
continuación, haga clic en el botón Aceptar.
Se aplican los datos de documento y se cierra la ventana Datos del documento. En el
área de dibujo, los elementos de la portada del tipo de documento seleccionado se
muestran en fichas. Si ha creado un documento de imagen, la imagen seleccionada se
incrusta como imagen de fondo de todos los elementos de la portada.
Ha creado un nuevo documento; ya puede completar el diseño.

Edición de un documento
Nero CoverDesigner
28
5 Edición de un documento
5.1 Adición de un elemento de portada
Si ha seleccionado el tipo de documento Personalizado, en la ficha Disco 1 solo estará
disponible inicialmente el elemento de portada de la etiqueta del disco. No obstante, puede
añadir otros elementos de portada al documento.
Lleve a cabo los siguientes pasos:
1. Haga clic en el menú Editar > Incrustar nueva página en la pantalla principal.
Se abre la ventana Incrustar página.
2. Seleccione el elemento de portada que desea añadir al documento actual.
3. Haga clic en el botón Incrustar.
La ventana se cerrará. La ficha que corresponde al nuevo elemento de portada se
añade al documento.
Puede eliminar elementos de la portada con el elemento de menú Editar >
Eliminar página actual. No obstante, un documento debe contener al menos un
elemento de portada.
5.2 Modificación posterior de una plantilla
Podrá modificar más adelante la plantilla utilizada para un documento con el fin de
seleccionar otro diseño.
Se guardan los datos de documento del documento original pero no
necesariamente todos los objetos incrustados. Los objetos incrustados solo se
mantienen si selecciona una plantilla con el mismo documnto y tipo de disco.
Para modificar una plantilla, siga estos pasos:
1. En la pantalla principal, haga clic en el menú Editar > Cambiar plantilla.
Se abre la ventana Seleccionar nueva plantilla y número de discos. Se parece a la
ventana Nuevo documento.
2. Seleccione una plantilla nueva en la lista de selección de la derecha.
Se cierra la ventana Seleccionar nueva plantilla y número de discos.
El documento aparece con el diseño de la plantilla seleccionada.
5.3 Asignación de un tipo de papel
Se pueden asignar distintos tipos de papel a los elementos de portada. Al hacerlo, las
dimensiones de los elementos de portada podrían variar. Por regla general, se asigna un

Edición de un documento
Nero CoverDesigner
29
papel cuando se desea imprimir en un tipo de papel especial, como por ejemplo, uno
específico de un fabricante concreto.
Cambio del tamaño de un elemento de portada
Al cambiar el tamaño de un elemento de portada, es posible que los objetos se
salgan del área de dibujo. Esto se debe a que los objetos ocupan una posición
absoluta con respecto a la regla, es decir, las dimensiones de la página, y no con
respecto al elemento de portada.
Para asignar un tipo de papel a un elemento de portada, siga estos pasos:
1. Haga clic en la ficha que contiene el elemento de portada que se desea.
Se muestra el elemento de portada.
2. Haga clic en el menú desplegable de la barra de herramientas Ver.
Se abre el menú desplegable.
3. Seleccione un tipo de papel.
El menú desplegable se cierra y el tipo de papel seleccionado se asigna al elemento
de portada. El tamaño, las dimensiones o la posición del elemento de portada
podrían variar.

Diseño del elemento de portada
Nero CoverDesigner
30
6 Diseño del elemento de portada
6.1 Incrustación de un objeto
En Nero CoverDesigner puede incrustar objetos en el área de dibujo con el fin de diseñar
elementos de portada para un documento. Los objetos incrustados se seleccionan de
manera automática y se pueden editar.
Para diseñar un elemento de portada, puede incrustar objetos en el área de dibujo. Lleve a
cabo los siguientes pasos:
1. Para incrustar una línea:
1. Haga clic en el icono de la barra de herramientas.
El cursor se convierte en una mira con un icono de línea.
2. Haga clic en el área de dibujo y arrastre el cursor.
Se incrusta la línea.
2. Para incrustar un rectángulo:
1. Haga clic en el icono de la barra de herramientas.
El cursor se convierte en una mira con un icono de rectángulo.
2. Haga clic en el área de dibujo y arrastre el cursor.
Se incrustar el rectángulo.
3. Para incrustar una elipse:
1. Haga clic en el icono de la barra de herramientas.
El cursor se convierte en una mira con un icono de elipse.
2. Haga clic en el área de dibujo y arrastre el cursor.
Se incrusta la elipse.
4. Para incrustar texto artístico:
1. Haga clic en el icono de la barra de herramientas.
El cursor se convierte en una mira con una A.
2. Haga clic en el área de dibujo.
Se incrusta una línea vertical.
3. Introduzca el texto directamente en el área de dibujo.
4. Pulse la tecla Intro.
No puede introducir texto artístico con un salto de línea. Para introducir texto más
largo con saltos de línea, utilice el objeto Cuadro de texto.
5. Para incrustar un cuadro de texto:
1. Haga clic en el icono de la barra de herramientas.
El cursor se convierte en una mira con "Abc".
2. Haga clic en el área de dibujo y arrastre el cursor.

Diseño del elemento de portada
Nero CoverDesigner
31
La ventana Propiedades se abre en la ficha Cuadro de texto.
3. Introduzca el texto en el área de entrada.
4. Especifique las opciones de texto.
5. Haga clic en el botón Aceptar.
Se incrusta el cuadro de texto con el texto que ha introducido.
6. Para incrustar una lista de pistas o una carpeta:
1. Haga clic en el icono o de la barra de herramientas.
El cursor se convierte en una mira con un icono de lista de pistas o carpeta.
2. Haga clic en el área de dibujo y arrastre el cursor.
Se incrusta la lista de pistas o la carpeta. Si ha rellenado los datos de documento, se
mostrará su contenido.
7. Para incrustar una imagen:
1. Haga clic en el icono de la barra de herramientas.
Se abre la ventana de exploración Abrir.
2. Seleccione un archivo de imagen y, a continuación, haga clic en el botón Abrir.
Se cerrará la ventana Abrir. El puntero del ratón cambia a una mira con el símbolo de
una cámara y el marco de la imagen seleccionada se muestra alrededor del puntero.
3. Haga clic en el área de dibujo.
Se incrusta la imagen seleccionada.
8. Para incrustar una imagen con Nero MediaBrowser:
1. Haga clic en el icono de la barra de herramientas.
Nero MediaBrowser se abre con la ficha Foto en la parte superior.
2. Seleccione un archivo de imagen y, a continuación, haga clic en el botón Añadir.
Nero MediaBrowser está cerrado El puntero se convierte en una mira con un icono de
cámara y, en torno a él se muestra el marco de la imagen seleccionada.
3. Haga clic en el área de dibujo.
Se incrusta la imagen seleccionada.
9. Para incrustar un campo:
1. Haga clic en el icono de la barra de herramientas.
Se abre el cuadro de diálogo extendido y se muestran los tipos de campo.
2. Seleccione un tipo de campo
El cursor se convierte en una mira y en el fondo se muestra un contorno del campo
seleccionado.
3. Haga clic en el área de dibujo.
Se incrusta el campo. Si ha especificado nombres o valores en los datos de
documento, se mostrará el contenido correspondiente. Si los datos de documento
están vacíos, se muestra el nombre del tipo de campo entre paréntesis angulares.

Diseño del elemento de portada
Nero CoverDesigner
32
Ha incrustado un objeto correctamente. Ahora puede editarlo y continuar diseñando
la portada. El objeto incrustado se selecciona de forma inmediata y muestra un
marco con los puntos de anclaje del marco y una flecha de giro.
Temas Relacionados:
Nero MediaBrowser →80
6.2 Edición de un objeto
Puede editar un objeto incrustado con Nero CoverDesigner. Puede modificar el tamaño, la
forma, la posición y, si lo desea, el color.
Para cambiar el tamaño, la forma o la posición de un objeto, siga estos pasos:
1. Haga clic en el icono (herramienta de selección) de la barra de herramientas.
2. Seleccione el objeto que desea editar.
En torno al objeto se muestran un marco con puntos de anclaje y una flecha de giro.
Objeto seleccionado
3. Para cambiar la posición, el tamaño o el giro de un objeto de forma precisa:
1. Haga clic en el menú Objeto > Geometría.
Se abre la ventana Geometría.
2. Introduzca la posición, el tamaño y el ángulo de rotación deseados.
3. Haga clic en el botón Aceptar.
Se cierra la ventana y el objeto se modifica de acuerdo con los ajustes recién
especificados.
4. Para alinear un objeto en el área de dibujo de forma precisa:
1. Haga clic en el menú Objeto > Alinear.
Se abre la ventana Alinear elementos.
2. Defina las opciones que desee.
3. Haga clic en el botón Aceptar.
Se cierra la ventana y el objeto se coloca acorde con los ajustes recién especificados.
5. Para cambiar la posición de un objeto de forma manual, mantenga pulsado el botón del
ratón mientras desplaza el objeto.
6. Para cambiar la posición del punto medio de un texto curvado:

Diseño del elemento de portada
Nero CoverDesigner
33
1. Haga clic en el punto medio.
El cursor se convierte en una mira.
2. Desplace el punto medio manteniendo el botón del ratón pulsado.
Se modifica la posición del punto medio.
7. Para cambiar el tamaño o la forma de un objeto de forma manual:
1. Coloque el puntero del ratón sobre uno de los puntos de anclaje del marco.
El puntero del ratón se convierte en una flecha doble que muestra la dirección en la
que se puede tirar del objeto.
2. Haga clic en el punto de anclaje y tire de él en la dirección deseada.
El tamaño del objeto aumenta o se reduce.
8. Para cambiar el giro de un objeto de forma manual:
1. Coloque el cursor sobre la flecha de giro del marco.
El cursor se convierte en una flecha de giro.
2. Haga clic en la flecha de giro para girar el objeto en la dirección deseada.
El giro del objeto cambia.
9. Para cambiar propiedades como el lápiz, la brocha, la fuente, etc:
1. Haga clic en el icono .
Se abre la ventana Propiedades. Las fichas que estén visibles en al área de la
ventana dependen del objeto seleccionado actualmente.
2. Especifique las propiedades de las fichas.
3. Haga clic en el botón Aceptar.
Se cierra la ventana y el objeto se modifica de acuerdo con los ajustes recién
especificados.
10. Para cambiar el contenido del texto artístico:
1. Haga clic en el icono de la barra de herramientas.
El cursor se convierte en una mira con una A.
2. Haga clic en el texto artístico y cambie el contenido como desee.
3. Pulse la tecla Intro.
Ha editado el objeto.
6.3 Conversión de texto artístico
Con Nero CoverDesigner, puede convertir texto artístico en un elemento gráfico. Tras la
conversión, las propiedades de texto ya no se podrán editar.
Para convertir texto artístico, siga estos pasos:
1. Haga clic en el icono (herramienta de selección) de la barra de herramientas.
2. Seleccione el texto artístico que desea convertir.
En torno al texto se muestran un marco con puntos de anclaje y una flecha de giro.
3. En el menú contextual, seleccione Convertir en curvas.

Diseño del elemento de portada
Nero CoverDesigner
34
Se abre una ventana que advierte de que el texto se convertirá en un elemento gráfico y
que ya no se podrán editar sus propiedades de texto.
4. Haga clic en el botón Aceptar.
La ventana se cierra y el texto artístico se convierte.
Ha convertido correctamente un texto artístico en un elemento gráfico. En la
ventana Propiedades están disponibles las fichas Lápiz y Brocha.
6.4 Aplicación de efectos de imagen
En Nero CoverDesigner, puede aplicar una amplia variedad de efectos a las imágenes.
Realice los siguientes pasos:
1. Haga clic en el icono (herramienta de selección) de la barra de herramientas.
2. Seleccione la imagen que desea editar.
En torno al texto se muestran un marco con puntos de anclaje y una flecha de giro.
3. Haga clic en el icono .
Se abre la ventana Propiedades.
4. Haga clic en el botón Efectos.
Se muestra un menú.
5. Elija el efecto deseado.
Se abre la ventana correspondiente, que contiene vistas anteriores y posteriores.
En el caso de algunos efectos, no se abrirá ninguna ventana, sino que el efecto
se aplica inmediatamente (como es el caso del efecto Negativo).
6. Seleccione el valor deseado mediante el control deslizante.
7. Haga clic en el botón Aceptar.
La ventana se cierra. El área de imagen muestra la vista actual de la imagen.
8. Si lo desea, añada otros efectos.
9. Haga clic en el botón Aceptar.
Se cierra la ventana Propiedades. La imagen del área de dibujo se modifica según
los ajustes recién especificados.
Si no está satisfecho con los efectos, puede deshacer las acciones más recientes
mediante el icono de la barra de herramientas.
El número de acciones que puede deshacer depende del valor que se introdujo
en la configuración de programa. Puede cambiar este valor en la ventana
Preferencias de la aplicación (véase la Ventana Preferencias de la
aplicación→ 83).

Diseño del elemento de portada
Nero CoverDesigner
35
Temas Relacionados:
Efectos de imagen →49
6.5 Incrustación y edición de fondo
Con Nero CoverDesigner puede insertar y editar fondos. Puede insertar o editar los fondos
de todos los elementos de portada de un documento a la vez, insertar o editar el fondo de
un elemento de portada por separado.
Para insertar un fondo y editar sus propiedades, siga estos pasos:
1. Si desea insertar o editar el fondo del elemento de la portada actual, haga clic en el menú
Objeto > Propiedades de fondo.
Si desea insertar o editar el fondo de todos los elementos de portada, haga clic en el
menúEditar > Cambiar todos los fondos.
Se abre la ventana Propiedades de fondo.
2. Si desea crear un fondo de color:
1. Haga clic en la pestaña Brocha.
2. Seleccione un color y un estilo si lo desea.
3. Si desea insertar una imagen de fondo:
1. Haga clic en la pestaña Imagen.
2. Haga clic en el botón Archivo para buscar un archivo de imagen.
3. Haga clic en el botón Nero MediaBrowser para usar Nero MediaBrowser para
seleccionar un archivo de imagen.
La imagen se muestra en el área de vista previa Imagen. El área Modo estirar está
activa.
4. En el área Modo estirar, especifique el método de escalado de la imagen de fondo.
5. Aplique a la imagen los efectos que desee.
4. Haga clic en el botón Aceptar.
Se muestra el fondo conforme a la configuración.
Temas Relacionados:
Ficha Imagen →47
Efectos de imagen →49
Nero MediaBrowser →80

Ventana Datos de documento
Nero CoverDesigner
36
7 Ventana Datos de documento
Puede ver o introducir los datos del documento en la ventana Datos del documento. Los
datos del documento determinan el contenido de la lista de pistas de objetos dinámicos,
directorio y campos que se pueden aplicar a la hora de crear una portada o etiqueta. Puede
introducir el contenido, el nombre, etc. del disco cuya portada o etiqueta desea crear.
Si inicia Nero CoverDesigner desde otra aplicación de Nero, los datos del
documento se completan automáticamente, si es posible, con la información del
disco.
Puede importar datos de un archivo Nero AAC a los datos de documento
seleccionado Archivo > Importar desde Nero AAC.
De forma predeterminada, los datos de documento contienen al menos el Documento, el
Disco 1 y un tipo de datos. El usuario puede añadir otras entradas si así lo desea.
Puede abrir la ventana haciendo clic en el menú Datos > Datos de documento.
Datos de documento
La ventana consta de dos áreas: el área de la izquierda muestra los elementos de datos del
documento en estructura de árbol, mientras que el área de la derecha muestra las opciones
de entrada del elemento seleccionado.

Ventana Datos de documento
Nero CoverDesigner
37
La estructura en árbol de los datos de documento puede tener hasta cuatro niveles y
representa la estructura del proyecto o del disco. En ella puede introducir la información que
posteriormente utilizarán los objetos dinámicos de cada nivel.
El primer nivel o superior siempre contiene el elemento Documento que hace referencia a
todo el proyecto.
El siguiente nivel, el segundo, indica los discos que se encuentran en el proyecto. Puede
agregar hasta cuatro discos en el elemento Documento. Puede especificar un tipo de disco
para cada disco; esta entrada afecta al tercer y cuarto nivel. Existen cuatro tipos de disco
que pueden seleccionarse:
Audio para tipos de discos de CD de audio
Datos para discos de datos
Audio y datos para el tipo de disco de audio y datos
Vídeo para discos de vídeo
De forma predeterminada, se utiliza el tipo de disco seleccionado al crear el documento en
la ventana Nuevo documento.
El tercer nivel contiene el tipo o los tipos de datos que contiene el tipo de disco
seleccionado. Un CD de audio, por ejemplo, contiene archivos de audio, es decir, el tipo de
datos Datos de audio/capítulo. Un disco de datos contiene únicamente datos, es decir, el
tipo de datos Sistema de archivos.
El cuarto nivel alberga el contenido del disco bajo su tipo de datos correspondiente. Por
ejemplo, bajo Datos de audio/capítulo se enumeran los archivos de audio (pistas) y bajo
el tipo de datos Sistema de archivos, los archivos de datos.
7.1 Documento
Para el elemento Documento, en el área de Documento de la derecha están disponibles
las siguientes opciones.
Título
Especifica el título del documento. De forma
predeterminada, el título del documento también se aplica
al campo de entrada Subtítulo del disco.
Esta información se utiliza para el tipo de campo Título.
Año de publicación
Especifica el año de publicación.
Esta información se utiliza para el tipo de campo Año.
Artista/editor
Especifica el artista o el editor.
Esta información se utiliza para el tipo de campo Artista.
Aplicar a todos los
subelementos
Aplica la entrada del artista o editor a los campos de
entrada Artista/Editor para el Disco y Artista para las
Pistas.
Añadir disco
Añade un disco a los datos de documento. Se pueden

Ventana Datos de documento
Nero CoverDesigner
38
añadir hasta cuatro discos. Se añaden al documento las
fichas desde Disco 1 hasta Disco 4 correspondientes,
con el nuevo elemento de portada para la etiqueta del
disco.
7.2 Disco
Para el elemento Disco, están disponible las siguientes opciones en el área Disco de la
derecha:
Subtítulos
Especifica el título del disco. De forma predeterminada, se
aplica el título del documento al campo de entrada.
Esta información se utiliza para el tipo de campo Título
del disco.
Tipo
Especifica el tipo de disco. Hay disponible cuatro tipos:
Audio, Datos, Audio y datos y Vídeo. Según el tipo de
disco seleccionado, el disco contendrá distintos tipos de
datos en el siguiente nivel.
Esta información se utiliza para el tipo de campo Tipo de
disco.
Artista/editor
Especifica el artista o editor del disco.
Esta información se utiliza para el tipo de campo Artista
del disco.
Aplicar a todos los
subelementos
Aplica la entrada del artista o editor al campo de entrada
Artista de las pistas.
Borrar
Elimina el disco de los datos de documento y su ficha
correspondiente del documento.
7.3 Datos de audio/capítulo
Datos de audio/capítulo aparece como una entrada de los tipos de disco Audio, Audio y
datos y Vídeo. La información sobre el número de pistal y el tiempo de reproducción total
se muestra en el área Datos de audio/capítulo de la derecha.
Están disponibles los siguientes botones:
Añadir pista
Añade una entrada de pista a los datos.
Borrar todo
Borra todas las pista de los datos.

Ventana Datos de documento
Nero CoverDesigner
39
7.4 Sistema de archivos
Datos del sistema de archivos aparece como una entrada para los tipos de disco Datos,
Audio y data y Vídeo. La información sobre el número de entradas y el tamaño total se
muestra en el área Datos del sistema de archivos de la derecha.
Están disponibles los siguientes botones:
Añadir archivos
Abre una ventana del navegador en la que puede
seleccionarse un archivo. Se añade una nueva entrada a
los datos y se aplica la información del archivo.
Borrar todo
Borra todas las entradas de archivo de los datos.
Añadir carpeta
Abre una ventana del navegador en la que puede
seleccionarse una carpeta. La carpeta se añade a los
datos como una entrada de archivo.
7.5 Datos de vídeo/imagen
Datos de vídeo/imagen aparece como entrada para el tipo de disco Vídeo. Se muestra el
número de imágenes en el área datos de vídeo/presentación de diapositivas a la
derecha.
Están disponibles los siguientes botones:
Añadir imagen
Abre una ventana del navegador en la que puede seleccionar una
imagen. Se agrega una nueva entrada a los datos y la información del
archivo se aplica automáticamente; la imagen se almacena en el
documento Nero CoverDesigner.
Borrar todo
Borra todas las entradas de archivo de los datos.
Adición de entradas
Al añadir una entrada a los datos, la información de la entrada se aplica a los
datos de documento, y la estructura del documento se expande.
Adición de imágenes
Si añade una imagen, la imagen también se almacena en el documento. Las
pistas, carpetas y archivos de datos no se almacenan en el documento.

Ventana Datos de documento
Nero CoverDesigner
40
7.6 Entrada de datos
7.6.1 Pista/Capítulo
Para la entrada de datos Pista/capítulo, en el área Pista de audio de la derecha están
disponibles las siguientes opciones de entrada:
Título
Especifica el título de la pista.
Intérprete
Especifica el artista de la pista.
Tiempo de
reproducci
ón
Especifica el tiempo de reproducción de la pista.
Informació
n extendida
Ofrece información adicional acerca de la pista.
Borrar
Elimina la entrada de pista.
7.6.2 Información de archivo
Para la entrada de datos Información de archivo, en el área Datos de archivo de la
derecha se muestran el tamaño y la ruta del archivo.
Están disponibles las siguientes opciones de entrada:
Título
Especifica el título del archivo.
Ruta
Muestra el origen del archivo.
Tamaño
Muestra el tamaño del archivo en bytes.
Borrar
Elimina la entrada de archivo.
7.6.3 imagen
Para la entrada de datos Archivo de imagen, en el área de la derecha están disponibles las
siguientes opciones de entrada:
Título
Especifica el título de la imagen.
Borrar
Elimina la entrada de imagen.

Ventana Propiedades y Propiedades de fondo
Nero CoverDesigner
41
8 Ventana Propiedades y Propiedades de fondo
La ventana Propiedades o Propiedades de fondo ofrece numerosas opciones de
configuración de los objetos y el fondo. Dependiendo del objeto que esté seleccionado, las
fichas que contiene varían.
La ventana Propiedades de un objeto se abre con el icono . Para editar el objeto,
modifique las opciones de configuración de la ventana.
La ventana Propiedades de fondo puede abrirse en todos los fondos mediante la selección
de Editar > Cambiar todos los fondos o, en el fondo del elemento de portada actual,
mediante la selección de Objeto > Propiedades de fondo en el menú. Puede incrustar y
editar el fondo con las opciones de configuración.
Están disponibles las siguientes fichas:
Lápiz
Especifica si el objeto tiene un contorno. También puede establecer la
anchura y el color del contorno.
Esta ficha está disponible para todos los objetos.
Brocha
Especifica si el objeto tiene un relleno así como el color del relleno. Puede
definir tanto el estilo como el color.
Esta ficha está disponible para los objetos rectángulo, elipse, texto artístico,
cuadro de texto, lista de pistas, directorio y campo así como para el fondo.
Texto
Determina el contenido y las opciones del texto.
Esta ficha está disponible para los objetos texto y campo.
Fuente
Determina la fuente, el estilo y el tamaño del texto. Además, puede elegir si
el texto debe mostrarse tachado, subrayado y/o en minúsculas. Los cambios
se muestran en una ventana de vista preliminar.
Esta ficha está disponible para los objetos texto y campo.
Cuadro de
texto
Permite introducir texto y darle formato.
Esta ficha está disponible para el objeto cuadro de texto.
Curva
Curva el objeto.
Esta ficha está disponible para los objetos cuadro de texto, lista de pistas,
campo y directorio.
Imagen
Permite seleccionar y editar una imagen.
Esta ficha está disponible para los objetos de carpeta, lista de pistas, cuadro
de texto e imagen, así como para el fondo.
Importar
imagen
Proporciona funciones de importación de imágenes. Esta función resulta
particularmente útil a la hora de crear plantillas.
Por ejemplo, aquí puede determinar si se muestra una imagen de vista
preliminar de forma automática al iniciar Nero CoverDesigner desde Nero
Burning ROM y crear una compilación.

Ventana Propiedades y Propiedades de fondo
Nero CoverDesigner
42
Esta ficha está disponible para el objeto imagen.
Pistas
Contiene opciones relativas al contenido y el aspecto de la lista de pistas.
Directorio
Contiene opciones relativas al contenido y el aspecto del directorio.
Campo
Contiene opciones relativas al contenido y el aspecto de los campos.
8.1 Ficha Lápiz
La ficha Lápiz contiene opciones de configuración del contorno de los objetos.
Las siguientes opciones de configuración están disponibles:
Activa el contorno.
Anchura
Determina la anchura del contorno.
Color
Muestra el color de contorno. Puede definir el color con el
círculo de color, el control deslizante de brillo o los campos de
entrada del área Seleccionar color.
Disco de color
Determina el color del contorno. Puede mover el pequeño
recuadro que aparece en medio del círculo de color. Esto
determina el color.
El campo de visualización Color le permite consultar qué
color se ha seleccionado.
Control deslizante de
brillo
Determina el brillo del color del contorno. Establezca el valor
deseado mediante el control deslizante.
En el campo de visualización Color se muestra el brillo
seleccionado.
Matiz
Define el matiz. Puede introducir un valor entre 0 y 255. El
recuadro se desplaza en torno al radio del disco de color en

Ventana Propiedades y Propiedades de fondo
Nero CoverDesigner
43
dirección contraria a las agujas del reloj, empezando por la
derecha, con el valor 0 = rojo.
Saturación
Define la saturación del color. Puede introducir un valor entre
0 y 255. El cuadrado se desplaza en línea recta a través del
disco de color hacia el exterior. Una saturación de 255
significa que un componente de color tiene un valor de 255 y
los otros dos tienen un valor de 0.
Brillo
Determina el brillo del color. Puede introducir un valor entre 0
y 255. El control deslizante de brillo se mueve hacia arriba o
hacia abajo. 255 representa el brillo máximo.
Rojo
Define el componente rojo del color. Puede introducir un valor
entre 0 y 255, siendo 255 el valor que corresponde a un color
completamente rojo.
Verde
Define el componente verde del color. Puede introducir un
valor de 0 a 255, siendo 255 el valor que corresponde a un
color completamente verde.
Azul
Define el componente azul del color. Puede introducir un valor
entre 0 y 255, siendo 255 el valor que corresponde a un color
completamente azul.
Cuando los componentes rojo, verde y azul son iguales, el color del contorno es
negro (brillo 0), blanco (brillo 255) o gris (brillo con un valor entre 0 y 255).
8.2 Ficha Brocha
La ficha Brocha proporciona opciones de configuración para el relleno del objeto.

Ventana Propiedades y Propiedades de fondo
Nero CoverDesigner
44
Ficha Brocha
Las siguientes opciones de configuración están disponibles:
Activa el relleno.
Cuando la opción brocha está desactivada, el fondo del objeto
es transparente.
Estilo
Selecciona un estilo. Un estilo siempre es una mezcla de dos
colores: el color de primer plano y el color de fondo. De forma
predeterminada no hay ningún estilo seleccionado.
Primer plano
Muestra el color de primer plano. Haga clic en el botón para
cambiar el color de primer plano, es decir, para aplicar los
cambios que realice al color de primer plano en el área
Seleccionar color.
Si no se ha seleccionado ningún estilo, el botón muestra el
color de relleno.
Fondo
Muestra el color de fondo. Haga clic en el botón para cambiar
el color de fondo, es decir, para aplicar los cambios que
realice al color de fondo en el área Seleccionar color.
Si no se ha seleccionado ningún estilo, el botón aparece
atenuado.

Ventana Propiedades y Propiedades de fondo
Nero CoverDesigner
45
Disco de color
Determina el color de relleno. Puede mover el pequeño
recuadro que aparece en medio del círculo de color. Esto
determina el color.
El campo de visualización Color le permite consultar qué
color se ha seleccionado.
Control deslizante de
brillo
Determina el brillo del color del contorno. Establezca el valor
deseado mediante el control deslizante.
En el campo de visualización Color se muestra el brillo
seleccionado.
Matiz
Define el matiz. Puede introducir un valor entre 0 y 255. El
cuadrado se desplaza en torno al radio del disco de color
hacia la izquierda, empezando por la derecha, con el valor 0 =
rojo.
Saturación
Define la saturación del color. Puede introducir un valor entre
0 y 255. El cuadrado se desplaza en línea recta a través del
disco de color hacia el exterior. Una saturación de 255
significa que un componente de color tiene un valor de 255 y
los otros dos tienen un valor de 0.
Brillo
Determina el brillo del color. Puede introducir un valor entre 0
y 255. El control deslizante de brillo se mueve hacia arriba o
hacia abajo. 255 representa el brillo máximo.
Rojo
Define el componente rojo del color. Puede introducir un valor
entre 0 y 255, siendo 255 el valor que corresponde a un color
completamente rojo.
Verde
Define el componente verde del color. Puede introducir un
valor de 0 a 255, siendo 255 el valor que corresponde a un
color completamente verde.
Azul
Define el componente azul del color. Puede introducir un valor
entre 0 y 255, siendo 255 el valor que corresponde a un color

Ventana Propiedades y Propiedades de fondo
Nero CoverDesigner
46
completamente azul.
8.3 Ficha Texto
La ficha Texto proporciona opciones de configuración y determina el contenido de los
objetos Texto y Campo.
Las siguientes opciones de configuración están disponibles:
Solo lectura
Si el campo de entrada del área Contenido está atenuada,
significará que el texto ya no puede modificarse. Esta opción
resulta particularmente útil a la hora de crear plantillas.
Curvado
Curva el texto entorno al punto medio del borde inferior.
Girar el texto 180
grados
Gira el texto 180 grados en torno al punto medio del borde
superior.
Esta opción solo está disponible si se ha seleccionado la casilla
de verificación Curvado.
Contenido
Define el contenido del texto.
En el caso de los objetos Campo, esta opción aparece
atenuada porque el contenido se genera de manera dinámica a
partir de los datos del documento.
Temas Relacionados:
Creación de una plantilla →61
8.4 Ficha Campo de entrada
El contenido del cuadro de texto se introduce en la ficha Cuadro de texto. A diferencia del
texto artístico, el cuadro de texto admite saltos de línea. Están disponibles las opciones
habituales de edición de texto: selección de fuente y tamaño, tipos en negrita, cursiva y
subrayado, alinear, color, copiar y pegar.
Contiene las siguientes casillas de verificación:
Ajustar a forma
Muestra únicamente el texto del área editable, incluso cuando
el cuadro de texto está colocado parcialmente fuera. El
tamaño de fuente no se modifica.
Solo lectura
Atenúa el contenido de la ficha de manera que el texto ya no
puede modificarse. Esta opción resulta particularmente útil a
la hora de crear plantillas.

Ventana Propiedades y Propiedades de fondo
Nero CoverDesigner
47
Temas Relacionados:
Creación de una plantilla →61
8.5 Ficha Curva
La ficha Curva contiene las siguientes casillas de verificación:
Curvar objeto
Curva el texto entorno al punto medio del borde inferior.
Girar el texto 180 grados
Gira el texto 180 grados en torno al punto medio del borde
superior.
Esta opción sólo está disponible si se ha seleccionado la
casilla de verificación Curvar objeto.
8.6 Ficha Imagen
En la pestaña Imagen, puede seleccionar una imagen y, si lo desea, editarla. En el área
Imagen se muestra una vista previa de la imagen. El campo Nombre muestra del nombre
del archivo.
Pestaña Imagen

Ventana Propiedades y Propiedades de fondo
Nero CoverDesigner
48
Las siguientes opciones de configuración se encuentran disponibles en el área Origen de
imagen:
Botón
Archivo
Abre una ventana de exploración en la que puede seleccionarse
un archivo de imagen.
Botón
Nero MediaBrowser
Abre Nero MediaBrowser en el que puede seleccionar una
imagen.
El área Modo estirar proporciona las siguientes opciones de configuración:
Botón de opción
Ajustar a tamaño de
marco
Ajusta la imagen para que coincida con el tamaño del fondo o del
marco.
Si el fondo o el marco son más grandes o más pequeños que la
imagen, el tamaño de la imagen se amplía o se reduce hasta
quedar ajustado. Esto significa que la anchura o la longitud de la
imagen podrían resultar distorsionadas.
Botón de opción
Proporcional, sin
recorte
Ajusta la imagen proporcionalmente al tamaño del fondo o del
marco. Se mantiene la relación entre la anchura y la longitud
(relación de aspecto) de la imagen.
Si el fondo o el marco son más grandes o más pequeños que la
imagen, es posible que aparezcan áreas en blanco en la parte
superior/inferior o en los lados izquierdo/derecho de la imagen. El
lado más largo determina cómo se modifica el tamaño de la
imagen.
Botón de opción
Proporcional,
recortar imagen
Ajusta la imagen proporcionalmente al tamaño del fondo o del
marco. Se mantiene la relación entre la anchura y la longitud
(relación de aspecto) de la imagen.
Si el fondo o el marco son más grandes o más pequeños que la
imagen, es posible que aparezcan áreas cortadas en la parte
superior/inferior o en los lados izquierdo/derecho de la imagen. El
lado más corto determina cómo se modifica el tamaño de la
imagen.
Están disponibles las siguientes opciones de configuración:
Botón
Efectos
Abre un menú en el que puede seleccionar distintos efectos que
aplicar a la imagen.
Botón
Quitar imagen
Permite quitar la imagen.

Ventana Propiedades y Propiedades de fondo
Nero CoverDesigner
49
8.7 Efectos de imagen
Nero CoverDesigner dispone de diversos efectos para las imágenes.
Ajustar efecto:
Brillo
Abre la ventana Brillo con vistas de la imagen antes y después.
Desplace el color deslizante de Brillo hacia la izquierda o la derecha
para oscurecer o aclarar la imagen.
Contraste
Abre la ventana Contraste con vistas de la imagen antes y después.
Mueva el control deslizante de Contraste hacia la izquierda o la
derecha para aumentar o disminuir el contraste de la imagen.
Gamma
Abre la ventana Gamma con vistas de la imagen antes y después.
Mueva el control deslizante Gamma hacia la izquierda o la derecha
para oscurecer o aclarar los tonos medios de la imagen.
Ecualizador
Aplica el efecto Ecualizar a una imagen. Este efecto distribuye los
valores de brillo de los colores de manera uniforme.
Este efecto resulta apropiado para ajustar imágenes demasiado claras
u oscuras. También resulta útil para darle más visibilidad a los objetos
en sombra.
Efecto Filtrar:
Hundir
Crea una versión de la imagen en bajorrelieve.
Erosión
Genera una versión acuarela de la imagen que le confiere un aspecto
más suave y tosco.
Mosaico
Abre la ventana Mosaico con vistas de la imagen antes y después.
Mueva el control deslizante Mosaico hacia la derecha para hacer la
imagen más tosca y crear un efecto de mosaico.
Contorno
Dibuja los bordes de las superficies de la imagen generando un efecto
de contorno.
Parabólico >
Convexo
Genera una vista convexa.
Parabólico >
Cóncavo
Genera una vista cóncava.
Posterizar
Abre la ventana Posterizar con vistas de la imagen antes y después.
Mueva el control deslizante Posterizar hacia la izquierda o la derecha
para crear un efecto de pintura al óleo.
Afilar
Abre la ventana Afilar con vistas de la imagen antes y después.

Ventana Propiedades y Propiedades de fondo
Nero CoverDesigner
50
Mueva el control deslizante Nitidez hacia la derecha para que la
imagen sea más nítida y sólida.
Suavizar
Abre la ventana Suavizar con vistas de la imagen antes y después.
Mueva el control deslizante Suavizar hacia la derecha para suavizar la
imagen y restarle enfoque. Al hacerlo, las áreas se fusionan.
Solarizar
Abre la ventana Solarizar con vistas de la imagen antes y después.
Mueva el control deslizante Solarizar hacia la izquierda para realzar el
efecto de iluminación. Mueva el control deslizante completamente
hacia la izquierda para invertir los valores y crear un negativo.
Efecto Girar:
Horizontal
Gira la imagen en sentido horizontal, haciendo que aparezca como
reflejada en un espejo.
Vertical
Voltea la imagen con respecto a la vertical; la imagen aparece cabeza
abajo.
Otros efectos:
Negativo
Crea un negativo de la imagen.
Apretar
Abre la ventana Apretar con vistas de la imagen antes y después.
Mueva el control deslizante Apretar hacia la derecha o la izquierda para
apretar o inflar la imagen por el centro.
Torbellino
Abre la ventana Torbellino con vistas de la imagen antes y después.
Desplace el control deslizante de Torbellino hacia la derecha o la
izquierda para hacer girar la imagen en espiral hacia la derecha o la
izquierda.
Rotar
Abre la ventana Girar con vistas de la imagen antes y después. Mueva
el control deslizante Girar hacia la derecha para girar la imagen 90°,
180° o 270°.
8.8 Ficha Importar imagen
La ficha Importar imagen contiene las siguientes opciones de configuración:
Importar imagen, si es
posible
Activa el menú desplegable Imagen para importar.
Imagen para importar
Selecciona la imagen que debería importarse. Están
disponibles las siguientes entradas:

Ventana Propiedades y Propiedades de fondo
Nero CoverDesigner
51
Ninguna: no se importa ninguna imagen.
Imagen de vídeo: importa una imagen que se ha
agregado a la entrada Datos de vídeo/imagen de los
datos del documento. Puede determinar la imagen que se
importa mediante los campos Número de disco y
Número de imagen.
Diseño gráfico: importa una imagen desde un archivo
Nero AAC (siempre que sea técnicamente posible).
Importar imagen original
Importa la imagen especificada. Si la imagen se ha
modificado, puede usar este botón para importar la
imagen original de nuevo.
8.9 Fichas Pistas y Carpeta
En las fichas Pistas y Carpeta, puede determinar el aspecto de la lista de pistas o carpeta y
seleccionar el contenido que se debe mostrar. La lista de pistas contiene información de los
archivos de audio, mientras que la carpeta contiene información sobre los archivos de datos.
No podrá introducir texto directamente en la lista de pistas/carpetas; el contenido de esta se
obtiene de los datos de documento.
Fichas Pistas y Carpeta

Ventana Propiedades y Propiedades de fondo
Nero CoverDesigner
52
Están disponibles las siguientes opciones de configuración:
Casilla de verificación
Mostrar ventana de
ejemplo
Abre la ventana de vista preliminar Ejemplo. Para cerrar la
ventana de vista preliminar, desactive la casilla de verificación.
El área Datos contiene las siguientes opciones de configuración:
Campo de entrada
Disco
Especifica el disco del que se debe tomar la información.
Solo se activa si se se especifica más de un disco en los datos
del documento.
Campo de entrada
Primera pista/Entrada
Especifica el archivo de audio/datos en el que debe comenzar
la lista de pistas/carpeta.
Campo de entrada
Última pista/Entrada
Especifica el archivo de audio/datos en el que debe finalizar la
lista de pistas/carpeta.
El área Formato contiene las siguientes opciones de configuración:
Menú desplegable
Estilo
Selecciona un estilo predefinido con el que mostrar la lista de
pistas/carpeta. El estilo se puede modificar en el área Campos.
Campo de entrada
Espaciado de columnas
Define el espaciado de columnas como un porcentaje.
Menú desplegable
Alineación
Especifica la alineación del texto.
Casilla de verificación
Ajustar texto a forma
Muestra únicamente el texto del área editable, incluso cuando
la lista de pistas/carpeta está colocado parcialmente fuera. El
tamaño de fuente se ajusta si es necesario.
Esto es especialmente útil si desea asignar otro tipo de papel
posteriormente.
El área Campos contiene las siguientes opciones de configuración:
Lista de selección
Muestra los campos que están disponibles en el estilo
seleccionado, como el número de pista o la ruta de archivo. El
significado de cada columna es el siguiente:
Uso: El campo está visible en la lista de pistas/carpeta. Si la
casilla de verificación está desactivada, el campo no está
visible en la lista de pistas/carpeta.
Columna: indica la columna en la que se mostrará el campo.
Tipo de campo: indica el tipo de campo (por ejemplo, número

Ventana Propiedades y Propiedades de fondo
Nero CoverDesigner
53
de pista o título).
Menú desplegable
izquierdo
Selecciona un formato para el campo seleccionado.
Puede elegir si ver texto normal, en mayúsculas, en minúsculas
o invertido.
Los números pueden verse como números simples, números
dobles o números romanos.
Los tiempos de reproducción se pueden mostrar en distintos
formatos, como por ejemplo en segundos, M:SS, H:MM:SS,
etc.
Los tamaños de archivo se pueden mostrar en bytes, KB o MB.
Menú desplegable
derecho
Selecciona una alineación para el campo seleccionado. La
alineación se realiza siempre con respecto a la columna
completa en la que está el campo.
Abre la ventana Seleccionar color, en la que puede definir un
color para el campo seleccionado. La ventana es igual a la del
área Seleccionar color de las fichas Lápiz y Brocha.
El botón muestra el color seleccionado actualmente.
Abre la ventana Fuente, en la que puede elegir la fuente, el
estilo y los efectos del campo seleccionado. También puede
especificar el conjunto de caracteres que desee utilizar en el
menú desplegable Script. El área Muestra proporciona una
vista preliminar del texto.
El botón muestra la fuente seleccionada actualmente.
Campo de entrada de
porcentaje
Especifica un tamaño de fuente relativo en porcentaje para el
campo seleccionado.
Campo de entrada
Texto delante
Especifica un tamaño de fuente relativo en porcentaje para el
campo seleccionado.
Campo de entrada
Texto detrás
Especifica el texto que debe aparecer detrás del campo
seleccionado en la lista de pistas/carpeta.
Temas Relacionados:
Ficha Brocha →43
8.10 Ficha Campo
La ficha Campo contiene opciones de configuración para los campos. Los campos suelen
obtener su contenido de los datos de documento. La ficha Campo está formada por la lista
de selección Tipo de campo, el área Opciones y una casilla de verificación.

Ventana Propiedades y Propiedades de fondo
Nero CoverDesigner
54
Todos los tipos de campos se enumeran en la lista de selección Tipo de campo. El área
Opciones hace referencia al tipo de campo seleccionado.No todas las opciones de
configuración se encuentran disponibles para todos los tipos de campo.
Se encuentran normalmente disponibles las siguientes opciones de configuración:
Tipo de campo
Especifica el tipo de campo. Están disponibles los siguientes tipos de
campo:
Título, Artista, Tipo de disco, Año, Título del disco, Artista del disco,
Número de pistas, Tiempo total de reproducción, Tamaño total de los
archivos, Fecha de la última modificación, Fecha de impresión y Texto
personalizado.
Casilla de
verificación
Tamaño fijo
Especifica que el texto debe tener una altura fija incluso cuando se
modifique el tamaño del marco. La altura del texto se basa en el tipo
de fuente especificar en la ficha Fuente.
Si la casilla de verificación no está activada, el tamaño de texto se
modifica hasta ajustarse al tamaño del marco y viceversa.
Esta función no está disponible para el texto curvado.
El área Opciones contiene las siguientes opciones de configuración:
Menú desplegable
Alineación
Especifica la alineación del tipo de campo seleccionado en el marco.
Menú desplegable
Disco
Especifica el disco al que hace referencia el tipo de campo
seleccionado.
Menú desplegable
Formato de
tiempo
Especifica el formato del tiempo de reproducción.
Menú desplegable
Formato de
tamaño
Especifica el formato del tamaño de archivo.
Menú desplegable
Formato de fecha
Especifica el formato de la fecha.
Entrada de texto
Texto
personalizado
Especifica el texto del tipo de campo Texto personalizado.
Entrada de texto
Texto delante
Especifica el texto que aparece delante del tipo de campo
seleccionado.

Ventana Propiedades y Propiedades de fondo
Nero CoverDesigner
55
Entrada de texto
Texto detrás
Especifica el texto que debe aparecer detrás del tipo de campo
seleccionado.
El tipo de campo que seleccione en la lista de selección Tipo de campo se
aplica al campo insertado incluso aunque previamente le haya asignado un tipo
distinto.

Ventana Geometría
Nero CoverDesigner
56
9 Ventana Geometría
La posición, el tamaño y el giro de un objeto se determinan en la ventana Geometría.
Puede abrir la ventana haciendo clic en el menú Objeto > Geometría.
Ventana Geometría
El área Posición contiene los siguientes campos de entrada:
X
Especifica la coordenada X del punto superior izquierdo del marco.
Y
Especifica la coordenada Y del punto superior izquierdo del marco.
El área Tamaño contiene los siguientes campos de entrada:
Anchur
a
Especifica la anchura de un objeto en mm.
Altura
Especifica la altura de un objeto en mm.
El área Rotación contiene el siguiente campo de entrada:
Ángulo
Especifica el ángulo de giro.
9.1 Ventana Geometría para objetos curvados
En el caso de los objetos curvados, la posición del centro y la posición del objeto en relación
con el centro se especifican en la ventana Geometría. Puede abrir la ventana haciendo clic
en el menú Objeto > Geometría.

Ventana Geometría
Nero CoverDesigner
57
Ventana Geometría para objetos curvados
El área Centro contiene los siguientes campos de entrada:
X
Especifica la coordenada X del punto central (en torno al que gira el objeto).
Y
Especifica la coordenada Y del punto central (en torno al que gira el objeto).
El área Rotación contiene los siguientes campos de entrada:
Iniciar
Especifica la posición del texto en relación con el punto central. El punto de
inicio del texto es el borde izquierdo del primer carácter. La división en grados
es la que se utiliza por regla en general en matemáticas: la posición 0 grados
se encuentra a la derecha a la altura del punto medio y las unidades avanzan
en sentido contrario a las agujas del reloj.
Arco
Especifica el arco que se va a aplicar al texto. Si se selecciona 180 grados, por
ejemplo, el texto se curva en un semicírculo.

Ventana Alinear elementos
Nero CoverDesigner
58
10 Ventana Alinear elementos
La ventana Alinear elementos alinea los objetos con relación a la página, es decir, al área
de dibujo editable, o a otros objetos. Puede abrir la ventana haciendo clic en el menú
Objeto > Alinear.
Esta función no está disponible con los objetos curvados.
Ventana Alinear elementos
Esta ventana contiene las siguientes casillas de verificación y botones de opción:
Casilla de
verificación
Alineación
horizontal
Especifica la alineación horizontal. Hay tres botones de opción:
Izquierda: alinea el objeto con el borde izquierdo.
Centro: centra el objeto.
Derecha: alinea el objeto con el borde derecho.
Casilla de
verificación
Alineación vertical
Especifica la alineación vertical. Hay tres botones de opción:
Arriba: alinea el objeto con el borde superior.
Centro: centra el objeto.
Abajo: alinea el objeto con el borde inferior.
Botón de opción
Último elemento
seleccionado
Alinea el objeto con otro. Para utilizar esta función, debe haber dos
objetos seleccionados; el objeto que se selecciona en último lugar
se alinea con el primero.
Esta función es útil para colocar un objeto sobre otro, p. ej., un texto

Ventana Alinear elementos
Nero CoverDesigner
59
sobre una imagen.
Botón de opción
Página
Alinea el objeto con la página, es decir, con el área editable.

Herramientas de diseño
Nero CoverDesigner
60
11 Herramientas de diseño
11.1 Rejilla
La rejilla se utiliza para colocar los objetos. En Nero CoverDesigner, la rejilla se muestra
como una serie de puntos con un espaciado vertical y horizontal uniforme.
El menú Ver de Nero CoverDesigner contiene las siguientes opciones:
Mostrar rejilla
Muestra la rejilla.
Ajustar a rejilla
Ajusta los objetos a la cuadrícula. Los objetos se ajustan
a los puntos de la cuadrícula al moverse o acercarse a
ellos.
Configurar rejilla
Abre la ventana Cuadrícula Configuración, en la que
podrá especificar el espaciado horizontal y vertical de los
puntos de cuadrícula.
11.2 Líneas guía
Las líneas guía se utilizan para facilitar la colocación de los objetos. En Nero
CoverDesigner, las líneas guía se muestran como líneas discontinuas azules.
El menú Ver de Nero CoverDesigner contiene las opciones siguientes:
Entrada
Mostrar líneas guía
Muestra las líneas guía.
Entrada
Ajustar a las líneas guía
Alinea los objetos con las líneas guía. Al desplazar o
arrastrar un objeto a las proximidades de una línea guía,
el objeto se ajusta inmediatamente a la línea.
Entrada
Configurar líneas guía
Abre la ventana de Configurar líneas guía, en la que
podrá crear líneas guía horizontales y verticales.
Creación manual de líneas guía
Puede crear líneas guía de forma manual haciendo clic en la regla horizontal o
vertical y arrastrando una línea guía al área de dibujo.

Creación y edición de plantillas
Nero CoverDesigner
61
12 Creación y edición de plantillas
12.1 Creación de una plantilla
Con Nero CoverDesigner, puede crear sus propias plantillas.
Al guardar un documento como plantilla, no se guardan los datos de documento.
Para hacerlo, siga estos pasos:
1. Haga clic en el icono de la barra de herramientas.
Se abre la ventana Nuevo documento.
2. Seleccione el tipo de documento y una plantilla vacía o prediseñada.
3. Seleccione la casilla de verificación Crear nueva plantilla.
4. Haga clic en el botón Aceptar.
Se cierra la ventana Nuevo documento y en el área de dibujo se muestran los
elementos de portada predefinidos en el tipo de documento seleccionado.
Si selecciona el tipo de documento Personalizado, puede agregar nuevos
elementos de portada seleccionando Edición > Insertar nueva página en el
menú.
5. Diseñe los documentos a su gusto.
6. Seleccione Archivo > Guardar desde el menú.
Se abre la ventana Guardar como.
7. Si aparece la carpeta Mis documentos, seleccione la carpeta Nero CoverDesigner
Plantillas desde el menú desplegable desde el menú Guardar en.
8. Introduzca un nombre de archivo y haga clic en el botón Guardar.
Aunque no haya seleccionado la casilla de verificación Crear nueva plantilla al
principio, aún puede crear una plantilla. En este caso, basta con seleccionar
Guardar como plantilla en el menú Archivo. Asegúrese de guardar el archivo
en la carpeta Plantillas de Nero CoverDesigner para que aparezca en la lista de
plantillas.
El archivo de plantilla se guarda con el nombre seleccionado. A partir de ahora,
estará disponible en la lista de plantillas de la ventana Nuevo documento, bajo el
tipo de documento y de disco que haya seleccionado al crearla o cuyos elementos
de portada estén contenidos en el archivo de plantilla.

Creación y edición de plantillas
Nero CoverDesigner
62
La ruta predeterminada de la pantilla Nero CoverDesigner se encuentra en
Archivos de programa > Nero > Nero 11 > Nero CoverDesigner > Plantillas.
Puede cambiar la ruta en la ventana Opciones de la aplicación en la ficha
Carpetas.
12.2 Modificación de una plantilla
Puede modificar plantillas en Nero CoverDesigner.
Para hacerlo, siga estos pasos:
1. Seleccione Archivo > Abrir en el menú.
Aparecerá el cuadro de diálogo Abrir.
2. Seleccione el archivo de plantilla (*.nct) de Nero CoverDesigner que desee en la carpeta
Nero CoverDesigner Plantillas y haga clic en el botón Abrir.
Se cierra la ventana Abrir. Se abrirá una ventana que le pregunta si desea editar la
plantilla.
3. Haga clic en el botón Sí.
Se abre el documento de plantilla.
4. Edite el documento según lo desee.
5. Haga clic en el botón .
Los cambios se guardarán en la plantilla. Ya puede cerrar la plantilla y utilizarla para
crear un documento nuevo.

Guardar un documento
Nero CoverDesigner
63
13 Guardar un documento
Los documentos creados con Nero CoverDesigner se pueden guardar.Esta operación
guarda todos los elementos de portada del documento, así como todos los datos de
documento que se hayan introducido.
Para guardar un documento, siga estos pasos:
1. Seleccione Archivo > Guardar desde el menú.
Se abre la ventana Guardar como.
2. Introduzca el nombre de archivo y la ruta en la que desea guardarlo.
3. Haga clic en el botón Guardar.
Se cierra la ventana Guardar como y se guarda el documento.

Almacenamiento de una portada en un archivo Nero AAC
Nero CoverDesigner
64
14 Almacenamiento de una portada en un archivo Nero AAC
Con Nero CoverDesigner, puede guardar una portada de álbum en un archivo Nero AAC.
Nero AAC, desarrollado por Nero AG, es un formato de almacenamiento MPEG-4 de
archivos de audio y vídeo que pueden contener información adicional. El elemento diseñado
de portada se almacena en el archivo como ilustración de portada. Esto quiere decir que se
crea una imagen del diseño de elemento final de portada y se guarda como imagen de
fondo.
Los elementos de portada existentes del mismo tipo (p. ej. un folleto) del archivo
Nero AAC se sobrescriben. Es recomendable crear antes un documento Nero
AAC (véase Creación de un documento Nero AAC→ 25) para comprobar si ya
hay almacenado algún diseño gráfico de portada en el archivo de Nero AAC.
Se debe cumplir el siguiente requisito:
▲ Haber creado un documento completo con elementos de portada diseñados.
Para guardar una portada en un archivo Nero AAC, siga estos pasos:
1. Haga clic en el menú Archivo > Exportar a Nero AAC.
Se abre la ventana Guardar como.
2. Seleccione el archivo Nero AAC en el que desee guardar la portada.
3. Haga clic en el botón Guardar.
Los elementos de portada se guardan en el archivo Nero AAC. Ahora puede utilizar
el archivo Nero AAC para crear un documento Nero AAC que contenga los
elementos de portada almacenados.
Temas Relacionados:
Creación de un documento Nero AAC →25

Impresión del documento
Nero CoverDesigner
65
15 Impresión del documento
Debe cumplirse el siguiente requisito:
▲ Haber abierto un documento.
Para imprimir un documento o una parte de él, siga estos pasos:
1. Haga clic en el menú Archivo > Imprimir.
Se abre la ventana Imprimir.
2. Seleccione una impresora en la ficha General.
3. Seleccione las opciones que desee en la ficha Propiedades.
4. En la ficha Elementos, seleccione los elementos de portada que se van a imprimir.
5. Si ha asignado distintos tipos de papel a los elementos de portada, compruebe el orden en
el que se van a imprimir los tipos de papel en el área de vista preliminar. Incruste el
papel/disco en la impresora en el orden correcto.
6. Haga clic en el botón Aceptar.
Se imprime el documento o los elementos de portada seleccionados.
15.1 Ventana Imprimir
Antes de iniciar la impresión, puede definir las opciones de impresión del documento en la
ventana Imprimir.
La ventana está formada por tres fichas:
General
Le permite seleccionar una impresora.
Propiedades
Contiene opciones de configuración de impresión relativas a los bordes
del papel, las marcas de corte y el sangrado.
Elementos
Seleccione los elementos de portada para imprimir.
15.1.1 Ficha Propiedades
La ficha Propiedades consta de tres áreas: Imprimir bordes, Imprimir marcas de corte y
Varios.

Impresión del documento
Nero CoverDesigner
66
Ventana Imprimir, ficha Propiedades
El área Imprimir bordes contiene las siguientes opciones de configuración:
Botón de opción
En todos los tipos de
papel
Imprime los bordes en todos los tipos de papel.
Botón de opción
Solo en papel normal
Imprime los bordes solo en el papel normal.
Botón de opción
Nunca
Nunca imprime los bordes.
Él área Imprimir marcas de corte contiene las siguientes opciones de configuración:
Botón de opción
En todos los tipos de
papel
Imprime las marcas de corte en todos los tipos de papel.

Impresión del documento
Nero CoverDesigner
67
Botón de opción
Solo en papel normal
Imprime las marcas de corte solo en el papel normal.
Botón de opción
Nunca
Nunca imprime las marcas de corte.
El área Varios contiene las siguientes opciones de configuración:
Casilla de verificación/
campo de entrada
Activar Sangrado
Activa el sangrado y especifica cuánto sobrepasará la impresión el
borde del elemento de portada.
Casilla de verificación
Preguntar en cada
página nueva
Especifica que se debe confirmar la impresión cada vez que se
vaya a imprimir una página.
Campo de entrada
Copias
Especifica el número de veces que se va a imprimir un
documento.
Botón
Vista preliminar
Abre la ventana Vista preliminar.
15.1.2 Ficha Elementos
La ficha Elementos contiene una lista de selección, un área de vista preliminar y opciones
de configuración. En la lista de selección, puede seleccionar los elementos de portada que
desea imprimir.
El área de vista preliminar muestra el aspecto que tendrán en la página los elementos de
portada que se van a imprimir. Bajo el área de vista preliminar se muestra el tipo de papel
en el que se imprimirán los elementos de portada mostrados actualmente. Los elementos de
portada que se van a imprimir se muestran en azul y, los que no, se muestran en gris.

Impresión del documento
Nero CoverDesigner
68
Ventana Imprimir, ficha Elementos
La ficha Elementos contiene las siguientes opciones de configuración:
Campo de entrada
Copias del elemento:
Especifica el número de veces que se imprimirá el elemento
de portada.
Casillas de verificación
Imprimir en papel normal
Imprime el elemento de portada seleccionado en papel
normal.
Esta casilla de verificación sólo está disponible cuando al
elemento de portada no se le se ha asignado el tipo de
papel normal.

Configuración de impresión y tipos de papel
Nero CoverDesigner
69
16 Configuración de impresión y tipos de papel
16.1 Calibración de impresora
Con Nero CoverDesigner, puede calibrar la impresora para garantizar una alineación de
impresión precisa. Es recomendable calibrar la impresora tras haber seleccionado el tipo de
papel y la impresora.
Para calibrar la impresora, siga estos pasos:
1. Antes de la calibración, seleccione el tipo de papel y la impresora que va a utilizar.
2. Haga clic en el menú Archivo > Opciones.
Se abre la ventana Opciones de la aplicación.
3. Haga clic en la ficha Impresión.
4. Haga clic en el botón Imprimir hoja de calibración.
Se imprime la hoja de calibración.
5. Doble la hoja de calibración por la mitad en sentido horizontal y vertical.
6. Desdoble la hoja de calibración y lea los valores por los que las líneas de pliegue
atraviesan el eje.
7. Si las líneas de pliegue no se cruzan en la mitad del eje, introduzca los valores horizontal y
vertical de la página de calibración en los campos de entrada Desplazamientos de
impresión (horizontal/vertical) de la ficha Impresión.
8. Repita los pasos del 4 al 6 para comprobar las entradas nuevas. Si las líneas de pliegue se
cruzan en el centro del eje, siga en el paso siguiente. Si no es así, repita el paso anterior.
9. Haga clic en el botón Aceptar.
Se cierra la ventana Opciones de la aplicación. Se guarda la configuración de
calibración; ahora la impresora está calibrada.
16.2 Ventana Tipos de papel
En la ventana Tipos de papel puede ver los tipos de papel predefinidos o crear sus propios
tipos de papel personalizados. Puede abrir la ventana haciendo clic en el menú Archivo >
Tipos de papel.
Los tipos de papel definidos por el usuario son útiles para modificar el tamaño y la
descripción de un elemento de portada.
Los tipos de papel predefinidos corresponden a las especificaciones de etiquetas y papeles
de los fabricantes. Por ejemplo, algunos papeles especiales pueden exigir una colocación y
una posición específica del elemento de portada. O las etiquetas pueden tener distintos
tamaños.
Puede seleccionar los tipos de papel que figuran en esta lista, o crear los suyos propios el
área de la pantalla principal y asignarlos al elemento de portada actual.
La ventana está formada por tres áreas. Los tipos de papel tanto definidos por el usuario
como predefinidos se muestran en una lista de selección en el área de la izquierda. Cada
tipo de papel puede contener una o más etiquetas. Estas etiquetas corresponden a los
elementos de portada de Nero CoverDesigner.

Configuración de impresión y tipos de papel
Nero CoverDesigner
70
Las opciones de configuración de los tipos de papel definidos por el usuario se muestran en
el área central. Estas opciones de configuración aparecen atenuadas en el caso de los tipos
de papel predefinidos.
El tamaño y la posición de los elementos de portada se muestran en el área de vista
preliminar de la derecha.
Ventana Tipos de papel
La entrada Tipo de papel definido por el usuario contiene las siguientes opciones de
configuración:
Añadir papel
Añade un nuevo tipo de papel.
Importar
Importa un archivo de definición de tipo de papel con
formato DAT. Los tipos de papen nuevos se añaden a los
tipos de papel definidos por el usuario.
Exportar
Exporta un archivo de definición de tipo de papel con
formato DAT. Se exportan todos los tipos de papel
definidos por el usuario.
La entrada de tipo de papel contiene las siguientes opciones de configuración:
Nombre
Especifica el nombre del tipo de papel.
Ancho/alto
Especifica la anchura y la altura.
Vertical
Especifica que el papel se imprimirá en modo vertical.

Configuración de impresión y tipos de papel
Nero CoverDesigner
71
Horizontal
Especifica que el papel se imprimirá en modo horizontal.
Añadir elemento
Muestra una lista de selección en la que puede
seleccionar un elemento de portada.
El elemento de portada seleccionado se añade al tipo de
papel.
Borrar papel
Elimina el tipo de papel actual.
Las siguientes opciones de configuración están disponibles en la entrada del elemento de la
portada/elemento para Folleto y Carátulas:
Ancho/alto
Especifica la anchura y la altura.
Posición (X/Y)
Especifica la posición del elemento de portada en el papel
definido en el tipo de papel.
Ancho de lomo
Especifica la anchura del lomo, es decir, la parte central
de la carátula.
El campo de entrada se encuentra disponible para todas
las carátulas.
Ancho posterior
Especifica la anchura de la porción posterior, es decir, la
parte que se pliega.
El campo de entrada está disponible para el Maxifolleto y
los elementos de portada de la carátula de CD mini
(trasera).
Las siguientes opciones de configuración están disponibles en la entrada del elemento de la
portada/elemento para Disco y Mini CD:
Radio exterior
Especifica el radio exterior y, por tanto, el tamaño del área
imprimible (borde del disco).
Radio interior
Especifica el radio interior y, por tanto, el tamaño del área
no imprimible (orificio del disco).
Posición (X/Y)
Especifica la posición del elemento de portada en el papel
definido en el tipo de papel.
Las siguientes opciones de configuración se encuentran disponibles en la entrada de
carátula/elemento para Tarjetas de visita:
Ancho/alto
Especifica la anchura y la altura.
Este campo está disponible para el sobre de tarjeta de
visita y la tarjeta de visita (rectangular).

Configuración de impresión y tipos de papel
Nero CoverDesigner
72
Radio de sangría
Especifica el radio de la solapa.
Este campo está disponible para el sobre de tarjeta de
visita
Ancho de tira
Especifica la anchura del pliegue.
Este campo está disponible para el sobre de tarjeta de
visita
Radio del límite exterior
Especifica el radio exterior y, por tanto, el tamaño del área
imprimible (borde del disco).
Este campo está disponible para el sobre de tarjeta de
visita
Radio de orificio central
Especifica el radio interior y, por tanto, el tamaño del área
no imprimible.
El campo de entrada está disponible para el sobre de
tarjeta de visita y la tarjeta de visitia (rectangular).
Rectángulo delimitador (X /
Y):
Especifica el tamaño del rectángulo y, por tanto, la forma
oval de la tarjeta de visita.
Este campo está disponible para el sobre de tarjeta de
visita
Esquinas redondeadas (X/Y)
Especifica el radio de las esquinas redondeadas del
disco.
Este campo está disponible para la tarjeta de visita
(rectangular).
Posición (X/Y)
Especifica la posición del elemento de portada en el papel
definido en el perfil de tipo de papel.
16.3 Creación de tipos de papel
Nero CoverDesigner le permite crear sus propios tipos de papel personalizados. Los tipos
de papel definidos por el usuario están disponibles en el área de pantalla principal de los
elementos de portada que se hayan agregado como etiquetas al tipo de papel.
La creación de tipos de papel definidos por el usuario es útil para diseñar
portadas y etiquetas cuyas dimensiones varíen con respecto a las medidas
estándar.
Para crear un tipo de papel, siga estos pasos:
1. Haga clic en el menú Archivo > Tipos de papel.
Se abre la ventana Tipos de papel.

Configuración de impresión y tipos de papel
Nero CoverDesigner
73
2. En la lista de selección, seleccione la entrada Tipos definidos por el usuario.
3. En el área Tipos de papel, haga clic en el botón Añadir tipo.
Se agrega la subentrada Tipo 1 a la entrada Tipos definidos por el usuario.
4. Seleccione la subentrada Tipo 1.
Se muestra el área Tipo de papel.
5. En el área Tipo de papel, introduzca el nombre y las dimensiones del tipo de papel.
6. Haga clic en el botón Añadir elemento.
Se muestra una lista de elementos de portada.
7. Seleccione el elemento de portada que desee añadir al tipo de papel.
El elemento de portada seleccionado se añade al tipo de papel.
8. Seleccione el elemento de portada incrustado.
9. En el área central, especifique las dimensiones deseadas, como la altura, la anchura y la
posición del elemento de portada en el papel.
10. Repita los cuatro pasos previos por cada elemento de portada que desee añadir al tipo de
papel.
11. Haga clic en el botón Aceptar.
Se cierra la ventana Tipos de papel.
El tipo de papel se guarda y, a partir de ahora, está disponible para los elementos
de portada seleccionados en el menú desplegable de la barra de herramientas Ver.
Temas Relacionados:
Ventana Opciones de la aplicación →83
Ventana Tipos de papel →69
16.4 Configuración predeterminada del tipo de papel
En la ficha Tipos de papel de la ventana Opciones de la aplicación podrá definir las
configuración predeterminada de los distintos tipos de papel.
Las siguientes opciones de configuración están disponibles:
Lista de selección y menú
desplegable
Tipos de papel
Especifica un tipo de papel predeterminado para el
elemento de portada seleccionado.
Casilla de verificación
Imprimir elementos por defecto
Selecciona todos los elementos de portada de un
documento para imprimir de forma predeterminada.
Si desactiva esta casilla de verificación, antes de
imprimir debe seleccionar los elementos de portada
de forma manual en la ventana Imprimir.

Configuración de impresión y tipos de papel
Nero CoverDesigner
74
Casilla de verificación
Mostrar métrica de etiqueta
predeterminada
Muestra el tamaño de disco normal al asignar a un
elemento de portada un tipo de papel con un radio
derivado del valor estándar.

Impresión de etiquetas LightScribe
Nero CoverDesigner
75
17 Impresión de etiquetas LightScribe
Si tiene un grabador LightScribe conectado, también puede imprimir la cara de la etiqueta
de un Nero CoverDesignerCD/DVD LightScribe con . La cara de la etiqueta del disco tiene
un color especial o una capa térmica que se calienta con el láser del grabador de forma que
las imágenes y el texto se imprimen.
Esta función solo está disponible si Nero 2015 está instalado. Puede comprar
Nero 2015 y otros productos de Nero en www.nero.com.
Esta función sólo estará disponible si dispone de un grabador LightScribe.
Para imprimir una etiqueta LightScribe, siga estos pasos:
1. Cree un nuevo documento con el tipo de documento LightScribe.
El documento contiene una pestaña Disco 1 con el elemento de portada para la
etiqueta del disco.
2. Diseñe la etiqueta del disco a su gusto.
3. Haga clic en el icono de la barra de herramientas.
Se abre la ventana Propiedades de impresión de LightScribe.
4. Defina las opciones de impresión que desee.
5. Inserte un disco LightScribe grabable en el grabador LightScribe con la cara de la etiqueta
hacia abajo.
6. Haga clic en el botón Imprimir.
Se inicia el proceso de impresión. Puede supervisar el estado del proceso en la barra de
progreso. Una vez que haya finalizado la impresión, se abre la ventana Nero –
LightScribe y se visualiza un mensaje sobre el resultado del proceso de impresión.
7. Haga clic en el botón Aceptar.
Ha creado e impreso correctamente una etiqueta personalizada LightScribe.
17.1 Ventana Propiedades de impresión de LightScribe
Puede personalizar las propiedades de impresión de la etiqueta LightScribe para que se
ajusten a sus necesidades en la ventana Propiedades de impresión de LightScribe.

Impresión de etiquetas LightScribe
Nero CoverDesigner
76
Ventana Propiedades de impresión de LightScribe
Las siguientes opciones se encuentran disponibles:
Área
Contraste de impresión
Ajusta la calidad de impresión deseada.
Este botón de opción está ajustado en Normal de forma
predeterminada.
Campo de entrada
Número de copias
Define el número de copias que desea grabar.
Menú desplegable
Unidad
Define la grabadora deseada.
Esta opción sólo está disponible cuando existe más de
una grabadora LightScribe.
Casilla de verificación
Apagar el PC
automáticamente al acabar
Apaga el PC tras imprimir la etiqueta (si es posible).
Botón
Imprimir
Inicia la impresión de la etiqueta.
Botón
Vista preliminar
Abre el cuadro de diálogo Vista previa de LightScribe.
Este cuadro de diálogo muestra una vista previa de
impresión de la etiqueta.

Impresión de etiquetas Labelflash™
Nero CoverDesigner
77
18 Impresión de etiquetas Labelflash™
Nero CoverDesigner le permite imprimir una etiqueta, tanto en la cara de la etiqueta como
en la cara de datos de un DVD Labelflash.
Esta función solo está disponible si Nero 2015 está instalado. Puede comprar
Nero 2015 y otros productos de Nero en www.nero.com.
Esta función sólo está disponible cuando hay instalado un grabador Labelflash.
Para imprimir una etiqueta Labelflash en la cara de etiqueta o un DiskT@2 en la cara de
datos del DVD, siga estos pasos:
1. Cree un nuevo documento con cualquier tipo de documento, p. ej., Estándar.
2. Haga clic en la pestaña Disco 1.
3. Edite la etiqueta del disco a su gusto.
4. Haga clic en el icono de la barra de herramientas.
Se abrirá la ventana Propiedades de impresión de Labelflash.
5. Defina las opciones de impresión que desee.
6. Seleccione la cara en la que desea imprimir.
El logotipo de la esquina inferior izquierda cambia en función de si se trata de una
impresión Labelflash o DiskT@2.
7. Si desea imprimir una etiqueta Labelflash en la cara de etiqueta, inserte un disco Labelflash
vacío en la grabadora con la cara de etiqueta hacia abajo. Si desea imprimir un DiskT@2
en la cara de datos, inserte un disco Labelflash vacío en la grabadora con la cara de datos
hacia abajo.
8. Haga clic en el botón Aceptar.
La ventana Impresión Labelflash o Impresión DiskT@2 se abre y comienza el
proceso de impresión. Puede supervisar el estado del proceso en la barra de progreso.
Cuando finaliza la impresión, se abre una ventana que indica el resultado del proceso
de impresión.
9. Haga clic en el botón Aceptar.
Ya ha creado e impreso correctamente una etiqueta Labelflash o un DiskT@2
personalizados.
Temas Relacionados:
Creación de un nuevo documento o de un documento de imagen →25
18.1 Ventana Propiedades de impresión de Labelflash™
Puede personalizar las propiedades de impresión de la etiqueta Labelflash de forma que se
adapten mejor a sus necesidades. Podrá hacerlo en la ventana Propiedades de impresión

Impresión de etiquetas Labelflash™
Nero CoverDesigner
78
de Labelflash.
Ventana Propiedades de impresión de Labelflash
Están disponibles las siguientes opciones de configuración:
Menú
Perfil de calidad
Ajusta la calidad de impresión deseada.
Seleccione Personalizar para cambiar el nivel de contraste
y la velocidad de giro.
Control deslizante
Nivel de contraste
Especifica el nivel de contraste de impresión.
Menú
Velocidad de rotación
Especifica la velocidad de giro del DVD.
Botón de opción
Lado de los datos
Especifica que se debe imprimir en el lado de los datos de
forma predeterminada.
Botón de opción
Etiquetas
Especifica que se debe imprimir en la cara de la etiqueta de
forma predeterminada.

Impresión de etiquetas Labelflash™
Nero CoverDesigner
79
Botón de opción
Ambos lados
Especifica que se debe imprimir en ambos lados e forma
predeterminada.
Botón
Vista preliminar
Abre la ventana Vista preliminar, que muestra una imagen
aproximada del aspecto que tendrá la etiqueta en el DVD
Labelflash.
Casillas de verificación
Expulsar disco tras
imprimir
Expulsa el disco cuando finaliza la impresión.
Botón
Grabar (se muestra en
lugar del botón Aceptar)
Inicia el proceso de impresión.

Nero MediaBrowser
Nero CoverDesigner
80
19 Nero MediaBrowser
Nero MediaBrowser es una herramienta que puede usar para buscar, ver y acceder con
facilidad a los archivos multimedia, así como agregarlos a su proyecto. De forma más
precisa, con Nero MediaBrowser puede acceder a una biblioteca multimedia que contenga
todos los archivos multimedia que Nero MediaHome haya indexado.
Nero MediaBrowser y la biblioteca multimedia se incluyen con Nero MediaHome
y se instalan a la vez. Encontrará más información en el manual de Nero
MediaHome.
Nero MediaBrowser se ha diseñado para que se pueda acceder a ella desde varias
aplicaciones de Nero, pero también existe como aplicación independiente.
Nero MediaBrowser

Nero MediaBrowser
Nero CoverDesigner
81
Para usar Nero MediaBrowser desde una aplicación de Nero, abra Nero MediaBrowser con
el botón . Al hacer doble clic en un archivo multimedia o al seleccionarlo y hacer clic en
el botón Agregar de Nero MediaBrowser, el archivo multimedia se agregará a su proyecto
actual.
Para usar Nero MediaBrowser con una aplicación no perteneciente al paquete Nero, abra
Nero MediaBrowser a través del menú inicio de Windows o su mosaico, dependiendo de su
sistema operativo. Entonces, podrá agregar archivos multimedia a cualquier aplicación
activa arrastrando el archivo multimedia deseado hasta la aplicación. Al hacer doble clic en
un archivo multimedia en Nero MediaBrowser, se abre en su programa predeterminado.
Nero MediaBrowser ofrece las mismas categorías (Fotos y vídeos y Música) que Nero
MediaHome. En cada categoría hay diferentes vistas disponibles. Haga clic en una de las
entradas de la parte superior de la lista (por ejemplo, Caras) para que se muestre la misma
vista que cuando hace clic en las pestañas de Nero MediaHome correspondientes. Además,
utiliza la misma barra de desplazamiento que Nero MediaHome. Se trata de la barra de
desplazamiento estándar o de la barra de desplazamiento dinámica.
Las vistas siguientes están disponibles en la categoría Fotos y vídeos, en relación con las
vistas correspondientes en Nero MediaHome:
Todas las fotos y
vídeos
Muestra todas las fotos y vídeos ordenados cronológicamente por
fecha de creación.
Caras
Muestra todas las fotos en las que se hayan detectado caras de
personas y aparezcan nombradas por orden alfabético. Las caras se
agrupan en pilas; puede acceder a una de las pilas haciendo doble
clic en ella.
Buscar
Muestra todas las etiquetas existentes para que pueda crear una
búsqueda.
Álbum
Muestra el contenido de los álbumes inteligentes (por ejemplo,
Agregado recientemente) y de los álbumes creados por los
usuarios.
Las vistas siguientes están disponibles en la categoría Música, en relación con las vistas
correspondientes en Nero MediaHome:
Álbumes
Muestra todas las pistas de audio ordenadas alfabéticamente por
álbum.
Artistas
Muestra todas las pistas de audio ordenadas alfabéticamente por
artista.
Géneros
Muestra todas las pistas de audio ordenadas alfabéticamente por
género.

Nero MediaBrowser
Nero CoverDesigner
82
Títulos
Muestra todas las pistas de audio ordenadas alfabéticamente por
título.
Lista de
reproducción
Muestra el contenido de las listas de reproducción inteligentes (por
ejemplo, Reproducidos recientemente) y de las listas de
reproducción creadas por los usuarios.
La ventana Opciones se abre al hacer clic en el botón situado en la barra de tareas
superior. Las opciones hacen referencia directamente a Nero MediaHome.
Biblioteca
Muestra el área de configuración de la Biblioteca.
Todas las carpetas supervisadas se muestran en el área Unidades
o carpetas supervisadas respectiva. Si desea agregar carpetas
multimedia adicionales, haga clic en el botón Agregar
manualmente y seleccione la carpeta deseada en el árbol de
navegación. Haga clic en el botón Agregar automáticamente para
que Nero MediaHome realice una búsqueda de nuevas carpetas
multimedia en su ordenador. Para excluir contenidos multimedia
concretos (música, vídeos o fotos) de una carpeta, haga clic en el
botón correspondiente a la derecha de la carpeta. Para eliminar una
carpeta de la lista de seguimiento de la aplicación, pase el cursor
sobre la carpeta de la lista y haga clic en el botón .
También puede arrastrar archivos o carpetas hasta Nero
MediaHome. Se abrirá automáticamente una ventana que le
preguntará si desea agregar las carpetas a la biblioteca.
En el área General, puede elegir enumerar sus listas de
reproducción externas (como iTunes), como entradas en el árbol de
navegación de Nero MediaHome.

Opciones del programa
Nero CoverDesigner
83
20 Opciones del programa
20.1 Ventana Opciones de la aplicación
Puede realizar ajustes que determinen el aspecto y el comportamiento generales de Nero
CoverDesigner en la ventana Opciones de la aplicación. Puede abrir la ventana haciendo
clic en el menú Archivo > Opciones.
La ventana contiene las siguientes fichas:
General
Contiene opciones generales de configuración de Nero CoverDesigner
relacionadas con la visualización de mensajes informativos y las
unidades de medida específicas del país.
Carpetas
Especifica la ruta de los documentos, las plantillas y los archivos
importados.
Tipos de papel
Contiene opciones de configuración de los tipos de papel.
Impresión
Especifica el área de sangrado y permite calibrar la impresora.
Deshacer
Proporciona opciones para deshacer acciones. Aquí puede especificar la
memoria máxima reservada, el número de pasos que se pueden
deshacer o eliminar la restricción del número de pasos.
LightScribe
Permite especificar las opciones de configuración de los grabadores
LightScribe, como la calidad de impresión, la unidad predeterminada
(cuando hay varios grabadores LightScribe instalados), la plantilla de
etiqueta predeterminada y la resolución de impresión.
Estas opciones de impresión solo se utilizan si hay un grabador
LightScribe instalado.
La creación y grabación de etiquetas con LightScribe o Labelflash™ sólo está
disponible en la versión completa.
Podrá ampliar su versión de Essentials en www.nero.com si desea obtener la
versión completa con todas las funciones.
Temas Relacionados:
Configuración predeterminada del tipo de papel →73
Calibración de impresora →69
20.2 Especificación de la configuración predeterminada de los objetos
En Nero CoverDesigner, podrá especificar las configuración predeterminada de los objetos.
Esta determina las entradas de las fichas de la ventana Propiedades de un objeto.

Opciones del programa
Nero CoverDesigner
84
No se pueden configurar opciones predeterminadas para imágenes concretas.
Para especificar la configuración predeterminada de objetos, siga estos pasos:
1. Para especificar la configuración predeterminada de objetos geométricos:
1. Haga clic en el menú Objeto > Propiedades de gráficos por defecto.
Se abre la ventana Propiedades predeterminadas con las fichas Lápiz y Brocha.
2. Especifique las propiedades que desee en las fichas.
3. Haga clic en el botón Aceptar.
La ventana se cerrará. Ahora, los objetos geométricos se incrustarán con las
propiedades seleccionadas de forma predeterminada.
2. Para especificar las opciones de configuración predeterminadas de texto artístico y
campos:
1. Haga clic en el menú Objeto > Propiedades del texto artístico por defecto.
Se abre la ventana Propiedades predeterminadas con las fichas Lápiz, Brocha,
Fuente y Campo.
2. Especifique las propiedades que desee en las fichas.
3. Haga clic en el botón Aceptar.
La ventana se cerrará. Ahora, el texto artístico y los campos se incrustarán con las
propiedades seleccionadas de forma predeterminada.
3. Para especificar la configuración predeterminada de campos de entrada, listas de pistas y
carpetas:
1. Haga clic en el menú Objeto > Propiedades de campo de entrada predeterminadas.
Se abre la ventana Propiedades predeterminadas con las fichas Lápiz, Brocha,
Carpeta y Pistas.
2. Especifique las propiedades que desee en las fichas.
3. Haga clic en el botón Aceptar.
La ventana se cerrará. Ahora, los campos de entrada, las listas de pistas y las
carpetas se incrustarán con las propiedades seleccionadas de forma predeterminada.
Ha configurado correctamente la configuración predeterminada de los objetos.
Es posible que, algunas veces, los cambios realizados en las fichas no se
apliquen a todos los objetos.
Temas Relacionados:
Ventana Propiedades y Propiedades de fondo →41

Índice
Nero CoverDesigner
85
21 Índice
Área de dibujo ...................................... 16
Biblioteca .............................................. 82
Caja de BD ........................................... 21
Caja de CD ........................................... 20
Caja de DVD ........................................ 21
Caja fina de BD .................................... 22
Caja fina de DVD ................................. 21
Caja múltiple ........................................ 22
Carátula ................................................ 20
CD tarjeta de visita ............................... 23
Convenciones de manual ...................... 7
Cuadro de texto
Proteger ........................................................ 46
Rotar ............................................................. 47
Salto de línea ................................................ 30
Datos de documento
Contenido usado por objetos dinámicos ........ 16
Especificar información de documento .......... 37
Uso ............................................................... 36
Descripción general del trabajo ............. 8
Deshacer .............................................. 34
Documento
Creación de un documento nuevo ................. 25
Guardar documentos .................................... 63
Guardar el documento .................................. 12
Impresión del documento .........................12, 65
Elemento de diseño ............................. 16
Elemento de portada
Adición de discos adicionales........................ 20
Adición de un elemento de portada ............... 28
Carátula ........................................................ 19
Disco ............................................................. 19
Diseño del elemento de portada .................... 30
Eliminación de elementos de portada ............ 28
Folleto ........................................................... 19
Etiqueta LightScribe
Impresión ...................................................... 75
Fondo ................................................... 35
Inserción de una imagen de fondo ................ 35
Propiedades .................................................. 41
Ilustración de portada ........................... 64
Imagen
Ajustar a tamaño de marco ........................... 48
Ajuste del color ............................................. 49
Aplicar efecto ................................................ 49
Aplicar filtro ................................................... 49
Contraste ...................................................... 49
Gire horizontalmente o verticalmente ............ 50
Rotar ............................................................. 50
Impresión
Activar sangrado ........................................... 67
Área de sangrado .......................................... 83
Calibración de la impresora ........................... 69
Imprimir bordes ............................................. 66
Imprimir marcas de corte ............................... 66
Para imprimir el documento ........................... 65
Iniciar
A través de lanzador de aplicaciones
(Application Launcher) .................................... 9
Desde otra aplicación .................................... 36
Maxi ...................................................... 23
Menú
Archivo .......................................................... 10
Ayuda............................................................ 11
Datos ............................................................ 11
Editar ............................................................ 10
Objeto ........................................................... 11
Ventana ........................................................ 11
Ver ................................................................ 11
Mini CD ................................................. 23
Nero AAC
Exportar una portada..................................... 64
Extracción de portada ................................... 25
Guardar la portada ........................................ 64
Importación ................................................... 36
Nero MediaBrowser ....................... 15, 80

Índice
Nero CoverDesigner
86
Objeto ................................................... 16
Alineación ................................................14, 58
Configuración de ajustes predeterminados ... 83
Curva del objeto ............................................ 41
Definición del contorno .................................. 42
Edición de funciones ..................................... 11
Edición de objetos ......................................... 32
Elemento de diseño ...................................... 30
Establecer ángulo de rotación ....................... 56
Establecer posición y tamaño........................ 56
Incrustación de objeto ................................... 14
Incrustación de objetos ................................. 30
Propiedades .................................................. 41
Relleno coloreado ......................................... 43
Objeto dinámico ................................... 16
Campos ........................................................ 17
Definición de la apariencia ............................ 51
Directorio ...................................................... 17
Especificación de tipos de campo ................. 54
Lista de pistas ............................................... 16
Objeto geométrico ................................ 16
Paquete delgado .................................. 23
Plantilla
Crear plantillas propias ................................. 61
Generar ........................................................ 19
Guardado ...................................................... 61
Seleccionar ................................................... 18
Seleccionar otro tema ................................... 28
Programa
Acerca del programa ....................................... 7
Descripción general del trabajo ....................... 8
Inicio del programa.......................................... 9
Opciones....................................................... 83
Versiones ........................................................ 8
Propiedades
Brocha .......................................................... 41
Campo .......................................................... 42
Cuadro de texto ............................................ 41
Curva ............................................................ 41
Directorio ...................................................... 42
Fuente .......................................................... 41
Imagen .......................................................... 41
Importar imagen ........................................... 41
Lápiz ............................................................. 41
Pistas ............................................................ 42
Texto ............................................................. 41
Requisitos del sistema ........................... 9
Tarjeta de visita .................................... 23
Texto
Proteger ........................................................ 46
Rotar ............................................................. 46
Tipo de disco ........................................ 18
Tipo de papel ....................................... 69

Información de contacto
Nero CoverDesigner
87
22 Información de contacto
Nero CoverDesigner es un producto de Nero AG.
Nero AG
Rueppurrer Str. 1a
Internet:
www.nero.com
76137 Karlsruhe
Ayuda:
http://support.nero.com
Alemania
Fax:
+49 721 6272 6499
Copyright © 2014 Nero AG y sus otorgantes de licencias. Reservados todos los derechos.
-
 1
1
-
 2
2
-
 3
3
-
 4
4
-
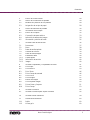 5
5
-
 6
6
-
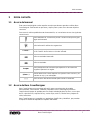 7
7
-
 8
8
-
 9
9
-
 10
10
-
 11
11
-
 12
12
-
 13
13
-
 14
14
-
 15
15
-
 16
16
-
 17
17
-
 18
18
-
 19
19
-
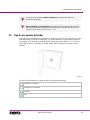 20
20
-
 21
21
-
 22
22
-
 23
23
-
 24
24
-
 25
25
-
 26
26
-
 27
27
-
 28
28
-
 29
29
-
 30
30
-
 31
31
-
 32
32
-
 33
33
-
 34
34
-
 35
35
-
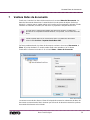 36
36
-
 37
37
-
 38
38
-
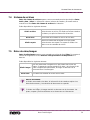 39
39
-
 40
40
-
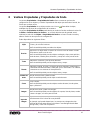 41
41
-
 42
42
-
 43
43
-
 44
44
-
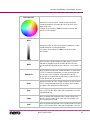 45
45
-
 46
46
-
 47
47
-
 48
48
-
 49
49
-
 50
50
-
 51
51
-
 52
52
-
 53
53
-
 54
54
-
 55
55
-
 56
56
-
 57
57
-
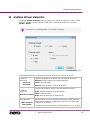 58
58
-
 59
59
-
 60
60
-
 61
61
-
 62
62
-
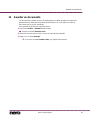 63
63
-
 64
64
-
 65
65
-
 66
66
-
 67
67
-
 68
68
-
 69
69
-
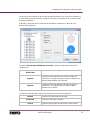 70
70
-
 71
71
-
 72
72
-
 73
73
-
 74
74
-
 75
75
-
 76
76
-
 77
77
-
 78
78
-
 79
79
-
 80
80
-
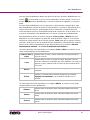 81
81
-
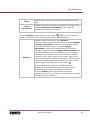 82
82
-
 83
83
-
 84
84
-
 85
85
-
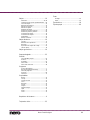 86
86
-
 87
87
Nero Cover Designer Manual de usuario
- Categoría
- Impresión
- Tipo
- Manual de usuario
Artículos relacionados
-
Nero Cover Designer El manual del propietario
-
Nero CoverDesigner El manual del propietario
-
Nero CoverDesigner 2 El manual del propietario
-
Nero Cover Designer Guía del usuario
-
Nero Cover Designer Guía del usuario
-
Nero MediaHome Manual de usuario
-
Nero MediaBrowser El manual del propietario
-
Nero MediaBrowser Manual de usuario
-
Nero CoverDesigner El manual del propietario
-
Nero Cover Designer El manual del propietario