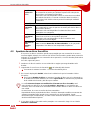Nero InCD Reader El manual del propietario
- Tipo
- El manual del propietario

Manual de InCD Reader
Nero AG

Información sobre derechos de autor y marcas comerciales
Este manual y todo su contenido son propiedad de Nero AG y están protegidos por las leyes
de derechos de autor. Reservados todos los derechos. Este manual contiene material
protegido por derechos de autor con vigencia internacional. Queda prohibido reproducir,
transmitir o transcribir cualquier parte de este manual sin la autorización expresa y por
escrito de Nero AG.
Nero AG rechaza cualquier reclamación que transcienda las cláusulas de los derechos de
garantía. Nero AG no acepta ninguna responsabilidad derivada de la exactitud del contenido
del manual del usuario. El contenido del software así como el del manual del usuario
podrían sufrir modificaciones sin previo aviso.
Todos los nombres de marcas y marcas comerciales son propiedad de sus respectivos
propietarios.
Las marcas comerciales mencionadas en el presente documento aparecen únicamente con
fines informativos.
Las marcas comerciales de "Mount Rainier" y "EasyWrite" son propiedad del grupo Mount
Rainier.
Copyright © 2007 Nero AG y sus titulares de licencias. Todos los derechos reservados.
REV 5.1; SW: 5.5.2.9

Contenido
Contenido
1 Información general 4
1.1 Acerca del manual 4
1.2 Acerca de InCD Reader 4
2 Información técnica 5
2.1 Requisitos del sistema 5
2.1.1 Sistemas operativos 5
2.1.2 Hardware 5
3 Instalación 6
3.1 Instalación de InCD Reader 6
4 Acceso a discos SecurDisc 8
4.1 Menú contextual de SecurDisc 8
4.1.1 Ventana SecurDisc - Opciones 9
4.2 Ventana SecurDisc - Funciones de unidad y disco 10
4.3 Apertura de un disco SecurDisc 11
5 Acceso a discos InCD 15
6 Información de contacto 17
6.1 Datos de contacto 17

Información general
1 Información general
1.1 Acerca del manual
Para sacar el máximo partido a este manual, tenga en cuenta las convenciones siguientes:
Icono Significado
Indica advertencias, condiciones previas o instrucciones que hay
que seguir estrictamente.
Indica información adicional o sugerencias.
1. Inicie...
Un número al principio de una frase indica que se debe realizar
una acción. Realice las acciones en el orden indicado.
Indica un resultado intermedio.
Indica un resultado.
TAceptar
Indica pasajes de texto o botones que aparecen en la interfaz del
programa. Aparecen en negrita.
Capítulo
Indica una referencia a otro capítulo. Se ejecuta como un vínculo
y se muestra en rojo subrayado.
[…]
Indica métodos de acceso directo de teclado para introducir
comandos.
1.2 Acerca de InCD Reader
InCD Reader se puede utilizar para leer todos los discos creados con InCD, incluso aunque
InCD no esté instalado en el equipo en cuestión. InCD Reader también lleva a cabo la
función del reasignador necesario para leer los discos MRW en unidades que no admiten el
formato de disco MRW.
InCD Reader también permite acceder a todos los discos creados con SecurDisc, incluso
cuando se utiliza una unidad que no admite SecurDisc.

Información técnica
2 Información técnica
2.1 Requisitos del sistema
2.1.1 Sistemas operativos
Windows
®
2000
Windows
®
XP
Windows
®
2003 Server
Windows Vista
2.1.2 Hardw
Grabador de CD/DVD que admita discos tanto regrabables como no regrabables
are

Instalación
3 Instalación
3.1 Instalación de InCD Reader
La función de lectura de SecurDisc se instala automáticamente al instalar InCD Reader. Se
deben cumplir los siguientes requisitos:
Debe disponer de derechos de administrador en el ordenador en el que desea instalar o
desinstalar InCD Reader.
InCD Reader es una aplicación independiente y se puede descargar gratuitamente en
www.nero.com.
Para instalar InCD Reader, siga estos pasos:
1. Descargue el archivo de instalación de InCD Reader al equipo desde www.nero.com.
Cierre todos los programas de Windows® que no sean imprescindibles y el software 2.
3.
Æ
n una carpeta temporal de la que se eliminan inmediatamente después de
Aparece la pantalla de inicio del Asistente de instalación de Nero InCD Reader.
4.
5.
s condiciones del contrato de licencia anterior’. Debe aceptarlas
6.
7. s cuadros de texto, incluido el nombre de la empresa en caso de
el cuadro Número de serie aparece ya un número de
8. Haga clic en el botón Siguiente
al o Personalizada.
ntre estas dos opciones.
10. para proseguir con la instalación..
11. Hag
Æ Se instala InCD Reader; puede seguir el progre ción en la barra de
uración.
te.
Æ Aparece la pantalla final del Asistente de instalación.
antivirus que se esté ejecutando.
Haga doble clic en el archivo de instalación de InCD Reader.
Los archivos necesarios se descomprimen y se almacenan automáticamente en la
unidad C:\ e
utilizarlos.
Haga clic en el botón Siguiente.
Æ Se muestra la pantalla Acuerdo de licencia.
Lea cuidadosamente el contrato de licencia. Si acepta los términos del contrato de licencia,
haga clic en ‘Acepto todas la
para instalar InCD Reader.
Haga clic en el botón Siguiente.
Æ Se muestra la pantalla Detalles del cliente.
Escriba su nombre en lo
que sea un cliente corporativo. En
serie. No lo modifique.
.
Æ Se muestra la pantalla Tipo de instalación.
9. Seleccione el tipo de instalación que desee. Puede elegir entre Norm
En el caso de InCD Reader, no hay diferencia e
Haga clic en el botón Siguiente
Æ Se muestra la pantalla Iniciar instalación.
a clic en el botón Instalar.
so de la instala
progreso.
Al final de la instalación se muestra la pantalla Config
12. Haga clic en el botón Siguien

Instalación
13.
Æ stalación. Se abre un cuadro de diálogo informándole de que
s®.
14.
Æ
el icono de SecurDisc (
Haga clic en el botón Salir.
Se cierra el Asistente de in
debe reiniciar Window
Haga clic en el botón Sí.
Se reinicia el ordenador n InCD Reader instalado;
co
) aparece en la bandeja del sistema.

Acceso a discos SecurDisc
4 Acceso a discos SecurDisc
Si está instalado InCD Reader, el icono de SecurDisc ( ) aparece en la bandeja del
sistema tras iniciar el equipo (no se crea ningún enlace especial en el directorio del
programa).
puede:
Con el icono
Abrir el menú contextual haciendo clic en el botón derecho del ratón (véase Menú
contextual de SecurDisc
)
haciendo doble clic
(véase Ventana SecurDisc - Funciones de unidad y disco
Acceder a la ventana SecurDisc - Funciones de unidad y disco
).
vía una notificación automáticamente cuando detecta un disco SecurDisc en
stran las
acceder a todos los datos del disco SecurDisc a través
soft Windows Explorer.
En el menú contextual e
desplegable)
s
o
La casilla Mostrar siempre una notificación al insertar un disco SecurDisc está
seleccionada por defecto en la ventana SecurDisc - Opciones, lo cual significa que
SecurDisc en
una unidad.
De esta forma, el acceso se realiza de forma automática.
Dependiendo de las propiedades del disco SecurDisc detectado, también se mue
ventanas apropiadas para introducir una contraseña y/o una firma digital. Puede
introducirlas aquí cómodamente y
de Micro
4.1 Menú contextual de SecurDisc
stán disponibles las siguientes opciones de selección:
Muestra una lista de todas las unidades conectadas. A travé
de los iconos desplegables que contienen las propiedades
correspondientes al disco de la unidad puede acceder a las
ventanas de introducción de contraseña y firma digital así com
Unidad
(menú
a la ventana SecurDisc - Funciones de unidad y de disco.
Mostrar
funciones
admitidas
en
do (véase Ventana
Abre la ventana SecurDisc - Funciones de unidad y disco,
la que puede seleccionar la unidad que desee, acceder a las
Capacidades de la unidad seleccionada y el disco insertado,
introducir las contraseñas y las firmas digitales necesarias así
como verificar si los datos se han manipula
SecurDisc - Funciones de unidad y disco
).
Opciones
ir
datos
on contraseña (véase Menú contextual de
Abre la ventana SecurDisc - Opciones, en la que puede defin
si se deben mostrar notificaciones al insertar un disco creado
con SecurDisc. También puede especificar si el sistema debe
solicitar la contraseña al insertar discos que contengan
protegidos c
SecurDisc).
Ayuda
Abre los archivos de ayuda de InCD Reader.

Acceso a discos SecurDisc
4.1.1 Ventana SecurDisc - Opciones
En esta ventana puede especificar cómo debe comportarse SecurDisc al insertar un disco
SecurDisc.
Fig. 1: Ventana SecurDisc - Opciones
Contiene las siguientes casillas de verificación:
Cada vez que se inserta un disco SecurDisc en una de
las unidades se muestra una ventana que contiene el
botón Mostrar funciones del disco para abrir la
ventana SecurDisc - Funciones de unidad y disco
(véase
Mostrar siempre
una notificación al
insertar
un disco SecurDisc
Ventana SecurDisc - Funciones de unidad y
disco
).
Solicita la contraseña de los datos protegidos con
contraseña al insertar el disco y no sólo cuando se
desea acceder a los datos.
Solicitar la contraseña
de los datos protegidos
al insertar un disco

Acceso a discos SecurDisc
4.2 Ventana SecurDisc - Funciones de unidad y disco
En la ventana SecurDisc - Funciones de unidad y disco, puede seleccionar la unidad que
desee, acceder a las Capacidades de la unidad seleccionada; en el área General, puede
Introducir una contraseña si el disco está protegido con contraseña, Confirmar una firma
digital y determinar si los archivos del disco se han modificado desde la última vez que se
abrieron.
Fig. 2: Ventana SecurDisc - Funciones de unidad y disco
Están disponibles las siguientes opciones de selección e información:
Unidad
(área)
Unidad
(menú
desplegable)
Permite seleccionar la unidad en la que se insertó el disco
SecurDisc.
Nombre de
disco
Muestra el nombre del disco insertado en la unidad seleccionada.
Capacidades
(área)
Funciones de
unidad
admitidas
(columna)
Muestra una lista de las prestaciones de lectura/escritura de la
unidad en cuestión.
En uso en el
disco
(columna)
Indica cuáles de estas prestaciones utiliza el disco insertado.

Acceso a discos SecurDisc
Abre la ventana Permitir duplicación, en la que puede introducir
la contraseña necesaria para eliminar la protección anticopia de
los archivos con formato PDF del disco.
Permitir
duplicación
(botón)
Este botón sólo está disponible cuando se selecciona una unidad
que admita SecurDisc, se inserta un DVD de datos SecurDisc y
los archivos PDF del disco tienen protección anticopia mediante
contraseña.
General (área)
Abre la ventana Protección de datos, en la que puede introducir
una contraseña en caso de que sea necesario para abrir el disco o
los archivos del disco.
Introducir
contraseña
(botón)
Este botón sólo está disponible si los datos del disco están
protegidos con contraseña.
Abre la ventana Verificar firma digital, en la que puede
seleccionar e iniciar la clave pública apropiada.
Confirmar
firma digital
(botón)
Este botón sólo está disponible si el disco SecurDisc está
protegido por una firma digital.
Detección de
datos
alterados
(botón)
Abre la ventana Detección de datos alterados, en la que puede
comprobar si los datos se han manipulado sin permiso.
4.3 Apertura de un disco SecurDisc
El acceso a los discos SecurDisc puede estar protegido por una contraseña de acceso o
una firma digital. Además, los archivos PDF de los DVD SecurDisc pueden tener protección
anticopia. Si se ha definido una contraseña de recuperación, con InCD Reader puede retirar
la protección anticopia.
Para ello, siga estos pasos:
1. Introduzca el disco SecurDisc en una unidad de un equipo que tenga instalado InCD
Reader.
2. Haga doble clic en el icono de SecurDisc ( ) de la bandeja del sistema.
Æ Se muestra la ventana SecurDisc - Funciones de unidad y disco.
3. En el menú desplegable Unidad, seleccione la unidad en la que ha insertado el disco
SecurDisc.
Æ En el campo Nombre de disco se muestra el nombre del disco que se ha insertado en
la unidad seleccionada. Además, en el área Capacidades se muestran las propiedades
de la unidad seleccionada y del disco que contiene.
La casilla Mostrar siempre una notificación al insertar un disco SecurDisc está
seleccionada por defecto en la ventana SecurDisc - Opciones, lo cual significa que
SecurDisc envía una notificación automáticamente cuando detecta un disco SecurDisc en
una unidad.
De esta forma, el acceso se realiza de forma automática.
Dependiendo de las propiedades del disco SecurDisc detectado, también se muestran las
ventanas apropiadas para introducir una contraseña y/o una firma digital. Puede
introducirlas aquí cómodamente y acceder a todos los datos del disco SecurDisc a través
de Microsoft Windows Explorer.
Si los datos del disco SecurDisc están protegidos con contraseña, haga clic en el botón
Introducir contraseña.
4.

Acceso a discos SecurDisc
Æ Se abre la ventana Protección de datos.
Fig. 3: Ventana SecurDisc - Protección de datos
1. Escriba la contraseña apropiada en el cuadro de texto o cópiela con el botón Copiar
desde el escritorio.
2. Haga clic en el botón Aceptar.
Æ Regresa a la ventana SecurDisc - Funciones de unidad y disco.
5. Si el disco SecurDisc está protegido por una firma digital, haga clic en el botón Confirmar
firma digital.
Æ Se muestra la ventana Verificar firma digital.
Fig. 4: Ventana SecurDisc - Verificar firma digital
1. Haga clic en el botón Seleccionar clave pública.
Æ Se abre la ventana Abrir.
2. Seleccione la clave pública apropiada.
3. Haga clic en el botón Abrir.
Æ Se vuelve a mostrar la ventana Verificar firma digital con el nombre de la clave
pública seleccionada bajo Nombre de clave.
4. Haga clic en el botón Iniciar.
Æ Se verifica la firma digital con la clave pública seleccionada. Una barra de
progreso le informa sobre el estado del procesamiento. Cuando la verificación
finaliza, se muestra el botón Cerrar.
5. Haga clic en el botón Cerrar.

Acceso a discos SecurDisc
Æ Se ha aceptado la clave pública y ya puede acceder a los archivos.
Regresa a la ventana SecurDisc - Funciones de unidad y disco.
6. Si los archivos PDF del DVD de SecurDisc tienen una protección anticopia que se pueda
retirar, haga clic en el botón Permitir duplicación.
Æ Se muestra la ventana Permitir duplicación.
Fig. 5: Ventana SecurDisc - Permitir duplicación
1. Escriba la contraseña apropiada en el cuadro de texto o cópiela con el botón Copiar
desde el escritorio.
2. Haga clic en el botón Aceptar.
Æ Se retira la protección anticopia.
Regresa a la ventana SecurDisc - Funciones de unidad y disco.
7. Para verificar si los datos se han manipulado, haga clic en el botón Detección de datos
alterados.
Æ Se muestra la ventana Detección de datos alterados.
Se utilizan sumas de comprobación para determinar si los datos han sido manipulados.
Una barra de progreso y una lista incremental de los archivos examinados informan
acerca del progreso del proceso de verificación. Cuando la verificación finaliza, se
muestra el botón Cerrar.

Acceso a discos SecurDisc
Fig. 6: Ventana SecurDisc - Detección de datos alterados
1. Haga clic en el botón Cerrar.
Æ Regresa a la ventana SecurDisc - Funciones de unidad y disco.
Î Ahora puede abrir el disco SecurDisc a través de Microsoft Windows Explorer, por
ejemplo.

Acceso a discos InCD
5 Acceso a discos InCD
Una vez se ha instalado InCD Reader, el equipo tiene todos los controladores que necesita
para leer los discos creados con InCD. En el caso de los discos MRW, InCD Reader realiza
la función de reasignación necesaria para poder abrirlos como si se tratara de discos
normales y sin ningún problema en Microsoft Windows Explorer, por ejemplo.

Index
6 Index
A
Acceder a discos InCD...............................................15
Acceder a discos MRW ..........................................4, 15
Acceso a discos InCD ..................................................4
C
Contact.......................................................................17
Convenciones...............................................................4
D
Discos InCD
Acceder.................................................................................4
Acceso.................................................................................15
F
Firma digital................................................................12
Funciones de unidad y disco......................................10
I
Instalar InCD Reader....................................................6
M
Mount Rainier (MRW)...................................................4
P
Protección con contraseña ...................................11, 12
R
Remapper.....................................................................4
Requisitos del sistema..................................................5
Hardware.............................................................................. 5
Sistema operativo.................................................................5
S
SecurDisc .....................................................................8
SecurDisc
Ventana Opciones................................................................9
SecurDisc
Funciones de unidad y disco..............................................10
SecurDisc
Protección con contraseña.................................................11
SecurDisc
Protección con contraseña.................................................12
SecurDisc
Firma digital........................................................................ 12
Sistema operativo.........................................................5

Información de contacto
7 Información de contacto
7.1 Datos de contacto
InCD Reader es un producto de Nero AG.
Nero AG
Im Stoeckmaedle 13-15
76307 Karlsbad
Alemania
www.nero.com
Web:
http://support.nero.com
Ayuda:
+49 7248 928 499
Fax:
Copyright © 2007 Nero AG y sus titulares de licencias. Reservados todos los derechos.
Transcripción de documentos
Manual de InCD Reader Nero AG Información sobre derechos de autor y marcas comerciales Este manual y todo su contenido son propiedad de Nero AG y están protegidos por las leyes de derechos de autor. Reservados todos los derechos. Este manual contiene material protegido por derechos de autor con vigencia internacional. Queda prohibido reproducir, transmitir o transcribir cualquier parte de este manual sin la autorización expresa y por escrito de Nero AG. Nero AG rechaza cualquier reclamación que transcienda las cláusulas de los derechos de garantía. Nero AG no acepta ninguna responsabilidad derivada de la exactitud del contenido del manual del usuario. El contenido del software así como el del manual del usuario podrían sufrir modificaciones sin previo aviso. Todos los nombres de marcas y marcas comerciales son propiedad de sus respectivos propietarios. Las marcas comerciales mencionadas en el presente documento aparecen únicamente con fines informativos. Las marcas comerciales de "Mount Rainier" y "EasyWrite" son propiedad del grupo Mount Rainier. Copyright © 2007 Nero AG y sus titulares de licencias. Todos los derechos reservados. REV 5.1; SW: 5.5.2.9 Contenido Contenido 1 1.1 1.2 Información general Acerca del manual Acerca de InCD Reader 4 4 4 2 2.1 2.1.1 2.1.2 Información técnica Requisitos del sistema Sistemas operativos Hardware 5 5 5 5 3 3.1 Instalación Instalación de InCD Reader 6 6 4 4.1 4.1.1 4.2 4.3 Acceso a discos SecurDisc Menú contextual de SecurDisc Ventana SecurDisc - Opciones Ventana SecurDisc - Funciones de unidad y disco Apertura de un disco SecurDisc 8 8 9 10 11 5 Acceso a discos InCD 15 6 6.1 Información de contacto Datos de contacto 17 17 Información general 1 Información general 1.1 Acerca del manual Para sacar el máximo partido a este manual, tenga en cuenta las convenciones siguientes: Icono Significado Indica advertencias, condiciones previas o instrucciones que hay que seguir estrictamente. Indica información adicional o sugerencias. 1. Inicie... Un número al principio de una frase indica que se debe realizar una acción. Realice las acciones en el orden indicado. Indica un resultado intermedio. Indica un resultado. TAceptar Indica pasajes de texto o botones que aparecen en la interfaz del programa. Aparecen en negrita. Capítulo Indica una referencia a otro capítulo. Se ejecuta como un vínculo y se muestra en rojo subrayado. […] 1.2 Indica métodos de acceso directo de teclado para introducir comandos. Acerca de InCD Reader InCD Reader se puede utilizar para leer todos los discos creados con InCD, incluso aunque InCD no esté instalado en el equipo en cuestión. InCD Reader también lleva a cabo la función del reasignador necesario para leer los discos MRW en unidades que no admiten el formato de disco MRW. InCD Reader también permite acceder a todos los discos creados con SecurDisc, incluso cuando se utiliza una unidad que no admite SecurDisc. Información técnica 2 Información técnica 2.1 Requisitos del sistema 2.1.1 Sistemas operativos Windows® 2000 Windows® XP Windows® 2003 Server Windows Vista 2.1.2 Hardware Grabador de CD/DVD que admita discos tanto regrabables como no regrabables Instalación 3 Instalación 3.1 Instalación de InCD Reader La función de lectura de SecurDisc se instala automáticamente al instalar InCD Reader. Se deben cumplir los siguientes requisitos: Debe disponer de derechos de administrador en el ordenador en el que desea instalar o desinstalar InCD Reader. InCD Reader es una aplicación independiente y se puede descargar gratuitamente en www.nero.com. Para instalar InCD Reader, siga estos pasos: 1. Descargue el archivo de instalación de InCD Reader al equipo desde www.nero.com. 2. Cierre todos los programas de Windows® que no sean imprescindibles y el software antivirus que se esté ejecutando. 3. Haga doble clic en el archivo de instalación de InCD Reader. Æ Los archivos necesarios se descomprimen y se almacenan automáticamente en la unidad C:\ en una carpeta temporal de la que se eliminan inmediatamente después de utilizarlos. Aparece la pantalla de inicio del Asistente de instalación de Nero InCD Reader. 4. Haga clic en el botón Siguiente. Æ Se muestra la pantalla Acuerdo de licencia. 5. Lea cuidadosamente el contrato de licencia. Si acepta los términos del contrato de licencia, haga clic en ‘Acepto todas las condiciones del contrato de licencia anterior’. Debe aceptarlas para instalar InCD Reader. 6. Haga clic en el botón Siguiente. Æ Se muestra la pantalla Detalles del cliente. 7. Escriba su nombre en los cuadros de texto, incluido el nombre de la empresa en caso de que sea un cliente corporativo. En el cuadro Número de serie aparece ya un número de serie. No lo modifique. 8. Haga clic en el botón Siguiente. Æ Se muestra la pantalla Tipo de instalación. 9. Seleccione el tipo de instalación que desee. Puede elegir entre Normal o Personalizada. En el caso de InCD Reader, no hay diferencia entre estas dos opciones. 10. Haga clic en el botón Siguiente para proseguir con la instalación.. Æ Se muestra la pantalla Iniciar instalación. 11. Haga clic en el botón Instalar. Æ Se instala InCD Reader; puede seguir el progreso de la instalación en la barra de progreso. Al final de la instalación se muestra la pantalla Configuración. 12. Haga clic en el botón Siguiente. Æ Aparece la pantalla final del Asistente de instalación. Instalación 13. Haga clic en el botón Salir. Æ Se cierra el Asistente de instalación. Se abre un cuadro de diálogo informándole de que debe reiniciar Windows®. 14. Haga clic en el botón Sí. Æ Se reinicia el ordenador con InCD Reader instalado; el icono de SecurDisc ( ) aparece en la bandeja del sistema. Acceso a discos SecurDisc 4 Acceso a discos SecurDisc Si está instalado InCD Reader, el icono de SecurDisc ( ) aparece en la bandeja del sistema tras iniciar el equipo (no se crea ningún enlace especial en el directorio del programa). Con el icono puede: Abrir el menú contextual haciendo clic en el botón derecho del ratón (véase Menú contextual de SecurDisc) Acceder a la ventana SecurDisc - Funciones de unidad y disco haciendo doble clic (véase Ventana SecurDisc - Funciones de unidad y disco). La casilla Mostrar siempre una notificación al insertar un disco SecurDisc está seleccionada por defecto en la ventana SecurDisc - Opciones, lo cual significa que SecurDisc envía una notificación automáticamente cuando detecta un disco SecurDisc en una unidad. De esta forma, el acceso se realiza de forma automática. Dependiendo de las propiedades del disco SecurDisc detectado, también se muestran las ventanas apropiadas para introducir una contraseña y/o una firma digital. Puede introducirlas aquí cómodamente y acceder a todos los datos del disco SecurDisc a través de Microsoft Windows Explorer. 4.1 Menú contextual de SecurDisc En el menú contextual están disponibles las siguientes opciones de selección: Unidad (menú desplegable) Muestra una lista de todas las unidades conectadas. A través de los iconos desplegables que contienen las propiedades correspondientes al disco de la unidad puede acceder a las ventanas de introducción de contraseña y firma digital así como a la ventana SecurDisc - Funciones de unidad y de disco. Mostrar funciones admitidas Abre la ventana SecurDisc - Funciones de unidad y disco, en la que puede seleccionar la unidad que desee, acceder a las Capacidades de la unidad seleccionada y el disco insertado, introducir las contraseñas y las firmas digitales necesarias así como verificar si los datos se han manipulado (véase Ventana SecurDisc - Funciones de unidad y disco). Opciones Abre la ventana SecurDisc - Opciones, en la que puede definir si se deben mostrar notificaciones al insertar un disco creado con SecurDisc. También puede especificar si el sistema debe solicitar la contraseña al insertar discos que contengan datos protegidos con contraseña (véase Menú contextual de SecurDisc). Ayuda Abre los archivos de ayuda de InCD Reader. Acceso a discos SecurDisc 4.1.1 Ventana SecurDisc - Opciones En esta ventana puede especificar cómo debe comportarse SecurDisc al insertar un disco SecurDisc. Fig. 1: Ventana SecurDisc - Opciones Contiene las siguientes casillas de verificación: Mostrar siempre una notificación al insertar un disco SecurDisc Cada vez que se inserta un disco SecurDisc en una de las unidades se muestra una ventana que contiene el botón Mostrar funciones del disco para abrir la ventana SecurDisc - Funciones de unidad y disco (véase Ventana SecurDisc - Funciones de unidad y disco). Solicitar la contraseña de los datos protegidos al insertar un disco Solicita la contraseña de los datos protegidos con contraseña al insertar el disco y no sólo cuando se desea acceder a los datos. Acceso a discos SecurDisc 4.2 Ventana SecurDisc - Funciones de unidad y disco En la ventana SecurDisc - Funciones de unidad y disco, puede seleccionar la unidad que desee, acceder a las Capacidades de la unidad seleccionada; en el área General, puede Introducir una contraseña si el disco está protegido con contraseña, Confirmar una firma digital y determinar si los archivos del disco se han modificado desde la última vez que se abrieron. Fig. 2: Ventana SecurDisc - Funciones de unidad y disco Están disponibles las siguientes opciones de selección e información: Unidad (área) Unidad (menú desplegable) Permite seleccionar la unidad en la que se insertó el disco SecurDisc. Nombre de disco Muestra el nombre del disco insertado en la unidad seleccionada. Capacidades (área) Funciones de unidad admitidas (columna) Muestra una lista de las prestaciones de lectura/escritura de la unidad en cuestión. En uso en el disco (columna) Indica cuáles de estas prestaciones utiliza el disco insertado. Acceso a discos SecurDisc Permitir duplicación (botón) Abre la ventana Permitir duplicación, en la que puede introducir la contraseña necesaria para eliminar la protección anticopia de los archivos con formato PDF del disco. Este botón sólo está disponible cuando se selecciona una unidad que admita SecurDisc, se inserta un DVD de datos SecurDisc y los archivos PDF del disco tienen protección anticopia mediante contraseña. General (área) Introducir contraseña (botón) Abre la ventana Protección de datos, en la que puede introducir una contraseña en caso de que sea necesario para abrir el disco o los archivos del disco. Este botón sólo está disponible si los datos del disco están protegidos con contraseña. Confirmar firma digital (botón) Abre la ventana Verificar firma digital, en la que puede seleccionar e iniciar la clave pública apropiada. Este botón sólo está disponible si el disco SecurDisc está protegido por una firma digital. Detección de datos alterados (botón) 4.3 Abre la ventana Detección de datos alterados, en la que puede comprobar si los datos se han manipulado sin permiso. Apertura de un disco SecurDisc El acceso a los discos SecurDisc puede estar protegido por una contraseña de acceso o una firma digital. Además, los archivos PDF de los DVD SecurDisc pueden tener protección anticopia. Si se ha definido una contraseña de recuperación, con InCD Reader puede retirar la protección anticopia. Para ello, siga estos pasos: 1. Introduzca el disco SecurDisc en una unidad de un equipo que tenga instalado InCD Reader. 2. Haga doble clic en el icono de SecurDisc ( ) de la bandeja del sistema. Æ Se muestra la ventana SecurDisc - Funciones de unidad y disco. 3. En el menú desplegable Unidad, seleccione la unidad en la que ha insertado el disco SecurDisc. Æ En el campo Nombre de disco se muestra el nombre del disco que se ha insertado en la unidad seleccionada. Además, en el área Capacidades se muestran las propiedades de la unidad seleccionada y del disco que contiene. La casilla Mostrar siempre una notificación al insertar un disco SecurDisc está seleccionada por defecto en la ventana SecurDisc - Opciones, lo cual significa que SecurDisc envía una notificación automáticamente cuando detecta un disco SecurDisc en una unidad. De esta forma, el acceso se realiza de forma automática. Dependiendo de las propiedades del disco SecurDisc detectado, también se muestran las ventanas apropiadas para introducir una contraseña y/o una firma digital. Puede introducirlas aquí cómodamente y acceder a todos los datos del disco SecurDisc a través de Microsoft Windows Explorer. 4. Si los datos del disco SecurDisc están protegidos con contraseña, haga clic en el botón Introducir contraseña. Acceso a discos SecurDisc Æ Se abre la ventana Protección de datos. Fig. 3: Ventana SecurDisc - Protección de datos 1. Escriba la contraseña apropiada en el cuadro de texto o cópiela con el botón Copiar desde el escritorio. 2. Haga clic en el botón Aceptar. Æ Regresa a la ventana SecurDisc - Funciones de unidad y disco. 5. Si el disco SecurDisc está protegido por una firma digital, haga clic en el botón Confirmar firma digital. Æ Se muestra la ventana Verificar firma digital. Fig. 4: Ventana SecurDisc - Verificar firma digital 1. Haga clic en el botón Seleccionar clave pública. Æ Se abre la ventana Abrir. 2. Seleccione la clave pública apropiada. 3. Haga clic en el botón Abrir. Æ Se vuelve a mostrar la ventana Verificar firma digital con el nombre de la clave pública seleccionada bajo Nombre de clave. 4. Haga clic en el botón Iniciar. Æ Se verifica la firma digital con la clave pública seleccionada. Una barra de progreso le informa sobre el estado del procesamiento. Cuando la verificación finaliza, se muestra el botón Cerrar. 5. Haga clic en el botón Cerrar. Acceso a discos SecurDisc Æ Se ha aceptado la clave pública y ya puede acceder a los archivos. Regresa a la ventana SecurDisc - Funciones de unidad y disco. 6. Si los archivos PDF del DVD de SecurDisc tienen una protección anticopia que se pueda retirar, haga clic en el botón Permitir duplicación. Æ Se muestra la ventana Permitir duplicación. Fig. 5: Ventana SecurDisc - Permitir duplicación 1. Escriba la contraseña apropiada en el cuadro de texto o cópiela con el botón Copiar desde el escritorio. 2. Haga clic en el botón Aceptar. Æ Se retira la protección anticopia. Regresa a la ventana SecurDisc - Funciones de unidad y disco. 7. Para verificar si los datos se han manipulado, haga clic en el botón Detección de datos alterados. Æ Se muestra la ventana Detección de datos alterados. Se utilizan sumas de comprobación para determinar si los datos han sido manipulados. Una barra de progreso y una lista incremental de los archivos examinados informan acerca del progreso del proceso de verificación. Cuando la verificación finaliza, se muestra el botón Cerrar. Acceso a discos SecurDisc Fig. 6: Ventana SecurDisc - Detección de datos alterados 1. Haga clic en el botón Cerrar. Æ Regresa a la ventana SecurDisc - Funciones de unidad y disco. Î Ahora puede abrir el disco SecurDisc a través de Microsoft Windows Explorer, por ejemplo. Acceso a discos InCD 5 Acceso a discos InCD Una vez se ha instalado InCD Reader, el equipo tiene todos los controladores que necesita para leer los discos creados con InCD. En el caso de los discos MRW, InCD Reader realiza la función de reasignación necesaria para poder abrirlos como si se tratara de discos normales y sin ningún problema en Microsoft Windows Explorer, por ejemplo. Index 6 Index A P Acceder a discos InCD ............................................... 15 Acceder a discos MRW .......................................... 4, 15 Acceso a discos InCD .................................................. 4 Protección con contraseña ...................................11, 12 C R Remapper .....................................................................4 Requisitos del sistema ..................................................5 Hardware .............................................................................. 5 Contact ....................................................................... 17 Convenciones............................................................... 4 Sistema operativo ................................................................. 5 D S Discos InCD SecurDisc .....................................................................8 SecurDisc Acceder .................................................................................4 Acceso.................................................................................15 Ventana Opciones ................................................................ 9 SecurDisc F Firma digital ................................................................ 12 Funciones de unidad y disco ...................................... 10 Funciones de unidad y disco .............................................. 10 SecurDisc Protección con contraseña ................................................. 11 SecurDisc I Instalar InCD Reader.................................................... 6 Protección con contraseña ................................................. 12 SecurDisc Firma digital ........................................................................ 12 M Mount Rainier (MRW)................................................... 4 Sistema operativo .........................................................5 Información de contacto 7 Información de contacto 7.1 Datos de contacto InCD Reader es un producto de Nero AG. Nero AG Im Stoeckmaedle 13-15 76307 Karlsbad Alemania Web: www.nero.com Ayuda: http://support.nero.com Fax: +49 7248 928 499 Copyright © 2007 Nero AG y sus titulares de licencias. Reservados todos los derechos.-
 1
1
-
 2
2
-
 3
3
-
 4
4
-
 5
5
-
 6
6
-
 7
7
-
 8
8
-
 9
9
-
 10
10
-
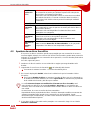 11
11
-
 12
12
-
 13
13
-
 14
14
-
 15
15
-
 16
16
-
 17
17
Nero InCD Reader El manual del propietario
- Tipo
- El manual del propietario
Artículos relacionados
-
Nero InCD 5 El manual del propietario
-
Nero InCD 5 El manual del propietario
-
Nero EXPRESS El manual del propietario
-
Nero InCD 4 El manual del propietario
-
Nero Burning Rom El manual del propietario
-
Nero SecurDisc Viewer El manual del propietario
-
Nero EXPRESS El manual del propietario
-
Nero Burning Rom El manual del propietario
-
Nero StartSmart El manual del propietario