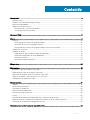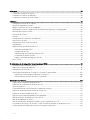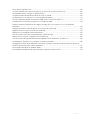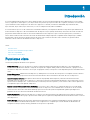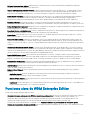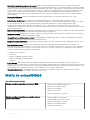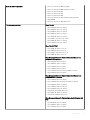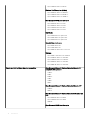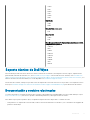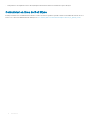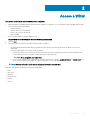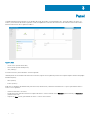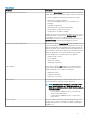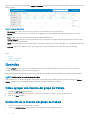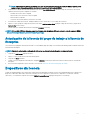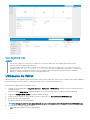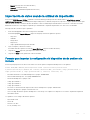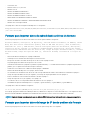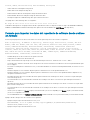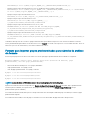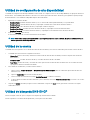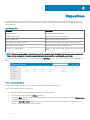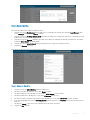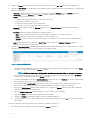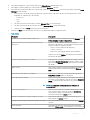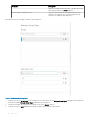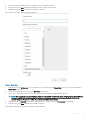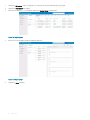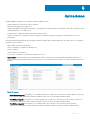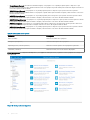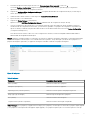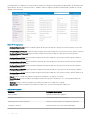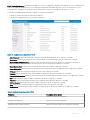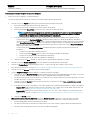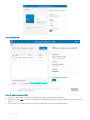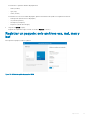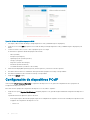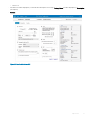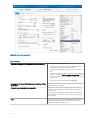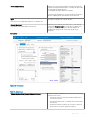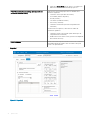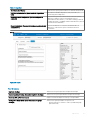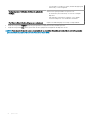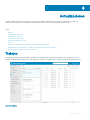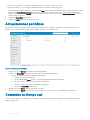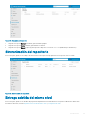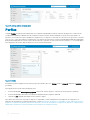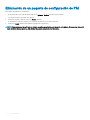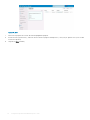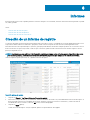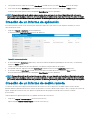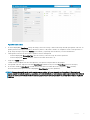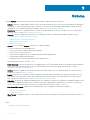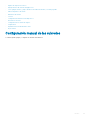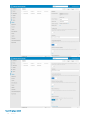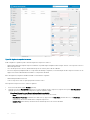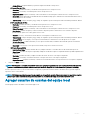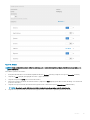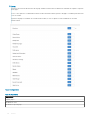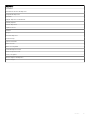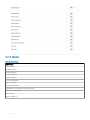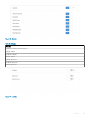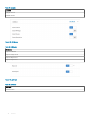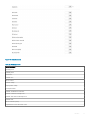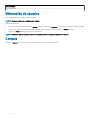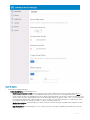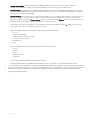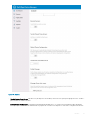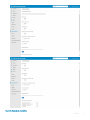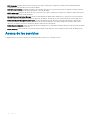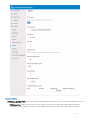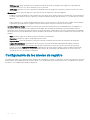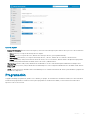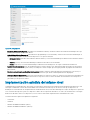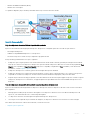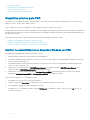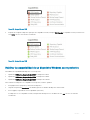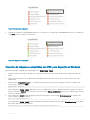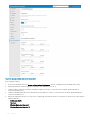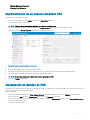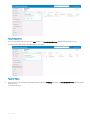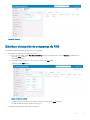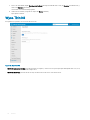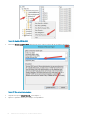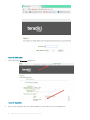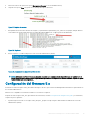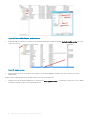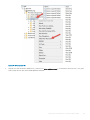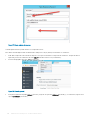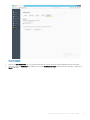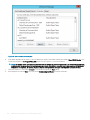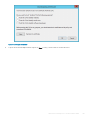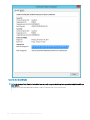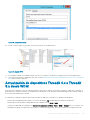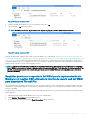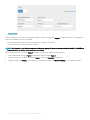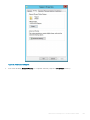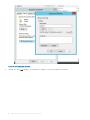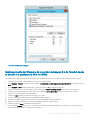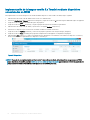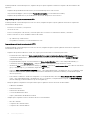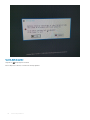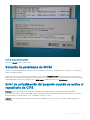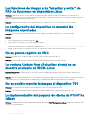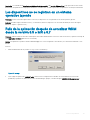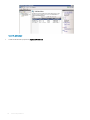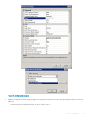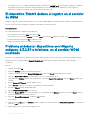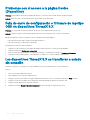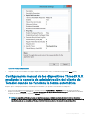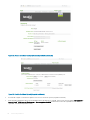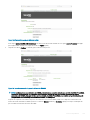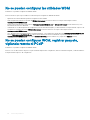Dell Wyse Device Manager Administrator Guide
- Tipo
- Administrator Guide

Administrador de dispositivos Wyse de Dell
Guía del administrador versión 5.7.3

Notas, precauciónes y advertencias
NOTA: Una NOTA señala información importante que lo ayuda a hacer un mejor uso de su producto.
PRECAUCIÓN: Una PRECAUCIÓN indica un potencial daño al hardware o pérdida de datos y le informa cómo evitar el problema.
ADVERTENCIA: Una señal de ADVERTENCIA indica la posibilidad de sufrir daño a la propiedad, heridas personales o la muerte.
© 2018 Dell Inc. o sus liales. Todos los derechos reservados. Dell, EMC, y otras marcas comerciales son marcas comerciales de Dell Inc. o de sus
subsidiarias. Otras marcas pueden ser marcas comerciales de sus respectivos propietarios.
2018 - 03
Rev. A00

Contenido
1 Introducción................................................................................................................................................... 6
Funciones clave..................................................................................................................................................................6
Funciones clave de WDM Enterprise Edition..................................................................................................................7
Matriz de compatibilidad...................................................................................................................................................8
Soporte técnico de Dell Wyse..........................................................................................................................................11
Documentación y servicios relacionados.................................................................................................................. 11
Comunidad en línea de Dell Wyse............................................................................................................................. 12
2 Acceso a WDM.............................................................................................................................................13
3 Panel............................................................................................................................................................ 14
Licencias............................................................................................................................................................................ 16
Cómo agregar una licencia del grupo de trabajo.....................................................................................................16
Activación de la licencia del grupo de trabajo......................................................................................................... 16
Actualización de la licencia del grupo de trabajo a la licencia de Enterprise........................................................ 17
Dispositivos sin licencia.................................................................................................................................................... 17
Utilidades de WDM...........................................................................................................................................................18
Importación de datos usando la utilidad de importación........................................................................................19
Utilidad de conguración de alta disponibilidad......................................................................................................23
Utilidad de la cuenta.................................................................................................................................................. 23
Utilidad de búsqueda DNS-DHCP............................................................................................................................23
4 Dispositivos..................................................................................................................................................24
5 Aplicaciones................................................................................................................................................. 31
Edición del script de un paquete registrado..................................................................................................................37
Exportación del script de un paquete registrado..........................................................................................................37
Registro de un paquete desde un archivo de script: .RSP..........................................................................................37
Registrar un paquete: solo archivos exe, msi, msu y bat.............................................................................................39
Conguración de dispositivos PCoIP.............................................................................................................................40
6 Actualizaciones............................................................................................................................................47
Trabajos............................................................................................................................................................................. 47
Actualizaciones periódicas..............................................................................................................................................48
Comandos en tiempo real............................................................................................................................................... 48
Sincronización del repositorio.........................................................................................................................................49
Entrega asistida del mismo nivel.................................................................................................................................... 49
Perles.............................................................................................................................................................................. 50
Identicación de dispositivos compatibles con el administrador de perles..............................................................51
Implementación de un paquete de conguración mediante el administrador de perles).......................................51
Eliminación de un paquete de conguración de PM....................................................................................................52
7 Conguración predeterminada del dispositivo: DDC.....................................................................................53
Contenido
3

8 Informes...................................................................................................................................................... 55
Creación de un informe de registro............................................................................................................................... 55
Creación de un informe de aplicación............................................................................................................................56
Creación de un informe de sesión remota.................................................................................................................... 56
9 Sistema....................................................................................................................................................... 58
Conguración manual de las subredes..........................................................................................................................59
Registro de repositorios remotos....................................................................................................................................61
Agregar usuarios de cuentas del equipo local...............................................................................................................63
Cómo agregar usuarios y grupos desde la controladora de dominio y el catálogo global....................................... 64
Edición de permisos de usuario......................................................................................................................................64
Eliminación de usuarios....................................................................................................................................................72
Consola..............................................................................................................................................................................72
Conguración de la detección de dispositivos..............................................................................................................76
Acerca de los servicios.................................................................................................................................................... 78
Conguración de los niveles de registro........................................................................................................................80
Programación.................................................................................................................................................................... 81
Implementación asistida del mismo nivel.......................................................................................................................82
Requisitos previos para PAD.....................................................................................................................................84
Conguración de PAD................................................................................................................................................87
Implementación de un paquete mediante PAD...................................................................................................... 89
Visualización de detalles de PAD..............................................................................................................................89
Edición y eliminación de programas de PAD............................................................................................................91
Wyse ThinOS....................................................................................................................................................................92
10 Administración del dispositivo Teradici mediante WDM.............................................................................. 93
Pasos para crear un registro DNS_SRV........................................................................................................................ 93
Supervisión y solución de problemas.............................................................................................................................95
Conguración del rmware 5.x.......................................................................................................................................97
Actualización de dispositivos ThreadX 4.x a ThreadX 5.x desde WDM.................................................................. 105
Implementar el certicado en dispositivos ThreadX 4.x......................................................................................106
Actualización del rmware del cliente a ThreadX 5.x...........................................................................................106
11 Solución de problemas................................................................................................................................113
Problemas con la detección de dispositivos.................................................................................................................113
Problemas con la detección de dispositivos PXE........................................................................................................114
Errores de paquete..........................................................................................................................................................114
El comando Wake on LAN no alcanza los dispositivos remotos................................................................................114
Problemas de implementación asistida del mismo nivel..............................................................................................114
Problemas del administrador de perles.......................................................................................................................115
Sugerencias para solucionar problemas del repositorio.............................................................................................. 115
Solución de errores de dispositivos T50 y WTOS....................................................................................................... 117
Solución de problemas de WCM................................................................................................................................... 119
Error de actualización del paquete cuando se activa el repositorio de CIFS........................................................... 119
Las funciones de imagen y de "arrastrar y soltar" de PAD no funcionan en dispositivos Linux............................120
La conguración del dispositivo no muestra las imágenes exportadas....................................................................120
4
Contenido

No se genera registro de VNC......................................................................................................................................120
La ventana Update Now (Actualizar ahora) no se muestra al usuario en WCM-Linux..........................................120
No es posible reenviar la imagen al dispositivo T50...................................................................................................120
La implementación del paquete de idioma de PCoIP ha fallado................................................................................120
Los dispositivos no se registran en un sistema operativo japonés............................................................................ 121
Falla de la aplicación después de actualizar WDM desde la versión 5.5 o MR a 5.7...............................................121
El dispositivo ThinOS detiene el registro en el servidor de WDM.............................................................................124
Problema al detectar dispositivos con HAgents antiguos, 6.3.2.54 e inferiores, en el servidor WDM
localizado......................................................................................................................................................................... 124
La página de inicio de sesión no aparece en la interfaz de usuario web..................................................................125
Problema al iniciar sesión en interfaz de usuario web................................................................................................125
EMSDK no se inicia debido al número de puerto .......................................................................................................125
Falla de inicio de sesión de usuario de dominio y registro de HApi...........................................................................125
Problemas con el acceso a la página Device (Dispositivo)........................................................................................126
Falla de envío de conguración o rmware de logotipo OSD en dispositivos ThreadX 5.X.................................. 126
Los dispositivos ThreadX 5.X se transeren a estado sin conexión.........................................................................126
Conguración manual de los dispositivos ThreadX 5.X mediante la consola de administración del cliente de
Teradici cuando no funciona la forma automática...................................................................................................... 127
No se pueden congurar las utilidades WDM.............................................................................................................130
No se pueden congurar WCM, registrar paquete, vigilancia remota ni PCoIP..................................................... 130
Contenido
5

Introducción
El software Administrador de dispositivos Wyse (WDM) de Dell es la solución empresarial premier para la administración en forma simple,
remota y segura de los clientes ligeros y cero Wyse de Dell. Esto permite que los profesionales de TI organicen, actualicen, controlen y den
soporte fácilmente a miles de dispositivos de cliente cero (dispositivos ThreadX) con Windows Embedded, Wyse Enhanced Linux,
Wyse ThinLinux, Wyse ThinOS, Wyse ThinOs Lite y PCoIP en cualquier red LAN, WAN o inalámbrica.
El software utiliza los protocolos de comunicación estándar de la industria y una arquitectura basada en componentes para administrar de
manera eciente los dispositivos de red. El administrador de dispositivos Wyse (WDM) de Dell incluye una interfaz de usuario fácil de usar
que permite realizar fácilmente todas las funciones de administración de los dispositivos que se necesitan para ejecutar y mantener su
entorno WDM. Puede acceder a la interfaz de usuario de WDM desde cualquier explorador compatible desde cualquier lugar y también
puede realizar todas las operaciones desde la interfaz de usuario web. La interfaz de usuario web es fácil de usar y permite realizar
fácilmente todas las funciones de administración de los dispositivos.
Temas:
• Funciones clave
• Funciones clave de WDM Enterprise Edition
• Matriz de compatibilidad
• Soporte técnico de Dell Wyse
Funciones clave
Las funciones principales de WDM son las siguientes:
• Device Discovery (Detección de dispositivos): puede congurar fácilmente WDM para detectar dispositivos en la red mediante el
establecimiento de diferentes subredes o rangos de IP. Después de congurar WDM, puede encontrar fácilmente y agregar en forma
automática los dispositivos al sistema. Una vez que se agregan al sistema, los dispositivos están disponibles para una fácil administración
futura.
• Device Management (Administración de dispositivos): WDM permite ver el estado de los dispositivos en cualquier momento. WDM se
puede congurar para proporcionar la información automáticamente sobre la actualización de estado de todos los dispositivos.
• Asset Information Collection (Recopilación de información de propiedad): WDM supervisa y almacena toda la información de
propiedad acerca de cada uno de los dispositivos, lo que incluye la información de propiedad de hardware y la información del software
que se instala en cada dispositivo. La información de software incluye el sistema operativo y la información sobre todas las aplicaciones
y complementos que se han aplicado al dispositivo.
• Remote Control of Devices and Device Shadowing (Control remoto de los dispositivos y vigilancia de dispositivos): puede apagar,
reiniciar o activar los dispositivos en la misma subred y activar los dispositivos en las subredes de la consola remota. No es necesario
visitar el escritorio del usuario nal. WDM también proporciona a la mesa de ayuda una capacidad de vigilancia para diagnosticar
problemas en entornos del usuario nal desde una ubicación remota.
• Device Organization (Organización de dispositivos): WDM es una robusta herramienta de administración que le permite organizar sus
dispositivos en función de los grupos que tienen más sentido para su organización, independientemente de la ubicación física o en la red
de los dispositivos.
• Prole Manager (Administrador de perles): WDM permite implementar una conguración predenida en un grupo especíco de
dispositivos mediante el administrador de perles. Estas conguraciones son aquellas que se crean utilizando el administrador de
conguración de Wyse (WCM) de Dell y guardarlas en un repositorio especicado.
1
6 Introducción

• Software Deployment and Updates (Implementación y actualizaciones de software): WDM le permite implementar fácilmente y
actualizar el software y las imágenes en los dispositivos.
• Capture and Deployment of Device Software (Captura e implementación de software de dispositivos): con WDM, puede crear un
dispositivo de referencia que incluya los software necesarios para la instalación y para capturar la imagen de dicho dispositivo. Esto
permite clonar la conguración del dispositivo y el software instalado en el dispositivo a través de una instalación completa.
• Device Update Scheduling (Programación de actualizaciones de dispositivos): las conguraciones de WDM permiten programar la
implementación y actualizaciones de software para los dispositivos (evitando el tiempo de inactividad). Puede programar
actualizaciones de dispositivos inmediatamente, en un momento predeterminado o la vez siguiente que se inicie el dispositivo.
• Recurring scheduler (Programador periódico): esta función le permite programar los paquetes repetidamente. Las opciones son
diariamente (o en determinados días laborables), semanalmente y mensualmente, hasta una fecha especíca o un número jo de veces.
• Device Conguration Deployment (Implementación de conguraciones de dispositivos): puede crear diferentes conguraciones que se
pueden implementar en un dispositivo independiente de una imagen.
• Repository Creation and Administration (Creación y administración de repositorios): WDM le permite crear y administrar fácilmente un
repositorio de software, imágenes y actualizaciones de conguración para su distribución.
• Device Views (Vistas de dispositivos): esta función le permite ver y modicar fácilmente la información de los dispositivos, lo que le
permite generar registros e informes de dispositivos de gran utilidad.
• Distributed Administration (Administración distribuida): ofrece control granular de derechos de administrador según los grupos de
usuarios o usuarios individuales. Por ejemplo, puede otorgar al Administrador A derechos para ver y proporcionar actualizaciones a los
Grupos 1, 2 y 3, pero no al Grupo 4; y a la vez, otorgar al Administrador B derechos para ver y proporcionar actualizaciones únicamente
al Grupo 4.
• Administrator Specied Bandwidth Control (Control de ancho de banda especicado por el administrador): esta función le permite
controlar el ancho de banda que se utilizará para las comunicaciones del servidor (por ejemplo, puede congurar un servidor para que
utilice un ancho de banda inferior en función de la disponibilidad; o utilizar una conguración de perl sencilla para congurar conexiones
de acceso telefónico a una velocidad más baja que la velocidad de banda ancha).
• Restart Failed Updates Option (Opción de reinicio de actualizaciones con errores): congure y utilice esta opción para reiniciar
fácilmente las actualizaciones con errores. Puede decidir el número de veces que WDM reintenta las actualizaciones (ya sea de un
paquete o una imagen) antes de que cambie a un error (el número de reintentos y errores se pueden ver en la consola de WDM).
• Default Device Conguration (Soporte de Conguración predeterminada del dispositivo [DDC]): WDM permite crear y administrar
fácilmente las DDC. Puede aplicar varios paquetes a un dispositivo desde una única DDC.
• Add WDM Users (Agregar usuarios de WDM/VXC-M): puede agregar usuarios del directorio activo o usuarios locales en la interfaz de
usuario de WDM y proporcionar los permisos.
• Enhanced Report Support (Soporte optimizado para informes): la interfaz de usuario web de WDM proporciona los siguientes
informes:
– Application Reports (Informes de aplicación): esta función permite crear un informe para indicar los dispositivos que tienen
software especíco instalado y versión seleccionada por el usuario
– Remote Session Reports (Informes de sesión remota): el informe de sesión remota proporciona información de conexión de sesión
remota en todos los dispositivos.
– Log Reports (Informes de registro): estos informes proporcionan información importante acerca de los eventos o actividades en el
servidor de WDM relacionados con los componentes de WDM.
Funciones clave de WDM Enterprise Edition
Las funciones de WDM Enterprise Edition incluyen:
• Comunicación segura entre un servidor WDM, el repositorio y un dispositivo: proporciona comunicaciones seguras entre el cliente y
el servidor web mediante el cifrado del tráco hacia y desde el cliente y el servidor, y mediante la emisión de certicados. Los
certicados deben estar rmados por una autoridad que certique que el titular del certicado es la entidad que dice ser. Las
organizaciones pueden optar por ser su propia autoridad de certicación para el acceso interno al servidor web.
La interfaz de usuario web del WDM es compatible con los estándares federales de procesamiento de información (FIPS).
• Sistema de procesamiento de imágenes Merlin: proporciona procesamiento de imágenes HTTP, HTTPS y CIFS, además de un mejor
rendimiento al implementar imágenes de gran tamaño.
Introducción
7

• Escalabilidad agregada con repositorios remotos: escale su solución agregando repositorios remotos a su infraestructura. Esta
funcionalidad permite usar ubicaciones de servidores remotos para almacenar rmware y software del terminal. Esto reduce la cantidad
de tráco de red a través de una red de área amplia (WAN) debido a que la mayor parte del tráco de la actualización (la imagen real en
sí) se transere solo una vez en la WAN al repositorio remoto. Los dispositivos pueden recuperar el software de actualización desde el
servidor remoto en lugar del servidor centralizado. Esto también aumenta la velocidad del proceso general de actualización. Sin
embargo, WDM permite incluso realizar la administración de todos los dispositivos desde un servidor central (por ejemplo, desde su
centro de datos).
• Distributed Architecture (Arquitectura distribuida): esta función permite ubicar los componentes de WDM en una o varias
computadoras en la red.
• Default Device Conguration (Conguración predeterminada del dispositivo): esta función permite congurar software
predeterminado y conguraciones de dispositivos para un grupo de dispositivos. Esta funcionalidad garantiza que el dispositivo cumpla
con las conguraciones de un software y la perspectiva de conguración del dispositivo. Si existe alguna desviación de las
conguraciones predeterminadas, WDM revertirá el dispositivo a sus conguraciones especicadas. Esta función automatiza la
recuperación de los dispositivos con errores, la reorientación de dispositivos existentes y la adición de nuevos dispositivos dentro de una
infraestructura existente.
• Expanded Hierarchical Views (Vistas jerárquicas ampliadas): amplíe la capacidad visual de gestión de dispositivos del servidor de WDM
para crear hasta un total de 30 vistas diferentes de la organización de los dispositivos.
• Automated Grouping (Agrupamiento automático): utilice esta función para ubicar automáticamente los dispositivos nuevos que se han
agregado al sistema en los grupos predenidos que desee.
• Compatibilidad con múltiples bases de datos: la compatibilidad con múltiples bases de datos cuando se instala WDM en un entorno
SQL 2008 o 2012 le permite utilizar su infraestructura administrativa.
• Integración con Active Directory: le permite importar fácilmente grupos de usuarios de WDM o usuarios individuales existentes de su
conguración de Active Directory.
• Peer Assisted Deployment (Implementación asistida del mismo nivel): la implementación asistida del mismo nivel (PAD) es un
mecanismo que proporciona actualizaciones como imágenes base y los complementos para dispositivos Thin Client que se administran a
través del servidor WDM. Este mecanismo funciona mejor en un entorno en el que los dispositivos se distribuyen en varias subredes.
La función de PAD se aplica en las plataformas siguientes:
– Windows 10 IoT Enterprise
– SUSE Linux
– Windows Embedded Standard 7 (WES7)
– Windows Embedded 8 Standard (WE8S)
– ThinLinux
• Prole Manager (Administrador de perles): PM permite implementar una conguración predenida en un grupo especíco de
dispositivos. Estas conguraciones son aquellas que se crean utilizando el administrador de conguración de Wyse (WCM) de Dell y que
se guardan en un repositorio especicado. Las conguraciones del administrador de perles son únicas para un sistema operativo y solo
se puede aplicar una conguración de un único grupo de dispositivos en un momento determinado.
• Chargeback Accounting (Contabilidad de devolución): esta función es compatible con dispositivos Windows, Linux y el sistema
operativo Wyse Thin (ThinOS). Recopila y almacena la sesión remota.
Matriz de compatibilidad
Tabla 1. Matriz de compatibilidad
Sistemas operativos compatibles con el servidor WDM
• Windows Server 2008 R2 Enterprise SP1
• Windows Server 2012 Standard
• Windows Server 2012 R2
• Windows Server 2016
• Windows 7 Enterprise SP1 (64 bits)
Sistemas operativos compatibles para actualizar todos los
componentes de WDM
• Windows 2008 R2 SP1 Enterprise
• Windows 2008 Service Pack 2 (32 bits)
• Windows 7 Enterprise SP1 (32 bits)
• Windows Server 2012 Standard
• Windows Server 2012 R2
8 Introducción

Bases de datos compatibles
• Microsoft SQL Server 2008 R2 (inglés)
• Microsoft SQL Server 2008 Enterprise (32 bits)
• Microsoft SQL Server 2012
• Microsoft SQL Server 2014
• Microsoft SQL Server 2016
• Microsoft SQL Server 2012 Enterprise Edition para alta
disponibilidad
• Microsoft SQL Server 2016 Express SP1
Thin clients compatibles Wyse ThinOS
• Wyse 3010 thin client con ThinOS
• Wyse 3020 thin client con ThinOS
• Wyse 3040 thin client con ThinOS
• Wyse 5010 thin client con ThinOS
• Wyse 5040 thin client con ThinOS
• Wyse 3030 LT thin client con ThinOS
• Wyse 5060 thin client con ThinOS
• Wyse 7010 thin client con ThinOS
Wyse ThinOS PCoIP
• Wyse 5040 thin client con PCoIP
• Wyse 5010 thin client con PCoIP
• Wyse 3030 LT thin client con PCoIP
• Wyse 5060 thin client con PCoIP
Wyse Enhanced Microsoft Windows Embedded Standard 7,
compilación 818 o posterior
• Wyse 5010 thin client con WES7
• Wyse 5020 thin client con WES7
• Wyse 7010 thin client con WES7
• Wyse 7020 thin client con WES7
• Wyse 7010 thin client de chasis extendido con WES7
• Wyse 3030 thin client con WES7
Wyse Enhanced Microsoft Windows Embedded Standard 7p,
compilación 850 o posterior
• Wyse 7010 thin client con WES7P
• Wyse 7010 thin client de chasis extendido con WES7P
• Wyse 5020 thin client con WES7P
• Wyse 7020 thin client con WES7P
• Wyse 7040 thin client con WES7P
• Dell Latitude E7270 thin client móvil
• Wyse 5060 thin client con WES7P
• Dell Latitude 3460 thin client móvil
Wyse Enhanced Microsoft Windows Embedded 8 Standard (64
bits)
• Wyse 5010 thin client con WE8S
• Wyse 5020 thin client con WE8S
• Wyse 7010 thin client con WE8S
Introducción
9

• Wyse 7020 thin client con WE8S
Windows 10 IoT Enterprise (64 bits)
• Wyse 5020 thin client con Win10 IoT
• Wyse 7020 thin client con Win10 IoT
• Wyse 7040 thin client con Win10 IoT
Wyse Enhanced SUSE Linux Enterprise
• Wyse 5010 thin client con Linux
• Wyse 5020 thin client con Linux
• Wyse 7010 thin client con Linux
• Wyse 7020 thin client con Linux
ThinOS Lite
• Wyse 3010 cliente cero para Citrix
• Wyse 3020 cliente cero para Citrix
• Wyse 5010 cliente cero para Citrix
ThreadX/View cliente cero:
• Wyse 5030 cliente cero
• Wyse 7030 cliente cero
• Wyse 5050 AIO cliente cero con PCoIP
ThinLinux
• Wyse 3030 LT thin client con ThinLinux
• Wyse 3040 thin client con ThinLinux
• Wyse 7020 thin client con ThinLinux
• Wyse 5020 thin client con ThinLinux
• Wyse 5060 thin client con ThinLinux
Plataformas EOL Dell Wyse thin client compatibles
Wyse Enhanced Microsoft Windows Embedded Standard 7,
compilación 818 o posterior
• C90LE7
• R90L7
• R90LE7
• X90c7
• X90m7
• Z90s7
Wyse Enhanced Microsoft Windows Embedded Standard 7P
• X90m7P
• Z90s7P
Wyse Enhanced Microsoft Windows Embedded 8 Standard (32
bits)
• Wyse 5010 thin client con WE8S
• Wyse 7010 thin client con WE8S
• Z90D8E
Wyse Enhanced SUSE Linux Enterprise
10 Introducción

• C50LE
• R50L
• R50LE
• X50c
• X50M
• Z50S
ThinOS Lite
• C00X
• R00X
ThreadX/View cliente cero:
• P20
Wyse ThinOS
• C10LE
• R10L
Wyse Enhanced Microsoft Windows Embedded Standard 2009,
compilación 641 o posterior
• C90LEW
• 5010
• R90LW
• R90LEW
• V90LEW
• X90CW
• X90MW
• 7010
• Z90SW
Soporte técnico de Dell Wyse
Para acceder al portal de autoservicio de recursos técnicos, la base de conocimientos, descargas de software, registro, ampliaciones de
garantía/RMA, manuales de referencia, etc., visite www.dell.com/wyse/support. Para acceder al servicio al cliente, visite www.dell.com/
support/contents/us/en/19/article/Contact-Information/International-Support-Services/international-contact-center?ref=contactus, y los
números de teléfono de asistencia básica y Pro están disponibles en www.dell.com/supportcontacts.
NOTA: Antes de continuar, verique si su producto tiene una etiqueta de servicio Dell. Para conocer los productos con etiqueta de servicio
Dell, vaya a www.dell.com/support/contents/us/en/19/article/Product-Support/Dell-Subsidiaries/wyse para obtener más información.
Documentación y servicios relacionados
Los folletos informativos contienen las funciones de los productos de hardware que están disponibles en el sitio web de Dell Wyse. Vaya a
http://www.dell.com/wyse y seleccione su producto de hardware para buscar y descargar el folleto informativo.
Para obtener soporte para su producto Wyse, compruebe la etiqueta de servicio del producto o el número de serie.
• Para productos con etiqueta de servicio de Dell, localice los artículos de la base de conocimientos y los controladores en las páginas de
productos de Dell Wyse.
Introducción
11

• Para productos sin etiqueta de servicio de Dell, busque la asistencia necesaria en el dominio de soporte de Wyse.
Comunidad en línea de Dell Wyse
Dell Wyse mantiene una comunidad en línea donde los usuarios de nuestros productos pueden solicitar e intercambiar información en foros.
Visite los foros de la comunidad en línea de Dell Wyse en: en.community.dell.com/techcenter/enterprise-client/wyse_general_forum/.
12 Introducción

Acceso a WDM
Para acceder a la interfaz de usuario de WDM, realice lo siguiente:
1 Abra el navegador compatible para la interfaz de usuario de WDM. Los siguientes son los navegadores web compatibles para acceder
a la interfaz de usuario web de WDM.
• Internet Explorer 11
• Chrome v40 y versiones posteriores
• Firefox v43 y versiones posteriores
• Microsoft Edge
2 En el navegador, ingrese la siguiente dirección URL:
https://<WDM Server Host Name/IP Address>/WebUI/app/indexf.html#
3 Presione Intro.
4 Para iniciar sesión en la interfaz de usuario de WDM, realice lo siguiente:
• De manera predeterminada, puede utilizar el nombre de usuario existente en la interfaz de usuario de WDM con las mismas
credenciales.
• El usuario incluido puede ser un usuario local o de dominio.
– Para iniciar la sesión como un usuario de dominio en la interfaz de usuario web, debe especicar el nombre del dominio junto
con el nombre de usuario. Por ejemplo, nombre de dominio\nombre de usuario.
NOTA
: No es compatible usuario@dominio.
– En caso de ser un usuario local, especique solo el nombre de usuario. Por ejemplo, nombre de usuario. El usuario local es un
usuario creado localmente en el equipo en el que está instalado el servidor de administración.
NOTA
: Borre las cookies y la caché antes de navegar por la interfaz de usuario web.
Funciones de la aplicación de la interfaz de usuario web de WDM:
• Panel
• Dispositivos
• Aplicación
• Actualizaciones
• Informes
• Sistema
2
Acceso a WDM 13

Panel
La página Dashboard (Panel) permite ver los detalles del estado del servidor, el estado del dispositivo, la lista de trabajos, las alertas, los
eventos y la información del servidor registrado. Puede ver rápidamente el resumen de la información de cada área funcional del sistema.
Muestra la información de los siguientes atributos:
Figura 1. Panel
• Server Status (Estado del servidor)
• Device Health (Estado del dispositivo)
• Jobs (Trabajos)
Se muestra la fecha y la hora del último servidor registrado.
También puede ver las actualizaciones del sistema. Para ello, haga clic en las siguientes pestañas en la esquina superior derecha de la página
Dashboard (Panel):
• Alerts (Alertas)
• Events (Eventos)
Debe tener los privilegios de administrador para seleccionar, deseleccionar y eliminar las actualizaciones. Los pasos para eliminar alertas o
eventos son los siguientes:
• Seleccione una alerta o un evento.
• Puede seleccionar o deseleccionar la lista completa de alertas o eventos haciendo clic en Select all (Seleccionar todo) o Deselect all
(Deseleccionar todo).
• Haga clic en Clear (Borrar) para eliminar las alertas o eventos seleccionados.
3
14 Panel

Tabla 2. Panel
Parámetro Descripción
Server Status (Estado del servidor)
Si hace clic en Server Status (Estado del servidor), se muestra el
estado del servidor y la información sobre los servicios en ejecución.
Los servicios siguientes se enumeran en la interfaz de usuario:
• WDM Servers (Servidores WDM)
• Discovery and imaging (Detección y procesamiento de
imágenes)
• Scheduler (Programador)
• WDM API Servers (Servidores de API WDM)
• Master Repository (Repositorio maestro)
• Teradici Servers (Servidores Teradici)
Si alguno de los servicios se detiene por alguna razón, entonces el
estado del servidor se muestra como System is down (El sistema
está apagado). Si los servicios están encendidos y en
funcionamiento, entonces el estado del servidor se muestra como
System is healthy (Sistema en funcionamiento correcto).
Device Health (Estado del dispositivo) Si hace clic en el gráco Device Health (Estado del dispositivo), se
muestra la cantidad total de dispositivos registrados en el servidor
WDM. En el panel inferior de la página Device Health (Estado del
dispositivo), puede ver la condición de estado de cada plataforma
(lista horizontal) y la lista de los dispositivos conectados al servidor
WDM, las aplicaciones con versión de hardware (lista vertical).
El estado del dispositivo se clasica de la forma siguiente:
• Healthy (Estado correcto)
• Busy (Ocupado)
• Oine (Sin conexión)
• Sleeping (En suspensión)
Jobs (Trabajos) Si hace clic en el gráco Jobs (Trabajos), se muestra el número
total de trabajos programados. También muestra el estado del
trabajo programado como se indica a continuación:
• Waiting (en espera)
• Running (En ejecución)
• With errors (Con errores)
Alerts (Alertas) Este parámetro le permite ver e inspeccionar los eventos y las
alertas del sistema, por ejemplo, un error de licencia.
NOTA: Para dispositivos Threadx 5.x y por cada servidor
proxy Teradici disponible en el WDM implementado, se
muestran los siguientes avisos de alerta cuando alcanza su
capacidad máxima.
• Cuando alcanza 15.000 dispositivos, se muestra una
alerta de capacidad máxima.
• Cuando alcanza 18.000 dispositivos, se muestra una
alerta de error.
Events (Eventos) En la parte superior derecha de la pantalla del panel puede ver la
lista de eventos o acciones realizadas, por ejemplo, el dispositivo
agregado manualmente, los comandos en tiempo real, el paquete
distribuido, etc.
Panel 15

Haga clic en la opción de la lista desplegable Logged in Username (Nombre de usuario registrado) para realizar las siguientes acciones en la
aplicación WDM.
Figura 2. Todos los dispositivos
• My Account (Mi cuenta): haga clic en esta opción para ver el perl del usuario que está registrado.
• License (Licencia): haga clic en esta opción para ver los detalles de la licencia del WDM. Para obtener más información, consulte
Licencias.
• Help (Ayuda): haga clic en esta opción para descargar la guía de administración.
• Contact Support (Contactar con asistencia): haga clic en esta opción para ir a la página web de asistencia de Dell, que proporciona la
información de contacto adecuada.
• About (Acerca de): haga clic en esta opción para ver la versión de compilación, la revisión, la descripción y los detalles de instalación de
WDM.
• Sign out (Cerrar sesión): haga clic en esta opción para cerrar la sesión de la aplicación de interfaz de usuario web de WDM.
Temas:
• Licencias
• Dispositivos sin licencia
• Utilidades de WDM
Licencias
La página Licenses (Licencias) proporciona los detalles de las licencias de WDM Enterprise, tales como la clave de venta, la clave no
activada, el código de activación, la licencia y la descripción.
El período de prueba predeterminado de la licencia es de 30 días. Puede ampliar el período de prueba de la licencia de 30 días a 60 días.
NOTA
: Se debe activar la licencia del grupo de trabajo.
El día 29
de licencia o un día antes de 30 días, caduca el período de prueba. Para extender el período de la licencia, haga clic en Extend
License (Ampliar licencia) en la página de licencias. El período de prueba se ampliará otros 30 días.
Cómo agregar una licencia del grupo de trabajo
1 Haga clic en Add license (Agregar licencia).
2 Ingrese la licencia en formato de 7 caracteres-6 caracteres, 6 caracteres-7 caracteres o copie y pegue la licencia.
3 Haga clic en Save (Guardar).
Activación de la licencia del grupo de trabajo
1 Seleccione la licencia no activada del grupo de trabajo.
2 Haga clic en Activate License (Activar licencia) en la esquina derecha de la página de licencias.
16
Panel

NOTA: Tome nota de su licencia no activada para usar en el formulario en línea de la licencia del WDM. También puede
copiar y pegar la licencia no activada en el formulario en línea de la licencia del WDM.
3 Proporcione los detalles de la licencia del WDM en la ventana Get Activation code (Obtener código de activación). Necesita la
siguiente información para completar el formulario:
• Nombre de contacto de la compañía
• Dirección de correo electrónico de la compañía
• Dirección de la compañía
• Una clave de ventas de WDM y una clave no activada
4 Se muestra el código de activación. También recibirá un correo electrónico con su código de activación.
5 Ingrese o copie y pegue el código de activación en el campo Add Activation Code (Agregar Código de activación) y haga clic en
Activate Key (Activar clave).
Puede vericar los detalles de la licencia en la página Licenses (Licencias).
NOTA: Si el servidor WDM no tiene una conexión a Internet, vaya al siguiente URL para activar la clave de ventas de WDM:
https://www.rapportlicensing.com/clientframe/rapport.aspx
Actualización de la licencia del grupo de trabajo a la licencia de
Enterprise
Una vez que haya agregado una licencia activada o no activada del grupo de trabajo a su instalación de WDM, puede actualizar la licencia a
una licencia de Enterprise.
NOTA
: Durante la actualización a la licencia de Enterprise, se eliminan todas las licencias del grupo de trabajo.
1 Haga clic en Add license (Agregar licencia).
2 Ingrese o copie y pegue la nueva licencia de Enterprise.
3 Haga clic en Save (Guardar).
4 Cuando se haya completado la actualización, la página Licenses (Licencias) muestra la información de la licencia no activada de
Enterprise.
5 Active la licencia siguiendo los pasos descritos en la sección Activación de la licencia del grupo de trabajo.
Dispositivos sin licencia
Cuando la cantidad de dispositivos detectados supere la licencia disponible en WDM, entonces en la página del dispositivo aparecen los
dispositivos adicionales detectados sin licencia. Puede mover estos dispositivos sin licencia a los dispositivos con licencia. Para ello,
seleccione y, a continuación, haga clic en la opción Add to Licensed Devices (Agregar a dispositivos con licencia).
Panel
17

Figura 3. Dispositivos sin licencia
NOTA
:
• Para mover los dispositivos sin licencia a los dispositivos con licencia, debe tener una cantidad suciente de licencias
proporcionadas por el administrador de WDM.
• Si no dispone de sucientes licencias e intenta mover un dispositivo sin licencia a los dispositivos con licencia, se muestra el
siguiente mensaje: You have no license for the vendor (No tiene una licencia para el proveedor). Si todavía desea
agregar un dispositivo a la página de licencias, entonces agregue la licencia que pueda acomodar una mayor cantidad de
dispositivos o elimine aquellos que ya existen en la página de licencias.
Utilidades de WDM
WDM proporciona varias utilidades que permiten realizar muchas funciones adicionales, tales como la conguración de alta disponibilidad, la
importación de datos en la base de datos, la administración de cuentas y la búsqueda de DNS-DHCP.
Para acceder a la utilidad, realice las siguientes tareas:
1 Haga clic en la lista desplegable de Logged in Username > My Account > WDM Utilities (Nombre de usuario registrado/Mi cuenta/
Utilidades de WDM).
Aparece la ventana WDM Utilities (Utilidades de WDM) con opciones para descargar y congurar las utilidades de WDM.
2 Haga clic en Congure WDM Utilities (Congurar utilidades de WDM).
3 Guarde el archivo de protocolo personalizado. El archivo se descarga como CustomProtocolforWDMUtilities.exe.
4 Ejecute el archivo como administrador.
5 Extraiga el contenido del archivo descargado.
NOTA
: Extraiga el contenido en la misma ubicación en la que se descargó el archivo CustomProtocolforWDMUtilities.exe.
6 Se muestran las siguientes utilidades de WDM:
• HA (Utilidad de conguración de alta disponibilidad)
18
Panel

• Import (Importar datos en la base de datos)
• Account (Utilidad de cuenta)
• DNS-DHCP (Utilidad de búsqueda de DNS-DHCP)
Importación de datos usando la utilidad de importación
En la sección WDM Common Utilities (Utilidades comunes de WDM), puede importar datos desde archivos delimitados por comas y
delimitados por tabulaciones. Esta utilidad permite importar dispositivos, subredes, rangos de IP, repositorios o grupos predeterminados para
subredes desde un archivo en la base de datos de WDM. Los datos se deben importar desde archivos sin formato. Un archivo sin formato
delimitado contiene uno o más registros separados por un delimitador o separador especicado como una coma o un tabulador.
Para importar datos, realice los pasos siguientes:
1 En el menú desplegable, seleccione la categoría recomendada.
El menú desplegable Import Category (Importar Categoría) muestra las siguientes opciones:
• Dispositivo
• Subredes
• Rangos de IP
• Repositorios
• Grupos predeterminados para las subredes
2 Vaya a la carpeta y seleccione el archivo.
El nombre de archivo aparece en el campo Import File Name (Importar nombre de archivo).
3 Haga clic en Import (Importar) para importar los archivos de datos.
4 Haga clic en Clear (Borrar) para borrar todas las entradas.
Formato para importar la conguración del dispositivo desde archivos sin
formato
El formato para proporcionar los datos en un archivo sin formato para la conguración del dispositivo es el siguiente:
Client Name;MAC address;Platform;Custom field 1;Custom field 2;Custom field
3;Contact;Location;OS (Nombre del cliente; dirección MAC; plataforma; campo personalizado 1;
campo personalizado 2; campo personalizado 3; contacto; ubicación; SO)
• El nombre del cliente es el nombre del dispositivo. Ejemplo: W1009341019
• Dirección MAC del dispositivo. Por ejemplo: 0080646A1144
• Plataforma del dispositivo. Ejemplo: VX0
• Campo personalizado 1
• Campo personalizado 2
• Campo personalizado 3
• El contacto es la información de la persona de contacto del dispositivo. Ejemplo: administrador
• Ubicación del dispositivo. Ejemplo: ocina de San José
• SO es el código del sistema operativo del dispositivo. Este campo solo se aplica a los dispositivos con el nuevo esquema de asignación
de nombres de Dell.
Los siguientes son los códigos del sistema operativo:
• Wyse Xenith: XEN
• WTOS: BL
• WTOS PCoIP: BLP
• PCoIP (ThreadX): TDC
Panel
19

• SUSE Linux: SLX
• Red Hat Linux 6.x, 7.x y 8.x: RLX
• Windows XP: XP
• Windows Embedded Standard: WES
• Windows Embedded Standard 7: WES7
• Windows Embedded Standard 7 P: WES7P
• WE8Sx Windows Embedded 8 Standard 32: WE8Sx
• Windows Embedded 8 Standard 64 - WE8SEmbedded 8 Standard 64: WE8S
• Windows 10 IoT Enterprise: WIE10
Un ejemplo de los datos de conguración del dispositivo es el siguiente:
D90Q8;A02040401050;5020;XYZ;MN;OP;WE8S;W1009341019;0080646A1144;VX0;ABCD;EFGH;IJKL;Administrator
;San Jose Office;WES
Formato para importar datos de subred desde archivos sin formato
El formato para proporcionar los datos en un archivo sin formato para la subred es el siguiente:
Broadcast Address, Description, SW Repository, Override Default Parameters, IP Address, Subnet
Mask, Max. Web Service Simultaneous Updates, Wake On LAN Time Out(Secs.), Wake On LAN Tries,
TFTP Time Out (Secs.), TFTP Retries, Network Card Speed (Dirección de difusión, descripción,
repositorio de SW, suprimir los parámetros predeterminados, dirección IP, máscara de subred,
actualizaciones simultáneas máx. de servicio web, tiempo de espera de Wake-On-LAN (s), intentos
de Wake-On-LAN, tiempo de espera de TFTP (s), reintentos de TFTP, velocidad de la tarjeta de
red)
• Dirección de difusión del dispositivo. Ejemplo: 10.10.10.255
• La descripción es el nombre de la subred que se muestra en la GUI.
• El repositorio de SW es el nombre de un repositorio de software. Ejemplo: maestro
No puede agregar una subred sin un repositorio de software.
• Override Default Parameters (Suprimir los parámetros predeterminados) — Override Global Preferences (Suprimir las preferencias
globales) (esto se aplica a la licencia de Enterprise solamente)
• La dirección IP es la dirección IP válida en la subred. Ejemplo: 199.199.10.2
• Máscara de subred del dispositivo. Por ejemplo, 255.255.255.0
• Las actualizaciones simultáneas máx. de servicio web corresponden al límite máximo de actualizaciones simultáneas. Ejemplo: 5
• Tiempo de espera de Wake-On-LAN (en segundos) es el tiempo de espera para Wake-On-LAN. Ejemplo: 2
• Intentos de Wake-On-LAN es el límite de reintentos de WOL. Ejemplo: 3
• Tiempo de espera de TFTP (en segundos). Por ejemplo, 10
• Los reintentos de TFTP corresponden al límite de reintentos de TFTP. Ejemplo: 3
• Velocidad de la tarjeta de red del dispositivo. Por ejemplo, 1 (para Automático), 2 (para 100M-F), 3 (para 100M-H)
Un ejemplo de los datos de subred es el siguiente:
10.10.10.255,Subnet1,MASTER,False,199.199.10.2,255.255.255.0,6,2,1,1,7,2.
Este ejemplo agrega una denición de subred que detecta y administra los dispositivos en una subred de clase C con asignaciones de la
dirección IP desde 199.10.0.1 a 199.10.0.254. El encabezado de la columna no existe o existe en el orden anterior adecuado.
NOTA
: Antes de trabajar con subredes, la base de datos de WDM debe contener información sobre al menos un repositorio.
Formato para importar datos del rango de IP desde archivos sin formato
El formato para proporcionar los datos en un archivo sin formato para el rango de IP es el siguiente:
20
Panel

StartIP, EndIP, ExclusionStartIP, ExclusionEndIP, descripción
• StartIP: dirección IP inicial para el rango de IP
• EndIP: dirección IP nal para el rango de IP
• ExclusionStartIP: dirección IP inicial para el rango de exclusiones de IP
• ExclusionEndIP: dirección IP nal para el rango de exclusiones de IP
• Descripción: ingrese el nombre del rango de IP que se muestra en la GUI
Un ejemplo de los datos del rango de IP es el siguiente:
Mi rango de IP 10.10.10.10 10.10.10.200 10.10.10.20 10.10.10.30
La denición del rango de IP se agrega a la base de datos para detectar todos los dispositivos entre los rangos de 10.10.10.10 a 10.10.10.19 y
10.10.10.31 a 10.10.10.200. Esta denición del rango de IP aparece en la GUI de WDM como My IP Range (Mi rango de IP).
Formato para importar los datos del repositorio de software desde archivos
sin formato
El formato para proporcionar los datos en un archivo sin formato para el repositorio de software es el siguiente:
Name of Repository, IP Address of Repository, Transfer Type, Relative Path, Context, FTP Port
Number, HTTP Port Number, FTP user name, FTP password, HTTP user name, HTTP password, IsHTTP
Secure, HTTPSValidateWithCA, RemoteServerName, CIFSUsername, CIFSPassword (Nombre del
repositorio, dirección IP del repositorio, tipo de transferencia, ruta de acceso relativa,
contexto, número de puerto FTP, número de puerto HTTP, nombre de usuario de FTP, contraseña de
FTP, nombre de usuario de HTTP, contraseña de HTTP, IsHTTP segura, HTTPSValidateWithCA,
RemoteServerName, CIFSUsername, CIFSPassword)
• Nombre del repositorio de software tal como aparece en la GUI
• La ubicación es la dirección IP del servidor FTP
• El tipo de transferencia es el tipo de protocolo de transferencia que está en uso. Puede ser FTP o HTTP o ambos.
• La ruta de acceso relativa es la ruta de acceso al repositorio de software en relación con el directorio raíz. El valor predeterminado para
esto es /rapport.
• El contexto es válido para la comunicación HTTP y es el nombre del directorio virtual. De manera predeterminada, el contexto HTTP es
MyWDM.
• El número de puerto FTP es el número de puerto para la comunicación FTP. El valor predeterminado es 21.
• El número de puerto HTTP es el número de puerto para la comunicación HTTP/HTTPS. El valor predeterminado es 80 para HTTP y
443 para la comunicación HTTPS.
• El nombre de usuario de FTP es el nombre de usuario para la cuenta de FTP creada por FTP de IIS o el servicio FTP que utiliza para
conectarse al repositorio.
• La contraseña de FTP es la contraseña de la cuenta de FTP creada por FTP de IIS o el servicio FTP que utiliza para conectarse al
repositorio.
• El nombre de usuario de HTTP es el nombre de usuario para la cuenta de HTTP creada por HTTP de IIS o el servicio HTTP que utiliza
para conectarse al repositorio.
• La contraseña de HTTP es la contraseña de la cuenta de HTTP creada por HTTP de IIS o el servicio HTTP que utiliza para conectarse
al repositorio.
• Secure (HTTPS): ingrese -1 si Secure (Seguro) está seleccionado (HTTPS es compatible) y 0 si Secure (Seguro) está deseleccionado
(HTTP no es compatible con HTTPS).
• HTTPSValidateWithCA: es -1 si Validate Certicate with CA (Validar certicado con CA) está seleccionado y 0 si está deseleccionado.
Ejemplos de datos de repositorio de software son los siguientes:
• Ejemplo en el que el tipo de transferencia es HTTP y FTP
RemoteHTTPFTP, 10.10.11.9,HTTP and FTP,/rapport,MyWDM,21,80,FTPUserName,FTPPassword,
HTTPUserName,HTTPPassword ,0,0
• Ejemplo en el que el tipo de transferencia es HTTP
Panel
21

RemoteHTTP,10.10.11.9,HTTP,/rapport,MyWDM,,80,,,HTTPUserName,HTTPPassword,0,0
• Ejemplo en el que el tipo de transferencia es HTTP con el indicador Secure (Seguro) seleccionado
RemoteHTTP,10.10.11.9,HTTP,/rapport,MyWDM,,443,,,HTTPUserName,HTTPPassword,-1,-1 o RemoteHTTP,
10.10.11.9,HTTP,/rapport,MyWDM,,443,,,HTTPUserName,,-1,-1
• Ejemplo en el que el tipo de transferencia es FTP
RemoteFTP,10.10.11.9,FTP,/rapport,,21,,FTPUserName,FTPPassword,,,0,0
• Ejemplo en el que el tipo de transferencia es CIFS
RemoteCIFS,10.150.112.3,SMB,/rapport,MyWDM,,,,,,,
0,0,RemoteServerName,CIFSUsername,CIFSPassword
• Ejemplo en el que el tipo de transferencia es FTP, HTTP y CIFS
FTPHTTPandCIFS,10.150.112.3,HTTP and FTP and SMB,/Rapport,MyWDM,
21,80,FTPusername,FTPpassword,Httpusername,Httppassword,
0,0,RemoteServerName,CIFSusername,CIFSpassword
• Ejemplo en el que el tipo de transferencia es FTP, HTTPS y CIFS
FTPHTTPSandCIFS,10.150.112.7,HTTP and FTP and SMB,/Rapport,MYWDM,
21,443,FTPUsername,FTPPassword,HttpUsername,HttpPassword,-1,0,RemoteServerName,CIFSUserName,CI
FSPassword
La denición del repositorio de software se agrega a la base de datos para denir un repositorio en un servidor en 10.10.11.9. La ruta de
acceso predeterminada para el directorio raíz del servicio FTP es
/rapport. Se accede a este repositorio con el nombre de usuario. El FTP se
utiliza como protocolo de transferencia y se muestra en WDM como remoto.
Formato para importar grupos predeterminados para subredes de archivos
sin formato
El formato para proporcionar los datos en un archivo sin formato para grupos predeterminados de las subredes es el siguiente:
Broadcast Address, Default group, Default group value (Dirección de difusión, grupo
predeterminado, valor de grupo predeterminado)
• Dirección de difusión del dispositivo. Por ejemplo, 10.10.10.255
• Grupo predeterminado. Por ejemplo, estado
• Valor del grupo predeterminado. Por ejemplo, California
Ejemplo 1: 10.150.115.255;States;California
Ejemplo 2: 10.150.115.255;Department;Sales
Ejemplo 3: 10.150.116.255;States;California
NOTA
: La base de datos de WDM debe contener la subred, los grupos y los valores del grupo.
Aparece una casilla de vericación etiquetada como Update Existing Default Groups for Subnets (Actualizar grupos predeterminados
existentes para las subredes) en la parte inferior de la página cuando está seleccionado Default Groups for Subnets (Grupos
predeterminados para las subredes).
Si la casilla está deseleccionada, falla el proceso de importación del valor de cualquier nombre del grupo si la subred ya contiene el grupo
predeterminado asignado.
Si la casilla está seleccionada, el valor de grupo se actualiza con el valor del nombre del grupo del archivo de importación.
22
Panel

Utilidad de conguración de alta disponibilidad
La utilidad de conguración de alta disponibilidad se utiliza cuando se congura un entorno de alta disponibilidad y se agrupa en clústeres la
base de datos. Esta utilidad ayuda a WDM a conectarse con el clúster para funcionar dentro del clúster y para garantizar que haya tiempo
de inactividad cero. Esta utilidad está disponible después de instalar WDM.
1 Especique los siguientes detalles:
• Database Name (Nombre de la base de datos): esto se muestra de manera predeterminada y no se puede editar.
• Database Server (Servidor de base de datos): especique el nombre de host del clúster de la base de datos.
• Database Port (Puerto de la base de datos): especique el número de puerto.
• Database User Name (Nombre de usuario de la base de datos): especique el usuario de la base de datos.
• Database Password (Contraseña de la base de datos): especique la contraseña del usuario de la base de datos.
2 Haga clic en Provision (Aprovisionar).
Se muestran los detalles de conexión al lado derecho de la utilidad.
NOTA: Debe volver a instalar la licencia debido a que el aprovisionamiento altera la licencia. No ejecute la utilidad HA en un
entorno que no sea de alta disponibilidad.
Utilidad de la cuenta
La utilidad de la cuenta permite ver los detalles de la base de datos de WDM y crear nuevas credenciales para acceder a la base de datos.
1 La utilidad de la cuenta muestra la siguiente información:
• Server Port (Puerto de servidor): la dirección IP del servidor de base de datos de WDM y el número de puerto del servidor de
base de datos.
• Database Name (Nombre de la base de datos): el nombre de la base de datos de WDM.
• User Name (Nombre de usuario): el nombre de usuario para acceder a la base de datos de WDM. Este es el nombre de usuario
que especicó durante la instalación de WDM.
2 Para cambiar las credenciales y acceder a la base de datos:
a Ingrese el nuevo nombre de usuario en New credentials for WDM database (Nuevas credenciales para la base de datos de
WDM/VXC-M).
b Ingrese la contraseña para acceder a la base de datos.
c Vuelva a escribir la contraseña en el campo Conrm Password (Conrmar contraseña).
d Si desea utilizar el nombre de usuario de dominio y una contraseña, seleccione Connect as domain user (Conectar como usuario
de dominio).
3 Haga clic en Update (Actualizar) si ingresó nuevas credenciales o haga clic en Clear (Borrar) para cerrar la ventana si no ingresó
credenciales nuevas.
Utilidad de búsqueda DNS-DHCP
Permite averiguar el método que se conguró en la red para que el cliente detecte WDM.
Puede comprobar los resultados de búsqueda DNS y DHCP para el servidor WDM.
Panel
23

Dispositivos
En la página Devices (Dispositivos) puede ver todos los dispositivos que se detectan automática o manualmente. También puede ver los
detalles de la información del dispositivo y ejecutar tareas como agregar el nuevo dispositivo manualmente, los comandos en tiempo real y
así sucesivamente.
Tabla 3. Dispositivos
Parámetro Descripción
Name (Nombre) Muestra el nombre del dispositivo.
IP address (Dirección IP) Muestra la dirección IP de los dispositivos.
Platform (Plataforma) Muestra la plataforma de los dispositivos.
Operating system (Sistema operativo) Muestra el sistema operativo que se ejecuta en los dispositivos.
MAC address (Dirección MAC) Muestra la dirección MAC de los dispositivos.
Last check in (Último registro) Muestra la fecha y la hora cuando el dispositivo notica al servidor
WDM.
NOTA: Para todos los dispositivos, el estado de la condición se muestra al lado de su nombre. Si hace una pausa con el puntero
sobre el icono de estado de la condición, se muestra el estado de la condición de ese dispositivo en particular.
El resumen detallado de los dispositivos se muestra bajo la pestaña All Devices (Todos los dispositivos) en la parte superior izquierda de la
página.
Figura 4. Todos los dispositivos
Para ejecutar comandos en tiempo real en los dispositivos descubiertos, realice la siguiente tarea:
Opciones de comandos generales en tiempo real:
1 Los comandos en tiempo real están disponibles en la parte superior de la pantalla.
a Para actualizar la página, haga clic en Refresh (Actualizar).
b Haga clic en More (Más) para cambiar el nombre del dispositivo e introduzca el nombre actualizado en el campo Rename Device
(Cambiar nombre al dispositivo).
c Haga clic en Add or nd Device (Agregar o buscar dispositivo) para agregar manualmente un dispositivo o para buscar más
dispositivos de WDM mediante la detección manual.
4
24 Dispositivos

Figura 5. Buscar dispositivos
Para detectar un dispositivo, realice las siguientes tareas:
1 Haga clic en la opción Find Devices (Buscar dispositivos). Puede detectar un dispositivo utilizando Local Network (Red
Local), IP Range (Rango de IP) y Subnet (Subred).
2 Haga clic en la opción IP Range (Rango de IP) para detectar un dispositivo utilizando el rango de IP y especique un rango
de direcciones IP en el campo correspondiente.
3 Haga clic en la opción Subnets (Subredes) para detectar un dispositivo utilizando las subredes. Puede buscar una subred
en la barra Global Search (Búsqueda global).
4 Haga clic en la opción Local Network (Red local) para detectar los dispositivos desde la red local.
5 Haga clic en Discover (Detectar).
Para agregar un dispositivo de forma manual, haga lo siguiente:
Figura 6. Agregar un dispositivo
1 Haga clic en la opción Add A Devices (Agregar un dispositivo).
2 Introduzca el nombre de dispositivo en el campo Name (Nombre).
3 Introduzca la dirección MAC del dispositivo en el campo MAC address (Dirección MAC).
4 Introduzca la dirección IP del dispositivo en el campo IP Address (Dirección IP).
5 Introduzca el tamaño del medio (especicado en MB) del dispositivo en el campo Media Size (Tamaño de medio).
6 En el menú desplegable seleccione el Operating System (Sistema operativo) y la Platform (Plataforma) que desee para el
dispositivo.
7 Introduzca la subred y seleccione la IP de subred de la lista de relleno automático.
8 Haga clic en Add (Agregar).
Dispositivos
25

d Haga clic en Export (Exportar) para exportar la lista de dispositivos en formato .csv o .txt (delimitado por tabulaciones).
e Haga clic en View Details (Ver detalles) para ver la descripción general completa, el estado, la red, el hardware y los registros del
dispositivo seleccionado.
• Overview (Descripción general): proporciona una descripción completa del System (Sistema), Location (Ubicación),
Capabilities (Funciones), Network (Red) y Drives (Unidades) del dispositivo seleccionado.
• Status (Estado): muestra lo siguiente:
– Las aplicaciones que están instaladas y en ejecución en el sistema.
– El procesador y rendimiento del sistema.
– La sesión remota para los dispositivos seleccionados.
– Los dispositivos USB conectados para dispositivos ThinOS.
• Network (Red): indica los detalles de NIC card (Tarjeta NIC) y los Network Details (Detalles de red) del dispositivo
seleccionado.
• Hardware (Hardware): indica los detalles de los siguientes atributos:
– Disks (Discos): indica el número de particiones disponibles en el dispositivo y su tamaño de memoria.
– Drives (Unidades): indica el número de unidades y su tamaño de memoria.
– Systems (Sistemas): muestra los detalles relacionados con el hardware y los monitores conectados para dispositivos
ThinOS.
• Logs (Registros): proporciona los detalles de Audit Trails (Pistas de auditoría) y Deployed Packages (Paquetes
implementados) del dispositivo seleccionado.
f Haga clic en Add/Modify Filter (Agregar/Modicar ltro) para ltrar la página de dispositivos por nombre, dirección IP, sistema
operativo, plataforma, último registro y dirección MAC. Use las siguientes reglas:
Figura 7. Agregar/Modicar ltro
1 Para ltrar la página de dispositivos por el nombre del dispositivo, introduzca el nombre del dispositivo en el campo Name
(Nombre) y, a continuación, haga clic en Update (Actualizar).
NOTA
: Utilice el nombre parcial del dispositivo, si está buscando un dispositivo por una parte del nombre.
2 Para ltrar la página de dispositivos según la dirección IP, ingrese la dirección IP del dispositivo en el campo IP Address
(Dirección IP) y, a continuación, haga clic en Update (Actualizar).
3 En las listas desplegables, seleccione el Operating System (Sistema operativo) y la Platform (Plataforma) que desee para
ltrar la página de dispositivos por sistema operativo y plataforma.
4 En la lista desplegable Last Check-in (Último registro), seleccione After (Después de) o Between (Entre) según sus
preferencias e indique la fecha y hora en el formato MM/DD/AAAA en la que se ha registrado el dispositivo.
5 Introduzca la MAC Address (Dirección MAC) del dispositivo, y haga clic en Update (Actualizar) para ltrar la página de
dispositivos por dirección MAC del dispositivo.
6 Ingrese el Number of Devices (Número de dispositivos) que se debe mostrar en la página.
7 Haga clic en Reset (Restablecer) para restablecer el valor introducido.
8 Haga clic en Update (Actualizar) para agregar un ltro a la página de dispositivos
9 Detenga el puntero del ratón sobre el atributo ltrado y, a continuación, haga clic en el icono x junto al ltro para eliminar el
ltro aplicado.
Seleccione el dispositivo que desee para ejecutar los siguientes comandos en tiempo real:
a Para enviar un paquete al dispositivo especíco, haga clic en Update (Actualizar).
26
Dispositivos

b Para reiniciar el dispositivo seleccionado, haga clic en Reboot Device (Reiniciar dispositivo).
c Para apagar o detener el dispositivo seleccionado, haga clic en Shutdown (Apagar).
d Para enviar un mensaje para el dispositivo seleccionado, haga clic en Send Message (Enviar mensaje). Aparece la pantalla Send
Message (Enviar mensaje).
1 En las opciones de tipo de mensaje que aparecen, seleccione el botón de opción del tipo de mensaje que desee. Están
disponibles los siguientes tipos de mensajes:
• Información
• Aviso
• Crítico
2 Introduzca el título de su mensaje en el campo Message Title (Título del mensaje).
3 Introduzca el contenido de su mensaje en el campo Messsage Body (Cuerpo del mensaje).
4 Haga clic en el botón Send (Enviar) para enviar el mensaje.
e Haga clic en More (Más) para ejecutar más tareas. Es posible puede realizar las siguientes tareas:
Tabla 4. Más
Parámetro Descripción
Rename Device (Cambiar nombre al dispositivo) Introduzca el nombre actualizado en el campo Rename
Device (Cambiar nombre al dispositivo).
Update Device Information (Actualizar información del
dispositivo)
Ingrese los detalles del dispositivo para actualizar la
información del dispositivo. Para actualizar la información del
dispositivo ingrese los siguientes detalles:
• Device Location (Ubicación del dispositivo)
• Contact (Contacto)
• Add Custom Tag (Agregar etiquetas personalizadas)
Haga clic en la opción Update (Actualizar) para actualizar la
información del dispositivo.
Execute Commands (Ejecutar comandos) Para ejecutar los comandos, introduzca el comando o la ruta
en el campo Execute Commands (Ejecutar comando) y haga
clic en la opción Execute (Ejecutar) para ejecutar el comando
introducido.
Wake on LAN Para activar los dispositivos que están apagados en la misma
subred donde WDM está instalado, haga clic en Wake on
LAN.
Relay Wake on LAN (Wake on LAN global) Para activar los dispositivos en toda la subred, haga clic en
Relay Wake on LAN (Wake on LAN global).
Get Image (Obtener imagen) Ingrese el nombre de la imagen y la descripción relacionada en
los campos correspondientes. Haga clic en el botón Compress
image (Comprimir imagen) para activar la compresión de la
imagen.
NOTA: La compresión de imagen aumenta el tiempo de
procesamiento.
View Logs (Ver registros) Utilice esta opción para ver los registros del dispositivo. Para
crear su propio registro, haga clic en el botón Create Log
(Crear registro), ingrese el nombre para el registro y, a
continuación, haga clic en Create (Crear).
Include to PAD Repository (Incluir en Repositorio PAD) Para incluir un dispositivo que esté excluido del repositorio
PAD, haga clic en Include (Incluir).
Exclude from PAD Repository (Excluir del Repositorio PAD) Para excluir el dispositivo del repositorio, haga clic en Exclude
(Excluir).
Delete (Eliminar) Para eliminar un dispositivo de la base de datos del WDM,
haga clic en Force-delete (Forzar eliminación). Para eliminar el
Dispositivos 27

Parámetro Descripción
dispositivo mediante la eliminación de los detalles del servidor
de un agente, haga clic en Delete (Eliminar).
Remote Shadow (Vigilancia remota) Utilice esta opción para activar la vigilancia remota de su
dispositivo. Esto permite ver y controlar el dispositivo de
forma remota (vigilancia de un dispositivo).
Para administrar los tipos de grupo, realice las tareas siguientes:
Figura 8. Administrar tipos de grupos
1 Haga clic en la opción All Devices (Todos los dispositivos) y seleccione la opción Manage Group Types (Administrar tipos de grupos).
Se muestra la página Manage Group Types (Administrar tipos de grupos).
2 Introduzca el nombre de los grupos personalizados en el campo Groups (Grupos).
3 Haga clic en la opción Add (Agregar) para agregar los grupos personalizados seleccionados.
28
Dispositivos

4 Seleccione el grupo agregado en la lista y agregue un valor en el grupo especíco.
5 Haga clic en la opción Add (Agregar) para agregar valor en los grupos seleccionados.
6 Haga clic en la opción Save (Guardar) para guardar sus cambios.
Para crear una vista nueva, realice las tareas siguientes:
Figura 9. Crear vista
1 Haga clic en la opción All Devices (Todos los dispositivos) y seleccione la opción Create View (Crear vista). Se muestra la página
Create View (Crear vista).
2 Introduzca el nombre de la vista en el campo New view (Nueva vista).
3 Seleccione los grupos que se muestran en la parte izquierda de la pantalla en el orden jerárquico deseado.
NOTA
: Para agregar un grupo personalizado, haga clic en la opción + Add custom group (+ Agregar grupo personalizado).
Ingrese el nombre del grupo y seleccione la marca de vericación para agregar el grupo personalizado en la lista de
jerarquía del grupo. Puede ver el orden de grupos seleccionados de la jerarquía.
4 Haga clic en el botón ON/OFF (Activar/desactivar) para activar o desactivar la opción Private View (Vista privada).
5 Haga clic en la opción Save (Guardar) para guardar sus cambios.
Para asignar un dispositivo a un grupo personalizado, haga lo siguiente:
Dispositivos
29

1 Haga clic en All devices (Todos los dispositivos) y seleccione la vista personalizada que se ha creado.
2 Haga clic en Unassigned (Sin asignar).
3 Seleccione un dispositivo y, a continuación, haga clic en Assign Group (Asignar grupo).
Figura 10. Asignar grupo
4 Seleccione el valor de grupo que desea asignar al dispositivo.
Figura 11. Asignar grupo
5 Haga clic en Save (Guardar).
30
Dispositivos

Aplicaciones
La página Applications (Aplicaciones) le permite realizar las siguientes tareas:
• Registrar paquetes en el repositorio maestro de WDM.
• Implementar un paquete en los dispositivos.
• Registrar manualmente las imágenes de paquetes o los paquetes de conguración que haya registrado o creado de los dispositivos en la
red (para distribuirlos a otros dispositivos).
• Actualización de los paquetes del agente de WDM y el agente de inicio.
• Organice los paquetes en categorías funcionales y distribuya los paquetes a dispositivos especícos (inmediatamente o de forma
programada).
De manera predeterminada, WDM proporciona algunos paquetes estándar que se pueden implementar en los dispositivos. Estos paquetes
se dividen en cinco categorías:
• Agent Update (Actualización del agente)
• Device Conguration (Conguración del dispositivo)
• Images (Imágenes)
• Other Packages (Otros paquetes)
• PCoIP Device Conguration (Conguración de dispositivos PCoIP)
• Agent Update (Actualización del agente): la página Agent Update se utiliza para ver la lista de paquetes disponibles del agente. La
descripción del paquete individual del agente se muestra junto con los detalles del sistema operativo en el que se pueden registrar estos
paquetes.
Figura 12. Agentes
– SUSELXHAgentUpgrade: este paquete solo se puede programar en los dispositivos que ejecutan el sistema operativo SUSE Linux.
Este paquete se puede utilizar para actualizar el HAgent existente a la versión de HAgent incluida en WDM.
– ThinLXHAgentUpgrade: este paquete solo se puede programar en los dispositivos que ejecutan el sistema operativo Thin Linux.
Este paquete se puede utilizar para actualizar el HAgent existente a la versión de HAgent incluida en WDM.
– ThinLXHAgentUpgrade2: este paquete solo se puede programar en los dispositivos que ejecutan el sistema operativo
Thin Linux 2.0. Este paquete se puede utilizar para actualizar el HAgent existente a la versión de HAgent incluida en WDM.
5
Aplicaciones 31

– UbuntuHAgent Upgrade (Actualización de AbuntuHAgent): este paquete solo se puede programar para los dispositivos que
ejecutan el sistema operativo Wyse Enhanced Ubuntu Linux. Este paquete se puede utilizar para actualizar el HAgent existente a la
versión de HAgent incluida en WDM.
– WE8SWDAAgentUpgrade: este paquete solo se puede programar para los dispositivos que ejecutan el sistema operativo
Windows Embedded 8 Standard de 64 bits. Este paquete se puede utilizar para actualizar el HAgent y WDA existentes a la versión
de WDA incluida en WDM.
– WES7WDAAgentUpgrade: este paquete solo se puede programar para los dispositivos que ejecutan el sistema operativo WES7.
Este paquete se puede utilizar para actualizar el HAgent y WDA existentes a la versión de WDA incluida en WDM.
– WES7PWDAAgentUpgrade: este paquete solo se puede programar para los dispositivos que ejecutan el sistema operativo WES7P.
Este paquete se puede utilizar para actualizar el HAgent y WDA existentes a la versión de WDA incluida en WDM.
– WESHAgentUpgrade: este paquete solo se puede programar para los dispositivos que ejecutan el sistema operativo WES. Este
paquete se puede utilizar para actualizar el HAgent existente a la versión de HAgent incluida en WDM.
– WIE10WDAAgentUpgrade: este paquete solo se puede programar para los dispositivos que ejecutan el sistema operativo WIE10.
Este paquete se puede utilizar para actualizar el HAgent y WDA existentes a la versión de WDA incluida en WDM.
Tabla 5. Actualización de los agentes
Parámetro Descripción
Name (Nombre) Muestra el nombre de los paquetes.
Description (Descripción) Muestra la descripción de los paquetes.
Operating System (Sistema operativo) Muestra el sistema operativo de los paquetes registrados.
Created At (Creado el) Muestra la fecha y la hora de creación del paquete.
• Device Conguration (Conguración del dispositivo): esta página se utiliza para crear y registrar los nuevos paquetes de conguración
de la aplicación.
Figura 13. Conguración del dispositivo
32
Aplicaciones

a Para iniciar la aplicación WCM, haga clic en el icono Create package (Crear paquete) o en el icono +.
La ventana Register Conguration (Registrar conguración) aparece con las opciones para descargar y congurar las
aplicaciones del administrador de conguración de Wyse.
b Haga clic en Congure Wyse Conguration Manager (Congurar administrador de conguración de Wyse). Se descargó el
archivo de la utilidad WCM.
c Guarde el archivo WCM. El archivo se descarga como CustomProtocolforWCM.exe.
d Ejecute el archivo como administrador.
e Haga clic en Create Package (Crear paquete).
Aparece la ventana Dell Wyse Conguration Manager (Administrador de conguración de Wyse de Dell).
f Cree las conguraciones de los dispositivos con la interfaz gráca de usuario de la aplicación WCM, mediante la selección y
actualización de las conguraciones necesarias, y posteriormente, guárdelas. Los paquetes de conguración se guardan en el
repositorio WDM y se indican en el panel de la derecha de la consola WDM cuando selecciona el nodo Device Conguration
(Conguración del dispositivo).
Para obtener más información sobre cómo crear conguraciones de WCM, consulte la Guía para el administrador sobre el
administrador de conguración de Dell Wyse.
• Images (Imágenes): la página imágenes se utiliza para ver la lista de los paquetes de imágenes registradas. La descripción del paquete
individual de imágenes se muestra junto con los detalles del sistema operativo, el tipo de imagen y el tamaño de los paquetes. Los
paquetes de imágenes registradas y los paquetes de imágenes extraídas se indican en la página de imágenes.
Figura 14. Imágenes
Tabla 6. Imágenes
Parámetro Description (Descripción)
Name (Nombre) Muestra el nombre de los paquetes.
Description (Descripción) Muestra la versión de los paquetes.
Operating System (Sistema operativo) Muestra el sistema operativo del paquete registrado.
Image Type (Tipo de imagen) Muestra el tipo de imagen de los paquetes.
Size (Tamaño) Muestra el tamaño de las imágenes.
Compressed size (Tamaño comprimido) Muestra el tamaño de la imagen comprimida.
• Other Packages (Otros paquetes): la página Other Packages (Otros paquetes) se utiliza para ver la lista de los paquetes AgentUpgrade
y otros paquetes. La descripción de cada paquete AgentUpgrade y otros paquetes aparece junto con el sistema operativo en el que
Aplicaciones
33

están registrados estos paquetes. La categoría Other Package (Otros paquetes) tiene paquetes predeterminados de actualización del
agente de inicio de todos los sistemas operativos. También contiene los paquetes del reinicio predeterminado, de Wake-On-LAN de
apagado y ResetOSsetting.
Figura 15. Otros paquetes
– BootAgentUpgradeLinux: permite actualizar el agente de inicio para un dispositivo que ejecuta el sistema operativo SUSE Linux
Enterprise.
– BootAgentUpgradeThinLinux: permite actualizar el agente de inicio para un dispositivo que ejecuta el sistema operativo ThinLinux.
– BootAgentUpgradeThinLinux2: permite actualizar el agente de inicio para un dispositivo que ejecuta el sistema operativo
ThinLinux 2.0.
– BootAgentUpgradeWE8S: permite actualizar el agente de inicio para un dispositivo que ejecuta el sistema operativo Windows
Embedded 8 Standard de 64 bits.
– BootAgentUpgradeWE8Sx: permite actualizar el agente de inicio para un dispositivo que ejecuta el sistema operativo Windows
Embedded 8 Standard de 32 bits.
– BootAgentUpgradeWES7: permite actualizar el agente de inicio para un dispositivo que ejecuta el sistema operativo Windows
Embedded Standard 7.
– BootAgentUpgradeWES7P: permite actualizar el agente de inicio para un dispositivo que ejecuta el sistema operativo Windows
Embedded Standard 7P.
– BootAgentUpgradeWIE10: permite actualizar el agente de inicio para un dispositivo que ejecuta el sistema operativo Windows 10
IoT Enterprise.
– Reboot (Reinicio): cuando este paquete se programa en un dispositivo, el dispositivo se reinicia.
– ResetOSSettings: permite restablecer la conguración del sistema operativo del dispositivo a los valores predeterminados de
fábrica.
– Shutdown (Apagar): cuando este paquete se programa en un dispositivo, el dispositivo se apaga.
– WakeOnLAN: cuando este paquete se programa en un dispositivo, se envía el comando WOL al dispositivo.
Tabla 7. Otros paquetes
Parámetro Description (Descripción)
Name (Nombre) Muestra el nombre de los paquetes.
Description (Descripción) Muestra la descripción de los paquetes.
Operating System (Sistema operativo) Muestra el sistema operativo de los paquetes registrados.
Created At (Creado el) Muestra la fecha y la hora de creación del paquete.
34 Aplicaciones

• PCoIP Device Conguration (Conguración de dispositivos PCoIP): la página de conguración de dispositivos PCoIP se utiliza para ver
la lista de los paquetes de dispositivos PCoIP. La descripción del paquete individual de dispositivos PCoIP se muestra junto con el
sistema operativo. El paquete de conguración PCoIP registrado se muestra en la conguración del dispositivo PCoIP.
Los paquetes disponibles predeterminados se aplican solo al rmware ThreadX 4.x.
– ThreadX: los paquetes pertenecen al rmware ThreadX 4.x.
– ThreadX_5x: los paquetes pertenecen al rmware ThreadX 5.x.
Figura 16. Conguración de dispositivos PCoIP
– AdminPassword: paquete de muestra para cambiar la contraseña del administrador de los dispositivos ThreadX.
– Certication (Certicación): paquete de muestra para cambiar el certicado del dispositivo de los dispositivos ThreadX.
– Disable VDMUserNameCaching (Desactivar caché de nombre de usuario de VDM): paquete de muestra para desactivar el
almacenamiento en caché del nombre de usuario de inicio de sesión de VDM de los dispositivos ThreadX.
– DisableWebInterface: paquete de muestra para desactivar la interfaz web de los dispositivos ThreadX.
– Enable WakeOnLan (Activar WakeOnLan): paquete de muestra para activar la función WakeOnLAN de los dispositivos ThreadX.
– EventLog: paquete de muestra para el registro de eventos de los dispositivos ThreadX.
– Language (Idioma): paquete de muestra para cambiar la conguración de idioma de los dispositivos ThreadX.
– PowerOnAfterPowerLoss: paquete de muestra para activar el encendido después de un fallo eléctrico en los dispositivos ThreadX
– RDP: paquete de muestra para cambiar la conguración de RDP de los dispositivos ThreadX.
– TimeZone (Zona horaria): paquete de muestra para cambiar la zona horaria de los dispositivos ThreadX.
– USBPermissions: paquete de muestra para cambiar los permisos USB de los dispositivos ThreadX
– Video: paquete de muestra para cambiar la conguración de video de los dispositivos ThreadX.
– VMWareView: paquete de muestra para cambiar la conguración de visualización de VMWare en los dispositivos ThreadX.
Tabla 8.
Conguración de dispositivos PCoIP
Parámetro Description (Descripción)
Name (Nombre) Muestra el nombre de los paquetes.
Description (Descripción) Muestra la versión de los paquetes.
Operating System (Sistema operativo) Muestra el sistema operativo de los paquetes registrados.
Aplicaciones 35

Parámetro Description (Descripción)
Created At (Creado el) Muestra la fecha y la hora de creación del paquete.
Opciones generales para congurar los paquete e imágenes
1 Seleccione uno de los paquetes o imágenes indicados.
Las opciones para realizar las tareas se muestran en la esquina superior derecha de la pantalla.
a Haga clic en la opción Update (Actualizar) para actualizar el paquete/imagen seleccionado.
1 Seleccione el paquete que desee de la lista de aplicaciones.
2 Haga clic en la opción de actualización en la parte superior de la pantalla.
3 En la lista desplegable Select View (Seleccionar vista), seleccione el idioma que desee.
NOTA: La distribución de los paquetes es el proceso de implementación masivo en la pestaña Application
(Aplicación). No puede seleccionar dispositivos individuales para implementar un paquete. El paquete
seleccionado se implementa en la vista completamente seleccionada.
4 Programe la distribución de los paquetes según su preferencia. Puede distribuir un paquete de la siguiente manera:
• Si selecciona la opción One time distribution (Distribución única), ingrese los detalles de distribución del paquete.
Seleccione la opción distribuir como Now (Ahora) si preere distribuir el paquete o puede seleccionar la opción distribuir
como A specic date and time (Una fecha y hora especíca) e ingrese su fecha y hora preferidas de distribución del
paquete. Haga clic en la opción
On/O (Activar/Desactivar) para activar o desactivar la opción Retry failed updates
(Reintentar actualizaciones con errores).
• Si selecciona la opción Recurring distribution (Distribución periódica), introduzca la siguiente información de
distribución:
1 Introduzca el nombre del programador periódico.
2 En la lista desplegable Recur (Repetir), seleccione el día para la distribución del paquete.
3 Introduzca la fecha inicial y nal de la distribución del paquete.
4 Introduzca el período de tiempo de la distribución del paquete.
5 Haga clic en la opción Save (Guardar) en la parte superior de la pantalla para guardar los cambios.
b Haga clic en la opción Disable Distribution (Desactivar distribución) para la distribución del paquete.
c Haga clic en Package Script (Script del paquete) para ver o exportar el script de los paquetes seleccionados.
Para obtener más información, consulte Exportar el script de un paquete registrado y Editar el script de un paquete registrado
d Haga clic en la opción Refresh (Actualizar) para actualizar la página.
e La opción Register Package (Registrar paquete) se utiliza para registrar un paquete.
1 Haga clic en la opción Register Package (Registrar paquete) para descargar la utilidad del paquete de registro. Se muestra
el cuadro de diálogo WDM Package Registration Utility (Utilidad de registro del paquete de WDM).
2 Introduzca la dirección del servidor de WDM y las credenciales en los campos WDM Server (Servidor de WDM), Username
(Nombre de usuario) y Password (Contraseña).
3 Haga clic en la opción On/O (Activar/Desactivar) para activar o desactivar la opción Save credentials (encrypted)
(Guardar credenciales [cifrado]).
4 Es posible registrar dos tipos de paquetes en el cuadro de diálogo de la utilidad Package Registration (Registro de paquete):
• Register RSP (Registrar RSP): permite seleccionar un paquete .rsp y cargarlo en el servidor WDM. Para obtener más
información, consulte Registro de un paquete desde archivo de script (.RSP)
• Register EXE (Registrar EXE): permite elegir un archivo .exe, .msi, .msu o .bat y cargarlo en el servidor WDM. Para
obtener más información, consulte Registrar un paquete para instalar un archivo. (solamente archivos exe, msi, msu o
bat)
5 Haga clic en Upload (Cargar).
f (Esta opción se aplica solo para imágenes) haga clic en Deploy via peers (Implementar a través del mismo nivel) para
implementar un paquete en un dispositivo. Para implementar un paquete en un dispositivo, realice las siguientes tareas:
1 En la lista desplegable, seleccione la plataforma que desee.
2 Introduzca la fecha inicial, la fecha nal y la temporización en el formato hh:mm:ss para programar una implementación.
3 Introduzca la IP de subred para seleccionar de entre las subredes disponibles.
36
Aplicaciones

NOTA: Se debe haber seleccionado al menos una subred para crear el programa de PAD.
4 Haga clic en Deploy (Implementar).
Temas:
• Edición del script de un paquete registrado
• Exportación del script de un paquete registrado
• Registro de un paquete desde un archivo de script: .RSP
• Registrar un paquete: solo archivos exe, msi, msu y bat
• Conguración de dispositivos PCoIP
Edición del script de un paquete registrado
Para ver la propiedad de un paquete de software:
1 Haga clic en la opción Package Script (Script del paquete).
Aparece la ventana Package Script (Script del paquete).
2 Haga clic en la opción Edit (Editar) para modicar el script.
3 Haga clic en Save (Guardar).
NOTA: No se puede modicar el script para paquetes predeterminados. Esto solo es válido para paquetes personalizados.
Exportación del script de un paquete registrado
Para exportar el script de un paquete de software registrado:
1 Haga clic en la opción Package Script (Script del paquete). Aparece la ventana Package Script (Script del paquete).
2 Seleccione la opción Export (Exportar) para exportar el script de paquete.
3 Examine la ruta de acceso donde desea guardar el script y haga clic en el botón OK (Aceptar) para guardarlo.
4 Aparece la ventana de conrmación. Haga clic en OK (Aceptar) para guardar el script en la ubicación especicada.
Registro de un paquete desde un archivo de
script: .RSP
Para registrar un paquete de software .rsp:
Aplicaciones
37

Figura 17. Registrar Rsp
Figura 18. Registro de paquetes WDM
1 Descargue y abra el cuadro de diálogo Package Registration Utility (Utilidad de registro de paquetes).
2 Haga clic en el icono RSP mostrado en el cuadro de diálogo WDM Package Registration Utility (Utilidad de registro de paquetes de
WDM).
3 Vaya al archivo .rsp o al paquete que se va a cargar. Se puede cargar a la vez un máximo de 20 paquetes.
38
Aplicaciones

Se muestran los siguientes detalles del paquete RSP.
• Name (Nombre)
• Type (Tipo)
• Status (Estado)
Si mantiene el mouse en el nombre del paquete, aparece la herramienta de ayuda con la siguiente información:
• Package Path (Ruta de acceso del paquete)
• OS (Sistema operativo)
• Description (Descripción)
• Image size (Tamaño de la imagen)
4 Haga clic en Upload (Cargar).
Después de completar la carga, el estado se cambia a Success (Correcto).
Registrar un paquete: solo archivos exe, msi, msu y
bat
Para registrar un paquete, realice lo siguiente:
Figura 19. Utilidad de registro de paquetes WDM
Aplicaciones
39

Figura 20. Utilidad de registro de paquetes WDM
1 Descargue y abra el cuadro de diálogo Package Registration Utility (Utilidad de registro de paquetes).
2 Haga clic en el mosaico EXE que aparece en el cuadro de diálogo Package Registration Utility (Utilidad de registro de paquetes) de
WDM.
3 Localice los archivos exe, msi, msu o bat o el paquete que se va a cargar.
Se muestran los siguientes detalles del paquete seleccionado.
• Name (Nombre)
• Description (Descripción)
• Operating System (Sistema operativo)
• Category (Categoría)
• Image Size (Tamaño de la imagen)
• Install Path (Ruta de instalación)
• Command Parameters (Parámetros de comando)
4 Desde el menú desplegable Operating System (Sistema operativo), seleccione el sistema operativo.
5 Introduzca una ruta de acceso válida al thin client para instalar el paquete en el campo correspondiente.
6 Introduzca los parámetros de comando en el campo correspondiente.
7 Haga clic en Upload (Cargar).
Conguración de dispositivos PCoIP
Utilice la página PCoIP device conguration (Conguración de dispositivos PCoIP) para crear e implementar nuevos paquetes de
conguración de dispositivos PCoIP.
Para crear un nuevo paquete de conguración de dispositivos PCoIP, realice lo siguiente:
1 Haga clic en la opción Register PCoIP Package (Registrar paquete PCoIP) para descargar la utilidad de conguración de dispositivos
PCoIP.
La pantalla muestra las siguientes opciones de menú:
• En la esquina superior derecha de la página, haga clic en cualquiera de las siguientes versiones de ThreadX para la que desea crear
un paquete de conguración de dispositivo PCoIP:
– Versión 4.X
40
Aplicaciones

– Versión 5.X
• Introduzca el nombre del paquete y los detalles de la descripción en el campo Package Name (Nombre del paquete) y Description
(Descripción).
• Sistema
Figura 21. Versión del sistema 4.X
Aplicaciones
41

Figura 22. Versión del sistema 5.X
Tabla 9. Sistema
Time Zone Conguration (Conguración de zona horaria) Proporcione los detalles siguientes:
– Seleccione el modo a través de la cual desee identicar el
host del protocolo de tiempo de redes (NTP).
– Introduzca la dirección IP o nombre de host del servidor
NTP.
– Introduzca el número de puerto, el intervalo de consulta en
minutos y seleccione Enable Daylight Saving Time (Activar
el horario de verano) si es aplicable a la zona horaria que ha
seleccionado.
– Seleccione la zona horaria en la lista desplegable.
Language for the Local GUI (Idioma para la interfaz gráca
de usuario)
Introduzca los detalles de idioma y teclado local para la interfaz
gráca de usuario traducida.
Company Logo (Logotipo de la compañía) Seleccione la opción para agregar el logotipo de la empresa.
Examine y vaya a la ubicación especíca para seleccionar el
archivo .BMP.
El logotipo de la empresa debe tener el formato de mapa de
bits de 24 bmp y no debe superar un tamaño de 256 píxeles
por 64 píxeles.
Video Proporcione los detalles de la calidad mínima y máxima de la
imagen. Seleccione la casilla de vericación para activar o
desactivar la función local del cursor.
42 Aplicaciones

Power (Alimentación) Seleccione la opción para establecer el tiempo de espera de
suspensión de la pantalla del cliente y el tiempo de espera del
economizador de la pantalla Osd.
Las unidades de tiempo deben ser segundos.
Para activar la conguración, el rango de tiempo de espera es
de 10 a 14400 segundos; para desactivar, introduzca 0.
RDP
Esta opción solo es aplicable a dispositivos ThreadX v4.X
Introduzca los detalles de conexión de RDP.
Reboot (Reiniciar)
Esta opción solo es aplicable al ThreadX v5.X.
Seleccione esta casilla de vericación junto con la casilla de
vericación Company Logo (Logotipo de la compañía). Esto
produce un reinicio del dispositivo ThreadX después de
implementar el paquete que contiene el logotipo de la
compañía.
• Conexiones
Figura 23. Conexiones
Tabla 10. Conexiones
VMware Horizon View (Vista de VMware Horizon) Indique los detalles siguientes para el servidor de conexión de
VMware Horizon View:
– Seleccione el modo a través del cual desee identicar el
servidor de conexión.
– Introduzca la dirección IP o el nombre de host del servidor
de conexión.
– Introduzca el número de puerto de conexión y seleccione
las opciones de conexión según sus requisitos.
Aplicaciones 43

– Haga clic en Kiosk Mode (modo Quiosco) si el dispositivo
debe funcionar como un terminal de tipo quiosco.
PCoIP Connection Server Settings (Conguración del
servidor de conexión PCoIP)
Seleccione la opción para proporcionar los detalles de los
elementos siguientes:
– Connection server (Servidor de conexión)
– Port number (Número de puerto)
– Domain (Dominio)
– User Name (Nombre de usuario)
– Password (Contraseña)
– Certicate Check Mode (Modo de comprobación de
certicado)
En función de sus requisitos, seleccione las casillas de
vericación siguientes:
– Certicate Check Lockout Mode (Modo de bloqueo de
comprobación de certicado)
– Enable Session Disconnect Hotkey (Activar tecla rápida de
desconexión de sesión)
PCoIP o VMware Puede seleccionar el tipo de servidor como PCoIP o VMware.
Se pueden agregar un máximo de 25 servidores tanto para
PcoIP como para VMware.
• Seguridad
Figura 24. Seguridad
44
Aplicaciones

Tabla 11. Seguridad
Certicate (Certicado) Seleccione la opción para introducir el contenido del certicado.
USB Device Authorization (Autorización de dispositivos
USB)
Introduzca los detalles de permiso USB (autorizado y no
autorizado) para el dispositivo.
Enable Advanced Conguration (Activar conguración
avanzada)
Seleccione las opciones si desea activar la interfaz web del
dispositivo, Wake-on-LAN, PowerOnAfterPowerLoss
(Encender tras fallo eléctrico), User Name Caching (Caché de
nombre de usuario) y Enabling Unied communications (Activar
comunicaciones unicadas).
Reset Administrator Password (Restablecer contraseña del
administrador)
Si desea restablecer la contraseña del administrador de
dispositivos, seleccione la opción e introduzca la nueva
contraseña.
• Sesión (Versión 5.X)
Figura 25. Sesión
Tabla 12. Sesiones
Imprivata OneSign Seleccione esta opción para activar Imprivata OneSign.
Disable Imprivata OneSign (Desactivar Imprivata OneSign) Seleccione esta opción para desactivar Imprivata OneSign.
Bootstrap URL (URL de arranque) Ingrese el URL de arranque en el campo correspondiente.
OneSign Pool Name Mode (Modo del nombre del grupo
OneSign)
Seleccione la opción preferida. Las opciones son:
• Ignorar el campo Pool Name to Select (Nombre del grupo
para seleccionar)
Aplicaciones 45

• Usar el campo Pool Name to Select (Nombre del grupo para
seleccionar), si está congurado
OneSign Applicable Verication (Vericación aplicable de
OneSign)
Seleccione la opción preferida. Las opciones son:
• No verication (Sin vericación): se conecte a cualquier
dispositivo
• Full verication (Vericación completa): solo se puede
conectar al dispositivo con certicados vericados.
Pool Name to Select (Nombre del grupo para seleccionar) Ingrese el nombre del grupo en el campo correspondiente.
2 Haga clic en la pestaña Register (Registrar) para guardar la conguración actual y nalizar el proceso.
3 Haga clic en la pestaña New (Nuevo) para crear un nuevo paquete de conguración de dispositivo PCoIP.
NOTA: Para obtener información sobre la actualización de los dispositivos ThreadX de la versión 4.X a la versión 5.X, consulte
Actualización de dispositivos ThreadX 4.X a ThreadX 5.X desde WDM.
46 Aplicaciones

Actualizaciones
La página Update (Actualización) proporciona el resumen de trabajos programados, las actualizaciones periódicas, los trabajos de
sincronización del repositorio y los detalles de entrega asistida del mismo nivel. También puede crear un perl y DDC.
Temas:
• Trabajos
• Actualizaciones periódicas
• Comandos en tiempo real
• Sincronización del repositorio
• Entrega asistida del mismo nivel
• Perles
• Identicación de dispositivos compatibles con el administrador de perles
• Implementación de un paquete de conguración mediante el administrador de perles)
• Eliminación de un paquete de conguración de PM
Trabajos
Este parámetro facilita la visualización de las actualizaciones del agente de programación, las imágenes, las conguraciones u otros
paquetes desde las páginas de dispositivos o de aplicaciones. Puede ver los detalles de los trabajos programados de la siguiente forma:
Figura 26. Trabajos
6
Actualizaciones 47

• All jobs (Todos los trabajos): los trabajos programados de todos los usuarios se incluyen en la lista.
• My jobs (Mis trabajos): solo los trabajos programados del usuario registrado se incluyen en la lista.
1 Para reprogramar el trabajo, seleccione la opción distribuir Now (Ahora) si preere distribuir el paquete o puede seleccionar la opción
de distribución A specic date and time (Una fecha y hora especíca) e ingrese su fecha y hora preferidas de distribución del
paquete. Haga clic en la opción On/O (Activar/Desactivar) para activar o desactivar la opción Retry failed updates (Reintentar
actualizaciones con errores).
2 Haga clic en Reschedule (Reprogramar).
3 Haga clic en Delete (Eliminar) para eliminar el trabajo.
Actualizaciones periódicas
Este parámetro facilita la visualización de las actualizaciones del agente de programación, las imágenes, las conguraciones u otros
paquetes como actualizaciones periódicas desde las páginas de dispositivos o de aplicaciones.
Figura 27. Actualizaciones periódicas
1 Haga clic en la opción Refresh (Actualizar) para actualizar la página.
2 Haga clic en la Reschedule (Reprogramar) para reprogramar la distribución del paquete.
a Introduzca los siguientes detalles de distribución del paquete:
1 Nombre de la actualización periódica.
2 En la lista desplegable Recur (Repetir), seleccione el día para la distribución del paquete.
3 Introduzca la fecha inicial y nal de la distribución del paquete.
4 Introduzca el período de tiempo de la distribución del paquete.
5 Haga clic en Reschedule (Reprogramar).
3 Haga clic en la opción Delete (Eliminar) para quitar los trabajos.
4 Haga clic en la opción Export (Exportar) para exportar el dispositivo en formato .csv o .txt (delimitado por tabulaciones).
Comandos en tiempo real
En esta categoría, puede ver los detalles de los comandos en tiempo real programados en los dispositivos. También puede realizar las
siguientes operaciones.
48
Actualizaciones

Figura 28. Comandos en tiempo real
1 Haga clic en la opción Refresh (Actualizar) para actualizar la página.
2 Haga clic en la opción Delete (Eliminar) para eliminar el comando.
3 Haga clic en la opción Export (Exportar) para exportar el dispositivo en formato .csv o .txt (delimitado por tabulaciones).
Sincronización del repositorio
En esta categoría, puede ver los trabajos de sincronización remota que están programados en el repositorio remoto creado.
Figura 29. Sincronización del repositorio
Entrega asistida del mismo nivel
En esta categoría, puede ver los detalles del programa de implementación asistida del mismo nivel para la subred. Para obtener más
información sobre PAD, consulte Implementación asistida del mismo nivel y Conguración de PAD.
Actualizaciones
49

Figura 30. Entrega asistida del mismo nivel
Perles
La página Proles (Perles) permite implementar una conguración predenida en un grupo especíco de dispositivos. Puede crear las
conguraciones utilizando el administrador de conguración de Wyse (WCM) de Dell y guardarlas en un repositorio especicado. Un
repositorio es un sistema en el que se guardan las conguraciones. Los dispositivos Thin Client se conectan a estos repositorios a través de
HTTP(S), FTP o CIFS y descargan las conguraciones. Para obtener más información, consulte la Guía del administrador de conguración
de Wyse de Dell disponible en el sitio de soporte de Wyse de Dell. Los perles son únicos para un sistema operativo y solo se puede aplicar
una conguración de un único grupo de dispositivos en un momento determinado.
Figura 31. Perles
Este parámetro permite agregar un nuevo perl y proporciona detalles tales como: Groups (Grupos), Assigned (Asignado) e Inherited
(Heredado).
Para agregar un nuevo perl, realice la siguiente tarea:
1 En la lista desplegable Select Operating System (Seleccionar sistema operativo), seleccione el sistema operativo que desee.
2 En la lista desplegable, seleccione la vista que desee implementar para un perl en particular.
3 Haga clic en Add (Agregar) para incluir el nuevo perl a los grupos.
Para obtener más información acerca de los dispositivos compatibles con PM, la implementación de paquetes de conguración y la
eliminación de un paquete de conguración de perles, consulte Identicación de dispositivos compatibles con PM, Implementación de un
paquete de conguración mediante el administrador de perles, Creación de un paquete de conguración de dispositivos, Habilitación del
administrador de perles en el sistema y Eliminación de un paquete de conguración de PM.
50
Actualizaciones

Identicación de dispositivos compatibles con el
administrador de perles
1 En la página Device (Dispositivo), seleccione un dispositivo.
2 Haga clic en la opción View details (Ver detalles) y compruebe la sección de funciones.
3 En la sección de funciones, busque la asistencia de WCM.
4 El dispositivo será compatible con el administrador de perles si se cumple la condición siguiente:
• Color verde: el dispositivo es compatible con el administrador de perles.
• Color rojo: el dispositivo no es compatible con el administrador de perles.
5 Para que el dispositivo sea compatible con el administrador de perles, implemente el último Agente de WDA disponible en WDM.
NOTA: Para los dispositivos que admitan HAgent, registre el paquete de cliente de WCM y envíelo a los dispositivos que tengan
HAgent.
Cuando estos dispositivos se registran en el servidor de WDM, el servicio Hserver reconoce estos dispositivos en función del valor que
envían en la etiqueta WCMSUPP.
Implementación de un paquete de conguración
mediante el administrador de perles)
Para crear un paquete de conguración mediante el administrador de perles, siga estos pasos:
1 En la interfaz de usuario web de WDM, haga clic en Updates > Proles (Actualizaciones/Perles).
Se muestra la página Proles (Perles).
2 En la lista desplegable Select Operating System (Seleccionar sistema operativo), seleccione el sistema operativo que desee.
El cuadro desplegable muestra solo los sistemas operativos para los que no se han creado los paquetes de conguración. Solo puede
crear un perl por cada sistema operativo. La conguración de extensión tiene prioridad sobre el elemento primario, pero WTOS es la
excepción.
3 En la lista desplegable, seleccione la vista preferida en la que deba implementarse el perl especíco.
4 Haga clic en Add (Agregar) para incluir el nuevo perl a los grupos.
5 Seleccione uns conguración de WCM de la lista desplegable Assigned (Asignado).
Esta lista muestra todos los paquetes de conguración que ha creado para el sistema operativo seleccionado mediante la aplicación
WCM.
6 Haga clic en Save (Guardar).
Si hay algún cambio en la conguración existente del cliente, PM aplica la conguración actualizada siempre que la registre el cliente. La
ventana Update Now (Actualizar ahora) se muestra en el cliente y al hacer clic en OK (Aceptar), PM aplica la conguración actualizada.
NOTA
: Tenga en cuenta las diferencias entre las conguraciones XML y las conguraciones JSON.
Tabla 13. Diferencias entre conguraciones XML y JSON
Conguraciones de XML Conguraciones de JSON
Solo se pueden crear a partir de la interfaz de usuario MMC. Se pueden crear desde la interfaz de usuario web y la interfaz
de usuario MMC.
Se pueden crear solo para sistemas operativos Windows. Se pueden crear para sistemas operativos Windows, WTOS y
Linux.
Se pueden implementar solo para los dispositivos con
HAgents.
Se pueden implementar solo para los dispositivos con WDA.
No se implementan en la lista desplegable asignada en la
interfaz de usuario web.
Actualizaciones 51

Eliminación de un paquete de conguración de PM
Para eliminar un paquete de conguración:
1 En la interfaz de usuario web de WDM, haga clic en Updates > Proles (Actualizaciones/Perles).
Los perles existentes se indican en la página.
2 Seleccione un perl y haga clic en el icono Delete (Eliminar).
Se le preguntará si desea continuar con la operación de eliminación o si desea cancelarla.
3 Haga clic en Delete (Eliminar) para eliminar el paquete de conguración.
NOTA: Solo puede crear un perl para un sistema operativo en particular en un momento determinado. Si desea crear otro perl
para el mismo sistema operativo, debe eliminar el paquete existente y crear uno nuevo.
52 Actualizaciones

Conguración predeterminada del dispositivo:
DDC
WDM permite crear y administrar fácilmente las DDC. Puede aplicar imágenes o varios paquetes de software o ambos para los dispositivos
mediante DDC. DDC garantiza que todos los dispositivos en el grupo en el que se asigne DDC tengan las mismas imágenes o
conguraciones asignadas.
Este parámetro lo ayuda a agregar una nueva Conguración predeterminada del dispositivo (DDC) y proporcionar detalles tales como
Groups (Grupos), Image (Imagen), Packages (Paquetes) y Execute DDC (Ejecutar DDC)
Figura 32. DDC
Para agregar una nueva DDC, realice las tareas siguientes:
1 En la lista desplegable Select Operating System (Seleccionar sistema operativo), seleccione el sistema operativo que desee.
2 En la lista desplegable Select Media Size (Seleccionar tamaño de medio), seleccione el tamaño del medio que desee.
3 En la lista desplegable, seleccione la vista que desee implementar para un perl en particular.
4 Haga clic en la opción On/O (Activar/Desactivar) para activar o desactivar la opción Enforce Sequence (Aplicar secuencia).
Dependiendo de si desea o no que los paquetes que forman parte de la DDC sean los únicos paquetes permitidos para los dispositivos
(es decir, no se puedan enviar otros paquetes a los dispositivos), seleccione o borre Enforce Sequence (Aplicar secuencia).
NOTA
: Si selecciona Enforce Sequence (Aplicar secuencia), podría interferir con cualquier paquete que se envíe o se
programe para un dispositivo fuera del proceso de la DDC.
5 Haga clic en Add (Agregar) para incluir la nueva DDC a los grupos.
6 Seleccione una imagen de la lista desplegable de imágenes.
7
Conguración predeterminada del dispositivo: DDC 53

Figura 33. DDC
7 Seleccione un paquete de software de la lista desplegable de paquetes.
8 En Execute DDC (Ejecutar DDC), seleccione Device Checks in (Registros del dispositivo) o Every Day at Specic Time (Todos los días
a una hora especíca).
9 Haga clic en Save (Guardar).
54 Conguración predeterminada del dispositivo: DDC

Informes
En la interfaz de usuario web, se pueden generar los informes de registro en forma diaria, semanal o mensual. El informe generado se puede
ver, editar y guardar.
Temas:
• Creación de un informe de registro
• Creación de un informe de aplicación
• Creación de un informe de sesión remota
Creación de un informe de registro
Los informes de registro proporcionan información importante acerca de los eventos o actividades en el servidor WDM relacionados con los
componentes WDM. Permite ver fácilmente lo que quiere, cuando lo desee. Después de crear un informe, WDM guarda de forma
automática el informe en la pestaña Reports (Informes), para que pueda utilizarlo nuevamente siempre que desee. No es necesario crear el
mismo informe una vez que lo haya creado. Cada vez que ve el informe, puede acceder a la información más reciente según los criterios
que haya congurado en este.
NOTA
: Los informes no son estáticos. Si la información cambia (por ejemplo, se han detectado nuevos dispositivos o hay nueva
información registrada), un informe mostrará la nueva información (suponiendo que cumple con los criterios del informe).
Utilice las siguientes pautas para crear, ver y guardar un informe de registro:
Figura 34. Informe de registro
1 Haga clic en Reports > Log Report (Informes/Informe de registro).
2 Seleccione los rangos deseados y, a continuación, seleccione el número de usuarios cuya actividad incluirá en el informe de registro. Si
desea restringir el informe a las actividades de un usuario especíco, seleccione el usuario a continuación y, si desea mostrar las
actividades de todos los usuarios, seleccione All (Todos) en la lista desplegable.
3 Haga clic en Apply (Aplicar).
Cuando el informe del registro se haya compilado, aparece en el panel derecho de la página.
8
Informes 55

4 Para guardar el informe, haga clic en el enlace Save Report (Guardar informe) en el área Time Range (Intervalo de tiempo).
5 En el cuadro de diálogo Save Report (Guardar informe), introduzca el nombre del informe y haga clic en Save (Guardar).
El informe almacenado aparece en la lista desplegable Saved Reports (Informes guardados).
NOTA: Para guardar un informe de registro como un archivo .txt o .csv, haga clic en el icono Export (Exportar) en la esquina
superior derecha de la página y seleccione .csv o .txt (delimitado por tabulaciones), según su preferencia. Para utilizar el informe
en el futuro, selecciónelo desde los informes guardados. Los informes guardados se pueden editar o eliminar según sus requisitos.
Creación de un informe de aplicación
Esta función permite al usuario crear un informe para enumerar los dispositivos que tienen software especíco instalado y la versión
seleccionada por el usuario.
1 Haga clic en Reports > Application (Informes/Aplicación).
Se muestra la página Application Report (Informe de aplicación).
Figura 35. Informe de aplicación
2 En la lista desplegable Applications (Aplicaciones), seleccione el idioma de aplicación preferida para ver el informe y, a continuación,
haga clic en Apply (Aplicar).
Cuando se haya compilado el informe de la aplicación, este aparece en el panel derecho de la página.
3 Para guardar el informe, haga clic en el enlace Save Report (Guardar informe) en el área Applications (Aplicaciones).
4 En el cuadro de diálogo Save Report (Guardar informe), introduzca el nombre del informe y haga clic en Save (Guardar).
El informe almacenado aparece en la lista desplegable Saved Reports (Informes guardados).
NOTA
: Para guardar un informe de la aplicación como un archivo .txt o .csv, haga clic en el icono Export (Exportar) en la esquina
superior derecha de la página y seleccione .csv o .txt (delimitado por tabulaciones), según su preferencia. Para utilizar el informe
en el futuro, selecciónelo desde los informes guardados. Los informes guardados se pueden editar o eliminar según sus requisitos.
Creación de un informe de sesión remota
Los informes de sesión remota proporcionan información de conexión en todos los dispositivos en WDM según los criterios de ltro
denidos durante la generación de informes. Permite ver qué usuario se conectó, durante cuánto tiempo lo hizo y a qué tipo de conexión de
agente. Después de crear un informe, este aparece en el panel derecho de la página. Puede exportar este informe y utilizarlo
posteriormente.
Utilice las directrices siguientes para crear, ver y guardar un informe de sesión remota:
1 Haga clic en Reports > Remote Session (Informes/Sesión remota).
Aparece la página Remote Session Report (Informe de sesión remota).
56
Informes

Figura 36. Sesión remota
2 En la lista desplegable Time Range (Rango de tiempo), seleccione el rango o duración de tiempo deseado para generar el informe. Se
pueden generar informes para el día de hoy, día anterior, últimos 7 días, últimos 30 días o en cualquier momento. Para especicar su
propio rango de tiempo, haga clic en Custom (Personalizado) y especique la fecha de inicio y la fecha de nalización.
3 Puede generar el informe en función de los siguientes criterios de búsqueda:
• En la lista desplegable Connection Type (Tipo de conexión), seleccione el tipo de conexión que desee.
• En la lista desplegable Server (Servidor), seleccione el nombre del servidor o IP.
4 Haga clic en Apply (Aplicar).
Cuando se haya compilado el informe de la aplicación, este aparece en el panel derecho de la página.
5 Para guardar el informe, haga clic en el enlace Save Report (Guardar informe) en el área Time Range (Intervalo de tiempo).
6 En el cuadro de diálogo Save Report (Guardar informe), introduzca el nombre del informe y haga clic en Save (Guardar).
El informe almacenado aparece en la lista desplegable Saved Reports (Informes guardados).
NOTA
: Para guardar un informe de sesión remota como un archivo .txt o .csv, haga clic en el icono Export (Exportar) en la
esquina superior derecha de la página y seleccione .csv o .txt (delimitado por tabulaciones), según su preferencia. Para utilizar el
informe en el futuro, selecciónelo desde los informes guardados. Los informes guardados se pueden editar o eliminar según sus
requisitos.
Informes 57

Sistema
La página System (Sistema) de la interfaz de usuario web le permite congurar las siguientes opciones:
• Subnets (Subredes): la página Subnets ayuda a ver la IP de transmisión del sistema, la IP activa, la máscara de subred y la descripción.
Las subredes se crean automáticamente cuando el dispositivo se registra en el servidor WDM. También puede congurar la subred
manualmente. Para congurar manualmente la subred, consulte Conguración manual de subredes.
• Repositories (Repositorios): la página Repository contiene los detalles del repositorio maestro y el repositorio remoto. Para crear un
repositorio remoto, consulte Registro de repositorios remotos.
• Accounts (Cuentas): la página Accounts ayuda a ver los detalles de los usuarios. También puede realizar las siguientes tareas:
– Agregar usuarios y grupos desde Active Directory.
– Agregar usuarios de cuentas del equipo local.
– Edición de permisos de usuario.
– Eliminación de usuarios.
• Console (Consola): la página Console le permite ver los siguientes detalles:
– Device Health Status (Estado del dispositivo)
– Custom Group folders (Carpetas de grupo personalizado)
– Remote Sessions (Sesiones remotas)
– Default Device Conguration (DDC, Conguración predeterminada del dispositivo)
– Prole Manager (Administrador de perles)
– Management Server alias name (Alias del servidor de administración)
Para obtener más información, consulte Consola.
• Device Discovery (Detección de dispositivos): esta página permite ver el comportamiento de detección del agente después del primer
registro en el servidor de administración, así como los detalles de detección DHCP. Para obtener más información, consulte
Conguración de la detección de dispositivos.
• Services (Servicios): la página Services permite ver la información del servidor TFTP y los detalles de Wake-On-LAN. Para obtener
información, consulte Acerca de los servicios.
• Logging (Iniciar sesión): este parámetro ayuda a congurar los niveles de registro para diferentes componentes de WDM. Un mayor
nivel de registro hace que haya más datos que se deben almacenar en la base de datos. Esto podría hacer que el servidor funcione
lento. Para obtener más información, consulte Conguración de los niveles de registro.
• Scheduling (Programación): la página Scheduling ayuda a ver los detalles, por ejemplo, las actualizaciones simultáneas máximas, la zona
horaria de las actualizaciones programadas, los máximos intentos para reprogramar las actualizaciones con errores y los repositorios
remotos de software de sincronización automática. Para obtener más información, consulte Programación.
• Peer Assisted Deployment (Implementación asistida del mismo nivel): esta página lo ayuda a hacer lo siguiente:
– Requisitos previos para PAD.
– Conguración de PAD.
• Wyse ThinOS: este parámetro permite ver la ruta raíz de WTOS INI y la ruta de registro. Para obtener más información, consulte Wyse
ThinOS.
Temas:
• Conguración manual de las subredes
9
58 Sistema

• Registro de repositorios remotos
• Agregar usuarios de cuentas del equipo local
• Cómo agregar usuarios y grupos desde la controladora de dominio y el catálogo global
• Edición de permisos de usuario
• Eliminación de usuarios
• Consola
• Conguración de la detección de dispositivos
• Acerca de los servicios
• Conguración de los niveles de registro
• Programación
• Implementación asistida del mismo nivel
• Wyse ThinOS
Conguración manual de las subredes
Con WDM, puede agregar y congurar las subredes manualmente.
Sistema 59

Figura 37. Agregar subred
60
Sistema

Para agregar y congurar una subred, realice lo siguiente:
1 En la Consola de WDM, amplíe System (Sistema) y haga clic en la opción Subnet (Subred).
2 Haga clic en la opción Add subnet (Agregar subred).
3 Realice una de las tareas siguientes:
• Si desea proporcionar una dirección de difusión para la subred de forma manual, seleccione Manually create (Crear manualmente)
e introduzca la Broadcast Address (Dirección de difusión).
• Si no desea proporcionar una dirección de difusión para la subred manualmente, introduzca la IP Address (Dirección IP)
(introduzca una dirección IP de la subred válida), Subnet Mask (Máscara de subred) (introduzca la máscara de subred para la
subred) y Contiguous Bits (Bits contiguos) (si la red utiliza enrutamiento interdominio sin clase o superredes, introduzca el número
de bits contiguos para congurar la máscara de subred).
4 Introduzca una Description (Descripción) para identicar la subred en la base de datos de WDM.
5 Realice una de las tareas siguientes:
• Si no desea cancelar las preferencias globales de esta subred, haga clic en OK (Aceptar).
• (WDM Enterprise Edition only) (Solo WDM Enterprise Edition): si desea cancelar las preferencias globales de esta subred,
seleccione Override Global Preferences (Cancelar preferencias globales), introduzca las preferencias de subred según las
siguientes directrices y, a continuación, haga clic en OK (Aceptar):
– Maximum Simultaneous Updates (Actualizaciones simultáneas máximas): el número máximo de actualizaciones de dispositivo
que puede realizar al mismo tiempo en la subred.
– Wake On LAN Time Out (Secs.) (Tiempo de espera Wake On LAN [segundos]): período de tiempo durante el que WDM
intenta activar un dispositivo en la subred antes de parar.
– Network Card Speed (Velocidad de la tarjeta de red): este campo es válido solamente en el caso de Merlin. Dene la
velocidad de la tarjeta de red. Los valores posibles son Auto (Automático), 100M-F y 100M-H.
La información sobre la subred y sus preferencias se almacenan ahora en la base de datos de WDM, y WDM puede detectar los dispositivos
en la subred.
NOTA
: La subred debe coincidir con los bits contiguos que se proporcionan.
Registro de repositorios remotos
WDM Enterprise Edition permite instalar varios repositorios en la red. Los repositorios remotos ayudan a ahorrar ancho de banda de la red,
puesto que almacenan y distribuyen localmente las actualizaciones de software en los dispositivos que residen en la misma subred que cada
repositorio.
Sistema
61

Figura 38. Registro de repositorios remotos
Debe congurar los siguientes puntos antes de registrar los repositorios remotos:
• WDM siempre denomina al primer repositorio Maestro. Se puede asignar cualquier nombre excepto maestro a los repositorios remotos
adicionales que instale.
• Si no instala repositorios remotos, WDM utiliza el repositorio maestro para todas las subredes.
• En el caso de que haya implementado los componentes de WDM por separado, se recomienda que instale el repositorio maestro en un
equipo en la misma subred donde ha instalado los componentes de WDM.
Antes de registrarse, asegúrese de haber instalado correctamente lo siguiente:
• WDM Enterprise Edition en la red.
• Todos los repositorios remotos para que pueda conectarse a ellos.
Para registrar un repositorio remoto, realice lo siguiente:
1 En la consola de WDM, amplíe System (Sistema).
2 Haga clic en la opción Repositories (Repositorios). Para congurar un nuevo repositorio, haga clic en la opción Add Repository
(Agregar repositorio) y complete la conguración según las siguientes reglas:
• Repository Information area (Área de información del repositorio):
– Name (Nombre): indique el nombre para identicar el repositorio de software.
– Host Name/ IP address (Nombre de host/dirección IP): proporcione el Host Name (Nombre de host) o la IP address
(Dirección IP) del servidor donde desea congurar el repositorio.
– Relative Path (Ruta relativa): introduzca la ruta raíz del repositorio de software de WDM.
62
Sistema

– Assign Subnets (Asignar subredes): le permite asignar una subred a un repositorio.
• FTP area (Área de FTP):
– Username (Nombre de usuario): nombre de usuario para el acceso al repositorio FTP.
– Password (Contraseña): contraseña para el acceso al repositorio FTP.
– Repeat Password (Repetir contraseña): vuelva a introducir la contraseña para conrmar el acceso al repositorio FTP.
– Bandwidth (Ancho de banda): la cantidad de ancho de banda en Kbps que se utilizará en la transferencia de datos hacia y
desde el repositorio de software.
– Timeout (sec) (Tiempo de espera [seg.]): tiempo en segundos que la conexión para cada sesión debe permanecer abierta.
• HTTP area (Área de HTTP):
– Username (Nombre de usuario): nombre de usuario para el acceso al repositorio HTTP.
– Password (Contraseña): contraseña para el acceso al repositorio HTTP.
– Repeat Password (Repetir contraseña): vuelva a introducir la contraseña para conrmar el acceso al repositorio HTTP.
– Port Number (Número de puerto): muestra el número de puerto para la comunicación HTTP. El número de puerto
predeterminado para HTTP es 80 y para HTTPS es 443.
– Context (Contexto): se muestra la ruta al directorio virtual para la comunicación HTTP.
– Timeout (sec) (Tiempo de espera [seg.]): tiempo en segundos que la conexión para cada sesión debe permanecer abierta.
– Secure HTTPS (HTTPS seguro): si esta opción está marcada, la comunicación HTTP del repositorio es segura.
– Validate Certicate (Validar certicado): si esta opción está marcada, la validación del certicado para la comunicación
HTTPS está activada.
– Read Only (Solo lectura): si esta opción está marcada, el repositorio será de solo lectura.
• CIFS area (Área de CIFS):
– Dominio/Host Name (Dominio/Nombre de host): indique el dominio o el nombre de host del servidor del repositorio.
– Share Name (Nombre de carpeta compartida): indique el nombre de la carpeta compartida desde la que debe implementarse
el paquete.
– Username (Nombre de usuario): indique el nombre de usuario de acceso a la carpeta compartida.
– Password (Contraseña): contraseña del usuario CIFS que tiene acceso a la carpeta compartida.
– Repeat Password (Repetir contraseña): conrme la contraseña del usuario CIFS que tiene acceso a la carpeta compartida.
3 Haga clic en Save (Guardar).
NOTA
: WDM prueba la conexión al repositorio remoto que agregó para garantizar que esté congurada correctamente. Para
probar la conexión a un repositorio remoto en cualquier momento, haga clic en Check Connection (Revisar la conexión).
El nuevo repositorio remoto ya está correctamente congurado y registrado en la base de datos de WDM. Ahora ya puede asignar el
repositorio remoto a una subred.
NOTA
: WDM almacena todos los paquetes que registra en el repositorio maestro. Puede sincronizar los repositorios remotos
siempre que realice una actualización para un dispositivo en una subred que tenga acceso a un repositorio local.
Agregar usuarios de cuentas del equipo local
Puede agregar usuarios de WDM a cuentas del equipo local.
Sistema
63

Figura 39. Cuentas
NOTA
: Antes de agregar un usuario de WDM, el usuario debe existir en la lista de usuarios para el dominio de Windows en el que
ha instalado WDM.
Para agregar un usuario desde una cuenta del equipo local:
1 En la consola de WDM, amplíe System (Sistema).
2 Seleccione el nombre de usuario que desee agregar como usuario de WDM y haga clic en Add (Agregar).
3 Haga clic en OK (Aceptar) para agregar el nuevo usuario a la lista de usuarios de WDM.
NOTA
: Los nuevos usuarios no dispondrán de permisos hasta que edite los permisos de usuario.
Cómo agregar usuarios y grupos desde la controladora
de dominio y el catálogo global
Como administrador, puede agregar usuarios y grupos de WDM desde Active Directory.
NOTA
: Antes de agregar un grupo de WDM, el grupo ya debe existir en Active Directory.
Para agregar un usuario o grupo desde Active Directory:
1 En la Consola de WDM, amplíe System (Sistema).
2 Seleccione la opción Domain Controller (Controladora de dominio) si desea seleccionar los usuarios desde el dominio.
3 Ingrese una dirección IP/nombre o seleccione una controladora de dominio de la lista. El servidor en el que haya instalado WDM debe
formar parte del dominio.
4 Seleccione la opción de los criterios de búsqueda que desee.
NOTA
: Si selecciona Show user only (Mostrar solo usuario), verique que ha introducido el nombre exacto del usuario en el
cuadro de texto que está activo.
5 Haga clic en Search (Buscar) para ver los usuarios y grupos que coincidan con sus criterios.
6 Haga clic en Add (Agregar) para integrar los usuarios y grupos con WDM.
Edición de permisos de usuario
Como administrador, puede editar los permisos de los usuarios de WDM.
64
Sistema

Figura 40. Cuentas
NOTA
: Como administrador puede editar los permisos, pero el administrador predeterminado tendrá todos los permisos y no
podrá cambiarlos.
Para editar los permisos de usuario:
1 En el panel del árbol de la Consola WDM, expanda el elemento System (Sistema) y haga clic en la opción Accounts (Cuentas).
2 Haga clic en Add (Agregar) para agregar un usuario o grupo de usuarios.
3 Haga clic en la pestaña Local para ver la lista de usuarios.
4 Seleccione el usuario que desee en la lista de usuarios y haga clic en Add (Agregar) para abrir el cuadro de diálogo User Pemissions
(Permisos de usuario).
5 Haga clic en la opción On/O (Activar/Desactivar) para activar o desactivar la opción Administrator (Administrador).
NOTA
: Si activa la opción Administrator (Administrador), todos los permisos estarán seleccionados.
6 Haga clic en la opción On/O (Activar/Desactivar) para activar o desactivar los siguientes permisos de usuario:
Sistema
65

NOTA:
El permiso de activación/desactivación de un grupo cambia en función de las modicaciones realizadas en el permiso especíco
de un grupo.
Si uno o varios permisos se cambian del estado ACTIVADO al DESACTIVADO, el permiso del grupo se establece para desactivar
todos los estados.
El permiso del grupo se establece en el estado DESACTIVADO, si todos los permisos están establecidos en el estado
DESACTIVADO.
Figura 41. Dispositivos
Tabla 14. Dispositivos
Dispositivos
Asignar grupos
Modicar las vistas
Modicar los tipos de grupo
66 Sistema

Dispositivos
Ver Eliminar
Actualizar información del dispositivo
Búsqueda de dispositivos
Actualizar
Agregar dispositivos manualmente
Eliminar paquetes
Eliminar dispositivos
Vigilancia remota
Reiniciar
Apagar
Actualizar dispositivo
Enviar mensaje
Ejecutar comandos
Wake-On-LAN
Wake-On-LAN global
Excluir del repositorio PAD
Incluir en repositorio PAD
Crear y ver registro
Obtener registro del dispositivo
Obtener imagen
Sistema 67

Figura 42. Aplicaciones
Tabla 15. Aplicaciones
Aplicaciones
Crear paquetes
Modicar paquetes
Distribuir paquetes
Congurar paquetes
Registrar paquetes
Ver script de paquetes
Exportar paquetes
Desactivar distribución
Implementar a través del mismo nivel en la subred
Crear nueva conguración
Guardar script
Editar conguración
68 Sistema

Figura 43. Sistema
Tabla 16. Sistema
Sistema
Crear nuevo trabajo de sincronización
Agregar subred
Modicar subredes
Eliminar subred
Agregar repositorio
Modicar repositorio
Eliminar repositorio
Figura 44. Licencia
Sistema
69

Tabla 17. Licencia
Licencia
Agregar licencia
Eliminar licencia
Figura 45. Utilidades
Tabla 18. Utilidades
Utilidades
Importar subredes
Importar rangos de IP
Importar dispositivos
Importar repositorios
Figura 46. Informes
Tabla 19. Informes
Informes
Crear informes
70 Sistema

Figura 47. Actualizaciones
Tabla 20. Actualizaciones
Actualizaciones
Guardar perl
Eliminar perl
Crear DDC
Eliminar DDC
Mover a error
Eliminar trabajo
Reprogramar trabajo
Crear para iniciar
Eliminar actualización recurrente
Eliminar comando en tiempo real
Eliminar sincronización del repositorio
Eliminar PAD
Mover a errores (PAD)
Implementar a través del mismo nivel
Sistema 71

Actualizaciones
Reprogramar PAD
Eliminación de usuarios
Como administrador, puede eliminar usuarios de WDM.
NOTA: No puede eliminarse a sí mismo como usuario.
Para eliminar un usuario:
1 En la consola de WDM, amplíe el elemento System (Sistema) y haga clic en Accounts (Cuentas) para ver la lista de usuarios de WDM.
2 Seleccione la casilla de vericación del usuario que desee quitar de la lista de usuarios y seleccione Delete (Eliminar).
3 Haga clic en Delete (Eliminar) para conrmar la eliminación.
NOTA: Cuando se elimina un usuario, también se eliminan las vistas privadas del dispositivo del usuario.
Consola
Haga clic en Console (Consola) en la lista System (Sistema) para ver el estado del dispositivo.
72 Sistema

Figura 48. Consola
1 Especique los siguientes detalles:
• Device Health Status (Estado del dispositivo):
– Perform a partial check-in every (Realizar un registro parcial cada): establezca la frecuencia de registro para todos los
dispositivos seleccionando un número y una unidad de tiempo (minutos, horas, días). El valor predeterminado es 1 hora. El
registro parcial se realiza con regularidad a intervalos especícos para determinar el estado de la condición del dispositivo (rojo,
amarillo, verde). El registro parcial requiere menos ancho de banda de red que un registro completo. Esto se vuelve importante
si la instalación de WDM contiene miles de dispositivos. Los cambios en las frecuencias de registro no tendrán efecto hasta
que establezca previamente el tiempo de registro o cuando se actualiza el dispositivo.
– Medium Device Status (Estado del dispositivo medio): seleccione el número de registros perdidos para establecer el estado
del dispositivo medio.
– High Device Status (Estado del dispositivo alto): seleccione el número de registros perdidos para establecer el estado del
dispositivo alto.
Sistema
73

• Custom Group Folders (Carpetas de grupo personalizado): seleccione esta opción si desea ver carpetas vacías en el
Administrador de dispositivos cuando se crean grupos denidos por el usuario para sus vistas de dispositivo.
• HA Proxy Server (Servidor proxy de alta disponibilidad): seleccione esta opción si desea agregar o actualizar un nuevo servidor
proxy de alta disponibilidad. Ingrese el nombre y los detalles del puerto en el campo correspondiente para agregar o actualizar un
nuevo servidor proxy de alta disponibilidad.
• Remote Sessions (Sesiones remotas): esta opción se aplica a dispositivos con sistema operativo Windows, Linux y Thin (WTOS),
en los que conguró las sesiones remotas. Si selecciona esta opción, entonces los detalles de las sesiones remotas para ese
dispositivo se indican en la pestaña Remote Session (Sesiones remotas) de la página Devices (Dispositivos). Esta información es
útil durante el proceso de carga de los usuarios nales para las sesiones remotas.
Para los dispositivos que ejecutan Windows y Linux, haga clic en el botón para agregar servidores + y agregue un servidor de
sesión remota de VMWare y servidores de sesión remota Citrix.
Ingrese los siguientes detalles para agregar el servidor de sesión remota de VMware:
– Host o IP
– Nombre de base de datos
– Nombre de usuario de la base de datos
– Contraseña de la base de datos
– Autenticación
– Prejo
Ingrese los siguientes detalles para agregar el servidor de sesión remota de Citrix:
– Host o IP
– Dominio
– Versión
– Nombre de usuario
– Contraseña
Haga clic en la casilla de vericación para validar la información.
También puede especicar la cantidad de días para eliminar los datos más antiguos. El valor predeterminado es 45 días.
2 La opción Default Device Conguration (Conguración predeterminada del dispositivo) le permite distribuir automáticamente paquetes
de software o rmware a sus dispositivos "thin client". La asignación de DDC a los grupos de dispositivos garantiza la conformidad y le
permite seleccionar áreas funcionales de su empresa para aplicar procesamiento de imágenes y conguraciones personalizados.
3 Especique los siguientes detalles:
74
Sistema

Figura 49. Consola
• Teradici Device Proxy Server (Servidor Proxy de dispositivo de Teradici): seleccione esta opción para agregar un nuevo servidor o
para actualizar el servidor existente.
Default Device Conguration (Conguración predeterminada del dispositivo): (solo para versión Enterprise Edition del WDM).
Esta opción permite distribuir automáticamente los paquetes de software a sus dispositivos Thin Client. La asignación de las DDC
Sistema
75

a grupos de dispositivos garantiza la conformidad y le permite dirigir el área funcional de la empresa con la creación de imágenes y
la conguración adaptadas.
• Schedule DDC Reconciliation at (Programar conciliación en): introduzca la hora.
4 Haga clic en Prole Manager (Administrador de perles)
en el árbol del administrador de dispositivos para iniciar la ventana Prole Manager Preferences (Preferencias del administrador de
perles). El administrador de perles permite implementar una conguración predenida en un grupo especíco de dispositivos. Puede
crear las conguraciones utilizando el administrador de conguraciones de Wyse (WCM) de Dell.
5 Especique los siguientes detalles:
a Seleccione Enable Prole Manager (Habilitar el Administrador de perles) en el panel Prole Manager Preferences (Preferencias
del administrador de dispositivos).
b Haga clic en OK (Aceptar) para guardar la conguración.
6 Haga clic en la opción Management Server alias name (Alias del servidor de administración) para introducir el nombre de dominio
completo o el nombre de host del servidor de administración que utilizarán los agentes de los dispositivos para conectarse al servidor
de administración.
7 Haga clic en Save (Guardar).
Conguración de la detección de dispositivos
La detección de dispositivos congura el comportamiento de la detección de agentes después del primer registro en el servidor de
administración.
76
Sistema

Figura 50. Búsqueda de dispositivos
Sistema
77

• DNS Hostname (Nombre del host DNS): seleccione esta opción si desea que los dispositivos utilicen el método de búsqueda de
nombre del host DNS para detectar el servidor de WDM.
• DNS SRV record lookup (Búsqueda de registros SRV de DNS): seleccione esta opción si desea que los dispositivos utilicen el método
de búsqueda de registros SRV de DNS para detectar el servidor de WDM.
• DHCP option tags (Etiquetas de opción de DHCP): seleccione esta opción si desea que los dispositivos utilicen las etiquetas de opción
de DHCP para detectar el servidor de WDM.
• Manual discovery from Device Manager (Detección manual desde el administrador de dispositivos): seleccione esta opción si desea
detectar el dispositivo mediante los métodos de detección de subred o de rango de IP en la ventana Find Device (Buscar dispositivo).
• Device autodiscover management server after (Servidor de administración de detección automática del dispositivo después de):
seleccione el número de registros faltantes para activar las opciones de detección automática. El dispositivo permite el método de
detección automática, si el número de registros faltantes supera el valor especicado.
• Device discovery timeout (Tiempo de espera de detección de dispositivos): introduzca el tiempo máximo para que el servidor de WDM
detecte todos los dispositivos en la red.
• DHCP discovery (Detección de DHCP): permite realizar la detección de dispositivos en la subred local del servidor de administración.
Acerca de los servicios
La página Services (Servicios) le permite ver la información del servidor TFTP y de Wake on LAN.
78 Sistema

Figura 51. Servicios
• TFTP Server (Servidor TFTP): active esta opción para que WDM pueda utilizar el protocolo trivial de transferencia de archivos (TFTP)
al actualizar el dispositivo.
– TFTP Mount Point (Punto de montaje TFTP): muestra el punto de montaje TFTP que WDM establece durante la instalación.
Normalmente, este es el directorio raíz de TFTP (WDM) debajo del home directory de FTP que utiliza el repositorio maestro.
Sistema
79

– TFTP time Out (Tiempo de espera TFTP): especica el intervalo de tiempo (en segundos) que el dispositivo espera para una
conexión con el servicio TFTP antes de intentar volver a conectarse.
– TFTP retries (Reintentos de TFTP): especica la cantidad de veces que el dispositivo intentará conectarse al servicio TFTP antes
de una falla.
• Wake On Lan: permite activar los dispositivos que están en modo de suspensión o que están apagados.
– Establece los intentos de Wake-On-LAN. El número de veces que el servicio intenta ejecutar un comando WOL antes de detenerse
y el retraso entre reintentos de WOL (segundos). El tiempo que WDM se detiene antes de intentar otro comando WOL en el mismo
dispositivo.
Para los dispositivos CE, el puerto predeterminado para WOL es 2344 y para el resto de los dispositivos es 16962. Puede cambiarlo
a algún puerto personalizado, pero asegúrese de poner una excepción en el puerto de rewall, si está activado.
• Certicate Expiration Tracker (Tracker de vencimiento del certicado): WDM proporciona una utilidad que hace un seguimiento al
vencimiento de los certicados de CA. El administrador de WDM tiene que ingresar manualmente la información básica sobre los
certicados de CA, que incluyen nombre, descripción, fecha de vencimiento y umbral de inicio de sesión. WDM realizará un seguimiento
de esta información y avisa al administrador sobre el vencimiento del certicado. Esta información se registra en el visor de eventos de
Windows.
– Name (Nombre): ingrese el nombre del tracker de vencimiento de certicados.
– Description (Descripción): ingrese una descripción para lo mismo.
– Expiration Date (Fecha de vencimiento): seleccione la fecha de vencimiento para el tracker de vencimiento de certicados.
– Logging Threshold(Days) (Umbral de inicio de sesión [Días]): es el período que debe especicar para recibir el mensaje de
advertencia de vencimiento del certicado. Suponga que su certicado va a vencer en la fecha x, entonces suponga que si
especicó el valor de Logging Threshold(Days) (Umbral de inicio de sesión [Días]) en 30 días, entonces recibirá un mensaje de
advertencia en el visor de eventos comenzando desde la fecha x-30, un mensaje por día. Aparecerá en el visor de eventos un
mensaje de error como se muestra a continuación:
Conguración de los niveles de registro
Este parámetro ayuda a ver los distintos niveles de registro de conguración mostrados a continuación. Un mayor nivel de registro hace que
haya más datos que se deben almacenar en la base de datos. Esto podría hacer que el servidor funcione lento. La depuración y los niveles
informativos solo se deben utilizar durante la depuración.
80
Sistema

Figura 52. Registro
• Logging Services area (Área de servicios de registro): seleccione el nivel de registro para cada uno de los protocolos de comunicación.
– Errors (Errores): se compone de mensajes de error simples.
– Warning (Aviso): se compone de avisos, además de los mensajes de error (opción predeterminada).
– Informational (Información): se compone de mensajes de error y de aviso, además de otros elementos de información.
– Debug (Depuración): incluye la información anterior de errores, avisos e información, además de datos de depuración que pueden
resultar útiles para desarrolladores de WDM, técnicos de ventas y administradores.
• Web Services (Servicios web): incluye detalles de la actividad de los servicios web de WDM para la administración de dispositivos.
• DHCP Proxy (Proxy DHCP): incluye detalles de la actividad del protocolo de conguración dinámica de host de WDM cuando detecta
el dispositivo.
• TFTP: contiene información detallada sobre la actividad del protocolo trivial de transferencia de archivos para distribuir los paquetes de
software a los dispositivos.
Programación
La página Scheduling (Programación) ayuda a ver los detalles, por ejemplo, las actualizaciones simultáneas máximas, la zona horaria de las
actualizaciones programadas, los máximos intentos para reprogramar las actualizaciones fallidas y la sincronización automática de los
repositorios remotos de software.
Sistema
81

Figura 53. Programación
• Maximum Simultaneous Updates (Actualizaciones simultáneas máximas): el número máximo de actualizaciones del dispositivo que
puede realizar al mismo tiempo en la subred.
• Scheduled updates by timezone of (Actualizaciones programadas por zona horaria de): seleccione la zona horaria del WDM que se
aplicará cuando programe actualizaciones de dispositivos. Las opciones incluyen:
– DB Update Server (Servidor de actualización de base de datos): la zona horaria denida por la ubicación física de la base de datos
de WDM.
– Console (Consola): la zona horaria denida por la ubicación física de la consola de WDM.
– Device (Dispositivo): la zona horaria denida por la ubicación física del dispositivo en el que se realizará la actualización.
• Update notice to end-users (Aviso de actualización para los usuarios nales): este ajuste permite abrir la ventana User Notication
Query (Consulta de noticación para usuario) en el dispositivo cliente siempre que se haya programado un paquete de actualización
para el cliente.
• Maximum retry attempts rescheduling failed updates (Máximos reintentos para reprogramar las actualizaciones con errores): el
recuento de reintentos máximos especica la cantidad de reintentos que desea si falla la implementación del paquete.
• Auto-sync Remote Repositories (Sincronizar automáticamente los repositorios remotos): seleccione esta opción para que WDM (solo
Enterprise Edition) determine si deben sincronizarse los repositorios remotos antes de realizar una actualización en los dispositivos
gestionados por un repositorio remoto.
Implementación asistida del mismo nivel
La implementación asistida del mismo nivel (PAD) es un mecanismo que proporciona actualizaciones de imágenes para dispositivos Thin
Client que se administran a través del servidor WDM. Este mecanismo funciona mejor en un entorno en el que los dispositivos se
distribuyen en varias subredes. En la implementación asistida del mismo nivel, el servidor WDM elige un conjunto de dispositivos que actúa
como servidores de repositorios para otros dispositivos dentro de sus respectivas subredes. Por lo tanto, las actualizaciones se entregan
desde nodos del mismo nivel a otros dispositivos, este es el motivo del término "implementación asistida del mismo nivel".
La función de PAD se aplica en las plataformas siguientes:
• SUSE Linux
• ThinLinux
• Windows Embedded Standard 7 (WES7)
• Windows Embedded Standard 7P (WES7P)
82
Sistema

• Windows Embedded Standard 8 (WE8S)
• Windows 10 IoT Enterprise
Los siguientes diagrama y ujos de trabajo describen de una mejor forma las funciones de PAD.
Figura 54. Funciones de PAD
Flujo de trabajo desde el servidor WDM al dispositivo del repositorio
El proceso de actualización de imagen para el dispositivo del repositorio congurado para PAD consta de tres pasos básicos:
• Autoimagen del dispositivo.
• Habilitar la compatibilidad del dispositivo con el repositorio.
• Desactivar el repositorio cuando se haya completado el programa de PAD.
El ujo de trabajo puede denirse en los pasos siguientes:
1 El dispositivo que se registra primero en el servidor WDM tiene el tamaño mínimo de ash y puede alojar la imagen seleccionada de
PAD, que se convierte en los dispositivos del repositorio para esa subred. El dispositivo debe tener los valores de las propiedades Peer
Capable (Par compatible) y Repository Capable (Repositorio compatible) conguradas en True (Verdadero). Para obtener más
información, consulte Requisitos previos para PAD.
2 El dispositivo del repositorio se reinicia y genera una autoimagen del repositorio deWDM.
3 El dispositivo del repositorio completa la creación de imágenes, se inicia y luego se descarga el BIOS y se convierte en el repositorio
compatible. A continuación, el dispositivo envía de vuelta el estado de nalización del paquete (V02) al servidor WDM.
4 Después de que transcurra el rango programado, el servidor WDM envía una instrucción para apagar el repositorio cuando se registra
el dispositivo del repositorio. A continuación, se apaga la aplicación responsable de activar las funcionalidades del repositorio en el
dispositivo.
Flujo de trabajo desde el dispositivo del repositorio hasta los dispositivos del mismo nivel
El proceso de actualización de imagen desde los dispositivos del repositorio hasta los dispositivos del mismo nivel con PAD consta de los
pasos siguientes:
1 WDM programa el trabajo de procesamiento de imágenes en los dispositivos del mismo nivel con la ubicación del dispositivo del
repositorio y las credenciales de acceso a la descarga de imágenes.
2 Los dispositivos del mismo nivel descargan las imágenes del dispositivo del repositorio.
3 Una vez que se ha completado el procesamiento de imágenes, los dispositivos del mismo nivel se inician con la nueva imagen.
Para obtener más información sobre la función de PAD, consulte las secciones:
• Requisitos previos para PAD
Sistema
83

• Conguración de PAD
• Implementación de un paquete mediante PAD
• Visualización de detalles de PAD
• Edición y eliminación de programas de PAD
Requisitos previos para PAD
La función PAD es compatible tanto en los sistemas Windows como Linux Thin Client. Para que cualquier dispositivo se convierta en un
dispositivo maestro, existen ciertos requisitos previos.
Todos los dispositivos Linux son compatibles con PAD y pueden convertirse en dispositivos maestros.
Para que dispositivos de Linux se vuelvan compatibles con PAD, asegúrese de descargar e instalar la versión más reciente que se publica de
la imagen del SO en el dispositivo de Linux. Esta imagen debe ser una imagen compatible con PAD. Puede descargar la imagen desde el sitio
de soporte de Dell Wyse.
Para obtener más información sobre la conguración de los dispositivos Windows para PAD, consulte:
• Habilitar la compatibilidad de un dispositivo Windows con PAD
• Habilitar la compatibilidad de un dispositivo Windows con repositorios
• Creación de imágenes compatibles con PAD para dispositivos Windows
Habilitar la compatibilidad de un dispositivo Windows con PAD
Para habilitar la compatibilidad de un dispositivo Windows con PAD:
1 Asegúrese de que el dispositivo ejecuta la última versión de Windows.
2 Para WES7, verique que tiene los dispositivos de clase Z, D, ZQ, DQ o 3290-C90D7 con una capacidad de la unidad ash mínima de
8 GB y una memoria RAM de 2 GB.
3 Para WE8S de 64 bits, verique que tiene los dispositivos de clase Z, D, ZQ o DQ con una capacidad de la unidad ash mínima de
16 GB y una memoria RAM de 4 GB.
4 Implemente la versión más reciente de WES7WDAAgentUpgrade en los dispositivos WES7, WE8SWDAAgentUpgrade en los
dispositivos WE8S y WIE10WDAAgentUpgrade en los dispositivos WIE10.
5 Implemente la versión más reciente disponible de BootAgentUpgradeWES7 en los dispositivos WES7 y la versión más reciente
disponible de BootAgentUpgradeWE8S y BootAgentUpgradeWIE10 en los dispositivos WE8S.
Para conrmar si un dispositivo es compatible con PAD:
1 En la página Device (Dispositivo), seleccione un dispositivo.
2 Haga clic en la pestaña View details (Ver detalles) para ver los detalles del dispositivo seleccionado.
3 En esta página, compruebe la sección Capabilities (Funciones).
Si el dispositivo no es compatible con PAD, la etiqueta PAD Capable (Compatible con PAD) se muestra en color rojo, tal como se
muestra a continuación:
84
Sistema

Figura 55. Compatible con PAD
4 Después de congurar el dispositivo para que sea compatible con PAD, la etiqueta PAD Capable (Compatible con PAD) se muestra en
color verde, tal como se muestra a continuación:
Figura 56. Compatible con PAD
Habilitar la compatibilidad de un dispositivo Windows con repositorios
Para habilitar la compatibilidad del dispositivo con el repositorio:
1 Implemente PADService_SysprepScript_WES7 en el dispositivo WES7.
2 Implemente PADService_SysprepScript_WE8S en el dispositivo WE8S.
3 Implemente PADService_SysprepScript_WIE10 en el dispositivo WIE10.
Para conrmar si el dispositivo es compatible con el repositorio, realice lo siguiente:
1 En la página Device (Dispositivo), seleccione un dispositivo.
2 Haga clic en la pestaña View details (Ver detalles) para ver los detalles del dispositivo seleccionado.
3 En esta página, compruebe la sección Capabilities (Funciones).
Si el dispositivo no es compatible con PAD, la etiqueta PAD del repositorio se establece en color rojo, tal como se muestra a
continuación:
Sistema
85

Figura 57. Repositorio compatible
4 Después de congurar la compatibilidad del dispositivo con el repositorio, la etiqueta de compatibilidad del repositorio se establece en
color verde tal como se muestra a continuación:
Figura 58. Repositorio compatible
Creación de imágenes compatibles con PAD para dispositivos Windows
Para crear una imagen compatible con PAD para dispositivos WES7, WE8S y WIE10:
1 Establezca el intervalo de registro del dispositivo a un mínimo de una hora en las preferencias de la interfaz gráca de usuario de
WDM.
2 Inicie sesión en el dispositivo como administrador, deshabilite el ltro de escritura, cierre la sesión y vuelva a iniciar sesión como
administrador.
3 Elimine el archivo HagentSettings.ini de C:\Program Files\Wyse\WDA\cong y ejecute el siguiente comando en el símbolo del
sistema para los dispositivos WES7:
Hagent.exe -Install
Para los dispositivos WE8S y WIE10, debe iniciar sesión como administrador. Vaya a C: \Windows\System32, haga clic con el botón
derecho en el archivo Cmd.exe y, a continuación, seleccione la opción Run as Administrator (Ejecutar como administrador) antes de
ejecutar el comando anterior.
4 Para los dispositivos WES7, prepare el dispositivo para extraer la imagen. Vaya a la carpeta C:\windows\setup en el símbolo del
sistema y ejecute el comando siguiente:
WES7_CustomSysprep4man.bat -r
Para los dispositivos WE8S y WIE10, prepare el dispositivo para extraer la imagen. Vaya a la carpeta C:\windows\setup en el símbolo
del sistema y ejecute el comando siguiente:
Powershell.eexe c:\windows\setup\WIE10_CustomSysprep4man.psl -r
86
Sistema

NOTA: Para los dispositivos WE8S, debe ejecutar el símbolo del sistema como administrador. Consulte el paso 3.
5 No permita que el dispositivo se inicie en el sistema operativo; en su lugar, ejecute el comando Pull Image (Extraer imagen) con el
modo PXE para los dispositivos WES7, y el modo Non PXE para los dispositivos WE8S y WIE10 cuando se ejecute sysprep.
6 Inicie sesión en el sistema donde se ejecute la consola de WDM y haga clic con el botón secundario en un programa en Update
Manager > Schedule Packages (Administrador de actualizaciones/Paquetes de programa).
7 Seleccione la opción Roll to Boot (Crear para iniciar).
8 Para los dispositivos WES7, presione la tecla P e inicie el dispositivo mediante el modo PXE LAN. Para los dispositivos WE8S y WIE10,
presione la tecla P e inicie el dispositivo a través del modo Merlin no PXE.
9 Una vez que se extraiga la imagen, implemente la imagen con la opción Deploy via Peers in Subnet (Implementar a través del mismo
nivel en la subred).
Conguración de PAD
Para que la característica PAD funcione, deberá congurar las preferencias de subred. Puede especicar la cantidad de dispositivos que
desea que sirvan como repositorios, así como los detalles de conexión para el dispositivo maestro.
Sistema 87

Figura 59. Implementación asistida del mismo nivel
Para congurar en WDM:
1 En la consola de WDM, seleccione System → Peer Assisted Deployment (Sistema → Implementación asistida del mismo nivel).
2 Especique el número mínimo de repositorios del mismo nivel necesarios (uno o dos).
3 Cambie el número máximo de conexiones simultáneas al dispositivo maestro, si fuera necesario. El número predeterminado de
conexiones simultáneas es 7.
4 Cambie la cantidad máxima de recuento de reintentos para el dispositivo maestro, si fuera necesario. El número predeterminado de
conexiones simultáneas es 3.
5 Ingrese las credenciales de acceso a los repositorios. Especique el nombre de usuario, la contraseña y la ruta de acceso relativa para el
siguiente dispositivo.
• SUSE Linux (SCP)
• ThinLinux
• Windows Embedded Standard 7
• Windows Embedded Standard 7P
88
Sistema

• Windows Embedded Standard 8
• Windows 10 IoT Enterprise
Implementación de un paquete mediante PAD
Para implementar una imagen con PAD:
1 En la consola de WDM, seleccione Images (Imágenes) en Application (Aplicación).
Se muestran las imágenes registradas.
NOTA: PAD solo puede implementar imágenes, no paquetes de aplicaciones.
2 Seleccione una imagen, haga clic y seleccione la pestaña Deploy via Peers (Implementar a través del mismo nivel).
Se muestra la ventana Deploy via peers (Implementar a través del mismo nivel).
Figura 60. Implementar a través del mismo nivel
3 En la lista desplegable, seleccione la plataforma que desee.
4 Introduzca la fecha inicial, la fecha nal y la temporización en el formato hh:mm:ss para programar una implementación.
5 Introduzca la IP de subred para seleccionar de entre las subredes disponibles.
NOTA
: Se necesita al menos una subred para crear un programa de PAD.
6 Haga clic en Deploy (Implementar).
Visualización de detalles de PAD
Es posible ver los detalles de PAD, por ejemplo, los programas de PAD, los clientes que se han seleccionado como repositorios maestros y el
resumen del proceso de actualización de imagen.
Para ver los detalles:
1 En la consola del WDM, amplíe el nodo Peer Assisted Delivery (Entrega asistida del mismo nivel) en Updates (Actualizaciones).
El nodo muestra los Jobs (Trabajos), Repositories (Repositorios) y el Summary (Resumen).
2 Para ver la lista de clientes que sirven como repositorios maestros, seleccione Repositories (Repositorios) en Peer Assisted Delivery
(Entrega asistida del mismo nivel).
Se muestra la lista de clientes.
Sistema
89

Figura 61. Repositorios
3 Para ver los programas del PAD, seleccione Jobs (Trabajos) en Peer Assisted Delivery (Entrega asistida del mismo nivel).
Se muestra la lista de programas de implementación de paquetes.
Figura 62. Trabajos
4 Para ver el proceso de actualización de imagen del PAD, seleccione Summary (Resumen) en Peer Assisted Delivery (Entrega asistida
del mismo nivel).
Se muestra el progreso.
90
Sistema

Figura 63. Resumen
Edición y eliminación de programas de PAD
Puede editar y eliminar programas de PAD en la consola de WDM.
1 Para editar un programa de PAD, realice lo siguiente:
a En la consola de WDM, amplíe Peer Assisted Delivery (Entrega asistida del mismo nivel) en Updates (Actualizaciones) y
seleccione Jobs (Trabajos).
Se muestran los trabajos.
b Seleccione una tarea, haga clic en los tres puntos y seleccione Edit (Editar).
Se abre la ventana Edit (Editar).
Figura 64. Edición de PAD
c Cambie los intervalos de fecha y hora según sea necesario y haga clic en Save (Guardar).
El trabajo programado muestra la nueva fecha y hora.
2 Para eliminar un programa de PAD, realice lo siguiente:
Sistema
91

a En la consola de WDM, amplíe Peer Assisted Delivery (Entrega asistida del mismo nivel) en Updates (Actualizaciones) y
seleccione Summary (Resumen).
Se muestran los resúmenes del programa.
b Seleccione un resumen y haga clic en la pestaña Delete (Eliminar).
El programa se elimina.
Wyse ThinOS
Este parámetro le permite ver la ruta raíz de WTOS INI.
Figura 65. Wyse ThinOS
• WTOS INI path upon checkin (Ruta de WTOS INI en el registro): seleccione esta opción para que WDM pueda usar FTP, HTTP,
HTTPS o CIFS cuando se actualizan los dispositivos.
• WTOS INI Root Path (Ruta raíz de WTOS INI): introduzca la ruta de acceso raíz de WTOS INI.
92
Sistema

Administración del dispositivo Teradici mediante
WDM
Requisito previo: asegúrese de haber instalado un servidor WDM con soporte ThreadX para el rmware 5.x.
En esta sección, se proporciona la información sobre los cambios necesarios en la infraestructura para que los dispositivos puedan detectar
y registrarse con servidores de administración, incluido el administrador de dispositivos Wyse (WDM).
Plataformas compatibles:
Es compatible con los siguientes dispositivos WYSE de Dell basados en Teradici:
• Wyse 5030 cliente cero para VMware
• Wyse 5050 AIO Thin Client con PCoIP
• Wyse 7030 cliente cero para VMware
Versiones de rmware:
• 4.x
• 5.x
NOTA
: Las siguientes instrucciones se basan en Windows 2012 R2 DNS. Es posible que la conguración exacta sea diferente
según la versión de Windows.
Temas:
• Pasos para crear un registro DNS_SRV
• Supervisión y solución de problemas
• Conguración del rmware 5.x
• Actualización de dispositivos ThreadX 4.x a ThreadX 5.x desde WDM
Pasos para crear un registro DNS_SRV
El rmware 4.x utiliza el registro DNS_SRV o el registro DHCP para localizar su consola de administración.
NOTA
: No utilice el registro DNS_SRV ni el registro DHCP al mismo tiempo para localizar la consola de administración del
rmware 4.x.
Las instrucciones que se describen en esta sección se centran principalmente en el registro DNS_SRV. El registro DNS es _tcp_pcoip-tool
en el dominio con el que el cliente está congurado para comunicarse y se espera que se hayan realizado las conguraciones en el servidor
DNS.
En el siguiente ejemplo el nombre de dominio es delldemo.int y el servidor es dell-wdm55.delldemo.int
1 Vaya a _tcp en su dominio, a continuación, haga clic con el botón secundario y seleccione Other new records (Otros registros
nuevos).
10
Administración del dispositivo Teradici mediante WDM 93

Figura 66. Registro SRV de DNS
2 Seleccione Service Location (SRV) (Ubicación de servicio [SRV]) en la lista de tipo de registro de recursos.
Figura 67. Tipo de registro de recursos
3 Haga clic en la opción Create Record… (Crear registro…).
4 Ingrese los siguientes valores en los campos correspondientes:
94
Administración del dispositivo Teradici mediante WDM

Figura 68. Nuevo registro de recursos
Tabla 21. Nuevo registro de recursos
Parámetro Descripción
Dominio delldemo.int
Servicio _pcoip-tool
Protocolo _tcp
Prioridad 0 (Cero)
Peso 0 (Cero)
Número de puerto 50000
Host que ofrece este servicio Ingrese el nombre o la dirección IP del servidor WDM
5 Haga clic en OK (Aceptar).
NOTA
: Se agrega automáticamente el nal . a la línea host mediante Windows.
Supervisión y solución de problemas
La forma más sencilla para supervisar el dispositivo es utilizando la interfaz de usuario web del dispositivo y los registros de eventos.
1 Conecte el navegador a la dirección https://IP del dispositivo.
2 Ingrese la contraseña predeterminada del dispositivo. La contraseña predeterminada es Administrator.
Administración del dispositivo Teradici mediante WDM
95

Figura 69. Iniciar sesión
3 Seleccione la opción Diagnostics (Diagnóstico).
Figura 70. Diagnóstico
4 Active la opción de registro de eventos para congurar las opciones de inicio de sesión de diagnóstico.
96
Administración del dispositivo Teradici mediante WDM

5 Seleccione el botón de opción en la opción Management Console (Consola de administración).
6 Haga clic en la opción View (Ver) para ver los mensajes de registro de eventos.
Figura 71. Registro de eventos
7 Búsqueda de información SRV de DNS en el registro y especícamente para MGMT_DISC_DNS. En este ejemplo, busque detectar
correctamente el servidor WDM que tiene el nombre dell-wdm55.delldemo.int y la dirección de IP 192.168.251.65
Figura 72. Registros
8 Revise si aparece o se indica el dispositivo en la consola de administración (WDM).
Figura 73. Administrador de dispositivos Wyse de Dell
NOTA
: El rmware 4.x Teradici tiene una limitación conocida en la comunicación de dispositivos que se registran con el
WDM. Es posible que se demore entre 15 y 30 minutos para mostrar el dispositivo en la consola incluso después de que el
registro indique que se ha registrado.
Conguración del rmware 5.x
El rmware 5.x utiliza un registro DNS_SRV además del registro de texto que contiene la huella digital del certicado SSL para utilizarlo en
la consola de administración.
WDM 5.7.3 es compatible con el rmware Teradici 5.x con funciones completas.
Después de crear el registro DNS_SRV, para obtener más información, consulte Pasos para crear un registro DNS_SRV y, a continuación,
complete los pasos siguientes:
1 El primer registro necesario es un registro DNS_SRV para _pcoip-bootstrap. El registro debe señalar el nombre de la consola de
administración (WDM).
Administración del dispositivo Teradici mediante WDM
97

Figura 74. Registro DNS_SRV para _pcoip-bootstrap
2 El segundo registro necesario es un registro A que señale el nombre que se utiliza en el campo Host oering this service (Host que
ofrece este servicio).
Figura 75. Registro de host
3 El tercer registro necesario es un registro txt. El registro txt es la huella digital del certicado SSL que se usa en la consola de
administración.
Realice los pasos siguientes para crear el registro A para Host, así como el registro txt:
1 Haga clic en el nodo de dominio (delldemo.int) y seleccione los otros registros nuevos y, a continuación, seleccione Host (A o AAAA),
el nombre es el registro A de la consola de administración.
98
Administración del dispositivo Teradici mediante WDM

Figura 76. Crear registro TXT
2 Haga clic en el nodo de dominio (delldemo.int) y seleccione los otros registros nuevos y, a continuación, seleccione texto (TXT), para
crear el campo de texto que tiene la huella digital del certicado.
Administración del dispositivo Teradici mediante WDM
99

Figura 77. Nuevo registro de recursos
La huella digital Sha256 se puede obtener con el explorador Firefox.
Para obtener la huella digital cuando el administrador de dispositivos Wyse (WDM) está instalado con Teradici 5x:
1 Debe abrir el explorador Firefox desde el dispositivo en el que esté instalado el componente de Teradici 5.x. Después de abrir el
explorador, presione la combinación de teclas Alt + T para abrir el menú Tools (Herramientas).
2 En la lista desplegable, seleccione Options (Opciones).
Figura 78. Pestaña general
3 En el panel izquierdo de la página Options (Opciones), haga clic en la pestaña Advanced (Avanzado) y, a continuación, haga clic en la
opción Certicates (Certicados).
100
Administración del dispositivo Teradici mediante WDM

Figura 79. Avanzado
4 Haga clic en View Certicates (Ver los certicados) para abrir la ventana Certicate Manager (Administrador de certicados).
5 Seleccione la pestaña Authorities (Autoridades) en la ventana Certicate Manager (Administrador de certicados) y haga clic en
Import (Importar).
Administración del dispositivo Teradici mediante WDM
101

Figura 80. Administrador de certicados
6 En el diálogo del explorador de archivos, vaya a la ubicación en la que está instalado el WDM, por ejemplo: \Wyse\WDM\Teradici, en la
cual la ruta raíz puede ser C:\Program Files (x86), según el sistema operativo y la ruta de instalación.
NOTA
: En algunos casos, si los componentes de Teradici se instalan de manera personalizada o se conguran manualmente,
se deben seguir los pasos descritos anteriormente en el mismo dispositivo y es posible que la ruta de acceso del instalador
estándar no corresponda. En tal caso, vaya a la ruta raíz correspondiente en la que está disponible la carpeta Teradici.
7 Seleccione el archivo con el nombre cert.pem y, a continuación, haga clic en Open (Abrir).
8 Ahora haga aclic en el botón View (Ver) en la ventana Downloading Certicate (Descargar certicado).
102
Administración del dispositivo Teradici mediante WDM

Figura 81. Descargar certicado
9 Copie el valor de la huella digital sha256. Haga clic en Close (Cerrar) y cancele todas las ventanas de Firefox.
Administración del dispositivo Teradici mediante WDM
103

Figura 82. Visor de certicados
NOTA
: En el campo Text (Texto), el texto debe tener un prejo con pcoip-bootstrap-cert= para la huella digital sha256 que
ya se obtuvo.
Después de copiar la huella digital del certicado, realice los siguientes pasos en el servidor DNS:
104 Administración del dispositivo Teradici mediante WDM

Figura 83. Propiedades tcmc2
10 El cuarto y último registro es un registro PTR inverso para el host de administración.
Figura 84. Registro PTR
11 La zona debe coincidir con la subred en la que esté el host y el registro es la dirección IP asignada a la consola de administración.
12 Una vez que esté hecha la conguración DNS_SRV, consulte Actualización de rmware Teradici desde la versión 4.x a 5.x utilizando el
WDM para actualizar el rmware.
Actualización de dispositivos ThreadX 4.x a ThreadX
5.x desde WDM
En esta sección se denen los pasos a seguir al actualizar la versión de los dispositivos existentes ThreadX 4.x a dispositivos ThreadX 5.x
desde WDM. Esto ayudará a continuar con la administración de dispositivos de ThreadX 5.x desde WDM después de actualizar, usando la
nueva solución de administración ThreadX.
A continuación, se indican los requisitos previos para actualizar los dispositivos ThreadX 4.x a ThreadX 5.x desde WDM:
• El último rmware publicado para ThreadX 5. en formato de paquete .rsp está disponible para realizar la actualización.
• El FQDN del servidor de WDM está disponible para las conguraciones de DHCP o DNS.
• Cert.pem está disponible en la siguiente ruta directorio de instalación de WDM > Wyse > WDM > Teradici. Esto no es necesario si la
huella digital se agrega a la etiqueta de la opción DHCP o a través del registro DNS_SRV, como se mencionó en capítulos anteriores.
Administración del dispositivo Teradici mediante WDM
105

NOTA: Cert.pem se utiliza para crear un paquete de certicado e implementarlo en los clientes ThreadX
4.x.
Antes de actualizar los dispositivos ThreadX, utilice las siguientes directrices:
• Para detectar los dispositivos ThreadX con el registro SRV de DNS, consulte Agregar el registro SRV de DNS
• Para implementar el certicado a los dispositivos ThreadX 4.x, consulte Implementar el certicado en los dispositivos ThreadX 4.x
• Para actualizar los dispositivos ThreadX: Actualización del rmware del cliente a ThreadX 5.x
Implementar el certicado en dispositivos ThreadX 4.x
Para implementar el certicado en dispositivos ThreadX 4.x, realice lo siguiente:
1 Inicie la interfaz gráca de usuario de WDM e inicie la sesión en WDM con los privilegios de administrador.
2 Vaya a Applications > PCoIP Conguration Packages (Aplicaciones/Paquetes de conguración PCoIP).
3 Haga clic en el botón + y descargue la utilidad del administrador de conguración de PCoIP.
4 Inicie la utilidad que se descarga y seleccione el botón radio Version 4.x (Versión 4.x).
5 Haga clic en la opción Security (Seguridad) y active la casilla de vericación del certicado.
6 Copie el contenido del certicado cert.pem, incluida la primera y la última línea (Inicio de certicado y Fin de certicado).
7 Pegue el contenido de cert.pem en el cuadro de texto que se proporciona.
8 Introduzca el nombre y la descripción del paquete en el cuadro de texto correspondiente.
9 Haga clic en Register (Registro) y en Save (Guardar) para guardar la conguración.
10 Vaya a la página Devices (Dispositivos) en la interfaz gráca de usuario de WDM y seleccione el dispositivo deseado con la casilla de
vericación que se proporciona.
11 Haga clic en el botón update (actualizar), seleccione el paquete de conguración creado en la categoría PCoIP Conguration
Packages (Paquetes de conguración de PCoIP) y haga clic en Save (Guardar).
12 Vaya a la página Jobs (Trabajos) y conrme que la implementación del paquete se haya completado correctamente.
Actualización del rmware del cliente a ThreadX 5.x
Implementación de la versión de imagen 5.x de Teradici
Para actualizar los clientes cero que ejecutan la versión de rmware 4.8.0 que se actualizó con el nuevo certicado WDM 5.7.3 o, si el modo
de seguridad en el cliente es bajo, se debe crear el paquete de soporte del repositorio (RSP) de la actualización de rmware de Teradici con
el antiguo tipo de sistema operativo como TDC. Esto es necesario para actualizar el rmware de la versión compatible 4.x a la 5.x.
Para crear un paquete RSP, realice lo siguiente:
1 Vaya al Sitio de soporte de Teradici y descargue la última versión del rmware ThreadX 5.X.
2 Cree un archivo con el siguiente contenido, guarde el archivo en formato .rsp e ingrese el nombre del archivo como un valor numérico.
NOTA
: El valor del campo
Number
(Número) es el nombre del archivo de rmware. En el siguiente ejemplo, el valor es
[Version]
Description=PCoIP Tera2 Firmware Release 5.2.2 for P25, P45, and 5050 AIO
OS=TDC
ImageSize=0
ImageType=merlin
Category=Images
[Script]
RB
3 Cree una carpeta y coloque el archivo .all.
106
Administración del dispositivo Teradici mediante WDM

Figura 85. Carpeta de paquete RSP
4 Cambie el nombre de la carpeta como un valor numérico en el archivo .rsp.
5 Coloque el archivo .rsp fuera de la carpeta.
NOTA: El nombre del archivo .rsp, el nombre de la carpeta del paquete y el valor numérico deben coincidir.
Figura 86. Carpeta de paquete RSP
Después de implementar el paquete RSP creado a través del WDM, como se describe en Implementación de la versión de imagen 5.x de
Teradici desde el rmware 4.x utilizando DDC en el WDM y en Implementación de la versión de imagen 5.x de Teradici utilizando dispositivos
seleccionados en el WDM, el cliente se registra en WDM como un dispositivo 5.x después de que se haya completado correctamente la
actualización del rmware a 5.x y el WDM los reconoce como dispositivos ThreadX 5.x. El RSP futuro de la actualización del rmware 5.x
requiere el nuevo tipo de SO TDC5 (sistema operativo=TDC5).
NOTA
: Todas las funciones de administración de los dispositivos ThreadX 5.x (dispositivos que tienen rmware 5.x compatible
con el WDM), entre las que se incluyen la implementación de los paquetes RSP con TDC5 como tipo de sistema operativo (Tipo
de SO), se pueden implementar solo a través de la interfaz de usuario web del WDM y no son compatibles con la versión de
escritorio del WDM.
Requisitos previos en el repositorio del WDM para la implementación del
rmware y el logotipo OSD utilizando la interfaz de usuario web del WDM
para dispositivos ThreadX 5.x
Para la implementación del paquete de rmware con el tipo de sistema operativo TDC5 y el paquete que contenga el logotipo de la OSD
(visualización en pantalla) para dispositivos ThreadX 5.x, es obligatorio tener el protocolo CIFS activado para cargar los archivos desde el
repositorio del WDM.
Asegúrese de que se realice correctamente la conexión de prueba del repositorio de software para CIFS. Para probar la conexión de CIFS,
haga lo siguiente:
1 Abra la interfaz de usuario web del WDM e inicie sesión como administrador.
2 Vaya a System > Repositories (Sistemas/Repositorios).
3 En la sección CIFS, haga clic en el enlace Check Connection (Revisar conexión).
Administración del dispositivo Teradici mediante WDM
107

Figura 87. CIFS
Después de probar la conexión de CIFS, agregue las siguientes cuentas a la carpeta ftp Rapport y comparta los permisos en la máquina en
la que está congurado el repositorio del WDM:
• Cuenta del sistema del servidor en el que está instalado el componente ThreadX 5.X.
• Cuenta de usuario que se utiliza para instalar el WDM.
NOTA
: Si el repositorio está instalado en un servidor diferente, agregue la cuenta de la computadora del servidor ThreadX 5.x en
lugar de la cuenta del sistema, junto con la cuenta de usuario.
Para conceder los permisos a la carpeta Rapport disponibles en el repositorio del WDM, haga lo siguiente:
1 Vaya a la ubicación de la carpeta ftproot donde puede encontrar la carpeta Rapport.
2 Haga clic con el botón secundario en la carpeta Rapport y seleccione Properties (Propiedades).
3 Haga clic en la pestaña Sharing (Uso compartido) y, a continuación, haga clic en Advanced Sharing (Uso compartido avanzado).
108
Administración del dispositivo Teradici mediante WDM

Figura 88. Propiedades de Rapport
4 En el cuadro de diálogo Advanced Sharing (Uso compartido avanzado), haga clic en Permissions (Permisos).
Administración del dispositivo Teradici mediante WDM
109

Figura 89. Uso compartido avanzado
5 Haga clic en el botón Add (Agregar) y conceda permisos completos a los usuarios indicados anteriormente.
110
Administración del dispositivo Teradici mediante WDM

Figura 90. Permisos para Rapport
Implementación del rmware de la versión de imagen 5.x de Teradici desde
la versión 4.x mediante la DDC en WDM
Para implementar el rmware de la versión de imagen 5.x de Teradici desde la versión 4.x mediante la DDC en WDM, haga lo siguiente:
1 Abra la interfaz de usuario web de WDM e inicie sesión como administrador.
2 Vaya a System > Console (Sistema/Consola), habilite la conguración predeterminada del dispositivo (DDC) y haga clic en el botón
Save (Guardar).
3 Vaya a Updates > DDC (Actualizaciones/DDC) y haga clic en el botón + para agregar nuevas DDC.
4 Seleccione ThreadX como sistema operativo en la lista desplegable Select Operating System (Seleccionar sistema operativo).
5 Seleccione el tamaño preferido de los medios en la lista desplegable Select Media Size (Seleccionar tamaño de los medios).
6 Seleccione la vista preferida en la lista desplegable.
7 Haga clic en Add (Agregar) para incluir la nueva DDC a los grupos.
8 Seleccione una imagen registrada en la lista desplegable Image (Imágenes).
9 Seleccione un paquete registrado de certicados en la lista desplegable Packages (Paquetes).
10 Seleccione el registro del dispositivo en la lista desplegable Execute DDC (Ejecutar DDC).
11 Haga clic en el botón Save (Guardar) para guardar la DDC.
12 Vaya a la página Devices (Dispositivos) y, a continuación, actualice la información del dispositivo. El dispositivo se reinicia y detecta
automáticamente para WDM como dispositivos ThreadX_5x.
Administración del dispositivo Teradici mediante WDM
111

Implementación de la imagen versión 5.x Teradici mediante dispositivos
seleccionados en WDM
Para implementar la versión de imagen 5.x de Teradici mediante dispositivos seleccionados en WDM, haga lo siguiente:
1 Abra la interfaz de usuario web de WDM e inicie sesión como administrador.
2 Seleccione Applications > Images (Aplicaciones/Imágenes) y haga clic en el botón + para descargar la utilidad de registro de paquetes
3 Haga clic en el botón RSP de la utilidad de registro de paquetes.
4 Haga clic en el botón Browse (Examinar) y cargue el paquete de rmware de ThreadX 5.x para WDM.
5 Abra la interfaz de usuario web de WDM y vaya de nuevo a la página Devices (Dispositivos).
6 Seleccione los dispositivos que sea necesario actualizar mediante la casilla de vericación.
7 Haga clic en el botón Update (Actualizar) y seleccione el paquete registrado en la categoría Images (Imágenes).
8 Haga clic en el botón Save (Guardar) para programar la implementación del paquete. Se implementa el paquete.
9 Abra la página Jobs (Trabajos) y conrme si la implementación del paquete se ha realizado correctamente. El dispositivo se reinicia y
detecta automáticamente para WDM como dispositivos ThreadX_5x.
Figura 91. Dispositivos
NOTA
: Después de una implementación satisfactoria del rmware 5.x en el cliente, si los dispositivos no aparecen en el WDM
como dispositivos ThreadX5x, consulte MSDK no se inicia debido al número de puerto para resolver el conicto de puerto de los
componentes del software ThreadX 5x y revise para ver si se resolvió el problema.
112 Administración del dispositivo Teradici mediante WDM

Solución de problemas
Esta sección contiene información de solución de problemas para WDM.
Temas:
• Problemas con la detección de dispositivos
• Problemas con la detección de dispositivos PXE
• Errores de paquete
• El comando Wake on LAN no alcanza los dispositivos remotos
• Problemas de implementación asistida del mismo nivel
• Problemas del administrador de perles
• Sugerencias para solucionar problemas del repositorio
• Solución de errores de dispositivos T50 y WTOS
• Solución de problemas de WCM
• Error de actualización del paquete cuando se activa el repositorio de CIFS
• Las funciones de imagen y de "arrastrar y soltar" de PAD no funcionan en dispositivos Linux
• La conguración del dispositivo no muestra las imágenes exportadas
• No se genera registro de VNC
• La ventana Update Now (Actualizar ahora) no se muestra al usuario en WCM-Linux
• No es posible reenviar la imagen al dispositivo T50
• La implementación del paquete de idioma de PCoIP ha fallado
• Los dispositivos no se registran en un sistema operativo japonés
• Falla de la aplicación después de actualizar WDM desde la versión 5.5 o MR a 5.7
• El dispositivo ThinOS detiene el registro en el servidor de WDM
• Problema al detectar dispositivos con HAgents antiguos, 6.3.2.54 e inferiores, en el servidor WDM localizado
• La página de inicio de sesión no aparece en la interfaz de usuario web
• Problema al iniciar sesión en interfaz de usuario web
• EMSDK no se inicia debido al número de puerto
• Falla de inicio de sesión de usuario de dominio y registro de HApi
• Problemas con el acceso a la página Device (Dispositivo)
• Falla de envío de conguración o rmware de logotipo OSD en dispositivos ThreadX 5.X
• Los dispositivos ThreadX 5.X se transeren a estado sin conexión
• Conguración manual de los dispositivos ThreadX 5.X mediante la consola de administración del cliente de Teradici cuando no funciona
la forma automática
• No se pueden congurar las utilidades WDM
• No se pueden congurar WCM, registrar paquete, vigilancia remota ni PCoIP
Problemas con la detección de dispositivos
Problema: hay problemas con la detección de dispositivos.
11
Solución de problemas 113

Solución: asegúrese de que se cumple lo siguiente:
1 El servicio del dispositivo se ejecuta correctamente
2 El servicio del servidor se ejecuta correctamente
3 La ruta entre el servicio del dispositivo y el servicio del servidor se ejecuta correctamente (utilice ping)
4 La subred y los rangos de IP se han denido correctamente (cuando detecta los dispositivos según la subred o el rango de IP)
También puede ejecutar la utilidad DNS_DHCP_Lookup para vericar si es posible acceder al servidor de WDM.
Problemas con la detección de dispositivos PXE
Problema: tiene problemas con la detección de dispositivos PXE.
Solución: asegúrese de que:
1 El puerto 4011 se abra en todos los routers
2 Las direcciones IP-Helper estén denidas y apunten al servidor deWDM
3 Los dispositivos PXE se hayan reiniciado al menos una vez después de que los haya detectado WDM (antes de que WDM los
reconozca como dispositivos PXE, estos deben reiniciarse al menos una vez después de que se hayan detectado)
Errores de paquete
Problema: está recibiendo errores de paquete.
Solución: pruebe a realizar lo siguiente:
1 Verique la sintaxis del scripting
2 Edite el script (*.rsp) y vuelva a marcar el comando LU (para que el dispositivo de destino esté disponible)
3 Utilice el analizador de protocolos (snier) de red
4 Verique que no se haya cambiado la dirección IP del servidor de WDM
5 Verique que la información del repositorio sea correcta
6 Verique que puede enviar un archivo manualmente a través del FTP al repositorio
7 Verique que puede ejecutar una instalación desatendida
8 Verique que la estructura del paquete sea correcta (carpeta = nombre de *.rsp = valor'NÚMERO'script)
El comando Wake on LAN no alcanza los dispositivos
remotos
Problema: el HServer no puede enviar el comando WOL a los dispositivos remotos.
Solución: habilite el reenvío de puerto para el puerto UDP 16962.
Problemas de implementación asistida del mismo nivel
En esta sección se describen algunos problemas comunes o dudas que puede tener en relación con la implementación asistida del mismo
nivel.
Determinar si la aplicación HTTP utilizada para PAD se está ejecutando y responde
La aplicación HTTP que se utiliza para PAD acepta el comando V99 que se puede enviar a un sistema a través del navegador. La respuesta
al comando V99 desde la aplicación HTTP sería &00. Por ejemplo, si se está ejecutando la aplicación HTTP en un sistema con la siguiente
URL 10.150.202.101 y recibe en el puerto 9980, el comando V99 sería:
http://10.150.202.101:9980/V99
114
Solución de problemas

y la respuesta a este comando sería:
&00
NOTA: El sistema no utiliza ninguna autenticación básica para el comando V99.
Ejecución de la aplicación HTTP de forma manual
Para ejecutar la aplicación HTTP de forma manual, realice lo siguiente:
1 Inicie el símbolo del sistema en el sistema donde ha instalado WDM.
2 Escriba el siguiente comando:
Wyse-Http-server.exe –u < Username> –p <Password > –Po <Port number>
Donde - u es el nombre de usuario para la autenticación básica, -p es la contraseña de autenticación básica y -po es el número de
puerto donde se ejecuta la aplicación HTTP.
El dispositivo del mismo nivel no puede descargar un archivo de imagen
Si el dispositivo del mismo nivel no puede descargar los archivos bios.img o cmos.img, debe comprobar si los archivos están disponibles en
el dispositivo maestro de PAD en la siguiente ruta de carpeta: C:\Program Files\WDM.
Determinar si la comunicación del agente de WDM y el servidor de WDM corresponde al programa del PAD
Todas las comunicaciones entre el agente de WDM y el servidor de WDM que corresponden al programa del PAD tendrán la etiqueta PAD
establecida en 1 como parte de la solicitud o respuesta.
Problemas del administrador de perles
En esta sección se describen los problemas que podrían encontrarse con el administrador de perles y los pasos para solucionarlos.
La aplicación WCM no se inicia durante la creación del paquete del administrador de perles
Esto podría suceder si la aplicación WCM o sus componentes están dañados o no están disponibles en la carpeta de instalación.
El paquete del administrador de perles no se ha implementado
Para solucionar este problema:
1 Compruebe si el administrador de perles está activado en las preferencias. Para obtener más información.
2 Compruebe si el sistema del cliente es compatible con la implementación del administrador de perles. Para esto:
a Seleccione el nodo Device Manager (Administrador de dispositivos) en el panel de árbol de la consola deWDM.
b En el panel de la derecha, seleccione el dispositivo en el que desea implementar el paquete.
c En el panel Device Properties (Propiedades del dispositivo), haga clic en la pestaña Hardware Info (Información de hardware).
d El campo WCM Support (Asistencia de WCM) se debe congurar en True (Verdadero). Si se congura en False (Falso), indica
que el cliente no es compatible con la implementación del paquete del administrador de perles y necesita actualizar el agente de
WDM en el cliente.
3 Verique si hay algunos paquetes programados que aún se deban implementar. Espere hasta que los paquetes se implementen
correctamente.
4 Verique si hay algunos paquetes programados en estado de Error. Si hay dichos paquetes, entonces elimínelos.
5 Compruebe si el cliente ya se actualizó con el paquete del administrador de perles antes de la implementación. Para vericar lo
mismo, congure el administrador de perles para implementar otro paquete con una conguración diferente.
Sugerencias para solucionar problemas del repositorio
Sugerencias generales:
Solución de problemas
115

Si falla la prueba de conexión del repositorio, asegúrese de que los ajustes siguientes satisfacen los requisitos de funcionamiento del
repositorio:
• Asegúrese de que la identicación de usuario y la contraseña del repositorio sean correctas.
• Vaya al usuario de Rapport y active la opción Password never expires (La contraseña nunca caduca).
• Asegúrese de que la dirección IP y el nombre de host del servidor del repositorio sean correctos.
Sugerencias para el tipo de transferencia de FTP:
Si falla la prueba de conexión del repositorio en el caso de FTP, asegúrese de que los ajustes siguientes satisfacen los requisitos de
funcionamiento del repositorio:
• El servicio FTP está activo y en ejecución.
• Se creó el sitio FTP.
• El sitio FTP tiene permisos de "lectura" y "escritura" para todos los usuarios con autenticación "Básica" y "Anónima".
• Intente conectarse con el FTP mediante el símbolo del sistema.
– ftp <dirección ip> <id de usuario>
– Se le pedirá la contraseña y se conectará al directorio FTP.
Sugerencias para el tipo de transferencia de HTTP:
Si falla la prueba de conexión del repositorio en el caso de HTTP, asegúrese de que los ajustes siguientes satisfacen los requisitos de
funcionamiento del repositorio:
• Asegúrese de que exista el directorio virtual. Si no, siga los pasos mencionados a continuación para crearlo:
– En la barra de tareas, haga clic en Start->Administrative Tools->Internet Information Services (IIS) Manager (Inicio -
>Herramientas administrativas ->Administrador de Internet Information Services (IIS)) para abrir la ventana IIS Manager
(Administrador de IIS).
– En el panel del árbol, haga clic con el botón derecho en Sites->Default Web Site (Sitios ->Sitio web predeterminado) y, a
continuación, seleccione Add Application… (Agregar aplicación...) para empezar a crear un Directorio virtual.
– Introduzca el Alias (el nombre de directorio virtual, p. ej., MiWDM), seleccione la ruta de acceso física como directorio raíz de FTP
(p. ej.: C:\inetpub\ftproot) y, a continuación, haga clic en OK (Aceptar).
– Seleccione Sites->Default Web Site->MyWDM (Sitios ->Sitio Web predeterminado ->Mi WDM/VXC-M) y, a continuación, haga
doble clic en Authentication (Autenticación), seleccione Basic Authentication (Autenticación básica) y actívela desde el panel
"Actions" (Acciones).
– Para vericar si el directorio virtual está congurado o no, en el panel del árbol, seleccione Sites->Default Web Site->MyWDM
(Sitios- >Sitio web predeterminado ->Mi WDM/VXC-M) y, a continuación, en el panel derecho haga clic en Browse*:80(http)
(Buscar*:80(http)). Se abrirá el directorio ftp en el navegador (IE).
• Busque la siguiente conguración en IIS para vericar que los siguientes servicios de función están instalados:
– Publicación de WebDAV
– Autenticación básica
– Autenticación de Windows
– Consola de administración de IIS
– Scripts y herramientas de administración de IIS
• Verique que los siguientes servicios de función de ISS no están instalados:
– Filtro de solicitudes
– Compresión de contenido estático
– Compresión de contenido dinámico
116
Solución de problemas

• En Advanced Settings (Conguración avanzada) de DefaultAppPool, en la lista del grupo de aplicaciones, verique los ajustes
siguientes:
– En la sección General, verique que la opción Enable 32-Bit Applications (Habilitar aplicaciones de 32 bits) está establecida en True
(Verdadero)
– En la sección Process Model (Modelo de proceso), verique que Idle Time-out (minutes) (Tiempo de espera en inactividad
[minutos]) está establecido en 0 (cero)
Sugerencias para el tipo de transferencia de HTTPS:
Si falla la prueba de conexión del repositorio en el caso de HTTPS, los pasos para vericar que las conguraciones son correctas son
idénticos a los de HTTP. Para HTTPS:
1 Inicie el administrador de IIS y haga clic con el botón derecho en Default Web Site (Sitio Web predeterminado).
2 Seleccione Bindings (Enlaces) en las opciones del menú.
3 En la ventana Site Bindings (Enlaces de sitios), compruebe si https está especicado en la sección Type (Tipo).
4 Compruebe si el número de puerto predeterminado es 443.
Sugerencias cuando el tipo de transferencia es CIFS:
Si falla la prueba de conexión del repositorio en el caso de CIF, asegúrese de que los ajustes siguientes satisfacen los requisitos de
funcionamiento del repositorio.
• La carpeta Rapport es compartida
• La carpeta Rapport tiene permisos de lectura y escritura para todos o para usuarios especícos.
• Introduzca el nombre de host/nombre de dominio, el nombre de usuario y la contraseña para acceder a la carpeta compartida, y pruebe
a conectarse.
Solución de errores de dispositivos T50 y WTOS
Cuando se registran los dispositivos T50 en WDM 5.0, pueden mostrarse mensajes de alerta de seguridad.
Para los dispositivos Ubuntu T50, se muestra el mensaje siguiente:
Solución de problemas
117

Figura 92. Alerta de seguridad
Haga clic en OK (Aceptar) para continuar.
Para los dispositivos WTOS, se muestra el mensaje siguiente:
118
Solución de problemas

Figura 93. Cliente servidor de archivos
Haga clic en Accept (Aceptar) para continuar.
Solución de problemas de WCM
Cuando se utiliza WCM de WDM para crear los archivos de conguración que se van a implementar en los dispositivos, es posible que
observe el siguiente problema:
Cuando selecciona todos los elementos de conguración y crea el archivo conguration.xml, falta la ruta de acceso relativa desde el
archivo XML. La solución para este problema es no incluir espacios en el nombre del archivo cuando crea los paquetes WCM. Por ejemplo,
si desea denominar el archivo de conguración como WCM Cong., se debe especicar como WCM_Cong.
Error de actualización del paquete cuando se activa el
repositorio de CIFS
Problema: cuando activa el repositorio CIFS para la actualización de cualquier paquete e implementa el paquete para algunos
dispositivos WES7, WES7P, WE8S o WES2009, entonces es posible que falle la actualización del paquete. Esto puede ocurrir cuando el
Agente de WDM es un agente anterior y no es compatible con el protocolo CIFS.
Solución: debe actualizar el Agente de WDM a la última versión disponible en todos los dispositivos donde ha fallado el paquete de
actualización.
Solución de problemas
119

Las funciones de imagen y de "arrastrar y soltar" de
PAD no funcionan en dispositivos Linux
Problema: la función de "arrastrar y soltar" paquete y la función de imagen de PAD no funcionan en dispositivos SUSE Linux en la
compilación MR3 y la última versión del Agente de WDM 5.3.06, cuando la autenticación de Windows está activada en WDM y el protocolo
HTTPS está habilitado en el repositorio de software.
Solución: active la autenticación básica en el Administrador de IIS o cambie el protocolo a CIFS en el repositorio de software.
La conguración del dispositivo no muestra las
imágenes exportadas
Problema: cuando se exporta una imagen obtenida y la vuelve a registrar en WDM, la ventana DDC no muestra la imagen.
Solución:
1 Vaya a la carpeta donde se encuentra el archivo .rsp.
2 Abra el archivo en el bloc de notas y realice el siguiente cambio:
Command=%imageread% to Command=%imagewrite%
3 guardar y cerrar el archivo. La imagen se muestra en la ventana DDC cuando vuelva a ejecutarla en la consola de WDM.
No se genera registro de VNC
Problema: es posible que no se genere el registro de VNC cuando se utiliza el repositorio de FTP.
Solución: debe desactivar el rewall o agregar una regla entrante especíca para generar el registro de VNC.
La ventana Update Now (Actualizar ahora) no se
muestra al usuario en WCM-Linux
Problema: Update Now (Actualizar ahora) no se muestra al usuario inmediatamente después de transferir el archivo de WCM en los
dispositivos Linux.
Solución: RebootQU está programado junto con la conguración de WCM para dispositivos que ejecutan Linux. Este RebootQU se ejecuta
cuando el dispositivo no se registra parcial ni completamente, o el administrador debe actualizar el dispositivo manualmente.
No es posible reenviar la imagen al dispositivo T50
Problema: no es posible enviar la imagen de vuelta al dispositivo T50 con un chip MICRON de 8 MB.
Solución: vuelva a registrar la imagen extraída suprimiendo la etiqueta <wdmMessage><\wdmMessage> del archivo .rsp.
La implementación del paquete de idioma de PCoIP ha
fallado
Problema: el paquete de idioma creado mediante la herramienta de creación PCoIP Conguration package (Paquete de conguración de
PCoIP) no se ha implementado.
120
Solución de problemas

Resolución: si los detalles de la interfaz de administración de la conexión y del servidor VMware View se proporcionan en un momento
determinado, la implementación del paquete de idioma no se realiza. Esto se debe a que las dos conguraciones se excluyen mutuamente.
Los dispositivos no se registran en un sistema
operativo japonés
Problema: con una versión de Hagent anterior a 6.3.2.54, los dispositivos no se registrarán en un sistema operativo japonés.
Solución: actualice Hagent a la última versión y, a continuación, detecte los dispositivos en el servidor de WDM (la versión de Hagent
deberá ser superior o igual a 6.3.2.54 ).
Falla de la aplicación después de actualizar WDM
desde la versión 5.5 o MR a 5.7
Problema: al iniciar la interfaz de usuario web después de actualizar WDM desde la versión 5.5 o RM a la versión 5.7, aparece el mensaje de
error Application not found (Aplicación no encontrada).
Motivo: este problema se produce cuando la identidad apppool no se ha congurado correctamente y la contraseña ha caducado o está
dañada.
Solución:
1 Abra el Administrador de IIS (escriba inetmgr en Run en Windows).
Figura 94. inetmgr
2 Vaya al grupo de aplicaciones ASP.NET v4.0 y seleccione las conguraciones avanzadas. Si está realizando esta solución de
problemas por primera vez, debe anotar el valor de identidad (por ejemplo, consulte la imagen) LINUXSERVER\administrator)
Solución de problemas
121

Figura 95. Aplicaciones
3 Cambie la identidad de la propiedad a ApplicationPoolIdentity.
122 Solución de problemas

Figura 96. Conguración avanzada
4 Aplique la conguración e inicie el grupo de aplicaciones para ejecutar la interfaz de usuario web de WDM para vericar si se inicia la
aplicación.
• Si la aplicación muestra la pantalla de inicio de sesión, realice el Paso 5.
Solución de problemas
123

5 Ahora siga los pasos 1 y 2, y cambie la identidad del grupo de aplicaciones ASP.NET v4.0 a la conguración original, hay un indicador
para ingresar la contraseña y conrmarla. Después de ingresar la contraseña, aplique las conguraciones e inicie el grupo de
aplicaciones. Cuando haya terminado, inicie usando la interfaz de usuario web.
El dispositivo ThinOS detiene el registro en el servidor
de WDM
Problema: el dispositivo ThinOS detiene el registro en el servidor de WDM debido a un certicado WDM no able y no podrá administrarlo.
Solución: es necesario enviar la siguiente conguración ini al dispositivo para que funcione:
securitypolicy=low
Pasos para implementar la conguración en el dispositivo:
• Cree una carpeta con el nombre wnos en la ubicación ftp.
• Cree un archivo ini con el nombre wnos.ini en la carpeta wnos y en el archivo ini agregue el contenido como securitypolicy=low.
• Introduzca la ubicación del servidor ftp en el dispositivo nal.
• El dispositivo descarga el archivo ini y aplica la conguración.
Problema al detectar dispositivos con HAgents
antiguos, 6.3.2.54 e inferiores, en el servidor WDM
localizado
Problema: no es posible detectar los dispositivos que tienen HAgents antiguos (6.3.2.54 e inferiores) en el servidor de WDM localizado.
Requisitos previos: si se agregan reglas a RequestFilteringModule, debe exportar las reglas según los pasos que se detallan a
continuación. .
Solución:
1 Haga clic en la raíz del IIS.
2 Seleccione Modules (Módulos) en el panel de la derecha.
3 Haga clic con el botón derecho en RequestFilteringmodule y seleccione Unlock (Desbloquear) para continuar.
4 Seleccione Rapport HTTP Server (Servidor Rapport HTTP) en el panel izquierdo de IIS
5 Haga doble clic en Modules (Módulos) en el panel derecho, seleccione RequestFilteringModule y elimine el Module (Módulo) para
continuar.
6 Reinicie Rapport HTTP Server (Servidor Rapport HTTP).
7 Reinicie Devices (Dispositivos) o el agente se registrará en el servidor de WDM.
8 Actualice el HAgent al último paquete disponible.
9 Agregue RequestFilteringmodule tras estos pasos.
10 Seleccione Rapport HTTP Server (Servidor Rapport HTTP), haga doble clic en Módules (Módulos) y seleccione Revert to parent
(Revertir a principal) en el menú de la derecha.
11 Seleccione RequestFilteringmodule y haga clic en OK (Aceptar)
para continuar.
12 Regrese a la raíz de IIS, seleccione Modules (Módulos), haga clic con el botón derecho en RequestFilteringmodule y, a continuación,
seleccione Lock (Bloquear).
13 Reinicie Rapport HTTP Server (Servidor Rapport HTTP).
124
Solución de problemas

Una vez que haya nalizado todos los pasos, importe de nuevo las reglas al módulo
La página de inicio de sesión no aparece en la interfaz
de usuario web
Problema: durante la conexión a la interfaz de usuario web con el explorador IE, la pantalla de inicio de sesión no se muestra por primera
vez y la pantalla aparece en blanco.
Solución: actualice el explorador para ver la página de inicio de sesión.
Problema al iniciar sesión en interfaz de usuario web
Problema: no es posible iniciar sesión en la interfaz de usuario web de WDM si el servidor está vinculado a la controladora de dominio de
Windows Server 2012.
Solución: la función GetAuthorizationGroups() da error en los grupos (SID) que se han agregado a su sistema de forma predeterminada
cuando se ejecuta una controladora de dominio 2012.
La instalación de KB2830145 en el servidor de WDM resolverá el problema.
EMSDK no se inicia debido al número de puerto
Problema: el componente EMSDK utiliza el número de puerto 49155 de manera predeterminada para su comunicación. Si el inicio de
EMSDK falla debido a la falta de disponibilidad del puerto mencionado, el usuario deberá detener manualmente el servidor de EMSDK que
se ejecuta en la consola de la máquina donde está instalado el software y deberá proporcionar un número de puerto disponible en los
siguientes archivos:
Solución:
1 Abra la carpeta de Archivos de programa donde está instalado \Wyse\WDM\Teradici\EMSDK, abra el archivo emsdk.properties en el
Bloc de notas y asigne el número de puerto disponible al campo emserver.serverPort=49155, Por ejemplo, 49159.
2 Establezca el nuevo número de puerto en el archivo C:\inetpub\wwwroot\ThreadXApi\Web.cong. Para ello, abra el mismo archivo en
el editor de texto y sustituya el número de puerto en la siguiente etiqueta:
• <appSettings><add key=”EmSdkPort” value=”49155”/></appSettings>
3 Reinicie el equipo.
Falla de inicio de sesión de usuario de dominio y
registro de HApi
Problema: error de inicio de sesión de usuario de dominio. Aparece el siguiente mensaje de error de registro de HApi:
An error (1301) occurred while enumerating the groups. The group's SID could not be resolved (Ocurrió un error [1301] mientras se
enumeraban los grupos. El SID del grupo no se pudo resolver).
Solución: instale la revisión de Microsoft desde el vínculo y, a continuación, pruebe utilizando WDM: www.support.microsoft.com/en-
us/kb/2830145
Problema: se produce un error de inicio de sesión en la interfaz de usuario web, si antepone el nombre de la máquina al nombre de las
credenciales de usuario.
Solución: introduzca el nombre de usuario y las credenciales de inicio de sesión.
Solución de problemas
125

Problemas con el acceso a la página Device
(Dispositivo)
Problema: tiene problemas al acceder a la página del dispositivo. Se cierra la sesión cuando intenta acceder a la página.
Solución: borre las cookies y la caché del sistema e intente iniciar sesión nuevamente.
Falla de envío de conguración o rmware de logotipo
OSD en dispositivos ThreadX 5.X
Problema: no se ha podido enviar la actualización de rmware o la conguración de logotipo OSD.
Solución: asegúrese de que la conexión de prueba del repositorio de software para CIFS se realice correctamente.
Agregue las siguientes cuentas a los permisos de uso compartido de la carpeta Rapport:
• Cuenta del sistema del servidor donde está instalado ThreadX 5.X.
• Cuenta de usuario que se utiliza para instalar WDM.
Para dar permiso al usuario, realice lo siguiente:
1 Haga clic con el botón derecho en la carpeta de Rapport desde el repositorio y seleccione las propiedades.
2 Haga clic en la pestaña Sharing (uso compartido).
3 Vaya a la opción Advanced sharing (Uso compartido avanzado) y, a continuación, haga clic en Permissions (Permisos).
4 Haga clic en el botón Add (Agregar) y conceda permisos completos a los usuarios indicados anteriormente.
Los dispositivos ThreadX 5.X se transeren a estado
sin conexión
Problema: los dispositivos ThreadX 5.X se están trasladando a sin conexión después de pocos días de detección.
Solución:
1 Vaya a la consola de administración de IIS.
2 Vaya a Application Pools (Grupos de aplicaciones).
3 Haga clic con el botón secundario en el grupo de aplicaciones ASP.NET v4.0 y, a continuación, haga clic en Stop (Detener).
4 Haga clic con el botón secundario en la conguración avanzada del grupo de aplicaciones ASP.NET v4.0.
5 Desplácese hacia abajo hasta la sección de reciclado.
6 Establezca el valor de Regular Time Interval(minutes) (Intervalo de tiempo normal [minutos]) en 0.
126
Solución de problemas

Figura 97. Conguración avanzada
7 Haga clic con el botón secundario en el grupo de aplicaciones ASP.NET v4.0 y, a continuación, haga clic en Start (Iniciar).
Conguración manual de los dispositivos ThreadX 5.X
mediante la consola de administración del cliente de
Teradici cuando no funciona la forma automática
Requisito previo: verique que EMSDK y ThreadXApi están instalados y se ejecutan correctamente en el dispositivo.
1 En la consola de administración del dispositivo ThreadX, seleccione Upload Menu > Certicate (Menú de carga/Certicado) y
busque el certicado cert.pem instalado en <carpeta de instalación de Wyse>\WDM\TeraDici\cert.pem donde WDM está instalado.
Después de seleccionar el archivo, haga clic en Upload (Cargar).
NOTA
: La carga del certicado cert.pem es importante para que el cliente establezca la conectividad con el servidor
EMSDK, ya que el servidor EMSDK valida los datos del certicado del cliente cuando intenta conectarse al servidor. Si hay
una discrepancia en los datos del certicado, el servidor rechaza la solicitud de conexión desde el dispositivo.
Solución de problemas 127

Figura 98. Pantalla Certicate Conguration (Conguración de certicado)
Figura 99. Pantalla Certicate Upload (Carga del certicado)
2 El certicado cargado correctamente aparece en la sección Certicate Upload (Carga del certicado).
3 En el menú de conguración de la consola de administración de dispositivos ThreadX, seleccione el menú secundario Management >
Security Level > High Security Environment – Bootstrap phase disabled (Administración/Nivel de seguridad/Entorno de alta
seguridad - Fase de arranque desactivada).
128
Solución de problemas

Figura 100. Pantalla Management (Administración)
En el campo Internal EM URI (URI EM interno), introduzca el uri del servidor EMSDK tal como sigue: wss://<IP Address del equipo
que tenga instalado ThreadX 5.X y haga clic en el botón Apply (Aplicar).
4 Haga clic en el botón Continue (Continuar) para continuar con el proceso.
Figura 101. consola conectada a la pantalla del servidor EMSDK
NOTA
: Los dispositivos no se detectan en el WDM, si los clientes se conectan antes de que se inicie el servicio ThreadXApi.
Por lo tanto, si no puede ver los dispositivos que se detectan después de que los clientes se encuentren en estado
conectado a la EMSDK, tiene que ver si se está ejecutando el servicio ThreadXApi en su archivo de registro ubicado en C:
\inetpub\wwwroot\ThreadXApi con el nombre de archivo ThreadXApi.txt
Después de completar correctamente el proceso de vericación en el servidor WDM, puede ver los dispositivos detectados en la
interfaz de usuario del WDM. Se deben ejecutar los comandos Reboot (Reiniciar) y Shutdown (Apagar) en tiempo real después de
que sea visible en la interfaz de usuario de la Web.
Solución de problemas
129

No se pueden congurar las utilidades WDM
Problema: no se pueden congurar las utilidades WDM
Solución: intente los pasos que se indican a continuación para congurar las utilidades de WDM.
• Aparecerá una ventana durante la primera conguración de la utilidad.
• Debe asegurarse de extraer el contenido de WDMutilsExtract.exe en el mismo directorio en el que se descargue el archivo
CustomprotocolforWDMutils.exe.
• Proporcione la ruta de acceso para el archivo CustomprotocolforWDMutils.exe en Extract to Directory (Extraer al directorio) en la
herramienta de extracción WDMutils.
• Si WDMUtils no se abre después de la conguración, borre la caché del navegador y el almacenamiento local para reiniciar el proceso de
conguración. Asegúrese de extraer WDMutilsExtract.exe en el mismo directorio en el que se descargue el archivo
CustomprotocolforWDMutils.exe.
• Si no desea borrar la caché del navegador ni el almacenamiento, vaya a la ubicación donde descargó CustomprotocolforWDMutils.exe.
Ejecute CustomprotocolforWDMutils.exe, aparece la herramienta de extracción WDMutils. Proporcione la ruta de acceso de
CustomprotocolforWDMutils.exe en el campo Extract to Directory (Extraer al directorio) y haga clic en Extract (Extraer).
No se pueden congurar WCM, registrar paquete,
vigilancia remota ni PCoIP
Problema: no se pueden congurar las utilidades WDM
Solución: si no se abre el archivo de protocolo personalizado después de la conguración, borre la caché del navegador y el almacenamiento
local para reiniciar el proceso de conguración.
130
Solución de problemas
-
 1
1
-
 2
2
-
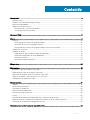 3
3
-
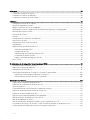 4
4
-
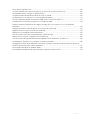 5
5
-
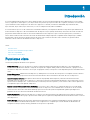 6
6
-
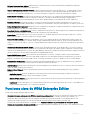 7
7
-
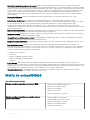 8
8
-
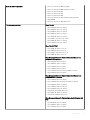 9
9
-
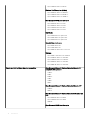 10
10
-
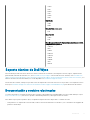 11
11
-
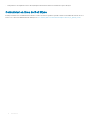 12
12
-
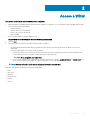 13
13
-
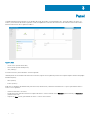 14
14
-
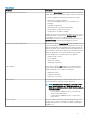 15
15
-
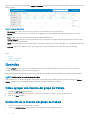 16
16
-
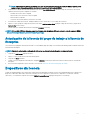 17
17
-
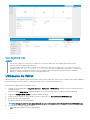 18
18
-
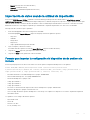 19
19
-
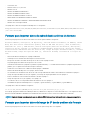 20
20
-
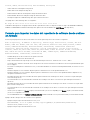 21
21
-
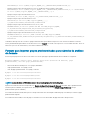 22
22
-
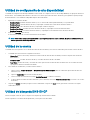 23
23
-
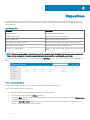 24
24
-
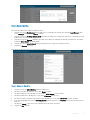 25
25
-
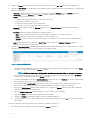 26
26
-
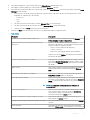 27
27
-
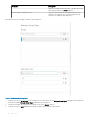 28
28
-
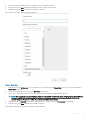 29
29
-
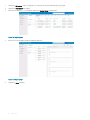 30
30
-
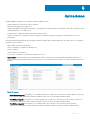 31
31
-
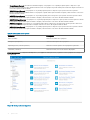 32
32
-
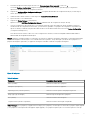 33
33
-
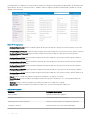 34
34
-
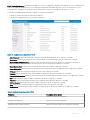 35
35
-
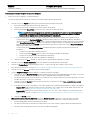 36
36
-
 37
37
-
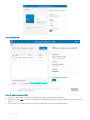 38
38
-
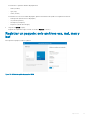 39
39
-
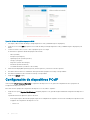 40
40
-
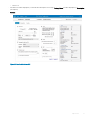 41
41
-
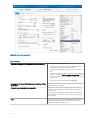 42
42
-
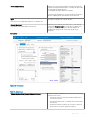 43
43
-
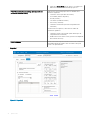 44
44
-
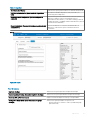 45
45
-
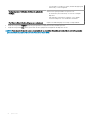 46
46
-
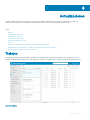 47
47
-
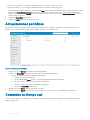 48
48
-
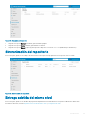 49
49
-
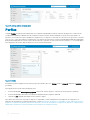 50
50
-
 51
51
-
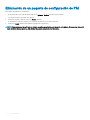 52
52
-
 53
53
-
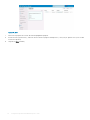 54
54
-
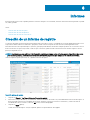 55
55
-
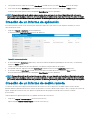 56
56
-
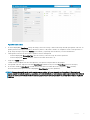 57
57
-
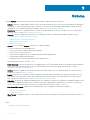 58
58
-
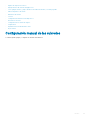 59
59
-
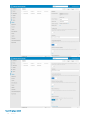 60
60
-
 61
61
-
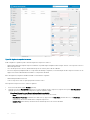 62
62
-
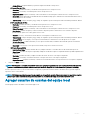 63
63
-
 64
64
-
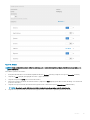 65
65
-
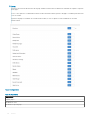 66
66
-
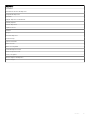 67
67
-
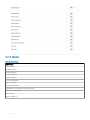 68
68
-
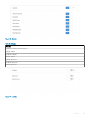 69
69
-
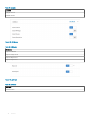 70
70
-
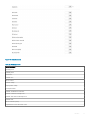 71
71
-
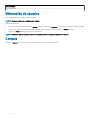 72
72
-
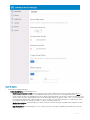 73
73
-
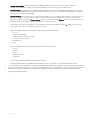 74
74
-
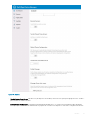 75
75
-
 76
76
-
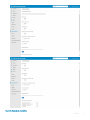 77
77
-
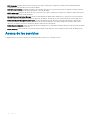 78
78
-
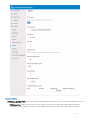 79
79
-
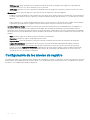 80
80
-
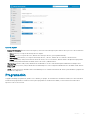 81
81
-
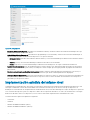 82
82
-
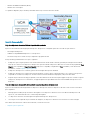 83
83
-
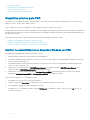 84
84
-
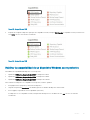 85
85
-
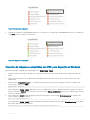 86
86
-
 87
87
-
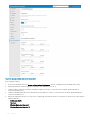 88
88
-
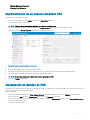 89
89
-
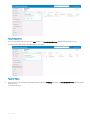 90
90
-
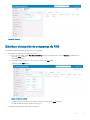 91
91
-
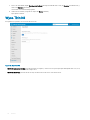 92
92
-
 93
93
-
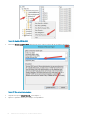 94
94
-
 95
95
-
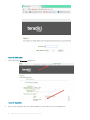 96
96
-
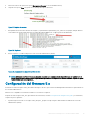 97
97
-
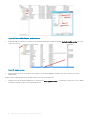 98
98
-
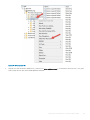 99
99
-
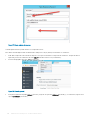 100
100
-
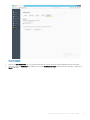 101
101
-
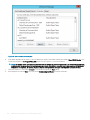 102
102
-
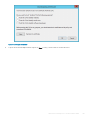 103
103
-
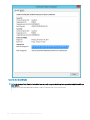 104
104
-
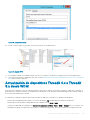 105
105
-
 106
106
-
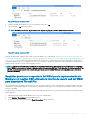 107
107
-
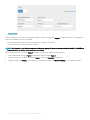 108
108
-
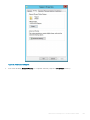 109
109
-
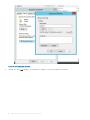 110
110
-
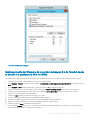 111
111
-
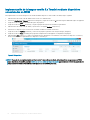 112
112
-
 113
113
-
 114
114
-
 115
115
-
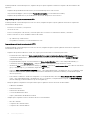 116
116
-
 117
117
-
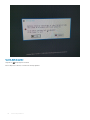 118
118
-
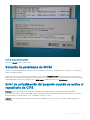 119
119
-
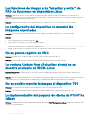 120
120
-
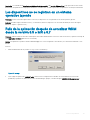 121
121
-
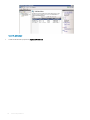 122
122
-
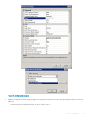 123
123
-
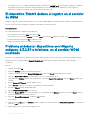 124
124
-
 125
125
-
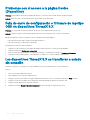 126
126
-
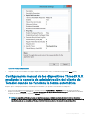 127
127
-
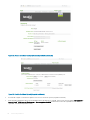 128
128
-
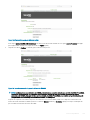 129
129
-
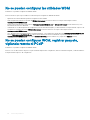 130
130
Dell Wyse Device Manager Administrator Guide
- Tipo
- Administrator Guide
Artículos relacionados
-
Dell Wyse Device Manager El manual del propietario
-
Dell Wyse Management Suite Administrator Guide
-
Dell Wyse Management Suite Administrator Guide
-
Dell Wyse Management Suite El manual del propietario
-
Dell Wyse Management Suite Administrator Guide
-
Dell Wyse Management Suite El manual del propietario
-
Dell Wyse Management Suite Administrator Guide
-
Dell Wyse Management Suite Administrator Guide
-
Dell Wyse Management Suite Administrator Guide
-
Dell Wyse Management Suite Administrator Guide
Otros documentos
-
HP Engage One Top Mount 2x20 CFD El manual del propietario
-
HP JetAdvantage Security Manager 250 Device E-LTU Guía de instalación
-
HP t5630 Thin Client Guía de inicio rápido
-
HP Embedded Capture Device License 500 Plus LTU Guia de referencia
-
Plustek D600 Plus MobileOffice Scanner Guía del usuario
-
Brady LOCKOUT PRO Enterprise 2.0 Manual de usuario