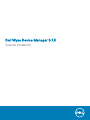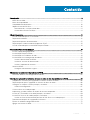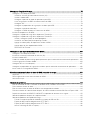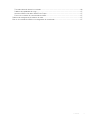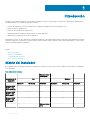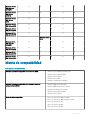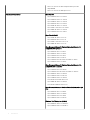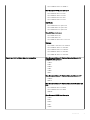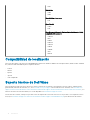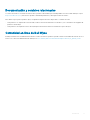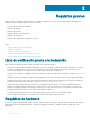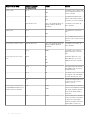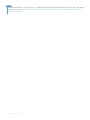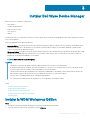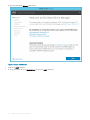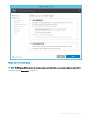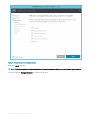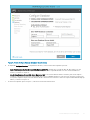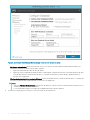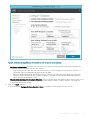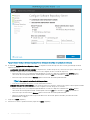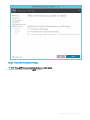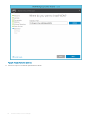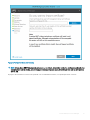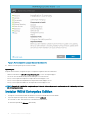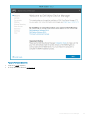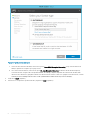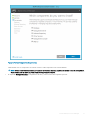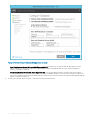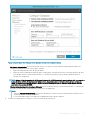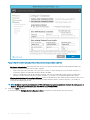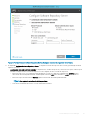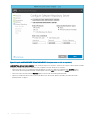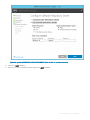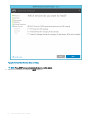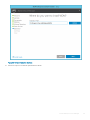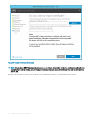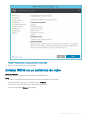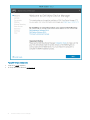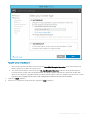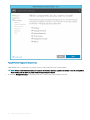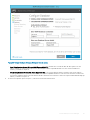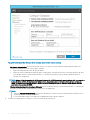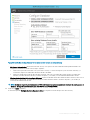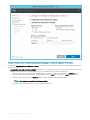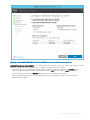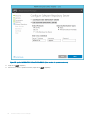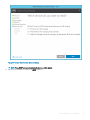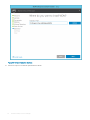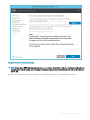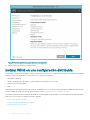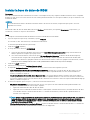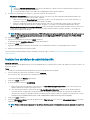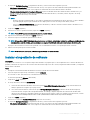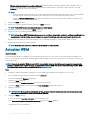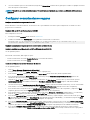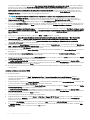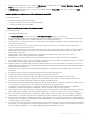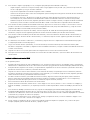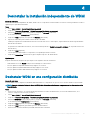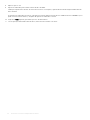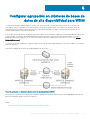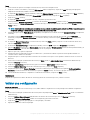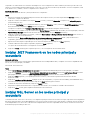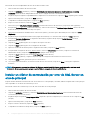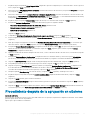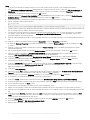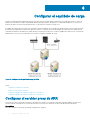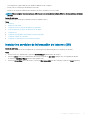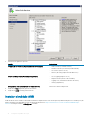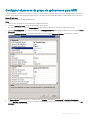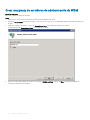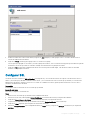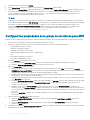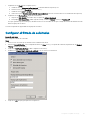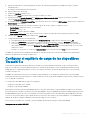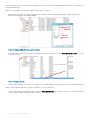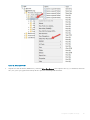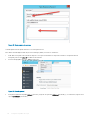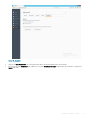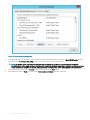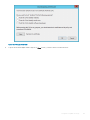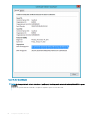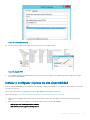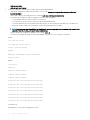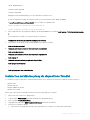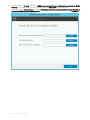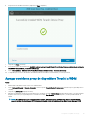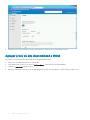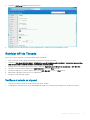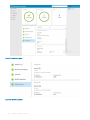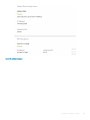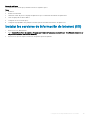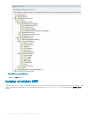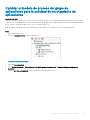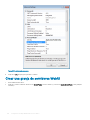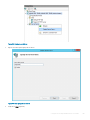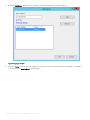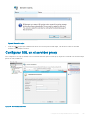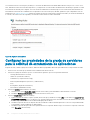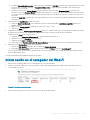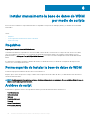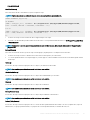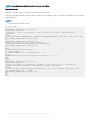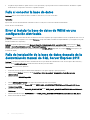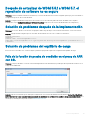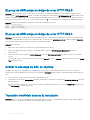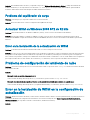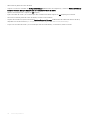Dell Wyse Device Manager El manual del propietario
- Tipo
- El manual del propietario

Dell Wyse Device Manager 5.7.3
Guía de instalación

Notas, precauciónes y advertencias
NOTA: Una NOTA señala información importante que lo ayuda a hacer un mejor uso de su producto.
PRECAUCIÓN: Una PRECAUCIÓN indica un potencial daño al hardware o pérdida de datos y le informa cómo evitar el problema.
ADVERTENCIA: Una señal de ADVERTENCIA indica la posibilidad de sufrir daño a la propiedad, heridas personales o la muerte.
© 2018 Dell Inc. o sus liales. Todos los derechos reservados. Dell, EMC, y otras marcas comerciales son marcas comerciales de Dell Inc. o de sus
subsidiarias. Otras marcas pueden ser marcas comerciales de sus respectivos propietarios.
2018–04
Rev. A00

Contenido
1 Introducción................................................................................................................................................... 6
Matriz del instalador.......................................................................................................................................................... 6
Matriz de compatibilidad................................................................................................................................................... 7
Compatibilidad de localización........................................................................................................................................ 10
Soporte técnico de Dell Wyse......................................................................................................................................... 10
Documentación y servicios relacionados.................................................................................................................. 11
Comunidad en línea de Dell Wyse..............................................................................................................................11
2 Requisitos previos........................................................................................................................................ 12
Lista de vericación previa a la instalación.................................................................................................................... 12
Requisitos de hardware....................................................................................................................................................12
Requisitos de puertos de comunicación.........................................................................................................................13
Requisitos para la administración de dispositivos PCoIP............................................................................................. 15
Lista de vericación para instalar WDM Enterprise Edition.........................................................................................15
3 Instalar Dell Wyse Device Manager...............................................................................................................17
Instalar la WDM Workgroup Edition................................................................................................................................17
Instalar WDM Enterprise Edition....................................................................................................................................28
Instalar WDM en un ambiente de nube..........................................................................................................................41
Instalar WDM en una conguración distribuida............................................................................................................54
Instalar la base de datos de WDM........................................................................................................................... 55
Instalar los servicios de administración................................................................................................................... 56
Instalar el repositorio de software............................................................................................................................ 57
Actualizar WDM...............................................................................................................................................................58
Congurar comunicaciones seguras........................................................................................................................59
4 Desinstalar la instalación independiente de WDM........................................................................................ 63
Desinstalar WDM en una conguración distribuida..................................................................................................... 63
5 Congurar agrupación en clústeres de bases de datos de alta disponibilidad para WDM..............................65
Componentes necesarios para agrupación en clústeres de bases de datos............................................................ 66
Requisitos previos para la agrupación en clústeres de bases de datos..................................................................... 66
Congurar las máquinas virtuales principal y secundaria............................................................................................ 66
Validar una conguración.......................................................................................................................................... 67
Crear un clúster en el nodo principal............................................................................................................................. 68
Implementar un nodo y cuórum de mayoría de recursos compartidos..................................................................... 68
Instalar .NET Framework en los nodos principal y secundario................................................................................... 69
Instalar SQL Server en los nodos principal y secundario............................................................................................ 69
Instalar un clúster de conmutación por error de SQL Server en el nodo principal.............................................70
Procedimiento después de la agrupación en clústeres.................................................................................................71
Ejecutar la utilidad de conguración de HA.................................................................................................................. 73
Agregar una licencia en WDM........................................................................................................................................ 73
Contenido
3

6 Congurar el equilibrio de carga...................................................................................................................74
Congurar el servidor proxy de ARR..............................................................................................................................74
Instalar los servicios de información de Internet (IIS)............................................................................................75
Instalar el módulo ARR.............................................................................................................................................. 76
Congurar el proceso de grupo de aplicaciones para ARR................................................................................... 77
Crear una granja de servidores de administración de WDM.................................................................................78
Congurar SSL........................................................................................................................................................... 79
Congurar las propiedades de la granja de servidores para ARR.........................................................................80
Congurar el ltrado de solicitudes.......................................................................................................................... 81
Congurar el FQDN del proxy en Preferencias de WDM......................................................................................82
Instalar los componentes de WDM................................................................................................................................82
Congurar el equilibrio de carga de los dispositivos ThreadX 4.x.............................................................................. 82
Congurar el equilibrio de carga de los dispositivos ThreadX 5.x.............................................................................. 83
Instalar y congurar el proxy de alta disponibilidad.................................................................................................91
Instalar los servidores proxy de dispositivos Teradici.............................................................................................93
Agregar servidores proxy de dispositivos Teradici a WDM................................................................................... 95
Agregar proxy de alta disponibilidad a WDM..........................................................................................................96
Reiniciar API de Threadx........................................................................................................................................... 97
7 Congurar la alta disponibilidad del servicio WebUI.................................................................................... 100
Congurar el servidor proxy de ARR............................................................................................................................100
Instalar los servicios de información de Internet (IIS).................................................................................................101
Instalar el módulo ARR...................................................................................................................................................102
Cambiar el modelo de proceso del grupo de aplicaciones para la solicitud de enrutamiento de aplicaciones.... 103
Crear una granja de servidores WebUI........................................................................................................................ 104
Congurar SSL en el servidor proxy.............................................................................................................................107
Congurar las propiedades de la granja de servidores para la solicitud de enrutamiento de aplicaciones.......... 108
Iniciar sesión en el navegador del WebUI.................................................................................................................... 109
8 Instalar manualmente la base de datos de WDM por medio de scripts.........................................................110
Requisitos.........................................................................................................................................................................110
Forma sugerida de instalar la base de datos de WDM............................................................................................... 110
Archivos de script............................................................................................................................................................110
9 Solución de problemas................................................................................................................................ 113
Error de instalación de .NET Framework en Windows 2012 y Windows Server 2016............................................113
Falla al conectar la base de datos..................................................................................................................................114
Error al instalar la base de datos de WDM en una conguración distribuida........................................................... 114
Falla de instalación de la base de datos después de la desinstalación manual de SQL Server Express 2014......114
Después de actualizar de WDM 5.5.1 a WDM 5.7, el repositorio de software no es seguro.................................. 115
Solución de problemas después de la implementación...............................................................................................115
Solución de problemas del equilibrio de carga............................................................................................................. 115
Falla de la función de prueba de condición en el proxy de ARR con SSL.......................................................... 115
El proxy de ARR arroja el código de error HTTP 502.3........................................................................................116
El proxy de ARR arroja el código de error HTTP 502.4........................................................................................ 116
Activar la descarga de SSL en el proxy.................................................................................................................. 116
4
Contenido

Transición indenida durante la instalación.............................................................................................................116
Problema del equilibrador de carga......................................................................................................................... 117
Actualizar WDM en Windows 2008 SP2 de 32 bits............................................................................................. 117
Error en la instalación de la actualización de WDM...............................................................................................117
Problema de conguración del ambiente de nube.......................................................................................................117
Error en la instalación de WDM en la conguración de actualización.......................................................................117
Contenido 5

Introducción
Dell Wyse Device Manager (WDM) es un software que administra a todos los clientes ligeros y clientes cero de Dell Wyse. WDM permite a
los administradores de TI ejecutar las siguientes funciones:
• Creación de imágenes de software, actualización y conguración de dispositivos de clientes ligeros y cero
• Rastreo de activos de dispositivos
• Monitoreo de la condición de los dispositivos
• Administración de la conguración de las políticas y la red en dispositivos
• Administración y replicación remota de los dispositivos
WDM utiliza los protocolos de comunicación estándar de la industria y una arquitectura basada en componentes para administrar de manera
eciente los dispositivos en la red. En esta guía se proporciona información sobre los requisitos previos para instalar WDM, y los pasos para
instalar y congurar WDM en su ambiente.
Temas:
• Matriz del instalador
• Matriz de compatibilidad
• Compatibilidad de localización
• Soporte técnico de Dell Wyse
Matriz del instalador
En la siguiente matriz se describen las distintas combinaciones de Microsoft SQL Server y Microsoft Windows Server que son compatibles
con el instalador.
Tabla 1. Matriz del instalador
Windows Server
2008 R2 SP1
Autenticación de
RapportDB
SQL Windows
Enterprise Workgroup Distribuido Enterprise Workgroup Distribuido
Windows 2008
R2 SP1 + SQL
Server 2008 R2
Sí Sí Sí Sí Sí Sí
Windows 2008
R2 SP1 + SQL
Server 2008
Sí Sí Sí Sí Sí Sí
Windows 2008
R2 SP1 + SQL
Server 2012
Sí Sí Sí Sí Sí Sí
Windows Server
2012
1
6 Introducción

Windows 2012 +
SQL Express
2016 SP1
Sí Sí Sí Sí Sí Sí
Windows 2012 +
SQL Server
2008 R2
Sí Sí Sí Sí Sí Sí
Windows 2012 +
SQL Server
2008
Sí Sí Sí Sí Sí Sí
Windows 2012 +
SQL Server 2012
Sí Sí Sí Sí Sí Sí
Windows 2012 +
SQL Server 2014
Sí Sí Sí Sí Sí Sí
Windows 2012 +
SQL Server 2016
Sí Sí Sí Sí Sí Sí
Windows Server
2016
Windows 2016 +
SQL Express
2016 SP1
Sí Sí Sí Sí Sí Sí
Windows 2016 +
SQL Server 2012
Sí Sí Sí Sí Sí Sí
Windows 2016 +
SQL Server 2014
Sí Sí Sí Sí Sí Sí
Windows 2016 +
SQL Server 2016
Sí Sí Sí Sí Sí Sí
Matriz de compatibilidad
Tabla 2. Matriz de compatibilidad
Sistemas operativos compatibles con el servidor WDM
• Windows Server 2008 R2 Enterprise SP1
• Windows Server 2012 Standard
• Windows Server 2012 R2
• Windows Server 2016
• Windows 7 Enterprise SP1 (64 bits)
Sistemas operativos compatibles para actualizar todos los
componentes de WDM
• Windows 2008 R2 SP1 Enterprise
• Windows 2008 Service Pack 2 (32 bits)
• Windows 7 Enterprise SP1 (32 bits)
• Windows Server 2012 Standard
• Windows Server 2012 R2
Bases de datos compatibles
• Microsoft SQL Server 2008 R2 (inglés)
• Microsoft SQL Server 2008 Enterprise (32 bits)
• Microsoft SQL Server 2012
• Microsoft SQL Server 2014
• Microsoft SQL Server 2016
Introducción 7

• Microsoft SQL Server 2012 Enterprise Edition para alta
disponibilidad
• Microsoft SQL Server 2016 Express SP1
Thin clients compatibles Wyse ThinOS
• Wyse 3010 thin client con ThinOS
• Wyse 3020 thin client con ThinOS
• Wyse 3040 thin client con ThinOS
• Wyse 5010 thin client con ThinOS
• Wyse 5040 thin client con ThinOS
• Wyse 3030 LT thin client con ThinOS
• Wyse 5060 thin client con ThinOS
• Wyse 7010 thin client con ThinOS
Wyse ThinOS PCoIP
• Wyse 5040 thin client con PCoIP
• Wyse 5010 thin client con PCoIP
• Wyse 3030 LT thin client con PCoIP
• Wyse 5060 thin client con PCoIP
Wyse Enhanced Microsoft Windows Embedded Standard 7,
compilación 818 o posterior
• Wyse 5010 thin client con WES7
• Wyse 5020 thin client con WES7
• Wyse 7010 thin client con WES7
• Wyse 7020 thin client con WES7
• Wyse 7010 thin client de chasis extendido con WES7
• Wyse 3030 thin client con WES7
Wyse Enhanced Microsoft Windows Embedded Standard 7p,
compilación 850 o posterior
• Wyse 7010 thin client con WES7P
• Wyse 7010 thin client de chasis extendido con WES7P
• Wyse 5020 thin client con WES7P
• Wyse 7020 thin client con WES7P
• Wyse 7040 thin client con WES7P
• Dell Latitude E7270 thin client móvil
• Wyse 5060 thin client con WES7P
• Dell Latitude 3460 thin client móvil
Wyse Enhanced Microsoft Windows Embedded 8 Standard (64
bits)
• Wyse 5010 thin client con WE8S
• Wyse 5020 thin client con WE8S
• Wyse 7010 thin client con WE8S
• Wyse 7020 thin client con WE8S
Windows 10 IoT Enterprise (64 bits)
• Wyse 5020 thin client con Win10 IoT
• Wyse 7020 thin client con Win10 IoT
8
Introducción

• Wyse 7040 thin client con Win10 IoT
Wyse Enhanced SUSE Linux Enterprise
• Wyse 5010 thin client con Linux
• Wyse 5020 thin client con Linux
• Wyse 7010 thin client con Linux
• Wyse 7020 thin client con Linux
ThinOS Lite
• Wyse 3010 cliente cero para Citrix
• Wyse 3020 cliente cero para Citrix
• Wyse 5010 cliente cero para Citrix
ThreadX/View cliente cero:
• Wyse 5030 cliente cero
• Wyse 7030 cliente cero
• Wyse 5050 AIO cliente cero con PCoIP
ThinLinux
• Wyse 3030 LT thin client con ThinLinux
• Wyse 3040 thin client con ThinLinux
• Wyse 7020 thin client con ThinLinux
• Wyse 5020 thin client con ThinLinux
• Wyse 5060 thin client con ThinLinux
Plataformas EOL Dell Wyse thin client compatibles
Wyse Enhanced Microsoft Windows Embedded Standard 7,
compilación 818 o posterior
• C90LE7
• R90L7
• R90LE7
• X90c7
• X90m7
• Z90s7
Wyse Enhanced Microsoft Windows Embedded Standard 7P
• X90m7P
• Z90s7P
Wyse Enhanced Microsoft Windows Embedded 8 Standard (32
bits)
• Wyse 5010 thin client con WE8S
• Wyse 7010 thin client con WE8S
• Z90D8E
Wyse Enhanced SUSE Linux Enterprise
• C50LE
• R50L
• R50LE
• X50c
• X50M
Introducción
9

• Z50S
ThinOS Lite
• C00X
• R00X
ThreadX/View cliente cero:
• P20
Wyse ThinOS
• C10LE
• R10L
Wyse Enhanced Microsoft Windows Embedded Standard 2009,
compilación 641 o posterior
• C90LEW
• 5010
• R90LW
• R90LEW
• V90LEW
• X90CW
• X90MW
• 7010
• Z90SW
Compatibilidad de localización
Para el servidor WDM, se proporciona compatibilidad de localización en Windows 2008 R2 SP1 Enterprise Edition, Windows 2012 Standard
R2 y Windows 2016 Standard R2 para los siguientes idiomas:
• Francés
• Alemán
• Español
• Japonés
• Chino simplicado
Soporte técnico de Dell Wyse
Para acceder al portal de autoservicio de recursos técnicos, la base de conocimientos, descargas de software, registro, ampliaciones de
garantía/RMA, manuales de referencia, etc., visite www.dell.com/wyse/support. Para acceder al servicio al cliente, visite www.dell.com/
support/contents/us/en/19/article/Contact-Information/International-Support-Services/international-contact-center?ref=contactus, y los
números de teléfono de asistencia básica y Pro están disponibles en www.dell.com/supportcontacts.
NOTA: Antes de continuar, verique si su producto tiene una etiqueta de servicio Dell. Para conocer los productos con etiqueta de servicio
Dell, vaya a www.dell.com/support/contents/us/en/19/article/Product-Support/Dell-Subsidiaries/wyse para obtener más información.
10
Introducción

Documentación y servicios relacionados
Los folletos informativos contienen las funciones de los productos de hardware que están disponibles en el sitio web de Dell Wyse. Vaya a
http://www.dell.com/wyse y seleccione su producto de hardware para buscar y descargar el folleto informativo.
Para obtener soporte para su producto Wyse, compruebe la etiqueta de servicio del producto o el número de serie.
• Para productos con etiqueta de servicio de Dell, localice los artículos de la base de conocimientos y los controladores en las páginas de
productos de Dell Wyse.
• Para productos sin etiqueta de servicio de Dell, busque la asistencia necesaria en el dominio de soporte de Wyse.
Comunidad en línea de Dell Wyse
Dell Wyse mantiene una comunidad en línea donde los usuarios de nuestros productos pueden solicitar e intercambiar información en foros.
Visite los foros de la comunidad en línea de Dell Wyse en: en.community.dell.com/techcenter/enterprise-client/wyse_general_forum/.
Introducción 11

Requisitos previos
En esta sección se enumeran los requisitos previos, los requisitos de hardware y software con los que debe cumplir a n de preparar su
ambiente e instalar y congurar WDM. Esta sección consta de:
• Lista de vericación previa a la instalación
• Requisitos de hardware
• Requisitos de software
• Requisitos de puertos de comunicación
• Requisitos de actualización
• Requisitos para la administración de dispositivos PCoIP
Temas:
• Lista de vericación previa a la instalación
• Requisitos de hardware
• Requisitos de puertos de comunicación
• Requisitos para la administración de dispositivos PCoIP
• Lista de vericación para instalar WDM Enterprise Edition
Lista de vericación previa a la instalación
Antes de iniciar la instalación de WDM, asegúrese de cumplir con los siguientes requisitos:
• El servidor en el que instalará WDM debe estar dedicado a los servicios de WDM y no debe realizar funciones adicionales. Por ejemplo,
el servidor no se debe utilizar como un controlador de dominio, un controlador de respaldo, un servidor de correo electrónico, un
servidor web de producción, un servidor DHCP, un servidor MSMQ o un servidor de aplicaciones.
• Instale un sistema operativo compatible en el servidor en el que instale WDM. Para obtener más información, consulte la Información de
soporte.
• Asegúrese de que no haya ninguna otra aplicación que requiera que los IIS se estén ejecutando en el sistema en el que instalará WDM.
• Asegúrese de que todos los puertos de comunicación estén disponibles y ábralos para la comunicación entre servidores, enrutadores y
conmutadores. Para obtener más información, consulte Requisitos de puertos de comunicación.
• Durante la instalación, asegúrese de que tiene acceso al CD-ROM de su sistema operativo y los archivos del sistema de Microsoft
Windows. El instalador de WDM comprueba que el sistema cumpla con todos los requisitos de software. Si algún software no está
instalado, el instalador le pedirá que instale el que sea necesario. Por lo tanto, debe tener acceso al CD-ROM de su sistema operativo o
la ubicación de red para acceder a los archivos de sistema de Microsoft Windows.
• Instale Adobe Acrobat Reader para leer el Contrato de licencia para el usuario nal (CLUF) y la Guía de instalación.
• El servidor debe estar instalado con los componentes de ThreadX 5x en Windows 2012 y posteriores.
Requisitos de hardware
El sistema en el que instale WDM debe cumplir o superar los requisitos mínimos del sistema, y depende del sistema operativo que utilice. El
espacio libre real necesario depende del número y tamaño de los paquetes que registre, y también en el número de dispositivos que
administrará.
2
12 Requisitos previos

Tabla 3. Requisitos de hardware de servidor para SO de 32 bits
Categoría Requisitos mínimos Conguración recomendada
CPU 2,5 GHz doble core Intel o AMD Cuatro núcleos Intel o AMD
RAM 4 GB
En el caso de una máquina virtual, debe
tener 2 GB asignados inicialmente
4 GB
Espacio libre mínimo 40 GB 40 GB
Tabla 4. Requisitos de hardware de servidor para SO de 64 bits
Categoría Requisitos mínimos Conguración recomendada
CPU 2,5 GHz doble core Intel o AMD Cuatro núcleos Intel o AMD
RAM 6 GB 8 GB
Espacio libre mínimo 40 GB 40 GB
Requisitos de puertos de comunicación
Los componentes de software de WDM requieren que algunos puertos de comunicación permanezcan abiertos en sus servidores,
enrutadores y conmutadores. Por ejemplo, WDM depende de los puertos de comunicaciones HTTP/HTTPS para las operaciones iniciadas
por este y aplicadas a los dispositivos.
Las operaciones aplicadas incluyen:
• Ejecutar comandos del dispositivo rápidos, como actualizar la información del dispositivo, reiniciar, cambiar la información del dispositivo
o la red, obtener conguración del dispositivo, etc.
• Distribuir los paquetes en un momento especíco.
Normalmente, el puerto 80 es el puerto HTTP predeterminado y el puerto 443 es el puerto HTTPS predeterminado. Si cualquiera de estos
puertos está cerrado, WDM no puede aplicar las actualizaciones o los comandos rápidos a los dispositivos.
Tabla 5. Puertos de comunicaciones
Componente de WDM Protocolo y puertos
correspondientes
Puerto Función
GUI HTTP
80
280
Comunicarse con el servicio web
y el servicio estándar
FTP 21 Registrar nuevos paquetes en el
repositorio de software maestro
Base de datos OLE 1433 (valor predeterminado)
Se puede congurar durante la
instalación
Comunicarse con la base de
datos de WDM
VNC
5800
5900
Dispositivos sombra remota.
Requisitos previos 13

Componente de WDM Protocolo y puertos
correspondientes
Puerto Función
Servicio web HTTP
80
280
Comunicarse con el agente web,
la interfaz gráca de usuario y el
servicio estándar
HTTPS
443
8443
Comunicación segura con el
agente web, la interfaz gráca
de usuario y el servicio estándar
Base de datos OLE
1433 (valor predeterminado) Se
puede congurar durante la
instalación
Comunicarse con la base de
datos de WDM
Agente web HTTP
80
280
Comunicación con el servicio
web.
FTP 21 Leer y escribir archivos en los
repositorios de software maestro
y remoto.
Proxy DHCP y servicios TFTP Base de datos OLE
1433 (valor predeterminado) Se
puede congurar durante la
instalación
Comunicarse con la base de
datos de WDM
HTTP 8008 Comunicarse con la interfaz
gráca de usuario y el servicio
web
Proxy DHCP, servicios TFTP y
PXE
DHCP
67
68
4011
Solicitudes de proceso UDP
desde dispositivos con PXE
habilitado al servicio estándar.
TFTP 69 Descargar imagen de arranque
para habilitar el procesamiento
de administración
HTTP 80 Comunicarse con el servicio web
con respecto a las actividades y
el estado de la tarea en curso
FTP 21 Cargar y descargar archivos en
los repositorios de software
maestro y remoto
Proxy DHCP, TFTP servicios y
compatibilidad heredada con los
agentes anteriores de WDM
UDP
44956
44957
Detectar dispositivos mediante
transmisiones dirigidas de subred
que tengan instalados agentes
anteriores de WDM (5.0.0.x y
anteriores)
TCP 44955 Detectar dispositivos utilizando
escaneo de rango IP Actualizar
los dispositivos que tengan
instalado un agente anterior de
WDM (5.0.0.x y anteriores)
14 Requisitos previos

Componente de WDM Protocolo y puertos
correspondientes
Puerto Función
Servicio de administrador de
ThreadX 4.x
TCP
9880
50000
Comunicarse con dispositivos
ThreadX 4.x
Servicio de administrador de
ThreadX 5.x
TCP
49159
5172
Comunicarse con dispositivos
ThreadX 5.x
NOTA: Debe agregar
ambos puertos de
comunicación a las
reglas de entrada del
rewall. Si es necesario,
se puede personalizar el
número de puerto 49159.
Para personalizar el
puerto 49159
predeterminado, debe
agregarlo manualmente.
Requisitos para la administración de dispositivos
PCoIP
Los dispositivos PCoIP que ejecutan el rmware ThreadX requieren registro de recursos de ubicación de servicio DNS (SRV) para realizar
las siguientes acciones:
• Partial Check-In (heartbeat) (Registro parcial [latidos]): el dispositivo realiza un registro de latidos cada hora.
• Firmware Download Completion Status (Estado de nalización de carga de rmware): el servidor inicia la carga de rmware y el
dispositivo que usa el registro SRV de DNS inicia la nalización de descarga.
• ThreadX 4.x: congure FTP si tiene previsto utilizar la función de actualización del rmware para los dispositivos PCoIP (ThreadX 4.x).
Debe activar esta opción en el repositorio de software. Para obtener más información sobre cómo activar FTP en el repositorio de
software, consulte Dell Wyse Device Manager Administrator’s Guide (Guía del administrador de Wyse Device Manager).
• ThreadX 5.x: congure CIFS si tiene previsto utilizar la función de actualización del rmware para los dispositivos PCoIP (ThreadX 5.x).
Debe activar esta opción en el repositorio de software. Para obtener más información sobre cómo activar CIFS en el repositorio de
software, consulte Dell Wyse Device Manager Administrator’s Guide (Guía del administrador de Wyse Device Manager).
Lista de vericación para instalar WDM Enterprise
Edition
Si va a instalar WDM Enterprise Edition, asegúrese de lo siguiente:
• Obtenga acceso a su clave de WDM Enterprise Edition o la evaluación de Enterprise, según necesite durante la instalación.
• Instale la versión compatible de SQL Server. El instalador de WDM proporciona Microsoft SQL Express 2014 como la opción
predeterminada, pero puede elegir otra versión compatible de SQL Express.
• Debe instalar FTP Services y activarlo para utilizar FTP para los dispositivos Dell Wyse PCoIP (ThreadX 4.x).
• Debe instalar FTP Services y activarlo para utilizar CIFS para los dispositivos Dell Wyse PCoIP (ThreadX 5.x).
Requisitos previos
15

NOTA:
Si tiene pensado utilizar PCoIP (Thread X), cree y congure un registro de recursos de ubicación de servicio DNS (SRV). Para obtener
más información, consulte Congurar el equilibrio de carga de los dispositivos ThreadX 4.x y Congurar el equilibrio de carga de los
dispositivos ThreadX 5.x.
16 Requisitos previos

Instalar Dell Wyse Device Manager
WDM consiste en los siguientes componentes:
• Base de datos
• Servidor de administración
• Repositorio de software
• Otros servicios
• Web UI
Puede instalar todos los componentes en el mismo sistema o puede tener una instalación distribuida en la que cada componente se instale
en un sistema diferente.
WDM está disponible en las siguientes ediciones:
• Enterprise Edition: esta edición necesita una clave de licencia especíca e incluye todas las funciones de WDM. Puede administrar un
gran número de dispositivos de thin client con esta edición. Puede instalar esta edición en un ambiente distribuido y puede instalar
todos los componentes en diferentes sistemas.
• Workgroup Edition: esta edición consta de una clave de licencia gratuita y determinadas funciones de WDM están desactivadas. Puede
administrar hasta 10.000 dispositivos de thin client con esta edición. Debe instalar todos los componentes en el mismo sistema y no
puede tener una instalación distribuida con esta edición.
NOTA
: Debe activar la licencia Workgroup.
NOTA:
• Para ejecutar el instalador de WDM (setup.exe), debe iniciar sesión en el sistema como administrador.
• No puede instalar WDM en servidores que estén ejecutando otros servicios, como el DNS, DHCP, los servicios de dominio de AD o
los servicios que entren en conicto con la funcionalidad y los recursos de WDM.
• Cuando instala la base de datos de WDM en una conguración independiente o distribuida, y desea utilizar una base de datos de
SQL existente, asegúrese de que sea una versión completa de SQL Server y no SQL Server Express.
• Los foros de la Comunidad Dell dan soporte a WDM Workgroup Edition.
• Los componentes de administración de Threadx 5x solo son compatibles con Enterprise Edition.
Temas:
• Instalar la WDM Workgroup Edition
• Instalar WDM Enterprise Edition
• Instalar WDM en un ambiente de nube
• Instalar WDM en una conguración distribuida
• Actualizar WDM
Instalar la WDM Workgroup Edition
Pasos
1 Extraiga el contenido del instalador de WDM en el sistema en donde desea instalar WDM.
2 Vaya a la carpeta en la que extrajo el instalador y ejecute setup.exe.
3
Instalar Dell Wyse Device Manager 17

Se muestra la pantalla de Welcome (Bienvenida).
Figura 1. Pantalla de bienvenida
3 Haga clic en NEXT (Siguiente).
4 En el tipo de licencia, seleccione WORKGROUP y haga clic en NEXT (Siguiente).
18
Instalar Dell Wyse Device Manager

Figura 2. Tipo de licencia Workgroup
NOTA
: En Workgroup Edition, la clave de licencia se incluye con el instalador y no es necesario ingresar ningún detalle.
Se muestra la pantalla Components (Componentes).
Instalar Dell Wyse Device Manager
19

Figura 3. Pantalla Components (Componentes)
5 Haga clic en NEXT (Siguiente).
NOTA
: Todos los componentes están seleccionados de manera predeterminada y no se puede anular ninguna selección.
Se muestra la pantalla Congure Database (Congurar base de datos).
20
Instalar Dell Wyse Device Manager

Figura 4. Pantalla Congure Database (Congurar base de datos)
6 En la pantalla Congure Database (Congurar base de datos), seleccione una de las siguientes opciones:
• Install New Database Server (Microsoft SQL Express 2016 SP1) (Instalar nuevo servidor de base de datos [Microsoft SQL
Express 2016 SP1]): seleccione esta opción si no tiene ninguna versión compatible de Microsoft SQL Server instalada en el
sistema, y continúe con el paso 8.
• Use Existing Database Server (SQL Server Express or full) (Usar servidor de base de datos existente [SQL Server Express o
completo]): seleccione esta opción si ya ha instalado una versión compatible de Microsoft SQL Server en el sistema. Si selecciona
esta opción, asegúrese de que el servidor de base de datos existente esté en el mismo sistema en el que instalará WDM Workgroup
Edition, y continúe con el paso 9.
7 Si seleccionó la primera opción en el paso 7, seleccione el método de autenticación.
Instalar Dell Wyse Device Manager
21

Figura 5. Opción Install New Database Server (Instalar nuevo servidor de base de datos)
• SQL Server Authentication (Autenticación de SQL Server): esta opción está seleccionada de manera predeterminada. Para
congurar la autenticación de SQL Server, haga lo siguiente:
1 Ingrese las credenciales de la base de datos de WDM.
2 Ingrese las nuevas credenciales de la base de datos. Puede ingresar el nombre de la instancia y el nombre de la base de datos
en los detalles del nuevo servidor de base de datos. Los nombres de la instancia y la base de datos predeterminados se
muestran como RapportDB.
• Windows Authentication (Autenticación de Windows): ingrese los detalles del nuevo servidor de base de datos. Los nombres de
la instancia y la base de datos predeterminados se muestran como RapportDB.
NOTA
:
– Seleccione Windows Authentication (Autenticación de Windows) si desea conectarse a la base de datos de WDM con sus
credenciales de inicio de sesión de Windows.
– La contraseña debe cumplir con las reglas de complejidad del sistema operativo Windows.
8 Si seleccionó la segunda opción en el paso 7, seleccione el método de autenticación.
22
Instalar Dell Wyse Device Manager

Figura 6. Opción Use Existing Database Server (Usar servidor de base de datos existente)
• SQL Server Authentication (Autenticación de SQL Server): esta opción está seleccionada de manera predeterminada. Para
congurar la autenticación de SQL Server, haga lo siguiente:
1 Seleccione la opción de Create New User (Crear nuevo usuario) o Use the existing user (Usar un usuario existente) y, a
continuación, ingrese las credenciales de la base de datos de WDM.
2 Ingrese los detalles del servidor de base de datos existente, tales como el nombre del host del servidor, el nombre de la
instancia, el nombre de la base de datos, el número de puerto, y el nombre y la contraseña del administrador de SQL. El
número de puerto predeterminado es 1433.
• Windows Authentication (Autenticación de Windows): ingrese los detalles del servidor de base de datos existente, tales como el
nombre del host del servidor, el nombre de la instancia, el nombre de la base de datos, el número de puerto, y el nombre y la
contraseña del administrador de SQL.
9 Haga clic en NEXT (Siguiente).
Se muestra la pantalla Congure Software Repository Server (Congurar el servidor de repositorio del software).
Instalar Dell Wyse Device Manager
23

Figura 7. Pantalla Congure Software Repository Server (Congurar el servidor de repositorio del software)
10 En la pantalla Congure Software Repository Server (Congurar el servidor de repositorio del software), puede elegir una de las
siguientes opciones:
• CONFIGURE NEW REPOSITORY SERVER (Congurar nuevo servidor de repositorio): seleccione esta opción si desea que el
instalador congure un nuevo servidor de repositorio. Para congurar un nuevo servidor de repositorio:
– Seleccione el protocolo y la conguración para distribuir el software a los dispositivos administrados. HTTPS aparece
seleccionado de manera predeterminada. También puede seleccionar FTP para ThreadX 4.x y CIFS para ThreadX 5.x.
– Seleccione el tipo de autenticación. Windows aparece seleccionado de manera predeterminada.
NOTA
: Se requiere la autenticación básica para Linux.
– Cree nuevas credenciales de usuario o use las credenciales existentes.
• USE EXISTING REPOSITORY SERVER (Usar servidor de repositorio existente): seleccione esta opción si desea que el instalador
congure un servidor de repositorio existente. Para congurar el servidor de repositorio existente:
– Seleccione el protocolo y la conguración para distribuir el software a los dispositivos administrados. HTTPS aparece
seleccionado de manera predeterminada. También puede seleccionar FTP para ThreadX 4.x y CIFS para ThreadX 5.x.
– Seleccione el tipo de autenticación. Windows aparece seleccionado de manera predeterminada.
– Ingrese las credenciales del servidor. La opción de dirección IP del servidor aparece atenuada y el nombre de usuario
predeterminado es rapport.
11 Haga clic en NEXT (Siguiente).
12 Seleccione los servicios que desea instalar y haga clic en NEXT (Siguiente).
24
Instalar Dell Wyse Device Manager

Figura 8. Pantalla Other Services (Otros servicios)
NOTA
: Proxy DHCP aparece seleccionado de manera predeterminada.
13 Ingrese la ruta de instalación y haga clic en NEXT (Siguiente).
Instalar Dell Wyse Device Manager
25

Figura 9. Pantalla Destination (Destino)
14 Seleccione e importe el certicado para iniciar la instalación.
26
Instalar Dell Wyse Device Manager

Figura 10. Pantalla Certicate (Certicado)
NOTA
: Si hace clic en NEXT (Siguiente) sin seleccionar un certicado, el instalador instalará un certicado autormado. Las
comunicaciones estarán cifradas, pero el sistema no está completamente seguro. El certicado debe estar en el formato de
archivo .pfx.
El progreso de la instalación se muestra en la pantalla. Una vez nalizada la instalación, se le pedirá que reinicie el sistema.
Instalar Dell Wyse Device Manager
27

Figura 11. Pantalla Installation summary (Resumen de instalación)
15 Reinicie el sistema para que se efectúe el cambio.
Siguiente paso
Después de la instalación, asegúrese de que se cumplan las siguientes listas de vericación:
• WDM está instalado en <drive C>\Inetpub\ftproot path y se creó la carpeta Rapport.
• Se creó un ícono de WebUI de WyseDeviceManager 5.7.3 en el escritorio.
• En IIS, se creó la aplicación HApi en la carpeta del servidor Rapport HTTP.
• En IIS, se creó la aplicación MyWDM en la carpeta del servidor Rapport HTTP.
• En IIS, se creó la aplicación WebUI en la carpeta del servidor Rapport HTTP.
NOTA
: Después de la instalación, asegúrese de que la base de datos se haya creado con los nombres de la instancia y de la base
de datos proporcionados.
Instalar WDM Enterprise Edition
1 Extraiga el contenido del instalador de WDM en el sistema en donde desea instalar WDM.
2 Vaya a la carpeta en la que extrajo el instalador y ejecute setup.exe.
Si el servidor no tiene .Net Framework, se instalará automáticamente.
Se muestra la pantalla de Welcome (Bienvenida).
28
Instalar Dell Wyse Device Manager

Figura 12. Pantalla de bienvenida
3 Haga clic en NEXT (Siguiente).
4 En el tipo de licencia, seleccione ENTERPRISE.
Instalar Dell Wyse Device Manager
29

Figura 13. Tipo de licencia Enterprise
a Si tiene la clave de licencia de WDM, seleccione la opción I have WDM Enterprise License Key (Tengo clave de licencia de
WDM) e ingrésela en el espacio que se proporciona.
b Si no tiene la clave de licencia, seleccione la opción 30–days Enterprise Evaluation (Evaluación de 30 días de Enterprise).
La clave de licencia se ingresa de forma predeterminada. Sin embargo, después del período de evaluación de 30 días, debe
obtener la clave de licencia y agregarla a WDM. Para obtener más información sobre cómo agregar la clave de licencia, consulte
la Dell Wyse Device Manager Administrator’s Guide (Guía del administrador de Dell Wyse Device Manager).
5 Haga clic en NEXT (Siguiente).
6 Seleccione los componentes que desea instalar y haga clic en NEXT (Siguiente).
30
Instalar Dell Wyse Device Manager

Figura 14. Pantalla Components (Componentes)
Puede instalar todos los componentes en el mismo sistema o cada componente en un sistema diferente.
NOTA
: Si va a instalar los componentes por separado en diferentes sistemas, asegúrese de instalar la base de datos primero.
Si no instala la base de datos, no podrá instalar los componentes restantes.
7 En la pantalla Congure Database (Congurar base de datos), seleccione una de las siguientes opciones:
Instalar Dell Wyse Device Manager
31

Figura 15. Pantalla Congure Database (Congurar base de datos)
• Install New Database Server (Microsoft SQL Express 2016 SP1) (Instalar nuevo servidor de base de datos [Microsoft SQL
Express 2016 SP1]): seleccione esta opción si no tiene ninguna versión compatible de Microsoft SQL Server instalada en el
sistema, y continúe con el paso 8.
• Use Existing Database Server (SQL Server Express or full) (Usar servidor de base de datos existente [SQL Server Express o
completo]): seleccione esta opción si ya ha instalado una versión compatible de Microsoft SQL Server en el sistema. Si selecciona
esta opción, asegúrese de que el servidor de base de datos existente esté en el mismo sistema en el que instalará WDM Workgroup
Edition, y continúe con el paso 9.
8 Si seleccionó la primera opción en el paso 7, seleccione el método de autenticación.
32
Instalar Dell Wyse Device Manager

Figura 16. Opción Install New Database Server (Instalar nuevo servidor de base de datos)
• SQL Server Authentication (Autenticación de SQL Server): esta opción está seleccionada de manera predeterminada. Para
congurar la autenticación de SQL Server, haga lo siguiente:
1 Ingrese las credenciales de la base de datos de WDM.
2 Ingrese las nuevas credenciales de la base de datos. Puede ingresar el nombre de la instancia y el nombre de la base de datos
en los detalles del nuevo servidor de base de datos. Los nombres de la instancia y la base de datos predeterminados se
muestran como RapportDB.
NOTA
: Incluso si elige la autenticación de Windows, la instalación de WDM requiere la autenticación de SQL para acceder a
la base de datos de SQL. En una instalación independiente, después de completar la instalación de la base de datos de
WDM, el instalador se encarga de asignar el usuario de Active Directory a la base de datos y el mismo usuario se utiliza
para instalar los servicios de WDM.
• Windows Authentication (Autenticación de Windows): ingrese los detalles del nuevo servidor de base de datos. Los nombres de
la instancia y la base de datos predeterminados se muestran como RapportDB.
NOTA
:
– Seleccione Windows Authentication (Autenticación de Windows) si desea conectarse a la base de datos de WDM con sus
credenciales de inicio de sesión de Windows.
– La contraseña debe cumplir con las reglas de complejidad del sistema operativo Windows.
9 Si seleccionó la segunda opción en el paso 7, seleccione el método de autenticación.
Instalar Dell Wyse Device Manager
33

Figura 17. Opción Use Existing Database Server (Usar servidor de base de datos existente)
• SQL Server Authentication (Autenticación de SQL Server): esta opción está seleccionada de manera predeterminada. Para
congurar la autenticación de SQL Server, haga lo siguiente:
1 Seleccione la opción de Create New User (Crear nuevo usuario) o Use the existing user (Usar un usuario existente) y, a
continuación, ingrese las credenciales de la base de datos de WDM.
2 Ingrese los detalles del servidor de base de datos existente, tales como el nombre del host del servidor, el nombre de la
instancia, el nombre de la base de datos, el número de puerto, y el nombre y la contraseña del administrador de SQL.
• Windows Authentication (Autenticación de Windows): ingrese los detalles del servidor de base de datos existente, tales como el
nombre del host del servidor, el nombre de la instancia, el nombre de la base de datos, el número de puerto, y el nombre y la
contraseña del administrador de SQL.
NOTA
: El número de puerto predeterminado es 1433. Dell recomienda ingresar manualmente el número de puerto, ya que es
dinámico. El rango de puerto dinámico para TCP/UDP es entre 49152 y 65535.
10 Haga clic en NEXT (Siguiente).
Se muestra la pantalla Congure Software Repository Server (Congurar el servidor de repositorio del software).
34
Instalar Dell Wyse Device Manager

Figura 18. Pantalla Congure Software Repository Server (Congurar el servidor de repositorio del software)
11 En la pantalla Congure Software Repository Server (Congurar el servidor de repositorio del software), puede elegir una de las
siguientes opciones:
• CONFIGURE NEW REPOSITORY SERVER (Congurar nuevo servidor de repositorio): seleccione esta opción si desea que el
instalador congure un nuevo servidor de repositorio. Para congurar un nuevo servidor de repositorio:
– Seleccione el protocolo y la conguración para distribuir el software a los dispositivos administrados. HTTPS aparece
seleccionado de manera predeterminada. También puede seleccionar FTP para ThreadX 4.x y CIFS para ThreadX 5.x.
– Seleccione el tipo de autenticación. Windows aparece seleccionado de manera predeterminada.
NOTA
: Se requiere la autenticación básica para Linux.
– Cree nuevas credenciales de usuario o use las credenciales existentes.
Instalar Dell Wyse Device Manager
35

Figura 19. Opción CONFIGURE NEW REPOSITORY SERVER (Congurar nuevo servidor de repositorio)
• USE EXISTING REPOSITORY SERVER (Usar servidor de repositorio existente): seleccione esta opción si desea que el instalador
congure un servidor de repositorio existente. Para congurar el servidor de repositorio existente:
– Seleccione el protocolo y la conguración para distribuir el software a los dispositivos administrados. HTTPS aparece
seleccionado de manera predeterminada. También puede seleccionar FTP para ThreadX 4.x y CIFS para ThreadX 5.x.
– Seleccione el tipo de autenticación. Windows aparece seleccionado de manera predeterminada.
– Ingrese las credenciales del servidor. La opción de dirección IP del servidor aparece atenuada y el nombre de usuario
predeterminado es rapport.
36
Instalar Dell Wyse Device Manager

Figura 20. Opción USE EXISTING REPOSITORY SERVER (Usar servidor de repositorio existente)
12 Haga clic en NEXT (Siguiente).
13 Seleccione los servicios que desea instalar y haga clic en NEXT (Siguiente).
Instalar Dell Wyse Device Manager
37

Figura 21. Pantalla Other Services (Otros servicios)
NOTA
: Proxy DHCP aparece seleccionado de manera predeterminada.
14 Ingrese la ruta de instalación y haga clic en NEXT (Siguiente).
38
Instalar Dell Wyse Device Manager

Figura 22. Pantalla Destination (Destino)
15 Seleccione e importe el certicado para iniciar la instalación.
Instalar Dell Wyse Device Manager
39

Figura 23. Pantalla Certicate (Certicado)
NOTA
: Si hace clic en NEXT (Siguiente) sin seleccionar un certicado, el instalador instalará un certicado autormado. Las
comunicaciones estarán cifradas, pero el sistema no está completamente seguro. El certicado debe estar en el formato de
archivo .pfx.
El progreso de la instalación se muestra en la pantalla. Una vez nalizada la instalación, se le pedirá que reinicie el sistema.
40
Instalar Dell Wyse Device Manager

Figura 24. Pantalla Installation summary (Resumen de instalación)
16 Reinicie el sistema para que se efectúe el cambio.
Instalar WDM en un ambiente de nube
Acerca de esta tarea
Para instalar WDM en un ambiente de nube, debe instalar Enterprise Edition.
Pasos
1 Extraiga el contenido del instalador de WDM en el sistema en donde desea instalar WDM.
2 Vaya a la carpeta en la que extrajo el instalador y ejecute setup.exe.
Si el servidor no tiene .Net Framework, se instalará automáticamente.
Se muestra la pantalla de Welcome (Bienvenida).
Instalar Dell Wyse Device Manager
41

Figura 25. Pantalla de bienvenida
3 Haga clic en NEXT (Siguiente).
4 En el tipo de licencia, seleccione ENTERPRISE.
42
Instalar Dell Wyse Device Manager

Figura 26. Tipo de licencia Enterprise
a Si tiene la clave de licencia de WDM, seleccione la opción I have WDM Enterprise License Key (Tengo clave de licencia de
WDM) e ingrésela en el espacio que se proporciona.
b Si no tiene la clave de licencia, seleccione la opción 30–days Enterprise Evaluation (Evaluación de 30 días de Enterprise).
La clave de licencia se ingresa de forma predeterminada. Sin embargo, después del período de evaluación de 30 días, debe
obtener la clave de licencia y agregarla a WDM. Para obtener más información sobre cómo agregar la clave de licencia, consulte
la Dell Wyse Device Manager Administrator’s Guide (Guía del administrador de Dell Wyse Device Manager).
5 Haga clic en NEXT (Siguiente).
6 Seleccione los componentes que desea instalar y haga clic en NEXT (Siguiente).
Instalar Dell Wyse Device Manager
43

Figura 27. Pantalla Components (Componentes)
Puede instalar todos los componentes en el mismo sistema o cada componente en un sistema diferente.
NOTA
: Si va a instalar los componentes por separado en diferentes sistemas, asegúrese de instalar la base de datos primero.
Si no instala la base de datos, no podrá instalar los componentes restantes.
7 En la pantalla Congure Database (Congurar base de datos), seleccione una de las siguientes opciones:
44
Instalar Dell Wyse Device Manager

Figura 28. Pantalla Congure Database (Congurar base de datos)
• Install New Database Server (Microsoft SQL Express 2016 SP1) (Instalar nuevo servidor de base de datos [Microsoft SQL
Express 2016 SP1]): seleccione esta opción si no tiene ninguna versión compatible de Microsoft SQL Server instalada en el
sistema, y continúe con el paso 8.
• Use Existing Database Server (SQL Server Express or full) (Usar servidor de base de datos existente [SQL Server Express o
completo]): seleccione esta opción si ya ha instalado una versión compatible de Microsoft SQL Server en el sistema. Si selecciona
esta opción, asegúrese de que el servidor de base de datos existente esté en el mismo sistema en el que instalará WDM Workgroup
Edition, y continúe con el paso 9.
8 Si seleccionó la primera opción en el paso 7, seleccione el método de autenticación.
Instalar Dell Wyse Device Manager
45

Figura 29. Opción Install New Database Server (Instalar nuevo servidor de base de datos)
• SQL Server Authentication (Autenticación de SQL Server): esta opción está seleccionada de manera predeterminada. Para
congurar la autenticación de SQL Server, haga lo siguiente:
1 Ingrese las credenciales de la base de datos de WDM.
2 Ingrese las nuevas credenciales de la base de datos. Puede ingresar el nombre de la instancia y el nombre de la base de datos
en los detalles del nuevo servidor de base de datos. Los nombres de la instancia y la base de datos predeterminados se
muestran como RapportDB.
NOTA
: Incluso si elige la autenticación de Windows, la instalación de WDM requiere la autenticación de SQL para acceder a
la base de datos de SQL. En una instalación independiente, después de completar la instalación de la base de datos de
WDM, el instalador se encarga de asignar el usuario de Active Directory a la base de datos y el mismo usuario se utiliza
para instalar los servicios de WDM.
• Windows Authentication (Autenticación de Windows): ingrese los detalles del nuevo servidor de base de datos. Los nombres de
la instancia y la base de datos predeterminados se muestran como RapportDB.
NOTA
:
– Seleccione Windows Authentication (Autenticación de Windows) si desea conectarse a la base de datos de WDM con sus
credenciales de inicio de sesión de Windows.
– La contraseña debe cumplir con las reglas de complejidad del sistema operativo Windows.
9 Si seleccionó la segunda opción en el paso 7, seleccione el método de autenticación.
46
Instalar Dell Wyse Device Manager

Figura 30. Opción Use Existing Database Server (Usar servidor de base de datos existente)
• SQL Server Authentication (Autenticación de SQL Server): esta opción está seleccionada de manera predeterminada. Para
congurar la autenticación de SQL Server, haga lo siguiente:
1 Seleccione la opción de Create New User (Crear nuevo usuario) o Use the existing user (Usar un usuario existente) y, a
continuación, ingrese las credenciales de la base de datos de WDM.
2 Ingrese los detalles del servidor de base de datos existente, tales como el nombre del host del servidor, el nombre de la
instancia, el nombre de la base de datos, el número de puerto, y el nombre y la contraseña del administrador de SQL.
• Windows Authentication (Autenticación de Windows): ingrese los detalles del servidor de base de datos existente, tales como el
nombre del host del servidor, el nombre de la instancia, el nombre de la base de datos, el número de puerto, y el nombre y la
contraseña del administrador de SQL.
NOTA
: El número de puerto predeterminado es 1433. Dell recomienda ingresar manualmente el número de puerto, ya que es
dinámico. El rango de puerto dinámico para TCP/UDP es entre 49152 y 65535.
10 Haga clic en NEXT (Siguiente).
Se muestra la pantalla Congure Software Repository Server (Congurar el servidor de repositorio del software).
Instalar Dell Wyse Device Manager
47

Figura 31. Pantalla Congure Software Repository Server (Congurar el servidor de repositorio del software)
11 En la pantalla Congure Software Repository Server (Congurar el servidor de repositorio del software), puede elegir una de las
siguientes opciones:
• CONFIGURE NEW REPOSITORY SERVER (Congurar nuevo servidor de repositorio): seleccione esta opción si desea que el
instalador congure un nuevo servidor de repositorio. Para congurar un nuevo servidor de repositorio:
– Seleccione el protocolo y la conguración para distribuir el software a los dispositivos administrados. HTTPS aparece
seleccionado de manera predeterminada. También puede seleccionar FTP para ThreadX 4.x y CIFS para ThreadX 5.x.
– Seleccione el tipo de autenticación. Windows aparece seleccionado de manera predeterminada.
NOTA
: Se requiere la autenticación básica para Linux.
– Cree nuevas credenciales de usuario o use las credenciales existentes.
48
Instalar Dell Wyse Device Manager

Figura 32. Opción CONFIGURE NEW REPOSITORY SERVER (Congurar nuevo servidor de repositorio)
• USE EXISTING REPOSITORY SERVER (Usar servidor de repositorio existente): seleccione esta opción si desea que el instalador
congure un servidor de repositorio existente. Para congurar el servidor de repositorio existente:
– Seleccione el protocolo y la conguración para distribuir el software a los dispositivos administrados. HTTPS aparece
seleccionado de manera predeterminada. También puede seleccionar FTP para ThreadX 4.x y CIFS para ThreadX 5.x.
– Seleccione el tipo de autenticación. Windows aparece seleccionado de manera predeterminada.
– Ingrese las credenciales del servidor. La opción de dirección IP del servidor aparece atenuada y el nombre de usuario
predeterminado es rapport.
Instalar Dell Wyse Device Manager
49

Figura 33. Opción USE EXISTING REPOSITORY SERVER (Usar servidor de repositorio existente)
12 Haga clic en NEXT (Siguiente).
13 Seleccione los servicios que desea instalar y haga clic en NEXT (Siguiente).
50
Instalar Dell Wyse Device Manager

Figura 34. Pantalla Other Services (Otros servicios)
NOTA
: Proxy DHCP aparece seleccionado de manera predeterminada.
14 Ingrese la ruta de instalación y haga clic en NEXT (Siguiente).
Instalar Dell Wyse Device Manager
51

Figura 35. Pantalla Destination (Destino)
15 Seleccione e importe el certicado para iniciar la instalación.
52
Instalar Dell Wyse Device Manager

Figura 36. Pantalla Certicate (Certicado)
NOTA
: Si hace clic en NEXT (Siguiente) sin seleccionar un certicado, el instalador instalará un certicado autormado. Las
comunicaciones estarán cifradas, pero el sistema no está completamente seguro. El certicado debe estar en el formato de
archivo .pfx.
El progreso de la instalación se muestra en la pantalla. Una vez nalizada la instalación, se le pedirá que reinicie el sistema.
Instalar Dell Wyse Device Manager
53

Figura 37. Pantalla Installation summary (Resumen de instalación)
16 Reinicie el sistema para que se efectúe el cambio.
Instalar WDM en una conguración distribuida
Puede dividir los componentes de WDM e instalarlos en diferentes sistemas. Esta conguración se denomina una conguración distribuida
de WDM. Lo ideal sería que dividiera los componentes como se indica a continuación:
• Base de datos de WDM
• Servidor de administración de WDM, consola de administración de WDM y otros servicios
• Repositorio de software de WDM
• Web UI
También puede tener múltiples instancias de servidores de administración y otros servicios de WDM instalados en diferentes sistemas para
activar el equilibrio de carga. Para obtener más información, consulte Congurar la función de equilibrio de carga.
La instalación de WDM en una conguración distribuida es más adecuada en una gran empresa, en la que administre una gran cantidad de
dispositivos. En esta sección se describe en detalle lo siguiente:
• Instalar la base de datos de WDM.
• Instalar el servidor de administración y la WebUI.
• Instalar el repositorio de software.
54
Instalar Dell Wyse Device Manager

Instalar la base de datos de WDM
Prerequisito
Antes de instalar la base de datos de WDM en un sistema o una máquina virtual (VM), asegúrese de haber instalado la versión compatible
de Microsoft SQL Server. Si no tiene SQL Server en el sistema, puede instalar Microsoft SQL Express 2016 SP1, el que se suministra con el
instalador de WDM.
NOTA:
Si va a instalar la base de datos de WDM en una base de datos de SQL Server existente, asegúrese de que el puerto 1433 esté
disponible en el sistema.
Para instalar la base de datos de WDM, debe seleccionar Database (Base de datos) en la pantalla Components (Componentes) y, a
continuación, continúe con el proceso de instalación.
Pasos
1 Extraiga el contenido del instalador de WDM en el sistema en donde desea instalar WDM.
2 Vaya a la carpeta en la que extrajo el instalador y ejecute setup.exe.
Si el servidor no tiene .Net Framework, se instalará automáticamente.
Se muestra la pantalla de Welcome (Bienvenida).
3 Haga clic en NEXT (Siguiente).
4 En el tipo de licencia, seleccione ENTERPRISE.
a Si tiene la clave de licencia de WDM, seleccione la opción I have WDM Enterprise License Key (Tengo clave de licencia de
WDM) e ingrésela en el espacio que se proporciona.
b Si no tiene la clave de licencia, seleccione la opción 30–days Enterprise Evaluation (Evaluación de 30 días de Enterprise).
La clave de licencia se ingresa de forma predeterminada. Sin embargo, después del período de evaluación de 30 días, debe
obtener la clave de licencia y agregarla a WDM. Para obtener más información sobre cómo agregar la clave de licencia, consulte
la Dell Wyse Device Manager Administrator’s Guide (Guía del administrador de Dell Wyse Device Manager).
5 Haga clic en NEXT (Siguiente).
6 Seleccione el componente de la Database (base de datos).
7 En la pantalla Congure Database (Congurar base de datos), seleccione una de las siguientes opciones:
• Install New Database Server (Microsoft SQL Express 2016 SP1) (Instalar nuevo servidor de base de datos [Microsoft SQL
Express 2016 SP1]): seleccione esta opción si no tiene ninguna versión compatible de Microsoft SQL Server instalada en el
sistema, y continúe con el paso 8.
• Use Existing Database Server (SQL Server Express or full) (Usar servidor de base de datos existente [SQL Server Express o
completo]): seleccione esta opción si ya ha instalado una versión compatible de Microsoft SQL Server en el sistema. Si selecciona
esta opción, asegúrese de que el servidor de base de datos existente esté en el mismo sistema en el que instalará WDM Workgroup
Edition, y continúe con el paso 9.
8 Si seleccionó la primera opción en el paso 7, seleccione el método de autenticación.
• SQL Server Authentication (Autenticación de SQL Server): esta opción está seleccionada de manera predeterminada. Para
congurar la autenticación de SQL Server, haga lo siguiente:
1 Ingrese las credenciales de la base de datos de WDM.
2 Ingrese las nuevas credenciales de la base de datos. Puede ingresar el nombre de la instancia y el nombre de la base de datos
en los detalles del nuevo servidor de base de datos. Los nombres de la instancia y la base de datos predeterminados se
muestran como RapportDB.
NOTA
: Incluso si elige la autenticación de Windows, la instalación de WDM requiere la autenticación de SQL para acceder a
la base de datos de SQL. En una instalación independiente, después de completar la instalación de la base de datos de
WDM, el instalador se encarga de asignar el usuario de Active Directory a la base de datos y el mismo usuario se utiliza
para instalar los servicios de WDM.
• Windows Authentication (Autenticación de Windows): ingrese los detalles del nuevo servidor de base de datos. Los nombres de
la instancia y la base de datos predeterminados se muestran como RapportDB.
Instalar Dell Wyse Device Manager
55

NOTA:
– Seleccione Windows Authentication (Autenticación de Windows) si desea conectarse a la base de datos de WDM con sus
credenciales de inicio de sesión de Windows.
– La contraseña debe cumplir con las reglas de complejidad del sistema operativo Windows.
9 Si seleccionó la segunda opción en el paso 7, seleccione el método de autenticación.
• SQL Server Authentication (Autenticación de SQL Server): esta opción está seleccionada de manera predeterminada. Para
congurar la autenticación de SQL Server, haga lo siguiente:
1 Seleccione la opción de Create New User (Crear nuevo usuario) o Use the existing user (Usar un usuario existente) y, a
continuación, ingrese las credenciales de la base de datos de WDM.
2 Ingrese los detalles del servidor de base de datos existente, tales como el nombre del host del servidor, el nombre de la
instancia, el nombre de la base de datos, el número de puerto, y el nombre y la contraseña del administrador de SQL.
• Windows Authentication (Autenticación de Windows): ingrese los detalles del servidor de base de datos existente, tales como el
nombre del host del servidor, el nombre de la instancia, el nombre de la base de datos, el número de puerto, y el nombre y la
contraseña del administrador de SQL.
NOTA: El número de puerto predeterminado es 1433. Dell recomienda ingresar manualmente el número de puerto, ya que es
dinámico. Es posible agregar un puerto personalizado de cinco dígitos para TCP/UDP en el rango entre 49152 y 65535.
10 Haga clic en NEXT (Siguiente).
11 Ingrese la ruta de instalación y haga clic en NEXT (Siguiente).
Se muestra la pantalla Installation Summary (Resumen de instalación).
12 Haga clic en NEXT (Siguiente).
El progreso de la instalación se muestra en la pantalla. Una vez nalizada la instalación, se le pedirá que reinicie el sistema.
13 Reinicie el sistema para que se efectúe el cambio.
Para la instalación manual de la base de datos de WDM por medio de scripts, consulte Instalación manual de la base de datos de WDM por
medio de scripts.
Instalar los servicios de administración
Acerca de esta tarea
Puede instalar el servidor de administración, la consola de administración y la interfaz para el usuario web (WebUI) en el mismo sistema o en
diferentes sistemas.
Pasos
1 Extraiga el contenido del instalador de WDM en el sistema en donde desea instalar WDM.
2 Vaya a la carpeta en la que extrajo el instalador y ejecute setup.exe.
Si el servidor no tiene .Net Framework, se instalará automáticamente.
Se muestra la pantalla de Welcome (Bienvenida).
3 Haga clic en NEXT (Siguiente).
4 En el tipo de licencia, seleccione ENTERPRISE.
a Si tiene la clave de licencia de WDM, seleccione la opción I have WDM Enterprise License Key (Tengo clave de licencia de
WDM) e ingrésela en el espacio que se proporciona.
b Si no tiene la clave de licencia, seleccione la opción 30–days Enterprise Evaluation (Evaluación de 30 días de Enterprise).
La clave de licencia se ingresa de forma predeterminada. Sin embargo, después del período de evaluación de 30 días, debe
obtener la clave de licencia y agregarla a WDM. Para obtener más información sobre cómo agregar la clave de licencia, consulte
la Dell Wyse Device Manager Administrator’s Guide (Guía del administrador de Dell Wyse Device Manager).
5 Haga clic en NEXT (Siguiente).
6 Seleccione Management Server (Servidor de administración), Other Services (Otros servicios), Management Console (Consola de
administración) y WebUI.
NOTA
: Si va a instalar cada componente en un sistema diferente, puede seleccionarlos uno por uno siguiendo los pasos 1 al
5.
56 Instalar Dell Wyse Device Manager

7 En la pantalla Congure Database (Congurar base de datos), seleccione una de las siguientes opciones:
• SQL Server Authentication (Autenticación de SQL Server): esta opción está seleccionada de manera predeterminada. Para
congurar la autenticación de SQL Server, ingrese las credenciales del servidor de base de datos de WDM
• Windows Authentication (Autenticación de Windows): ingrese los detalles del servidor de base de datos de WDM como, por
ejemplo, nombre del servidor, nombre de la instancia, nombre de la base de datos, contraseña y número de puerto. El campo
Username (Nombre de usuario) está atenuado.
NOTA:
• El número de puerto predeterminado es 1433. Dell recomienda ingresar manualmente el número de puerto, ya que es dinámico.
Es posible agregar un puerto personalizado de cinco dígitos para TCP/UDP en el rango entre 49152 y 65535.
• Seleccione Windows Authentication (Autenticación de Windows) si desea conectarse a la base de datos de WDM con sus
credenciales de inicio de sesión de Windows.
8 Haga clic en NEXT (Siguiente).
9 Seleccione los servicios que desea instalar y haga clic en NEXT (Siguiente).
NOTA: Proxy DHCP aparece seleccionado de manera predeterminada.
10 Ingrese la ruta de instalación y haga clic en NEXT (Siguiente).
11 Seleccione e importe el certicado para iniciar la instalación.
NOTA: Si hace clic en NEXT (Siguiente) sin seleccionar un certicado, el instalador instalará un certicado autormado. Las
comunicaciones estarán cifradas, pero el sistema no es seguro. El certicado debe estar en el formato de archivo .pfx.
El progreso de la instalación se muestra en la pantalla. Una vez nalizada la instalación, se le pedirá que reinicie el sistema.
12 Reinicie el sistema para que se efectúe el cambio.
NOTA
: En un ambiente distribuido, la WebUI se puede instalar en varias consolas.
Instalar el repositorio de software
Prerequisito
El repositorio de software es otro componente importante de WDM. Los paquetes que se van a implementar en los sistemas del cliente se
guardan y almacenan en el repositorio de software. Antes de instalar el repositorio de software, asegúrese de haber instalado y congurado
la base de datos de WDM.
Pasos
1 Extraiga el contenido del instalador de WDM en el sistema en donde desea instalar WDM.
2 Vaya a la carpeta en la que extrajo el instalador y ejecute setup.exe.
Si el servidor no tiene .Net Framework, se instalará automáticamente.
Se muestra la pantalla de Welcome (Bienvenida).
3 Haga clic en NEXT (Siguiente).
4 En el tipo de licencia, seleccione ENTERPRISE.
a Si tiene la clave de licencia de WDM, seleccione la opción I have WDM Enterprise License Key (Tengo clave de licencia de
WDM) e ingrésela en el espacio que se proporciona.
b Si no tiene la clave de licencia, seleccione la opción 30–days Enterprise Evaluation (Evaluación de 30 días de Enterprise).
La clave de licencia se ingresa de forma predeterminada. Sin embargo, después del período de evaluación de 30 días, debe
obtener la clave de licencia y agregarla a WDM. Para obtener más información sobre cómo agregar la clave de licencia, consulte
la Dell Wyse Device Manager Administrator’s Guide (Guía del administrador de Dell Wyse Device Manager).
5 Haga clic en NEXT (Siguiente).
6 Seleccione el componente Software Repository (Repositorio de software).
7 En la pantalla Congure Database (Congurar base de datos), seleccione una de las siguientes opciones:
• SQL Server Authentication (Autenticación de SQL Server): esta opción está seleccionada de manera predeterminada. Para
congurar la autenticación de SQL Server, ingrese las credenciales del servidor de base de datos de WDM
Instalar Dell Wyse Device Manager
57

• Windows Authentication (Autenticación de Windows): ingrese los detalles del servidor de base de datos de WDM como, por
ejemplo, nombre del servidor, nombre de la instancia, nombre de la base de datos, contraseña y número de puerto. El campo
Username (Nombre de usuario) está atenuado.
NOTA:
• El número de puerto predeterminado es 1433. Dell recomienda ingresar manualmente el número de puerto, ya que es dinámico.
Es posible agregar un puerto personalizado de cinco dígitos para TCP/UDP en el rango entre 49152 y 65535.
• Seleccione Windows Authentication (Autenticación de Windows) si desea conectarse a la base de datos de WDM con sus
credenciales de inicio de sesión de Windows.
8 Haga clic en NEXT (Siguiente).
9 Seleccione los servicios que desea instalar y haga clic en NEXT (Siguiente).
NOTA: Proxy DHCP aparece seleccionado de manera predeterminada.
10 Ingrese la ruta de instalación y haga clic en NEXT (Siguiente).
11 Seleccione e importe el certicado para iniciar la instalación.
NOTA: Si hace clic en NEXT (Siguiente) sin seleccionar un certicado, el instalador instalará un certicado autormado. Las
comunicaciones estarán cifradas, pero el sistema no es seguro. El certicado debe estar en el formato de archivo .pfx.
El progreso de la instalación se muestra en la pantalla. Una vez nalizada la instalación, se le pedirá que reinicie el sistema.
12 Reinicie el sistema para que se efectúe el cambio.
NOTA: En un ambiente distribuido, la WebUI se puede instalar en varias consolas.
Actualizar WDM
Requisitos previos
La versión actual de WDM es compatible con una actualización de la versión 5.7.2/5.7.2 hotx. No se puede actualizar de ninguna otra
versión. Si se ejecuta una versión anterior de WDM, primero debe actualizar a la versión 5.7.2/5.7.2 hotx y, a continuación, actualizar a la
versión más reciente.
NOTA
: Después de actualizar WDM a la versión 5.7.3, debe actualizar todos los dispositivos con los paquetes de agentes más
recientes disponibles para asegurarse de que se puedan administrar con WDM. Para obtener más información, consulte
WDM
5.7.3 Release Notes (Notas de la versión WDM 5.7.3)
en support.dell.com.
Tarea
1 Extraiga el contenido del instalador de WDM en el sistema donde tenga instalada la versión WDM 5.7.2 /5.7.2 hotx.
2 Vaya a la carpeta en la que extrajo el instalador y ejecute setup.exe.
Se muestra la pantalla de Welcome (Bienvenida).
3 Haga clic en Next (Siguiente).
Se muestra la pantalla Upgrade Information (Información de actualización).
4 Haga clic en Next (Siguiente). Se muestra la pantalla User Credentials (Credenciales de usuario).
5 Ingrese la contraseña.
IMPORTANTE
: En el caso de la autenticación de SQL, el campo Password (Contraseña) está desactivado. Es necesario
que ingrese la contraseña solo para autenticación de Windows.
6 Haga clic en Next (Siguiente).
Se muestra la pantalla Important Information (Información importante).
7 Lea la Important Information (información importante) y haga clic en Next (Siguiente).
Comienza el proceso de actualización.
58
Instalar Dell Wyse Device Manager

8 Una vez terminado el proceso de actualización, haga clic en Restart Now (Reiniciar ahora) para que los cambios se apliquen al sistema
antes de empezar a utilizar WDM.
NOTA: ThreadX 5.x se instala automáticamente si ThreadX 4.x ya está instalado en el sistema con Windows 2012 y versiones
anteriores.
Congurar comunicaciones seguras
Congurar comunicaciones seguras mediante SSL:
Existen diferentes formas de instalar SSL en IIS 6.0 e IIS 7.0. Los procedimientos necesarios para congurar SSL en IIS 6.0 e IIS 7.0 se
proporcionan a continuación.
Congurar SSL en IIS 7.0 en Windows Server 2008 R2
Para congurar SSL en IIS 7.0:
1 Descargue la utilidad SelfSSL7 desde el vínculo SelfSSL.exe.
2 Nombre esta utilidad como SelfSSL7.exe con los parámetros mencionados a continuación:
SelfSSL7.exe /Q /N cn=Certificate_Name /I /S Web_Site_Name. e.g. SelfSSL7.exe /Q /N
cn="TestCert.TestLab.com" /I /S "Default Web Site"
Congurar comunicaciones seguras mediante la autoridad de certicación raíz
Instalar la autoridad de certicación raíz en IIS 7 en Windows Server 2008 R2
Use las siguientes pautas:
Para instalar el certicado, debe seguir dos pasos:
• Instale el certicado en el servidor Domain Controller (Controlador de dominio).
• Instale el certicado en el servidor WDM.
Instalar el certicado en el servidor Controlador de dominio
Use las siguientes pautas:
1 Vaya al Server Manager (Administrador del servidor).
2 En el panel de árbol, seleccione Roles->Add Roles (Roles-> Agregar roles).
3 En el asistente Add Roles (Agregar roles), seleccione Server Roles (Roles del servidor) desde el panel de árbol.
4 En la ventana para seleccionar Server Roles (Roles del servidor), marque Active Directory Certicate Service (Servicio de
certicación de Active Directory) en Roles (Roles).
5 Haga clic en Next->Next (Siguiente-> Siguiente). A continuación, en Role Services (Servicios de rol), seleccione las opciones
Certication Authority (Autoridad de certicación) y Certicate Authority Web Enrolment (Registro web de autoridad de
certicación).
6 Tras seleccionar la opción Certicate Authority Web Enrolment (Registro web de autoridad de certicación), si IIS no está instalado
en el servidor, se mostrará otra ventana bajo el nombre Add Required Role Services (Agregar servicios de rol requeridos).
7 En la ventana anterior, haga clic en el botón Add Required Role Services (Agregar servicios de rol requeridos) y haga clic en Next
(Siguiente) para invocar la ventana Specify Setup Type (Especicar tipo de conguración).
8 En la ventana anterior, según el requisito, seleccione el botón de opción Enterprise o Standalone (Independiente) y, a continuación,
haga clic en Next (Siguiente) para abrir la ventana Specify CA Type (Especicar tipo de autoridad de certicación).
9 En la ventana Specify CA Type (Especicar tipo de autoridad de certicación), según el requisito, seleccione el botón de opción Root
CA (Autoridad de certicación raíz) o Subordinate CA (Autoridad de certicación subordinada) y, a continuación, haga clic en Next
(Siguiente) para abrir la ventana Setup Private Key (Congurar clave privada).
10 En la ventana Setup Private Key (Congurar clave privada), según el requisito, seleccione el botón de opción Create a new private
key (Crear una nueva clave privada) o Use existing private key (Utilizar clave privada existente) y, a continuación, haga clic en Next
(Siguiente) para abrir la ventana Congure Cryptography for CA (Congurar criptografía para la autoridad de certicación).
11 En la ventana Congure Cryptography for CA (Congurar criptografía para la autoridad de certicación), según el requisito,
seleccione el valor para el campo Select a cryptography service provider (CSP) (Seleccionar proveedor de servicios criptográcos
Instalar Dell Wyse Device Manager
59

[CPS]) en el cuadro combinado, proporcione la Key character length (Longitud de caracteres de la clave) en el cuadro combinado,
seleccione el valor para el campo Select the Hash algorithm for signing certicate issued by this CA (Seleccionar algoritmo hash
para el certicado de rma emitido por esta autoridad de certicación); además, seleccione o deseleccione el cuadro de vericación
Allow administrator interaction when the private key is accessed by the CA (Permitir interacción de administrador cuando la
autoridad de certicación accede a la clave privada) y, a continuación, haga clic en el botón Next (Siguiente) para abrir la ventana
Congure CA Name (Congurar nombre de autoridad de certicación).
NOTA: El nombre común del certicado debe coincidir con el nombre de la computadora del servidor WDM.
12 En la ventana Congure CA Name (Congurar nombre de autoridad de certicación), proporcione los valores de los campos
Common name for this CA (Nombre común de esta autoridad de certicación) y Distinguished name sux (Sujo del nombre
distintivo), y haga clic en Next (Siguiente) para abrir la ventana Set Validity Period (Establecer período de validez).
13 En la ventana Set Validity Period (Establecer período de validez), seleccione el período de validez del certicado generado para esta
autoridad de certicación y haga clic en Next (Siguiente) para abrir la ventana Congure Certicate Database (Congurar base de
datos del certicado).
14 En la ventana Congure Certicate Database (Congurar base de datos del certicado), seleccione la Certicate database location
(Ubicación de la base de datos del certicado) y la Certicate database log location (Ubicación del registro de la base de datos
del certicado) y, a continuación, haga clic en Next (Siguiente) para abrir la ventana Add Roles Wizard (Asistente para agregar
roles).
15 Seleccione los valores predeterminados y haga clic en Next-> Install (Siguiente-> Instalar).
16 Se instalarán los Active Directory Certicate Services (Servicios de certicación de Active Directory), el Web Server (IIS)
(Servidor web [IIS]) y las Remote Server Administration Tools (Herramientas de administración remota del servidor).
17 Una vez que haya instalado el certicado, vaya al Internet Information Services Manager (Administrador de servicios de
información de Internet) del controlador del dominio.
18 En el panel de árbol Server Manager (Administrador del servidor), expanda Roles (Roles) y, a continuación, haga clic en Web Server
(IIS)-> Internet Information Services (IIS) Manager (Servidor web [IIS]-> Administrador de servicios de información de Internet
[IIS]) para abrir la ventana IIS Manager (Administrador de IIS).
19 En el panel de árbol, seleccione el Server (Servidor) y en el panel de la derecha, haga doble clic en Server Certicates (Certicados
del servidor).
20 En el panel derecho de Server Certicates (Certicados del servidor), haga doble clic en Create Domain Certicate… (Crear
certicado de dominio…) para empezar a crear un certicado.
21 Rellene la información solicitada en la ventana Create Certicate (Crear certicado) y haga clic en Next (Siguiente) para abrir Online
Certication Authority (Autoridad de certicación en línea).
22 En Online Certication Authority (Autoridad de certicación en línea), haga clic en select (Seleccionar) para Specify Online
Certication Authority (especicar la autoridad de certicación en línea) y proporcione un Friendly Name (nombre descriptivo) para
la misma; a continuación, haga clic en Finish (Terminar).
23 Ahora que está lista la instalación del certicado en el servidor del controlador de dominio, vaya a la instalación del certicado en el
servidor WDM.
Instalar el certicado en el servidor WDM
Use las siguientes pautas:
1 En la barra de tareas, haga clic en Start->Administrative Tools->Internet Information Services (IIS) Manager (Iniciar->
Herramientas administrativas-> Administrador de servicios de información de Internet [IIS]) para abrir la ventana IIS Manager
(Administrador de IIS).
2 En el panel de árbol, haga clic en el Server (Servidor) y, en el panel derecho, haga doble clic en Server Certicates (Certicados del
servidor) para abrir la ventana Server Certicates (Certicados del servidor).
3 Rellene la información solicitada en la ventana Create Certicate (Crear certicado) y haga clic en Next (Siguiente) para abrir Online
Certication Authority (Autoridad de certicación en línea).
4 En Online Certication Authority (Autoridad de certicación en línea), haga clic en select (Seleccionar) para Specify Online
Certication Authority (especicar la autoridad de certicación en línea) y proporcione un Friendly Name (nombre descriptivo) para
la misma; a continuación, haga clic en Finish (Terminar).
5 Ahora está lista la instalación del certicado en el servidor WDM.
6 Después de instalar el certicado, examine Server ->Web Sites->Rapport HTTP Server (Servidor -> Sitios web-> Servidor HTTP
Rapport) y haga clic en Bindings… (Vinculaciones…) en el panel que está más a la derecha para abrir la ventana Site Bindings
(Vinculaciones de sitio).
7 En la ventana Site Bindings (Vinculaciones de sitio), haga clic en Add (Agregar) para Add Site Binding (Agregar vinculación de sitio).
8 En Add Site Binding (Agregar vinculación de sitio), seleccione el certicado creado recientemente desde el cuadro combinado SSL
Certicate (Certicado SSL) y haga clic en el botón OK (Aceptar).
60
Instalar Dell Wyse Device Manager

9 Para iniciar solo la comunicación HTTPS, seleccione SSL Settings (Conguración de SSL) en Server->Web Sites->Rapport HTTP
Server (Servidor-> Sitios web-> Servidor HTTP Rapport).
10 En SSL Settings (Conguración de SSL), seleccione la casilla de vericación Require SSL (Requerir SSL) y haga clic en Apply
(Aplicar) para aplicar el ajuste.
Instalar la autoridad de certicación raíz en IIS 7 en Windows Server 2012 R2
Use las siguientes pautas:
• Para instalar el certicado, debe seguir dos pasos:
– Instalar el certicado en el servidor Controlador de dominio
– Instalar el certicado en el servidor WDM
Instalar el certicado en el servidor Controlador de dominio:
Use las siguientes pautas:
1 Vaya al Administrador del servidor.
2 En el Dashboard (Panel) >> seleccione la opción 2 Add Roles and features (Agregar roles y funciones).
3 En el asistente Add Roles and Features (Agregar roles y funciones), seleccione Installation Type as >> Role-based or feature-based
installation (Tipo de instalación como>> Instalación basada en roles o basada en funciones).
4 En Server Selection >> (Selección de servidor>>) seleccione un servidor del grupo de servidores (de forma predeterminada estará
seleccionado el servidor local).
5 A continuación, en la ventana Server Role (Rol del servidor), seleccione Active Directory Certicate Services’ Role (Rol de los
servicios de certicación de Active Directory).
6 Si selecciona Active Directory Certicate Services Role (Rol de los servicios de certicación de Active Directory), iniciará el asistente
Add Role and Features (Agregar roles y funciones), que automáticamente iniciará las subfunciones>> haga clic en el botón Add
Features (Agregar funciones).
7 Haga clic en Next->Next (Siguiente-> Siguiente). A continuación, en la ventana Features (Funciones), deje los valores
predeterminados tal como están y haga clic en Next (Siguiente).
8 A continuación, se mostrará la ventana Servicios de certicación de Active Directory; haga clic en el botón Next (Siguiente).
9 En la ventana Role Service (Servicios de rol), seleccione las opciones Certication Authority (Autoridad de certicación) y Certicate
Authority Web Enrolment (Registro web de autoridad de certicación).
10 Después de seleccionar la opción Registro web de autoridad de certicación, si IIS no está instalado en el servidor, se mostrará otra
ventana Add Features (Agregar funciones) para aquellas que requiere la subventana Certication Authority Web Enrollment (Registro
web de autoridad de certicación).
11 En la ventana anterior, haga clic en el botón Add Feature (Agregar función) y haga clic en Next (Siguiente) para ver la ventana de
conrmación.
12 A continuación, haga clic en el botón "Install" (Instalar) para instalar el rol del certicado de AD.
13 En la ventana "Results" (Resultados) puede ver el progreso de la instalación de funciones.
14 Después de la instalación correcta del rol de la autoridad de certicación de AD, haga clic en el botón "Close" (Cerrar).
15 A continuación, en "Server Manager>> Dashboard console" (Administrador del servidor>> Consola del panel), en Notications
(Noticaciones), encontrará el mensaje de conguración después de la implementación.
16 En el mensaje de conguración después de la implementación, haga clic en el vínculo “Congure Active Directory Certicate Services
on the local server” (Congurar servicios de certicación de Active Directory en el servidor local).
17 A continuación, se abrirá la ventana AD CS Conguration (Conguración de autoridad de certicación de AD)>> Credentials
(Credenciales); en esta ventana, ingrese las credenciales correctas y haga clic en el botón "Next" (Siguiente).
18 Luego, en Role Services>> (Servicios de rol) seleccione las opciones Certication Authority (Autoridad de certicación) y Certicate
Authority Web Enrolment (Registro web de autoridad de certicación) y, a continuación, haga clic en botón "Next" (Siguiente).
19 Ahora, en la ventana Setup Type (Tipo de conguración), según el requisito, seleccione el botón de opción Enterprise o Standalone
(Independiente) y, a continuación, haga clic en Next (Siguiente) para abrir la ventana CA Type (Tipo de autoridad de certicación).
20 En la ventana CA Type (Tipo de autoridad de certicación), según el requisito, seleccione el botón de opción Root CA (Autoridad de
certicación raíz) o Subordinate CA (Autoridad de certicación subordinada) y, a continuación, haga clic en Next (Siguiente) para abrir
la ventana Private Key (Clave privada).
21 En la ventana Private Key (Clave privada), según el requisito, seleccione el botón de opción Create a new private key (Crear una nueva
clave privada) o Use existing private key (Utilizar clave privada existente) y, a continuación, haga clic en Next (Siguiente) para abrir la
ventana Congure Cryptography for CA (Congurar criptografía para la autoridad de certicación).
Instalar Dell Wyse Device Manager
61

22 En la ventana Congure Cryptography for CA (Congurar criptografía para la autoridad de certicación):
• Según el requisito, seleccione el valor para el campo Select a cryptographic service provider (CSP) (Seleccionar proveedor de
servicios criptográcos [CPS]) en el cuadro combinado.
• Proporcione la longitud de la clave desde el siguiente cuadro combinado
• Seleccione el valor para el campo Select the Hash algorithm (Seleccionar algoritmo hash) para el certicado de rma emitido por
esta autoridad de certicación.
• A continuación, seleccione o deseleccione el cuadro de vericación “Allow administrator interaction when the private key is
accessed by the CA” (Permitir interacción de administrador cuando la autoridad de certicación accede a la clave privada).
• Finalmente, haga clic en el botón Next (Siguiente) para abrir la ventana Congure CA Name (Congurar nombre de autoridad de
certicación). NOTA: El nombre común del certicado debe coincidir con el nombre de la computadora del servidor WDM.
23 En la ventana CA Name (Nombre de autoridad de certicación), proporcione los valores de los campos Common name for this CA
(Nombre común de esta autoridad de certicación) y Distinguished name sux (Sujo del nombre distintivo), y haga clic en Next
(Siguiente) para abrir la ventana Validity Period (Período de validez).
24 En la ventana Validity Period (Período de validez), seleccione el período de validez del certicado generado para esta autoridad de
certicación y haga clic en Next (Siguiente) para abrir la ventana Certicate Database (Base de datos del certicado).
25 En la ventana Certicate Database (Base de datos del certicado), seleccione la ubicación de la base de datos del certicado y la
ubicación del registro de la base de datos del certicado y, a continuación, haga clic en Next (Siguiente) para abrir la ventana de
conrmación.
26 A continuación, en la ventana "Conrmation " (Conrmación), haga clic en botón Congure button which will launch the progress
(Congurar para iniciar la ventana de progreso).
27 Luego, en la ventana "Results" (Resultados), se mostrará el mensaje "Certication Authority and Certication Authority Web
Enrollment Conguration succeeded" (Conguración de la autoridad de certicación y el registro web de la autoridad de certicación
se realizó correctamente).
28 Haga clic en el botón Close (Cerrar) para terminar la conguración de los servicios de certicación de AD.
29 Ahora que está lista la instalación del certicado en el servidor del controlador de dominio, vaya a la instalación del certicado en el
servidor WDM.
Instalar el certicado en el servidor WDM:
Use las siguientes pautas:
1 En la barra de tareas, haga clic en Start->Administrative Tools->Internet Information Services (IIS) Manager (Iniciar-> Herramientas
administrativas-> Administrador de servicios de información de Internet [IIS]) para abrir la ventana IIS Manager (Administrador de IIS).
2 En el panel de árbol, haga clic en el servidor y, en el panel derecho, haga doble clic en Server Certicates (Certicados del servidor)
para abrir la ventana Server Certicates (Certicados del servidor).
3 Haga clic en el vínculo Create Domain Certicate (Crear certicado de dominio) en el panel que está más a la derecha y rellene la
información solicitada en la ventana Create Certicate (Crear certicado) y, a continuación, haga clic en Next (Siguiente) para abrir
Online Certication Authority (Autoridad de certicación en línea).
4 En Online Certication Authority (Autoridad de certicación en línea), haga clic en seleccionar para Specify Online Certication
Authority (Especicar la autoridad de certicación en línea) (creada en su máquina controladora de AD o en su conguración) y
proporcione un nombre descriptivo para la misma; a continuación, haga clic en Finish (Terminar).
5 Ahora está lista la instalación del certicado en el servidor WDM.
6 Después de instalar el certicado, examine Server ->Sites->Rapport HTTP Server (Servidor -> Sitios-> Servidor HTTP Rapport) y
haga clic en Bindings… (Vinculaciones…) en el panel que está más a la derecha para abrir la ventana Site Bindings (Vinculaciones de
sitio).
7 En la ventana Site Bindings (Vinculaciones de sitio), haga clic en Add (Agregar) para Add Site Binding (Agregar vinculación de sitio).
8 En Add Site Binding (Agregar vinculación de sitio), seleccione Type as HTTPS (Tipo como HTTPS) y seleccione la autoridad de
certicación en la dirección IP; seleccione el certicado creado recientemente desde el cuadro combinado desplegable SSL Certicate
(Certicado SSL) y haga clic en el botón OK (Aceptar).
9 Para iniciar solo la comunicación HTTPS, seleccione SSL Settings (Conguración de SSL) en Server->Web Sites->Rapport HTTP
Server (Servidor-> Sitios web-> Servidor HTTP Rapport).
10 En SSL Settings (Conguración de SSL), seleccione la casilla de vericación Require SSL (Requerir SSL) y el botón de opción
"Require" (Requerir) para el certicado de cliente, y aplique los ajustes.
62
Instalar Dell Wyse Device Manager

Desinstalar la instalación independiente de WDM
Acerca de esta tarea
Si tiene una instalación independiente de WDM, donde todos los componentes están instalados en el mismo sistema, puede llevar a cabo los
siguientes pasos para desinstalar WDM.
Pasos
1 Vaya a Start (Iniciar) > Control Panel (Panel de control).
2 Haga clic en Programs (Programas) > Uninstall a program (Desinstalar un programa).
3 Seleccione WDM 5.7.3 de la lista de programas, y haga clic en Uninstall (Desinstalar).
Se mostrará la pantalla Uninstallation (Desinstalación).
4 Haga clic en Next (Siguiente) en la pantalla de Welcome (Bienvenida).
5 Ingrese las credenciales para acceder a la base de datos de WDM.
Tendrá que especicar las credenciales de inicio de sesión de SQL Server o SQL Express, según la ubicación donde tenga instalada la
base de datos de WDM.
Si especica las credenciales incorrectas, se mostrará el mensaje de error Unable to connect to database (No se puede conectar a la
base de datos).
6 Haga clic en Next (Siguiente).
Una vez que haya desinstalado los componentes, se le pedirá que reinicie el sistema.
7 Haga clic en Restart Now (Reiniciar ahora) para completar el proceso de desinstalación.
Siguiente paso
Después de desinstalar, asegúrese de que cumple con las siguientes listas de vericación:
• Debe eliminar el ícono de WebUI de Wyse Device Manager 5.7.3 del escritorio.
• En IIS, la aplicación HApi debe eliminarse bajo Rapport HTTP Server.
• En IIS, la aplicación MyWDM debe eliminarse bajo Rapport HTTP Server.
• En IIS, la aplicación WebUI debe eliminarse bajo Rapport HTTP Server.
Desinstalar WDM en una conguración distribuida
Acerca de esta tarea
Si instaló WDM en una conguración distribuida, debe desinstalar los componentes uno por uno en los sistemas donde los haya instalado.
NOTA
: Antes de desinstalar la base de datos de WDM, debe desinstalar todos los otros componentes en los sistemas donde los
haya instalado.
Pasos
1 Inicie sesión en el sistema o los sistemas donde haya instalado el servidor de administración, la consola de administración, otros
servicios, el repositorio de software y la WebUI.
2 Vaya a Start (Iniciar) > Control Panel (Panel de control).
3 Haga clic en Programs (Programas) > Uninstall a program (Desinstalar un programa).
4 Seleccione WDM 5.7.3 de la lista de programas, y haga clic en Uninstall (Desinstalar).
Se mostrará la pantalla Uninstallation (Desinstalación).
5 Haga clic en Next (Siguiente) en la pantalla de Welcome (Bienvenida).
6 Haga clic en Next (Siguiente) para iniciar el proceso de desinstalación.
7 Inicie sesión en el sistema donde haya instalado la base de datos de WDM.
4
Desinstalar la instalación independiente de WDM 63

8 Repita los pasos 2 al 5.
9 Ingrese las credenciales para acceder a la base de datos de WDM.
Tendrá que especicar el ID de inicio de sesión de SQL Server o SQL Express, según la ubicación donde tenga instalada la base de
datos de WDM.
Si especica las credenciales incorrectas, el programa mostrará el siguiente mensaje de error Unable to connect to database (No se
puede conectar a la base de datos). Asegúrese de ingresar las credenciales correctas.
10 Haga clic en Next (Siguiente) para iniciar el proceso de desinstalación.
11 Una vez que haya desinstalado la base de datos, reinicie el sistema cuando se le solicite.
64 Desinstalar la instalación independiente de WDM

Congurar agrupación en clústeres de bases de
datos de alta disponibilidad para WDM
Los clústeres de alta disponibilidad (también conocidos como clústeres de HA o clústeres de conmutación por error) son grupos de
computadoras que son compatibles con las aplicaciones de servidor que se pueden utilizar con conanza con un mínimo tiempo de
inactividad. Funcionan mediante el aprovechamiento de computadoras redundantes en grupos o clústeres que proporcionan servicio
continuo cuando fallan los componentes del sistema.
Si un servidor que está ejecutando una aplicación especíca colapsa, sin tener clústeres, la aplicación no estará disponible hasta que el error
se haya corregido. Los clústeres de alta disponibilidad solucionan esta situación, ya que detectan las fallas de hardware y software, e
inmediatamente reinician la aplicación en otro sistema sin requerir intervención administrativa. Este proceso se conoce como failover
(conmutación por error).
Los clústeres de alta disponibilidad, por lo general, utilizan una conexión de red privada de latido para monitorear la condición y el estado de
cada nodo del clúster.
El tamaño más habitual de un clúster de alta disponibilidad es de dos nodos.
Figura 38. Agrupación en clústeres de base de datos de alta disponibilidad de WDM
En esta sección se proporcionan los pasos para congurar la agrupación en clústeres de base de datos de alta disponibilidad (HA) de Dell
Wyse Device Manager (WDM) versión 5.0 y superiores.
Temas:
• Componentes necesarios para agrupación en clústeres de bases de datos
5
Congurar agrupación en clústeres de bases de datos de alta disponibilidad para WDM 65

• Requisitos previos para la agrupación en clústeres de bases de datos
• Congurar las máquinas virtuales principal y secundaria
• Crear un clúster en el nodo principal
• Implementar un nodo y cuórum de mayoría de recursos compartidos
• Instalar .NET Framework en los nodos principal y secundario
• Instalar SQL Server en los nodos principal y secundario
• Procedimiento después de la agrupación en clústeres
• Ejecutar la utilidad de conguración de HA
• Agregar una licencia en WDM
Componentes necesarios para agrupación en clústeres
de bases de datos
El ambiente de alta disponibilidad para WDM consta de los siguientes componentes:
• Primary Server or Primary Node (Servidor principal o nodo principal): esta es una de las cuatro máquinas virtuales (VM) en las que
debe instalar la base de datos de Microsoft SQL Server 2012. Debería haber dos adaptadores de red, uno congurado para la red
pública y otro congurado para la red privada.
• Secondary Server or Secondary Node (Servidor secundario o nodo secundario): esta es la segunda VM y garantiza una alta
disponibilidad cuando el servidor principal falla. También debería haber dos adaptadores de red, uno congurado para la red pública y
otro congurado para la red privada.
• Server for the Quorum folder (Servidor para la carpeta de cuórum): esta es la tercera de las cuatro máquinas virtuales y es necesaria
para crear la carpeta de cuórum.
• WDM Server (Servidor WDM): esta es la cuarta máquina virtual en la que necesita instalar WDM.
Requisitos previos para la agrupación en clústeres de
bases de datos
La agrupación en clústeres de la base de datos requiere lo siguiente:
• Cuatro máquinas virtuales VMware (VM) de las cuales dos deben contener dos adaptadores de red cada una.
• Versión compatible de la base de datos Microsoft SQL Server (versión independiente). Para obtener más información sobre las bases de
datos compatibles, consulte Información de soporte.
NOTA
: Los pasos para la agrupación en clústeres de la base de datos analizados en esta guía se realizan en Microsoft SQL
Server 2012. Sin embargo, la agrupación en clústeres es compatible con otras versiones de SQL Server.
Todas las VM deben estar conectadas a un dominio de Active Directory (AD).
• Las cuatro máquinas virtuales deben tener instalado Windows Server 2008 R2 Enterprise.
NOTA
: No se puede utilizar SQL Server Express para la agrupación en clústeres de la base de datos.
Congurar las máquinas virtuales principal y
secundaria
Después de crear las máquinas virtuales en el servidor, debe congurarlas para que sean compatibles con la agrupación en clústeres. Debe
congurar tanto el nodo principal como el secundario siguiendo los pasos que se indican a continuación.
Acerca de esta tarea
Para congurar las máquinas virtuales principal y secundaria
66
Congurar agrupación en clústeres de bases de datos de alta disponibilidad para WDM

Pasos
1 Inicie el cliente de vSphere en cualquier sistema de la red y seleccione la máquina virtual.
2 Haga clic con el botón secundario y seleccione Edit Settings (Editar conguración). Haga clic en Add (Agregar) para agregar un
adaptador de red adicional (también conocido como nodo).
3 En la pantalla Add Hardware (Agregar hardware), seleccione Ethernet Adapter (Adaptador Ethernet) y haga clic en Next (Siguiente).
4 Seleccione la subred en la lista desplegable Network label (Etiquetas de red) y haga clic en Next (Siguiente).
5 Haga clic en Finish (Terminar).
6 En la pantalla VM Properties (Propiedades de VM), compruebe que haya dos nodos.
7 Inicie la pantalla de Network Connections (Conexiones de red) desde Control Panel (Panel de control) → Network and Internet
(Redes e Internet) → Network Connections (Conexiones de red) y cambie el nombre de las conexiones de red a Private (Privada) y
Public (Pública).
NOTA: Debe haber dos subredes para dos tarjetas de red, es decir, una subred para la red pública (PDB) y una subred para la
red privada (PDB), y la misma para las dos tarjetas de red en el servidor SDB
8 Asegúrese de que la opción Public Network (Red pública) sea la primera en el orden de la ventana Advanced Settings (Conguración
avanzada).
9 Para iniciar la ventana Advanced Settings (Conguración avanzada), presione la tecla Alt para acceder al menú Advanced
(Avanzado), en la pantalla Network Connections (Conexiones de red) y seleccione la opción Advanced Settings (Conguración
avanzada).
10 En la pantalla Network Connections (Conexiones de red), seleccione Public (Pública), haga clic con el botón derecho del mouse y
seleccione
Properties (Propiedades).
11 En la ventana Advanced Settings (Conguración avanzada), seleccione IPv4 y haga clic en Properties (Propiedades).
12 Ingrese la IP address (Dirección IP), la Subnet mask (Máscara de subred), la Default gateway (Puerta de enlace predeterminada) y el
Preferred DNS server (Servidor DNS preferido). Haga clic en OK (Aceptar).
13 Repita los pasos 10 y 11 para la red privada.
14 Asegúrese de que la red privada contenga solo la dirección IP y la máscara de subred. La puerta de enlace predeterminada o los
servidores DNS no deben estar denidos.
15 Asegúrese de que los servidores puedan comunicarse en esta red de forma que los nodos puedan comunicarse entre sí a través de
dicha red.
16 Inicie el "Server Manager" (Administrador del servidor) en Start (Iniciar) → Administrative Tools (Herramientas administrativas).
Seleccione Features (Funciones).
17 Haga clic en Add Features (Agregar funciones) para ver el asistente Add Features (Agregar funciones).
18 Seleccione Failover Clustering (Clúster de conmutación por error) y haga clic en Next (Siguiente).
19 Asegúrese de que la opción Failover Clustering (Clúster de conmutación por error) aparezca en la pantalla Conrm Installation
Selections (Conrmar selecciones de instalación). Haga clic en Install (Instalar). Se muestra el progreso de la instalación.
20 Una vez nalizada la instalación, compruebe los resultados de la instalación y haga clic en Close (Cerrar).
Siguiente paso
Después de completar la instalación del Failover Clustering (Clúster de conmutación por error), reinicie el servidor.
Validar una conguración
Acerca de esta tarea
Después de instalar el clúster de conmutación por error, debe validar la conguración en el nodo principal. Para validar la conguración:
Pasos
1 Inicie el "Server Manager" (Administrador del servidor) del nodo principal desde Start → Administrative Tools (Iniciar→ Herramientas
administrativas).
2 Seleccione Failover Cluster Manager (Administrador de clústeres de conmutación por error) en Features (Funciones).
3 Haga clic en Validate a Conguration (Validar una conguración) para iniciar el asistente.
4 Haga clic en Next (Siguiente) para agregar los nodos principal y secundario.
5 Ingrese el nombre de host del nodo principal.
Congurar
agrupación en clústeres de bases de datos de alta disponibilidad para WDM 67

6 Haga clic en Add (Agregar) para seleccionar los servidores. En la pantalla se muestra el siguiente mensaje al agregar los servidores:
“The operation is taking longer than expected” (La operación está tardando más tiempo de lo normal). Tiene que esperar unos
minutos para que los servidores se agreguen.
7 Una vez que los servidores estén seleccionados, se mostrarán en "Selected Servers" (Servidores seleccionados). Haga clic en Next
(Siguiente).
8 No se necesita un clúster de múltiples sitios para aprobar la validación de almacenamiento. Para omitir el proceso de validación de
almacenamiento, haga clic en Run only the tests I select (Ejecutar solo las pruebas que yo seleccione) y, a continuación, haga clic en
Next (Siguiente).
9 En la pantalla Test Selection (Selección de prueba), deseleccione la opción Storage (Almacenamiento) y haga clic en Next (Siguiente)
para continuar.
Se muestra la pantalla de conrmación.
10 Haga clic en Next (Siguiente) para comenzar a ejecutar las pruebas de validación en los nodos principal y secundario (en este caso,
clúster1 y clúster2). El estado de las pruebas de validación se mostrará en la pantalla.
11 Revise el resumen de validación y haga clic en Finish (Terminar).
Crear un clúster en el nodo principal
Acerca de esta tarea
Después de instalar y validar la función Failover Cluster Manager (Administrador de clúster de conmutación por error) en el nodo principal,
podrá crear un clúster.
Para crear un clúster en el nodo principal:
Pasos
1 Inicie el "Server Manager" (Administrador del servidor) en el nodo principal, seleccione Failover Cluster Manager (Administrador de
clúster de conmutación por error) en Features (Funciones), y haga clic en Create a Cluster (Crear un clúster).
2 Haga clic en Next (Siguiente) del asistente.
3 Haga clic en Next (Siguiente)para continuar y, en la pantalla Select Servers (Seleccionar servidores), ingrese el nombre de host del
nodo principal y haga clic en Add (Agregar) para agregar el servidor.
4 Escriba el nombre del nodo secundario y haga clic en Add (Agregar).
5 Una vez que haya agregado los servidores, haga clic en Next (Siguiente) para continuar. Se le pedirá que valide el clúster. Seleccione
No puesto que su clúster está validado.
6 Seleccione la segunda opción en la pantalla y haga clic en Next (Siguiente) para continuar.
7 Proporcione un nombre para el clúster y un IP para administrarlo. El nombre que proporcione es para administrar el clúster. Este no
debe ser el mismo que el nombre del recurso de clúster de SQL que creará más adelante. Ingrese WINCLUSTER como el nombre del
clúster e ingrese la dirección IP. Haga clic en Next (Siguiente) para continuar.
NOTA
: Este es también el nombre de la computadora a la que debe proporcionar permiso para el cuórum de mayoría de
recursos compartidos, que se describe más adelante en este documento. Para obtener más información, consulte Cómo
implementar un nodo y un cuórum de mayoría de recursos compartidos.
8 Conrme y haga clic en Next (Siguiente).
El progreso de la formación de clúster se muestra en la pantalla. Si realizó todos los pasos correctamente, la formación de clúster se
habrá realizado de manera correcta. Si aparece el símbolo de aviso amarillo en la pantalla, esto indica que la formación de clúster se
realizó correctamente, pero con advertencias
9 Haga clic en View Report (Ver informe) para ver los avisos durante la formación del clúster. Se muestra el informe con los mensajes de
aviso resaltados en amarillo.
10 Ignore los mensajes de aviso y haga clic en Finish (Terminar) para completar el proceso de formación de clúster.
Implementar un nodo y cuórum de mayoría de
recursos compartidos
El cuórum es un diseño para manejar la situación cuando hay un problema de comunicación entre conjuntos de nodos del clúster, de modo
que dos servidores no intenten simultáneamente ser host de un grupo de recursos y escribir en el mismo disco al mismo tiempo. Con este
concepto de quórum, el clúster obligará a detener el servicio de clúster en uno de los subconjuntos de nodos para asegurarse de que haya
un solo propietario verdadero de un grupo de recursos en particular. La conguración del cuórum de nodo y de la mayoría de recursos
68
Congurar agrupación en clústeres de bases de datos de alta disponibilidad para WDM

compartidos se suelen utilizar en los clústeres de múltiples sitios. Esta conguración se utiliza cuando hay un número par de nodos en el
clúster, por lo que pueden utilizarse indistintamente con el nodo y el modo de cuórum de la mayoría del disco. En esta conguración, cada
nodo obtiene 1 voto y, además, 1 recurso compartido remoto obtiene 1 voto.
Acerca de esta tarea
Para congurar un cuórum del nodo y la mayoría de recursos compartidos:
Pasos
1 Seleccione la máquina virtual identicada para la creación de la carpeta cuórum y cree una carpeta llamada Quorum (Cuórum), a
continuación, comparta su ubicación.
2 Haga clic con el botón secundario en la carpeta Quorum (Cuórum) y seleccione Share with (Compartir con) → Specic people
(Determinadas personas).
3 En la ventana File Sharing (Uso compartido de archivos), seleccione Everyone (Todos). Seleccione Read/Write permission (Permiso
de lectura/escritura) y haga clic en Share (Recurso compartido).
La carpeta se comparte como \\<Name of the VM>\Quorum (\\<Nombre de la máquina virtual>\cuórum).
4 Ahora debe volver a cambiar su tipo de cuórum. Inicie el Server Manager (Administrador del servidor) en el nodo principal y seleccione
Failover Cluster Manager (Administrador de clúster de conmutación por error) en Features (Funciones).
5 Haga clic con el botón secundario en el clúster y seleccione More Actions → Congure Cluster Quorum Settings (Más acciones →
Congurar ajustes de cuórum del clúster).
6 Seleccione la opción Node and File Share Majority (for clusters with special congurations) (Nodo y mayoría de recursos
compartidos [para clústeres con conguraciones especiales]) y haga clic en Next (Siguiente).
7 Ingrese la ruta de la carpeta compartida que creó en la tercera máquina virtual y haga clic en Next (Siguiente).
8 Conrme la ubicación de la carpeta compartida y haga clic en Next (Siguiente).
Los ajustes de cuórum del clúster se conguraron correctamente.
9 Haga clic en Finish (Terminar) para completar el proceso y ver la conguración de cuórum del clúster.
Instalar .NET Framework en los nodos principal y
secundario
Acerca de esta tarea
Microsoft .NET Framework es un prerrequisito para instalar SQL Server independiente 2012 (o cualquier otra versión compatible de SQL
Server) en los nodos principal y secundario.
Para instalar .NET Framework:
Pasos
1 Inicie el Server Manager (Administrador del servidor) en las VM que haya identicado para los nodos principal y secundario.
2 Haga clic en Features (Funciones) en Server Manager (Administrador del servidor) para iniciar el Add Features Wizard (Asistente
para agregar funciones) y seleccione .NET Framework 3.5.1 Features (Funciones de .NET Framework 3.5.1).
3 Haga clic en Next (Siguiente) y se le pedirá que instale los servicios y funciones de rol para instalar las funciones de .NET
Framework 3.5.1.
4 Haga clic en Add Required Role Services (Agregar servicios de rol requeridos). La opción .NET Extensibility (Extensibilidad de .NET)
está seleccionada de manera predeterminada. Haga clic en
Next (Siguiente) para continuar.
5 Conrme las selecciones de instalación y haga clic en Install (Instalar).
6 Después de completar la instalación de los componentes seleccionados, se mostrarán los resultados de la instalación.
7 Haga clic en Close (Cerrar) para completar la instalación de .NET Framework.
Instalar SQL Server en los nodos principal y
secundario
La instalación de SQL Server en los dos nodos y su conguración para que funcione en un clúster es un paso importante en la conguración
del clúster de base de datos de alta disponibilidad. En esta sección se proporcionan los pasos para instalar y congurar SQL Server 2012 de
forma independiente en los dos nodos. Si desea instalar cualquiera de las versiones compatibles de SQL Server, consulte las instrucciones
de instalación proporcionadas por Microsoft.
Congurar
agrupación en clústeres de bases de datos de alta disponibilidad para WDM 69

Para instalar una versión independiente de SQL Server 2012 en ambos nodos:
1 Inicie el medio de instalación de SQL Server 2012.
2 Haga clic en Installation (Instalación) y seleccione New SQL Server stand-alone installation or add features to an existing
installation (Nueva instalación independiente de SQL Server o agregar funciones a una instalación existente).
3 Asegúrese de que las reglas de compatibilidad de la conguración no muestren errores. Haga clic en Next (Siguiente) para continuar.
4 Ingrese la clave del producto y haga clic en Next (Siguiente).
5 Compruebe la actualización del producto y haga clic en Next (Siguiente).
6 Acepte el contrato de licencia y haga clic en Next (Siguiente).
7 Seleccione la opción SQL Server Feature Installation (Instalación de funciones de SQL Server) y haga clic en Next (Siguiente).
8 En la pantalla Feature Selection (Selección de funciones), seleccione las funciones de Database Engine Services (Servicios de motor
de base de datos) y todas las funciones bajo esta opción.
9 Seleccione las herramientas de administración: función Basic (Básica) y la función que se ubica debajo de esta. Haga clic en Next
(Siguiente).
10 Asegúrese de que en la pantalla Installation Rules (Reglas de instalación) no se muestren fallas. Haga clic en Next (Siguiente).
11 En la pantalla Instance Conguration (Conguración de instancia), asegúrese de que la opción Default instance (Instancia
predeterminada) esté activada.
12 Haga clic en Next (Siguiente) para ver los requisitos de espacio en el disco.
13 Haga clic en Next (Siguiente) para ver la conguración del servidor.
14 Ingrese las credenciales de dominio para la conguración del servidor y haga clic en Next (Siguiente).
15 En la pantalla de conguración del motor de base de datos, seleccione Mixed Mode (Modo mixto) e ingrese la contraseña de
administrador de SQL, y haga clic en Add Current User (Agregar usuario actual).
16 Haga clic en Next (Siguiente) en la ventana Error Reporting (Informes de error).
17 Haga clic en Next (Siguiente) y asegúrese de que las reglas de conguración de instalación no muestren errores.
18 Haga clic en Install (Instalar) para iniciar el proceso de instalación.
19 Una vez que naliza la instalación, se muestra el estado de esta. Vea el estado y haga clic en Close (Cerrar) para completar la
instalación.
NOTA
: Si se encuentra con un aviso de rewall de Windows cuando instala SQL Server, puede ignorarlo y continuar con la
instalación. Si es necesario, puede agregar el puerto 1433 a la excepción de rewall de SQL Server.
Instalar un clúster de conmutación por error de SQL Server en
el nodo principal
Después de haber nalizado la instalación de SQL Server 2012 en los nodos principal y secundario, deberá congurar ambos nodos para que
sean compatibles con el clúster de conmutación por error.
Para instalar el clúster de conmutación por error de SQL Server 2012 en el nodo principal:
1 Inicie el medio de instalación de SQL Server 2012.
2 Haga clic en Installation (Instalación) y seleccione New SQL Server failover cluster installation (Nueva instalación de clúster de
conmutación por error de SQL Server).
3 Asegúrese de que en la pantalla Setup Support Rules (Reglas de soporte de conguración) no se muestren errores. Haga clic en OK
(Aceptar).
4 Ingrese la clave del producto y haga clic en Next (Siguiente).
5 Acepte los términos de licencia y haga clic en Next (Siguiente).
6 Compruebe las actualizaciones del producto y haga clic en Next (Siguiente).
70
Congurar agrupación en clústeres de bases de datos de alta disponibilidad para WDM

7 Asegúrese de que en la pantalla Setup Support Rules (Reglas de soporte de conguración) no se muestren fallas o errores. Ignore los
avisos y haga clic en Next (Siguiente).
8 Seleccione la opción SQL Server Feature Installation (Instalación de funciones de SQL Server) en la pantalla Setup Role (Congurar
rol) y haga clic en Next (Siguiente).
9 Seleccione todas las opciones en Instance Features → Database Engine Services (Funciones de instancia → Servicios de motor de
base de datos), y Shared Features → Client Tools Connectivity (Funciones compartidas → Conectividad de herramientas de cliente)
en la pantalla Feature Selection (Selección de funciones). Haga clic en Next (Siguiente).
10 Asegúrese de que en la pantalla Feature Rules (Reglas de función) no se muestren fallas. Haga clic en Next (Siguiente).
11 En la pantalla Instance Conguration (Conguración de instancia), ingrese los siguientes detalles:
• SQL Server Network Name (Nombre de red de SQL Server): WDMCLUSTER
• Named Instance (Instancia con nombre): WDMCLUST
• Instance ID (ID de instancia): WDMCLUST
Haga clic en Next (Siguiente).
12 Compruebe los Disk Space Requirements (Requisitos de espacio en el disco) y haga clic en Next (Siguiente).
13 Deje la conguración predeterminada en la pantalla Cluster Resource Group (Grupo de recursos del clúster) y haga clic en Next
(Siguiente).
14 Dado que conguró una agrupación en clústeres de File Share Majority (Mayoría de recursos compartidos), no es necesario que
seleccione un disco. Haga clic en
Next (Siguiente) en la pantalla Cluster Disk Selection (Selección de disco para clúster).
15 En la pantalla Cluster Network Conguration (Conguración de red del clúster), habilite IP4 y proporcione la dirección IP para el
clúster de conmutación por error de SQL, a continuación, haga clic en Next (Siguiente) para continuar a la pantalla Server
Conguration (Conguración del servidor).
16 Ingrese las credenciales de dominio del Agente de SQL Server y el motor de la base de datos de SQL Server, a continuación, haga clic
en Next (Siguiente).
17 En la pantalla Database Engine Conguration (Conguración del motor de la base de datos), seleccione la opción Mixed Mode
(Modo mixto) (autenticación de SQL Server y autenticación de Windows) e ingrese la contraseña de administrador de SQL.
18 Haga clic en Add Current User (Agregar usuario actual) para agregar el usuario administrador y haga clic en Next (Siguiente).
19 Se le pedirá que instale un clúster de conmutación por error de SQL. Haga clic en Yes (Sí) cuando esto ocurra.
20 Haga clic en la pestaña Data Directories (Directorios de datos) en la pantalla Database Engine Conguration (Conguración del
motor de la base de datos). En la ubicación del directorio raíz de los datos, ingrese \\<
Name of the Quorum VM
>\quorum (\
\<Nombre de la máquina virtual de cuórum>\quorum). Haga clic en Next (Siguiente).
21 Verique la pantalla Error Reporting (Informes de errores) y haga clic en Next (Siguiente). Puede ignorar los avisos.
22 Asegúrese de que no haya fallas en la pantalla Cluster Installation Rules (Reglas de instalación del clúster). Haga clic en Next
(Siguiente).
23 Haga clic en Install (Instalar) para comenzar la instalación.
24 En la pantalla Installation Progress (Progreso de la instalación) puede ver el progreso de la instalación. Haga clic en Next (Siguiente)
cuando la operación haya nalizado.
25 Haga clic en Close (Cerrar) para completar la instalación. Debe mostrarse Failover Cluster Manager (Administrador de clústeres de
conmutación por error) en el Server Manager (Administrador del servidor) bajo Features (Funciones).
Procedimiento después de la agrupación en clústeres
Acerca de esta tarea
En esta sección, se analizan los diversos pasos que debe realizar una vez que haya completado la conguración del clúster. Estas medidas
permiten que el clúster funcione sin problemas.
Siga los pasos que se indican a continuación:
Congurar
agrupación en clústeres de bases de datos de alta disponibilidad para WDM 71

Pasos
1 En los dos nodos del clúster, asegúrese de que los servicios de servidor de SQL se inicien con las credenciales de dominio.
2 Inicie SQL Server Conguration Manager (Administrador de conguración de SQL Server) y seleccione SQL Server Services →
SQL Server (Servicios de SQL Server → SQL Server). Haga clic con el botón secundario y seleccione Properties (Propiedades).
3 Compruebe las credenciales de dominio y haga clic en OK (Aceptar).
4 Haga clic en la pestaña AlwaysOn High Availability (Alta disponibilidad AlwaysOn) en ambos nodos y seleccione Enable AlwaysOn
Availability Groups (Activar grupos de disponibilidad AlwaysOn). Haga clic en OK (Aceptar).
5 Instale la base de datos de WDM en las VM que haya identicado como los nodos principal y secundario del clúster.
6 Ejecute el siguiente script en la base de datos:
Use RapportDB
GO
Update Install set ServerName='NEWCLUSTER01' where Module='Rapport4DB'
7 Cuando instale los componentes de WDM sin la base de datos, asegúrese de proporcionar el nombre del clúster de la base de datos de
SQL en el campo Server IP Address (Dirección IP del servidor).
8 Cree la misma estructura de directorios apuntando a la ubicación de la base de datos, tanto en el nodo principal como el secundario.
Por ejemplo, si la base de datos está presente en C:\Program Files\WYSE\WDM\Database, en el nodo principal, cree la misma
estructura también en el servidor secundario.
9 Inicie SQL Server Management Studio en el nodo principal. Inicie sesión con el nombre de usuario y la contraseña predeterminados de
SQL.
10 Haga clic con el botón secundario en la base de datos RapportDB y seleccione Properties (Propiedades).
11 En la pantalla Database Properties (Propiedades de la base de datos), cambie el Recovery Model (Modelo de recuperación) a Full
(Completo).
12 Haga clic con el botón secundario en RapportDB y seleccione Tasks → Backup (Tareas → Respaldo) para realizar una copia de
seguridad de RapportDB.
13 Deje los valores predeterminados en la pantalla Backup Database (Base de datos de respaldo) y haga clic en OK (Aceptar).
14 Haga clic con el botón secundario en AlwaysOn High Availability (Alta disponibilidad AlwaysOn) en el explorador de objetos y
seleccione New Availability Group Wizard (Asistente de nuevo grupo de disponibilidad).
15 Haga clic en Next (Siguiente) en la pantalla New Availability Group Wizard (Asistente de nuevo grupo de disponibilidad).
16 Proporcione un nombre para el grupo de disponibilidad como, por ejemplo, Rapport_cluster y haga clic en Next (Siguiente).
17 Seleccione la base de datos y haga clic en Next (Siguiente).
18 Haga clic en Add Replica (Agregar réplica) y seleccione las casillas de vericación Automatic Failover (up to 2) (Conmutación por
error automática [hasta 2]) y Synchronous commit (up to 3) (Conrmación sincrónica [hasta 3]).
Repita el procedimiento en el nodo secundario.
19 Haga clic en Next (Siguiente).
20 Seleccione la opción Full (Completo) y especique la ubicación de la carpeta compartida como \\
<Name of the Quorum Machine>
\quorum (\\<Nombre de la máquina de cuórum>\quorum). Haga clic en Next (Siguiente).
21 Asegúrese de que en la pantalla de Validation (Validación) no se muestren fallas. Haga clic en Next (Siguiente).
22 Si ve algún aviso en la pantalla, puede ignorarlo y continuar con la instalación.
23 Haga clic en Finish (Terminar) para completar la instalación del New Availability Group (Nuevo grupo de disponibilidad).
24 En la ventana de progreso se muestra el progreso de la instalación. Haga clic en Next (Siguiente) cuando se complete la instalación.
25 Vea los resultados y haga clic en Close (Cerrar).
26 Se muestran los nodos principal y secundario en SQL Server Management Studio.
27 Apague el nodo secundario y realice una comprobación para asegurarse de que el nodo principal se esté ejecutando en el clúster.
28 Inicie SQL Server Management Studio en el nodo principal. Inicie sesión con el nombre de usuario y la contraseña predeterminados de
SQL.
29 Haga clic en el nodo Security (Seguridad), seleccione Login (Inicio de sesión), haga clic con el botón secundario y seleccione New
Login (Nuevo inicio de sesión) para crear el usuario de Rapport. Este paso es importante para que WDM funcione mientras está
creando el usuario de autenticación de SQL Server.
30 Seleccione Server Roles (Roles del servidor), marque la casilla de vericación adminsis y haga clic en OK (Aceptar).
31 Vea el usuario de Rapport en SQL Server Management Studio.
32 Repita los pasos 28 al 31 en el nodo secundario.
72
Congurar agrupación en clústeres de bases de datos de alta disponibilidad para WDM

Siguiente paso
NOTA: Si hay una conmutación por error desde la base de datos principal a la secundaria, debe reiniciar la interfaz de usuario de
WDM.
Ejecutar la utilidad de conguración de HA
Acerca de esta tarea
WDM necesita conectarse al clúster para funcionar dentro de este; además, debe asegurarse de que no haya tiempo de inactividad.
La Utilidad de conguración de alta disponibilidad estará disponible después de instalar WDM en un nodo independiente, que no sean el
nodo principal ni el secundario.
Pasos
1 Inicie sesión en el sistema donde haya instalado WDM.
2 Inicie la HACongureUtility (Utilidad de conguración de alta disponibilidad) desde Start (Iniciar) > All Programs (Todos los
programas) > Dell Wyse Device Manager > Utilities (Utilidades).
3 Especique los siguientes detalles.
• Congure Setup As (Ajustar conguración como): seleccione Cluster (Clúster) en la lista desplegable.
• Database Name (Nombre de la base de datos): esta se muestra de manera predeterminada y no puede ser editada.
• Database Server (Servidor de base de datos): especique el nombre del host del clúster de la base de datos. Por ejemplo,
WDMCLUSTER.
• Database User Name (Nombre de usuario de la base de datos): especique rapport como el usuario de la base de datos.
• Database Password (Contraseña de la base de datos): especique la contraseña del usuario rapport.
4 Haga clic en Congure (Congurar).
Los detalles de conexión se muestran en el panel inferior de la utilidad.
Agregar una licencia en WDM
Acerca de esta tarea
WDM necesita una licencia para funcionar. El código de licencia se genera en función de la base de datos. WDM normalmente se instala una
base de datos independiente y, a continuación, se transere a un clúster. Por lo tanto, cuando haya completado la conguración del clúster,
nuevamente deberá generar el código de licencia para este.
Para agregar una licencia en WDM para el servidor WDM:
Pasos
1 Inicie Wyse Device Manager (WDM). Se muestra el siguiente mensaje de error: “Application Function: ScopeItems_Expand: 13 Type
mismatch” (Función de la aplicación: ScopeItems_Expand: discrepancia de tipo 13).
2 Haga clic en OK (Aceptar) y agregue la licencia de la consola de WDM.
3 Para iniciar la conmutación por error, apague la base de datos en el nodo principal y reinicie la consola de WDM.
Congurar
agrupación en clústeres de bases de datos de alta disponibilidad para WDM 73

Congurar el equilibrio de carga
Cuando se utiliza WDM para administrar dispositivos de thin client en un gran ambiente empresarial, es posible que un único servidor de
administración de WDM no tenga la capacidad de administrar un gran número de dispositivos. Podría haber problemas o retrasos en los
registros de clientes, la ejecución de programaciones o la ejecución de comandos en tiempo real.
El equilibrio de carga ayuda a solucionar estos problemas en gran medida. En esta conguración, puede instalar y ejecutar varias instancias
de servidores de administración de WDM en diferentes sistemas y congurar la función de equilibrio de carga entre ellas. WDM utiliza la
solicitud de enrutamiento de aplicaciones (ARR) de Microsoft para que la función IIS 7 realice un equilibrio de carga entre los servidores de
administración. En esta sección se describe cómo instalar y congurar el equilibrio de carga.
Figura 39. Conguración del equilibrio de carga de WDM
Temas:
• Congurar el servidor proxy de ARR
• Instalar los componentes de WDM
• Congurar el equilibrio de carga de los dispositivos ThreadX 4.x
• Congurar el equilibrio de carga de los dispositivos ThreadX 5.x
Congurar el servidor proxy de ARR
El servidor proxy de la solicitud de enrutamiento de aplicaciones (ARR) es el componente más importante del equilibrio de carga. Este
servidor recibe las solicitudes de los sistemas de thin client y las enruta a los diferentes servidores de administración de WDM.
Prerrequisitos
Antes de congurar el servidor proxy de ARR, asegúrese de lo siguiente:
6
74 Congurar el equilibrio de carga

• La conguración completa debe estar en Windows 2008 Server R2 o superior.
• Instale todos los componentes de WDM en un servidor.
• Instale solo el servidor de administración de WDM y el servicio ThreadX 4.x en otro servidor.
NOTA: Puede congurar el servidor proxy de ARR y los servidores de administración de WDM en distintas subredes del mismo
dominio.
Acerca de esta tarea
La conguración del servidor proxy de ARR consta de los siguientes pasos:
Pasos
1 Instalar IIS.
2 Instalar el módulo ARR.
3 Congurar el proceso de grupo de aplicaciones para ARR.
4 Crear una granja de servidores de administración de WDM.
5 Congurar SSL
6 Congurar las propiedades de la granja de servidores para ARR.
7 Congurar el ltrado de solicitudes
8 Congurar el FQDN del proxy en Preferencias de WDM.
Instalar los servicios de información de Internet (IIS)
Acerca de esta tarea
Instale Windows 2008 Server R2 en cualquiera de los sistemas que haya identicado para ser el servidor proxy de ARR.
Pasos
1 Inicie la sesión como administrador y ejecute el Server Manager (Administrador del servidor).
2 Seleccione Roles (Roles) en el Administrador del servidor y haga clic en Add Roles (Agregar roles) en el panel de la derecha.
Se muestra el Add Roles Wizard (Asistente para agregar roles).
3 Seleccione Server Roles (Roles del servidor), seleccione Web Server (IIS) (Servidor web [IIS]) y haga clic en Next (Siguiente).
Congurar
el equilibrio de carga 75

4 Seleccione las siguientes opciones:
Opción
Subopciones
Common HTTP Features (Características HTTP comunes)
• Static Content (Contenido estático)
• Default Document (Documento predeterminado)
• HTTP Errors (Errores HTTP)
• Directory Browsing (Exploración de directorios)
Health and Diagnostics (Condición y diagnóstico)
• HTTP Logging (Registro HTTP)
• Request Monitor (Monitor de solicitudes)
• Logging Tools (Herramientas de inicio de sesión)
• Tracing (Seguimiento)
Management Tools (Herramientas de administración) Seleccione todas las subopciones.
5 Haga clic en Next (Siguiente) para ver el resumen.
6 Haga clic en Install (Instalar) para instalar IIS.
Instalar el módulo ARR
Debe instalar la versión 3.0 de la solicitud de enrutamiento de aplicaciones en el sistema que haya identicado para ser el servidor proxy de
ARR. El instalador está disponible en el sitio de descargas de Microsoft https://www.microsoft.com/en-us/download/details.aspx?
id=47333. Descargue el archivo ARRv3_0.exe e instálelo.
76
Congurar el equilibrio de carga

Congurar el proceso de grupo de aplicaciones para ARR
Todas las solicitudes y respuestas HTTP para los sitios de contenido pasan por la solicitud de enrutamiento de aplicaciones. Para que esto
funcione correctamente, debe asegurarse de que el proceso de trabajo del sitio web predeterminado en ARR siempre esté en ejecución.
Acerca de esta tarea
Para congurar el proceso del grupo de aplicaciones:
Pasos
1 Inicie sesión en el servidor proxy de ARR e inicie el Administrador de IIS.
2 Seleccione Application Pools (Grupos de aplicaciones) en el nodo raíz.
En el panel de la derecha se muestra DefaultAppPool como el grupo de aplicaciones para el sitio web predeterminado.
3 Seleccione DefaultAppPool y, a continuación, haga clic en Edit Application Pool (Editar grupo de aplicaciones) en el panel de Action
(Acciones).
4 Seleccione Advanced Settings (Conguración avanzada) para ver la ventana Advanced Settings (Conguración avanzada).
5 En Process Model (Modelo de proceso), cambie el valor de Identity (Identidad) de LocalSystem a ApplicationPoolIdentity.
6 Cambie Idle Time-out (minutes) (Tiempo de espera en inactividad [minutos]) a 0 para desactivar la conguración. Haga clic en OK
(Aceptar) para guardar los cambios.
Congurar
el equilibrio de carga 77

Crear una granja de servidores de administración de WDM
Acerca de esta tarea
Para crear y denir una granja de servidores:
Pasos
1 Inicie sesión en el sistema del servidor proxy de ARR e inicie el Administrador de IIS.
2 Seleccione Server Farms (Granjas de servidores) en el nodo raíz. Esta opción solo está disponible después de instalar el módulo proxy
de ARR.
3 Haga clic con el botón secundario y seleccione Create Server Farm (Crear granja de servidores) en el menú.
Se muestra la pantalla Create Server Farm (Crear granja de servidores).
4 Ingrese un nombre para la granja de servidores. Por ejemplo, WDMServerFarm. Haga clic en Next (Siguiente) para agregar los
servidores de administración de WDM.
78
Congurar el equilibrio de carga

5 Escriba el nombre de host del servidor WDM y haga clic en Add (Agregar). Puede agregar todos los servidores donde instaló el
servidor de administración de WDM.
6 Haga clic en Finish (Terminar) para agregar todos los servidores a la granja.
Una vez que haya agregado los servidores y creado la granja de servidores, se le mostrará un mensaje para que reescriba las reglas de
enrutamiento, de modo que todas las solicitudes se dirijan automáticamente a la granja de servidores.
7 Haga clic en Yes (Sí) para que el Administrador de IIS cree una URL para reescribir reglas, a n de enrutar todas las solicitudes
entrantes a esta granja de servidores.
Congurar SSL
Una de las funciones en ARR es la SSL o-loading (Descarga de SSL). Se trata de una función en la que las comunicaciones entre los
clientes y el servidor proxy de ARR se realizan a través de SSL, y las comunicaciones entre el servidor proxy de ARR y los servidores de
administración de WDM se realizan a través texto no cifrado. Si se habilita esta función, puede ayudar a aumentar los recursos de los
servidores de administración de WDM.
Prerequisito
Primero debe crear el Certicado SSL en el servidor proxy de ARR.
Acerca de esta tarea
Para crear y congurar el Certicado SSL:
Pasos
1 Inicie sesión en el servidor proxy de ARR e inicie el Administrador de IIS.
2 Seleccione el nodo raíz y abra la página Server Certicates (Certicados del servidor) en el panel de la derecha.
3 Haga clic en Create Domain Certicate (Crear certicado de dominio) en el panel de acciones.
4 Proporcione el nombre del servidor proxy de ARR en el asistente Create Certicate (Crear certicado).
5 Haga clic en Next (Siguiente) para completar la creación del certicado.
6 Seleccione Default Web Site (Sitio web predeterminado) en Sites (Sitios), y haga clic en Bindings (Vinculaciones) en el panel de
acciones.
Congurar
el equilibrio de carga 79

7 Asigne el certicado a la vinculación HTTPS.
8 Vaya a Server Farm (Granja de servidores) y haga doble clic en Created Farm (Granja creada).
9 Haga doble clic en Routing Rules (reglas de enrutamiento) y seleccione la opción Enable SSL ooading (Activar descarga de SSL) si
desea que la comunicación entre los servidores proxy de ARR y los servidores de administración de WDM se realice en texto sin
formato. También es necesario que agregue los puertos HTTP y HTTPS a las vinculaciones del sitio web predeterminado en los
sistemas particulares de servidores de administración de WDM.
NOTA:
Si desea que la comunicación entre el servidor proxy de ARR y los servidores de administración de WDM también esté en el protocolo
HTTPS, debe deshabilitar la función SSL o-loading (Descarga de SSL) y congurar SSL en cada servidor de administración de WDM
por separado. Si utiliza un certicado autormado para congurar SSL en el servidor de administración de WDM, importe este
certicado a
Trusted Root Certicate Authorities store (Almacenamiento de autoridades de certicado raíz conable) en una
computadora local en el servidor proxy de ARR, siguiendo los pasos disponibles en el sitio web de Microsoft: http://
technet.microsoft.com/en-us/library/cc754841.aspx#BKMK_addlocal
Congurar las propiedades de la granja de servidores para ARR
Después de crear y denir la granja de servidores, deberá establecer propiedades adicionales para administrar el comportamiento de ARR.
1 Inicie sesión en el servidor proxy de ARR e inicie el Administrador del servidor IIS.
2 Seleccione la granja de servidores que creó. Se muestran las siguientes opciones en el panel de la derecha:
• Caching (Almacenamiento en caché)
• Health Test (Prueba de condición)
• Load Balance (Compensación de carga)
• Monitoring and Management (Monitoreo y administración)
• Proxy
• Routing Rules (Reglas de enrutamiento)
• Server Anity (Anidad del servidor)
3 Seleccione Caching (Almacenamiento en caché).
a Deseleccione la opción Enable disk cache (Activar caché en disco) para deshabilitar el almacenamiento en caché.
b Establezca Memory cache duration (Duración de la memoria caché) en 0.
4 Seleccione Health Test (Prueba de condición).
a Ingrese el nombre de dominio completo (FQDN) del servidor proxy de ARR en el campo URL. El valor debe ser: http(s)/
<FQDNProxy>/hserver.dll? &V93. Esta es la dirección URL que utiliza ARR para enviar solicitudes al servidor de administración
de WDM a n de comprobar la condición de una determinada granja de servidores.
b Establezca el período de intervalo después del cual la Prueba de condición de ARR repetirá este control. El valor predeterminado
es 30 segundos. Puede establecerlo en 180 segundos.
c Establezca el período de espera de la URL especicada. Este es el período durante el que, si el servidor no responde, se marcará
como Unhealthy (En mal estado).
d Establezca Acceptable Status codes (Códigos de estado aceptables) en 200-399. Si la URL de la condición devuelve un código
de estado que no coincide con el valor de Acceptable Status codes (Códigos de estado aceptables), ARR marcará a este
servidor como en mal estado.
e Establezca el valor de texto Server Healthy (Servidor en buen estado) en el campo Response Match (Coincidencia de
respuesta). El texto de Response Match (Coincidencia de respuesta) se verica contra la entidad de respuesta de cada servidor
y, si la respuesta de un servidor no contiene la cadena especicada en la coincidencia de respuesta, se marca el servidor como en
mal estado.
f Haga clic en Verify URL (Vericar URL). Tiene que aprobarse para todos los servidores de administración de WDM de la granja
de servidores.
5 Cambie el algoritmo Load Balance (Equilibrio de carga).
a Seleccione Weighted Round Robin (Round-robin medido) en la lista desplegable Load balance algorithm (Algoritmo de
equilibrio de carga).
b Seleccione Even distribution (Distribución igualitaria) en la lista desplegable Load distribution (Distribución de carga).
c Haga clic en Apply (Aplicar).
6 Haga doble clic en la opción Monitoring and Management (Monitoreo y administración) para ver el estado de la condición del servidor
de administración de WDM y otras estadísticas.
80
Congurar el equilibrio de carga

7 Haga doble clic en Proxy para congurar el proxy:
a Cambie el valor de Response buer threshold (Umbral de búfer de respuesta) a 0.
b Deseleccione la opción Keep Alive (Mantener activo).
c Cambie la versión HTTP a HTTP/1.1.
d Seleccione la opción Reverse rewrite host in response headers (Revertir reescritura de host en encabezados de respuesta).
8 Haga doble clic en Routing Rules (Reglas de enrutamiento).
a Haga clic en URL Rewrite (Reescribir URL) en el panel de Actions (Acciones).
b En la página Edit Inbound Rule (Editar regla de entrada), establezca Pattern (Patrón) en *hserver.dll*.
Este paso garantiza que el servidor proxy de ARR enviará solo las solicitudes de URL que se dirijan del servidor de administración de
WDM a la granja de servidores.
Ya están conguradas las propiedades de la granja de servidores.
Congurar el ltrado de solicitudes
Acerca de esta tarea
Para congurar el ltrado de solicitudes:
Pasos
1 Inicie sesión en el servidor proxy de ARR e inicie el Administrador de IIS.
2 Seleccione Default Web Site (Sitio web predeterminado) en Sites (Sitios) y, en el panel de la derecha, haga doble clic en Request
Filtering (Filtrado de solicitudes).
3 Haga clic en Edit Feature Settings (Editar conguración de función).
4 Establezca los Request Limits (Límites de solicitud) como se muestra a continuación:
5 Haga clic en OK (Aceptar) para aplicar la conguración.
Congurar
el equilibrio de carga 81

Congurar el FQDN del proxy en Preferencias de WDM
Para completar la conguración del equilibrio de carga, deberá especicar los detalles del servidor proxy en WDM.
Acerca de esta tarea
Para congurar el FQDN del proxy en WDM:
Pasos
1 Inicie sesión en el sistema donde haya instalado WDM e inicie la consola WebUI de WDM.
2
Seleccione System (Sistema) > Console (Consola).
3 En el nombre de alias del administrador del servidor, ingrese el FQDN del servidor proxy de ARR.
4 Haga clic en Save (Guardar) para guardar la conguración.
El servidor proxy de ARR ahora está registrado en la base de datos de WDM y con ello se completa la conguración del equilibrio de carga.
Instalar los componentes de WDM
La conguración del equilibrio de carga necesita varias instalaciones de servidores de administración de WDM. Sin embargo, debe
asegurarse de que uno de los sistemas en esta conguración tenga la instalación completa de WDM. En este caso, puede instalar solo el
servidor de administración y el servicio ThreadX en los otros sistemas. Para obtener más información sobre cómo instalar solo los
componentes seleccionados, consulte Instalar el servidor de administración
Congurar el equilibrio de carga de los dispositivos
ThreadX 4.x
Cuando desee administrar un gran número de dispositivos PCoIP (ThreadX), es posible que solo un servicio de administrador de ThreadX
no tenga la capacidad de administrarlos todos. Si congura el equilibrio de carga de los dispositivos ThreadX, podrá administrar una gran
cantidad de esos dispositivos.
Prerrequisitos
Antes de congurar el equilibrio de carga de los dispositivos ThreadX, primero debe identicar un sistema Windows 2008 R2 e instalar el
servidor de nombre de dominio (DNS) en el sistema.
Para obtener más información sobre cómo instalar el DNS en un servidor de Windows 2008, vaya a http://technet.microsoft.com/en-us/
library/cc725925.aspx.
El mecanismo del equilibrio de carga utiliza el método "Round-robin" del DNS para compartir y distribuir las cargas de recursos en la red.
Acerca de esta tarea
Para congurar el Round-robin del DNS:
Pasos
1 Inicie sesión en el servidor DNS e inicie el Administrador de DNS.
2 Seleccione el nombre del servidor en el árbol del panel izquierdo, haga clic con el botón secundario y seleccione Properties
(Propiedades) en el menú.
Aparece la ventana Properties (Propiedades).
3 Haga clic en la pestaña Advanced (Avanzado) de la ventana Properties (Propiedades).
4 En el panel Server Options (Opciones del servidor), asegúrese de que las opciones Enable round robin (Activar Round-robin) y
Secure cache against pollution (Proteger caché contra la contaminación) estén seleccionadas.
5 Si necesita ordenar las máscaras de red, seleccione la opción Enable netmask ordering (Activar orden de máscaras de red). Esta
función intenta dar prioridad a los recursos locales para los clientes.
6 Haga clic en el menú View (Ver), en el Administrador de DNS, y seleccione la opción Advanced (Avanzado).
7 Expanda el nodo de Domain (Dominio) y, en Forward Lookup Zones (Reenviar zonas de búsqueda), seleccione el dominio. Por
ejemplo, WDMSQA11.com.
8 Haga clic con el botón secundario y seleccione New Host (A or AAAA)... (Nuevo host [A o AAAA]….
Se abre la ventana New Host (Nuevo host).
82
Congurar el equilibrio de carga

9 Ingrese el nombre del host virtual de la granja de servidores de ThreadX que participará en el equilibrio de carga. Por ejemplo,
ThreadXServidor1.
El FQDN del servidor aparecerá automáticamente.
10 Ingrese la dirección IP del servidor.
11 Haga clic en Add Host (Agregar hosts).
12 Repita los pasos 8 al 11 para agregar tantos servidores ThreadX como desee.
13 Seleccione el nodo de Domain (Dominio) en el DNS Manager (Administrador de DNS); haga clic con el botón secundario y
seleccione Other New Records (Otros registros nuevos).
14 En el cuadro de diálogo Resource Record Type (Tipo de registro de recurso), seleccione SRV Location (Ubicación SRV) y haga clic en
Create Record (Crear registro).
15 En el cuadro de diálogo New Resource Record (Nuevo registro de recurso), ingrese los siguientes valores:
• Service Name (Nombre del servicio): _PCOIP-broker
• Protocol (Protocolo): _tcp
• Port Number (Número de puerto): 50000.
• Host Oering this Service (Host que ofrece este servicio): ingrese el nombre de host de la granja de servidores ThreadX.
16 Repita los pasos 13 al 15 para agregar el registro SRV _PCOIP-tool.
17 Congure el almacenamiento en caché del DNS:
a En el Administrador de DNS, expanda el nodo de Domain (Dominio) y, debajo de este, seleccione el nodo _tcp.
b Seleccione _PCOIP-tool en el panel derecho, haga clic con el botón secundario y seleccione Properties (Propiedades).
c En la ventana Properties (Propiedades), compruebe el valor de Time to live (TTL) (Tiempo de vida [TTL]). El intervalo del
almacenamiento en caché se denomina Maximum TTL value (Máximo valor TTL) y el valor predeterminado es 1 hora. Puede
cambiarlo si lo desea.
El campo TTL se muestra solo si seleccionó Advanced View (Vista avanzada) en el menú View (Ver) del servidor DNS.
El equilibrio de carga ahora está congurado para dispositivos ThreadX y puede usar los servidores de administración de WDM para
administrar un gran número de este tipo de dispositivos.
Congurar el equilibrio de carga de los dispositivos
ThreadX 5.x
Cuando WDM se utiliza para administrar dispositivos ThreadX 5.x en un gran ambiente empresarial, un único servidor proxy para
dispositivos Teradici, que se usa para administrar dispositivos Threadx 5x desde WDM, no tiene la capacidad de administrar más de
18.000 dispositivos. Podría haber problemas o retrasos en los registros de clientes, la ejecución de programaciones o la ejecución de
comandos en tiempo real.
El equilibrio de carga ayuda a solucionar estos problemas en gran medida. En esta conguración, puede instalar y ejecutar múltiples
instancias de servidores proxy para dispositivos Teradici en diferentes sistemas, además de equilibrar la carga entre ellos utilizando un proxy
como se describe a continuación.
Los componentes del equilibrador de carga son los siguientes:
• Servidor proxy para dispositivos Teradici
• Servidor proxy de alta disponibilidad
WDM utiliza el servidor proxy de alta disponibilidad alojado en el servidor Ubuntu 16.04.1 LTS para equilibrar la carga entre los servidores
proxy para dispositivos Teradici. El servidor proxy de alta disponibilidad es un proxy equilibrador de carga que también pueden proporcionar
alta disponibilidad en función de cómo esté congurado. Se trata de un popular software de código abierto para equilibradores de carga
TCP/HTTP, y una solución de proxy que se puede ejecutar en Linux. El uso más común es mejorar el rendimiento y la conabilidad de un
ambiente de servidores mediante la distribución de la carga de trabajo en varios servidores.
En esta sección se describe cómo congurar y ajustar el equilibrio de carga del servidor proxy de alta disponibilidad.
Pasos para crear un registro DNS_SRV:
Congurar
el equilibrio de carga 83

Firmware 5.x utiliza un registro DNS_SRV además del registro de texto que contiene la huella digital del certicado SSL para utilizarlo en la
consola de administración.
WDM 5.7.3 es compatible con el rmware Teradici 5.x con funciones completas.
1 El primer registro requerido es un registro DNS_SRV para _pcoip-bootstrap. El registro debe apuntar al nombre del proxy para
dispositivos Teradici (proxy de alta disponibilidad).
Figura 40. Registro DNS_SRV para _pcoip-bootstrap
2 El segundo registro requerido es un registro A que apunta al nombre que se utiliza en el campo Host oering this service (Host que
ofrece este servicio).
Figura 41. Registro de host
3 El tercer registro requerido es un registro txt. El registro txt es la huella digital del certicado SSL que usa la consola de administración.
Realice los pasos siguientes para crear un registro A para host, así como un registro txt:
1 Haga clic en el nodo de dominio (delldemo.int) y seleccione Other New Records (Otros registros nuevos) y, a continuación, seleccione
Host (A o AAAA), donde el nombre es el registro A de la consola de administración.
84
Congurar el equilibrio de carga

Figura 42. Crear registro TXT
2 Haga clic en el nodo de dominio (delldemo.int) y seleccione Other New Records (Otros registros nuevos) y, a continuación, seleccione
Text (TXT) (Texto [TXT]) para crear el campo de texto que tiene la huella digital del certicado.
Congurar
el equilibrio de carga 85

Figura 43. Nuevo registro de recursos
La huella digital SHA-256 puede obtenerse con el navegador Firefox.
Para obtener la huella digital cuando Wyse Device Manager (WDM) se instala con Teradici 5x:
1 Debe abrir el navegador Firefox desde el dispositivo en el que está instalado el componente Teradici 5.x. Después de abrir el
navegador, pulse la tecla Alt + T para abrir las herramientas.
2 En la lista desplegable, seleccione Options (Opciones).
Figura 44. Pestaña general
3 En el panel izquierdo de la página Options (Opciones), haga clic en la pestaña Advanced (Avanzado) y, a continuación, haga clic en la
opción Certicates (Certicados).
86
Congurar el equilibrio de carga

Figura 45. Avanzado
4 Haga clic en View Certicates (Ver certicados) para abrir la ventana del administrador de certicados.
5 Seleccione la pestaña Authorities (Autoridades) en la ventana Certicate Manager (Administrador de certicados) y haga clic en
Import (Importar).
Congurar
el equilibrio de carga 87

Figura 46. Administrador de certicados
6 En el diálogo de explorador de archivos, vaya a la ubicación donde está instalado WDM, por ejemplo: \Wyse\WDM\Teradici, donde la
ruta raíz puede ser C: \Program Files (x86) basado en el sistema operativo y la ruta de instalación.
NOTA
: En algunos casos, si los componentes de Teradici se instalan de una manera personalizada o se conguran
manualmente, se deben seguir los pasos descritos anteriormente en el mismo dispositivo, y es posible que no sea aplicable
la ruta del instalador estándar. En tal caso, vaya a la ruta raíz correspondiente donde está disponible la carpeta Teradici.
7 Seleccione el archivo con el nombre cert.pem y, a continuación, haga clic en Open (Abrir).
8 Ahora haga clic en el botón View (Ver) en la ventana Downloading Certicate (Descargar certicado).
88
Congurar el equilibrio de carga

Figura 47. Descargar certicado
9 Copie el valor de huella digital sha256. Haga clic en Close (Cerrar) y cancele todas las ventanas de Firefox.
Congurar
el equilibrio de carga 89

Figura 48. Visor de certicados
NOTA
: En el campo de texto, el texto debe tener el prejo pcoip-bootstrap-cert= antes de la huella digital sha256, la que ya
se obtuvo.
Después de copiar la huella de certicado, complete los siguientes pasos en el servidor DNS:
90 Congurar el equilibrio de carga

Figura 49. Propiedades de tcmc2
10 El cuarto y último registro es un registro PTR inverso para el host de administración.
Figura 50. Registro PTR
11 La zona debe coincidir con la subred donde está el host y el registro es la dirección IP asignada al proxy para dispositivos Teradici
(proxy de alta disponibilidad).
Instalar y congurar el proxy de alta disponibilidad
El proxy de alta disponibilidad, que es el equilibrador de carga de los dispositivos ThreadX 5x, se congura en Linux Ubuntu versión 16.04.1
con HAProxy versión 1.6.
Siga los pasos para instalar y congurar el proxy de alta disponibilidad en la máquina Ubuntu Linux:
Vínculo de referencia: https://haproxy.debian.net/#?distribution=Ubuntu&release=precise&version=1.6
1 Inicie sesión en la máquina Ubuntu ingresando las credenciales de usuario que utilizó durante la instalación del sistema operativo
Ubuntu.
2 Abra el terminal y ejecute los siguientes comandos para instalar el proxy de alta disponibilidad:
• sudo apt-get install software-properties-common
• sudo add-apt-repository ppa:vbernat/haproxy-1.6
Congurar
el equilibrio de carga 91

• sudo apt-get update
• sudo apt-get install haproxy
3 Ejecute los siguientes comandos para congurar el proxy de alta disponibilidad:
• Respalde la conguración original antes de editar, con el comando sudo cp /etc/haproxy/haproxy.cfg /etc/haproxy/
haproxy.cfg.original
• Ahora, edite el archivo de conguración con el comando sudo nano /etc/haproxy/haproxy.cfg
• En el archivo de conguración, edite las siguientes secciones según se requiera:
– Sección global: Maxconn <número máximo de conexiones>
– Front-end tcp-in: vínculo <IP del servidor proxy de alta disponibilidad>:5172
– Servidores back-end: servidor <nombre de alias del servidor> <IP del servidor proxy para dispositivos Teradici>:5172
– Maxconn <número máximo de conexiones por servidor proxy para dispositivos Teradici>
NOTA: Para lograr una alta disponibilidad, el administrador puede agregar más servidores back-end, más allá de la
capacidad total de clientes, para tener recuperación óptima.
• Después de editar la conguración, guárdela con el comando Ctrl + O
• La muestra de conguración del proxy de alta disponibilidad se proporciona como se indica a continuación:
global
log /dev/log local0
log /dev/log local1 notice
chroot /var/lib/haproxy
daemon
#maxconn is maximum allowed connections
maxconn 50000
defaults
log global
mode tcp
timeout connect 5000ms
timeout client 50000ms
timeout server 50000ms
errorfile 400 /etc/haproxy/errors/400.http
errorfile 403 /etc/haproxy/errors/403.http
errorfile 408 /etc/haproxy/errors/408.http
errorfile 500 /etc/haproxy/errors/500.http
errorfile 502 /etc/haproxy/errors/502.http
errorfile 503 /etc/haproxy/errors/503.http
errorfile 504 /etc/haproxy/errors/504.http
frontend tcp-in
#reemplace la IP con la IP de su máquina proxy Linux
92
Congurar el equilibrio de carga

vínculo 10.150.99.102:5172
servidores default_backend
servidores de backend
#Agregue su IP de máquina Windows con varios back-end con el puerto 5172
# maxconn representa el número de conexión: vuelva a colocar 10 con límite # (por debajo de 20000)
# server1 (servidor1) y server2 (servidor2) son solo nombres y no palabras clave
server server1 10.150.99.107:5172 maxconn 10
server server2 10.150.99.107:5172 maxconn 10
4 Ahora, valide el archivo de conguración del proxy de alta disponibilidad con el comando sudo haproxy –f /etc/haproxy/haproxy.cfg –
c
Si la conguración es válida, se mostrará el mensaje a continuación:
Conguration le is valid (El archivo de conguración es válido)
5 Ahora inicie el servicio del proxy de alta disponibilidad con el siguiente comando:
Sudo service haproxy restart
6 Comando para detener el servicio del proxy de alta disponibilidad
Sudo service haproxy stop
7 Comando para vericar la versión del proxy de alta disponibilidad
Sudo haproxy –f
8 Comando para desinstalar el proxy de alta disponibilidad
Sudo apt-get remove haproxy
o
Sudo apt-get purge –auto-remove haproxy
Instalar los servidores proxy de dispositivos Teradici
Los servidores proxy de los dispositivos Teradici pueden instalarse en los servidores que ejecutan los siguientes sistemas operativos:
• Windows 2012
• Windows 2012 R2
• Windows 2008 R2 de 64 bits
• Windows Server 2016
Siga los pasos que se proporcionan para instalar el servicio proxy para dispositivos Teradici:
1 Inicie sesión en el sistema como administrador.
2 Copie la carpeta WDM installer (Instalador de WDM) en la máquina de destino.
3 Vaya a la carpeta TeradiciDeviceProxy.
4 Haga doble clic en el archivo WDMTeradiciDeviceProxy.exe para iniciar la instalación.
5 Proporcione los siguientes detalles:
a Seleccione la ruta donde desea instalar el proxy para dispositivos Teradici y sus componentes relacionados.
Congurar
el equilibrio de carga 93

b Seleccione el archivo Cert.pem en la carpeta <WDM installed location>\Teradici (<Ubicación de instalación de WDM>
\Teradici), en la máquina donde está seleccionado el componente ThreadX 5X cuando instale WDM.
c Seleccione el archivo emsdk.keystore en la carpeta <WDM installed location>\Teradici\EMSDK\cong (<Ubicación de
instalación de WDM>\Teradici\EMSDK\cong), en la máquina donde está seleccionado el componente ThreadX 5X se
selecciona un componente al instalar WDM.
94 Congurar el equilibrio de carga

6 Proporcione las entradas necesarias y haga clic en Next (Siguiente).
7 Haga clic en Finish (Terminar).
8 Se creará el registro de instalación en <EMSDK Installed location>\Teradici\Detail_TeradiciDeviceProxy.log (<Ubicación de instalación
de EMSDK>\Teradici\Detail_TeradiciDeviceProxy.log).
9 Vaya a Start (Iniciar) > Administrative Tools (Herramientas administrativas) > Services (Servicios).
10 Compruebe que el servicio de Windows del Administrador de ThreadX 5x está instalado y se está ejecutando.
Agregar servidores proxy de dispositivos Teradici a WDM
Tareas
1 Abra la WebUI de WDM e inicie sesión como administrador.
2 Vaya a System (Sistema) > Console (Consola) y active la opción Teradici Device Proxy servers (Servidores proxy para dispositivos
Teradici).
3 Haga clic en Add Server (Agregar servidor).
4 Agregue el nombre del servidor proxy para dispositivos Teradici en el campo Server Name (Nombre del servidor) y coloque el número
de puerto del servicio proxy para dispositivos Teradici en el campo Port Number (Número de puerto). El valor predeterminado es
49159.
NOTA
: Si el número de puerto predeterminado se cambia, debe actualizarse en WDM. Para obtener más información,
consulte la
Wyse Device Manager 5.7.3 Administrator’s guide (Guía del administrador de Wyse Device Manager 5.7.3).
Congurar el equilibrio de carga 95

5 Haga clic en la marca de vericación, en la parte derecha de los cuadros de texto, para guardar los valores.
Agregar proxy de alta disponibilidad a WDM
Siga los pasos a continuación para agregar el proxy de alta disponibilidad a WDM:
1 Inicie sesión en la WebUI de WDM como administrador.
2 Vaya a página de la consola y active la opción HAProxy Server (Servidor proxy de alta disponibilidad).
3 Haga clic en Add Server (Agregar servidor).
4 Agregue el nombre del servidor proxy de alta disponibilidad en el campo correspondiente y otorgue el número de puerto 5172.
96
Congurar el equilibrio de carga

5 Haga clic en Add Server (Agregar servidor) nuevamente.
6 Haga clic en la marca de vericación, en la parte derecha de los cuadros de texto, para guardar los valores.
Reiniciar API de Threadx
Siga los pasos que se muestran a continuación para reiniciar Threadx API:
1 Inicie sesión en el servidor donde está instalado el componente ThreadX 5x de WDM.
2 Haga clic en Start menu (Menú de inicio) > Administrative tools (Herramientas administrativas) > Internet information service
(IIS) manager (Administrador de servicios de información de Internet [ISS]).
3 Expanda el nodo raíz (nombre de host del servidor) y seleccione Application pools (Grupos de aplicaciones) > ASP .Net v4.0.
4 Haga clic con el botón derecho del mouse en AASP .Net v4.0 y seleccione Stop (Detener).
5 Nuevamente haga clic con el botón derecho del mouse en ASP .Net v4.0 y seleccione Start (Iniciar).
6 Abra la WebUI de WDM e inicie sesión como administrador.
7 Verique el estado utilizando el panel.
Verique el estado en el panel
1 Haga clic en el panel y seleccione Teradici Servers (Servidores Teradici).
2 Compruebe que Thread 5x, proxy de alta disponibilidad de Teradici y el servidor proxy para dispositivos Teradici estén en línea.
Congurar
el equilibrio de carga 97

Figura 51. Estado en el panel
Figura 52. Estado en el panel
98
Congurar el equilibrio de carga

Figura 53. Estado en el panel
Congurar
el equilibrio de carga 99

Congurar la alta disponibilidad del servicio
WebUI
Cuando hay una sola instancia de servicio WebUI, y si ese servidor deja de funcionar, no podrá administrar WDM desde la WebUI. Por esta
razón, se recomienda utilizar alta disponibilidad (HA) del servicio WebUI.
Puede utilizar el proxy equilibrador de carga como proxy inverso de ARR donde haya que congurar para lograr la compatibilidad de la alta
disponibilidad del servicio WebUI.
Figura 54. Alta disponibilidad (HA) del servicio WebUI
Temas:
• Congurar el servidor proxy de ARR
• Instalar los servicios de información de Internet (IIS)
• Instalar el módulo ARR
• Cambiar el modelo de proceso del grupo de aplicaciones para la solicitud de enrutamiento de aplicaciones
• Crear una granja de servidores WebUI
• Congurar SSL en el servidor proxy
• Congurar las propiedades de la granja de servidores para la solicitud de enrutamiento de aplicaciones
• Iniciar sesión en el navegador del WebUI
Congurar el servidor proxy de ARR
El servidor proxy de la solicitud de enrutamiento de aplicaciones (ARR) es el componente más importante del equilibrio de carga. Este
servidor recibe las solicitudes de los sistemas de thin client y las enruta a los diferentes servidores de administración de WDM.
Prerequisito
Debe tener instalado IIS 7.0 o una versión posterior en Windows 2008 (cualquier SKU) o una versión posterior.
7
100 Congurar la alta disponibilidad del servicio WebUI

Acerca de esta tarea
La conguración del servidor proxy de ARR consta de los siguientes pasos:
Pasos
1 Instalar IIS.
2 Instalar el módulo ARR.
3 Cambiar el modelo de proceso del grupo de aplicaciones por la solicitud de enrutamiento de aplicaciones.
4 Crear una granja de servidores WebUI.
5 Congurar SSL en el servidor proxy.
6 Congurar las propiedades de la granja de servidores para la solicitud de enrutamiento de aplicaciones.
Instalar los servicios de información de Internet (IIS)
1 Inicie sesión como administrador.
2 Vaya a Control Panel (Panel de control) > Programs and Features (Programas y características) > Turn Windows features on or
o (Activar o desactivar funciones de Windows)
.
3 Seleccione las opciones según se muestra en la siguiente captura de pantalla.
Congurar la alta disponibilidad del servicio WebUI 101

Figura 55. Funciones de Windows
4 Haga clic en OK (Aceptar).
Instalar el módulo ARR
Debe instalar la versión 3.0 de la solicitud de enrutamiento de aplicaciones en el sistema que haya identicado para ser el servidor proxy de
ARR. El instalador está disponible en el sitio de descargas de Microsoft en support.microsoft.com. Descargue el archivo ARRv3_0.exe e
instálelo.
102
Congurar la alta disponibilidad del servicio WebUI

Cambiar el modelo de proceso del grupo de
aplicaciones para la solicitud de enrutamiento de
aplicaciones
Acerca de esta tarea
Todas las solicitudes y respuestas HTTP para los sitios de contenido pasan por la solicitud de enrutamiento de aplicaciones. El proceso de
trabajo del sitio web predeterminado en la solicitud de enrutamiento de aplicaciones siempre debe estar en ejecución, independientemente
de si los procesos de trabajo de algunos de los sitios se estén ejecutando o no.
Debe deshabilitar el tiempo de espera en inactividad, en el modelo del proceso de grupos para el sitio web predeterminado.
Pasos
1 Inicie el Administrador de IIS.
2 Seleccione Application Pools (Grupos de aplicaciones).
Figura 56. Grupos de aplicaciones
3 Seleccione DefaultAppPool.
4 Vaya a Actions (Acciones) > Edit Application Pool (Editar grupos de aplicaciones) > Advanced Settings (Conguración
avanzada).
5 Cambie el Idle Time-out (minutes) (Tiempo de espera en inactividad [minutos]) a 0.
Congurar
la alta disponibilidad del servicio WebUI 103

Figura 57. Conguración avanzada
6 Haga clic en OK (Aceptar) para guardar los cambios.
Crear una granja de servidores WebUI
1 Inicie el Administrador de IIS.
2 Haga clic con el botón derecho del mouse en Server Farms (Centros de datos) y seleccione Create Server Farm (Crear granja de
servidores).
104
Congurar la alta disponibilidad del servicio WebUI

Figura 58. Granjas de servidores
3 Ingrese un nombre para la granja de servidores.
Figura 59. Crear granja de servidores
4 Haga clic en Next (Siguiente).
Congurar
la alta disponibilidad del servicio WebUI 105

5 En la página Add Server (Agregar servidor), agregue los servidores de aplicaciones (servidores WebUI).
Figura 60. Agregar servidor
6 Haga clic en Finish (Terminar) para crear la granja de servidores, de la que los servidores de aplicaciones ingresados son miembros.
Se muestra la ventana Rewrite Rules (Reescribir reglas).
106
Congurar la alta disponibilidad del servicio WebUI

Figura 61. Reescribir reglas
7 Haga clic en Yes (Sí) para que el Administrador de IIS cree una URL para reescribir reglas, a n de enrutar todas las solicitudes
entrantes a esta granja de servidores.
Congurar SSL en el servidor proxy
Para congurar SSL en el proxy de ARR, cree un certicado de dominio para el servidor proxy. Asigne este certicado a la vinculación https
para el sitio web y habilite SSL.
Figura 62. Certicados de servidor
Congurar
la alta disponibilidad del servicio WebUI 107

La comunicación entre el servidor proxy de ARR y los servidores de administración de WDM debe realizarse en el protocolo HTTPS. Por lo
tanto, debe desactivar la función de descarga de-SSL y congurar SSL en cada servidor de administración de WDM por separado. Si utiliza
un certicado autormado para congurar SSL en el servidor de administración de WDM, importe este certicado al Almacenamiento de
autoridades de certicado raíz conable de una computadora local en el servidor proxy de ARR, siguiendo los pasos disponibles en el sitio
web de Microsoft:support.microsoft.com. ARR de IIS requiere que haya un certicado de conanza entre ARR y el servidor de backend; de
lo contrario, devolverá un error de seguridad y se rehusará a enrutar hacia el servidor de backend.
Figura 63. Reglas de enrutamiento
Congurar las propiedades de la granja de servidores
para la solicitud de enrutamiento de aplicaciones
Después de crear y denir la granja de servidores, deberá establecer propiedades adicionales para administrar el comportamiento de ARR.
1 Inicie sesión en el servidor proxy de ARR e inicie el Administrador del servidor IIS.
2 Seleccione la granja de servidores que creó. Se muestran las siguientes opciones en el panel de la derecha:
• Caching (Almacenamiento en caché)
• Health Test (Prueba de condición)
• Load Balance (Compensación de carga)
• Monitoring and Management (Monitoreo y administración)
• Proxy
• Routing Rules (Reglas de enrutamiento)
• Server Anity (Anidad del servidor)
3 Seleccione Caching (Almacenamiento en caché).
a Deseleccione la opción Enable disk cache (Activar caché en disco) para deshabilitar el almacenamiento en caché.
b Establezca Memory cache duration (Duración de la memoria caché) en 0.
4 Seleccione Health Test (Prueba de condición).
a Ingrese el nombre de dominio completo (FQDN) del servidor proxy de ARR en el campo URL. El valor debe ser: https://<IP del
proxy|FQDN>/hapi/ping. Esta es la dirección URL que utiliza ARR para enviar solicitudes al servidor de administración de WDM
a n de comprobar la condición de una determinada granja de servidores.
b Establezca el período de intervalo después del cual la Prueba de condición de ARR repetirá este control. El valor predeterminado
es 30 segundos. Puede establecerlo en 180 segundos.
c Establezca el período de espera de la URL especicada. Este es el período durante el que, si el servidor no responde, se marcará
como Unhealthy (En mal estado).
108
Congurar la alta disponibilidad del servicio WebUI

d Establezca Acceptable Status codes (Códigos de estado aceptables) en 200-399. Si la URL de la condición devuelve un código
de estado que no coincide con el valor de Acceptable Status codes (Códigos de estado aceptables), ARR marcará a este
servidor como en mal estado.
e Establezca el valor de texto Server Healthy (Servidor en buen estado) en el campo Response Match (Coincidencia de
respuesta). El texto de
Response Match (Coincidencia de respuesta) se verica contra la entidad de respuesta de cada servidor
y, si la respuesta de un servidor no contiene la cadena especicada en la coincidencia de respuesta, se marca el servidor como en
mal estado.
f Haga clic en Verify URL (Vericar URL). Tiene que aprobarse para todos los servidores de administración de WDM de la granja
de servidores.
5 Cambie el algoritmo Load Balance (Equilibrio de carga).
a Seleccione Server variable hash (Hash variable del servidor) en la lista desplegable Load balance algorithm (Algoritmo de
equilibrio de carga).
b Ingrese el valor Server Variable (Variable del servidor) HTTP_WDM_X_USER.
c Haga clic en Apply (Aplicar).
6 Haga doble clic en la opción Monitoring and Management (Monitoreo y administración) para ver el estado de la condición del servidor
de administración de WDM y otras estadísticas. Puede denir el estado a Healthy (En buen estado) manualmente.
7 Haga doble clic en Proxy para congurar el proxy:
a Cambie el valor de Response buer threshold (Umbral de búfer de respuesta) a 0.
b Deseleccione la opción Keep Alive (Mantener activo).
c Cambie la versión HTTP a HTTP/1.1.
d Seleccione la opción Reverse rewrite host in response headers (Revertir reescritura de host en encabezados de respuesta).
8 Haga doble clic en Routing Rules (Reglas de enrutamiento).
a Haga clic en URL Rewrite (Reescribir URL) en el panel de Actions (Acciones).
b En la página Edit Inbound Rule (Editar regla de entrada), establezca Pattern (Patrón) en (webui|hapi)/.*.
Este paso garantiza que el servidor proxy de ARR enviará solo las solicitudes de URL que se dirijan del servidor de administración de
WDM a la granja de servidores.
Ya están conguradas las propiedades de la granja de servidores.
Iniciar sesión en el navegador del WebUI
1 Inicie sesión en la WebUI mediante la IP o FQDN del proxy en la URL del navegador.
2 Cuando el servidor en el que inició sesión se encuentra en mal estado según la prueba de condición mencionada anteriormente, la
sesión de WebUI se cerrará.
Figura 64. Monitoreo y administración
3 Vuelva a iniciar sesión para conectarse al otro servidor en buen estado de backend.
Congurar
la alta disponibilidad del servicio WebUI 109

Instalar manualmente la base de datos de WDM
por medio de scripts
En esta sección se indican los scripts de base de datos compatibles con Wyse Device Manager (WDM) y los detalles de funcionalidad
relacionados.
Temas:
• Requisitos
• Forma sugerida de instalar la base de datos de WDM
• Archivos de script
Requisitos
Soporte para la base de datos de WDM existente
La instalación de WDM es compatible con SQL Server 2008. La base de datos contiene todos los objetos de SQL Server como tablas,
vistas, procedimientos almacenados, etc. El instalador de WDM almacena la base de datos en la carpeta correspondiente (el valor
predeterminado es: C:\Program Files (x86)\Wyse\WDM\Database) y se conecta a la misma máquina del servidor donde debe instalar
WDM.
A continuación, el instalador actualiza los detalles del servidor, los detalles de usuario, los detalles de conguración del repositorio de
software, etc., en la máquina del servidor.
Forma sugerida de instalar la base de datos de WDM
Se utilizan scripts para instalar base de datos de la versión WDM 5.7.3.
Requisito previo: antes de ejecutar los scripts, se debe crear la carpeta de ruta de la base de datos y se debe desactivar el rewall en el
servidor de la base de datos.
NOTA
: Se deben ejecutar los siguientes scripts en el mismo orden en el que se mencionan. Si no es así, debe eliminar la base de
datos y repetir todo el proceso de nuevo.
Archivos de script
Se utilizarán los siguientes archivos de script de base de datos para instalar la base de datos de WDM 5.7.3:
• CreateDatabase.sql
• Schema&User.sql
• Tables.sql
• Userdenedtables.sql
• Views.sql
• Stored_Procedures.sql
• Default_Table_Data.sql
8
110 Instalar manualmente la base de datos de WDM por medio de scripts

• CustomizeScript.sql
CreateDatabase.sql
Para crear la base de datos manualmente, ejecute el siguiente script:
NOTA: Aquí se mencionan los scripts de base de datos con el propósito de personalización.
CREATE DATABASE [RapportDB]
ON PRIMARY
(NAME = N'Rapport_dat', FILENAME = N'C:\Program Files (x86)\Wyse\WDM\Database\Rapport4.MDF,
SIZE = 42496KB, MAXSIZE = UNLIMITED, FILEGROWTH = 10%)
LOG ON
(NAME = N'Rapport_log', FILENAME = N'C:\Program Files (x86)\Wyse\WDM\Database\Rapport4.LDF',
SIZE = 768KB, MAXSIZE = UNLIMITED, FILEGROWTH = 10%)
GO
1 El archivo de script contiene una base de datos RapportDB que crea scripts.
2 El usuario o el administrador pueden cambiar la ruta de archivo. La ruta predeterminada del archivo es C:\Program Files (x86)\Wyse
\WDM\Database.
NOTA: Compruebe la carpeta mencionada anteriormente para vericar el paso. Esta carpeta debe contener Rapport4.mdf y
Rapport4.ldf.
Schema&User.sql
Para crear una cuenta de usuario, ejecute el script. Puede agregar y asignar permisos a cualquier cuenta de usuario.
1 El archivo de script contiene los detalles acerca de la creación del esquema y el rol del usuario.
2 Los valores predeterminados son esquema rapport y usuario rapport. Si desea cambiar el usuario de acceso de WDM, puede hacerlo
desde aquí.
Tables.sql
Este archivo de script contiene scripts para todos los objetos y las limitaciones de la tabla.
NOTA
: Los cambios personalizados no están incluidos en este archivo.
Userdenedtables.sql
Este archivo de script contiene scripts para todos los objetos de la tabla denidos por el usuario.
NOTA
: Los cambios personalizados no están incluidos en este archivo.
Views.sql
Este archivo de script contiene scripts para todos los objetos de visualización.
NOTA
: Los cambios personalizados no están incluidos en este archivo.
Stored_Procedures.sql
Este archivo de script contiene scripts para todos los objetos de procedimientos almacenados.
NOTA
: Los cambios personalizados no están incluidos en este archivo.
Default_Table_Data.sql
Este archivo de script contiene scripts para todos los valores de datos predeterminados de la tabla, como el SO, la plataforma, el tipo de
administración, los grupos predeterminados, los paquetes de software predeterminados, los detalles de Parm, etc.
Instalar manualmente la base de datos de WDM por medio de scripts
111

NOTA: Los cambios personalizados no están incluidos en este archivo.
CustomizeScript.sql
Este archivo de script contiene scripts para los valores de datos personalizados.
Proporcione el nombre del servidor de la base de datos mientras ejecuta el siguiente script. Si no ingresa el nombre del servidor, se mostrará
un mensaje de error.
NOTA:
---- Customize Script (Personalizar script)
Use RapportDB
Go
SET IDENTITY_INSERT [dbo].[License] ON
INSERT [dbo].[License]
([LicenseID], [Sales], [UnActivated], [Code], [License], [Utilize], [NumberOfClients],
[VendorID])
VALUES
(1, N'7V931PHY08K01LZHYXWKKP6GQ1', N'BR69T51SSP500PFW9W4R0Z0TL5', NULL, NULL, NULL, NULL, NULL)
SET IDENTITY_INSERT [dbo].[License] OFF
GO
SET IDENTITY_INSERT [dbo].[sysHash] ON
INSERT [dbo].[sysHash] ([ID], [Hash]) VALUES (2,
0x4458473935334D31513034525254524643475338343442485836)
SET IDENTITY_INSERT [dbo].[sysHash] OFF
Go
Begin
Declare @DBServerName varchar(200) = ''
Set @DBServerName = ''
If (@DBServerName is null or @DBServerName = '')
Begin
RAISERROR(N'Database Server Name Should not be Empty...', 16, 1)
End
Else
Begin
SET IDENTITY_INSERT [dbo].[Install] ON
INSERT [dbo].[Install]
([InstallID], [Module], [ServerName], [UserName], [Installed], [Status], [Information],
[RegKey], [RegName], [RegValue], [LatestHFID], [SiteID], [SiteName])
VALUES
(0, N'Rapport4DB', @DBServerName, N'administrator', GetDate(), N'MASTER', NULL, NULL, NULL,
NULL, N'00HF05070001516', 0, NULL)
SET IDENTITY_INSERT [dbo].[Install] OFF
End
End
Go
112
Instalar manualmente la base de datos de WDM por medio de scripts

Solución de problemas
En esta sección se describe cómo solucionar los problemas que pueden surgir cuando instale o actualice WDM.
Temas:
• Error de instalación de .NET Framework en Windows 2012 y Windows Server 2016
• Falla al conectar la base de datos
• Error al instalar la base de datos de WDM en una conguración distribuida
• Falla de instalación de la base de datos después de la desinstalación manual de SQL Server Express 2014
• Después de actualizar de WDM 5.5.1 a WDM 5.7, el repositorio de software no es seguro
• Solución de problemas después de la implementación
• Solución de problemas del equilibrio de carga
• Problema de conguración del ambiente de nube
• Error en la instalación de WDM en la conguración de actualización
Error de instalación de .NET Framework en Windows
2012 y Windows Server 2016
Problema: la instalación de .NET Framework 3.5 arroja un error en Windows Server 2012 y Windows Server 2016 con el código de error
0x800F0906
Resolución:
Método 1:
1 Inicie sesión en el sistema donde instaló Windows Server 2012 y Windows Server 2016, e inicie el Administrador de servidores.
2 Instale las funciones de .NET Framework 3.5 utilizando el asistente Add Roles and Features (Agregar roles y funciones) en el
Administrador de servidores.
3 Durante la instalación, especique una ruta de origen alternativa mediante el vínculo ubicado en la parte inferior del asistente.
Método 2:
Desde el símbolo del sistema, utilice el DISM para especicar el parámetro de ruta de los archivos de origen:
Por ejemplo, si D: fuera el medio de DVD de Windows Server, la ruta de los archivos de origen sería: DISM/Online/Enable-Feature/
FeatureName:NetFx3ServerFeatures/FeatureName:NetFx3/Source:D:\Sources\sxs
Método 3:
1 Inicie sesión en el sistema donde instaló Windows Server 2012 y Windows Server 2016, e inicie el Administrador de servidores.
2 Instale Server Role Windows Server Update Services (WSUS) (Windows Server Update Service [WSUS] del rol del servidor)
mediante el asistente Add Roles and Features (Agregar roles y funciones) del Administrador del servidor.
3 Desde el símbolo del sistema, utilice el DISM para especicar el parámetro de ruta de los archivos de origen: DISM/Online/Enable-
Feature/FeatureName:NetFx3ServerFeatures/FeatureName:NetFx3
9
Solución de problemas 113

4 Asegúrese de que Windows Update Service se esté ejecutando y que se pueda conectar el almacenamiento de Windows Update
desde donde los componentes necesarios se pueden recuperar.
Falla al conectar la base de datos
Problema: falla al conectar la base de datos en Windows 2012 Server, con SQL Server 2012.
Resolución:
Ejecute SQL Service ‘MSSQLSERVER’ utilizando la cuenta ‘LocalSystem’ en el sistema donde instalará WDM.
Intente de nuevo instalar WDM.
Error al instalar la base de datos de WDM en una
conguración distribuida
Problema: cuando se instala la base de datos de WDM en un sistema separado que tenga instalada la versión compatible de SQL Server, es
posible que se muestre el siguiente error al iniciar Setup.exe: Setup was unable to initialize the required libraries (La conguración no pudo
inicializar las bibliotecas requeridas).
Solución: asegúrese de que esté instalado Microsoft Visual C++ Redistributable 2008, versión 9.0.21022. Deberá navegar a Start
(Iniciar) > Control Panel (Panel de control) > Programs (Programas) para ver si está instalada la versión Redistributable. Si no está
instalada, debe instalarla manualmente, mediante la ejecución del vcredist_x86.exe disponible en la carpeta Prereq (Prerrequisitos) del
instalador de WDM.
Falla de instalación de la base de datos después de la
desinstalación manual de SQL Server Express 2014
Problema: la instalación de la base de datos de WDM falla una vez que desinstala manualmente el SQL Server Express 2014 existente, y
utiliza la opción Install New Database (Instalar nueva base de datos) en el instalador.
Resolución: para resolver este problema:
1 Desinstale SQL Server Express 2014 R2 desde Add\Remove Programs (Agregar o quitar programas).
2 Inicie la ventana Services (Servicios) desde Control Panel (Panel de control) > Administrative Tools (Herramientas
administrativas).
3 Elimine el servicio MSSQL$RapportDb
.
4 Elimine MSSQL12.RAPPORTDB de la carpeta de instalación de SQL Server Express.
5 Elimine la entrada del registro RapportDB desde HKEY_LOCAL_MACHINE\SOFTWARE\Microsoft\Microsoft SQL Server
\Instance Names\SQL.
6 Elimine la entrada del registro MSSQL10_50.RAPPORTDB desde HKEY_LOCAL_MACHINE\SOFTWARE\Microsoft\Microsoft
SQL Server.
7 Elimine la entrada del registro RAPPORTDB desde HKEY_LOCAL_MACHINE\SOFTWARE\Microsoft\Microsoft SQL Server.
8 Reinicie el instalador de WDM.
114
Solución de problemas

Después de actualizar de WDM 5.5.1 a WDM 5.7, el
repositorio de software no es seguro
Problema: si selecciona WEBUI durante la actualización, el servidor de administración estará congurado para Https, pero el instalador no
congurará el repositorio de software de WDM.
Solución: congure manualmente el repositorio de software a HTTPs en la interfaz gráca de usuario de WDM. Para congurar
manualmente, vaya a Conguration Manager Software Repository (Repositorio de software de administrador de conguración).
Solución de problemas después de la implementación
Problema: HTTP Error 404.0: no encontrado. Se agregará el Web.cong de HApi con un módulo de enrutamiento si este está ausente:
Solución: agregue el Web.cong de HApi con un módulo de enrutamiento de URL como se indica a continuación:
<system.webserver>
<modules>
<remove name= "urlroutingmodule-4.0"/>
<add name= "urlroutingmodule-4.0" type="system.web.Routing.urlroutingmodule" precondition="" />
</modules>
Solución de problemas del equilibrio de carga
En esta sección se describe cómo solucionar algunos problemas que pueden surgir en la conguración del equilibrio de carga.
Falla de la función de prueba de condición en el proxy de ARR
con SSL
Problema: si el proxy de ARR no confía en el certicado digital del servidor de backend, es posible que falle la prueba de condición con el
código de error 80072F8F.
Solución: importe el certicado que se utiliza para congurar SSL en el servidor de administración de WDM al Trusted Root Certicate
Authorities store for a local computer (Almacenamiento de autoridades de certicado raíz conable de una computadora local) en el
sistema proxy de ARR; para ello puede consultar technet.microsoft.com.
Solución de problemas
115

El proxy de ARR arroja el código de error HTTP 502.3
Problema: el proxy de ARR devuelve el código de error HTTP 502.3 a los agentes de WDM de versiones anteriores (HAgents) que no
envían la etiqueta HTTPHEADSUPP=2 cuando se registran. Si el HAgent no envía la etiqueta HTTPHEADSUPP=2 durante el proceso de
registro, el servidor de administración no enviará el encabezado del código de estado HTTP (200 es correcto) en la respuesta; este es el
motivo por el cual se produce el error. Solo los clientes que envían el valor 2 son compatibles en la conguración del equilibrador de carga.
Solución: puede ejecutar la siguiente consulta en la base de datos de WDM y leer el valor:
SELECT [HttpHeadSupp]
FROM [ClientNetwork]
where [MAC] = <ClientMac>
El proxy de ARR arroja el código de error HTTP 502.4
Problema: el servidor proxy de ARR puede devolver el código de error HTTP 502.4 cuando cualquiera de los servidores de administración
(HServers) no está disponible. El estado de la condición de todos los HServers de la granja de servidores se puede establecer Unhealthy
(En mal estado), debido a que las pruebas de condición conguradas han fallado.
Solución: para corregirlo:
1 Inicie sesión en el servidor proxy de ARR e inicie el Administrador del servidor IIS.
2 Seleccione la granja de servidores que creó y, en el panel derecho, seleccione Monitoring and Management (Monitoreo y
administración).
3 Seleccione el HServer y, en el panel de Action (Acciones), seleccione Set Server as Healthy (Establecer servidor como en buen
estado).
4 Si la carga del HServer es alta, intente aumentar los valores de interval (intervalo) y time-out (tiempo de espera) en la función Health
Test (Prueba de estado).
Activar la descarga de SSL en el proxy
El equilibrio de carga solo es compatible en la conguración de HTTPS. Para efectuar la depuración de errores, si desea consultar la
respuesta del servidor de administración (HServer) en una captura de Wireshark, puede cambiar la comunicación del proxy del HServer a
HTTP.
1 Inicie sesión en el servidor proxy de ARR e inicie el Administrador de IIS.
2 Haga doble clic en la función Routing Rules (Reglas de enrutamiento) y seleccione la conguración Enable SSL ooading (Activar la
descarga de SSL).
3 Active las vinculaciones de HTTP y HTTPS en el sitio web, en las máquinas del HServer, y no seleccione Require SSL (Requerir SSL)
en la SSL Settings (Conguración de SSL).
..
Transición indenida durante la instalación
Problema: el proceso se efectúa indenidamente cuando instala Microsoft Visual C++ Redistributable o Microsoft SQL Express 2008. Los
sistemas operativos compatibles son Windows 2012 Standard y Windows 2012 R2.
116
Solución de problemas

Solución: abra el Administrador de tareas y compruebe si el proceso "Windows Modules Installer Worker" (Trabajo del instalador de
módulos de Windows) se está ejecutando en su thin client o no. Si este proceso se está ejecutando, debe nalizarlo para reanudar la
instalación. Debe reiniciar el thin client después de haber nalizado la instalación.
Problema del equilibrador de carga
Problema: el servidor proxy no responde si la dirección IP V6 está activada.
Solución: desactive la dirección IP V6 en la conguración del equilibrador de carga.
Actualizar WDM en Windows 2008 SP2 de 32 bits
Problema: para actualizar WDM 5.7 en Windows 2008 SP2 (32 bits), active el servicio de actualización de Windows.
Solución: para actualizar WDM 5.7 en Windows 2008 SP2 (32 bits), active el servicio de actualización de Windows para instalar la
actualización KB980368. Después de instalar la actualización KB980368, desactive el servicio de actualización de Windows para instalar
WDM 5.7.
Error en la instalación de la actualización de WDM
Problema: la instalación de actualización de WDM falla cuando se conecta al repositorio de software.
Solución: uno de los motivos de este problema puede ser el nombre de la computadora, ya que la conguración tiene más de 16 caracteres.
Esto produce una discrepancia entre el nombre de la computadora y el de NetBIOS (truncado para 15 caracteres) para la conguración.
Para conrmar este problema, verique si las variables del sistema mencionadas son diferentes. Si es así, instale WDM en una conguración
que tenga un nombre de host de un máximo de 15 caracteres y, a continuación, vuelva a ejecutar el instalador de la actualización.
Problema de conguración del ambiente de nube
Problema: se muestra un mensaje de error en forma intermitente cuando se ejecuta el archivo setup.exe durante la instalación de WDM
en el ambiente de nube.
Solución
• Escenario 1: solo se muestra el mensaje de error
Cierre el cuadro de diálogo del mensaje de error y, a continuación, ejecute el archivo setup.exe otra vez.
• Escenario 2: se muestra un mensaje de error junto con la pantalla de bienvenida que se ejecuta en segundo plano
Cierre el cuadro de diálogo del mensaje de error y la pantalla de bienvenida y, a continuación, ejecute el archivo setup.exe otra vez.
Error en la instalación de WDM en la conguración de
actualización
Problema: durante la instalación de WDM, si utiliza usuarios de la base de datos distintos al usuario predeterminado, no podrá continuar con
la instalación de WDM en la conguración de actualización. Se muestra el mensaje de error Unable to proceed with the installation,
aborting installation (No es posible continuar con la instalación, anulando la instalación).
Solución:
Solución de problemas
117

• Abra la interfaz gráca de usuario de WDM.
• Haga clic con el botón secundario en Conguration Manager (Administrador de conguración) y seleccione Utilities (Utilidades) >
Database Credential Manager (Administrador de credenciales de bases de datos).
• Aparece un mensaje de aviso. Haga clic en OK (Aceptar).
• Ingrese el nombre de usuario y la contraseña que utilizó cuando instaló WDM. Haga clic en OK (Aceptar) para continuar.
• Ahora cierre la interfaz gráca de usuario de WDM y continúe con la instalación.
• Después de la instalación, ejecute nuevamente Database Credential Manager (Administrador de credenciales de base de datos)
disponible en la ruta de instalación (C:\Program Files(X86)\Wyse\WDM\Utilities\Database).
• Proporcione su nombre de usuario y la contraseña que utilizó al instalar WDM y, a continuación, reinicie el servidor.
118 Solución de problemas
-
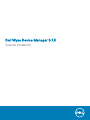 1
1
-
 2
2
-
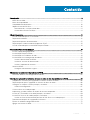 3
3
-
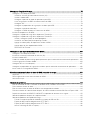 4
4
-
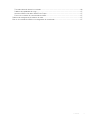 5
5
-
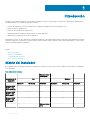 6
6
-
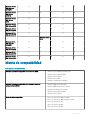 7
7
-
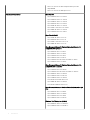 8
8
-
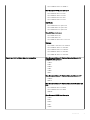 9
9
-
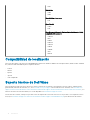 10
10
-
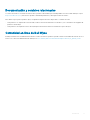 11
11
-
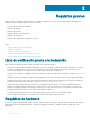 12
12
-
 13
13
-
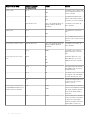 14
14
-
 15
15
-
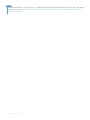 16
16
-
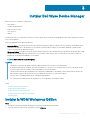 17
17
-
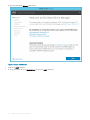 18
18
-
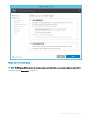 19
19
-
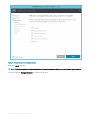 20
20
-
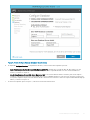 21
21
-
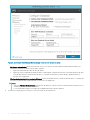 22
22
-
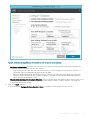 23
23
-
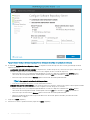 24
24
-
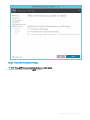 25
25
-
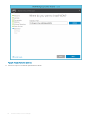 26
26
-
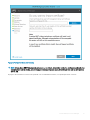 27
27
-
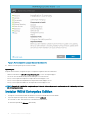 28
28
-
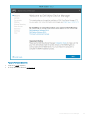 29
29
-
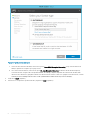 30
30
-
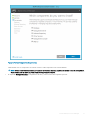 31
31
-
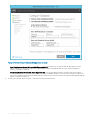 32
32
-
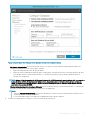 33
33
-
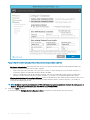 34
34
-
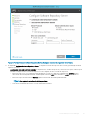 35
35
-
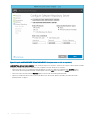 36
36
-
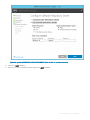 37
37
-
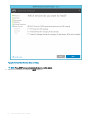 38
38
-
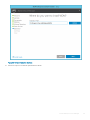 39
39
-
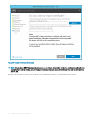 40
40
-
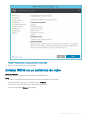 41
41
-
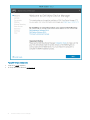 42
42
-
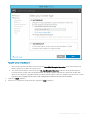 43
43
-
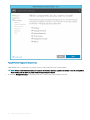 44
44
-
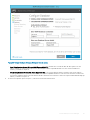 45
45
-
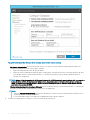 46
46
-
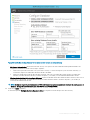 47
47
-
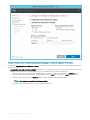 48
48
-
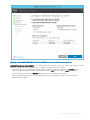 49
49
-
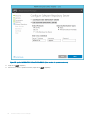 50
50
-
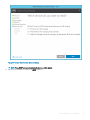 51
51
-
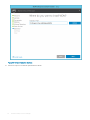 52
52
-
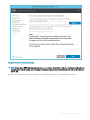 53
53
-
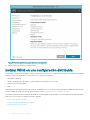 54
54
-
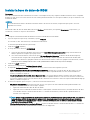 55
55
-
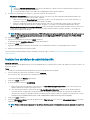 56
56
-
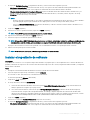 57
57
-
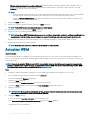 58
58
-
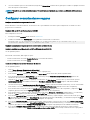 59
59
-
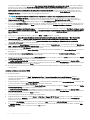 60
60
-
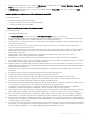 61
61
-
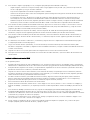 62
62
-
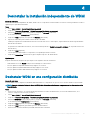 63
63
-
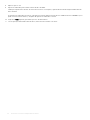 64
64
-
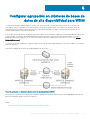 65
65
-
 66
66
-
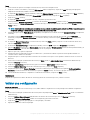 67
67
-
 68
68
-
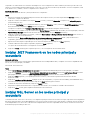 69
69
-
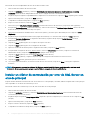 70
70
-
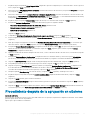 71
71
-
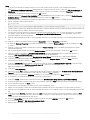 72
72
-
 73
73
-
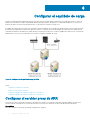 74
74
-
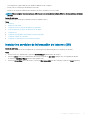 75
75
-
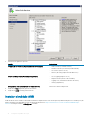 76
76
-
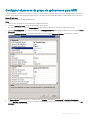 77
77
-
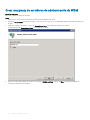 78
78
-
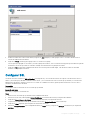 79
79
-
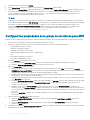 80
80
-
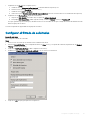 81
81
-
 82
82
-
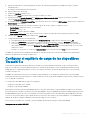 83
83
-
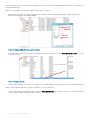 84
84
-
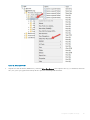 85
85
-
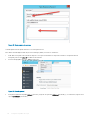 86
86
-
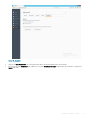 87
87
-
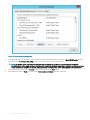 88
88
-
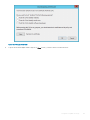 89
89
-
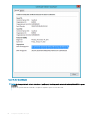 90
90
-
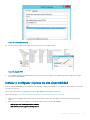 91
91
-
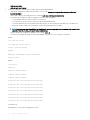 92
92
-
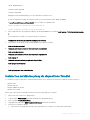 93
93
-
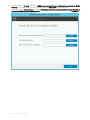 94
94
-
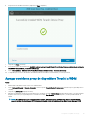 95
95
-
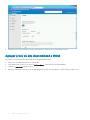 96
96
-
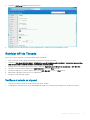 97
97
-
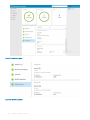 98
98
-
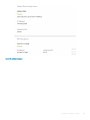 99
99
-
 100
100
-
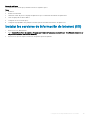 101
101
-
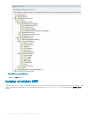 102
102
-
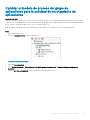 103
103
-
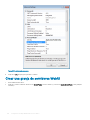 104
104
-
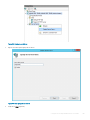 105
105
-
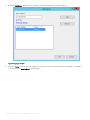 106
106
-
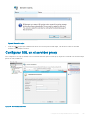 107
107
-
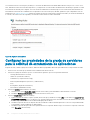 108
108
-
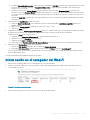 109
109
-
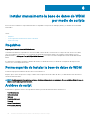 110
110
-
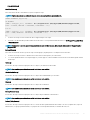 111
111
-
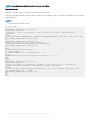 112
112
-
 113
113
-
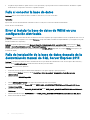 114
114
-
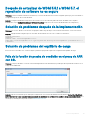 115
115
-
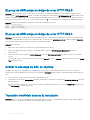 116
116
-
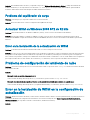 117
117
-
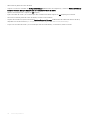 118
118
Dell Wyse Device Manager El manual del propietario
- Tipo
- El manual del propietario
Artículos relacionados
-
Dell Wyse Device Manager Administrator Guide
-
Dell Wyse Management Suite Administrator Guide
-
Dell Wyse Management Suite El manual del propietario
-
Dell Wyse Management Suite El manual del propietario
-
Dell Wyse Management Suite Administrator Guide
-
Dell Wyse Management Suite Administrator Guide
-
Dell Precision Rack 7910 El manual del propietario
-
Dell Wyse Management Suite Administrator Guide
-
Dell Wyse Management Suite Administrator Guide
-
Dell Wyse Management Suite Administrator Guide