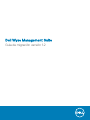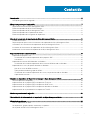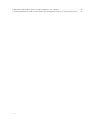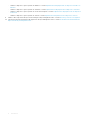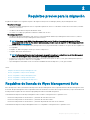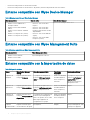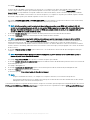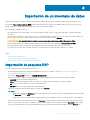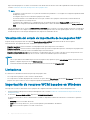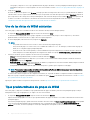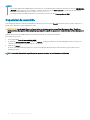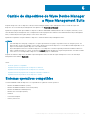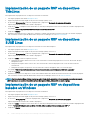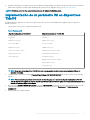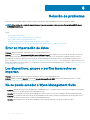Dell Wyse Management Suite Administrator Guide
- Tipo
- Administrator Guide

Dell Wyse Management Suite
Guía de migración versión 1.2

Notas, precauciónes y advertencias
NOTA: Una NOTA señala información importante que lo ayuda a hacer un mejor uso de su producto.
PRECAUCIÓN: Una PRECAUCIÓN indica un potencial daño al hardware o pérdida de datos y le informa cómo evitar el problema.
ADVERTENCIA: Una señal de ADVERTENCIA indica la posibilidad de sufrir daño a la propiedad, heridas personales o la muerte.
© 2018 Dell Inc. o sus liales. Todos los derechos reservados. Dell, EMC, y otras marcas comerciales son marcas comerciales de Dell Inc. o de sus
subsidiarias. Otras marcas pueden ser marcas comerciales de sus respectivos propietarios.
2018 - 05
Rev. A00

Contenido
1 Introducción................................................................................................................................................... 5
Descripción general de la migración.................................................................................................................................5
2 Requisitos previos para la migración...............................................................................................................7
Requisitos de licencia de Wyse Management Suite.......................................................................................................7
Entorno compatible con Wyse Device Manager............................................................................................................ 8
Entorno compatible con Wyse Management Suite........................................................................................................8
Entorno compatible con la importación de datos...........................................................................................................8
Entorno compatible con la migración de dispositivos.................................................................................................... 9
3 Uso de la herramienta de importación de Wyse Management Suite..............................................................10
Características clave........................................................................................................................................................ 10
Requisitos previos para instalar la herramienta de importación de Wyse Management Suite................................ 10
Limitaciones de la herramienta de importación de Wyse Management Suite............................................................11
Instalación de la herramienta de importación de Wyse Management Suite...............................................................11
Introducción a la herramienta de importación de Wyse Management Suite..............................................................11
4 Importación de un inventario de datos.......................................................................................................... 13
Importación de paquetes RSP.........................................................................................................................................13
Visualización del estado de importación de los paquetes RSP............................................................................. 14
Limitaciones.................................................................................................................................................................14
Importación de recursos WCM basados en Windows................................................................................................. 14
Visualización del estado de importación de los recursos WCM basados en Windows...................................... 15
Importación de la vista y los perles basados en Windows.........................................................................................15
Uso de las vistas de WDM existentes...................................................................................................................... 16
Tipos predeterminados de grupos de WDM............................................................................................................16
Visualización del estado de importación de la vista y los perles basados en Windows....................................17
Capacidad de reversión..............................................................................................................................................18
5 Cambio de dispositivos de Wyse Device Manager a Wyse Management Suite..............................................19
Sistemas operativos compatibles................................................................................................................................... 19
Implementación de un paquete RSP en dispositivos ThinLinux................................................................................. 20
Implementación de un paquete RSP en dispositivos SUSE Linux............................................................................. 20
Implementación de un paquete RSP en dispositivos basados en Windows............................................................. 20
Implementación de un parámetro INI en dispositivos ThinOS.....................................................................................21
6 Acciones posteriores a la migración............................................................................................................. 22
7 Desinstalación de la herramienta de importación de Wyse Management Suite............................................. 23
8 Solución de problemas................................................................................................................................. 24
Error en importación de datos........................................................................................................................................ 24
Los dispositivos, grupos o perles incorrectos se importan....................................................................................... 24
No se puede acceder a Wyse Management Suite.......................................................................................................24
Contenido
3

Introducción
En esta guía se incluyen instrucciones para realizar una migración de Wyse Device Manager (WDM) al entorno de Wyse Management Suite.
El público objetivo de esta guía son los clientes empresariales con privilegios de administrador. Debe conocer los diversos sistemas
operativos de Thin Client, Wyse Device Manager, la infraestructura de nube, las tecnologías de red, los permisos de sistema de archivos y
las tecnologías de autenticación de usuario.
Dell recomienda migrar de la versión 5.7.2 de WDM a Wyse Management Suite versión 1.2.
En esta guía, la importación de datos se reere al proceso de importar un inventario de datos de un entorno de WDM existente a un entorno
de Wyse Management Suite nuevo. El inventario de datos se reere a los paquetes RSP, los recursos de Wyse Conguration Manager
(WCM) basados en Windows, los grupos y la información del dispositivo disponible en una vista de WDM y los perles basados en
Windows.
NOTA: Solo es posible importar los recursos de fondo de pantalla y perl inalámbrico de Windows desde WDM.
Después de importar todos los inventarios de datos a Wyse Management Suite, cambie los dispositivos de WDM a Wyse Management
Suite.
NOTA
: Cualquier referencia a Windows en esta guía corresponde a los siguientes sistemas operativos:
• Windows Embedded Standard 7 (32 bits)
• Windows Embedded Standard 7 Professional (64 bits)
• Windows Embedded 8 Standard (64 bits)
• Windows 10 IoT Enterprise (64 bits)
Descripción general de la migración
En el proceso general de migración se incluyen las siguientes tareas:
1 Revise los requisitos para la migración. Consulte Requisitos previos.
2 Revise los requisitos de licencia. Consulte Requisitos de licencia de Wyse Management Suite.
3 Examine las limitaciones antes de instalar la herramienta de importación. Consulte Limitaciones.
4 Descargue e instale la herramienta de importación de Wyse Management Suite en el sistema operativo del servidor. Consulte Uso de la
herramienta de importación de Wyse Management Suite
.
5 Inicie la herramienta de importación de Wyse Management Suite. Consulte Introducción a la herramienta de importación de Wyse
Management Suite.
6 Importe los inventarios de datos de Wyse Device Manager. Consulte Importación del inventario de datos.
• Importe los paquetes RSP. Consulte Importar paquetes RSP.
• Importe los recursos WCM basados en Windows. Consulte Importar recursos WCM basados en Windows.
• Importe la vista y los perles basados en Windows. Consulte Importación de la vista y los perles basados en Windows.
7 Vea el estado de importación e importe el inventario de datos pendiente o que no se realizó correctamente.
• Vea el estado de importación de los paquetes RSP. Consulte Visualización del estado de importación de los paquetes RSP.
• Vea el estado de importación de los recursos WCM basados en Windows. Consulte Visualización del estado de importación de los
recursos WCM basados en Windows.
• Vea el estado de importación de la vista y los perles basados en Windows. Consulte Visualización del estado de importación de la
vista y los perles basados en Windows.
8 Cambie los dispositivos de WDM según la infraestructura Thin Client. Consulte Cambio de dispositivos de Wyse Device Manager a
Wyse Management Suite.
1
Introducción 5

• Cambie los dispositivos que se ejecutan en Windows. Consulte Implementación del paquete RSP en dispositivos basados en
Windows.
• Cambie los dispositivos que se ejecutan en ThinLinux. Consulte Implementación del paquete RSP en dispositivos ThinLinux.
• Cambie los dispositivos que se ejecutan en SUSE Linux Enterprise. Consulte Implementación del paquete RSP en dispositivos
SUSE Linux.
• Cambie los dispositivos que se ejecutan en ThinOS. Consulte Implementación del parámetro INI en dispositivos ThinOS.
9 Valide los datos importados de Wyse Device Manager a Wyse Management Suite. Consulte Acciones posteriores a la migración.
10 (Opcional) Desinstale la herramienta de importación de Wyse Management Suite. Consulte Desinstalación de la herramienta de
importación de Wyse Management Suite.
6 Introducción

Requisitos previos para la migración
Asegúrese de cumplir con los siguientes requisitos de migración de Wyse Device Manager (WDM) y Wyse Management Suite:
• Wyse Device Manager
– La migración a Wyse Management Suite es compatible a partir de la versión 5.7.2 de WDM. Si utiliza una versión anterior, actualice
WDM a la versión 5.7.2.
– Se debe instalar la edición Enterprise de WDM en la red.
– Las tareas o los trabajos programados en WDM no deben estar en curso.
• Wyse Management Suite
– Se debe instalar Wyse Management Suite versión 1.2. Para migrar desde WDM a Wyse Management Suite versión 1.2, utilice la
herramienta de importación Wyse Management Suite versión 1.1.
NOTA: Para migrar desde WDM a Wyse Management Suite versión 1.1, utilice la herramienta de importación Wyse
Management Suite versión 1.0. Para obtener más información, consulte la guía de migración de Wyse Management Suite
versión 1.1 en Dell.com/manuals.
– Es necesario contar con un inquilino único para importar la vista y los perles basados en Windows. La opción de varios inquilinos no
es compatible.
– El inquilino no debe tener grupos creados por usuarios ni dispositivos.
– El inquilino debe tener una licencia Pro.
NOTA
: La licencia profesional es una licencia pagada que permite acceder a la versión Enterprise de Wyse Management
Suite para clientes ligeros, Edge Gateway de IoT y sistemas Embedded Box PC.
– El repositorio local de Wyse Management Suite debe contener el mismo espacio en disco (o más) que en WDM para importar los
paquetes RSP. El repositorio remoto no es compatible.
– Wyse Management Suite debe contar con la misma cantidad de licencias de dispositivo (o más) que en WDM.
Temas:
• Requisitos de licencia de Wyse Management Suite
• Entorno compatible con Wyse Device Manager
• Entorno compatible con Wyse Management Suite
• Entorno compatible con la importación de datos
• Entorno compatible con la migración de dispositivos
Requisitos de licencia de Wyse Management Suite
Antes de importar los datos, la herramienta de importación de Wyse Management Suite comprueba la licencia de Wyse Management Suite.
El servidor de Wyse Management Suite comprueba la fecha de vencimiento en función de la categoría de licencia y el tipo de instalación de
la nube privada. Asegúrese de tener la licencia apropiada para realizar la actividad de migración.
La herramienta de importación de Wyse Management Suite continúa con la migración en los siguientes casos:
• Se instaló la nube privada con una licencia Pro y la licencia de Thin Client está activa.
• Se instaló la nube privada con una licencia Pro y la licencia de Thin Client caducó.
• Se instaló la nube privada con una licencia Pro y la licencia de prueba de Thin Client no ha caducado.
La herramienta de importación Wyse Management Suite no es compatible con la migración en los siguientes casos:
2
Requisitos previos para la migración 7

• Se instaló la nube privada con una licencia estándar.
• Se instaló la nube privada con una licencia Pro de prueba y la licencia de prueba de Thin Client caducó.
Entorno compatible con Wyse Device Manager
Tabla 1. Entorno compatible con Wyse Device Manager
Sistema operativo Base de datos Wyse Device Manager
• Windows Server 2008 R2 SP1
Enterprise Edition.
• Windows Server 2012 Standard
Edition.
• Windows Server 2012 R2 Standard
Edition.
• Windows 7 Enterprise SP1 (32 bits).
• Windows 7 Enterprise SP1 (64 bits).
• Microsoft SQL Server 2014
Express.
• Microsoft SQL Server 2012.
• Microsoft SQL Server 2012
Enterprise para obtener una alta
disponibilidad.
• Microsoft SQL Server 2008 R2
(inglés).
• Microsoft SQL Server 2008
Enterprise (32 bits).
Wyse Device Manager versión 5.7.2.
Entorno compatible con Wyse Management Suite
Tabla 2. Entorno compatible con Wyse Management Suite
Sistema operativo Wyse Management Suite
• Windows Server 2012 R2.
• Windows Server 2016.
Wyse Management Suite v1.2.
Entorno compatible con la importación de datos
Tabla 3. Migración de datos
Datos Wyse Device Manager
(WDM)
Wyse Management Suite Plataforma
compatible
Información adicional
Paquetes de
imágenes
Paquetes presentes en la
categoría Imágenes.
Los paquetes de imágenes se
mueven a OSImages/carpeta
válida en el repositorio local.
Windows Embedded
Standard, Windows
10 IoT Enterprise y
ThinLinux.
Los paquetes sin procesar se
mueven a rspPackages/
carpeta válida en el
repositorio local de Wyse
Management Suite.
Paquetes de
aplicaciones
Paquetes presentes en la
categoría Otros paquetes.
Los paquetes de aplicaciones se
mueven a rspPackages/carpeta
válida en el repositorio local.
Windows Embedded
Standard, Windows
10 IoT Enterprise y
ThinLinux.
Ninguno
Paquetes de
conguración
Paquetes presentes en la
categoría Conguración de
dispositivos.
Los paquetes de conguración se
mueven a Wyse Management
Suite como perles, en los cuales
debe asignar paquetes de
conguración a los grupos.
Windows Embedded
Standard y Windows
10 IoT Enterprise.
Ninguno
Paquetes
predeterminados
Paquetes marcados para
una actualización de agente
Sin migración. Ninguno En Wyse Management Suite
se incluyen los paquetes
8 Requisitos previos para la migración

Datos Wyse Device Manager
(WDM)
Wyse Management Suite Plataforma
compatible
Información adicional
y actualización de agente
de arranque.
predeterminados de
actualización de agente.
Perl Perl de conguración de
dispositivo que se crea con
el administrador de perles.
Los perles se trasladan a la
política de conguración.
Windows Embedded
Standard y Windows
10 IoT Enterprise.
No se pueden migrar las
conexiones remotas de
vWorkspace.
Recursos
asociados con
perles
Fondo de pantalla y perl
inalámbrico de Windows.
Los recursos se trasladan a la
carpeta de datos en el repositorio
local.
Windows Embedded
Standard y Windows
10 IoT Enterprise.
El CLUF y el logotipo no son
aplicables para los sistemas
operativos basados en
Windows.
Entorno compatible con la migración de dispositivos
Tabla 4. Migración de dispositivos
El sistema operativo del dispositivo Compatible con
Wyse Device
Manager (WDM)
Compatible con Wyse
Management Suite
Migración de WDM a Wyse
Management Suite
• Windows Embedded Standard 2009
• Windows XP Embedded
• Windows CE
Sí No No
• Windows Embedded Standard 7 (32 bits)
• Windows Embedded Standard 7 Professional
(64 bits)
• Windows Embedded 8 Standard (64 bits)
• Windows 10 IoT Enterprise (64 bits)
Sí Sí Sí
Windows Embedded 8 Standard (32 bits) Sí No No
SUSE Linux Enterprise 11 SP1 Sí No No
SUSE Linux Enterprise 11 SP2 Sí No Sí Actualizar el dispositivo a
SUSE Linux Enterprise 11
SP3 mediante WDM.
SUSE Linux Enterprise 11 SP3 Sí Sí Sí
• ThinOS
• ThinOS PC-over-IP (PCoIP)
• ThinOS Lite
Sí Sí Sí
ThinLinux Sí Sí Sí
Teradici 4.x Sí No No
Teradici 5.x Sí No No
Requisitos previos para la migración 9

Uso de la herramienta de importación de Wyse
Management Suite
La herramienta de importación de Wyse Management Suite brinda una solución para ayudar a los administradores a importar los datos de
Wyse Device Manager (WDM) a Wyse Management Suite. Esta herramienta le permite importar paquetes RSP, recursos WCM basados en
Windows, grupos e información del dispositivo en las vistas y perles basados en Windows de WDM.
Temas:
• Características clave
• Requisitos previos para instalar la herramienta de importación de Wyse Management Suite
• Limitaciones de la herramienta de importación de Wyse Management Suite
• Instalación de la herramienta de importación de Wyse Management Suite
• Introducción a la herramienta de importación de Wyse Management Suite
Características clave
En la herramienta de importación de Wyse Management Suite se incluyen las siguientes características clave:
• Una interfaz de usuario que le permite importar datos de Wyse Device Manager (WDM) a Wyse Management Suite.
• Posibilidad de importar hasta 50.000 dispositivos desde WDM.
• Posibilidad de importar paquetes de hasta 100 GB desde WDM.
• Posibilidad de importar hasta 40.000 grupos desde WDM.
• Posibilidad de importar dispositivos mediante una vista existente o tipos predeterminados de grupos desde WDM.
• Posibilidad de ver la jerarquía, la conguración y los dispositivos de nivel de grupo en una ventana de vista previa. En la ventana de vista
previa se proporciona información acerca de cómo se asignan la topología y las conguraciones a Wyse Management Suite.
• Posibilidad de ver el estado de importación de los datos.
• Capacidad de reversión para quitar todos los grupos, dispositivos y perles basados en Windows que se importaron a Wyse
Management Suite.
• Compatible con los protocolos HTTP/HTTPS y FTP para importar paquetes y recursos desde WDM.
• Compatible con la autenticación de Windows y SQL para conectarse a WDM.
Requisitos previos para instalar la herramienta de
importación de Wyse Management Suite
Puede instalar la herramienta de importación de Wyse Management Suite en cualquier sistema que cumpla con los requisitos de sistema
operativo y espacio en disco.
• Un espacio mínimo disponible en disco de 200 MB.
• Tiene Microsoft .Net Framework 4.5 instalado.
Los siguientes sistemas operativos de servidor son compatibles:
• Windows Server 2012 R2
• Windows Server 2016
3
10 Uso de la herramienta de importación de Wyse Management Suite

Limitaciones de la herramienta de importación de
Wyse Management Suite
A continuación se describen las limitaciones de la herramienta de importación de Wyse Management Suite:
• Solo es posible importar perles basados en Windows en formato JSON desde Wyse Conguration Manager (WCM). No es posible
importar los perles WCM de ThinOS ni ThinLinux.
• Solo se pueden importar los perles inalámbricos en formato XML desde WCM.
• No se pueden importar trabajos programados desde Wyse Administrador de dispositivos (WDM).
• Durante la vericación de las licencias, la herramienta de importación no ltra los dispositivos no admitidos en Wyse Management Suite.
La herramienta comprueba la licencia en función del total de licencias de suscripción disponibles en Wyse Management Suite y el total
de dispositivos que se importarán desde WDM.
Instalación de la herramienta de importación de Wyse
Management Suite
Para instalar la herramienta de importación de Wyse Management Suite:
1 Inicie sesión en Dell Digital Locker y descargue el instalador de la herramienta de importación de Wyse Management Suite en el sistema
operativo del servidor.
2 Extraiga el contenido del instalador.
3 Ejecute el archivo WMS_Import_Tool.exe.
Aparecerá una pantalla de bienvenida.
NOTA
: Si no ejecuta el instalador de la herramienta de importación de Wyse Management Suite en un sistema operativo de
servidor compatible, en el instalador se muestra el siguiente mensaje:
La herramienta de importación de WMS no es compatible con esta versión del sistema operativo. La instalación se cancelará
ahora.
Para resolver este problema, instale el sistema operativo de servidor compatible y, a continuación, prosiga con la instalación
de la herramienta de importación.
4 Para leer los contratos de licencia, haga clic en el vínculo Contrato de licencia de usuario nal de Dell.
5 Haga clic en Siguiente.
Se muestra la ruta de instalación predeterminada:<Program Files>\Dell\WMS\ImportTool.
6 Haga clic en Examinar si desea seleccionar una ruta de instalación personalizada.
7 Haga clic en Siguiente.
El instalador comprueba si .NET Framework 4.5 está instalado. Si la estructura no está instalada, .NET Framework 4.5 se instala en
modo silencioso. Una vez completada la instalación, aparece la pantalla Instalación completa. Se crea un ícono de acceso directo para
iniciar la herramienta de importación de Wyse Management Suite en el escritorio del servidor.
8 Haga clic en Iniciar.
Introducción a la herramienta de importación de Wyse
Management Suite
1 Inicie la herramienta de importación de Wyse Management Suite.
NOTA
: Se utiliza el repositorio maestro de Wyse Device Manager (WDM) durante el proceso de importación, el cual debe
congurarse para HTTP/HTTPS o FTP. El protocolo de sistema de archivos de Internet comunes (CIFS) no es compatible.
2 En el campo Servidor/nombre de base de datos de SQL Express, ingrese la dirección IP o el nombre de host del servidor WDM que
conguró. Si la base de datos de WDM se crea en Microsoft SQL Server, solo ingrese el nombre del servidor. Si la base de datos de
WDM se crea en Microsoft SQL Server Express, ingrese el nombre del servidor y el nombre de instancia de la base de datos.
Uso de la herramienta de importación de Wyse Management Suite
11

Por ejemplo, VM\RapportDB.
Si la base de datos de WDM se crea en Microsoft SQL Server y se congura con un puerto personalizado, ingrese el nombre del
servidor y luego el número de puerto personalizado separado con una coma o dos puntos. Por ejemplo, 10.0.0.411,12345 o
10.0.0.411:12345, en el que 10.0.0.411 corresponde a la dirección IP del servidor WDM y 12345 es el número de puerto personalizado.
Si la base de datos de WDM se crea en Microsoft SQL Server Express y se congura con un puerto personalizado, ingrese el nombre
del servidor y luego el puerto personalizado separado con una coma o dos puntos.
Por ejemplo, 10.0.0.411\rapport,12345 o 10.0.0.411\rapport:12345, en el que 10.0.0.411 corresponde a la dirección IP del servidor WDM,
rapport es el nombre de la base de datos y 12345 es el número de puerto personalizado.
NOTA: Si utiliza por primera vez la herramienta de importación en el servidor en que WDM está instalado, la URL del
servidor se rellena automáticamente. La URL de este servidor WDM se muestra en el campo URL del servidor Wyse Device
Manager. Si modica la información del servidor de WDM en la pantalla de inicio de sesión, no se completa la URL del
servidor de WDM en la pantalla de inicio de sesión.
3 En el campo Nombre de usuario, ingrese el nombre de usuario para iniciar sesión en la base de datos de WDM.
4 En el campo Contraseña, ingrese la contraseña para acceder a la base de datos de WDM.
NOTA: La herramienta de importación valida las credenciales con aquellas almacenadas en la base de datos de WDM.
5 Marque la casilla de vericación Usar la autenticación de Windows si desea conectarse mediante la autenticación de Windows en
lugar de la autenticación de SQL. Si se marca esta casilla de vericación, se desactivan los campos de nombre del usuario y
contraseña. La autenticación de Windows funciona en el mismo dominio o un dominio diferente si se activa la conexión de conanza
entre dos dominios. Sin embargo, debe iniciar sesión en el sistema con una cuenta que ya se haya agregado como usuario en una base
de datos remota.
6 En el campo URL del servidor de WMS, ingrese la dirección IP o el nombre del host del servidor de Wyse Management Suite que
conguró.
NOTA
: Si el servidor de Wyse Management Suite se conguró en un puerto diferente que no sea 443, debe ingresar el
número de puerto con la dirección del servidor.
Por ejemplo, https://10.0.0.444:567, en el que 567 es el número de puerto personalizado.
7 En el campo Nombre de usuario del administrador, ingrese el nombre de usuario del administrador para iniciar sesión en el servidor de
Wyse Management Suite.
Por ejemplo, [email protected].
8 En el campo Contraseña de administrador, ingrese esta información para acceder al servidor de Wyse Management Suite.
9 Haga clic en Conectar para autenticar las credenciales.
Se muestra la pantalla Tarea de importación de Wyse Device Manager.
NOTA
:
• Si ingresó credenciales incorrectas, o no cumple con los requisitos de licencia, se mostrará un mensaje de error.
• Si la herramienta de importación no se puede conectar al repositorio/base de datos/servidor de WDM ni al servidor de Wyse
Management Suite, se mostrará un mensaje de error.
La herramienta de importación guarda toda la información, excepto las contraseñas, que haya ingresado en la pantalla de inicio de sesión en
C:\\ProgramData\WMS-Import\WMSMigrationInfo.json. Los registros de errores se guardan en la carpeta C:\\ProgramData\WMS-Import.
12
Uso de la herramienta de importación de Wyse Management Suite

Importación de un inventario de datos
La importación de datos es el proceso de importar inventarios de datos de Wyse Device Manager (WDM) a Wyse Management Suite.
En la pantalla Tarea de importación de WDM, puede realizar cada tarea por separado. Sin embargo, debe importar los recursos WCM
basados en Windows desde WDM antes de importar la vista y los perles de Windows.
Para cada grupo y subgrupo respectivo:
• Wyse Management Suite crea un grupo con un token de grupo activado. El token y la descripción de grupo se generan de manera
automática.
• Se permite una sola transacción para importar la vista y los perles basados en Windows. Para volver a importar los datos después de
importar grupos, dispositivos y perles, debe revertir la transacción mediante la opción Revertir.
PRECAUCIÓN: Con la opción Revertir se borran todos los datos que se importaron a Wyse Management Suite.
Después de que naliza la actividad de reversión, puede volver a importar los datos mediante la Vista y perles de WES.
• Wyse Management Suite crea una política de conguración de nivel de grupo para el perl de grupo que se creó.
• El servidor crea un evento de la tarea de importación en el que se incluye el número de grupos, dispositivos y perles.
Temas:
• Importación de paquetes RSP
• Importación de recursos WCM basados en Windows
• Importación de la vista y los perles basados en Windows
Importación de paquetes RSP
Para importar paquetes RSP a Wyse Management Suite:
1 Inicie la herramienta de importación de Wyse Management Suite como se explica. Consulte Introducción a la herramienta de
importación de Wyse Management Suite.
2 En la sección Paquetes RSP, haga clic en INICIAR IMPORTACIÓN.
Aparece una lista de los paquetes RSP disponibles en WDM. En cada paquete RSP se muestran los siguientes atributos:
• NOMBRE: muestra el nombre del paquete RSP.
• TIPO: muestra el tipo del paquete RSP. Solo aparecen los paquetes RSP de la aplicación y el tipo de imagen.
• SO: muestra el sistema operativo asociado con el paquete RSP.
• ESTADO: muestra el estado de importación del paquete RSP.
3 Seleccione los paquetes RSP que desea importar y haga clic en Importar.
NOTA
:
• Puede utilizar el cuadro de Búsqueda para buscar un paquete RSP en la lista. Escriba el nombre del paquete RSP en el cuadro
de Búsqueda y presione Intro.
• Puede hacer clic en los encabezados de columna respectivos para ordenar los objetos en orden ascendente o descendente.
El estado de importación de un paquete aparece como En curso. El tiempo que demora la importación de los paquetes RSP varía de
minutos a horas, según el tamaño de los paquetes RSP. El estado de importación de un paquete cambia a Importado después de que
se importa el paquete al repositorio de Wyse Management Suite. El estado de importación de un paquete cambia a En error si la
4
Importación de un inventario de datos 13

importación del paquete no se realizó correctamente. Para obtener más información acerca de la pantalla de estado de la importación,
consulte Visualización del estado de importación de los paquetes RSP.
NOTA:
• Los paquetes se importan incluso si son parte de actualizaciones pendientes o si se asignan a la conguración predeterminada
del dispositivo (DDC).
• Las imágenes sin procesar se transeren a paquetes RSP válidos.
• Si el tamaño del disco en la unidad de red es menor que el tamaño de los paquetes seleccionados, en la herramienta de
importación aparece un mensaje de error.
• Los paquetes de conguración no se pueden importar en la pantalla de importación Paquetes RSP. Puede importar los
paquetes de conguración del administrador de perles para los clientes de Windows mediante la opción Vista y perles de
WES.
Dell recomienda hacer clic en el vínculo Validar acceso al repositorio para corroborar si es posible acceder al repositorio local de Wyse
Management Suite. Si se conguró el repositorio local de Wyse Management Suite, entonces puede ingresar en este. Si no es posible
acceder al repositorio local de Wyse Management Suite, ingrese las credenciales de red.
Visualización del estado de importación de los paquetes RSP
Después de importar paquetes RSP en la pantalla Tarea de importación de WDM, la pantalla de estado de la tarea aparece
automáticamente. En la pantalla de estado se indican los siguientes atributos:
• Paquetes importados: muestra el número total de paquetes RSP que se importaron correctamente.
• Paquetes pendientes: muestra el número total de paquetes RSP que están a la espera de importación. Para importar un paquete RSP
pendiente, haga clic en el vínculo e inicie la actividad de importación nuevamente.
• Paquetes de importación en error: muestra el número total de paquetes RSP en los cuales se produjo un error de importación. Para
importar un paquete RSP en error, haga clic en el vínculo e inicie la actividad de importación nuevamente.
NOTA
:
• Una vez que naliza la actividad de importación de los paquetes RSP, aparece la opción VER ESTADO durante el inicio de sesión
siguiente o después de que hace clic en Volver a la tarea.
• La fecha de la última actividad de importación se muestra en la sección de tarea Paquetes RSP.
Limitaciones
A continuación se describen las limitaciones para importar paquetes RSP:
• No se importan los paquetes ocultos ni inactivos desde WDM.
• No se importan los nombres de paquetes de software en los que se incluya Herramientas desde WDM. Sin imagen corresponde a un
paquete vacío que se utiliza solo en la conguración predeterminada del dispositivo (DDC).
Importación de recursos WCM basados en Windows
Para importar los recursos relacionados con los paquetes de conguración basados en Windows a Wyse Management Suite:
1 Inicie la herramienta de importación de Wyse Management Suite. Consulte Introducción a la herramienta de importación de Wyse
Management Suite.
2 En la sección Recursos WCM de WES, haga clic en INICIAR IMPORTACIÓN.
Se muestra una lista de los recursos WCM basados en Windows disponibles en WDM. En cada recurso se muestran los siguientes
atributos:
• NOMBRE: muestra el nombre del recurso.
• TIPO: muestra el tipo del recurso, ya sea fondo de pantalla o perl inalámbrico de Windows.
• SO: muestra el sistema operativo asociado con el recurso.
14
Importación de un inventario de datos

• ESTADO: muestra el estado de importación del recurso.
3 Seleccione los recursos que desea importar y haga clic en Importar.
NOTA:
• Puede utilizar el cuadro de Búsqueda para buscar un recurso en la lista. Escriba el nombre del recurso en el cuadro de
Búsqueda y presione Intro.
• En la herramienta de importación de Wyse Management Suite, el nombre del paquete comienza con guion bajo y luego el
nombre del recurso. Cuando se importan las conguraciones correspondientes, la herramienta actualiza el nombre de la misma
manera. Sin embargo, los datos WDM permanecen sin cambios y las modicaciones se realizan internamente mediante la
herramienta de importación.
• Puede hacer clic en los encabezados de columna respectivos para ordenar los objetos en orden ascendente o descendente.
El estado de importación de un recurso aparece como En curso. El estado de importación de un recurso cambia a Importado después
de que se importa el recurso al repositorio de Wyse Management Suite. El estado de importación de un recurso cambia a En error si la
importación del recurso no se realizó correctamente. Para obtener más información acerca de la pantalla de estado de la importación,
consulte Visualización del estado de importación de los recursos WCM basados en Windows.
Visualización del estado de importación de los recursos WCM
basados en Windows
Después de importar los recursos basados en Windows de Wyse Conguration Manager (WCM) en la pantalla Tarea de importación de
WDM, la pantalla de estado de la tarea aparece automáticamente. En la pantalla de estado se indican los siguientes atributos:
• Paquetes importados: muestra el número total de recursos que se importaron correctamente.
• Paquetes pendientes: muestra el número total de recursos que están a la espera de importación. Para importar un recurso pendiente,
haga clic en el vínculo e inicie la actividad de importación nuevamente.
• Paquetes de importación en error: muestra el número total de recursos en los cuales se produjo un error de importación. Para importar
un recurso en error, haga clic en el vínculo e inicie la actividad de importación nuevamente.
NOTA
:
• Una vez que naliza la actividad de importación de los recursos, aparece la opción VER ESTADO durante el inicio de sesión
siguiente o después de que hace clic en Volver a la tarea.
• La fecha de la última actividad de importación se muestra en la sección de tarea Recursos WCM de WES.
Importación de la vista y los perles basados en
Windows
Los recursos basados en Windows de Wyse Conguration Manager (WCM) que se utilizan en los perles basados en Windows deben
importarse antes de importar los perles a Wyse Management Suite. Para obtener más información acerca de la importación de recursos
WCM basados en Windows, consulte
Importación de los recursos WCM basados en Windows.
Solo se puede seleccionar una vista para importar grupos, dispositivos y perles. Esto se debe a que Wyse Management Suite solo admite
una jerarquía de grupos, lo que equivale a una vista en WDM.
Para importar una vista y un perl basado en Windows a Wyse Management Suite:
1 Inicie la herramienta de importación de Wyse Management Suite. Consulte Introducción a la herramienta de importación de Wyse
Management Suite.
2 En la sección de Vista y perles de WES, haga clic en INICIAR IMPORTACIÓN.
Se muestra la pantalla Vista y perles de WES con dos opciones:Crear y Generar. Se selecciona la opción Crear de manera
predeterminada.
3 En la pantalla Vista y perles de WES, realice uno de los siguientes pasos:
• Cree grupos y dispositivos mediante una de las vistas de WDM existentes. Consulte Creación con vistas de WDM existentes.
Importación de un inventario de datos
15

• Cree grupos y dispositivos con los tipos predeterminados de grupos de WDM o cree una jerarquía particular de grupos en Wyse
Management Suite que no se haya asignado como una vista en WDM. Consulte Creación con tipos predeterminados de grupos de
WDM.
4 Haga clic en Importar.
El estado de importación aparece como En curso. El tiempo que demora la importación de la vista y los perles basados en Windows
varía de minutos a horas, según el tamaño de los datos que se importarán. El estado de importación cambia a Importado después de
que se importan los datos al repositorio de Wyse Management Suite. El estado de importación cambia a En error si la importación de
los datos no se realizó correctamente. Para obtener más información acerca de la pantalla de estado de la importación, consulte
Visualización del estado de importación de la vista y los perles basados en Windows.
Uso de las vistas de WDM existentes
Para crear grupos y dispositivos mediante una de las vistas existentes de Wyse Device Manager (WDM):
1 En la pantalla Vista y perles de WES, haga clic en el botón de selección Crear.
Se muestra una lista desplegable con los grupos asignados a la vista seleccionada (excepto todos los dispositivos). De manera
predeterminada, se seleccionan todos los grupos de la vista para la migración.
2 En la lista desplegable, seleccione una vista y haga clic en Siguiente.
NOTA:
• Solo puede seleccionar una vista con nueve o menos niveles de la jerarquía de grupos.
• Si hay niveles de grupo con valores vacíos, estos cambian de nombre a NotSet. Sin embargo, si faltan niveles de grupo en
WDM, estos se asignan al grupo principal disponible.
• Si existen recursos de fondo de pantalla y conexión inalámbrica en perl/conguración, los nombres de archivo del recurso
tienen antepuesto el nombre del paquete de conguración en WDM. Por ejemplo,
nombredelpaquete_nombredelrecurso.
3 Seleccione una de las opciones siguientes en función de sus necesidades:
• Grupos: de manera predeterminada, se marca la casilla de vericación Grupos.
• Dispositivos: si desea importar los dispositivos ya asociados a la vista seleccionada en WDM, marque la casilla de vericación
Dispositivos y haga clic en Siguiente.
• Perles de WES: si desea importar un perl basado en Windows ya asignado a la vista seleccionada en WDM, marque la casilla de
vericación Perles de WES y haga clic en Siguiente.
En la pantalla se muestra la jerarquía de grupos con los dispositivos y perles que se asignaron a cada grupo.
NOTA
: Puede marcar ambas casillas de vericación Dispositivos y Perles de WES si desea asignar tanto los dispositivos
como los perles de WES a la vista seleccionada.
Se seleccionan todas las asignaciones de conguración en WDM y no se pueden modicar. La asignación real de la conguración de
dispositivo a grupos especícos puede realizarse solo mediante la opción Generar. Para obtener más información. Consulte Uso de los
tipos predeterminados de grupos de WDM.
Siga el paso 4 para continuar con el proceso de importación. Consulte Importación de la vista y los perles basados en Windows.
Tipos predeterminados de grupos de WDM
Para crear grupos y dispositivos mediante los tipos predeterminados de grupos de WDM o para crear una jerarquía de grupos en Wyse
Management Suite y que tal agrupación no se asigne como una vista en WDM:
1 En la pantalla Vista y perles de WES, haga clic en el botón de selección Generar.
Aparece una lista desplegable con todos los tipos predeterminados de grupos en WDM. Con el orden se determina la estructura de la
jerarquía de grupos.
Para crear la jerarquía de grupos, puede seleccionar un máximo de nueve niveles. El Grupo de política predeterminada está disponible
como una opción predeterminada en Wyse Management Suite. La jerarquía de grupos es parte del Grupo predeterminado de
políticas. Por lo tanto, la extensión jerárquica total en Wyse Management Suite puede ser de un máximo de 10, incluido el Grupo
16
Importación de un inventario de datos

predeterminado de políticas. Después de crear dinámicamente una jerarquía de grupos mediante los grupos predeterminados de
WDM, puede asignar los paquetes de conguración al grupo.
NOTA:
• No se puede importar la vista Todos los dispositivos en WDM.
• No puede asignar más de un paquete de conguración de WDM a un grupo.
• Puede haber varias vistas en WDM, pero puede importar solo una a Wyse Management Suite. Si no desea importar una vista
existente de WDM, cree una jerarquía de grupos mediante la opción Generar y complete la actividad de importación.
• Cuando no existen perles asignados a las vistas, y se utiliza un paquete de conguración de JSON individual en WDM,
seleccione los paquetes de conguración y asígnelos a los grupos.
2 En la lista desplegable, seleccione un tipo de grupo. Si desea crear una jerarquía de grupos, haga clic en el signo más (+) junto al menú
desplegable y comience a agregar los tipos de grupos. Si selecciona un tipo predeterminado de grupo de la lista en cualquier nivel, el
mismo tipo de grupo no volverá a aparecer en la lista para seleccionarlo.
NOTA:
• Si hay niveles de grupo con valores vacíos, estos cambian de nombre a NotSet. Sin embargo, si faltan niveles de grupo en
WDM, estos se asignan al grupo principal disponible.
• Si existen recursos de fondo de pantalla y conexión inalámbrica en perl/conguración, los nombres de archivo del recurso
tienen antepuesto el nombre del paquete de conguración en WDM. Por ejemplo, nombredelpaquete_nombredelrecurso.
3 Seleccione una de las opciones siguientes en función de sus necesidades:
• Grupos: de manera predeterminada, se marca la casilla de vericación Grupos.
• Dispositivos: para asociar dispositivos a un grupo en la vista creada, marque la casilla de vericación Dispositivos y haga clic en
Siguiente.
• Perles de WES: para asignar un perl basado en Windows a un grupo en la vista creada:
1 Marque la casilla de vericación Perles de WES y haga clic en Siguiente.
2 En la lista desplegable Perl, seleccione un perl.
3 En la lista desplegable Grupo, seleccione un grupo.
NOTA
: Para agregar más perles y grupos, haga clic en el signo más (+) junto a la lista desplegable y comience a agregar
perles y grupos. Cuando cree la jerarquía de grupos, seleccione solo hasta nueve niveles de grupo. Esto se debe a que la
cantidad máxima de grupos no supera los niveles admitidos de Wyse Management Suite.
Puede marcar ambas casillas de vericación Dispositivos y Perles de WES si desea asignar tanto los dispositivos como los
perles basados en Windows a la vista creada.
Siga el paso 4 para continuar con el proceso de importación. Consulte Importación de la vista y los perles basados en Windows.
Visualización del estado de importación de la vista y los perles
basados en Windows
Después de importar la vista y los perles basados en Windows en la pantalla Tarea de importación de WDM, se muestra automáticamente
la pantalla de estado de la tarea. En la pantalla de estado se muestran los siguientes atributos:
• Grupos importados: muestra el número total de grupos que se importaron correctamente.
• Perl importado: muestra el número total de perles basados en Windows que se importaron correctamente.
• Dispositivos importados: muestra el número total de dispositivos que se importaron correctamente.
• Grupos de importación en error: muestra el número total de grupos en los cuales se produjo un error de importación. Para importar un
grupo en error, realice la acción de reversión e importe el grupo nuevamente.
• Perl importado en error: muestra el número total de perles basados en Windows en los cuales se produjo un error de importación.
Para importar un perl en error, realice la acción de reversión e importe el perl nuevamente.
• Dispositivos de importación en error: muestra el número total de dispositivos en los cuales se produjo un error de importación. Para
importar un dispositivo en error, realice la acción de reversión e importe el dispositivo nuevamente.
Importación de un inventario de datos
17

NOTA:
• Una vez que naliza la actividad de importación de la vista y los perles basados en Windows, aparecen las opciones VER ESTADO
y Revertir durante el inicio de sesión siguiente o después de que hace clic en Volver a la tarea. Para obtener más información
acerca de la capacidad de reversión, consulte Capacidad de reversión.
• La fecha de la última actividad de importación se muestra en la sección de tarea Vista y perles de WES.
Capacidad de reversión
La herramienta de importación de Wyse Management Suite le proporciona la opción Revertir para borrar todos los grupos, dispositivos y
perles que se importaron a Wyse Management Suite.
PRECAUCIÓN: Con la opción Revertir se borran todos los datos que se importaron a Wyse Management Suite. También se
elimina de Wyse Management Suite cualquier grupo, dispositivo o perl que haya creado el administrador de Wyse Management
Suite.
Después de una reversión, puede realizar la acción de importación de vista y perles nuevamente.
Para realizar una reversión:
1 Vaya a la pantalla Tarea de importación de WDM.
2 En el área de Vista y perles de WES, haga clic en Revertir. Si registró un dispositivo en Wyse Management Suite, entonces se le
solicitará conrmar si desea continuar el proceso de reversión.
3 Haga clic en Revertir.
El tiempo que tarda la nalización del proceso de reversión depende del tamaño del inventario de datos que se importa a Wyse
Management Suite.
NOTA
: La función Revertir solo es posible para las opciones de vista y los perles basados en Windows.
18 Importación de un inventario de datos

Cambio de dispositivos de Wyse Device Manager
a Wyse Management Suite
Después de importar todos los dispositivos de Wyse Device Manager (WDM) a Wyse Management Suite, el estado de registro del
dispositivo en la consola de Wyse Management Suite aparece como Registrado previamente.
Implemente un paquete RSP para cambiar los dispositivos Windows Embedded Standard, Windows 10 IoT Enterprise, ThinLinux y SUSE
Linux de WDM a Wyse Management Suite. La implementación de un paquete RSP cambia la conectividad de WDM a Wyse Management
Suite y actualiza Wyse Device Agent (WDA) con una versión más nueva.
Implemente un parámetro INI para cambiar los dispositivos ThinOS de WDM a Wyse Management Suite.
NOTA:
• Para cada dispositivo del grupo, el dispositivo se registró previamente en el grupo. Se produce un error en el registro previo si la
dirección MAC ya existe en el inquilino. Si en los datos de importación existen dispositivos con una dirección MAC duplicada, solo se
importa correctamente el primer dispositivo con la dirección MAC.
• Wyse Management Suite hace coincidir un dispositivo con un dispositivo existente registrado previamente mediante la dirección
MAC. Si la dirección MAC es correcta, se devuelve el ownerId de grupo del dispositivo registrado previamente. Si la dirección MAC
es incorrecta o no está disponible, el dispositivo se ubica en un grupo no administrado.
Después de cambiar los dispositivos de WDM a Wyse Management Suite, el estado de registro del dispositivo en la consola de Wyse
Management Suite cambia a Registrado.
Temas:
• Sistemas operativos compatibles
• Implementación de un paquete RSP en dispositivos ThinLinux
• Implementación de un paquete RSP en dispositivos SUSE Linux
• Implementación de un paquete RSP en dispositivos basados en Windows
• Implementación de un parámetro INI en dispositivos ThinOS
Sistemas operativos compatibles
La funcionalidad de cambio de dispositivos es compatible en los siguientes sistemas operativos:
• Windows Embedded Standard 7 (32 bits)
• Windows Embedded Standard 7 Professional (64 bits)
• Windows Embedded 8 Standard (64 bits)
• Windows 10 IoT Enterprise (64 bits)
• ThinLinux
• SUSE Linux Enterprise
• ThinOS y ThinOS Lite
5
Cambio de dispositivos de Wyse Device Manager a Wyse Management Suite 19

Implementación de un paquete RSP en dispositivos
ThinLinux
Para implementar un paquete RSP en los dispositivos basados en ThinLinux:
1 Descargue el paquete RSP desde Dell Digital Locker.
2 Registre el paquete RSP descargado en Wyse Device Manager (WDM) v5.7.2.
3 En la sección Otros paquetes, seleccione el paquete RSP y haga clic en Secuencia de comandos del paquete.
Aparece la pantalla de secuencia de comandos del paquete.
4 Haga clic en Editar y reemplace la URL del servidor con la de Wyse Management Suite en la secuencia de comandos del paquete RSP.
Por ejemplo: "/bin/sh/tmp/deviceSwitchOver.sh https://wmserver.wms.com:443".
5 Haga clic en Guardar.
6 Implemente el paquete RSP en los dispositivos ThinLinux con WDM. Para obtener información acerca de cómo instalar un paquete
RSP con WDM, consulte la guía del administrador de Wyse Device Manager v5.7.2 en Dell.com/manuals.
Implementación de un paquete RSP en dispositivos
SUSE Linux
Para implementar un paquete RSP en los dispositivos basados en SUSE Linux Enterprise:
1 Descargue el paquete RSP desde Dell Digital Locker.
2 Registre el paquete RSP descargado en Wyse Device Manager (WDM) versión 5.7.2.
3 En la sección Otros paquetes, seleccione el paquete RSP y haga clic en Secuencia de comandos del paquete.
Aparece la pantalla de secuencia de comandos del paquete.
4 Haga clic en Editar y realice las siguientes acciones:
a Reemplace la etiqueta <WMS Server URL> en la secuencia de comandos del paquete RSP con la URL del servidor de Wyse
Management Suite.
b Reemplace la etiqueta <MQTT Server URL> en la secuencia de comandos del paquete RSP con la URL del servidor de
noticaciones.
c Reemplace la etiqueta <GroupToken> en la secuencia de comandos del paquete RSP con el token de grupo.
Por ejemplo, "/bin/sh/tmp/deviceSwitchOver.sh https://wmsserver.wms.com:443 wmsserver:1883 defa-quarantine".
5 Haga clic en Guardar.
6 Implemente el paquete en los dispositivos SUSE Linux mediante WDM. Para obtener información acerca de cómo instalar un paquete
RSP con WDM, consulte la guía del administrador de Wyse Device Manager versión 5.7.2 en Dell.com/manuals.
NOTA
: Dell recomienda utilizar el token de grupo no administrado (defa-quarantine) en la secuencia de comandos del paquete
RSP. Una vez que se registra el dispositivo en Wyse Management Suite, el dispositivo se mueve al grupo.
Implementación de un paquete RSP en dispositivos
basados en Windows
Para implementar un paquete RSP en los dispositivos basados en Windows:
1 Descargue el paquete RSP desde Dell Digital Locker.
2 Registre el paquete RSP descargado en Wyse Device Manager (WDM) versión 5.7.2.
3 En la sección Otros paquetes, seleccione el paquete RSP y haga clic en Secuencia de comandos del paquete.
Aparece la pantalla de secuencia de comandos del paquete.
4 Haga clic en Editar y reemplace la URL del servidor con la de Wyse Management Suite en la secuencia de comandos del paquete RSP.
Ejemplo: "C:\Temp\WESMigrationUtil.exe WDA_14.0.0.108_Unied.exe https://wmsserver.wms.com:443" "+".
5 Haga clic en Guardar.
20
Cambio de dispositivos de Wyse Device Manager a Wyse Management Suite

6 Implemente el paquete en los dispositivos basados en Windows mediante WDM. Para obtener información acerca de cómo instalar un
paquete RSP con WDM, consulte la guía del administrador de Wyse Device Manager versión 5.7.2 en Dell.com/manuals.
NOTA: El sistema se reinicia tres veces durante el proceso de implementación del paquete.
Implementación de un parámetro INI en dispositivos
ThinOS
Asegúrese de que los dispositivos se ejecuten en ThinOS versión 8.4 o posterior. Para implementar un paquete INI en los dispositivos
basados en ThinOS:
1 Cree un archivo wnos.ini con los siguientes parámetros INI:
Tabla 5. Parámetros INI
Dispositivos basados en ThinOS v8.5 Dispositivos basados en ThinOS v8.4
AutoLoad=1
SignOn=1
WDAService=yes\
Priority=WMS
WMSEnable=yes\
Server=<Server URL>\
CAValidation=no\
Override=yes
AutoLoad=1
SignOn=1
WDAService=yes\
Priority=CCM
CCMEnable=yes\
CCMServer=<Server URL>\
GroupPrefix=<Prefix>\
GroupKey=<Key>\
MQTTServer=<Server URL>\
CAValidation=no\
Override=yes
NOTA: En el caso de los dispositivos ThinOS Lite, debe crear un archivo xen.ini con los mismos parámetros INI que se
muestran en la tabla.
2 Coloque el archivo wnos.ini en la carpeta C:\inetpub\ftproot\Rapport\WTOSCONFIG\WNOS del servidor de Wyse Device Manager
(WDM).
NOTA
: No es necesario proporcionar la información de token de grupo en el caso de los dispositivos basados en ThinOS
v8.5. El dispositivo se registra en el grupo de política predeterminada y el token de grupo se actualiza automáticamente en la
interfaz de usuario de Wyse Device Agent.
3 Active la opción ruta INI de WTOS en el registro en la página Wyse ThinOS de la interfaz de usuario web de WDM. En la consola de
administración de Microsoft (MMC) de WDM, puede habilitar esta opción en la sección Preferencias del Administrador de
conguración.
4 Reinicie el dispositivo mediante WDM.
Cambio de dispositivos de Wyse Device Manager a Wyse Management Suite
21

Acciones posteriores a la migración
Verique los datos que se importaron de Wyse Device Manager (WDM) a Wyse Management Suite. Puede utilizar los registros de eventos
para comparar el recuento y capacidad totales de archivos.
Para vericar si la migración de los datos se realizó correctamente, realice lo siguiente:
1 Inicie sesión en Wyse Management Suite.
2 En la página Panel, verique el recuento de dispositivos para ver la cantidad total de dispositivos importados desde WDM.
3 En la página Panel, verique el resumen de los eventos de la actividad de importación de WDM.
4 En la página Grupos y conguraciones, verique los grupos y las políticas que se importaron desde WDM.
5 En la página Grupos y conguraciones, haga clic en el grupo que importó y verique la conguración o los recursos correspondientes.
6 En la página Dispositivos, compruebe los dispositivos que se cambiaron de WDM. Puede realizar comandos en tiempo real y vericar si
los comandos responden a Wyse Management Suite.
7 En la página Aplicaciones y datos, compruebe los paquetes importados desde WDM.
6
22 Acciones posteriores a la migración

Desinstalación de la herramienta de importación
de Wyse Management Suite
Para desinstalar la herramienta de importación de Wyse Management Suite:
1 Vaya a Panel de control y haga clic en Programas > Programas y características.
2 En la lista de programas, seleccione Herramienta de importación de Wyse Management Suite.
3 Haga clic en Desinstalar.
Se muestra la pantalla Desinstalador de la herramienta de importación de Wyse Management Suite. De manera predeterminada, el
botón de selección Quitar está marcado.
4 Haga clic en Siguiente.
Una vez nalizada la desinstalación, aparece el mensaje de nalización de la desinstalación.
5 Haga clic en Finalizar.
También puede desinstalar la herramienta de importación de Wyse Management Suite mediante el instalador de la herramienta de
importación de Wyse Management Suite.
1 Ejecute el archivo WMS_Import_Tool.exe en el dispositivo.
Se muestra la pantalla Desinstalador de la herramienta de importación de Wyse Management Suite. De manera predeterminada, el
botón de selección Quitar está marcado.
2 Haga clic en Siguiente.
Una vez nalizada la desinstalación, aparece el mensaje de nalización de la desinstalación.
3 Haga clic en Finalizar.
7
Desinstalación de la herramienta de importación de Wyse Management Suite 23

Solución de problemas
En esta sección se describen algunas soluciones básicas de problemas que puede implementar cuando experimente alguno.
NOTA: Si los detalles de la sesión de importación anterior no son necesarios, elimine el archivo %programdata%WMS-import
\WMSMigrationInfo.json.
Temas:
• Error en importación de datos
• Los dispositivos, grupos o perles incorrectos se importan
• No se puede acceder a Wyse Management Suite
• El proceso de importación se detiene cuando se importan vistas y perles
• El cambio de dispositivos SUSE Linux de WDM a Wyse Management Suite no se realiza correctamente
Error en importación de datos
Problema: durante la migración, se produce un error en la importación de datos.
Solución: revisar el archivo %programdata%WMS-import\WMSImportLog.txt para obtener un informe en detalle del registro de errores y
garantizar que el fallo de importación no se deba a un error por datos no admitidos. Si no se importan los paquetes RSP ni los recursos
WCM basados en Windows, debe hacer clic en el vínculo de las pantallas de estado de importación correspondientes para importar los
datos. Consulte Importación de paquetes RSP e Importación de recursos basados en Windows. Si no se importan los grupos, dispositivos ni
perles, debe realizar la reversión de datos y, a continuación, volver a intentar la actividad de importación. Consulte Importación de la vista y
los perles basados en Windows.
Los dispositivos, grupos o perles incorrectos se
importan
Problema: se importan los dispositivos, grupos y perles incorrectos a Wyse Management Suite.
Solución: realizar la operación Revertir en la pantalla Tarea de vista y perles de WES e iniciar la actividad de importación. Consulte
Importación de la vista y los perles basados en Windows.
No se puede acceder a Wyse Management Suite
• Problema: después de importar más de 3000 grupos y 50.000 dispositivos, y realizar la operación de reversión mediante la herramienta
de importación, no es posible acceder a Wyse Management Suite.
Solución: Dell recomienda no importar más de 1500 grupos. Seleccione una vista que sea compatible con Wyse Management Suite.
• Problema: no se puede acceder al servidor de Wyse Management Suite cuando se importa un paquete RSP de tamaño igual o mayor
que el tamaño del disco local en el que se instaló Wyse Management Suite.
Solución: garantizar que el servidor de Wyse Management Suite tenga un mínimo de 1 GB de espacio libre en el disco.
8
24 Solución de problemas

El proceso de importación se detiene cuando se
importan vistas y perles
Problema: si se cierra y vuelve a abrir la herramienta de importación durante la importación de la vista y los perles basados en Windows, se
detiene el proceso de importación. En la pantalla de estado de la importación aparece un valor cero.
Solución: realizar la operación Revertir en la pantalla Tarea de vista y perles de WES y volver a iniciar la actividad de importación.
Consulte Importación de la vista y los perles basados en Windows.
El cambio de dispositivos SUSE Linux de WDM a
Wyse Management Suite no se realiza correctamente
Problema: el cambio de los dispositivos SUSE Linux Enterprise de WDM a Wyse Management Suite no se realiza correctamente.
Solución: garantizar que la URL del servidor, la URL de MQTT y el token de grupo que se ingresaron en la secuencia de comandos del
paquete RSP sean válidos. Traspase los dispositivos a Wyse Management Suite con el paquete RSP.
Solución de problemas 25
-
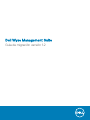 1
1
-
 2
2
-
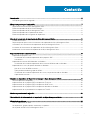 3
3
-
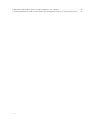 4
4
-
 5
5
-
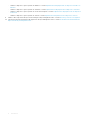 6
6
-
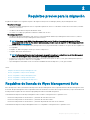 7
7
-
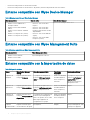 8
8
-
 9
9
-
 10
10
-
 11
11
-
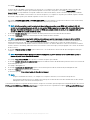 12
12
-
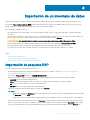 13
13
-
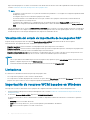 14
14
-
 15
15
-
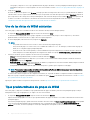 16
16
-
 17
17
-
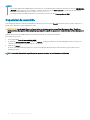 18
18
-
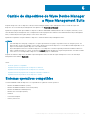 19
19
-
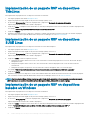 20
20
-
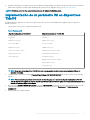 21
21
-
 22
22
-
 23
23
-
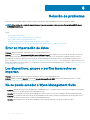 24
24
-
 25
25
Dell Wyse Management Suite Administrator Guide
- Tipo
- Administrator Guide
Artículos relacionados
-
Dell Wyse Management Suite El manual del propietario
-
Dell Wyse Management Suite El manual del propietario
-
Dell Wyse Management Suite Administrator Guide
-
Dell Wyse Device Manager Administrator Guide
-
Dell Wyse Device Manager El manual del propietario
-
Dell Wyse Management Suite El manual del propietario
-
Dell Wyse Management Suite Administrator Guide
-
Dell Wyse Management Suite Administrator Guide
-
Dell Wyse Management Suite Administrator Guide