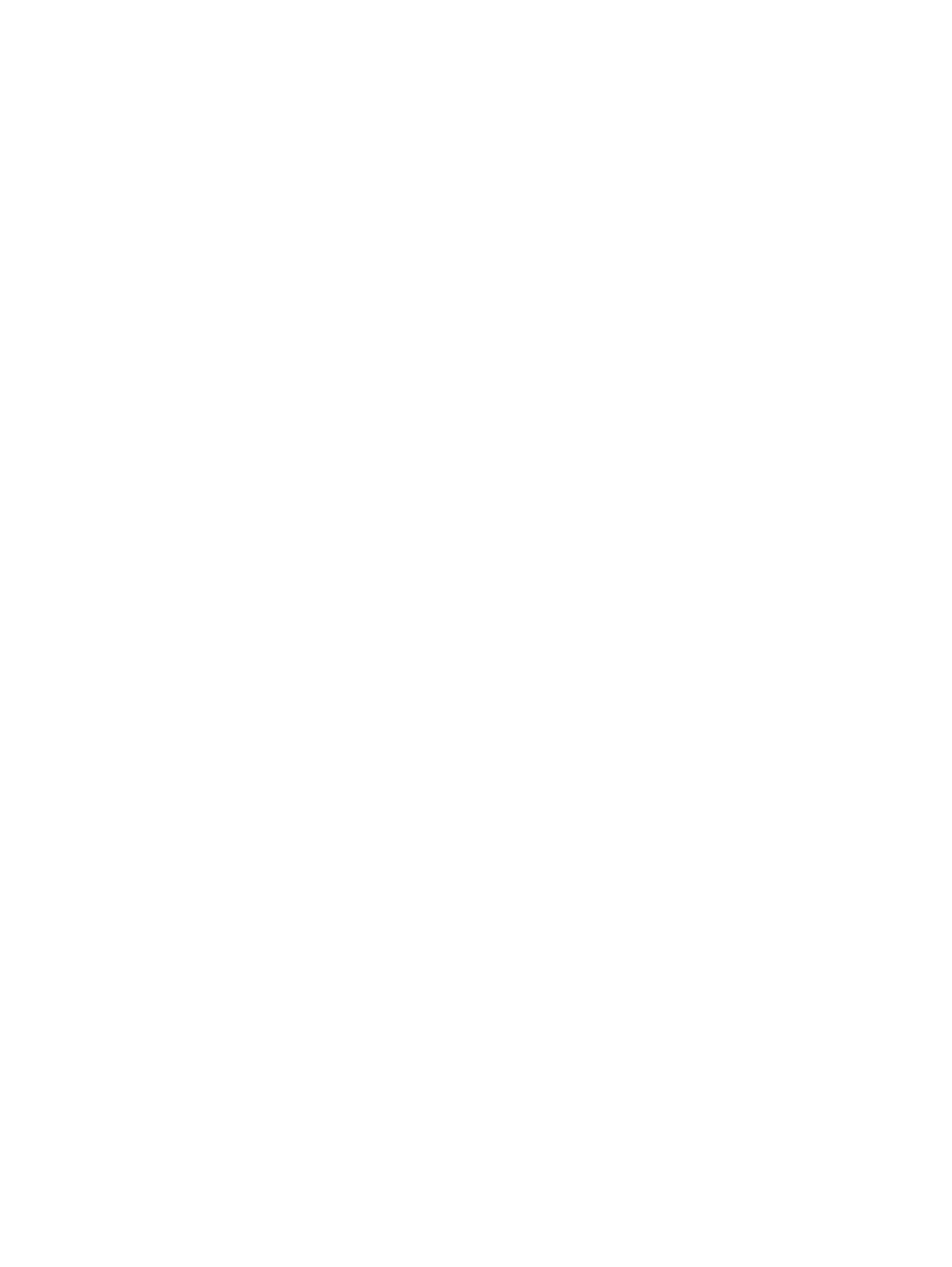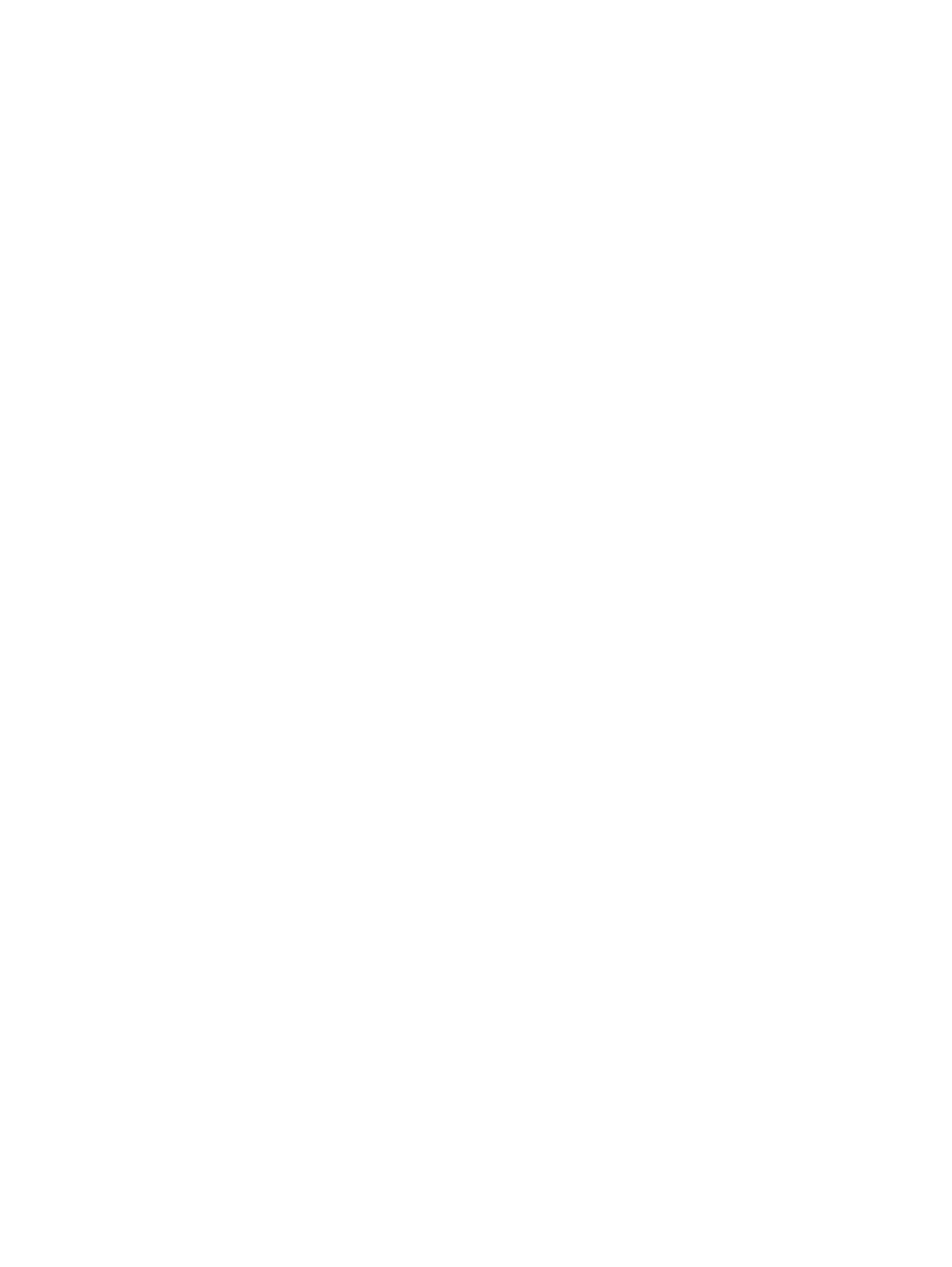
Iniciar una sesión de Remote Cast and Control para dispositivos Windows...................................................................18
7 Eva Communication Suite....................................................................................................................................................19
Activar chat de dispositivo a dispositivo .........................................................................................................................19
Habilitar Eva Phone .........................................................................................................................................................19
Agregar y cargar contactos..............................................................................................................................................19
Enviar un archivo desde el panel al dispositivo ..............................................................................................................20
Enviar un archivo desde un dispositivo a un panel .........................................................................................................20
Eva Channels....................................................................................................................................................................21
Crear un canal público..............................................................................................................................................21
Crear un canal cerrado.............................................................................................................................................21
8 Empresarial..........................................................................................................................................................................23
Mis aplicaciones...............................................................................................................................................................23
Tienda empresarial..................................................................................................................................................23
Cargar una aplicación de Android ....................................................................................................................23
Cargar una aplicación de iOS ...........................................................................................................................23
Cargar una aplicación de Windows ..................................................................................................................24
Aplicaciones recomendadas ....................................................................................................................................24
Crear una política de contraseñas ...................................................................................................................................25
Eliminar una política de contraseña................................................................................................................................26
Incidentes de seguridad...................................................................................................................................................26
Conguraciones de seguridad .........................................................................................................................................26
9 Utilidades .............................................................................................................................................................................27
Conguraciones de APN...................................................................................................................................................27
Llamar dispositivos inactivos ..........................................................................................................................................27
Mensajes de difusión .......................................................................................................................................................27
Enviar alarmas a dispositivos..........................................................................................................................................27
Publicar la conguración de Wi-Fi en los dispositivos ....................................................................................................28
Bloquear y desbloquear dispositivos Android desde el panel ........................................................................................28
10 Utilidades de Android.........................................................................................................................................................29
Conguraciones globales.................................................................................................................................................29
Borrar datos de aplicaciones ...........................................................................................................................................29
11 Utilidades de correo electrónico........................................................................................................................................31
Crear conguraciones de correo electrónico de Exchange .............................................................................................31
Publicar una conguración de correo electrónico de Exchange .....................................................................................31
12 Flujos de trabajo ................................................................................................................................................................32
Crear un nuevo ujo de trabajo .......................................................................................................................................32
Crear un ujo de trabajo para informes de dispositivos.................................................................................................32
Administrar los ujos de trabajo existentes ...................................................................................................................33
iv