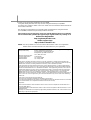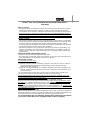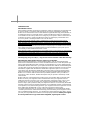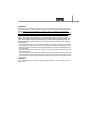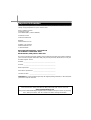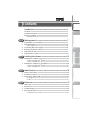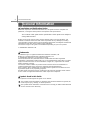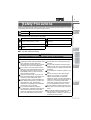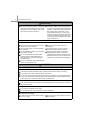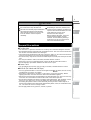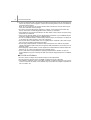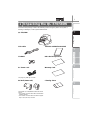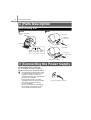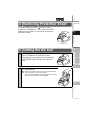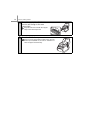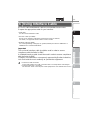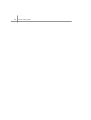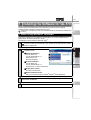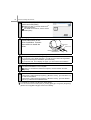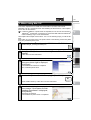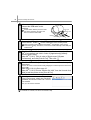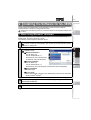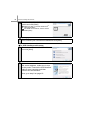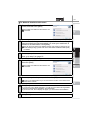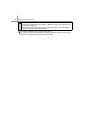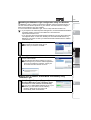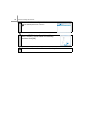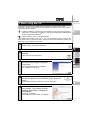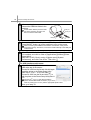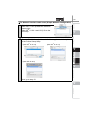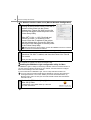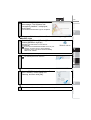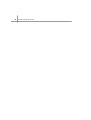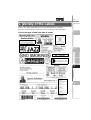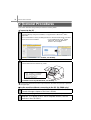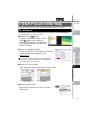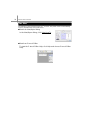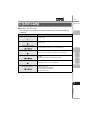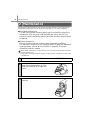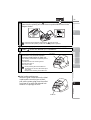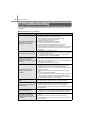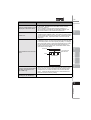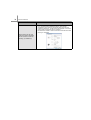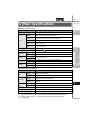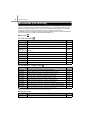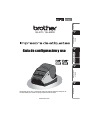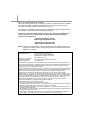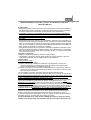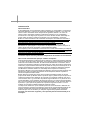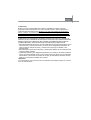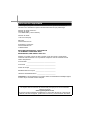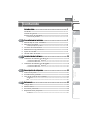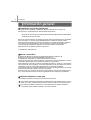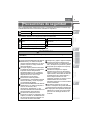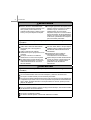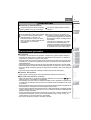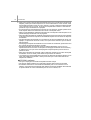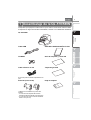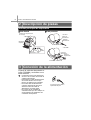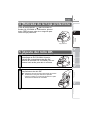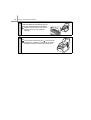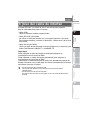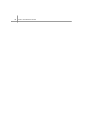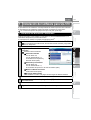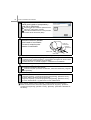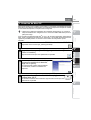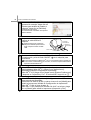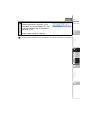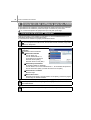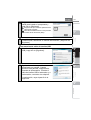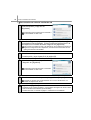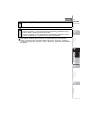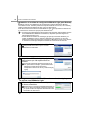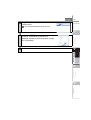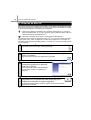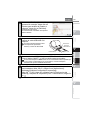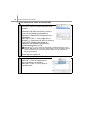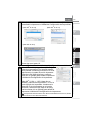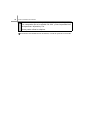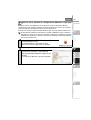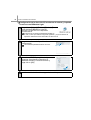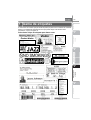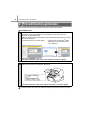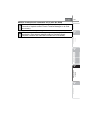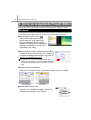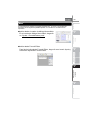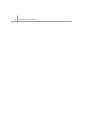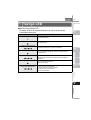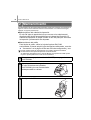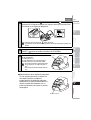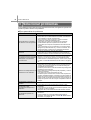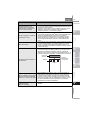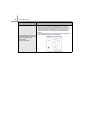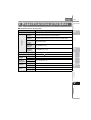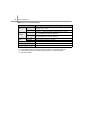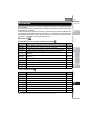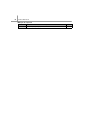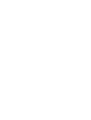Brother QL-580N Guía del usuario
- Categoría
- Impresoras de etiquetas
- Tipo
- Guía del usuario
Este manual también es adecuado para

Label Overview
STEP
1
Introduction
STEP
2
STEP
3
For Windows
®
For Macintosh
®
STEP
4
Getting started
Reference
Installing the software
QL-570 / QL-580N
Setup & Operation Guide
Guía de configuración y uso
Be sure to read and understand this guide before using the machine. We
recommend that you keep this guide nearby for future reference.
Asegúrese de leer este manual antes de usar la impresora. Le recomendamos
conservar este manual a mano para poder consultarlo como referencia en el futuro.
www.brother.com

Thank you for purchasing the Brother QL-570/580N.
This guide briefly describes the steps to start using the Brother QL-570/580N.
See the User's Guide for details. The User's Guide can be found in the Manuals folder of
the included CD-ROM.
We strongly recommend that you read this guide carefully before using the Brother
QL-570/580N, and then keep it nearby for future reference.
We provide service & support for users who register their products on our website.
We recommend that you take this opportunity to register with us by visiting us at:
Online User Registration
http://registermybrother.com/
Online Support Page
http://solutions.brother.com/
NOTE: It is also possible to access the above sites from the online user registration
window of the included CD-ROM. We look forward to your registration.
Federal Communications Commission (FCC) Declaration of Conformity (For USA Only)
Responsible Party: Brother International Corporation
100 Somerset Corporate Boulevard
Bridgewater, NJ 08807-0911 USA
TEL: (908) 704-1700
declares that the product
Products Description: Label Printer
Product Name: QL-570/QL-580N
Model Number: QL-570/QL-580
This device complies with Part 15 of the FCC Rules. Operation is subject to the following two
conditions: (1) this device may not cause harmful interference, and (2) this device must accept any
interference received, including interference that may cause undesired operation.
This equipment has been tested and found to comply with the limits for a Class B digital device,
pursuant to Part 15 of the FCC Rules. These limits are designed to provide reasonable protection
against harmful interference in a residential installation. This equipment generates, uses and can
radiate radio frequency energy and, if not installed and used in accordance with the instructions,
may cause harmful interference to radio communications. However, there is no guarantee that
interference will not occur in a particular installation. If this equipment does cause harmful
interference to radio or television reception, which can be determined by turning the equipment off
and on, the user is encouraged to try to correct the interference by one or more of the following
measures:
• Reorient or relocate the receiving antenna.
• Increase the separation between the equipment and receiver.
•
Connect the equipment into an outlet on a circuit different from that to which the receiver is connected.
• Consult the dealer or an experienced radio/TV technician for help.
Important
The enclosed interface cable should be used in order to ensure compliance with the limits for a
Class B digital device.
A shielded interface cable should be used in order to ensure compliance with the limits for a Class
B digital device.
Changes or modifications not expressly approved by Brother Industries, Ltd. could void the user's
authority to operate the equipment.

Brother
®
Two-Year Limited Warranty and Replacement Service
(USA Only)
Who is covered:
• This limited warranty ("warranty") is given only to the original end-use/retail purchaser
(referred to in this warranty as "Original Purchaser") of the accompanying product,
consumables and accessories (collectively referred to in this warranty as "this Product").
• If you purchased a product from someone other than an authorized Brother reseller in
the United States or if the product was used (including but not limited to floor models or
refurbished product), prior to your purchase you are not the Original Purchaser and the
product that you purchased is not covered by this warranty.
What is covered:
• This Product includes a Machine and Consumable and Accessory Items. Consumable
and Accessory Items include but are not limited to label and tape rolls and print servers.
• Except as otherwise provided herein, Brother warrants that the Machine and the
accompanying Consumable and Accessory Items will be free from defects in materials
and workmanship, when used under normal conditions.
• This warranty applies only to products purchased and used in the United States. For
products purchased in, but used outside, the United States, this warranty covers only
warranty service within the United States (and does not include shipping outside the
United States).
What is the length of the Warranty Periods:
• Machines: two year from the original purchase date.
• Accompanying Consumable and Accessory Items: 90 days from the original purchase
date or the rated life of consumable, whichever comes first.
What is NOT covered:
This warranty does not cover:
(1) Physical damage to this Product;
(2) Damage caused by improper installation, improper or abnormal use, misuse, neglect or
accident (including but not limited to transporting this Product without the proper
preparation and/or packaging);
(3) Damage caused by another device or software used with this Product (including but not
limited to damage resulting from use of non Brother
®
-brand parts and Consumable and
Accessory Items);
(4) Consumable and Accessory Items that expired in accordance with a rated life; and,
(5) Problems arising from other than defects in materials or workmanship.
This limited warranty is VOID if this Product has been altered or modified in any way
(including but not limited to attempted warranty repair without authorization from Brother
and/or alteration/removal of the serial number).
What to do if you think your Product is eligible for warranty service:
Report your issue to our P-touch Customer Service Hotline at 1-877-BROTHER (1-877-
276-8437) or to a Brother Authorized Service Center within the applicable warranty
period. Supply Brother or the Brother Authorized Service Center with a copy of your
dated bill of sale showing that this Product was purchased within the U.S.. For the name
of local Brother Authorized Service Center(s), call 1-877-BROTHER (1-877-276-8437) or
visit www.brother-usa.com.
What Brother will ask you to do:
After contacting Brother or a Brother Authorized Service Center, you may be required to
deliver (by hand if you prefer) or send the Product properly packaged, freight prepaid, to
the Authorized Service Center together with a photocopy of your bill of sale.
You are responsible for the cost of shipping, packing product, and insurance (if you desire).
You are also responsible for loss or damage to this Product in shipping.

INTRODUCTION
What Brother will do:
If the problem reported concerning your Machine and/or accompanying Consumable and
Accessory Items is covered by this warranty and if you first reported the problem to
Brother or an Authorized Service Center within the applicable warranty period, Brother or
its Authorized Service Center will repair or replace the Machine and/or accompanying
Consumable and Accessory Items at no charge to you for parts or labor. The decision as
to whether to repair or replace the Machine and/or accompanying Consumable and
Accessory Items is made by Brother in its sole discretion.
Brother reserves the right to supply a refurbished or remanufactured replacement
Machine and/or accompanying Consumable and Accessory Items and use refurbished
parts provided such replacement products conform to the manufacturer's specifications
for new product/parts.
The repaired or replacement Machine and/or accompanying Consumable and Accessory
Items will be returned to you freight prepaid or made available for you to pick up at a
conveniently located Authorized Service Center.
If the Machine and/or accompanying Consumable and Accessory Items are not covered
by this warranty (either stage), you will be charged for shipping the Machine and/or
accompanying Consumable and Accessory Items back to you and charged for any
service and/or replacement parts/products at Brother's then current published rates.
The foregoing are your sole (i.e., only) and exclusive remedies under this warranty.
What happens when Brother elects to replace your Machine:
When a replacement Machine is authorized by Brother, and you have delivered the
Machine to an Authorized Service Center, the Authorized Service Center will provide you
with a replacement Machine after receiving one from Brother. If you are dealing directly
with Brother, Brother will send to you a replacement Machine with the understanding that
you will, after receipt of the replacement Machine, supply the required proof of purchase
information, together with the Machine that Brother agreed to replace. You are then
expected to pack the Machine that Brother agreed to replace in the package from the
replacement Machine and return it to Brother using the prepaid freight bill supplied by
Brother in accordance with the instructions provided by Brother. Since you will be in
possession of two machines, Brother will require that you provide a valid major credit
card number.
Brother will issue a hold against the credit card account number that you provide until
Brother receives your original Product and determines that your original Product is
entitled to warranty coverage. Your credit card will be charged up to the cost of a new
Product only if: (i) you do not return your original Product to Brother within five (5)
business days; (ii) the problems with your original Product are not covered by the limited
warranty; (iii) the proper packaging instructions are not followed and has caused damage
to the product; or (iv) the warranty period on your original Product has expired or has not
been sufficiently validated with a copy of the proof of purchase (bill of sale).
The replacement Machine you receive (even if refurbished or remanufactured) will be
covered by the balance of the limited warranty period remaining on the original Product,
plus an additional thirty (30) days. You will keep the replacement Machine that is sent to
you and your original Machine shall become the property of Brother.
Retain your original
Accessory Items and a copy of the return freight bill, signed by the courier.

Limitations:
Brother is not responsible for damage to or loss of any equipment, media, programs or
data related to the use of this Product. Except for that repair or replacement as described
above, Brother shall not be liable for any direct, indirect, incidental or consequential
damages or specific relief. Because some states do not allow the exclusion or limitation
of consequential or incidental damages, the above limitation may not apply to you.
THIS WARRANTY IS GIVEN IN LIEU OF ALL OTHER WARRANTIES, WRITTEN OR
ORAL, WHETHER EXPRESSED BY AFFIRMATION, PROMISE, DESCRIPTION,
DRAWING, MODEL OR SAMPLE. ANY AND ALL WARRANTIES OTHER THAN THIS
ONE, WHETHER EXPRESS OR IMPLIED, INCLUDING IMPLIED WARRANTIES OF
MERCHANTABILITY AND FITNESS FOR A PARTICULAR PURPOSE, ARE HEREBY
DISCLAIMED.
• This Limited Warranty is the only warranty that Brother is giving for this Product. It is the
final expression and the exclusive and only statement of Brother's obligations to you. It
replaces all other agreements and understandings that you may have with Brother or its
representatives.
• This warranty gives you certain rights and you may also have other rights that may vary
from state to state.
• This Limited Warranty (and Brother's obligation to you) may not be changed in any way
unless you and Brother sign the same piece of paper in which we (1) refer to this Product
and your bill of sale date, (2) describe the change to this warranty and (3) agree to make
that change.
Important:
We recommend that you keep all original packing materials, in the event that you ship
this Product.

Should you have questions, or need information about your Brother Product, we have a
variety of support options for you to choose from:
USA-Customer Service:
Customer Service
1-877-BROTHER (1-877-276-8437)
Customer Service
1-901-379-1210 (fax)
Website
www.brother-usa.com
Supplies / Accessories
www.brothermall.com
or 877-552-6255
BROTHER INTERNATIONAL CORPORATION
100 SOMERSET CORPORATE BLVD.
BRIDGEWATER, NEW JERSEY 08807-0911
Record your model and serial number and your date and location of Purchase below for
your records. Keep this information with your proof of purchase (bill of sale) in case your
Product requires service.
Model # __________________________________________
Serial # __________________________________________
Date of purchase: __________________________________
Store where purchased: _____________________________
Location of store: __________________________________
Important: We recommend that you keep all original packing materials, in the event that
you need to ship the machine.
Save Time - Register On-Line!
Don’t stand in line at the post office or worry about lost mail. Visit us on-line at
www.registermybrother.com
Your product will immediately be registered in our database and you can be on your way!
Also, while you're there, look for contests and other exciting information!
Important Information

STEP
1
STEP
2
STEP
3
For Windows
®
For Macintosh
®
STEP
4
Introduction
Getting started
Reference Installing the software
Label Overview
1
Introducti on
Introduction•••••••••••••••••••••••••••••••••••••••••••••••••••• 1
Contents•••••••••••••••••••••••••••••••••••••••••••••••••••••••••••••••••••••••••1
General Information•••••••••••••••••••••••••••••••••••••••••••••••••••••••••••2
Safety Precautions ••••••••••••••••••••••••••••••••••••••••••••••••••••••••••••3
General Precautions•••••••••••••••••••••••••••••••••••••••••••••••••••••••••••••••••••• 5
Getting started •••••••••••••••••••••••••••••••••••••••••••••••••7
1 Unpacking the QL-570/580N••••••••••••••••••••••••••••••••••••••••••••••••7
2 Parts Description•••••••••••••••••••••••••••••••••••••••••••••••••••••••••••••••8
Main Printing Unit••••••••••••••••••••••••••••••••••••••••••••••••••••••••••••••••••••••••8
3 Connecting the Power Supply•••••••••••••••••••••••••••••••••••••••••••••••8
4 Removing Protection Sheet••••••••••••••••••••••••••••••••••••••••••••••••••9
5 Setting the DK Roll ••••••••••••••••••••••••••••••••••••••••••••••••••••••••••••9
6 Using Interface Cable•••••••••••••••••••••••••••••••••••••••••••••••••••••••••11
Installing the software •••••••••••••••••••••••••••••••••••••••• 13
1 Installing the Software for QL-570••••••••••••••••••••••••••••••••••••••••••13
1. When using Microsoft
®
Windows •••••••••••••••••••••••••••••••••••••••••••••••••13
2. When using Mac OS
®
••••••••••••••••••••••••••••••••••••••••••••••••••••••••••••••• 15
2 Installing the Software for QL-580N••••••••••••••••••••••••••••••••••••••••18
1. When using Microsoft
®
Windows •••••••••••••••••••••••••••••••••••••••••••••••••18
2. When using Mac OS
®
••••••••••••••••••••••••••••••••••••••••••••••••••••••••••••••• 24
Label Overview ••••••••••••••••••••••••••••••••••••••••••••••••• 29
1 Variety of the Labels ••••••••••••••••••••••••••••••••••••••••••••••••••••••••••29
2 General Procedures•••••••••••••••••••••••••••••••••••••••••••••••••••••••••••30
3 Start P-touch Editor Help•••••••••••••••••••••••••••••••••••••••••••••••••••••31
For Windows
®
••••••••••••••••••••••••••••••••••••••••••••••••••••••••••••••••••••••••••••31
For Mac
®
••••••••••••••••••••••••••••••••••••••••••••••••••••••••••••••••••••••••••••••••••32
Reference••••••••••••••••••••••••••••••••••••••••••••••••••••••• 33
1 LED Lamp•••••••••••••••••••••••••••••••••••••••••••••••••••••••••••••••••••••••33
2 Maintenance••••••••••••••••••••••••••••••••••••••••••••••••••••••••••••••••••••34
3 Troubleshooting••••••••••••••••••••••••••••••••••••••••••••••••••••••••••••••••36
4 Main Specifications••••••••••••••••••••••••••••••••••••••••••••••••••••••••••••39
Accessories (For USA Only) ••••••••••••••••••••••••••••••••••••••••••••••••••••••••••40
Contents
STEP1
STEP1
STEP2
STEP2
STEP3
STEP3
STEP4
STEP4

IntroductionIntroduction
2
Introducti on
!Compilation and Publication Notice
Under the supervision of Brother Industries Ltd., this guide has been compiled and
published, covering the latest product’s descriptions and specifications.
The contents of this guide and the specifications of this product are subject to
change without notice.
Brother reserves the right to make changes without notice in the specifications and
materials contained herein and shall not be responsible for any damages (including
consequential) caused by reliance on the materials presented, including but not limited to
typographical and other errors relating to the publication.
The screen images in this guide can be differed depending on your OS or printer.
© 2008 Brother Industries Ltd.
!Trademarks
The Brother logo is a registered trademark of Brother Industries, Ltd.
Brother is a registered trademark of Brother Industries, Ltd.
© 2008 Brother Industries, Ltd. All rights reserved.
Microsoft, Windows Vista, Windows Server and Windows are either registered
trademarks or trademarks of Microsoft Corp. in the United States and/or other countries.
Apple, Macintosh and Mac OS are trademarks of Apple Inc., registered in the United
States and other countries.
The names of other software or products used in this document are trademarks or
registered trademarks of the respective companies that developed them.
Each company whose software title is mentioned in this guide has a Software License
Agreement specific to its proprietary programs.
All other brand and product names mentioned in this Setup & Operation Guide and the
User's Guide are registered trademarks of their respective companies.
!Symbols Used in this Guide
The symbols used throughout this guide are as follows:
This symbol shows information or directions that should be followed. If ignored, the
result may be injury, damage, or failed operations.
This symbol shows information or directions that can help you better understand and
use the machine more efficiently.
General Information

3
STEP
1
STEP
2
STEP
3
For Windows
®
For Macintosh
®
STEP
4
Introduction
Getting started
Reference Installing the software
Label Overview
Read and understand all of these instructions and save them for later reference. Follow
all warnings and instructions marked on the product.
The symbols used in this guide are as follows:
!To use the machine safely
WARNING Tells you what to do to avoid the risk of injury.
CAUTION
Tells you about procedures you must follow to prevent damage to the machine.
Action NOT allowed to do DO NOT disassemble the product.
DO NOT splash the product with or
immerse the product in water.
DO NOT touch a given portion of the
product.
Mandatory action Unplugging
Alerts to the possibility of electrical
shock
WARNING
Follow these guidelines to avoid fire, electric shock, or other damage.
!The Machine
Unplug the power cord immediately and
stop using the machine during an
electrical storm. There may be a remote
risk of electric shock from lightning.
Do not touch any metal parts near the
print head. The print head becomes very
hot during use and remains very hot
immediately after use. Do not touch it
directly with your hands.
Dispose of plastic bags correctly and
keep away from babies and children. Do
not wear or play with plastic bags.
Unplug the power cord immediately and
stop using the
machine
if you notice any
abnormal odor, heat, discoloration,
deformation or anything unusual whilst the
machine
is in use or storage.
Do not disassemble the machine.
For inspection, adjustment and repair of
the machine contact the retail outlet
where the machine was purchased or
your local authorized service center.
Do not drop, hit or otherwise bang the
machine.
Do not hold and lift the machine by the
DK Roll cover. The cover could come off
and the machine could fall and become
damaged.
Do not allow the
machine
to get wet in any
way.
Do not use the machine with foreign
objects in it. If water or any foreign
objects should enter the machine,
unplug the power cord from the electric
outlet and remove the foreign object. If
necessary, contact the retail outlet
where the machine was purchased or
your local authorized service center.
Do not hold the machine with only one
hand. The machine may slip out of your
hand.
Never disassemble the machine or allow
it to get wet to avoid possible fire or
electrical shock. Doing so could cause
an electrical shock or fire.
Safety Precautions

IntroductionIntroduction
4
Do not use paint thinner, benzene,
alcohol or any other organic solvents to
clean the machine. Doing so may cause
damage to the surface finish. Use a soft,
dry cloth to clean the machine.
Do not put any heavy objects or objects
containing water on top of the machine.
If water or any foreign object enters the
machine, contact the retail outlet where
the machine was purchased or your
local authorized service center. If you
continue to use the machine with water
or a foreign object in the machine, the
machine may be damaged or personal
injury could result.
Follow these guidelines to avoid fire, electric shock, or other damage.
!Power Cord
Use only the authorized power source
(120V AC) for the machine.
Use only the power cord included with
the machine.
Do not handle the power cord or plug if
your hands are wet.
Do not overload the electrical outlet
sockets with too many appliances or
plug the power cord into a damaged
electrical outlet.
Do not cut, damage, alter or place heavy
objects on the power cord.
Do not use the power cord if it is
damaged.
Ensure the power cord is correctly
inserted into the electrical outlet.
Always hold the power cord when
unplugging the power cord from or
plugging it into electrical outlet. Do not
pull on the power cord. The wire in the
electrical cord may become damaged.
CAUTION
Follow these guidelines to avoid fire, electric shock, or other damage.
!The Machine
The electrical outlet should be close to the machine and be easily accessible.
Do not touch the cutter. Personal injury could result.
Do not expose the machine to direct sunlight or near heaters or other hot appliances,
in any area exposed to extremely high or low temperatures, high humidity or dusty
areas. Doing so could cause the machine to malfunction.
!Power Cord
If the machine will not be used for an extended period, remove the power cord from
the electrical outlet.
!Cutter
Do not touch the blade of the cutter.
Do not open the top cover when the cutter is operating.
!Installation/Storage
Put the machine on a flat, stable surface
such as a desk.
Do not put any heavy objects on top of
the machine.
WARNING

5
STEP
1
STEP
2
STEP
3
For Windows
®
For Macintosh
®
STEP
4
Introduction
Getting started
Reference Installing the software
Label Overview
!The Machine
• The machine is a precision machine. Do not drop, hit or otherwise bang the machine.
• Do not lift the machine by the DK Roll compartment cover. The cover could come off and
the machine could fall and become damaged.
• The machine may malfunction if left near a television, radio, etc. Do not use the machine
near any machine that can cause electromagnetic interference.
• Do not insert any objects into or block the label output slot, USB port, Serial port or LAN
port.
• Use only the interface cable (USB cable) included with the machine.
• When not in use for an extended period, remove the DK Roll from the machine.
• Do not attempt to print labels while the DK Roll cover is open.
!Power Cord
• You should put the machine near an easily accessible, standard electrical socket.
!DK Roll (DK Label and DK Tape)
• Use only genuine Brother accessories and supplies (with , marks). Do not use any
unauthorized accessories or supplies.
• If the label is attached to a wet, dirty, or oily surface, it may peel off easily. Before
applying the label, clean the surface to which the label will be applied.
• DK Roll uses thermal paper and thermal film so that ultraviolet rays, wind, and rain may
cause the color of the label to fade and the ends of the label to peel off.
• Do not expose the DK Rolls to direct sunlight, high temperatures, high humidity, or dust.
Store in a cool, dark place. Use the DK Rolls soon after opening the package.
• Scratching the printed surface of the label with your finger nails or metal objects, or
touching the printed surface with hands dampened by water, sweat, or medicated cream,
etc., can cause the color to change or fade.
• Do not apply labels to any persons, animals, or plants.
!DK Roll (DK Label, DK Tape)
Be careful not to drop the DK Roll.
DK Rolls use thermal paper and thermal
film. Both the label and print will fade
with sunlight and heat. Do not use DK
Rolls for outdoor use that requires
durability.
Depending on the area, material, and
environmental conditions, the label may
unpeel or become irremovable, the color
of the label may change or be
transferred to other objects.
Before applying the label, check the
environmental condition and the
material. Test the label by affixing a
small piece of it to an inconspicuous
area of the intended surface.
CAUTION
General Precautions

IntroductionIntroduction
6
• As the end of the DK Roll is designed to not adhere to the label spool, the last label may
not be cut properly. If this happens, remove the remaining labels, insert a new DK Roll,
and reprint the last label.
Note: To account for this, the number of DK Labels included on each DK Roll may be
more than indicated on the package.
• If a label is removed after begin applied to a surface, some portion of the label may
remain. Remove the remaining portion before attaching a new label.
• Some DK Rolls use permanent adhesive for their labels. These labels cannot be easily
peeled off once attached.
• Prior to using CD/DVD labels, be sure to follow the instructions in your CD/DVD player's
instruction guide regarding applying CD/DVD labels.
• Do not use CD/DVD labels in a slot loading CD/DVD player, for example a CD player in
a car where the CD is slid into a slot in the CD player.
• Do not peel off the CD/DVD label once it is applied to the CD/DVD, a thin surface layer
may come off, resulting in damage to the disk.
• Do not apply CD/DVD labels to CD/DVD disks designed for use with ink jet printers.
Labels peel off these disks easily and using disks with peeled labels can result in loss or
damage of data.
• When applying CD/DVD labels, use the applicator included with the CD/DVD label rolls.
failure to do so could cause damage to the CD/DVD player.
• User's shall take full responsibility for applying CD/DVD labels. Brother accepts no
responsibility for any loss or damage of data caused by the inappropriate use of CD/DVD
labels.
!CD-ROM and Software
• Do not scratch or subject the CD-ROM to high or low temperatures.
• Do not put heavy objects on the CD-ROM or apply force to the CD-ROM.
• The software contained on the CD-ROM is meant for use with the machine only. See the
License on the CD for details. This software may be installed on multiple computers for
use in an office, etc.

7
STEP
1
STEP
2
STEP
3
For Windows
®
For Macintosh
®
STEP
4
Getting started
Reference Installing the software
Label Overview
Introduction
Getting started
Check that the package contains the following before using the printer. If any item is
missing or damaged, contact your Brother dealer.
QL-570/580N
USB cable SETUP & OPERATION GUIDE
CD-ROM DK Label & Tape Guide
AC Power cord
The plug may differ by countries.
Warranty Card
DK Roll (Starter roll)
The Brother QL-570/580N includes two starter
rolls of :
• One starter roll of DK-1201 Die Cut Standard
Address Labels
• One starter roll of DK-2205 continuous paper
tape 2-3/7" (62 mm) x 25 feet
Cleaning Sheet
1 Unpacking the QL-570/580N

STEP1 Getting started
8
Connect the power cord to the
QL-570/580N and then plug the
power cord into an electrical outlet.
• Check that the electrical outlet is 120V
AC before plugging the power cord.
• Unplug the power cord from the
electrical outlet after you have finished
using the QL-570/580N.
• Do not pull the power cord when
unplugging it from the electrical outlet.
The wire in the power cord may
become damaged.
• Do not connect the QL-570/580N to
the computer until directed to do so
when installing the printer driver.
!Front !Rear
2 Parts Description
Main Printing Unit
FEED
button
LED
lamp
ON/OFF
button
CUT
button
DK Roll compartment
cover
Label tray
Power cord
USB port
Power port
Serial port
LAN port
USB port
<QL-570>
<QL-580N>
Power port
Power cord
3 Connecting the Power Supply
The plug may differ by countries.

9
STEP
1
STEP
2
STEP
3
For Windows
®
For Macintosh
®
STEP
4
Getting started
Reference Installing the software
Label Overview
Introduction
Press the ON/OFF button ( ) to turn on the
Brother QL-570/580N on. Then, press the FEED
button for more than one second to remove the
protection sheet.
1
Press and hold the ON/OFF button to turn
the QL-570/580N off. Hold the DK Roll
compartment cover at the front of the Brother
QL-570/580N and firmly lift up to open the
cover.
2
Put the spool into the spool guides in the DK
Roll compartment.
• Make sure that the spool arms are inserted firmly in
the spool guides on the left and right.
• Insert the spool with the DK Roll located on the right
hand side of the Brother QL-570/580N.
4 Removing Protection Sheet
Protection sheet
5 Setting the DK Roll

STEP1 Getting started
10
3
Thread the end of the DK Roll into
the slot until it align to the area
shown right.
Align the end of the roll with the upright
edge of the label output slot.
4
Close the DK Roll compartment cover.
When you press the ON/OFF button ( ) to turn the
Brother QL-570/580N on, the end of the DK Die-cut
Label is aligned automatically.

11
STEP
1
STEP
2
STEP
3
For Windows
®
For Macintosh
®
STEP
4
Getting started
Reference Installing the software
Label Overview
Introduction
RS-232C cable and Network cable are not standard accessories.
Prepare the appropriate cable for your interface.
• USB cable
Use the enclosed interface cable.
• RS-232C cable (QL-580N)
Do not use an interface cable that is longer than 6 feet (2.0 meters).
For details, see Appendix-Serial Cables of User’s Guide.
• Network cable (QL-580N)
Use a straight-through Category5 (or greater) twisted-pair cable for 10BASE-T or
100BASE-TX Fast Ethernet Network.
Important
The enclosed interface cable should be used in order to ensure
compliance with the limits for EMC.
A shielded interface cable should be used in order to ensure compliance
with the limits for EMC.
Changes or modifications not expressly approved by Brother Industries,
Ltd. could void the user's authority to operate the equipment.
• Caution for LAN connection
Connect this product to a LAN connection that is not subjected to overvoltages.
• Caution for RS-232C connection
The RS-232C serial connector part of this equipment is not Limited Power Source.
6 Using Interface Cable

STEP1 Getting started
12

13
STEP
1
STEP
2
STEP
3
For Windows
®
For Macintosh
®
STEP
4
Getting started
Reference Installing the software
Label Overview
Introduction
Installing the software
The procedure for installing them varies depending on the OS of the computer.
Install procedure is subject to change without notice.
Please note: It is important you do no connect the printer to the computer until directed
to do so.
This section explains how to install the P-touch Editor 5.0, P-touch Address Book 1.1,
Printer Driver, and User's Guide as a whole.
The following is the example for Windows Vista
®
.
1
Start the computer and put the CD-ROM into the CD-ROM drive.
If it does not start up automatically, open the files on the CD-ROM and double
click on "Setup.exe".
2
Click "Standard Installation".
Installation items:
Standard Installation
P-touch Editor 5.0,
P-touch Address Book 1.1,
Printer Driver, and
User's Guide (PDF)
Custom Installation
P-touch Editor 5.0,
P-touch Address Book 1.1,
Printer Driver, or User's Guide (PDF)
Display User's Guide
The User's Guide (PDF)
Adobe
Reader
Download
Link to the download page for Adobe
®
Reader
®
will be displayed.
3
Read the license agreement and click [Yes] if you agree with the
terms and conditions.
4
Follow the on-screen instructions.
1 Installing the Software for QL-570
1.
When using Microsoft
®
Windows
1
2
3
4
1
2
3
4

STEP2 Installing the software
14
For details on software, see Î"User's Guide (PDF)".
You can find the User's Guide (PDF) by clicking [Start]-[ALL Programs (Programs)]-
[Brother P-touch]-[Manuals]-[QL Series User's Guide].
5
Put a check mark in the box to install the
Add-in and click [Next].
Make sure that you closed all Microsoft
®
Office
applications.
For details on the Add-in, see the "User's
Guide (PDF)".
6
Click [OK] and follow the on-
screen instructions of the
driver installation. Connect
the machine to install the
driver.
7
Make your choice and click [Next].
• If you choose "Yes, display the page", you will go to the online user registration
page before finishing the installation. (recommended)
• If you choose "No, do not display the page", you will continue the installation.
8
Click [Finish].
The software installation is now complete.
When you are asked to restart the computer, choose "Restart" and click
[Finish].
9
Start the software.
• Click [Start] - [All Programs (Programs)] - [Brother P-touch] - [P-touch Editor 5.0]
to start P-touch Editor.
• Click [Start] - [All Programs (Programs)] - [Brother P-touch] - [P-touch Address
Book 1.1] to start P-touch Address Book.
Power cord
Power port
USB port
USB cable

15
STEP
1
STEP
2
STEP
3
For Windows
®
For Macintosh
®
STEP
4
Getting started
Reference Installing the software
Label Overview
Introduction
This section explains how to install the P-touch Editor 5.0, Fonts, Auto Format
Templates, Clip Art, and Printer Driver. After installing the Printer Driver, it also explains
how to set it for the machine.
Here explains the example of Mac OS
®
X 10.4.9. In the following steps, you will see QL-
XXX.
Read "XXX" as your printer name. The printer names in the following screens may differ
from your purchased printer name.
• Until the installation of printer driver is completed, do not connect the machine to
Macintosh
®
. If it has been connected to it, pull out the USB cable from Macintosh
®
.
• When installing it, log in as the administrator.
1
Start up Macintosh
®
, and insert the CD-ROM into CD-ROM drive.
Double click [QL_Series] (CD-ROM) icon.
2
Click [Mac OS X] folder and double click [P-touch Editor 5.0
Installer].
Follow the on-screen instructions.
3
After the installation is completed and
the screen shown right is displayed,
click [Done].
The installation of software is completed.
Next, install the printer driver.
4
Double click [Brother QL-XXX Driver.pkg] in [Mac OS X] folder.
Driver Installer starts up. Follow the on-screen instructions.
5
When the installation is completed and
the message "Click Restart to finish
installing the software" is displayed,
click [Restart].
Macintosh
®
is restarted.
The installation of printer driver is completed.
2. When using Mac OS
®

STEP2 Installing the software
16
For details on software, see the P-touch Editor Help.
6
After restarting the computer,
connect the USB cable to the
machine.
As the caution label is put on the USB
port of the machine, remove it and
then connect the USB cable.
7
Connect the USB cable to the USB port of Macintosh
®
.
Press ON/OFF button ( ) of the machine to turn on the power.
When connecting the machine to Macintosh
®
via USB hub, it may not be
connected correctly. At that time, connect the machine directly to the USB port
of Macintosh
®
.
8
(For Mac OS
®
X 10.3.9 - 10.4.x) Double click the drive where Mac
OS
®
X is installed, and click in order of [Applications]-[Utilities]-
[Printer Setup Utility].
(Mac OS
®
X 10.5) Click in order of [Apple menu]-[System
Preferences], and click [Print & Fax]. Then click .
9
(For Mac OS
®
X 10.3.9) Click [Add] and choose USB at the top of
the screen.
Choose “QL-XXX” from the list and click [Add] again to add the printer to the Printer
Setup Utility.
(Mac OS
®
X 10.4.x) Go to step 10.
(Mac OS
®
X 10.5) Choose “Brother QL-XXX” from the list and click
[Add] to add the printer to the [Print & Fax].
10
When the screen returns to Printer List /
Print & Fax screen, check the "QL-XXX"
is added, and close Printer List / Print &
Fax screen.
Now you can use the machine.
USB cable
Power cord
USB port
Power port

17
STEP
1
STEP
2
STEP
3
For Windows
®
For Macintosh
®
STEP
4
Getting started
Reference Installing the software
Label Overview
Introduction
Installing the Software
The procedure for installing them varies depending on the OS of the computer.
Install procedure is subject to change without notice.
Please note: It is important you do no connect the printer to the computer until directed
to do so.
This section explains how to install the P-touch Editor 5.0, P-touch Address Book 1.1,
Printer Driver, and User's Guide as a whole.
The following is the example for Windows Vista
®
.
1
Start the computer and put the CD-ROM into the CD-ROM drive.
If it does not start up automatically, open the files on the CD-ROM and double
click on "Setup.exe".
2
Click "Standard Installation".
Installation items:
Standard Installation
P-touch Editor 5.0,
P-touch Address Book 1.1,
Printer Driver, User's Guide (PDF),
and Network User's Guide (PDF)
Custom Installation
P-touch Editor 5.0,
P-touch Address Book 1.1,
Printer Driver, User's Guide (PDF), and Network User's Guide (PDF)
Utility Installation
BRAdmin Light
User's Guide
User's Guide (PDF), Network User's Guide (PDF), and link to the download
page for Adobe
®
Reader
®
.
3
Read the license agreement and click [Yes] if you agree with the
terms and conditions.
4
Follow the on-screen instructions.
2 Installing the Software for QL-580N
1.
When using Microsoft
®
Windows
1
2
3
4
1
2
3
4

STEP2 Installing the software
18
5
Put a check mark in the box to install the
Add-in and click [Next].
Make sure that you closed all Microsoft
®
Office applications.
For details on the Add-in, see the "User's
Guide (PDF)".
6
Click [OK].
Then, choose your connection method and click [Next].
For USB interface cable users
7-1
Choose Local Printer with USB cable
and click [Next].
7-2
Follow the on-screen instructions. When
this screen appears, make sure to turn
on the power. Connect the USB interface
cable to your computer, and then
connect it to the machine.
Now, go to step 8 on page 19.

19
STEP
1
STEP
2
STEP
3
For Windows
®
For Macintosh
®
STEP
4
Getting started
Reference Installing the software
Label Overview
Introduction
For Network interface cable users
For shared network printer users
7-1
Choose Brother Peer-to-Peer Network
Printer, and then click [Next].
Check that LAN cable and the machine are
connected.
7-2
Choose Search the network for devices and choose from a list of
discovered devices (Recommended). Or enter your machine’s IP
address or its node name. Click [Next].
You can find your printer's IP address and the node name by printing out the
Printer Settings Page, please refer to the NETWORK USER'S GUIDE (PDF)
for details.
7-3
Choose your printer.
Now, go to step 8 on page 19.
7-1
Choose Network Shared Printer, and
then click [Next].
Check that LAN cable and the machine are
connected.
7-2
Choose your printer's queue, and then click [OK].
Contact your administrator if you do not know the location or the name of the
printer in the network
8
Click [Next].
• If you choose "Yes, display the page", you will go to the online user registration
page before finishing the installation. (recommended)
• If you choose "No, do not display the page", you will continue the installation.
9
Click [Finish].

STEP2 Installing the software
20
For details on software, see Î"User's Guide (PDF)".
You can find the User's Guide (PDF) by clicking [Start]-[ALL Programs (Programs)]-
[Brother P-touch]-[Manuals]-[QL Series User's Guide].
10
Start the software.
• Click [Start] - [All Programs (Programs)] - [Brother P-touch] - [P-touch Editor 5.0]
to start P-touch Editor.
• Click [Start] - [All Programs (Programs)] - [Brother P-touch] - [P-touch Address
Book 1.1] to start P-touch Address Book.

21
STEP
1
STEP
2
STEP
3
For Windows
®
For Macintosh
®
STEP
4
Getting started
Reference Installing the software
Label Overview
Introduction
Installing the BRAdmin Light configuration utility for Windows
The BRAdmin Light is a utility for initial setup of Brother network connected devices. It
can also search for Brother products on your network, view the status and configure
basic network settings, such as IP address.
For more information on BRAdmin Light, visit us at http://solutions.brother.com.
Setting your IP address, Subnet Mask and Gateway using
BRAdmin Light
• If you require more advanced printer management, use the latest Brother BRAdmin
Professional utility version that is available as a download from
http://solutions.brother.com.
• If you are using Personal Firewall software, BRAdmin Light may fail to detect the
unconfigured device. In that case, disable your Personal Firewall software, try
BRAdmin Light again. Re-start your Personal Firewall software after the address
information is set.
1
Click Utility Installation.
This screen is the same screen as you
see when you insert the CD-ROM.
2
Click BRAdmin Light and follow the on-
screen instructions.
If the Windows Firewall is enabled on your PC,
the message “Do you wish to add this application
to the list of exceptions?” appears. Check your
PC environment and choose Yes or No.
1
Click [Start]-[All Programs(Programs)]-
[Brother]-[BRAdmin Light]. BRAdmin Light
will search for new devices automatically.
If you have a DHCP/BOOTP/RARP server in your
network, you don’t have to do the following
operation. Because the print server will
automatically obtain its IP address.

STEP2 Installing the software
22
2
Double-click the unconfigured device.
The default password is "access."
3
Choose STATIC for the Boot Method. Enter
the IP Address, Subnet Mask and Gateway,
and then click [OK].
4
The address information will be saved to the printer.

23
STEP
1
STEP
2
STEP
3
For Windows
®
For Macintosh
®
STEP
4
Getting started
Reference Installing the software
Label Overview
Introduction
This section explains how to install the P-touch Editor 5.0, Fonts, Auto Format
Templates, Clip Art, and Printer Driver. After installing the Printer Driver, it also explains
how to set it for the machine.
Here explains the example of Mac OS
®
X 10.4.9. In the following steps, you will see QL-
XXX. Read "XXX" as your printer name. The printer names in the following screens may
differ from your purchased printer name.
• Until the installation of printer driver is completed, do not connect the machine to
Macintosh
®
. If it has been connected to it, pull out the USB interface cable/Network
interface cable from Macintosh
®
.
• When installing it, log in as the administrator.
1
Start up Macintosh
®
, and insert the CD-ROM into CD-ROM drive.
Double click [QL_Series] (CD-ROM) icon.
2
Click [Mac OS X] folder and double click [P-touch Editor 5.0
Installer].
Follow the on-screen instructions.
3
After the installation is completed and
the screen shown right is displayed,
click [Done].
The installation of software is completed.
Next, install the printer driver.
4
Open [Brother QL-XXX Driver] in [Mac OS X] folder.
Double click [Brother QL-XXX Driver.pkg] in [your OS
name].
Driver Installer starts up. Follow the on-screen instructions.
5
When the installation is completed and
the message "Click Restart to finish
installing the software" is displayed,
click [Restart].
Macintosh
®
is restarted.
The installation of printer driver is completed.
2. When using Mac OS
®

STEP2 Installing the software
24
6
After restarting the computer,
connect the USB/LAN cable to the
machine.
As the caution label is put on the USB
port of the machine, remove it and
then connect the USB cable.
7
Connect the USB/LAN cable to the USB/LAN port of Macintosh
®
.
Press ON/OFF button ( ) of the machine to turn on the power.
When connecting the machine to Macintosh
®
via USB hub, it may not be
connected correctly. At that time, connect the machine directly to the USB port
of Macintosh
®
.
8
(Mac OS
®
X 10.3.9 - 10.4.x) Double click the drive where Mac OS
®
X is installed, and click in order of [Applications]-[Utilities]-[Printer
Setup Utility].
(Mac OS
®
X 10.5) Click in order of [Apple menu]-[System
Preferences], and click Print & Fax. Then click .
For USB interface cable users
9
(Mac OS
®
X 10.3.9
) Click Add and choose
USB at the top of the screen.
Choose QL-XXX from the list and click Add again
to add the printer to the Printer Setup Utility.
(Mac OS
®
X 10.4.x - 10.5) Click Add/ .
Choose QL-XXX from the list and click Add to
add the printer to the Printer Setup Utility/Print &
Fax.
For Mac OS
®
X 10.4.x, click Add and add the
printer with the BRPTUSB connection. (If you do so, an error dialog appears
when an printing error occurs.) Set the appropriate printer name.
Now, go to step 10.
Power port
Serial port
LAN port
USB port

25
STEP
1
STEP
2
STEP
3
For Windows
®
For Macintosh
®
STEP
4
Getting started
Reference Installing the software
Label Overview
Introduction
For Network interface cable users (Simple Network Configuration)
9-1
Click Add.
(Mac OS
®
X 10.3.9) Make the selection
shown right.
(Mac OS
®
X 10.4.x and 10.5) Go to the
next step.
9-2
Choose QL-XXX from the list and click Add again to add the printer
to the Printer Setup Utility.
Now, go to step 10.
(Mac OS
®
X 10.3.9) (Mac OS
®
X 10.4.x)
(Mac OS
®
X 10.5)

STEP2 Installing the software
26
For details on software, see the P-touch Editor Help.
Installing the BRAdmin Light configuration utility for Mac
®
The BRAdmin Light is a utility for initial setup of Brother network connected devices. It
can also search for Brother products on your network, view the status and configure
basic network settings, such as IP address.
For more information on BRAdmin Light, visit us at http://solutions.brother.com.
For Network interface cable users (Manual Network Configuration)
9
(Mac OS
®
X 10.3.9) Click Add and choose IP
Printing at the top of the screen. Enter the IP
address of the printer into the Printer
Address box. Choose QL-XXX from the list
and click Add again to add the printer to the
Printer Setup Utility.
(Mac OS
®
X 10.4.x - 10.5) Click Add and
choose IP Printer / IP at the top of the
screen. Enter the IP address of the printer
into the Address box. Choose QL-XXX from
the list and click Add again to add the printer
to the Printer Setup Utility.
When specifying the Queue Name, use the value BRNxxxxxxxxxxxx at where
xxxxxxxxxxxx is the Ethernet address.
10
When the screen returns to the Printer List / Print & Fax screen,
check that “QL-XXX” is added, and close the Printer List / Print &
Fax screen.
Now you can use the machine.
If you are using Personal Firewall software, BRAdmin Light may fail to detect the
unconfigured device. In that case, disable your Personal Firewall software, try
BRAdmin Light again. Re-start your Personal Firewall software after the address
information is set.
1
Double click [BRAdmin Light.pkg] in the
[Mac OS X] folder.
The BRAdmin Light Installer starts up. Follow the
on-screen instructions.

27
STEP
1
STEP
2
STEP
3
For Windows
®
For Macintosh
®
STEP
4
Getting started
Reference Installing the software
Label Overview
Introduction
2
When the installation is completed and
the message “The Software was
successfully installed.” is displayed,
click [Close].
The installation of BRAdmin Light is completed.
Setting your IP Address, Subnet Mask and Gateway using
BRAdmin Light
1
Click [Library]-[Printers]-[Brother]-[P-touch
Utilities]-[BRAdmin Light.jar].
BRAdmin Light will search for new devices
automatically.
If you have a DHCP/BOOTP/RARP server in your
network, you don't have to do the following
operation, as the print server will automatically
obtain its IP address.
2
Double-click the unconfigured device.
The default password is "access."
3
Choose STATIC for the Boot Method. Enter
the IP Address, Subnet Mask and
Gateway, and then click [OK].
4
The address information will be saved to the printer.

STEP2 Installing the software
28

29
STEP
1
STEP
2
STEP
3
For Windows
®
For Macintosh
®
STEP
4
Getting started
Reference Installing the software
Label Overview
Introduction
Label Overview
Here are the sample labels that you can create with Brother QL-570/580N.
There is a variety of labels to choose from. Go to Page 40 for more information.
Choose the type of label you want to create.
1 Variety of the Labels

STEP3 Label Overview
30
This section describes the general procedure for creating labels.
!Connect to the PC
Remove the labels from the label output slot when the labels are piled up. It prevents
the paper jam.
!Use the machine without connecting to the PC (QL-580N only)
1
Create the label data.
Enter text directly using P-touch Editor, or copy text from a Microsoft
®
Office
application.
Use P-touch Editor's variety of editing functions to format and decorate your label.
• Enter text in P-touch Editor. • Copy text from Microsoft
®
Office.
(Microsoft
®
Word for Windows
®
shown in the example)
For details on how to create the labels, see the Help.
2
Print the label.
Print the label from the Brother QL printer.
For details on how to print the labels, see the Help.
1
Create the label data and transfer it to the printer. (See the P-touch
Transfer Manager chapter of the User's Guide)
2
Use the P-touch Template command to print the transferred
template. (For details of the P-touch Template function, see the
manuals in the CD-ROM.).
2 General Procedures

31
STEP
1
STEP
2
STEP
3
For Windows
®
For Macintosh
®
STEP
4
Getting started
Reference Installing the software
Label Overview
Introduction
This section explains how to start P-touch Editor Help for Windows
®
and Mac
®
.
The following is the example for Windows Vista
®
. The printer names in the following
screens may differ from your printer name.
!Start from Start ( ) button
To start P-touch Editor Help, click the
Start ( ) button on the task bar,
point to [All Programs (or Programs)].
Click [Brother P-touch] and [P-touch
Editor 5.0 Help].
!Start from New/Open dialog
When you start the P-touch Editor 5.0 and the
New/Open dialog box appears, click
Help-How To
.
If you click “Check for update” in red square shown
right, you can check if the latest P-touch Editor is
available or not on the web site.
!Start from P-touch Editor
Click Help menu and choose P-touch Editor Help.
!Start from Snap mode
Right click the mouse and choose P-touch
Editor Help.
3 Start P-touch Editor Help
For Windows
®
Professional Mode
Express Mode

STEP3 Label Overview
32
The following is the example for Mac OS
®
X 10.4.9. The printer names in the following
screens may differ from your printer name.
!Start from New/Open dialog
In the New/Open dialog, click Help-How To
.
!Start from P-touch Editor
To start the P-touch Editor Help, click Help and choose P-touch Editor
Help.
For Mac
®

33
STEP
1
STEP
2
STEP
3
STEP
4
Getting started
Reference
Label Overview
Introduction
For Windows
®
For Macintosh
®
Installing the software
Reference
!Definition of LED Lamp
LED lamp on the Brother QL printer indicates the current operating
condition.
Lamp Condition
Not lit
Power is OFF.
Green lamp is lit
Power is ON.
Green lamp is flashing
Receiving the date from PC. (For QL-580N only)
Orange lamp is lit
The roll cover is opened. Close the roll cover properly.
Orange lamp is flashing
Cooling
(Wait for temperature of print head to lower)
Red lamp is lit
Activating the boot. (For QL-580N only)
Red lamp is flashing
Indicates one of the following errors.
• Label sensor error
(End of DK Roll or label jam)
• Incorrect DK Roll installed
• Transmission error
1LED Lamp

STEP4 Reference
34
Reference
Maintenance of the machine must be done as needed. However, some environments
require that maintenance must be done more frequently (e.g. in dusty conditions).
!Print head maintenance
The DK Roll (thermal recording paper type) used with the machine is
designed to clean the print head automatically. When the DK Roll
passes the print head during printing and label feeding, the print head
is cleaned.
!Roller maintenance
Clean the roller using the cleaning sheet (separately available).
The machine contains only one cleaning sheet. To purchase additional
cleaning sheets, refer to
" "Accessories" in page 40 of Setup &
Operation Guide as needed.
When doing maintenance on the roller, be sure to use the cleaning sheet exclusive
for this machine only.
If using other cleaning sheet, the surface of roller may be scratched or it may cause
a malfunction
1
Press and hold the ON/OFF button to turn the QL-570/580N off.
2
Hold the DK Roll compartment cover
at the front of the Brother QL-570/
580N and firmly lift up to open the
cover.
3
Remove the DK Roll from the
machine.
2 Maintenance

35
STEP
1
STEP
2
STEP
3
STEP
4
Getting started
Reference
Label Overview
Introduction
For Windows
®
For Macintosh
®
Installing the software
!Label outlet maintenance
When the glue is attached on the label
outlet and the machine jam a label,
pull out the power plug from the outlet
and clean it up with cloth dipped into
ethanol or isopropyl alcohol.
4
Remove the backing paper and insert the edge of cleaning
sheet into the printing unit until the area pointed with arrow in the
diagram below.
• Insert the sheet without removing the part of sheet.
• Check that the printing surface of cleaning sheet is upward.
5
Close the DK Roll compartment cover and press the ON/OFF
button ( ) to turn the Brother QL-570/580N on.
6
Press down the Feed button for
more than one second until the
cleaning sheet begins to feed out.
The cleaning sheet feeds completely out of
the machine.
The adhesive face of cleaning sheet
removes the stain or
dust on the roller.
• If not pressing the Feed button for
more than one second, the roller spins
only 0.32".
• Dispose the cleaning sheet after use.
Feed button
Label outlet

STEP4 Reference
36
Reference
If the problems occur while using this machine, the following may help you to solve the
problems.
!Potential types of problems
Problem Solution
The Brother QL-570/580N Label
printer does not print, or a
printing error is received.
• Is the cable loose?
Check that the cable is connected securely.
• Is the DK Label or DK Tape roll installed correctly?
If not, remove the DK Roll and reinstall.
• Is there enough roll remaining?
Check that there is enough roll remaining.
• Is the DK Roll compartment cover open?
Check that the DK Roll compartment cover is closed.
• Has a print error or transmission error occurred?
Turn off the Brother Label Printer and on again. If the problem
is still occurred, contact Brother Customer Service at 1-877-
BROTHER.
The Status LED lamp is not lit.
• Is the power cord plugged correctly?
Check that the power cord is plugged. If inserted, try plugging it
into another electrical outlet.
* If the power button still does not light up, contact Brother
Customer Service at 1-877-BROTHER.
The printed label contains
streaks or poor quality
characters, or the label is not fed
correctly.
• Is the print head or roller dirty?
While the print head generally remains clean under normal use,
lint or dirt from the roller may become stuck on the printer head.
If this occurs, clean the roller.
See
""Roller maintenance" in page 34.
A data transmission error
appears on the personal
computer.
• Is the correct port chosen?
Check that the correct port is chosen from the “Print to the
following port” list in the Printer Properties dialog box.
• Is the Brother Label Printer in cooling mode (the LED lamp is
flashing in orange)?
Wait until the LED lamp stops flashing and then try printing
again.
• Is someone printing via network?
If you try to print while other users are printing large amounts of
data, the printer is unable to accept your print job until the
ongoing printing is finished. In such situations, execute the print
job again after the other jobs are completed.
Labels are jammed in the Label
outlet.
• Contact Brother Customer Service at 1-877-BROTHER.
The label is not ejected properly
after printing.
• Check that the ejection path of the label is not blocked.
• Check that the DK Label or DK Tape roll is set properly by
removing the DK Label or DK Tape roll and reinstalling
• Ensure that the DK Label or DK Tape roll compartment cover is
closed properly.
The print quality is poor
• Is there dirt or lint on the roller preventing it from rolling freely?
Clean the roller using the cleaning sheet (separately available).
For details, please see
""Roller maintenance" in page 34.
Layout style is not updated
when Add-in feature is still
activated and a new label roll is
installed.
• Was a new label roll installed before activating the Add-in
feature?
Exit the Add-in feature, load the second label roll type,
reactivate the Add-in feature, choose "Select Layout", and then
verify the layout.
3 Troubleshooting

37
STEP
1
STEP
2
STEP
3
STEP
4
Getting started
Reference
Label Overview
Introduction
For Windows
®
For Macintosh
®
Installing the software
The icon of Add-in feature is not
displayed on Microsoft
®
Word.
• Is Microsoft
®
Word started up from Microsoft
®
Outlook
®
?
• Is Microsoft
®
Word chosen for the editor usually used for
Microsoft
®
Outlook
®
?
Due to limitation of the program, the Add-in feature of
Microsoft
®
Word is unable to use with above settings. Quit
Microsoft
®
Outlook
®
, and restart Microsoft
®
Word.
Cutter error
• If the cutter error occurs, keep the DK roll compartment cover
closed and press ON/OFF button. The cutter moves back to the
normal position and turns the machine OFF automatically. After
the machine is OFF, inspect the cutter unit and remove the
paper jam.
The printed barcode cannot be
read.
• Depending on the type of scanner, if it cannot be read, try using
a different scanner. We recommend printing the barcode with
Print Quality options set to “Give priority to quality”. (To change
the Print Quality options, open printer properties from [Control
Panel]-[Printer and FAX] and click [Printing Preferences...]
button in the [General] tab.) Also, set the label vertical to the
print head as shown below.
I want to reset the printer/delete
the data transferred from PC.
(QL-580N only)
• To reset the machine, press and hold the ON/OFF button to
switch the machine OFF. Then, hold down the ON/OFF button
for two seconds. Continue holding down the ON/OFF button,
and press the CUT button six times. The machine will then
reset. All the transferred data from PC will be deleted and
reset the machine to factory setting.
I want to cancel the current
printing job. (QL-580N only)
• Make sure that the printer is ON, and press ON/OFF button.
Problem Solution
Label
Print head
Recommended
print direction

STEP4 Reference
38
When printing via the USB
cable, the printer repeatedly
pauses and then continues
printing. (QL-580N only)
• Is the printer set for sequential printing?
If so, set print mode to buffered printing. (Open printer
properties from [Control Panel]-[Printer and FAX] and click
[Printing Preferences...] button in the [General] tab. Choose the
option "After one page of data is received".)
• An alternative solution is to disconnect the LAN cable until USB
printing is completed.
Problem Solution

39
STEP
1
STEP
2
STEP
3
STEP
4
Getting started
Reference
Label Overview
Introduction
For Windows
®
For Macintosh
®
Installing the software
Reference
!Product specifications
!Operating environment
*1 The computer should meet Microsoft
®
's recommendations for the OS installed.
*2 Required available space when installing the software with all of the options.
*3 The RS-232C interface is required when printing with ESC/P commands.
*4 QL-580N only
Items Specifications
Display LED lamp (green, red, orange)
Print
Printing
method
Direct thermal printing via thermal head
Speed of
printing
Max. 4.3 inch (110 mm)/sec, Max. 68 labels/min. (Standard
Address Labels) (When connecting USB cable)
Print head 300 dpi/720 dot
Max. printing
width
2.3 inch (59 mm)
Min. printing
length
0.5 inch (12.7 mm)
Cutter Durable automatic cutter
Button
ON/OFF button ( ), FEED button, CUT button
Interface
QL-570 USB
QL-580N USB, RS-232C, 10/100BASE-TX Wired Ethernet
Power
supply
QL-570
120V AC 60 Hz 1.7 A
QL-580N
Size
(W × D × H)
QL-570 5.2" (133 mm) × 8.2" (208 mm) × 5.6" (143 mm)
QL-580N 5.2" (133 mm) × 9.6" (240 mm) × 5.6" (143 mm)
Weight
QL-570 Approx. 2.5 lb (1.1 kg) (Without DK Rolls)
QL-580N Approx. 2.64 lb (1.2 kg) (Without DK Rolls)
Items Specifications
OS
Windows
®*1
Windows
®
2000 Professional/XP/Windows Vista
®
/
Windows Server
®
2003
*4
Macintosh
®
Mac OS
®
X 10.3.9 ~ 10.5
Interface
Windows
®
Serial (RS-232C)
*3*4
, USB port (USB Spec. 1.1 or 2.0 protocol),
10/100BASE-TX Wired Ethernet
*4
Macintosh
®
USB port (USB Spec. 1.1 or 2.0 protocol), 10/100BASE-TX Wired
Ethernet
*4
Hard
Disk
Windows
®
Disk space more than 70 MB
*2
Macintosh
®
Disk space more than 100 MB
*2
Others CD-ROM drive
Operating temperature 50°F to 95 °F (10°C to 35°C)
Operating humidity 20% to 80% (without condensation)
4 Main Specifications

STEP4 Reference
40
Brother recommends the use of genuine Brother accessories with the Brother QL-570/580N.
The use of other products may effect the print quality or may damage the Brother QL-570/
580N. The following supplies and accessories are available for the Brother QL-570/580N
and can be ordered directly from Brother should your retailer not stock them.
Availability and price of accessories subject to change without notice. For the latest informa-
tion of accessories and supplies: http://www.brothermall.com
!DK Rolls
DK Die-cut Label
DK Continuous Length Tape
∗ Removable adhesive labels can be cleanly removed from several flat, smooth surfaces.
∗ Removing other labels, once applied, may damage label and/or surface.
!Cleaning Sheet
Stock No. Description Price
DK-1201 Standard Address Labels, 1-1/7" × 3-1/2" (29 mm × 90 mm), 400 labels $14.99
DK-1202 Shipping Labels, 2-3/7" × 4" (62 mm × 100 mm), 300 labels $26.49
DK-1203 File Folder Labels, 2/3" × 3-7/16" (17 mm × 87 mm), 300 labels $12.99
DK-1204
Multi Purpose/Return Address Labels, 2/3" × 2-1/8" (17 mm × 54 mm),
400 labels
$14.99
DK-1207 CD / DVD Film Round Labels, 2-1/3" (58 mm) Diameter, 100 labels $28.49
DK-1208 Large Address Labels, 1-1/2" × 3-1/2" (38 mm × 90 mm), 400 labels $19.99
DK-1209 Small Address Labels, 2-3/7" × 1-1/7" (62 mm × 29 mm), 800 labels $26.49
DK-1218 Round Paper Labels, 1" (24 mm) Diameter, 1000 labels $19.99
DK-1219 Round Paper Labels, 1/2" (12 mm) Diameter, 1200 labels $19.99
DK-1221 Square Paper Labels, 10/11" x 10/11" (23 mm × 23 mm), 1000 labels $19.99
Stock No. Description Price
DK-2205 Wide Paper Tape 2-3/7" (62mm), 100
ft
(30.48 M) $27.49
DK-2210 Medium Width Paper Tape 1-1/7" (29mm), 100
ft
(30.48 M) $17.99
DK-2211 Medium Film Tape - White 1-1/7" (29mm), 50 ft (15.24 M) $30.99
DK-2212 Wide Film Tape - White 2-3/7" (62mm), 50 ft (15.24 M) $61.99
DK-2113 Wide Film Tape - Clear 2-3/7" (62mm), 50 ft (15.24 M) $94.99
DK-2214 Narrow Width Paper Tape 1/2" (12mm), 100 ft (30.48 M) $13.99
DK-2606 Wide Film Tape - Yellow 2-3/7" (62mm), 50 ft (15.24 M) $94.99
DK-4205* Removable Wide Paper Tape - White 2-3/7" (62mm), 100ft (30.48M) $36.99
DK-4605* Removable Wide Paper Tape - Yellow 2-3/7" (62mm), 100ft (30.48M) $41.99
Stock No. Description Price
DK-CL99 Cleaning Sheet (10 sheets) $12.99
Accessories (For USA Only)

Descripción de
etiquetas
PASO
1
Introducción
PASO
2
PASO
3
Windows
®
Macintosh
®
PASO
4
Procedimientos
iniciales
Referencia
Instalación del software
QL-570 / QL-580N
Guía de configuración y uso
Asegúrese de que lee y comprende esta guía antes de utilizar la máquina. Es
recomendable que conserve esta guía para referencia futura.
www.brother.com

Gracias por adquirir Brother QL-570/580N.
Esta guía describe brevemente los pasos para empezar a utilizar Brother QL-570/580N.
Para obtener detalles, consulte la Guía del usuario. La Guía del usuario se puede
encontrar en la carpeta Manuals incluida en el CD-ROM.
Es altamente recomendable que lea esta guía detenidamente antes de utilizar Brother
QL-570/580N y consérvela a mano para futuras consultas.
Ofrecemos servicio de asistencia para usuarios que registran sus productos en
nuestro sitio web. Le recomendamos que aproveche esta oportunidad para
registrarse visitándonos en:
Registro de usuario online
http://registermybrother.com/
Página de asistencia online
http://solutions.brother.com/
NOTA: También es posible obtener acceso a los sitios indicados desde la página de
registro de usuarios en línea que aparece al finalizar la instalación del software.
Esperamos su registro.
Declaración de conformidad con la Federal Communications Commission (FCC) (sólo para EE.UU.)
Parte responsable: Brother International Corporation
100 Somerset Corporate Boulevard
Bridgewater, NJ 08807-0911 EE.UU.
TEL: (908) 704-1700
declara que el producto
Nombre de producto: Impresora de etiquetas QL-570/QL-580N
Número de modelo: QL-570/QL-580
Este dispositivo cumple la Parte 15 del Reglamento de la FCC. El funcionamiento está sujeto a las
dos condiciones siguientes: (1) Este dispositivo no debe provocar interferencias perjudiciales y (2)
este dispositivo debe aceptar cualquier interferencia recibida, incluyendo interferencias que
puedan provocar un funcionamiento indebido.
Tras las pruebas realizadas en este equipo, confirmamos que cumple los límites para dispositivos
digitales de Clase B, en virtud de lo estipulado en la Parte 15 del Reglamento de la FCC. Estos
límites se han estipulado para disponer una protección razonable contra interferencias
perjudiciales en instalaciones residenciales. Este equipo genera, utiliza y puede irradiar
radiofrecuencia y, en caso de no instalarse y utilizarse según las instrucciones, puede provocar
interferencias perjudiciales a las comunicaciones de radio. Sin embargo, esto no garantiza que no
vayan a producirse interferencias en una determinada instalación. En caso de que este equipo
provocase interferencias perjudiciales a la recepción de radio y televisión, lo que podrá
determinarse apagándolo y encendiéndolo, se recomienda al usuario intentar corregir la
interferencia empleando cualquiera de las siguientes medidas:
• Reorientar o reubicar la antena de recepción.
• Aumentar la separación entre el equipo y el receptor.
• Conectar el equipo a una toma de red en un circuito diferente al que esté conectado el receptor.
• Solicitar ayuda al distribuidor o a un técnico de radio/TV cualificado.
• Debe utilizarse el cable de interfaz incluido para asegurar el cumplimiento de los límites para un
dispositivo digital de Clase B.
• Debe utilizarse un cable de interfaz apantallado para asegurar el cumplimiento de los límites para
un dispositivo digital de Clase B.
• Todo cambio o modificación que se realice sin aprobación expresa de Brother Industries, Ltd.
podría dejar sin efecto la autorización al usuario para hacer funcionar el equipo.

Garantía limitada de dos años y servicio de sustitución de Brother
®
(Sólo para EE.UU.)
A quién cubre:
•
Esta garantía limitada ("Garantía") sólo se ofrece al comprador o usuario final (en adelante en
esta Garantía denominado "Comprador original") del producto que acompaña, consumibles y
accesorios (denominado conjuntamente en esta Garantía como "este Producto").
• Si adquiere un producto de un distribuidor distinto de uno autorizado por Brother en
Estados Unidos o si el producto se utilizó (ya sea como modelos de muestra o productos
reformados) anteriormente a su compra, usted no es el Comprador original y el producto
que ha adquirido no lo cubre esta Garantía.
Qué cubre:
•
Este Producto incluye una máquina, sus consumibles y accesorios. Los consumibles y los
accesorios incluyen, entre otros, los rollos de cinta y etiqueta y los servidores de impresión.
• Salvo que se indique lo contrario en este documento, Brother garantiza que la máquina
junto con los consumibles y accesorios estarán libres de defectos en los materiales y la
mano de obra si se utilizan en condiciones normales.
• Esta garantía se aplica sólo a los productos adquiridos y utilizados en Estados Unidos.
Para los productos adquiridos en Estados Unidos, pero utilizados fuera, esta Garantía
sólo cubre el servicio de garantía dentro de Estados Unidos (y no incluye el transporte
fuera de Estados Unidos).
Duración de la garantía:
• Máquinas: dos años a partir de la fecha de compra original.
• Consumibles y accesorios: 90 días desde la fecha de compra original o la vida útil
nominal del consumible, siendo válida la primera que acontezca.
Qué NO cubre:
Esta Garantía no cubre:
(1) Daños físicos a este Producto
(2) Daños causados por la instalación inadecuada, uso inapropiado o anómalo, uso
incorrecto, negligencia o accidente (entre los que se incluyen el transporte de este
Producto sin la preparación y/o embalaje adecuado)
(3) Daños provocados por otro dispositivo o software utilizado con este Producto (entre los
que se incluyen los daños resultantes del uso de piezas, consumibles y accesorios que no
sean de la marca de Brother
®
.
(4) Consumibles y accesorios que estén caducados según la vida útil nominal
(5) Los problemas ocasionados por motivos distintos de defectos en el material o la mano de obra.
Esta Garantía limitada se ANULARÁ si este Producto se ha modificado de alguna forma
(entre las que se incluyen reparaciones conforme a la Garantía sin autorización de
Brother y/o alteración o eliminación del número de serie).
Qué hacer si considera que su Producto cumple los requisitos para el servicio de garantía:
Informe de su problema en nuestra línea de atención al cliente de P-touch en 1-877-
BROTHER (1-877-276-8437) o en un centro de servicio técnico autorizado de Brother
dentro
del período de Garantía
. Proporcione a Brother o al centro de servicio técnico autorizado de
Brother una copia de la prueba de compra con fecha en la que se indique que este Producto
se adquirió en EE.UU. Para obtener el nombre de los centros de servicio técnico autorizado
de Brother, llame al 1-877-BROTHER (1-877-276-8437) o visite www.brother-usa.com.
Qué le pedirá Brother que haga:
Después de contactar con Brother o con un centro de servicio técnico autorizado de
Brother, puede que se le solicite que entregue (en mano si lo prefiere) o envíe el
Producto correctamente empaquetado y con porte pagado al centro de servicio técnico
autorizado junto con una fotocopia de su prueba de compra.
Se hará responsable de los costes de envío, embalaje de producto y seguro (si lo desea).
También se hará responsable de la pérdida o daño de este Producto durante el envío.

INTRODUCCIÓN
Qué hará Brother:
Si el problema del que ha informado sobre su máquina y/o consumibles y accesorios lo
cubre esta Garantía y si primero ha informado del problema a Brother o a su centro de
servicio técnico autorizado dentro del período de garantía, Brother o su centro de
servicio técnico autorizado reparará o sustituirá la máquina y/o los consumibles y
accesorios sin coste alguno por las piezas o la mano de obra. Brother decide bajo su
propio criterio si repara y sustituye la máquina y/o los consumibles y accesorios.
Brother se reserva el derecho de suministrar una máquina de sustitución reformada o
fabricada de nuevo y/o los correspondientes consumibles y accesorios y de utilizar
piezas reformadas que ofrezcan productos de sustitución conforme a las
especificaciones del fabricante de nuevos productos o piezas.
La máquina y/o los consumibles y accesorios reparados o de sustitución se le
devolverán con porte pagado o se pondrán a su disposición para que los recoja en un
centro de servicio técnico autorizado convenientemente situado.
Si la máquina y/o los consumibles o accesorios no los cubre esta Garantía (en cualquier
fase), se le cargarán los gastos de envío de la máquina y/o los consumibles y
accesorios, así como los costes de servicio técnico y/o sustitución de piezas o productos
conforme a las tarifas vigentes de Brother.
Lo anterior supone su única y exclusiva compensación de acuerdo con esta Garantía.
Qué sucede cuando Brother opta por sustituir su máquina:
Cuando Brother autoriza la sustitución de una máquina y usted ha entregado la máquina
a un centro de servicio técnico autorizado, este centro le proporcionará una máquina de
sustitución tras recibirla de Brother. Si está tratando directamente con Brother, éste le
enviará una máquina de sustitución, interpretando que usted, tras recibir la máquina de
sustitución, proporcionará la información de la prueba de compra necesaria junto con la
máquina que Brother ha acordado sustituir. Entonces, tendrá que embalar la máquina
que Brother ha acordado sustituir en el embalaje de la máquina de sustitución y
devolverlo a Brother con el porte pagado que Brother le ha proporcionado siguiendo sus
indicaciones. Dado que estará en posesión de dos máquinas, Brother le pedirá un
número de tarjeta de crédito válida.
Brother estará en posesión del número de la cuenta de la tarjeta de crédito que le haya
proporcionado hasta que Brother reciba su producto original y determine que cumple con los
requisitos de cobertura de la Garantía. Se le cargará en su tarjeta de crédito el coste de un
nuevo Producto sólo si: (i) no devuelve el producto original a Brother en un período de cinco
(5) días laborables; (ii) los problemas del producto original no los cubre la Garantía limitada;
(iii) no se han seguido las instrucciones de embalaje apropiadas y se han producido daños en
el producto; o (iv) el período de garantía de su producto original ha vencido o no se ha
probado con la suficiente validez mediante la prueba de compra.
La máquina de sustitución que ha recibido (incluso si se ha reformado o fabricado de
nuevo) tendrá una garantía compuesta por el período de garantía limitada restante del
producto original más treinta (30) días adicionales. Se quedará con la máquina de
sustitución que se le ha enviado y su máquina original será propiedad de Brother.
Conserve sus accesorios originales y una copia del porte de vuelta firmado por el
mensajero.

Limitaciones:
Brother no se hace responsable de los daños o pérdidas de equipos, soportes,
programas o datos relacionados con el uso de este Producto. Salvo la reparación o
sustitución descrita anteriormente, Brother no se hará responsable de ningún daño
directo, indirecto, secundario o derivado o de compensaciones específicas. Ya que
algunos estados no permiten la exclusión o la limitación de la responsabilidad por los
daños derivados o secundarios, la limitación anterior puede no serle aplicable.
ESTA GARANTÍA ANULA CUALQUIER OTRA GARANTÍA, ESCRITA U ORAL,
EXPRESADA POR AFIRMACIÓN, PROMESA, DESCRIPCIÓN, GRÁFICO, MODELO O
MUESTRA. POR LA PRESENTE SE RECHAZA CUALQUIER OTRA GARANTÍA DISTINTA
DE ESTA, EXPLÍCITA O IMPLÍCITA, INCLUYENDO LAS GARANTÍAS IMPLÍCITAS DE
COMERCIABILIDAD Y ADECUACIÓN PARA UN PROPÓSITO EN PARTICULAR.
• Esta Garantía limitada es la única garantía que Brother ofrece para este Producto. Es la
expresión final y la declaración única y exclusiva de las obligaciones de Brother con
usted. Sustituye cualquier acuerdo y comunicación que tenga con Brother o sus
representantes.
• Esta Garantía le ofrece ciertos derechos y puede gozar también de otros derechos que
varían de estado a estado.
• La Garantía limitada (y las obligaciones de Brother con usted) no se podrán cambiar a
menos que usted o Brother firmen un documento conjunto en el que (1) nos refiramos a
este Producto y la fecha de su prueba de compra, (2) describamos el cambio de esta
garantía y (3) acordemos realizar dicho cambio.
Importante:
Le recomendamos que conserve todos los materiales del embalaje original, en caso de
envío de este Producto.

Si tiene alguna pregunta o necesita información sobre su producto de Brother, le
ofrecemos una variedad de opciones de asistencia entre las que podrá elegir:
Atención al cliente en EE.UU.:
Atención al cliente
1-877-BROTHER (1-877-276-8437)
Atención al cliente
1-901-379-1210 (fax)
Sitio web
www.brother-usa.com
Suministros / Accesorios
www.brothermall.com
o 888-879-3232
BROTHER INTERNATIONAL CORPORATION
100 SOMERSET CORPORATE BLVD.
BRIDGEWATER, NEW JERSEY 08807-0911
Registre su modelo, número de serie, la fecha y lugar de compra a continuación.
Conserve esta información con su prueba de compra en caso de necesitar servicio
técnico del producto.
Nº de modelo _____________________________________
Nº de serie _______________________________________
Fecha de compra: __________________________________
Establecimiento de compra: __________________________
Ubicación del establecimiento: ________________________
Importante:Le recomendamos que conserve todos los materiales de embalaje original,
en caso de que necesite enviar la máquina.
Ahorre tiempo: regístrese online
No espere colas en la oficina de correos ni se preocupe por el correo extraviado.
Visítenos online en
www.registermybrother.com
Su producto quedará registrado inmediatamente en nuestra base de datos sin complicaciones.
Además, mientras se registra, podrá buscar concursos y otra información de interés.
Información importante

PASO
1
PASO
2
PASO
3
Windows
®
Macintosh
®
PASO
4
Introducción
Procedimientos
iniciales
Referencia
Instalación del software
Descripción de
etiquetas
1
Introducción
Introducción•••••••••••••••••••••••••••••••••••••••••••••••••••• 1
Contenido ••••••••••••••••••••••••••••••••••••••••••••••••••••••••••••••••••••••• 1
Información general ••••••••••••••••••••••••••••••••••••••••••••••••••••••••••• 2
Precauciones de seguridad•••••••••••••••••••••••••••••••••••••••••••••••••• 3
Precauciones generales ••••••••••••••••••••••••••••••••••••••••••••••••••••••••••••••• 5
Procedimientos iniciales ••••••••••••••••••••••••••••••••••••• 7
1 Desembalaje de la QL-570/580N••••••••••••••••••••••••••••••••••••••••••• 7
2 Descripción de piezas •••••••••••••••••••••••••••••••••••••••••••••••••••••••• 8
Unidad principal de impresión •••••••••••••••••••••••••••••••••••••••••••••••••••••••• 8
3 Conexión de la alimentación •••••••••••••••••••••••••••••••••••••••••••••••• 8
4 Retirada de la hoja protectora••••••••••••••••••••••••••••••••••••••••••••••• 9
5 Ajuste del rollo DK••••••••••••••••••••••••••••••••••••••••••••••••••••••••••••• 9
6 Uso del cable de interfaz••••••••••••••••••••••••••••••••••••••••••••••••••••• 11
Instalación del software •••••••••••••••••••••••••••••••••••••• 13
1 Instalación del software para QL-570•••••••••••••••••••••••••••••••••••••• 13
1. Usuarios de Microsoft
®
Windows
®
•••••••••••••••••••••••••••••••••••••••••••••••• 13
2. Usuarios de Mac OS
®
••••••••••••••••••••••••••••••••••••••••••••••••••••••••••••••• 15
2 Instalación del software para QL-580N•••••••••••••••••••••••••••••••••••• 18
1. Usuarios de Microsoft
®
Windows
®
•••••••••••••••••••••••••••••••••••••••••••••••• 18
2. Usuarios de Mac OS
®
••••••••••••••••••••••••••••••••••••••••••••••••••••••••••••••• 24
Descripción de etiquetas ••••••••••••••••••••••••••••••••••••• 31
1 Gama de etiquetas •••••••••••••••••••••••••••••••••••••••••••••••••••••••••••• 31
2 Procedimientos generales ••••••••••••••••••••••••••••••••••••••••••••••••••• 32
3 Inicio de la Ayuda de P-touch Editor••••••••••••••••••••••••••••••••••••••• 34
Windows
®
••••••••••••••••••••••••••••••••••••••••••••••••••••••••••••••••••••••••••••••••• 34
Mac
®
••••••••••••••••••••••••••••••••••••••••••••••••••••••••••••••••••••••••••••••••••••••• 35
Referencia •••••••••••••••••••••••••••••••••••••••••••••••••••••• 37
1 Testigo LED••••••••••••••••••••••••••••••••••••••••••••••••••••••••••••••••••••• 37
2 Mantenimiento•••••••••••••••••••••••••••••••••••••••••••••••••••••••••••••••••• 38
3 Solucionar problemas••••••••••••••••••••••••••••••••••••••••••••••••••••••••• 40
4 Especificaciones principales••••••••••••••••••••••••••••••••••••••••••••••••• 43
Accesorios •••••••••••••••••••••••••••••••••••••••••••••••••••••••••••••••••••••••••••••••• 45
Contenido
PAS O 1
PAS O 1
PAS O
2
PAS O
2
PAS O 3
PAS O 3
PAS O 4
PAS O 4

Introducción
2
Compilación y aviso de publicación
Esta guía ha sido compilada y editada por Brother Industries Ltd. e incluye las
descripciones y especificaciones más actualizas del producto.
El contenido de esta guía y las especificaciones de este producto está sujeto a
modificación sin previo aviso.
Brother se reserva el derecho de modificar sin previo aviso las especificaciones y materiales
aquí contenidos y no asumirá responsabilidad alguna por daños de cualquier índole
(incluyendo daños derivados) producidos al basarse en el material presentado, incluyendo
entre otros los errores tipográficos y de otra naturaleza contenidos en la publicación.
Los mensajes de pantalla que aparecen en esta guía pueden ser diferentes,
dependiendo de su sistema operativo o impresora.
© 2008 Brother Industries Ltd.
Marcas comerciales
El logotipo de Brother es una marca registrada de Brother Industries, Ltd.
Brother es una marca registrada de Brother Industries, Ltd.
© 2008 Brother Industries, Ltd. Reservados todos los derechos.
Microsoft, Windows Vista, Windows Server y Windows son marcas registradas o marcas
comerciales de Microsoft Corp. en Estados Unidos y/u otros países.
Apple, Macintosh y Mac OS son marcas comerciales de Apple Inc. en EE.UU. y otros países.
Los nombres de otros programas o productos utilizados en este documento son marcas
comerciales o marcas comerciales registradas de sus respectivos titulares.
Todas las empresas cuyo título de software se mencione en esta guía tienen un contrato
de licencia de software específico para sus programas.
El resto de marcas y nombres de productos mencionados en la Guía de configuración y
uso y en la Guía del usuario son marcas registradas de sus respectivos propietarios.
Símbolos utilizados en esta guía
Los símbolos utilizados en esta guía se indican a continuación:
Este símbolo muestra la información o las indicaciones que se deben seguir. Si no se
tienen en cuenta, pueden producirse daños, lesiones o fallos en el funcionamiento.
Este símbolo muestra la información o las indicaciones que pueden ayudarle a
comprender mejor y utilizar la máquina con mayor eficacia.
Información general

3
PASO
1
PASO
2
PASO
3
Windows
®
Macintosh
®
PASO
4
Introducción
Procedimientos
iniciales
Referencia
Instalación del software
Descripción de
etiquetas
Lea y comprenda todas estas instrucciones y consérvelas para futuras consultas. Siga
todas las advertencias e instrucciones indicadas en el producto.
Los símbolos utilizados en esta guía se indican a continuación:
Para utilizar la máquina con seguridad
ADVERTENCIA
Le indica qué hacer para impedir el riesgo de lesiones.
PRECAUCIÓN
Le indica los procedimientos que debe seguir para evitar dañar la máquina.
Acción NO permitida NO desmonte el producto.
NO salpique o sumerja el producto en
agua.
NO toque una parte determinada del
producto.
Acción obligatoria Desenchufar
Aviso de posible descarga eléctrica
ADVERTENCIA
Siga estas indicaciones para evitar que se produzcan daños, descargas eléctricas
o incendios.
La máquina
Desenchufe inmediatamente el cable de
alimentación y no utilice la máquina
durante tormentas eléctricas. Los rayos
pueden suponer un riesgo remoto de
descarga eléctrica.
No toque ninguna pieza de metal junto
al cabezal de impresión. El cabezal de
impresión alcanza temperaturas
elevadas durante su uso y mantiene
dichas temperaturas inmediatamente
después de su uso. No lo toque
directamente con las manos.
Deseche las bolsas de plástico
correctamente y manténgalas fuera del
alcance de bebés y niños. No juegue
con las bolsas de plástico.
Desenchufe inmediatamente el cable de
alimentación y no utilice la máquina si
nota un olor extraño, calor,
decoloración, deformación, u otra
anomalía durante el funcionamiento o el
almacenamiento de la máquina.
No desmonte la máquina. Para la
inspección, el ajuste o la reparación de la
máquina, contacte con el establecimiento
de venta donde adquirió la máquina o su
centro local de servicio autorizado.
No deje caer, golpee o agite la máquina.
No sujete ni levante la máquina por la
cubierta del rollo DK. La cubierta se puede
salir y la máquina se puede caer y dañar.
No permita que la
máquina
se moje bajo
ninguna circunstancia.
No utilice la máquina con objetos
extraños en su interior. Si la máquina
entre en contacto con agua o cualquier
objeto extraño, desenchufe el cable de
la alimentación de la toma eléctrica y
retire el objeto extraño. En caso
necesario, póngase en contacto con el
establecimiento de venta donde
adquirió la máquina o su centro local de
servicio autorizado.
No sujete la máquina con una sola
mano. La máquina se le puede resbalar.
No desmonte la máquina ni permita que
se moje para evitar posibles descargas
eléctricas o incendio. Si lo hace puede
provocar una descarga eléctrica o un
incendio.
Precauciones de seguridad

Introducción
4
No utilice disolvente para pintura,
bencina, alcohol u otros disolventes
orgánicos para limpiar la máquina. Si lo
hace, puede provocar daños en el
acabado de la máquina. Utilice un paño
suave y seco para limpiar la máquina.
No coloque objetos pesados o que
contengan agua sobre la máquina. Si la
máquina entra en contacto con objetos
extraños o agua, contacte con el
establecimiento de venta donde
adquirió la máquina o su centro local de
servicio autorizado. Si sigue utilizando la
máquina con agua u otro objeto extraño
en el interior, puede dañar la máquina o
provocar heridas personales.
Siga estas indicaciones para evitar que se produzcan daños, descargas eléctricas
o incendios.
Cable de alimentación
Utilice sólo la fuente de alimentación
autorizada (120 V de CA) para la
máquina.
Utilice únicamente el cable de
alimentación que se proporciona con la
máquina.
No toque el enchufe o el cable de
alimentación con las manos mojadas.
No sobrecargue la toma eléctrica con
demasiados dispositivos ni conecte el
cable de alimentación en una toma
eléctrica dañada.
No corte, dañe, altere o coloque objetos
pesados sobre el cable de alimentación.
No utilice el cable de alimentación si
está dañado.
Asegúrese de que el cable de
alimentación está conectado
correctamente a la toma eléctrica.
Sujete siempre el cable de alimentación
cuando lo enchufe o desenchufe en la
toma eléctrica. Se pueden producir
problemas si tira del cable de
alimentación.
PRECAUCIÓN
Siga estas indicaciones para evitar que se produzcan daños, descargas eléctricas
o incendios.
La máquina
La toma eléctrica debe estar cerca de la máquina y debe ser de fácil acceso.
No toque la cuchilla. Puede provocar lesiones personales.
No exponga la máquina directamente a la luz solar o la coloque cerca de calefactores
o dispositivos que emitan calor, en zonas expuestas a temperaturas extremadamente
altas o bajas, humedad elevada o zonas polvorientas. Si lo hace, puede provocar
fallos en la máquina.
Cable de alimentación
Si no va a utilizar la máquina durante un largo período de tiempo, desconecte el cable
de alimentación de la toma eléctrica.
Cortador
No toque la cuchilla del cortador.
No abra la cubierta superior cuando esté utilizando el cortador.
ADVERTENCIA

5
PASO
1
PASO
2
PASO
3
Windows
®
Macintosh
®
PASO
4
Introducción
Procedimientos
iniciales
Referencia
Instalación del software
Descripción de
etiquetas
La máquina
• La máquina es un dispositivo de precisión. No deje caer, golpee o agite la máquina.
• No levante la máquina por la cubierta del compartimento del rollo DK. La cubierta se
puede salir y la máquina se puede caer y dañar.
• Se puede producir un mal funcionamiento de la máquina si se deja cerca de un televisor,
una radio, etc. No utilice la máquina cerca de otra que pueda provocar interferencias
electromagnéticas.
• No inserte ningún objeto ni bloquee la ranura de salida de etiquetas o el puerto USB.
• Utilice únicamente el cable de interfaz (cable USB) que se proporciona con la máquina.
• Si no va a utilizar la máquina durante un largo período de tiempo, retire el rollo DK de la
máquina.
• No intente imprimir etiquetas mientras la cubierta del rollo DK esté abierta.
Cable de alimentación
• Debe colocar la máquina junto a una toma eléctrica estándar de fácil acceso.
Rollo DK (etiqueta DK y cinta DK)
• Utilice sólo accesorios y suministros originales de Brother (con las marcas , ). No
utilice accesorios o suministros no autorizados.
• Si la etiqueta se coloca sobre una superficie mojada, sucia o grasienta, es posible que
se despegue con facilidad. Antes de colocar la etiqueta, limpie la superficie en la que la
va a colocar.
• El rollo DK utiliza papel y película térmica que puede perder intensidad o despegarse de
las superficies su se expone a la luz ultravioleta, lluvia o viento.
• No exponga los rollos DK a la luz directa del sol, a altas temperaturas, humedad elevada
o polvo. Almacénelos en un lugar fresco y oscuro. Utilice los rollos DK inmediatamente
después de abrir el paquete.
• Si raya la superficie de impresión de la etiqueta con las uñas u objetos metálicos o toca
la superficie de impresión con las manos impregnadas en agua, sudor, crema, etc.,
puede cambiar el color de la etiqueta o decolorarse.
• No coloque etiquetas a personas, animales o plantas.
Instalación y almacenamiento
Coloque la máquina sobre una superficie
plana y estable, como en un escritorio.
No coloque objetos pesados sobre la
máquina.
Rollo DK (etiqueta DK, cinta DK)
Tenga cuidado de no dejar caer el rollo DK.
Los rollos DK utilizan papel térmico y
película térmica. La etiqueta y la
impresión perderán el color con la luz
solar y el calor. No utilice rollos DK para
usos exteriores que requieran
durabilidad.
En función de la zona, el material y las
condiciones medioambientales, la etiqueta
puede quedarse pegada o fija, el color de la
etiqueta puede cambiar o puede pasarse a
otros objetos.
Antes de colocar la etiqueta, compruebe
las condiciones medioambientales y el
material. Compruebe la etiqueta pegando
una pequeña muestra en una zona discreta
de la superficie en la que desee pegarla.
PRECAUCIÓN
Precauciones generales

Introducción
6
• Dado que el extremo del rollo DK está diseñado para que no se adhiera al carrete de la
etiqueta, puede que la última etiqueta no se corte correctamente. Si esto sucede, retire
las etiquetas restantes, inserte un nuevo rollo DK y vuelva a imprimir la última etiqueta.
Nota: Teniendo esto en cuenta, el número de etiquetas DK incluido en cada rollo DK
puede ser mayor al indicado en el paquete.
• Si una etiqueta se retira después de colocarla en una superficie, pueden quedar restos
de la etiqueta. Retire los restos antes de colocar una etiqueta nueva.
• Algunos rollos DK utilizan adhesivo permanente en sus etiquetas. Estas etiquetas no se
pueden despegar fácilmente una vez pegadas.
• Antes de utilizar etiquetas de CD/DVD, asegúrese de seguir las instrucciones indicadas
en las instrucciones de su reproductor de CD/DVD respecto a la colocación de etiquetas
de CD/DVD.
• No utilice etiquetas de CD/DVD en un reproductor de carga de CD/DVD de ranura, por
ejemplo, un reproductor de CD de coche, en el que el CD se introduce por una ranura
del reproductor.
• No despegue la etiqueta de CD/DVD una vez colocada en el CD/DVD, puede retirar una
fina capa de la superficie del disco y dañarlo.
• No aplique etiquetas de CD/DVD en discos CD/DVD diseñados para su uso con
impresoras de chorro de tinta. Las etiquetas se despegan fácilmente de estos discos y
si utiliza discos a los que se les ha despegado la etiqueta puede provocar daños o
perder los datos.
• Para colocar etiquetas en CD/DVD, utilice el aplicador incluido en los rollos de etiqueta
de CD/DVD. Si no los utiliza, puede dañar el reproductor de CD/DVD.
• Los usuarios son responsables de la colocación de etiquetas de CD/DVD. Brother no se
hace responsable de la pérdida o daños provocados por el uso inadecuado de las
etiquetas de CD/DVD.
CD-ROM y software
• No raye ni exponga el CD-ROM a temperaturas altas o bajas.
• No coloque objetos pesados en el CD-ROM o aplique fuerza sobre el CD-ROM.
• El software contenido en el CD-ROM está diseñado para su uso exclusivo con la
máquina. Consulte la licencia del CD para obtener información detallada. Este software
se puede instalar en varios ordenadores para su uso en oficinas, etc.

7
PASO
1
PASO
2
PASO
3
Windows
®
Macintosh
®
PASO
4
Procedimientos
iniciales
Referencia
Instalación del software
Descripción de
etiquetas
Introducción
Procedimientos iniciales
Compruebe que el paquete contiene todo lo que se indica a continuación antes de utilizar
la impresora. Si algún artículo falta o está dañado, contacte con su distribuidor de Brother.
QL-570/580N
Cable USB GUÍA DE CONFIGURACIÓN Y USO
CD-ROM Guía de etiquetas y cintas DK
Cable eléctrico de CA
El enchufe puede ser distinto dependiendo del
país.
Tarjeta de garantía
Rollo DK (rollo inicial)
La Brother QL-570/580N incluye dos rollos
iniciales:
• Un rollo inicial de etiquetas de dirección
estándar predeterminada DK (100 etiquetas)
• Un rollo inicial de cintas continuas duraderas
DK de 2-3/7" (62 mm)
Hoja de limpieza
1
Desembalaje de la QL-570/580N

PASO 1 Procedimientos iniciales
8
Conecte el cable de alimentación a
la QL-570/580N y enchúfelo a una
toma eléctrica.
• Compruebe que la toma eléctrica es
de 120 V de CA antes de enchufar el
cable de alimentación.
• Desenchufe el cable de alimentación
de la toma eléctrica una vez que
termine de utilizar la QL-570/580N.
• No tire del cable de alimentación
cuando lo desenchufe de la toma
eléctrica. El hilo del cable de
alimentación se puede dañar.
• No conecte la QL-570/580N al
ordenador hasta que se le indique en
el procedimiento de instalación del
controlador de impresora
Vista frontal Vista posterior
2 Descripción de piezas
Unidad principal de impresión
Botón de
alimentación
Testigo
LED
Botón
ON/OFF
Botón
de corte
Cubierta de compartimento
de rollo DK
Bandeja de
etiquetas
Cable de
alimentación
Puerto USB
< QL-570 >
< QL-580N >
SFSD
Puerto de
alimentación
Puerto de
alimentación
Cable de
alimentación
Puerto serie
Puerto LAN
Puerto USB
3 Conexión de la alimentación
El enchufe puede ser distinto
dependiendo del país.

9
PASO
1
PASO
2
PASO
3
Windows
®
Macintosh
®
PASO
4
Procedimientos
iniciales
Referencia
Instalación del software
Descripción de
etiquetas
Introducción
Pulse el botón ON/OFF ( ) para encender la
Brother QL-570/580N. A continuación, pulse el
botón FEED durante más de un segundo para
retirar la hoja protectora.
1
Pulse y mantenga pulsado el botón ON/OFF
para apagar la QL-570/580N. Sujete la
cubierta del compartimento de rollo DK
delante de la Brother QL-570/580N y tire con
firmeza hacia arriba para abrir la cubierta.
2
Coloque el carrete en las guías del
compartimento de rollo DK.
• Asegúrese de que los brazos del carrete se insertan
firmemente en las guías derecha e izquierda.
• Inserte el carrete con el rollo DK situado en la parte
derecha de la Brother QL-570/580N.
4 Retirada de la hoja protectora
Hoja protectora
5 Ajuste del rollo DK

PASO 1 Procedimientos iniciales
10
3
Inserte el extremo del rollo DK en
la ranura hasta que se alinee con el
área que se muestra a la derecha.
Alinee el extremo del rollo con el borde
superior de la ranura de salida de
etiquetas.
4
Cierre la cubierta del compartimento del rollo
DK.
Cuando pulse el botón ON/OFF ( ) para encender
la Brother QL-570/580N, el extremo de la etiqueta
predeterminada DK se alinea automáticamente.

11
PASO
1
PASO
2
PASO
3
Windows
®
Macintosh
®
PASO
4
Procedimientos
iniciales
Referencia
Instalación del software
Descripción de
etiquetas
Introducción
El cable RS-232C y el cable de red no son accesorios estándar.
Elija el cable adecuado para su interfaz.
• Cable USB
Utilice el cable de interfaz proporcionado.
• Cable RS-232C (QL-580N)
No utilice un cable de interfaz con una longitud superior a 2 metros.
Para obtener detalles, consulte el "Apéndice - Cables serie" de la Guía
del usuario.
• Cable de red (QL-580N)
Utilice un cable de par trenzado recto de Categoría 5 (o superior) para
redes Fast Ethernet 10BASE-T o 100BASE-TX.
Importante
Debe utilizarse el cable de interfaz incluido para asegurar el
cumplimiento de los límites de EMC.
Debe utilizarse un cable de interfaz apantallado para asegurar el
cumplimiento de los límites de EMC.
Todo cambio o modificación que se realice sin aprobación expresa de
Brother Industries, Ltd. podría dejar sin efecto la autorización al usuario
para hacer funcionar el equipo.
• Precauciones para las conexiones LAN
No conecte esta máquina a una conexión LAN que esté expuesta a
sobretensiones.
• Precauciones para la conexión RS-232C
El conector serie RS-232C de este equipo no es una fuente de alimentación
limitada.
6 Uso del cable de interfaz

PASO 1 Procedimientos iniciales
12

13
PASO
1
PASO
2
PASO
3
Windows
®
Macintosh
®
PASO
4
Procedimientos
iniciales
Referencia
Instalación del software
Descripción de
etiquetas
IntroducciónReferencia
Instalación de l software
El procedimiento de instalación varía dependiendo de sistema operativo del ordenador.
El procedimiento de instalación puede estar sujeto a cambios sin previo aviso.
No conecte la impresora al equipo hasta que se le pida que lo haga.
Esta sección explica cómo instalar P-touch Editor 5.0, P-touch Address Book 1.1, el
controlador de impresora y la Guía del usuario.
A continuación se muestra un ejemplo para Windows Vista
®
.
1
Inicie el ordenador e inserte el CD-ROM en su unidad de CD-ROM.
Si no se ejecuta automáticamente, abra los archivos del CD-ROM y haga doble
clic en "Setup.exe".
2
Haga clic en "Instalación
estándar".
Elementos de la instalación:
Instalación estándar
P-touch Editor 5.0,
P-touch Address Book 1.1,
Controlador de la impresora y
Guía del usuario (PDF)
Instalación personalizada
P-touch Editor 5.0,
P-touch Address Book 1.1,
el controlador de impresora o la Guía del usuario (PDF)
Mostrar el Manual del usuario
La Guía del usuario (PDF)
Descargar Adobe Reader
Se mostrará un enlace a la página de descargas de Adobe
®
Reader
®
.
3
Lea el contrato de licencia y haga clic en [Sí] si está de acuerdo con
las condiciones.
4
Siga las instrucciones que irán apareciendo en pantalla.
1 Instalación del software para QL-570
1.
Usuarios de Microsoft
®
Windows
®
1
2
3
4
1
2
3
4

PASO 2 Instalación del software
14
Para obtener detalles sobre el software, consulte Î"Guía del usuario (PDF)".
Puede encontrar la Guía del usuario (PDF) haciendo clic en [Inicio] - [Todos los
programas (Programas)] - [Brother P-touch] - [Manuals] - [GUÍA DEL USUARIO de
QL-Series].
5
Ponga una marca de verificación en la
casilla para instalar el componente y
haga clic en [Siguiente].
Asegúrese de que todas las aplicaciones de
Microsoft
®
Office estén cerradas.
Para obtener detalles sobre los componentes,
consulte "Guía del usuario (PDF)".
6
Haga clic en [Aceptar] y siga
las instrucciones en pantalla
para instalar el controlador.
Conecte la máquina para
instalar el controlador.
7
Seleccione lo que desee y haga clic en [Siguiente].
• Si selecciona "SÍ, mostrar la página.", irá a la página de registro de usuario online
antes de finalizar la instalación. (recomendado)
• Si selecciona "No, no mostrar la página." continuará con la instalación.
8
Haga clic en [Finalizar].
Ha finalizado la instalación del software.
Cuando se le pida que reinicie el ordenador, seleccione "Reiniciar" y haga clic
en [Finalizar].
9
Inicie el software.
• Haga clic en [Inicio] - [Todos los programas (Programas)] - [Brother P-touch] -
[P-touch Editor 5.0] para iniciar P-touch Editor.
• Haga clic en [Inicio] - [Todos los programas (Programas)] - [Brother P-touch] -
[P-touch Address Book 1.1] para iniciar P-touch Address Book.
Puerto de
alimentación
Cable USB
Puerto USB
Cable de
alimentación

15
PASO
1
PASO
2
PASO
3
Windows
®
Macintosh
®
PASO
4
Procedimientos
iniciales
Referencia
Instalación del software
Descripción de
etiquetas
Introducción
Esta sección explica cómo instalar P-touch Editor 5.0, las fuentes, las plantillas de formato
automático, las imágenes prediseñadas y el controlador de impresora. Después de instalar
el controlador de impresora, se explica cómo configurarlo.
Aquí se explica el ejemplo de Mac OS
®
X 10.4.9. En los pasos siguientes, aparecerá QL-
XXX. "XXX" corresponde al nombre de su impresora. Los nombres de impresora de las
siguientes pantallas pueden no coincidir con el nombre de la impresora que ha
adquirido.
• Hasta que no finalice la instalación del controlador de impresora, no conecte la
máquina al Macintosh
®
. Asegúrese de no conectar el cable USB hasta que se le
pida que lo haga.
1
Inicie el Macintosh
®
e inserte el CD-ROM en la unidad de CD-ROM.
Haga doble clic en el icono [QL_Series] (CD-ROM).
2
Haga clic en la carpeta [Mac OS X] y haga doble clic en [P-touch
Editor 5.0 Installer].
Siga las instrucciones que irán apareciendo en pantalla.
3
Una vez que finalice la instalación y
aparezca la pantalla de la derecha,
haga clic en [Done].
La instalación del software habrá finalizado.
A continuación, instale el controlador de
impresora.
4
Haga doble clic en [Brother QL-XXX Driver.pkg] en la
carpeta [Mac OS X].
Se iniciará el instalador del controlador. Siga las instrucciones que irán
apareciendo en pantalla.
2. Usuarios de Mac OS
®

PASO 2 Instalación del software
16
5
Una vez que finalice la instalación y
aparezca el mensaje "Haga click en
Reinciar para acabar de instalar el
software", haga clic en [Reiniciar].
El Macintosh
®
se reinicia.
La instalación del controlador de impresora
habrá finalizado.
6
Después de reiniciar el equipo,
conecte el cable USB a la
máquina.
Retire la etiqueta de precaución
del puerto USB de la parte trasera
de la máquina e inserte el cable
USB.
7
Conecte el cable USB al puerto USB del Macintosh
®
.
A continuación, pulse el botón ON/OFF ( ) de la máquina para
encenderla.
Si conecta la máquina al Macintosh
®
con un concentrador USB, es posible que
no se conecte correctamente. En ese caso, conecte la máquina directamente
al puerto USB del Macintosh
®
.
8
(Mac OS
®
X 10.3.9 - 10.4.x) Haga doble clic en la unidad donde
está instalado el Mac OS
®
X y haga clic en [Aplicaciones]-
[Utilidades]-[Utilidad Configuración Impresoras].
(Mac OS
®
X 10.5) Haga clic en [Apple menu]-[System Preferences]
y después en "Impresión y Fax". A continuación, haga clic en .
9
(Mac OS
®
X 10.3.9) Haga clic en [Añadir] y seleccione USB en la
parte superior de la pantalla.
Seleccione QL-XXX de la lista y vuelva a hacer clic en [Añadir] para
añadir la impresora a Utilidad de Configuración de Impresoras.
(Mac OS
®
X 10.4.x) Vaya al paso 10.
(Mac OS
®
X 10.5) Seleccione “Brother QL-XXX” en la lista y haga
clic en [Añadir] para añadir la impresora a [Impresión y Fax].
Puerto de
alimentación
Cable USB
Puerto USB
Cable de
alimentació
n

17
PASO
1
PASO
2
PASO
3
Windows
®
Macintosh
®
PASO
4
Procedimientos
iniciales
Referencia
Instalación del software
Descripción de
etiquetas
Introducción
Para obtener más detalles acerca del software, consulte la Ayuda de P-touch Editor.
10
Cuando vuelva a aparecer la pantalla
Lista de impresoras / Impresión y Fax,
compruebe que se ha añadido “QL-XXX”
y cierre la pantalla Lista de impresoras /
Impresión y Fax.
Ahora puede utilizar la máquina.

PASO 2 Instalación del software
18
El procedimiento de instalación varía dependiendo de sistema operativo del ordenador.
El procedimiento de instalación puede estar sujeto a cambios sin previo aviso.
No conecte la impresora al equipo hasta que se le pida que lo haga.
Esta sección explica cómo instalar P-touch Editor 5.0, P-touch Address Book 1.1, el
controlador de impresora y la Guía del usuario.
A continuación se muestra un ejemplo para Windows Vista
®
.
1
Inicie el ordenador e inserte el CD-ROM en su unidad de CD-ROM.
Si no se ejecuta automáticamente, abra los archivos del CD-ROM y haga doble
clic en "Setup.exe".
2
Haga clic en "Instalación
estándar".
Elementos de la instalación:
Instalación estándar
P-touch Editor 5.0,
P-touch Address Book 1.1,
Controlador de la impresora,
Guía del usuario (PDF) y
Guía del usuario en red (PDF)
Instalación personalizada
Se pueden instalar por separado
P-touch Editor 5.0, P-touch Address Book 1.1, el controlador de impresora,
la Guía del usuario (PDF) y la Guía del usuario en red (PDF)
Instalación de la utilidad
BRAdmin Light
Manual del usuario
Guía del usuario (PDF), Guía del usuario en red (PDF) y enlace a la página
de descarga de Adobe
®
Reader
®
.
3
Lea el contrato de licencia y haga clic en [Sí] si está de acuerdo con
las condiciones.
4
Siga las instrucciones que irán apareciendo en pantalla.
2 Instalación del software para QL-580N
1.
Usuarios de Microsoft
®
Windows
®
1
2
3
4
1
2
3
4

19
PASO
1
PASO
2
PASO
3
Windows
®
Macintosh
®
PASO
4
Procedimientos
iniciales
Referencia
Instalación del software
Descripción de
etiquetas
IntroducciónReferencia
5
Ponga una marca de verificación en la
casilla para instalar el componente y
haga clic en [Siguiente].
Asegúrese de que todas las aplicaciones de
Office estén cerradas.
Para obtener detalles sobre los componentes,
consulte "Guía del usuario (PDF)".
6
Haga clic en [Aceptar].
A continuación, seleccione su método de colección y haga clic en
[Siguiente].
Para usuarios de cable de interfaz USB
7-1
Seleccione Impresora local con cable
USB y haga clic en [Siguiente].
7-2
Siga las instrucciones que irán
apareciendo en pantalla. Cuando
aparezca esta pantalla, asegúrese de
encender la alimentación. Conecte el
cable de interfaz USB al ordenador y, a
continuación, conéctelo a la máquina.
A continuación, vaya al paso 8 de la
página 20.

PASO 2 Instalación del software
20
Para usuarios de cable de interfaz de red
Para usuarios de impresora de red compartida
7-1
Seleccione Impresora de red punto a
punto de Brother y haga clic en
[Siguiente].
Compruebe que la máquina está conectada a
la red mediante un cable LAN.
7-2
Seleccione Buscar equipos en la red y elegir de la lista de equipos
encontrados (Recomendado). O bien introduzca la dirección IP de
la máquina o su nombre de nodo. Haga clic en [Siguiente].
Para conocer el nombre de nodo y la dirección IP de su impresora, imprima la
página de configuración de la impresora; consulte la Guía del usuario en red
(PDF) para obtener más detalles.
7-3
Seleccione su impresora.
A continuación, vaya al paso 8 de la página 20.
7-1
Seleccione Impresora compartida de red
y haga clic en [Siguiente].
Compruebe que la máquina está conectada a
la red mediante un cable LAN.
7-2
Seleccione la cola de la impresora y haga clic en [Aceptar].
Póngase en contacto con su administrador si no conoce la ubicación o el
nombre de impresora en la red.
8
Haga clic en [Siguiente].
• Si selecciona "SÍ, mostrar la página.", irá a la página de registro de usuario online
antes de finalizar la instalación. (recomendado)
• Si selecciona "No, no mostrar la página." continuará con la instalación.

21
PASO
1
PASO
2
PASO
3
Windows
®
Macintosh
®
PASO
4
Procedimientos
iniciales
Referencia
Instalación del software
Descripción de
etiquetas
IntroducciónReferencia
Para obtener detalles sobre el software, consulte "Guía del usuario (PDF)".
Puede encontrar la Guía del usuario (PDF) haciendo clic en [Inicio] - [Todos los
programas (Programas)] - [Brother P-touch] - [Manuals] - [GUÍA DEL USUARIO de
QL-Series].
9
Haga clic en [Finalizar].
10
Inicie el software.
• Haga clic en [Inicio] - [Todos los programas (Programas)] - [Brother P-touch] -
[P-touch Editor 5.0] para iniciar P-touch Editor.
• Haga clic en [Inicio] - [Todos los programas (Programas)] - [Brother P-touch] -
[P-touch Address Book 1.1] para iniciar P-touch Address Book.

PASO 2 Instalación del software
22
Instalación de la utilidad de configuración BRAdmin Light (para Windows)
BRAdmin Light es una utilidad para la configuración inicial de dispositivos Brother
conectados a la red. También puede buscar productos Brother en la red, ver el estado y
realizar configuraciones básicas de red, como una dirección IP.
Para obtener información adicional sobre BRAdmin Light, visite http://solutions.brother.com.
A continuación se muestra un ejemplo para Windows Vista
®
.
Configuración de la dirección IP, la máscara de subred y la puerta
de acceso con BRAdmin Light
• Si requiere una administración de impresora más avanzada, utilice la última versión
de la utilidad Brother BRAdmin Professional, disponible para descargarse en
http://solutions.brother.com
•
Si está utilizando software de cortafuegos (por ejemplo, Firewall de Windows), es
posible que BRAdmin Light no detecte el dispositivo sin configurar. En ese caso,
desactive su software de cortafuegos e inténtelo con BRAdmin Light de nuevo. Reinicie
su software de cortafuegos después de establecer la información de dirección.
1
Haga clic en "Instalación de la utilidad".
Esta pantalla es la misma que ve cuando
introduzca el CD-ROM.
2
Haga clic en "BRAdmin Light" y siga las
instrucciones que irán apareciendo en
pantalla.
Si tiene el Firewall de Windows activado en su
PC, aparecerá el mensaje “¿Desea añadir esta
aplicación a la lista de excepciones?”.
Compruebe el entorno de su PC y seleccione [Sí]
o [No].
1
BRAdmin Light buscará nuevos dispositivos
de forma automática.
Si dispone de un servidor DHCP/BOOTP/RARP en
su red, no tiene que realizar la siguiente operación,
ya que el servidor de impresión obtendrá de forma
automática su dirección IP.

23
PASO
1
PASO
2
PASO
3
Windows
®
Macintosh
®
PASO
4
Procedimientos
iniciales
Referencia
Instalación del software
Descripción de
etiquetas
IntroducciónReferencia
2
Haga doble clic en el dispositivo sin
configuración.
La contraseña predeterminada es "access".
3
Seleccione STATIC para Método de
arranque. Introduzca la Dirección IP,
Máscara Subred y Puerta de acceso y haga
clic en [Aceptar].
4
La información de dirección se guardará en la impresora.

PASO 2 Instalación del software
24
Esta sección explica cómo instalar P-touch Editor 5.0, las fuentes, las plantillas de formato
automático, las imágenes prediseñadas y el controlador de impresora. Después de instalar
el controlador de impresora, se explica cómo configurarlo.
A continuación se muestra un ejemplo para Mac OS
®
X 10.4.9. En los pasos siguientes,
aparecerá QL-XXX. "XXX" corresponde al nombre de su impresora. Los nombres de
impresora de las siguientes pantallas pueden no coincidir con el nombre de la impresora
que ha adquirido.
• Hasta que no finalice la instalación del controlador de impresora, no conecte la
máquina al Macintosh
®
. Si ya se ha conectado, retire el cable de interfaz USB o el
cable de interfaz de red del Macintosh
®
.
• Al instalar la máquina, inicie sesión con derechos de administrador.
1
Inicie el Macintosh
®
e inserte el CD-ROM en su unidad de CD-ROM.
Haga doble clic en el icono [QL_Series] (CD-ROM).
2
Haga clic en la carpeta [Mac OS X] y haga doble clic en [P-touch
Editor 5.0 Installer].
Siga las instrucciones que irán apareciendo en pantalla.
3
Una vez que finalice la instalación y
aparezca la pantalla de la derecha,
haga clic en [Done].
La instalación del software habrá finalizado.
A continuación, instale el controlador de
impresora.
4
Abra [Brother QL-XXX Driver] en la carpeta [Mac OS X].
Haga doble clic en [Brother QL-XXX Driver.pkg] en la
carpeta del nombre de su sistema operativo.
Se iniciará el instalador del controlador. Siga las instrucciones que irán
apareciendo en pantalla.
2. Usuarios de Mac OS
®

25
PASO
1
PASO
2
PASO
3
Windows
®
Macintosh
®
PASO
4
Procedimientos
iniciales
Referencia
Instalación del software
Descripción de
etiquetas
Introducción
5
Una vez que finalice la instalación y
aparezca el mensaje "Haga click en
Reinciar para acabar de instalar el
software", haga clic en [Reiniciar].
El Macintosh
®
se reinicia.
La instalación del controlador de impresora
habrá finalizado.
6
Después de reiniciar el equipo,
conecte el cable USB/LAN a la
máquina.
El puerto USB de la máquina tiene
una etiqueta de precaución,
retírela y conecte el cable USB.
7
Conecte el cable USB/LAN al puerto USB/LAN del Macintosh
®
.
Pulse el botón ON/OFF ( ) de la máquina para encenderla.
Si conecta la máquina al Macintosh
®
con un concentrador USB, es posible que
no se conecte correctamente. En ese momento, conecte la máquina
directamente al puerto USB del Macintosh
®
.
8
(Mac OS
®
X 10.3.9 - 10.4.x) Haga doble clic en la unidad donde
está instalado el Mac OS
®
X y haga clic en [Aplicaciones]-
[Utilidades]-[Utilidad Configuración Impresoras].
(Mac OS
®
X 10.5) Haga clic en[Apple menú]-[Preferencias del
Sistema] y después en "Impresión y Fax". A continuación, haga clic
en .
Puerto serie
Puerto USB
Puerto de
alimentación
Puerto LAN

PASO 2 Instalación del software
26
Para usuarios de cable de interfaz USB
9
(Mac OS
®
X 10.3.9) Haga clic en [Añadir] y
seleccione USB en la parte superior de la
pantalla.
Seleccione QL-XXX de la lista y vuelva a
hacer clic en [Añadir] para añadir la
impresora a Utilidad de Configuración de
Impresoras.
(Mac OS
®
X 10.4.x - 10.5) Haga clic en
[Añadir]/ . Seleccione QL-XXX en la lista y
haga clic en [Añadir] para añadir la
impresora a la Utilidad Configuración
Impresoras/Impresión y Fax.
Para Mac OS
®
X 10.4.x, haga clic en [Añadir] y añada la impresora con la
conexión BRPTUSB. (En ese caso, aparecerá un cuadro de diálogo de error
cuando se produzca un error de impresión.) Seleccione el nombre de la
impresora apropiada.
Ahora siga en el paso 10.
Para usuarios de cable de interfaz de red (configuración simple de red)
9-1
Haga clic en [Añadir].
(Mac OS
®
X 10.3.9) Seleccione lo
que se muestra a la derecha.
(Mac OS
®
X 10.4.x y 10.5) Vaya al
siguiente paso.

27
PASO
1
PASO
2
PASO
3
Windows
®
Macintosh
®
PASO
4
Procedimientos
iniciales
Referencia
Instalación del software
Descripción de
etiquetas
Introducción
9-2
Seleccione QL-XXX de la lista y vuelva a hacer clic en [Añadir]
para añadir la impresora a Utilidad de Configuración de Impresoras.
Ahora siga en el paso 10.
Para usuarios de cable de interfaz de red (configuración manual de red)
9
(Mac OS
®
X 10.3.9) Haga clic en [Añadir] y
seleccione Impresión IP en la parte superior
de la pantalla. Introduzca la dirección IP de la
impresora en el cuadro Dirección impresora.
Seleccione QL-
XXX
de la lista y vuelva a
hacer clic en [Añadir] para añadir la impresora
a Utilidad de Configuración de Impresoras.
(Mac OS
®
X 10.4.x - 10.5) Haga clic en
[Añadir] y seleccione Impresora IP / IP en la
parte superior de la pantalla. Introduzca la
dirección IP de la impresora en el cuadro
Dirección. Seleccione QL-XXX de la lista y
vuelva a hacer clic en [Añadir] para añadir la
impresora a Utilidad de Configuración de Impresoras.
Al especificar el Nombre de la cola, utilice el valor BRNxxxxxxxxxxxx at, donde
xxxxxxxxxxxx es la dirección Ethernet.
(Mac OS
®
X 10.3.9) (Mac OS
®
X 10.4.x)
(Mac OS
®
X 10.5)

PASO 2 Instalación del software
28
Para obtener más detalles acerca del software, consulte la Ayuda de P-touch Editor.
10
Cuando vuelva a aparecer la pantalla Lista de impresoras / Impresión y
Fax, compruebe que se ha añadido “QL-XXX” y cierre la pantalla Lista
de impresoras / Impresión y Fax.
Ahora puede utilizar la máquina.

29
PASO
1
PASO
2
PASO
3
Windows
®
Macintosh
®
PASO
4
Procedimientos
iniciales
Referencia
Instalación del software
Descripción de
etiquetas
Introducción
Instalación de la utilidad de configuración BRAdmin Light para
Mac
®
BRAdmin Light es una utilidad para la configuración inicial de dispositivos Brother
conectados a la red. También puede buscar productos Brother en la red, ver el estado y
realizar configuraciones básicas de red, como una dirección IP.
Para obtener información adicional sobre BRAdmin Light, visite http://solutions.brother.com.
Si está utilizando software de cortafuegos, es posible que BRAdmin Light no detecte el
dispositivo sin configurar. En ese caso, desactive su software de cortafuegos e inténtelo
con BRAdmin Light de nuevo. Reinicie su software de cortafuegos después de establecer
la información de dirección.
1
Haga doble clic en "BRAdmin Light.pkg" en
la carpeta [Mac OS X].
Se iniciará BRAdmin Light Installer. Siga las
instrucciones que irán apareciendo en pantalla.
2
Una vez que finalice la instalación y
aparezca el mensaje "The Software
was successfully installed", haga clic en
[Close].
La instalación de BRAdmin Light habrá finalizado.

PASO 2 Instalación del software
30
Configuración de la dirección IP, la máscara de subred y la puerta
de acceso con BRAdmin Light
1
Haga clic en [Library]-[Printers]-[Brother]-[P-
touch Utilities]-[BRAdmin Light.jar].
BRAdmin Light buscará nuevos dispositivos
automáticamente.
Si dispone de un servidor DHCP/BOOTP/RARP en
su red, no tiene que realizar la siguiente operación, ya que el servidor de
impresión obtendrá de forma automática su dirección IP.
2
Haga doble clic en el dispositivo sin
configuración.
La contraseña predeterminada es "access".
3
Seleccione STATIC para Método de
arranque. Introduzca la Dirección IP,
Máscara Subred y Puerta de acceso y
haga clic en [OK].
4
La información de dirección se guardará en la impresora.

31
PASO
1
PASO
2
PASO
3
Windows
®
Macintosh
®
PASO
4
Procedimientos
iniciales
Referencia
Instalación del software
Descripción de
etiquetas
Introducción
Descripción de etiquetas
A continuación se muestran ejemplos de las etiquetas que puede crear con Brother QL-570/580N.
Existe una variedad de etiquetas entre las que puede elegir. Para obtener más
información, vaya a la Página 32.
Seleccione el tipo de etiqueta que desee crear.
1 Gama de etiquetas

PASO 3 Descripción de etiquetas
32
Esta sección describe el procedimiento general de creación de etiquetas.
Conexión al PC
Retire la etiqueta de la ranura de salida de etiquetas para evitar atascos de papel.
1
Cree los datos de etiqueta.
Introduzca el texto directamente en P-touch Editor o copie el texto de una
aplicación de Microsoft
®
Office.
Utilice las distintas funciones de edición de P-touch Editor para aplicar el formato y
decorar sus etiquetas.
• Introduzca el texto en P-touch Editor. • Copie el texto de Microsoft
®
Office.
(Microsoft
®
Word para Windows
®
como ejemplo)
Para obtener detalles sobre cómo crear etiquetas, consulte la Ayuda.
2
Imprima la etiqueta.
Imprima la etiqueta con la impresora Brother QL.
Para obtener detalles sobre cómo imprimir etiquetas, consulte la Ayuda.
2
Procedimientos generales

33
PASO
1
PASO
2
PASO
3
Windows
®
Macintosh
®
PASO
4
Procedimientos
iniciales
Referencia
Instalación del software
Descripción de
etiquetas
Introducción
Utilice la máquina sin conectarla al PC (sólo QL-580N)
1
Cree los datos de la etiqueta y transfiéralos a la impresora.
(Consulte el capítulo sobre P-touch Transfer Manager en la Guía
del usuario)
2
Utilice el comando P-touch Template para imprimir la plantilla
transferida. (Para obtener detalles sobre la función P-touch
Template, consulte los manuales incluidos en el CD-ROM.)

PASO 3 Descripción de etiquetas
34
Esta sección explica cómo iniciar la Ayuda de P-touch Editor en Windows
®
y Mac
®
.
A continuación se muestra un ejemplo para Windows Vista
®
. Los nombres de impresora
de las siguientes pantallas pueden no coincidir con el nombre de su impresora.
Iniciar desde el botón Inicio ( )
Para iniciar la Ayuda de P-touch
Editor, haga clic en el botón Inicio
( ) en la barra de tareas, señale
[Todos los programas (o Programas)].
Haga clic en [Brother P-touch] y [P-
touch Editor 5.0 Help].
Iniciar desde el cuadro de diálogo Nuevo/Abrir
Cuando se inicie P-touch Editor 5.0 y aparezca
el cuadro de diálogo Nuevo/Abrir, haga clic en
"Ayuda - Procedimientos para"
.
Iniciar desde P-touch Editor
Haga clic en el menú Ayuda y seleccione Ayuda de P-touch Editor.
Iniciar desde Snap mode
Haga clic con el botón secundario del ratón y
seleccione Ayuda de P-touch Editor.
Si hace clic en "Comprobar actualizaciones" en el
círculo rojo de la derecha, podrá comprobar si hay una
actualización disponible para P-touch Editor en el sitio
Web.
3 Inicio de la Ayuda de P-touch Editor
Windows
®
Professional Mode
Express Mode

35
PASO
1
PASO
2
PASO
3
Windows
®
Macintosh
®
PASO
4
Procedimientos
iniciales
Referencia
Instalación del software
Descripción de
etiquetas
Introducción
A continuación se muestra un ejemplo para Mac OS
®
X 10.4.9. Los nombres de
impresora de las siguientes pantallas pueden no coincidir con el nombre de su
impresora.
Iniciar desde el cuadro de diálogo Nuevo/Abrir
En el cuadro de diálogo Nuevo/Abrir, haga clic
en "Ayuda - Procedimientos para"
.
Iniciar desde P-touch Editor
Para iniciar la Ayuda de P-touch Editor, haga clic en el menú Ayuda y
seleccione Ayuda de P-touch Editor.
Mac
®

PASO 3 Descripción de etiquetas
36

37
PASO
1
PASO
2
PASO
3
PASO
4
Procedimientos
iniciales
Referencia Descripción de
etiquetas
Introducción
Windows
®
Macintosh
®
Instalación del software
Referencia
Definición del testigo LED
El testigo LED de la impresora Brother QL indica el estado de
funcionamiento actual.
Testigo Estado
Apagado
No hay alimentación.
Testigo verde encendido
Hay alimentación.
Testigo verde parpadeando
Recibiendo datos del PC. (Sólo en QL-580N)
Testigo naranja encendido
La tapa del rollo está abierta.. Cierre la cubierta del rollo
correctamente.
Testigo naranja parpadeando
Enfriándose
(Espere a que se reduzca la temperatura del cabezal de
impresión)
Testigo rojo encendido
La máquina está arrancando.
(Sólo en QL-580N)
Testigo rojo parpadeando
Indica uno de los errores siguientes.
• Error del sensor de etiquetas
(Fin del rollo DK o atasco de papel)
• Rollo DK incorrecto instalado
• Error de transmisión
1 Testigo LED

PASO 4 Referencia
38
Reference
El mantenimiento de la máquina debe realizarse cuando sea necesario. Sin embargo, en
algunos entornos será necesario realizar el mantenimiento con más frecuencia (por
ejemplo, en lugares polvorientos).
Mantenimiento del cabezal de impresión
El rollo DK (tipo de papel térmico) que se usa en la máquina está
diseñado para limpiar automáticamente el cabezal de impresión. El
cabezal de impresión se limpia cuando el rollo DK pasa por él durante
la impresión y alimentación de etiquetas.
Mantenimiento del rodillo
Para limpiar el rodillo, utilice la hoja de limpieza DK-CL99
suministrada. Si desea adquirir hojas de limpieza adicionales, consulte
"Accesorios" en la página 45 de esta Guía de configuración y uso.
Cuando realice tareas de mantenimiento en el rodillo, asegúrese de utilizar
exclusivamente las hojas de limpieza DK-CL99 de Brother.
Si utiliza hojas de limpieza que no sean de Brother, la superficie del rodillo podría
rayarse o podría producirse un fallo de funcionamiento.
1
Pulse y mantenga pulsado el botón ON/OFF para apagar la
QL-570/580N.
2
Sujete la cubierta del compartimento
de rollo DK delante de la Brother
QL-570/580N y tire con firmeza hacia
arriba para abrir la cubierta.
3
Extraiga el rollo DK.
2 Mantenimiento

39
PASO
1
PASO
2
PASO
3
PASO
4
Procedimientos
iniciales
Referencia Descripción de
etiquetas
Introducción
Windows
®
Macintosh
®
Instalación del software
Mantenimiento de la salida de etiquetas
Si una etiqueta provoca un atasco en
la máquina porque se adhiere
pegamento en la salida de etiquetas,
desenchufe el cable de alimentación y
limpie la salida de etiquetas con un
paño humedecido con etanol o alcohol
isopropílico.
4
Retire el papel protector e introduzca el borde de la hoja de
limpieza en la impresora hasta que toque el área que se indica con
una flecha en el siguiente diagrama.
• Inserte la hoja sin retirar la parte de la hoja.
• Compruebe que la superficie de impresión de la hoja de limpieza queda boca
arriba.
5
Cierre la cubierta del compartimento de rollo DK y pulse el botón
ON/OFF ( ) para encender la Brother QL-570/580N.
6
Pulse el botón Feed durante más
de un segundo.
El rodillo gira 10 cm.
La cara adhesiva de la hoja de limpieza
retira las manchas o el polvo del rodillo.
• Si no pulsa el botón Feed durante más
de un segundo, el rodillo sólo gira 8
mm.
• Tire la hoja de limpieza después de su
uso.
Botón Feed
Salida de etiquetas

PASO 4 Referencia
40
Reference
Si el problema sucede mientras la máquina está funcionando, las siguientes operaciones
pueden ayudarle a resolver los problemas.
Tipos potenciales de problemas
Problema Solución
La impresora QL no imprime o
se recibe un error de impresión.
• ¿Está suelto el cable?
Compruebe que el cable USB está conectado correctamente.
• ¿Ha instalado el rollo DK correctamente?
Si no lo ha hecho, retire el rollo DK y vuelva a instalarlo.
• ¿Queda aún suficiente cantidad de rollo?
Compruebe que queda una cantidad de rollo suficiente.
• ¿Está abierta la tapa del compartimento del rollo DK?
Compruebe que la tapa del compartimento del rollo DK está
cerrada.
• ¿Se ha producido un error de impresión o en la transmisión?
Apague la impresora Brother QL y vuelva a encenderla. Si el
problema persiste, contacte con su distribuidor de Brother.
El botón de alimentación no se
enciende.
• ¿Está bien insertado el cable de alimentación?
Compruebe que el cable de alimentación está insertado. Si
está bien insertado, intente enchufarlo a otra toma de corriente.
La impresora imprime con rayas
o caracteres con poca calidad o
la etiquetas no se alimentan
correctamente.
• ¿Están sucios los cabezales de impresión y el rollo?
Mientras el cabezal de impresión permanece generalmente
limpio con un uso normal, el polvo o la suciedad del rodillo
pueden obstruir el cabezal de impresión. Si esto ocurre, limpie
el rodillo. Consulte
"Mantenimiento del rodillo" en la página
38.
Aparece un mensaje de error de
transmisión en el ordenador.
• ¿Ha seleccionado el puerto correcto?
Compruebe que ha seleccionado el puerto correcto de la lista
“Imprimir en el siguiente puerto” en el cuadro de diálogo de
propiedades de la impresora.
• ¿Está la impresora QL en modo de enfriamiento (el testigo LED
parpadea de color naranja)?
Espere hasta que el testigo LED deje de parpadear y vuelva a
intentar la impresión.
• ¿Hay algún otro usuario imprimiendo en red?
Si intenta imprimir mientras otros usuarios están imprimiendo
grandes cantidades de datos, la impresora no podrá aceptar el
trabajo de impresión hasta que haya terminado de imprimir el
trabajo actual. En este tipo de situaciones, vuelva a ejecutar el
trabajo de impresión una vez se hayan completado el resto de
trabajos.
Las etiquetas se atascan en el
cortador.
• Contacte con su distribuidor de Brother.
La etiqueta no sale
correctamente después de la
impresión.
• Compruebe que la ruta de salida de la etiqueta no esté
bloqueada.
• Compruebe que el rollo DK está correctamente ajustado; retire
el rollo DK y vuelva a instalarlo
• Asegúrese de que la cubierta del rollo DK está bien cerrada.
La calidad de impresión es
deficiente
• ¿Hay suciedad o pelusas que impiden que el rodillo gire
libremente?
Limpie el rodillo con la hoja de limpieza (disponible por
separado). Para obtener detalles, consulte
"Mantenimiento
del rodillo" en la página 38
3 Solucionar problemas

41
PASO
1
PASO
2
PASO
3
PASO
4
Procedimientos
iniciales
Referencia Descripción de
etiquetas
Introducción
Windows
®
Macintosh
®
Instalación del software
El estilo de diseño no se
actualiza si el complemento
está activado y se instala un
nuevo rollo de etiquetas.
• ¿Se ha instalado un nuevo rollo después de activar Add-In
(P-touch se añade a la barra de herramientas estándar de las
aplicaciones de Microsoft)?
Salga de P-touch Add-In, cargue el segundo tipo de rollo de
etiquetas, vuelva a activar P-touch Add-in, seleccione
"Seleccionar diseño" y compruebe el diseño.
El icono de Add-In no aparece
en Microsoft
®
Word.
• ¿Se inicia Microsoft
®
Word desde Microsoft
®
Outlook
®
?
• ¿Se ha seleccionado Microsoft
®
Word como el editor de correo
electrónico predeterminado para Microsoft
®
Outlook
®
?
Debido a limitaciones del programa, el complemento para
Microsoft
®
Word no funciona con la configuración indicada
arriba. Salga de Microsoft
®
Outlook
®
y reinicie Microsoft
®
Word.
Error del cortador
• Si se produce un error del cortador, cierre la tapa del rollo DK
y pulse el botón ON/OFF. El cortador volverá a su posición
normal y la máquina se apagará automáticamente. Con la
máquina apagada, compruebe la unidad del cortador y elimine
el atasco de papel.
El código de barras impreso no
se puede leer.
• Intente utilizar otro escáner de código de barras. Se
recomienda imprimir el código de barras con la opción "Dar
prioridad a la calidad de impresión" activada. Asegúrese
además de que el rollo de etiquetas está insertado recto en el
cabezal de impresión para evitar una alimentación incorrecta.
Quiero restablecer la impresora/
eliminar los datos transferidos
desde el PC. (Sólo en QL-580N)
• Para restablecer la máquina, pulse y mantenga pulsado el
botón ON/OFF para apagar la máquina. Luego mantenga
pulsado el botón ON/OFF durante dos segundos. Mientras
mantiene pulsado el botón ON/OFF, pulse el botón de corte
seis veces. De este modo se restablecerá la máquina. Todos
los datos transferidos del PC se eliminarán y la máquina
restablecerá sus valores predefinidos.
Quiero cancelar el trabajo de
impresión actual.
(Sólo en QL-580N)
• Compruebe que la impresora está encendida y pulse el botón
ON/OFF.
Problema Solución
Etiqueta
Cabezal de
impresión
Dirección
recomendada
de impresión

PASO 4 Referencia
42
Cuando imprimo por medio del
cable USB, la impresora realiza
pausas repetidas y sigue
imprimiendo.
(Sólo en QL-580N)
• ¿Está la impresora ajustada para la impresión secuencial?
Si es así, ajuste el modo de impresión para que utilice la
memoria intermedia (abra las propiedades de la impresora
desde [Panel de control]-[Impresoras y faxes] y haga clic en el
botón [Configuración de impresión] en la ficha [General].
Seleccione la opción "Después de haber recibido todos los
datos").
•
Una solución alternativa es desconectar el cable LAN hasta que
haya finalizado la impresión a través de USB.
Problema Solución

43
PASO
1
PASO
2
PASO
3
PASO
4
Procedimientos
iniciales
Referencia Descripción de
etiquetas
Introducción
Windows
®
Macintosh
®
Instalación del software
Especificaciones del producto
Elementos Especificaciones
Visor Testigo LED (verde, rojo, ámbar)
Impresión
Método de
impresión
Impresión térmica directa por cabezal térmico
Velocidad de
impresión
Máx. 4,3 pulgadas (110 mm)/seg, Máx. 68 etiquetas/min. (etiquetas
estándar de direcciones) (cuando se conecta un cable USB)
Cabezal de
impresión
300 ppp/720 puntos
Anchura
máxima de
impresión
2,3 pulgadas (59 mm)
Longitud
mínima de
impresión
0,5 pulgadas (12,7 mm)
Cortador Cortador automático duradero
Botón
Botón ON/OFF ( ), botón FEED, botón CUT
Interfaz
QL-570 USB
QL-580N USB, RS-232C, LAN (10/100BASE-TX Ethernet cableada)
Fuente de
alimentación
QL-570
120 V CA 60 Hz 1,7 A
QL-580N
Tamaño
QL-570 5,2" (133 mm) × 8,2" (208 mm) × 5,6" (143 mm)
QL-580N 5,2" (133 mm) × 9,6" (240 mm) × 5,6" (143 mm)
Peso
QL-570 Aprox. 2,5 lb (1,1 kg)
QL-580N Aprox. 2,64 lb (1,2 kg)
4 Especificaciones principales

PASO 4 Referencia
44
Entorno de funcionamiento
*1 El ordenador debe cumplir las recomendaciones de Microsoft
®
para el SO instalado.
*2 Espacio disponible necesario al instalar el software con todas las opciones.
*3 La interfaz RS-232C es necesaria para imprimir con comandos ESC/P.
*4 Sólo en QL-580N
Elementos Especificaciones
SO
Windows
®*1
Windows
®
2000 Professional/XP/Windows Vista
®
/
Windows Server
®
2003
*4
Macintosh
®
Mac OS
®
X 10.3.9 ~ 10.5
Interfaz
Windows
®
RS-232C
*3,*4
, puerto USB (Espec. USB protocolo 1.1 ó 2.0),
LAN (10/100BASE-TX Ethernet cableada)
*4
Macintosh
®
puerto USB (Espec. USB protocolo 1.1 ó 2.0),
LAN (10/100BASE-TX Ethernet cableada)
*4
Disco
Duro
Windows
®
Espacio de disco superior a 70 MB
*2
Macintosh
®
Espacio de disco superior a 100 MB
*2
Otros Unidad CD-ROM
Temperatura de funcionamiento
50 °F a 95 °F (10 °C a 35 °C)
Humedad de funcionamiento
20 % a 80 % (sin condensación)

45
PASO
1
PASO
2
PASO
3
PASO
4
Procedimientos
iniciales
Referencia Descripción de
etiquetas
Introducción
Windows
®
Macintosh
®
Instalación del software
Brother recomienda el uso de accesorios originales de Brother con la impresora Brother
QL-570/580N.
El uso de otros productos puede afectar a la calidad de impresión o puede causar daños
a la Brother QL-570/580N.
Están disponibles los siguientes accesorios y suministros para la impresora Brother QL-
570/580N y puede pedirlos directamente a Brother si su distribuidor no dispone de ellos.
Disponibilidad de accesorios tema variar sin noticia. Por lo más reciente información de
accesorios y materiales : http://www.brothermall.com
Rodillos DK
Etiquetas DK con tamaños predeterminados
Cinta continua DK
• Las etiquetas adhesivas reutilizables se pueden retirar de varias superficies planas y lisas sin dejar rastro.
• Al retirar otras etiquetas, una vez colocadas, pueden dañar la etiqueta y/o la superficie.
Nº de stock
Descripción Precio
DK-1201
Etiquetas estándar de direcciones, 1-1/7"
×
3-1/2" (29 mm
×
90 mm), 400 etiquetas
14,99 $
DK-1202
Etiquetas de envío, 2-3/7"
×
4" (62 mm
×
100 mm), 300 etiquetas
26,49 $
DK-1203
Etiqueta de carpeta de archivos, 2/3"
×
3-7/16" (17 mm
×
87 mm), 300 etiquetas
12,99 $
DK-1204
Etiqueta de múltiples usos/de remitente, 2/3"
×
2-1/8" (17 mm
×
54 mm),
400 etiquetas
14,99 $
DK-1207
Etiquetas redondas plastificadas para CD / DVD, 2-1/3" (58 mm) de diámetro,
100 etiquetas
28,49 $
DK-1208
Etiqueta de direcciones ampliada, 1-1/2"
×
3-1/2" (38 mm
×
90 mm), 400 etiquetas
19,99 $
DK-1209
Etiqueta de direcciones pequeña, 2-3/7"
×
1-1/7" (62 mm
×
29 mm), 800 etiquetas
26,49 $
DK-1218
Etiquetas de papel redondas, 1" (24 mm) de diámetro, 1000 etiquetas
19,99 $
DK-1219 Etiquetas de papel redondas, 1/2" (12 mm) de diámetro, 1200 etiquetas 19,99 $
DK-1221
Etiquetas de papel cuadradas, 10/11" x 10/11" (23 mm × 23 mm), 1000 etiquetas
19,99 $
Nº de stock
Descripción Precio
DK-2205 Cinta de papel ancha 2-3/7" (62 mm), 100
pies
(30,48 m) 27,49 $
DK-2210 Cinta de papel de anchura media 1-1/7" (29 mm), 100
pies
(30,48 m) 17,99 $
DK-2211 Cinta plastificada mediana - blanca 1-1/7" (29 mm), 50 pies (15,24 m) 30,99 $
DK-2212 Cinta plastificada ancha - blanca 2-3/7" (62 mm), 50 pies (15,24 m) 61,99 $
DK-2113 Cinta plastificada ancha - transparente 2-3/7" (62 mm), 50 pies (15,24 m) 94,99 $
DK-2214 Cinta de papel estrecha 1/2" (12 mm), 100 pies (30,48 m) 13,99 $
DK-2606 Cinta plastificada ancha - amarilla 2-3/7" (62 mm), 50 pies (15,24 m) 94,99 $
DK-4205
Cinta de papel ancha reutilizable - blanca 2-3/7" (62 mm), 100 pies (30,48 m)
36,99 $
DK-4605
Cinta de papel ancha reutilizable - amarilla 2-3/7" (62 mm), 100 pies (30,48 m)
41,99 $
Accesorios

PASO 4 Referencia
46
Hoja de limpieza
Nº de stock
Descripción Precio
DK-CL99 Hoja de limpieza (10 hojas) 12,99 $


Printed in China
LB7708001
-
 1
1
-
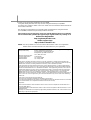 2
2
-
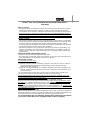 3
3
-
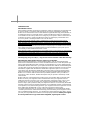 4
4
-
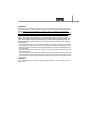 5
5
-
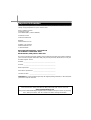 6
6
-
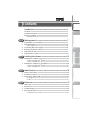 7
7
-
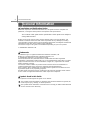 8
8
-
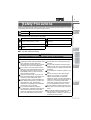 9
9
-
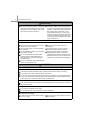 10
10
-
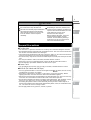 11
11
-
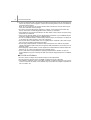 12
12
-
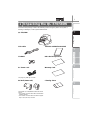 13
13
-
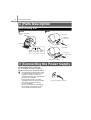 14
14
-
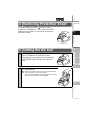 15
15
-
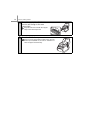 16
16
-
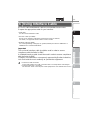 17
17
-
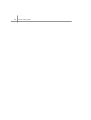 18
18
-
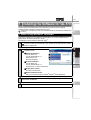 19
19
-
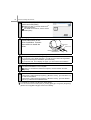 20
20
-
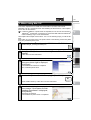 21
21
-
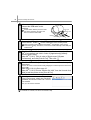 22
22
-
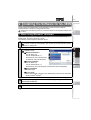 23
23
-
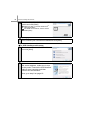 24
24
-
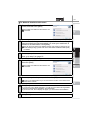 25
25
-
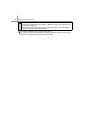 26
26
-
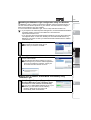 27
27
-
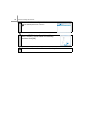 28
28
-
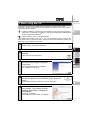 29
29
-
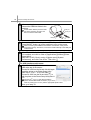 30
30
-
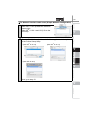 31
31
-
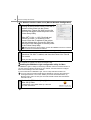 32
32
-
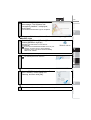 33
33
-
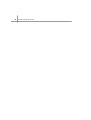 34
34
-
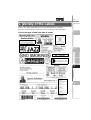 35
35
-
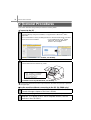 36
36
-
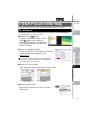 37
37
-
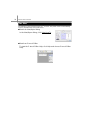 38
38
-
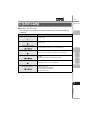 39
39
-
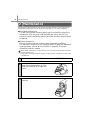 40
40
-
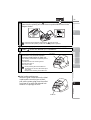 41
41
-
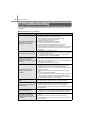 42
42
-
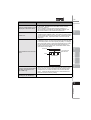 43
43
-
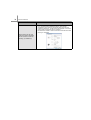 44
44
-
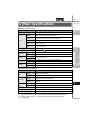 45
45
-
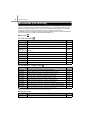 46
46
-
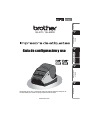 47
47
-
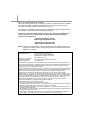 48
48
-
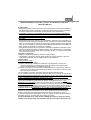 49
49
-
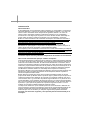 50
50
-
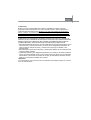 51
51
-
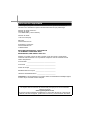 52
52
-
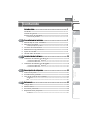 53
53
-
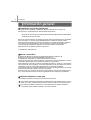 54
54
-
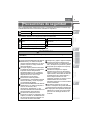 55
55
-
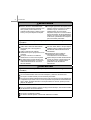 56
56
-
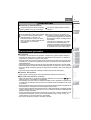 57
57
-
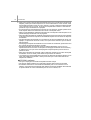 58
58
-
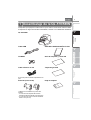 59
59
-
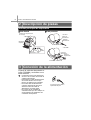 60
60
-
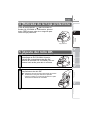 61
61
-
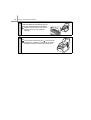 62
62
-
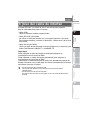 63
63
-
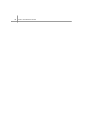 64
64
-
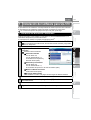 65
65
-
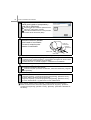 66
66
-
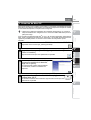 67
67
-
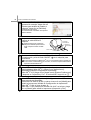 68
68
-
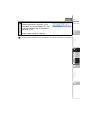 69
69
-
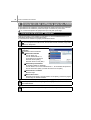 70
70
-
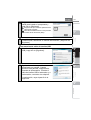 71
71
-
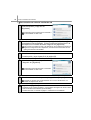 72
72
-
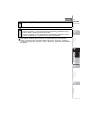 73
73
-
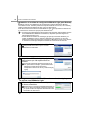 74
74
-
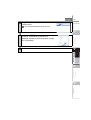 75
75
-
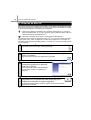 76
76
-
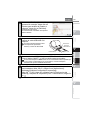 77
77
-
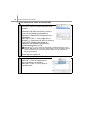 78
78
-
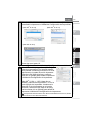 79
79
-
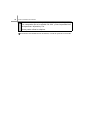 80
80
-
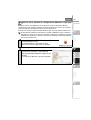 81
81
-
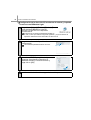 82
82
-
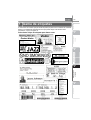 83
83
-
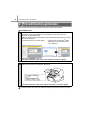 84
84
-
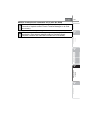 85
85
-
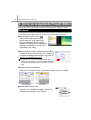 86
86
-
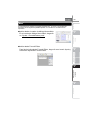 87
87
-
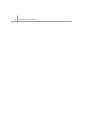 88
88
-
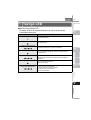 89
89
-
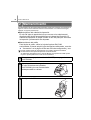 90
90
-
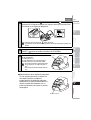 91
91
-
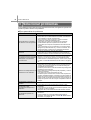 92
92
-
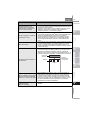 93
93
-
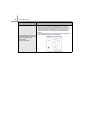 94
94
-
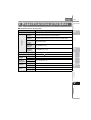 95
95
-
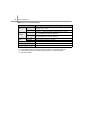 96
96
-
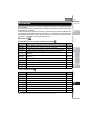 97
97
-
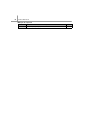 98
98
-
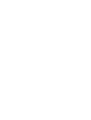 99
99
-
 100
100
Brother QL-580N Guía del usuario
- Categoría
- Impresoras de etiquetas
- Tipo
- Guía del usuario
- Este manual también es adecuado para
en otros idiomas
- English: Brother QL-580N User guide
Artículos relacionados
-
Brother QL-580N Guía del usuario
-
Brother QL-1050N Manual de usuario
-
Brother QL-500 Guía del usuario
-
Pitney Bowes QL-1050 Manual de usuario
-
Valor QL-710W guía de instalación rápida
-
Brother QL-650TD Guía del usuario
-
Brother QL-700 guía de instalación rápida
-
Brother TD-4100N Guía del usuario
-
Brother BX2925PRW International Warranty
-
Brother TD4000 Manual de usuario