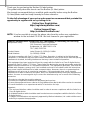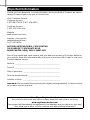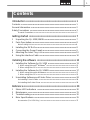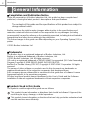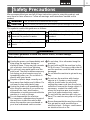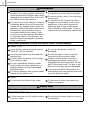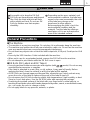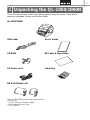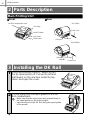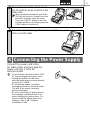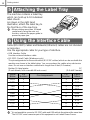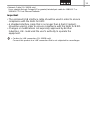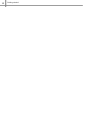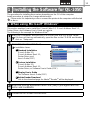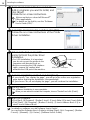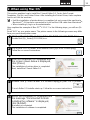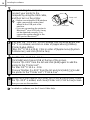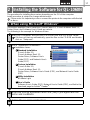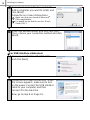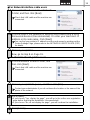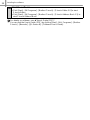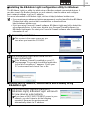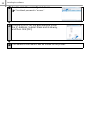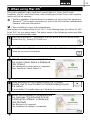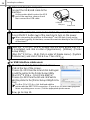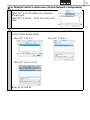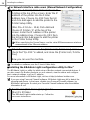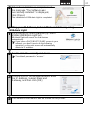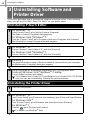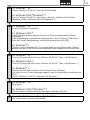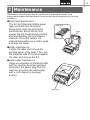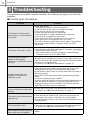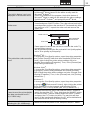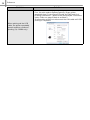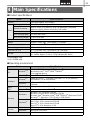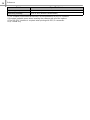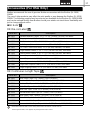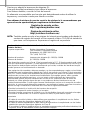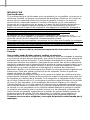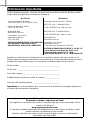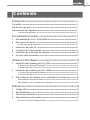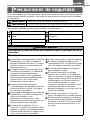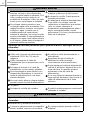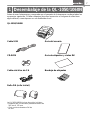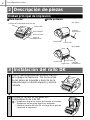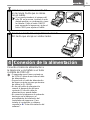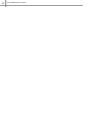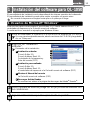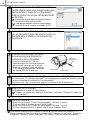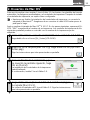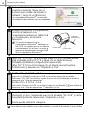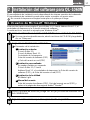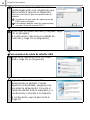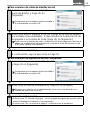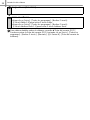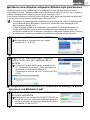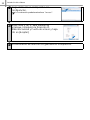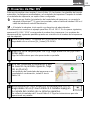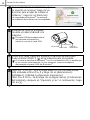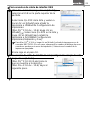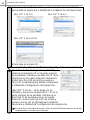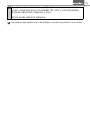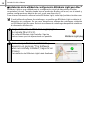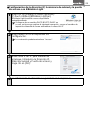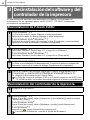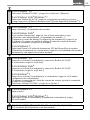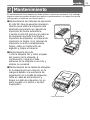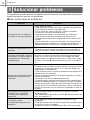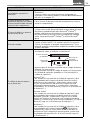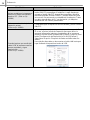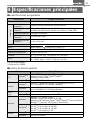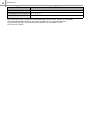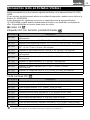Pitney Bowes QL-1050 Manual de usuario
- Categoría
- Impresoras de etiquetas
- Tipo
- Manual de usuario
Este manual también es adecuado para
La página se está cargando...
La página se está cargando...
La página se está cargando...
La página se está cargando...
La página se está cargando...
La página se está cargando...
La página se está cargando...
La página se está cargando...
La página se está cargando...
La página se está cargando...
La página se está cargando...
La página se está cargando...
La página se está cargando...
La página se está cargando...
La página se está cargando...
La página se está cargando...
La página se está cargando...
La página se está cargando...
La página se está cargando...
La página se está cargando...
La página se está cargando...
La página se está cargando...
La página se está cargando...
La página se está cargando...
La página se está cargando...
La página se está cargando...
La página se está cargando...
La página se está cargando...
La página se está cargando...
La página se está cargando...
La página se está cargando...
La página se está cargando...
La página se está cargando...
La página se está cargando...
La página se está cargando...
La página se está cargando...
La página se está cargando...
La página se está cargando...
La página se está cargando...
La página se está cargando...
La página se está cargando...
La página se está cargando...
La página se está cargando...

Gracias por adquirir la impresora de etiquetas QL.
Esta guía describe brevemente cómo utilizar la impresora.
Para obtener detalles, consulte la Guía del usuario.
Es altamente recomendable que lea esta guía detenidamente antes de utilizar la
impresora y consérvela a mano para futuras consultas.
Para obtener el máximo de nuestro servicio de asistencia, le recomendamos que
aproveche esta oportunidad para registrarse visitándonos en:
Registro de usuario online
http://registermybrother.com/
Página de asistencia online
http://solutions.brother.com/
NOTA: También puede acceder a las páginas de Internet mencionadas arriba desde la
ventana de registro del usuario en línea usando el disco CD-ROM de instalación
que viene con la impresora. Esperamos el registro de su producto.
Declaración de conformidad de la Comisión Federal de Comunzicaciones (sólo para
Estados Unidos)
La parte responsable: Brother International Corporation
100 Somerset Corporate Boulevard
Bridgewater, NJ 08807-0911 USA
TEL: (908) 704-1700
Nombre del producto: Impresora de etiquetas QL-1050/QL-1060N
Número de modelo: QL-1050/QL-1060N
Este dispositivo cumple con la Parte 15 de la normativa de la FCC. El funcionamiento está sujeto
a las dos condiciones siguientes: (1) este dispositivo no puede causar interferencias nocivas y (2)
este dispositivo debe aceptar cualquier interferencia que reciba, incluidas las interferencias que
puedan provocar un funcionamiento no deseado.
Este equipo ha sido sometido a diversas pruebas y se ha comprobado que cumple con los límites
establecidos para los dispositivos digitales de Clase B, de acuerdo con la Parte 15 de la normativa
de la FCC. Dichos límites están diseñados para proporcionar una protección razonable contra las
interferencias nocivas en las instalaciones residenciales. Este equipo genera, utiliza y puede
irradiar energía de radiofrecuencias y, si no se instala y utiliza siguiendo las instrucciones
suministradas, podría provocar interferencias nocivas en las comunicaciones de radio. No
obstante, no existe garantía alguna de que no se produzcan dichas interferencias en una
instalación determinada. Si este equipo causara interferencias nocivas en la recepción de radio o
televisión, lo cual se puede determinar apagando y encendiendo el equipo, se anima al usuario a
intentar corregir la interferencia mediante una o más de las siguientes medidas:
• Cambie la orientación o la ubicación de la antena de recepción.
• Aumente la separación entre el equipo y el receptor.
•
Conecte el equipo a una toma de corriente en un circuito distinto al que está conectado el receptor.
• Consulte a su distribuidor o a un técnico experto en radio/TV para obtener ayuda.
Importante
• El cable de conexión incluido se debe utilizar para garantizar el cumplimiento con los límites
establecidos para los dispositivos digitales de Clase B.
• El cable de interfaz apantallado se debe utilizar para garantizar el cumplimiento con los límites
establecidos para los dispositivos digitales de Clase B.
• Si se realizan cambios o modificaciones no aprobadas expresamente por Brother Industries, Ltd.
se podría anular la autoridad del usuario para utilizar el equipo.

Garantía limitada de dos años y servicio de sustitución de Brother
®
(Sólo para EE.UU.)
A quién cubre:
•
Esta garantía limitada ("Garantía") sólo se ofrece al comprador o usuario final (en adelante en
esta Garantía denominado "Comprador original") del producto que acompaña, consumibles y
accesorios (denominado conjuntamente en esta Garantía como "este Producto").
• Si adquiere un producto de un distribuidor no autorizado por Brother en Estados Unidos
o si el producto se utilizó (ya sea como modelos de muestra o productos reformados)
anteriormente a su compra, usted no es el Comprador original y el producto que ha
adquirido no está cubierto por esta Garantía.
Qué cubre:
•
Este Producto incluye una máquina, sus consumibles y accesorios. Los consumibles y los
accesorios incluyen, entre otros, los rollos de cinta y etiqueta y los servidores de impresión.
• Salvo que se indique lo contrario en este documento, Brother garantiza que la máquina
junto con los consumibles y accesorios estarán libres de defectos en los materiales y la
mano de obra si se utilizan en condiciones normales.
• Esta garantía se aplica sólo a los productos adquiridos y utilizados en Estados Unidos.
Para los productos adquiridos en Estados Unidos, pero utilizados fuera, esta Garantía
sólo cubre el servicio de garantía dentro de Estados Unidos (y no incluye el transporte
fuera de Estados Unidos).
Duración de la garantía:
• Máquinas: dos años a partir de la fecha de compra original.
• Consumibles y accesorios: 90 días desde la fecha de compra original o la vida útil
nominal del consumible, siendo válida la primera que acontezca.
Qué NO cubre:
Esta Garantía no cubre:
(1) Daños físicos a este Producto
(2) Daños causados por la instalación inadecuada, uso inapropiado o anómalo, uso
incorrecto, negligencia o accidente (entre los que se incluyen el transporte de este
Producto sin la preparación y/o embalaje adecuado)
(3) Daños provocados por otro dispositivo o software utilizado con este Producto (entre los
que se incluyen los daños resultantes del uso de piezas, consumibles y accesorios que no
sean de la marca de Brother
®
.
(4) Consumibles y accesorios que estén caducados según la vida útil nominal
(5) Los problemas ocasionados por motivos distintos de defectos en el material o la mano de obra.
Esta Garantía limitada se ANULARÁ si este Producto se ha modificado de alguna forma
(entre las que se incluyen reparaciones conforme a la Garantía sin autorización de
Brother y/o alteración o eliminación del número de serie).
Qué hacer si considera que su Producto cumple los requisitos para el servicio de
garantía:
Informe de su problema en nuestra línea de atención al cliente de P-touch en 1-877-
BROTHER (1-877-276-8437) o en un centro de servicio técnico autorizado de Brother
dentro del período de Garantía. Proporcione a Brother o al centro de servicio técnico
autorizado de Brother una copia de la prueba de compra con fecha en la que se indique
que este Producto se adquirió en EE.UU. Para obtener el nombre de los centros de
servicio técnico autorizado de Brother, llame al 1-877-BROTHER (1-877-276-8437) o
visite www.brother-usa.com.
Qué le pedirá Brother que haga:
Después de contactar con Brother o con un centro de servicio técnico autorizado de
Brother, puede que se le solicite que entregue (personalmente si así lo prefiere) o envíe
el Producto correctamente empaquetado y con porte pagado al centro de servicio
técnico autorizado junto con una fotocopia de su prueba de compra.
Se hará responsable de los costes de envío, embalaje de producto y seguro (si lo
desea). También se hará responsable de la pérdida o daño de este Producto
durante el envío.

INTRODUCCIÓN
Qué hará Brother:
Si el problema del que ha informado sobre su máquina y/o consumibles y accesorios lo
cubre esta Garantía y si primero ha informado del problema a Brother o a su centro de
servicio técnico autorizado dentro del período de garantía, Brother o su centro de
servicio técnico autorizado reparará o sustituirá la máquina y/o los consumibles y
accesorios sin coste alguno por las piezas o la mano de obra. Brother decide bajo su
propio criterio si repara y sustituye la máquina y/o los consumibles y accesorios.
Brother se reserva el derecho de suministrar una máquina de sustitución reformada o
fabricada de nuevo y/o los correspondientes consumibles y accesorios y de utilizar
piezas reformadas que ofrezcan productos de sustitución conforme a las
especificaciones del fabricante de nuevos productos o piezas.
La máquina y/o los consumibles y accesorios reparados o de sustitución se le
devolverán con porte pagado o se pondrán a su disposición para que los recoja en un
centro de servicio técnico autorizado convenientemente situado.
Si la máquina y/o los consumibles o accesorios no los cubre esta Garantía (en cualquier
fase), se le cargarán los gastos de envío de la máquina y/o los consumibles y
accesorios, así como los costes de servicio técnico y/o sustitución de piezas o productos
conforme a las tarifas vigentes de Brother.
Lo anterior supone su única y exclusiva compensación de acuerdo con esta
Garantía.
Qué sucede cuando Brother opta por sustituir su máquina:
Cuando Brother autoriza la sustitución de una máquina y usted ha entregado la máquina
a un centro de servicio técnico autorizado, este centro le proporcionará una máquina de
sustitución tras recibirla de Brother. Si está tratando directamente con Brother, éste le
enviará una máquina de sustitución, interpretando que usted, tras recibir la máquina de
sustitución, proporcionará la información de la prueba de compra necesaria junto con la
máquina que Brother ha acordado sustituir. Entonces, tendrá que embalar la máquina
que Brother ha acordado sustituir en el embalaje de la máquina de sustitución y
devolverlo a Brother con el porte pagado que Brother le ha proporcionado siguiendo sus
indicaciones. Dado que estará en posesión de dos máquinas, Brother le pedirá un
número de tarjeta de crédito válida.
Brother estará en posesión del número de la cuenta de la tarjeta de crédito que le haya
proporcionado hasta que Brother reciba su producto original y determine que cumple con
los requisitos de cobertura de la Garantía. Se le cargará en su tarjeta de crédito el coste
de un nuevo Producto sólo si: (i) no devuelve el producto original a Brother en un período
de cinco (5) días laborables; (ii) los problemas del producto original no los cubre la
Garantía limitada; (iii) no se han seguido las instrucciones de embalaje apropiadas y se
han producido daños en el producto; o (iv) el período de garantía de su producto original
ha vencido o no se ha probado con la suficiente validez mediante la prueba de compra.
La máquina de sustitución que ha recibido (incluso si se ha reformado o fabricado de
nuevo) tendrá una garantía compuesta por el período de garantía limitada restante del
producto original más treinta (30) días adicionales. Se quedará con la máquina de
sustitución que se le ha enviado y su máquina original será propiedad de Brother.
Conserve sus accesorios originales y una copia del porte de vuelta firmado por el
mensajero.

Limitaciones:
Brother no se hace responsable de los daños o pérdidas de equipos, soportes,
programas o datos relacionados con el uso de este Producto. Salvo la reparación o
sustitución descrita anteriormente, Brother no se hará responsable de ningún daño
directo, indirecto, secundario o derivado o de compensaciones específicas. Ya que
algunos estados no permiten la exclusión o la limitación de la responsabilidad por los
daños derivados o secundarios, la limitación anterior puede no serle aplicable.
ESTA GARANTÍA ANULA CUALQUIER OTRA GARANTÍA, ESCRITA U ORAL,
EXPRESADA POR AFIRMACIÓN, PROMESA, DESCRIPCIÓN, GRÁFICO, MODELO O
MUESTRA. POR LA PRESENTE SE RECHAZA CUALQUIER OTRA GARANTÍA DISTINTA
DE ESTA, EXPLÍCITA O IMPLÍCITA, INCLUYENDO LAS GARANTÍAS IMPLÍCITAS DE
COMERCIABILIDAD Y ADECUACIÓN PARA UN PROPÓSITO EN PARTICULAR.
• Esta Garantía limitada es la única garantía que Brother ofrece para este Producto. Es la
expresión final y la declaración única y exclusiva de las obligaciones de Brother con
usted. Sustituye cualquier acuerdo y comunicación que tenga con Brother o sus
representantes.
• Esta Garantía le ofrece ciertos derechos y puede gozar también de otros derechos que
varían de estado a estado.
• La Garantía limitada (y las obligaciones de Brother con usted) no se podrán cambiar a
menos que usted o Brother firmen un documento conjunto en el que (1) nos refiramos a
este Producto y la fecha de su prueba de compra, (2) describamos el cambio de esta
garantía y (3) acordemos realizar dicho cambio.
Importante:
Le recomendamos que conserve todos los materiales del embalaje original, en caso de
envío de este Producto.

Si tiene alguna pregunta o necesita información acerca de su producto Brother, puede
elegir entre las siguientes opciones de asistencia:
Registre a continuación la información de su modelo y número de serie, junto con la
fecha y lugar de compra, para tenerla como referencia. Conserve esta información con la
prueba de compra (factura) por si su máquina necesitara algún tipo de servicio.
Nº de modelo _____________________________________
Nº de serie _______________________________________
Fecha de compra: __________________________________
Establecimiento donde se realizó la compra: _____________
Dirección del establecimiento: ________________________
Importante: Le recomendamos que conserve todo el material de empaque original por
si tuviera que transportar la máquina.
(En EE.UU.)
Servicio de atención al cliente
1-877-BROTHER (1-877-276-8437) (voz)
Servico de atención a cliente
1-901-379-1210 (fax)
World Wide Web
www.brother-usa.com
Consumibles / Accesorios
www.brothermall.com
o 877-552-6255
BROTHER INTERNATIONAL CORPORATION
100 SOMERSET CORPORATE BLVD.
BRIDGEWATER, NEW JERSEY 08807-0911
(En México)
Centro Nacional de Atención a Clientes
8503-8701 (voz) - Ciudad de México
01-800-759-8000 (voz) - lada sin costo
8503-8766 (fax) - Ciudad de México
01-800-759-9000 (fax) - lada sin costo
World Wide Web
www.brother.com.mx
Consumibles / Accesorios
www.brother.com.mx
o Centro Nacional de Atención a Clientes
BROTHER INTERNATIONAL DE MEXICO, S.A. DE C.V.
Circuito Nemesio Diez Riega No. 8 Mz. 2 Lt. 4
Parque Industrial Cerrillo II, C.P. 52000
Lerma, Estado de México / R.F.C. : BIM-920922-A53
(Sólo en Estados Unidos)
No pierda su tiempo, ¡regístrese en línea!
No haga fila en una oficina de correos ni se preocupe por correo extraviado. Visite
nuestro sitio Web en
www.registermybrother.com
Su producto quedará registrado inmediatamente en nuestra base de datos y usted
podrá continuar ocupándose de sus asuntos.
Además, mientras nos visita, puede comprobar qué concursos o información
interesante hay disponibles.
Información importante
La página se está cargando...

Introducción
2
Compilación y aviso de publicación
Esta guía ha sido compilada y editada por Brother Industries Ltd. e incluye las
descripciones y especificaciones más actualizas del producto.
El contenido de esta guía y las especificaciones de este producto está sujeto a
modificación sin previo aviso.
Brother se reserva el derecho de modificar sin previo aviso las especificaciones y materiales
aquí contenidos y no asumirá responsabilidad alguna por daños de cualquier índole
(incluyendo daños derivados) producidos al basarse en el material presentado, incluyendo
entre otros los errores tipográficos y de otra naturaleza contenidos en la publicación.
Los mensajes de pantalla que aparecen en esta guía pueden ser diferentes,
dependiendo de su sistema operativo o impresora.
© 2010 Brother Industries Ltd.
Marcas comerciales
El logotipo de Brother es una marca registrada de Brother Industries, Ltd.
Brother es una marca registrada de Brother Industries, Ltd.
© 2010 Brother Industries, Ltd. Reservados todos los derechos.
QR code es una marca registrada de DENSO WAVE Incorporated. QR Code Generating
Program Copyright © 2008 DENSO WAVE INCORPORATED
BarStar Pro Encode Library (PDF417) Copyright © 2007 AINIX Corporation. All rights
reserved.
Los nombres de otros programas o productos utilizados en este documento son marcas
comerciales o marcas comerciales registradas de sus respectivos titulares.
Todas las empresas cuyo título de software se mencione en esta guía tienen un contrato
de licencia de software específico para sus programas.
El resto de marcas y nombres de productos mencionados en esta Guía del usuario y en
la Guía de instalación del software son marcas registradas de sus respectivos
propietarios.
Símbolos utilizados en esta guía
Los símbolos utilizados en esta guía se indican a continuación:
Este símbolo muestra la información o las indicaciones que se deben seguir. Si no se
tienen en cuenta, pueden producirse daños, lesiones o fallos en el funcionamiento.
Este símbolo muestra la información o las indicaciones que pueden ayudarle a
comprender mejor y utilizar la máquina con mayor eficacia.
Información general

3
Le recomendamos que lea todas estas instrucciones antes de usar el producto y que las
conserve para futuras consultas. Siga todas las advertencias e instrucciones indicadas
en el producto.
Los símbolos utilizados en esta guía se indican a continuación:
ADVERTENCIA
Le indica qué hacer para impedir el riesgo de lesiones.
PRECAUCIÓN
Le indica los procedimientos que debe seguir para evitar dañar la máquina.
Acción NO permitida NO desmonte el producto.
NO salpique o sumerja el producto en
agua.
NO toque una parte determinada del
producto.
Acción obligatoria Desenchufar
Aviso de posible descarga eléctrica
ADVERTENCIA
Siga estas indicaciones para evitar que se produzcan daños, descargas eléctricas
o incendios.
La máquina
Desenchufe inmediatamente el cable de
alimentación y no utilice la máquina
durante tormentas eléctricas. Los rayos
pueden suponer un riesgo remoto de
descarga eléctrica.
No toque ninguna pieza de metal junto
al cabezal de impresión. El cabezal de
impresión alcanza temperaturas
elevadas durante su uso y mantiene
dichas temperaturas inmediatamente
después de su uso. No lo toque
directamente con las manos.
Deseche las bolsas de plástico
correctamente y manténgalas fuera del
alcance de bebés y niños. No juegue
con las bolsas de plástico.
Desenchufe inmediatamente el cable de
alimentación y no utilice la máquina si
nota un olor extraño, calor,
decoloración, deformación, u otra
anomalía durante el funcionamiento o el
almacenamiento de la máquina.
No desmonte la máquina. Para la
inspección, el ajuste o la reparación de la
máquina, contacte con el establecimiento
de venta donde adquirió la máquina o su
centro local de servicio autorizado.
No deje caer, golpee o agite la máquina.
No sujete ni levante la máquina por la
cubierta del rollo DK. La cubierta se puede
salir y la máquina se puede caer y dañar.
No permita, bajo ninguna circumstancia,
que la máquina se moje.
No utilice la máquina con objetos
extraños en su interior. Si la máquina
entra en contacto con agua o cualquier
objeto extraño, desenchufe el cable de
la alimentación de la toma eléctrica y
retire el objeto extraño. En caso
necesario, póngase en contacto con el
establecimiento de venta donde
adquirió la máquina o su centro local de
servicio autorizado.
No sujete la máquina con una sola
mano. La máquina se le puede resbalar.
No desmonte la máquina ni permita que
se moje para evitar posibles descargas
eléctricas o incendio. Si lo hace puede
provocar una descarga eléctrica o un
incendio.
Precauciones de seguridad

Introducción
4
No utilice disolvente para pintura,
bencina, alcohol u otros disolventes
orgánicos para limpiar la máquina. Si lo
hace, puede provocar daños en el
acabado de la máquina. Utilice un paño
suave y seco para limpiar la máquina.
No coloque objetos pesados o que
contengan agua sobre la máquina. Si la
máquina entra en contacto con objetos
extraños o agua, contacte con el
establecimiento de venta donde
adquirió la máquina o su centro local de
servicio autorizado. Si sigue utilizando la
máquina con agua u otro objeto extraño
en el interior, puede dañar la máquina o
provocar heridas personales.
La toma eléctrica debe estar cerca de la
máquina y debe ser de fácil acceso.
No toque la cuchilla. Puede provocar
lesiones personales.
No exponga la máquina directamente a
la luz solar o la coloque cerca de
calefactores o dispositivos que emitan
calor, en zonas expuestas a
temperaturas extremadamente altas o
bajas, humedad elevada o zonas
polvorientas. Si lo hace, puede provocar
fallos en la máquina.
Siga estas indicaciones para evitar que se produzcan daños, descargas eléctricas
o incendios.
Cable de alimentación
Utilice sólo la fuente de alimentación
autorizada (120 V de CA) para la
máquina.
Utilice únicamente el cable de
alimentación que se proporciona con la
máquina.
No toque el enchufe o el cable de
alimentación con las manos mojadas.
No sobrecargue la toma eléctrica con
demasiados dispositivos ni conecte el
cable de alimentación en una toma
eléctrica dañada.
No corte, dañe, altere o coloque objetos
pesados sobre el cable de alimentación.
No utilice el cable de alimentación si
está dañado.
Asegúrese de que el cable de
alimentación está conectado
correctamente a la toma eléctrica.
Sujete siempre el cable de alimentación
cuando lo enchufe o desenchufe en la
toma eléctrica. Se pueden producir
problemas si tira del cable de
alimentación.
Si no va a utilizar la máquina durante un
largo período de tiempo, desconecte el
cable de alimentación de la toma
eléctrica.
Cortador
No toque la cuchilla del cortador. No abra la cubierta superior cuando esté
utilizando el cortador.
PRECAUCIÓN
Siga estas indicaciones para evitar que se produzcan daños, descargas eléctricas
o incendios.
Instalación y almacenamiento
Coloque la máquina sobre una superficie
plana y estable, como en un escritorio.
No coloque objetos pesados sobre la
máquina.
ADVERTENCIA

5
La máquina
• La máquina es un dispositivo de precisión. No deje caer, golpee o agite la máquina.
• Se puede producir un mal funcionamiento de la máquina si se deja cerca de un televisor,
una radio, etc. No utilice la máquina cerca de otra que pueda provocar interferencias
electromagnéticas.
• No inserte ningún objeto ni bloquee la ranura de salida de etiquetas o el puerto USB.
• Utilice únicamente el cable de interfaz (cable USB) que se proporciona con la máquina.
• Si no va a utilizar la máquina durante un largo período de tiempo, retire el rollo DK de la
máquina.
• No intente imprimir etiquetas mientras la cubierta del rollo DK esté abierta.
Rollo DK (etiqueta DK y cinta DK)
• Utilice sólo accesorios y suministros originales de Brother (con las marcas , ). No
utilice accesorios o suministros no autorizados.
• Si la etiqueta se coloca sobre una superficie mojada, sucia o grasienta, es posible que
se despegue con facilidad. Antes de colocar la etiqueta, limpie la superficie en la que la
va a colocar.
• El rollo DK utiliza papel y película térmica que puede perder intensidad o despegarse de
las superficies si se expone a la luz ultravioleta, lluvia o viento.
• No exponga los rollos DK a la luz directa del sol, a altas temperaturas, humedad elevada
o polvo. Almacénelos en un lugar fresco y oscuro. Utilice los rollos DK inmediatamente
después de abrir el paquete.
• Si raya la superficie de impresión de la etiqueta con las uñas u objetos metálicos o toca
la superficie de impresión con las manos impregnadas en agua, sudor, crema, etc.,
puede cambiar el color de la etiqueta o decolorarse.
• No coloque etiquetas a personas, animales o plantas.
Rollo DK (etiqueta DK, cinta DK)
Tenga cuidado de no dejar caer el rollo DK.
Los rollos DK utilizan papel térmico y
película térmica. La etiqueta y la
impresión perderán el color con la luz
solar y el calor. No utilice rollos DK para
usos exteriores que requieran
durabilidad.
En función de la zona, el material y las
condiciones medioambientales, la etiqueta
puede quedarse pegada o fija, el color de la
etiqueta puede cambiar o puede pasarse a
otros objetos.
Antes de colocar la etiqueta, compruebe
las condiciones medioambientales y el
material. Compruebe la etiqueta pegando
una pequeña muestra en una zona discreta
de la superficie en la que desee pegarla.
PRECAUCIÓN
Precauciones generales

Introducción
6
• Dado que el extremo del rollo DK está diseñado para que no se adhiera al carrete de la
etiqueta, puede que la última etiqueta no se corte correctamente. Si esto sucede, retire
las etiquetas restantes, inserte un nuevo rollo DK y vuelva a imprimir la última etiqueta.
Nota: Teniendo esto en cuenta, el número de etiquetas DK incluido en cada rollo DK
puede ser mayor al indicado en el paquete.
• Si una etiqueta se retira después de colocarla en una superficie, pueden quedar restos
de la etiqueta. Retire los restos antes de colocar una etiqueta nueva.
• Algunos rollos DK utilizan adhesivo permanente en sus etiquetas. Estas etiquetas no se
pueden despegar fácilmente una vez pegadas.
• Antes de utilizar etiquetas de CD/DVD, asegúrese de seguir las instrucciones indicadas
en las instrucciones de su reproductor de CD/DVD respecto a la colocación de etiquetas
de CD/DVD.
• No utilice etiquetas de CD/DVD en un reproductor de carga de CD/DVD de ranura, por
ejemplo, un reproductor de CD de coche, en el que el CD se introduce por una ranura
del reproductor.
• No despegue la etiqueta de CD/DVD una vez colocada en el CD/DVD, puede retirar una
fina capa de la superficie del disco y dañarlo.
• No aplique etiquetas de CD/DVD en discos CD/DVD diseñados para su uso con
impresoras de chorro de tinta. Las etiquetas se despegan fácilmente de estos discos y
si utiliza discos a los que se les ha despegado la etiqueta puede provocar daños o
perder los datos.
• Para colocar etiquetas en CD/DVD, utilice el aplicador incluido en los rollos de etiqueta
de CD/DVD. Si no los utiliza, puede dañar el reproductor de CD/DVD.
• Los usuarios son responsables de la colocación de etiquetas de CD/DVD. Brother no se
hace responsable de la pérdida o daños provocados por el uso inadecuado de las
etiquetas de CD/DVD.
CD-ROM y software
• No raye ni exponga el CD-ROM a temperaturas altas o bajas.
• No coloque objetos pesados en el CD-ROM o aplique fuerza sobre el CD-ROM.
• El software contenido en el CD-ROM está diseñado para su uso exclusivo con la
máquina. Consulte la licencia del CD para obtener información detallada. Este software
se puede instalar en varios ordenadores para su uso en oficinas, etc.

7
Procedimientos in iciale s
Antes de usar la impresora, compruebe que el paquete de la impresora contiene todos los
accesorios siguientes. Si falta cualquiera de estos accesorios o si alguno de ellos tiene
algún defecto, comuníquese con su distribuidor local.
QL-1050/1060N
Cable USB Guía del usuario
CD-ROM Guía de etiquetas y cintas DK
Cable eléctrico de CA
Rollo DK (rollo inicial)
La QL-1050/1060N incluye dos rollos iniciales:
• Etiquetas DK con tamaños predeterminados de
102 mm X 152 mm
• Cinta continua duradera DK de
62 mm
Bandeja de etiquetas
1 Desembalaje de la QL-1050/1060N

Procedimientos iniciales
8
Vista frontal Vista posterior
1
Pulse y mantenga pulsado el botón ON/OFF
para apagar la impresora. Tire hacia arriba
de las palancas izquierda y derecha de la
máquina bajo la cubierta superior y abra la
cubierta.
2
Coloque el carrete en las guías del
compartimiento de rollo DK.
• Asegúrese de que los brazos del carrete se insertan
firmemente en las guías derecha e izquierda.
• Inserte el carrete del rollo DK a lo largo de la guía de
carrete de la impresora.
2 Descripción de piezas
Unidad principal de impresión
Botón de
alimentación
Testigo LED
Botón ON/OFF
Botón de corte
Cubierta de compartimiento de rollo DK
Cable de
alimentación
Puerto USB
Puerto LAN
Puerto serie
<QL-1050>
<QL-1060N>
Puerto serie
Cable de
alimentación
Puerto USB
3 Instalación del rollo DK

9
Conecte el cable de alimentación a
la impresora y enchúfelo a un toma
corriente de 120V AC.
• Compruebe que el toma corriente es
de 120V AC antes de enchufar el cable
de alimentación.
• Desenchufe el cable de alimentación
del toma corriente una vez que termine
de utilizar la QL-1060N.
• No tire del cable de alimentación
cuando lo desenchufe del toma
corriente. El hilo del cable de
alimentación se puede dañar.
• No conecte la impresora al ordenador
hasta que se le indique en el
procedimiento de instalación del
controlador de impresora. Para
instalar el controlador y software,
consulte la
Î "Guía de instalación del
software".
3
Introduzca el extremo del rollo DK
en la ranura hasta que se alinee
con el rodillo.
Si no puede introducir el extremo del
rollo DK en la ranura, insértelo lo más
alejado posible y, a continuación, cierre
la cubierta. Pulse el botón ON/OFF
para encender la impresora y pulse el
botón FEED para ajustar el rodillo.
4
Cierre la cubierta del compartimiento del rollo
DK hasta que encaje en ambos lados.
4 Conexión de la alimentación

Procedimientos iniciales
10
La máquina contiene una bandeja de
etiquetas con una capacidad para hasta
10 hojas de etiquetas individuales.
Instale la bandeja de etiquetas en la parte
delantera de la máquina tal y como se
muestra en la ilustración de la derecha.
• Si imprime más de 10 etiquetas de forma
continua con la función de corte
automático, retire la guía de papel para
evitar un atasco de papel.
El cable RS-232C (serie) y el cable de red (Ethernet) no son accesorios estándar.
Prepare el cable adecuado para su interfaz.
• Cable USB
Utilice el cable de interfaz proporcionado.
• Cable RS-232C (Sólo en Windows
®
)
Las asignaciones de patillas de los cables serie (cables RS-232C) que
se pueden utilizar en la máquina se muestran en la tabla siguiente.
Puede adquirir los cables en cualquier tienda de electrónicos. No utilice
un cable de interfaz con una longitud superior a 2 metros.
Brother QL-1050/1060N PC
(D-sub hembra, tornillo de fijación y tornillo de 4,40 pulgadas) (D-Sub9P hembra)
•
No es posible conectar un cable RS-232C y un cable USB a la impresora al mismo
tiempo.
•
El conector del cable serial RS-232C de este ordenador no es una Fuente de
alimentación limitada.
5 Instalación de la bandeja de etiquetas
6 Uso del cable de interfaz
Nombre
de la señal
Número
de pin
Asignaciones de pin
Número
de pin
Nombre
de la señal
DCD 1 1 DCD
RXD 2 2 RXD
TXD 3 3 TXD
DTR 4 4 DTR
GND 5 5 GND
DSR 6 6 DSR
RTS 7 7 RTS
CTS 8 8 CTS
RI 9 9 RI

11
• Cable de red (Sólo en QL-1060N)
Utilice un cable de par trenzado recto de Categoría 5 (o superior) para
redes Fast Ethernet 10BASE-T o 100BASE-TX.
Importante
• Debe utilizarse el cable de interfaz (Cable USB) incluido para asegurar
el cumplimiento de los límites de EMC.
• Debe utilizarse un cable de interfaz apantallado para asegurar el
cumplimiento de los límites de EMC.
• Todo cambio o modificación que se realice sin aprobación expresa de
Brother Industries, Ltd. podría dejar sin efecto la autorización al usuario
para hacer funcionar el equipo.
• Precauciones para la conexión LAN (Sólo en QL-1060N)
Conecte este producto a una conexión LAN que no esté expuesta a
sobretensiones.

Procedimientos iniciales
12

13
Instalación del software
El procedimiento de instalación varía dependiendo de sistema operativo del ordenador.
El procedimiento de instalación puede estar sujeto a cambios sin previo aviso.
No conecte la impresora al equipo hasta que se le pida que lo haga.
Esta sección explica cómo instalar P-touch Editor 5.0, P-touch Address Book 1.1, el
controlador de impresora y la Guía del usuario de software.
A continuación se muestra un ejemplo para Windows Vista
®
.
1
Inicie el ordenador e inserte el CD-ROM en su unidad de CD-ROM.
Si no se ejecuta automáticamente, abra los archivos del CD-ROM y haga doble
clic en "Setup.exe".
2
Haga clic en "Instalación
estándar".
Elementos de la instalación:
Instalación estándar
P-touch Editor 5.0,
P-touch Address Book 1.1,
Controlador de la impresora y
Guía del usuario (PDF)
Instalación personalizada
P-touch Editor 5.0,
P-touch Address Book 1.1,
el controlador de impresora o la Guía del usuario de software (PDF)
Mostrar el Manual del usuario
La Guía del usuario de software (PDF)
Descargar Adobe Reader
Se mostrará un enlace a la página de descargas de Adobe
®
Reader
®
.
3
Lea el contrato de licencia y haga clic en [Sí] si está de acuerdo con
las condiciones.
4
Siga las instrucciones que irán apareciendo en pantalla.
1 Instalación del software para QL-1050
1.
Usuarios de Microsoft
®
Windows
®
1
2
3
4
1
2
3
4

Instalación del software
14
Para obtener detalles sobre el software, consulte
Î
"Guía del usuario de software (PDF)".
Puede encontrar la Guía del usuario de software (PDF) haciendo clic en [Inicio] - [Todos los
programas] - [Brother P-touch] - [Manuals] - [QL-Series] - [Guía del usuario de software].
5
Coloque una marca de verificación en la
casilla situada junto a los componentes que
desea instalar y haga clic en [Siguiente].
Siga las instrucciones que irán apareciendo
en pantalla.
Asegúrese de que todas las aplicaciones de
Microsoft
®
Office estén cerradas.
Para obtener detalles sobre los componentes,
consulte "Guía del usuario de software (PDF)".
6
Seleccione el modelo deseado y, después, haga
clic en [Aceptar]. Siga las instrucciones en
pantalla para instalar el controlador de
impresora.
7
Cuando se le solicite, conecte
la impresora para finalizar la
instalación del controlador.
•
Para la instalación del USB, es
importante que no conecte la impresora
en el equipo hasta que se le solicite.
•
Antes de conectar el cable de interfaz
USB, extraiga la etiqueta de precaución
del puerto USB de la máquina.
8
Seleccione un método de registro y haga clic en [Siguiente].
• Si selecciona "SÍ, mostrar la página.", irá a la página de registro de usuario online
antes de finalizar la instalación. (recomendado)
• Si selecciona "No, no mostrar la página." continuará con la instalación.
9
Haga clic en [Finalizar].
Ha finalizado la instalación del software.
Cuando se le pida que reinicie el ordenador, seleccione "Reiniciar" y haga clic
en [Finalizar].
10
Inicie el software.
• Haga clic en [Inicio] - [Todos los programas] - [Brother P-touch] -
[P-touch Editor 5.0] para iniciar P-touch Editor.
• Haga clic en [Inicio] - [Todos los programas] - [Brother P-touch] -
[P-touch Address Book 1.1] para iniciar P-touch Address Book.
Puerto serie
Cable de
alimentación
Puerto USB

15
Esta sección explica cómo instalar P-touch Editor 5.0, las fuentes, las plantillas de formato
automático, las imágenes prediseñadas y el controlador de impresora. Después de instalar
el controlador de impresora, se explica cómo configurarlo.
Aquí se explica el ejemplo de Mac OS
®
X 10.5.7. En los pasos siguientes, aparecerá QL-
XXX. "XXX" corresponde al nombre de su impresora. Los nombres de impresora de las
siguientes pantallas pueden no coincidir con el nombre de la impresora que ha
adquirido.
• Hasta que no finalice la instalación del controlador de impresora, no conecte la
máquina al Macintosh
®
. Asegúrese de no conectar el cable USB hasta que se le
pida que lo haga.
1
Inicie el Macintosh
®
e inserte el CD-ROM en la unidad de CD-ROM.
Haga doble clic en el icono [QL_Series] (CD-ROM).
2
Haga clic en la carpeta [Mac OS X] y haga doble clic en [QL-XXX
Driver.pkg].
Siga las instrucciones que irán apareciendo en pantalla.
3
Una vez finalizada la instalación y que
se muestre la pantalla siguiente, haga
clic en [Cerrar].
La instalación del controlador de la impresora
habrá finalizado.
A continuación, instale P-touch Editor 5.0.
4
Haga doble clic en [P-touch Editor 5.0 Installer.mpkg] en
la carpeta [Mac OS X].
Se iniciará el instalador del P-touch Editor 5.0. Siga las instrucciones
que irán apareciendo en pantalla.
2. Usuarios de Mac OS
®

Instalación del software
16
Para obtener más detalles acerca del software, consulte la Ayuda de P-touch Editor.
5
Una vez finalizada la instalación y que se
muestre el mensaje “Haga clic en
Reiniciar para acabar de instalar el
software.”, haga clic en [Reiniciar].
La computadora Macintosh
®
se reiniciará.
La instalación del software se ha completado.
6
Después de reiniciar la computadora,
conecte la impresora a la
computadora mediante el cable USB
y, a continuación, encienda la
impresora.
Si conecta la impresora a la
computadora Macintosh
®
mediante un
hub USB, es posible que no se detecte
correctamente. En tal caso, conecte la
impresora directamente al puerto USB
de la computadora Macintosh
®
.
7
(Mac OS
®
X 10.3.9 - 10.4.x) Haga doble clic en la unidad donde
está instalado el Mac OS
®
X y haga clic en [Aplicaciones]-
[Utilidades]-[Utilidad Configuración Impresoras].
(Mac OS
®
X 10.5.x-10.6) Haga clic en [Apple menu]-[System
Preferences] y después en "Impresión y Fax".
8
En Mac OS
®
X 10.3.9 - 10.4.x
Haga clic en [Añadir] y seleccione USB en la parte superior de la pantalla.
Seleccione “QL-XXX” en la lista y vuelva a hacer clic en [Añadir] para añadir la
impresora a la “Lista de impresoras”.
En Mac OS
®
X 10.5.x - 10.6
Seleccione “Brother QL-XXX” en la lista y haga clic en [Añadir] / para añadir la
impresora a la “Lista de impresoras” / “Impresión y Fax”.
9
Cuando vuelva a aparecer la pantalla [Lista de impresoras /
Impresión y Fax], compruebe que se ha añadido "QL-XXX" y cierre
la pantalla [Lista de impresoras / Impresión y Fax].
Ahora puede utilizar la máquina.
Puerto serie
Cable de
alimentación
Puerto USB

17
El procedimiento de instalación varía dependiendo de sistema operativo del ordenador.
El procedimiento de instalación puede estar sujeto a cambios sin previo aviso.
No conecte la impresora al equipo hasta que se le pida que lo haga.
Esta sección explica cómo instalar P-touch Editor 5.0, P-touch Address Book 1.1, el
controlador de impresora y la Guía del usuario de software.
A continuación se muestra un ejemplo para Windows Vista
®
.
1
Inicie el ordenador e inserte el CD-ROM en su unidad de CD-ROM.
Si no se ejecuta automáticamente, abra los archivos del CD-ROM y haga doble
clic en "Setup.exe".
2
Haga clic en "Instalación estándar".
Elementos de la instalación:
Instalación estándar
P-touch Editor 5.0,
P-touch Address Book 1.1,
Controlador de la impresora,
Guía del usuario de software (PDF)
y Guía del usuario en red (PDF)
Instalación personalizada
Se pueden instalar por separado
P-touch Editor 5.0, P-touch
Address Book 1.1, el controlador de impresora, la Guía del usuario de
software (PDF) y la Guía del usuario en red (PDF)
Instalación de la utilidad
BRAdmin Light
Manual del usuario
Guía del usuario de software (PDF), Guía del usuario en red (PDF) y
enlace a la página de descarga de Adobe
®
Reader
®
.
3
Lea el contrato de licencia y haga clic en [Sí] si está de acuerdo con
las condiciones.
4
Siga las instrucciones que irán apareciendo en pantalla.
2 Instalación del software para QL-1060N
1.
Usuarios de Microsoft
®
Windows
®
1
2
3
4
1
2
3
4

Instalación del software
18
5
Coloque una marca de verificación en la
casilla situada junto a los componentes que
desea instalar y haga clic en [Siguiente].
Siga las instrucciones que irán apareciendo en
pantalla.
Asegúrese de que todas las aplicaciones de
Office estén cerradas.
Para obtener detalles sobre los componentes,
consulte "Guía del usuario (PDF)".
6
Seleccione el modelo deseado y, después, haga
clic en [Aceptar].
A continuación, seleccione su método de
colección y haga clic en [Siguiente].
Para usuarios de cable de interfaz USB
7-1
Seleccione Impresora local con cable
USB y haga clic en [Siguiente].
7-2
Siga las instrucciones que irán
apareciendo en pantalla. Cuando
aparezca esta pantalla, asegúrese de
encender la alimentación. Conecte el
cable de interfaz USB al ordenador y, a
continuación, conéctelo a la máquina.
A continuación, vaya al paso 8 de la
Page 19.

19
Para usuarios de cable de interfaz de red
Para usuarios de impresora de red compartida
7-1
Seleccione Impresora de red punto a
punto de Brother y haga clic en
[Siguiente].
Compruebe que la máquina está conectada a
la red mediante un cable LAN.
7-2
Seleccione Buscar equipos en la red y elegir de la lista de equipos
encontrados (Recomendado). O bien introduzca la dirección IP de
la máquina o su nombre de nodo. Haga clic en [Siguiente].
Para conocer el nombre de nodo y la dirección IP de su impresora, imprima la
página de configuración de la impresora; consulte la Guía del usuario en red
(PDF) para obtener más detalles.
7-3
Seleccione su impresora.
A continuación, vaya al paso 8 de la Page 19.
7-1
Seleccione Impresora compartida de red
y haga clic en [Siguiente].
Compruebe que la máquina está conectada a
la red mediante un cable LAN.
7-2
Seleccione la cola de la impresora y haga clic en [Aceptar].
Póngase en contacto con su administrador si no conoce la ubicación o el
nombre de impresora en la red.
8
Haga clic en [Siguiente].
• Si selecciona "SÍ, mostrar la página.", irá a la página de registro de usuario online
antes de finalizar la instalación. (recomendado)
• Si selecciona "No, no mostrar la página." continuará con la instalación.

Instalación del software
20
Para obtener detalles sobre el software, consulte Î"Guía del usuario (PDF)".
Puede encontrar la Guía del usuario (PDF) haciendo clic en [Inicio] - [Todos los
programas] - [Brother P-touch] - [Manuals] - [QL-Series-N] - [Guía del usuario de
software].
9
Haga clic en [Finalizar].
10
Inicie el software.
• Haga clic en [Inicio] - [Todos los programas] - [Brother P-touch] -
[P-touch Editor 5.0] para iniciar P-touch Editor.
• Haga clic en [Inicio] - [Todos los programas] - [Brother P-touch] -
[P-touch Address Book 1.1] para iniciar P-touch Address Book.

21
Instalación de la utilidad de configuración BRAdmin Light (para Windows)
BRAdmin Light es una utilidad para la configuración inicial de dispositivos Brother
conectados a la red. También puede buscar productos Brother en la red, ver el estado y
realizar configuraciones básicas de red, como una dirección IP.
Para obtener información adicional sobre BRAdmin Light, visite http://solutions.brother.com.
A continuación se muestra un ejemplo para Windows Vista
®
.
Configuración de la dirección IP, la máscara de subred y la puerta
de acceso con BRAdmin Light
• Si requiere una administración de impresora más avanzada, utilice la última versión
de la utilidad Brother BRAdmin Professional, disponible para descargarse en
http://solutions.brother.com
•
Si está utilizando software de cortafuegos (por ejemplo, Firewall de Windows), es
posible que BRAdmin Light no detecte el dispositivo sin configurar. En ese caso,
desactive su software de cortafuegos e inténtelo con BRAdmin Light de nuevo. Reinicie
su software de cortafuegos después de establecer la información de dirección.
1
Haga clic en "Instalación de la utilidad".
Esta pantalla es la misma que ve cuando
introduzca el CD-ROM.
2
Haga clic en "BRAdmin Light" y siga las
instrucciones que irán apareciendo en
pantalla.
Si tiene el Firewall de Windows activado en su
PC, aparecerá el mensaje "¿Desea añadir esta
aplicación a la lista de excepciones?".
Compruebe el entorno de su PC y seleccione [Sí]
o [No].
1
BRAdmin Light buscará nuevos dispositivos
de forma automática.
Si dispone de un servidor DHCP/BOOTP/RARP en
su red, no tiene que realizar la siguiente operación,
ya que el servidor de impresión obtendrá de forma
automática su dirección IP.

Instalación del software
22
2
Haga doble clic en el dispositivo sin
configuración.
La contraseña predeterminada es "access".
3
Seleccione STATIC para Método de
arranque. Introduzca la Dirección IP,
Máscara Subred y Puerta de acceso y haga
clic en [Aceptar].
4
La información de dirección se guardará en la impresora.

23
Esta sección explica cómo instalar P-touch Editor 5.0, las fuentes, las plantillas de formato
automático, las imágenes prediseñadas y el controlador de impresora. Después de instalar
el controlador de impresora, se explica cómo configurarlo.
A continuación se muestra un ejemplo para Mac OS
®
X 10.5.7. En los pasos siguientes,
aparecerá QL-XXX. "XXX" corresponde al nombre de su impresora. Los nombres de
impresora de las siguientes pantallas pueden no coincidir con el nombre de la impresora
que ha adquirido.
• Hasta que no finalice la instalación del controlador de impresora, no conecte la
máquina al Macintosh
®
. Si ya se ha conectado, retire el cable de interfaz USB o el
cable de interfaz de red del Macintosh
®
.
• Al instalar la máquina, inicie sesión con derechos de administrador.
1
Inicie el Macintosh
®
e inserte el CD-ROM en su unidad de CD-ROM.
Haga doble clic en el icono [QL_Series] (CD-ROM).
2
Haga clic en la carpeta [Mac OS X] y haga doble clic en [QL-XXX
Driver.pkg].
Siga las instrucciones que irán apareciendo en pantalla.
3
Una vez finalizada la instalación y que
se muestre la pantalla siguiente, haga
clic en [Cerrar].
La instalación del controlador de impresora se ha
completado.A continuación, instale P-touch
Editor 5.0.
4
Abra [Brother QL-XXX Driver] en la carpeta [Mac OS X].
Haga doble clic en [P-touch Editor 5.0 Installer.mpkg] en
la carpeta del nombre de su sistema operativo.
Se iniciará el instalador del P-touch Editor 5.0. Siga las instrucciones que irán
apareciendo en pantalla.
2. Usuarios de Mac OS
®

Instalación del software
24
5
Una vez finalizada la instalación y que
se muestre el mensaje “Haga clic en
Reiniciar para acabar de instalar el
software.”, haga clic en [Reiniciar].
La computadora Macintosh
®
se reiniciará.
La instalación del software se ha completado.
6
Después de reiniciar el equipo,
conecte el cable USB/LAN a la
máquina.
El puerto USB de la máquina tiene
una etiqueta de precaución,
retírela y conecte el cable USB.
7
Conecte el cable USB/LAN al puerto USB/LAN del Macintosh
®
.
Pulse el botón ON/OFF ( ) de la máquina para encenderla.
Si conecta la máquina al Macintosh
®
con un concentrador USB, es posible que
no se conecte correctamente. En ese momento, conecte la máquina
directamente al puerto USB del Macintosh
®
.
8
(Mac OS
®
X 10.3.9 - 10.4.x) Haga doble clic en la unidad donde
está instalado el Mac OS
®
X y haga clic en [Aplicaciones] -
[Utilidades] - [Utilidad Configuración Impresoras].
(Mac OS
®
X 10.5x - 10.6) Haga clic en [Apple menú] - [Preferencias
del Sistema] y después en "Impresión y Fax". A continuación, haga
clic en .
Cable de
alimentación
Puerto USB
Puerto LAN
Puerto serie

25
Para usuarios de cable de interfaz USB
9
(Mac OS
®
X 10.3.9) Haga clic en [Añadir] y
seleccione USB en la parte superior de la
pantalla.
Seleccione QL-XXX de la lista y vuelva a
hacer clic en [Añadir] para añadir la
impresora a Utilidad de Configuración de
Impresoras.
(Mac OS
®
X 10.4.x - 10.6) Haga clic en
[Añadir]/ . Seleccione QL-XXX en la lista y
haga clic en [Añadir] para añadir la
impresora a la [Utilidad Configuración
Impresoras/Impresión y Fax].
Para Mac OS
®
X 10.4.x, haga clic en [Añadir] y añada la impresora con la
conexión BRPTUSB. (En ese caso, aparecerá un cuadro de diálogo de error
cuando se produzca un error de impresión.) Seleccione el nombre de la
impresora apropiada.
Ahora siga en el paso 10.
Para usuarios de cable de interfaz de red (configuración simple de red)
9-1
Haga clic en [Añadir].
(Mac OS
®
X 10.3.9) Seleccione lo
que se muestra a la derecha.
(Mac OS
®
X 10.4.x - 10.6) Vaya al
siguiente paso.

Instalación del software
26
9-2
Seleccione QL-XXX de la lista y vuelva a hacer clic en [Añadir]
para añadir la impresora a Utilidad de Configuración de Impresoras.
Ahora siga en el paso 10.
Para usuarios de cable de interfaz de red (configuración manual de red)
9
(Mac OS
®
X 10.3.9) Haga clic en [Añadir] y
seleccione Impresión IP en la parte superior
de la pantalla. Introduzca la dirección IP de la
impresora en el cuadro Dirección impresora.
Seleccione QL-
XXX
de la lista y vuelva a
hacer clic en [Añadir] para añadir la impresora
a Utilidad de Configuración de Impresoras.
(Mac OS
®
X 10.4.x - 10.6) Haga clic en
[Añadir] y seleccione Impresora IP / IP en la
parte superior de la pantalla. Introduzca la
dirección IP de la impresora en el cuadro
Dirección. Seleccione QL-XXX de la lista y
vuelva a hacer clic en [Añadir] para añadir la
impresora a Utilidad de Configuración de Impresoras.
Al especificar el Nombre de la cola, utilice el valor BRNxxxxxxxxxxxx at, donde
xxxxxxxxxxxx es la dirección Ethernet.
(Mac OS
®
X 10.3.9) (Mac OS
®
X 10.4.x)
(Mac OS
®
X 10.5.x-10.6)

27
Para obtener más detalles acerca del software, consulte la Ayuda de P-touch Editor.
10
Cuando vuelva a aparecer la pantalla [Lista de impresoras / Impresión
y Fax], compruebe que se ha añadido "QL-XXX" y cierre la pantalla
[Lista de impresoras / Impresión y Fax].
Ahora puede utilizar la máquina.

Instalación del software
28
Instalación de la utilidad de configuración BRAdmin Light para Mac
®
BRAdmin Light es una utilidad para la configuración inicial de dispositivos Brother
conectados a la red. También puede buscar productos Brother en la red, ver el estado y
realizar configuraciones básicas de red, como una dirección IP.
Para obtener información adicional sobre BRAdmin Light, visite http://solutions.brother.com.
Si está utilizando software de cortafuegos, es posible que BRAdmin Light no detecte el
dispositivo sin configurar. En ese caso, desactive su software de cortafuegos e inténtelo
con BRAdmin Light de nuevo. Reinicie su software de cortafuegos después de establecer
la información de dirección.
1
Haga doble clic en "BRAdmin Light.pkg" en
la carpeta [Mac OS X].
Se iniciará BRAdmin Light Installer. Siga las
instrucciones que irán apareciendo en pantalla.
2
Una vez que finalice la instalación y
aparezca el mensaje "The Software
was successfully installed", haga clic en
[Close].
La instalación de BRAdmin Light habrá finalizado.

29
Configuración de la dirección IP, la máscara de subred y la puerta
de acceso con BRAdmin Light
1
Haga clic en [Library]-[Printers]-[Brother]-
[P-touch Utilities]-[BRAdmin Light.jar].
BRAdmin Light buscará nuevos dispositivos
automáticamente.
Si dispone de un servidor DHCP/BOOTP/RARP en
su red, no tiene que realizar la siguiente operación, ya que el servidor de
impresión obtendrá de forma automática su dirección IP.
2
Haga doble clic en el dispositivo sin
configuración.
La contraseña predeterminada es "access".
3
Seleccione STATIC para Método de
arranque. Introduzca la Dirección IP,
Máscara Subred y Puerta de acceso y
haga clic en [OK].
4
La información de dirección se guardará en la impresora.

Instalación del software
30
Desinstal ación del softwar e
En esta sección de describe cómo desinstalar el software y el controlador de
la impresora. En los siguientes pasos, verá XX-XXXX. “XX-XXXX” corresponde
al nombre de su impresora.
1
Para Windows
®
XP
En [Panel de control], vaya a [Agregar o quitar programas].
Aparecerá el cuadro de diálogo [Agregar o quitar programas].
Para Windows Vista
®
/Windows
®
7
En [Panel de control], vaya a [Programas] y abra [Programas y características].
Aparece la ventana [Desinstalar o cambiar un programa].
2
Para Windows
®
XP
Seleccione “Brother P-touch Editor 5.0” y haga clic en [Eliminar].
Para Windows Vista
®
/Windows
®
7
Seleccione “Brother P-touch Editor 5.0” y haga clic en [Desinstalar].
3
Haga clic en [Aceptar].
Se inicia el procedimiento de desinstalación. Después de quitar el software del
ordenador, aparecerá el cuadro de diálogo [Mantenimiento completado].
4
Cierre el cuadro de diálogo [Agregar o quitar programas] (XP)/
[Programas y características] (Windows Vista
®
/Windows
®
7).
Se completó la desinstalación de P-touch Editor.
La Guía del usuario de software (PDF) y la Guía del usuario en red (PDF) (solo
TD-4100N) también se pueden desinstalar siguiendo el mismo procedimiento.
1
Apague la impresora.
2
Para Windows
®
XP
Desde [Panel de control], vaya a [Impresoras y otro hardware] y abra la ventana
[Impresoras y faxes].
Para Windows Vista
®
Desde [Panel de control], vaya a [Hardware y sonido] y abra [Impresoras].
Para Windows
®
7
Haga clic en , vaya a [Dispositivos e impresoras].
Para obtener información, consulte la Ayuda de Windows
®
.
3 Desinstalación del software y del
controlador de la impresora
Desinstalación de P-touch Editor
Desinstalación del controlador de la impresora

31
3
Para Windows
®
XP
Seleccione “Brother XX-XXXX” y haga clic en [Archivo] - [Eliminar].
Para Windows Vista
®
/Windows
®
7
Seleccione “Brother XX-XXXX”, haga clic con el botón secundario en el icono
y luego haga clic en [Eliminar] (Windows Vista
®
)/[Quitar dispositivo] (Windows
®
7).
4
Para Windows
®
XP
Vaya a [Archivo] - [Propiedades del servidor].
Para Windows Vista
®
En la ventana [Impresoras], haga clic con el botón secundario y vaya
a [Ejecutar como administrador] - [Propiedades del servidor...].
Si aparece el cuadro de diálogo [Confirmación de autorización], haga clic en
[Continuar]. Si aparece el cuadro de diálogo [Control de cuenta de usuario],
ingrese la contraseña y haga clic en [Aceptar].
Para Windows
®
7
Seleccione [Faxes] o [Escritor de documentos XPS de Microsoft] en la ventana
[Dispositivos e impresoras] y, a continuación, haga clic en [Propiedades del servidor
de impresión], que aparece en la barra de menú.
5
Para Windows
®
XP
Haga clic en la ficha [Controladores] y seleccione “Brother XX-XXXX”.
A continuación, haga clic en [Quitar].
Para Windows Vista
®
Haga clic en la ficha [Controladores] y seleccione “Brother XX-XXXX”.
A continuación, haga clic en [Quitar...].
Para Windows
®
7
Haga clic en la ficha [Controladores] y, a continuación, haga clic en [Cambiar
configuración de controladores].
(Si aparece un mensaje de Control de cuentas de usuario, escriba la contraseña
y haga clic en [Aceptar].)
Seleccione “Brother XX-XXXX” y haga clic en [Quitar...].
6
Para Windows
®
XP
Vaya al paso 7.
Para Windows Vista
®
/Windows
®
7
Seleccione [Quitar el controlador y el paquete de controladores] y haga
clic en [Aceptar].
7
Cierre la ventana [Propiedades del servidor de impresión].
El Controlador de la impresora se ha desinstalado.

Referencia
32
Referencia
Testigo Estado
Apagado
No hay alimentación.
Testigo verde encendido
Hay alimentación.
Testigo verde parpadeando
Recibiendo datos del PC.
Testigo naranja encendido
La tapa del rollo está abierta. Cierre la cubierta del rollo
correctamente.
Testigo naranja parpadeando
Enfriándose
(Espere a que se reduzca la temperatura del cabezal de
impresión)
Testigo rojo encendido
La máquina está arrancando.
Testigo rojo parpadeando
Indica uno de los errores siguientes.
• Error del sensor de etiquetas
(Fin del rollo DK o atasco de papel)
• Rollo DK incorrecto instalado
• Error de transmisión
1 Testigo LED

33
El mantenimiento de la máquina se debe realizar cuando sea necesario. Sin embargo
algunos entornos pueden requerir que realice el mantenimiento con mayor frecuencia
(por ejemplo en entornos con mucho polvo).
Mantenimiento del cabezal de impresión
El rollo DK (tipo de papel de impresión
térmica) que utiliza la máquina está
diseñado para limpiar el cabezal de
impresión de forma automática.
Cuando el rollo DK para por el cabezal
de impresión durante la entrada e
impresión de etiquetas, el cabezal de
impresión se limpia. Si el cabezal de
impresión no está completamente
limpio, utilice un bastoncillo de
algodón y limpie el cabezal.
Mantenimiento del rollo
Corte la etiqueta DK y retire el papel
del reverso de la etiqueta. A
continuación, coloque el lado
adhesivo de la etiqueta en el rollo y
elimine la suciedad.
Mantenimiento de la salida de etiquetas
Si la etiqueta provoca atascos en la
máquina debido a la existencia de
pegamento en la salida de etiquetas,
retire el cable de alimentación y
limpie la salida de etiquetas con un
paño mojado con etanol o alcohol
isopropílico.
2 Mantenimiento
Rodillo
Cabezal de impresión
Salida de etiquetas

Referencia
34
Reference
Si el problema sucede mientras la máquina está funcionando, las siguientes operaciones
pueden ayudarle a resolver los problemas.
Tipos potenciales de problemas
Problema Solución
La impresora QL no imprime o
se recibe un error de impresión.
• ¿Está suelto el cable?
Compruebe que el cable USB está conectado correctamente.
• ¿Ha instalado el rollo DK correctamente?
Si no lo ha hecho, retire el rollo DK y vuelva a instalarlo.
• ¿Queda aún suficiente cantidad de rollo?
Compruebe que queda una cantidad de rollo suficiente.
• ¿Está abierta la tapa del compartimiento del rollo DK?
Compruebe que la tapa del compartimiento del rollo DK está
cerrada.
• ¿Se ha producido un error de impresión o en la transmisión?
Apague la impresora Brother QL y vuelva a encenderla. Si el
problema persiste, contacte con su distribuidor de Brother.
El botón de alimentación no se
enciende.
• ¿Está el cable de alimentación correctamente conectado?
Compruebe que el cable de alimentación está conectado. Si
está bien insertado, intente enchufarlo a otro toma corriente.
La impresora imprime con rayas
o caracteres con poca calidad o
la etiquetas no se alimentan
correctamente.
• ¿Están sucios los cabezales de impresión y el rollo?
Mientras el cabezal de impresión permanece generalmente
limpio con un uso normal, el polvo o la suciedad del rodillo
pueden obstruir el cabezal de impresión. Si esto ocurre, limpie
el rodillo. Consulte
Î "Mantenimiento del rollo" en la página
33.
Aparece un mensaje de error de
transmisión en la pantalla de
ordenador
• ¿Ha seleccionado el puerto correcto?
Compruebe que ha seleccionado el puerto correcto de la lista
“Imprimir en el siguiente puerto” en el cuadro de diálogo de
propiedades de la impresora.
• ¿Está la impresora QL en modo de enfriamiento (el testigo LED
parpadea de color naranja)?
Espere hasta que el testigo LED deje de parpadear y vuelva a
intentar la impresión.
• ¿Hay algún otro usuario imprimiendo en red?
Si intenta imprimir mientras otros usuarios están imprimiendo
grandes cantidades de datos, la impresora no podrá aceptar el
trabajo de impresión hasta que haya terminado de imprimir el
trabajo actual. En este tipo de situaciones, vuelva a ejecutar el
trabajo de impresión una vez se hayan completado el resto de
trabajos.
Hay etiquetas atascadas en el
cortador o no se expulsan
correctamente después de
imprimirse.
• ¿Hay suciedad o polvo en el rollo que impide su correcto
funcionamiento?
Para obtener más información, consulte
Î "Mantenimiento del
rollo" en la página 33.
La etiqueta no sale
correctamente después de la
impresión.
• Compruebe que la ruta de salida de la etiqueta no esté
bloqueada.
• Compruebe que el rollo DK está correctamente ajustado; retire
el rollo DK y vuelva a instalarlo
• Asegúrese de que la cubierta del rollo DK está bien cerrada.
3 Solucionar problemas

35
La calidad de impresión es
deficiente
• ¿Hay suciedad o pelusas que impiden que el rodillo gire
libremente?
Limpie el rodillo con la hoja de limpieza (disponible por
separado). Para obtener detalles, consulte
Î"Mantenimiento
del rollo" en la página 33
El estilo de diseño no se ha
actualizado después de cambiar
el rollo mientras estaba activada
la función del complemento.
• Cierre P-touch Editor para salir del complemento y vuelva a
activar el complemento.
El icono de Add-In no aparece
en Microsoft
®
Word.
• ¿Se inicia Microsoft
®
Word desde Microsoft
®
Outlook
®
?
• ¿Se ha seleccionado Microsoft
®
Word como el editor de correo
electrónico predeterminado para Microsoft
®
Outlook
®
?
Debido a limitaciones del programa, el complemento para
Microsoft
®
Word no funciona con la configuración indicada
arriba. Salga de Microsoft
®
Outlook
®
y reinicie Microsoft
®
Word.
Error del cortador
• Si se produce un error del cortador, cierre la tapa del rollo DK
y pulse el botón ON/OFF. El cortador volverá a su posición
normal y la máquina se apagará automáticamente. Con la
máquina apagada, compruebe la unidad del cortador y elimine
el atasco de papel.
El código de barras impreso
no se puede leer.
• Coloque las etiquetas en posición vertical respecto al cabezal
de impresión como se muestra a continuación.
• Algunos tipos de escáner no pueden leer el código de barras.
Inténtelo con otro escáner.
• Se recomienda imprimir el código de barras con las opciones
de Calidad de impresión ajustadas en “Dar prioridad a la
calidad de impresión”.
Windows
®
XP:
Para cambiar las opciones de la Calidad de impresión, abra
las propiedades de la impresora desde [Panel de control] -
[Impresoras y otro hardware] - [Impresoras y faxes], haga
clic con el botón derecho del ratón en la impresora cuya
configuración desea cambiar y, a continuación, seleccione
[Propiedades]. En la ficha [General], haga clic en [Preferencias
de impresión...].
Windows Vista
®
:
Para cambiar las opciones de la Calidad de impresión, abra
las propiedades de la impresora desde [Panel de control] -
[Hardware y sonido] - [Impresoras], haga clic con el botón
derecho del ratón en la impresora cuya configuración desea
cambiar y, a continuación, seleccione [Propiedades]. En la ficha
[General], haga clic en [Preferencias de impresión...].
Windows
®
7:
Para cambiar las opciones de la Calidad de impresión, abra
las propiedades de la impresora desde - [Dispositivos
e impresoras], haga clic con el botón derecho del ratón en
la impresora cuya configuración desea cambiar y seleccione
[Propiedades de impresión]. En la ficha [General], haga clic
en [Preferencias...].
Problema Solución
Cabezal de
impresión
Dirección de
impresión
recomendada
Ranura de salida
de etiquetas

Referencia
36
Quiero restablecer la impresora/
eliminar los datos transferidos
desde el PC. (Sólo en QL-
1060N)
• Para restablecer la máquina, pulse y mantenga pulsado el
botón ON/OFF para apagar la máquina. Luego mantenga
pulsado el botón ON/OFF durante dos segundos. Mientras
mantiene pulsado el botón ON/OFF, pulse el botón de corte
seis veces. De este modo se restablecerá la máquina. Todos
los datos transferidos del PC se eliminarán y la máquina
restablecerá sus valores predefinidos.
Quiero cancelar el trabajo de
impresión actual.
(Sólo en QL-1060N)
• Compruebe que la impresora está encendida y pulse el botón
ON/OFF.
Cuando imprimo por medio del
cable USB, la impresora realiza
pausas repetidas y sigue
imprimiendo.
(Sólo en QL-1060N)
• ¿Está la impresora ajustada para la impresión secuencial?
Si es así, ajuste el modo de impresión para que utilice la
memoria intermedia (abra las propiedades de la impresora
desde [Panel de control]-[Impresoras y faxes] y haga clic en el
botón [Configuración de impresión] en la ficha [General].
Seleccione la opción "Después de haber recibido todos los
datos").
•
Una solución alternativa es desconectar el cable LAN hasta que
haya finalizado la impresión a través de USB.
Problema Solución

37
Especificaciones del producto
*
1
Sólo en Windows
®
*
2
Sólo en QL-1060N
Entorno de funcionamiento
Elementos Especificaciones
Visor Testigo LED (verde, rojo, ámbar)
Impresión
Método de
impresión
Impresión térmica directa por cabezal térmico
Velocidad de
impresión
Máx. 4,3 inch (110 mm)/seg, Máx. 69 etiquetas/min. (etiquetas
estándar de direcciones) (cuando se conecta un cable USB)
Cabezal de impresión
300 ppp/1296 puntos
Anchura máxima de
impresión
3,9 inch (98,6 mm)
Longitud mínima de
impresión
1 inch (25,4 mm)
Cortador Cortador automático duradero
Botón
Botón ON/OFF ( ), botón FEED, botón CUT
Interfaz USB, RS-232C*
1
, LAN (10/100BASE-TX Ethernet cableada)*
2
Fuente de alimentación 120V AC 60 Hz 1.8 A
Tamaño 6,7" (170 mm) × 8,7" (222 mm) × 5,8" (148 mm)
Peso
QL-1050: Aprox. 3.7 lb (1.69 kg) (sin rollo DK)
QL-1060N: Aprox. 3.8 lb (1.73 kg) (sin rollo DK)
Items Specifications
OS
Windows
®
*1
Windows
®
XP/Windows Vista
®
/Windows
®
7
Windows Server
®
2003
*4
/2008
*4
/2008R2
*4
(dispositivo preinstalado)
Macintosh
®
Mac OS
®
X 10.3.9 - 10.6
Interfaz
Windows
®
RS-232C
*3
, puerto USB (Espec. USB protocolo 1.1 ó 2.0),
LAN (10/100BASE-TX Ethernet cableada)
Macintosh
®
puerto USB (Espec. USB protocolo 1.1 ó 2.0),
LAN (10/100BASE-TX Ethernet cableada)
Disco
Duro
Windows
®
Espacio de disco superior a 70 MB
*2
Macintosh
®
Espacio de disco superior a 100 MB
*2
Memoria
Windows
®
Windows
®
XP: Más de 128 MB
Windows Server
®
2003
*4
: Más de 256 MB
Windows Vista
®
/Windows Server
®
2008
*4
/2008 R2
*4
: Más de 512 MB
Windows
®
7: Más de 1 GB (32 bits) o 2GB (64 bits)
Macintosh
®
Mac OS
®
X 10.3.9: Más de 128 MB
Mac OS
®
X 10.4.x: Más de 256 MB
Mac OS
®
X 10.5.x: Más de 512 MB
Mac OS
®
X 10.6: Más de 1 GB
Monitor
Windows
®
Tarjeta gráfica SVGA, de color de alta densidad o superior
Macintosh
®
Más de 256 colores
4 Especificaciones principales

Referencia
38
*1 El ordenador debe cumplir las recomendaciones de Microsoft
®
para el SO instalado
*2 Espacio disponible necesario al instalar el software con todas las opciones.
*3 La interfaz RS-232C es necesaria para imprimir con comandos ESC/P.
*4 Sólo en QL-1060N
Otros Unidad CD-ROM
Temperatura de funcionamiento
10 °C a 35 °C
Humedad de funcionamiento
20 % a 80 % (sin condensación)
Items Specifications

39
Brother recomienda el uso de accesorios originales de Brother con la impresora Brother QL-1050/
1060N.
El uso de otros productos puede afectar a la calidad de impresión o puede causar daños a la
Brother QL-1050/1060N.
Están disponibles los siguientes accesorios y suministros para la impresora Brother
QL-1050/1060N y puede pedirlos directamente a Brother si su distribuidor no dispone de
ellos. Disponibilidad de accesorios tema variar sin noticia.
Rodillos DK
Etiquetas DK con tamaños predeterminados
Cinta continua DK
* Las etiquetas adhesivas reutilizables pueden retirarse fácilmente de varias superficies planas y suaves.
Si se retiran otras etiquetas una vez fijadas pueden dañar la superficie y/o la etiqueta en sí.
Nº de stock
Descripción
DK-1201
Etiquetas para direcciones estándar de 1-1/7" × 3-1/2" (29 mm × 90 mm),
400 etiquetas
DK-1202 Etiquetas para transporte, 2-3/7" × 4" (62 mm × 100 mm), 300 etiquetas
DK-1203 Etiquetas para carpetas de archivos, 2/3" × 3-7/16" (17 mm × 87 mm), 300 etiquetas
DK-1204
Etiquetas de papel para diversos usos/dirección de devolución,
2/3" × 2-1/8" (17 mm × 54 mm), 400 etiquetas
DK-1207 Etiquetas de película para discos CD/DVD, 2-1/3" (58 mm), 100 etiquetas
DK-1208
Etiquetas para direcciones grandes de 1-1/2" × 3-1/2" (38 mm × 90 mm),
400 etiquetas
DK-1209
Etiquetas pequeñas para direcciones, 2-3/7" × 1-1/7" (62 mm × 29 mm),
800 etiquetas
DK-1218 Etiquetas de papel redondas 1" x 1" (24 mm), 1000 etiquetas
DK-1219 Etiquetas de papel redondas 1/2" x 1/2" (12 mm), 1200 etiquetas
DK-1221
Etiquetas de papel cuadradas 10/11" x 10/11" (23 mm × 23 mm),
1000 etiquetas
DK-1240 Etiquetas de códigos de barras 4" x 2" (102 mm x 51 mm), 600 etiquetas
DK-1241 Etiquetas de envío grandes 4" x 6" (102 mm x 152 mm), 200 etiquetas
Nº de stock
Descripción
DK-2113
Cinta de película continua transparente, 2-3/7" (62mm), 50 ft (15.24 M)
DK-2205 Cinta de papel continua, 2-3/7" (62mm), 100 ft (30.48 M)
DK-2210 Cinta de papel continua, 1-1/7" (29mm), 100 ft (30.48 M)
DK-2211
Cinta de película continua, color blanco, 2-3/7" (62mm), 50 ft (15.24 M)
DK-2212
Cinta de película continua, color blanco, 2-3/7" (62mm), 50 ft (15.24 M)
DK-2214
Cinta de papel continua, 1/2" (12mm), 100 ft (30.48 M)
DK-2243
Cinta continua de papel blanca, 4" (102 mm), 100 ft (30.48 M)
DK-2606
Cinta de película continua, color amarillo, 2-3/7" (62mm), 50 ft (15.24 M)
DK-4205* Cinta de papel continua y extraíble, color blanco, 2-3/7" (62mm), 100ft (30.48M)
DK-4605* Cinta de papel continua y extraíble, color amarillo, 2-3/7" (62mm), 100ft (30.48M)
Accesorios (sólo en Estados Unidos)
La página se está cargando...
Transcripción de documentos
QL-1050/1060N Guía del usuario Asegúrese de leer este manual antes de usar la impresora. Le recomendamos conservar este manual a mano para referencia en el futuro. www.brother.com Gracias por adquirir la impresora de etiquetas QL. Esta guía describe brevemente cómo utilizar la impresora. Para obtener detalles, consulte la Guía del usuario. Es altamente recomendable que lea esta guía detenidamente antes de utilizar la impresora y consérvela a mano para futuras consultas. Para obtener el máximo de nuestro servicio de asistencia, le recomendamos que aproveche esta oportunidad para registrarse visitándonos en: Registro de usuario online http://registermybrother.com/ Página de asistencia online http://solutions.brother.com/ NOTA: También puede acceder a las páginas de Internet mencionadas arriba desde la ventana de registro del usuario en línea usando el disco CD-ROM de instalación que viene con la impresora. Esperamos el registro de su producto. Declaración de conformidad de la Comisión Federal de Comunzicaciones (sólo para Estados Unidos) La parte responsable: Brother International Corporation 100 Somerset Corporate Boulevard Bridgewater, NJ 08807-0911 USA TEL: (908) 704-1700 Nombre del producto: Número de modelo: Impresora de etiquetas QL-1050/QL-1060N QL-1050/QL-1060N Este dispositivo cumple con la Parte 15 de la normativa de la FCC. El funcionamiento está sujeto a las dos condiciones siguientes: (1) este dispositivo no puede causar interferencias nocivas y (2) este dispositivo debe aceptar cualquier interferencia que reciba, incluidas las interferencias que puedan provocar un funcionamiento no deseado. Este equipo ha sido sometido a diversas pruebas y se ha comprobado que cumple con los límites establecidos para los dispositivos digitales de Clase B, de acuerdo con la Parte 15 de la normativa de la FCC. Dichos límites están diseñados para proporcionar una protección razonable contra las interferencias nocivas en las instalaciones residenciales. Este equipo genera, utiliza y puede irradiar energía de radiofrecuencias y, si no se instala y utiliza siguiendo las instrucciones suministradas, podría provocar interferencias nocivas en las comunicaciones de radio. No obstante, no existe garantía alguna de que no se produzcan dichas interferencias en una instalación determinada. Si este equipo causara interferencias nocivas en la recepción de radio o televisión, lo cual se puede determinar apagando y encendiendo el equipo, se anima al usuario a intentar corregir la interferencia mediante una o más de las siguientes medidas: • Cambie la orientación o la ubicación de la antena de recepción. • Aumente la separación entre el equipo y el receptor. • Conecte el equipo a una toma de corriente en un circuito distinto al que está conectado el receptor. • Consulte a su distribuidor o a un técnico experto en radio/TV para obtener ayuda. Importante • El cable de conexión incluido se debe utilizar para garantizar el cumplimiento con los límites establecidos para los dispositivos digitales de Clase B. • El cable de interfaz apantallado se debe utilizar para garantizar el cumplimiento con los límites establecidos para los dispositivos digitales de Clase B. • Si se realizan cambios o modificaciones no aprobadas expresamente por Brother Industries, Ltd. se podría anular la autoridad del usuario para utilizar el equipo. Garantía limitada de dos años y servicio de sustitución de Brother® (Sólo para EE.UU.) A quién cubre: • Esta garantía limitada ("Garantía") sólo se ofrece al comprador o usuario final (en adelante en esta Garantía denominado "Comprador original") del producto que acompaña, consumibles y accesorios (denominado conjuntamente en esta Garantía como "este Producto"). • Si adquiere un producto de un distribuidor no autorizado por Brother en Estados Unidos o si el producto se utilizó (ya sea como modelos de muestra o productos reformados) anteriormente a su compra, usted no es el Comprador original y el producto que ha adquirido no está cubierto por esta Garantía. Qué cubre: • Este Producto incluye una máquina, sus consumibles y accesorios. Los consumibles y los accesorios incluyen, entre otros, los rollos de cinta y etiqueta y los servidores de impresión. • Salvo que se indique lo contrario en este documento, Brother garantiza que la máquina junto con los consumibles y accesorios estarán libres de defectos en los materiales y la mano de obra si se utilizan en condiciones normales. • Esta garantía se aplica sólo a los productos adquiridos y utilizados en Estados Unidos. Para los productos adquiridos en Estados Unidos, pero utilizados fuera, esta Garantía sólo cubre el servicio de garantía dentro de Estados Unidos (y no incluye el transporte fuera de Estados Unidos). Duración de la garantía: • Máquinas: dos años a partir de la fecha de compra original. • Consumibles y accesorios: 90 días desde la fecha de compra original o la vida útil nominal del consumible, siendo válida la primera que acontezca. Qué NO cubre: Esta Garantía no cubre: (1) Daños físicos a este Producto (2) Daños causados por la instalación inadecuada, uso inapropiado o anómalo, uso incorrecto, negligencia o accidente (entre los que se incluyen el transporte de este Producto sin la preparación y/o embalaje adecuado) (3) Daños provocados por otro dispositivo o software utilizado con este Producto (entre los que se incluyen los daños resultantes del uso de piezas, consumibles y accesorios que no sean de la marca de Brother®. (4) Consumibles y accesorios que estén caducados según la vida útil nominal (5) Los problemas ocasionados por motivos distintos de defectos en el material o la mano de obra. Esta Garantía limitada se ANULARÁ si este Producto se ha modificado de alguna forma (entre las que se incluyen reparaciones conforme a la Garantía sin autorización de Brother y/o alteración o eliminación del número de serie). Qué hacer si considera que su Producto cumple los requisitos para el servicio de garantía: Informe de su problema en nuestra línea de atención al cliente de P-touch en 1-877BROTHER (1-877-276-8437) o en un centro de servicio técnico autorizado de Brother dentro del período de Garantía. Proporcione a Brother o al centro de servicio técnico autorizado de Brother una copia de la prueba de compra con fecha en la que se indique que este Producto se adquirió en EE.UU. Para obtener el nombre de los centros de servicio técnico autorizado de Brother, llame al 1-877-BROTHER (1-877-276-8437) o visite www.brother-usa.com. Qué le pedirá Brother que haga: Después de contactar con Brother o con un centro de servicio técnico autorizado de Brother, puede que se le solicite que entregue (personalmente si así lo prefiere) o envíe el Producto correctamente empaquetado y con porte pagado al centro de servicio técnico autorizado junto con una fotocopia de su prueba de compra. Se hará responsable de los costes de envío, embalaje de producto y seguro (si lo desea). También se hará responsable de la pérdida o daño de este Producto durante el envío. INTRODUCCIÓN Qué hará Brother: Si el problema del que ha informado sobre su máquina y/o consumibles y accesorios lo cubre esta Garantía y si primero ha informado del problema a Brother o a su centro de servicio técnico autorizado dentro del período de garantía, Brother o su centro de servicio técnico autorizado reparará o sustituirá la máquina y/o los consumibles y accesorios sin coste alguno por las piezas o la mano de obra. Brother decide bajo su propio criterio si repara y sustituye la máquina y/o los consumibles y accesorios. Brother se reserva el derecho de suministrar una máquina de sustitución reformada o fabricada de nuevo y/o los correspondientes consumibles y accesorios y de utilizar piezas reformadas que ofrezcan productos de sustitución conforme a las especificaciones del fabricante de nuevos productos o piezas. La máquina y/o los consumibles y accesorios reparados o de sustitución se le devolverán con porte pagado o se pondrán a su disposición para que los recoja en un centro de servicio técnico autorizado convenientemente situado. Si la máquina y/o los consumibles o accesorios no los cubre esta Garantía (en cualquier fase), se le cargarán los gastos de envío de la máquina y/o los consumibles y accesorios, así como los costes de servicio técnico y/o sustitución de piezas o productos conforme a las tarifas vigentes de Brother. Lo anterior supone su única y exclusiva compensación de acuerdo con esta Garantía. Qué sucede cuando Brother opta por sustituir su máquina: Cuando Brother autoriza la sustitución de una máquina y usted ha entregado la máquina a un centro de servicio técnico autorizado, este centro le proporcionará una máquina de sustitución tras recibirla de Brother. Si está tratando directamente con Brother, éste le enviará una máquina de sustitución, interpretando que usted, tras recibir la máquina de sustitución, proporcionará la información de la prueba de compra necesaria junto con la máquina que Brother ha acordado sustituir. Entonces, tendrá que embalar la máquina que Brother ha acordado sustituir en el embalaje de la máquina de sustitución y devolverlo a Brother con el porte pagado que Brother le ha proporcionado siguiendo sus indicaciones. Dado que estará en posesión de dos máquinas, Brother le pedirá un número de tarjeta de crédito válida. Brother estará en posesión del número de la cuenta de la tarjeta de crédito que le haya proporcionado hasta que Brother reciba su producto original y determine que cumple con los requisitos de cobertura de la Garantía. Se le cargará en su tarjeta de crédito el coste de un nuevo Producto sólo si: (i) no devuelve el producto original a Brother en un período de cinco (5) días laborables; (ii) los problemas del producto original no los cubre la Garantía limitada; (iii) no se han seguido las instrucciones de embalaje apropiadas y se han producido daños en el producto; o (iv) el período de garantía de su producto original ha vencido o no se ha probado con la suficiente validez mediante la prueba de compra. La máquina de sustitución que ha recibido (incluso si se ha reformado o fabricado de nuevo) tendrá una garantía compuesta por el período de garantía limitada restante del producto original más treinta (30) días adicionales. Se quedará con la máquina de sustitución que se le ha enviado y su máquina original será propiedad de Brother. Conserve sus accesorios originales y una copia del porte de vuelta firmado por el mensajero. Limitaciones: Brother no se hace responsable de los daños o pérdidas de equipos, soportes, programas o datos relacionados con el uso de este Producto. Salvo la reparación o sustitución descrita anteriormente, Brother no se hará responsable de ningún daño directo, indirecto, secundario o derivado o de compensaciones específicas. Ya que algunos estados no permiten la exclusión o la limitación de la responsabilidad por los daños derivados o secundarios, la limitación anterior puede no serle aplicable. ESTA GARANTÍA ANULA CUALQUIER OTRA GARANTÍA, ESCRITA U ORAL, EXPRESADA POR AFIRMACIÓN, PROMESA, DESCRIPCIÓN, GRÁFICO, MODELO O MUESTRA. POR LA PRESENTE SE RECHAZA CUALQUIER OTRA GARANTÍA DISTINTA DE ESTA, EXPLÍCITA O IMPLÍCITA, INCLUYENDO LAS GARANTÍAS IMPLÍCITAS DE COMERCIABILIDAD Y ADECUACIÓN PARA UN PROPÓSITO EN PARTICULAR. • Esta Garantía limitada es la única garantía que Brother ofrece para este Producto. Es la expresión final y la declaración única y exclusiva de las obligaciones de Brother con usted. Sustituye cualquier acuerdo y comunicación que tenga con Brother o sus representantes. • Esta Garantía le ofrece ciertos derechos y puede gozar también de otros derechos que varían de estado a estado. • La Garantía limitada (y las obligaciones de Brother con usted) no se podrán cambiar a menos que usted o Brother firmen un documento conjunto en el que (1) nos refiramos a este Producto y la fecha de su prueba de compra, (2) describamos el cambio de esta garantía y (3) acordemos realizar dicho cambio. Importante: Le recomendamos que conserve todos los materiales del embalaje original, en caso de envío de este Producto. Información importante Si tiene alguna pregunta o necesita información acerca de su producto Brother, puede elegir entre las siguientes opciones de asistencia: (En EE.UU.) Servicio de atención al cliente 1-877-BROTHER (1-877-276-8437) (voz) Servico de atención a cliente 1-901-379-1210 (fax) World Wide Web www.brother-usa.com Consumibles / Accesorios www.brothermall.com o 877-552-6255 (En México) Centro Nacional de Atención a Clientes 8503-8701 (voz) - Ciudad de México 01-800-759-8000 (voz) - lada sin costo 8503-8766 (fax) - Ciudad de México 01-800-759-9000 (fax) - lada sin costo World Wide Web www.brother.com.mx BROTHER INTERNATIONAL CORPORATION Consumibles / Accesorios www.brother.com.mx 100 SOMERSET CORPORATE BLVD. o Centro Nacional de Atención a Clientes BRIDGEWATER, NEW JERSEY 08807-0911 BROTHER INTERNATIONAL DE MEXICO, S.A. DE C.V. Circuito Nemesio Diez Riega No. 8 Mz. 2 Lt. 4 Parque Industrial Cerrillo II, C.P. 52000 Lerma, Estado de México / R.F.C. : BIM-920922-A53 Registre a continuación la información de su modelo y número de serie, junto con la fecha y lugar de compra, para tenerla como referencia. Conserve esta información con la prueba de compra (factura) por si su máquina necesitara algún tipo de servicio. Nº de modelo _____________________________________ Nº de serie _______________________________________ Fecha de compra: __________________________________ Establecimiento donde se realizó la compra: _____________ Dirección del establecimiento: ________________________ Importante: Le recomendamos que conserve todo el material de empaque original por si tuviera que transportar la máquina. (Sólo en Estados Unidos) No pierda su tiempo, ¡regístrese en línea! No haga fila en una oficina de correos ni se preocupe por correo extraviado. Visite nuestro sitio Web en www.registermybrother.com Su producto quedará registrado inmediatamente en nuestra base de datos y usted podrá continuar ocupándose de sus asuntos. Además, mientras nos visita, puede comprobar qué concursos o información interesante hay disponibles. 2 Introducción Información general Compilación y aviso de publicación Esta guía ha sido compilada y editada por Brother Industries Ltd. e incluye las descripciones y especificaciones más actualizas del producto. El contenido de esta guía y las especificaciones de este producto está sujeto a modificación sin previo aviso. Brother se reserva el derecho de modificar sin previo aviso las especificaciones y materiales aquí contenidos y no asumirá responsabilidad alguna por daños de cualquier índole (incluyendo daños derivados) producidos al basarse en el material presentado, incluyendo entre otros los errores tipográficos y de otra naturaleza contenidos en la publicación. Los mensajes de pantalla que aparecen en esta guía pueden ser diferentes, dependiendo de su sistema operativo o impresora. © 2010 Brother Industries Ltd. Marcas comerciales El logotipo de Brother es una marca registrada de Brother Industries, Ltd. Brother es una marca registrada de Brother Industries, Ltd. © 2010 Brother Industries, Ltd. Reservados todos los derechos. QR code es una marca registrada de DENSO WAVE Incorporated. QR Code Generating Program Copyright © 2008 DENSO WAVE INCORPORATED BarStar Pro Encode Library (PDF417) Copyright © 2007 AINIX Corporation. All rights reserved. Los nombres de otros programas o productos utilizados en este documento son marcas comerciales o marcas comerciales registradas de sus respectivos titulares. Todas las empresas cuyo título de software se mencione en esta guía tienen un contrato de licencia de software específico para sus programas. El resto de marcas y nombres de productos mencionados en esta Guía del usuario y en la Guía de instalación del software son marcas registradas de sus respectivos propietarios. Símbolos utilizados en esta guía Los símbolos utilizados en esta guía se indican a continuación: Este símbolo muestra la información o las indicaciones que se deben seguir. Si no se tienen en cuenta, pueden producirse daños, lesiones o fallos en el funcionamiento. Este símbolo muestra la información o las indicaciones que pueden ayudarle a comprender mejor y utilizar la máquina con mayor eficacia. 3 Precauciones de seguridad Le recomendamos que lea todas estas instrucciones antes de usar el producto y que las conserve para futuras consultas. Siga todas las advertencias e instrucciones indicadas en el producto. ADVERTENCIA Le indica qué hacer para impedir el riesgo de lesiones. PRECAUCIÓN Le indica los procedimientos que debe seguir para evitar dañar la máquina. Los símbolos utilizados en esta guía se indican a continuación: Acción NO permitida NO desmonte el producto. NO salpique o sumerja el producto en agua. NO toque una parte determinada del producto. Acción obligatoria Desenchufar Aviso de posible descarga eléctrica ADVERTENCIA Siga estas indicaciones para evitar que se produzcan daños, descargas eléctricas o incendios. La máquina Desenchufe inmediatamente el cable de alimentación y no utilice la máquina durante tormentas eléctricas. Los rayos pueden suponer un riesgo remoto de descarga eléctrica. No toque ninguna pieza de metal junto al cabezal de impresión. El cabezal de impresión alcanza temperaturas elevadas durante su uso y mantiene dichas temperaturas inmediatamente después de su uso. No lo toque directamente con las manos. Deseche las bolsas de plástico correctamente y manténgalas fuera del alcance de bebés y niños. No juegue con las bolsas de plástico. Desenchufe inmediatamente el cable de alimentación y no utilice la máquina si nota un olor extraño, calor, decoloración, deformación, u otra anomalía durante el funcionamiento o el almacenamiento de la máquina. No desmonte la máquina. Para la inspección, el ajuste o la reparación de la máquina, contacte con el establecimiento de venta donde adquirió la máquina o su centro local de servicio autorizado. No deje caer, golpee o agite la máquina. No sujete ni levante la máquina por la cubierta del rollo DK. La cubierta se puede salir y la máquina se puede caer y dañar. No permita, bajo ninguna circumstancia, que la máquina se moje. No utilice la máquina con objetos extraños en su interior. Si la máquina entra en contacto con agua o cualquier objeto extraño, desenchufe el cable de la alimentación de la toma eléctrica y retire el objeto extraño. En caso necesario, póngase en contacto con el establecimiento de venta donde adquirió la máquina o su centro local de servicio autorizado. No sujete la máquina con una sola mano. La máquina se le puede resbalar. No desmonte la máquina ni permita que se moje para evitar posibles descargas eléctricas o incendio. Si lo hace puede provocar una descarga eléctrica o un incendio. 4 Introducción ADVERTENCIA No utilice disolvente para pintura, bencina, alcohol u otros disolventes orgánicos para limpiar la máquina. Si lo hace, puede provocar daños en el acabado de la máquina. Utilice un paño suave y seco para limpiar la máquina. No coloque objetos pesados o que contengan agua sobre la máquina. Si la máquina entra en contacto con objetos extraños o agua, contacte con el establecimiento de venta donde adquirió la máquina o su centro local de servicio autorizado. Si sigue utilizando la máquina con agua u otro objeto extraño en el interior, puede dañar la máquina o provocar heridas personales. La toma eléctrica debe estar cerca de la máquina y debe ser de fácil acceso. No toque la cuchilla. Puede provocar lesiones personales. No exponga la máquina directamente a la luz solar o la coloque cerca de calefactores o dispositivos que emitan calor, en zonas expuestas a temperaturas extremadamente altas o bajas, humedad elevada o zonas polvorientas. Si lo hace, puede provocar fallos en la máquina. Siga estas indicaciones para evitar que se produzcan daños, descargas eléctricas o incendios. Cable de alimentación Utilice sólo la fuente de alimentación autorizada (120 V de CA) para la máquina. Utilice únicamente el cable de alimentación que se proporciona con la máquina. No toque el enchufe o el cable de alimentación con las manos mojadas. No sobrecargue la toma eléctrica con demasiados dispositivos ni conecte el cable de alimentación en una toma eléctrica dañada. No corte, dañe, altere o coloque objetos pesados sobre el cable de alimentación. No utilice el cable de alimentación si está dañado. Asegúrese de que el cable de alimentación está conectado correctamente a la toma eléctrica. Sujete siempre el cable de alimentación cuando lo enchufe o desenchufe en la toma eléctrica. Se pueden producir problemas si tira del cable de alimentación. Si no va a utilizar la máquina durante un largo período de tiempo, desconecte el cable de alimentación de la toma eléctrica. Cortador No toque la cuchilla del cortador. No abra la cubierta superior cuando esté utilizando el cortador. PRECAUCIÓN Siga estas indicaciones para evitar que se produzcan daños, descargas eléctricas o incendios. Instalación y almacenamiento Coloque la máquina sobre una superficie plana y estable, como en un escritorio. No coloque objetos pesados sobre la máquina. 5 PRECAUCIÓN Rollo DK (etiqueta DK, cinta DK) Tenga cuidado de no dejar caer el rollo DK. Los rollos DK utilizan papel térmico y película térmica. La etiqueta y la impresión perderán el color con la luz solar y el calor. No utilice rollos DK para usos exteriores que requieran durabilidad. En función de la zona, el material y las condiciones medioambientales, la etiqueta puede quedarse pegada o fija, el color de la etiqueta puede cambiar o puede pasarse a otros objetos. Antes de colocar la etiqueta, compruebe las condiciones medioambientales y el material. Compruebe la etiqueta pegando una pequeña muestra en una zona discreta de la superficie en la que desee pegarla. Precauciones generales La máquina • La máquina es un dispositivo de precisión. No deje caer, golpee o agite la máquina. • Se puede producir un mal funcionamiento de la máquina si se deja cerca de un televisor, una radio, etc. No utilice la máquina cerca de otra que pueda provocar interferencias electromagnéticas. • No inserte ningún objeto ni bloquee la ranura de salida de etiquetas o el puerto USB. • Utilice únicamente el cable de interfaz (cable USB) que se proporciona con la máquina. • Si no va a utilizar la máquina durante un largo período de tiempo, retire el rollo DK de la máquina. • No intente imprimir etiquetas mientras la cubierta del rollo DK esté abierta. Rollo DK (etiqueta DK y cinta DK) • Utilice sólo accesorios y suministros originales de Brother (con las marcas , ). No utilice accesorios o suministros no autorizados. • Si la etiqueta se coloca sobre una superficie mojada, sucia o grasienta, es posible que se despegue con facilidad. Antes de colocar la etiqueta, limpie la superficie en la que la va a colocar. • El rollo DK utiliza papel y película térmica que puede perder intensidad o despegarse de las superficies si se expone a la luz ultravioleta, lluvia o viento. • No exponga los rollos DK a la luz directa del sol, a altas temperaturas, humedad elevada o polvo. Almacénelos en un lugar fresco y oscuro. Utilice los rollos DK inmediatamente después de abrir el paquete. • Si raya la superficie de impresión de la etiqueta con las uñas u objetos metálicos o toca la superficie de impresión con las manos impregnadas en agua, sudor, crema, etc., puede cambiar el color de la etiqueta o decolorarse. • No coloque etiquetas a personas, animales o plantas. 6 Introducción • Dado que el extremo del rollo DK está diseñado para que no se adhiera al carrete de la etiqueta, puede que la última etiqueta no se corte correctamente. Si esto sucede, retire las etiquetas restantes, inserte un nuevo rollo DK y vuelva a imprimir la última etiqueta. Nota: Teniendo esto en cuenta, el número de etiquetas DK incluido en cada rollo DK puede ser mayor al indicado en el paquete. • Si una etiqueta se retira después de colocarla en una superficie, pueden quedar restos de la etiqueta. Retire los restos antes de colocar una etiqueta nueva. • Algunos rollos DK utilizan adhesivo permanente en sus etiquetas. Estas etiquetas no se pueden despegar fácilmente una vez pegadas. • Antes de utilizar etiquetas de CD/DVD, asegúrese de seguir las instrucciones indicadas en las instrucciones de su reproductor de CD/DVD respecto a la colocación de etiquetas de CD/DVD. • No utilice etiquetas de CD/DVD en un reproductor de carga de CD/DVD de ranura, por ejemplo, un reproductor de CD de coche, en el que el CD se introduce por una ranura del reproductor. • No despegue la etiqueta de CD/DVD una vez colocada en el CD/DVD, puede retirar una fina capa de la superficie del disco y dañarlo. • No aplique etiquetas de CD/DVD en discos CD/DVD diseñados para su uso con impresoras de chorro de tinta. Las etiquetas se despegan fácilmente de estos discos y si utiliza discos a los que se les ha despegado la etiqueta puede provocar daños o perder los datos. • Para colocar etiquetas en CD/DVD, utilice el aplicador incluido en los rollos de etiqueta de CD/DVD. Si no los utiliza, puede dañar el reproductor de CD/DVD. • Los usuarios son responsables de la colocación de etiquetas de CD/DVD. Brother no se hace responsable de la pérdida o daños provocados por el uso inadecuado de las etiquetas de CD/DVD. CD-ROM y software • No raye ni exponga el CD-ROM a temperaturas altas o bajas. • No coloque objetos pesados en el CD-ROM o aplique fuerza sobre el CD-ROM. • El software contenido en el CD-ROM está diseñado para su uso exclusivo con la máquina. Consulte la licencia del CD para obtener información detallada. Este software se puede instalar en varios ordenadores para su uso en oficinas, etc. 7 Procedimientos iniciales 1 Desembalaje de la QL-1050/1060N Antes de usar la impresora, compruebe que el paquete de la impresora contiene todos los accesorios siguientes. Si falta cualquiera de estos accesorios o si alguno de ellos tiene algún defecto, comuníquese con su distribuidor local. QL-1050/1060N Cable USB Guía del usuario CD-ROM Guía de etiquetas y cintas DK Cable eléctrico de CA Bandeja de etiquetas Rollo DK (rollo inicial) La QL-1050/1060N incluye dos rollos iniciales: • Etiquetas DK con tamaños predeterminados de 102 mm X 152 mm • Cinta continua duradera DK de 62 mm 8 Procedimientos iniciales 2 Descripción de piezas Unidad principal de impresión Vista frontal Vista posterior <QL-1050> Cubierta de compartimiento de rollo DK Testigo LED Cable de alimentación Botón ON/OFF Botón de corte Botón de alimentación Puerto USB Puerto serie <QL-1060N> Puerto serie Puerto USB Cable de Puerto LAN alimentación 3 Instalación del rollo DK 1 Pulse y mantenga pulsado el botón ON/OFF para apagar la impresora. Tire hacia arriba de las palancas izquierda y derecha de la máquina bajo la cubierta superior y abra la cubierta. 2 Coloque el carrete en las guías del compartimiento de rollo DK. Asegúrese de que los brazos del carrete se insertan firmemente en las guías derecha e izquierda. • Inserte el carrete del rollo DK a lo largo de la guía de carrete de la impresora. • 9 3 Introduzca el extremo del rollo DK en la ranura hasta que se alinee con el rodillo. Si no puede introducir el extremo del rollo DK en la ranura, insértelo lo más alejado posible y, a continuación, cierre la cubierta. Pulse el botón ON/OFF para encender la impresora y pulse el botón FEED para ajustar el rodillo. 4 Cierre la cubierta del compartimiento del rollo DK hasta que encaje en ambos lados. 4 Conexión de la alimentación Conecte el cable de alimentación a la impresora y enchúfelo a un toma corriente de 120V AC. Compruebe que el toma corriente es de 120V AC antes de enchufar el cable de alimentación. • Desenchufe el cable de alimentación del toma corriente una vez que termine de utilizar la QL-1060N. • No tire del cable de alimentación cuando lo desenchufe del toma corriente. El hilo del cable de alimentación se puede dañar. • No conecte la impresora al ordenador hasta que se le indique en el procedimiento de instalación del controlador de impresora. Para instalar el controlador y software, consulte la Î "Guía de instalación del software". • 10 Procedimientos iniciales 5 Instalación de la bandeja de etiquetas La máquina contiene una bandeja de etiquetas con una capacidad para hasta 10 hojas de etiquetas individuales. Instale la bandeja de etiquetas en la parte delantera de la máquina tal y como se muestra en la ilustración de la derecha. • Si imprime más de 10 etiquetas de forma continua con la función de corte automático, retire la guía de papel para evitar un atasco de papel. 6 Uso del cable de interfaz El cable RS-232C (serie) y el cable de red (Ethernet) no son accesorios estándar. Prepare el cable adecuado para su interfaz. • Cable USB Utilice el cable de interfaz proporcionado. • Cable RS-232C (Sólo en Windows®) Las asignaciones de patillas de los cables serie (cables RS-232C) que se pueden utilizar en la máquina se muestran en la tabla siguiente. Puede adquirir los cables en cualquier tienda de electrónicos. No utilice un cable de interfaz con una longitud superior a 2 metros. Brother QL-1050/1060N (D-sub hembra, tornillo de fijación y tornillo de 4,40 pulgadas) Nombre de la señal Número de pin DCD RXD PC (D-Sub9P hembra) Número de pin Nombre de la señal 1 1 DCD 2 2 RXD TXD 3 3 TXD DTR 4 4 DTR GND 5 5 GND DSR 6 6 DSR RTS 7 7 RTS CTS 8 8 CTS RI 9 9 RI Asignaciones de pin No es posible conectar un cable RS-232C y un cable USB a la impresora al mismo tiempo. • El conector del cable serial RS-232C de este ordenador no es una Fuente de alimentación limitada. • 11 • Cable de red (Sólo en QL-1060N) Utilice un cable de par trenzado recto de Categoría 5 (o superior) para redes Fast Ethernet 10BASE-T o 100BASE-TX. Importante • Debe utilizarse el cable de interfaz (Cable USB) incluido para asegurar el cumplimiento de los límites de EMC. • Debe utilizarse un cable de interfaz apantallado para asegurar el cumplimiento de los límites de EMC. • Todo cambio o modificación que se realice sin aprobación expresa de Brother Industries, Ltd. podría dejar sin efecto la autorización al usuario para hacer funcionar el equipo. • Precauciones para la conexión LAN (Sólo en QL-1060N) Conecte este producto a una conexión LAN que no esté expuesta a sobretensiones. 12 Procedimientos iniciales 13 Instalación del software 1 Instalación del software para QL-1050 El procedimiento de instalación varía dependiendo de sistema operativo del ordenador. El procedimiento de instalación puede estar sujeto a cambios sin previo aviso. No conecte la impresora al equipo hasta que se le pida que lo haga. 1. Usuarios de Microsoft® Windows® Esta sección explica cómo instalar P-touch Editor 5.0, P-touch Address Book 1.1, el controlador de impresora y la Guía del usuario de software. A continuación se muestra un ejemplo para Windows Vista®. 1 Inicie el ordenador e inserte el CD-ROM en su unidad de CD-ROM. 2 Haga clic en "Instalación estándar". Si no se ejecuta automáticamente, abra los archivos del CD-ROM y haga doble clic en "Setup.exe". Elementos de la instalación: 1 Instalación estándar P-touch Editor 5.0, P-touch Address Book 1.1, Controlador de la impresora y Guía del usuario (PDF) 1 2 3 4 2 Instalación personalizada P-touch Editor 5.0, P-touch Address Book 1.1, el controlador de impresora o la Guía del usuario de software (PDF) 3 Mostrar el Manual del usuario La Guía del usuario de software (PDF) 4 Descargar Adobe Reader Se mostrará un enlace a la página de descargas de Adobe® Reader®. 3 Lea el contrato de licencia y haga clic en [Sí] si está de acuerdo con las condiciones. 4 Siga las instrucciones que irán apareciendo en pantalla. 14 Instalación del software 5 Coloque una marca de verificación en la casilla situada junto a los componentes que desea instalar y haga clic en [Siguiente]. Siga las instrucciones que irán apareciendo en pantalla. Asegúrese de que todas las aplicaciones de Microsoft® Office estén cerradas. Para obtener detalles sobre los componentes, consulte "Guía del usuario de software (PDF)". 6 Seleccione el modelo deseado y, después, haga clic en [Aceptar]. Siga las instrucciones en pantalla para instalar el controlador de impresora. 7 Cuando se le solicite, conecte la impresora para finalizar la instalación del controlador. Cable de alimentación • Para la instalación del USB, es importante que no conecte la impresora en el equipo hasta que se le solicite. • Antes de conectar el cable de interfaz USB, extraiga la etiqueta de precaución del puerto USB de la máquina. 8 Puerto USB Puerto serie Seleccione un método de registro y haga clic en [Siguiente]. • Si selecciona "SÍ, mostrar la página.", irá a la página de registro de usuario online antes de finalizar la instalación. (recomendado) • Si selecciona "No, no mostrar la página." continuará con la instalación. 9 Haga clic en [Finalizar]. Ha finalizado la instalación del software. Cuando se le pida que reinicie el ordenador, seleccione "Reiniciar" y haga clic en [Finalizar]. el software. 10 Inicie • Haga clic en [Inicio] - [Todos los programas] - [Brother P-touch] [P-touch Editor 5.0] para iniciar P-touch Editor. • Haga clic en [Inicio] - [Todos los programas] - [Brother P-touch] [P-touch Address Book 1.1] para iniciar P-touch Address Book. Para obtener detalles sobre el software, consulte Î"Guía del usuario de software (PDF)". Puede encontrar la Guía del usuario de software (PDF) haciendo clic en [Inicio] - [Todos los programas] - [Brother P-touch] - [Manuals] - [QL-Series] - [Guía del usuario de software]. 15 2. Usuarios de Mac OS® Esta sección explica cómo instalar P-touch Editor 5.0, las fuentes, las plantillas de formato automático, las imágenes prediseñadas y el controlador de impresora. Después de instalar el controlador de impresora, se explica cómo configurarlo. • Hasta que no finalice la instalación del controlador de impresora, no conecte la máquina al Macintosh®. Asegúrese de no conectar el cable USB hasta que se le pida que lo haga. Aquí se explica el ejemplo de Mac OS® X 10.5.7. En los pasos siguientes, aparecerá QLXXX. "XXX" corresponde al nombre de su impresora. Los nombres de impresora de las siguientes pantallas pueden no coincidir con el nombre de la impresora que ha adquirido. 1 Inicie el Macintosh® e inserte el CD-ROM en la unidad de CD-ROM. 2 Haga clic en la carpeta [Mac OS X] y haga doble clic en [QL-XXX Driver.pkg]. Haga doble clic en el icono [QL_Series] (CD-ROM). Siga las instrucciones que irán apareciendo en pantalla. 3 Una vez finalizada la instalación y que se muestre la pantalla siguiente, haga clic en [Cerrar]. La instalación del controlador de la impresora habrá finalizado. A continuación, instale P-touch Editor 5.0. 4 Haga doble clic en [P-touch Editor 5.0 Installer.mpkg] en la carpeta [Mac OS X]. Se iniciará el instalador del P-touch Editor 5.0. Siga las instrucciones que irán apareciendo en pantalla. 16 Instalación del software 5 Una vez finalizada la instalación y que se muestre el mensaje “Haga clic en Reiniciar para acabar de instalar el software.”, haga clic en [Reiniciar]. La computadora Macintosh® se reiniciará. La instalación del software se ha completado. 6 Después de reiniciar la computadora, conecte la impresora a la computadora mediante el cable USB y, a continuación, encienda la impresora. Si conecta la impresora a la computadora Macintosh® mediante un hub USB, es posible que no se detecte correctamente. En tal caso, conecte la impresora directamente al puerto USB de la computadora Macintosh®. 7 8 Cable de alimentación Puerto USB Puerto serie (Mac OS® X 10.3.9 - 10.4.x) Haga doble clic en la unidad donde está instalado el Mac OS® X y haga clic en [Aplicaciones][Utilidades]-[Utilidad Configuración Impresoras]. (Mac OS® X 10.5.x-10.6) Haga clic en [Apple menu]-[System Preferences] y después en "Impresión y Fax". En Mac OS® X 10.3.9 - 10.4.x Haga clic en [Añadir] y seleccione USB en la parte superior de la pantalla. Seleccione “QL-XXX” en la lista y vuelva a hacer clic en [Añadir] para añadir la impresora a la “Lista de impresoras”. En Mac OS® X 10.5.x - 10.6 Seleccione “Brother QL-XXX” en la lista y haga clic en [Añadir] / impresora a la “Lista de impresoras” / “Impresión y Fax”. 9 para añadir la Cuando vuelva a aparecer la pantalla [Lista de impresoras / Impresión y Fax], compruebe que se ha añadido "QL-XXX" y cierre la pantalla [Lista de impresoras / Impresión y Fax]. Ahora puede utilizar la máquina. Para obtener más detalles acerca del software, consulte la Ayuda de P-touch Editor. 17 2 Instalación del software para QL-1060N El procedimiento de instalación varía dependiendo de sistema operativo del ordenador. El procedimiento de instalación puede estar sujeto a cambios sin previo aviso. No conecte la impresora al equipo hasta que se le pida que lo haga. 1. Usuarios de Microsoft® Windows® Esta sección explica cómo instalar P-touch Editor 5.0, P-touch Address Book 1.1, el controlador de impresora y la Guía del usuario de software. A continuación se muestra un ejemplo para Windows Vista®. 1 Inicie el ordenador e inserte el CD-ROM en su unidad de CD-ROM. 2 Haga clic en "Instalación estándar". Si no se ejecuta automáticamente, abra los archivos del CD-ROM y haga doble clic en "Setup.exe". Elementos de la instalación: 1 Instalación estándar P-touch Editor 5.0, P-touch Address Book 1.1, Controlador de la impresora, Guía del usuario de software (PDF) y Guía del usuario en red (PDF) 1 2 3 4 2 Instalación personalizada Se pueden instalar por separado P-touch Editor 5.0, P-touch Address Book 1.1, el controlador de impresora, la Guía del usuario de software (PDF) y la Guía del usuario en red (PDF) 3 Instalación de la utilidad BRAdmin Light 4 Manual del usuario Guía del usuario de software (PDF), Guía del usuario en red (PDF) y enlace a la página de descarga de Adobe® Reader®. 3 Lea el contrato de licencia y haga clic en [Sí] si está de acuerdo con las condiciones. 4 Siga las instrucciones que irán apareciendo en pantalla. 18 Instalación del software 5 Coloque una marca de verificación en la casilla situada junto a los componentes que desea instalar y haga clic en [Siguiente]. Siga las instrucciones que irán apareciendo en pantalla. Asegúrese de que todas las aplicaciones de Office estén cerradas. Para obtener detalles sobre los componentes, consulte "Guía del usuario (PDF)". 6 Seleccione el modelo deseado y, después, haga clic en [Aceptar]. A continuación, seleccione su método de colección y haga clic en [Siguiente]. Para usuarios de cable de interfaz USB 7-1 Seleccione Impresora local con cable USB y haga clic en [Siguiente]. 7-2 Siga las instrucciones que irán apareciendo en pantalla. Cuando aparezca esta pantalla, asegúrese de encender la alimentación. Conecte el cable de interfaz USB al ordenador y, a continuación, conéctelo a la máquina. A continuación, vaya al paso 8 de la Page 19. 19 Para usuarios de cable de interfaz de red 7-1 Seleccione Impresora de red punto a punto de Brother y haga clic en [Siguiente]. Compruebe que la máquina está conectada a la red mediante un cable LAN. 7-2 Seleccione Buscar equipos en la red y elegir de la lista de equipos encontrados (Recomendado). O bien introduzca la dirección IP de la máquina o su nombre de nodo. Haga clic en [Siguiente]. Para conocer el nombre de nodo y la dirección IP de su impresora, imprima la página de configuración de la impresora; consulte la Guía del usuario en red (PDF) para obtener más detalles. 7-3 Seleccione su impresora. A continuación, vaya al paso 8 de la Page 19. Para usuarios de impresora de red compartida 7-1 Seleccione Impresora compartida de red y haga clic en [Siguiente]. Compruebe que la máquina está conectada a la red mediante un cable LAN. 7-2 Seleccione la cola de la impresora y haga clic en [Aceptar]. Póngase en contacto con su administrador si no conoce la ubicación o el nombre de impresora en la red. 8 Haga clic en [Siguiente]. • Si selecciona "SÍ, mostrar la página.", irá a la página de registro de usuario online antes de finalizar la instalación. (recomendado) • Si selecciona "No, no mostrar la página." continuará con la instalación. 20 Instalación del software 9 Haga clic en [Finalizar]. 10 Inicie el software. • Haga clic en [Inicio] - [Todos los programas] - [Brother P-touch] [P-touch Editor 5.0] para iniciar P-touch Editor. • Haga clic en [Inicio] - [Todos los programas] - [Brother P-touch] [P-touch Address Book 1.1] para iniciar P-touch Address Book. Para obtener detalles sobre el software, consulte Î"Guía del usuario (PDF)". Puede encontrar la Guía del usuario (PDF) haciendo clic en [Inicio] - [Todos los programas] - [Brother P-touch] - [Manuals] - [QL-Series-N] - [Guía del usuario de software]. 21 Instalación de la utilidad de configuración BRAdmin Light (para Windows) BRAdmin Light es una utilidad para la configuración inicial de dispositivos Brother conectados a la red. También puede buscar productos Brother en la red, ver el estado y realizar configuraciones básicas de red, como una dirección IP. Para obtener información adicional sobre BRAdmin Light, visite http://solutions.brother.com. A continuación se muestra un ejemplo para Windows Vista®. • Si requiere una administración de impresora más avanzada, utilice la última versión de la utilidad Brother BRAdmin Professional, disponible para descargarse en http://solutions.brother.com • Si está utilizando software de cortafuegos (por ejemplo, Firewall de Windows), es posible que BRAdmin Light no detecte el dispositivo sin configurar. En ese caso, desactive su software de cortafuegos e inténtelo con BRAdmin Light de nuevo. Reinicie su software de cortafuegos después de establecer la información de dirección. 1 Haga clic en "Instalación de la utilidad". 2 Haga clic en "BRAdmin Light" y siga las instrucciones que irán apareciendo en pantalla. Esta pantalla es la misma que ve cuando introduzca el CD-ROM. Si tiene el Firewall de Windows activado en su PC, aparecerá el mensaje "¿Desea añadir esta aplicación a la lista de excepciones?". Compruebe el entorno de su PC y seleccione [Sí] o [No]. Configuración de la dirección IP, la máscara de subred y la puerta de acceso con BRAdmin Light 1 BRAdmin Light buscará nuevos dispositivos de forma automática. Si dispone de un servidor DHCP/BOOTP/RARP en su red, no tiene que realizar la siguiente operación, ya que el servidor de impresión obtendrá de forma automática su dirección IP. 22 Instalación del software 2 Haga doble clic en el dispositivo sin configuración. La contraseña predeterminada es "access". 3 Seleccione STATIC para Método de arranque. Introduzca la Dirección IP, Máscara Subred y Puerta de acceso y haga clic en [Aceptar]. 4 La información de dirección se guardará en la impresora. 23 2. Usuarios de Mac OS® Esta sección explica cómo instalar P-touch Editor 5.0, las fuentes, las plantillas de formato automático, las imágenes prediseñadas y el controlador de impresora. Después de instalar el controlador de impresora, se explica cómo configurarlo. • Hasta que no finalice la instalación del controlador de impresora, no conecte la máquina al Macintosh®. Si ya se ha conectado, retire el cable de interfaz USB o el cable de interfaz de red del Macintosh®. • Al instalar la máquina, inicie sesión con derechos de administrador. A continuación se muestra un ejemplo para Mac OS® X 10.5.7. En los pasos siguientes, aparecerá QL-XXX. "XXX" corresponde al nombre de su impresora. Los nombres de impresora de las siguientes pantallas pueden no coincidir con el nombre de la impresora que ha adquirido. 1 Inicie el Macintosh® e inserte el CD-ROM en su unidad de CD-ROM. 2 Haga clic en la carpeta [Mac OS X] y haga doble clic en [QL-XXX Driver.pkg]. Haga doble clic en el icono [QL_Series] (CD-ROM). Siga las instrucciones que irán apareciendo en pantalla. 3 Una vez finalizada la instalación y que se muestre la pantalla siguiente, haga clic en [Cerrar]. La instalación del controlador de impresora se ha completado.A continuación, instale P-touch Editor 5.0. 4 Abra [Brother QL-XXX Driver] en la carpeta [Mac OS X]. Haga doble clic en [P-touch Editor 5.0 Installer.mpkg] en la carpeta del nombre de su sistema operativo. Se iniciará el instalador del P-touch Editor 5.0. Siga las instrucciones que irán apareciendo en pantalla. 24 Instalación del software 5 Una vez finalizada la instalación y que se muestre el mensaje “Haga clic en Reiniciar para acabar de instalar el software.”, haga clic en [Reiniciar]. La computadora Macintosh® se reiniciará. La instalación del software se ha completado. 6 Después de reiniciar el equipo, conecte el cable USB/LAN a la máquina. El puerto USB de la máquina tiene una etiqueta de precaución, retírela y conecte el cable USB. Puerto serie Puerto USB Cable de Puerto LAN alimentación 7 Conecte el cable USB/LAN al puerto USB/LAN del Macintosh®. Pulse el botón ON/OFF ( ) de la máquina para encenderla. Si conecta la máquina al Macintosh® con un concentrador USB, es posible que no se conecte correctamente. En ese momento, conecte la máquina directamente al puerto USB del Macintosh®. 8 (Mac OS® X 10.3.9 - 10.4.x) Haga doble clic en la unidad donde está instalado el Mac OS® X y haga clic en [Aplicaciones] [Utilidades] - [Utilidad Configuración Impresoras]. (Mac OS® X 10.5x - 10.6) Haga clic en [Apple menú] - [Preferencias del Sistema] y después en "Impresión y Fax". A continuación, haga clic en . 25 Para usuarios de cable de interfaz USB (Mac OS® X 10.3.9) Haga clic en [Añadir] y seleccione USB en la parte superior de la pantalla. 9 Seleccione QL-XXX de la lista y vuelva a hacer clic en [Añadir] para añadir la impresora a Utilidad de Configuración de Impresoras. (Mac OS® X 10.4.x - 10.6) Haga clic en [Añadir]/ . Seleccione QL-XXX en la lista y haga clic en [Añadir] para añadir la impresora a la [Utilidad Configuración Impresoras/Impresión y Fax]. Para Mac OS® X 10.4.x, haga clic en [Añadir] y añada la impresora con la conexión BRPTUSB. (En ese caso, aparecerá un cuadro de diálogo de error cuando se produzca un error de impresión.) Seleccione el nombre de la impresora apropiada. Ahora siga en el paso 10. Para usuarios de cable de interfaz de red (configuración simple de red) 9-1 Haga clic en [Añadir]. (Mac OS® X 10.3.9) Seleccione lo que se muestra a la derecha. (Mac OS® X 10.4.x - 10.6) Vaya al siguiente paso. 26 Instalación del software 9-2 Seleccione QL-XXX de la lista y vuelva a hacer clic en [Añadir] para añadir la impresora a Utilidad de Configuración de Impresoras. (Mac OS® X 10.3.9) (Mac OS® X 10.4.x) (Mac OS® X 10.5.x-10.6) Ahora siga en el paso 10. Para usuarios de cable de interfaz de red (configuración manual de red) (Mac OS® X 10.3.9) Haga clic en [Añadir] y seleccione Impresión IP en la parte superior de la pantalla. Introduzca la dirección IP de la impresora en el cuadro Dirección impresora. Seleccione QL-XXX de la lista y vuelva a hacer clic en [Añadir] para añadir la impresora a Utilidad de Configuración de Impresoras. 9 (Mac OS® X 10.4.x - 10.6) Haga clic en [Añadir] y seleccione Impresora IP / IP en la parte superior de la pantalla. Introduzca la dirección IP de la impresora en el cuadro Dirección. Seleccione QL-XXX de la lista y vuelva a hacer clic en [Añadir] para añadir la impresora a Utilidad de Configuración de Impresoras. Al especificar el Nombre de la cola, utilice el valor BRNxxxxxxxxxxxx at, donde xxxxxxxxxxxx es la dirección Ethernet. 27 vuelva a aparecer la pantalla [Lista de impresoras / Impresión 10 Cuando y Fax], compruebe que se ha añadido "QL-XXX" y cierre la pantalla [Lista de impresoras / Impresión y Fax]. Ahora puede utilizar la máquina. Para obtener más detalles acerca del software, consulte la Ayuda de P-touch Editor. 28 Instalación del software Instalación de la utilidad de configuración BRAdmin Light para Mac® BRAdmin Light es una utilidad para la configuración inicial de dispositivos Brother conectados a la red. También puede buscar productos Brother en la red, ver el estado y realizar configuraciones básicas de red, como una dirección IP. Para obtener información adicional sobre BRAdmin Light, visite http://solutions.brother.com. Si está utilizando software de cortafuegos, es posible que BRAdmin Light no detecte el dispositivo sin configurar. En ese caso, desactive su software de cortafuegos e inténtelo con BRAdmin Light de nuevo. Reinicie su software de cortafuegos después de establecer la información de dirección. 1 Haga doble clic en "BRAdmin Light.pkg" en la carpeta [Mac OS X]. Se iniciará BRAdmin Light Installer. Siga las instrucciones que irán apareciendo en pantalla. 2 Una vez que finalice la instalación y aparezca el mensaje "The Software was successfully installed", haga clic en [Close]. La instalación de BRAdmin Light habrá finalizado. 29 Configuración de la dirección IP, la máscara de subred y la puerta de acceso con BRAdmin Light 1 Haga clic en [Library]-[Printers]-[Brother][P-touch Utilities]-[BRAdmin Light.jar]. BRAdmin Light buscará nuevos dispositivos automáticamente. Si dispone de un servidor DHCP/BOOTP/RARP en su red, no tiene que realizar la siguiente operación, ya que el servidor de impresión obtendrá de forma automática su dirección IP. 2 Haga doble clic en el dispositivo sin configuración. La contraseña predeterminada es "access". 3 Seleccione STATIC para Método de arranque. Introduzca la Dirección IP, Máscara Subred y Puerta de acceso y haga clic en [OK]. 4 La información de dirección se guardará en la impresora. 30 Instalación del software Desinstalación del software 3 Desinstalación del software y del controlador de la impresora En esta sección de describe cómo desinstalar el software y el controlador de la impresora. En los siguientes pasos, verá XX-XXXX. “XX-XXXX” corresponde al nombre de su impresora. Desinstalación de P-touch Editor 1 Para Windows® XP En [Panel de control], vaya a [Agregar o quitar programas]. Aparecerá el cuadro de diálogo [Agregar o quitar programas]. Para Windows Vista®/Windows® 7 En [Panel de control], vaya a [Programas] y abra [Programas y características]. Aparece la ventana [Desinstalar o cambiar un programa]. 2 Para Windows® XP Seleccione “Brother P-touch Editor 5.0” y haga clic en [Eliminar]. Para Windows Vista®/Windows® 7 Seleccione “Brother P-touch Editor 5.0” y haga clic en [Desinstalar]. 3 Haga clic en [Aceptar]. 4 Cierre el cuadro de diálogo [Agregar o quitar programas] (XP)/ [Programas y características] (Windows Vista®/Windows® 7). Se inicia el procedimiento de desinstalación. Después de quitar el software del ordenador, aparecerá el cuadro de diálogo [Mantenimiento completado]. Se completó la desinstalación de P-touch Editor. La Guía del usuario de software (PDF) y la Guía del usuario en red (PDF) (solo TD-4100N) también se pueden desinstalar siguiendo el mismo procedimiento. Desinstalación del controlador de la impresora 1 Apague la impresora. 2 Para Windows® XP Desde [Panel de control], vaya a [Impresoras y otro hardware] y abra la ventana [Impresoras y faxes]. Para Windows Vista® Desde [Panel de control], vaya a [Hardware y sonido] y abra [Impresoras]. Para Windows® 7 Haga clic en , vaya a [Dispositivos e impresoras]. Para obtener información, consulte la Ayuda de Windows®. 31 3 Para Windows® XP Seleccione “Brother XX-XXXX” y haga clic en [Archivo] - [Eliminar]. Para Windows Vista®/Windows® 7 Seleccione “Brother XX-XXXX”, haga clic con el botón secundario en el icono y luego haga clic en [Eliminar] (Windows Vista®)/[Quitar dispositivo] (Windows® 7). 4 Para Windows® XP Vaya a [Archivo] - [Propiedades del servidor]. Para Windows Vista® En la ventana [Impresoras], haga clic con el botón secundario y vaya a [Ejecutar como administrador] - [Propiedades del servidor...]. Si aparece el cuadro de diálogo [Confirmación de autorización], haga clic en [Continuar]. Si aparece el cuadro de diálogo [Control de cuenta de usuario], ingrese la contraseña y haga clic en [Aceptar]. Para Windows® 7 Seleccione [Faxes] o [Escritor de documentos XPS de Microsoft] en la ventana [Dispositivos e impresoras] y, a continuación, haga clic en [Propiedades del servidor de impresión], que aparece en la barra de menú. 5 Para Windows® XP Haga clic en la ficha [Controladores] y seleccione “Brother XX-XXXX”. A continuación, haga clic en [Quitar]. Para Windows Vista® Haga clic en la ficha [Controladores] y seleccione “Brother XX-XXXX”. A continuación, haga clic en [Quitar...]. Para Windows® 7 Haga clic en la ficha [Controladores] y, a continuación, haga clic en [Cambiar configuración de controladores]. (Si aparece un mensaje de Control de cuentas de usuario, escriba la contraseña y haga clic en [Aceptar].) Seleccione “Brother XX-XXXX” y haga clic en [Quitar...]. 6 Para Windows® XP Vaya al paso 7. Para Windows Vista®/Windows® 7 Seleccione [Quitar el controlador y el paquete de controladores] y haga clic en [Aceptar]. 7 Cierre la ventana [Propiedades del servidor de impresión]. El Controlador de la impresora se ha desinstalado. 32 Referencia Referencia 1 Testigo LED Testigo Estado Apagado No hay alimentación. Testigo verde encendido Hay alimentación. Testigo verde parpadeando Recibiendo datos del PC. Testigo naranja encendido Testigo naranja parpadeando La tapa del rollo está abierta. Cierre la cubierta del rollo correctamente. Enfriándose (Espere a que se reduzca la temperatura del cabezal de impresión) Testigo rojo encendido La máquina está arrancando. Testigo rojo parpadeando Indica uno de los errores siguientes. • Error del sensor de etiquetas (Fin del rollo DK o atasco de papel) • Rollo DK incorrecto instalado • Error de transmisión 33 2 Mantenimiento El mantenimiento de la máquina se debe realizar cuando sea necesario. Sin embargo algunos entornos pueden requerir que realice el mantenimiento con mayor frecuencia (por ejemplo en entornos con mucho polvo). Mantenimiento del cabezal de impresión El rollo DK (tipo de papel de impresión térmica) que utiliza la máquina está diseñado para limpiar el cabezal de impresión de forma automática. Cuando el rollo DK para por el cabezal de impresión durante la entrada e impresión de etiquetas, el cabezal de impresión se limpia. Si el cabezal de impresión no está completamente limpio, utilice un bastoncillo de algodón y limpie el cabezal. Cabezal de impresión Rodillo Mantenimiento del rollo Corte la etiqueta DK y retire el papel del reverso de la etiqueta. A continuación, coloque el lado adhesivo de la etiqueta en el rollo y elimine la suciedad. Mantenimiento de la salida de etiquetas Si la etiqueta provoca atascos en la máquina debido a la existencia de pegamento en la salida de etiquetas, retire el cable de alimentación y limpie la salida de etiquetas con un paño mojado con etanol o alcohol isopropílico. Salida de etiquetas 34 Referencia Reference 3 Solucionar problemas Si el problema sucede mientras la máquina está funcionando, las siguientes operaciones pueden ayudarle a resolver los problemas. Tipos potenciales de problemas Problema Solución • ¿Está suelto el cable? Compruebe que el cable USB está conectado correctamente. • ¿Ha instalado el rollo DK correctamente? Si no lo ha hecho, retire el rollo DK y vuelva a instalarlo. • ¿Queda aún suficiente cantidad de rollo? La impresora QL no imprime o Compruebe que queda una cantidad de rollo suficiente. se recibe un error de impresión. • ¿Está abierta la tapa del compartimiento del rollo DK? Compruebe que la tapa del compartimiento del rollo DK está cerrada. • ¿Se ha producido un error de impresión o en la transmisión? Apague la impresora Brother QL y vuelva a encenderla. Si el problema persiste, contacte con su distribuidor de Brother. El botón de alimentación no se enciende. • ¿Está el cable de alimentación correctamente conectado? Compruebe que el cable de alimentación está conectado. Si está bien insertado, intente enchufarlo a otro toma corriente. La impresora imprime con rayas o caracteres con poca calidad o la etiquetas no se alimentan correctamente. • ¿Están sucios los cabezales de impresión y el rollo? Mientras el cabezal de impresión permanece generalmente limpio con un uso normal, el polvo o la suciedad del rodillo pueden obstruir el cabezal de impresión. Si esto ocurre, limpie el rodillo. Consulte Î "Mantenimiento del rollo" en la página 33. • ¿Ha seleccionado el puerto correcto? Compruebe que ha seleccionado el puerto correcto de la lista “Imprimir en el siguiente puerto” en el cuadro de diálogo de propiedades de la impresora. • ¿Está la impresora QL en modo de enfriamiento (el testigo LED parpadea de color naranja)? Aparece un mensaje de error de Espere hasta que el testigo LED deje de parpadear y vuelva a transmisión en la pantalla de intentar la impresión. ordenador • ¿Hay algún otro usuario imprimiendo en red? Si intenta imprimir mientras otros usuarios están imprimiendo grandes cantidades de datos, la impresora no podrá aceptar el trabajo de impresión hasta que haya terminado de imprimir el trabajo actual. En este tipo de situaciones, vuelva a ejecutar el trabajo de impresión una vez se hayan completado el resto de trabajos. Hay etiquetas atascadas en el cortador o no se expulsan correctamente después de imprimirse. • ¿Hay suciedad o polvo en el rollo que impide su correcto funcionamiento? Para obtener más información, consulte Î "Mantenimiento del rollo" en la página 33. La etiqueta no sale correctamente después de la impresión. • Compruebe que la ruta de salida de la etiqueta no esté bloqueada. • Compruebe que el rollo DK está correctamente ajustado; retire el rollo DK y vuelva a instalarlo • Asegúrese de que la cubierta del rollo DK está bien cerrada. 35 Problema La calidad de impresión es deficiente Solución • ¿Hay suciedad o pelusas que impiden que el rodillo gire libremente? Limpie el rodillo con la hoja de limpieza (disponible por separado). Para obtener detalles, consulte Î"Mantenimiento del rollo" en la página 33 El estilo de diseño no se ha actualizado después de cambiar • Cierre P-touch Editor para salir del complemento y vuelva a el rollo mientras estaba activada activar el complemento. la función del complemento. El icono de Add-In no aparece en Microsoft® Word. Error del cortador • ¿Se inicia Microsoft® Word desde Microsoft® Outlook®? • ¿Se ha seleccionado Microsoft® Word como el editor de correo electrónico predeterminado para Microsoft® Outlook®? Debido a limitaciones del programa, el complemento para Microsoft® Word no funciona con la configuración indicada arriba. Salga de Microsoft® Outlook® y reinicie Microsoft® Word. • Si se produce un error del cortador, cierre la tapa del rollo DK y pulse el botón ON/OFF. El cortador volverá a su posición normal y la máquina se apagará automáticamente. Con la máquina apagada, compruebe la unidad del cortador y elimine el atasco de papel. • Coloque las etiquetas en posición vertical respecto al cabezal de impresión como se muestra a continuación. Ranura de salida de etiquetas Cabezal de impresión Dirección de impresión recomendada • Algunos tipos de escáner no pueden leer el código de barras. Inténtelo con otro escáner. • Se recomienda imprimir el código de barras con las opciones de Calidad de impresión ajustadas en “Dar prioridad a la calidad de impresión”. El código de barras impreso no se puede leer. Windows® XP: Para cambiar las opciones de la Calidad de impresión, abra las propiedades de la impresora desde [Panel de control] [Impresoras y otro hardware] - [Impresoras y faxes], haga clic con el botón derecho del ratón en la impresora cuya configuración desea cambiar y, a continuación, seleccione [Propiedades]. En la ficha [General], haga clic en [Preferencias de impresión...]. Windows Vista®: Para cambiar las opciones de la Calidad de impresión, abra las propiedades de la impresora desde [Panel de control] [Hardware y sonido] - [Impresoras], haga clic con el botón derecho del ratón en la impresora cuya configuración desea cambiar y, a continuación, seleccione [Propiedades]. En la ficha [General], haga clic en [Preferencias de impresión...]. Windows® 7: Para cambiar las opciones de la Calidad de impresión, abra las propiedades de la impresora desde - [Dispositivos e impresoras], haga clic con el botón derecho del ratón en la impresora cuya configuración desea cambiar y seleccione [Propiedades de impresión]. En la ficha [General], haga clic en [Preferencias...]. 36 Referencia Problema Solución • Para restablecer la máquina, pulse y mantenga pulsado el botón ON/OFF para apagar la máquina. Luego mantenga Quiero restablecer la impresora/ pulsado el botón ON/OFF durante dos segundos. Mientras eliminar los datos transferidos mantiene pulsado el botón ON/OFF, pulse el botón de corte desde el PC. (Sólo en QLseis veces. De este modo se restablecerá la máquina. Todos 1060N) los datos transferidos del PC se eliminarán y la máquina restablecerá sus valores predefinidos. Quiero cancelar el trabajo de impresión actual. (Sólo en QL-1060N) Cuando imprimo por medio del cable USB, la impresora realiza pausas repetidas y sigue imprimiendo. (Sólo en QL-1060N) • Compruebe que la impresora está encendida y pulse el botón ON/OFF. • ¿Está la impresora ajustada para la impresión secuencial? Si es así, ajuste el modo de impresión para que utilice la memoria intermedia (abra las propiedades de la impresora desde [Panel de control]-[Impresoras y faxes] y haga clic en el botón [Configuración de impresión] en la ficha [General]. Seleccione la opción "Después de haber recibido todos los datos"). • Una solución alternativa es desconectar el cable LAN hasta que haya finalizado la impresión a través de USB. 37 4 Especificaciones principales Especificaciones del producto Elementos Especificaciones Impresión Visor Testigo LED (verde, rojo, ámbar) Método de impresión Impresión térmica directa por cabezal térmico Velocidad de impresión Máx. 4,3 inch (110 mm)/seg, Máx. 69 etiquetas/min. (etiquetas estándar de direcciones) (cuando se conecta un cable USB) Cabezal de impresión 300 ppp/1296 puntos Anchura máxima de impresión 3,9 inch (98,6 mm) Longitud mínima de impresión 1 inch (25,4 mm) Cortador Cortador automático duradero Botón Botón ON/OFF ( Interfaz USB, RS-232C*1, LAN (10/100BASE-TX Ethernet cableada)*2 ), botón FEED, botón CUT Fuente de alimentación 120V AC 60 Hz 1.8 A Tamaño 6,7" (170 mm) × 8,7" (222 mm) × 5,8" (148 mm) Peso QL-1050: Aprox. 3.7 lb (1.69 kg) (sin rollo DK) QL-1060N: Aprox. 3.8 lb (1.73 kg) (sin rollo DK) *1 Sólo en Windows® *2 Sólo en QL-1060N Entorno de funcionamiento Items OS Specifications Windows® *1 Windows® XP/Windows Vista®/Windows® 7 Windows Server® 2003*4/2008*4/2008R2*4 (dispositivo preinstalado) Macintosh® Mac OS® X 10.3.9 - 10.6 Windows® RS-232C*3, puerto USB (Espec. USB protocolo 1.1 ó 2.0), LAN (10/100BASE-TX Ethernet cableada) Macintosh® puerto USB (Espec. USB protocolo 1.1 ó 2.0), LAN (10/100BASE-TX Ethernet cableada) Windows® Espacio de disco superior a 70 MB*2 Interfaz Disco Duro Macintosh ® Windows® Windows® XP: Más de 128 MB Windows Server® 2003*4: Más de 256 MB Windows Vista®/Windows Server® 2008*4/2008 R2*4: Más de 512 MB Windows® 7: Más de 1 GB (32 bits) o 2GB (64 bits) Macintosh® Mac OS® X 10.3.9: Más de 128 MB Mac OS® X 10.4.x: Más de 256 MB Mac OS® X 10.5.x: Más de 512 MB Mac OS® X 10.6: Más de 1 GB Windows® Tarjeta gráfica SVGA, de color de alta densidad o superior Memoria Monitor Espacio de disco superior a 100 MB*2 Macintosh ® Más de 256 colores 38 Referencia Items Otros Specifications Unidad CD-ROM Temperatura de funcionamiento 10 °C a 35 °C Humedad de funcionamiento 20 % a 80 % (sin condensación) *1 El ordenador debe cumplir las recomendaciones de Microsoft® para el SO instalado *2 Espacio disponible necesario al instalar el software con todas las opciones. *3 La interfaz RS-232C es necesaria para imprimir con comandos ESC/P. *4 Sólo en QL-1060N 39 Accesorios (sólo en Estados Unidos) Brother recomienda el uso de accesorios originales de Brother con la impresora Brother QL-1050/ 1060N. El uso de otros productos puede afectar a la calidad de impresión o puede causar daños a la Brother QL-1050/1060N. Están disponibles los siguientes accesorios y suministros para la impresora Brother QL-1050/1060N y puede pedirlos directamente a Brother si su distribuidor no dispone de ellos. Disponibilidad de accesorios tema variar sin noticia. Rodillos DK Etiquetas DK con tamaños predeterminados Nº de stock DK-1201 Descripción Etiquetas para direcciones estándar de 1-1/7" × 3-1/2" (29 mm × 90 mm), 400 etiquetas DK-1202 Etiquetas para transporte, 2-3/7" × 4" (62 mm × 100 mm), 300 etiquetas DK-1203 Etiquetas para carpetas de archivos, 2/3" × 3-7/16" (17 mm × 87 mm), 300 etiquetas DK-1204 Etiquetas de papel para diversos usos/dirección de devolución, 2/3" × 2-1/8" (17 mm × 54 mm), 400 etiquetas DK-1207 Etiquetas de película para discos CD/DVD, 2-1/3" (58 mm), 100 etiquetas DK-1208 Etiquetas para direcciones grandes de 1-1/2" × 3-1/2" (38 mm × 90 mm), 400 etiquetas DK-1209 Etiquetas pequeñas para direcciones, 2-3/7" × 1-1/7" (62 mm × 29 mm), 800 etiquetas DK-1218 Etiquetas de papel redondas 1" x 1" (24 mm), 1000 etiquetas DK-1219 Etiquetas de papel redondas 1/2" x 1/2" (12 mm), 1200 etiquetas DK-1221 Etiquetas de papel cuadradas 10/11" x 10/11" (23 mm × 23 mm), 1000 etiquetas DK-1240 Etiquetas de códigos de barras 4" x 2" (102 mm x 51 mm), 600 etiquetas DK-1241 Etiquetas de envío grandes 4" x 6" (102 mm x 152 mm), 200 etiquetas Cinta continua DK Nº de stock Descripción DK-2113 Cinta de película continua transparente, 2-3/7" (62mm), 50 ft (15.24 M) DK-2205 Cinta de papel continua, 2-3/7" (62mm), 100 ft (30.48 M) DK-2210 Cinta de papel continua, 1-1/7" (29mm), 100 ft (30.48 M) DK-2211 Cinta de película continua, color blanco, 2-3/7" (62mm), 50 ft (15.24 M) DK-2212 Cinta de película continua, color blanco, 2-3/7" (62mm), 50 ft (15.24 M) DK-2214 Cinta de papel continua, 1/2" (12mm), 100 ft (30.48 M) DK-2243 Cinta continua de papel blanca, 4" (102 mm), 100 ft (30.48 M) DK-2606 Cinta de película continua, color amarillo, 2-3/7" (62mm), 50 ft (15.24 M) DK-4205* Cinta de papel continua y extraíble, color blanco, 2-3/7" (62mm), 100ft (30.48M) DK-4605* Cinta de papel continua y extraíble, color amarillo, 2-3/7" (62mm), 100ft (30.48M) * Las etiquetas adhesivas reutilizables pueden retirarse fácilmente de varias superficies planas y suaves. Si se retiran otras etiquetas una vez fijadas pueden dañar la superficie y/o la etiqueta en sí.-
 1
1
-
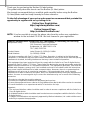 2
2
-
 3
3
-
 4
4
-
 5
5
-
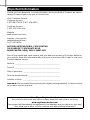 6
6
-
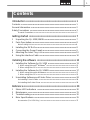 7
7
-
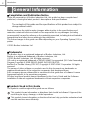 8
8
-
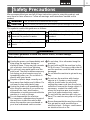 9
9
-
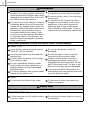 10
10
-
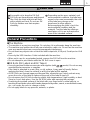 11
11
-
 12
12
-
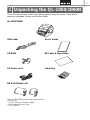 13
13
-
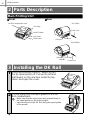 14
14
-
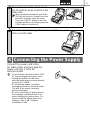 15
15
-
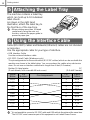 16
16
-
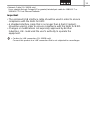 17
17
-
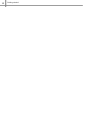 18
18
-
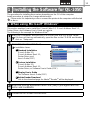 19
19
-
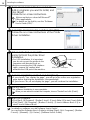 20
20
-
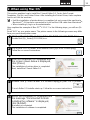 21
21
-
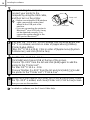 22
22
-
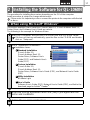 23
23
-
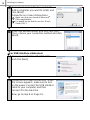 24
24
-
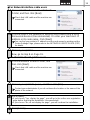 25
25
-
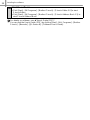 26
26
-
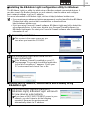 27
27
-
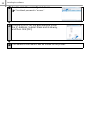 28
28
-
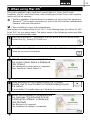 29
29
-
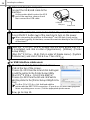 30
30
-
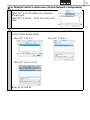 31
31
-
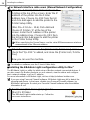 32
32
-
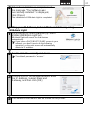 33
33
-
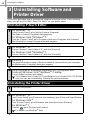 34
34
-
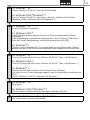 35
35
-
 36
36
-
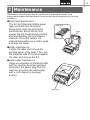 37
37
-
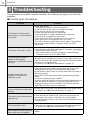 38
38
-
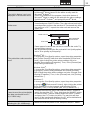 39
39
-
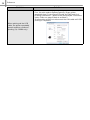 40
40
-
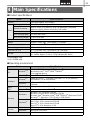 41
41
-
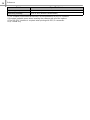 42
42
-
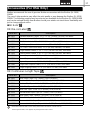 43
43
-
 44
44
-
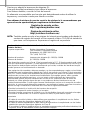 45
45
-
 46
46
-
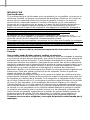 47
47
-
 48
48
-
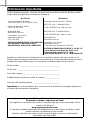 49
49
-
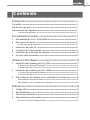 50
50
-
 51
51
-
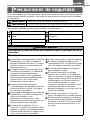 52
52
-
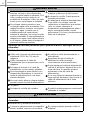 53
53
-
 54
54
-
 55
55
-
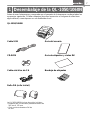 56
56
-
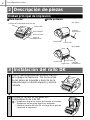 57
57
-
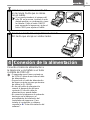 58
58
-
 59
59
-
 60
60
-
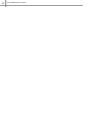 61
61
-
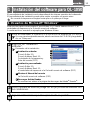 62
62
-
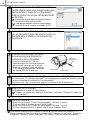 63
63
-
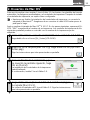 64
64
-
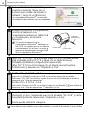 65
65
-
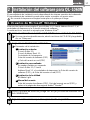 66
66
-
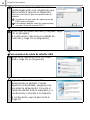 67
67
-
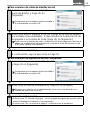 68
68
-
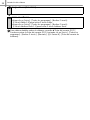 69
69
-
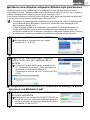 70
70
-
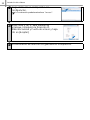 71
71
-
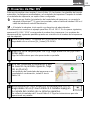 72
72
-
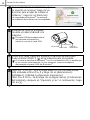 73
73
-
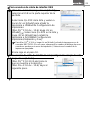 74
74
-
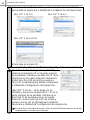 75
75
-
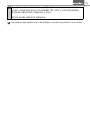 76
76
-
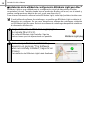 77
77
-
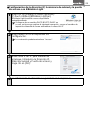 78
78
-
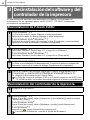 79
79
-
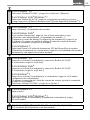 80
80
-
 81
81
-
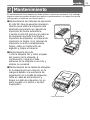 82
82
-
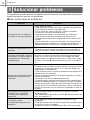 83
83
-
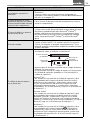 84
84
-
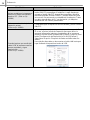 85
85
-
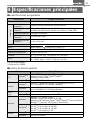 86
86
-
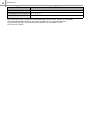 87
87
-
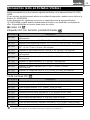 88
88
-
 89
89
Pitney Bowes QL-1050 Manual de usuario
- Categoría
- Impresoras de etiquetas
- Tipo
- Manual de usuario
- Este manual también es adecuado para
en otros idiomas
- English: Pitney Bowes QL-1050 User manual
Otros documentos
-
Brother QL-500 Guía del usuario
-
Brother QL-1050N Manual de usuario
-
Brother QL-1050N Manual de usuario
-
Brother QL-650TD Guía del usuario
-
Valor QL-710W guía de instalación rápida
-
Brother QL-580N Guía del usuario
-
Brother QL-580N Guía del usuario
-
Brother QL-700 guía de instalación rápida
-
Brother TD-4100N Guía del usuario
-
Brother TD4000 Manual de usuario