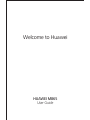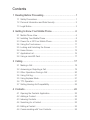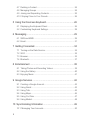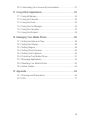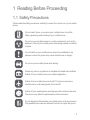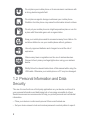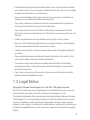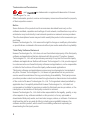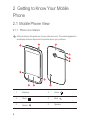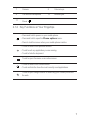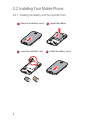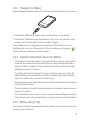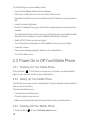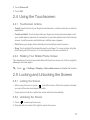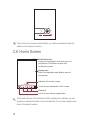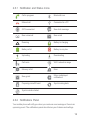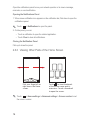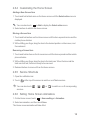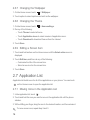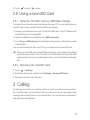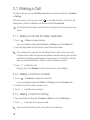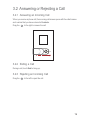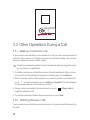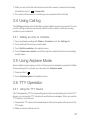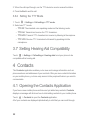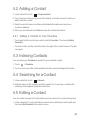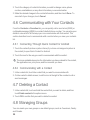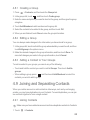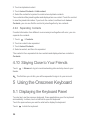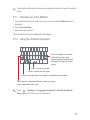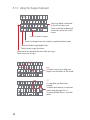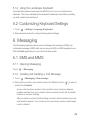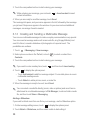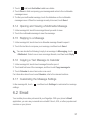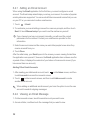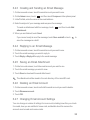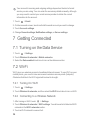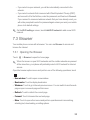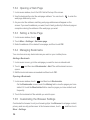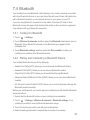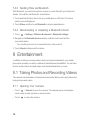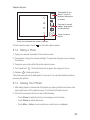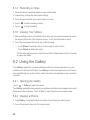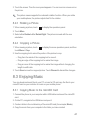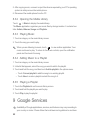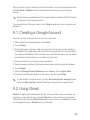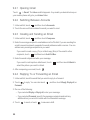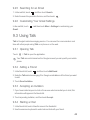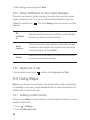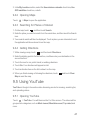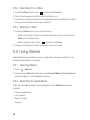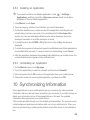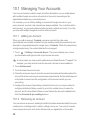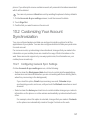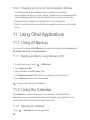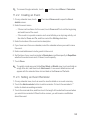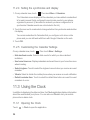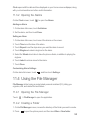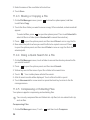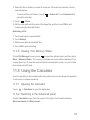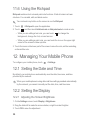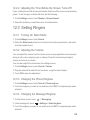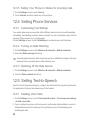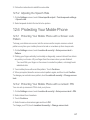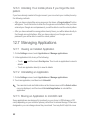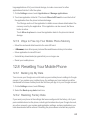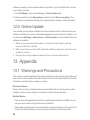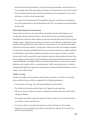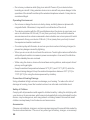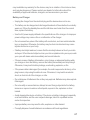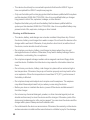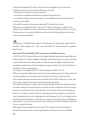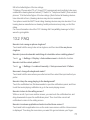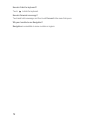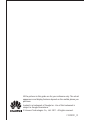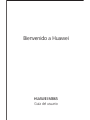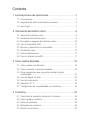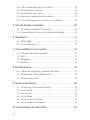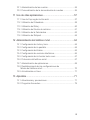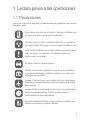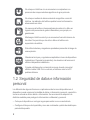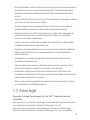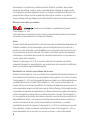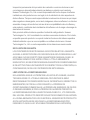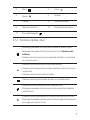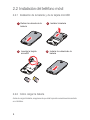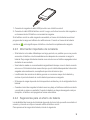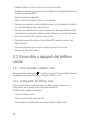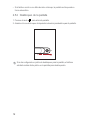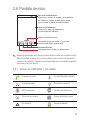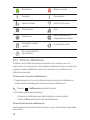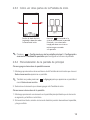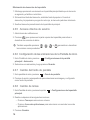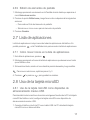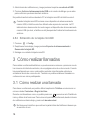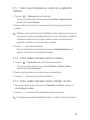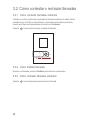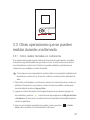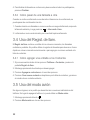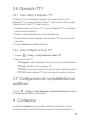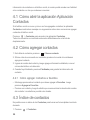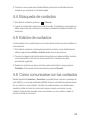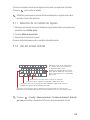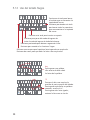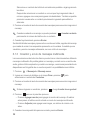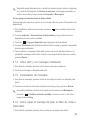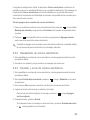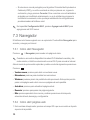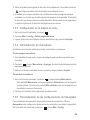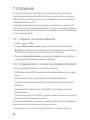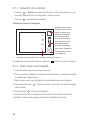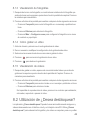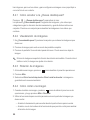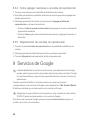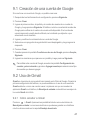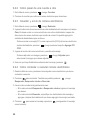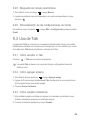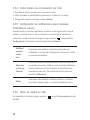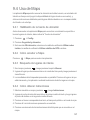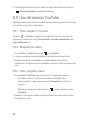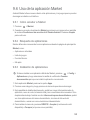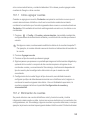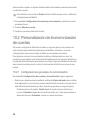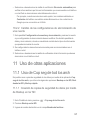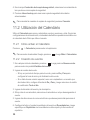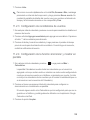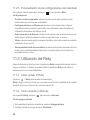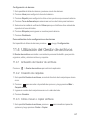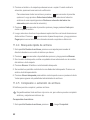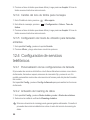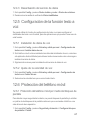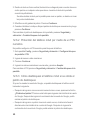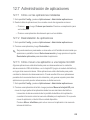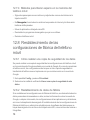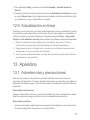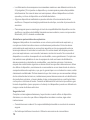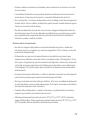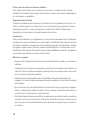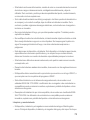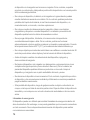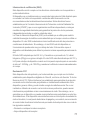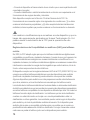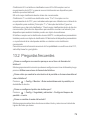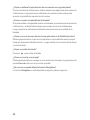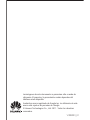Huawei M865 Manual de usuario
- Categoría
- Smartphones
- Tipo
- Manual de usuario
Este manual también es adecuado para

Welcome to Huawei
User Guide
HUAWEI M865

Contents
1 Reading Before Proceeding...................................................1
1.1 Safety Precautions....................................................................... 1
1.2 Personal Information and Data Security...................................... 2
1.3 Legal Notice................................................................................. 3
2 Getting to Know Your Mobile Phone......................................6
2.1 Mobile Phone View ...................................................................... 6
2.2 Installing Your Mobile Phone....................................................... 8
2.3 Power On or Off Your Mobile Phone ......................................... 10
2.4 Using the Touchscreen.............................................................. 11
2.5 Locking and Unlocking the Screen ............................................ 11
2.6 Home Screen............................................................................. 12
2.7 Application List........................................................................... 16
2.8 Using a microSD Card............................................................... 17
3 Calling..................................................................................17
3.1 Making a Call............................................................................. 18
3.2 Answering or Rejecting a Call.................................................... 19
3.3 Other Operations During a Call ................................................. 20
3.4 Using Call log............................................................................. 21
3.5 Using Airplane Mode ................................................................. 21
3.6 TTY Operation .......................................................................... 21
3.7 Setting Hearing Aid Compatibility .............................................. 22
4 Contacts...............................................................................22
4.1 Opening the Contacts Application ............................................. 22
4.2 Adding a Contact ....................................................................... 23
4.3 Indexing Contacts...................................................................... 23
4.4 Searching for a Contact............................................................. 23
4.5 Editing a Contact ....................................................................... 23
4.6 Communicating with Your Contacts........................................... 24

ii
4.7 Deleting a Contact ..................................................................... 24
4.8 Managing Groups ...................................................................... 24
4.9 Joining and Separating Contacts............................................... 25
4.10 Staying Close to Your Friends ................................................. 26
5 Using the Onscreen Keyboard.............................................26
5.1 Displaying the Keyboard Panel.................................................. 26
5.2 Customizing Keyboard Settings................................................. 29
6 Messaging ...........................................................................29
6.1 SMS and MMS........................................................................... 29
6.2 Email.......................................................................................... 31
7 Getting Connected...............................................................34
7.1 Turning on the Data Service ...................................................... 34
7.2 Wi-Fi .......................................................................................... 34
7.3 Browser...................................................................................... 35
7.4 Bluetooth.................................................................................... 37
8 Entertainment ......................................................................38
8.1 Taking Photos and Recording Videos ....................................... 38
8.2 Using the Gallery ....................................................................... 40
8.3 Enjoying Music........................................................................... 41
9 Google Services ..................................................................42
9.1 Creating a Google Account........................................................ 43
9.2 Using Gmail ............................................................................... 43
9.3 Using Talk.................................................................................. 45
9.4 Using Maps................................................................................ 46
9.5 Using YouTube.......................................................................... 47
9.6 Using Market.............................................................................. 48
10 Synchronizing Information .................................................49
10.1 Managing Your Accounts......................................................... 50

iii
10.2 Customizing Your Account Synchronization............................ 51
11 Using Other Applications ...................................................52
11.1 Using All Backup...................................................................... 52
11.2 Using the Calendar .................................................................. 52
11.3 Using the Clock........................................................................ 54
11.4 Using the File Manager............................................................ 55
11.5 Using the Calculator ................................................................ 57
11.6 Using the Richpad ................................................................... 58
12 Managing Your Mobile Phone ...........................................58
12.1 Setting the Date and Time....................................................... 58
12.2 Setting the Display................................................................... 58
12.3 Setting Ringers ........................................................................ 59
12.4 Setting Phone Services ........................................................... 60
12.5 Setting Text-to-Speech ............................................................ 60
12.6 Protecting Your Mobile Phone ................................................. 61
12.7 Managing Applications............................................................. 62
12.8 Resetting Your Mobile Phone .................................................. 63
12.9 Online Update.......................................................................... 64
13 Appendix............................................................................64
13.1 Warnings and Precautions....................................................... 64
13.2 FAQ ......................................................................................... 71

1
1 Reading Before Proceeding
1.1 Safety Precautions
Please read the safety precautions carefully to ensure the correct use of your mobile
phone.
Do not crash, throw, or puncture your mobile phone. Avoid the
falling, squeezing, and bending of your mobile phone.
Do not use your mobile phone in a moist environment, such as the
bathroom. Prevent your mobile phone from being soaked or washed
in liquid.
Do not switch on your mobile phone when it is prohibited to use
phones or when the phone may cause interference or danger.
Do not use your mobile phone while driving.
Follow any rules or regulations in hospitals and health care facilities.
Switch off your mobile phone near medical apparatus.
Switch off your mobile phone in aircraft. The phone may cause
interference to control equipment of the aircraft.
Switch off your mobile phone near high-precision electronic devices.
The phone may affect the performance of these devices.
Do not attempt to disassemble your mobile phone or its accessories.
Only qualified personnel are allowed to service or repair the phone.

2
1.2 Personal Information and Data
Security
The use of some functions or third-party applications on your device could result in
your personal information and data being lost or becoming accessible to others.
Several measures are recommended to help you protect personal and confidential
information.
• Place your device in a safe area to prevent it from unauthorized use.
• Set your device screen to lock and create a password or unlock pattern to open it.
Do not place your mobile phone or its accessories in containers with
a strong electromagnetic field.
Do not place magnetic storage media near your mobile phone.
Radiation from the phone may erase the information stored on them.
Do not put your mobile phone in a high-temperature place or use it in
a place with flammable gas such as a gas station.
Keep your mobile phone and its accessories away from children. Do
not allow children to use your mobile phone without guidance.
Use only approved batteries and chargers to avoid the risk of
explosions.
Observe any laws or regulations on the use of wireless devices.
Respect others’ privacy and legal rights when using your wireless
device.
Strictly follow the relevant instructions of this manual while using the
USB cable. Otherwise your mobile phone or PC may be damaged.

3
• Periodically back up personal information kept on your memory card or stored in
your device memory. If you change to a different device, be sure to move or delete
any personal information on your old device.
• If you are worried about viruses when you receive messages or emails from a
stranger, you can delete them without opening them.
• If you use your device to browse the Internet, avoid websites that might pose a
security risk to avoid theft of your personal information.
• If you use services such as Wi-Fi tether or Bluetooth, set passwords for these
services to prevent unauthorized access. When these services are not in use, turn
them off.
• Install or upgrade device security software and regularly scan for viruses.
• Be sure to obtain third-party applications from a legitimate source. Downloaded
third-party applications should be scanned for viruses.
• Install security software or patches released by Huawei or third-party application
providers.
• Some applications require and transmit location information. As a result, a third-
party may be able to share your location information.
• Your device may provide detection and diagnostic information to third-party
application providers. Third party vendors use this information to improve their
products and services.
• If you have concerns about the security of your personal information and data,
please contact [email protected]om.
1.3 Legal Notice
Copyright © Huawei Technologies Co., Ltd. 2011. All rights reserved.
No part of this document may be reproduced or transmitted in any form or by any
means without prior written consent of Huawei Technologies Co., Ltd.
The product described in this manual may include copyrighted software of Huawei
Technologies Co., Ltd. and possible licensors. Customers shall not in any manner
reproduce, distribute, modify, decompile, disassemble, decrypt, extract, reverse
engineer, lease, assign, or sublicense the said software, unless such restrictions are
prohibited by applicable laws or such actions are approved by respective copyright
holders.

4
Trademarks and Permissions
, , and are trademarks or registered trademarks of Huawei
Technologies Co., Ltd.
Other trademarks, product, service and company names mentioned are the property
of their respective owners.
Notice
Some features of the product and its accessories described herein rely on the
software installed, capacities and settings of local network, and therefore may not be
activated or may be limited by local network operators or network service providers.
Thus the descriptions herein may not match exactly the product or its accessories you
purchase.
Huawei Technologies Co., Ltd. reserves the right to change or modify any information
or specifications contained in this manual without prior notice and without any liability.
Third-Party Software Statement
Huawei Technologies Co., Ltd. does not own the intellectual property of the third-party
software and applications that are delivered with this product. Therefore, Huawei
Technologies Co., Ltd. will not provide any warranty of any kind for these third-party
software and applications. Neither will Huawei Technologies Co., Ltd. provide support
to customers who use these third-party software and applications, nor be responsible
or liable for the functions of these third-party software and applications.
Third-party software and applications services may be interrupted or terminated at
any time. Huawei Technologies Co., Ltd. does not guarantee that any content or
service would be maintained for any period during its availability. Third-party service
providers provide content and services through network or transmission tools outside
of the control of Huawei Technologies Co., Ltd. To the greatest extent permitted by
applicable law, it is explicitly stated that Huawei Technologies Co., Ltd. shall not
compensate or be liable for services provided by third-party service providers, or the
interruption or termination of third-party contents or services.
Huawei Technologies Co., Ltd. shall not be responsible for the legality , quality, or any
other aspects of any software installed on this product, or for any uploaded or
downloaded third-party works, such as texts, images, videos, or software. Customers
shall bear the risk for any and all effects, including incompatibility between the
software and this product, which result from installing software or uploading or
downloading the third-party works.

5
This product uses the open-sourced Android operating system. Huawei
Technologies Co., Ltd. has made necessary changes to the system. Therefore, this
product may not support all the functions that are supported by the standard Android
operating system or may be incompatible with third-party software. Huawei
Technologies Co., Ltd. shall not be liable for any of such situation.
DISCLAIMER OF WARRANTIES
THE CONTENTS OF THIS MANUAL ARE PROVIDED “AS IS”. EXCEPT AS
REQUIRED BY APPLICABLE LAWS, NO WARRANTIES OF ANY KIND, EITHER
EXPRESS OR IMPLIED, INCLUDING BUT NOT LIMITED TO, THE IMPLIED
WARRANTIES OF MERCHANTABILITY AND FITNESS FOR A PARTICULAR
PURPOSE, ARE MADE IN RELATION TO THE ACCURACY, RELIABILITY OR
CONTENTS OF THIS MANUAL.
LIMITATIONS OF LIABILITY
TO THE MAXIMUM EXTENT PERMITTED BY APPLICABLE LAW, IN NO EVENT
SHALL HUAWEI TECHNOLOGIES CO., LTD. BE LIABLE FOR ANY SPECIAL,
INCIDENTAL, INDIRECT, OR CONSEQUENTIAL DAMAGES, OR LOST
PROFITS, BUSINESS, REVENUE, DATA, GOODWILL OR ANTICIPATED
SAVINGS.
THE MAXIMUM LIABILITY (THIS LIMITATION SHALL NOT APPLY TO LIABILITY
FOR PERSONAL INJURY TO THE EXTENT APPLICABLE LAW PROHIBITS
SUCH A LIMITATION) OF HUAWEI TECHNOLOGIES CO., LTD. ARISING FROM
THE USE OF THE PRODUCT DESCRIBED IN THIS DOCUMENT SHALL BE
LIMITED TO THE AMOUNT PAID BY CUSTOMERS FOR THE PURCHASE OF
THIS PRODUCT.
Import and Export Regulations
Customers shall comply with all applicable export or import laws and regulations and
be responsible to obtain all necessary governmental permits and licenses in order to
export, re-export or import the product mentioned in this manual including the
software and technical data therein.

6
2 Getting to Know Your Mobile
Phone
2.1 Mobile Phone View
2.1.1 Phone at a Glance
All the pictures in this guide are for your reference only. The actual appearance
and display features depend on the mobile phone you purchase.
1 Earpiece 2
Home
3
Menu
4
Back
5
Search
6 Speaker
1
2
7
8
11
63 4
5
9
10

7
2.1.2 Key Functions at Your Fingertips
7 Camera 8 Volume keys
9 The second microphone 10 Headset jack
11
Power
• Press and hold to power on your mobile phone.
• Press and hold to open the
Phone options
menu.
• Press to lock the screen when your mobile phone is active.
• Touch to return to the previous screen.
• Touch to exit any application you are running.
• Touch to hide the keyboard.
Touch to open the menu on an active screen.
• Touch to return to the Home screen.
• Touch and hold to show the most recently used applications.
Touch to open Google search for searching your mobile phone and
the web.

8
2.2 Installing Your Mobile Phone
2.2.1 Installing the Battery and the microSD Card
1
Remove the battery cover
2
3
Insert the microSD card
4
Install the battery
Install the battery cover

9
2.2.2 Charging the Battery
Before charging the battery, ensure that it has been properly inserted into your phone.
1. Connect the USB cable that came with your mobile phone to the charger.
2. Connect the USB cable to your mobile phone. Then, plug in the connector of the
charger to an electrical outlet. The phone begins charging.
If your mobile phone is charged when it is powered on, the battery icon on the
Notification bar shows the charging status. When the battery icon changes to , it
indicates that your mobile phone is fully charged.
2.2.3 Important Information About the Battery
• If the battery has not been used for a long period of time, you may not be able to
power on your mobile phone immediately after you begin charging the battery.
Allow the battery to charge for a few minutes with the phone powered off before
attempting to power on the phone.
• The battery will not hold a charge for the way it did when it was new. When the
battery life becomes noticeably shorter than usual after being charged properly,
replace the battery with a new one of the same type.
• Using data services increases demand on the battery and will reduce the length of
time it can hold a charge.
• The time required to charge the battery depends on the ambient temperature and
the age of the battery.
• When the battery is low on power, the phone plays an alert and displays a prompt.
When battery power is almost exhausted, your phone will power off automatically.
2.2.4 Battery Saving Tips
The longevity of battery power depends on the network that you connect to, and how
you use your mobile phone.

10
Try the following to conserve battery power:
• Use normal wallpaper rather than live wallpaper.
• When your mobile phone is not in use, switch off the screen.
• Reset the time it takes for your screen light to switch off when you leave your phone
idle.
• Lower the screen brightness.
• Use the AC adapter to plug your phone into an external power source whenever
possible.
• Turn Bluetooth off when you are not using it. Only make your phone visible to other
Bluetooth devices when you need to establish a Bluetooth connection.
• Switch off Wi-Fi when you are not using it.
• Turn off your phone connection to GPS satellites when you are not using it.
• Lower the volume.
• Close power-draining programs, when you do not need them.
• Turn off the data service.
2.3 Power On or Off Your Mobile Phone
2.3.1 Powering On Your Mobile Phone
Press and hold . The first time you power on your phone, you will be asked to
sign in to your account and set up your mobile phone.
2.3.2 Setting Up Your Mobile Phone
The first time you power on your mobile phone, the phone displays a setup wizard to
help you set up the phone.
The setup wizard helps you:
• Learn about your mobile phone
• Create or sign into your account
• Make some initial decisions about how you want to use your mobile phone
2.3.3 Powering Off Your Mobile Phone
1. Press and hold to open the
Phone options
menu.

11
2. Touch
Power off
.
3. Touch
OK
.
2.4 Using the Touchscreen
2.4.1 Touchscreen Actions
•
Touch
: Use the touch of your finger to select an item, confirm a selection, or start an
application.
•
Touch and hold
: Touch an item with your finger and continue to press down until
your mobile phone responds. For example, to open the options menu for the active
screen, touch the screen and hold down until the menu appears.
•
Flick
: Move your finger either vertically or horizontally across the screen.
•
Drag
: Touch and hold the desired item with your finger. To move an item, drag the
item to any part of the screen. You can drag an icon to move or delete it.
2.4.2 Rotating Your Mobile Phone Screen
The orientation of most screens will rotate with the phone as you turn it from upright to
sideways and back again.
Touch >
Settings
>
Display
>
Auto-rotate screen
to disable the function.
2.5 Locking and Unlocking the Screen
2.5.1 Locking the Screen
• When your phone is on, press to lock the screen. When the screen is locked,
you can still receive messages and calls.
• If your phone is idle for a while, the screen will lock automatically.
2.5.2 Unlocking the Screen
1. Press to wake up the screen.
2. Drag the lock icon from left to right to unlock the screen.

12
If you have set up a screen unlock pattern, you will be prompted to draw the
pattern on the screen to unlock it.
2.6 Home Screen
Touch and hold one of the shortcuts until the mobile phone vibrates, you can
drag it to your desired location or move it to the trash. You can also drag a screen
item to the shortcut position.
10:23
Touch to view all your applications.
Shortcuts
Notifications bar:
Displays the reminders and status icons of
your phone. Flick down to open the
notifications panel.
Display area:
Shows the operation and display areas of
your phone.
Indicates the current screen.
Touch to view thumbnails of all screens.

13
2.6.1 Notification and Status Icons
2.6.2 Notifications Panel
Your mobile phone will notify you when you receive a new message or there is an
upcoming event. The notifications panel also informs you of alarms and settings.
Call in progress Bluetooth is on
Missed call Connected to a PC
GPS connected New chat message
New voicemail New email
Roaming Battery is charging
Battery is full Battery is very low
Uploading Downloading
Call mute Wi-Fi network in range
Memory is full Error
New gmail
More undisplayed
notifications
Preparing mircoSD card Synchronizing data
Synchronization failed

14
Open the notifications panel to see your network operator or to view a message,
reminder, or event notification.
Opening the Notifications Panel
1. When a new notification icon appears on the notification bar, flick down to open the
notifications panel.
Touch >
Notifications
to open the panel.
2. On the panel, you can:
• Touch a notification to open the related application.
• Touch
Clear
to clear all notifications.
Closing the Notification Panel
Flick up to close the panel.
2.6.3 Viewing Other Parts of the Home Screen
Touch >
Home settings
>
Advanced settings
>
Screen number
to set
the screen number.
Flick your finger left or
right across the Home
screen.
Touch to view thumbnails
of the Home screen and its
extensions. Touch a thumbnail
to open the screen.
10:23
10:23

15
2.6.4 Customizing the Home Screen
Adding a New Screen Item
1. Touch and hold a blank area on the Home screen until the
Select action
menu is
displayed.
You can also touch >
Add
to display the
Select action
menu.
2. Select an item to add it to the Home screen.
Moving a Screen Item
1. Touch and hold an item on the Home screen until the item expands in size and the
mobile phone vibrates.
2. Without lifting your finger, drag the item to the desired position on the screen, and
then release it.
Removing a Screen Item
1. Touch and hold an item on the Home screen until the item expands and the mobile
phone vibrates.
2. Without lifting your finger, drag the item to the trash can. When the item and the
trash can turn red, the item is ready to be removed.
3. Release the item to remove it from the Home screen.
2.6.5 Service Shortcuts
1. Open the notification bar.
2. Touch at the top of the screen to switch on or off data services.
You can also touch , , or to switch on or off corresponding
services.
2.6.6 Setting Home Screen Animations
1. On the Home screen, touch >
Home settings
>
Animation
.
2. Select an animation, and then touch
Save
.
The Home screen animation will take effect.

16
2.6.7 Changing the Wallpaper
1. On the Home screen, touch >
Wallpaper
.
2. Touch option to select a picture and set it as the wallpaper.
2.6.8 Changing the Theme
1. On the Home screen, touch >
Home settings
.
2. Do any of the following:
• Touch
Theme
to select a theme.
• Touch
Application icons
to select a series of application icons.
• Touch
Download
to download themes from the Internet.
3. Touch
Save
.
2.6.9 Editing a Screen Item
1. Touch and hold an item on the Home screen until the
Select action
menu is
displayed.
2. Touch
Edit icon
, and then do any of the following:
• Customize the title of the screen item.
• Select a new icon for the screen item.
3. Touch
Save
.
2.7 Application List
Application list holds icons for all of the applications on your phone. You can touch
on the Home screen to open the application list.
2.7.1 Moving Icons in the Application List
1. In the application list, touch .
2. Touch and hold the icon you want to move in the application list until the phone
vibrates.
3. Without lifting your finger, drag the icon to the desired location, and then release it.
To move more icons, repeat step 2 and 3.

17
4. Touch or touch to save.
2.8 Using a microSD Card
2.8.1 Using the microSD Card as USB Mass Storage
To transfer all your favorite music and pictures from your PC to your mobile phone’s
microSD card, set the microSD card as USB mass storage.
1. Connect your mobile phone to your PC with the USB cable. Your PC will detect the
microSD card as a removable disk.
2. Open the notification bar, and then touch
USB connected
.
3. Touch
Turn on USB storage
in the dialog box that opens to confirm that you want
to transfer files.
You can now transfer files from your PC to your mobile phone’s microSD card.
When your microSD card acts as USB mass storage, your mobile phone will not
use this memory space. Your PC will tell you how to safely disconnect the USB
mass storage device (your mobile phone) when you have finished transferring
files.
2.8.2 Removing the microSD Card
1. Touch >
Settings
.
2. Scroll down the screen, and then touch
Storage
>
Unmount SD card
.
3. Carefully remove the microSD card.
3 Calling
To make a phone call, you can dial a number or touch a number from your contact
list, on a Web page, or in a document. When you are on a call, you can answer other
incoming calls or send them to your voicemail box. You can also set up conference
calls with several participants.

18
3.1 Making a Call
To make a call, you can use the
Dialer
application, or select a number from
Contacts
or
Call log
.
When you are on a call, you can touch to use other functions. To return to the
calling screen, flick the notification bar down and touch
Current call
.
Do not block the microphone at the bottom of your phone if you want your voice
heard.
3.1.1 Making a Call with the Dialer Application
1. Touch >
Dialer
to display the dialer.
If you are already working with
Contacts
or
Call log
, touch the
Dialer
tab.
2. Touch the appropriate numeric keys to enter the phone number.
Your mobile phone supports the SmartDial function, that is, when you touch
numbers on the dialer, the phone automatically searches among your contacts
and lists the matching results based on the accuracy. If no contact is matched
with your entered information, the phone will not display any result.
3. Touch to initiate the call.
During a call, touch
Dialpad
to enter other numbers on the dialpad.
3.1.2 Making a Call from Contacts
1. Touch >
Contacts
to display the contact list.
If you are already working with
Dialer
or
Call log
, touch the
Contacts
tab.
2. In the list, touch the contact you want to call.
3. Touch to dial the phone number.
3.1.3 Making a Call from Call log
1. If you are already working with
Contacts
or
Dialer
, touch the
Call log
tab.
2. Touch to the right of the log entry to dial.
If you touch and hold a log entry, the options menu will open.

19
3.2 Answering or Rejecting a Call
3.2.1 Answering an Incoming Call
When you receive a phone call, the incoming call screen opens with the caller's name
and number that you have entered in
Contacts
.
Drag the to the right to answer the call.
3.2.2 Ending a Call
During a call, touch
End
to hang up.
3.2.3 Rejecting an Incoming Call
Drag the to the left to reject the call.

20
3.3 Other Operations During a Call
3.3.1 Making a Conference Call
If you receive a new call while you are already on a call, you can connect the second
call to the call you are on. This feature is known as conference calling. You can also
set up a conference call with multiple callers.
Contact your network operator to learn if conference calls are supported and, if
yes, how many can participate.
1. To initiate a conference call, dial the number of the first participant. After you have
connected to the first participant, keep the connection open, touch
Add call
.
2. Enter the phone number of the next person you want to join the conversation and
touch , or select someone from your
Call log
or
Contacts
. The first participant
is automatically placed on hold while you do this.
3. Once you have connected to the second person, touch >
Merge calls
to
begin the conference call.
4. To end the conference call and disconnect everyone, touch
End
.
3.3.2 Switching Between Calls
If you receive a new call while you are already on a call, you can switch between the
two calls.

21
1. While you are on the first call and the second call comes in, answer the incoming
call, and then touch >
Swap calls
.
2. The current call is placed on hold and you are connected to the first call.
3.4 Using Call log
The
Call log
contains a list of calls that you have dialed, received, or missed. You can
use the call log to reference a recently called number quickly or add an incoming
number to your contact list.
3.4.1 Adding an entry to Contacts
1. If you are already working with
Dialer
or
Contacts
, touch the
Call log
tab.
2. Touch and hold the entry you want to add.
3. Touch
Add to contacts
in the options menu.
4. Touch
Create new contact
or scroll through the contact list and touch an existing
contact name.
3.5 Using Airplane Mode
Some locations may require you to turn off your phone’s wireless connections. Rather
than powering off your phone, you can place it in
Airplane mode
.
1. Press and hold .
2. Touch
Airplane mode
in the options menu.
3.6 TTY Operation
3.6.1 Using the TTY Device
The Teletypewriter (TTY) is a typewriting device. By connecting the phone to the TTY
device, you can use the TTY functions to send/receive messages. When you use the
TTY function, do as follows:
1. Connect the TTY device to the headset jack of the phone and set the phone to the
TTY mode.
2. Make or answer calls as normal.

22
3. When the call is put through, use the TTY device to send or receive the letters.
4. Press the
End
to end the call.
3.6.2 Setting the TTY Mode
1. Touch >
Settings
>
Call settings
>
TTY mode
.
2. Select one TTY mode.
•
TTY Off
: The standard voice speaking mode and the listening mode.
•
TTY Full
: Transmit and receive the TTY characters.
•
TTY HCO
: Transmit TTY characters but receive by listening to the earpiece.
•
TTY VCO
: Receive TTY characters but transmit by speaking into the
microphone.
3.7 Setting Hearing Aid Compatibility
Touch >
Settings
>
Call settings
>
Hearing aids
to set your phone to be
compatible with a hearing aid.
4 Contacts
The
Contacts
application enables you to save and manage information such as
phone numbers and addresses of your contacts. After you save contact information
on your mobile phone, you have easy access to the people with whom you want to
communicate.
4.1 Opening the Contacts Application
If you have a new mobile phone and have not yet added any contacts,
Contacts
displays a message with hints on how to start adding contacts to your mobile phone.
Touch >
Contacts
to open the
Contacts
application.
All of your contacts are displayed alphabetically in a list that you can scroll through.

23
4.2 Adding a Contact
1. In the contact list, touch >
Create contact
.
2. If you have more than one account with contacts, touch the account to which you
want to add the contact.
3. Enter the contact's name, and then add detailed information such as phone
number or address.
4. When you are finished, touch
Done
to save the contact information.
4.2.1 Adding a Contact to Your Favorites
• Touch and hold the contact you want to add to
Favorites
. Then touch
Add to
Favorites
.
• Touch a contact, and then touch the star to the right of the contact’s name. The star
turns gold.
4.3 Indexing Contacts
You can index your
Contacts
to quickly find your desired contact.
1. Touch >
Contacts
.
2. Touch or move any letter in the alphabet to list all contacts starting with the letter.
4.4 Searching for a Contact
1. In the contact list, touch >
Search
.
2. Enter the name of the contact you wish to search for. As you type, contacts with
matching names appear below the search box.
4.5 Editing a Contact
You can make changes to the information you have stored for a contact at any time.
1. In the contacts list, touch and hold the contact whose details you want to edit, and
then touch
Edit contact
in the options menu.

24
2. Touch the category of contact information you wish to change: name, phone
number, email address, or any other information you recorded earlier.
3. Make the desired changes to the contact information, and then touch
Done
. To
cancel all of your changes, touch
Cancel
.
4.6 Communicating with Your Contacts
From the
Contacts
or
Favorites
tab, you can quickly call or send a text (SMS) or
multimedia message (MMS) to a contact’s default phone number. You can also open
details to view a list of all the ways you can communicate with that contact. This
section describes how to communicate with a contact when you view your contacts
list.
4.6.1 Connecting Through Quick Contact for Android
1. Touch the contact's picture or picture frame (if you have not assigned a picture to
the contact) to open Quick Contact for Android.
2. Touch the icon for the way you want to communicate with the contact.
The icons available depend on the information you have entered for the contact,
the applications on your phone, and the accounts you have.
4.6.2 Communicating with a Contact
1. In the contacts list, touch the contact that you want to communicate with.
2. On the contact’s details screen, touch the icon to the right of the number to call or
send messages.
4.7 Deleting a Contact
1. In the contacts list, touch and hold the contact that you want to delete, and then
touch
Delete contact
in the options menu.
2. Touch
OK
to confirm that you want to delete the contact.
4.8 Managing Groups
You can create your own groups or use default groups, such as Coworkers, Family
and Friends.

25
4.8.1 Creating a Group
1. Press >
Contacts
, and then touch the
Groups
tab.
2. In the groups list, touch , and then touch
Create group
.
3. Enter the name and picture you want to store for the group, and then give the group
a ringtone.
4. Touch
Add Members
to add members on the group list.
5. Select the contacts to be added to the group, and then touch
OK
6. When you are finished, touch
Done
to save the group information.
4.8.2 Editing a Group
You can always make changes to the information you have stored for a group.
1. In the groups list, touch and hold the group whose details you want to edit, and then
touch
Edit group
in the options menu.
2. Make the desired changes to the group information, and then touch
Done
. To
cancel all changes you made to the group information, touch
Cancel
.
4.8.3 Adding a Contact to Your Groups
To add a contact to your groups, you can do any of the following:
• Touch and hold the contact you want to add to
Groups
. Then touch
Add to
groups
.
• When editing a group, press , and then touch
Add Members
to select the
contacts you want to add to group.
4.9 Joining and Separating Contacts
When you add an account or add contacts in other ways, such as by exchanging
emails, you may have duplications in your Contacts. To avoid duplication, you can join
two contacts together to form a single contact.
4.9.1 Joining Contacts
Make sure you have added an account and have duplicate contacts in Contacts.
1. Touch >
Contacts
.

26
2. Touch a duplicated contact.
3. Touch
Joined Contacts
>
Add contact
.
4. Select the contact to be joined to combine two duplicate contacts.
Two contacts will be joined together and displayed as one contact. Touch the contact
to view the joined information. If you touch the contact, and then touch
Joined
Contacts
, you can see that the contact is joined together by two contacts.
4.9.2 Separating Contacts
If contact information from different sources was joined together with error, you can
separate the contacts.
1. Touch >
Contacts
.
2. Touch a contact to be separated.
3. Touch
Joined Contacts
.
4. Select a contact, and then it is separated.
The contact is then separated into two contacts and displayed as two contacts in
Contacts
.
4.10 Staying Close to Your Friends
Touch >
Streams
to log in to social networking sites and stay close to your
friends.
The first time you do this, you will be requested to sign in to your account.
5 Using the Onscreen Keyboard
5.1 Displaying the Keyboard Panel
To enter text, use the onscreen keyboard. Some applications open the keyboard
automatically. In others, touch a text field to open the keyboard.
Touch the space where you want to write text to display the keyboard.
Touch to hide the keyboard.

27
Touch and hold the space where you usually write your text to open the options
menu.
5.1.1 Choosing an Input Method
1. Touch and hold the space where you enter your text until the
Edit text
menu is
displayed.
2. Touch
Input method
.
3. Select the input method.
The keyboard panel will be displayed automatically.
5.1.2 Using the Android Keyboard
Touch >
Settings
>
Language & keyboard
>
Android keyboard
>
Voice input
to turn on or turn off voice input.
q w e r t y u i o p
a s d f g h j k
z x c v b n m
.
?123
l
Touch once to capitalize the next letter you type.
Touch and hold for all caps.
Touch to change from text mode to symbol/number mode.
Touch to enter text by voice.
Touch to insert a space.
Touch to delete a character
to the left of the cursor.
Touch and hold to delete all
characters to the left of the
cursor.
......
:-)
...

28
5.1.3 Using the Swype Keyboard
q w e
#
1
23
_
%(
&
!7890/ ?
$ 456 +: ; ”
)
r t y u i o p
a s d f g h j k
z x c v b n m
.
’
’
_
:-)
SYM
l
Touch once to capitalize the next letter you type.
Touch twice for all caps.
Touch and hold to get helpful tips.
Touch to get swype functions.
Touch to change from text mode to symbol/number mode.
Touch to insert a space.
Touch to delete a character
to the left of the cursor.
Touch and hold to delete all
characters to the left of the
cursor.
EN
bay
To enter a word, just drag your
finger over the letters in the word.
I’ll
To capitalize, go above the
keypad.
To enter apostrophes in common
words drag through the ‘n’.
To enter double letters, circle the
letter.
q w e
#
1
23
_
%(
&
!7890/ ?
$456+: ;”
)
r t y u i o p
a s d f g h j k
z x c v b n m
.
’
’
_
:-)
SYM
l
EN
q w e
#
1
23
_
%(
&
!7890/ ?
$456+: ;”
)
r t y u i o p
a s d f g h j k
z x c v b n m
.
’
’
_
:-)
SYM
l
EN

29
5.1.4 Using the Landscape Keyboard
If you find the keyboard inconvenient or difficult to use, turn your mobile phone
sideways. The screen will display the keyboard in landscape orientation, providing
you with a wider keyboard layout.
5.2 Customizing Keyboard Settings
1. Touch >
Settings
>
Language & keyboard
.
2. Select an input method to customize the keyboard settings.
6 Messaging
The Messaging application allows you to exchange text messages (SMS) and
multimedia messages (MMS) with anyone using an SMS-or-MMS-capable phone.
With the
Email
application you can read and send emails.
6.1 SMS and MMS
6.1.1 Opening Messaging
Touch >
Messaging
.
6.1.2 Creating and Sending a Text Message
1. Touch >
Messaging
>
New message
.
2. Enter a phone number or a contact's name in the
To
field, or touch to select a
contact from
Contacts
.
As you enter the phone number or the contact's name, the phone displays
possible matches from your contacts. Select a contact from the list of possible
matches or continue entering.
After you select a contact or finish entering a number, add a comma and you can
enter another recipient. You can also touch a previously entered contact again
to edit or delete it.

30
3. Touch the composition text box to start entering your message.
While entering your message, you can touch >
Insert contact
to insert
contact information.
4. When you are ready to send the message, touch
Send
.
The message list opens, and your name appears in the list, followed by the message
you just sent. Responses appear in the window. As you view and send additional
messages, a message thread is created.
6.1.3 Creating and Sending a Multimedia Message
You can use multimedia messages to make everyday communications very special.
You can record a message and send it as an audio file, sing 'Happy Birthday' and
send it to friend, or send a slideshow of photographs of a special event. The
possibilities are endless.
1. Touch >
Messaging
>
New message
.
2. Enter a phone number in the
To
field, or touch to select a contact from
Contacts
.
3. Touch the composition text box to start entering your message.
If you want to enter a smiley face, touch , and then touch
Insert smiley
.
4. Touch to display the options panel.
• Touch
Add subject
to add the message subject. Your mobile phone is now in
multimedia message mode.
• Touch
Attach
to add a picture, music, or video file.
5. When the message is ready to be sent, touch
Send
.
You can select a media file directly (music, video or picture) and send it as an
attachment to a multimedia message. In
File Manager
, touch and hold a media
file, and then touch
Share
>
Messaging
.
Adding a Slideshow
If you want to attach more than one file to your message, use the Slideshow option.
1. On the message editing screen, touch to display the options panel.
2. Touch
Attach
>
Slideshow
, and then select a slide to start editing it.

31
3. Touch and touch
Add slide
to add more slides.
4. Touch
Done
to finish composing your message and return to the multimedia
message screen.
5. To alter your multimedia message, touch the slideshow on the multimedia
message screen. When the message is ready to be sent, touch
Send
.
6.1.4 Opening and Viewing a Multimedia Message
1. In the message list, touch the message thread you wish to view.
2. Touch the multimedia message to view the message.
6.1.5 Replying to a Message
1. In the message list, touch a text or multimedia message thread to open it.
2. Touch the text box to compose your message, and then touch
Send
.
You can also do the following to reply to a message: In
Messaging
, touch
>
Multiselect
. Select one or more message threads, and then touch
Reply
.
6.1.6 Copying a Text Message to Calendar
1. In the message list, touch a text message thread to open it.
2. Touch and hold one of the messages, and then touch
Copy message to
.
3. Touch
Calendar
to save it as a note or an event.
For information about how to use
Calendar
, refer to the relevant sections.
6.1.7 Customizing the Message Settings
In the message list, touch , and then touch
Settings
to customize the message
settings.
6.2 Email
Your mobile phone also puts email at your fingertips. With your phone’s
Email
application, you can use your email account with Yahoo!, AOL, or other popular email
services on your phone.

32
6.2.1 Adding an Email Account
When using the
Email
application for the first time, you must configure an email
account. The Email setup wizard helps you set up your account. A number of popular
email systems are supported. You can work with the same email service that you use
on your PC or you can select another email service.
1. Touch >
Email
.
2. To customize your email settings, answer the onscreen prompts, and then touch
Next
. Or touch
Manual setup
if you want to set the mail server yourself.
If you choose to set up your account manually, you will need the correct
parameters for the account. Contact your email service provider for this
information.
3. Enter the account name and the name you want other people to see when they
receive an email from you.
4. Touch
Done
.
After the initial setup, your
Email
opens to the screen you were viewing the last time
the application was opened. If, however, the
Email
application has not been used for
a period of time, it displays the contents of your Inbox or the accounts screen (if you
have more than one account).
Adding Other Email Accounts
1. After creating your initial email account, touch on the
Inbox
screen, and then
touch
Accounts
to access the accounts screen.
2. Touch on the accounts screen, and then touch
Add account
to create
another email account.
When adding an additional email account, you have the option to use the new
account to send all outgoing messages.
6.2.2 Viewing an Email Message
1. On the accounts screen, touch the email account you want to use.
2. Access a folder, and then touch the message that you want to view.

33
6.2.3 Creating and Sending an Email Message
1. On the accounts screen, touch the email account you want to use.
2. On the
Inbox
screen, touch , and then touch
Compose
in the options panel.
3. In the
To
field, enter the name or the email address.
4. Enter the subject of your message and compose the message.
To send an attachment with the message, touch , and then touch
Add
attachment
.
5. When you are finished, touch
Send
.
If you are not ready to send the message, touch
Save as draft
or touch to
save the message as a draft.
6.2.4 Replying to an Email Message
1. On the accounts screen, touch the email account you want to use.
2. Touch the email message you want to reply to.
3. Touch
Reply
or
Reply all
to reply to the email message.
6.2.5 Saving an Email Attachment
1. On the Accounts screen, touch the email account you want to use.
2. Touch the email message you want to view.
3. Touch
Save
to download the email attachment.
The attachment will be saved in the root directory of the microSD card.
6.2.6 Deleting an Email Account
1. On the accounts screen, touch and hold the email account you want to delete.
2. Touch
Remove account
.
3. Touch
OK
.
6.2.7 Changing Email Account Settings
You can change a number of settings for an account, including how often you check
for emails, how you are notified of a new mail, and details about the servers the
account uses to send and receive mails.

34
Your account’s incoming and outgoing settings depend on the kind of email
service you are using. You can enter the necessary details manually, although
you may need to contact your email service provider to obtain the correct
information for the account.
1. Touch >
Email
.
2. On the accounts screen, touch and hold the email account you want to change.
3. Touch
Account settings
.
4. Change
General settings
,
Notification settings
, or
Server settings
.
7 Getting Connected
7.1 Turning on the Data Service
1. Touch >
Settings
.
2. Touch
Wireless & networks
>
Mobile networks
.
3. Select the
Data enabled
check box to turn on the data connection.
7.2 Wi-Fi
Wi-Fi gives you wireless access to broadband Internet access. To use Wi-Fi on your
mobile phone, you need to have an access to wireless access points (hotspots).
Obstacles that block the Wi-Fi signal will reduce its strength.
7.2.1 Turning On Wi-Fi
1. Touch >
Settings
.
2. Touch
Wireless & networks
, and then select the
Wi-Fi
check box to turn on Wi-Fi.
7.2.2 Connecting to a Wireless Network
1. After turning on Wi-Fi, touch >
Settings
.
2. Touch
Wireless & networks
>
Wi-Fi settings
. You will see a list of detected Wi-Fi
networks in the
Wi-Fi networks
section.
3. Touch a Wi-Fi network to connect to it.

35
• If you select an open network, you will be automatically connected to the
network.
• If you select a network that is secured with Wired Equivalent Privacy (WEP)
and connect to it for the first time, enter the password, and then touch
Connect
.
If you connect to a secured wireless network that you have already used, you
will not be prompted to enter the password again unless you reset your mobile
phone to its default settings.
On the
Wi-Fi settings
screen, touch
Add Wi-Fi network
to add a new Wi-Fi
network.
7.3 Browser
Your mobile phone comes with a browser. You can use
Browser
to access and
browse the Internet.
7.3.1 Opening the Browser
Touch >
Browser
to open the home page.
When the known or open Wi-Fi networks and the mobile networks are present
at the same time, your phone will preferably select a Wi-Fi network for internet
access.
Open the browser options menu and perform one of the following operations, touch
:
•
New window
: Touch to open a new window.
•
Bookmarks
: Touch to display bookmarks.
•
Windows
: Touch to go to the web preview screen. You can switch to another web
page or open a new web page on this screen.
•
Refresh
: Touch to refresh the current page.
•
Forward
: Touch to browse the next web page.
•
More
: Touch to open other menus and perform operations such as searching,
selecting text, downloading, or setting options.

36
7.3.2 Opening a Web Page
1. In a browser window, touch the URL field at the top of the screen.
2. Use the keyboard to enter the web page address. You can touch to enter the
web page address by voice.
3. As you enter the address, matching web page addresses will appear on the
screen. If you see the address you want, touch it and go directly to that web page or
complete entering the address of the web page you want.
7.3.3 Setting a Home Page
1. In a browser window, touch .
2. Touch
More
>
Settings
>
Set home page
.
3. Enter the address of the desired home page, and then touch
OK
.
7.3.4 Managing Bookmarks
You can store as many bookmarks as you want on your mobile phone.
Adding a Bookmark
1. In a browser screen, go to the web page you want to save as a bookmark.
2. Touch , and then touch
Bookmarks
>
Add
. The add bookmark screen
opens.
3. Edit the bookmark name as needed and then touch
OK
.
Opening a Bookmark
1. In a browser window, touch , and then touch
Bookmarks
.
On the
Bookmarks
screen, touch the
History
tab to view the pages you have
visited. Or touch the
Most visited
tab to view the pages you have visited most
frequently.
2. Touch the bookmark of the website you want to open.
7.3.5 Customizing the Browser Settings
Customize the browser to suit your browsing style. Use
Browser
to set page content,
privacy, and security preferences. In the browser screen, touch , and then touch
More
>
Settings
.

37
7.4 Bluetooth
Your mobile phone has Bluetooth, which allows you to create a wireless connection
with other Bluetooth devices so you can share files with your friends, talk hands-free
with a Bluetooth headset, or even transfer photos on your phone to your PC.
If you are using Bluetooth, remember to stay within 10 meters (33 feet) of other
Bluetooth devices. Be aware that obstacles like walls or other electronic equipment
may interfere with your Bluetooth connection.
7.4.1 Turning On Bluetooth
1. Touch >
Settings
.
2. Touch
Wireless & networks
, and then select the
Bluetooth
check box to turn on
Bluetooth. When Bluetooth is turned on, the Bluetooth icon appears in the
notification bar.
3. Touch
Bluetooth settings
, and then select the
Discoverable
to make your
mobile phone visible to other Bluetooth devices.
7.4.2 Pairing and Connecting a Bluetooth Device
Your mobile Bluetooth lets you do the following:
• Hands Free Profile (HFP): allows you to use a hands-free Bluetooth device.
• Headset Profile (HSP): allows you to use a mono Bluetooth headset.
• Object Push Profile (OPP): allows you to transfer files through Bluetooth.
• Advanced Audio Distribution Profile (A2DP): allows you to use a stereo Bluetooth
headset.
• A/V Remote Control Profile (AVRCP): allows you to control what plays through the
Bluetooth headset remotely.
Before you use Bluetooth, you need to pair your mobile phone with another Bluetooth
device as follows:
1. Ensure that the Bluetooth function on your mobile phone is enabled.
2. Touch >
Settings
>
Wireless & networks
>
Bluetooth settings
. Your
mobile phone will then scan for Bluetooth devices in range.
3. Touch the device you want to pair with your mobile phone.
4. Enter the pairing password to complete the connection if necessary.

38
7.4.3 Sending Files via Bluetooth
With Bluetooth, you can share pictures, videos, or music files with your family and
friends. To send files via Bluetooth, do as follows:
1. Touch and hold the file to be sent in your mobile phone or SD card. The active
options menu is displayed.
2. Touch
Share
, and then touch
Bluetooth
to select a paired device.
7.4.4 Disconnecting or Unpairing a Bluetooth Device
1. Touch >
Settings
>
Wireless & networks
>
Bluetooth settings
.
2. Navigate to the
Bluetooth devices
section, and then touch and hold the
connected device.
You can also just touch a connected device to disconnect it.
3. Touch
Unpair
to disconnect the device.
8 Entertainment
In addition to being a communication device and personal assistant, your mobile
phone also provides you with a multitude of entertainment possibilities. You can take
photos, create videos and audio clips, and download and listen to music.
8.1 Taking Photos and Recording Videos
The camera is a combination of camera and camcorder that you can use to shoot and
share pictures and videos.
8.1.1 Opening Your Camera
• Touch >
Camera
to open the camera. The camera opens in landscape
mode, ready to take a picture or record a video.
• Touch to close the camera.

39
Capture Screen
On the capture screen, touch to show the capture panel.
8.1.2 Taking a Photo
1. Open your camera and switch to the camera mode.
2. If necessary, change the camera settings. The preview changes as you change
the settings.
3. Compose your photo within the photo capture screen.
4. Touch and hold . When the frame turns green, the image is in focus.
5. Release to take your photo.
The photo you just took is displayed for a moment. You can take another photo or
preview your photos.
8.1.3 Viewing Your Photos
1. After taking a photo, a thumbnail of the photo you have just taken is shown in the
upper right corner of the capture screen. Touch the thumbnail to view it.
2. Touch the onscreen button to do any of the following:
• Touch
Share
to send the photo in a message or post it online.
• Touch
Delete
to delete the photo.
• Touch
More
>
Set as
to set a picture as contact icon or wallpaper.
3
5
Touch to customize the camera settings.
Thumbnail of last
photo. Touch to
preview the photos
or videos.
Drag up to record
videos, drag down
to take photos.
Touch to take a
photo.

40
8.1.4 Recording a Video
1. Open the camera, and then switch to camcorder mode.
2. If necessary, change the camcorder settings.
3. Frame the scene which you want to start your video.
4. Touch to start recording a video.
5. Touch to stop recording.
8.1.5 Viewing Your Videos
1. After recording a video, a thumbnail of the video you have just recorded is shown in
the upper right corner of the Capture screen. Touch the thumbnail to view it.
2. Touch the onscreen button to do any of the following:
• Touch
Share
to send the video in a message or post it online.
• Touch
Delete
to delete the video.
On the video playing screen, touch the controls to skip forward or back or to play
or pause the video.
8.2 Using the Gallery
Your
Gallery
application can automatically search for pictures and videos on your
mobile phone and microSD card. Use
Gallery
to sort photos and videos into folders,
view and edit pictures, watch videos, and set a picture as wallpaper or as a photo for
a contact.
8.2.1 Opening the Gallery
Touch >
Gallery
to open the viewer.
The
Gallery
application categorizes your pictures and videos by storage location and
stores these files in folders. Touch a folder to view the pictures or videos inside.
8.2.2 Viewing a Picture
1. In the
Gallery
, touch the folder that contains the pictures you want to view.
2. Touch the picture to view it in full-screen mode.

41
3. Touch the screen. Then the zoom panel appears. You can zoom in or zoom out on
the picture.
The picture viewer supports the automatic rotation function. When you rotate
your mobile phone, the picture adjusts itself to the rotation.
8.2.3 Rotating a Picture
1. When viewing a picture, touch to display the operations panel.
2. Touch
More
.
3. Select either
Rotate Left
or
Rotate Right
. The picture is saved with the new
orientation.
8.2.4 Cropping a Picture
1. When viewing a picture, touch to display the more operations panel, and then
touch
More
>
Crop
.
2. Use the cropping tool to select the portion of the picture to crop.
• Drag from the inside of the cropping tool to move it.
• Drag an edge of the cropping tool to resize the image.
• Drag a corner of the cropping tool to resize the image without changing the
length to width ratio.
3. Touch
Save
to save the cropped picture. Touch
Discard
to discard the changes.
8.3 Enjoying Music
You can download music files to your PC or insert a CD and copy the files to your
microSD card so you can listen to music on your mobile phone.
8.3.1 Copying Music to the microSD Card
1. Connect the phone to your computer with a USB cable and mount the microSD
card.
2. On the PC, navigate to the USB drive and open it.
3. Create a folder in the root directory of the microSD card (for example,
Music
).
4. Copy the music from your computer to the folder you have created.

42
5. After copying music, unmount or eject the drive as required by your PC’s operating
system to safely remove the mobile phone.
6. Disconnect the mobile phone from the PC.
8.3.2 Opening the Media Library
Touch >
Music
to display the media library.
The
Music
application organizes your music files by storage location. It contains four
tabs:
Artists
,
Albums
,
Songs
and
Playlists
.
8.3.3 Playing Music
1. Touch a category on the music library screen.
2. Touch the song you want to play.
When you are listening to music, touch , to use another application. Your
music continues to play. To return to the music controls, open the notification
panel and then touch the song.
8.3.4 Adding Music to a Playlist
1. Touch a category on the music library screen.
2. In the list that appears, select the song you want to add to the playlist.
3. Touch and hold the song, and then touch
Add to playlist
in the options menu.
• Touch
Current playlist
to add the song to an existing playlist.
• Touch
New
to create a playlist and add the song to it.
8.3.5 Playing a Playlist
1. Touch the
Playlists
tab on the music library screen.
2. Touch and hold the playlist you want to play.
3. Touch
Play
to play the playlist.
9 Google Services
Availability of Google applications, services, and features may vary according to
your country or carrier. Please follow the local laws and regulations to use them.

43
When you turn on your mobile phone for the first time, touch a Google services such
as
Talk
,
Gmail
, or
Market
, and you will be prompted to sign in to your Google
account.
Ensure that your mobile phone has an active data connection (3G/Wi-Fi) before
you sign in to your Google account.
If you already have a Google account, touch
Sign in
and enter your username and
password.
9.1 Creating a Google Account
If you do not have a Google account, you can create one:
1. After reading the setup information, touch
Next
.
2. Touch
Create
.
3. Enter a first name, last name, and user name for your Google account, and then
touch
Next
. The mobile phone will connect to the Google server to check whether
the username is available. If the username you entered is already in use, you will be
prompted to choose another one or select one from a list.
4. Enter and confirm your Google account password.
5. Select a security question from the drop down menu, and then enter the answer.
6. Touch
Create
.
7. When the
Google Terms of Service
screen appears, touch
I agree, Next
.
8. Enter the characters that appear on the screen, and then touch
Next
.
To use another Google account, go to the
Accounts & sync settings
screen,
and touch
Add account
to select which type of accounts you want to add.
9.2 Using Gmail
Gmail
is Google’s web-based email service. When you first set up your phone, you
may have configured it to use an existing
Gmail
account or create a new account.
The first time you open the
Gmail
application on your phone, your
Inbox
will contain
the messages from your
Gmail
account on the web.

44
9.2.1 Opening Gmail
Touch >
Gmail
. The
Inbox
mail list appears. Any emails you decide to keep on
your mobile phone will go to your
Inbox
folder.
9.2.2 Switching Between Accounts
1. In the mail list, touch , and then touch
Accounts
.
2. Touch the account that contains the email you want to read.
9.2.3 Creating and Sending an Email
1. In the mail list, touch , and then touch
Compose
.
2. Enter the message recipient’s email address in the
To
field. If you are sending the
email to several recipients, separate the email addresses with commas. You can
add as many message recipients as you want.
If you want to send a copy (Cc) or a blind copy (Bcc) of the email to other
recipients, touch , and then touch
Add Cc/Bcc
.
3. Enter the email subject and write your message.
If you want to add a picture attachment, touch , and then touch
Attach
to
select the picture you want to attach.
4. After composing your email, touch .
9.2.4 Replying To or Forwarding an Email
1. In the mail list, touch the email that you want to reply to or forward.
2. Touch to reply. You can also touch , and then touch
Reply
,
Reply all
, or
Forward
.
3. Do one of the following:
• If you selected
Reply
or
Reply all
, enter your message.
• If you selected
Forward
, specify the message recipients and add any
additional text you want to include with the forwarded message.
4. Touch to send, or touch to save as a draft.

45
9.2.5 Searching for an Email
1. In the mail list, touch , and then touch
Search
.
2. Enter the search keywords in the box, and then touch .
9.2.6 Customizing Your Gmail Settings
In the mail list, touch , and then touch
More
>
Settings
to customizing your
Gmail
.
9.3 Using Talk
Talk
is Google’s instant messaging service. You can use it to communicate in real
time with other people using
Talk
on a phone or on the web.
9.3.1 Opening Talk
Touch >
Talk
to open the application.
Your
Talk
account is based on the Google account you set up with your mobile
phone.
9.3.2 Adding a Friend
1. In the friends list, touch , and then touch
Add friend
.
2. Enter the
Talk
instant messaging ID or Google email address of the friend you want
to add.
3. Touch
Send invitation
.
9.3.3 Accepting an Invitation
1. If you have invited anyone to chat or if someone else has invited you to chat, this
information will appear in the friends list.
2. Touch a pending invitation, and then touch
Accept
.
9.3.4 Starting a Chat
1. In the friends list, touch a friend's name in the friends list.
2. Use the onscreen keyboard to enter text and chat with your friend.

46
3. After entering your message, touch
Send
.
9.3.5 Setting Notifications for New Instant Messages
Whenever you receive an instant message, your mobile phone can play a sound,
vibrate, or display an icon. To set up one of these handy notifications, start in the
friends list, and then touch . Then touch
Settings
. Now choose from one of the
following:
9.3.6 Signing Out of Talk
In the friends list screen, touch , and then touch
Sign out
to quit
Talk
.
9.4 Using Maps
Maps
lets you find your current location, view real-time traffic conditions (depending
on availability in your locale), and get detailed directions to various destinations on a
satellite, traffic, or other kind of map.
9.4.1 Enabling Location Source
Before you open
Maps
to find your location or search for places of interest, you must
enable "location source".
1. Touch >
Settings
.
2. Touch
Location & security
.
IM
notificatio
ns
Select the check box to receive a notification on the notification
bar when you receive an instant message.
Select
ringtone
Touch to choose the ringtone used for a new instant message.
You will hear a short sample of the ringtone when you select it.
To turn the ringtone off, select
Silent
.
Vibrate
Select the check box to make your mobile phone vibrate when
you receive a new instant message.

47
3. In the
My Location
section, select the
Use wireless networks
check box,
Use
GPS satellites
check box, or both.
9.4.2 Opening Maps
Touch >
Maps
to open the application.
9.4.3 Searching for Places of Interest
1. On the map, touch , and then touch
Search
.
2. Enter the place you want to search for in the search box, and then touch the Search
icon.
3. Your search results will then be displayed. Touch a place you are interested in and
the application will show where it is on the map.
9.4.4 Getting Directions
1. While viewing a map, touch , and then touch
Directions
.
2. Enter the starting point in the first text box, and then enter your destination in the
second text box.
3. Touch the icon for car, public transit, or walking directions.
4. Touch
Go
. Your directions will appear in a list.
5. Touch a direction item on the list to show it on the map.
6. When you finish viewing or following the directions, touch and touch
Clear
Map
to reset the map.
9.5 Using YouTube
YouTube
is Google’s free online video streaming service for viewing, searching for,
and uploading videos.
9.5.1 Opening YouTube
Touch >
YouTube
. You will then see the YouTube screen. The videos will be
grouped into categories, such as
Most viewed
,
Most discussed
,
Top rated
, and
more.

48
9.5.2 Searching for a Video
1. On the
YouTube
screen, touch , and then touch
Search
.
2. Enter a search keyword, and then touch the Search icon.
3. You will see a number of search results displayed below the notification bar. Scroll
through the results and touch a video to watch it.
9.5.3 Sharing a Video
1. On the
YouTube
screen, do one of the following:
• While viewing a list of videos, touch and hold a video entry, and then touch
Share
on the options menu.
• While watching a video, touch , and then touch
Share
.
2. Compose a message if you like, address the email, and send it.
9.6 Using Market
Android Market provides direct access to applications and games which you can
download and install on your phone.
9.6.1 Opening Market
1. Touch >
Market
.
2. When you open
Market
for the first time, the
Android Market Terms of Service
window will appear. Touch
Accept
to continue.
9.6.2 Searching for Applications
There are a few different ways to find applications on the
Market
home screen,
including:
• Featured applications.
• List of games.
• Search function.
• My apps.

49
9.6.3 Installing an Application
If you want to install a non-Market application, touch >
Settings
>
Applications
, and then select the
Unknown sources
check box to allow
installation of the non-Market application.
1. In the
Market
, touch
Apps
.
2. Touch a category, and then touch the item you want to download.
3. On the item details screen, read more about the application, including its cost,
overall rating, and user comments. If you scroll down to the
Developer Info
section, you can see other applications from the same developer, link to the
developer's website, or send the developer an email.
4. To install the item, touch
FREE
>
OK
(if the item is free) or
Buy
, whichever is
displayed.
5. To check the progress of a download, open the notification panel. Most applications
are installed within seconds. To stop an item from downloading, touch
Cancel
.
6. After the application has been downloaded and installed on your mobile phone, the
content download icon appears in the notification bar.
9.6.4 Uninstalling an Application
1. On the
Market
screen, touch
My apps
.
2. Touch the application you want to uninstall, and then touch
Uninstall
.
3. When prompted, touch
OK
to remove the application from your mobile phone.
4. Choose the reason for removing the application, and then touch
OK
.
10 Synchronizing Information
Some applications on your mobile phone give you access to the same personal
information that you can add, view, and edit on your computer. If you add, change, or
delete your information in any of these applications on the web, the updated
information also appears on your mobile phone.
This is made possible through over-the-air data synchronization. The process occurs
in the background and does not interfere with use of your mobile phone. When your
phone is synchronizing, a data synchronization icon will be shown in the notification
bar.

50
10.1 Managing Your Accounts
You can synchronize contacts, email, and other information on your mobile phone
with multiple Google accounts or other kinds of accounts, depending on the
applications installed on your mobile phone.
For example, you can start by adding your personal Google account, so your
personal email, contacts, and calendar are always available. You could then add a
work account, so your work-related emails and work contacts are handy. If you like,
you may add multiple Google accounts or other accounts.
10.1.1 Adding an Account
When you add an account,
Contacts
compares contacts from the newly
synchronized account with contacts from your existing mobile phone accounts and
attempts to merge duplicates into a single entry in
Contacts
. While it is presented as
a single contact entry, the contact data itself is not merged.
1. Touch >
Settings
>
Accounts & sync
. The screen displays your current
synchronization settings and a list of your current accounts.
In some cases, you may need to obtain account details from an IT support. For
example, you may need to know the account’s domain or server address.
2. Touch
Add account
.
3. Touch the kind of account to add.
4. Follow the onscreen steps to enter the required and optional information about the
account. Most accounts require a username and password, but the details depend
on the kind of account and the configuration of the service to which you are
connecting.
5. Configure the account. Depending on the kind of account, you may be asked to
configure what kind of data you want to sync to the mobile phone, to name the
account, and for other details. When you are finished, the account is added to the
list in the
Accounts & sync settings
screen.
10.1.2 Removing an Account
You can remove an account, deleting it and all information associated with it from your
mobile phone, including email, contacts, settings, and so on. You cannot, however,
remove some accounts, such as the first account you signed into on the mobile

51
phone. If you attempt to remove certain accounts, all personal information associated
with it will be deleted.
You can only remove a
Gmail
account by resetting the phone to factory defaults.
1. On the
Accounts & sync settings
screen, touch the account to delete.
2. Touch
Sign Out
.
3. Confirm that you want to remove the account.
10.2 Customizing Your Account
Synchronization
You can configure background data use and synchronization options for all the
applications on your phone. You can also configure what kind of data you synchronize
for each account.
For some accounts, synchronizing is two-directional; changes that you make to the
information on your mobile phone are made to the copy of that information on the
web. Some accounts support only one-way synchronize; the information on your
mobile phone is read-only.
10.2.1 Configuring General Sync Settings
On the
Accounts & sync settings
screen, do the following:
• Select or clear the
Background data
check box to control whether applications
and services can transmit data when you are not working with them directly (that is,
when they are running in the background).
If you clear this option,
Gmail
stops receiving new mail,
Calendar
stops
synchronizing events, and so on, until you touch the
Refresh
menu item or send
an email.
• Select or clear the
Auto-sync
check box to control whether changes you make to
information on the phone or on the web are automatically synchronized with each
other.
For example, when this option is selected, changes that you make in
Contacts
on the phone are automatically made in Google Contacts on the web.

52
10.2.2 Changing an Account’s Synchronization Settings
1. On the
Accounts & sync settings
screen, touch the account whose
synchronization settings you want to change. The data and synchronization screen
opens, displaying a list of the kinds of information the account can synchronize.
2. Selected items are configured to synchronize to your mobile phone.
3. Select or clear the check box of information you want to synchronize to the mobile
phone.
11 Using Other Applications
11.1 Using All Backup
You can back up data using
All Backup
It provides the following options:
Backup to
SD
,
Restore from SD
, and
Quick Backup
.
11.1.1 Backing up data by using Backup to SD
1. On the Home screen, touch >
All Backup
.
2. Touch
Backup to SD
.
3. Enter a file name in the
Filename:
field.
4. In the
Backup contents:
field, select the contents you want to back up.
5. Touch
Backup
to back up the selected data.
To cancel the backup, touch
Cancel
.
11.2 Using the Calendar
Use
Calendar
to create and manage events, meetings, and appointments.
Depending on your synchronization settings, the calendar on your phone can be
synchronized with the internet-based calendar you use.
11.2.1 Opening the Calendar
Touch >
Calendar
to open the application.

53
To access Google calendar, touch , and then touch
More
>
Calendars
.
11.2.2 Creating an Event
1. On any calendar view, touch . Then touch
New event
to open the
Event
details
screen.
2. Enter the event name.
• If there is a time frame for the event, touch
From
and
To
to set the beginning
and end times of the event.
• If the event is a special occasion such as a birthday or a day-long activity, set
the date for
From
and
To
, and then select the
All day
check box.
3. Enter the location of the event and a description.
4. If you have more than one calendar, select the calendar where you want to save
the event.
5. Enter email addresses to invite guests to the event.
6. Set the time of your event reminder in
Reminders
, and then specify in
Repetition
whether the event recurs and, if it does, how frequently.
7. Touch
Done
.
To quickly create an event in the
Day
,
Week
, or
Month
view, touch and hold an
empty time slot, and then touch
New event
. A new event details screen will
appear with the selected time slot and date in the
From
and
To
fields.
11.2.3 Setting an Event Reminder
1. On any calendar view, touch an event to view its details or an event summary.
2. Touch the
Add reminder
button to add a reminder. Or touch the reminder’s “-”
button to delete an existing reminder.
3. Touch the reminder time, and then touch the length of time before the event when
you want to be reminded. When the time comes, you will receive a notification
about the event.

54
11.2.4 Setting the synchronize and display
1. On any calendar view, touch . Then touch
More
>
Calendars
.
The Calendars screen displays all the calendars you have added or subscribed
to for each account that is configured to synchronize events to your phone,
organized by account. (Calendars for accounts you have configured not to
synchronize Calendar events are not included in the list.)
2. Touch the icon next to a calendar to change whether it is synchronize and whether
it is display.
You remain subscribed to Calendars that you configure not to store on the
phone and you can still work with them with Google Calendar on the web.
3. Touch
OK
.
11.2.5 Customizing the Calendar Settings
On any calendar view, touch . Then touch
More
>
Settings
.
•
Hide declined events
: Select to hide events for which you have declined
invitations.
•
Use home time zone
: Displays calendars and event times in your home time zone
when traveling.
•
Select ringtone
: Touch to select the ringtone to sound when you receive an event
reminder.
•
Vibrate
: Select to vibrate the mobile phone when you receive an event notification.
•
Default reminder time
: Touch to select the default time before an event for event
reminders to occur.
11.3 Using the Clock
In addition to displaying the date and time, the
Clock
application displays information
about the weather and your phone. You can also use
Clock
to turn your mobile
phone into an alarm clock.
11.3.1 Opening the Clock
Touch >
Clock
to open the application.

55
Clock
opens with the date and time displayed on your Home screen wallpaper, along
with your local weather and other useful information.
11.3.2 Opening the Alarms
On the
Clock
screen, touch to open the
Alarms
.
Adding an Alarm
1. On the alarm list screen, touch
Add alarm
.
2. Set the alarm, and then touch
Done
.
Setting an Alarm
1. On the alarm list screen, touch one of the alarms on the screen.
2. Touch
Time
to set the time of the alarm.
3. Touch
Repeat
to set the days when you want the alarm to sound.
4. Touch
Ringtone
to select a ringtone for the alarm.
5. Select the
Vibrate
check box to have the phone vibrate, in addition to playing the
ringtone.
6. Touch
Label
to enter a name for the alarm.
7. Touch
Done
.
Customizing Alarm Settings
On the alarm list screen, touch , and then touch
Settings
.
11.4 Using the File Manager
File Manager
is like having a pocket-sized personal assistant (PA), letting you
organize, edit, and delete files and folders.
11.4.1 Opening the File Manager
Touch >
File Manager
to open the application.
11.4.2 Creating a Folder
1. On the
File Manager
screen, access the directory of the folder you want to create.
2. Press to open the options panel, and then touch
More
>
New folder
.

56
3. Enter the name of the new folder in the text box.
4. Touch
Save
.
11.4.3 Moving or Copying a File
1. On the
File Manager
screen, press to show the options panel, and then
touch
Cut
or
Copy
.
2. Touch the file or folder you want to move or copy. When selected, a check mark will
appear.
To select all files, press to open the options panel. Then touch
Select all
to
select all files in a folder (touch
Unselect all
to cancel the selection).
3. Press to open the options panel, and then touch
Done
to cut or copy the file.
4. Now select the path to where you want the file to be copied or moved. Press
to open the options panel, and then touch
Paste
to move or copy the file to the
selected path.
11.4.4 Doing a Quick Search for a File
1. On the
File Manager
screen, touch a folder to access the directory where the file
you want is located.
2. Press to open the options panel, and then touch
Search
.
3. Write a key word of the name of your file or folder in the search box.
4. Touch . Your mobile phone will start the search.
5. A list of search results will be displayed. Touch a file in the list to open it.
6. Touch
New search
for a new search or press the back key to return to the file
manager screen.
11.4.5 Compressing or Extracting Files
Your phone supports compressing and extracting files.
You can only compress files and folders into .zip files, but can extract both .zip
and .rar files.
Compressing Files
1. On the
File Manager
screen, Touch , and then touch
Compress
.

57
2. Select the files or folders you want to compress. When a file is selected, a check
mark will appear.
To select all files and folders, Touch >
Select all
. Touch
Unselect all
to
cancel the selection.
3. Touch >
Done
.
4. Edit the save path and the name of the target file, and then touch
OK
to start
compressing the files and folders.
Extracting a File
1. Touch and hold a compressed file.
2. Touch
Extract
.
3. Edit the save path for extracted files.
4. Touch
OK
to start extracting.
11.4.6 Viewing Your Memory Status
On the
File Manager
screen, press to open the options panel, and then touch
More
>
Memory Status
. The memory management screen will be displayed. This
screen allows you to view the memory status and available memory on your mobile
phone and microSD card.
11.5 Using the Calculator
Use the calculator to solve simple arithmetic problems or use its advanced operators
to solve more complex equations.
11.5.1 Opening the Calculator
Touch >
Calculator
to open the application.
11.5.2 Switching to the Advanced panel
On the
Calculator
screen, flick the screen to the right or left to switch between
Advanced panel
and
Basic panel
.

58
11.6 Using the Richpad
Richpad
combines text note and paint note functions. It lists all notes in a linear
structure. You can add, edit, and delete notes.
You can touch any button on the screen to use the
Richpad
.
1. Touch >
Richpad
to open the application.
2. Touch , and then touch
Add text note
or
Add paint note
to create a note.
• While you are editing a text note, you can touch to change the
background, change the font, or insert an icon.
• While you are editing a paint note, you can touch the icon on the upper right
corner of the screen to draw a picture.
3. Touch the icons on the lower part of the screen to save the note, set the reminding,
or discard the note.
12 Managing Your Mobile Phone
To configure your mobile phone, touch >
Settings
.
12.1 Setting the Date and Time
By default, your mobile phone automatically uses the date, time zone, and time
provided by the network.
When your mobile phone is using date and time settings provided automatically
by the network, you cannot manually set the date, time, and time zone.
12.2 Setting the Display
12.2.1 Adjusting the Screen Brightness
1. On the
Settings
screen, touch
Display
>
Brightness
.
2. Drag the slider left to make the screen darker, or right to make it brighter.
3. Touch
OK
to save the adjustment.

59
12.2.2 Adjusting the Time Before the Screen Turns Off
If your mobile phone is idle for several minutes, it will turn off the screen to save battery
power. To set a longer or shorter idle time, do the following:
1. On the
Settings
screen, touch
Display
>
Screen timeout
.
2. Select the duration you want the screen to be illuminated.
12.3 Setting Ringers
12.3.1 Turning On Silent Mode
1. On the
Settings
screen, touch
Sound
.
2. Select the
Silent mode
check box to silence all sounds except alarms, and music
and video media sound.
12.3.2 Adjusting the Volume
You can adjust the volume from the Home screen or any application screen (except
during a call or when playing music or videos). Press the Volume keys to adjust
volume to the level you desire.
You can also adjust the volume from the settings screen.
1. On the
Settings
screen, touch
Sound
>
Volume
.
2. Drag the slider left to make the volume lower, or right to make it higher.
3. Touch
OK
to save the adjustment.
12.3.3 Changing the Phone Ringtone
1. On the
Settings
screen, touch
Sound
>
Phone ringtone
.
2. Touch the ringtone you want to use, and then touch
OK
. The ringtone plays when
selected.
12.3.4 Changing the Message Ringtone
1. On the Home screen, touch >
Messaging
.
2. In the message list, touch >
Settings
>
Select ringtone
.
3. Touch the ringtone you want to use, and then touch
OK
. The ringtone plays when
selected.

60
12.3.5 Setting Your Phone to Vibrate for Incoming Calls
1. On the
Settings
screen, touch
Sound
.
2. Touch
Vibrate
, and then select one of the options.
12.4 Setting Phone Services
12.4.1 Customizing Call Settings
You mobile phone service provider offers different services such as call forwarding,
call waiting, fixed dialing numbers, and voicemail. You can customize many of these
services if they are part of your calling plan.
On the
Settings
screen, touch
Call settings
to customize your call functions.
12.4.2 Turning on Data Roaming
1. On the
Settings
screen, touch
Wireless & networks
>
Mobile networks
.
2. Select the
Data roaming
check box.
Accessing data services while roaming may incur additional charges. Ask your
wireless service provider about data roaming fees.
12.4.3 Switching off the Data Service
1. On the
Settings
screen, touch
Wireless & networks
>
Mobile networks
.
2. Clear the
Data enabled
check box.
12.5 Setting Text-to-Speech
Use the Text-to-Speech settings to configure the Android text-to-speech synthesizer,
for applications that can take advantage of this feature.
12.5.1 Installing Voice Data
1. On the
Settings
screen, touch
Voice input & output
>
Text-to-speech settings
>
Install voice data
.
2. If your mobile phone does not have speech synthesizer data installed, connect to
Android Market and let it guide you through the process of downloading and
installing the data.

61
3. Follow the instructions to install the voice data.
12.5.2 Adjusting the Speech Rate
1. On the
Settings
screen, touch
Voice input & output
>
Text-to-speech settings
>
Speech rate
.
2. Select a speed at which the text is to be spoken.
12.6 Protecting Your Mobile Phone
12.6.1 Protecting Your Mobile Phone with a Screen Lock
Pattern
To keep your data more secure, lock the screen and/or require a screen unlock
pattern every time your mobile phone is turned on or wakes up from sleep mode.
1. On the
Settings
screen, touch
Location & security
>
Set up screen lock
>
Pattern
.
2. Flicking your finger vertically, horizontally or diagonally, connect at least four dots in
any order you choose. Lift your finger from the screen when you are finished.
You must flick your finger on the screen to create the pattern, not simply touch
individual dots.
3. Your mobile phone will record the pattern. Touch
Continue
.
4. When prompted, draw the screen unlock pattern again, and then touch
Confirm
.
To change your unlock screen pattern, touch
Location & security
>
Change screen
lock
.
12.6.2 Protecting Your Mobile Phone with a numeric PIN
You can set up a numeric PIN to lock your phone.
1. On the
Settings
screen, touch
Location & security
>
Set up screen lock
>
PIN
.
2. Enter at least four characters.
3. Touch
Continue
.
4. Enter the same characters again and touch
OK
.
To change your PIN, touch
Location & security
>
Change screen lock
.

62
12.6.3 Unlocking Your mobile phone if you forget the lock
pattern
If you have already created a Google account, you can unlock your mobile phone by
the following methods.
• After you have entered the wrong sequence five times, a
Forgot pattern?
button
will appear. Touch this button to enter the Google account interface. After you have
entered your Google account password, you will be able to reset the unlock pattern.
• After you have entered the wrong pattern twenty times, you will be taken directly to
the Google account interface. After you have entered your Google account
password, you will be able to reset the unlock pattern.
12.7 Managing Applications
12.7.1 Viewing an Installed Application
1. On the
Settings
screen, touch
Applications
>
Manage applications
.
2. In the applications list, do any of the following:
• Touch , and then touch
Sort by size
. Then touch an application to view its
details.
• Touch an application directly to view its details.
12.7.2 Uninstalling an Application
1. On the
Settings
screen, touch
Applications
>
Manage applications
.
2. Touch an application, and then touch
Uninstall
.
You can also touch and hold an item on the Home screen until the
Select action
menu is displayed, and then touch
Uninstall application
to uninstall the
application.
12.7.3 Moving an Application to microSD card
Some applications are designed to be stored on your phone’s USB storage or SD
card (depending on your model of phone), rather than in internal storage. Others are
designed so you can change where they are stored. You may find it helpful to move

63
large applications off of your internal storage, to make more room for other
applications that don’t offer the option.
1. On the
Settings
screen, touch
Applications
>
Manage applications
.
2. Touch an application in the list. Then touch
Move to SD card
to move the bulk of
the application from the phone’s internal storage.
The Storage section of the application’s details screen shows details about the
memory used by the application. If the application can be moved, the Move
button is active.
Touch
Move to phone
to move the application back to the phone’s internal
storage.
12.7.4 Ways to Free Up Your Mobile Phone Memory
• Move files and email attachments to the microSD card.
• In
Browser
, clear all temporary Internet files and Browser history information.
• Move application to microSD card.
• Uninstall any downloaded programs that you no longer use.
• Reset your mobile phone.
12.8 Resetting Your Mobile Phone
12.8.1 Backing Up My Data
You can use your Google account to back up your mobile phone’s settings to Google
servers. If you replace your mobile phone, the settings you have backed up will be
transferred to the new mobile phone the first time you sign in to your Google account.
1. On the
Settings
screen, touch
Privacy
.
2. Select the
Back up my data
check box.
12.8.2 Restoring Factory Data
If you reset your phone to the settings that were configured at the factory, all of your
personal data stored on the phone, including information about your Google Account,
any other accounts, your system and application settings, and any applications you
have downloaded will be erased. Resetting the phone does not erase any system

64
software updates you have downloaded or any files on your microSD card, such as
music clips or photos.
1. On the
Settings
screen, touch
Privacy
>
Factory data reset
.
2. When prompted, touch
Reset phone
, and then touch
Erase everything
. The
mobile phone resets the settings to the original factory settings, and then restarts.
12.9 Online Update
Your mobile phone has pre-installed the online update function. When there is new
software available, the version information appears and prompts you to update. You
can also touch
Settings
>
About phone
>
Online update
to check whether the new
software is available.
1.
Back up you personal information. All personal information will be
removed after the update.
2.
Make sure that your microSD card has sufficient space to store the new
software version.
3.
Perform the online update following the on-screen instructions.
13 Appendix
13.1 Warnings and Precautions
This section contains important information pertaining to the operating instructions of
your device. It also contains information about how to use the device safely. Read this
information carefully before using your device.
Electronic Device
Power off your device if using the device is prohibited. Do not use the device when
using the device causes danger or interference with electronic devices.
Medical Device
• Follow rules and regulations set forth by hospitals and health care facilities. Do not
use your device when using the device is prohibited.
• Pacemaker manufacturers recommend that a minimum distance of 5.9 inches (15
cm) be maintained between a device and a pacemaker to prevent potential

65
interference with the pacemaker. If you are using a pacemaker, use the device on
the opposite side of the pacemaker and do not carry the device in your front pocket.
• Some wireless devices may affect the performance of hearing aids. For any such
problems, consult your service provider.
• To ensure that the Hearing Aid Compatibility rating for your device is maintained,
secondary transmitters such as Bluetooth and Wi-Fi components must be disabled
during a call.
Potentially Explosive Atmosphere
Power off your device in any area with a potentially explosive atmosphere, and
comply with all signs and instructions. Areas that may have potentially explosive
atmospheres include the areas where you would normally be advised to turn off your
vehicle engine. Triggering of sparks in such areas could cause an explosion or a fire,
resulting in bodily injuries or even deaths. Do not power on your device at refueling
points such as service stations. Comply with restrictions on the use of radio equipment
in fuel depots, storage, and distribution areas, and chemical plants. In addition, adhere
to restrictions in areas where blasting operations are in progress. Before using the
device, watch out for areas that have potentially explosive atmospheres that are often,
but not always, clearly marked. Such locations include areas below the deck on boats,
chemical transfer or storage facilities, and areas where the air contains chemicals or
particles such as grain, dust, or metal powders. Ask the manufacturers of vehicles
using liquefied petroleum gas (such as propane or butane) whether this device can be
safely used in their vicinity.
Traffic Security
Observe local laws and regulations while using the device. In addition, if using the
device while driving a vehicle, comply with the following guidelines:
• Concentrate on driving. Your first responsibility is to drive safely.
• Do not talk on the device while driving. Use hands-free accessories.
• When you have to make or answer a call, park the vehicle at the road side before
using your device.
• RF signals may affect electronic systems of motor vehicles. For more information,
consult the vehicle manufacturer.
• In a motor vehicle, do not place the device over the air bag or in the air bag
deployment area. Otherwise, the device may hurt you owing to the strong force
when the air bag inflates.

66
• Do not use your device while flying in an aircraft. Power off your device before
boarding an aircraft. Using wireless devices in an aircraft may cause danger to the
operation of the aircraft and disrupt the wireless telephone network. It may also be
considered illegal.
Operating Environment
• Do not use or charge the device in dusty, damp, and dirty places or places with
magnetic fields. Otherwise, it may result in a malfunction of the circuit.
• The device complies with the RF specifications when the device is used near your
ear or at a distance of 0.59 inch (1.5 cm) from your body. Ensure that the device
accessories such as a device case and a device holster are not composed of metal
components. Keep your device 0.59 inch (1.5 cm) away from your body to meet
the requirement earlier mentioned.
• On a stormy day with thunder, do not use your device when it is being charged, to
prevent any danger caused by lightning.
• When you are on a call, do not touch the antenna. Touching the antenna affects the
call quality and results in increase in power consumption. As a result, the talk time
and the standby time are reduced.
• While using the device, observe the local laws and regulations, and respect others'
privacy and legal rights.
• Keep the ambient temperature between 32°F (0°C) and 113°F (45°C) while the
device is being charged. Keep the ambient temperature between 32°F (0°C) to
113°F (45°C) for using the device powered by a battery.
Prevention of Hearing Damage
Using a headset at high volume can damage your hearing. To reduce the risk of
damage to hearing, lower the headset volume to a safe and comfortable level.
Safety of Children
Comply with all precautions with regard to children's safety. Letting the child play with
your device or its accessories, which may include parts that can be detached from the
device, may be dangerous, as it may present a choking hazard. Ensure that small
children are kept away from the device and accessories.
Accessories
Choose only batteries, chargers, and accessories approved for use with this model by
the device manufacturer. The use of any other type of battery, charger, or accessory

67
may invalidate any warranty for the device, may be in violation of local rules or laws,
and may be dangerous. Please contact your dealer for information about the
availability of approved batteries, chargers, and accessories in your area.
Battery and Charger
• Unplug the charger from the electrical plug and the device when not in use.
• The battery can be charged and discharged hundreds of times before it eventually
wears out. When the standby time and the talk time are shorter than the normal
time, replace the battery.
• Use the AC power supply defined in the specifications of the charger. An improper
power voltage may cause a fire or a malfunction of the charger.
• Do not connect two poles of the battery with conductors, such as metal materials,
keys, or jewelries. Otherwise, the battery may be short-circuited and may cause
injuries and burns on your body.
• If battery electrolyte leaks out, ensure that the electrolyte does not touch your skin
and eyes. When the electrolyte touches your skin or splashes into your eyes, wash
your eyes with clean water immediately and consult a doctor.
• If there is a case of battery deformation, color change, or abnormal heating while
you charge or store the battery, remove the battery immediately and stop using it.
Otherwise, it may lead to battery leakage, overheating, explosion, or fire.
• If the power cable is damaged (for example, the cord is exposed or broken), or the
plug loosens, stop using the cable at once. Otherwise, it may lead to an electric
shock, a short circuit of the charger, or a fire.
• Do not dispose of batteries in fire as they may explode. Batteries may also explode
if damaged.
• Do not modify or remanufacture, attempt to insert foreign objects into the battery,
immerse or expose to water or other liquids, expose to fire, explosion or other
hazard.
• Avoid dropping the device or battery. If the device or battery is dropped, especially
on a hard surface, and the user suspects damage, take it to a qualified service
center for inspection.
• Improper battery use may result in a fire, explosion or other hazard.
• Promptly dispose of used batteries in accordance with local regulations.

68
• The device should only be connected to products that bear the USB-IF logo or
have completed the USB-IF compliance program.
• Only use the battery with a charging system that has been qualified with the system
per this standard, IEEE-Std-1725-2006. Use of an unqualified battery or charger
may present a risk of fire, explosion, leakage, or other hazard.
• Replace the battery only with another battery that has been qualified with the
system per this standard, IEEE-Std-1725-2006. Use of an unqualified battery may
present a risk of fire, explosion, leakage or other hazard.
Cleaning and Maintenance
• The device, battery, and charger are not water-resistant. Keep them dry. Protect
the device, battery, and charger from water or vapor. Do not touch the device or the
charger with a wet hand. Otherwise, it may lead to a short circuit, a malfunction of
the device, and an electric shock to the user.
• Do not place your device, battery, and charger in places where they can get
damaged because of collision. Otherwise, it may lead to battery leakage, device
malfunction, overheating, fire, or explosion.
• Do not place magnetic storage media such as magnetic cards and floppy disks
near the device. Radiation from the device may erase the information stored on
them.
• Do not leave your device, battery, and charger in a place with an extreme high or
low temperature. Otherwise, they may not function properly and may lead to a fire
or an explosion. When the temperature is lower than 32°F (0°C), performance of
the battery is affected.
• Do not place sharp metal objects such as pins near the earpiece. The earpiece
may attract these objects and hurt you when you are using the device.
• Before you clean or maintain the device, power off the device and disconnect it
from the charger.
• Do not use any chemical detergent, powder, or other chemical agents (such as
alcohol and benzene) to clean the device and the charger. Otherwise, parts of the
device may be damaged or a fire can be caused. You can clean the device and the
charger with a piece of damp and soft antistatic cloth.
• Do not dismantle the device or accessories. Otherwise, the warranty on the device
and accessories is invalid and the manufacturer is not liable to pay for the damage.

69
• If the device screen is broken by colliding with hard objects, do not touch or try to
remove the broken part. In this case, stop using the device immediately, and then
contact an authorized service center in time.
Emergency Call
You can use your device for emergency calls in the service area. The connection,
however, cannot be guaranteed in all conditions. You should not rely solely on the
device for essential communications.
Certification Information (SAR)
This device meets guidelines for exposure to radio waves.
Your device is a low-power radio transmitter and receiver. As recommended by
international guidelines, the device is designed not to exceed the limits for exposure to
radio waves. These guidelines were developed by the independent scientific
organization International Commission on Non-Ionizing Radiation Protection
(ICNIRP) and include safety measures designed to ensure safety for all users,
regardless of age and health.
The Specific Absorption Rate (SAR) is the unit of measurement for the amount of
radio frequency energy absorbed by the body when using a device. The SAR value
is determined at the highest certified power level in laboratory conditions, but the
actual SAR level of the device when being operated can be well below the value. This
is because the device is designed to use the minimum power required to reach the
network.
The SAR limit adopted by USA and Canada is 1.6 watts/kilogram (W/kg) averaged
over one gram of tissue. The highest SAR value reported to the FCC and IC for this
device type when tested for use at the ear is 1.34 W/kg, and when properly worn on
the body is 1.02 W/kg.
FCC Statement
This equipment has been tested and found to comply with the limits for a Class B
digital device, pursuant to Part 15 of the FCC Rules. These limits are designed to
provide reasonable protection against harmful interference in a residential installation.
This equipment generates, uses and can radiate radio frequency energy and, if not
installed and used in accordance with the instructions, may cause harmful
interference to radio communications. However,there is no guarantee that
interference will not occur in a particular installation.If this equipment does cause
harmful interference to radio or television reception,which can be determined by

70
turning the equipment off and on, the user is encouraged to try to correct the
interference by one or more of the following measures:
--Reorient or relocate the receiving antenna.
--Increase the separation between the equipment and receiver.
--Connect the equipment into an outlet on a circuit different from that to which the
receiver is connected.
--Consult the dealer or an experienced radio/TV technician for help.
This device complies with Part 15 of the FCC Rules. Operation is subject to the
following two conditions: (1) this device may not cause harmful interference, and (2)
this device must accept any interference received, including interference that may
cause undesired operation.
Caution
Changes or modifications made to this device not expressly approved by
Huawei Technologies Co., Ltd. may void the FCC authorization to operate
this device.
Hearing Aid Compatibility (HAC) regulations for Mobile phones
In 2003, the FCC adopted rules to make digital wireless telephones compatible with
hearing aids and cochlear implants. Although analog wireless phones do not usually
cause interference with hearing aids or cochlear implants, digital wireless phones
sometimes do because of electromagnetic energy emitted by the phone's antenna,
backlight, or other components.
Your phone is compliant with FCC HAC regulations (ANSI C63.19).
While some wireless phones are used near some hearing devices (hearing aids and
cochlear implants), users may detect a buzzing, humming, or whining noise.
Some hearing devices are more immune than others to this interference noise, and
phones also vary in the amount of interference they generate.
The wireless telephone industry has developed a rating system for wireless phones,
to assist hearing device users find phones that may be compatible with their hearing
devices. Not all phones have been rated. Phones that are rated have the rating on
their box or a label located on the box. The ratings are not guarantees. Results will
vary depending on the user's hearing device and hearing loss. If your hearing device
happens to be vulnerable to interference, you may not be able to use a rated phone
successfully. Trying out the phone with your hearing device is the best way to evaluate
it for your personal needs.
M-Ratings: Phones rated M3 or M4 meet FCC requirements and are likely to
generate less interference to hearing devices than phones that are not labeled.

71
M4 is the better/higher of the two ratings.
T-Ratings: Phones rated T3 or T4 meet FCC requirements and are likely to be more
usable with a hearing device’s telecoil (“T Switch” or “Telephone Switch”) than unrated
phones. T4 is the better/higher of the two ratings. (Note that not all hearing devices
have telecoils in them.) Hearing devices may also be measured.
Your phone meets the M4/T3 level rating. Hearing devices may also be rated. Your
hearing device manufacturer or hearing health professional may help you find this
rating.
For more information about the FCC Hearing Aid Compatibility please go to http://
www.fcc.gov/cgb/dro.
13.2 FAQ
How do I set a song as phone ringtone?
Touch and hold the song to be set as ringtone, and then touch
Use as phone
ringtone
.
How do I prevent automatic switching of orientation when rotating phone?
Touch >
Settings
>
Display
>
Auto-rotate screen
to disable the function.
How do I set the unlock pattern?
Touch >
Settings
>
Location & security
>
Set up screen lock
>
Pattern
.
How can I change the keyboard mode?
Touch and hold the area where you write text and then select the input method you
prefer.
How do I stop the song playing in the background?
Touch the notification bar, flick downwards to open the notifications panel, and then
touch the music playing notification to go to the music playing screen.
How do I return to the calling screen?
While on a call, if you’re on another screen, you can touch the notification bar, and
drag downwards to open the notifications panel. Then touch the current call
notification to return to the calling screen.
How do I create an application shortcut on the Home screen?
Touch and hold an application icon on the main menu screen until the Home screen
is displayed. Then drag the icon where you want it to go and release your finger.

72
How do I hide the keyboard?
Touch to hide the keyboard.
How do I forward a message?
Touch and hold a message, and then touch
Forward
in the menu that opens.
Why am I unable to use Navigation?
Navigation
is unavailable in some countries or regions.

V100R001_01
All the pictures in this guide are for your reference only. The actual
appearance and display features depend on the mobile phone you
purchase.
Android is a trademark of Google Inc. Use of this trademark is
subject to Google Permissions.
© Huawei Technologies Co., Ltd. 2011. All rights reserved.

Bienvenido a Huawei
Guía del usuario
HUAWEI M865

Contents
1 Lectura previa a las operaciones...........................................1
1.1 Precauciones............................................................................... 1
1.2 Seguridad de datos e información personal ................................ 2
1.3 Aviso legal ................................................................................... 3
2 Información del teléfono móvil...............................................6
2.1 Aspecto del teléfono móvil........................................................... 6
2.2 Instalación del teléfono móvil....................................................... 8
2.3 Encendido o apagado del teléfono celular................................. 10
2.4 Uso de la pantalla táctil.............................................................. 11
2.5 Bloqueo y desbloqueo de la pantalla......................................... 11
2.6 Pantalla de inicio........................................................................ 13
2.7 Lista de aplicaciones ................................................................. 17
2.8 Uso de la tarjeta microSD.......................................................... 17
3 Cómo realizar llamadas.......................................................18
3.1 Cómo realizar una llamada........................................................ 18
3.2 Cómo contestar o rechazar llamadas........................................ 20
3.3 Otras operaciones que se pueden realizar durante
una llamada............................................................................... 21
3.4 Uso del Regist. de llam.............................................................. 22
3.5 Uso del modo avión................................................................... 22
3.6 Operación TTY ......................................................................... 23
3.7 Configuración de compatibilidad con audífonos........................ 23
4 Contactos.............................................................................23
4.1 Cómo abrir la aplicación Aplicación Contactos.......................... 24
4.2 Cómo agregar contactos ........................................................... 24
4.3 Índice de contactos.................................................................... 24
4.4 Búsqueda de contactos ............................................................. 25
4.5 Edición de contactos.................................................................. 25

ii
4.6 Cómo comunicarse con los contactos ....................................... 25
4.7 Eliminación de contactos........................................................... 26
4.8 Administración de grupos .......................................................... 26
4.9 Asociación y separación de contactos....................................... 27
4.10 Cómo mantenerse en contacto con sus amigos...................... 28
5 Uso del teclado en pantalla .................................................28
5.1 Visualización del panel del teclado............................................ 28
5.2 Personalización de las configuraciones del teclado .................. 31
6 Mensajería...........................................................................31
6.1 SMS y MMS............................................................................... 31
6.2 Correo electrónico ..................................................................... 34
7 Cómo establecer una conexión ...........................................37
7.1 Activación del servicio de datos................................................. 37
7.2 Wi-Fi .......................................................................................... 37
7.3 Navegador ................................................................................. 38
7.4 Bluetooth.................................................................................... 40
8 Entretenimiento....................................................................41
8.1 Captura de fotografías y grabación de videos........................... 41
8.2 Utilización de ¿Desea desbloquear?......................................... 43
8.3 Disfrute de la música ................................................................. 45
9 Servicios de Google.............................................................46
9.1 Creación de una cuenta de Google ........................................... 47
9.2 Uso de Gmail............................................................................. 47
9.3 Uso de Talk................................................................................ 49
9.4 Uso de Maps.............................................................................. 51
9.5 Uso del servicio YouTube.......................................................... 52
9.6 Uso de la aplicación Market....................................................... 53
10 Sincronización de información...........................................54

iii
10.1 Administración de las cuentas ................................................. 54
10.2 Personalización de la sincronización de cuentas .................... 56
11 Uso de otras aplicaciones..................................................57
11.1 Uso de Cop seg de tod los arch .............................................. 57
11.2 Utilización del Calendario ........................................................ 58
11.3 Utilización del Reloj ................................................................. 60
11.4 Utilización del Gestor de archivos ........................................... 61
11.5 Utilización de la Calculadora ................................................... 63
11.6 Utilización de Richpad ............................................................. 64
12 Administración del teléfono móvil ......................................64
12.1 Configuración de fecha y hora................................................. 64
12.2 Configuración de la pantalla .................................................... 64
12.3 Configuración del timbre.......................................................... 65
12.4 Configuración de servicios telefónicos .................................... 66
12.5 Configuración de la función texto a voz................................... 67
12.6 Protección del teléfono móvil................................................... 67
12.7 Administración de aplicaciones ............................................... 69
12.8 Restablecimiento de las configuraciones de
fábrica del teléfono móvil........................................................... 70
12.9 Actualización en línea ............................................................. 71
13 Apéndice............................................................................71
13.1 Advertencias y precauciones................................................... 71
13.2 Preguntas frecuentes............................................................... 79

1
1 Lectura previa a las operaciones
1.1 Precauciones
Lea las precauciones de seguridad cuidadosamente para garantizar el uso correcto
del teléfono móvil.
No lo golpee, no lo deje caer ni lo perfore. Evite que el teléfono móvil
se caiga, no lo doble ni ejerza presión sobre éste.
No utilice el teléfono móvil en ambientes húmedos, por ejemplo en
un cuarto de baño. Evite mojar o lavar con líquidos el teléfono móvil.
No encienda el dispositivo en los lugares donde se prohiba el uso de
teléfonos móviles, o en aquellas zonas donde pueda causar
interferencias o crear peligro.
No utilice el teléfono mientras conduce.
Obedezca las normas y regulaciones vigentes en los hospitales y
centros de salud. Apague el teléfono cuando se encuentre cerca
dispositivos de uso médico.
Apague el teléfono cuando se encuentre dentro de una aeronave.
El teléfono podría causar interferencias con los equipos de control
de esta última.
Apague el teléfono móvil cuando se encuentre cerca de dispositivos
electrónicos de alta precisión. El teléfono podría afectar el
funcionamiento de dichos dispositivos.
No intente desarmar el teléfono ni sus accesorios. El teléfono sólo
puede ser reparado por personal calificado.

2
1.2 Seguridad de datos e información
personal
La utilización de algunas funciones o aplicaciones de terceros disponibles en el
dispositivo puede ocasionar la pérdida de datos o información personal, o permitir a
terceros acceder a dichos datos o información. Se recomienda la adopción de
distintas medidas para proteger la información confidencial y personal.
• Coloque el dispositivo en un lugar seguro para evitar su uso no autorizado.
• Configure el bloqueo de la pantalla y cree una contraseña o patrón de desbloqueo
para desbloquearla.
No coloque el teléfono ni sus accesorios en recipientes con
presencia de campos electromagnéticos de gran potencia.
No coloque medios de almacenamiento magnético cerca del
teléfono. La radiación del teléfono podría borrar la información
almacenada en éstos.
No exponga el teléfono a temperaturas elevadas ni lo utilice en
lugares con presencia de gases inflamables, por ejemplo, en
gasolineras.
Mantenga el teléfono móvil y sus accesorios fuera del alcance de
los niños. No permita que los niños utilicen el teléfono sin
supervisión de adultos.
Sólo utilice baterías y cargadores aprobados para evitar el riesgo de
una explosión.
Obedezca las leyes y regulaciones aplicables al uso de dispositivos
inalámbricos. Respete la privacidad y los derechos de terceros al
utilizar el dispositivo inalámbrico.
Cumpla estrictamente con las instrucciones de este manual al
utilizar el cable USB. De lo contrario, el teléfono móvil o la PC
podrían dañarse.

3
• En forma periódica, realice un backup de la información personal almacenada en
la tarjeta de memoria o en la memoria del dispositivo. Si cambia de dispositivo,
asegúrese de transferir o eliminar toda la información personal del dispositivo
anterior.
• Ante la duda de la existencia de virus en correos electrónicos o mensajes enviados
por un desconocido, elimínelos sin abrirlos.
• Si usa el dispositivo para navegar por Internet, evite acceder a sitios web que
puedan resultar inseguros para evitar el robo de información personal.
• Si utiliza servicios como Wi-Fi tether o Bluetooth, configure las contraseñas de
estos servicios para evitar el acceso no autorizado a éstos. Cuando dichos
servicios no se utilicen, desactívelos.
• Instale o actualice el software de seguridad de los dispositivos y realice análisis
regulares para detectar la existencia de virus.
• Asegúrese de obtener aplicaciones de terceros de fuentes legítimas. Analice las
aplicaciones de terceros que se hayan descargado con el fin de detectar la
existencia de virus.
• Instale parches o software de seguridad desarrollados por Huawei u otros
proveedores de aplicaciones.
• Algunas aplicaciones requieren y transmiten información de ubicación. Por lo
tanto, terceros pueden compartir su información de localización.
• El dispositivo puede proveer información de diagnóstico y detección a otros
proveedores de aplicaciones. Otros proveedores pueden utilizar esta información
para mejorar sus productos y servicios.
• Si tiene dudas sobre la seguridad de los datos e información personal, envíe un
correo electrónico a mobile@huawei.com.
1.3 Aviso legal
Copyright © Huawei Technologies Co., Ltd. 2011. Todos los derechos
reservados.
Este documento no podrá ser reproducido ni transmitido de ninguna manera sin el
consentimiento previo escrito de Huawei Technologies Co., Ltd.
El producto que se describe en este manual puede contener software cuyos
derechos de autor pertenecen a Huawei Technologies Co., Ltd. y sus posibles

4
licenciantes. Los clientes no podrán reproducir, distribuir, modificar, decompilar,
desarmar, decodificar, extraer, ceder ni arrendar dicho software de ningún modo,
como tampoco practicar ingeniería inversa, ni otorgar una sublicencia de éste, con
excepción del caso en que la ley aplicable disponga lo contrario, o que dichas
acciones hayan sido aprobadas por los titulares de los derechos de autor respectivos.
Marcas comerciales y permisos
, y son marcas comerciales o registradas de Huawei
Technologies Co., Ltd.
Toda otra marca comercial, producto, servicio o denominación social mencionada en
el presente es propiedad de sus respectivos titulares.
Aviso
Ciertas características del producto y de los accesorios aquí descriptos dependen del
software instalado, de las capacidades y de las configuraciones de la red local, y
pueden no estar activadas o estar limitadas por los operadores de la red local o por
los proveedores de servicios de red. Por lo tanto, es posible que las descripciones
contenidas en el presente documento no coincidan exactamente con el producto o
con los accesorios adquiridos.
Huawei Technologies Co., Ltd. se reserva el derecho de cambiar o modificar
cualquier información o especificación que aparezca en este manual sin notificación
previa y sin implicar responsabilidad alguna.
Declaración en relación con software de terceros
Huawei Technologies Co., Ltd. no es titular de la propiedad intelectual del software ni
de las aplicaciones de terceros que acompañan este producto. Por lo tanto, Huawei
Technologies Co., Ltd. no ofrece garantía alguna en relación con dichas aplicaciones
y software de terceros. Huawei Technologies Co., Ltd. no proveerá servicios de
soporte técnico a los clientes que utilizan el software y las aplicaciones de terceros, ni
será responsable respecto de las funciones de dicho software y dichas aplicaciones.
La provisión de servicios de aplicaciones y software de terceros puede interrumpirse
en forma temporal o permanente en cualquier momento. Huawei Technologies Co.,
Ltd. no garantiza el suministro del mismo contenido o servicio durante el período de
disponibilidad de éstos. Los terceros proveedores de servicios ofrecen contenido y
servicios a través de la red o de las herramientas de transmisión, y no están
supeditados al control de Huawei Technologies Co., Ltd. En la medida que lo permite
la ley aplicable, se deja constancia explícita que Huawei Technologies Co., Ltd. no
será responsable de los servicios que provea un tercero, ni de la interrupción

5
temporal ni permanente de la provisión de contenido o servicios de terceros, así
como tampoco abonará indemnización por daños en relación con lo anterior.
Huawei Technologies Co., Ltd. no será responsable del hecho de que el software
instalado en este producto sea o no legal, ni de la calidad ni de otros aspectos de
dicho software. Tampoco será responsable de los elementos de terceros que hayan
sido cargados o descargados, como texto, imágenes, videos o software. Los clientes
asumirán el riesgo de los efectos, incluso de la incompatibilidad entre el software y
este producto, resultantes de la instalación del software o de la carga o descarga de
elementos de terceros.
Este producto utiliza el sistema operativo Android de código abierto. Huawei
Technologies Co., Ltd. ha realizado los cambios necesarios al sistema. Por lo tanto,
es posible que este producto no soporte todas las funciones del sistema operativo
Android estándar o que no sea compatible con software de terceros. Huawei
Technologies Co., Ltd. no será responsable de las situaciones mencionadas.
EXCLUSIÓN DE GARANTÍA
LOS CONTENIDOS DE ESTE MANUAL NO ESTÁN SUJETOS A GARANTÍA
ALGUNA. A EXCEPCIÓN DE LOS CASOS EN QUE ASÍ LO REQUIERA LA LEY
APLICABLE, NO SE CONSTITUYEN GARANTÍAS DE NINGUNA CLASE, NI
EXPRESAS NI IMPLÍCITAS. ENTRE OTRAS, A TÍTULO MERAMENTE
ENUNCIATIVO, NO SE OFRECE NINGUNA GARANTÍA DE COMERCIABILIDAD
NI DE APTITUD PARA UN FIN ESPECÍFICO RESPECTO DE LA PRECISIÓN, LA
CONFIABILIDAD, NI DE LOS CONTENIDOS DE ESTE MANUAL.
LIMITACIÓN DE LA RESPONSABILIDAD
EN LA MEDIDA EN QUE LO PERMITAN LAS LEYES APLICABLES, HUAWEI
TECHNOLOGIES CO. LTD BAJO NINGUNA CIRCUNSTANCIA SERÁ
RESPONSABLE POR DAÑOS ESPECIALES, INCIDENTALES, INDIRECTOS O
EMERGENTES, NI POR EL LUCRO CESANTE, LA PÉRDIDA DE
OPORTUNIDADES COMERCIALES, LA PÉRDIDA DE INGRESOS, DE DATOS
O DE BUEN NOMBRE, NI POR LA PÉRDIDA DE AHORROS PREVISTOS.
LA RESPONSABILIDAD DE HUAWEI TECHNOLOGIES CO., LTD. DERIVADA
DEL USO DEL PRODUCTO DESCRITO EN ESTE DOCUMENTO SE LIMITARÁ
A LA SUMA ABONADA POR LOS CLIENTES AL ADQUIRIR ESTE PRODUCTO
(ESTA LIMITACIÓN NO SE APLICARÁ A LA RESPONSABILIDAD POR
LESIONES YA QUE LA LEY APLICABLE PROHÍBE DICHA LIMITACIÓN).

6
Normas de importación y exportación
Los clientes deberán cumplir con todas las leyes y reglamentaciones aplicables en
materia de importaciones y exportaciones, y deberán obtener las licencias y los
permisos gubernamentales necesarios a fin de exportar, reexportar o importar el
producto mencionado en este manual, lo que incluye el software y la información
técnica correspondiente.
2 Información del teléfono móvil
2.1 Aspecto del teléfono móvil
2.1.1 Descripción rápida del teléfono
Las imágenes de este documento se presentan sólo a modo de referencia. El
aspecto y las características reales dependen del teléfono móvil adquirido.
1 Auricular 2
Inicio
1
2
7
8
11
63 4
5
9
10

7
2.1.2 Funciones táctiles clave
3
Menú
4
Volver
5
Buscar
6 Parlante
7 Cámara 8 Teclas de volumen
9 Segundo micrófono 10 Entrada para auriculares
11
Encendido/Apagado
• Mantenga presionada esta tecla para encender el teléfono móvil.
• Mantenga presionada esta tecla para abrir el menú
Opciones de
teléfono
.
• Presione esta tecla para bloquear la pantalla del teléfono cuando éste
se encuentre activo.
• Presione esta tecla para volver a la pantalla anterior.
• Presione esta tecla para salir de cualquier aplicación que se encuentre
en ejecución.
• Presione esta tecla para ocultar el teclado.
Presione esta tecla para acceder al menú en la pantalla activa.
• Presione esta tecla para volver a la Pantalla de inicio.
• Mantenga presionada esta tecla para ver las aplicaciones utilizadas
recientemente.
• Presione esta tecla para buscar en Google el teléfono móvil y la red.
• Mantenga presionada esta tecla para acceder a la página de búsqueda
de Google por medio de la voz.

8
2.2 Instalación del teléfono móvil
2.2.1 Instalación de la batería y de la tarjeta microSD
2.2.2 Cómo cargar la batería
Antes de cargar la batería, asegúrese de que ésta haya sido correctamente insertada
en el teléfono.
1
Retirar la cubierta de la
batería
2
3
Insertar la tarjeta
microSD
4
Instalar la batería
Instalar la cubierta de la
batería

9
1. Conecte al cargador el cable USB provisto con el teléfono móvil.
2. Conecte el cable USB al teléfono móvil. Luego, enchufe el conector del cargador a
un tomacorriente. El teléfono comenzará a cargarse.
Si el teléfono móvil se está cargando encendido, el ícono de la batería muestra el
progreso de la carga en la Barra de notificaciones. Cuando el ícono de la batería
cambia a , esto significa que el teléfono móvil está completamente cargado.
2.2.3 Información importante de la batería
• Si la batería no ha sido utilizada por un largo período, es posible que no se pueda
encender el teléfono móvil inmediatamente después de comenzar a cargar la
batería. Deje cargar la batería durante unos minutos con el teléfono apagado antes
de tratar de encenderlo.
• Una batería usada no se mantendrá cargada tanto tiempo como lo hacía cuando
era nueva. Si la batería dura menos tiempo que lo habitual después de haber sido
cargada adecuadamente, reemplácela por otra del mismo tipo.
• La utilización de servicios de datos genera un consumo mayor de la batería y
reduce el período durante el cual la batería permanece cargada.
• El tiempo de carga depende de la temperatura ambiente y de la antigüedad de la
batería.
• Cuando el nivel de carga de la batería sea muy bajo, el teléfono emitirá una alerta
y mostrará un aviso en pantalla. Cuando la batería se haya descargado casi por
completo, el teléfono se apagará en forma automática.
2.2.4 Sugerencias para el ahorro de batería
La durabilidad de la carga de la batería depende de la red a la que está conectado el
usuario y al modo en el que el usuario utiliza el teléfono móvil.
Para preservar la carga de la batería, intente lo siguiente:

10
• Cuando el teléfono móvil no está en uso, apague la pantalla.
• Restablezca el tiempo que permanecerá prendida la luz de la pantalla desde que
el teléfono se deja de utilizar.
• Reduzca el brillo de la pantalla.
• Utilice un fondo de pantalla común y no uno animado.
• Siempre que sea posible, enchufe el teléfono a una fuente de alimentación externa
por medio del adaptador de corriente alterna.
• Desactive la función Bluetooth cuando no esté en uso. Sólo haga el teléfono visible
a otros dispositivos Bluetooth cuando necesite establecer una conexión Bluetooth.
• Detenga la conexión Wi-Fi cuando no esté en uso.
• Detenga la conexión del teléfono a los satélites GPS cuando no esté en uso.
• Baje el volumen.
• Cierre los programas que consumen energía cuando no los necesite.
• Desactive el servicio de datos.
2.3 Encendido o apagado del teléfono
celular
2.3.1 Cómo encender el teléfono móvil
Mantenga presionada la tecla . La primera vez que encienda el teléfono, deberá
registrarse en la cuenta respectiva y configurar el teléfono móvil.
2.3.2 Configuración del teléfono móvil
Al encender el teléfono móvil por primera vez, éste muestra el asistente de
configuración, que lo guiará en la configuración del teléfono.
El asistente de configuración permite:
• Conocer el teléfono móvil
• Crear la cuenta o iniciar sesión en ésta
• Tomar decisiones iniciales sobre cómo desea utilizar el teléfono móvil

11
2.3.3 Cómo apagar el teléfono móvil
1. Mantenga presionado para acceder al menú
Opciones de teléfono
.
2. Presione
Apagar
.
3. Presione
Aceptar
.
2.4 Uso de la pantalla táctil
2.4.1 Acciones de la pantalla táctil
•
Presionar
: presione la pantalla con el dedo para seleccionar un elemento,
confirmar una selección o iniciar una aplicación.
•
Mantener presionado
: presione un elemento con el dedo y continúe
presionándolo hasta que el teléfono móvil responda. Por ejemplo, para acceder al
menú de opciones de la pantalla activa, mantenga presionada la pantalla hasta
que aparezca el menú.
•
Deslizar
: mueva el dedo sobre la pantalla en forma vertical u horizontal.
•
Arrastrar
: mantenga presionado el elemento deseado con el dedo. Para mover el
elemento, arrástrelo hacia cualquier parte de la pantalla. Es posible arrastrar un
ícono para moverlo o eliminarlo.
2.4.2 Rotación de la pantalla del teléfono móvil
La orientación de la mayoría de las pantallas cambiará junto con el teléfono cuando
éste se coloque en posición vertical u horizontal, y volverá a la orientación original
cuando vuelva a la posición anterior.
Presione >
Config.
>
Mostrar
. Deseleccione
Rotar automáticamente la
pantalla
para deshabilitar la función.
2.5 Bloqueo y desbloqueo de la pantalla
2.5.1 Bloqueo de la pantalla
• Cuando el teléfono móvil está encendido, presione para bloquear la pantalla.
Aunque la pantalla esté bloqueada, se pueden recibir mensajes y llamadas.

12
• Si el teléfono móvil no se utiliza durante un tiempo, la pantalla se bloqueará en
forma automática.
2.5.2 Desbloqueo de la pantalla
1. Presione la tecla para activar la pantalla.
2. Arrastre el ícono de bloqueo de izquierda a derecha para desbloquear la pantalla.
Si se ha configurado un patrón de desbloqueo para la pantalla, el teléfono
solicitará realizar dicho patrón en la pantalla para desbloquearla.

13
2.6 Pantalla de inicio
Mantenga presionado uno de los accesos directos hasta que el teléfono móvil
vibre. Es posible arrastrar dicho acceso directo hacia la ubicación deseada o
moverlo a la papelera. También se puede arrastrar un elemento de la pantalla
para crear el acceso directo.
2.6.1 Íconos de notificación y de estado
Llamada en curso Función Bluetooth activada
Llamada perdida Conectado a una PC
GPS conectado Mensaje de chat nuevo
Correo de voz nuevo Correo electrónico nuevo
En roaming Cargando batería
10:23
Presione para ver todas las aplicaciones.
Accesos directos
Barra de notificaciones:
Muestra los íconos de estado y recordatorios
del teléfono. Deslice el dedo hacia abajo
para acceder al panel de notificaciones.
Área de visualización:
Muestra las áreas de operación y
visualización del teléfono.
Indica la pantalla actual.
Presione aquí para acceder a la vista en
miniatura de todas las pantallas.

14
2.6.2 Panel de notificaciones
El teléfono móvil notificará al usuario la recepción de un mensaje nuevo o la
existencia de un evento próximo. Abra el panel de notificaciones para ver quién es el
operador de redes inalámbricas o para ver un mensaje, un recordatorio o una
notificación de eventos.
Cómo acceder al panel de notificaciones
1. Cuando aparezca un ícono de notificación nuevo en la barra de notificaciones,
deslice el dedo hacia abajo para acceder al panel de notificaciones.
Presione >
Notificaciones
para abrir el panel.
2. En el panel, podrá hacer lo siguiente:
• Presionar una notificación para abrir la aplicación correspondiente.
• Presionar
Borrar
para borrar todas las notificaciones.
Cómo salir del panel de notificaciones
Mantenga presionada la parte inferior del panel. Luego, deslice el dedo hacia arriba
para cerrarlo.
Batería llena Batería muy baja
Cargando Descargando
Silenciar llamada Red Wi-Fi en el área
Memoria llena Error
Gmail nuevo
Más notificaciones no
desplegadas en pantalla
Preparando la tarjeta
microSD
Sincronizando datos
No se pudo realizar la
sincronización

15
2.6.3 Cómo ver otras partes de la Pantalla de inicio
Presione >
Configuraciones de la pantalla principal
>
Configuración
avanzada
>
Cantidad de pantallas
para configurar el número de pantalla.
2.6.4 Personalización de la pantalla de principal
Cómo agregar elementos de pantalla nuevos
1. Mantenga presionada un área en blanco de la Pantalla de inicio hasta que el menú
Seleccionar acción
aparezca en pantalla.
También se puede presionar >
Agregar
para que aparezca en pantalla el
menú
Seleccionar acción
.
2. Seleccione el elemento que desea agregar a la Pantalla de inicio.
Cómo mover elementos de la pantalla
1. Mantenga presionado un elemento en la pantalla principal hasta que el elemento
se agrande y el teléfono móvil vibre.
2. Sin levantar el dedo, arrastre el elemento hasta la posición deseada en la pantalla,
y luego suéltelo.
Deslice el dedo hacia la
izquierda o derecha sobre
la Pantalla de inicio.
Presione para acceder a la
vista de miniatura de la pantalla
Principal y sus extensiones.
Luego presione una vista en
miniatura para acceder
a la pantalla.
10:23
10:23

16
Eliminación de elementos de la pantalla
1. Mantenga presionado un elemento en la pantalla principal hasta que el elemento
se agrande y el teléfono móvil vibre.
2. Sin levantar el dedo del elemento, arrástrelo hasta la papelera. Cuando el
elemento y la papelera se pongan de color rojo, el elemento podrá ser eliminado.
3. Suelte el elemento para eliminarlo de la pantalla de principal.
2.6.5 Accesos directos de servicio
1. Abra la barra de notificaciones.
2. Presione que aparece en la parte superior de la pantalla para activar o
desactivar los servicios de datos.
También es posible presionar , , o para activar o desactivar
los servicios correspondientes.
2.6.6 Configuración de las animaciones de la Pantalla de inicio
1. En la Pantalla de inicio, presione >
Configuraciones de la pantalla
principal
>
Animación
.
2. Seleccione una animación y luego presione
Guardar
.
2.6.7 Cambio del fondo de pantalla
1. En la pantalla de inicio, presione >
Fondo de pantalla
.
2. Presione la opción correspondiente para seleccionar una imagen y configurarla
como fondo de pantalla.
2.6.8 Cambio de temas
1. En la Pantalla de inicio, presione la opción >
Configuraciones de la pantalla
principal
.
2. Realice cualquiera de las siguientes acciones:
• Presione
Tema
para seleccionar un tema.
• Presione
Íconos de aplicaciones
para seleccionar una serie de íconos de
aplicaciones.
3. Presione
Guardar
.

17
2.6.9 Edición de elementos de pantalla
1. Mantenga presionado un elemento en la Pantalla de inicio hasta que aparezca el
menú
Seleccionar acción
.
2. Presione la opción
Editar ícono
y luego lleve a cabo cualquiera de las siguientes
acciones:
• Personalice el título del elemento de pantalla.
• Seleccione un ícono nuevo para el elemento de pantalla.
3. Presione
Guardar
.
2.7 Lista de aplicaciones
La lista de aplicaciones incluye íconos de todas las aplicaciones del teléfono. Es
posible presionar en la Pantalla de inicio para acceder a la lista de aplicaciones.
2.7.1 Cómo mover íconos en la lista de aplicaciones
1. En la lista de aplicaciones, presione .
2. Mantenga presionado el ícono de la lista de aplicaciones que desea mover hasta
que el teléfono vibre.
3. Sin levantar el dedo, arrastre el ícono hasta la posición deseada y luego suéltelo.
Para mover más íconos, repita los pasos 2 y 3.
4. Presione o presione para guardar los cambios.
2.8 Uso de la tarjeta microSD
2.8.1 Uso de la tarjeta microSD como dispositivo de
almacenamiento masivo USB
Para transferir todos los archivos de música e imágenes favoritos de la PC a la tarjeta
microSD del teléfono móvil, configure la tarjeta microSD como dispositivo de
almacenamiento masivo USB.
1. Conecte el teléfono móvil a la PC con el cable USB. La PC detectará la tarjeta
microSD como un disco extraíble.

18
2. Abra la barra de notificaciones, y luego presione la opción
conectado al USB
.
3. Presione
Activar el almacenamiento USB
en el cuadro de diálogo que se abre
para confirmar que desea transferir archivos.
Es posible transferir archivos desde la PC a la tarjeta microSD del teléfono móvil.
Cuando la tarjeta microSD funciona como dispositivo de almacenamiento
masivo USB, el teléfono móvil no utilizará este espacio de memoria. La PC
indicará cómo desconectar de modo seguro el dispositivo de almacenamiento
masivo USB (es decir, el teléfono móvil) después de finalizar la transferencia de
archivos.
2.8.2 Extracción de la tarjeta microSD
1. Presione >
Config.
.
2. Desplácese hacia abajo y luego presione
Espacio de almacenamiento
>
Desmontar la tarjeta SD
.
3. Extraiga con cuidado la tarjeta microSD.
3 Cómo realizar llamadas
Para realizar una llamada telefónica, se puede marcar un número o presionar uno de
los números de la lista de contactos, de una página web o de un documento. Cuando
haya una llamada en curso, será posible contestar otras llamadas entrantes o
enviarlas al buzón de correo de voz. También es posible establecer llamadas en
conferencia con varios participantes.
3.1 Cómo realizar una llamada
Para hacer una llamada, es posible utilizar la aplicación
Teléfono
o seleccionar un
número desde
Contactos
o
Regist. de llam.
.
Durante una llamada en curso, es posible presionar para volver a la Pantalla de
inicio y utilizar otras funciones. Para volver a la pantalla de la llamada, deslice la barra
de notificaciones hacia abajo y presione
Llamada actual
.
No bloquee el micrófono que está en la parte inferior del teléfono si desea que
se escuche la voz.

19
3.1.1 Cómo hacer llamadas por medio de la aplicación
Teléfono
1. Presione >
Teléfono
para ver el marcador.
Si ya se encuentra dentro de las opciones
Contactos
o
Regist. de llam.
,
presione la pestaña
Teléfono
.
2. Presione las teclas numéricas correspondientes para ingresar el número de
teléfono.
El teléfono móvil soporta la función SmartDial, es decir, al presionar números en
el marcador, el teléfono automáticamente busca en los contactos y muestra las
coincidencias detectadas. Si ningún contacto coincide con la información
ingresada, el teléfono no mostrará ningún resultado.
3. Presione para iniciar la llamada.
Durante el transcurso de una llamada, presione
Teclado telefónico
para
ingresar otros números en el panel de marcado.
3.1.2 Cómo realizar llamadas desde Contactos
1. Presione >
Contactos
para mostrar la lista de contactos.
Si ya se encuentra dentro de las opciones
Teléfono
o
Regist. de llam.
,
presione la pestaña
Contactos
.
2. Dentro de la lista, presione el contacto al que se desea llamar.
3. Presione para marcar el número de teléfono.
3.1.3 Cómo realizar llamadas desde el Regist. de llam.
1. Si ya se encuentra dentro de las opciones
Contactos
o
Teléfono
, presione la
pestaña
Regist. de llam.
.
2. Presione a la derecha de la entrada del registro para marcar.
Si mantiene presionada la entrada del registro, se abrirá el menú de opciones.

20
3.2 Cómo contestar o rechazar llamadas
3.2.1 Cómo contestar llamadas entrantes
Cuando se recibe una llamada, la pantalla de llamadas entrantes se abrirá. Dicha
pantalla incluye la ID del usuario llamante y toda información adicional de dicho
usuario que haya sido ingresada por el usuario en
Contactos
.
Arrastre hacia la derecha para contestar la llamada.
3.2.2 Cómo finalizar llamadas
Durante una llamada, presione
Finalizar
para cortar la comunicación.
3.2.3 Cómo rechazar llamadas entrantes
Arrastre hacia la izquierda para rechazar la llamada.

21
3.3 Otras operaciones que se pueden
realizar durante una llamada
3.3.1 Cómo realizar llamadas en conferencia
Si se recibe una llamada nueva durante el transcurso de una llamada, es posible
conectar la segunda llamada a la que está en curso. A esta función se la conoce
como llamada en conferencia. También es posible establecer una llamada en
conferencia con múltiples usuarios llamantes.
Comuníquese con el operador de red para saber si se soporta la realización de
llamadas en conferencia y, de ser así, cuántos usuarios pueden participar de
ellas.
1. Para iniciar una llamada en conferencia, marque el número del primer usuario en
participar. Después de que el primer usuario se haya conectado, mantenga la
conexión abierta, presione
Agreg. Llam.
.
2. Ingrese el número de teléfono de la siguiente persona que desea agregar a la
conversación y presione , o seleccione a alguna persona de
Regist. de llam.
o
Contactos
. Al hacer esto, se retiene en forma automática la llamada del primer
usuario en participar.
3. Una vez que se haya conectado el segundo usuario, presione >
Comb.
Llam.
para comenzar con la llamada en conferencia.

22
4. Para finalizar la llamada en conferencia y desconectar a todos los participantes,
presione
Finalizar
.
3.3.2 Cómo pasar de una llamada a otra
Cuando se recibe una llamada nueva durante el transcurso de una llamada, se
puede pasar de una llamada a la otra.
1. Cuando durante una llamada en curso se recibe una segunda llamada, responda
la llamada entrante y luego presione >
Intercamb. Llam.
.
2. La llamada en curso será retenida y se conectará la primera llamada.
3.4 Uso del Regist. de llam.
El
Regist. de llam.
contiene una lista de los números marcados, las llamadas
recibidas o perdidas. Es posible utilizar el registro de llamadas para buscar en forma
rápida un número marcado recientemente o para agregar un número entrante a la
lista de contactos.
3.4.1 Cómo agregar una entrada a los Contactos
1. Si ya se encuentra dentro de las opciones
Teléfono
o
Contactos
, presione la
pestaña
Regist. de llam.
.
2. Mantenga presionada la entrada que desea agregar.
3. Presione
Agregar a contactos
en el menú de opciones.
4. Presione
Crear nuevo contacto
o desplácese por la lista de contactos, y presione
el nombre de un contacto existente.
3.5 Uso del modo avión
En algunos lugares, se le pedirá que desactive las conexiones inalámbricas del
teléfono. En lugar de apagar el teléfono, lo puede utilizar en
Modo avión
.
1. Mantenga presionada la tecla .
2. Presione
Modo avión
en el menú de opciones.

23
3.6 Operación TTY
3.6.1 Cómo utilizar el dispositivo TTY
El Teletipo (TTY) es un dispositivo telegráfico. Al conectar el teléfono con el
dispositivo TTY, se pueden usar las funciones TTY para enviar y recibir mensajes.
Cuando utilice la función TTY, haga lo siguiente:
1. Configure el teléfono en el modo TTY y conecte el dispositivo TTY en la entrada
para auriculares del teléfono.
2. Realice o responda llamadas como lo hace habitualmente.
3. Cuando la llamada esté establecida, use el dispositivo TTY para enviar y recibir
caracteres.
4. Presione
Finalizar
para finalizar la llamada.
3.6.2 Cómo configurar el modo TTY
1. Presione >
Config.
>
Config. de llamada
>
Modo TTY
.
2. Seleccione el modo TTY.
•
TTY apagado
: modo de transmisión de voz y modo de escucha estándares.
•
TTY total
: transmite y recibe caracteres TTY.
•
TTY HCO
: transmite los caracteres TTY pero los recibe a través del auricular.
•
TTY VCO
: recibe caracteres TTY pero los transmite mediante el micrófono.
3.7 Configuración de compatibilidad con
audífonos
Presione >
Config.
>
Config. de llamada
>
Ayudas auditivas
para configurar
la compatibilidad del teléfono con audífonos.
4 Contactos
La aplicación
Contactos
permite guardar y administrar información, como los
números de teléfono y las direcciones de los contactos. Después de guardar la

24
información de contactos en el teléfono móvil, el usuario podrá acceder con facilidad
a los contactos con los que se desee comunicar.
4.1 Cómo abrir la aplicación Aplicación
Contactos
Si el teléfono móvil es nuevo y aún no se han agregado contactos, la aplicación
Contactos
mostrará un mensaje con sugerencias sobre cómo comenzar a agregar
contactos al teléfono móvil.
Presione >
Contactos
para acceder a la aplicación
Contactos
.
Todos los contactos se mostrarán ordenados alfabéticamente en la lista de
desplazamiento.
4.2 Cómo agregar contactos
1. En la lista de contactos, presione >
Nuevo contacto
.
2. Si tiene más de una cuenta con contactos, presione la cuenta a la cual desea
agregar el contacto.
3. Ingrese el nombre del contacto y luego agregue información detallada, como el
número de teléfono o la dirección.
4. Cuando haya finalizado, presione
Finalizado
para guardar la información del
contacto.
4.2.1 Cómo agregar contactos a favoritos
• Mantenga presionado el contacto que desee agregar a
Favoritos
. Luego
presione
Agregar a Favoritos
.
• Presione un contacto y luego la estrella que se encuentra a la derecha del nombre
del contacto. La estrella se pondrá color dorado.
4.3 Índice de contactos
Es posible crear un índice de los
Contactos
para buscar en forma rápida el contacto
deseado.
1. Presione >
Contactos
.

25
2. Presione o mueva cualquier letra del alfabeto para crear una lista de todos los
contactos que empiezan con la letra elegida.
4.4 Búsqueda de contactos
1. En la lista de contactos, presione >
Buscar
.
2. Ingrese el nombre del contacto que está buscando. A medida que se ingresan los
datos, aparecerán los contactos con nombres coincidentes debajo del cuadro de
búsqueda.
4.5 Edición de contactos
La información de un contacto que se encuentra almacenada se puede modificar en
todo momento.
1. En la lista de contactos, mantenga presionado el contacto cuyos detalles desea
editar y luego presione
Editar contacto
desde el menú de opciones.
2. Presione la categoría de la información del contacto que desea modificar: nombre,
número de teléfono, dirección de correo electrónico o cualquier otro dato
previamente registrado.
3. Realice los cambios que desee a la información del contacto y luego presione
Finalizado
. Para cancelar todos los cambios, presione
Revertir
.
4.6 Cómo comunicarse con los contactos
Desde la pestaña
Contactos
o
Favoritos
, es posible llamar o enviar un mensaje de
texto (SMS) o un mensaje multimedia (MMS) al número de teléfono predeterminado
de un contacto en forma rápida. También es posible acceder a los detalles para
visualizar la lista de todos los modos en los que se puede comunicar con ese
contacto. Esta sección describe cómo comunicarse con un contacto cuando se
accede a la lista de contactos.

26
4.6.1 Conexión a través de la función Búsqueda rápida de
contactos para Android
1. Presione la imagen o el recuadro de imagen del contacto (si no ha asignado una
imagen al contacto) para acceder a la función Búsqueda rápida de contactos para
Android.
2. Presione el ícono correspondiente al modo en el que desea comunicarse con el
contacto.
Los íconos disponibles varían según la información del contacto con la que se
cuente y según las aplicaciones y cuentas del teléfono.
4.6.2 Cómo comunicarse con los contactos
1. Desde la lista de contactos, presione el contacto con el cual desea comunicarse.
2. En la pantalla de detalles del contacto, presione el ícono que se encuentra a la
derecha del número para llamar o enviar mensajes.
4.7 Eliminación de contactos
1. En la lista de contactos, mantenga presionado el contacto que desea eliminar y
luego presione
Eliminar contacto
desde el menú de opciones.
2. Presione
Aceptar
para confirmar que desea eliminar el contacto.
4.8 Administración de grupos
Es posible crear grupos nuevos o utilizar los grupos predeterminados del teléfono,
tales como Compañeros de trabajo, Familiares y Amigos.
4.8.1 Creación de grupos
1. Presione >
Contactos
y luego presione la pestaña
Grupos
.
2. En la lista de grupos, presione , y luego
Crear grupo
.
3. Ingrese el nombre y la imagen que desea almacenar para el grupo y luego asigne
un tono de llamada al grupo.
4. Presione
Agregar miembro
para agregar miembros a la lista de grupos.
5. Seleccione los contactos que desee agregar al grupo y luego presione
Aceptar

27
6. Cuando haya finalizado, presione
Finalizado
para guardar la información del
grupo.
4.8.2 Cómo editar grupos
La información de un grupo que se encuentra almacenada se puede modificar en
todo momento.
1. En la lista de grupos, mantenga presionado el grupo cuyos detalles desea editar y
luego presione la opción
Editar grupo
desde el menú de opciones.
2. Realice los cambios que desee a la información del grupo y luego presione
Finalizado
. Para cancelar todos los cambios realizados a la información del grupo,
presione
Cancelar
.
4.8.3 Cómo agregar contactos a los grupos
Para agregar un contacto a los grupos, se pueden llevar a cabo los siguientes pasos:
• Mantenga presionado el contacto que desea agregar a
Grupos
. Luego presione
Agregar a grupos
.
• Al editar un grupo, presione , y luego presione
Agregar miembro
para
seleccionar los contactos que desee agregar al grupo.
4.9 Asociación y separación de contactos
Cuando se agregan una cuenta o contactos por otros métodos, como cuando se
intercambian correos electrónicos, es posible que se creen contactos duplicados en
Contactos. Para evitar la duplicación, es posible asociar dos contactos y formar de
esta manera un solo contacto.
4.9.1 Cómo asociar contactos
Asegúrese de haber agregado una cuenta y de haber duplicado los contactos
en Contactos.
1. Presione >
Contactos
.
2. Presione un contacto duplicado.
3. Presione
Contactos agregados
>
Agregar contacto
.

28
4. Seleccione el contacto que desea asociar para combinar dos contactos
duplicados.
Los dos contactos se asociarán y se mostrarán como un solo contacto. Presione el
contacto para ver la información asociada. Si presiona el contacto y luego
Contactos
agregados
, podrá ver que los dos contactos se asociaron y formaron un único
contacto.
4.9.2 Separación de los contactos
Si la información de los contactos de diferentes fuentes se asoció por error, es posible
separar los contactos.
1. Presione >
Contactos
.
2. Presione el contacto que desea separar.
3. Presione
Contactos agregados
.
4. Seleccione un contacto y de esta forma se separará.
El contacto se separará en dos contactos y se visualizarán en pantalla como dos
contactos en
Contactos
.
4.10 Cómo mantenerse en contacto con
sus amigos
Presione >
Streams
para iniciar sesión en los sitios de redes sociales y
mantenerse en contacto con sus amigos.
La primera vez que realice esta acción, se le pedirá que inicie sesión en su
cuenta.
5 Uso del teclado en pantalla
5.1 Visualización del panel del teclado
Para ingresar texto, utilice el teclado en pantalla. En algunas aplicaciones, se accede
al teclado en forma automática. En otras, se debe presionar un campo de texto para
acceder al teclado.

29
Presione el espacio donde desea ingresar texto para que aparezca el teclado.
Presione para ocultar el teclado.
Mantener presionado el espacio donde usualmente se ingresa texto para
acceder al menú de opciones.
5.1.1 Selección de un método de ingreso
1. Mantenga presionado el espacio donde se ingresa texto hasta que aparezca en
pantalla el menú
Editar texto
.
2. Presione
Método de entrada
.
3. Seleccione el método de ingreso.
El panel del teclado aparecerá en pantalla automáticamente.
5.1.2 Uso del teclado Android
Presione >
Config.
>
Idioma y teclado
>
Teclado de Android
>
Entrada
por voz
para activar o desactivar la función de reconocimiento de voz.
q w e r t y u i o p
a s d f g h j k
z x c v b n m
.
:-)?123
l
Presionar una vez para que la próxima letra ingresada sea mayúscula.
Mantener presionada esta tecla para que todas las letras sean mayúsculas.
Presionar esta tecla para pasar del modo de ingreso de texto al
modo de ingreso de símbolos/números.
Presionar para ingresar texto por medio de la voz.
Presionar esta tecla para insertar un espacio.
Presionar esta tecla para borrar
el carácter que se encuentra a
la izquierda del cursor.
Mantener presionada esta tecla
para borrar todos los caracteres
que se encuentran a la izquierda
del cursor.
...... ...

30
5.1.3 Uso del teclado Swype
q w e
#
1
23
_
%(
&
!7890/ ?
$ 456 +: ; ”
)
r t y u i o p
a s d f g h j k
z x c v b n m
.
’
’
_
:-)
SYM
l
Presionar una vez para que la próxima letra ingresada sea mayúscula.
Presionar dos veces para que todas las letras sean mayúsculas.
Mantener presionada para obtener sugerencias útiles.
Presionar para acceder a las funciones Swype.
Presionar para pasar del modo de ingreso de
texto al modo de ingreso de símbolos/números.
Presionar esta tecla para insertar un espacio.
Presionar esta tecla para borrar
el carácter que se encuentra a la
izquierda del cursor.
Mantener presionada esta tecla
para borrar todos los caracteres
que se encuentran a la izquierda
del cursor.
EN
bay
Para ingresar una palabra,
sólo arrastre el dedo sobre
las letras de la palabra.
I’ll
Para que la letra sea mayúscula,
presione la parte superior del teclado.
Para ingresar apóstrofos en palabras
comunes, arrastre la ‘n’.
Para ingresar dos letras iguales,
encierre la letra con un círculo.
q w e
#
1
23
_
%(
&
!7890/ ?
$456+: ;”
)
r t y u i o p
a s d f g h j k
z x c v b n m
.
’
’
_
:-)
SYM
l
EN
q w e
#
1
23
_
%(
&
!7890/ ?
$456+: ;”
)
r t y u i o p
a s d f g h j k
z x c v b n m
.
’
’
_
:-)
SYM
l
EN

31
5.1.4 Uso del teclado horizontal
Si el teclado le resulta incómodo o difícil de usar, coloque el teléfono móvil en posición
horizontal. La pantalla mostrará el teclado en sentido horizontal, lo cual permite que
se vea un teclado más ancho.
5.2 Personalización de las
configuraciones del teclado
1. Presione >
Config.
>
Idioma y teclado
.
2. Seleccione un método de ingreso para personalizar la configuración del teclado.
6 Mensajería
La aplicación de Mensajería permite el intercambio de mensajes de texto (SMS) y de
mensajes multimedia (MMS) con quienes utilizan teléfonos que soportan SMS y
MMS. Por medio de la aplicación
Correo electrónico
, es posible leer y enviar
mensajes de correo electrónico.
6.1 SMS y MMS
6.1.1 Cómo abrir Mensajería
Presione >
Mensajería
.
6.1.2 Creación y envío de mensajes de texto
1. Presione >
Mensajería
>
Mensaje nuevo
.
2. Ingrese un número de teléfono en el campo
Para
o presione para
seleccionar un contacto de
Contactos
.
A medida que se ingresan los números de teléfono o el nombre del contacto, el
teléfono mostrará coincidencias posibles con los contactos almacenados.

32
Seleccione un contacto de la lista de coincidencias posibles o siga ingresando
los datos.
Después de seleccionar un contacto o una vez que haya ingresado todo el
número, agregue una coma para ingresar otro destinatario. También es posible
presionar nuevamente un contacto previamente ingresado para editarlo o
eliminarlo.
3. Presione el cuadro de texto de creación de mensajes para comenzar a ingresar el
mensaje.
Cuando se redacta un mensaje, se puede presionar >
Insertar contacto
para insertar el número de teléfono de un contacto.
4. Cuando haya terminado, presione
Enviar
.
Se abrirá la lista de mensajes y aparecerá su nombre en la lista, seguido del mensaje
que acaba de enviar. Las respuestas aparecerán en la ventana. A medida que se
visualizan y envían mensajes adicionales, se crea un hilo de mensajes.
6.1.3 Creación y envío de mensajes multimedia
Las comunicaciones de todos los días se pueden hacer más interesantes utilizando
mensajes multimedia. Es posible grabar un mensaje y enviarlo como un archivo de
audio, grabar el feliz cumpleaños y enviarlo a un amigo, o enviar una presentación de
diapositivas con fotografías de un evento especial. Las posibilidades son infinitas.
1. Presione >
Mensajería
>
Mensaje nuevo
.
2. Ingrese un número de teléfono en el campo
Para
o presione para
seleccionar un contacto de
Contactos
.
3. Presione el cuadro de texto de creación de mensajes para comenzar a ingresar el
mensaje.
Si desea ingresar un emoticón, presione y luego
Insertar ícono gestual
.
4. Presione para ver el panel de opciones.
• Presione
Agregar asunto
para agregar el asunto del mensaje. Al realizar
estos pasos, el teléfono móvil entrará en modo de mensajes multimedia.
• Presione
Adjuntar
para agregar una imagen, un archivo de música o de
video.
5. Cuando el mensaje esté listo para ser enviado, presione
Enviar
.

33
Es posible enviar directamente un archivo de medios (audio, video o imágenes)
por medio de Mensajería. En
Gestor de archivos
, mantenga presionado un
archivo de medios y luego presione
Compartir
>
Mensajería
.
Cómo agregar presentaciones de diapositivas
Si desea adjuntar más de un archivo a un mensaje, utilice la opción Presentación de
diapositivas.
1. En la pantalla de edición de mensajes, presione para visualizar el panel de
opciones.
2. Presione
Adjuntar
>
Presentación de diapositivas
y luego seleccione una
diapositiva para comenzar a editarla.
3. Presione y
Agregar diapositiva
para agregar más diapositivas.
4. Presione
Finalizado
para finalizar la redacción del mensaje y regresar a la pantalla
de mensajes multimedia.
5. Para modificar un mensaje multimedia, presione la opción de diapositivas en la
pantalla de mensajes multimedia. Cuando el mensaje esté listo para ser enviado,
presione
Enviar
.
6.1.4 Cómo abrir y ver mensajes multimedia
1. En la lista de mensajes, presione el hilo de mensajes que desea ver.
2. Presione el mensaje multimedia para verlo.
6.1.5 Contestación de mensajes
1. En la lista de mensajes, presione el hilo de mensajes de texto o multimedia para
abrirlo.
2. Presione el cuadro de texto para redactar el mensaje y luego presione
Enviar
.
Es posible contestar un/varios mensaje/s de otra manera: en
Mensajería
,
presione >
Realizar selección múltiple
, seleccione uno o más hilos y
luego presione
Resp
.
6.1.6 Cómo copiar el mensaje de texto en Bloc de notas o
Calendario
1. En la lista de mensajes, presione sobre el hilo de mensajes para abrirlo.

34
2. Mantenga presionado uno de los mensajes y luego presione
Copiar mensaje en
.
3. Presione
Bloc de notas
o
Calendario
para guardarlo como una nota o un evento.
Para obtener información sobre cómo utilizar
Bloc de notas
o
Calendario
, lea las
secciones pertinentes.
6.1.7 Personalización de las configuraciones de los mensajes
En la lista de mensajes, presione y luego presione
Configuraciones
para
personalizar las configuraciones de los mensajes.
6.2 Correo electrónico
El teléfono móvil también permite que el correo electrónico esté al alcance de la
mano. Con la aplicación
Correo electrónico
del teléfono, es posible utilizar la cuenta
de correo electrónico con Yahoo!, AOL, u otros servicios de correo electrónico de uso
masivo.
6.2.1 Cómo agregar cuentas de correo electrónico
Cuando se utiliza la aplicación
Correo electrónico
por primera vez, se debe
configurar la cuenta de correo electrónico. El asistente de configuración de correo
electrónico guía al usuario durante la configuración de su cuenta. Se soporta una
cantidad de sistemas de correo electrónico de uso generalizado. Es posible utilizar el
mismo servicio de correo electrónico al que se accede por medio de la PC o se puede
seleccionar un servicio de correo electrónico distinto.
1. Presione >
Correo electrónico
.
2. Para personalizar las configuraciones de la cuenta de correo electrónico, responda
las indicaciones que aparecen en pantalla y luego presione
Siguiente
. O bien
presione
Configuración manual
si desea configurar el servidor de correo
electrónico usted mismo.
Si ha elegido configurar la cuenta en forma manual, debe contar con los
parámetros adecuados de dicha cuenta. Comuníquese con el proveedor de
servicios de correo electrónico para obtener dichos datos.
3. Ingrese el nombre de la cuenta y el nombre que desea que vean los destinatarios
al recibir los correos electrónicos enviados.
4. Presione
Finalizado
.

35
Luego de la configuración inicial, la aplicación
Correo electrónico
se abrirá en la
pantalla en la que se estaba la última vez que se abrió la aplicación. Sin embargo, si
la aplicación
Correo electrónico
no ha sido utilizada por un período de tiempo,
mostrará los contenidos de la Bandeja de entrada o la pantalla de las cuentas (si se
tiene más de una cuenta).
Cómo agregar otras cuentas de correo electrónico
1. Una vez creada la cuenta de correo electrónico inicial, presione en la pantalla
Bandeja de entrada
y luego presione
Cuentas
para acceder a la pantalla de las
cuentas.
2. Presione en la pantalla de las cuentas y luego presione
Agregar cuenta
para crear otra cuenta de correo electrónico.
Cuando se agrega una cuenta de correo electrónico adicional, es posible utilizar
la cuenta nueva para enviar todos los mensajes salientes.
6.2.2 Visualización de correos electrónicos
1. En la pantalla de cuentas de correo electrónico, mantenga presionada la cuenta
que desea utilizar.
2. Acceda a una carpeta y luego presione el mensaje que desea ver.
6.2.3 Creación y envío de correos electrónicos
1. En la pantalla de cuentas de correo electrónico, mantenga presionada la cuenta
que desea utilizar.
2. En la pantalla
Bandeja de entrada
, presione y luego,
Redactar
en el panel
de opciones.
3. En el campo
Para
, ingrese el nombre o la dirección de correo electrónico.
4. Ingrese el asunto del mensaje y redacte el mensaje.
Para enviar un archivo adjunto al mensaje, presione y luego
Agregar
archivo adjunto
.
5. Cuando termine, presione
Enviar
.
Si no desea enviar el mensaje en este momento, presione
Guardar borrador
o para guardarlo como borrador.

36
6.2.4 Contestación de mensajes de correo electrónico
1. En la pantalla de cuentas de correo electrónico, mantenga presionada la cuenta
que desea utilizar.
2. Presione el mensaje de correo electrónico que desea contestar.
3. Presione
Responder
o
Responder a todos
para contestar el mensaje de correo
electrónico.
6.2.5 Cómo guardar adjuntos de correos electrónicos
1. En la pantalla Cuentas, presione la cuenta de correo electrónico que desea utilizar.
2. Presione el mensaje de correo electrónico que desea ver en pantalla.
3. Presione
Guardar
para descargar el adjunto del correo electrónico.
El adjunto se guardará en el directorio raíz de la tarjeta microSD.
6.2.6 Eliminación de cuentas de correo electrónico
1. En la pantalla de cuentas de correo electrónico, mantenga presionada la cuenta
que desea eliminar.
2. Presione
Eliminar cuenta
.
3. Presione
Aceptar
.
6.2.7 Modificación de configuraciones de cuentas de correo
electrónico
Se pueden cambiar algunas configuraciones de una cuenta, inclusive la frecuencia
con la que se revisan los correos electrónicos, el tipo de notificación de correos
nuevos y los detalles de los servidores que utiliza la cuenta para enviar y recibir
correos electrónicos.
Las configuraciones de entrada y salida de la cuenta dependen del tipo de
servicio de correo electrónico que se esté utilizando. Se pueden ingresar los
detalles necesarios en forma manual, aunque es necesario comunicarse con el
proveedor de servicios de correo electrónico para obtener la información
correcta de la cuenta.
1. Presione >
Correo electrónico
.

37
2. En la pantalla de las cuentas, mantenga presionada la cuenta de correo
electrónico que desea modificar.
3. Presione
Configuración de la cuenta
.
4. Modifique
Configuración general
,
Configuración de notificación
o
Configuración del servidor
.
7 Cómo establecer una conexión
7.1 Activación del servicio de datos
1. Presione >
Config.
.
2. Presione
Redes inalám. y redes
>
Redes de celulares
.
3. Seleccione la casilla de verificación
Datos habilitados
para activar la conexión de
datos.
7.2 Wi-Fi
La función Wi-Fi provee acceso inalámbrico a Internet por banda ancha. Para utilizar
Wi-Fi en el teléfono móvil, se debe acceder a un punto de acceso inalámbrico
(hotspot). El alcance de la señal Wi-Fi se ve afectado por obstáculos que se le
interpongan.
7.2.1 Activación de Wi-Fi
1. Presione >
Config.
.
2. Presione
Redes inalám. y redes
y luego seleccione la casilla de verificación
Wi-Fi
para activar la función Wi-Fi.
7.2.2 Conexión a redes inalámbricas
1. Después de activar la función Wi-Fi, presione >
Config.
.
2. Presione
Redes inalám. y redes
>
Configuración Wi-Fi
. Podrá ver una lista de
las redes Wi-Fi detectadas en la sección
Redes de Wi-Fi
.
3. Presione una red Wi-Fi para conectarse.
• Si selecciona una red abierta, se conectará automáticamente a dicha red.

38
• Si selecciona una red protegida por el algoritmo Privacidad de Equivalente a
Cableado (WEP) y se está conectando a ésta por primera vez, ingrese la
contraseña y luego presione
Conectar
. Si se conecta a una red inalámbrica
protegida que ha utilizado anteriormente, no se le solicitará que ingrese la
contraseña nuevamente, salvo que haya restablecido las configuraciones
predeterminadas del teléfono móvil.
En la pantalla
Configuración Wi-Fi
, presione
Agregar red de Wi-Fi
para
agregar una red Wi-Fi nueva.
7.3 Navegador
El teléfono móvil viene equipado con un explorador. Puede utilizar
Navegador
para
acceder y navegar por Internet.
7.3.1 Cómo abrir Navegador
Presione >
Navegador
para acceder a la página de inicio.
Cuando se encuentren disponibles las redes Wi-Fi abiertas/conocidas y las
redes móviles, el teléfono seleccionará una red Wi-Fi para acceder a Internet.
Abra el menú de opciones del explorador y realice una de las siguientes operaciones.
Presione :
•
Ventana nueva
: presione para abrir una ventana nueva.
•
Marcadores
: presione para visualizar los marcadores.
•
Windows
: presione para ir a la pantalla de vista previa web. Esta opción permite
pasar a otra página web o abrir una nueva página web en la pantalla.
•
Actualizar
: presione para actualizar la página actual.
•
Reenviar
: presione para pasar a la página siguiente.
•
Más
: presione para abrir otros menús y realizar operaciones de búsqueda,
selección de texto, descarga y configuración.
7.3.2 Cómo abrir páginas web
1. En la ventana del explorador, presione el campo URL que se encuentra en la parte
superior de la pantalla.

39
2. Utilice el teclado para ingresar la dirección de la página web. Es posible presionar
para ingresar la dirección de la página web utilizando la voz.
3. A medida que se ingresa la dirección, las direcciones de las páginas web que
coincidan con el texto que se está ingresando aparecerán en pantalla. Si visualiza
la dirección que desea, presione sobre ella para ir directamente a esa página web
o continúe ingresando la dirección de página web que desea.
7.3.3 Configuración de la página de inicio
1. En la ventana del explorador, presione .
2. Presione
Más
>
Config.
>
Definir página de inicio
.
3. Ingrese la dirección de la página de inicio deseada y luego presione
Aceptar
.
7.3.4 Administración de marcadores
El teléfono móvil permite almacenar tantos marcadores como desee.
Cómo agregar marcadores
1. En la pantalla del explorador, ingrese a la página web que desea guardar como
marcador.
2. Presione y luego,
Marcadores
>
Agregar
. Se abrirá la pantalla que permite
agregar marcadores.
3. Edite el nombre del marcador de ser necesario y luego presione
Aceptar
.
Cómo abrir marcadores
1. En la ventana del explorador, presione y luego presione
Marcadores
.
En la pantalla
Marcadores
, presione la pestaña
Historial
para ver las páginas
que ha visitado. O presione la pestaña
Más visitados
para ver las páginas que
ha visitado con mayor frecuencia.
2. Presione el marcador de la página web que desea abrir.
7.3.5 Personalización de las configuraciones de Navegador
Personalización del explorador a sus preferencias de navegación. Utilice el
Navegador
para configurar las preferencias de contenidos, privacidad y seguridad.
En la ventana del explorador, presione y luego
Más
>
Config.
.

40
7.4 Bluetooth
El teléfono móvil ofrece la función Bluetooth, que permite crear una conexión
inalámbrica con otros dispositivos Bluetooth para compartir archivos con amigos,
utilizar la función de manos libres con un auricular Bluetooth o incluso transferir las
fotografías del teléfono a la PC.
Si está utilizando Bluetooth, recuerde ubicarse a una distancia no mayor que 10
metros (33 pies) de otros dispositivos Bluetooth. Tenga en consideración obstáculos
como paredes y otros equipos electrónicos, ya que pueden ocasionar interferencias
con la conexión Bluetooth.
7.4.1 Activación de la función Bluetooth
1. Presione >
Config.
.
2. Presione
Redes inalám. y redes
y luego seleccione la casilla de verificación
Bluetooth
para activar la función Bluetooth. La función Bluetooth estará activada
cuando el ícono respectivo aparezca en la barra de notificaciones.
3. Presione
Config. de Bluetooth
y luego seleccione
Visible
para que el teléfono
móvil se haga visible para otros dispositivos Bluetooth.
7.4.2 Emparejamiento y conexión de dispositivos Bluetooth
La función Bluetooth del teléfono móvil permite lo siguiente:
• Perfil de manos libres (HFP): permite utilizar el dispositivo Bluetooth como manos
libres.
• Perfil de auricular (HSP): permite utilizar un auricular Bluetooth mono.
• Perfil de transferencia de objetos (OPP): permite transferir archivos a través de
Bluetooth.
• Perfil avanzado de distribución de audio (A2DP): permite utilizar un auricular
Bluetooth estéreo.
• Perfil de control remoto A/V (AVRCP): permite controlar la reproducción por medio
del auricular Bluetooth de manera remota.
Antes de usar el Bluetooth, es necesario emparejar el teléfono móvil con el dispositivo
Bluetooth al que se desea conectar, de la siguiente forma:
1. Asegúrese de que la función Bluetooth del teléfono se encuentre activada.

41
2. Presione >
Config.
>
Redes inalám. y redes
>
Config. de Bluetooth
. El
teléfono móvil buscará otros dispositivos Bluetooth en el área.
3. Presione sobre el dispositivo con el que desea emparejar su teléfono móvil.
4. Ingrese la contraseña de emparejamiento para terminar de establecer la conexión.
7.4.3 Envío de archivos a través de Bluetooth
La función Bluetooth permite compartir archivos de imágenes, videos o música con
su familia y amigos. Para enviar archivos a través de Bluetooth, realice lo siguiente:
1. Mantenga presionado el archivo que desea enviar del teléfono móvil o la tarjeta
SD. El menú activo de opciones aparecerá en pantalla.
2. Presione
Compartir
y luego
Bluetooth
para seleccionar un dispositivo
emparejado.
7.4.4 Cómo desconectar o desemparejar dispositivos
Bluetooth
1. Presione >
Config.
>
Redes inalám. y redes
>
Config. de Bluetooth
.
2. Navegue hasta la sección
Dispositivos de Bluetooth
y mantenga presionado el
dispositivo conectado.
3. Presione
Desvincular
para desconectar el dispositivo.
8 Entretenimiento
Además de ser un dispositivo de comunicación y un asistente personal, el teléfono
móvil también provee una amplia gama de posibilidades de entretenimiento. Se
pueden tomar fotografías, grabar clips de audio y video, y descargar y escuchar
música.
8.1 Captura de fotografías y grabación de
videos
La cámara es una combinación de cámara fotográfica y grabadora de video, que se
puede utilizar para capturar y compartir imágenes y videos.

42
8.1.1 Activación de la cámara
• Presione >
Cámara
para activar la cámara. La cámara se activa en modo
horizontal, lista para tomar una fotografía o grabar un video.
• Presione para desactivar la cámara.
Pantalla de captura de imágenes
En la pantalla de captura de imágenes, presione para ver el panel de captura.
8.1.2 Cómo tomar una fotografía
1. Active la cámara y seleccione el modo cámara.
2. De ser necesario, modifique la configuración de la cámara. La vista previa cambia
al modificar las configuraciones.
3. Elija la imagen que desea fotografiar en la pantalla de captura de imágenes.
4. Mantenga presionado . Cuando el cuadro se pone de color verde, la imagen
está enfocada.
5. Suelte el botón para tomar la fotografía.
La fotografía que tomó se visualizará por un momento. Es posible tomar otras
fotografías u obtener una imagen previa de las fotografías ya tomadas.
3
5
Presionar para personalizar las configuraciones de la cámara.
Miniatura de la última
fotografía o del último
video. Presionar esta
opción para obtener
la vista previa de las
fotos o de los videos.
Arrastrar hacia arriba
para grabar videos.
Arrastrar hacia abajo
para tomar fotografías.
Presionar para tomar
una fotografía.

43
8.1.3 Visualización de fotografías
1. Después de tomar una fotografía, se mostrará una miniatura de la fotografía que
acaba de tomar en la esquina superior derecha de la pantalla de captura. Presione
la miniatura para visualizarla.
2. Presione el botón de la pantalla para realizar cualquiera de las siguientes acciones:
• Presionar
Compartir
para enviar la fotografía en un mensaje o publicarla en
línea.
• Presionar
Eliminar
para eliminar la fotografía.
• Presionar
Más
>
Configurar como
para configurar la fotografía como ícono
de contacto o papel tapiz.
8.1.4 Cómo grabar un video
1. Active la cámara y seleccione el modo grabadora de video.
2. De ser necesario, modifique la configuración de la grabadora de video.
3. Seleccione la escena donde desea comenzar a grabar el video.
4. Presione para comenzar la grabación de un video.
5. Presione para detener la grabación.
8.1.5 Visualización de videos
1. Después de grabar un video, aparecerá una miniatura del video que acaba de
grabar en la esquina superior derecha de la pantalla de Captura. Presione la
miniatura para visualizarla.
2. Presione el botón de la pantalla para realizar cualquiera de las siguientes acciones:
• Presionar
Compartir
para enviar el video en un mensaje o publicarlo en línea.
• Presionar
Eliminar
para eliminar el video.
En la pantalla de reproducción de video, presione los controles para adelantar,
retroceder, reproducir o pausar el video.
8.2 Utilización de ¿Desea desbloquear?
La aplicación
¿Desea desbloquear?
puede buscar automáticamente imágenes y
videos almacenados en el teléfono móvil y en la tarjeta microSD. Utilice
¿Desea
desbloquear?
para ordenar las fotografías y los videos en carpetas, para ver y editar

44
las imágenes, para ver los videos y para configurar una imagen como papel tapiz o
como la foto de un contacto.
8.2.1 Cómo acceder a la ¿Desea desbloquear?
Presione >
¿Desea desbloquear?
para activar el visor.
La aplicación
¿Desea desbloquear?
organiza las imágenes y los videos por
categorías según la ubicación de almacenamiento y guarda dichos archivos en
carpetas. Presione una carpeta para visualizar las imágenes o los videos que
contiene.
8.2.2 Visualización de imágenes
1. En
¿Desea desbloquear?
, presione la carpeta que contiene las imágenes que
desea ver.
2. Presione la imagen para verla en modo de pantalla completa.
3. Presione la pantalla. Se mostrará el panel del zoom. Puede acercar o alejar la
imagen.
El visor de imágenes soporta la función de rotación automática. Cuando rota el
teléfono móvil, la imagen se ajusta a la rotación.
8.2.3 Rotación de imágenes
1. Al visualizar una imagen, presione para visualizar el panel de operaciones.
2. Presione
Más
.
3. Seleccione
Girar hacia la izquierda
o
Girar hacia la derecha
. La imagen se
guardará con la nueva orientación.
8.2.4 Cómo cortar una imagen
1. Cuando visualiza una imagen, presione para visualizar el panel con más
operaciones, y luego presione
Más
>
Recortar
.
2. Utilice la herramienta para recortar para seleccionar la parte de la imagen que
desea cortar.
• Arrastre la herramienta para recortar desde la parte interna para moverla.
• Arrastre uno de los bordes de la herramienta que permite cortar para cambiar
el tamaño de la imagen.

45
• Arrastre una de las esquinas de la herramienta que permite cortar para
cambiar el tamaño de la imagen sin cambiar la proporción de largo por ancho.
3. Presione
Guardar
para guardar la imagen recortada. Presione
Eliminar
para no
aplicar los cambios.
8.3 Disfrute de la música
Se pueden descargar archivos de música en la PC o insertar un CD y copiar los
archivos a la tarjeta microSD para poder escucharlos en el teléfono móvil.
8.3.1 Cómo copiar música a la tarjeta microSD
1. Conecte el teléfono a la computadora con un cable USB y coloque la tarjeta
microSD.
2. En la PC, busque la unidad USB y ábrala.
3. Cree una carpeta en el directorio root de la tarjeta microSD (por ejemplo,
Música
).
4. Copie las canciones de la computadora a la carpeta creada.
5. Una vez copiadas las canciones, retire o expulse la unidad de disco USB, según
los requerimientos del sistema operativo de la computadora para desconectar el
teléfono móvil en forma segura.
6. Desconecte el teléfono móvil de la PC.
8.3.2 Cómo acceder a la biblioteca de medios
Presione >
Música
para acceder a la biblioteca de medios.
The La aplicación
Música
organiza los archivos de música según la ubicación de
almacenamiento. Contiene cuatro pestañas:
Artistas
,
Álbumes
,
Canciones
y
Listas de reproducción
.
8.3.3 Cómo reproducir música
1. Presione una categoría en la pantalla de la biblioteca de música.
2. Presione el nombre de la canción que desea reproducir.
Mientras escucha música, presione para utilizar otra aplicación. La
reproducción no se detendrá. Para regresar a los controles de música, acceda
al panel de notificaciones y presione la canción.

46
8.3.4 Cómo agregar canciones a una lista de reproducción
1. Presione una categoría en la pantalla de la biblioteca de música.
2. En la lista que aparece en pantalla, seleccione la canción que desea agregar a la
lista de reproducción.
3. Mantenga presionada la canción y luego presione
Agregar a la lista de
reproducción
en el menú de opciones.
• Presione
Lista de reproducción actual
para agregar la canción a una lista de
reproducción existente.
• Presione
Nueva
para crear una lista de reproducción y agregar la canción a
dicha lista.
8.3.5 Reproducción de una lista de reproducción
1. Presione la pestaña
Listas de reproducción
en la pantalla de la biblioteca de
música.
2. Mantenga presionada la lista de reproducción que desea reproducir.
3. Presione
Reproducir
para reproducir la lista de reproducción.
9 Servicios de Google
La disponibilidad de los servicios, las funciones y las aplicaciones de Google
pueden variar según el país o el proveedor de servicios del que se trate. Cumpla
con las disposiciones y leyes locales para utilizar dichos servicios, funciones y
aplicaciones.
Cuando encienda el teléfono móvil por primera vez, presione la opción
correspondiente a los servicios de Google, como la aplicación
Talk
,
Gmail
o
Market
.
El teléfono solicitará que se inicie sesión en la cuenta de Google.
Asegúrese de que el teléfono móvil cuente con una conexión de datos activa
(3G/Wi-Fi) antes de iniciar sesión en la cuenta de Google.
Si ya tiene una cuenta de Google, presione la opción
Inicia sesión
e ingrese el
nombre de usuario y la contraseña.

47
9.1 Creación de una cuenta de Google
Si no se tiene una cuenta de Google, es posible crear una:
1. Después de leer la información de configuración, presione
Siguiente
.
2. Presione
Crear
.
3. Ingrese el primer nombre, el apellido y el nombre de usuario de su cuenta de
Google, y luego presione
Siguiente
. El teléfono móvil se conectará al servidor de
Google para verificar si el nombre de usuario está disponible. Si el nombre de
usuario ingresado ya está siendo utilizado, se le indicará que elija otro o que
seleccione uno de una lista.
4. Ingrese y confirme la contraseña de su cuenta de Google.
5. Seleccione una pregunta de seguridad del menú desplegable y luego ingrese la
respuesta.
6. Presione
Crear
.
7. Cuando aparezca la pantalla
Condiciones de uso de Google
, presione
Acepto,
Siguiente
.
8. Ingrese los caracteres que aparecen en pantalla y luego presione
Siguiente
.
Para utilizar otra cuenta de Google, acceda a la pantalla
Configuración de
cuentas y sincronización
y presione
Agregar cuenta
para seleccionar el tipo
de cuentas que desea agregar.
9.2 Uso de Gmail
Gmail
es el servicio de correo electrónico basado en la Web de Google. Durante la
primera configuración del teléfono, se puede establecer el uso de una cuenta de
Gmail
existente o crear una cuenta nueva. La primera vez que se accede a la
aplicación
Gmail
en el teléfono, la
Bandeja de entrada
contendrá los mensajes de
la cuenta
Gmail
de la Web.
9.2.1 Cómo acceder a Gmail
Presione >
Gmail
. Aparecerá en pantalla la lista de correo electrónico de
Bandeja de entrada
. Los correos electrónicos que desee guardar en el teléfono
móvil se almacenarán en la carpeta
Bandeja de entrada
.

48
9.2.2 Cómo pasar de una cuenta a otra
1. En la lista de correo, presione y luego,
Cuentas
.
2. Presione la cuenta que contiene el correo electrónico que desea leer.
9.2.3 Creación y envío de correos electrónicos
1. En la lista de correo, presione y luego,
Redactar
.
2. Ingrese la dirección de correo electrónico del destinatario del mensaje en el campo
Para
. Si desea enviar un correo electrónico a muchos destinatarios, separe las
direcciones de correo electrónico por medio de comas. Es posible agregar la
cantidad de destinatarios que se desee.
Si desea enviar una copia (CC) o una copia oculta (COO) del correo electrónico
a otros destinatarios, presione y luego presione la opción
Agregar CC/
COO
.
3. Ingrese el asunto del correo electrónico y escriba el mensaje.
Si desea adjuntar una imagen, presione y luego,
Adjuntar
para
seleccionar la imagen que desea adjuntar.
4. Una vez que haya finalizado la redacción del mensaje, presione .
9.2.4 Cómo contestar o reenviar correos electrónicos
1. Desde la lista de correo, presione el mensaje de correo electrónico que desee
contestar o reenviar.
2. Presione para contestar. También es posible presionar y luego
Responder
,
Responder a todos
o
Reenviar
.
3. Lleve a cabo una de las siguientes acciones:
• Si ha seleccionado
Responder
o
Responder a todos
, ingrese el mensaje
que desee.
• Si ha seleccionado
Reenviar
, especifique los destinatarios del mensaje y
agregue cualquier texto adicional que desee agregar al mensaje reenviado.
4. Presione para enviar el mensaje o presione para guardar el mensaje
como borrador.

49
9.2.5 Búsqueda de correos electrónicos
1. En la lista de correo, presione y luego,
Buscar
.
2. Ingrese las palabras clave de búsqueda en el cuadro correspondiente y luego
presione .
9.2.6 Personalización de las configuraciones de Gmail
En la lista de correo, presione y luego,
Más
>
Configuración
para personalizar
Gmail
.
9.3 Uso de Talk
La aplicación
Talk
es el servicio de mensajería instantánea de Google. Es posible
utilizarlo para mantener conversaciones en tiempo real con otros usuarios por medio
de la aplicación
Talk
desde el teléfono o a través de la Web.
9.3.1 Cómo acceder a Talk
Presione >
Talk
para acceder a la aplicación.
La cuenta
Talk
se basa en la cuenta de Google configurada a través del
teléfono móvil.
9.3.2 Cómo agregar amigos
1. En la lista de amigos, presione y luego,
Agregar amigo
.
2. Ingrese la ID de mensajería instantánea
Talk
o la dirección de correo electrónico
de Google del amigo que desea agregar.
3. Presione
Enviar invitación
.
9.3.3 Cómo aceptar invitaciones
1. Si ha invitado a alguien a chatear o si alguien le ha enviado una invitación para
chatear, la invitación aparecerá en la lista de amigos.
2. Presione la invitación pendiente y luego,
Aceptar
.

50
9.3.4 Cómo iniciar una conversación por chat
1. En la lista de amigos, presione el nombre de un amigo.
2. Utilice el teclado en pantalla para ingresar texto y chatear con un amigo.
3. Después de ingresar el mensaje, presione
Enviar
.
9.3.5 Configuración de notificaciones para mensajes
instantáneos nuevos
Cuando reciba un mensaje instantáneo, el teléfono móvil reproducirá un sonido,
vibrará o mostrará un ícono. Para configurar uno de estos útiles métodos de
notificación, acceda a la lista de amigos y luego presione . Luego presione
Configuración
. Seleccione una de las siguientes posibilidades:
9.3.6 Cierre de sesión en Talk
En la pantalla de la lista de amigos, presione y luego
Cerrar sesión
para salir
de
Talk
.
Notificaci
ones de
correo
elec.
Seleccione esta casilla de verificación para recibir una
notificación en la barra de notificaciones cada vez que reciba
un mensaje instantáneo.
Seleccion
ar tono de
llamada
Presione esta opción para seleccionar el tono de timbre que
se reproducirá cuando reciba un nuevo mensaje instantáneo.
Cuando seleccione el tono de timbre, se reproducirá una
muestra breve de éste. Para desactivar el tono de timbre,
seleccione
Silencioso
.
Vibrar
Seleccione esta casilla de verificación para que el teléfono
móvil vibre cuando reciba un mensaje instantáneo nuevo.

51
9.4 Uso de Maps
La aplicación
Maps
permite conocer la ubicación actual del usuario, ver el estado del
tránsito en tiempo real (según la disponibilidad del lugar donde se encuentre), y
obtener instrucciones detalladas para llegar a distintos destinos en un mapa satelital,
de tránsito o de otro tipo.
9.4.1 Habilitación de la fuente de ubicación
Antes de acceder a la aplicación
Maps
para encontrar una ubicación específica o
buscar lugares de interés, debe activar la "fuente de ubicación".
1. Presione >
Config.
.
2. Presione
Seguridad y ubicación
.
3. En la sección
Mi ubicación
, seleccione la casilla de verificación
Utilizar redes
inalám.
, la casilla de verificación
Utilizar satélites de GPS
o ambas.
9.4.2 Cómo acceder a Maps
Presione >
Maps
para acceder a la aplicación.
9.4.3 Búsqueda de lugares de interés
1. En el mapa, presione y luego presione la opción
Buscar
.
2. Ingrese el lugar que desea encontrar en el cuadro de búsqueda y luego presione el
ícono Buscar.
3. Los resultados de la búsqueda aparecerán en pantalla. Presione el lugar en el que
está interesado, y la aplicación mostrará la ubicación de dicho lugar en el mapa.
9.4.4 Cómo obtener instrucciones
1. Mientras visualiza un mapa, presione y luego
Indicaciones
.
2. Ingrese el punto de inicio del recorrido en el primer cuadro de texto y luego ingrese
el punto de destino en el segundo cuadro de texto.
3. Presione el ícono correspondiente al auto, al transporte público o al modo de a pie.
4. Presione
Ir
. Las instrucciones aparecerán en una lista.
5. Presione un elemento de las instrucciones de la lista para que se muestre en el
mapa.

52
6. Cuando haya terminado de ver el mapa o de seguir las indicaciones, presione
>
Borrar resultados
para restablecer el mapa.
9.5 Uso del servicio YouTube
YouTube
es el nombre del servicio gratuito de video streaming en línea de Google
que permite ver, buscar y cargar videos.
9.5.1 Cómo acceder a YouTube
Presione >
YouTube
. Accederá a la pantalla de YouTube. Los videos se
agruparán en categorías, como
Los más vistos
,
Los más comentados
,
Los
mejor calificados
, etc.
9.5.2 Búsqueda de videos
1. En la pantalla de
YouTube
, presione y luego
Buscar
.
2. Ingrese una palabra clave de búsqueda y luego presione el ícono Buscar.
3. El sistema mostrará una cantidad de resultados debajo de la barra de
notificaciones. Desplácese por los resultados y presione el video que desee para
verlo.
9.5.3 Cómo compartir videos
1. En la pantalla de
YouTube
, lleve a cabo una de las siguientes acciones:
• En la lista de videos, mantenga presionada la entrada del video
correspondiente y luego presione la opción
Compartir
en el menú de
opciones.
• Mientras se reproduce el video, presione y luego presione la opción
Compartir
.
2. Redacte un mensaje si lo desea, ingrese la dirección de correo electrónico del
destinatario y envíelo.

53
9.6 Uso de la aplicación Market
Android Market ofrece acceso directo a las aplicaciones y los juegos que se pueden
descargar e instalar en el teléfono.
9.6.1 Cómo acceder a Market
1. Presione >
Market
.
2. Cuando se accede a la aplicación
Market
por primera vez, aparecerá en pantalla
la ventana
Condiciones de servicio de la Tienda Android
. Presione
Aceptar
para continuar.
9.6.2 Búsqueda de aplicaciones
Existen diferentes maneras de buscar aplicaciones desde la página de principal de
Market
, como:
• Aplicaciones ofrecidas
• Lista de juegos.
• Función Buscar.
• Mis aplic.
9.6.3 Instalación de aplicaciones
Si desea instalar una aplicación distinta de Market, presione >
Config.
>
Aplicaciones
y luego seleccione la casilla de verificación
Fuentes
desconocidas
para que se instale la aplicación mencionada.
1. En la aplicación
Market
, presione la opción
Apps
.
2. Presione una categoría y luego presione el elemento que desea descargar.
3. En la pantalla de detalles del elemento, podrá leer mayor información sobre la
aplicación, como el costo, la tasación total y los comentarios de los usuarios. Si se
desplaza hacia abajo hasta la sección
Información para desarrolladores
, podrá
ver otras aplicaciones del mismo desarrollador, el enlace al sitio web del
desarrollador, o enviar un correo electrónico al desarrollador.
4. Para instalar el elemento, presione
GRATIS
>
Aceptar
(si el elemento está
disponible) o
Comprar
(el que se vea en pantalla).

54
5. Para verificar el progreso de la descarga, acceda al panel de notificaciones. La
mayoría de las aplicaciones se instalan en cuestión de segundos. Para detener la
descarga de un elemento, presione
Cancelar
.
6. Después de que la aplicación se haya descargado e instalado en el teléfono móvil,
aparecerá el ícono de descarga del contenido en la barra de notificaciones.
9.6.4 Desinstalación de aplicaciones
1. En la pantalla
Market
, presione
Mis aplic.
.
2. Presione la aplicación que desee desinstalar y luego presione la opción
Desinstalar...
.
3. Según las indicaciones, presione
Aceptar
para eliminar la aplicación del teléfono
móvil.
4. Seleccione el motivo por el cual elimina la aplicación en cuestión y luego presione
Aceptar
.
10 Sincronización de información
Algunas aplicaciones del teléfono móvil permiten acceder a la misma información
personal que el usuario puede agregar, ver y editar en su computadora. Cuando el
usuario agrega, modifica o borra información en cualquiera de estas aplicaciones
desde la Web, la información actualizada también aparece en el teléfono móvil del
usuario.
Esto es posible a través de la sincronización de datos por aire. El proceso se lleva a
cabo en segundo plano y no afecta el uso del teléfono móvil. Durante la
sincronización del teléfono, aparecerá el ícono de sincronización de datos en la barra
de notificaciones.
10.1 Administración de las cuentas
Se pueden sincronizar contactos, correos electrónicos y otro tipo de información que
se encuentra en el teléfono con varias cuentas de Google o con varios tipos de
cuentas, dependiendo de las aplicaciones instaladas en el teléfono.
Por ejemplo, puede comenzar por agregar su cuenta personal de Google, de
manera que su correo electrónico, sus contactos y su calendario estén siempre
disponibles. Luego, puede agregar una cuenta laboral, para que resulte fácil acceder

55
a los correos electrónicos y contactos laborales. Si lo desea, puede agregar varias
cuentas de Google u otras cuentas.
10.1.1 Cómo agregar cuentas
Cuando se agrega una cuenta,
Contactos
compara los contactos nuevos que el
usuario sincroniza en el teléfono móvil con los contactos existentes e intenta
combinar los contactos que han sido ingresados dos veces en una sola entrada en
Contactos
. Si la entrada del contacto está ingresada una sola vez, los datos no se
combinarán.
1. Presione >
Config.
>
Cuentas y sincronización
. La pantalla mostrará las
configuraciones de sincronización actuales y una lista de las cuentas que tiene el
usuario.
En algunos casos, será necesario solicitar los datos de la cuenta al soporte TI.
Por ejemplo, el usuario deberá conocer el dominio o la dirección del servidor de
la cuenta.
2. Presione
Agregar cuenta
.
3. Presione el tipo de cuenta que desea agregar.
4. Siga los pasos que aparecen en pantalla para ingresar la información obligatoria y
opcional de la cuenta. La mayoría de las cuentas requieren el ingreso de un
nombre de usuario y una contraseña. Sin embargo, la información depende del
tipo de cuenta y de la configuración del servicio al que el usuario se está
conectando.
5. Configuración de la cuenta Según el tipo de cuenta, se solicitará al usuario
configurar qué tipo de datos desea sincronizar con el teléfono móvil, asignar un
nombre a la cuenta e ingresar otros datos. Una vez finalizada la operación, la
cuenta se agrega a la lista en la pantalla
Configuración de cuentas y
sincronización
.
10.1.2 Eliminación de cuentas
Se puede eliminar una cuenta del teléfono móvil y borrar la cuenta y toda la
información relacionada con ésta, incluso los correos electrónicos, los contactos, las
configuraciones, etc. Sin embargo, algunas cuentas no pueden eliminarse, como por
ejemplo, la primera cuenta a la que ingresó desde el teléfono móvil. Si intenta eliminar

56
determinadas cuentas, se borrará también toda la información personal relacionada
con dichas cuentas.
Para eliminar una cuenta de
Gmail
, reinicie el teléfono para volver a utilizar las
configuraciones de fábrica.
1. En la pantalla
Configuración de cuentas y sincronización
, presione la cuenta
que desea borrar.
2. Presione
Eliminar cuenta
.
3. Confirme que desea eliminar la cuenta.
10.2 Personalización de la sincronización
de cuentas
Se pueden configurar la utilización de datos en segundo plano y las opciones de
sincronización para todas las aplicaciones del teléfono. Asimismo, se puede
configurar para cada cuenta el tipo de datos que se desean sincronizar.
Para algunas cuentas, la sincronización de datos es bidireccional, es decir, los
cambios que se realizan en la información del teléfono móvil se ejecutan también en
la copia de dicha información que aparece en la Web. Algunas cuentas sólo soportan
sincronización unidireccional, es decir, la información del teléfono móvil es de solo
lectura.
10.2.1 Configuraciones generales de sincronización
En la pantalla
Configuración de cuentas y sincronización
, haga lo siguiente:
• Seleccione o deseleccione la casilla de verificación
Datos de fondo
para verificar
si las aplicaciones y los servicios pueden transmitir datos cuando el usuario no los
está utilizando directamente (es decir, cuando se ejecutan en segundo plano).
Si deselecciona esta opción,
Gmail
dejará de recibir correos electrónicos
nuevos,
Calendario
dejará de sincronizar eventos, etc. hasta que presione el
elemento del menú
Actualizar
o envíe un correo electrónico.

57
• Seleccione o deseleccione la casilla de verificación
Sincroniz. automática
para
verificar si los cambios que hizo en la información que se encuentra en el teléfono
o en la Web se sincronizaron automáticamente entre sí.
Por ejemplo, cuando se selecciona esta opción, los cambios realizados en
Contactos
del teléfono se realizan automáticamente en los contactos de
Google que se encuentran en la Web.
10.2.2 Cambio de las configuraciones de sincronización de
una cuenta
1. En la pantalla
Configuración de cuentas y sincronización
, presione la cuenta
cuya configuración de sincronización desea modificar. Se abrirá la pantalla de
datos y sincronización, donde se visualizará una lista de los tipos de información
que puede sincronizar la cuenta.
2. Se configurarán los elementos seleccionados para ser sincronizados con el
teléfono móvil.
3. Seleccione o deseleccione la casilla de verificación de la información que desea
sincronizar con el teléfono móvil.
11 Uso de otras aplicaciones
11.1 Uso de Cop seg de tod los arch
Es posible crear copias de seguridad de los datos por medio de la aplicación
Cop
seg de tod los arch
, que ofrece las siguientes opciones:
Backup en tar SD
,
Rest
desde tar SD
y
Backup rápido
.
11.1.1 Creación de copias de seguridad de datos por medio
de Backup en tar SD
1. En la Pantalla de inicio, presione >
Cop seg de tod los arch
.
2. Presione
Backup en tar SD
.
3. Ingrese el nombre del archivo en el campo
Nombre del archivo:
.

58
4. En el campo
Contenido de la copia de seguridad:
, seleccione los contenidos de
los que desee crear copias de seguridad.
5. Presione
Hacer backup
para crear una copia de seguridad de los datos
seleccionados.
Para cancelar la creación de copias de seguridad, presione
Cancelar
.
11.2 Utilización del Calendario
Utilice el
Calendario
para crear y administrar eventos, reuniones y citas. Según las
configuraciones de sincronización, el calendario del teléfono puede sincronizarse con
el calendario de la Web que utilice el usuario.
11.2.1 Cómo activar el Calendario
Presione >
Calendario
para acceder a la aplicación.
Para acceder al calendario Google, presione y luego
Más
>
Calendarios
.
11.2.2 Creación de eventos
1. En cualquier vista de calendario, presione . Luego presione
Nuevo evento
para acceder a la pantalla
Detalles del evento
.
2. Ingrese el nombre del evento.
• Si hay un período de tiempo para el evento, presione
De
y
Para
para
configurar la hora de inicio y de finalización del evento.
• Si se trata de una ocasión especial, como un cumpleaños o un evento que
dura todo el día, configure la fecha de
De
y
Para
, y luego seleccione la casilla
de verificación
Todo el día
.
3. Ingrese la ubicación del evento y la descripción.
4. Si hay más de un calendario, seleccione el calendario en el que desea guardar el
evento.
5. Ingrese las direcciones de correo electrónico que desee para invitar personas al
evento.
6. Configure la fecha y hora del recordatorio del evento en
Recordatorios
, y luego
especifique en
Repetición
si el recordatorio se debe repetir y la frecuencia de
repetición.

59
7. Presione
Listo
.
Para crear un evento rápidamente en la vista
Día
,
Semana
o
Mes
, mantenga
presionado un intervalo de tiempo vacío y luego presione
Nuevo evento
. Se
mostrará la pantalla de detalles del evento nuevo que contiene el intervalo de
tiempo y la fecha seleccionados en los campos
De
y
Para
.
11.2.3 Configuración de recordatorios de eventos
1. En cualquier vista de calendario, presione un evento para visualizar los detalles o el
resumen del evento.
2. Presione el botón
Agregar recordatorio
para agregar un recordatorio. O presione
el botón “-” del recordatorio para eliminarlo.
3. Presione la fecha y hora del recordatorio y luego presione el período de tiempo
previo al evento para la activación del recordatorio. Cuando llegue el momento,
recibirá la notificación del evento.
11.2.4 Configuración de la función sincronizar y mostrar en
pantalla
1. En cualquier vista de calendario, presione . Luego presione
Más
>
Calendarios
.
La pantalla Calendarios muestra todos los calendarios que el usuario ha
agregado o a los que se ha suscrito en relación con cada cuenta configurada de
modo que sincronice eventos en el teléfono, organizados por cuenta. (La lista
no incluye los calendarios de las cuentas que el usuario ha establecido que no
se sincronicen con los eventos del Calendario).
2. Presione el ícono que aparece al lado del calendario para configurar su
sincronización o su visualización en pantalla.
El usuario sigue suscrito a los Calendarios que ha configurado para que no se
guarden en el teléfono y podrá igualmente utilizarlos con la aplicación Google
Calendar en la Web.
3. Presione la opción
Aceptar
.

60
11.2.5 Personalización de las configuraciones del calendario
En cualquier vista de calendario, presione . Luego presione
Más
>
Configuraciones
.
•
Ocultar eventos rechazados
: seleccione esta opción para ocultar eventos
relacionados con invitaciones rechazadas.
•
Configurar alertas y notificaciones
: presione esta opción para configurar
recordatorios de los eventos, para recibir una notificación o para desactivar la
notificación de eventos del teléfono móvil.
•
Seleccionar tono de llamada
: presione esta opción para seleccionar el tono de
timbre que se activará cuando se reciba el recordatorio de un evento.
•
Vibrar
: seleccione esta opción para que el teléfono móvil vibre cuando se reciba la
notificación de un evento.
•
Hora predeterminada de recordatorio
: presione esta opción para seleccionar la
fecha y hora predeterminadas anteriores a un evento para que se activen los
recordatorios de eventos.
11.3 Utilización del Reloj
Además de mostrar la fecha y hora, la aplicación
Reloj
muestra información sobre el
clima y el teléfono. También es posible utilizar la aplicación
Reloj
para utilizar el
teléfono móvil como reloj despertador.
11.3.1 Cómo activar el Reloj
Presione >
Reloj
para acceder a la aplicación.
Reloj
incluye la fecha y la hora que se muestra en el fondo de pantalla de la pantalla
principal, junto con el clima local y otra información útil.
11.3.2 Cómo acceder a Alarmas
En la pantalla
Reloj
, presione para acceder a
Alarmas
.
Cómo agregar alarmas
1. En la pantalla de las listas de alarmas, presione
Agregar alarma
.
2. Configure la alarma y luego presione
Finalizado
.

61
Configuración de alarmas
1. En la pantalla de listas de alarmas, presione una de las alarmas.
2. Presione
Hora
para configurar la hora de la alarma.
3. Presione
Repetir
para configurar los días en los que desea que suene la alarma.
4. Presione
Tono de llamada
para seleccionar un tono de timbre para la alarma.
5. Seleccione la casilla de verificación
Vibrar
para que el teléfono vibre además de
reproducir el tono de timbre.
6. Presione
Etiqueta
para ingresar un nombre para la alarma.
7. Presione
Finalizado
.
Personalización de las configuraciones de alarmas
En la pantalla de listas de alarmas, presione y luego,
Configuración
.
11.4 Utilización del Gestor de archivos
El
Gestor de archivos
es similar a un asistente personal de bolsillo, que permite
organizar, editar y eliminar archivos y carpetas.
11.4.1 Activación del Gestor de archivos
Presione >
Gestor de archivos
para activar la aplicación.
11.4.2 Creación de carpetas
1. En la pantalla
Gestor de archivos
, acceda al directorio de la carpeta que desea
crear.
2. Presione para acceder a la pantalla de opciones y luego presione
Más
>
Carpeta nueva
.
3. Ingrese el nombre de la carpeta nueva en el cuadro de texto.
4. Presione
Guardar
.
11.4.3 Cómo mover o copiar archivos
1. En la pantalla
Gestor de archivos
, presione para visualizar el panel de
opciones y luego presione
Cortar
o
Copiar
.

62
2. Presione el archivo o la carpeta que desea mover o copiar. Cuando realice la
selección, aparecerá una marca de verificación.
Para seleccionar todos los archivos, presione para acceder al panel de
opciones. Luego presione
Seleccionar todos
para seleccionar todos los
archivos de una carpeta (presione
Deshacer selección de todos los
elementos
para cancelar la selección).
3. Presione para acceder al panel de opciones y luego presione
Listo
para
cortar o copiar el archivo.
4. Luego, seleccione la ruta en la que desea copiar el archivo o a la cual desea mover
dicho archivo. Presione para acceder al panel de opciones, y luego presione
Pegar
para mover el archivo a la ruta seleccionada o copiarlo en dicha ruta.
11.4.4 Búsqueda rápida de archivos
1. En la pantalla
Gestor de archivos
, presione una carpeta para acceder al
directorio donde se encuentra el archivo que desea.
2. Presione para acceder a la pantalla de opciones y luego presione
Buscar
.
3. En el cuadro de búsqueda, escriba una palabra clave relacionada con el nombre
del archivo o de la carpeta.
4. Presione
Buscar
. El teléfono móvil iniciará la búsqueda.
5. Se mostrará en pantalla una lista de los resultados de la búsqueda. Presione un
archivo de la lista para abrirlo.
6. Presione
Nueva búsqueda
para realizar una búsqueda nueva o presione la tecla
Volver para regresar a la pantalla del administrador de archivos.
11.4.5 Compresión o extracción de archivos
El teléfono permite comprimir y extraer archivos.
Es posible extraer tanto archivos .zip como .rar, pero sólo se pueden comprimir
archivos y carpetas en archivos .zip.
Compresión de archivos
1. En la pantalla
Gestor de archivos
, presione , y luego
Comprimir
.

63
2. Seleccione los archivos o las carpetas que desea comprimir. Cuando seleccione
un archivo, aparecerá una marca de verificación.
Para seleccionar todos los archivos y las carpetas, presione >
Seleccionar todos
. Presione
Deshacer selección de todos los elementos
para cancelar la selección.
3. Presione >
Listo
.
4. Seleccione la ruta de almacenamiento y el nombre del archivo, y luego presione
Aceptar
para comenzar a comprimir los archivos y las carpetas.
Extracción de archivos
1. Mantenga presionado el archivo comprimido.
2. Presione
Extraer
.
3. Seleccione la ruta de almacenamiento de los archivos que desea extraer.
4. Presione
Aceptar
para comenzar la extracción.
11.4.6 Visualización del estado de la memoria
En la pantalla
Gestor de archivos
, presione para acceder al panel de opciones
y luego presione
Más
>
Estado de la memoria
. Se mostrará la pantalla de
administración de memoria. Dicha pantalla permite ver el estado y la disponibilidad
de la memoria del teléfono móvil y la tarjeta microSD.
11.5 Utilización de la Calculadora
La calculadora puede utilizarse para resolver problemas aritméticos simples.
También es posible resolver ecuaciones más complejas por medio de funciones
avanzadas.
11.5.1 Cómo activar la Calculadora
Presione >
Calculadora
para acceder a la aplicación.
11.5.2 Cómo seleccionar el Panel avanzado
En la pantalla
Calculadora
, deslice el dedo hacia la derecha o la izquierda para
seleccionar
Panel avanzado
o
Panel básico
.

64
11.6 Utilización de Richpad
Richpad
combina funciones de notas de texto y notas de paint. Enumera todas las
notas en forma lineal. Permite agregar, editar y eliminar notas.
Richpad
se puede utilizar presionando cualquier botón de la pantalla.
1. Presione >
Richpad
para acceder a la aplicación.
2. Presione y luego la opción
Agregar nota de texto
o
Agregar nota de
imagen
para crear una nota.
• Al editar una nota de texto, se puede presionar para cambiar el fondo o
la fuente, o para insertar un ícono.
• Al editar una nota de paint, se puede presionar el ícono que se encuentra en
la esquina superior derecha de la pantalla para hacer un dibujo.
3. Presione los íconos que se encuentran en la parte inferior de la pantalla para
guardar las notas, configurar el recordatorio o descartar la nota.
12 Administración del teléfono móvil
Para configurar el teléfono móvil, presione la opción >
Config.
.
12.1 Configuración de fecha y hora
Por defecto, el teléfono móvil utiliza la fecha, la hora y el huso horario suministrados
por la red.
Cuando el teléfono móvil utiliza la configuración de fecha y hora que le provee
la red en forma automática, no se puede configurar en forma manual la fecha,
la hora ni el huso horario.
12.2 Configuración de la pantalla
12.2.1 Ajuste del brillo de la pantalla
1. En la pantalla
Config.
, presione
Mostrar
>
Brillo
.

65
2. Arrastre el deslizador hacia la izquierda para oscurecer la pantalla, o hacia la
derecha para aumentar el brillo.
3. Presione
Aceptar
para guardar el ajuste realizado.
12.2.2 Ajuste del tiempo de espera para que se apague la
pantalla
Si no utiliza el teléfono móvil durante un tiempo, la pantalla se desactivará para
ahorrar energía de la batería. Para establecer un período de inactividad más corto o
más prolongado, haga lo siguiente:
1. En la pantalla
Config.
, presione
Mostrar
>
Tiempo de espera de la pant.
.
2. Seleccione el tiempo durante el cual desea que la pantalla esté encendida.
12.3 Configuración del timbre
12.3.1 Activación del modo silencioso
1. En la pantalla
Config.
, presione
Sonido
.
2. Seleccione la casilla de verificación
Modo silencioso
para silenciar todos los
sonidos con excepción de las alarmas y el sonido de videos y música.
12.3.2 Cómo ajustar el volumen
El volumen se puede ajustar desde la pantalla principal o la pantalla de cualquier
aplicación (excepto durante el transcurso de una llamada o durante la reproducción
de música o videos). Presione las teclas de volumen para ajustar el volumen como lo
desee.
El volumen también se puede ajustar desde la pantalla de configuración.
1. En la pantalla
Config.
, presione
Sonido
>
Volumen
.
2. Arrastre el deslizador hacia la izquierda para bajar el volumen o hacia la derecha
para subirlo.
3. Presione
Aceptar
para guardar el ajuste realizado.
12.3.3 Cambio del tono de timbre
1. En la pantalla
Config.
, presione la opción
Sonido
>
Tono de llamada del tel.
.

66
2. Presione el tono de timbre que desea utilizar y luego presione
Aceptar
. El tono de
timbre se escuchará al ser seleccionado.
12.3.4 Cambio del tono de timbre para mensajes
1. En la Pantalla de inicio, presione >
Mensajería
.
2. En la lista de mensajes, presione >
Configuración
>
Selecc. Tono de
timbre
.
3. Presione el tono de timbre que desea utilizar y luego presione
Aceptar
. El tono de
timbre se escuchará al ser seleccionado.
12.3.5 Configuración del modo de vibración para llamadas
entrantes
1. En la pantalla
Config.
, presione la opción
Sonido
.
2. Presione
Vibrar
, y luego seleccione una de las opciones.
12.4 Configuración de servicios
telefónicos
12.4.1 Personalización de las configuraciones de llamada
El proveedor de servicios del teléfono móvil ofrece diferentes servicios como desvío
de llamadas, llamada en espera, números de marcación fija y correo de voz. Es
posible personalizar muchos de estos servicios si forman parte del plan de llamadas
del usuario.
En la pantalla
Config.
, presione
Config. de llamada
para personalizar las funciones
de llamada.
12.4.2 Activación del roaming de datos
1. En la pantalla
Config.
, presione
Redes inalám. y redes
>
Redes de celulares
.
2. Seleccione la casilla de verificación
Roaming de datos
.
El acceso al servicio de roaming puede generar gastos adicionales. Consulte al
proveedor de servicios inalámbricos sobre el costo del servicio de roaming de
datos.

67
12.4.3 Desactivación del servicio de datos
1. En la pantalla
Config.
, presione
Redes inalám. y redes
>
Redes de celulares
.
2. Deseleccione la casilla de verificación
Datos habilitados
.
12.5 Configuración de la función texto a
voz
Se puede utilizar la función de configuración de texto a voz para configurar el
sintetizador de texto a voz Android, para las aplicaciones que pueden hacer uso de
esta función.
12.5.1 Instalación de datos de voz
1. En la pantalla
Config.
, presione
Entrada y salida por voz
>
Configuración de
texto a voz
>
Instalar datos de voz
.
2. Si el teléfono móvil no tiene instalados los datos del sintetizador de voz, conéctese
a la aplicación Android Market para obtener instrucciones sobre cómo descargar e
instalar el servicio de datos.
3. Siga las instrucciones para la instalación del servicio de datos de voz.
12.5.2 Ajuste de la velocidad de voz
1. En la pantalla
Config.
, presione
Entrada y salida por voz
>
Configuración de
texto a voz
>
Índice de voz
.
2. Seleccione la velocidad en que se escuchará el texto.
12.6 Protección del teléfono móvil
12.6.1 Protección del teléfono móvil por medio del bloqueo de
pantalla
Para brindar mayor seguridad a los datos, se puede bloquear la pantalla y/o solicitar
un patrón de desbloqueo de la pantalla cada vez que se enciende el teléfono o se
sale del modo de suspensión.
1. En la pantalla
Config.
, presione
Seguridad y ubicación
>
Configurar bloqueo
de pantalla
>
Patrón
.

68
2. Deslice el dedo en forma vertical, horizontal o en diagonal para conectar al menos
cuatro puntos en cualquier orden que desee. Levante el dedo de la pantalla
cuando haya finalizado.
Se debe deslizar el dedo por la pantalla para crear un patrón, no basta con tocar
los puntos individuales.
3. El teléfono móvil grabará el patrón. Presione
Continuar
.
4. Cuando el teléfono lo indique, dibuje el patrón de desbloqueo nuevamente y luego
presione
Confirmar
.
Para cambiar el patrón de desbloqueo de la pantalla, presione
Seguridad y
ubicación
>
Cambiar bloqueo de la pantalla
.
12.6.2 Protección del teléfono móvil por medio de un PIN
numérico
Es posible configurar un PIN numérico para bloquear el teléfono.
1. En la pantalla
Config.
, presione
Seguridad y ubicación
>
Configurar bloqueo
de pantalla
>
PIN
.
2. Ingrese al menos cuatro caracteres.
3. Presione
Continuar
.
4. Ingrese los mismos caracteres nuevamente y presione
Aceptar
.
Para cambiar el PIN, presione
Seguridad y ubicación
>
Cambiar bloqueo de la
pantalla
.
12.6.3 Cómo desbloquear el teléfono móvil si se olvida el
patrón de desbloqueo
Si ya se ha creado la cuenta de Google, es posible desbloquear el teléfono móvil
haciendo lo siguiente.
• Después de ingresar una secuencia incorrecta cinco veces, aparecerá el botón
¿Olvidaste el patrón?
Presione este botón para ingresar a la interfaz de la cuenta
de Google. Después de ingresar la contraseña de la cuenta de Google, podrá
reiniciar el patrón de desbloqueo.
• Después de ingresar un patrón incorrecto veinte veces, el sistema lo llevará
directamente a la interfaz de la cuenta de Google. Después de ingresar la
contraseña de la cuenta de Google, podrá reiniciar el patrón de desbloqueo.

69
12.7 Administración de aplicaciones
12.7.1 Cómo ver las aplicaciones instaladas
1. En la pantalla
Config.
, presione
Aplicaciones
>
Administrar aplicaciones
.
2. Desde la lista de aplicaciones, lleve a cabo una de las siguientes acciones:
• Presione y luego,
Ordenar por tamaño
. Presione una aplicación para
ver los detalles.
• Presione una aplicación directamente para ver los detalles.
12.7.2 Desinstalación de aplicaciones
1. En la pantalla
Config.
, presione
Aplicaciones
>
Administrar aplicaciones
.
2. Presione una aplicación y luego
Desinstalar...
.
Se puede mantener presionado un elemento en la Pantalla de inicio hasta que
aparezca en pantalla el menú
Seleccionar acción
y luego presione la opción
Desinstalar aplicación
para desinstalar la aplicación.
12.7.3 Cómo mover una aplicación a una tarjeta microSD
Algunas aplicaciones están diseñadas para ser almacenadas en la unidad de
almacenamiento USB del teléfono o en la tarjeta SD (según el modelo del teléfono),
en lugar de la memoria interna. Otras aplicaciones están diseñadas para poder
cambiar la ubicación de almacenamiento. Puede resultar útil mover aplicaciones
pesadas de la memoria interna a otra ubicación y así generar espacio para otras
aplicaciones que sólo pueden almacenarse en dicha memoria.
1. En la pantalla
Config.
, presione
Aplicaciones
>
Administrar aplicaciones
.
2. Presione una aplicación de la lista. Luego presione
Mover a la tarjeta SD
para
mover la mayor parte de la aplicación desde la memoria interna de teléfono.
La sección de almacenamiento de la pantalla de detalles de la aplicación
muestra información sobre la memoria utilizada por la aplicación. Si se puede
mover la aplicación, el botón Mover estará disponible.
Presione
Mover al teléfono
para volver a mover la aplicación a la memoria
interna del teléfono.

70
12.7.4 Métodos para liberar espacio en la memoria del
teléfono móvil
• Siga estos pasos para mover archivos y adjuntos de correos electrónicos a la
tarjeta microSD.
• En
Navegador
, borre todos los archivos temporales de Internet y la información
histórica del Explorador.
• Mover la aplicación a la tarjeta microSD.
• Desinstale los programas descargados que ya no se utilicen.
• Reinicie el teléfono móvil.
12.8 Restablecimiento de las
configuraciones de fábrica del teléfono
móvil
12.8.1 Cómo realizar una copia de seguridad de los datos
Se puede realizar una copia de seguridad de las configuraciones del teléfono móvil
en los servidores de Google mediante una cuenta de Google. En caso de reemplazar
el teléfono móvil, las configuraciones de las que se hizo copia de seguridad se
transferirán al teléfono nuevo la primera vez que se inicie sesión en la cuenta de
Google.
1. En la pantalla
Config.
, presione
Privacidad
.
2. Seleccione la casilla de verificación
Hacer una copia de seguridad de mis
datos
.
12.8.2 Restablecimiento de datos de fábrica
Si se restablecen las configuraciones de fábrica del teléfono, se eliminarán todos los
datos personales almacenados en éste, incluso la información sobre la cuenta de
Google, cualquier otra cuenta, las configuraciones de las aplicaciones y del sistema,
así como toda aplicación descargada. El restablecimiento de las configuraciones de
fábrica del teléfono no elimina las actualizaciones de software del sistema que se
hayan descargado ni los archivos de la tarjeta microSD, como archivos de música o
fotografías.

71
1. En la pantalla
Config.
, presione la opción
Privacidad
>
Restabl. datos de
fábrica
.
2. Cuando el teléfono lo indique, presione la opción
Restablecer el teléfono
y luego
la opción
Borrar todo
. Las configuraciones originales de fábrica del teléfono móvil
se restablecen. Luego, el dispositivo se reinicia.
12.9 Actualización en línea
El teléfono móvil cuenta con la función de actualización en línea ya instalada. Cuando
hay software nuevo disponible, la información de la versión aparece en pantalla y el
teléfono le avisa que puede actualizar. Se puede presionar
Config.
>
Acerca del
teléfono
>
Actualización en línea
para verificar si el software nuevo está disponible.
1.
Realice copias de seguridad de su información personal. Toda la
información personal se eliminará después de la actualización.
2.
Asegúrese de que la tarjeta micro cuente con suficiente espacio para
almacenar la nueva versión de software.
3.
Lleve a cabo la actualización en línea de acuerdo con las instrucciones
que aparecen en pantalla.
13 Apéndice
13.1 Advertencias y precauciones
Esta sección contiene información importante referida a las instrucciones de
operación del dispositivo. Contiene además información que describe cómo utilizar el
dispositivo de manera segura. Lea esta información atentamente antes de utilizar el
dispositivo.
Dispositivos electrónicos
Apague el dispositivo cuando su uso esté prohibido. No utilice el dispositivo cuando
éste pueda generar riesgo o interferir con otros dispositivos electrónicos.
Dispositivos médicos
• Observe las reglas y reglamentaciones vigentes en hospitales y centros de salud.
No utilice el dispositivo cuando su uso esté prohibido.

72
• Los fabricantes de marcapasos recomiendan mantener una distancia mínima de
5,9 pulgadas (15 cm) entre un dispositivo y un marcapasos para evitar posibles
interferencias. En caso de tener un marcapasos, utilice el dispositivo en el lado
opuesto y no lleve el dispositivo en el bolsillo delantero.
• Algunos dispositivos inalámbricos pueden afectar el funcionamiento de los
audífonos. Si experimenta algún problema de este tipo, consulte al proveedor de
servicios.
• Para asegurar que se mantenga el nivel de compatibilidad del dispositivo con los
audífonos, se deben deshabilitar transmisores secundarios, como componentes
Bluetooth y Wi-Fi, durante una llamada.
Atmósferas potencialmente explosivas
Apague el dispositivo al encontrarse en un entorno potencialmente explosivo, y
cumpla con todas las instrucciones e indicaciones pertinentes. Entre las áreas
potencialmente explosivas se encuentran aquellas en las que generalmente se
aconseja detener el motor de los vehículos. En estas áreas, las chispas pueden
provocar explosiones o un incendio, lesiones e incluso la muerte. No encienda el
dispositivo en centros de expendio de combustible, como gasolineras. Cumpla con
las restricciones aplicables al uso de equipos de radio en áreas de distribución,
almacenamiento y depósito de combustible, y en plantas químicas. Asimismo,
respete las restricciones vigentes en áreas donde se ejecutan detonaciones. Antes
de utilizar el dispositivo, cerciórese de no encontrarse en un área donde el entorno
sea potencialmente explosivo, que, por lo general pero no en todos los casos, están
claramente señalizadas. Dichas áreas incluyen las zonas que se encuentran debajo
de las cubiertas de los barcos, instalaciones para el almacenamiento o la distribución
de productos químicos, y áreas donde el aire contenga químicos o partículas tales
como polvo o briznas de meta. Consulte al fabricante de vehículos que utilicen gas
licuado de petróleo (como propano o butano) si el dispositivo puede ser utilizado sin
riesgos cerca de dichos vehículos.
Seguridad vial
Cumpla con las reglamentaciones y leyes locales cuando utilice el dispositivo.
Asimismo, en caso de que utilice el dispositivo mientras conduce, siga estas
instrucciones:
• Concéntrese en conducir. Su responsabilidad primordial es conducir de manera
segura.
• No hable por teléfono al conducir. Utilice los accesorios de manos libres.

73
• Si debe realizar o contestar una llamada, primero estacione el vehículo a un lado
de la carretera.
• Las señales de radiofrecuencia podrían afectar los sistemas electrónicos de los
automotores. Para mayor información, consulte al fabricante del vehículo.
• En un automotor, no coloque el dispositivo sobre el airbag ni en el área de apertura
de este último. De lo contrario, el dispositivo podría causar heridas debido a la gran
fuerza con la cual se infla el airbag.
• No utilice el dispositivo a bordo de una aeronave. Apague el dispositivo antes de
abordar la aeronave. El uso de dispositivos inalámbricos en una aeronave podría
ser perjudicial para la operación de ésta y afectar la red telefónica inalámbrica.
Asimismo, puede constituir un delito.
Entorno de funcionamiento
• No utilice ni cargue el dispositivo en ambientes donde haya polvo, ambientes
húmedos, sucios o en lugares con campos magnéticos. De lo contrario, el circuito
podría sufrir desperfectos.
• El dispositivo cumple con las especificaciones de radiofrecuencia en lo que
respecta a su utilización cerca del oído o a una distancia de 0,59 pulgada (1,5 cm)
del cuerpo. Asegúrese de que los accesorios del dispositivo, tales como el estuche
o la funda, no tengan partes de metal. Mantenga el dispositivo a una distancia de
0,59 pulgada (1,5 cm) del cuerpo para cumplir con el requerimiento mencionado
anteriormente.
• En caso de tormentas eléctricas, no utilice el dispositivo mientras se esté cargando
para evitar los peligros que ocasionan las descargas eléctricas.
• No toque la antena mientras hable por teléfono. Si lo hace, la calidad de la llamada
se verá afectada y se consumirá más energía. Por lo tanto, el tiempo en actividad y
el tiempo de espera se verán reducidos.
• Cuando utilice el dispositivo, cumpla con las leyes y reglamentaciones locales y
respete la privacidad y los derechos de terceros.
• Mantenga la temperatura ambiente entre 32°F (0°C) y 113°F (45°C) durante la
carga del dispositivo. Mantenga la temperatura ambiente entre 32°F (0°C) y 113°F
(45°C) cuando utilice el dispositivo alimentado por batería.

74
Prevención de daños al sistema auditivo
Si se utilizan auriculares a un volumen muy elevado, los oídos pueden resultar
dañados. Para reducir este riesgo, baje el volumen de los auriculares hasta llegar a
un nivel seguro y agradable.
Seguridad de los niños
Cumpla con todas las precauciones en relación con la seguridad de los niños. Los
niños no deben jugar con el dispositivo ni sus accesorios (cuyas partes se pueden
desprender) ya que, en caso de ingerirlos, podrían sufrir asfixia. Mantenga el
dispositivo y los accesorios fuera del alcance de los niños.
Accesorios
Utilice sólo las baterías, los cargadores y los accesorios aprobados por el fabricante
del dispositivo para ser utilizados con este modelo. La utilización de cualquier otro tipo
de batería, cargador o accesorio puede invalidar la garantía del dispositivo e infringir
las reglas o leyes locales. Además, puede resultar peligroso. Comuníquese con el
distribuidor para obtener información sobre la disponibilidad de baterías, cargadores
y accesorios aprobados en el área donde reside.
Batería y cargador
• Desenchufe el cargador del tomacorriente y del dispositivo cuando no esté siendo
utilizado.
• La batería puede cargarse y descargarse cientos de veces antes de que finalice su
vida útil. Cuando el tiempo de espera y el tiempo de conversación sean más cortos
que lo normal, reemplace la batería.
• Utilice la fuente de alimentación de CA definida en las especificaciones del
cargador. La tensión inadecuada podría causar incendios o el mal funcionamiento
del cargador.
• No conecte los dos polos de la batería a conductores como, por ejemplo, alhajas o
llaves o cualquier otro material metálico. De lo contrario, la batería puede entrar en
cortocircuito y causar lesiones o quemaduras.
• Si la batería pierde líquido electrolítico, asegúrese de que dicho líquido no entre en
contacto con la piel ni con los ojos. Si el líquido electrolítico entra en contacto con la
piel o los ojos, lave inmediatamente la zona afectada con agua limpia y consulte a
un médico.

75
• Si la batería sufre una deformación, cambio de color o un recalentamiento anormal
durante su carga o almacenamiento, extráigala inmediatamente y deje de
utilizarla. De lo contrario, podrían producirse pérdidas de líquido, recalentamiento,
un incendio o incluso explosiones.
• Si el cable de alimentación se daña (por ejemplo: los hilos quedan al descubierto o
se rompen), o el enchufe se afloja, deje de utilizar el cable de inmediato. De lo
contrario, podrían originarse descargas eléctricas, cortocircuitos en el cargador o
inclusive un incendio.
• No arroje las baterías al fuego, ya que éstas pueden explotar. También pueden
explotar si se dañan.
• No modifique la estructura de la batería, ni intente insertar objetos extraños en ésta.
No sumerja la batería en agua ni en otros líquidos. No la exponga a líquidos ni a
agua. No exponga la batería al fuego, ni a otras substancias explosivas o
peligrosas.
• Evite dejar caer el dispositivo o la batería. Si el dispositivo o la batería caen al suelo,
especialmente sobre una superficie dura, y se sospecha que se han dañado,
deben ser llevados a un centro de atención especializado para que los revisen.
• Si la batería se utiliza de manera inadecuada, esto podría ocasionar un incendio,
una explosión, etc.
• Deseche las baterías usadas de inmediato, de acuerdo con las reglamentaciones
locales.
• El dispositivo debe conectarse sólo a productos que cuenten con el logo USB-IF, o
que cumplan con los requisitos del programa USB-IF.
• Sólo utilice la batería con el sistema de carga adecuado, de acuerdo con el
estándar IEEE-Std-1725-2006. La utilización de un cargador o de una batería no
compatibles puede ocasionar incendios, explosiones, pérdida de líquidos u otras
situaciones riesgosas.
• Reemplace la batería sólo por otra compatible, de acuerdo con el estándar IEEE-
Std-1725-2006. La utilización de una batería no compatible puede ocasionar
incendios, explosiones, pérdida de líquidos u otras situaciones riesgosas.
Limpieza y mantenimiento
• El dispositivo, la batería y el cargador no son resistentes al agua. Manténgalos
secos. Proteja el dispositivo, la batería y el cargador del agua y del vapor. No toque

76
el dispositivo ni el cargador con las manos mojadas. De lo contrario, se podría
producir un cortocircuito, el dispositivo podría sufrir desperfectos o el usuario podría
sufrir una descarga eléctrica.
• No coloque el dispositivo, la batería, ni el cargador en lugares donde puedan
resultar dañados a causa de una colisión. De lo contrario, podrían producirse
pérdidas del líquido de la batería, el mal funcionamiento del dispositivo, un
recalentamiento, un incendio, o incluso explosiones.
• No coloque medios de almacenamiento magnético -tales como tarjetas
magnéticas y disquetes- cerca del dispositivo. La radiación proveniente del
dispositivo podría borrar los datos almacenados en éstos.
• No exponga el dispositivo, la batería, ni los accesorios a temperaturas
considerablemente bajas o altas. De lo contrario, podrían no funcionar
adecuadamente e incluso podrían ocasionar un incendio o una explosión. Cuando
la temperatura es inferior a 32°F (0°C), el rendimiento de la batería disminuye.
• No coloque objetos punzantes de metal -tales como alfileres- cerca del auricular. El
auricular puede atraer estos objetos y herir al usuario al utilizar el dispositivo.
• Antes de limpiar o realizar el mantenimiento del dispositivo, apáguelo y
desconéctelo del cargador.
• No limpie el dispositivo ni el cargador con detergentes o polvos químicos ni con
cualquier otro agente químico (como alcohol o benceno). De lo contrario, las
piezas del dispositivo podrían dañarse o producirse un incendio. Limpie el
dispositivo y el cargador con un paño antiestático húmedo y suave.
• No desarme el dispositivo ni sus accesorios. De lo contrario, la garantía que cubre
el dispositivo y los accesorios se invalidará y el fabricante no será responsable de
pagar los daños ocasionados.
• Si la pantalla del dispositivo, luego de golpear contra un objeto contundente, se
rompe, no la toque ni trate de sacar las partes rotas. Deje de utilizar el dispositivo de
inmediato y comuníquese con el centro de atención autorizado en forma cuanto
antes.
Llamadas de emergencia
El dispositivo puede ser utilizado para realizar llamadas de emergencia dentro del
área de cobertura. Sin embargo, no se puede garantizar que la conexión sea exitosa
en todo momento. Nunca dependa exclusivamente del dispositivo para realizar
comunicaciones esenciales.

77
Información de certificación (SAR)
Este dispositivo móvil cumple con las directrices relacionadas con la exposición a
ondas radioeléctricas.
El dispositivo es un radiotransmisor y receptor de baja potencia. Está diseñado para
no exceder los límites a la exposición a ondas de radio de acuerdo con las
recomendaciones de las directrices internacionales. Estas directrices fueron
establecidas por la Comisión Internacional de Protección contra la Radiación No
Ionizante (ICNIRP), que es una organización científica independiente, e incluyen
medidas de seguridad diseñadas para garantizar la protección de las personas,
independientemente de su edad o estado de salud.
La Tasa de Absorción Específica (SAR) es la unidad que se utiliza para medir la
cantidad de energía de radiofrecuencia absorbida por el cuerpo cuando se utiliza un
dispositivo. El valor SAR se determina al nivel certificado más alto de potencia en
condiciones de laboratorio. Sin embargo, el nivel SAR real del dispositivo en
funcionamiento puede estar muy por debajo del valor. Esto se debe a que el
dispositivo está diseñado para utilizar la potencia mínima requerida para alcanzar la
red.
El límite SAR adoptado por los EE. UU. y Canadá es un promedio de 1,6 vatios/
kilogramo (W/kg) en un gramo de tejido. El valor SAR más alto indicado por la FCC y
la IC para este tipo de dispositivo cuando se lo ha puesto a prueba para su uso sobre
el oído es 1.34 W/kg., y de 1.02 W/kg. cuando se lo utiliza de manera adecuada sobre
el cuerpo.
Declaración FCC
Este dispositivo ha sido probado y se ha demostrado que cumple con los límites
establecidos para dispositivos digitales de Clase B, conforme a la Sección 15 de las
Normas de la FCC. Dichos límites se han establecido para garantizar la protección
necesaria contra interferencias perjudiciales en instalaciones residenciales. Este
dispositivo genera, utiliza y puede irradiar energía de radiofrecuencia. De no ser
instalado o utilizado de acuerdo con las instrucciones pertinentes, puede causar
interferencias perjudiciales en las comunicaciones de radio. Sin embargo, no se
garantiza que el dispositivo no pueda causar interferencias perjudiciales en otro tipo
de instalaciones. Si el dispositivo causa interferencias en la recepción de señales de
radio o televisión, lo cual puede detectarse al apagarlo y encenderlo, se recomienda
al usuario tratar de eliminar la interferencia por medio de la adopción de una o más de
las siguientes medidas:
--Reoriente o reubique la antena receptora.
--Aleje el dispositivo del receptor.

78
--Conecte el dispositivo al tomacorriente de un circuito que no sea aquél donde está
conectado el receptor.
--Consulte al distribuidor o solicite la asistencia de un técnico con experiencia en el
funcionamiento de equipos de radio y televisión.
Este dispositivo cumple con la Sección 15 de las Normas de la FCC. Su
funcionamiento se encuentra sujeto a las siguientes dos condiciones: (1) no debe
ocasionar interferencias perjudiciales; y (2) debe aceptar todas las interferencias
recibidas, incluso aquellas que puedan ocasionar un funcionamiento no deseado.
Caution
Los cambios o modificaciones que se realicen en este dispositivo y que no
hayan sido expresamente aprobados por Huawei Technologies Co. Ltd.
pueden anular la autorización de la FCC para la operación de este
dispositivo.
Reglamentaciones de Compatibilidad con audífonos (HAC) para teléfonos
móviles
En 2003, la FCC adoptó reglas para que los teléfonos inalámbricos digitales sean
compatibles con audífonos e implantes clocleares. A pesar de que, por lo genera, los
teléfonos inalámbricos analógicos no causan interferencia con audífonos ni con
implantes clocleares, los teléfonos inalámbricos digitales en ocasiones causan dicha
interferencia a causa de la energía electromagnética que emite la antena, la luz de
fondo u otros componentes de estos teléfonos.
El dispositivo cumple con las reglamentaciones HAC de la FCC (ANSI C63.19). Los
usuarios que utilizan teléfonos inalámbricos cerca de dispositivos para audición
(audífonos o implantes cloacleares) pueden detectar una especie de zumbido.
Algunos dispositivos para audición son más propensos a recibir esta interferencia
que otros; asimismo, el nivel de interferencia causada por los teléfonos varía.
La industria de los teléfonos inalámbricos ha desarrollado un sistema de clasificación
de teléfonos inalámbricos que les permita a los usuarios de dispositivos para audición
encontrar teléfonos compatibles con los dispositivos utilizados por ellos. No todos los
teléfonos han sido objeto de clasificación. Los teléfonos que han sido clasificados
cuentan con esta información en la caja o en una etiqueta adherida a ésta. La
clasificación no ofrece garantías. Los resultados pueden variar según el dispositivo
para audición y el nivel de pérdida de audición del usuario. Si el dispositivo para
audición del usuario es susceptible a interferencias, es posible que el usuario no
pueda utilizar adecuadamente el teléfono clasificado. La mejor manera de evaluar
cada caso es probar el teléfono junto con los dispositivos para audición.

79
Clasificación M: Los teléfonos clasificados como M3 o M4 cumplen con los
requerimientos de la FCC y generan menor interferencia con dispositivos para
audición que otros teléfonos.
M4 es la mejor clasificación dentro de las dos mencionadas.
Clasificación T: Los teléfonos clasificados como T3 o T4 cumplen con los
requerimientos de la FCC y son más adecuados para ser utilizados con el telecoil de
un dispositivo para audición (“Interruptor T” o "Interruptor de teléfono") que los
teléfonos que no han sido clasificados. T4 es la mejor clasificación dentro de las dos
mencionadas. (No todos los dispositivos para audición cuentan con telecoils.) Los
dispositivos para audición también pueden ser objeto de mediciones.
El teléfono cumple con la clasificación de nivel M4/T3. Los dispositivos para audición
también pueden ser objeto de clasificación. El fabricante del dispositivo para audición
o un profesional de la salud puede asistirlo en relación con la clasificación
mencionada.
Para obtener más información acerca de la Compatibilidad con audífonos de la FCC,
visite http://www.fcc.gov/cgb/dro.
13.2 Preguntas frecuentes
¿Cómo se configura una canción para que sea el tono de llamada del
teléfono?
Mantenga presionada la canción que desea configurar como tono de llamada y luego
presione
Utilizar como tono de llamada del teléfono
.
¿Cómo evitar que cambie la orientación de la pantalla en forma automática al
rotar el teléfono?
Presione >
Config.
>
Mostrar
>
Rotar automáticamente la pantalla
para
deshabilitar la función.
¿Cómo se configura el patrón de desbloqueo?
Presione >
Config.
>
Seguridad y ubicación
>
Configurar bloqueo de
pantalla
>
Patrón
.
¿Cómo se cambia el modo del teclado?
Mantenga presionada el área donde se escribe el texto y seleccione el método de
ingreso de texto que desee.

80
¿Cómo se detiene la reproducción de una canción en segundo plano?
Presione la barra de notificaciones, deslice el dedo hacia abajo para abrir el panel de
notificaciones y luego presione la notificación de reproducción de música para
acceder a la pantalla de reproducción de música.
¿Cómo se vuelve a la pantalla de la llamada?
Si se ha accedido a otra pantalla durante una llamada, se puede presionar la barra de
notificaciones y arrastrarla hacia abajo para acceder al panel de notificaciones.
Luego, presione la notificación de llamada actual para volver a la pantalla de la
llamada.
¿Cómo se crea el acceso directo de una aplicación en la Pantalla de inicio?
Mantenga presionado el ícono de una aplicación en la pantalla del menú principal
hasta que aparezca la Pantalla de inicio. Luego arrastre el ícono hasta donde desee
y levante el dedo.
¿Cómo se oculta el teclado?
Presione para ocultar el teclado.
¿Cómo se reenvía un mensaje?
Mantenga presionado un mensaje en una ventana de mensajes y luego presione la
opción
Reenviar
del menú al que se ha accedido.
¿Por qué no se puede utilizar la función Navigation?
La función
Navigation
no está disponible en algunos países o regiones.

Las imágenes de este documento se presentan sólo a modo de
referencia. El aspecto y la presentación reales dependen del
teléfono móvil adquirido.
Android es marca registrada de Google Inc. La utilización de esta
marca está sujeta a los permisos de Google.
© Huawei Technologies Co., Ltd. 2011. Todos los derechos
reservados.
V100R001_01
-
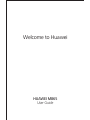 1
1
-
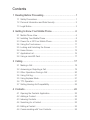 2
2
-
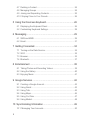 3
3
-
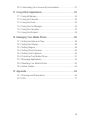 4
4
-
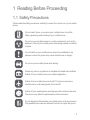 5
5
-
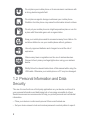 6
6
-
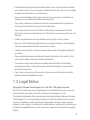 7
7
-
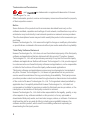 8
8
-
 9
9
-
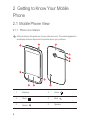 10
10
-
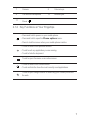 11
11
-
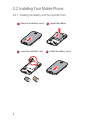 12
12
-
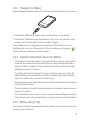 13
13
-
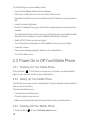 14
14
-
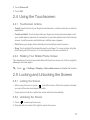 15
15
-
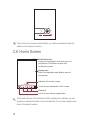 16
16
-
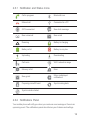 17
17
-
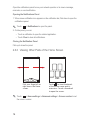 18
18
-
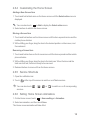 19
19
-
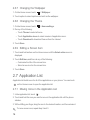 20
20
-
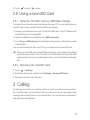 21
21
-
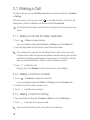 22
22
-
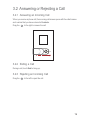 23
23
-
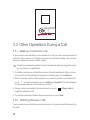 24
24
-
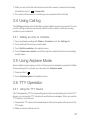 25
25
-
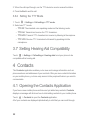 26
26
-
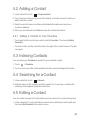 27
27
-
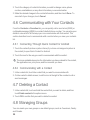 28
28
-
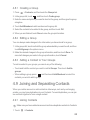 29
29
-
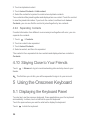 30
30
-
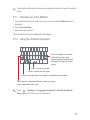 31
31
-
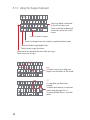 32
32
-
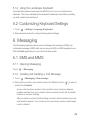 33
33
-
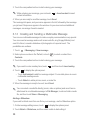 34
34
-
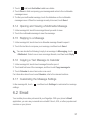 35
35
-
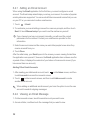 36
36
-
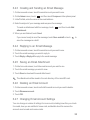 37
37
-
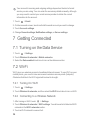 38
38
-
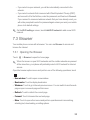 39
39
-
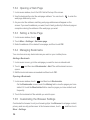 40
40
-
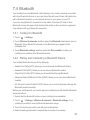 41
41
-
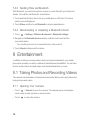 42
42
-
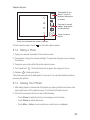 43
43
-
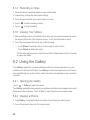 44
44
-
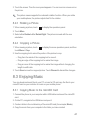 45
45
-
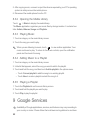 46
46
-
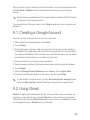 47
47
-
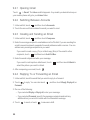 48
48
-
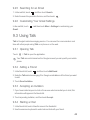 49
49
-
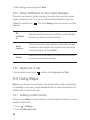 50
50
-
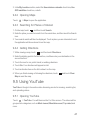 51
51
-
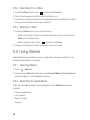 52
52
-
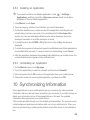 53
53
-
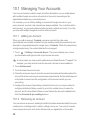 54
54
-
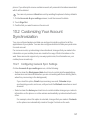 55
55
-
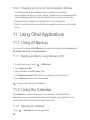 56
56
-
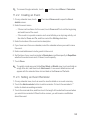 57
57
-
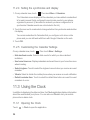 58
58
-
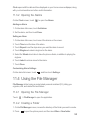 59
59
-
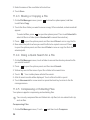 60
60
-
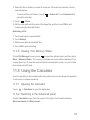 61
61
-
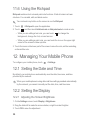 62
62
-
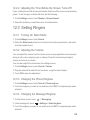 63
63
-
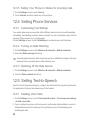 64
64
-
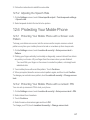 65
65
-
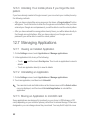 66
66
-
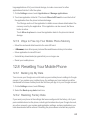 67
67
-
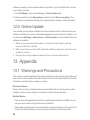 68
68
-
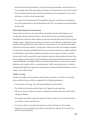 69
69
-
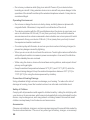 70
70
-
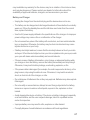 71
71
-
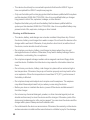 72
72
-
 73
73
-
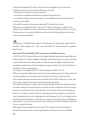 74
74
-
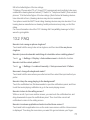 75
75
-
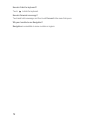 76
76
-
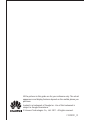 77
77
-
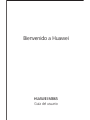 78
78
-
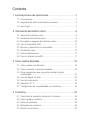 79
79
-
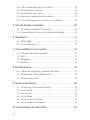 80
80
-
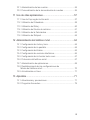 81
81
-
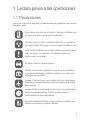 82
82
-
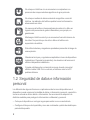 83
83
-
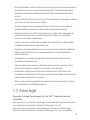 84
84
-
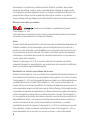 85
85
-
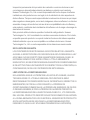 86
86
-
 87
87
-
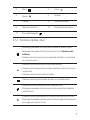 88
88
-
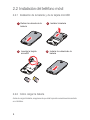 89
89
-
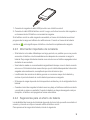 90
90
-
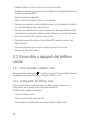 91
91
-
 92
92
-
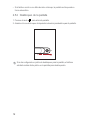 93
93
-
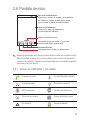 94
94
-
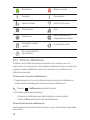 95
95
-
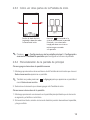 96
96
-
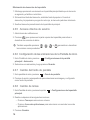 97
97
-
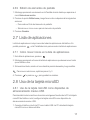 98
98
-
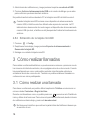 99
99
-
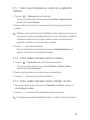 100
100
-
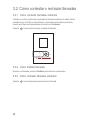 101
101
-
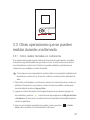 102
102
-
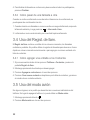 103
103
-
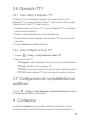 104
104
-
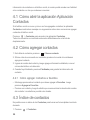 105
105
-
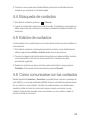 106
106
-
 107
107
-
 108
108
-
 109
109
-
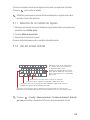 110
110
-
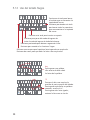 111
111
-
 112
112
-
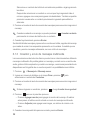 113
113
-
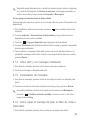 114
114
-
 115
115
-
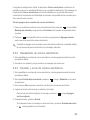 116
116
-
 117
117
-
 118
118
-
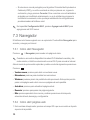 119
119
-
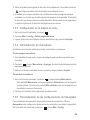 120
120
-
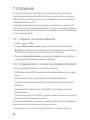 121
121
-
 122
122
-
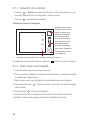 123
123
-
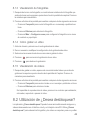 124
124
-
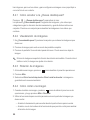 125
125
-
 126
126
-
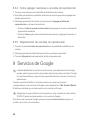 127
127
-
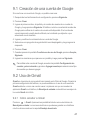 128
128
-
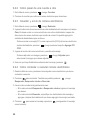 129
129
-
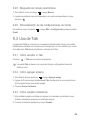 130
130
-
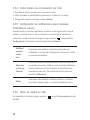 131
131
-
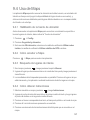 132
132
-
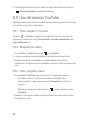 133
133
-
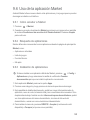 134
134
-
 135
135
-
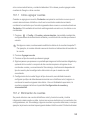 136
136
-
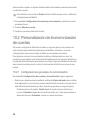 137
137
-
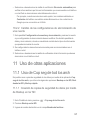 138
138
-
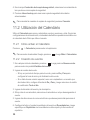 139
139
-
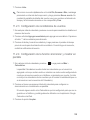 140
140
-
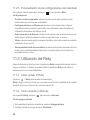 141
141
-
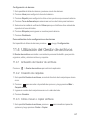 142
142
-
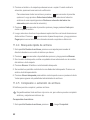 143
143
-
 144
144
-
 145
145
-
 146
146
-
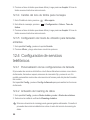 147
147
-
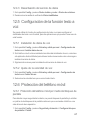 148
148
-
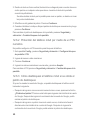 149
149
-
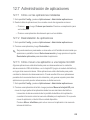 150
150
-
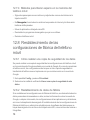 151
151
-
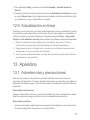 152
152
-
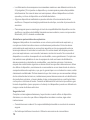 153
153
-
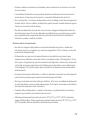 154
154
-
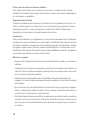 155
155
-
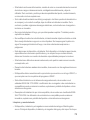 156
156
-
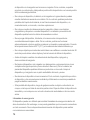 157
157
-
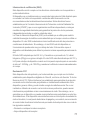 158
158
-
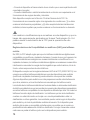 159
159
-
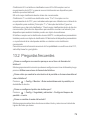 160
160
-
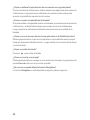 161
161
-
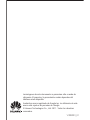 162
162
Huawei M865 Manual de usuario
- Categoría
- Smartphones
- Tipo
- Manual de usuario
- Este manual también es adecuado para
en otros idiomas
- English: Huawei M865 User manual
Artículos relacionados
-
Huawei HUAWEI Ascend Q Manual de usuario
-
Huawei M660 Guía del usuario
-
Huawei M835 Metro PCS Guía del usuario
-
Huawei Cell Phone M860 Manual de usuario
-
Huawei U8815 Manual de usuario
-
Huawei G8 El manual del propietario
-
Huawei Eco Guía de inicio rápido
-
Huawei Y5II Guía de inicio rápido
-
Huawei Ascend G510 Instrucciones de operación