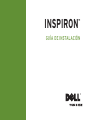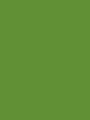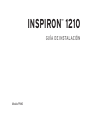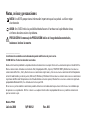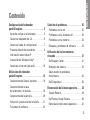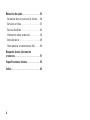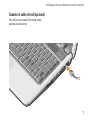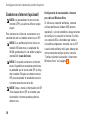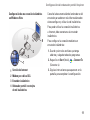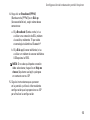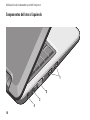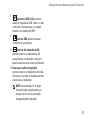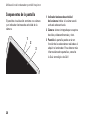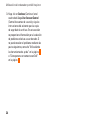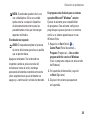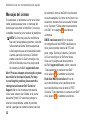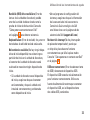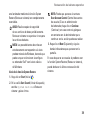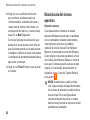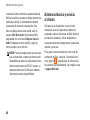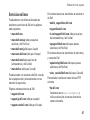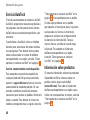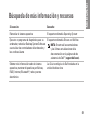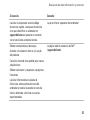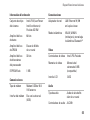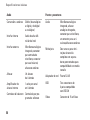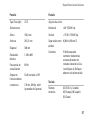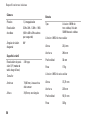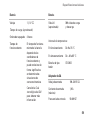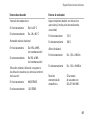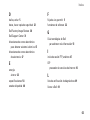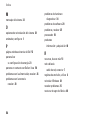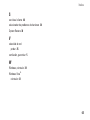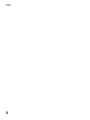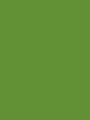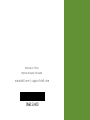GUÍA DE INSTALACIÓN
INSPIRON
™


Modelo PP40S
INSPIRON
™
1210
GUÍA DE INSTALACIÓN

Notas, avisos y precauciones
NOTA: Una NOTA proporciona información importante que le ayudará a utilizar mejor
el ordenador.
AVISO: Un AVISO indica la posibilidad de daños en el hardware o la pérdida de datos,
e informa de cómo evitar el problema.
PRECAUCIÓN: Un mensaje de PRECAUCIÓN indica el riesgo de daños materiales,
lesiones o incluso la muerte.
__________________
La información contenida en este documento puede modificarse sin previo aviso.
© 2008 Dell Inc. Todos los derechos reservados.
Queda estrictamente prohibida la reproducción de este material en cualquier forma sin la autorización por escrito de Dell Inc.
Marcas comerciales utilizadas en este texto:
Dell
, el logotipo de
DELL
,
Inspiron
,
YOURS IS HERE
y
DellConnect
son marcas
comerciales de Dell Inc.;
Intel
y
Atom
son marcas comerciales registradas y
Core
es una marca comercial de Intel Corporation
en los Estados Unidos y en otros países;
Microsoft
,
Windows
y
Windows Vista
son marcas comerciales o marcas comerciales
registradas de Microsoft Corporation en los Estados Unidos o en otros países;
Bluetooth
es una marca comercial registrada
propiedad de Bluetooth SIG, Inc. utilizada con licencia por Dell.
Otras marcas y otros nombres comerciales pueden utilizarse en este documento para hacer referencia a las entidades que
los poseen o a sus productos. Dell Inc. renuncia a cualquier interés sobre la propiedad de marcas y nombres comerciales
que no sean los suyos.
Modelo PP40S
Julio de 2008 N/P N615J Rev. A00

3
INSPIRON
Configuración del ordenador
portátil Inspiron . . . . . . . . . . . . . . . . . . . . . . 5
Antes de configurar el ordenador . . . . . . . . .5
Conecte el adaptador de CA . . . . . . . . . . . . .6
Conecte el cable de red (opcional) . . . . . . . .7
Presione el botón de encendido. . . . . . . . . . .8
Información sobre Ubuntu
®. . . . . . . . . . . . . . . . . . . . . . . . . 9
Instalación de Windows Vista
® . . . . . . . . . . . . . . . . . . . 9
Conéctese a Internet (opcional). . . . . . . . . .10
Utilización del ordenador
portátil Inspiron . . . . . . . . . . . . . . . . . . . . . 14
Componentes del lateral izquierdo . . . . . . .16
Componentes de la base
del ordenador y el teclado . . . . . . . . . . . . . .18
Componentes de la pantalla . . . . . . . . . . . . .20
Extracción y colocación de la batería. . . . .21
Funciones de software . . . . . . . . . . . . . . . . .22
Solución de problemas . . . . . . . . . . . . . . . 25
Problemas con la red . . . . . . . . . . . . . . . . . .25
Problemas con la alimentación . . . . . . . . . .26
Problemas con la memoria . . . . . . . . . . . . .28
Bloqueos y problemas de software . . . . . .28
Utilización de las herramientas
de ayuda . . . . . . . . . . . . . . . . . . . . . . . . . . . 31
Dell Support Center . . . . . . . . . . . . . . . . . . . .31
Mensajes del sistema . . . . . . . . . . . . . . . . . .32
Solucionador de problemas
de hardware. . . . . . . . . . . . . . . . . . . . . . . . . .34
Dell Diagnostics . . . . . . . . . . . . . . . . . . . . . .35
Restauración del sistema operativo . . . . 38
System Restore . . . . . . . . . . . . . . . . . . . . . . .38
Dell Factory Image Restore . . . . . . . . . . . . .40
Reinstalación del sistema operativo . . . . . .42
Contenido

4
Obtención de ayuda. . . . . . . . . . . . . . . . . . 45
Asistencia técnica y servicio al cliente. . . .46
Servicios en línea . . . . . . . . . . . . . . . . . . . . .47
Servicio AutoTech . . . . . . . . . . . . . . . . . . . . .48
Información sobre productos. . . . . . . . . . . .48
Antes de llamar . . . . . . . . . . . . . . . . . . . . . . .49
Cómo ponerse en contacto con Dell . . . . . .50
Búsqueda de más información
y recursos . . . . . . . . . . . . . . . . . . . . . . . . . . 51
Especificaciones básicas. . . . . . . . . . . . . 54
Índice. . . . . . . . . . . . . . . . . . . . . . . . . . . . . . 62

5
INSPIRON
Configuración del ordenador portátil Inspiron
En esta sección se proporciona información
sobre la configuración del ordenador portátil
Inspiron 1210 y la conexión de periféricos.
Antes de configurar el ordenador
Al colocar el ordenador, procure que se pueda
acceder fácilmente a una fuente de energía,
que haya una ventilación adecuada y que la
superficie donde se coloca sea plana.
Si se restringe la circulación de aire alrededor
del ordenador portátil Inspiron, puede produ-
cirse un sobrecalientamiento. Para evitar el
sobrecalentamiento, deje un mínimo de 10,2 cm
en la parte posterior del ordenador y un mínimo
de 5,1 cm en el resto de los laterales. No guarde
nunca el ordenador en un espacio cerrado,
como un armario o un cajón, mientras está
encendido.
PRECAUCIÓN: No bloquee las rejillas
de ventilación, no introduzca objetos
en ellas y no permita que acumulen
polvo. No guarde su ordenador Dell™
en un entorno con poca ventilación,
como un maletín cerrado, mientras está
en funcionamiento. La restricción de la
circulación de aire puede causar daños
en el ordenador o provocar un incendio.
AVISO: Si coloca o apila objetos pesados
o puntiagudos sobre el ordenador, éste
puede sufrir daños permanentes.

6
Configuración del ordenador portátil Inspiron
Conecte el adaptador de CA
Conecte el adaptador de CA al ordenador y,
a continuación, enchúfelo en una toma de
pared o un protector contra sobrevoltajes.
PRECAUCIÓN: El adaptador de CA funciona
con tomas eléctricas de todo el mundo.
Sin embargo, los conectores de alimen-
tación y las regletas de enchufes varían
de un país a otro. El uso de un cable no
compatible o la conexión incorrecta
del cable a una toma eléctrica o regleta
de enchufes pueden causar daños en el
equipo o provocar un incendio.

7
Configuración del ordenador portátil Inspiron
Conecte el cable de red (opcional)
Para utilizar una conexión de red por cable,
conecte el cable de red.

8
Configuración del ordenador portátil Inspiron
Presione el botón de encendido

9
Configuración del ordenador portátil Inspiron
Información sobre Ubuntu
®
Si ha solicitado Ubuntu al realizar el pedido,
su ordenador portátil estará preconfigurado
con Ubuntu. Para obtener información más
específica sobre el sistema operativo, consulte
la
Guía de inicio rápido de Ubuntu suministrada
con el ordenador portátil.
Instalación de Windows Vista
®
Este ordenador Dell está preconfigurado con
Windows Vista. Para instalar Windows Vista
por primera vez, siga las instrucciones que
aparecen en la pantalla. Estos pasos son
obligatorios, y puede tardar hasta 15 minutos
en completarlos. Las pantallas le guiarán por
diferentes procedimientos, como la aceptación
de los contratos de licencia, la definición
de preferencias y la configuración de una
conexión a Internet.
AVISO: No interrumpa el proceso
de instalación del sistema operativo;
si lo hace, el ordenador puede quedar
inutilizable.

10
Configuración del ordenador portátil Inspiron
Conéctese a Internet (opcional)
NOTA: Los proveedores de servicios de
Internet (ISP) y sus ofertas difieren según
el país.
Para conectarse a Internet, se necesitan una
conexión de red o un módem externo y un ISP.
NOTA: Si su pedido original no incluía un
módem USB externo o un adaptador de
WLAN, puede adquirir uno desde la página
web de Dell (www.dell.com).
NOTA: Si no puede conectarse a Internet,
pero sí ha podido en ocasiones anteriores,
es probable que el servicio del ISP se haya
interrumpido. Póngase en contacto con su
ISP para comprobar el estado del servicio
o intente conectarse más tarde.
NOTA: Tenga a mano la información del ISP.
Si no dispone de un ISP, el asistente para
la conexión a Internet puede ayudarle a
obtener uno.
Configuración de una conexión a Internet
por cable en Windows Vista
Si utiliza una conexión telefónica, conecte
la línea telefónica al módem USB externo
(opcional) y a la toma telefónica de pared antes
de configurar la conexión a Internet. Si utiliza
una conexión DSL o de módem por cable o
vía satélite, póngase en contacto con su ISP
o servicio de telefonía móvil para obtener las
instrucciones de configuración y consulte
“Configuración de la conexión a Internet en
Windows Vista” en la página 12.

11
Configuración del ordenador portátil Inspiron
Configuración de una conexión inalámbrica
en Windows Vista
2
1
3
4
1
Servicio de Internet
2 Módem por cable o DSL
3
Enrutador inalámbrico
4
Ordenador portátil con tarjeta
de red inalámbrica
Consulte la documentación del ordenador o del
enrutador para obtener más información sobre
cómo configurar y utilizar la red inalámbrica.
Para poder utilizar la conexión inalámbrica
a Internet, debe conectarse al enrutador
inalámbrico.
Para configurar la conexión mediante un
enrutador inalámbrico:
Guarde y cierre los archivos que tenga 1.
abiertos y salga de todos los programas.
Haga clic en 2. Start (Inicio)
→ Connect To
(Conectar a).
Siga las instrucciones que aparecen en la 3.
pantalla para completar la configuración.

12
Configuración del ordenador portátil Inspiron
Configuración de la conexión a Internet
en Windows Vista
Para configurar una conexión a Internet,
realice los pasos que se describen en la
sección siguiente.
Guarde y cierre los archivos que tenga 1.
abiertos y salga de todos los programas.
Haga doble clic en el icono del ISP en el 2.
escritorio de Microsoft
®
Windows
®
.
Siga las instrucciones que aparecen en la 3.
pantalla para completar la configuración.
Si no dispone de un icono del ISP en el
escritorio o si desea configurar una conexión
a Internet con otro ISP, lleve a cabo los pasos
indicados en la sección siguiente.
NOTA: Si no puede conectarse a Internet,
pero sí ha podido en ocasiones anteriores,
es probable que el servicio del ISP se haya
interrumpido. Póngase en contacto con su
ISP para comprobar el estado del servicio
o intente conectarse más tarde.
NOTA: Tenga a mano la información del ISP.
Si no dispone de un ISP, el asistente para
la conexión a Internet puede ayudarle a
obtener uno.
Guarde y cierre los archivos que tenga 1.
abiertos y salga de todos los programas.
Haga clic en 2. Start (Inicio)
→
Control Panel (Panel de control).
En 3. Network and Internet (Red e Internet),
haga clic en Connect to the Internet
(Conectarse a Internet).
Aparece la ventana Connect to the Internet
(Conectarse a Internet).

13
Configuración del ordenador portátil Inspiron
Haga clic en 4. Broadband (PPPoE)
(Banda ancha [PPPoE]) o en Dial-up
(Acceso telefónico), según cómo desee
conectarse:
Elija a. Broadband (Banda ancha) si va
a utilizar una conexión de DSL, módem
vía satélite, módem de TV por cable
o tecnología inalámbrica Bluetooth
®
.
Elija b. Dial-up (Acceso telefónico) si va
a utilizar un módem de acceso telefónico
USB opcional o RDSI.
NOTA: Si no sabe qué tipo de conexión
debe seleccionar, haga clic en Help me
choose (Ayudarme a elegir) o póngase
en contacto con su ISP.
Siga las instrucciones que aparecen 5.
en la pantalla y utilice la información de
configuración que le proporcione su ISP
para finalizar la configuración.

INSPIRON
14
Componentes del lateral derecho
El ordenador portátil Inspiron 1210 contiene
indicadores, botones y otros componentes que
proporcionan información inmediata y accesos
directos a tareas comunes que permiten ahorrar
mucho tiempo.
Utilización del ordenador portátil Inspiron
5
4
3
2
1

15
Utilización del ordenador portátil Inspiron
1
— Lector
de tarjetas multimedia 3-en-1: permite
ver y compartir de forma cómoda y rápida
fotografías digitales, música, vídeos y
documentos almacenados en las tarjetas
de memoria digitales siguientes:
Tarjeta de memoria Secure Digital (SD)•
Tarjeta Secure Digital High Capacity •
(SDHC)
Tarjeta multimedia (MMC)•
Memory Stick•
2
Conector para auriculares/salida
de audio: permite conectar auriculares,
o envía el sonido a un sistema de audio
o un altavoz alimentado.
3
Conector para micrófono/entrada
de audio: permite conectar un micró fono
o una señal de entrada para su uso con
programas de audio.
4
Conector USB 2.0: permite conectar
dispositivos USB, como un ratón, un
teclado, una impresora, una unidad
externa o un reproductor MP3.
5
Conector de red: si se utiliza una
señal de red cableada, permite conectar
el ordenador a una red o a un dispositivo
de banda ancha.

16
Utilización del ordenador portátil Inspiron
Componentes del lateral izquierdo
4
3
1
2

17
Utilización del ordenador portátil Inspiron
1
Conectores USB 2.0 (2): permiten
conectar dispositivos USB, como un ratón,
un teclado, una impresora, una unidad
externa o un reproductor MP3.
2
Conector VGA: permite conectar
un monitor o un proyector.
3
Conector del adaptador de CA:
permite conectar el adaptador de CA
para alimentar el ordenador y cargar la
batería mientras no se utiliza el ordenador.
4
Ranura para cable de seguridad:
permite conectar un dispositivo antirrobo
de los que se venden en establecimientos
comerciales al ordenador.
NOTA: Antes de adquirir un dispo-
sitivo antirrobo, asegúrese de que
encajará en la ranura para cable
de seguridad del ordenador.

18
Utilización del ordenador portátil Inspiron
Componentes de la base
del ordenador y el teclado
1
2
4
3
5

19
Utilización del ordenador portátil Inspiron
1
Superficie táctil: realiza las funciones
de un ratón de mover el cursor, arrastrar
o mover los elementos seleccionados
y hacer clic punteando en la superficie.
2
Botones de la superficie táctil:
realizan las funciones de los botones
derecho e izquierdo del ratón.
3
Micrófono analógico único integrado:
proporciona un sonido de calidad para
los chats con vídeo y la grabación de voz.
4
Teclado: la configuración de este teclado
puede personalizarse mediante la utilidad
de configuración del sistema.
5
Indicador luminoso de alimentación:
emite una luz fija o parpadea para indicar
el estado de carga de la batería. Si el
ordenador está conectado a una toma
eléctrica, el indicador luminoso funciona
del modo siguiente:
Por adaptador de CA
Luz blanca fija: el sistema está •
encendido y la batería se está
cargando.
Luz blanca parpadeante: el sistema •
se encuentra en modo de espera.
Luz apagada: el sistema está apagado •
y la batería está correctamente
cargada.
Por batería
Luz blanca fija: el sistema está •
encendido.
Luz blanca parpadeante: el sistema •
se encuentra en modo de espera.
Luz ámbar parpadeante: la carga •
de la batería es baja. Conectar a un
adaptador de CA para cargar la batería.
Luz apagada: el sistema está apagado.•

20
Utilización del ordenador portátil Inspiron
Componentes de la pantalla
El panel de visualización contiene una cámara
y un indicador luminoso de actividad de la
cámara.
1
2
3
1 Indicador luminoso de actividad
de la cámara: indica si la cámara está
activada o desactivada.
2
Cámara: cámara integrada para captura
de vídeo, videoconferencias y chat.
3
Pantalla: la pantalla puede variar en
función de las selecciones realizadas al
adquirir el ordenador. Para obtener más
información sobre pantallas, consulte
la
Guía tecnológica de Dell
.

21
Utilización del ordenador portátil Inspiron
Extracción y colocación
de la batería
PRECAUCIÓN: El uso de una batería incom-
patible puede aumentar el riesgo de que
se produzca un incendio o una explosión.
Este ordenador sólo debe utilizar una
batería adquirida a Dell. No utilice
baterías de otros ordenadores.
PRECAUCIÓN: Antes de extraer la batería,
apague el ordenador y extraiga los cables
externos (incluido el adaptador de CA).
1
Batería
2
Pestillo de liberación de la batería (2)
Para extraer la batería:
Apague el ordenador y déle la vuelta. 1.
Deslice el pestillo de liberación de la batería 2.
hasta que se oiga un chasquido.
Extraiga la batería. 3.
Para volver a colocar la batería, insértela
en el compartimiento hasta que se asiente
en su lugar.
1
2

22
Utilización del ordenador portátil Inspiron
Funciones de software
NOTA: Para obtener más información sobre
las funciones descritas en esta sección,
consulte la
Guía tecnológica de Dell
en la
unidad de disco duro o en la página web
de asistencia de Dell (support.dell.com).
Productividad y comunicación
Puede utilizar el ordenador para crear
presentaciones, folletos, tarjetas de visita,
circulares y hojas de cálculo, según las
aplicaciones que estén instaladas en el
ordenador. Consulte el pedido de compra
para comprobar qué software está instalado
en su ordenador.
Después de conectarse a Internet, puede
acceder a páginas web, configurar una cuenta
de correo electrónico, cargar y descargar
archivos, etc.
Entretenimiento y multimedia
Puede utilizar el ordenador para ver vídeos,
jugar y escuchar música y emisoras de radio
por Internet.
Personalización del escritorio
en Windows Vista
Puede personalizar el escritorio para cambiar
la apariencia, la resolución, el papel tapiz,
el protector de pantalla, etc. accediendo a la
ventana Personalize appearance and sounds
(Personalice la apariencia y los sonidos).
Para acceder a la ventana de propiedades
de la pantalla:
Haga clic con el botón derecho del ratón 1.
en un área vacía del escritorio.
Haga clic en 2. Personalize (Personalizar)
para abrir la ventana Personalize
appearance and sounds (Personalice
la apariencia y los sonidos) y verá más
información sobre las opciones de
personalización.

23
Utilización del ordenador portátil Inspiron
Personalización de la configuración de energía
Puede utilizar las opciones de energía del
sistema operativo para definir la configuración
de energía del ordenador. Microsoft
®
Windows Vista
®
proporciona tres opciones
predeterminadas:
Balanced• (Equilibrado): esta opción de
energía ofrece el máximo rendimiento
cuando se necesita y ahorra energía
durante los periodos de inactividad.
Power saver• (Economizador de energía):
esta opción de energía ahorra energía
del ordenador mediante la reducción del
rendimiento del sistema para maximizar
la vida útil del ordenador y la reducción
de la cantidad de energía consumida por
el ordenador a lo largo de su tiempo de vida.
High performance• (Alto rendimiento):
esta opción de energía proporciona el
nivel más alto de rendimiento del sistema
en el ordenador, al adaptar la velocidad
del procesador a su actividad y maximizar
el rendimiento del sistema.
Copia de seguridad de los datos
Se recomienda realizar periódicamente copias
de seguridad de los archivos y las carpetas del
ordenador. Para realizar copias de seguridad
de los archivos:
Haga clic en 1. Start (Inicio)
→ Control
Panel (Panel de control)→ System and
Maintenance (Sistema y mantenimiento)→
Welcome Center (Centro de bienvenida)→
Transfer files and settings (Transferir
archivos y configuraciones).
Haga clic en 2. Back up files (Hacer copias
de seguridad de archivos) o en Back up
computer (Copias de seguridad del equipo).

24
Utilización del ordenador portátil Inspiron
Haga clic en 3. Continue (Continuar) en el
cuadro de diálogo User Account Control
(Control de cuentas de usuario) y siga las
instrucciones del asistente para la copia
de seguridad de archivos. En esta sección
se proporciona información para la solución
de problemas relativos a su ordenador. Si
no puede resolver el problema mediante las
pautas siguientes, consulte “Utilización de
las herramientas de ayuda” en la página 31
o “Cómo ponerse en contacto con Dell”
en la página 50.

25
INSPIRON
PRECAUCIÓN: Sólo un miembro del
personal de servicio especializado puede
retirar la cubierta del ordenador. Consulte
el
Manual de servicio
en la página web
de asistencia de Dell (support.dell.com)
para obtener instrucciones de servicio
avanzado y solución de problemas.
Problemas con la red
Conexiones inalámbricas
Se pierde la conexión de red inalámbrica
El enrutador inalámbrico está desconectado
o el modo inalámbrico se ha desactivado en
el ordenador.
Compruebe el enrutador inalámbrico •
para asegurarse de que está encendido
y conectado al origen de datos (módem
por cable o concentrador de red).
Las interferencias pueden bloquear •
o interrumpir la conexión inalámbrica.
Pruebe a colocar el ordenador más
cerca del enrutador inalámbrico.
Vuelva a establecer la conexión con •
el enrutador inalámbrico:
Guarde y cierre los archivos que tenga a.
abiertos y salga de todos los programas.
Haga clic en b. Start (Inicio)
→
Connect To (Conectar a).
Siga las instrucciones que aparecen c.
en la pantalla para completar la
configuración.
Solución de problemas

26
Solución de problemas
Conexiones por cable
Se pierde la conexión de red: el cable está
suelto o dañado.
Compruebe el cable para asegurarse •
de que está conectado y de que no está
dañado.
El indicador luminoso de integridad del enlace
del conector de red integrado permite verificar
que la conexión está en funcionamiento
y proporciona información sobre el estado:
Luz verde: existe una conexión correcta •
entre una red a 10 Mbps y el ordenador.
Luz naranja: existe una conexión correcta •
entre una red a 100 Mbps y el ordenador.
Luz apagada: el ordenador no detecta •
ninguna conexión física a la red.
NOTA: El indicador luminoso de integridad
del enlace del conector de red hace
referencia únicamente a la conexión por
cable, y no proporciona el estado de las
conexiones inalámbricas.
Problemas con la alimentación
El indicador luminoso de alimentación está
apagado: el ordenador está apagado o no
recibe alimentación.
Vu• elva a conectar el cable de alimentación
al conector de alimentación del ordenador
y a la toma eléctrica.
Si el ordenador está conectado a una regleta •
de enchufes, asegúrese de que ésta a su vez
está conectada a una toma eléctrica y de
que está encendida. Además, puentee los
dispositivos de protección de la alimentación,
las regletas de enchufes y los alargadores
de alimentación para comprobar que el
ordenador se enciende correctamente.
Asegúrese de que la toma eléctrica funciona; •
para ello, enchufe otro aparato, como por
ejemplo una lámpara.
Compruebe las conexiones de cables del •
adaptador de CA. Si el adaptador de CA tiene
un indicador luminoso, asegúrese de que
está encendido.

27
Solución de problemas
El indicador luminoso de alimentación
emite una luz blanca fija y el ordenador
no responde: es posible que la pantalla no
responda. Mantenga presionado el botón de
encendido hasta que el ordenador se apague y,
a continuación, vuelva a encenderlo.
El indicador luminoso de alimentación emite
una luz blanca parpadeante: el ordenador
se encuentra en modo de espera. Pulse una
tecla del teclado, mueva el puntero mediante
la superficie táctil o un ratón conectado,
o presione el botón de encendido para
reanudar el funcionamiento normal.
El indicador luminoso de alimentación
emite una luz ámbar fija: el ordenador tiene
un problema con la alimentación o existe un
fallo interno de un dispositivo. Para obtener
ayuda sobre cómo ponerse en contacto
con Dell, consulte “Cómo ponerse en
contacto con Dell” en la página 50.
El indicador luminoso de alimentación emite
una luz ámbar parpadeante: el ordenador recibe
alimentación, pero es posible que un dispositivo
funcione incorrectamente o no esté bien
instalado.
Se producen interferencias que obstaculizan
la recepción en el ordenador: una señal
no deseada está creando interferencias
al interrumpir o bloquear otras señales.
Algunas de las causas posibles de las
interferencias son:
Uso de alargadores de alimentación, •
del teclado y del ratón
Demasiados dispositivos conectados •
a una regleta de enchufes
Varias regletas de enchufes conectadas •
a la misma toma eléctrica

28
Solución de problemas
Problemas con la memoria
Aparece un mensaje de memoria insuficiente:
Guarde y cierre todos los archivos que •
estén abiertos y salga de los programas
activos que no esté utilizando para ver
si se soluciona el problema.
Consulte la documentación del software •
para conocer los requisitos de memoria
mínimos. Si es necesario, instale memoria
adicional. Consulte el
Manual de servicio
en la página web de asistencia de Dell
(support.dell.com).
Se producen otros problemas con la memoria:
Siga las pautas para la instalación de •
memoria. Consulte el
Manual de servicio
en la página web de asistencia de Dell
(support.dell.com).
Ejecute Dell Diagnostics •
(consulte “Dell Diagnostics” en la página 35).
Bloqueos y problemas de software
El ordenador no se inicia correctamente:
asegúrese de que el cable de alimentación está
firmemente conectado al ordenador y a la toma
eléctrica.
Un programa no responde: cierre el programa.
Pulse <Ctrl><Mayús><Esc> al mismo tiempo.1.
Haga clic en 2. Applications (Aplicaciones).
Haga clic en el programa que no responde.3.
Haga clic en 4. End Task (Finalizar tarea).
Un programa se bloquea repetidamente:
consulte la documentación del software.
Si es necesario, desinstale y vuelva a instalar
el programa.
NOTA: El software suele incluir instruc-
ciones de instalación en su documentación
o en un soporte multimedia (CD o DVD).

29
Solución de problemas
NOTA: Su ordenador puede incluir o no
una unidad óptica. Utilice una unidad
óptica externa o cualquier dispositivo
de almacenamiento externo para los
procedimientos en los que intervengan
soportes multimedia.
El ordenador no responde:
AVISO: Si no puede completar el proceso
de cierre del sistema operativo, es posible
que se pierdan datos.
Apague el ordenador. Si el ordenador no
res ponde cuando se pulsa una tecla del
teclado o se mueve el ratón, mantenga
presionado el botón de encendido entre ocho
y diez segundos hasta que el ordenador se
apague y, a continuación, reinicie el ordenador.
Un programa está diseñado para un sistema
operativo Microsoft
®
Windows
®
anterior:
Ejecute el asistente para compatibilidad
de programas. Este asistente configura un
programa para que se ejecute en un entorno
similar a un sistema operativo que no sea
Windows Vista.
Haga clic en 1. Start (Inicio)
→
Control Panel (Panel de control)→
Programs (Programas)→ Use an older
program with this version of Windows
(Usar un programa antiguo con esta versión
de Windows).
En la pantalla de bienvenida, haga clic 2.
en Next (Siguiente).
Siga las instrucciones que aparecen 3.
en la pantalla.

30
Solución de problemas
Aparece una pantalla azul fija: apague el
orde nador. Si el ordenador no responde cuando
se pulsa una tecla del teclado o se mueve el
puntero mediante la superficie táctil o el ratón,
mantenga presionado el botón de encendido
entre ocho y diez segundos hasta que el orde-
nador se apague y, a continuación, reinicie el
ordenador.
Se producen otros problemas de software:
Realice inmediatamente una copia de •
seguridad de los archivos.
Utilice un programa de detección de virus •
para examinar la unidad de disco duro
o los CD.
Guarde y cierre los archivos o programas •
abiertos y apague el ordenador mediante
el menú Start
(Inicio).
Consulte la documentación del software o •
póngase en contacto con el fabricante para
obtener información sobre la solución de
problemas:
Asegúrese de que el programa es –
compatible con el sistema operativo
instalado en el ordenador.
Asegúrese de que el ordenador cumple –
los requisitos mínimos de hardware
necesarios para ejecutar el software.
Consulte la documentación del software
para obtener más información.
Compruebe si el programa se ha –
instalado y configurado correctamente.
Verifique que los controladores de –
dispositivo no entran en conflicto
con el programa.
En caso necesario, desinstale –
y vuelva a instalar el programa
Dell Support Center.
Anote los mensajes de error que –
aparezcan para ayudar a encontrar
una solución al problema cuando
se ponga en contacto con Dell.

31
INSPIRON
Utilización de las herramientas de ayuda
NOTA: Las instrucciones de esta sección
están dirigidas a los ordenadores que
tienen instalado el sistema operativo
Windows Vista.
Dell Support Center
Dell Support Center le ayuda a encontrar
la información de servicio, de asistencia
y específica del sistema que necesita.
Para obtener más información sobre
Dell Support Center y las herramientas de
asistencia disponibles, haga clic en la ficha
Services (Servicios) en support.dell.com.
Haga clic en el icono
en la barra de tareas
para ejecutar la aplicación. La página principal
proporciona enlaces para acceder a:
Autoayuda (Solución de problemas, •
Seguridad, Rendimiento del sistema,
Red/Internet, Copias de seguridad/
Recuperación y Sistema operativo Windows)
Alertas (alertas de asistencia técnica •
pertinentes para su ordenador)
Asistencia de Dell (Asistencia técnica con •
DellConnect
™
, Servicio al cliente, Formación
y tutoriales, Cómo ayudar al departamento
de asistencia técnica de Dell en una llamada
y Búsqueda en línea con PCCheckUp)
Acerca del sistema (Documentación •
del sistema, Información de garantía,
Información del sistema, Actualizaciones
y accesorios)
En la parte superior de la página principal
de Dell Support Center se muestran el número
de modelo del ordenador junto con la etiqueta
de servicio y el código de servicio rápido.
Para obtener más información sobre Dell
Support Center, consulte la
Guía tecnológica
de Dell
en la unidad de disco duro o en la página
web de asistencia de Dell (support.dell.com).

32
Utilización de las herramientas de ayuda
Mensajes del sistema
Si se produce un problema o error en el orde-
nador, puede que aparezca un mensaje del
sistema para ayudarle a identificar la causa y
la medida necesaria para resolver el problema.
NOTA: Si el mensaje que ha recibido no
figura en los ejemplos siguientes, consulte
la documentación del sistema operativo
o del programa que se estaba ejecutando
cuando apareció el mensaje. También
puede consultar la
Guía tecnológica de
Dell
en el disco duro o en la página web
de asistencia de Dell (support.dell.com).
Alert! Previous attempts at booting this system
have failed at checkpoint [nnnn]. For help
in resolving this problem, please note this
checkpoint and contact Dell Technical
Support (Alerta: los intentos anteriores de
iniciar este sistema han fallado en el punto
de control [nnnn]. Si necesita ayuda para
resolver este problema, anote el punto de
control y póngase en contacto con el servicio
de asistencia técnica de Dell): el ordenador
no pudo completar la rutina de inicio en tres
ocasiones consecutivas a causa del mismo
error. Consulte “Cómo ponerse en contacto
con Dell” en la página 50 para obtener
asistencia.
CMOS checksum error (Error de suma
de comprobación de CMOS): posible error
de la placa madre o batería de RTC con
poca carga. Sustituya la batería. Consulte
la
Guía tecnológica de Dell
en el disco
duro o en la página web de asistencia
de Dell (support.dell.com), o bien consulte
“Cómo ponerse en contacto con Dell”
en la página 50 para obtener asistencia.
Hard-disk (HDD) drive failure (Error de
la unidad de disco duro): posible error de
la unidad de disco duro durante la POST.
Consulte “Cómo ponerse en contacto con Dell”
en la página 50 para obtener asistencia.

33
Utilización de las herramientas de ayuda
Hard-disk (HDD) drive read failure (Error de
lectura de la unidad de disco duro): posible
error de la unidad de disco duro durante la
prueba de inicio de dicha unidad. Consulte
“Cómo ponerse en contacto con Dell”
en la página 50 para obtener asistencia.
Keyboard failure (Error de teclado): hay un error
de teclado o el cable del teclado está suelto.
No boot device available (No hay ningún dispo-
sitivo de inicio disponible): no existe ninguna
partición de inicio en la unidad de disco duro,
el conector de la unidad de disco duro está
suelto o bien no existe ningún dispositivo de
inicio.
Si la unidad de disco duro es el dispositivo •
de inicio, asegúrese de que el conector
está conectado y de que la unidad está
instalada correctamente y particionada
como dispositivo de inicio.
Abra el programa de configuración del •
sistema y asegúrese de que la información
de la secuencia de inicio es correcta.
Consulte la
Guía tecnológica de Dell
en el disco duro o en la página web de
asistencia de Dell (support.dell.com).
No timer tick interrupt (No hay interrupción
de pulsos de temporizador): puede que
un chip de la placa base no funcione
correctamente o que falle la placa madre.
Consulte “Cómo ponerse en contacto con Dell”
en la página 50.
USB over current error (Error de sobrecorriente
de USB): desconecte el dispositivo USB.
El dispositivo USB necesita más alimentación
para funcionar correctamente. Utilice una
fuente de alimentación externa para conectar
el dispositivo USB, o si el dispositivo tiene
dos cables USB, conéctelos.

34
Utilización de las herramientas de ayuda
NOTICE – Hard Drive SELF MONITORING
SYSTEM has reported that a parameter has
exceeded its normal operating range. Dell
recommends that you back up your data
regularly. A parameter out of range may
or may not indicate a potential hard drive
problem (Aviso: el sistema de autosupervisión
de la unidad de disco duro ha informado
de que un parámetro ha superado su rango
operativo normal. Dell recomienda realizar
una copia de seguridad de los datos con
regularidad. Un parámetro fuera de rango
puede indicar o no la existencia de un posible
problema en la unidad de disco duro): error
de S.M.A.R.T., posible error de la unidad de
disco duro. Esta función se puede activar
o desactivar en la configuración del BIOS.
Consulte “Cómo ponerse en contacto con Dell”
en la página 50 para obtener asistencia.
Solucionador de problemas
de hardware
Si durante la configuración del sistema
opera tivo un dispositivo no se detecta o
bien se detecta pero no está configurado
correctamente, puede utilizar el solucionador
de problemas de hardware para resolver
la incompatibilidad.
Para iniciar el solucionador de problemas
de hardware:
Haga clic en 1. Start (Inicio)
→ Help
and Support (Ayuda y soporte técnico).
Escriba 2. hardware troubleshooter
(solucionador de problemas de hardware)
en el campo de búsqueda y pulse <Intro>
para iniciar la búsqueda.
En los resultados de la búsqueda, seleccione 3.
la opción que mejor describa el problema y
siga los demás pasos para solucionarlo.

35
Utilización de las herramientas de ayuda
Dell Diagnostics
Si tiene un problema con el ordenador, realice
las comprobaciones descritas en “Bloqueos
y problemas de software” en la página 28
y ejecute Dell Diagnostics antes de solicitar
asistencia técnica a Dell. Consulte “Cómo
ponerse en contacto con Dell” en la página 50
para solicitar asistencia técnica.
Se recomienda imprimir estos procedimientos
antes de empezar.
AVISO: Dell Diagnostics sólo funciona
en ordenadores Dell.
NOTA: El soporte multimedia
Drivers
and Utilities
(Controladores y utilidades)
es opcional y puede no incluirse con su
ordenador.
Para revisar la información de configuración
y asegurarse de que el dispositivo que
desea probar aparece en el programa de
configuración del sistema y está activo,
consulte la sección relativa a la configuración
del sistema en la
Guía tecnológica de Dell.
Inicie Dell Diagnostics desde la unidad de
disco duro o desde el soporte multimedia
Drivers and Utilities
.
Inicio de Dell Diagnostics desde la unidad
de disco duro
Dell Diagnostics se encuentra en una partición
oculta de la utilidad de diagnóstico de la unidad
de disco duro.
NOTA: Si el ordenador no puede
mostrar una imagen de la pantalla,
consulte “Cómo ponerse en contacto
con Dell” en la página 50.

36
Utilización de las herramientas de ayuda
Asegúrese de que el ordenador está 1.
conectado a una toma eléctrica que
funciona correctamente.
Encienda (o reinicie) el ordenador.2.
Cuando aparezca el logotipo de DELL™, 3.
pulse <F12> inmediatamente. Seleccione
Diagnostics (Diagnósticos) en el menú
de inicio y pulse <Intro>.
NOTA: Si espera demasiado y aparece
el logo tipo del sistema operativo, siga
esperando hasta que vea el escritorio
de Microsoft
®
Windows
®
, apague el
ordenador y vuelva a intentarlo.
NOTA: Si se muestra un mensaje que
indica que no se ha encontrado ninguna
partición de utilidades de diagnóstico,
ejecute Dell Diagnostics desde el soporte
multimedia
Drivers and Utilities
.
Pulse una tecla cualquiera para iniciar Dell 4.
Diagnostics desde la partición de utilidades
de diagnósticos de la unidad de disco duro.
Inicio de Dell Diagnostics desde el soporte
multimedia Drivers and Utilities
NOTA: Su ordenador puede incluir o no
una unidad óptica. Utilice una unidad
óptica externa o cualquier dispositivo
de almacenamiento externo para los
procedimientos en los que intervengan
soportes multimedia.
Inserte el soporte multimedia 1.
Drivers
and Utilities
.
Apague y reinicie el ordenador. 2.
Cuando aparezca el logotipo de DELL,
pulse <F2> inmediatamente.
NOTA: Si espera demasiado y aparece
el logotipo del sistema operativo, siga
esperando hasta que vea el escritorio
de Microsoft
®
Windows
®
, apague el
ordenador y vuelva a intentarlo.

37
Utilización de las herramientas de ayuda
NOTA: Los pasos siguientes modifican
la secuencia de inicio una única vez.
En el siguiente inicio, el ordenador se
iniciará con los dispositivos especificados
en el programa de configuración del
sistema.
Cuando aparezca la lista de dispositivos 3.
de inicio, resalte CD/DVD/CD-RW y pulse
<Intro>.
Seleccione la opción 4. Boot from CD-ROM
(Iniciar desde el CD-ROM) en el menú que
aparece y pulse <Intro>.
Escriba 1 para abrir el menú del CD y pulse 5.
<Intro> para continuar.
Seleccione 6. Run the 32 Bit Dell Diagnostics
(Ejecutar Dell Diagnostics de 32 bits) en
la lista numerada. Si aparecen varias
versiones, seleccione la versión apropiada
para su ordenador.
Cuando aparezca la pantalla 7. Main Menu
(Menú principal) de Dell Diagnostics,
seleccione la prueba que desee ejecutar.

INSPIRON
38
Dispone de los métodos siguientes para
restaurar el sistema operativo:
La función • System Restore (Restaurar sistema),
que devuelve el ordenador a un estado opera-
tivo anterior sin que se vean afectados los
archivos de datos. Utilice esta función como
primera opción para restaurar el sistema
operativo y conservar los archivos de datos.
Dell • Factory Image Restore, que devuelve
la unidad de disco duro al estado operativo
en el que se encontraba en el momento de
adquirir el ordenador. Este procedimiento
elimina de forma permanente todos los datos
de la unidad de disco duro, así como todos
los programas instalados después de recibir
el ordenador. Sólo debe utilizar Dell Factory
Image Restore si no ha podido solucionar el
problema del sistema operativo con la función
System Restore (Restaurar sistema).
Si con el ordenador se le ha entregado el •
disco Operating System (Sistema operativo),
puede utilizarlo para restaurar el sistema
operativo. Sin embargo, tenga en cuenta que
el disco Operating System elimina también
todos los datos de la unidad de disco duro.
Sólo debe utilizar este disco si no ha podido
solucionar el problema del sistema operativo
con la función System Restore (Restaurar
sistema).
System Restore
Los sistemas operativos Windows incorporan
la opción System Restore (Restaurar sistema),
que permite volver a un estado operativo
anterior del ordenador (sin que ello afecte a los
archivos de datos) si, al realizar cambios en el
hardware, en el software o en otros valores del
sistema, el ordenador se encuentra en un estado
operativo no deseado. Los cambios realizados
Restauración del sistema operativo

39
Restauración del sistema operativo
en el ordenador mediante la función System
Restore (Restaurar sistema) son completamente
reversibles.
AVISO: Realice copias de seguridad
de sus archivos de datos periódicamente.
Restaurar sistema no supervisa ni recupera
los archivos de datos.
NOTA: Los procedimientos descritos en
este documento corresponden a la vista
predeterminada de Windows, de modo que
puede ser que no funcionen si configura
su ordenador Dell
™
con la vista clásica
de Windows.
Inicio de la función System Restore
Haga clic en 1. Start (Inicio)
.
En la casilla 2. Start Search (Iniciar búsqueda),
escriba System Restore o Restaurar
sistema y pulse <Intro>.
NOTA: Puede que aparezca la ventana
User Account Control (Control de cuentas
de usuario). Si es un administrador
del ordenador, haga clic en Continue
(Continuar); en caso contrario, póngase
en contacto con el administrador para
continuar con la acción que desea realizar.
Haga clic en 3. Next (Siguiente) y siga las
demás indicaciones que aparecen en la
pantalla.
En caso de que no se resuelva el problema con
la función System Restore (Restaurar sistema),
puede deshacer la última restauración del
sistema.

40
Restauración del sistema operativo
Cómo deshacer la última restauración
del sistema
NOTA: Antes de deshacer la última
restauración del sistema, guarde y cierre
todos los archivos abiertos y salga de
todos los programas. No modifique, abra
ni elimine ningún archivo ni programa
hasta que la restauración del sistema
haya finalizado.
Haga clic en 1. Start (Inicio)
.
En la casilla 2. Start Search (Iniciar búsqueda),
escriba System Restore o Restaurar
sistema y pulse <Intro>.
Seleccione 3. Undo my last restoration
(Deshacer la última restauración) y haga
clic en Next (Siguiente).
Dell Factory Image Restore
AVISO: Dell Factory Image Restore elimina
de forma permanente todos los datos de la
unidad de disco duro, así como cualquier
programa o controlador instalado después
de recibir el ordenador. Si es posible,
realice una copia de seguridad de los datos
antes de utilizar estas opciones. Sólo debe
utilizar Dell Factory Image Restore si no ha
podido solucionar el problema del sistema
operativo con la función System Restore
(Restaurar sistema).
NOTA: Es posible que Dell Factory Image
Restore no esté disponible en determinados
países o en determinados ordenadores.
Utilice Dell Factory Image Restore únicamente
como último recurso para restaurar el sistema
operativo. Estas opciones restauran la unidad
de disco duro al estado operativo en que
se encontraba en el momento de adquirir el
ordenador. Todos los programas o archivos

41
Restauración del sistema operativo
que haya añadido desde que recibió el orde-
nador, incluidos los archivos de datos, se
eliminarán de forma permanente de la unidad
de disco duro. Los archivos de datos pueden
ser documentos, hojas de cálculo, mensajes
de correo electrónico, fotografías digitales,
archivos de música, etc. Si es posible, realice
una copia de seguridad de todos los datos
antes de utilizar Factory Image Restore.
Dell Factory Image Restore
Encienda el ordenador. Cuando aparezca 1.
el logotipo de Dell, pulse <F8> varias veces
para acceder a la ventana de opciones
de arranque avanzadas de Vista.
Seleccione 2. Repair Your Computer
(Reparar el equipo).
Aparece la ventana 3. System Recovery
Options (Opciones de recuperación del
sistema).
Seleccione una distribución del teclado 4.
y haga clic en Next (Siguiente).
Para poder acceder a las opciones de 5.
recuperación, inicie sesión como usuario
local. Para acceder al indicador de
comandos, escriba administrator
en el campo User name (Nombre de usuario)
y haga clic en OK (Aceptar).
Haga clic en 6. Dell Factory Image Restore.
Aparece la pantalla de bienvenida a Dell
Factory Image Restore.
NOTA: Según la configuración de su
ordenador, puede que deba seleccionar
Dell Factory Tools y, a continuación,
Dell Factory Image Restore.
Haga clic en 7. Next (Siguiente). Aparece
la ventana Confirm Data Deletion
(Confirmar eliminación de datos).
AVISO: Si no desea continuar con Factory
Image Restore, haga clic en Cancel
(Cancelar).

42
Restauración del sistema operativo
Haga clic en la casilla de verificación 8.
para confirmar que desea continuar
reformateando la unidad de disco duro y
restaurando el software del sistema a la
configuración de fábrica y, a continuación,
haga clic en Next (Siguiente).
Se inicia el proceso de restauración, que
puede durar cinco minutos o más. Una vez
que el sistema operativo y las aplicaciones
instaladas en fábrica se hayan restaurado a
la configuración predeterminada de fábrica,
aparecerá un mensaje.
Haga clic en 9. Finish (Finalizar) para reiniciar
el sistema.
Reinstalación del sistema
operativo
Antes de comenzar
Si está pensando en reinstalar el sistema
operativo Windows para corregir un problema
con un controlador instalado recientemente,
intente primero solucionar el problema
mediante la función Device Driver Rollback
(Revertir al controlador anterior) de Windows.
Si con esto no se resuelve el problema, utilice
la función System Restore (Restaurar sistema)
para que el sistema operativo vuelva al estado
anterior a la instalación del controlador de
dispositivo nuevo. Consulte “System Restore”
en la página 38.
AVISO: Antes de llevar a cabo la instala-
ción, haga una copia de seguridad de todos
los archivos de datos de la unidad de disco
duro principal. En las configuraciones
con vencionales de disco duro, la unidad
de disco duro principal es la primera unidad
que detecta el ordenador.

43
Restauración del sistema operativo
Para reinstalar Windows, necesitará
lo siguiente:
El soporte multimedia •
Operating System
(Sistema operativo) de Dell
El soporte multimedia •
Drivers and Utilities
de Dell
NOTA: El soporte multimedia
Drivers and
Utilities
de Dell contiene los controladores
que se instalaron durante el montaje del
ordenador. Utilice el soporte multimedia
Drivers and Utilities de Dell para
cargar los controladores necesarios.
En función de la región desde la que
haya encargado su ordenador, o de si
ha solicitado los soportes multimedia,
puede que los soportes multimedia
Drivers
and Utilities
y
Operating System
de Dell
no se entreguen con el ordenador.
Reinstalación de Windows Vista
El proceso de reinstalación puede tardar
entre una y dos horas. Una vez finalizada la
reinstalación del sistema operativo, deberá
reinstalar los controladores del dispositivo,
el programa antivirus y otro software.
NOTA: Su ordenador puede incluir o no
una unidad óptica. Utilice una unidad
óptica externa o cualquier dispositivo
de almacenamiento externo para los
procedimientos en los que intervengan
soportes multimedia.
Guarde y cierre los archivos que tenga 1.
abiertos y salga de todos los programas.
Inserte el disco 2.
Operating System
.
Haga clic en 3. Exit (Salir) si aparece
el mensaje Install Windows (Instalar
Windows).
Reinicie el ordenador.4.

44
Restauración del sistema operativo
Cuando aparezca el logotipo de DELL, 5.
pulse <F2> inmediatamente.
NOTA: Si espera demasiado y aparece
el logotipo del sistema operativo, siga
esperando hasta que vea el escritorio
de Microsoft
®
Windows
®
, apague el
ordenador y vuelva a intentarlo.
NOTA: Los pasos siguientes modifican
la secuencia de inicio una única vez.
En el siguiente inicio, el ordenador se
iniciará con los dispositivos especificados
en el programa de configuración del
sistema.
Cuando aparezca la lista de dispositivos 6.
de inicio, resalte CD/DVD/CD-RW Drive
(Unidad de CD/DVD/CD-RW) y pulse <Intro>.
Pulse una tecla cualquiera para llevar a cabo 7.
la acción Boot from CD-ROM (Iniciar desde
el CD-ROM). Siga las instrucciones que
aparecen en la pantalla para completar
la instalación.

45
INSPIRON
En caso de que tenga algún problema en el
ordenador, puede realizar los pasos siguientes
para diagnosticar el problema y solucionarlo:
Consulte “Solución de problemas” en 1.
la página 25 para obtener información
y conocer los procedimientos correspon-
dientes al problema del ordenador.
Consulte “Dell Diagnostics” en la página 2. 35
para conocer los procedimientos relativos
a la ejecución de Dell Diagnostics.
Rellene la lista de verificación de 3.
diagnósticos que figura en la página 49.
Consulte la amplia gama de servicios 4.
en línea de Dell disponibles en su página
web de asistencia (support.dell.com)
para obtener ayuda sobre la instalación
y los procedimientos de solución de
problemas. Consulte “Servicios en línea”
en la página 47 para obtener una lista
más amplia de los recursos de asistencia
en línea de Dell.
Si con los pasos anteriores no ha conse-5.
guido resolver el problema, consulte
“Antes de llamar” en la página 49 y,
a continuación, “Cómo ponerse en
contacto con Dell” en la página 50.
NOTA: Llame al servicio de asistencia de
Dell desde un teléfono situado cerca del
ordenador para que puedan guiarle en
los procedimientos necesarios.
NOTA: El sistema de código de servicio
rápido de Dell puede no estar disponible
en todos los países.
Obtención de ayuda

46
Obtención de ayuda
Cuando el sistema telefónico automatizado de
Dell se lo solicite, marque el código de servicio
rápido para dirigir su llamada directamente
al personal de asistencia apropiado. Si no
tiene un código de servicio rápido, abra la
carpeta Dell Accesories (Accesorios Dell),
haga doble clic en el icono Express Service
Code (Código de servicio rápido) y siga las
instrucciones que se indican.
NOTA: Puede que algunos de los servicios
que se describen a continuación no estén
disponibles en todas las ubicaciones fuera
del área continental de EE.UU. Llame a su
representante local de Dell para obtener
información sobre disponibilidad.
Asistencia técnica y servicio
al cliente
Dell pone a su disposición un servicio de
asistencia para dar respuesta a todas sus
preguntas sobre el hardware de Dell. Nuestro
personal de asistencia utiliza diagnósticos
computarizados para proporcionar respuestas
rápidas y precisas.
Para ponerse en contacto con el servicio de
asistencia de Dell, consulte “Antes de llamar”
en la página 49 y luego busque la información
de contacto correspondiente a su región o vaya
a support.dell.com.

47
Obtención de ayuda
Servicios en línea
Puede obtener más información sobre los
productos y servicios de Dell en las páginas
web siguientes:
www.dell.com•
www.dell.com/ap• (sólo para países
asiáticos y del Pacífico)
www.dell.com/jp• (sólo para Japón)
www.euro.dell.com• (sólo para Europa)
www.dell.com/la• (para países de
Latinoamérica y del Caribe)
www.dell.ca• (sólo para Canadá)
Puede acceder a la asistencia de Dell a través
de las páginas web y direcciones de correo
electrónico siguientes:
Páginas web de asistencia de Dell
support.dell.com•
support.jp.dell.com• (sólo para Japón)
support.euro.dell.com• (sólo para Europa)
Direcciones de correo electrónico de asistencia
de Dell
[email protected]• (sólo para países
de Latinoamérica y del Caribe)
[email protected]• (sólo para países
asiáticos y del Pacífico)
Direcciones de correo electrónico de marketing
y ventas de Dell
[email protected]• (sólo para países
asiáticos y del Pacífico)
[email protected]• (sólo para Canadá)
Protocolo de transferencia de archivos (FTP)
anónimo
ftp.dell.com•
Conéctese como user:anonymous y
utilice su dirección de correo electrónico
como contraseña.

48
Obtención de ayuda
Servicio AutoTech
El servicio automatizado de asistencia de Dell,
AutoTech, proporciona respuestas grabadas a
las preguntas más frecuentes de los clientes
de Dell sobre sus ordenadores portátiles y de
escritorio.
Cuando llame a AutoTech, utilice un teléfono
de tonos para seleccionar los temas relativos
a sus preguntas. Para obtener instrucciones
sobre cómo acceder al número de teléfono
correspondiente a su región, consulte “Cómo
ponerse en contacto con Dell” en la página 50.
Servicio automatizado de estado de pedidos
Para comprobar el estado de un pedido de
cualquier producto Dell que haya solicitado,
puede ir a support.dell.com o llamar al servicio
automatizado de estado de pedidos. Un con-
tes tador automático le solicitará los datos
necesarios para localizar el pedido e informarle
sobre su estado. Para obtener el número de
teléfono correspondiente a su región, consulte
“Cómo ponerse en contacto con Dell” en la
página 50 si tiene problemas con su pedido.
Si tiene algún problema con un pedido
(por ejemplo, si falta alguna pieza, hay piezas
equivocadas o la factura es incorrecta),
póngase en contacto con el departamento
de atención al cliente de Dell. Tenga a
mano la factura o el albarán cuando haga
la llamada. Para obtener el número de
teléfono correspondiente a su región,
consulte “Cómo ponerse en contacto
con Dell” en la página 50.
Información sobre productos
Si necesita información sobre otros productos
disponibles de Dell o si desea realizar un
pedido, visite la página web de Dell
(www.dell.com). Para saber el número de
teléfono correspondiente a su región o para
hablar con un especialista en ventas, consulte
“Cómo ponerse en contacto con Dell” en la
página 50.

49
Obtención de ayuda
Antes de llamar
NOTA: Cuando llame, tenga a mano su
código de servicio rápido. Este código
contribuirá a que el sistema de asistencia
telefónica automatizada de Dell gestione
de manera más eficiente su llamada.
Puede que también requiera la etiqueta
de servicio (situada en la parte posterior
o inferior del ordenador).
No olvide rellenar la lista de verificación de
diagnósticos siguiente. Si es posible, encienda
el ordenador antes de llamar a Dell para
solicitar asistencia y haga la llamada desde un
teléfono que esté cerca de éste. Es posible que
se le pida que escriba algunos comandos con el
teclado, que proporcione información detallada
durante las operaciones o que pruebe otros
procedimientos para solucionar problemas que
únicamente pueden realizarse con el ordenador.
Asegúrese de tener a mano la documentación
del ordenador.
Lista de verificación de diagnósticos
Nombre:•
Fecha:•
Dirección:•
Teléfono:•
Etiqueta de servicio (código de barras en •
la parte inferior o posterior del ordenador):
Código de servicio rápido:•
Número de autorización para devolución •
de material (si se lo ha proporcionado un
técnico de servicio de Dell):
Sistema operativo y versión:•
Dispositivos:•
Tarjetas de expansión:•
¿El ordenador está conectado a una red? •
Sí / No
Red, versión y adaptador de red:•
Programas y versiones:•

50
Obtención de ayuda
Consulte la documentación del sistema
opera tivo para determinar el contenido de los
archivos de inicio del ordenador. Si el ordenador
está conectado a una impresora, imprima todos
los archivos. Si no puede imprimirlos, tome nota
del contenido de cada archivo antes de llamar
a Dell.
Mensaje de error, código de sonido o código •
de diagnóstico:
Descripción del problema y procedimientos •
de solución de problemas que ha realizado:
Cómo ponerse en contacto
con Dell
Los clientes de los Estados Unidos pueden
llamar al 800-WWW-DELL (800-999-3355).
NOTA: Si no dispone de una conexión
a Internet activa, puede encontrar infor-
mación de contacto en la factura de
compra, en el albarán o en el catálogo
de productos de Dell.
Dell proporciona varias opciones de servicio
y asistencia en línea o telefónica. Puesto que
la disponibilidad varía en función del país y del
producto, es posible que no pueda disponer de
algunos servicios en su área.
Si desea ponerse en contacto con Dell para
tratar cuestiones relacionadas con las ventas,
la asistencia técnica o el servicio al cliente:
Vaya a 1. support.dell.com.
Seleccione su país o región en el menú 2.
desplegable Choose A Country/Region
(Elija un país/región) que aparece al final
de la página.
Haga clic en 3. Contáctenos en el lado
izquierdo de la página.
Seleccione el enlace de servicio o asistencia 4.
apropiado de acuerdo con sus necesidades.
Elija el método para ponerse en contacto 5.
con Dell que le resulte más cómodo.

51
INSPIRON
Búsqueda de más información y recursos
Si necesita: Consulte:
Reinstalar el sistema operativo El soporte multimedia
Operating System
Ejecutar un programa de diagnóstico para su
ordenador, reinstalar Desktop System Software
o actualizar los controladores del ordenador y
los archivos Léame
El soporte multimedia
Drivers and Utilities
NOTA: Encontrará los controladores
y las últimas actualizaciones de la
documentación en la página web de
asistencia de Dell
™
(support.dell.com).
Obtener más información sobre el sistema
operativo, mantener dispositivos periféricos,
RAID, Internet, Bluetooth
®
, redes y correo
electrónico
La
Guía tecnológica de Dell
instalada en la
unidad de disco duro

52
Búsqueda de más información y recursos
Si necesita: Consulte:
Actualizar el ordenador con una memoria
nueva o adicional o una unidad de disco duro
nueva
Reinstalar o sustituir una pieza usada o
defectuosa
El
Manual de servicio
disponible en la página
web de asistencia de Dell (support.dell.com)
NOTA: En algunos países, abrir y sustituir
piezas del ordenador puede invalidar la
garantía. Compruebe la garantía y las
políticas de devolución antes de manipular
el interior del ordenador.
Obtener información sobre prácticas
recomendadas de seguridad para el ordenador
Consultar la información sobre la garantía,
los términos y condiciones (sólo para EE.UU. ),
las instrucciones de seguridad, la información
sobre normativas, la información sobre ergo-
nomía y el contrato de licencia para el usuario
final
Los documentos de normativas y seguridad que
se entregan con el ordenador y la página de
inicio sobre el cumplimiento de normativas
(www.dell.com/regulatory_compliance)

53
Búsqueda de más información y recursos
Si necesita: Consulte:
Localizar la etiqueta de servicio/código
de servicio urgente. La etiqueta de servicio
sirve para identificar su ordenador en
support.dell.com o al ponerse en contacto
con el servicio de asistencia técnica.
La parte inferior o posterior del ordenador
Obtener controladores y descargas
Acceder a la asistencia técnica y la ayuda
del producto
Consultar el estado de su pedido para nuevas
adquisiciones
Obtener soluciones y respuestas a preguntas
frecuentes
Localizar información actualizada de
última hora sobre cambios técnicos del
ordenador o material avanzado de consulta
técnica destinado a técnicos o usuarios
experimentados
La página web de asistencia de Dell
™
(support.dell.com).

INSPIRON
54
Especificaciones básicas
Modelo del sistema
Dell Inspiron 1210
En esta sección se proporciona información
básica que puede necesitar al configurar
y actualizar el ordenador o al actualizar
controladores.
NOTA: Las ofertas pueden variar según
la región. Para obtener más información
sobre la configuración del ordenador,
haga clic en Start (Inicio)→ Help and
Support (Ayuda y soporte técnico) y
seleccione la opción correspondiente
para ver información sobre el ordenador.
Procesador
Tipo Intel
®
Silverthorne
CPU Intel
®
Atom™ Z520
o Z530
Caché L2 512 KB
Frecuencia
de bus externo
533 MHz
Memoria
Conectores -
Capacidad 1 GB
Tipo de memoria DDR2 a 533 MHz
Configuración de
memoria posible
1 GB

55
Especificaciones básicas
Información del ordenador
Conjunto de chips
del sistema
Intel LPIA (Low Power
Intel Architecture)
Poulsbo US15W
Amplitud del bus
de datos
64 bits
Amplitud del bus
de DRAM
Buses de 64 bits
de un canal
Amplitud del bus
de direcciones
del procesador
32 bits
EEPROM flash 1 MB
Comunicaciones
Tipo de módem Módem USB de 56 K
V.92 externo
Interfaz del módem Bus serie universal
(USB)
Comunicaciones
Adaptador de red LAN Ethernet 10/100
en la placa base
Modo inalámbrico WLAN, WWAN
(minitarjeta), tecnología
inalámbrica Bluetooth
®
Vídeo
Controladora de vídeo Intel LPIA Poulsbo
Memoria de vídeo Memoria del
sistema de 8 MB
(compartida)
Interfaz LCD LVDS
Audio
Tipo de audio Audio de alta defini-
ción de un canal
Controladora de audio ALC269

56
Especificaciones básicas
Audio
Conversión a estéreo 24 bits (de analógico
a digital y de digital
a analógico)
Interfaz interna Audio de alta defi-
nición de Intel
Interfaz externa Micrófono analógico
integrado, conector
para entrada de
micrófono, conector
para auriculares/
altavoces estéreo
Altavoz Un altavoz
de 4 ohmios
Amplificador de
altavoz interno
1 vatio por canal
en 4 ohmios
Controles del volumen Controlado por pro-
grama de software
Puertos y conectores
Audio Micrófono analógico
integrado, altavoz
analógico integrado,
conector para micrófono,
un conector para auri-
culares/altavoces estéreo
Minitarjeta Dos ranuras para mini-
tarjeta de tamaño
completo con separa-
dores premontados para
compatibilidad con medio
tamaño
Adaptador de red Puerto RJ-45
USB Tres conectores de
4 patas compatibles
con USB 2.0
Vídeo Conector de 15 orificios

57
Especificaciones básicas
Pantalla
Tipo (TrueLight) CCFL
Dimensiones:
Altura 163,2 mm
Anchura 261,12 mm
Diagonal 308 mm
Resolución
máxima
1 280 x 800
Frecuencia de
actualización
60 Hz
Ángulo de
funcionamiento
De 0 (cerrado) a 135°
Luminancia 170 min. 200 típ. cd/m²
(promedio de 5 puntos)
Pantalla
Ángulos de visión:
Horizontal ±40° (CR≥10) típ.
Vertical +15°/30° (CR≥10) típ.
Separación entre
píxeles
0,204 x 0,204 mmˆ2
Controles El brillo se puede
controlar mediante los
accesos directos del
teclado (consulte la
Guía
tecnológica de Dell
para
obtener más información).
Teclado
Número
de teclas
82 (EE.UU. y Canadá);
83 (Europa); 86 (Japón);
82 (Corea)

58
Especificaciones básicas
Cámara
Píxeles 1,3 megapíxeles
Resolución
de vídeo
320 x 240 ~1 280 x 1 024
(640 x 480 a 30 cuadros
por segundo)
Ángulo de visión
diagonal
66°
Superficie táctil
Resolución de posi-
ción X/Y (modo de
tabla de gráficos)
240 cpp
Tamaño:
Anchura 79,62 mm, área activa
del sensor
Altura 39,5 mm, rectángulo
Batería
Tipo Litio-ion 18650 de
tres celdas, litio-ion
18650 de seis celdas
Litio-ion 18650 de tres celdas
Altura 23,8 mm
Anchura 204 mm
Profundidad 38 mm
Peso 175 g
Litio-ion 18650 de seis celdas
Altura 37,75 mm
Anchura 225 mm
Profundidad 55,15 mm
Peso 325 g

59
Especificaciones básicas
Batería
Voltaje 11,1 V CC
Tiempo de carga (aproximado)
:
Ordenador apagado 4 horas
Tiempo de
funcionamiento
El tiempo de funciona-
miento de la batería
depende de las
condi ciones de
funcio namiento y
puede reducirse de
forma significativa
en determinadas
situaciones de
consumo intensivo.
Consulte la
Guía
tecnológica de Dell
para obtener más
información.
Batería
Vida útil
(aproximada)
300 ciclos de carga
y descarga
Intervalo de temperatura:
En funcionamiento De 0 a 35 °C
En almacenamiento De –40 a 65 °C
Batería de tipo
botón
CR-2032
Adaptador de CA
Voltaje de entrada 100–240 V CA
Corriente de entrada
(máxima)
1,0 A
Frecuencia de entrada 50–60 HZ

60
Especificaciones básicas
Adaptador de CA
Potencia de salida 30 W
Corriente de salida 1,58 A (máxima)
Voltaje nominal de salida 19,0 V CC
Dimensiones:
30 W (APD)
Altura 59,2 mm
Anchura 34,0 mm
Profundidad 85,0 mm
Peso (con cables) 0,15 kg
30 W (ESP)
Altura 57,0 mm
Anchura 40,0 mm
Profundidad 80,0 mm
Peso (con cables) 0,18 kg
Adaptador de CA
30 W (PI)
Altura 70,0 mm
Anchura 36,0 mm
Profundidad 78,0 mm
Peso (con cables) 0,156 kg
Características físicas
Altura De 21 a 24 mm
Anchura 299 mm
Profundidad 229 mm
Peso (con batería
de tres celdas):
Configurable
a menos de
1,24 kg

61
Especificaciones básicas
Entorno de ordenador
Intervalo de temperatura:
En funcionamiento De 0 a 35 °C
En almacenamiento De –20 a 65 °C
Humedad relativa (máxima):
En funcionamiento Del 10% al 90%
(sin condensación)
En almacenamiento Del 5% al 90%
(sin condensación)
Vibración máxima (utilizando un espectro
de vibración aleatoria que simula el entorno
del usuario):
En funcionamiento 0,925 GRMS
En almacenamiento 1,32 GRMS
Entorno de ordenador
Impacto máximo (medido con disco duro
aparcado y 2 ms de pulso de media onda
sinusoidal):
En funcionamiento 112 G
En almacenamiento 163 G
Altitud (máxima)
:
En funcionamiento De –15,2 a 3 048 m
En almacenamiento De –15,2 a 10 668 m
Nivel de
contaminación
atmosférica
G2 o menos
de acuerdo con
ISA-S71.04-1985

INSPIRON
62
A
adaptador de CA
tamaño y peso 60
ahorrar energía 23
asistencia técnica 46
AutoTech 48
ayuda
obtener asistencia 45
B
buscar más información 51
bus de expansión 55
C
compatibilidad de memoria 54
conectar
a Internet 9
conexión a Internet 10
conexión de red
solucionar 26
conexión de red inalámbrica 25
configuración, antes de comenzar 5
conjunto de chips 55
controladores y descargas 53
copias de seguridad
crear 23
Índice

63
Índice
D
daños, evitar 5
datos, hacer copia de seguridad 23
Dell Factory Image Restore 38
Dell Support Center 31
direcciones de correo electrónico
para obtener asistencia técnica 47
direcciones de correo electrónico
de asistencia 47
E
energía
ahorrar 23
especificaciones 54
estado del pedido 48
F
flujo de aire, permitir 5
funciones de software 22
G
Guía tecnológica de Dell
para obtener más información 51
I
inicio de sesión FTP, anónimo 47
ISP
proveedor de servicios de Internet 10
L
lista de verificación de diagnósticos 49
llamar a Dell 49

64
Índice
M
mensajes del sistema 32
O
opciones de reinstalación del sistema 38
ordenador, configurar 5
P
página web de asistencia de Dell 53
personalizar
su configuración de energía 23
ponerse en contacto con Dell en línea 50
problemas con la alimentación, resolver 26
problemas con la memoria
resolver 28
problemas de hardware
diagnosticar 34
problemas de software 28
problemas, resolver 25
procesador 54
productos
información y adquisición 48
R
recursos, buscar más 51
red cableada
cable de red, conectar 7
regletas de enchufes, utilizar 6
reinstalar Windows 38
resolver problemas 25
restaurar imagen de fábrica 40

66
Índice


Impreso en China.
Impreso en papel reciclado.
0N615JA00
www.dell.com | support.dell.com
-
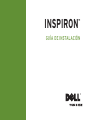 1
1
-
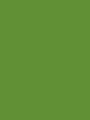 2
2
-
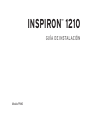 3
3
-
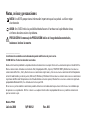 4
4
-
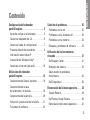 5
5
-
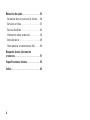 6
6
-
 7
7
-
 8
8
-
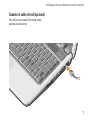 9
9
-
 10
10
-
 11
11
-
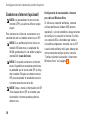 12
12
-
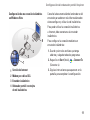 13
13
-
 14
14
-
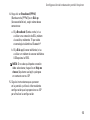 15
15
-
 16
16
-
 17
17
-
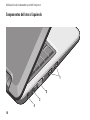 18
18
-
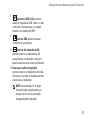 19
19
-
 20
20
-
 21
21
-
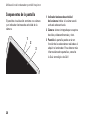 22
22
-
 23
23
-
 24
24
-
 25
25
-
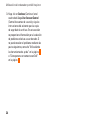 26
26
-
 27
27
-
 28
28
-
 29
29
-
 30
30
-
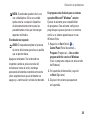 31
31
-
 32
32
-
 33
33
-
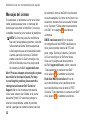 34
34
-
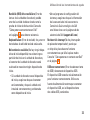 35
35
-
 36
36
-
 37
37
-
 38
38
-
 39
39
-
 40
40
-
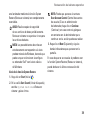 41
41
-
 42
42
-
 43
43
-
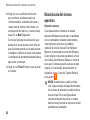 44
44
-
 45
45
-
 46
46
-
 47
47
-
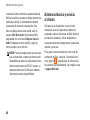 48
48
-
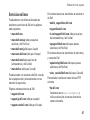 49
49
-
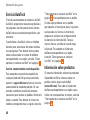 50
50
-
 51
51
-
 52
52
-
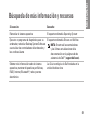 53
53
-
 54
54
-
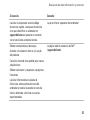 55
55
-
 56
56
-
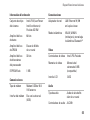 57
57
-
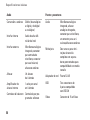 58
58
-
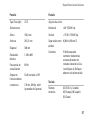 59
59
-
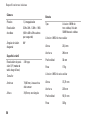 60
60
-
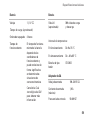 61
61
-
 62
62
-
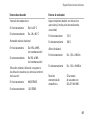 63
63
-
 64
64
-
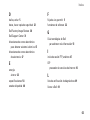 65
65
-
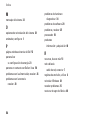 66
66
-
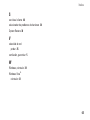 67
67
-
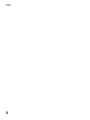 68
68
-
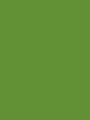 69
69
-
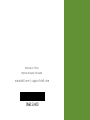 70
70
Dell Inspiron 1210 Guía de inicio rápido
- Tipo
- Guía de inicio rápido
- Este manual también es adecuado para
Artículos relacionados
-
Dell OptiPlex 160L Guía del usuario
-
Dell INSPIRON P07G Serie Guía de inicio rápido
-
Dell Inspiron M301Z Guía de inicio rápido
-
Dell Inspiron 13z N301Z Guía de inicio rápido
-
Dell Inspiron Mini 10 1012 Guía de inicio rápido
-
Dell Inspiron 14 N4020 Guía de inicio rápido
-
Dell Inspiron 1546 Guía de inicio rápido
-
Dell Inspiron Mini 10 1010 Guía de inicio rápido
-
Dell Inspiron Mini 10v 1011 Guía de inicio rápido
-
Dell INSPIRON 1525 Guía de inicio rápido