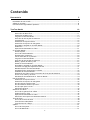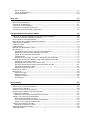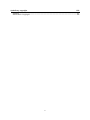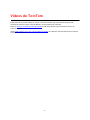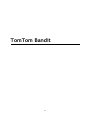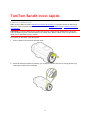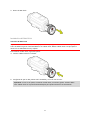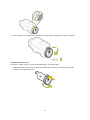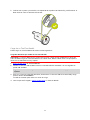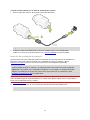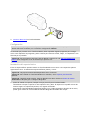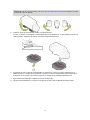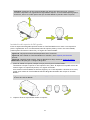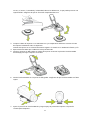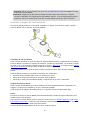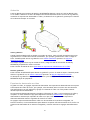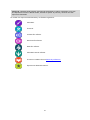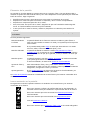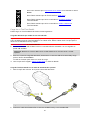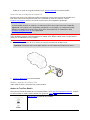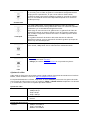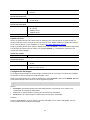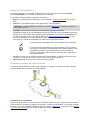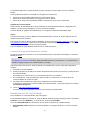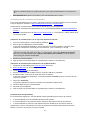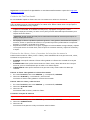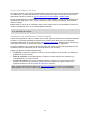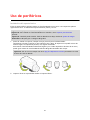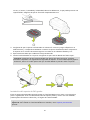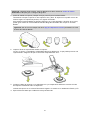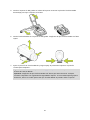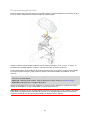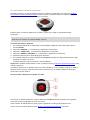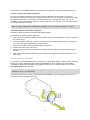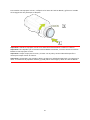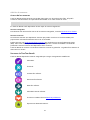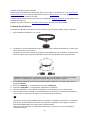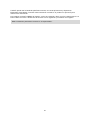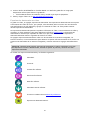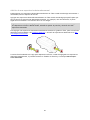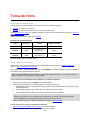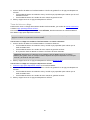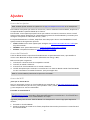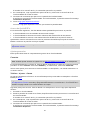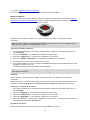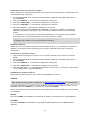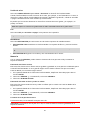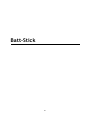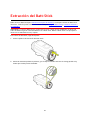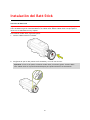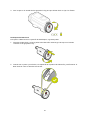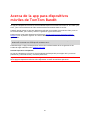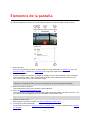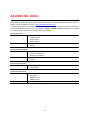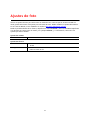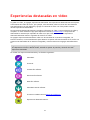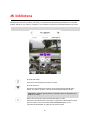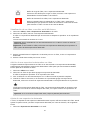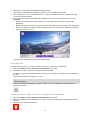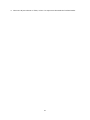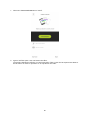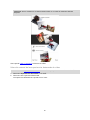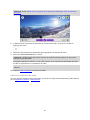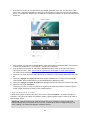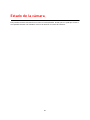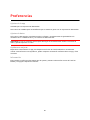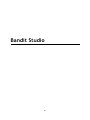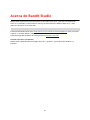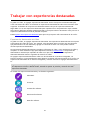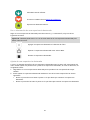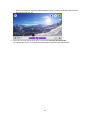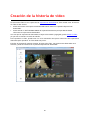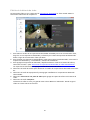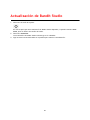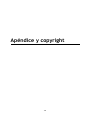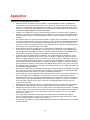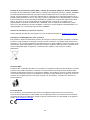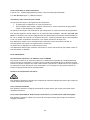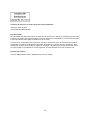TomTom BANDIT Guía del usuario
- Categoría
- Smartphones
- Tipo
- Guía del usuario

TomTom Bandit
Guía de referencia
1.4

2
Contenido
Bienvenido/a 5
Bienvenido/a ....................................................................................................... 6
Novedades de esta versión ....................................................................................... 7
Vídeos de TomTom ................................................................................................ 8
Información de seguridad del producto ........................................................................ 9
TomTom Bandit 10
TomTom Bandit Inicio rápido .................................................................................. 11
Extracción del Batt-Stick ................................................................................... 11
Instalación del Batt-Stick ................................................................................... 12
Carga de su TomTom Bandit ............................................................................... 14
Inserción de una tarjeta de memoria .................................................................... 15
Configuración ................................................................................................. 16
Instalación del soporte básico ............................................................................. 16
Instalación del soporte de 360 grados .................................................................... 18
Encendido y apagado de TomTom Bandit ............................................................... 20
Grabación ..................................................................................................... 21
Experiencias destacadas en vídeo ........................................................................ 21
Su TomTom Bandit ............................................................................................... 23
Primeros pasos ............................................................................................... 23
Acerca de TomTom Bandit ................................................................................. 23
Elementos de la pantalla ................................................................................... 25
Iconos mostrados en la pantalla ........................................................................... 25
Carga de su TomTom Bandit ............................................................................... 26
Inserción de una tarjeta de memoria .................................................................... 27
Modos y ajustes de vídeo y foto ........................................................................... 27
Estado de TomTom Bandit ................................................................................. 30
Encendido y apagado de TomTom Bandit ............................................................... 30
Conexión a la app para dispositivos móviles ............................................................ 31
Restablecimiento de TomTom Bandit .................................................................... 31
Actualización del software de la cámara ................................................................ 32
Cuidados del TomTom Bandit .............................................................................. 33
Eliminación de vídeos y fotos y formateo de la tarjeta de memoria ............................... 33
Acceso a los vídeos y las fotos ............................................................................. 34
Visualización de estadísticas en TomTom Bandit ...................................................... 34
Uso de periféricos ............................................................................................... 35
Instalación del soporte básico ............................................................................. 35
Instalación del soporte de 360 grados .................................................................... 36
Uso del soporte para bicicleta ............................................................................. 39
Uso del mando a distancia opcional ...................................................................... 40
Uso de tapas para la lente ................................................................................. 41
Adición de sensores .......................................................................................... 43
Grabación de vídeos ............................................................................................. 46
Acerca de la grabación de vídeos ......................................................................... 46
Grabación de un vídeo ...................................................................................... 46
Experiencias destacadas en vídeo ........................................................................ 47
Adición de una experiencia destacada manual ......................................................... 48
Toma de fotos .................................................................................................... 49
Acerca de la toma de fotos ................................................................................ 49
Toma de fotos individuales ................................................................................ 49
Toma de fotos en ráfaga.................................................................................... 50
Ajustes ............................................................................................................. 51
Acerca de los ajustes ........................................................................................ 51
Acerca de Bluetooth ......................................................................................... 51

3
Acerca de Wi-Fi .............................................................................................. 51
Acerca de QuickGPSFix ..................................................................................... 52
Ajustes generales ............................................................................................ 52
Batt-Stick 57
Acerca del Batt-Stick ............................................................................................ 58
Extracción del Batt-Stick ....................................................................................... 59
Instalación del Batt-Stick ....................................................................................... 61
Carga de su TomTom Bandit ................................................................................... 63
Inserción de una tarjeta de memoria ........................................................................ 64
Transferencia de datos desde el Batt-Stick ................................................................. 65
App para dispositivos móviles Bandit 66
Acerca de la app para dispositivos móviles de TomTom Bandit ......................................... 67
Conexión a la app para dispositivos móviles ................................................................ 68
Iniciar sesión en TomTom MySports .......................................................................... 69
Desconexión de la app para dispositivos móviles .......................................................... 70
Elementos de la pantalla ....................................................................................... 71
Ajustes de vídeo ................................................................................................. 72
Ajustes de foto ................................................................................................... 73
Experiencias destacadas en vídeo ............................................................................ 74
Mi biblioteca ...................................................................................................... 75
Visualización de un vídeo o una foto en Mi biblioteca ................................................ 76
Adición de una experiencia destacada a un vídeo ..................................................... 76
Ajuste de una experiencia destacada .................................................................... 76
Carga de fotos ................................................................................................ 77
Eliminación de un vídeo, una foto o una experiencia destacada .................................... 77
Creación de una historia mediante la app para dispositivos móviles ................................... 79
Ajustes para crear una historia ............................................................................ 79
Movimiento del teléfono para crear un vídeo .......................................................... 79
Selección manual de las experiencias destacadas de vídeo .......................................... 81
Edición de la historia de vídeo ............................................................................ 82
Carga de la historia de vídeo .............................................................................. 83
Estado de la cámara ............................................................................................. 84
Preferencias ...................................................................................................... 85
Ajustes de la app............................................................................................. 85
Ajustes de datos ............................................................................................. 85
Ayúdenos a mejorar ......................................................................................... 85
Información ................................................................................................... 85
Bandit Studio 86
Acerca de Bandit Studio ........................................................................................ 87
Iniciar sesión en TomTom MySports .......................................................................... 88
Elementos de la pantalla ....................................................................................... 89
Trabajar con la tarjeta de memoria .......................................................................... 90
Importación de vídeos y fotos del ordenador ............................................................... 91
Trabajar con originales ......................................................................................... 92
Adición de una experiencia destacada a un vídeo ..................................................... 92
Trabajar con experiencias destacadas ....................................................................... 93
Experiencias destacadas en vídeo ........................................................................ 93
Uso o eliminación de una experiencia destacada ...................................................... 94
Ajuste de una experiencia destacada .................................................................... 94
Creación de la historia de vídeo .............................................................................. 96
Edición de la historia de vídeo ............................................................................ 97
Actualización de Bandit Studio ................................................................................ 98
Ajustes de Studio ................................................................................................ 99

5
Bienvenido/a

6
En esta guía de referencia se detalla todo lo que necesita saber acerca de su nuevo TomTom Bandit.
Con TomTom Bandit puede grabar fácilmente sus aventuras de acción haciendo lo siguiente:
Grabar vídeos.
Agregar de manera automática y manual experiencias destacadas a los vídeos.
Cree fácilmente historias de vídeo con las experiencias destacadas y comparta sus aventuras de
acción mediante la app para dispositivos móviles Bandit y Bandit Studio.
Utilizar su smartphone para publicar de manera rápida y sencilla sus historias de vídeo online
transcurridos unos momentos desde la acción.
Tomar fotos individuales o ráfagas de fotos.
Si desea obtener nociones básicas, le recomendamos que lea la Guía rápida de TomTom Bandit.
Para crear una historia de vídeo y compartir vídeos y fotos mientras se desplaza, descargue la app
para dispositivos móviles Bandit y Bandit Studio desde tomtom.com/cam.
No olvide iniciar sesión con una cuenta de TomTom MySports mediante la app para dispositivos
móviles y, a continuación, actualizar TomTom Bandit con el firmware más reciente.
Para familiarizarse rápidamente con su TomTom Bandit, consulte:
Información de seguridad del producto
Acerca de TomTom Bandit
Uso del soporte universal
Grabación de un vídeo
Toma de fotos individuales
Ajustes
App para dispositivos móviles Bandit
Bandit Studio
Sugerencia: También podrá encontrar las preguntas más frecuentes en tomtom.com/support.
Seleccione el modelo de su producto de la lista o introduzca un término de búsqueda.
Esperamos que la lectura le resulte amena y, lo más importante, que se divierta con su nuevo
TomTom Bandit.
Bienvenido/a

7
Introducción a Bandit Studio
Bandit Studio supone una forma sencilla de ver los vídeos y las fotos, y de crear una historia de
vídeo en su ordenador.
Consulte el apartado Bandit Studio de esta guía para obtener toda la información.
Conexión de un micrófono externo
Ahora puede conectar el micrófono externo opcional de TomTom Bandit a TomTom Bandit. El
micrófono externo proporcionará una mejor calidad de sonido que el micrófono incorporado.
Consulte Micrófono externo para obtener más información.
Rotación de la imagen de la cámara
Tiene la posibilidad de rotar los vídeos y las fotos realizados con la cámara 180 grados. De esta
forma, puede montar la cámara boca abajo.
Consulte Configuración de imagen para obtener más información.
Estadísticas en la pantalla de la cámara
Ahora tiene la opción de ver las estadísticas en la pantalla de la cámara mientras graba un vídeo o
hace fotos.
Nota: Las estadísticas solo se muestran cuando la cámara no está conectada a la app para
dispositivos móviles Bandit.
Consulte Visualización de estadísticas para obtener más información.
Modo vuelo
El modo vuelo desconecta las conexiones Wi-Fi y Bluetooth de la cámara para que esta sea segura
en las zonas en las que este tipo de conexiones estén restringidas.
Consulte Modo de vuelo para obtener más información.
Satélites GLONASS
TomTom Bandit ahora utiliza satélites tanto GLONASS como GPS.
App para dispositivos móviles Bandit
La app para dispositivos móviles Bandit se ha actualizado para que sea más fácil de utilizar.
Actualice ahora a la versión más reciente.
Consulte el apartado App para dispositivos móviles Bandit de esta guía para obtener toda la
información.
Novedades de esta versión

8
Puede encontrar muchos vídeos en nuestro canal de YouTube que le permitirán obtener más
información sobre su nuevo TomTom Bandit y otros productos de TomTom.
Visite el canal de YouTube de TomTom Bandit oficial para obtener más información acerca de
TomTom Bandit.
Visite www.youtube.com/user/TomTomOfficial/videos para obtener más información acerca de los
productos de TomTom.
Vídeos de TomTom

9
Antes de utilizar TomTom Bandit, lea todas las precauciones de seguridad detenidamente. Si no
sigue las directrices e instrucciones, podría producirse un accidente o una colisión que podría
provocar la muerte o lesiones graves o dañar su TomTom Bandit.
Obedezca la legislación local y preste especial atención a su entorno antes y durante el uso de
TomTom Bandit. No ajuste ni compruebe nunca su TomTom Bandit mientras maneja una bi-
cicleta, una moto, un coche o cualquier otro tipo de vehículo.
Utilice solo accesorios aprobados fabricados específicamente para TomTom Bandit.
Lleve siempre casco y equipo de protección apropiados para su actividad.
Asegúrese de que TomTom Bandit esté bien sujeto antes de iniciar cualquier actividad.
Compruebe con regularidad la seguridad del soporte. Si la actividad implica golpes o vi-
braciones, utilice un cordón para evitar que TomTom Bandit se pierda si falla el soporte.
No monte nunca TomTom Bandit de manera que pueda obstruir o afectar negativamente a su
visión. Cualquier impacto de gravedad (como, por ejemplo, una caída o un golpe) podría dañar
su TomTom Bandit.
TomTom Bandit se puede calentar bastante. Algunos componentes de TomTom Bandit podrían
(en algunos casos) irritar la piel.
No utilice ni guarde su TomTom Bandit en lugares calurosos, como un coche, o en sitios con
polvo, humedad o vapor, durante periodos de tiempo prolongados.
Con la tapa para la lente estándar blanca, su TomTom Bandit es resistente a salpicaduras. Si
desea utilizar TomTom Bandit en el agua o debajo del agua hasta profundidades de 40 m
(5 ATM) o para actividades realizadas en superficies acuáticas, por ejemplo, para hacer surf,
instale la tapa para la lente sumergible (IPX8) negra opcional. Si detecta cualquier anormalidad
durante el uso, apague su TomTom Bandit de inmediato. Si entra agua en TomTom Bandit o en
el Batt-Stick, podrían causarse daños e incluso una explosión o un incendio.
La fiabilidad de la cámara durante su uso debajo del agua varía en función de la presión del
agua, los cambios de profundidad, la contaminación del agua, la salinidad del agua, la temper-
atura del agua y otros factores ambientales. Se recomienda no mover la cámara de forma
enérgica a una profundidad de 40 m (5 ATM) bajo el agua. Si la cámara se somete a un mo-
vimiento enérgico bajo el agua, TomTom no puede garantizar que esta siga funcionando ple-
namente.
Mantenga la tapa para la lente y el Batt-Stick de TomTom Bandit limpios, en especial el sellado.
Compruebe si hay residuos, daños o grietas en el sellado del Batt-Stick y la tapa para la lente.
La existencia de pequeños residuos y grietas podría causar fugas y dañar su TomTom Bandit.
Después de cada uso en agua o cerca de arena, barro u otros materiales extraños, enjuague la
parte exterior de TomTom Bandit con agua limpia. Después de limpiarla, seque la cámara con
un paño limpio, seco y que no deje pelusas. En el Batt-Stick, abra el tapón de contactos externo
y seque los contactos y el tapón. No hacerlo puede provocar la corrosión o avería de la cámara.
Información de seguridad del producto

10
TomTom Bandit

11
Extracción del Batt-Stick
Debe retirar el Batt-Stick para insertar una tarjeta de memoria, o bien para utilizar un Batt-Stick
diferente. También puede utilizar el conector USB para cargar el Batt-Stick y transferir archivos a
un ordenador.
Importante: Si retira el Batt-Stick o la tapa para la lente, tenga mucho cuidado de no dejar que
entre suciedad o agua en TomTom Bandit o en el Batt-Stick. Retire el Batt-Stick o la tapa para la
lente solo en ambientes secos y limpios.
Para retirar el Batt-Stick, siga estos pasos:
1. Pulse la palanca de liberación del Batt-Stick.
2. Mientras mantiene pulsada la palanca, gire la tapa al sentido contrario de las agujas del reloj
hasta que vea dos puntos alineados.
TomTom Bandit Inicio rápido

12
3. Retire el Batt-Stick.
Instalación del Batt-Stick
Inserción del Batt-Stick
Importante: Si retira el Batt-Stick o la tapa para la lente, tenga mucho cuidado de no dejar que
entre suciedad o agua en TomTom Bandit o en el Batt-Stick. Retire el Batt-Stick o la tapa para la
lente solo en ambientes secos y limpios.
Para insertar el Batt-Stick, siga estos pasos:
4. Inserte el Batt-Stick en la cámara.
5. Asegúrese de que los dos puntos estén alineados y cerca el uno del otro.
Importante: Si solo ve un punto al insertar el Batt-Stick, no intente girarlo. Primero debe
poner el Batt-Stick en la posición de desbloqueo para poder insertarlo correctamente.

13
6. Gire la tapa en el sentido de las agujas del reloj para que el Batt-Stick se fije a la cámara.
Desbloqueo del Batt-Stick
Para poner el Batt-Stick en la posición de desbloqueo, siga estos pasos:
1. Sostenga el Batt-Stick y pulse la palanca de liberación mientras gira la tapa en el sentido
contrario a las agujas del reloj.

14
2. Cuando vea un punto y una flecha a la izquierda de la palanca de liberación, podrá insertar el
Batt-Stick tal como se describe más arriba.
Carga de su TomTom Bandit
Puede cargar su TomTom Bandit de las dos formas siguientes:
Carga del Batt-Stick por medio de una entrada USB
Importante: Si retira el Batt-Stick o la tapa para la lente, tenga mucho cuidado de no dejar que
entre suciedad o agua en TomTom Bandit o en el Batt-Stick. Retire el Batt-Stick o la tapa para la
lente solo en ambientes secos y limpios.
1. Retire el Batt-Stick de TomTom Bandit.
2. Inserte el conector USB del Batt-Stick en la entrada USB del ordenador o en un cargador de
pared USB estándar.
Sugerencia: Mientras se carga el Batt-Stick, los LED muestran el nivel de carga y un LED
parpadea.
3. Para ver el nivel de carga del Batt-Stick, desconecte el conector USB de la toma USB y luego
pulse el botón de ENCENDIDO.
Los LED se iluminan para mostrar el nivel de carga.
4. Una vez que esté cargado, instale el Batt-Stick en TomTom Bandit.

15
Carga de TomTom Bandit con el cable de alimentación opcional
1. Abra el tapón del conector de la parte trasera del Batt-Stick.
Sugerencia: No tiene que retirar el Batt-Stick de TomTom Bandit.
2. Conecte el cable de alimentación al conector del Batt-Stick y a una entrada USB.
Podrá ver el nivel de carga de la batería en la pantalla ESTADO del menú AJUSTES.
Inserción de una tarjeta de memoria
Las fotos que tome y los vídeos que grabe se almacenan en una tarjeta micro SD ubicada en el
Batt-Stick. Utilice una tarjeta micro SD con el estándar de clase 10 o superior. Vaya a
tomtom.com/support para ver la lista de tarjetas micro SD compatibles aprobadas.
Nota: Si inserta una tarjeta micro SD demasiado lenta para funcionar con TomTom Bandit,
TomTom Bandit muestra un mensaje y le indica que utilice una tarjeta micro SD compatible.
Sugerencia: Las tarjetas micro SD pueden estropearse con el tiempo y el rendimiento puede
disminuir a medida que la tarjeta micro SD se llena. Para mantener el rendimiento, debe
formatear la tarjeta micro SD con regularidad.
Importante: Si retira el Batt-Stick o la tapa para la lente, tenga mucho cuidado de no dejar que
entre suciedad o agua en TomTom Bandit o en el Batt-Stick. Retire el Batt-Stick o la tapa para la
lente solo en ambientes secos y limpios.
1. Retire el Batt-Stick de TomTom Bandit.
2. Inserte la tarjeta micro SD en la ranura para tarjeta de memoria del Batt-Stick.
Importante: La tarjeta micro SD se debe insertar con los contactos mirando hacia arriba.

16
3. Instale el Batt-Stick en TomTom Bandit.
Configuración
Nota: El idioma que elija se utilizará para todo el texto de la pantalla. Siempre puede cambiar el
idioma más tarde en Idioma, en el menú de configuración Cámara.
Al encender por primera vez el TomTom Bandit, debe responder algunas preguntas para configu-
rarlo. Para responder las preguntas, pulse el botón para moverse arriba, abajo, a la izquierda o a la
derecha por la pantalla.
Sugerencia: No es necesario conectar TomTom Bandit a internet ni a la app para dispositivos
móviles para configurarlo a fin de utilizarlo por primera vez.
Instalación del soporte básico
El kit de soporte básico permite montar su TomTom Bandit en un casco u otra superficie plana o
ligeramente curva. Se suministran soportes básicos planos y curvos.
Sugerencia: Hay soportes adicionales disponibles como accesorios.
Sugerencia: Para instalar su TomTom Bandit en el manillar, use el soporte para bicicleta
opcional.
Sugerencia: También puede instalar TomTom Bandit boca abajo. Defina el ajuste de imagen
ROTACIÓN en 180 para girar la imagen 180 grados.
1. Antes de instalar un soporte, busque la mejor posición para TomTom Bandit.
Únicamente coloque el soporte en una superficie lisa y dura. El soporte no se podrá colocar de
manera segura en superficies porosas, con rugosas ni blandas.
Para montar TomTom Bandit en distintos ángulos y en el lado izquierdo o derecho de un casco,
puede girar la base de TomTom Bandit más de 180 grados alrededor del cuerpo.

17
Sugerencia: Use el visor en tiempo real de la app para dispositivos móviles para definir la vista
correcta de TomTom Bandit.
2. Limpie el área en la que desea instalar el soporte básico.
La cera, el aceite, la suciedad y la humedad reducen la adherencia, lo que puede provocar una
sujeción débil. Asegúrese de que el área esté completamente seca.
3. Asegúrese de que el soporte esté alineado en la dirección correcta y luego colóquelo en un
ambiente seco y a temperatura ambiente. Presione el soporte firmemente sobre la superficie.
El soporte no se colocará de manera segura si lo instala en un ambiente húmedo y frío.
4. Espere 24 horas hasta que el adhesivo se haya endurecido.
5. Instale TomTom Bandit en el soporte. Asegúrese de que TomTom Bandit esté bien sujeto.

18
Importante: Asegúrese de que TomTom Bandit esté bien sujeto antes de iniciar cualquier
actividad. Compruebe con regularidad la seguridad del soporte. Si la actividad implica golpes o
vibraciones, utilice un cordón para evitar que TomTom Bandit se pierda si falla el soporte.
Instalación del soporte de 360 grados
El kit de soporte de 360 grados permite montar su TomTom Bandit en un casco u otra superficie
plana o ligeramente curva. Se suministran bases de soporte planas y curvas. Una vez instalado,
puede ajustar fácilmente la dirección y el ángulo de TomTom Bandit.
Sugerencia: Hay soportes adicionales disponibles como accesorios.
Sugerencia: Para instalar su TomTom Bandit en el manillar, use el soporte para bicicleta
opcional.
Sugerencia: También puede instalar TomTom Bandit boca abajo. Defina el ajuste de imagen
ROTACIÓN en 180 para girar la imagen 180 grados.
1. Antes de instalar un soporte, busque la mejor posición para TomTom Bandit.
Únicamente coloque el soporte en una superficie lisa y dura. El soporte no se podrá colocar de
manera segura en superficies porosas, con rugosas ni blandas.
Para instalar TomTom Bandit en distintos ángulos y en el lado izquierdo o derecho de un casco,
puede girar la base de TomTom Bandit más de 180 grados alrededor del cuerpo de TomTom
Bandit.
Sugerencia: Use el visor en tiempo real de la app para dispositivos móviles para definir la vista
correcta de TomTom Bandit.
2. Limpie el área en la que desea instalar el soporte.

19
La cera, el aceite, la suciedad y la humedad reducen la adherencia, lo que puede provocar una
sujeción débil. Asegúrese de que el área esté completamente seca.
3. Coloque la base del soporte en un ambiente seco y a temperatura ambiente. Presione la base
del soporte firmemente sobre la superficie.
La base del soporte no se colocará de manera segura si lo instala en un ambiente húmedo y frío.
4. Espere 24 horas hasta que el adhesivo se haya endurecido.
5. Instale el soporte de 360 grados en la base del soporte. Presione la placa de TomTom Bandit
hacia abajo para fijar el soporte en la base.
6. Instale TomTom Bandit en el soporte de 360 grados. Asegúrese de que TomTom Bandit esté bien
sujeto.
7. Ajuste la posición de TomTom Bandit y luego empuje la palanca del soporte a la posición
cerrada para bloquearlo.

20
Sugerencia: Use el visor en tiempo real de la app para dispositivos móviles para definir la vista
correcta de TomTom Bandit.
Importante: Asegúrese de que TomTom Bandit esté bien sujeto antes de iniciar cualquier
actividad. Compruebe con regularidad la seguridad del soporte. Si la actividad implica golpes o
vibraciones, utilice un cordón para evitar que TomTom Bandit se pierda si falla el soporte.
Encendido y apagado de TomTom Bandit
Su TomTom Bandit puede estar encendido, apagado o en espera. Solo puede encender y apagar
TomTom Bandit con los botones de TomTom Bandit.
Encendido de TomTom Bandit
Pulse el botón de INICIO en la parte trasera de TomTom Bandit durante 2 segundos para encender su
TomTom Bandit. Se muestra el logotipo de TomTom, los LED rojos parpadean y se escucha el sonido
de inicio. Si no se ha insertado ninguna tarjeta micro SD en el Batt-Stick, se le solicitará que inserte
una tarjeta de memoria para que TomTom Bandit se pueda encender.
Si TomTom Bandit está en modo de espera, pulse el botón de control para reactivar TomTom
Bandit.
TomTom Bandit permanece encendido en las siguientes condiciones:
Mientras TomTom Bandit graba vídeo o el usuario hace fotos.
Mientras se utiliza la pantalla para configurar TomTom Bandit.
Mientras se maneja TomTom Bandit desde el teléfono móvil por Wi-Fi o Bluetooth.
Apagado de TomTom Bandit
Pulse el botón de DETENCIÓN de la parte delantera de TomTom Bandit durante 2 segundos para
apagarlo. Los LED rojos parpadean y se oye el sonido de apagado.
TomTom Bandit se apagará automáticamente si la carga de la batería es demasiado baja.
Espera
Para ahorrar energía, TomTom Bandit pasa automáticamente al modo de espera después de unos
cuantos minutos sin utilizarse.
Para reactivar TomTom Bandit, pulse el botón de control, utilice el mando a distancia o use la app
para dispositivos móviles. Si pulsa el botón de INICIO, TomTom Bandit empezará a grabar vídeo o a
tomar fotos, en función del modo que haya ajustado.
TomTom Bandit se apaga después de dos horas en modo de espera.

21
Grabación
TomTom Bandit tiene botones de INICIO y de DETENCIÓN distintos, tanto en TomTom Bandit como
en el mando a distancia. El hecho de disponer de botones distintos facilita el inicio de la grabación,
la adición de experiencias destacadas en vídeo y la detención de la grabación, puesto que la función
de los botones siempre es la misma.
Iniciar grabación
Cuando TomTom Bandit esté encendido o en modo de espera, pulse el botón de INICIO para iniciar
la grabación en el modo seleccionado actualmente, por ejemplo, grabación de vídeo o ráfaga de
fotos. También puede iniciar la grabación con el mando a distancia opcional o la app para
dispositivos móviles.
Al iniciarse la grabación se oye un sonido de aviso y luego los LED de los botones de INICIO y
DETENCIÓN parpadean de manera continua.
Pulse el botón de INICIO de nuevo para destacar experiencias manualmente en el vídeo.
Detener grabación
Pulse el botón de DETENCIÓN para detener la grabación y volver al modo de espera. También puede
detener la grabación con el mando a distancia opcional o la app para dispositivos móviles.
Al detenerse la grabación se oye un sonido de aviso y los LED rojos de los botones de INICIO y
DETENCIÓN dejan de parpadear.
Experiencias destacadas en vídeo
Al grabar un vídeo, se agregan experiencias destacadas. Una experiencia destacada marca una parte
emocionante del vídeo de acción, por ejemplo, alta velocidad, saltos o incluso una vista hermosa
que podría desear ver más adelante y agregar a la historia de vídeo. Un vídeo puede contener
muchas experiencias destacadas.
Las experiencias destacadas permiten reproducir fácilmente el vídeo, crear una historia de vídeo y
compartir el vídeo mediante la app para dispositivos móviles o Bandit Studio. Las experiencias
destacadas se muestran por separado del vídeo en el que están incluidas. Cada experiencia
destacada individual marca 6 segundos de duración de vídeo.
Se agregan experiencias destacadas al vídeo con las entradas de los sensores integrados, los
sensores externos, o bien manualmente para destacar las partes más emocionantes de la acción. Las
experiencias destacadas de los sensores integrados y sensores externos se agregan automáticamen-
te.

22
Sugerencia: También puede agregar experiencias destacadas al vídeo al visualizarlo en la app
para dispositivos móviles o Bandit Studio, además de ajustar la posición y duración de cada
experiencia destacada.
Se utilizan las experiencias destacadas y los símbolos siguientes:
Velocidad.
Fuerza G.
Aceleración máxima.
Deceleración máxima.
Rotación máxima.
Velocidad vertical máxima.
Frecuencia cardiaca de una banda de pulsómetro.
Experiencia destacada manual.

23
Primeros pasos
Antes de empezar a crear vídeos, le aconsejamos que cargue su TomTom Bandit y que descargue las
actualizaciones de software pertinentes, así como QuickGPSFix.
Actualización del software de la cámara
Puede actualizar el software de la cámara y QuickGPSfix mediante el uso de la app para dispositivos
móviles o Bandit Studio.
Nota: QuickGPSFix ayuda a que TomTom Bandit obtenga una señal GPS y encuentre su posición
rápidamente.
Duración de la batería
Cuando la batería esté completamente cargada, podrá utilizar su TomTom Bandit durante un
máximo de tres horas de grabaciones con recepción GPS. La resolución de vídeo y la velocidad de
fotogramas que se utilizan para grabar vídeos también afectan a la duración de la batería: una
grabación a una resolución o velocidad de fotogramas alta utilizará más energía.
TomTom Bandit entra en modo de espera cuando no se ha utilizado durante un rato. Pasadas dos
horas, TomTom Bandit se apaga automáticamente.
App para dispositivos móviles de TomTom Bandit
Puede descargar la app para dispositivos móviles de TomTom Bandit de forma gratuita de las
tiendas de apps habituales o de tomtom.com/cam.
Para obtener más información, consulte el apartado App para dispositivos móviles en esta guía.
Conexión de TomTom Bandit al smartphone
Para obtener más información, consulte el apartado de ajustes de teléfono en esta guía.
TomTom Bandit Studio
Puede descargar Bandit Studio de forma gratuita en tomtom.com/cam.
Para obtener más información, consulte el apartado Bandit Studio de esta guía.
Acerca de TomTom Bandit
TomTom Bandit tiene un diseño modular que se desmonta fácilmente para cambiar piezas, por
ejemplo, para instalar un nuevo Batt-Stick o sustituir la tapa para la lente.
Su TomTom Bandit

24
1. Batería portátil de 1900 mAh con tarjeta de memoria.
2. Indicador de carga de la batería. Una vez que haya retirado el Batt-Stick, pulse el botón de
ENCENDIDO para ver el nivel de batería.
3. Conector USB 3.0 para carga y transferencia de datos.
4. Botón de ENCENDIDO, INICIO y experiencia destacada manual.
5. Conector con tapón para cable de alimentación y cable de audio externo opcionales.
6. Conector para un cordón.
7. Botón de control para desplazarse hacia arriba, abajo, izquierda o derecha a otras pantallas de
la pantalla de TomTom Bandit:
Desplácese hacia arriba o hacia abajo para seleccionar los elementos de un menú.
Desplácese a la derecha para seleccionar un elemento y abrir el menú correspondiente.
Desplácese a la izquierda para salir de un menú.
Para seleccionar una opción de un menú, asegúrese de que esté resaltada cuando salga del
menú. Su TomTom Bandit recuerda la opción resaltada.
Si una opción de un menú se activa y desactiva, desplácese a la derecha para cambiar los
ajustes.
Nota: El botón de control está desactivado cuando se usa TomTom Bandit bajo el agua a gran
profundidad.
8. Pantalla.
9. Botón de DETENCIÓN y APAGADO.
10. Tapa para la lente.
La tapa para la lente estándar blanca es resistente a salpicaduras (IPX7). Si desea utilizar
TomTom Bandit en el agua o debajo del agua hasta profundidades de 40 m (5 ATM) o para
actividades realizadas en superficies acuáticas, por ejemplo, para hacer surf, instale la tapa
para la lente sumergible (IPX8) negra opcional.
11. Anillos de soporte giratorios con desbloqueo rápido.
12. Lente (debe colocarse siempre una tapa para la lente a fin de protegerla).

25
Elementos de la pantalla
La pantalla de TomTom Bandit le permite seleccionar el tipo de vídeo o foto que desea grabar y
cambiar los ajustes de cada modo de vídeo y foto. Para desplazarse a otras pantallas por medio del
botón de control, haga lo siguiente:
Desplácese hacia arriba o hacia abajo para seleccionar los elementos de un menú.
Desplácese a la derecha para seleccionar un elemento y abrir el menú correspondiente.
Desplácese a la izquierda para salir de un menú.
Para seleccionar una opción de un menú, asegúrese de que esté resaltada cuando salga del
menú. Su TomTom Bandit recuerda la opción resaltada.
Si una opción de un menú se activa y desactiva, desplácese a la derecha para cambiar los
ajustes.
Nota: El botón de control está desactivado cuando se usa TomTom Bandit bajo el agua a gran
profundidad.
Verá las pantallas siguientes:
Pantalla Estado de
la cámara
La pantalla Estado de la cámara se muestra cuando no graba vídeos ni
fotos. En esta pantalla se muestra el modo y los ajustes específicos que ha
seleccionado.
Pantalla Modo
En la pantalla Modo puede elegir el modo que desea utilizar. Los modos
son Foto, Vídeo, Cámara lenta, Time-lapse y Cine.
Pantalla Grabando
La pantalla Grabando se muestra cuando está grabando un vídeo o
tomando fotos. En la pantalla se muestra el tiempo de grabación restante
y el tiempo durante el que ya ha grabado, o bien, el número de fotos que
ha hecho.
Pantalla Ajustes
La pantalla Ajustes le permite cambiar los ajustes del modo seleccionado
y los ajustes generales de TomTom Bandit.
Si selecciona Estado, se mostrará el estado de TomTom Bandit.
Ajustes de vídeo y
foto
Para cada modo de vídeo y foto, puede definir distintos ajustes para
personalizar el vídeo o la foto. Por ejemplo, puede ajustar la velocidad de
fotogramas, el ángulo de la lente y la escena.
Ajustes generales
En los ajustes generales se definen las opciones de TomTom Bandit, por
ejemplo, el idioma, las unidades y el sonido.
Los iconos de la pantalla muestran el estado de las características y los sensores conectados de la
cámara.
Iconos mostrados en la pantalla
Los siguientes iconos de la pantalla muestran el estado de las características y los sensores
conectados de la cámara:
Este icono muestra el número de satélites GPS que se han detectado. Se
necesitan cuatro barras para establecer la posición del GPS de la cámara.
Este icono muestra que se ha conectado una banda de pulsómetro a
TomTom Bandit.
Este icono muestra que se ha insertado una tarjeta de memoria.
Icono de estado de la batería.
Este icono muestra que la imagen de vídeo o foto se ha rotado 180 grados.

26
Este icono muestra que la exposición de la cámara se ha definido en Luz o
Noche.
Este símbolo muestra que la cámara está en modo vuelo.
Este símbolo muestra que se ha conectado un micrófono externo a
TomTom Bandit.
Este símbolo muestra que se ha conectado un mando a distancia a
TomTom Bandit.
Carga de su TomTom Bandit
Puede cargar su TomTom Bandit de las dos formas siguientes:
Carga del Batt-Stick por medio de una entrada USB
Importante: Si retira el Batt-Stick o la tapa para la lente, tenga mucho cuidado de no dejar que
entre suciedad o agua en TomTom Bandit o en el Batt-Stick. Retire el Batt-Stick o la tapa para la
lente solo en ambientes secos y limpios.
1. Retire el Batt-Stick de TomTom Bandit.
2. Inserte el conector USB del Batt-Stick en la entrada USB del ordenador o en un cargador de
pared USB estándar.
Sugerencia: Mientras se carga el Batt-Stick, los LED muestran el nivel de carga y un LED
parpadea.
3. Para ver el nivel de carga del Batt-Stick, desconecte el conector USB de la toma USB y luego
pulse el botón de ENCENDIDO.
Los LED se iluminan para mostrar el nivel de carga.
4. Una vez que esté cargado, instale el Batt-Stick en TomTom Bandit.
Carga de TomTom Bandit con el cable de alimentación opcional
1. Abra el tapón del conector de la parte trasera del Batt-Stick.
Sugerencia: No tiene que retirar el Batt-Stick de TomTom Bandit.
2. Conecte el cable de alimentación al conector del Batt-Stick y a una entrada USB.

27
Podrá ver el nivel de carga de la batería en la pantalla ESTADO del menú AJUSTES.
Inserción de una tarjeta de memoria
Las fotos que tome y los vídeos que grabe se almacenan en una tarjeta micro SD ubicada en el
Batt-Stick. Utilice una tarjeta micro SD con el estándar de clase 10 o superior. Vaya a
tomtom.com/support para ver la lista de tarjetas micro SD compatibles aprobadas.
Nota: Si inserta una tarjeta micro SD demasiado lenta para funcionar con TomTom Bandit,
TomTom Bandit muestra un mensaje y le indica que utilice una tarjeta micro SD compatible.
Sugerencia: Las tarjetas micro SD pueden estropearse con el tiempo y el rendimiento puede
disminuir a medida que la tarjeta micro SD se llena. Para mantener el rendimiento, debe
formatear la tarjeta micro SD con regularidad.
Importante: Si retira el Batt-Stick o la tapa para la lente, tenga mucho cuidado de no dejar que
entre suciedad o agua en TomTom Bandit o en el Batt-Stick. Retire el Batt-Stick o la tapa para la
lente solo en ambientes secos y limpios.
1. Retire el Batt-Stick de TomTom Bandit.
2. Inserte la tarjeta micro SD en la ranura para tarjeta de memoria del Batt-Stick.
Importante: La tarjeta micro SD se debe insertar con los contactos mirando hacia arriba.
3. Instale el Batt-Stick en TomTom Bandit.
Modos y ajustes de vídeo y foto
Cada modo de vídeo y foto tiene sus propios ajustes.
Modos de TomTom Bandit
Seleccione un modo directamente en TomTom Bandit o en la app para dispositivos móviles. Cuando
ha seleccionado un modo, puede cambiar los ajustes de vídeo o foto del modo.
Vídeo
Modo de vídeo normal de alta calidad.

28
Cámara lenta
Los vídeos se graban a un múltiplo de la velocidad de fotogramas normal
(2x, 4x o 8x), pero el vídeo se graba a la velocidad de fotogramas normal
(30 fps) para su reproducción, lo que crea un vídeo a cámara lenta.
Los datos de audio y del sensor también se graban en el modo de cámara
lenta. La velocidad de cámara lenta disponible depende de la resolución
de vídeo que elija.
Time-lapse
En el modo TIME-LAPSE, TomTom Bandit graba un vídeo de fotografía
secuencial directamente como grabación de vídeo a la resolución ajustada
actualmente y a la velocidad de fotogramas normal.
Puede elegir el intervalo entre las grabaciones. La grabación de vídeo de
fotografía secuencial se detiene cuando el nivel de carga de la batería es
bajo, cuando la tarjeta de memoria está llena o cuando se pulsa el botón
de DETENCIÓN.
No se graba información de audio ni del sensor durante un vídeo de
fotografía secuencial, pero la información de GPS se graba al principio del
vídeo si hay una señal disponible.
Cine
El modo CINE es el de mayor resolución y captura vídeo a 4K o 2,7K. Para
el uso normal, 1080p suele ofrecer vídeo de alta calidad suficiente.
Foto
El modo Foto tiene las siguientes opciones:
Normal: para tomar una foto.
Ráfaga: para tomar una serie de fotos en un periodo muy breve.
Ajustes de vídeo
Cada modo de vídeo tiene sus propios ajustes. Puede cambiar los ajustes directamente en TomTom
Bandit, o bien mediante el uso de la app para dispositivos móviles.
En la pantalla Estado de la cámara, desplácese al menú AJUSTES y seleccione los ajustes de modo
para el modo de vídeo actual como, por ejemplo, VÍDEO o CÁMARA LENTA. Desplácese a la derecha
y, a continuación, seleccione los ajustes que desee cambiar.
Ajustes de vídeo
Tamaño
1080p a 30 fps
1080p a 60 fps
720p a 60 fps
720p a 120 fps
Ver
Ancho
Normal
Ajustes de Cámara lenta
Tamaño
1080p a velocidad 2x
720p a velocidad 4x
WVGA a velocidad 6x

29
Ver
Ancho
Normal
Ajustes del modo Cine
Tamaño
4k a 15 fps
2,7k a 30 fps
Ajustes de Time-lapse
Tamaño
4k a 15 fps
4k a 30 fps
1080p a 15 fps
1080p a 30 fps
Intervalo
1 s, 5 s, 10 s, 15 s, 30 s, 60 s
Ajustes de foto
Utilice los ajustes de foto para seleccionar un modo de foto. Una vez que se ha seleccionado un
modo, puede seleccionar los ajustes para ese modo de foto. Puede cambiar los ajustes directamen-
te en TomTom Bandit, o bien mediante el uso de la app para dispositivos móviles.
Desde la pantalla Estado de la cámara, desplácese al menú AJUSTES y seleccione FOTO. Desplácese
a la derecha para seleccionar un modo, por ejemplo RÁFAGA y, a continuación, seleccione los
ajustes que desee cambiar.
Ajustes de NORMAL
Tamaño
16 MP
Ajustes de RÁFAGA
Tamaño
8 MP
16 MP
Ráfaga
Hasta 10 fotos en 1 s
Hasta 10 fotos en 2 s
Configuración de imagen
La configuración de imagen le permite elegir la iluminación de la escena y la rotación de la imagen.
Los ajustes se aplican a todos los modos de vídeo o foto.
Desde la pantalla Estado de la cámara, desplácese al menú AJUSTES y seleccione IMAGEN. Muévase
hacia la derecha para seleccionar uno de los siguientes ajustes:
Sugerencia: Solo puede acceder a la configuración de imagen en TomTom Bandit.
Escena
Automático (predeterminada) ajusta automáticamente la exposición de la cámara a las
condiciones de iluminación detectadas.
Luz define la exposición de la cámara para entornos muy iluminados.
Noche define la exposición de la cámara para entornos poco iluminados.
Rotación
Tiene la posibilidad de rotar los vídeos y las fotos realizados con la cámara 180 grados. De esta
forma, puede montar la cámara boca abajo.

30
Estado de TomTom Bandit
En la pantalla Estado de la cámara, desplácese hacia abajo para abrir la pantalla AJUSTES.
Seleccione ESTADO y, a continuación, desplácese a la derecha.
La pantalla de estado muestra la siguiente información:
Batería: la carga de batería restante de TomTom Bandit. Cargue el Batt-Stick si la carga es
baja.
Memoria: la cantidad de espacio libre disponible en TomTom Bandit.
Sugerencia: Si se está quedando sin espacio, conecte el Batt-Stick al ordenador y transfiera
unos cuantos archivos.
QuickGPS: el estado de la información de QuickGPSFix de TomTom Bandit.
QuickGPSFix ayuda a que TomTom Bandit encuentre su posición exacta rápidamente para que
pueda iniciar la actividad. Para actualizar automáticamente la información de QuickGPSFix en
su TomTom Bandit, conecte su TomTom Bandit a la app para dispositivos móviles. La infor-
mación de QuickGPSFix es válida durante tres días después de haberla descargado.
Para mostrar el estado de QuickGPSFix se muestran los siguientes símbolos:
La información de QuickGPSFix de TomTom Bandit está actualizada.
La información de QuickGPSFix de TomTom Bandit no está actualiza-
da. Aunque la información de QuickGPSFix de TomTom Bandit no esté
actualizada, la cámara seguirá funcionando con normalidad. Sin
embargo, puede tardar más en obtener una señal GPS cuando desee
iniciar una actividad.
Versión: el número de versión del software de TomTom Bandit. Es posible que necesite esta
información si se pone en contacto con el servicio de atención al cliente.
Número de serie: el número de serie de su TomTom Bandit.
Encendido y apagado de TomTom Bandit
Su TomTom Bandit puede estar encendido, apagado o en espera. Solo puede encender y apagar
TomTom Bandit con los botones de TomTom Bandit.
Encendido de TomTom Bandit
Pulse el botón de INICIO en la parte trasera de TomTom Bandit durante 2 segundos para encender su
TomTom Bandit. Se muestra el logotipo de TomTom, los LED rojos parpadean y se escucha el sonido
de inicio. Si no se ha insertado ninguna tarjeta micro SD en el Batt-Stick, se le solicitará que inserte
una tarjeta de memoria para que TomTom Bandit se pueda encender.

31
Si TomTom Bandit está en modo de espera, pulse el botón de control para reactivar TomTom
Bandit.
TomTom Bandit permanece encendido en las siguientes condiciones:
Mientras TomTom Bandit graba vídeo o el usuario hace fotos.
Mientras se utiliza la pantalla para configurar TomTom Bandit.
Mientras se maneja TomTom Bandit desde el teléfono móvil por Wi-Fi o Bluetooth.
Apagado de TomTom Bandit
Pulse el botón de DETENCIÓN de la parte delantera de TomTom Bandit durante 2 segundos para
apagarlo. Los LED rojos parpadean y se oye el sonido de apagado.
TomTom Bandit se apagará automáticamente si la carga de la batería es demasiado baja.
Espera
Para ahorrar energía, TomTom Bandit pasa automáticamente al modo de espera después de unos
cuantos minutos sin utilizarse.
Para reactivar TomTom Bandit, pulse el botón de control, utilice el mando a distancia o use la app
para dispositivos móviles. Si pulsa el botón de INICIO, TomTom Bandit empezará a grabar vídeo o a
tomar fotos, en función del modo que haya ajustado.
TomTom Bandit se apaga después de dos horas en modo de espera.
Conexión a la app para dispositivos móviles
La app para dispositivos móviles no se iniciará hasta que haya conectado su smartphone a TomTom
Bandit por Wi-Fi.
Sugerencia: Solo para iOS. Si su smartphone es compatible con Bluetooth Smart (BLE), la app
para dispositivos móviles enciende y apaga automáticamente la conexión Wi-Fi. La conexión Wi-Fi
también se apaga cuando no se utiliza durante un tiempo.
Siga estos pasos para conectar TomTom Bandit a su smartphone e iniciar la app para dispositivos
móviles:
1. Encienda su TomTom Bandit.
2. Desde la pantalla de estado de la cámara, desplácese hacia arriba para activar la conexión Wi-Fi
de TomTom Bandit.
El nombre de la conexión Wi-Fi y la contraseña aparecerán en pantalla.
3. En el smartphone, vaya la pantalla de ajustes de Wi-Fi y seleccione la conexión Wi-Fi de
TomTom Bandit de la lista de redes.
4. Introduzca la contraseña que aparece en la pantalla de TomTom Bandit.
El teléfono se conectará a TomTom Bandit. En TomTom Bandit, la pantalla mostrará el mensaje
Conectado al dispositivo.
5. Inicie la app para dispositivos móviles.
Se inicia la app para dispositivos móviles, que muestra la pantalla Visor.
Restablecimiento de TomTom Bandit
Para restablecer su TomTom Bandit, siga estos pasos:
En la pantalla Estado de la cámara de TomTom Bandit, desplácese hacia abajo para abrir la pantalla
AJUSTES. Seleccione GENERAL y, a continuación, seleccione OPCIONES.
Seleccione RESTABLECER para seleccionar una de las dos opciones de restablecimiento:
RESTABLECER TODO restablece su TomTom Bandit a los ajustes de fábrica y reinicia TomTom
Bandit.

32
Nota: Un restablecimiento no elimina las fotos ni los vídeos almacenados en la tarjeta micro
SD.
RESTABLECER WI-FI genera un nombre y una contraseña de Wi-Fi nuevos.
Actualización del software de la cámara
Para recibir actualizaciones, en primer lugar debe registrar su TomTom Bandit con una cuenta de
TomTom MySports mediante la app para dispositivos móviles o Bandit Studio.
Puede instalar actualizaciones en su TomTom Bandit de las formas siguientes:
Instale las actualizaciones directamente en su TomTom Bandit desde la app para dispositivos
móviles.
Transfiera actualizaciones del Batt-Stick a Bandit Studio y, a continuación, instale el Batt-Stick
en TomTom Bandit.
Instalación de actualizaciones con la app para dispositivos móviles
1. Conecte su smartphone a TomTom Bandit mediante Wi-Fi.
2. Abra la app para dispositivos móviles Bandit.
Si hay una actualización disponible, esta se transfiere a TomTom Bandit en segundo plano.
Cuando la actualización esté lista para su instalación, verá un mensaje en la app.
Sugerencia: Para comprobar si TomTom Bandit tiene instalado el software más reciente,
seleccione el botón del menú de la app y, a continuación, seleccione Estado de la cámara.
Verá una cruz verde situada junto a Versión del software de la cámara en caso de que la
cámara tenga el software actualizado.
3. Reinicie su TomTom Bandit.
4. Siga las instrucciones mostradas en la pantalla para instalar la actualización.
Instalación de actualizaciones mediante el uso de Bandit Studio
1. Asegúrese de que Bandit tiene carga de batería suficiente.
2. Retire el Batt-Stick de TomTom Bandit.
3. Inicie Bandit Studio en su ordenador.
1. Inserte el conector USB del Batt-Stick en un puerto USB de su ordenador.
2. En Bandit Studio, seleccione el botón del menú de ajustes.
Si hay una actualización disponible, la pantalla muestra Actualizar junto a la versión de firm-
ware de la cámara.
3. Seleccione Actualizar.
La app para dispositivos móviles transfiere la actualización al Batt-Stick.
4. Instale el Batt-Stick en TomTom Bandit.
5. Encienda TomTom Bandit.
6. Siga las instrucciones mostradas en la pantalla para instalar la actualización.
Actualizaciones de QuickGPSFix
En las situaciones siguientes, TomTom Bandit utiliza QuickGPSFix para buscar su posición:
Si TomTom Bandit no se ha utilizado durante mucho tiempo.
Si TomTom Bandit se encuentra fuera de cobertura GPS durante más de una semana.
Si TomTom Bandit se reinicia a una distancia de más de 500 km de su posición anterior.
QuickGPSFix contiene información acerca de las posiciones de satélites que ayuda al TomTom
Bandit a encontrar su posición con mayor rapidez.

33
Sugerencia: La información de QuickGPSFix se actualiza automáticamente a partir de la app para
dispositivos móviles.
Cuidados del TomTom Bandit
Es recomendable limpiar la cámara una vez a la semana si se utiliza con frecuencia.
Importante: Si retira el Batt-Stick o la tapa para la lente, tenga mucho cuidado de no dejar que
entre suciedad o agua en TomTom Bandit o en el Batt-Stick. Retire el Batt-Stick o la tapa para la
lente solo en ambientes secos y limpios.
Frote la cámara con un paño húmedo cuando sea necesario. Utilice un jabón suave para eliminar
la grasa o la suciedad. Si la cámara está muy sucia, enjuáguela con agua fría o tibia.
Limpie la tapa para la lente y la lente con un paño y aerosol fabricados específicamente para
limpiar lentes de cámara.
Sugerencia: Puede utilizar la bolsa para la cámara de microfibra de TomTom para limpiar la
lente y la tapa para la lente.
No exponga la cámara a productos químicos agresivos, como gasolina, disolventes de limpieza,
acetona, alcohol o repelentes de insectos. Los productos químicos pueden dañar el impermea-
bilizante, la carcasa y el sellado de la cámara.
Después de utilizar la cámara en el agua, enjuague su TomTom Bandit con agua limpia y séquelo
con un paño suave. En el Batt-Stick, abra el tapón de contactos externo y seque los contactos y
el tapón.
Eliminación de vídeos y fotos y formateo de la tarjeta de memoria
Puede eliminar todos los vídeos y fotos o vídeos y fotos individuales de la tarjeta micro SD, o bien,
formatear la tarjeta micro SD:
ELIMINAR: esta opción elimina el último vídeo grabado o la última foto tomada de la tarjeta
micro SD.
ELIMINAR TODO: esta opción elimina todos los vídeos, fotos y datos del sensor de la tarjeta
micro SD, pero no elimina datos que no estén en la misma carpeta.
FORMATEAR SD: esta opción formatea la tarjeta micro SD y elimina todos los datos que
contiene.
Eliminar el último vídeo grabado o la última foto tomada
1. En el menú AJUSTES, seleccione GENERAL y, a continuación, MEMORIA.
2. Seleccione ELIMINAR y, a continuación, seleccione SÍ.
Se elimina el último vídeo grabado o la última foto tomada.
Eliminar todos los vídeos y todas las fotos
1. En el menú AJUSTES, seleccione GENERAL y, a continuación, MEMORIA.
2. Seleccione ELIMINAR TODO.
3. Seleccione SÍ.
Se eliminan todas las fotos y todos los vídeos.
Formatear la tarjeta de memoria
Importante: Al formatear la tarjeta de memoria se eliminan TODOS los datos de la tarjeta micro SD.
1. En el menú AJUSTES, seleccione GENERAL y, a continuación, MEMORIA.
2. Seleccione FORMATEAR SD.
3. Seleccione SÍ.
Se formatea la tarjeta micro SD y se eliminan todos los datos.

34
Acceso a los vídeos y las fotos
Los vídeos, las fotos y las experiencias destacadas se almacenan en la tarjeta de memoria insertada
en el Batt-Stick. La forma más sencilla de crear una historia de vídeo con sus fotos y experiencias
destacadas consiste en utilizar la app para dispositivos móviles Bandit o Bandit Studio.
La app para dispositivos móviles Bandit se conecta a TomTom Bandit a través de una conexión Wi-Fi.
Puede utilizar la app para crear y cargar la historia de vídeo mientras se desplaza, directamente
desde la cámara.
Bandit Studio se instala en un ordenador. Debe retirar el Batt-Stick de TomTom Bandit e insertar el
conector USB del Batt-Stick en la entrada USB del ordenador.
Nota: Cuando el Batt-Stick se conecte al ordenador, también podrá acceder a sus vídeos y fotos
en un explorador de archivos.
Visualización de estadísticas en TomTom Bandit
Cuando está grabando un vídeo o tomando fotos, puede pasar directamente de la pantalla Estado de
la cámara a la pantalla Estadísticas. Muévase hacia arriba o hacia abajo para ver las distintas
estadísticas disponibles como, por ejemplo, una banda de pulsómetro. Muévase hacia la derecha de
nuevo para seleccionar las estadísticas reales recogidas por el sensor o el dispositivo.
Verá dos estadísticas, que varían en función del modo que utiliza. El texto que hay debajo de cada
estadística indica la información que se está mostrando en ese momento.
Algunos ejemplos de estadísticas disponibles:
Tarjeta SD: los minutos restantes se indican en la parte superior de la pantalla; los minutos ya
grabados en la parte inferior.
Modo de velocidad: la velocidad máxima se indica en la parte superior de la pantalla y la
velocidad actual, en la parte inferior.
Frecuencia cardiaca: la frecuencia cardiaca máxima se muestra en la parte superior de la
pantalla, mientras que la frecuencia cardiaca actual se muestra en la parte inferior de la
pantalla mediante el uso de la banda de pulsómetro opcional.
Nota: TomTom Bandit también dispone de sensores integrados que registran las estadísticas
almacenadas en el archivo de vídeo. Estas estadísticas no se pueden ver en TomTom Bandit.

35
Instalación del soporte básico
El kit de soporte básico permite montar su TomTom Bandit en un casco u otra superficie plana o
ligeramente curva. Se suministran soportes básicos planos y curvos.
Sugerencia: Hay soportes adicionales disponibles como accesorios.
Sugerencia: Para instalar su TomTom Bandit en el manillar, use el soporte para bicicleta
opcional.
Sugerencia: También puede instalar TomTom Bandit boca abajo. Defina el ajuste de imagen
ROTACIÓN en 180 para girar la imagen 180 grados.
1. Antes de instalar un soporte, busque la mejor posición para TomTom Bandit.
Únicamente coloque el soporte en una superficie lisa y dura. El soporte no se podrá colocar de
manera segura en superficies porosas, con rugosas ni blandas.
Para montar TomTom Bandit en distintos ángulos y en el lado izquierdo o derecho de un casco,
puede girar la base de TomTom Bandit más de 180 grados alrededor del cuerpo.
Sugerencia: Use el visor en tiempo real de la app para dispositivos móviles para definir la vista
correcta de TomTom Bandit.
2. Limpie el área en la que desea instalar el soporte básico.
Uso de periféricos

36
La cera, el aceite, la suciedad y la humedad reducen la adherencia, lo que puede provocar una
sujeción débil. Asegúrese de que el área esté completamente seca.
3. Asegúrese de que el soporte esté alineado en la dirección correcta y luego colóquelo en un
ambiente seco y a temperatura ambiente. Presione el soporte firmemente sobre la superficie.
El soporte no se colocará de manera segura si lo instala en un ambiente húmedo y frío.
4. Espere 24 horas hasta que el adhesivo se haya endurecido.
5. Instale TomTom Bandit en el soporte. Asegúrese de que TomTom Bandit esté bien sujeto.
Importante: Asegúrese de que TomTom Bandit esté bien sujeto antes de iniciar cualquier
actividad. Compruebe con regularidad la seguridad del soporte. Si la actividad implica golpes o
vibraciones, utilice un cordón para evitar que TomTom Bandit se pierda si falla el soporte.
Instalación del soporte de 360 grados
El kit de soporte de 360 grados permite montar su TomTom Bandit en un casco u otra superficie
plana o ligeramente curva. Se suministran bases de soporte planas y curvas. Una vez instalado,
puede ajustar fácilmente la dirección y el ángulo de TomTom Bandit.
Sugerencia: Hay soportes adicionales disponibles como accesorios.
Sugerencia: Para instalar su TomTom Bandit en el manillar, use el soporte para bicicleta
opcional.

37
Sugerencia: También puede instalar TomTom Bandit boca abajo. Defina el ajuste de imagen
ROTACIÓN en 180 para girar la imagen 180 grados.
1. Antes de instalar un soporte, busque la mejor posición para TomTom Bandit.
Únicamente coloque el soporte en una superficie lisa y dura. El soporte no se podrá colocar de
manera segura en superficies porosas, con rugosas ni blandas.
Para instalar TomTom Bandit en distintos ángulos y en el lado izquierdo o derecho de un casco,
puede girar la base de TomTom Bandit más de 180 grados alrededor del cuerpo de TomTom
Bandit.
Sugerencia: Use el visor en tiempo real de la app para dispositivos móviles para definir la vista
correcta de TomTom Bandit.
2. Limpie el área en la que desea instalar el soporte.
La cera, el aceite, la suciedad y la humedad reducen la adherencia, lo que puede provocar una
sujeción débil. Asegúrese de que el área esté completamente seca.
3. Coloque la base del soporte en un ambiente seco y a temperatura ambiente. Presione la base
del soporte firmemente sobre la superficie.
La base del soporte no se colocará de manera segura si lo instala en un ambiente húmedo y frío.
4. Espere 24 horas hasta que el adhesivo se haya endurecido.

38
5. Instale el soporte de 360 grados en la base del soporte. Presione la placa de TomTom Bandit
hacia abajo para fijar el soporte en la base.
6. Instale TomTom Bandit en el soporte de 360 grados. Asegúrese de que TomTom Bandit esté bien
sujeto.
7. Ajuste la posición de TomTom Bandit y luego empuje la palanca del soporte a la posición
cerrada para bloquearlo.
Sugerencia: Use el visor en tiempo real de la app para dispositivos móviles para definir la vista
correcta de TomTom Bandit.
Importante: Asegúrese de que TomTom Bandit esté bien sujeto antes de iniciar cualquier
actividad. Compruebe con regularidad la seguridad del soporte. Si la actividad implica golpes o
vibraciones, utilice un cordón para evitar que TomTom Bandit se pierda si falla el soporte.

39
Uso del soporte para bicicleta
El kit de soporte para bicicleta opcional le permite montar su TomTom Bandit en el manillar de una
bicicleta u otro componente en forma de tubo de tamaño similar.
Instale el soporte para bicicleta solamente en una superficie limpia y seca. La cera, el aceite, la
suciedad y la humedad reducen el agarre, lo que provoca que se mueva el soporte.
Apriete firmemente las abrazadoras del soporte para bicicleta con la mano. Instale TomTom Bandit
en el soporte para bicicleta y luego ajuste la posición de TomTom Bandit para obtener la vista
correcta.
Sugerencia: Use el visor en tiempo real de la app para dispositivos móviles para definir la vista
correcta de TomTom Bandit.
Sugerencia: También puede instalar TomTom Bandit boca abajo. Defina el ajuste de imagen
ROTACIÓN en 180 para girar la imagen 180 grados.
Apriete las abrazaderas un poco más mediante el uso de una llave hexagonal. No apriete excesiva-
mente las abrazaderas, ya que podría dañar el soporte para bicicleta.
Importante: Asegúrese de que TomTom Bandit esté bien sujeto antes de iniciar cualquier actividad.
Compruebe con regularidad la seguridad del soporte. Si la actividad implica golpes o vibraciones,
utilice un cordón para evitar que TomTom Bandit se pierda si falla el soporte.

40
Uso del mando a distancia opcional
El mando a distancia se puede utilizar para iniciar y detener la grabación, así como para agregar
manualmente experiencias destacadas al vídeo. Utilice el mando a distancia cuando no pueda
alcanzar su TomTom Bandit de forma sencilla o segura.
Puede sujetar el mando a distancia en la mano o fijarlo en un lugar al que pueda acceder
fácilmente.
Nota: El mando a distancia utiliza Bluetooth Smart para conectarse a su TomTom Bandit y no se
puede usar con más de un TomTom Bandit a la vez.
Conexión del mando a distancia
1. En la pantalla Estado de la cámara de TomTom Bandit, desplácese hacia abajo para abrir el
menú AJUSTES.
2. Seleccione GENERAL y, a continuación, desplácese a la derecha.
3. Seleccione CONECTAR y, a continuación, desplácese a la derecha.
4. Seleccione MANDO A DISTANCIA y, a continuación, desplácese a la derecha.
5. Desplácese hacia arriba o hacia abajo para activarlo.
6. En el mando a distancia, pulse el botón de ENCENDIDO durante tres segundos hasta que el LED
parpadee en verde tres veces.
El mando a distancia está conectado a TomTom Bandit.
Sugerencia: También puede utilizar el visor en tiempo real de la app para dispositivos móviles como
mando a distancia.
El mando a distancia no se puede utilizar con varias cámaras a la vez. Si desea conectar el mando a
distancia a otra cámara, repita las instrucciones anteriores con el mando a distancia dentro del
alcance de la nueva cámara.
Uso del mando a distancia para grabar un vídeo
Para activar el mando a distancia, pulse el botón de ENCENDIDO (botón 1) durante tres segundos
hasta que el LED (3) parpadee en verde tres veces.
Pulse el botón de INICIO (botón 2) para iniciar la grabación. El LED (3) parpadea una vez.
Pulse el botón de INICIO (botón 2) para agregar una experiencia destacada a su vídeo.

41
Pulse el botón de ENCENDIDO (botón 1) para detener la grabación. El LED (3) parpadea una vez.
Correas y soportes del mando a distancia
La correa del mando a distancia se ajusta a la muñeca desnuda. Puede utilizar la correa de
extensión para alargar la correa para la muñeca, de manera que se ajuste por encima de la manga
de un abrigo de invierno, por ejemplo, durante la práctica de deportes de nieve. Las correas
también se pueden utilizar para sujetar el mando a distancia a un manillar, a un palo para selfies o
en cualquier posición adecuada.
Nota: El mando a distancia es resistente a salpicaduras y no se debería sumergir en el agua.
Cambio de la batería del mando a distancia
El mando a distancia utiliza una batería tipo botón CR2032.
Para cambiar la batería, haga lo siguiente:
1. Gire el botón del mando a distancia en el sentido contrario a las agujas del reloj para retirarlo
de la base negra.
2. Con una moneda, haga girar un poco la tapa de la batería en el sentido contrario a las agujas
del reloj hasta que se desbloquee y luego retírela.
3. Saque con cuidado la batería haciendo una leve palanca.
4. Sustituya la batería por una nueva.
5. Instale la tapa y gírela en el sentido de las agujas del reloj usando una moneda hasta que se
bloquee.
6. Gire el botón del mando a distancia en el sentido de las agujas del reloj para colocarlo en la
base negra.
Uso de tapas para la lente
La tapa para la lente estándar blanca es resistente a salpicaduras (IPX7). Si desea utilizar TomTom
Bandit en el agua o debajo del agua hasta profundidades de 40 m (5 ATM) o para actividades
realizadas en superficies acuáticas, por ejemplo, para hacer surf, instale la tapa para la lente
sumergible (IPX8) negra opcional.
Nota: Al utilizar la tapa para la lente sumergible IPX8 negra, el micrófono y el barómetro
quedarán ocultos y no funcionarán.
Para quitar la tapa para la lente, pulse el botón de desbloqueo y gire la tapa para la lente en el
sentido contrario a las agujas del reloj.

42
Para instalar una tapa para la lente, colóquela en la lente de TomTom Bandit y gírela en el sentido
de las agujas del reloj hasta que se bloquee.
Importante: Guarde la tapa para la lente en su bolsa de almacenamiento cuando no la utilice.
Importante: Para impedir que la lente de TomTom Bandit sufra daños, no utilice nunca su TomTom
Bandit sin una tapa para la lente.
Importante: Limpie la tapa para la lente y la lente con un paño y aerosol fabricados específica-
mente para limpiar lentes de cámara.
Importante: Compruebe si hay residuos, daños o grietas en el sellado del Batt-Stick y la tapa para la
lente. La existencia de pequeños residuos y grietas podría causar fugas y dañar su TomTom Bandit.

43
Adición de sensores
Acerca de los sensores
TomTom Bandit utiliza sensores para grabar datos junto con los archivos de vídeo. Así podrá
encontrar más fácilmente las experiencias destacadas en el vídeo cuando lo revise.
Nota: TomTom Bandit almacena todos los datos de los sensores en el archivo de vídeo resultante.
En TomTom Bandit están disponibles los dos tipos de sensores siguientes:
Sensores integrados
Para obtener más información acerca de los sensores integrados, consulte Sensores de la cámara.
Sensores externos
Los sensores externos son dispositivos externos que puede vincular a su TomTom Bandit para
proporcionar información adicional acerca de su actividad.
Puede conectar una banda de pulsómetro externa por medio de una conexión Bluetooth Smart
(BLE). Este sensor mide el pulso mientras practica deportes o realiza actividades. La banda de
pulsómetro externa TomTom está disponible como accesorio.
TomTom Bandit se conecta a los sensores externos al iniciar la grabación. La grabación se detiene al
desconectar el sensor.
Sensores de TomTom Bandit
TomTom Bandit dispone de sensores integrados que recogen las siguientes estadísticas:
Velocidad.
Fuerza G.
Aceleración máxima.
Deceleración máxima.
Rotación máxima.
Velocidad vertical máxima.
Frecuencia cardiaca de una banda de pulsómetro.
Experiencia destacada manual.

44
También se graba la posición del GPS.
Los datos de las estadísticas se almacenan junto con los vídeos y se pueden ver como experiencias
destacadas en vídeo en la app para dispositivos móviles o Bandit Studio, así como agregarse como
una superposición a la historia de vídeo.
También puede utilizar sensores externos, por ejemplo una banda de pulsómetro, para mejorar las
estadísticas de acción.
También se puede conectar un micrófono mono externo opcional a TomTom Bandit.
La banda de pulsómetro
Para utilizar la banda de pulsómetro externa TomTom con su TomTom Bandit, haga lo siguiente:
1. Fije la banda de pulsómetro a la correa.
2. Colóquese la correa alrededor del pecho, de manera que la banda de pulsómetro se sitúe justo
sobre la base de la caja torácica.
Asegúrese de colocarse la banda de pulsómetro adecuadamente con la palabra "TomTom" hacia
arriba de manera que una persona situada enfrente de usted pudiera leerla sin problemas.
Sugerencia: Humedezca los sensores del interior de la correa antes de colocársela alrededor
del pecho. Con esta acción, el pulsómetro puede detectar fácilmente su pulso.
3. En la pantalla Estado de la cámara de TomTom Bandit, desplácese hacia abajo para abrir la
pantalla AJUSTES.
4. Seleccione GENERAL y, a continuación, seleccione CONECTAR.
5. Seleccione SENSORES y, a continuación, desplácese a la derecha.
6. Seleccione PULSO y, a continuación, desplácese a la derecha para activar esta función.
7. Cuando empiece una actividad, su TomTom Bandit se conectará con la banda de pulsómetro y
verá un icono con forma de corazón en la parte superior de la pantalla.
La primera vez que TomTom Bandit intente conectarse a la banda de pulsómetro, si encuentra
más de una, TomTom Bandit no sabrá a cuál conectarse. Desplácese a un lugar en el que no
haya otras bandas dentro del alcance de su TomTom Bandit.
Cuando se haya conectado a la banda del pulsómetro por primera vez, TomTom Bandit la
reconocerá siempre.

45
También puede usar la banda de pulsómetro externa con otras aplicaciones y dispositivos
Bluetooth® Smart Ready. Consulte la documentación incluida en el producto o aplicación para
obtener más información.
Para cambiar la batería CR2032 del monitor, utilice una moneda y abra con ella la tapa posterior. La
batería debe reciclarse o desecharse de acuerdo con la legislación y normativa local vigente.
Nota: La banda de pulsómetro TomTom no es impermeable.

46
Acerca de la grabación de vídeos
Puede utilizar su TomTom Bandit para grabar vídeos en los modos siguientes:
VÍDEO: utilice este modo para grabar vídeos de alta calidad normales.
CÁMARA LENTA: este modo graba vídeos a cámara lenta en alta calidad.
TIME-LAPSE: este modo crea vídeos a partir de grabaciones de fotografía secuencial realizadas
en intervalos establecidos.
CINE: modo de vídeo de muy alta calidad para especialistas en vídeo.
Puede seleccionar el modo por medio del botón de control de TomTom Bandit o utilizar la app para
dispositivos móviles.
Cada modo de vídeo tiene sus propios ajustes.
Grabación de un vídeo
Puede iniciar y detener una grabación de vídeo directamente desde TomTom Bandit, por medio del
mando a distancia, o desde la app para dispositivos móviles.
Sugerencia: También puede agregar experiencias destacadas manualmente al vídeo.
Nota: Si TomTom Bandit está conectado a la app para dispositivos móviles, solo puede utilizar la
app para cambiar los ajustes de TomTom Bandit.
Grabar un vídeo solo mediante TomTom Bandit o el mando a distancia
1. Pulse el botón de INICIO en TomTom Bandit o el mando a distancia.
TomTom Bandit emite un sonido de aviso y los LED rojos parpadean para indicar que se ha
iniciado la grabación.
En la pantalla de TomTom Bandit se muestra el tiempo de grabación y el modo de vídeo.
Sugerencia: Desplácese a la derecha en la pantalla TomTom Bandit para ver el tiempo
restante para grabar vídeo. El tiempo restante depende del espacio disponible en la tarjeta
micro SD y el modo de vídeo que utilice.
2. Al grabar vídeo, pulse el botón de INICIO para agregar manualmente experiencias destacadas al
vídeo.
3. Pulse el botón de DETENCIÓN para detener la grabación.
TomTom Bandit emite un sonido de aviso y los LED rojos dejan de parpadear.
4. Edite y cargue vídeos con la app para dispositivos móviles o Bandit Studio.
Grabar un vídeo con la app para dispositivos móviles
1. Conecte la app para dispositivos móviles a su TomTom Bandit.
2. Pulse el botón de INICIO en TomTom Bandit o el botón de grabación en la app para dispositivos
móviles.
TomTom Bandit emite un sonido de aviso y los LED rojos parpadean para indicar que se ha
iniciado la grabación.
En la pantalla de TomTom Bandit se muestra el tiempo de grabación y el modo de vídeo.
3. Al grabar vídeo, pulse el botón de INICIO de TomTom Bandit o el botón de experiencia
destacada en la app para agregar manualmente experiencias destacadas al vídeo.
Grabación de vídeos

47
4. Pulse el botón de DETENCIÓN en TomTom Bandit o el botón de grabación en la app para
dispositivos móviles para detener la grabación.
TomTom Bandit emite un sonido de aviso y los LED rojos dejan de parpadear.
5. Edite y cargue vídeos con la app para dispositivos móviles.
Experiencias destacadas en vídeo
Al grabar un vídeo, se agregan experiencias destacadas. Una experiencia destacada marca una parte
emocionante del vídeo de acción, por ejemplo, alta velocidad, saltos o incluso una vista hermosa
que podría desear ver más adelante y agregar a la historia de vídeo. Un vídeo puede contener
muchas experiencias destacadas.
Las experiencias destacadas permiten reproducir fácilmente el vídeo, crear una historia de vídeo y
compartir el vídeo mediante la app para dispositivos móviles o Bandit Studio. Las experiencias
destacadas se muestran por separado del vídeo en el que están incluidas. Cada experiencia
destacada individual marca 6 segundos de duración de vídeo.
Se agregan experiencias destacadas al vídeo con las entradas de los sensores integrados, los
sensores externos, o bien manualmente para destacar las partes más emocionantes de la acción. Las
experiencias destacadas de los sensores integrados y sensores externos se agregan automáticamen-
te.
Sugerencia: También puede agregar experiencias destacadas al vídeo al visualizarlo en la app
para dispositivos móviles o Bandit Studio, además de ajustar la posición y duración de cada
experiencia destacada.
Se utilizan las experiencias destacadas y los símbolos siguientes:
Velocidad.
Fuerza G.
Aceleración máxima.
Deceleración máxima.
Rotación máxima.
Velocidad vertical máxima.
Frecuencia cardiaca de una banda de pulsómetro.
Experiencia destacada manual.

48
Adición de una experiencia destacada manual
Puede agregar una experiencia destacada manualmente al vídeo cuando suceda algo emocionante o
memorable, antes o después del evento.
Agregue una experiencia destacada manualmente al vídeo cuando suceda algo que podría pasar por
alto la función de experiencias destacadas manuales, por ejemplo, una vista hermosa, el punto
álgido de una caminata o el hecho de estar con los amigos.
Sugerencia: También puede agregar experiencias destacadas al vídeo al visualizarlo en la app
para dispositivos móviles o Bandit Studio, además de ajustar la posición y duración de cada
experiencia destacada.
Para agregar una experiencia destacada manualmente mientras se graba un vídeo, pulse el botón de
INICIO de TomTom Bandit o del mando a distancia, o el botón de experiencia destacada en la app
para dispositivos móviles.
Si utiliza TomTom Bandit sin la app para dispositivos móviles, cuando ha agregado una experiencia
destacada manualmente, la pantalla muestra un símbolo de estrella y el mensaje Nueva experi-
encia destacada.

49
Acerca de la toma de fotos
Puede utilizar su TomTom Bandit para tomar fotos en los modos siguientes:
Normal: se toma una sola foto.
Ráfaga: se toma una serie de fotos en un periodo muy breve.
Puede seleccionar el modo por medio del botón de control de TomTom Bandit o utilizar la app para
dispositivos móviles.
Cada modo de foto tiene sus propios ajustes.
Resumen de los modos de foto
Modo
Resolución
Velocidad de
captura
Campo de visión
NORMAL
16 MP
Una sola foto
Ancho
RÁFAGA
16 MP
10 fotos en 1 s
10 fotos en 2 s
Ancho
RÁFAGA
8 MP
10 fotos en 1 s
10 fotos en 2 s
Ancho
Las fotos se guardan en formato JPEG.
Toma de fotos individuales
Puede tomar una foto directamente desde TomTom Bandit, por medio del mando a distancia, o
desde la app para dispositivos móviles.
Para tomar fotos individuales, seleccione el modo NORMAL, bien directamente en TomTom Bandit o
bien desde la app para dispositivos móviles.
Nota: Si TomTom Bandit está conectado a la app para dispositivos móviles, solo puede utilizar la
app para cambiar los ajustes de TomTom Bandit.
Tomar una foto solo mediante TomTom Bandit o el mando a distancia
1. Seleccione el ajuste de foto NORMAL en TomTom Bandit.
2. Pulse el botón de INICIO en TomTom Bandit o el mando a distancia.
TomTom Bandit emite un sonido de aviso y los LED rojos parpadean para indicar que se está
tomando una foto.
TomTom Bandit emite otro sonido de aviso cuando se guarda la foto.
En la pantalla TomTom Bandit se muestra el número de fotos tomadas.
Sugerencia: Desplácese a la derecha en la pantalla TomTom Bandit para ver el tiempo
restante para grabar vídeo o cuántas fotos puede tomar. El tiempo restante depende del
espacio disponible en la tarjeta micro SD y el modo de foto que utilice.
3. Edite y cargue fotos con la app para dispositivos móviles o Bandit Studio.
Tomar una foto con la app para dispositivos móviles
1. Conecte la app para dispositivos móviles a su TomTom Bandit.
2. Seleccione Una sola foto en la app para dispositivos móviles.
Toma de fotos

50
3. Pulse el botón de INICIO en TomTom Bandit o el botón de grabación en la app para dispositivos
móviles.
TomTom Bandit emite un sonido de aviso y los LED rojos parpadean para indicar que se está
tomando una foto.
TomTom Bandit emite otro sonido de aviso cuando se guarda la foto.
4. Edite y cargue fotos con la app para dispositivos móviles.
Toma de fotos en ráfaga
Puede tomar fotos en ráfaga directamente desde TomTom Bandit, por medio del mando a distancia,
o desde la app para dispositivos móviles.
Para tomar fotos en ráfaga, seleccione el modo RÁFAGA, bien directamente en TomTom Bandit o
bien desde la app para dispositivos móviles.
Nota: Si TomTom Bandit está conectado a la app para dispositivos móviles, solo puede utilizar la
app para cambiar los ajustes de TomTom Bandit.
Tomar fotos en ráfaga solo mediante TomTom Bandit o el mando a distancia
1. Pulse el botón de INICIO en TomTom Bandit o el mando a distancia.
TomTom Bandit emite un sonido de aviso y los LED rojos parpadean para indicar que se
están tomando fotos.
TomTom Bandit emite otro sonido de aviso cuando se guardan las fotos.
En la pantalla TomTom Bandit se muestra el número de fotos tomadas.
Sugerencia: Desplácese a la derecha en la pantalla TomTom Bandit para ver el tiempo
restante para grabar vídeo. El tiempo restante depende del espacio disponible en la tarjeta
micro SD y el modo de foto que utilice.
2. Edite y cargue fotos con la app para dispositivos móviles o Bandit Studio.
Tomar fotos en ráfaga con la app para dispositivos móviles
1. Conecte la app para dispositivos móviles a su TomTom Bandit.
2. Pulse el botón de INICIO en TomTom Bandit o el botón de grabación en la app para dispositivos
móviles.
TomTom Bandit emite un sonido de aviso y los LED rojos parpadean para indicar que se
están tomando fotos.
TomTom Bandit emite otro sonido de aviso cuando se guardan las fotos.
3. Edite y cargue fotos con la app para dispositivos móviles.

51
Acerca de los ajustes
Nota: También puede cambiar los ajustes con la app para dispositivos móviles en su smartphone.
Para cambiar los ajustes que utiliza con frecuencia, como el modo de TomTom Bandit, desplácese a
la izquierda desde la pantalla Estado de la cámara.
Para acceder a otros ajustes que podría tener que cambiar con menor frecuencia, utilice el menú
Ajustes. Estos ajustes determinan el comportamiento general de TomTom Bandit y se utilizan para
configurar los ajustes de cada modo de foto y vídeo.
En la pantalla Estado de la cámara, desplácese hacia abajo para abrir el menú AJUSTES. El menú
Ajustes consta de las siguientes opciones:
VÍDEO o FOTO: utilice estos ajustes para configurar las opciones del modo de foto o vídeo que
haya seleccionado.
GENERAL: estos ajustes determinan el comportamiento general de la cámara.
ESTADO: esta pantalla muestra el estado general de la cámara.
Acerca de Bluetooth
TomTom Bandit utiliza la especificación de Bluetooth 4.0 para Bluetooth Smart, que también se
conoce como Bluetooth de bajo consumo (Bluetooth Low Energy o BLE).
BLE se utiliza para lo siguiente:
1. Conexiones a sensores externos compatibles con BLE.
2. Conexión al mando a distancia.
3. Activación de TomTom Bandit con el mando a distancia.
4. Uso del smartphone para encender la conexión Wi-Fi de TomTom Bandit cuando TomTom Bandit
no esté conectado ni accesible fácilmente. (Solo para Apple iOS).
Nota: En TomTom Bandit, Bluetooth siempre está encendido.
Acerca de Wi-Fi
¿Para qué se utiliza Wi-Fi?
Wi-Fi se utiliza para conectar su TomTom Bandit a su smartphone. La app para dispositivos móviles
utiliza la conexión Wi-Fi para el visor, para reproducir fotos y vídeos, para crear su historia de vídeo
y para compartir los archivos multimedia.
Encender la conexión Wi-Fi
Sugerencia: Solo para iOS. Si su smartphone es compatible con Bluetooth Smart (BLE), la app
para dispositivos móviles enciende y apaga automáticamente la conexión Wi-Fi. La conexión Wi-Fi
también se apaga cuando no se utiliza durante un tiempo.
Siga estos pasos para conectar TomTom Bandit a su smartphone e iniciar la app para dispositivos
móviles:
1. Encienda su TomTom Bandit.
2. Desde la pantalla de estado de la cámara, desplácese hacia arriba para activar la conexión Wi-Fi
de TomTom Bandit.
Ajustes

52
El nombre de la conexión Wi-Fi y la contraseña aparecerán en pantalla.
3. En el smartphone, vaya la pantalla de ajustes de Wi-Fi y seleccione la conexión Wi-Fi de
TomTom Bandit de la lista de redes.
4. Introduzca la contraseña que aparece en la pantalla de TomTom Bandit.
El teléfono se conectará a TomTom Bandit. En TomTom Bandit, la pantalla mostrará el mensaje
Conectado al dispositivo.
5. Inicie la app para dispositivos móviles.
Se inicia la app para dispositivos móviles, que muestra la pantalla Visor.
Acerca de QuickGPSFix
En las situaciones siguientes, TomTom Bandit utiliza QuickGPSFix para buscar su posición:
Si TomTom Bandit no se ha utilizado durante mucho tiempo.
Si TomTom Bandit se encuentra fuera de cobertura GPS durante más de una semana.
Si TomTom Bandit se reinicia a una distancia de más de 500 km de su posición anterior.
QuickGPSFix contiene información acerca de las posiciones de satélites que ayuda al TomTom
Bandit a encontrar su posición con mayor rapidez.
Sugerencia: La información de QuickGPSFix se actualiza automáticamente a partir de la app para
dispositivos móviles.
Ajustes generales
Estos ajustes determinan el comportamiento general de su TomTom Bandit.
Conectar
Nota: También puede cambiar los ajustes con la app para dispositivos móviles en su smartphone.
En la pantalla Estado de la cámara de TomTom Bandit, desplácese a la derecha y luego hacia abajo
para abrir el menú AJUSTES. Seleccione GENERAL y, a continuación, seleccione CONECTAR.
Utilice estos ajustes para conectar su TomTom Bandit a su smartphone, a un mando a distancia o a
un sensor externo.
Teléfono - Ajustes - Cámara
La app para dispositivos móviles no se iniciará hasta que haya conectado su smartphone a TomTom
Bandit por Wi-Fi.
Sugerencia: Solo para iOS. Si su smartphone es compatible con Bluetooth Smart (BLE), la app
para dispositivos móviles enciende y apaga automáticamente la conexión Wi-Fi. La conexión Wi-Fi
también se apaga cuando no se utiliza durante un tiempo.
Siga estos pasos para conectar TomTom Bandit a su smartphone e iniciar la app para dispositivos
móviles:
1. Encienda su TomTom Bandit.
2. Desde la pantalla de estado de la cámara, desplácese hacia arriba para activar la conexión Wi-Fi
de TomTom Bandit.
El nombre de la conexión Wi-Fi y la contraseña aparecerán en pantalla.
3. En el smartphone, vaya la pantalla de ajustes de Wi-Fi y seleccione la conexión Wi-Fi de
TomTom Bandit de la lista de redes.
4. Introduzca la contraseña que aparece en la pantalla de TomTom Bandit.
El teléfono se conectará a TomTom Bandit. En TomTom Bandit, la pantalla mostrará el mensaje
Conectado al dispositivo.

53
5. Inicie la app para dispositivos móviles.
Se inicia la app para dispositivos móviles, que muestra la pantalla Visor.
Mando a distancia
El mando a distancia se puede utilizar para iniciar y detener la grabación, así como para agregar
manualmente experiencias destacadas al vídeo. Utilice el mando a distancia cuando no pueda
alcanzar su TomTom Bandit de forma sencilla o segura.
Puede sujetar el mando a distancia en la mano o fijarlo en un lugar al que pueda acceder
fácilmente.
Nota: El mando a distancia utiliza Bluetooth Smart para conectarse a su TomTom Bandit y no se
puede usar con más de un TomTom Bandit a la vez.
Conexión del mando a distancia
1. En la pantalla Estado de la cámara de TomTom Bandit, desplácese hacia abajo para abrir el
menú AJUSTES.
2. Seleccione GENERAL y, a continuación, desplácese a la derecha.
3. Seleccione CONECTAR y, a continuación, desplácese a la derecha.
4. Seleccione MANDO A DISTANCIA y, a continuación, desplácese a la derecha.
5. Desplácese hacia arriba o hacia abajo para activarlo.
6. En el mando a distancia, pulse el botón de ENCENDIDO durante tres segundos hasta que el LED
parpadee en verde tres veces.
El mando a distancia está conectado a TomTom Bandit.
Sugerencia: También puede utilizar el visor en tiempo real de la app para dispositivos móviles
como mando a distancia.
Sensores
Puede conectar y luego encender y apagar un sensor externo, por ejemplo, una banda de
pulsómetro.
Puede comprobar si una banda de pulsómetro u otro sensor funcionan sin necesidad de iniciar una
actividad. Consulte Prueba de un sensor de frecuencia cardiaca más adelante en este tema.
Conexión y encendido de un sensor
1. En la pantalla Estado de la cámara de TomTom Bandit, desplácese hacia abajo para abrir el
menú AJUSTES.
2. Seleccione GENERAL y, a continuación, desplácese a la derecha.
3. Seleccione CONECTAR y, a continuación, desplácese a la derecha.
4. Seleccione SENSORES y, a continuación, desplácese a la derecha.
5. Seleccione PULSO y, a continuación, desplácese a la derecha y, a continuación, hacia arriba o
hacia abajo para activarlo (ENCENDIDO).
Apagado de un sensor
Siga los mismos pasos anteriores, pero seleccione APAGADO en el paso 5.

54
Prueba de un sensor de frecuencia cardiaca
Puede comprobar si una banda de pulsómetro o un sensor está funcionando sin necesidad de iniciar
una actividad. Haga lo siguiente:
1. En la pantalla Estado de la cámara de TomTom Bandit, desplácese hacia abajo para abrir el
menú AJUSTES.
2. Seleccione GENERAL y, a continuación, desplácese a la derecha.
3. Seleccione CONECTAR y, a continuación, desplácese a la derecha.
4. Seleccione SENSORES y, a continuación, desplácese a la derecha.
5. Seleccione PULSO y, a continuación, desplácese a la derecha.
Verá las opciones ACTIVAR, DESACTIVAR o EXTERNA. Si el ajuste se establece en ACTIVAR o
EXTERNA, verá ppm, lo que significa que la frecuencia cardiaca se mide en pulsaciones por
minuto.
A continuación, verá su frecuencia cardiaca inmediatamente, o bien guiones que parpadean
para indicar que el reloj está buscando el sensor de frecuencia cardiaca.
Sugerencia: Cuando se detecte la frecuencia cardiaca, la banda permanece activa otros
30 segundos por si desea iniciar una actividad directamente.
Micrófono externo
Puede conectar el micrófono externo de TomTom Bandit opcional y, a continuación, encenderlo o
apagarlo. El micrófono externo proporcionará una mejor calidad de sonido que el micrófono
incorporado.
Conexión de un micrófono externo
1. Siga las instrucciones que se incluyen con el micrófono externo para conectarlo a TomTom
Bandit.
2. En la pantalla Estado de la cámara de TomTom Bandit, desplácese hacia abajo para abrir el
menú AJUSTES.
3. Seleccione GENERAL y, a continuación, desplácese a la derecha.
4. Seleccione CONECTAR y, a continuación, desplácese a la derecha.
5. Seleccione MIC. EXT. y, a continuación, desplácese a la derecha y, a continuación, hacia arriba
o hacia abajo para activarlo (ENCENDIDO).
Apagado de un micrófono externo
Siga los mismos pasos anteriores, pero seleccione APAGADO en el paso 5.
Cámara
Nota: También puede cambiar los ajustes con la app para dispositivos móviles en su smartphone.
En la pantalla Estado de la cámara de TomTom Bandit, desplácese hacia abajo para abrir el menú
AJUSTES. Seleccione GENERAL y, a continuación, seleccione CÁMARA.
Utilice estos ajustes para seleccionar las opciones generales de su TomTom Bandit, como el idioma
y las unidades.
Idioma
Seleccione IDIOMA para establecer el idioma de los menús y los mensajes de su TomTom Bandit.
Unidades
Seleccione UNIDADES para establecer las unidades en KM (sistema métrico) o Millas (sistema
imperial).

55
Sonido de aviso
Seleccione SONIDO DE AVISO para activar o desactivar la vibración de TomTom Bandit.
Cuando TomTom Bandit no está al alcance de la vista, por ejemplo, si está montado en el casco, la
vibración le indica cuándo TomTom Bandit ha iniciado y detenido la grabación, cuándo se enciende
o apaga la alimentación así como cuándo hay notificaciones.
Es posible que le interese desactivar la vibración si necesita silencio al grabar, por ejemplo, un
paisaje con fauna.
Nota: Este ajuste no controla las grabaciones de audio realizadas mientras se graba vídeo.
Luz
Seleccione LUZ para encender o apagar la luz posterior de la pantalla.
Sugerencia: Apague la luz posterior para ahorrar batería.
Restablecer
Seleccione RESTABLECER para seleccionar una de las dos opciones de restablecimiento:
RESTABLECER TODO restablece su TomTom Bandit a los ajustes de fábrica y reinicia TomTom
Bandit.
Nota: Un restablecimiento no elimina las fotos ni los vídeos almacenados en la tarjeta micro
SD.
RESTABLECER WI-FI genera un nombre y una contraseña de Wi-Fi nuevos.
Memoria
Con los ajustes de MEMORIA, puede eliminar elementos de la tarjeta micro SD y formatear la
tarjeta de memoria.
Eliminación del último archivo
Esta selección elimina solo el último archivo grabado y guardado en la tarjeta micro SD desde que se
encendió TomTom Bandit. Si no se guardó ningún archivo desde la última vez que se encendió
TomTom Bandit, no se elimina ningún archivo.
1. En la pantalla Estado de la cámara de TomTom Bandit, desplácese hacia abajo para abrir el
menú AJUSTES.
2. Seleccione GENERAL y, a continuación, seleccione MEMORIA.
3. Seleccione ELIMINAR ÚLTIMO.
Eliminación de todas las fotos y todos los vídeos
Esta selección elimina todas las fotos y todos los vídeos que ha creado con TomTom Bandit de la
tarjeta micro SD.
1. En la pantalla Estado de la cámara de TomTom Bandit, desplácese hacia abajo para abrir el
menú AJUSTES.
2. Seleccione GENERAL y, a continuación, seleccione MEMORIA.
3. Seleccione ELIMINAR TODO.
Formateo de la tarjeta de memoria
Si selecciona esto, se formateará la tarjeta micro SD.
Importante: Al formatear una tarjeta micro SD, se eliminan todos los archivos guardados en la
tarjeta de memoria.

56
Nota: Cuando TomTom Bandit formatea una tarjeta micro SD, TomTom Bandit elige el nombre
del volumen, por ejemplo "TOMTOMCAM", y el usuario no lo puede cambiar.
1. En la pantalla Estado de la cámara de TomTom Bandit, desplácese hacia abajo para abrir el
menú AJUSTES.
2. Seleccione GENERAL y, a continuación, seleccione MEMORIA.
3. Seleccione FORMATEAR SD.
Modo de vuelo
Cuando el modo vuelo está activado, aparece un icono con forma de avión en la pantalla de la
cámara y se desactivan todas las conexiones Wi-Fi y Bluetooth.
Seleccione el MODO VUELO para activar o desactivar el modo vuelo en TomTom Bandit.
Acerca de
La pantalla Acerca de contiene normas e información legal aplicables a TomTom Bandit.

57
Batt-Stick

58
El Batt-Stick suministra alimentación a su TomTom Bandit y espacio de almacenamiento para todos
los vídeos y fotos. Cuando se inserta el Batt-Stick en TomTom Bandit y se bloquea, forma un sellado
impermeable.
El Batt-Stick contiene la batería de TomTom Bandit y la tarjeta micro SD. El conector USB se utiliza
para cargar el Batt-Stick y para transferir archivos a un ordenador. También hay disponible un
conector externo para un cable de alimentación opcional.
Importante: Si retira el Batt-Stick o la tapa para la lente, tenga mucho cuidado de no dejar que
entre suciedad o agua en TomTom Bandit o en el Batt-Stick. Retire el Batt-Stick o la tapa para la
lente solo en ambientes secos y limpios.
Sugerencia: Hay Batt-Sticks adicionales disponibles como accesorios. Lleve Batt-Sticks consigo
para contar siempre con energía suficiente para TomTom Bandit. Cuando el Batt-Stick no se
utilice, manténgalo siempre dentro de la funda impermeable.
1. Bloqueo del Batt-Stick.
2. Conector de TomTom Bandit.
3. Ranura para tarjeta micro SD.
4. Conector USB 3.0 para carga y transferencia de datos.
5. Conector con tapón de goma para cable de alimentación y cable de audio externo opcionales.
6. Botón de ENCENDIDO, INICIO y experiencia destacada manual de TomTom Bandit.
7. Sellado del Batt-Stick.
8. Indicador de carga de la batería.
Acerca del Batt-Stick

59
Debe retirar el Batt-Stick para insertar una tarjeta de memoria, o bien para utilizar un Batt-Stick
diferente. También puede utilizar el conector USB para cargar el Batt-Stick y transferir archivos a
un ordenador.
Importante: Si retira el Batt-Stick o la tapa para la lente, tenga mucho cuidado de no dejar que
entre suciedad o agua en TomTom Bandit o en el Batt-Stick. Retire el Batt-Stick o la tapa para la
lente solo en ambientes secos y limpios.
Para retirar el Batt-Stick, siga estos pasos:
1. Pulse la palanca de liberación del Batt-Stick.
2. Mientras mantiene pulsada la palanca, gire la tapa al sentido contrario de las agujas del reloj
hasta que vea dos puntos alineados.
Extracción del Batt-Stick

60
3. Retire el Batt-Stick.

61
Inserción del Batt-Stick
Importante: Si retira el Batt-Stick o la tapa para la lente, tenga mucho cuidado de no dejar que
entre suciedad o agua en TomTom Bandit o en el Batt-Stick. Retire el Batt-Stick o la tapa para la
lente solo en ambientes secos y limpios.
Para insertar el Batt-Stick, siga estos pasos:
1. Inserte el Batt-Stick en la cámara.
2. Asegúrese de que los dos puntos estén alineados y cerca el uno del otro.
Importante: Si solo ve un punto al insertar el Batt-Stick, no intente girarlo. Primero debe
poner el Batt-Stick en la posición de desbloqueo para poder insertarlo correctamente.
Instalación del Batt-Stick

62
3. Gire la tapa en el sentido de las agujas del reloj para que el Batt-Stick se fije a la cámara.
Desbloqueo del Batt-Stick
Para poner el Batt-Stick en la posición de desbloqueo, siga estos pasos:
1. Sostenga el Batt-Stick y pulse la palanca de liberación mientras gira la tapa en el sentido
contrario a las agujas del reloj.
2. Cuando vea un punto y una flecha a la izquierda de la palanca de liberación, podrá insertar el
Batt-Stick tal como se describe más arriba.

63
Puede cargar su TomTom Bandit de las dos formas siguientes:
Carga del Batt-Stick por medio de una entrada USB
Importante: Si retira el Batt-Stick o la tapa para la lente, tenga mucho cuidado de no dejar que
entre suciedad o agua en TomTom Bandit o en el Batt-Stick. Retire el Batt-Stick o la tapa para la
lente solo en ambientes secos y limpios.
1. Retire el Batt-Stick de TomTom Bandit.
2. Inserte el conector USB del Batt-Stick en la entrada USB del ordenador o en un cargador de
pared USB estándar.
Sugerencia: Mientras se carga el Batt-Stick, los LED muestran el nivel de carga y un LED
parpadea.
3. Para ver el nivel de carga del Batt-Stick, desconecte el conector USB de la toma USB y luego
pulse el botón de ENCENDIDO.
Los LED se iluminan para mostrar el nivel de carga.
4. Una vez que esté cargado, instale el Batt-Stick en TomTom Bandit.
Carga de TomTom Bandit con el cable de alimentación opcional
1. Abra el tapón del conector de la parte trasera del Batt-Stick.
Sugerencia: No tiene que retirar el Batt-Stick de TomTom Bandit.
2. Conecte el cable de alimentación al conector del Batt-Stick y a una entrada USB.
Podrá ver el nivel de carga de la batería en la pantalla ESTADO del menú AJUSTES.
Carga de su TomTom Bandit

64
Las fotos que tome y los vídeos que grabe se almacenan en una tarjeta micro SD ubicada en el
Batt-Stick. Utilice una tarjeta micro SD con el estándar de clase 10 o superior. Vaya a
tomtom.com/support para ver la lista de tarjetas micro SD compatibles aprobadas.
Nota: Si inserta una tarjeta micro SD demasiado lenta para funcionar con TomTom Bandit,
TomTom Bandit muestra un mensaje y le indica que utilice una tarjeta micro SD compatible.
Sugerencia: Las tarjetas micro SD pueden estropearse con el tiempo y el rendimiento puede
disminuir a medida que la tarjeta micro SD se llena. Para mantener el rendimiento, debe
formatear la tarjeta micro SD con regularidad.
Importante: Si retira el Batt-Stick o la tapa para la lente, tenga mucho cuidado de no dejar que
entre suciedad o agua en TomTom Bandit o en el Batt-Stick. Retire el Batt-Stick o la tapa para la
lente solo en ambientes secos y limpios.
1. Retire el Batt-Stick de TomTom Bandit.
2. Inserte la tarjeta micro SD en la ranura para tarjeta de memoria del Batt-Stick.
Importante: La tarjeta micro SD se debe insertar con los contactos mirando hacia arriba.
3. Instale el Batt-Stick en TomTom Bandit.
Inserción de una tarjeta de memoria

65
Las fotos que tome y los vídeos que grabe se almacenan en una tarjeta micro SD ubicada en el
Batt-Stick. La mejor forma de ver sus vídeos, fotos y experiencias destacadas es mediante el uso de
la app para dispositivos móviles y Bandit Studio.
Si desea liberar espacio en la tarjeta micro SD, puede mover los vídeos y las fotos del Batt-Stick al
ordenador y verlos más tarde en Bandit Studio.
1. Retire el Batt-Stick de TomTom Bandit.
2. Inserte el conector USB del Batt-Stick en un puerto USB de su ordenador.
3. Abra un programa de gestión de archivos en su ordenador.
Su TomTom Bandit aparece en el sistema de archivos de su ordenador como un disco extraíble.
4. Abra la carpeta DCIM para buscar sus vídeos y fotos.
5. Mueva los archivos al ordenador.
Sugerencia: No olvide crear una copia de seguridad de sus archivos.
6. Instale el Batt-Stick en TomTom Bandit.
Transferencia de datos desde el
Batt-Stick

66
App para dispositivos
móviles Bandit

67
La app para dispositivos móviles de TomTom Bandit supone una forma sencilla de ver los vídeos y las
fotos, y de crear una historia de vídeo transcurridos unos minutos desde la acción.
También puede utilizar la app para dispositivos móviles para cambiar los modos de vídeo y foto en
su TomTom Bandit, para iniciar y detener la grabación y para tomar fotos.
Puede utilizar la app para dispositivos móviles para iniciar sesión en una cuenta de TomTom
MySports. Esto le permite registrar su TomTom Bandit y obtener actualizaciones de software y
QuickGPSFix.
Nota: No puede utilizar la app para dispositivos móviles de TomTom Bandit hasta que TomTom
Bandit esté conectado a su smartphone mediante Wi-Fi.
Puede descargar la app para dispositivos móviles de TomTom Bandit de forma gratuita de las
tiendas de apps habituales o de tomtom.com/cam.
Sistemas operativos compatibles
La app para dispositivos móviles de TomTom Bandit está disponible para Apple iOS7 y versiones
posteriores y para Android 4.4 y versiones posteriores.
Importante: Debido a las limitaciones de algunos sistemas operativos, no todas las características
de la app para dispositivos móviles están disponibles en todos los sistemas operativos.
Acerca de la app para dispositivos
móviles de TomTom Bandit

68
La app para dispositivos móviles no se iniciará hasta que haya conectado su smartphone a TomTom
Bandit por Wi-Fi.
Sugerencia: Solo para iOS. Si su smartphone es compatible con Bluetooth Smart (BLE), la app
para dispositivos móviles enciende y apaga automáticamente la conexión Wi-Fi. La conexión Wi-Fi
también se apaga cuando no se utiliza durante un tiempo.
Siga estos pasos para conectar TomTom Bandit a su smartphone e iniciar la app para dispositivos
móviles:
1. Encienda su TomTom Bandit.
2. Desde la pantalla de estado de la cámara, desplácese hacia arriba para activar la conexión Wi-Fi
de TomTom Bandit.
El nombre de la conexión Wi-Fi y la contraseña aparecerán en pantalla.
3. En el smartphone, vaya la pantalla de ajustes de Wi-Fi y seleccione la conexión Wi-Fi de
TomTom Bandit de la lista de redes.
4. Introduzca la contraseña que aparece en la pantalla de TomTom Bandit.
El teléfono se conectará a TomTom Bandit. En TomTom Bandit, la pantalla mostrará el mensaje
Conectado al dispositivo.
5. Inicie la app para dispositivos móviles.
Se inicia la app para dispositivos móviles, que muestra la pantalla Visor.
Conexión a la app para dispositivos
móviles

69
Inicie sesión en TomTom MySports y registre su TomTom Bandit para obtener actualizaciones de
software y de QuickGPSFix de TomTom.
Puede iniciar sesión en TomTom MySports con una cuenta existente o crear una cuenta nueva.
1. Seleccione Preferencias en el menú.
2. Seleccione Iniciar sesión.
3. Introduzca la dirección de correo electrónico y la contraseña de su cuenta o cree una cuenta
nueva.
4. Siga las instrucciones en pantalla para registrar su TomTom Bandit y recibir actualizaciones.
Iniciar sesión en TomTom MySports

70
Puede desconectar TomTom Bandit de la app para dispositivos móviles de las formas siguientes:
En TomTom Bandit, muévase hacia la derecha hasta la pantalla DESCONECTAR y, a contin-
uación, muévase hacia la izquierda hasta SÍ.
En su móvil, cierre la app para dispositivos móviles.
La conexión Wi-Fi de TomTom Bandit se desconecta. Su smartphone volverá a una conexión Wi-Fi
disponible en su zona.
Nota: No puede utilizar la app para dispositivos móviles si no hay conexión Wi-Fi con su TomTom
Bandit.
Desconexión de la app para dispositivos
móviles

71
La app para dispositivos móviles de TomTom Bandit muestra la pantalla Visor cuando se inicia.
1. Botón de menú.
Seleccione este botón para abrir el menú. Desde el menú puede abrir la Biblioteca, crear una
historia de vídeo y cambiar las preferencias de la app para dispositivos móviles.
2. Visor en tiempo real.
El visor en tiempo real muestra la imagen en tiempo real de TomTom Bandit. Utilice la imagen
para enmarcar su vídeo o foto cuando TomTom Bandit esté montado fuera del alcance de la
vista o en una posición a la que sea difícil llegar.
Sugerencia: Gire el smartphone a la vista horizontal para ver el visor en modo de pantalla
completa. Los ajustes de vídeo y foto no se muestran en el modo de pantalla completa.
3. Botón del mando a distancia.
Utilice este botón para iniciar y detener TomTom Bandit.
4. Botón de experiencia destacada en vídeo.
Utilice este botón para agregar manualmente experiencias destacadas a su vídeo de acción. Con
las experiencias destacadas puede crear fácilmente su historia de vídeo.
Sugerencia: Las experiencias destacadas automáticas siempre están activadas.
5. Ajustes de vídeo y foto.
Estos ajustes le permiten cambiar los modos y ajustes de vídeo y foto.
6. Información de TomTom Bandit.
La información muestra la carga de la batería del Batt-Stick y el espacio disponible en la tarjeta
de memoria.
Elementos de la pantalla

72
Cada modo de vídeo tiene sus propios ajustes. Puede cambiar los ajustes directamente en TomTom
Bandit, o bien mediante el uso de la app para dispositivos móviles.
En la pantalla Estado de la cámara, desplácese al menú AJUSTES y seleccione los ajustes de modo
para el modo de vídeo actual como, por ejemplo, VÍDEO o CÁMARA LENTA. Desplácese a la derecha
y, a continuación, seleccione los ajustes que desee cambiar.
Ajustes de vídeo
Tamaño
1080p a 30 fps
1080p a 60 fps
720p a 60 fps
720p a 120 fps
Ver
Ancho
Normal
Ajustes de Cámara lenta
Tamaño
1080p a velocidad 2x
720p a velocidad 4x
WVGA a velocidad 6x
Ver
Ancho
Normal
Ajustes del modo Cine
Tamaño
4k a 15 fps
2,7k a 30 fps
Ajustes de Time-lapse
Tamaño
4k a 15 fps
4k a 30 fps
1080p a 15 fps
1080p a 30 fps
Intervalo
1 s, 5 s, 10 s, 15 s, 30 s, 60 s
Ajustes de vídeo

73
Utilice los ajustes de foto para seleccionar un modo de foto. Una vez que se ha seleccionado un
modo, puede seleccionar los ajustes para ese modo de foto. Puede cambiar los ajustes directamen-
te en TomTom Bandit, o bien mediante el uso de la app para dispositivos móviles.
Desde la pantalla Estado de la cámara, desplácese al menú AJUSTES y seleccione FOTO. Desplácese
a la derecha para seleccionar un modo, por ejemplo RÁFAGA y, a continuación, seleccione los
ajustes que desee cambiar.
Ajustes de NORMAL
Tamaño
16 MP
Ajustes de RÁFAGA
Tamaño
8 MP
16 MP
Ráfaga
Hasta 10 fotos en 1 s
Hasta 10 fotos en 2 s
Ajustes de foto

74
Al grabar un vídeo, se agregan experiencias destacadas. Una experiencia destacada marca una parte
emocionante del vídeo de acción, por ejemplo, alta velocidad, saltos o incluso una vista hermosa
que podría desear ver más adelante y agregar a la historia de vídeo. Un vídeo puede contener
muchas experiencias destacadas.
Las experiencias destacadas permiten reproducir fácilmente el vídeo, crear una historia de vídeo y
compartir el vídeo mediante la app para dispositivos móviles o Bandit Studio. Las experiencias
destacadas se muestran por separado del vídeo en el que están incluidas. Cada experiencia
destacada individual marca 6 segundos de duración de vídeo.
Se agregan experiencias destacadas al vídeo con las entradas de los sensores integrados, los
sensores externos, o bien manualmente para destacar las partes más emocionantes de la acción. Las
experiencias destacadas de los sensores integrados y sensores externos se agregan automáticamen-
te.
Sugerencia: También puede agregar experiencias destacadas al vídeo al visualizarlo en la app
para dispositivos móviles o Bandit Studio, además de ajustar la posición y duración de cada
experiencia destacada.
Se utilizan las experiencias destacadas y los símbolos siguientes:
Velocidad.
Fuerza G.
Aceleración máxima.
Deceleración máxima.
Rotación máxima.
Velocidad vertical máxima.
Frecuencia cardiaca de una banda de pulsómetro.
Experiencia destacada manual.
Experiencias destacadas en vídeo

75
Mi biblioteca muestra los vídeos, las fotos y las experiencias destacadas guardados en su TomTom
Bandit. Puede ver los vídeos al completo o ver solamente las experiencias destacadas de los vídeos.
Sugerencia: Los vídeos y las fotos permanecen en su TomTom Bandit hasta que los elimina.
El botón del menú.
Seleccione este botón para mostrar el menú.
El botón de filtro.
Seleccione este botón para mostrar los filtros que puede utilizar para
buscar los vídeos, las fotos o las experiencias destacadas que desee.
Sugerencia: También puede deslizar la pantalla hacia la izquierda para
mostrar los filtros.
Botón de selección de experiencias destacadas en vídeo.
Seleccione este botón para seleccionar la experiencia destacada en vídeo
para su historia. Abra la pantalla Crear una historia para ver las
experiencias destacadas en vídeo que ha seleccionado.
Mi biblioteca

76
Botón de carga de vídeo, foto o experiencia destacada.
Seleccione este botón para cargar un vídeo, una foto o una experiencia
destacada de TomTom Bandit en su teléfono.
Botón de eliminación de vídeo, foto o experiencia destacada.
Deslice la pantalla hacia la izquierda en un vídeo, foto o experiencia
destacada para que aparezca el botón de eliminación. Seleccione el botón
para eliminar el vídeo o la foto de su TomTom Bandit.
Visualización de un vídeo o una foto en Mi biblioteca
1. Seleccione Vídeos, Fotos o Experiencias destacadas en el menú.
2. Seleccione un vídeo, una foto o una experiencia destacada.
El vídeo o la experiencia destacada que se seleccione se empieza a reproducir en el reproductor
de vídeo.
La foto seleccionada se muestra en el visor.
Sugerencia: Gire el smartphone a la vista horizontal para ver el vídeo o la foto en modo de
pantalla completa.
Sugerencia: Si está viendo un vídeo, seleccione una experiencia destacada para reproducir el
vídeo a partir de dicha experiencia destacada.
3. Deslice la pantalla hacia la izquierda o la derecha para ver el vídeo, la foto o la experiencia
destacada.
4. Deslice el dedo hacia arriba para cerrar el visor.
Adición de una experiencia destacada a un vídeo
Si algunos momentos importantes de su vídeo no se han incluido en las experiencias destacadas,
puede agregar manualmente experiencias destacadas al vídeo para que esos momentos también
formen parte de su historia de vídeo.
1. Seleccione Vídeos en el menú.
2. Seleccione el vídeo al que desea agregar una experiencia destacada.
El vídeo se empieza a reproducir en el reproductor de vídeo.
3. Gire el teléfono a la vista horizontal para ver el vídeo en modo de pantalla completa.
4. Cuando el vídeo se encuentre en el momento en el que desea agregar una experiencia
destacada, seleccione el botón de experiencia destacada en la esquina derecha de la pantalla.
Se agrega una experiencia destacada al vídeo. Las experiencias destacadas se muestran como
puntos de color verde en la barra temporal del vídeo, en la parte inferior del reproductor de
vídeo.
Sugerencia: Si no ve la barra temporal del vídeo, toque la pantalla para mostrarla.
Ajuste de una experiencia destacada
A veces, la etiqueta de una experiencia destacada omite la parte más emocionante del vídeo. Puede
ajustar los puntos inicial y final de la experiencia destacada, así como su duración, de la siguiente
forma:
1. Seleccione Experiencias destacadas en el menú.

77
2. Seleccione la experiencia destacada que desee ajustar.
La experiencia destacada se empieza a reproducir en el reproductor de vídeo.
3. Gire el teléfono a la vista horizontal para ver el vídeo en modo de pantalla completa para que
le resulte más fácil editarlo.
4. Puede ajustar la experiencia destacada mediante el uso de la barra temporal de las formas
siguientes:
Deslice el punto de inicio hasta el punto en el que desea que comience la experiencia
destacada.
Deslice el punto de fin hasta el punto en el que desea que termine la experiencia destacada.
Deslice el símbolo de experiencia destacada para mover la experiencia destacada completa
hacia el principio o el fin.
La experiencia destacada se guarda automáticamente.
Carga de fotos
Si desea cargar una foto o un vídeo completo al teléfono, siga este procedimiento:
1. Seleccione Vídeos, Fotos o Experiencias destacadas en el menú.
2. Seleccione un vídeo, una foto o una experiencia destacada.
El vídeo o la experiencia destacada que se seleccione se empieza a reproducir en el reproductor
de vídeo.
La foto seleccionada se muestra en el visor.
Sugerencia: Gire el smartphone a la vista horizontal para ver el vídeo o la foto en modo de
pantalla completa.
3. Seleccione el botón de carga para cargar el vídeo, la foto o la experiencia destacada en la
galería del teléfono.
Eliminación de un vídeo, una foto o una experiencia destacada
1. Seleccione Vídeos, Fotos o Experiencias destacadas en el menú.
2. Deslice la pantalla hacia la izquierda en el vídeo, la foto o la experiencia destacada que desea
eliminar.
3. Seleccione el botón de eliminación.

78
4. Seleccione Sí para eliminar el vídeo, la foto o la experiencia destacada de TomTom Bandit.

79
Puede crear una historia de vídeo a partir de las experiencias destacadas de sus vídeos de TomTom
Bandit. Las experiencias destacadas se agregaron automáticamente y manualmente cuando se grabó
el vídeo, pero también puede agregar experiencias destacadas a un vídeo mediante la app para
dispositivos móviles.
Con la app para dispositivos móviles puede crear su historia de distintas maneras. La manera más
rápida y sencilla es agitar para editar y dejar que el smartphone se encargue de ello, pero también
puede crear una historia de vídeo usted mismo.
Ajustes para crear una historia
Los ajustes de Crear una historia se utilizan para definir la duración de la historia de vídeo, así
como para definir el intervalo de fechas de los vídeos utilizados para crear la historia.
Seleccione Crear una historia en el menú y, a continuación, seleccione el botón de ajustes.
Duración
Seleccione la duración máxima de la historia de vídeo que se crea al agitar el teléfono. Recuerde
que los vídeos de larga duración tienen un tamaño de archivo mayor y necesitan más tiempo para
cargarse y compartirse.
Intervalo de fechas
Seleccione el intervalo de fechas máximo desde el que se seleccionan las experiencias destacadas
en vídeo para crear la historia de vídeo.
Movimiento del teléfono para crear un vídeo
Nota: Debe tener experiencias destacadas en sus vídeos para poder crear una historia de vídeo.
Creación de una historia mediante la
app para dispositivos móviles

80
1. Seleccione Crear una historia en el menú.
2. Agite el teléfono para crear una historia de vídeo.
La app para dispositivos móviles crea una historia de vídeo a partir de las experiencias destaca-
das en vídeo. El vídeo se reproduce en el reproductor de vídeo.

81
Sugerencia: Gire el teléfono a la vista horizontal para ver el vídeo en modo de pantalla
completa.
Ahora puede editar y compartir su historia de vídeo.
Selección manual de las experiencias destacadas de vídeo
Nota: Debe tener experiencias destacadas en sus vídeos para poder crear una historia de vídeo.
1. Seleccione Experiencias destacadas en el menú.
2. Seleccione una experiencia destacada.
La experiencia destacada se reproduce en el visor.

82
Sugerencia: Puede ajustar tanto la duración de la experiencia destacada como los puntos de
inicio y fin.
3. Si desea utilizar la experiencia destacada en la historia de vídeo, seleccione el botón de
selección del vídeo.
4. Seleccione más experiencias destacadas para agregarlas a su historia de vídeo.
5. Seleccione Crear una historia en el menú.
Sugerencia: También puede seleccionar la barra de confirmación que aparece al seleccionar
una experiencia destacada.
La app para dispositivos móviles crea un vídeo a partir de las experiencias destacadas de vídeo.
El vídeo se reproduce en el reproductor de vídeo.
Sugerencia: Gire el teléfono a la vista horizontal para ver el vídeo en modo de pantalla
completa.
Ahora puede editar y compartir su historia de vídeo.
Edición de la historia de vídeo
Una vez que haya creado la historia de vídeo a partir de las experiencias destacadas, puede editarla
ya sea agitando el teléfono o manualmente.

83
1. Para editar el orden de las experiencias destacadas utilizadas para crear la historia de vídeo,
seleccione y mantenga pulsada una experiencia destacada en la barra de experiencias destaca-
das y, a continuación, desplácela a la izquierda o la derecha mediante el uso de los botones que
aparecen.
2. Para eliminar una experiencia destacada de la barra de experiencias destacadas, seleccione la
experiencia destacada y, a continuación, el botón de eliminación.
3. Para agregar una experiencia destacada, desplácese hasta el final de la historia de vídeo y
seleccione el botón + para seleccionar las experiencias destacadas en vídeo manualmente.
Las experiencias destacadas se agregan al final de la historia de vídeo.
4. Seleccione el botón de sonido para desactivar el sonido de la experiencia destacada selecciona-
da.
5. Seleccione Agregar una superposición para agregar estadísticas a la experiencia destacada
seleccionada. (Esta característica solo está disponible en dispositivos iOS).
6. Seleccione Agregar una pista de audio para agregar una pista de música a la historia de vídeo.
7. Seleccione el botón Compartir.
La historia de vídeo se crea y se guarda en la galería de vídeos del teléfono. Desde la galería
puede cargar la historia de vídeo al sitio web que desee.
Carga de la historia de vídeo
Cuando haya creado la historia de vídeo, seleccione el botón Compartir. La historia de vídeo se
transfiere a la galería de vídeos del teléfono. Desde la galería puede cargar la historia de vídeo al
sitio web que desee.
Sugerencia: Guarde la historia de vídeo de forma local en el teléfono y cárguela más tarde,
cuando disponga de una conexión Wi-Fi a una red. La historia de vídeo se cargará antes y con
mejor calidad, y no tendrá que emplear los datos móviles.

84
Esta pantalla muestra información acerca de su TomTom Bandit. Puede que se le pida que acceda a
esta pantalla durante una llamada al servicio de atención al cliente de TomTom.
Estado de la cámara

85
Ajustes de la app
Unidades para las experiencias destacadas
Seleccione las unidades para las estadísticas que se muestran junto con las experiencias destacadas.
Ajustes de datos
Seleccione la descarga de actualizaciones de la cámara y actualizaciones de QuickGPSFix solo
mediante Wi-Fi o mediante Wi-Fi y la conexión de datos móviles.
Importante: El uso de los datos móviles para descargar las actualizaciones utiliza la conexión de
datos y puede suponerle un coste.
Ayúdenos a mejorar
Mejoramos continuamente la app para dispositivos móviles de TomTom Bandit e introducimos
nuevas características. Para ayudarnos, puede compartir información anónima sobre su app y cómo
la utiliza.
Información
Esta pantalla es más bien informativa que de ajustes y muestra información acerca de TomTom
Bandit y la app para dispositivos móviles.
Preferencias

86
Bandit Studio

87
Bandit Studio supone una forma sencilla de ver los vídeos y las fotos, y de crear una historia de
vídeo en su ordenador. Puede importar vídeos y fotos directamente desde el Batt-Stick, o bien
desde una ubicación de su ordenador.
Nota: Solo puede importar los archivos de vídeo que se hayan creado en una TomTom Bandit.
Puede utilizar Bandit Studio para iniciar sesión en una cuenta de TomTom MySports. Esto le permite
registrar su TomTom Bandit y obtener actualizaciones de software y QuickGPSFix.
Puede descargar Bandit Studio de forma gratuita en tomtom.com/cam.
Sistemas operativos compatibles
Bandit Studio está disponible para Apple iOS X 10.7 y posterior, y para Microsoft Windows 7 y
posterior.
Acerca de Bandit Studio

88
Inicie sesión en TomTom MySports y registre su TomTom Bandit para obtener actualizaciones de
software y de QuickGPSFix de TomTom.
Puede iniciar sesión en TomTom MySports con una cuenta existente o crear una cuenta nueva.
1. Seleccione el botón de ajustes.
2. Seleccione Iniciar sesión.
3. Introduzca la dirección de correo electrónico y la contraseña de su cuenta o cree una cuenta
nueva.
4. Siga las instrucciones en pantalla para registrar su TomTom Bandit.
Iniciar sesión en TomTom MySports

89
Al iniciar Bandit Studio, verá los archivos nuevos en el Batt-Stick y los archivos ya importados.
Bandit Studio tiene las cuatro pantallas siguientes:
Originales
Los archivos originales son los archivos de vídeos y fotos que ya ha importado de la tarjeta de
memoria. Estos archivos se almacenan en la carpeta de vídeos personales del ordenador.
Experiencias destacadas
Las experiencias destacadas que se muestran son aquellas que se encuentran en los archivos de
vídeo mostrados en Originales. Puede seleccionar las experiencias destacadas que desea utilizar en
la historia de vídeo, así como ajustar las experiencias destacadas.
Mi historia
Mi historia muestra las experiencias destacadas que ha seleccionado para crear la historia de vídeo.
Puede editar la historia de vídeo y agregar música y superposiciones. La función Compartir le
permite crear y compartir fácilmente la historia de vídeo.
Tarjeta de memoria
Tarjeta de memoria muestra los archivos de vídeos y fotos que hay en la tarjeta de memoria. La
tarjeta de memoria puede estar en el Batt-Stick o en un lector de tarjetas. Cuando Studio detecta
una tarjeta de memoria de TomTom Bandit, esta pantalla se muestra automáticamente.
Se muestran los archivos nuevos que están listos para su importación, así como los archivos que ya
ha importado a Studio, pero que todavía no ha borrado de la tarjeta de memoria.
Elementos de la pantalla

90
La pantalla de la tarjeta de memoria muestra los archivos de vídeos y fotos que hay en esta. La
tarjeta de memoria puede estar en el Batt-Stick o en un lector de tarjetas. Cuando Studio detecta
una tarjeta de memoria de TomTom Bandit, esta pantalla se muestra automáticamente.
Sugerencia: Puede desactivar la opción de inicio automático en Ajustes de Studio.
Haga doble clic en un archivo para reproducirlo o verlo en una pantalla de mayor tamaño.
Seleccione el botón de pantalla completa situado en la esquina inferior derecha del visor para ver el
vídeo o la foto en modo de pantalla completa.
Los archivos nuevos que están listos para su importación se muestran en la lista Nuevos archivos.
Los archivos que ya ha importado y que todavía no ha borrado de la tarjeta de memoria se muestran
en la lista Ya importado.
Seleccione un archivo de la lista Nuevos archivos y, a continuación, seleccione Importar para
copiarlo en el ordenador. El archivo se mostrará en la pantalla Originales.
Sugerencia: Puede seleccionar varios archivos para importarlos al mismo tiempo.
Si selecciona e importa un archivo de la lista Ya importado, se le preguntará si desea importarlo
como duplicado.
Una vez que el archivo se haya importado, se le preguntará si desea eliminar el archivo de la tarjeta
de memoria.
Trabajar con la tarjeta de memoria

91
Si ha movido los vídeos y las fotos del Batt-Stick al ordenador, puede importarlos a Bandit Studio de
la siguiente forma:
1. Abra Bandit Studio en su ordenador.
2. Seleccione Archivo y, a continuación, Importar.
3. Busque los archivos de vídeo .MP4 de TomTom Bandit en el sistema de archivos del ordenador.
Nota: Solo puede importar los archivos de vídeo que se hayan creado en una TomTom Bandit.
4. Seleccione el archivo de vídeo o foto que desea importar.
Sugerencia: Puede seleccionar varios archivos.
5. Seleccione Abrir.
Los archivos se importan a Bandit Studio y aparecen en la pantalla Originales.
Importación de vídeos y fotos del or-
denador

92
Los archivos originales son los archivos de vídeos y fotos que ya ha importado de la tarjeta de
memoria o del ordenador. Estos archivos se almacenan en la carpeta de vídeos personales del
ordenador.
Haga doble clic en un archivo para reproducirlo o verlo en una pantalla de mayor tamaño.
Seleccione el botón de pantalla completa situado en la esquina inferior derecha del visor para ver el
vídeo o la foto en modo de pantalla completa. También puede agregar experiencias destacadas a los
vídeos.
Al hacer clic con el botón derecho en un archivo, se muestran las siguientes opciones:
Eliminar: elimina el archivo de la carpeta del ordenador.
Mostrar en Explorer: abre la carpeta del ordenador que contiene el archivo.
Adición de una experiencia destacada a un vídeo
Si algunos momentos importantes de su vídeo no se han incluido en las experiencias destacadas,
puede agregar manualmente experiencias destacadas al vídeo para que esos momentos también
formen parte de su historia de vídeo.
1. Haga doble clic en un vídeo para reproducirlo en una pantalla de mayor tamaño.
2. Cuando el vídeo se encuentre en el momento en el que desea agregar una experiencia
destacada, seleccione el botón de experiencia destacada en la esquina derecha de la pantalla.
Se agrega una experiencia destacada al vídeo. Las experiencias destacadas se muestran como
puntos de color verde y marcadores en la barra temporal del vídeo, en la parte inferior del
reproductor de vídeo.
3. Seleccione el botón Volver para volver a la pantalla Originales.
Las experiencias destacadas se guardan automáticamente en el vídeo.
Trabajar con originales

93
Al grabar un vídeo, se agregan experiencias destacadas. Utilice las experiencias destacadas para
crear una historia de vídeo. Se muestran las experiencias destacadas de todos los archivos de vídeo
originales. El símbolo de la experiencia destacada muestra el tipo de experiencia destacada.
Haga doble clic en una experiencia destacada para reproducirla en una pantalla de mayor tamaño.
Seleccione el botón de pantalla completa situado en la esquina inferior derecha del visor para ver la
experiencia destacada en modo de pantalla completa.
Puede ajustar una experiencia destacada para que incluya la parte más emocionante de la acción.
Experiencias destacadas en vídeo
Al grabar un vídeo, se agregan experiencias destacadas. Una experiencia destacada marca una parte
emocionante del vídeo de acción, por ejemplo, alta velocidad, saltos o incluso una vista hermosa
que podría desear ver más adelante y agregar a la historia de vídeo. Un vídeo puede contener
muchas experiencias destacadas.
Las experiencias destacadas permiten reproducir fácilmente el vídeo, crear una historia de vídeo y
compartir el vídeo mediante la app para dispositivos móviles o Bandit Studio. Las experiencias
destacadas se muestran por separado del vídeo en el que están incluidas. Cada experiencia
destacada individual marca 6 segundos de duración de vídeo.
Se agregan experiencias destacadas al vídeo con las entradas de los sensores integrados, los
sensores externos, o bien manualmente para destacar las partes más emocionantes de la acción. Las
experiencias destacadas de los sensores integrados y sensores externos se agregan automáticamen-
te.
Sugerencia: También puede agregar experiencias destacadas al vídeo al visualizarlo en la app
para dispositivos móviles o Bandit Studio, además de ajustar la posición y duración de cada
experiencia destacada.
Se utilizan las experiencias destacadas y los símbolos siguientes:
Velocidad.
Fuerza G.
Aceleración máxima.
Deceleración máxima.
Rotación máxima.
Trabajar con experiencias destacadas

94
Velocidad vertical máxima.
Frecuencia cardiaca de una banda de pulsómetro.
Experiencia destacada manual.
Uso o eliminación de una experiencia destacada
Haga clic en una experiencia destacada para seleccionarla y, a continuación, elija una de las
siguientes acciones:
Sugerencia: También puede hacer clic con el botón derecho en una experiencia destacada para
mostrar estas acciones.
Agregar la experiencia destacada a la historia de vídeo.
Exportar la experiencia destacada como archivo MP4.
Eliminar la experiencia destacada.
Ajuste de una experiencia destacada
A veces, la etiqueta automática de una experiencia destacada omite la parte más emocionante del
vídeo. Puede ajustar los puntos inicial y final de la experiencia destacada, así como su duración, de
la siguiente forma:
1. Haga doble clic en una experiencia destacada para reproducirla en una pantalla de mayor
tamaño.
2. Puede ajustar la experiencia destacada mediante el uso de la barra temporal de las formas
siguientes:
Deslice el punto de inicio hasta el punto en el que desea que comience la experiencia
destacada.
Deslice el punto de fin hasta el punto en el que desea que termine la experiencia destacada.

95
Deslice el símbolo de experiencia destacada para mover la experiencia destacada completa
hacia el principio o el fin.
3. Seleccione el botón Volver para volver a la pantalla Experiencias destacadas.
Los cambios que realice en la experiencia destacada se guardan automáticamente.

96
La historia de vídeo se crea a partir de las experiencias destacadas en vídeo. Puede crear la historia
de vídeo de dos formas:
Puede seleccionar las experiencias destacadas usted mismo en la pantalla Experiencias
destacadas.
Puede utilizar el botón Probar suerte de la pantalla Mi historia para que Bandit Studio
seleccione las experiencias destacadas.
Una vez que las experiencias destacadas se hayan seleccionado y agregado, puede editar el vídeo,
ya que este se muestra en modo de edición.
Para reproducir el vídeo, puede hacer clic en la ventana de vista previa. Seleccione una experiencia
destacada para reproducir el vídeo desde ese punto.
El botón de eliminación permite eliminar la historia de vídeo. Las experiencias destacadas no se
eliminan, puede encontrarlas en la pantalla Experiencias destacadas.
Creación de la historia de vídeo

97
Edición de la historia de vídeo
La historia de vídeo se crea a partir de las experiencias destacadas en vídeo. Puede editar la
historia de vídeo antes de compartirla.
1. Para editar el orden de las experiencias destacadas utilizadas para crear la historia de vídeo,
haga clic en una experiencia destacada y arrástrela por la barra de experiencias destacadas
hasta el lugar de la historia de vídeo que desee.
2. Para eliminar una experiencia destacada de la barra de experiencias destacadas, seleccione la
experiencia destacada y, a continuación, el botón de eliminación.
3. Para agregar una experiencia destacada, desplácese hasta el final de la historia de vídeo y
seleccione el botón + para seleccionar las experiencias destacadas en vídeo manualmente.
Las experiencias destacadas se agregan al final de la historia de vídeo.
4. Seleccione el botón de sonido para desactivar el sonido de la experiencia destacada selecciona-
da.
5. Seleccione el botón de superposición para agregar estadísticas a la experiencia destacada
seleccionada.
6. Seleccione Seleccionar una pista de audio para agregar una pista de música a la historia de
vídeo.
7. Seleccione el botón Compartir.
La historia de vídeo se crea y se guarda como archivo MP4 en el ordenador. Puede cargar el
vídeo en el sitio web de su elección.

98
1. Seleccione el botón de ajustes.
En caso de que haya una actualización de Bandit Studio disponible, la pantalla muestra Actu-
alizar junto al número de versión de Studio.
2. Seleccione Actualizar.
La actualización de Bandit Studio se descarga en el ordenador.
3. Siga las instrucciones mostradas en la pantalla para instalar la actualización.
Actualización de Bandit Studio

99
En la página de ajustes se muestra información sobre TomTom Bandit y Bandit Studio. Puede
actualizar tanto el software de la cámara como Bandit Studio desde esta página, así como elegir los
ajustes generales.
Idioma
Seleccione su idioma preferido. Reinicie Bandit Studio para ver el idioma elegido.
Unidades
Seleccione las unidades para las estadísticas que se muestran junto con las experiencias destacadas.
Privacidad
Mejoramos continuamente Bandit Studio e introducimos nuevas características. Para ayudarnos,
puede compartir información anónima sobre Studio y cómo lo utiliza.
Inicio automático
Bandit Studio se inicia al insertar el conector USB del Batt-Stick en un puerto USB del ordenador, o
bien al insertar la tarjeta de memoria del Batt-Stick en el lector de tarjetas del ordenador.
Ajustes de Studio

100
Apéndice y copyright

101
Información de seguridad y del producto
Antes de utilizar su cámara de acción Bandit, lea detenidamente todas las medidas de
seguridad que se indican a continuación. Si no respeta las directrices e instrucciones que
aparecen a continuación en la guía rápida y la guía de referencia, esto podría provocar un
accidente o colisión que desencadenara una reducción del rendimiento de la cámara de ac-
ción Bandit, lesiones graves o incluso la muerte.
Cumpla con la legislación local y preste especial atención a su entorno antes y durante la
grabación. No utilice ni compruebe nunca el estado de su cámara de acción Bandit cuando
esté montando en bicicleta o conduciendo una moto, coche o cualquier otro vehículo mo-
torizado.
No conduzca nunca un vehículo mientras utiliza su cámara de acción Bandit con una correa.
La correa podría atascarse y provocar colisiones, caídas, accidentes, lesiones o la muerte.
Si utiliza su cámara de acción Bandit montada sobre un casco o correa (o cualquier otro
accesorio), seleccione siempre accesorios que cumplan con las normas de seguridad aplica-
bles. Elija el casco adecuado para la actividad.
Preste especial atención cuando realice el montaje de su cámara de acción Bandit para
evitar que se caiga o resulte dañada. No monte nunca su cámara de acción Bandit de for-
ma que obstruya o perjudique la visión del usuario. Cualquier impacto de gravedad (como,
por ejemplo, una caída o un golpe) podría dañar su cámara de acción Bandit.
La cámara de acción Bandit podría calentarse. Los componentes de su cámara de acción
Bandit podrían (en algunos casos) irritar la piel. No utilice ni guarde su cámara de acción
Bandit en lugares calurosos, como un vehículo, o en sitios con polvo, humedad o vapor, du-
rante un periodo prolongado de tiempo. Su cámara de acción Bandit es resistente al agua.
Sin embargo, TomTom no garantiza la resistencia al agua en cualquier condición. Preste es-
pecial atención al utilizar su cámara de acción Bandit bajo la lluvia, en la nieve o cerca de
una masa de agua. Si encuentra cualquier anormalidad durante su uso, apague la cámara de
acción Bandit inmediatamente.
No utilice su cámara de acción Bandit bajo el agua o mientras realiza actividades en el agua
sin la tapa para la lente impermeable. La tapa para la lente mantiene la impermeabilidad
de toda la cámara hasta los 40 m (5 ATM) en condiciones estáticas.
La fiabilidad de la cámara durante su uso debajo del agua varía en función de la presión del
agua, los cambios de profundidad, la contaminación del agua, la salinidad del agua, la
temperatura del agua y otros factores ambientales. Se recomienda no mover la cámara de
forma enérgica a una profundidad de 40 m (5 ATM) bajo el agua. Si la cámara se somete a
un movimiento enérgico bajo el agua, TomTom no puede garantizar que esta siga fun-
cionando plenamente.
Mantenga limpias la tapa para la lente y la batería portátil de su cámara de acción Bandit.
Los pequeños residuos pueden provocar fugas o daños en la cámara de acción Bandit.
Después de cada uso en agua o cerca de arena, barro u otros materiales extraños, enjuague
la parte exterior de la carcasa de la cámara con agua dulce. Después de limpiarla, seque la
cámara con un paño limpio, seco y sin pelusas. No hacerlo puede provocar la corrosión o
avería de la cámara.
Si no sigue estos pasos cada vez que utilice su cámara de acción Bandit, esto podría
provocar fugas que dañen o inutilicen la cámara. El agua puede dañar la cámara y la bat-
ería, lo que podría provocar fuego o una explosión.
Los arañazos o grietas en la goma impermeable permiten que el agua penetre en la cámara
de acción Bandit.
Apéndice

102
Sistema de posicionamiento global (GPS) y sistema de navegación global por satélite (GLONASS)
El sistema de posicionamiento global (GPS) y el sistema de navegación global por satélite (GLONASS)
son sistemas basados en satélites que proporcionan información horaria y de posición en todo el
mundo. El funcionamiento y control del sistema GPS es competencia exclusiva del Gobierno de los
Estados Unidos de América, que es, por tanto, el único responsable de su disponibilidad y exactitud.
El funcionamiento y control del sistema GLONASS es competencia exclusiva del Gobierno de Rusia,
que es, por tanto, el único responsable de su disponibilidad y exactitud. Los cambios en la
disponibilidad y exactitud del sistema GPS o GLONASS, o en las condiciones ambientales, puede
influir en el funcionamiento de este navegador. TomTom no acepta ninguna responsabilidad por la
disponibilidad ni la exactitud del sistema GPS o GLONASS.
Gestión de información por parte de TomTom
Puede consultar información relacionada con el uso de datos personales en tomtom.com/privacy.
Información medioambiental y sobre la batería
Este producto utiliza una batería de polímero de litio que el usuario no podrá manipular ni sustituir.
No abra el compartimento ni extraiga (o intente extraer) la batería. Las sustancias presentes en el
producto y/o en la batería podrían ser perjudiciales para el medio ambiente o para su salud si no se
desechan de manera apropiada. La batería que incluye el producto debe reciclarse o desecharse de
manera apropiada según la legislación y normativa local vigente y nunca junto a residuos
domésticos.
Directiva WEEE
El símbolo del contenedor de basura en el producto o su paquete indica que este producto no puede
tratarse como residuo doméstico. Conforme a la Directiva 2012/19/UE de la Unión Europea para
residuos de dispositivos eléctricos y electrónicos (WEEE), este producto eléctrico no debe eliminarse
como residuo municipal común. Para deshacerse de este producto devuélvalo al punto de venta o a
su punto de recogida municipal local para reciclaje. De esta manera, contribuirá a conservar el
medio ambiente.
Directiva R&TTE
Por la presente, TomTom declara que tanto los navegadores personales como los accesorios
TomTom se han fabricado en conformidad con los requisitos básicos y otras provisiones relevantes
de la Directiva de la UE 1999/5/CE. Puede consultar la declaración de conformidad en el siguiente
enlace: www.tomtom.com/legal.

103
Temperaturas de funcionamiento de la batería
Temperaturas de funcionamiento de la batería de la cámara: -20 ºC (-4 ºF) a 40 ºC (104 ºF). No
exponga la batería a temperaturas superiores a las indicadas.
Información FCC para el usuario
ESTE DISPOSITIVO CUMPLE EL APARTADO 15 DE LA NORMATIVA FCC
Declaración de la Comisión Federal para las Comunicaciones (FCC)
Este equipo radia energía de radiofrecuencia y si no se utiliza correctamente, es decir, estric-
tamente conforme a las instrucciones de este manual, puede causar interferencias con comunica-
ciones de radio y recepción de televisión.
El funcionamiento está sujeto a las siguientes dos condiciones: (1) este dispositivo no debería causar
interferencias perjudiciales y (2) este dispositivo debe aceptar cualquier interferencia, incluyendo
las interferencias que puedan causar un funcionamiento no deseado del dispositivo.
Este dispositivo se ha probado y cumple los límites para un dispositivo digital de clase B conforme a
la parte 15 de las normas FCC. Estos límites están concebidos para proporcionar una protección
razonable frente a interferencias perjudiciales en una instalación residencial. Este equipo genera,
utiliza y puede radiar energía de radiofrecuencia y, si no se instala y utiliza de acuerdo con las
instrucciones, puede provocar interferencias perjudiciales a las comunicaciones de radio. No
obstante, no se garantiza que no se produzcan interferencias en una instalación determinada. Si
este equipo provoca interferencias que perjudiquen la recepción de radio o televisión (lo cual se
puede determinar apagando y encendiendo el equipo), se aconsejan las siguientes medidas para
corregir la interferencia:
Reoriente o reubique la antena receptora.
Aumente la separación entre el equipo y el receptor.
Conecte el equipo a una salida en un circuito distinto al que está conectado el receptor.
Consulte a su distribuidor o a un técnico de radio/TV con experiencia para obtener ayuda.
Los cambios o las modificaciones no autorizados de forma expresa por la parte responsable del
cumplimiento podrían suponer una infracción de la autoridad del usuario para operar el equipo.
El transmisor de este dispositivo no debe colocarse u operar conjuntamente con ninguna otra antena
o transmisor.
ID de FCC: S4L4LB00, S4L4LB01, S4L4LBA2
IC: 5767A-4LB00, 5767A-4LB01, 5767A-4LBA2
Declaración de exposición a la radiación de la CÁMARA:
Este dispositivo cumple con los requisitos gubernamentales de exposición a las ondas de radio. Este
dispositivo está diseñado y fabricado con objeto de no superar los límites de exposición a energía de
radiofrecuencia (RF) establecidos por la Comisión Federal de Comunicaciones (FCC) del Gobierno de
los Estados Unidos.
El estándar de exposición de los dispositivos inalámbricos emplea una unidad de medida denomina-
da tasa de absorción específica o SAR, por sus siglas en inglés. El límite de SAR fijado por la FCC es
de 1,6 W/kg. *Las pruebas de SAR se llevan a cabo utilizando las posiciones de funcionamiento
estándar especificadas por la FCC, mientras el dispositivo transmite a su máxima potencia
certificada en todas las bandas de frecuencia probadas.
Para cumplir con los requisitos europeos de exposición a radiofrecuencia, debe mantenerse una
distancia mínima de separación de 1,2 cm entre el usuario y el dispositivo, incluida su antena,
cuando este se utiliza junto al cuerpo.

104
Parte responsable en América del Norte
TomTom, Inc., 24 New England Executive Park, Suite 410, Burlington MA 01803
Tel: 866 486-6866 opción 1 (1-866-4-TomTom)
Información sobre emisiones para Canadá
La operación está sujeta a las siguientes dos condiciones:
Es posible que el dispositivo no cause interferencias.
Este navegador debe aceptar cualquier interferencia, incluso interferencias que puedan
causar un funcionamiento no deseado.
La operación está sujeta a la condición de que el dispositivo no cause interferencias perjudiciales.
Este aparato digital de clase B cumple con la norma ICES-003 canadiense. CAN ICES-3(B)/NMB-3(B).
Nota: La función de selección de código de país está desactivada en productos comercializados en
EE. UU. o Canadá. De acuerdo a la normativa de la FCC, todos los productos Wi-Fi comercializados
en EE. UU. deben acomodarse únicamente a los canales operativos de dicho país.
Este dispositivo cumple con los estándares RSS exentos de licencia de Industry Canada. El
funcionamiento está sujeto a las siguientes dos condiciones:
es posible que el dispositivo no cause interferencias y
este dispositivo debe aceptar cualquier interferencia, incluso interferencias que puedan causar un
funcionamiento no deseado.
NOTA IMPORTANTE:
Declaración de exposición a la radiación IC de la CÁMARA
El producto cumple con el límite de exposición a radiofrecuencia portátil de Canadá establecido
para un entorno no controlado y es seguro para el tipo de funcionamiento que se describe en este
manual. Es posible conseguir una mayor reducción de la exposición a radiofrecuencia si el producto
se mantiene tan lejos del usuario como sea posible o si se configura con una potencia menor de
salida, siempre que esta función esté disponible.
Distintivo de cumplimiento normativo
Este producto muestra un distintivo de cumplimiento normativo (RCM) para indicar que cumple las
normas australianas pertinentes.
Aviso para Nueva Zelanda
Este producto muestra el código de proveedor R-NZ para indicar que cumple las normas neoze-
landesas pertinentes.
Aviso para la Autoridad de desarrollo de la información y la comunicación (IDA) de Singapur
Este producto muestra el número de licencia de la IDA para mostrar que cumple las normas de
Singapur pertinentes.

105
Teléfonos de atención al cliente (Australia y Nueva Zelanda)
Australia: 1300 135 604
Nueva Zelanda: 0800 450 973
Este documento
Se han tomado muchas precauciones al redactar este documento. Debido al constante desarrollo del
producto, es posible que algunos detalles no estén totalmente actualizados. La información incluida
en este documento está sujeta a cambios sin previo aviso.
TomTom no se responsabiliza de los errores técnicos o editoriales ni de las omisiones del presente
documento o los daños accidentales o derivados del desarrollo o del uso de este documento. Este
documento contiene información protegida por copyright. Ninguna parte de este documento podrá
ser fotocopiada ni reproducida en forma alguna sin el consentimiento previo de TomTom N.V.
Nombres de modelos
Camera: 4LB00, Battery Stick: 4LB02, Remote Control: 4LBA2

106
© 2013 - 2015 TomTom. Todos los derechos reservados. TomTom y el logotipo de las "dos manos"
son marcas comerciales propiedad de TomTom N.V. o de una de sus empresas asociadas. En la
página tomtom.com/legal puede consultar la garantía limitada y el acuerdo de licencia de usuario
final que se aplican a este producto.
© 2013 - 2015 TomTom. Todos los derechos reservados. Este material está patentado y sujeto a la
protección del copyright, la protección de derechos de bases de datos y/o otros derechos de
propiedad intelectual de TomTom o sus proveedores. El uso de este material está sujeto a los
términos de un acuerdo de licencia. Cualquier copia o revelación no autorizada de este material
llevará aparejadas responsabilidades civiles y penales.
Consulte la sección jurídica de la cámara para obtener información sobre las atribuciones de la
Open Source.
Avisos sobre el copyright
-
 1
1
-
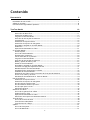 2
2
-
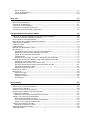 3
3
-
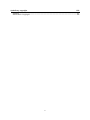 4
4
-
 5
5
-
 6
6
-
 7
7
-
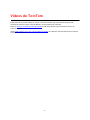 8
8
-
 9
9
-
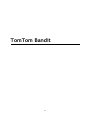 10
10
-
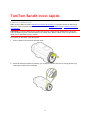 11
11
-
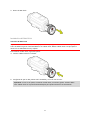 12
12
-
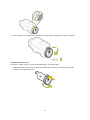 13
13
-
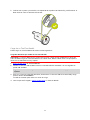 14
14
-
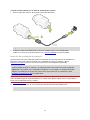 15
15
-
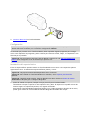 16
16
-
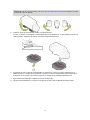 17
17
-
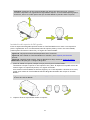 18
18
-
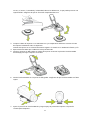 19
19
-
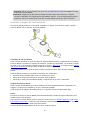 20
20
-
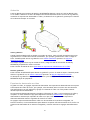 21
21
-
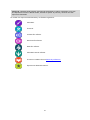 22
22
-
 23
23
-
 24
24
-
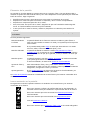 25
25
-
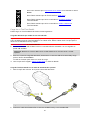 26
26
-
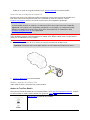 27
27
-
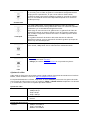 28
28
-
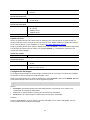 29
29
-
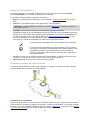 30
30
-
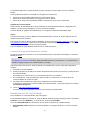 31
31
-
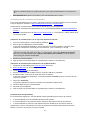 32
32
-
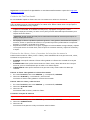 33
33
-
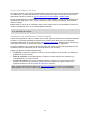 34
34
-
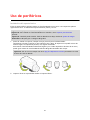 35
35
-
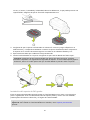 36
36
-
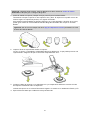 37
37
-
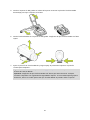 38
38
-
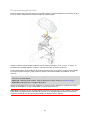 39
39
-
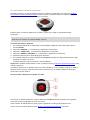 40
40
-
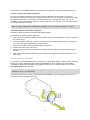 41
41
-
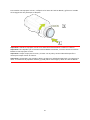 42
42
-
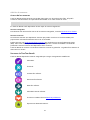 43
43
-
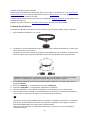 44
44
-
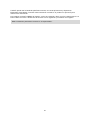 45
45
-
 46
46
-
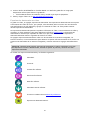 47
47
-
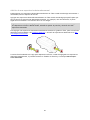 48
48
-
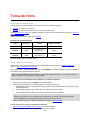 49
49
-
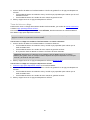 50
50
-
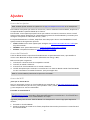 51
51
-
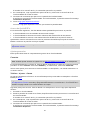 52
52
-
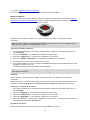 53
53
-
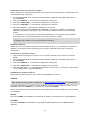 54
54
-
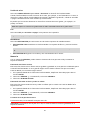 55
55
-
 56
56
-
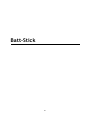 57
57
-
 58
58
-
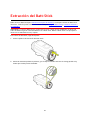 59
59
-
 60
60
-
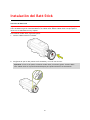 61
61
-
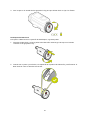 62
62
-
 63
63
-
 64
64
-
 65
65
-
 66
66
-
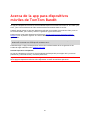 67
67
-
 68
68
-
 69
69
-
 70
70
-
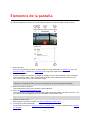 71
71
-
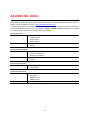 72
72
-
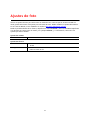 73
73
-
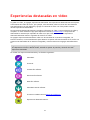 74
74
-
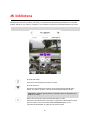 75
75
-
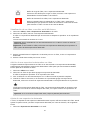 76
76
-
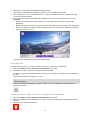 77
77
-
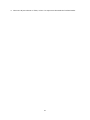 78
78
-
 79
79
-
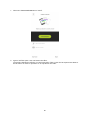 80
80
-
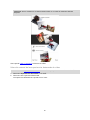 81
81
-
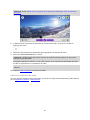 82
82
-
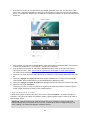 83
83
-
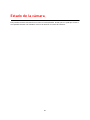 84
84
-
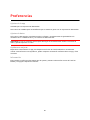 85
85
-
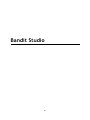 86
86
-
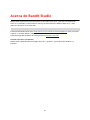 87
87
-
 88
88
-
 89
89
-
 90
90
-
 91
91
-
 92
92
-
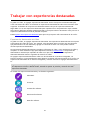 93
93
-
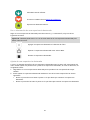 94
94
-
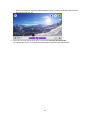 95
95
-
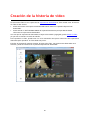 96
96
-
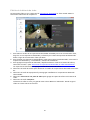 97
97
-
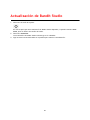 98
98
-
 99
99
-
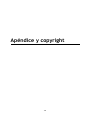 100
100
-
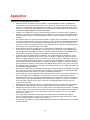 101
101
-
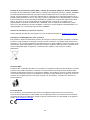 102
102
-
 103
103
-
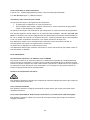 104
104
-
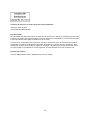 105
105
-
 106
106
TomTom BANDIT Guía del usuario
- Categoría
- Smartphones
- Tipo
- Guía del usuario
Documentos relacionados
-
TomTom SPARK Guía del usuario
-
TomTom Multi-Sport Instrucciones de operación
-
TomTom Spark 3 Manual de usuario
-
TomTom Touch Fitness Tracker El manual del propietario
-
TomTom Multi-Sport Guía del usuario
-
TomTom Touch Cardio Fitness Tracker Manual de usuario
-
TomTom Spark 3 El manual del propietario
-
TomTom TRUCKER 6000 Manual de usuario
-
TomTom Golfer 2 Manual de usuario
-
TomTom Rider 450 Manual de usuario