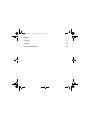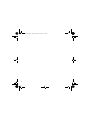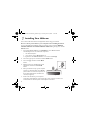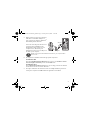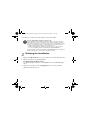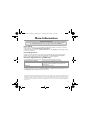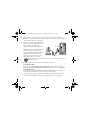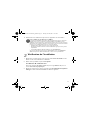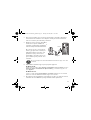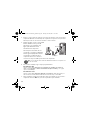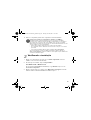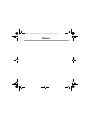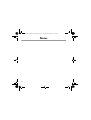Creative WebCam Live Motion Manual de usuario
- Categoría
- Cámaras web
- Tipo
- Manual de usuario
La página se está cargando...
La página se está cargando...
La página se está cargando...
La página se está cargando...
La página se está cargando...
La página se está cargando...
La página se está cargando...
La página se está cargando...
La página se está cargando...
La página se está cargando...
La página se está cargando...
La página se está cargando...
La página se está cargando...
La página se está cargando...
La página se está cargando...
La página se está cargando...

15
Español
Acerca de Creative WebCam
Cable USB Conéctelo directamente al puerto USB del ordenador.
Soporte
articulado
Utilícelo para colocar la cámara sobre un panel de LCD.
No gire físicamente la cabeza de la lente de su Aplicaciones de Creative WebCam Live!
Motion. Al mover la cabeza de la lente se podría dañar la cámara Web o cambiar la
posición predeterminada de la cabeza de la lente. Si sucede esto último, consulte
“Reestablecer la cámara Web a su posición predeterminada" en página 20.
Vista frontal Vista lateral
Soporte
articulado
USB
cable
CLI_WCam Live! Motion_QS.book Page 15 Tuesday, June 28, 2005 11:43 AM

16
1
1
Instalación de la webcam
Antes de utilizar la webcam, debe instalar los controladores y las aplicaciones del
dispositivo.
No conecte la webcam a su ordenador antes de instalar los controladores.
En caso de que comience la instalación con la webcam conectada al ordenador y se abra el
cuadro de diálogo Agregar nuevo hardware o Asistente para agregar nuevo
hardware, haga clic en el botón Cancelar.
1 Inserte el CD de instalación en la unidad de CD-ROM. El CD debería ejecutarse de
manera automática. Si no es así, siga los pasos siguientes:
i. Inicie Explorador de Windows.
ii. En el panel de la izquierda, haga clic en el icono Mi PC.
iii. Haga clic con el botón secundario en el icono de la unidad de CD-ROM/DVD-ROM y, a
continuación, haga clic en Ejecución automática.
2 Seleccione el área donde se encuentre y haga clic en el botón Siguiente.
3 Seleccione el idioma y haga clic en el botón
Siguiente.
4 Haga clic en las opciones necesarias para
instalar los controladores y las aplicaciones
y, a continuación, haga clic en el botón
Instalar.
5 Coloque la webcam sobre el monitor del
ordenador o cualquier otra superficie plana.
Para ordenadores portátiles o monitores de
pantalla plana LCD, utilice el soporte
articulado para equilibrar la cámara
(consulte la Figura 1).
Figura 1
CLI_WCam Live! Motion_QS.book Page 16 Tuesday, June 28, 2005 11:43 AM

17
6 Conecte los auriculares a los conectores para micrófono y auriculares. Consulte la
documentación del ordenador o de la tarjeta de sonido para obtener información
sobre los conectores para micrófono y auriculares.
7 Cuando se le pida, conecte el cable USB de
la webcam a un puerto USB libre del
ordenador (consulte Figura 2). Windows
®
detectará el dispositivo automáticamente.
En el caso de que no se reconociera su
cámara, y que apareciera un mensaje de
"Dispositivo USB no reconocido" en la
pantalla de su equipo, desconecte la
cámara Web y conéctela de nuevo a un
puerto USB en la parte posterior de su
ordenador.
8 Para finalizar la instalación, siga los pasos apropiados siguientes:
En Windows XP
Cuando aparece el cuadro de diálogo Asistente para hardware nuevo encontrado, seleccione
Instalar el software automáticamente (Recomendado) y, a continuación, haga clic en el
botón Siguiente.
En Windows 2000
Si aparece el cuadro de diálogo Firma digital no encontrada, diciéndole que se ha detectado
Aplicaciones de Creative WebCam Live! Motion, haga clic en el botón Sí.
9 Es posible que una vez instalados los controladores con éxito, se le pida que reinicie el
ordenador. Seleccione No hasta que haya instalado todas las aplicaciones.
No conecte su Aplicaciones de Creative WebCam Live! Motion al equipo con un cable
de extensión.
230
Figura 2
Puerto
CLI_WCam Live! Motion_QS.book Page 17 Tuesday, June 28, 2005 11:43 AM

18
10 Una vez instaladas todas las aplicaciones, reinicie el ordenador.
2
2
Verificación de la instalación
1 Haga clic con el botón secundario del ratón en el icono Mi PC del escritorio o en el
menú Inicio de Windows.
2 En el menú que aparece, haga clic en Propiedades.
En Windows XP y Windows 2000
En elcuadro de diálogo Propiedades del sistema, haga clic en la ficha Hardware. Haga clic en el
botón Administrador de dispositivos.
3 Haga clic en el signo (+) situado junto al icono Dispositivo de imágenes. Aparecerá
la entrada "Aplicaciones de Creative WebCam Live! Motion".
Sólo para los usuarios de ordenadores provistos de USB 2.0
La instalación de Creative verifica de manera automática si están instalados en el
ordenador los componentes necesarios para obtener un rendimiento óptimo del USB
2.0 y le avisa si falta alguno de estos componentes. Si recibe un mensaje en este sentido,
realice uno de los pasos siguientes para asegurarse de que la webcam funciona a su
máximo potencial en una conexión USB 2.0:
• instale el controlador de USB 2.0 suministrado por el distribuidor de hardware
• descargue e instale la última versión del Service Pack del sistema operativo Windows
que posea
• si utiliza Windows XP SP1, instale Windows XP Hotfix KB822603
Los Service Packs más recientes de Windows y Windows Hotfix KB822603 pueden
obtenerse en el sitio Web de ayuda y soporte técnico de Microsoft o a través de
Windows Update.
CLI_WCam Live! Motion_QS.book Page 18 Tuesday, June 28, 2005 11:43 AM

19
Funciones básicas
Cómo hacer una fotografía
1 Haga clic en Inicio → Programas → Creative → Creative WebCam →
Creative WebCam Center.
2 En la ventana Creative WebCam Center, haga clic en la ficha Capturar.
3 Haga clic en la casilla de resolución Foto para seleccionar la resolución deseada. Si
desea realizar una captura de una vista panorámica, seleccione Panorámica. Para
obtener más información sobre la captura de vistas panorámicas, consulte la guía del
usuario en su CD de instalación.
4 Haga clic en el botón Capturar foto para capturar una imagen. Las imágenes se
guardan como archivos en la carpeta predeterminada del dispositivo.
Para ver las fotos en el visor de imágenes, haga doble clic en los archivos de imagen en el
panel Lista de miniatura/Detalles.
Cómo grabar un vídeo
1 En WebCam Center, haga clic en la ficha Capturar.
2 Haga clic en la casilla Vídeo para seleccionar la resolución deseada.
3 Haga clic en el botón Grabar para iniciar y detener la grabación. Los vídeos se
guardan como archivos en la carpeta predeterminada del dispositivo al detener la
grabación.
Para ver los vídeos en el visor de vídeo, haga doble clic en los archivos de vídeo en el panel
Lista de miniaturas/Detalles.
CLI_WCam Live! Motion_QS.book Page 19 Tuesday, June 28, 2005 11:43 AM

20
Activar seguimiento de cara inteligente
Con Seguimiento de cara inteligente, la cámara enfoca de manera automática la cara
durante las sesiones de mensajería instantánea de vídeo o durante la grabación de un vídeo.
Seguimiento de cara inteligente se puede activar en la Utilidad de seguimiento de cara.
Existen varias maneras de iniciar la prestación Utilidad de Seguimiento de cara:
• En WebCam Center, haga clic en Herramientas → Utilidad de Seguimiento de
cara.
• Haga clic con el botón secundario en el icono Creative Cam Detector situado en la
barra de tareas y luego haga clic en la opción Utilidad de Seguimiento de cara.
• Click Inicie → Programas → Creative → Creative WebCam Features →
Utilidad de Seguimiento de cara.
Utilice la función de deslizar horizontalmente e
inclinar
Con la función de deslizar horizontalmente e inclinar, podrá controlar correctamente la
cámara Web. Su cámara Web puede deslizarse horizontal, vertical y diagonalmente en ocho
direcciones distintas. Siga las indicaciones para comenzar a controlar el posicionamiento de
la cámara Web desde el equipo.
1 En WebCam Center, asegúrese de que la Utilidad de Seguimiento de cara no está
activada y que no se encuentra en modo Mis grabaciones.
2 En el panel de vídeo, mueva el ratón en la dirección que desee ver. Aparecerá una
flecha.
3 Haga clic en la flecha. Su vista de cámara se moverá en la dirección indicada por la
flecha.
4 Para devolver a la cámara a la posición centrada original, mueva el ratón hacia el centro
del panel de vídeo y, a continuación, haga clic en el símbolo que aparece.
Reestablecer la cámara Web a su posición predeterminada
i. Haga clic en Inicio → Configuración → Panel de control → Escáneres y cámaras y
haga clic en el icono Aplicaciones de Creative WebCam Live! Motion.
ii. En la ventana Aplicaciones de Creative WebCam Live! Motion Propiedades que
aparece, haga clic en la ficha General y haga clic en el botón Probar escáner o cámara.
CLI_WCam Live! Motion_QS.book Page 20 Tuesday, June 28, 2005 11:43 AM

21
Información adicional
Guía del usuario
Consulte la Guía del usuario que se encuentra en el CD de instalación y aplicaciones para conocer las
múltiples funciones del producto. Seleccione d:\manual\<idioma>\manual.chm
(sustituya d:\ por la letra de unidad de su unidad CD-ROM/DVD-ROM e <idioma> por un idioma en el que esté
disponible la Guía de usuario)
Registro del producto
Al registrar su producto, se garantiza que recibirá el servicio y asistencia al producto más correcto.
Puede registrar el producto durante la instalación o en www.creative.com/register.
Se señala que los derechos de garantía son independientes del registro del producto.
Servicios de asistencia al cliente y garantía
En el CD, se incluye información acerca de los servicios de asistencia al cliente, la garantía e información
de otro tipo.
(sustituya d:\ por la letra de unidad de su unidad CD-ROM/DVD-ROM, <región> por la región en la que se
encuentra e <idioma> por el idioma en el que se encuentra su documento)
Servicios de asistencia técnica d:\support\<región>\<idioma>\support.chm
Garantía d:\warranty\<región>\<idioma>\garantía.chm
Conserve su recibo de compra durante todo el período de
vigencia de la garantía.
Normas d:\fcc\<idioma>\doc.chm
Base de conocimientos de Creative
Puede encontrar información y solucionar problemas técnicos en la Base de conocimientos de
auto ayuda de Creative, disponible las 24 horas del día.
Diríjase a www.creative.com, seleccione su región y, a continuación, seleccione Asistencia.
Copyright © 2005 Creative Technology Ltd. Reservados todos los derechos. El logotipo de Creative es una marca comercial
registrada de Creative Technology Ltd. en los EE. UU. y en otros países. Microsoft y Windows son marcas comerciales
registradas de Microsoft Corporation. Todos los otros productos son marcas comerciales o marcas comerciales registradas
de sus propietarios respectivos y se reconocen como tal. Todas las especificaciones podrán ser objeto de modificaciones
sin previo aviso. El contenido real puede variar ligeramente del que aparece en las ilustraciones.
CLI_WCam Live! Motion_QS.book Page 21 Tuesday, June 28, 2005 11:43 AM
La página se está cargando...
La página se está cargando...
La página se está cargando...
La página se está cargando...
La página se está cargando...
La página se está cargando...
La página se está cargando...
La página se está cargando...
La página se está cargando...
Transcripción de documentos
CLI_WCam Live! Motion_QS.book Page 15 Tuesday, June 28, 2005 11:43 AM Español Acerca de Creative WebCam USB cable Soporte articulado Vista frontal Vista lateral Cable USB Conéctelo directamente al puerto USB del ordenador. Soporte articulado Utilícelo para colocar la cámara sobre un panel de LCD. No gire físicamente la cabeza de la lente de su Aplicaciones de Creative WebCam Live! Motion. Al mover la cabeza de la lente se podría dañar la cámara Web o cambiar la posición predeterminada de la cabeza de la lente. Si sucede esto último, consulte “Reestablecer la cámara Web a su posición predeterminada" en página 20. 15 CLI_WCam Live! Motion_QS.book Page 16 Tuesday, June 28, 2005 11:43 AM 1 Instalación de la webcam Antes de utilizar la webcam, debe instalar los controladores y las aplicaciones del dispositivo. No conecte la webcam a su ordenador antes de instalar los controladores. En caso de que comience la instalación con la webcam conectada al ordenador y se abra el cuadro de diálogo Agregar nuevo hardware o Asistente para agregar nuevo hardware, haga clic en el botón Cancelar. 1 Inserte el CD de instalación en la unidad de CD-ROM. El CD debería ejecutarse de manera automática. Si no es así, siga los pasos siguientes: i. Inicie Explorador de Windows. ii. En el panel de la izquierda, haga clic en el icono Mi PC. iii. Haga clic con el botón secundario en el icono de la unidad de CD-ROM/DVD-ROM y, a continuación, haga clic en Ejecución automática. 2 Seleccione el área donde se encuentre y haga clic en el botón Siguiente. 3 Seleccione el idioma y haga clic en el botón Siguiente. 4 Haga clic en las opciones necesarias para instalar los controladores y las aplicaciones y, a continuación, haga clic en el botón Instalar. 5 Coloque la webcam sobre el monitor del ordenador o cualquier otra superficie plana. Para ordenadores portátiles o monitores de pantalla plana LCD, utilice el soporte articulado para equilibrar la cámara (consulte la Figura 1). 16 Figura 1 CLI_WCam Live! Motion_QS.book Page 17 Tuesday, June 28, 2005 11:43 AM Conecte los auriculares a los conectores para micrófono y auriculares. Consulte la documentación del ordenador o de la tarjeta de sonido para obtener información sobre los conectores para micrófono y auriculares. 7 Cuando se le pida, conecte el cable USB de la webcam a un puerto USB libre del ordenador (consulte Figura 2). Windows® detectará el dispositivo automáticamente. En el caso de que no se reconociera su cámara, y que apareciera un mensaje de "Dispositivo USB no reconocido" en la pantalla de su equipo, desconecte la cámara Web y conéctela de nuevo a un puerto USB en la parte posterior de su ordenador. 230 6 Puerto Figura 2 No conecte su Aplicaciones de Creative WebCam Live! Motion al equipo con un cable de extensión. 8 Para finalizar la instalación, siga los pasos apropiados siguientes: En Windows XP Cuando aparece el cuadro de diálogo Asistente para hardware nuevo encontrado, seleccione Instalar el software automáticamente (Recomendado) y, a continuación, haga clic en el botón Siguiente. En Windows 2000 Si aparece el cuadro de diálogo Firma digital no encontrada, diciéndole que se ha detectado Aplicaciones de Creative WebCam Live! Motion, haga clic en el botón Sí. 9 Es posible que una vez instalados los controladores con éxito, se le pida que reinicie el ordenador. Seleccione No hasta que haya instalado todas las aplicaciones. 17 CLI_WCam Live! Motion_QS.book Page 18 Tuesday, June 28, 2005 11:43 AM 10 Una vez instaladas todas las aplicaciones, reinicie el ordenador. Sólo para los usuarios de ordenadores provistos de USB 2.0 La instalación de Creative verifica de manera automática si están instalados en el ordenador los componentes necesarios para obtener un rendimiento óptimo del USB 2.0 y le avisa si falta alguno de estos componentes. Si recibe un mensaje en este sentido, realice uno de los pasos siguientes para asegurarse de que la webcam funciona a su máximo potencial en una conexión USB 2.0: • instale el controlador de USB 2.0 suministrado por el distribuidor de hardware • descargue e instale la última versión del Service Pack del sistema operativo Windows que posea • si utiliza Windows XP SP1, instale Windows XP Hotfix KB822603 Los Service Packs más recientes de Windows y Windows Hotfix KB822603 pueden obtenerse en el sitio Web de ayuda y soporte técnico de Microsoft o a través de Windows Update. 2 Verificación de la instalación 1 2 Haga clic con el botón secundario del ratón en el icono Mi PC del escritorio o en el menú Inicio de Windows. En el menú que aparece, haga clic en Propiedades. En Windows XP y Windows 2000 En elcuadro de diálogo Propiedades del sistema, haga clic en la ficha Hardware. Haga clic en el botón Administrador de dispositivos. 3 18 Haga clic en el signo (+) situado junto al icono Dispositivo de imágenes. Aparecerá la entrada "Aplicaciones de Creative WebCam Live! Motion". CLI_WCam Live! Motion_QS.book Page 19 Tuesday, June 28, 2005 11:43 AM Funciones básicas Cómo hacer una fotografía 1 Haga clic en Inicio → Programas → Creative → Creative WebCam → Creative WebCam Center. 2 En la ventana Creative WebCam Center, haga clic en la ficha Capturar. 3 Haga clic en la casilla de resolución Foto para seleccionar la resolución deseada. Si desea realizar una captura de una vista panorámica, seleccione Panorámica. Para obtener más información sobre la captura de vistas panorámicas, consulte la guía del usuario en su CD de instalación. 4 Haga clic en el botón Capturar foto para capturar una imagen. Las imágenes se guardan como archivos en la carpeta predeterminada del dispositivo. Para ver las fotos en el visor de imágenes, haga doble clic en los archivos de imagen en el panel Lista de miniatura/Detalles. Cómo grabar un vídeo 1 En WebCam Center, haga clic en la ficha Capturar. 2 Haga clic en la casilla Vídeo para seleccionar la resolución deseada. 3 Haga clic en el botón Grabar para iniciar y detener la grabación. Los vídeos se guardan como archivos en la carpeta predeterminada del dispositivo al detener la grabación. Para ver los vídeos en el visor de vídeo, haga doble clic en los archivos de vídeo en el panel Lista de miniaturas/Detalles. 19 CLI_WCam Live! Motion_QS.book Page 20 Tuesday, June 28, 2005 11:43 AM Activar seguimiento de cara inteligente Con Seguimiento de cara inteligente, la cámara enfoca de manera automática la cara durante las sesiones de mensajería instantánea de vídeo o durante la grabación de un vídeo. Seguimiento de cara inteligente se puede activar en la Utilidad de seguimiento de cara. Existen varias maneras de iniciar la prestación Utilidad de Seguimiento de cara: • En WebCam Center, haga clic en Herramientas → Utilidad de Seguimiento de cara. • Haga clic con el botón secundario en el icono Creative Cam Detector situado en la barra de tareas y luego haga clic en la opción Utilidad de Seguimiento de cara. • Click Inicie → Programas → Creative → Creative WebCam Features → Utilidad de Seguimiento de cara. Utilice la función de deslizar horizontalmente e inclinar Con la función de deslizar horizontalmente e inclinar, podrá controlar correctamente la cámara Web. Su cámara Web puede deslizarse horizontal, vertical y diagonalmente en ocho direcciones distintas. Siga las indicaciones para comenzar a controlar el posicionamiento de la cámara Web desde el equipo. 1 2 3 4 En WebCam Center, asegúrese de que la Utilidad de Seguimiento de cara no está activada y que no se encuentra en modo Mis grabaciones. En el panel de vídeo, mueva el ratón en la dirección que desee ver. Aparecerá una flecha. Haga clic en la flecha. Su vista de cámara se moverá en la dirección indicada por la flecha. Para devolver a la cámara a la posición centrada original, mueva el ratón hacia el centro del panel de vídeo y, a continuación, haga clic en el símbolo que aparece. Reestablecer la cámara Web a su posición predeterminada i. ii. 20 Haga clic en Inicio → Configuración → Panel de control → Escáneres y cámaras y haga clic en el icono Aplicaciones de Creative WebCam Live! Motion. En la ventana Aplicaciones de Creative WebCam Live! Motion Propiedades que aparece, haga clic en la ficha General y haga clic en el botón Probar escáner o cámara. CLI_WCam Live! Motion_QS.book Page 21 Tuesday, June 28, 2005 11:43 AM Información adicional Base de conocimientos de Creative Puede encontrar información y solucionar problemas técnicos en la Base de conocimientos de auto ayuda de Creative, disponible las 24 horas del día. Diríjase a www.creative.com, seleccione su región y, a continuación, seleccione Asistencia. Guía del usuario Consulte la Guía del usuario que se encuentra en el CD de instalación y aplicaciones para conocer las múltiples funciones del producto. Seleccione d:\manual\<idioma>\manual.chm (sustituya d:\ por la letra de unidad de su unidad CD-ROM/DVD-ROM e <idioma> por un idioma en el que esté disponible la Guía de usuario) Registro del producto Al registrar su producto, se garantiza que recibirá el servicio y asistencia al producto más correcto. Puede registrar el producto durante la instalación o en www.creative.com/register. Se señala que los derechos de garantía son independientes del registro del producto. Servicios de asistencia al cliente y garantía En el CD, se incluye información acerca de los servicios de asistencia al cliente, la garantía e información de otro tipo. Servicios de asistencia técnica d:\support\<región>\<idioma>\support.chm Garantía d:\warranty\<región>\<idioma>\garantía.chm Conserve su recibo de compra durante todo el período de vigencia de la garantía. Normas d:\fcc\<idioma>\doc.chm (sustituya d:\ por la letra de unidad de su unidad CD-ROM/DVD-ROM, <región> por la región en la que se encuentra e <idioma> por el idioma en el que se encuentra su documento) Copyright © 2005 Creative Technology Ltd. Reservados todos los derechos. El logotipo de Creative es una marca comercial registrada de Creative Technology Ltd. en los EE. UU. y en otros países. Microsoft y Windows son marcas comerciales registradas de Microsoft Corporation. Todos los otros productos son marcas comerciales o marcas comerciales registradas de sus propietarios respectivos y se reconocen como tal. Todas las especificaciones podrán ser objeto de modificaciones sin previo aviso. El contenido real puede variar ligeramente del que aparece en las ilustraciones. 21-
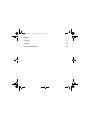 1
1
-
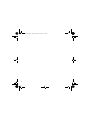 2
2
-
 3
3
-
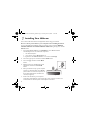 4
4
-
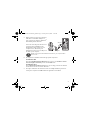 5
5
-
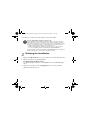 6
6
-
 7
7
-
 8
8
-
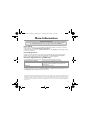 9
9
-
 10
10
-
 11
11
-
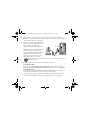 12
12
-
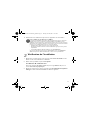 13
13
-
 14
14
-
 15
15
-
 16
16
-
 17
17
-
 18
18
-
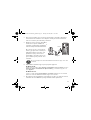 19
19
-
 20
20
-
 21
21
-
 22
22
-
 23
23
-
 24
24
-
 25
25
-
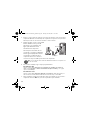 26
26
-
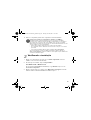 27
27
-
 28
28
-
 29
29
-
 30
30
-
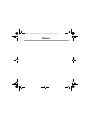 31
31
-
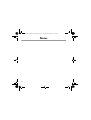 32
32
Creative WebCam Live Motion Manual de usuario
- Categoría
- Cámaras web
- Tipo
- Manual de usuario
en otros idiomas
Artículos relacionados
-
Creative WEBCAM LIVE! ULTRA FOR NOTEBOOKS - WEBCAM NOTEBOOK ULTRA Manual de usuario
-
Creative WEBCAM LIVE! ULTRA FOR NOTEBOOKS - WEBCAM NOTEBOOK ULTRA El manual del propietario
-
Creative Live! Cam Chat IM VF0530 Manual de usuario
-
Creative Live Cam Socialize Manual de usuario
-
Creative WebCam Live Ultra Guía de inicio rápido
-
Creative Live Cam Socialize HD Manual de usuario
-
Creative Live Cam Socialize HD AF Manual de usuario
-
Creative Live! Cam Vista IM Manual de usuario
-
Creative SOUND BLASTER X-FI SURROUND 5.1 Manual de usuario
-
Creative Live Cam Socialize HD 1080 Manual de usuario