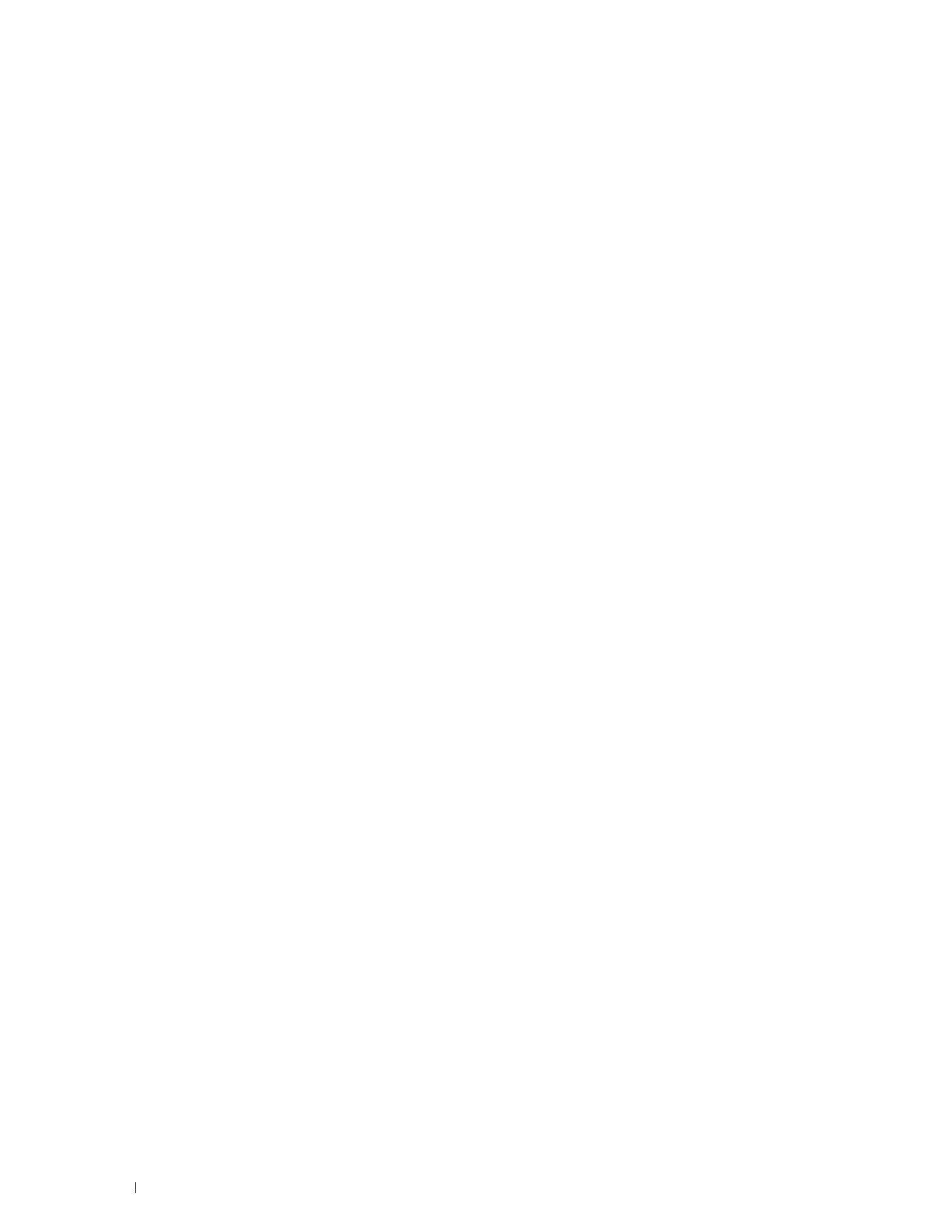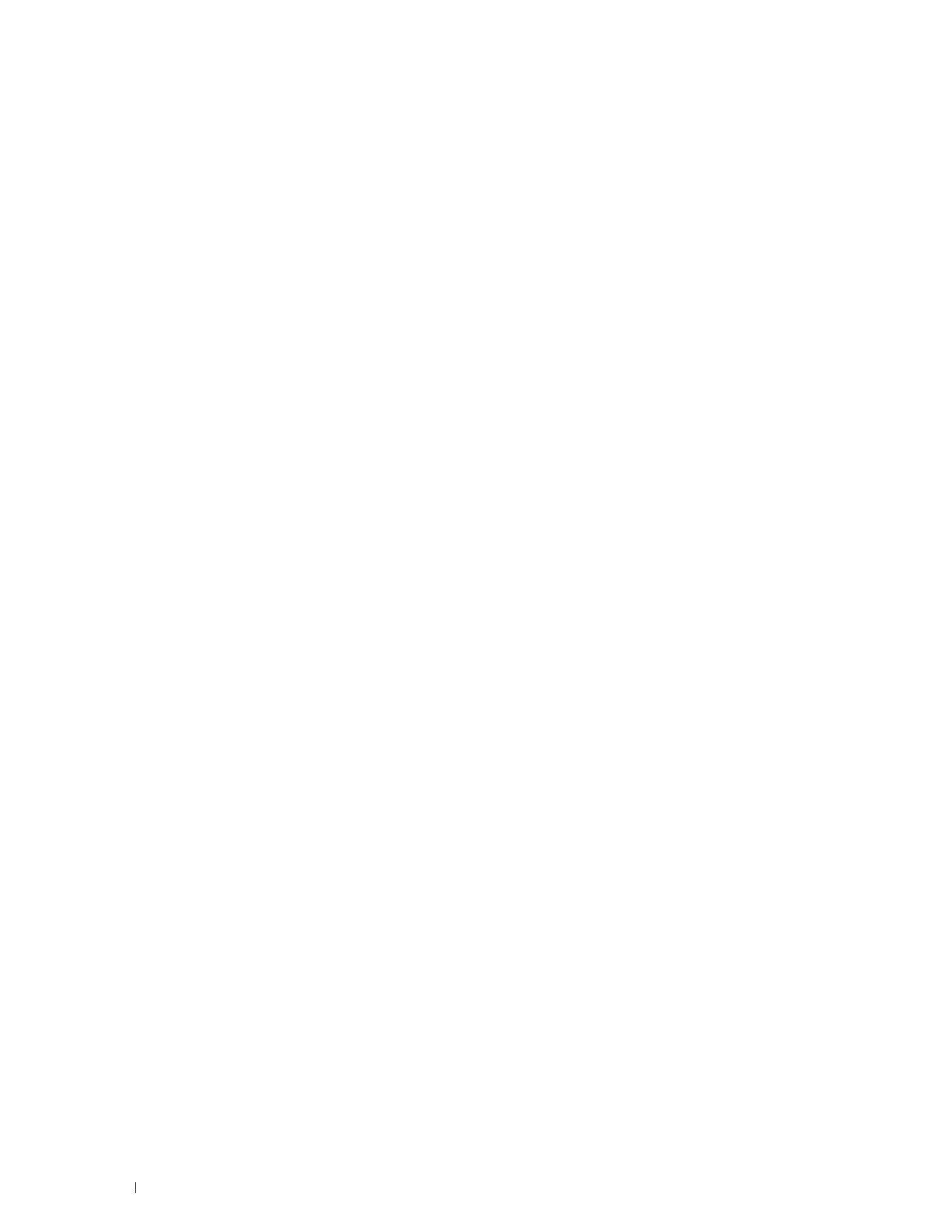
420 Índice
T
Tamaño de fuente, 134, 141, 198
Tamaño de papel, 134, 141, 195
Tamaño de papel personalizado
X, 134, 141
Y, 134, 141
Tamaño de papel predeterminado, 134, 140, 176,
181
Tamaño de salida, 135
Tamaño del DIMM, 321
Tamaño personalizado de la bandeja 1 - X, 138,
173
Tamaño personalizado de la bandeja 1 - Y, 138,
173
Tamaño personalizado del MPF - X, 138, 173
Tamaño personalizado del MPF - Y, 138, 173
Tamaños de papel compatibles, 244
TCP/IP, 155
Teclado numérico, 118
Telnet, 151, 155, 157
Temperatura, 322
Temporizador de ahorro de energía, 180, 209
Temporizador de ahorro de energía -
Suspensión, 176
Temporizador de ahorro de energía - Suspensión
completa, 176
Temporizador de ahorro de energía:
temporizador de apagado automático, 176,
210
Terminación de línea, 135, 141, 200
Tiempo de ahorro de energía: Suspensión, 133,
139
Tiempo de ahorro de energía: Suspensión
completa, 133, 139
Tiempo de espera búsqueda, 166
Tiempo de espera de búsqueda, 292
Tiempo de espera de conexión, 157
Tiempo de espera de fallo, 134, 140, 176, 181
Tiempo de espera de respuesta del servidor, 289
Tiempo de espera de trabajo, 134, 140, 176, 181,
211
Tipo de conexión, 63, 323
Tipo de impresora, 131
Tipo de letra, 307
Tipo de red, 163
Tipos de papel compatibles, 245
Todos los tonos, 133, 140
Tóner no Dell, 137, 178, 184, 222
Tono de alarma de borrado automático, 133,
140, 177, 181
Tono de alerta, 177, 181
Tono de alerta de poco tóner, 133, 140, 177, 181
Tono de alerta sin papel, 177, 181
Tono de audio, 181
Tono de aviso, 133, 140
Tono de fallo, 133, 140, 177, 181
Tono de máquina lista, 133, 139, 177, 181
Tono de panel de control, 139, 177, 181
Tono de sin papel, 133, 140
Tono de tecla incorrecta, 133, 139, 177, 181
Tono de trabajo completado, 133, 139, 177, 181
Trabajos completados, 124, 132
Trabajos de la impresora, 124, 127, 132
U
Ubicación, 126, 131
Ubicación de atasco de papel, 368
Unidad de correa de transferencia, 337
Unidad de impresión a 2 caras, 28
Unidad de la correa de transferencia, 27
Unidad del fusor, 28, 335, 368, 372
USB, 323
User Setup Disk Creating Tool, 274
Usuario no registrado, 137, 288
Utilidad de configuraciones de la impresora, 274
Utilidad de inicio rápido, 274