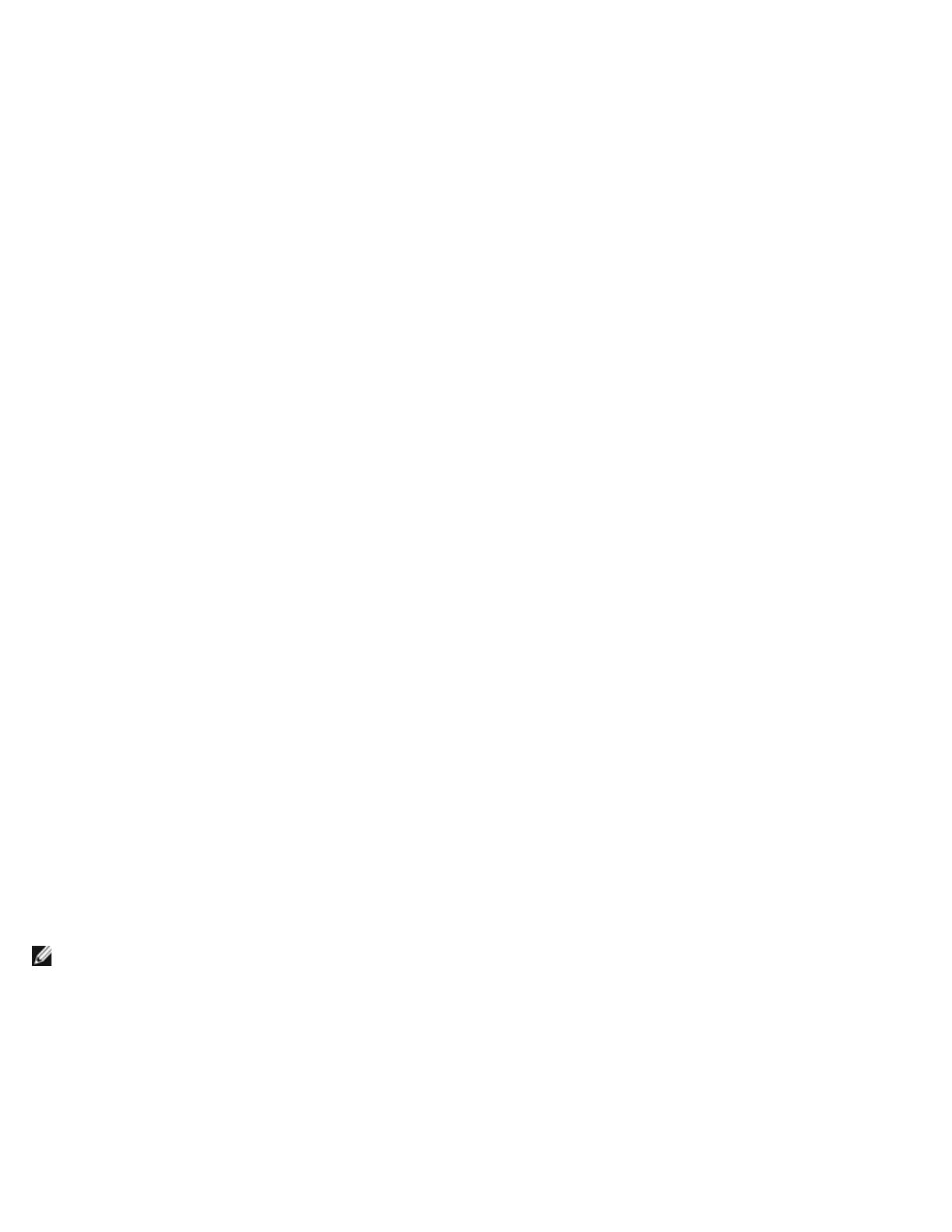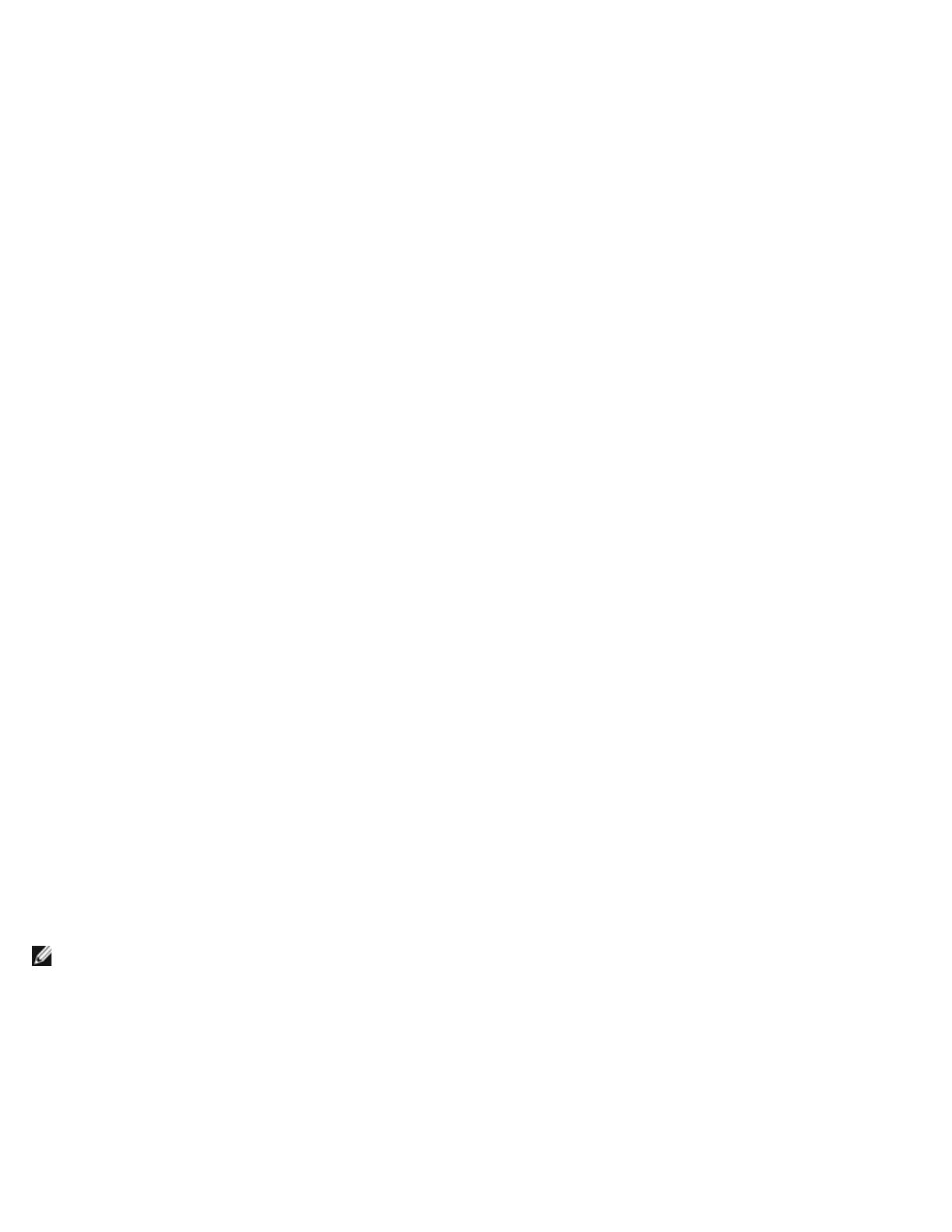
Si no es así, haga clic en Inicio ® Ejecutar, escriba D:\CDFE.exe (donde D es la letra de la unidad del CD) y, a
continuación, haga clic en Aceptar.
3. Cuando aparezca la pantalla CD Controladores y utilidades , haga clic en Instalación en Red - Instalar la impresora
para uso en red. Si utiliza Windows XP, Windows 2000, Windows NT 4.0 o Windows 2003 Server, vaya al paso 4. Si
utiliza cualquier otro sistema operativo, vaya al paso 5.
4. En caso de una instalación local, seleccione Instalación Local - Instalar la impresora en este ordenador y, a
continuación, haga clic en Siguiente.
En caso de una instalación remota:
a. Seleccione Instalación Remota - Instalar la impresora en uno o más ordenadores remotos y, a
continuación, haga clic en Siguiente.
b. Escriba su nombre de usuario y contraseña de administrador, así como los clientes o los servidores, y luego haga
clic en Agregar.
c. Haga clic en Siguiente.
5. Seleccione la impresora de red que desea instalar. Si no ve su impresora en la lista, haga clic en Actualizar para
refrescar la lista o haga clic en Agregar Impresora para agregar una impresora a la red. Actualice ahora la dirección
de IP y el nombre de puerto. . Haga clic en Siguiente.
6. Seleccione la impresora en la lista. Si desea cambiar el nombre de la impresora que aparece en la lista, escriba un
nombre nuevo en el campo Nombre de la impresora.
7. Si desea que otros usuarios de la red tengan acceso a esta impresora, haga clic en la casilla de verificación Compartir
esta impresora con otros ordenadores en la red, y especifique un nombre compartido que los usuarios puedan
identificar fácilmente.
8. Si desea definir una impresora como predeterminada, seleccione la impresora en cuestión y active la casilla de
verificación Configurar esta impresora como predeterminada.
9. Si desea restringir la impresión en color, seleccione la opción Color Track adecuada. Escriba la contraseña.
10. Haga clic en Siguiente.
11. Seleccione los programas y la documentación que desea instalar. Puede especificar la carpeta de destino para instalar
el software y la documentación de Dell. Pata cambiar la carpeta de destino, haga clic en Examinar....
12. Haga clic en Siguiente.
13. Cuando aparezca la ventana ¡Felicitaciones!, seleccione si desea o no reiniciar el ordenador y luego haga clic en
Finalizar.
Utilice la Dell Printer Configuration Web Tool para supervisar el estado de la impresora de red sin abandonar su mesa. Puede
ver y/o modificar los valores de configuración de la impresora, comprobar el nivel de tóner y, cuando llegue el momento de
solicitar cartuchos de tóner de repuesto, basta con hacer clic en el enlace de suministros de Dell directamente en el navegador
Web.
NOTA: la herramienta Web de configuración de impresora Dell no está disponible cuando la impresora está
conectada localmente a un servidor de impresión.
Para iniciar la Dell Printer Configuration Web Tool, escriba la dirección IP de la impresora de red en el navegador Web y
aparecerá la configuración d la impresora en pantalla. Para obtener más información, consulte la Guía del usuario.
Puede definir la Dell Printer Configuration Web Tool para que le envíe un e-mail cuando la impresora necesite suministros o
intervención del usuario.
Para configurar alertas de e-mail:
1. Ejecute la Dell Printer Configuration Web Tool.