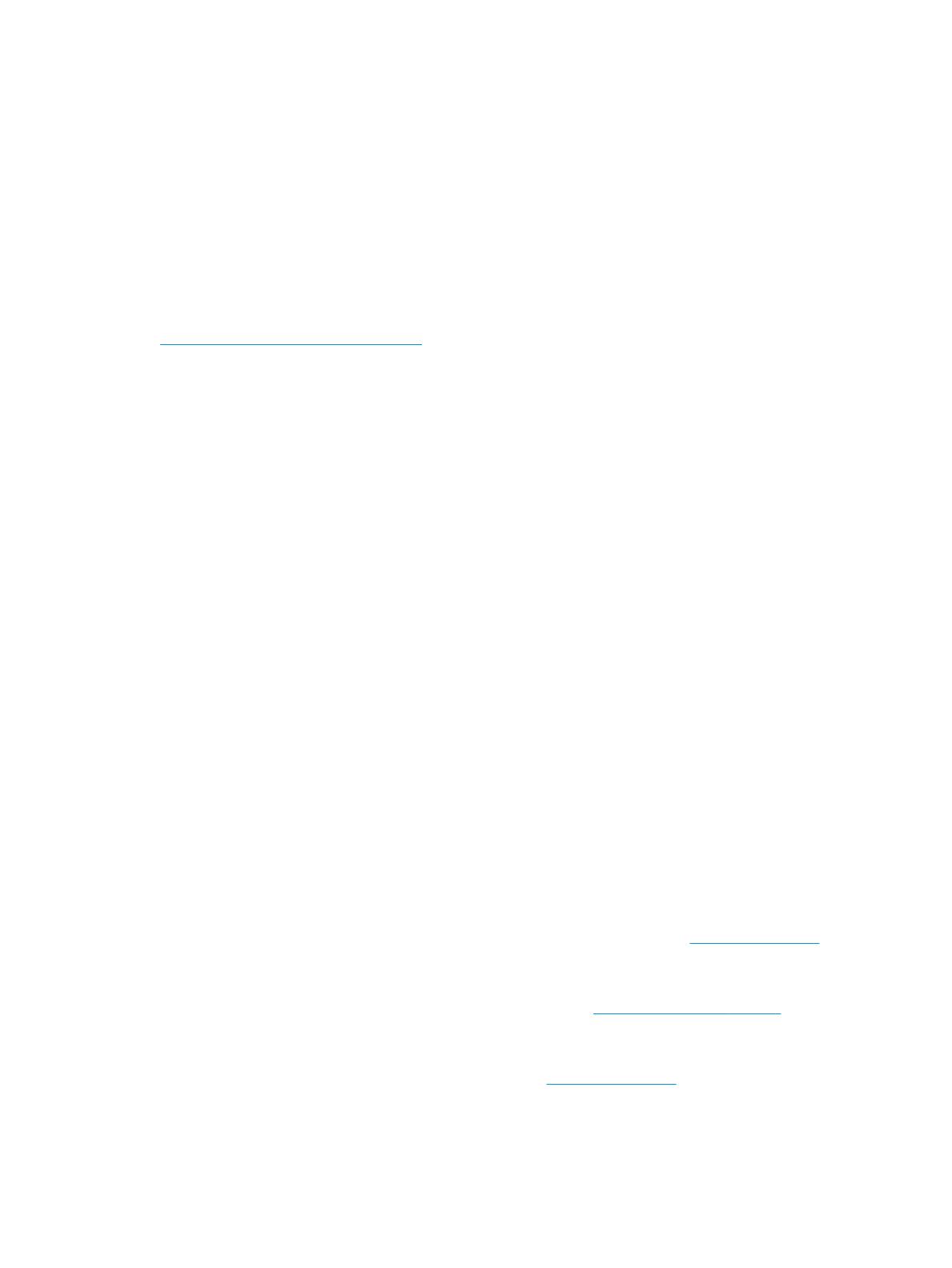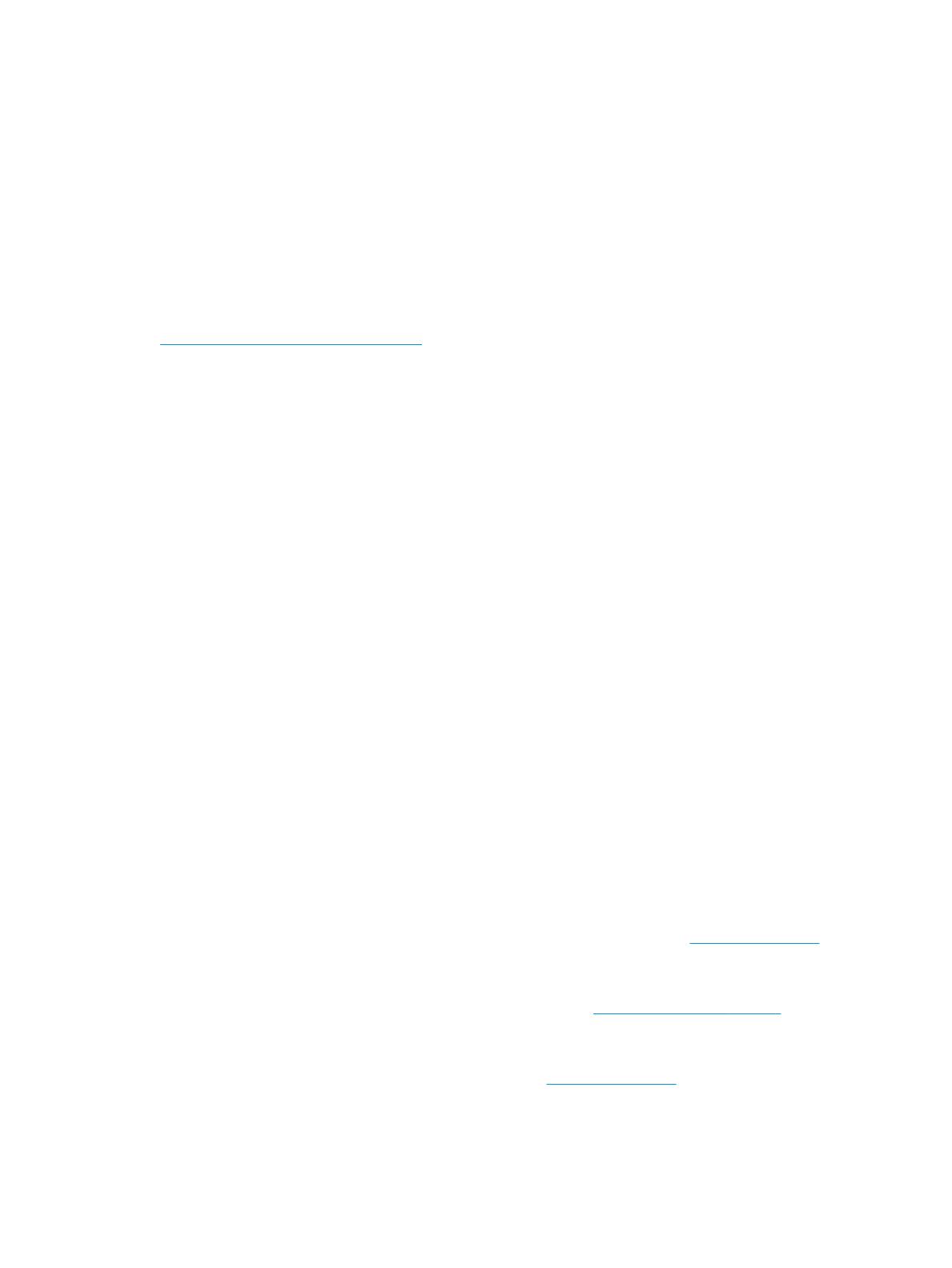
International Association of Accessibility Professionals (IAAP)
La IAAP es una asociación sin nes de lucro, concentrada en el progreso de los profesionales de la
accesibilidad a través de contactos, educación y certicaciones. El objetivo es ayudar a los profesionales de la
accesibilidad a desarrollar y hacer progresar sus carreras, además de permitir que las organizaciones integren
de una mejor forma la accesibilidad en sus productos e infraestructura.
Como miembro fundador, HP se ha incorporado para participar con otras organizaciones en el avance del
campo de la accesibilidad. Este compromiso respalda la meta de accesibilidad de HP de diseñar, producir y
comercializar productos y servicios que las personas con discapacidad puedan usar efectivamente.
La IAAP fortalecerá la profesión al conectar mundialmente a las personas, los estudiantes y las
organizaciones para intercambiar aprendizajes. Si tiene interés en obtener más información, consulte
http://www.accessibilityassociation.org para participar en la comunidad en línea, suscribirse a boletines de
noticias y aprender sobre las opciones de membresía.
Buscar la mejor tecnología asistencial
Todo el mundo, incluidas las personas con discapacidad o limitaciones asociadas a la edad, debería poder
comunicarse, expresarse y conectarse con el mundo a través de la tecnología. HP está comprometido a
aumentar la conciencia sobre la accesibilidad dentro de HP y con nuestros clientes y socios.
Puede tratarse de fuentes grandes más fáciles para la vista, de reconocimiento de voz para que sus manos
descansen o cualquier otra tecnología asistencial que lo ayude en su situación especíca: diversas tecnologías
asistenciales hacen que los productos HP sean más fáciles de utilizar. ¿Cómo elegir?
Evaluación de sus necesidades
La tecnología puede liberar su potencial. La tecnología asistencial elimina barreras y lo ayuda a crear
independencia en el hogar, en el trabajo y en la comunidad. La tecnología asistencial (AT) lo ayuda a
aumentar, mantener y mejorar los recursos funcionales de la tecnología de información y la electrónica.
Usted puede elegir entre muchos productos de AT. Su evaluación de la AT debería permitirle analizar varios
productos, responder sus preguntas y facilitar su selección de la mejor solución para su situación especíca.
Encontrará que los profesionales calicados para realizar evaluaciones de AT provienen de muchos campos,
entre ellos, licenciados o certicados en terapia física, terapia ocupacional, patologías del habla/lenguaje y
otras áreas de conocimiento. Otros, aunque no estén certicados o licenciados, también pueden brindar
información de evaluación. Consulte sobre la experiencia, la pericia y las tarifas de la persona para
determinar si son adecuadas para sus necesidades.
Accesibilidad para los productos HP
Estos enlaces proporcionan información sobre los recursos de accesibilidad y la tecnología asistencial, si
corresponde, incluidos en varios productos de HP. Estos recursos lo ayudarán a seleccionar las funciones de
tecnología asistencial especícas y los productos más apropiados para su situación.
● Asuntos relacionados con la accesibilidad y el envejecimiento de HP: vaya a http://www.hp.com y
escriba Accesibilidad en el cuadro de búsqueda. Seleccione Ocina de asuntos relacionados con
la accesibilidad y el envejecimiento.
● Equipos HP: en Windows 7, Windows 8 y Windows 10, vaya a http://www.hp.com/support y escriba
Opciones de accesibilidad de Windows en el cuadro de búsqueda Buscar en nuestra base
de conocimientos. Seleccione el sistema operativo adecuado en los resultados.
● Compras de HP, periféricos para productos HP: vaya a http://store.hp.com, seleccione Comprar y luego
seleccione Monitores o Accesorios.
HP y la accesibilidad 23