
BRAdmin Professional 4
para Microsoft Azure
Guía del usuario
SPA
Versión A

i
© 2022 Brother Industries, Ltd. Reservados todos los derechos.
La información de este documento está sujeta a cambios sin previo aviso. El software descrito en este
documento se distribuye bajo un contrato de licencia. El software puede usarse o copiarse de conformidad con
los términos de estos contratos. Ninguna parte de esta publicación puede reproducirse de cualquier forma o en
cualquier medio sin un permiso previo por escrito de Brother Industries, Ltd.
Brother es una marca comercial o marca comercial registrada de Brother Industries, Ltd.
Los nombres comerciales o de productos de empresas que aparecen en los productos Brother, en documentos
relacionados y en cualquier otro material son marcas comerciales o marcas comerciales registradas de sus
respectivas empresas.
Dependiendo del modelo, puede que algunas funciones no estén disponibles.
En esta guía del usuario se describe BRAdmin Professional 4 conectado al servicio de Microsoft Azure Storage.
Si se quiere información sobre el mismo funcionamiento que la versión normal de BRAdmin Professional 4,
consulte la Guía del usuario de BRAdmin Professional 4.
Las capturas de pantalla o imágenes presentes en esta Guía de usuario se proporcionan con fines meramente
ilustrativos y pueden diferir de las de los productos reales.
El contenido de este documento y las especificaciones de este producto están sujetos a modificaciones sin
previo aviso.
Copyright
Marcas comerciales
Nota importante

ii
1 Introducción ............................................................................................................................................ 1
1.1 Información general.................................................................................................................. 1
1.2 Requisitos del sistema ............................................................................................................. 2
2 Microsoft Azure....................................................................................................................................... 3
2.1 Configurar la cuenta de Microsoft Azure .................................................................................. 3
2.2 Configuración de Microsoft Azure ............................................................................................ 3
2.3 Configuración de la firma de acceso compartido (SAS) en el explorador de
Microsoft Azure Storage........................................................................................................... 3
3 Configurar con BRAdmin Professional 4 ................................................................................................ 4
3.1 Configurar el Master................................................................................................................. 4
3.2 Configurar el Cliente................................................................................................................. 5
3.3 Cambio de Conexión Cloud ..................................................................................................... 6
4 Acciones ................................................................................................................................................. 7
4.1 Master: pestaña Dispositivos ................................................................................................... 7
4.2 Master: pestaña Clientes.......................................................................................................... 8
4.3 Cliente ...................................................................................................................................... 9
5 Solución de problemas y soporte ......................................................................................................... 10
5.1 Problemas de conexión.......................................................................................................... 10
5.2 Desconexión de Microsoft Azure y eliminación de datos ....................................................... 10
5.3 Solución de problemas........................................................................................................... 11
Tabla de contenido

1
1.1 Información general
BRAdmin Professional 4 es una aplicación para gestionar dispositivos Brother y monitorizar su estado.
BRAdmin Professional 4 puede conectarse a los servicios de Microsoft Azure Storage para permitir que los
profesionales de TI administren dispositivos de forma remota en varias ubicaciones.
•Microsoft Azure Storage (Cloud) almacena información del dispositivo de cada ubicación.
• Los administradores de BRAdmin Professional 4 deben tener acceso a Microsoft Azure Storage (Cloud).
• La gestión de dispositivos no es un proceso en tiempo real.
• Administración basada en Web no está disponible a través de Microsoft Azure.
Master
Cuando BRAdmin Professional 4 está configurado como “Master”: el Master administra clientes, conexiones
Cloud y dispositivos locales, recopila información de múltiples dispositivos administrados por cada cliente o
Conexión Cloud a través de instancias de Microsoft Azure Storage y ejecuta tareas instantáneas.
Cliente
Cuando BRAdmin Professional 4 está configurado como “Cliente”: los dispositivos compatibles con BRAdmin
Professional 4 se conectan a Microsoft Azure a través del Cliente. El Cliente carga regularmente los datos del
dispositivo en Microsoft Azure. Esto requiere que el ordenador instalado como cliente esté siempre encendido.
Cuando un ordenador Cliente está apagado, los dispositivos conectados a ese Cliente se muestran como Error
de conexión en la lista de dispositivos Master.
Conexión Cloud
Los dispositivos compatibles con Conexión Cloud se conectan directamente a Microsoft Azure y cargan datos en
Microsoft Azure con regularidad.
Cada dispositivo se puede administrar tan solo con un tipo de conexión: Cliente O Conexión Cloud.
1 Introducción
Azure
BRAdmin BRAdmin
Master Cliente
Conexión
Cloud

2
1.2 Requisitos del sistema
Los dispositivos BRAdmin Professional 4 y Conexión Cloud deben poder acceder a Microsoft Azure a través de
Internet.
Sistemas operativos Windows 10 (32 bits y 64 bits)/Windows 11 (64 bits)
Windows Server 2012 o posterior (64 bits)
Software adicional .NET Framework 4.8 o posterior

3
Tenga en cuenta que los términos de Microsoft Azure pueden cambiar en cualquier momento.
2.1 Configurar la cuenta de Microsoft Azure
Para conectar BRAdmin Professional 4 a Microsoft Azure, necesita una suscripción de Microsoft Azure y una
cuenta de almacenamiento de Microsoft Azure.
El uso de BRAdmin Professional 4 con Microsoft Azure incurrirá en cargos a su suscripción de Microsoft Azure.
2.2 Configuración de Microsoft Azure
Abra un explorador web y vaya a la página del portal de Microsoft Azure.
Prepare los siguientes elementos:
• Grupo de recursos
• Cuenta de almacenamiento
• Contenedor de Blob Storage
•Tabla
• Las tablas preexistentes y los contenedores de Blob Storage no se pueden reutilizar al conectar con
Microsoft Azure. Debe crear nuevas tablas y contenedores de Blob Storage para cada perfil de
Microsoft Azure.
• Cree una directiva de acceso para la tabla con los permisos de lectura, adición, actualización y
eliminación seleccionados.
• Cree una directiva de acceso para el contenedor de blobs con permisos de lectura, adición, creación,
escritura, eliminación e inclusión en listas seleccionados.
2.3 Configuración de la firma de acceso compartido (SAS) en el
explorador de Microsoft Azure Storage
No comparta su SAS con nadie.
• BRAdmin Professional 4 funciona con datos dentro de Table Storage y Blob Storage.
No edite directamente los datos contenidos en los contenedores de Table Storage y Blob Storage
utilizados por BRAdmin Professional 4.
• Para que un dispositivo de Conexión Cloud aparezca en el perfil de Azure correcto, asegúrese de que las
claves SAS de tabla y blob coincidan con las del perfil.
Para obtener más instrucciones, visite el Brother Support for IT Administrators (Brother Support web para
administradores de TI). Esta página solo se encuentra disponible en inglés.
2Microsoft Azure

4
Para cada perfil de Azure, establezca el Master primero, luego la Conexión Cloud o con el Cliente con los mismos
contenedores de almacenamiento de tablas y de blobs. Para obtener más información, consulte 3.1 Configurar el
Master.
Para utilizar el Cliente, consulte 3.1 Configurar el Master y 3.2 Configurar el Cliente.
Para utilizar Conexión Cloud, consulte 3.1 Configurar el Master y 3.3 Cambio de Conexión Cloud.
Para utilizar ambos, consulte 3.1 Configurar el Master, 3.2 Configurar el Cliente y 3.3 Cambio de Conexión Cloud.
3.1 Configurar el Master
1. Descargue la última versión de BRAdmin Professional 4 en su ordenador.
2. Desde el Master, haga clic en la pestaña Dispositivos y, a continuación, seleccione Nuevo perfil de Azure en
la barra de navegación de la izquierda.
3. Escriba la clave de SAS en los campos Blob URI: y Table URI: y, a continuación, haga clic en OK.
4. Configure los períodos de sondeo de Azure y haga clic en Cargar. BRAdmin Professional 4 se configura como
Master.
Dependiendo del entorno de red, establezca la configuración del servidor proxy según sea necesario en
Ajustes de aplicación > Red > Proxy.
3 Configurar con BRAdmin Professional 4

5
3.2 Configurar el Cliente
Si ya ha instalado BRAdmin Professional 4, entonces se ha adelantado a las instrucciones que le damos a
continuación:
1. Exporte el archivo INI del cliente desde el Master y, a continuación, configure el bloqueo de configuración del
Cliente.
Haga clic en el botón Exportar archivo INI del cliente… para crear una contraseña de bloqueo de
configuración del Cliente (entre 1 y 255 caracteres ASCII).
Esta contraseña es necesaria para desbloquear el bloqueo de configuración del Cliente.
Tenga cuidado al procesar los archivos INI que haya exportado.
2. Guarde el instalador de BRAdmin Professional 4 (el mismo instalador que el Master) y el archivo INI exportado
en la misma carpeta del ordenador Cliente.
3. Ejecute el instalador y siga las instrucciones que aparecen en pantalla para completar la instalación.
4. El Cliente de BRAdmin Professional 4 buscará y detectará automáticamente dispositivos de acuerdo con la
configuración en el archivo settings.ini.
Cuando termine, haga clic en el botón de detección en el Master para detectar los dispositivos del
Cliente.
Dependiendo del entorno de red, establezca la configuración del servidor proxy según sea necesario en
Ajustes de aplicación > Red > Proxy.
Para convertir una instalación existente de BRAdmin Professional 4 en un Cliente:
1. Asegúrese de haber actualizado la instalación a la última versión de BRAdmin Professional 4 y, a continuación,
importe el archivo settings.ini del Cliente exportado desde el Master mediante la función Importar archivo de
copia de seguridad de Realizar copia de seguridad de la configuración de la aplicación: en Ajustes de
aplicación. Esto sobrescribirá cualquier configuración existente, así que reconfigure según sea necesario.
2. Haga clic en el botón de detección en el Cliente para detectar dispositivos.
3. Haga clic en el botón de detección en el Master para detectar los dispositivos del Cliente.
Master
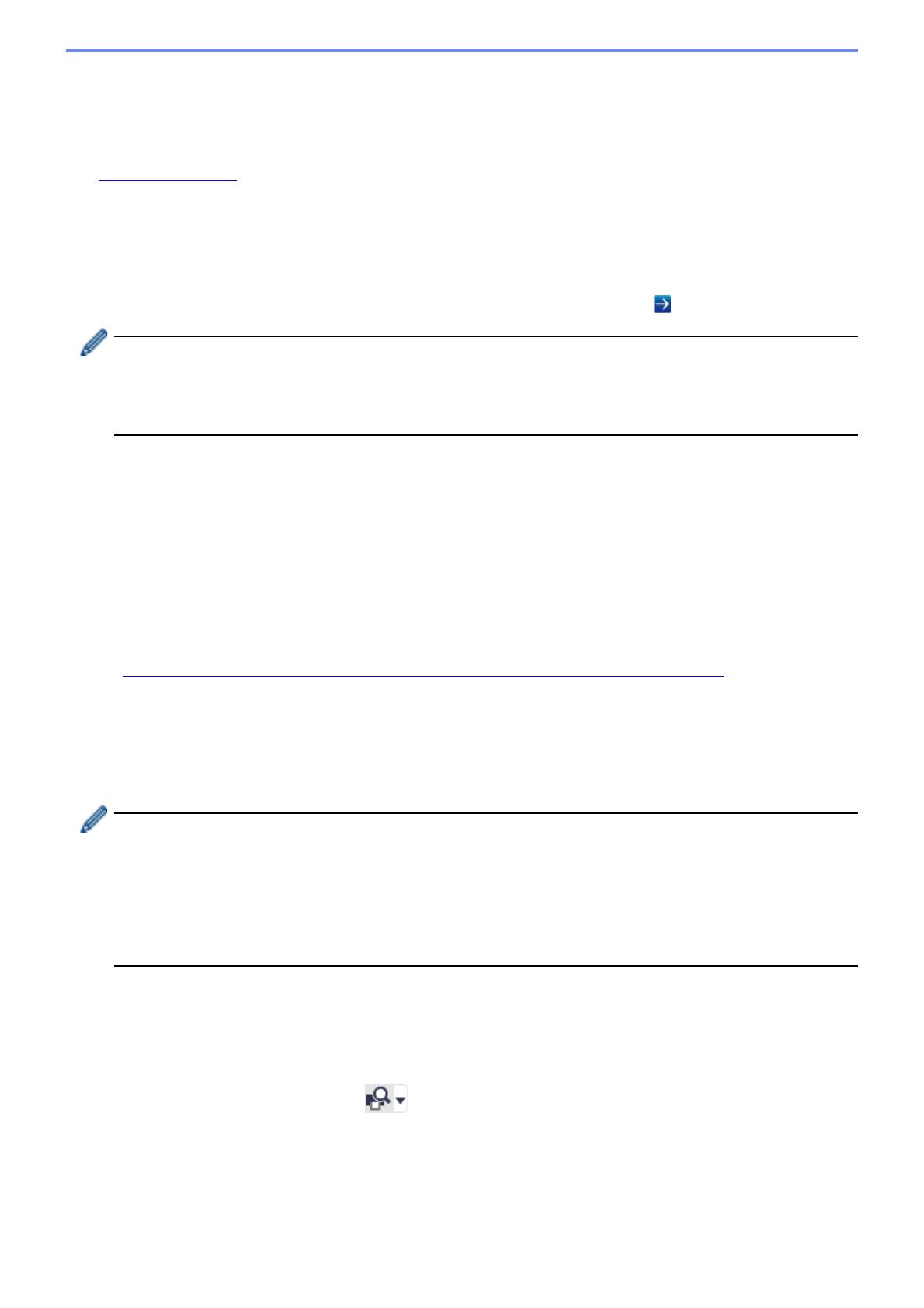
6
3.3 Cambio de Conexión Cloud
Conexión Cloud conecta los dispositivos directamente a Microsoft Azure.
1. Aplique y descargue el firmware compatible con Microsoft Azure desde Brother support web en
support.brother.com.
Para los modelos aplicables, póngase en contacto con el equipo de asistencia técnica de Brother.
2. Configure los ajustes de conexión de Microsoft Azure en Administración basada en Web.
1. Inicie el explorador web.
2. Introduzca “http://dirección IP del equipo/” en la barra de direcciones del explorador (donde “dirección IP del
equipo” es la dirección IP del equipo o el nombre del servidor de impresión). Por ejemplo: http://192.168.1.2.
3. Si el equipo le pide una contraseña, escríbala y, a continuación, haga clic en .
• La contraseña de inicio de sesión predeterminada para administrar la configuración del equipo está en la
parte posterior de este y marcada como “Pwd”.
• Se recomienda cambiar la contraseña predeterminada de inicio de sesión para proteger el equipo frente al
acceso no autorizado.
4. Haga clic en la pestaña Administrador.
5. Haga clic en Perfil de red en la barra de navegación de la izquierda y, a continuación, haga clic en FTP
para Perfil 1.
6. Seleccione el botón de opción Azure y, a continuación, haga clic en Enviar.
7. Escriba la clave SAS en los campos Blob URI: y Table URI:; escriba un nombre de perfil en Nombre del
perfil y, seguidamente, haga clic en Enviar.
8. Configure la fecha y la hora, o configure los ajustes de SNTP.
Recomendamos utilizar SNTP.
9. Obtenga los certificados de CA correctos para acceder al almacenamiento de Microsoft Azure.
Para obtener información sobre los certificados de CA, visite el
Brother Support for IT Administrators (Brother Support web para administradores de TI).
Para configurar los certificados de CA:
1. Haga clic en la pestaña Seguridad en la pestaña Red.
2. Haga clic en Certificado CA en la barra de navegación izquierda y, a continuación, haga clic en
Importar certificado CA.
3. Seleccione los archivos y, a continuación, haga clic en Enviar.
Dependiendo del entorno de red, configure los ajustes del servidor proxy según sea necesario.
1. Haga clic en la pestaña Red y, a continuación, haga clic en Protocolo en la barra de navegación
izquierda.
2. Asegúrese de que la casilla Proxy esté seleccionada y, a continuación, haga clic en Enviar.
3. En el campo Proxy, haga clic en Configuración avanzada.
4. Introduzca la información del servidor proxy y, a continuación, haga clic en Enviar.
10. Haga clic en la pestaña Administrador y, a continuación, haga clic en Conexión de nube de BRAdmin en
la barra de navegación izquierda.
11. Seleccione el botón de radio Sí en Conexión de nube de BRAdmin, seleccione Perfil 1 (el perfil que
acaba de configurar) y, a continuación, haga clic en Enviar.
12. Confirme el estado comprobando el campo Estado de la conexión.
13. Haga clic en el botón de detección en el Master para detectar el dispositivo.

7
Después de configurar Master, Cliente y Conexión Cloud, los dispositivos de Azure aparecerán en la lista de
dispositivos cuando se ejecuta una detección de dispositivos en el Master.
4.1 Master: pestaña Dispositivos
Haga clic en para completar estas acciones:
- Para cambiar la conexión de Azure:
Seleccione la Configuración de conexión de Azure…
Cambie los campos Blob URI: y Table URI:, según sea necesario, o active o desactive la conexión de Azure.
- Para cambiar la configuración del perfil de Azure:
Seleccione la Configuración de perfil de Azure... para mostrar el perfil de Azure.
- Para exportar el archivo INI del cliente:
Seleccione Exportar archivo INI del cliente...
- Para eliminar el perfil de Azure:
Seleccione Eliminar.
Cuando elimine un perfil, los Clientes asociados a ese perfil se eliminarán de la pestaña Clientes y los datos
del Cliente se eliminarán de la base de datos.
Cuando se actualice la lista de dispositivos, los dispositivos asociados con el perfil eliminado mostrarán Error
de conexión en la pestaña Dispositivos.
4 Acciones

8
Dispositivos eliminados
Al eliminar dispositivos de Azure, BRAdmin los mueve a la lista Dispositivos eliminados, ubicada en el perfil de
Azure asociado. No se pueden detectar dispositivos eliminados, pero sus nombres permanecen en la lista
Dispositivos eliminados.
-Eliminados en master
Los dispositivos que ha eliminado en Master se enumeran aquí.
Para restaurar un dispositivo eliminado, haga clic con el botón derecho en el nombre del dispositivo o
seleccione Volver a mostrar en la lista de dispositivos de Azure en el panel derecho.
-Eliminados en cliente/Conexión Cloud
Los dispositivos que ha eliminado en Cliente se enumeran aquí. Esto incluye cualquier dispositivo con
Microsoft Azure desactivado en Cliente y Conexión Cloud.
Para volver a detectar un dispositivo incluido en las listas Eliminados en master o Eliminados en cliente/
Conexión Cloud después de eliminarlo:
- Para volver a detectar un dispositivo en Cliente, inicie la detección de dispositivos en el cliente de BRAdmin
Professional adecuado.
- Para volver a detectar un dispositivo de Conexión Cloud, desconecte y vuelva a conectar el dispositivo a
Microsoft Azure mediante Administración basada en Web.
4.2 Master: pestaña Clientes
Para realizar acciones de Cliente o ejecutar tareas, seleccione uno o varios clientes y, a continuación, seleccione
la acción o tarea que desee en el panel derecho.
- Para cambiar la configuración del cliente, haga clic en el botón Ajustes en el panel derecho.
- Para ejecutar Tareas instantáneas, seleccione una de las acciones siguientes:
•Solicitar detección
Ejecute una búsqueda de dispositivos en el Cliente.
•Actualizar clave SAS
•Cambiar contraseña de bloqueo de configuración
Si todos los clientes utilizan la misma contraseña de configuración, puede seleccionar varios clientes y
cambiar la contraseña para todos ellos al mismo tiempo.

9
4.3 Cliente
El acceso a la configuración en el Cliente está bloqueado de forma predeterminada. Así se evita cambiar la
configuración de la aplicación o el dispositivo sin el permiso del administrador.
Para cambiar la configuración del Cliente o la configuración del dispositivo conectado al Cliente, debe
desbloquear el bloqueo de configuración.
Para desbloquear el Bloqueo de configuración del cliente:
1. Haga clic en para abrir la ventana Ajustes de aplicación.
2. Seleccione General.
3. Haga clic en Desbloquear y escriba la contraseña de bloqueo de configuración del cliente.
La contraseña de bloqueo de configuración de cliente es la contraseña que creó al exportar el archivo INI de
cliente.
Para comprobar la Conexión de Azure:
1. Haga clic en para abrir la ventana Ajustes de aplicación.
2. Seleccione Conexión de Azure.

10
Si el problema persiste, póngase en contacto con el equipo de asistencia técnica de Brother.
5.1 Problemas de conexión
Si tiene problemas para detectar el dispositivo o no puede borrar un error de conexión, compruebe lo siguiente:
• Que Master, Cliente, Conexión Cloud tengan todos la misma clave SAS o cada Tabla/Blob tenga la misma clave
SAS.
• Que la clave SAS, la configuración de permisos y la fecha de vencimiento sean precisas.
Master
Si no puede volver a detectar o actualizar los dispositivos en el Master, compruebe lo siguiente:
• Que el ordenador del Master esté conectado a la red.
• Que el dispositivo de destino se muestre en el Cliente.
Cliente
Si no puede volver a detectar o actualizar los dispositivos en el cliente, primero pruebe a volver a detectar y
asegúrese de que el cliente detecte el dispositivo.
Si sigue sin encontrar dispositivos, compruebe lo siguiente:
Independientemente del tipo de conexión de red, asegúrese de que:
• Su ordenador esté conectado a la red y encendido.
• El dispositivo de destino esté conectado a la red y encendido.
• La detección no se haya visto interrumpida por ningún software de seguridad ni firewall.
• El dispositivo de destino cumple los criterios y las condiciones de detección.
• El dispositivo de destino está dentro del alcance del paquete de transmisión. Si no lo está, es posible que tenga
que probar la búsqueda mediante unidifusión, o bien utilizar el software BRAgent.
En el caso de dispositivos conectados por USB, asegúrese de que:
• El dispositivo de destino esté utilizando el controlador correcto.
• El dispositivo de destino está conectado a la interfaz directa USB.
• El dispositivo de destino no está ocupado.
Conexión Cloud
Asegúrese de que:
• Conexión Cloud de BRAdmin mediante Administración basada en Web esté habilitada.
• Esté seleccionado el perfil correcto.
• Los certificados de CA estén instalados y no hayan caducado.
• La configuración del proxy sea correcta.
• Se haya descargado el firmware más reciente.
• Todos los dispositivos que utilizan Conexión Cloud estén conectados a la red y puedan acceder a Internet.
• Conexión Cloud esté conectada a Microsoft Azure. Puede ver el estado en Administración basada en Web.
5.2 Desconexión de Microsoft Azure y eliminación de datos
Deshabilite la conexión de Microsoft Azure para todas las conexiones de Master, Cliente y Conexión Cloud.
Elimine todos los datos que permanecen en la Tabla y el Blob, o elimine el grupo de recursos que creó para
BRAdmin Professional 4.
5 Solución de problemas y soporte

11
5.3 Solución de problemas
Error Solución
Error de tiempo de espera: La tarea no se
ha completado dentro del límite de tiempo
de espera porque hay demasiados
dispositivos o demasiados dispositivos con
errores de conexión.
Espere y trate de volver a detectar nuevos dispositivos en el
Master, reduzca el número de dispositivos de destino o aumente la
configuración de tiempo de espera en Ajustes de aplicación >
Red.
El perfil está inactivo Para activar un perfil, abra el Perfil de Azure, haga clic en
Configuración de conexión de Azure... y active Azure.
No hay ningún perfil disponible Vuelva a crear el perfil.
Error de tiempo de espera: Sin respuesta
del cliente/Conexión Cloud.
Asegúrese de que la red tenga buena conexión. Asegúrese de que
Cliente, Conexión Cloud o ambos no estén desconectados ni
ocupados.
Error de tiempo de espera: La tarea se ha
entregado al cliente/Conexión Cloud, pero
no se ha recibido ningún resultado de la
tarea.
Asegúrese de que Cliente, Conexión Cloud o ambos funcionen
correctamente. Para obtener más información, consulte
5.1 Problemas de conexión.
Error de acceso al blob Asegúrese de que la clave de Blob sea la correcta.
Error de cifrado Elimine todos los datos de la tabla.
Error de descifrado Es posible que se hayan añadido o cambiado nuevos datos de la
tabla. Elimine los datos. Si tiene dudas, siga estos pasos:
1. Inicialice los datos de la tabla.
2. Cargue la configuración del perfil desde el Master.
3. Vuelva a registrar el Cliente y Conexión Cloud.

-
 1
1
-
 2
2
-
 3
3
-
 4
4
-
 5
5
-
 6
6
-
 7
7
-
 8
8
-
 9
9
-
 10
10
-
 11
11
-
 12
12
-
 13
13
-
 14
14
-
 15
15
Documentos relacionados
Otros documentos
-
ACRONIS Cyber Infrastructure 4.0 Guía de inicio rápido
-
Poly Pano Administrator Guide
-
Dell OpenManage Integration El manual del propietario
-
Dell OpenManage Integration El manual del propietario
-
Dell OpenManage Integration El manual del propietario
-
ESET Cloud Office Security El manual del propietario
-
ESET Cloud Office Security El manual del propietario
-
Dell OpenManage Integration Guía del usuario
-
ACRONIS Cyber Protect 15 Manual de usuario
-
Dell OpenManage Integration Guía del usuario














