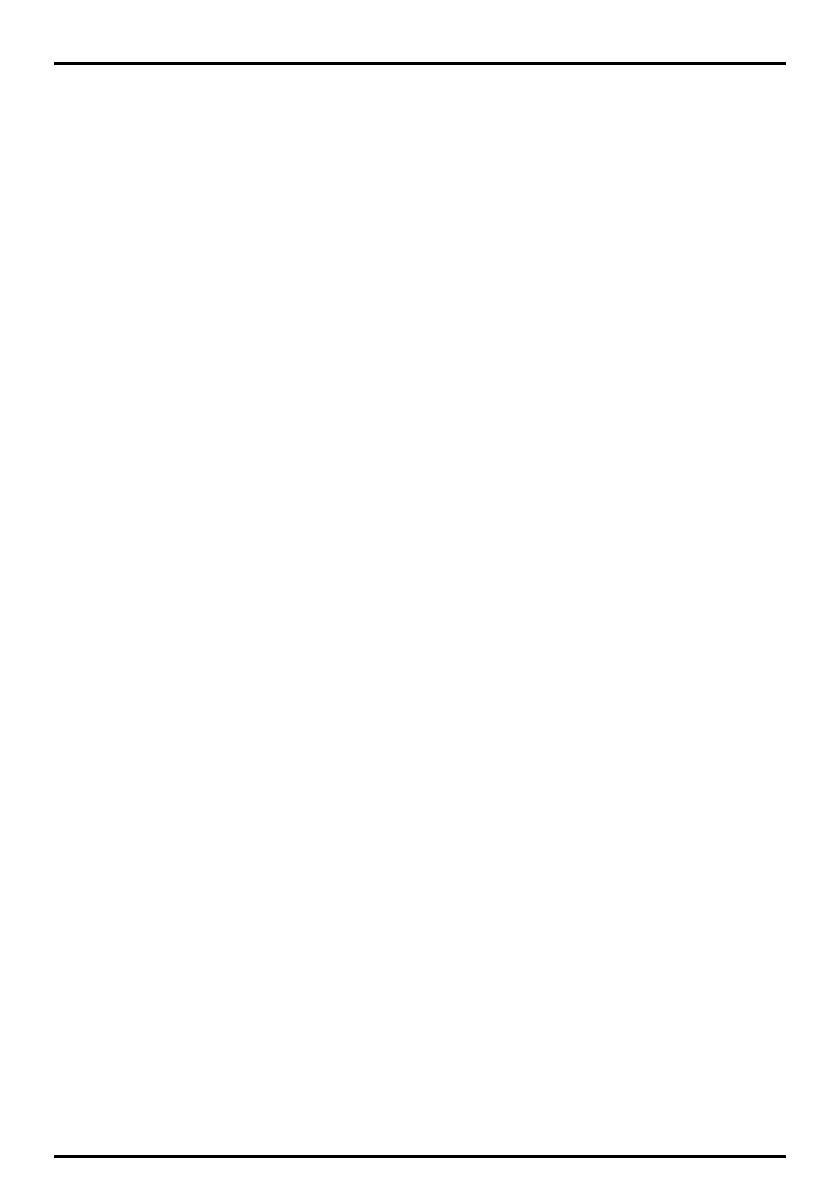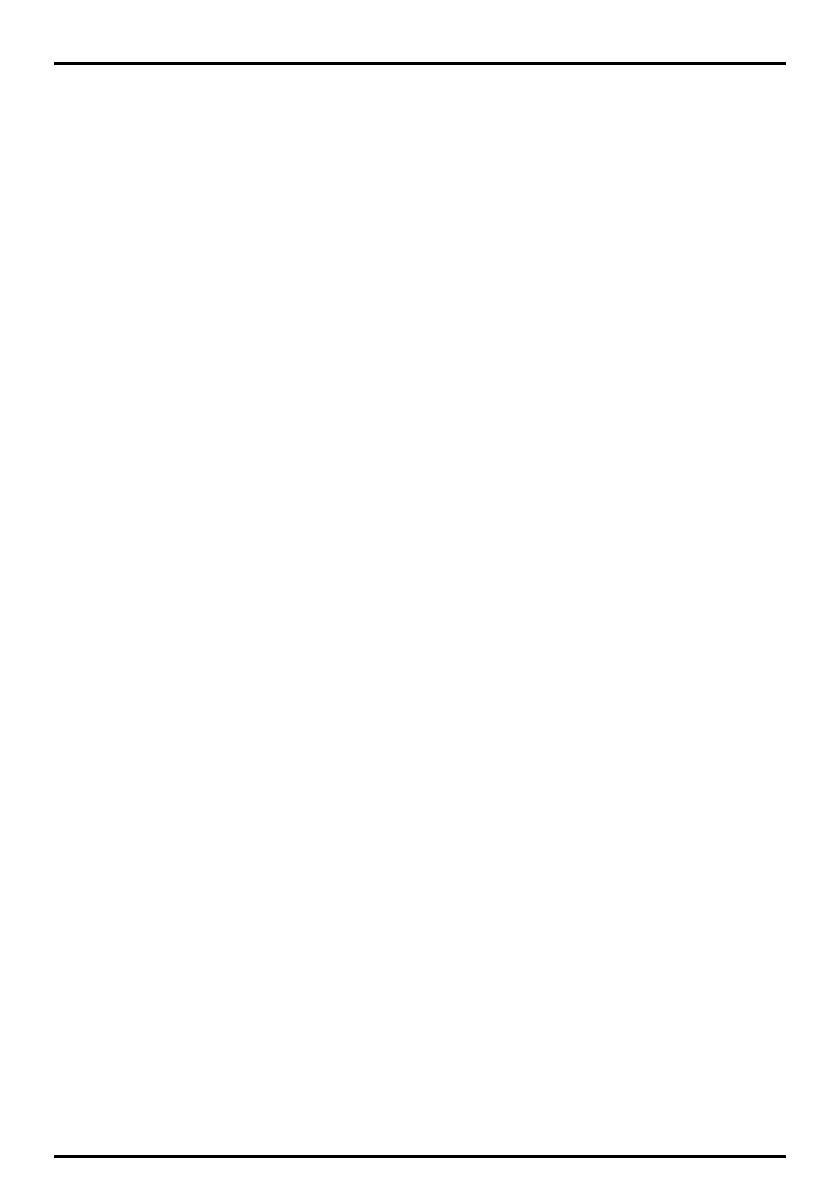
7
Tipos de carretera 3/5............................................................................................................................73
Alertas al conductor 4/5........................................................................................................................74
Registro de datos 5/5.............................................................................................................................75
Visualización del mapa ...............................................................................................................................76
Mostrar mapa 1/3 ...................................................................................................................................76
Mostrar mapa 2/3................................................................................................................................... 77
Elegir Mapa 3/3 .......................................................................................................................................78
PDI del mapa ................................................................................................................................................79
Volumen....................................................................................................................................................... 80
Pantalla..........................................................................................................................................................81
Alertas de PDI...............................................................................................................................................82
GPS.................................................................................................................................................................83
Estado del GPS ........................................................................................................................................83
Establecer modo GPS............................................................................................................................ 84
Idioma............................................................................................................................................................85
Tráfico............................................................................................................................................................86
Estado de sistema de tráfico.................................................................................................................86
Notificación de incidentes de tráfico ..................................................................................................87
Seleccionar tipo de ordenación de incidentes................................................................................... 88
Carga..............................................................................................................................................................89
Teclado ..........................................................................................................................................................90
¿Cómo funciona el texto predictivo (abc, def…)?............................................................................90
Unidades........................................................................................................................................................ 91
Unidades 1/2............................................................................................................................................ 91
Unidades 2/2............................................................................................................................................92
Inicio...............................................................................................................................................................93
Información guardada.................................................................................................................................94
Asistente........................................................................................................................................................95
Acerca de.......................................................................................................................................................96
Demostración de tienda .............................................................................................................................96
Definición de MioMore Desktop....................................................................................................................97
Requisitos de MioMore Desktop para su instalación en el ordenador ..........................................97
Instalación de un mapa por primera vez.............................................................................................97
Instalación de MioMore Desktop en el ordenador.................................................................................98
Características de MioMore Desktop.......................................................................................................99
Actualización de MioMore Desktop........................................................................................................100
Actualización de MioMore Desktop...................................................................................................100
Preferencias de MioMore Desktop.....................................................................................................100
Mio en línea ................................................................................................................................................100
Mio Connect ............................................................................................................................................... 101
Búsqueda de un PDI con Mio Connect ..............................................................................................101
Instalación de PDI del ordenador al Mio...........................................................................................102
Borrado de un PDI del Mio ..................................................................................................................102
Mis mapas ...................................................................................................................................................103
Instalación de mapas en el Mio ..........................................................................................................103
Instalación de mapas desde el DVD ..................................................................................................104
Eliminación de mapas del Mio............................................................................................................106
Averiguación del mapa que contiene una ciudad o un pueblo en particular..............................106
¿Cómo puedo descargar mapas en mi equipo?...............................................................................106
Definición de un mapa de la red de carreteras principales............................................................107
Mis suscripciones .......................................................................................................................................108
Alertas.....................................................................................................................................................108
Instalación de la información de cámaras de seguridad ................................................................108
Información de radares de velocidad disponible.............................................................................108