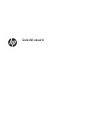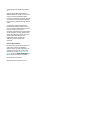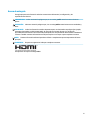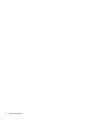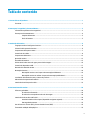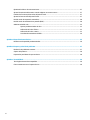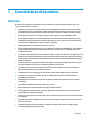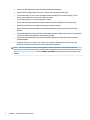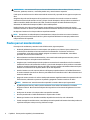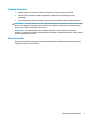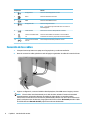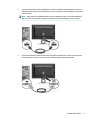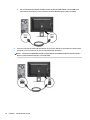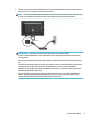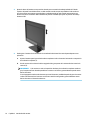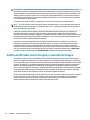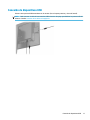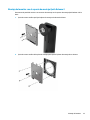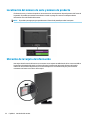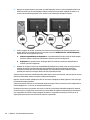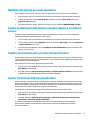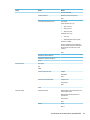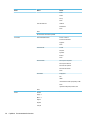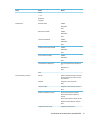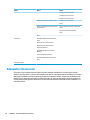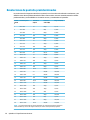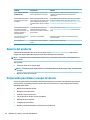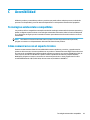HP DreamColor Z24x G2 Display Manual de usuario
- Categoría
- Televisores
- Tipo
- Manual de usuario
Este manual también es adecuado para

Guía del usuario

© Copyright 2017 HP Development Company,
L.P.
HDMI, el logotipo HDMI y High-Denition
Multimedia Interface son marcas comerciales o
marcas comerciales registradas de HDMI
Licensing LLC. Windows es una marca comercial
o una marca comercial registrada de Microsoft
Corporation en los Estados Unidos y/o en otros
países.
La información contenida en el presente
documento está sujeta a cambios sin previo
aviso. Las únicas garantías sobre los productos
y servicios de HP se presentan en la
declaración de garantía expresa que acompaña
a dichos productos y servicios. Nada de lo que
aquí se indica debe interpretarse como parte
de una garantía adicional. HP no será
responsable de los errores técnicos o
editoriales, ni de las omisiones aquí
contenidas.
Anuncio sobre el producto
Esta guía describe las funciones comunes a la
mayoría de los modelos. Es posible que
algunas funciones no estén disponibles en su
producto. Para acceder a la guía del usuario
más reciente, consulte http://www.hp.com/
support. Seleccione Buscar su producto y siga
las instrucciones que aparecen en pantalla.
Primera edición: junio de 2017
Referencia del documento: 933377-E51

Acerca de esta guía
Esta guía proporciona información sobre las características del monitor, la conguración y las
especicaciones técnicas.
¡ADVERTENCIA! Indica una situación peligrosa que, si no se evita, podría causar la muerte o lesiones
graves.
PRECAUCIÓN: Indica una situación peligrosa que, si no se evita, podría causar lesiones entre moderadas y
leves.
IMPORTANTE: Indica la información considera importante pero no relacionada con peligros (por ejemplo,
mensajes relacionados con daños materiales). Un aviso alerta al usuario de que si no se sigue un
procedimiento exactamente como se describe puede producirse una pérdida de datos o daños al hardware o
software. También contiene información esencial para explicar un concepto o para completar una tarea.
NOTA: Contiene información adicional para hacer énfasis o complementar puntos importantes del texto
principal.
SUGERENCIA: Proporciona sugerencias útiles para completar una tarea.
Este producto incorpora tecnología HDMI.
iii

iv Acerca de esta guía

Tabla de contenido
1 Características del producto ........................................................................................................................... 1
Funciones ............................................................................................................................................................... 1
2 Pautas para la seguridad y el mantenimiento .................................................................................................. 3
Información importante sobre seguridad ............................................................................................................. 3
Pautas para el mantenimiento .............................................................................................................................. 4
Limpieza del monitor ........................................................................................................................... 5
Envío del monitor ................................................................................................................................ 5
3 Instalación del monitor .................................................................................................................................. 6
Tenga precaución al congurar el monitor ........................................................................................................... 6
Colocación del soporte del monitor ....................................................................................................................... 6
Componentes de la parte trasera .......................................................................................................................... 7
Conexión de los cables ........................................................................................................................................... 8
Componentes delanteros .................................................................................................................................... 12
Ajuste del monitor ............................................................................................................................................... 13
Encendido del monitor ......................................................................................................................................... 15
Política de HP sobre marca de agua y retención de imagen ............................................................................... 16
Conexión de dispositivos USB .............................................................................................................................. 17
Retirada de la base del monitor .......................................................................................................................... 18
Montaje del monitor ............................................................................................................................................ 18
Montaje del monitor con el soporte de montaje Quick Release 2 .................................................... 19
Montaje del monitor sin utilizar el soporte de montaje Quick Release 2 ........................................ 21
Localización del número de serie y número de producto ................................................................................... 22
Ubicación de la tarjeta de información ................................................................................................................ 22
Instalación de un bloqueo de cable ..................................................................................................................... 23
4 Funcionamiento del monitor ......................................................................................................................... 24
Software y utilidades ........................................................................................................................................... 24
El archivo de información .................................................................................................................. 24
El archivo de correspondencia de color de imagen .......................................................................... 24
Instalación de los archivos INF e ICM ................................................................................................................... 24
Instalación desde el disco óptico (disponible en algunas regiones) ................................................ 24
Descarga desde Internet ................................................................................................................... 25
Uso de Picture-in-Picture (PIP) y Picture-beside-Picture (PBP) ......................................................................... 25
Transmisión múltiple de DisplayPort .................................................................................................................. 25
v

Optimización del uso de varios monitores .......................................................................................................... 27
Ajustar la luminancia del monitor cuando trabaje en un entorno oscuro .......................................................... 27
Cambiar las funciones de las teclas del panel frontal ........................................................................................ 27
Ajustar los botones LED del panel frontal ........................................................................................................... 27
Uso del modo de suspensión automática ........................................................................................................... 28
Uso del menú de visualización en pantalla (OSD) ............................................................................................... 28
Administración del color ...................................................................................................................................... 32
Ajustes predeterminados de color .................................................................................................... 33
Calibración del color: fábrica ............................................................................................................. 33
Calibración del color: usuario ............................................................................................................ 33
Actualización automática de EDID .................................................................................................... 34
Apéndice A Especicaciones técnicas ............................................................................................................... 35
Resoluciones de pantalla predeterminadas ....................................................................................................... 36
Apéndice B Soporte y solución de problemas .................................................................................................... 37
Resolución de problemas comunes ..................................................................................................................... 37
Soporte del producto ........................................................................................................................................... 38
Preparación para llamar al soporte técnico ........................................................................................................ 38
Apéndice C Accesibilidad ................................................................................................................................. 39
Tecnologías asistenciales compatibles ............................................................................................................... 39
Cómo comunicarse con el soporte técnico .......................................................................................................... 39
vi

1 Características del producto
Funciones
El monitor LCD (pantalla de cristal líquido) tienen un panel IPS (In-Plane Switching) de matriz activa. Las
características del monitor incluyen:
●
Pantalla con un área de visualización de 61,0 cm (24 pulgadas) en la diagonal y resolución de 1920 x
1200, además de soporte de pantalla completa para resoluciones inferiores: incluye ajuste de escala
personalizado para obtener el tamaño máximo de imagen y mantener la relación de aspecto original
●
Amplia gama de colores con un 100% de cobertura de los espacios de color AdobeRGB y sRGB
●
Capacidad para reasignar con precisión la gama de colores del monitor (dentro de la gama de colores
compatible del panel) para permitir la selección del espacio de color y ajustar con mucha precisión los
colores primarios RGB y obtener colores uniformes y repetibles
●
Gran estabilidad de color y luminancia (con el uso normal)
●
Ajustes predeterminados de espacios de color calibrados en fábrica para AdobeRGB, BT. 709 y sRGB por
lo que el monitor está listo para utilizar las aplicaciones en las que el color es fundamental con una
conguración mínima
●
Los ajustes predeterminados de color se pueden recalibrar, lo que le permite volver a un espacio de color
estándar o personalizado especicando colores primarios estándar, punto blanco, gamma y luminancia
(requiere el kit de HP DreamColor Calibration Solution (Soluciones de Calibración HP DreamColor) que se
vende por separado)
●
Opción para volver a los ajustes de calibración de fábrica o a los ajustes de calibración del usuario para
restaurar fácilmente el monitor a la conguración de fábrica o del usuario.
●
La calibración del que usuario requiere el kit de HP DreamColor Calibration Solution (Soluciones de
Calibración HP DreamColor) (se vende por separado)
●
Conguración de color ajustable por el usuario para clientes que no tengan equipo de calibración.
●
Cuatro botones de función en la parte frontal recongurables para seleccionar rápidamente las
operaciones más utilizadas
●
Amplio ángulo de visualización que permite visualización desde varias posiciones, de pie, sentado o
moviéndose
●
Capacidades ajustables de inclinación, altura, giro y pivote
●
Base extraíble para soluciones exibles de montaje de pantalla plana
●
HP Quick Release 2 permite instalar el monitor rápidamente sobre la base con un solo movimiento y
quitarlo liberando la pestaña deslizante
●
Soporte de montaje opcional de cliente ligero que se conecta a la parte posterior de la base (se adquiere
por separado)
●
Tarjeta de información extraíble de fácil acceso con la información necesaria para ponerse en contacto
con el Soporte de HP
●
Entradas de señal de vídeo compatibles con DisplayPort digital (cable incluido), DVI digital (cable
incluido) y HDMI digital (cable no incluido)
Funciones 1

●
Conector de salida DisplayPort para transmisión múltiple de DisplayPort
●
Salida de audio analógica para auriculares o una barra de altavoces opcional de HP
●
Concentrador USB 3.0 con un puerto ascendente (cable incluido) que se conecta al equipo y cuatro
puertos descendentes que se conectan a dispositivos USB
●
Función Plug and Play si su sistema operativo lo admite
●
Provisión de ranura de seguridad en la parte trasera del monitor para bloqueo de cable opcional
●
Recurso de administración de cables para posicionar cables y cordones
●
Ajustes del menú en pantalla (OSD) en varios idiomas para fácil conguración y optimización de la
pantalla
●
Funcionalidad PIP para permitir que las entradas DisplayPort, DVI y HDMI se puedan ver en una pequeña
ventana secundaria o paralelamente en la ventana principal
●
Protección contra copia HDCP (protección de contenido digital de alto ancho de banda) en todas las
entradas digitales
●
En algunas regiones, se incluye un disco óptico con software y documentación con el monitor, que
incluye los controladores del monitor y la documentación del producto
NOTA: Para ver los avisos normativos y de seguridad, consulte el documento Avisos sobre el producto
suministrado en su kit de documentación. Para localizar actualizaciones de la guía del usuario de su producto,
vaya a http://www.hp.com/support. Seleccione Buscar su producto y siga las instrucciones que aparecen en
pantalla.
2 Capítulo 1 Características del producto

2 Pautas para la seguridad y el
mantenimiento
Información importante sobre seguridad
Puede que se incluya un cable de alimentación con el monitor. Si utiliza otro cable, utilice solamente una
fuente de alimentación y una conexión apropiadas para este monitor. Para obtener información sobre el cable
y adaptador de alimentación correcto para usar con el monitor, consulte la sección Avisos sobre el producto
suministrada en su disco óptico o en el kit de documentación.
¡ADVERTENCIA! Para reducir el riesgo de descargas eléctricas o daños al equipo:
• Enchufe el cable de alimentación a una toma eléctrica de CA que usted pueda alcanzar fácilmente en todo
momento.
• Desconecte la alimentación del equipo desenchufando el cable de alimentación de la toma eléctrica de CA.
• Si el cable de alimentación tiene un enchufe de tres patas, conéctelo a una toma eléctrica de tres patas con
conexión a tierra. No desactive la pata correspondiente a la conexión a tierra del cable de alimentación, por
ejemplo conectando un adaptador de dos patas. La pata de conexión a tierra es una medida de seguridad muy
importante.
Para su seguridad, no coloque nada sobre los cables de alimentación u otros cables. Acomódelos de manera
que nadie pueda pisarlos accidentalmente ni tropezar con ellos.
Para reducir el riesgo de lesiones serias, lea la Guía de seguridad y ergonomía. Describe la conguración
adecuada de la estación de trabajo y los hábitos de postura correcta, de salud y de trabajo para usuarios del
equipo. La Guía de seguridad y ergonomía también proporciona información importante sobre seguridad
eléctrica y mecánica. La Guía de seguridad y ergonomía se encuentra disponible en línea en
http://www.hp.com/ergo.
IMPORTANTE: Para garantizar la protección del monitor y del equipo, conecte todos los cables de
alimentación y los dispositivos periféricos correspondientes (como monitor, impresora o escáner) a algún
dispositivo protector contra sobretensión, como una regleta o un sistema de alimentación ininterrumpida
(UPS). Ni todos los extensores de alimentación ofrecen protección contra sobrevoltaje; por lo que debe estar
indicado en una etiqueta que poseen este recurso. Use una regleta de un fabricante que ofrezca una póliza de
sustitución por daños para que pueda reemplazar su equipo si falla la protección contra sobretensión.
Utilice los muebles de ocina apropiados y de tamaño correcto proyectados para soportar su monitor LCD HP.
Información importante sobre seguridad 3

¡ADVERTENCIA! Los monitores LCD que se colocan inadecuadamente sobre tocadores, librerías, estantes,
escritorios, parlantes, armarios, o carretillas pueden caer y causar lesiones corporales.
Cuide que no se interera con los cables conectados al monitor LCD y que nadie los tire, agarre o tropiece con
ellos.
Asegúrese de que el total de amperios de los productos conectados a la toma de corriente no exceda la
clasicación eléctrica de la toma de corriente, y de que el total de amperios de los productos conectados al
cable no exceda la clasicación eléctrica del cable. Consulte la etiqueta del cable de alimentación para
determinar la clasicación de amperios (AMPS o A) de cada dispositivo.
Instale el monitor cerca de una toma de CA para que pueda llegar con facilidad. Desconecte el monitor
tomando el enchufe con
rmeza y retirándolo de la toma de CA. Nunca desconecte el monitor tirando el cable.
No deje caer el monitor ni lo coloque sobre una supercie inestable.
NOTA: Este producto es adecuado para el entretenimiento. Coloque el monitor en un entorno luminoso
controlado para evitar la interferencia de la luz y de las supercies brillantes cercanas que puedan causar
reejos molestos de la pantalla.
Pautas para el mantenimiento
Para mejorar el rendimiento y extender la vida útil del monitor, siga estas pautas:
●
No abra el gabinete del monitor ni intente reparar este producto por sí mismo. Ajuste solamente los
controles que se describen en las instrucciones de funcionamiento. Si el monitor no funciona
correctamente, se ha caído o se ha dañado, póngase en contacto con el distribuidor, revendedor o
proveedor de servicios autorizado de HP.
●
Utilice solamente una fuente de alimentación y una conexión adecuadas para este monitor, como se
indica en la etiqueta o en la placa trasera del monitor.
●
Asegúrese que el total de amperios de los productos conectados a la toma eléctrica de CA no exceda la
clasicación eléctrica de la toma eléctrica de CA, y que el total de amperios de los productos conectados
al cable no exceda la clasicación eléctrica del cable. Consulte la etiqueta del cable de alimentación para
determinar la clasicación de amperios (AMPS o A) de cada dispositivo.
●
Instale el monitor cerca de una toma eléctrica de CA para que pueda alcanzar con facilidad. Desconecte
el monitor tomando el enchufe con rmeza y retirándolo de la toma eléctrica de CA. Nunca desconecte el
monitor tirando el cable.
●
Apague el monitor cuando no lo utilice. Usted puede aumentar signicativamente la expectativa de vida
útil del monitor, utilizando un protector de pantalla y apagando el monitor cuando no lo utilice.
NOTA: Monitores con “marca de retención en pantalla” no están cubiertos por la garantía HP.
●
El gabinete posee ranuras y oricios para la ventilación. Estos oricios de ventilación no se deben
bloquear ni obstruir. Nunca introduzca objetos de ninguna clase en las ranuras del gabinete ni en otros
oricios.
●
No deje caer el monitor ni lo coloque sobre una supercie inestable.
●
No coloque nada sobre el cable de alimentación. Ni pise sobre el cable.
●
Mantenga el monitor en un área bien ventilada, alejado del exceso de luz, calor o humedad.
●
Cuando extraiga la base del monitor, usted debe posicionar la pantalla del monitor hacia abajo sobre una
supercie suave para evitar que se raye, deforme o rompa.
4 Capítulo 2 Pautas para la seguridad y el mantenimiento

Limpieza del monitor
1. Apague el monitor y desconecte el cable de alimentación de la parte trasera de la unidad.
2. Elimine el polvo del monitor limpiando la pantalla y su gabinete con un paño limpio, suave y
antiestático.
3. Para situaciones más difíciles de limpieza, utilice una mezcla de 50/50 de agua y alcohol isopropílico.
IMPORTANTE: Rocíe el limpiador en un paño y utilícelo para limpiar suavemente la supercie de la pantalla.
Nunca rocíe el limpiador directamente en la supercie de la pantalla. Es posible que se derrame detrás del
panel frontal y dañe los componentes electrónicos.
IMPORTANTE: No utilice limpiadores que contengan materiales a base de petróleo como benceno,
diluyente, o cualquier otra sustancia volátil para limpiar la pantalla o el gabinete del monitor. Estos productos
químicos pueden dañar el monitor.
Envío del monitor
Guarde la caja de embalaje original en un área de almacenamiento. Es posible que la necesite para mover o
transportar el monitor en otra ocasión.
Pautas para el mantenimiento 5

3 Instalación del monitor
Para instalar el monitor, asegúrese de apagar el monitor, el equipo y todos los otros dispositivos conectados,
luego siga las instrucciones a continuación.
NOTA: Asegúrese de que el interruptor principal de alimentación, ubicado en la parte trasera del monitor,
esté en la posición de apagado. El interruptor principal de alimentación desactiva toda la alimentación al
monitor.
Tenga precaución al congurar el monitor
Para evitar daños en el monitor, no toque la supercie de la pantalla LCD. La presión en la pantalla puede
causar la falta de uniformidad del color o la desorientación de los cristales líquidos. Si esto ocurre, la pantalla
no se recuperará a su estado normal.
Si instala una base, ponga el monitor boca abajo sobre una supercie plana cubierta con una lámina de
espuma protectora o un paño no abrasivo. Esto evitará que la pantalla se raye, se deforme o se rompa, así
como que sufra daños en los botones del panel frontal.
Colocación del soporte del monitor
IMPORTANTE: No toque la supercie de la pantalla LCD. Presión en la pantalla puede causar no uniformidad
de color o desorientación de los cristales de líquido. Si ocurre esta situación la pantalla no se recuperará a su
condición normal.
La pantalla utiliza HP Quick Release 2 para mover con facilidad el monitor. Para montar el panel en la base:
1. Coloque la parte frontal del panel del monitor hacia abajo sobre una supercie plana cubierta por un
paño limpio y seco.
2. Desplace la parte superior de la placa de montaje (1) sobre el pedestal bajo el borde superior del hueco
en la parte posterior del panel.
3. Baje la parte inferior de la placa de montaje de la base (2) en el alojamiento hasta que encaje en su sitio.
6 Capítulo 3 Instalación del monitor

4. El pestillo de HP Quick Release 2 (3) sube cuando se ha colocado la base.
NOTA: Si va a montar el monitor en un dispositivo de montaje en lugar de la base, consulte Montaje del
monitor en la página 18.
Componentes de la parte trasera
Componente Función
1 Conectores descendentes
USB 3.0 (panel lateral)
Conectan dispositivos USB opcionales al monitor.
2 Interruptor principal de
alimentación
Desactiva toda la alimentación al monitor.
NOTA: Colocar el interruptor en la posición Apagado (O) hará
que el monitor se mantenga en el estado de mínimo consumo
de energía mientras no se encuentra en uso.
3 Conector de alimentación
de CA
Conecta el cable de alimentación de CA al monitor.
Componentes de la parte trasera 7

Componente Función
4 DisplayPort IN Conecta el cable DisplayPort al monitor.
5 DVI-D Conecta el cable DVI-D al monitor.
6 HDMI Conecta el cable HDMI al monitor.
7 DisplayPort OUT Conecta un segundo monitor
NOTA: Un enchufe de goma extraíble cubre el conector de
salida DisplayPort.
8 Salida de audio Conecta los auriculares o HP Speaker Bar al monitor.
9 Conector ascendente USB
3.0
Conecta el cable USB del concentrador al conector USB de
concentrador del monitor y al puerto/concentrador USB host.
10 Conectores descendentes
USB 3.0
Conectan dispositivos USB opcionales al monitor.
Conexión de los cables
1. Coloque el monitor próximo a su equipo en un lugar práctico y con buena ventilación.
2. Antes de conectar los cables, páselos a través del agujero organizador de cables del centro de la base.
3. Según su conguración, conecte el cable de video DisplayPort, DVI o HDMI entre el equipo y monitor.
NOTA: El modo vídeo viene determinado por el cable de vídeo utilizado. El monitor determinará
automáticamente qué entradas disponen de señales de vídeo válidas. Las entradas pueden
seleccionarse a través de recurso de menú en pantalla (OSD) pulsando uno de los cinco botones de la
parte frontal para activar los botones y luego pulsando el botón inferior Abrir menú para abrir el OSD.
En el OSD seleccione Entrada de video y elija la fuente de entrada deseada.
8 Capítulo 3 Instalación del monitor

●
Para el funcionamiento digital con DisplayPort, conecte el cable de señal DisplayPort al conector
DisplayPort IN en la parte trasera del monitor y el otro extremo al conector DisplayPort del equipo
(cable incluido).
NOTA: Debe conectar el cable DisplayPort al conector DisplayPort IN, no al conector DisplayPort
OUT. El monitor no funcionará si conecta el cable entre el conector DisplayPort OUT y el equipo.
●
Para el funcionamiento digital con DVI, conecte el cable de señal DVI-D al conector DVI en la parte
trasera del monitor y el otro extremo al conector DVI del equipo (cable suministrado).
Conexión de los cables 9

●
Para el funcionamiento digital con HDMI, conecte el cable de señal HDMI al conector HDMI en la
parte trasera del monitor y el otro extremo al conector HDMI del equipo (cable no incluido).
4. Conecte un extremo del cable USB suministrado en el conector USB del concentrador en la parte trasera
del equipo, y el otro extremo en el conector ascendente USB del monitor.
NOTA: El monitor es compatible con USB 3.0. Para obtener un rendimiento óptimo, conecte el cable
USB a un puerto USB 3.0 del equipo, si está disponible.
10 Capítulo 3 Instalación del monitor

5. Conecte un extremo del cable de alimentación en el conector de alimentación de CA en la parte trasera
del monitor, y el otro extremo a una toma eléctrica de CA.
NOTA: El interruptor de alimentación principal situado en la parte trasera del monitor debe estar en la
posición de encendido antes de pulsar el botón de encendido en la parte frontal del monitor.
¡ADVERTENCIA! Para reducir el riesgo de descargas eléctricas o daños al equipo:
Enchufe el cable de alimentación a una toma eléctrica de CA que usted pueda alcanzar fácilmente en
todo momento.
Desconecte la alimentación del equipo desenchufando el cable de alimentación de la toma eléctrica de
CA.
Si el cable de alimentación tiene un enchufe de tres patas, conéctelo a una toma eléctrica de tres patas
con conexión a tierra. No desactive la pata correspondiente a la conexión a tierra del cable de
alimentación, por ejemplo conectando un adaptador de dos patas. La pata de conexión a tierra es una
medida de seguridad muy importante.
Para su seguridad, no coloque nada sobre los cables de alimentación u otros cables. Acomódelos de
manera que nadie pueda pisarlos accidentalmente ni tropezar con ellos. No jale los cables. Cuando
desenchufe el cable de la toma eléctrica de CA, tómelo por el enchufe.
Conexión de los cables 11

Componentes delanteros
Control Función
1 Botones de función Utilice estos botones para navegar por el OSD basándose en los indicadores que están
junto a los botones que se activan al abrir el OSD.
2 Botón Abrir menú Abre y cierra el OSD.
NOTA: Para activar el botón Abrir menú y los botones de función, pulse cualquiera de
los botones para que las etiquetas de los botones aparezcan en la parte derecha de la
pantalla y se enciendan las luces LED de los botones.
3 Botón de alimentación Enciende y apaga el monitor.
NOTA: Asegúrese de que el interruptor principal de alimentación en la parte posterior
del monitor esté en la posición de encendido para encender el monitor.
NOTA: Para ver un simulador del menú en pantalla, visite HP Customer Self Repair Services Media Library en
http://www.hp.com/go/sml.
NOTA: Puede ajustar el brillo de los botones de la parte frontal y cambiar la función de los botones en el
OSD. Para obtener más información, consulte Ajustar los botones LED del panel frontal en la página 27 y
Cambiar las funciones de las teclas del panel frontal en la página 27.
12 Capítulo 3 Instalación del monitor

Ajuste del monitor
1. Incline la pantalla del monitor hacia adelante o hacia atrás para colocarla a un nivel visual cómodo.
2. Gire el monitor a la izquierda o hacia la derecha para obtener el mejor ángulo de visualización.
Ajuste del monitor 13

3. Ajuste la altura del monitor a una posición cómoda para su estación de trabajo individual. El borde
superior del panel frontal del monitor no debe exceder una altura que sea paralela a la altura de sus
ojos. Un monitor que tenga una posición baja y reclinada puede ser más cómodo para usuarios con
lentes correctivos. El monitor debe cambiarse de posición a medida que ajuste su posición de trabajo
durante el día.
4. Puede girar el monitor de la orientación de visualización horizontal a la vertical para adaptarse a su
aplicación.
a. Ajuste el monitor para la posición de altura completa e incline el monitor hacia atrás a una posición
de inclinación completa (1).
b. Gire el monitor 90° en dirección de las agujas del reloj para pasar de la orientación horizontal a la
vertical (2).
IMPORTANTE: Si el monitor no está en la posición de altura y de inclinación completa cuando se
gire, la esquina inferior derecha puede hacer contacto con la base y potencialmente puede causar
daños al monitor.
Si está agregando una barra de altavoces opcional al monitor, instálela después de girar el monitor.
La barra de altavoces hará contacto con la base cuando lo esté girando y potencialmente causar
daños al monitor o la barra de altavoces.
14 Capítulo 3 Instalación del monitor

NOTA: El monitor incluye un sensor de rotación automática que cambia automáticamente el OSD del
modo horizontal al vertical cuando se gira. Utilice la conguración de pantalla del sistema operativo
para girar la imagen en la pantalla del modo vertical al horizontal.
Encendido del monitor
1. Dena el interruptor principal de alimentación en la parte posterior del monitor en la posición de
encendido.
2. Presione el botón de alimentación del equipo para encenderlo.
3. Presione el botón de alimentación en la parte frontal del monitor para encenderlo.
Encendido del monitor 15

IMPORTANTE: Es posible que ocurran daños como la marca de retención en pantalla (efecto burn-in) en
monitores que exhiban la misma imagen estática en la pantalla por un período prolongado de tiempo.* Para
evitar estos daños, se recomienda que usted tenga siempre activo un programa protector de pantalla o que
apague el monitor cuando no esté en uso por un periodo prolongado de tiempo. La retención de imagen es
una condición que puede ocurrir en todas las pantallas LCD. Monitores con “marca de retención en pantalla”
no están cubiertos por la garantía HP.
* Un periodo prolongado de tiempo corresponde a 12 horas consecutivas de una imagen estática.
NOTA: Si no surte efecto cuando se presiona el botón de alimentación, el recurso de bloqueo del botón de
alimentación puede estar activado. Para desactivar este recurso, mantenga presionado por 10 segundos el
botón de alimentación del monitor.
Cuando se enciende el monitor, aparece un mensaje del estado del monitor durante cinco segundos. El
mensaje muestra qué entrada es la señal activa actual, el estado de la conguración de la fuente del
interruptor automático (encendido o apagado; valor predeterminado de fábrica es encendido), la señal fuente
predeterminada (predeterminada de fábrica es DisplayPort), la resolución de vídeo predeterminada actual y
la resolución de vídeo recomendada predeterminada.
El monitor escanea automáticamente las entradas de señal buscando una entrada activa, y utiliza esa
entrada para la pantalla. Si dos o más entradas están activas, el monitor mostrará la fuente de entrada
predeterminada. Si la fuente predeterminada no es una de las entradas activas, el monitor mostrará la
entrada con clasicación de prioridad más alta. Puede seleccionar la fuente de entrada en el OSD. Pulse uno
de los cinco botones de la parte frontal para activar los botones y luego pulse el botón inferior Abrir menú
para abrir el OSD. En el OSD seleccione Entrada de video y elija la fuente de entrada deseada.
Política de HP sobre marca de agua y retención de imagen
Los modelos de monitor IPS se han diseñado con tecnología de visualización IPS (In-Plane Switching) que
proporciona ángulos de visualización con mayor amplitud y una calidad de imagen mejorada. Los monitores
IPS son adecuados para una amplia variedad de aplicaciones de calidad de imagen avanzada. Esta tecnología
de panel, sin embargo, no es adecuada para aplicaciones que muestren imágenes inmóviles o jas durante
periodos de tiempo prolongados sin la utilización de salvapantallas. Estos tipos de aplicaciones pueden
incluir cámaras de vigilancia, videojuegos, logotipos publicitarios y plantillas que se visualicen en la pantalla
durante largos periodos de tiempo. Las imágenes estáticas pueden causar daños por retención de imagen
que podrían mostrarse como manchas o marcas de agua en la pantalla del monitor.
Los monitores utilizados durante las 24 horas del día en los que se ocasionen daños por retención de imagen
no están cubiertos por la garantía de HP. Para evitar daños por retención de imagen, apague siempre el
monitor cuando no esté en uso o utilice la conguración de administración de energía, si su sistema lo
permite, para desactivar la visualización cuando el sistema esté inactivo.
16 Capítulo 3 Instalación del monitor

Conexión de dispositivos USB
Existen cuatro puertos USB descendentes en el monitor (dos en la parte posterior y dos en el lateral).
NOTA: Debe conectar el cable del concentrador USB del monitor al equipo para habilitar los puertos USB del
monitor. Consulte Conexión de los cables en la página 8.
Conexión de dispositivos USB 17

Retirada de la base del monitor
Puede quitar el panel del monitor del pie para instalar el panel en la pared, un brazo oscilante u otro
dispositivo de montaje.
IMPORTANTE: Antes de comenzar a desmontar el monitor, asegúrese de que esté apagado y de que los
cables de alimentación y de señal estén desconectados. Desconecte también cualquier otro cable que esté
conectado al monitor.
1. Desconecte y extraiga los cables de señal, alimentación y USB del monitor.
2. Coloque el monitor con la pantalla hacia abajo en una supercie plana cubierta con un paño limpio y
seco.
3. Presione sobre la pestaña en la parte central-inferior el monitor para liberar HP Quick Release 2 (1).
4. Gire la parte inferior de la base hacia arriba hasta que la placa de montaje y el hueco del panel estén
separados (2).
5. Deslice la base para sacarla del hueco (3).
Montaje del monitor
El monitor puede montarse en una pared, brazo móvil, u otro dispositivo de montaje.
Se puede conectar el panel del monitor a un accesorio de montaje mediante el soporte de montaje HP Quick
Release 2 en la base o se puede conectar el panel del monitor a un accesorio de montaje sin usar el soporte
de montaje HP Quick Release 2 en la base.
NOTA: Este dispositivo se destina para ser admitido por el soporte de montaje de pared lista UL o CSA.
IMPORTANTE: Este monitor admite oricios de montaje VESA de 100 mm estándar del sector industrial.
Para adaptar al monitor una solución de montaje de otros fabricantes, se requieren cuatro tornillos largos de
4 mm, 0,7 pitch y 10 mm. Tornillos más largos no deben ser utilizados porque pueden dañar el monitor. Es
importante vericar que la solución de montaje del fabricante esté en conformidad con el estándar VESA y
que sea clasicada para soportar el peso del monitor. Para obtener un óptimo rendimiento, es importante
utilizar los cables de alimentación y vídeo que vienen con el monitor.
18 Capítulo 3 Instalación del monitor

Montaje del monitor con el soporte de montaje Quick Release 2
Para montar el panel del monitor a un accesorio de montaje con el soporte de montaje Quick Release 2 de la
base:
1. Quite los cuatro tornillos que jan la placa de montaje a la cabeza de la base.
2. Quite los cuatro tornillos de la placa de montaje para separar la placa de montaje de su cubierta.
Montaje del monitor 19

3. Quite los cuatro tornillos de los oricios VESA ubicados en la parte posterior del panel del monitor.
4. Coloque la placa de montaje en la pared o brazo extensible de su elección mediante el uso de los cuatro
tornillos que se quitaron de los oricios VESA en la parte posterior del panel del monitor.
20 Capítulo 3 Instalación del monitor

5. Coloque el panel del monitor en el soporte de montaje que ha instalado alineando el hueco con el
soporte de montaje, luego desplace el panel hacia abajo sobre la parte superior del soporte y presiónelo
nuevamente hacia su lugar en el soporte. La pestaña de liberación subirá cuando el monitor se haya
colocado con seguridad.
Montaje del monitor sin utilizar el soporte de montaje Quick Release 2
Separe la base de la pantalla del panel (véase Retirada de la base del monitor en la página 18). Para montar el
panel del monitor directamente a un accesorio de montaje sin usar el soporte de montaje HP Quick Release 2,
utilice los cuatro tornillos que se quitaron de los oricios VESA de la parte trasera del panel del monitor y
colóquelos para conectar el dispositivo de montaje en la parte trasera del panel del monitor.
Montaje del monitor 21

Localización del número de serie y número de producto
El número de serie y el número de producto se encuentran en una etiqueta en el panel posterior del frente de
la pantalla. Es posible que necesite estos números cuando se ponga en contacto con HP para obtener
información acerca del modelo del monitor.
NOTA: Es posible que tenga que girar parcialmente el frente de la pantalla para leer la etiqueta.
Ubicación de la tarjeta de información
Una tarjeta de información del monitor se encuentra en una tarjeta extraíble detrás de los conectores USB en
la parte lateral izquierda del panel. La información para la cobertura de la garantía (número del modelo,
número de serie, número del producto) se encuentra impresa en el frente de la tarjeta y la información
normativa se encuentra en el dorso de la tarjeta.
22 Capítulo 3 Instalación del monitor

Instalación de un bloqueo de cable
Puede asegurar el monitor en un objeto jo con un bloqueo de cable opcional disponible de HP.
Instalación de un bloqueo de cable 23

4 Funcionamiento del monitor
Software y utilidades
El disco óptico, si se incluye con el monitor, contiene los siguientes archivos que pueden ser instalados en el
equipo. Si no tiene una unidad óptica, puede descargar los archivos en http://www.hp.com/support.
●
Archivo INF (Información)
●
Archivos ICM (Image Color Matching) (uno por cada espacio de color calibrado)
●
Software de calibración de color
El archivo de información
El archivo INF dene los recursos del monitor utilizados por los sistemas operativos Windows® para
garantizar la compatibilidad del monitor con el adaptador de grácos del equipo.
Este monitor es compatible con Windows Plug and Play y el monitor funcionará correctamente sin instalar el
archivo INF. La compatibilidad con Windows Plug and Play del monitor requiere que la tarjeta gráca del
equipo esté en conformidad con el estándar VESA DDC2 y que el monitor se conecte directamente en la
tarjeta gráca. El recurso Plug and Play no funciona a través de conectores separados tipo BNC o a través de
cajas o búferes de distribución.
El archivo de correspondencia de color de imagen
Los archivos ICM son archivos de datos que se utilizan en combinación con programas de grácos que
proporcionan correspondencia de colores uniforme de la pantalla del monitor a la impresora, o del escáner a
la pantalla del monitor. Este archivo es activado a partir de programas grácos que admiten este recurso.
NOTA: El perl de color ICM se graba en conformidad con la especicación del formato de perl de colores
de Internacional Color Consortium (ICC).
Instalación de los archivos INF e ICM
Después de determinar que necesita actualizar, use uno de los siguientes métodos para instalar los archivos.
Instalación desde el disco óptico (disponible en algunas regiones)
1. Inserte el disco óptico en la unidad óptica del equipo. Aparecerá el menú del disco óptico.
2. Consulte el archivo Información del software del monitor HP.
3. Seleccione Install Monitor Driver Software (Instalar el software de controlador del monitor).
4. Siga las instrucciones que aparecen en pantalla.
5. Verique que las frecuencias de resolución y renovación adecuadas aparezcan en el panel de control de
vídeo de Windows.
24 Capítulo 4 Funcionamiento del monitor

Descarga desde Internet
Si no tiene un equipo o dispositivo de origen con una unidad óptica, puede descargar las versiones más
recientes de los archivos INF e ICM del sitio web de soporte de HP para monitores.
1. Visite http://www.hp.com/support.
2. Seleccione Obtener software y controladores.
3. Siga las instrucciones que aparecen en pantalla para seleccionar su monitor y descargar el software.
Uso de Picture-in-Picture (PIP) y Picture-beside-Picture (PBP)
El monitor admite tanto PIP, donde una fuente se superpone sobre otra, como PBP, donde una fuente se
coloca junto a otra en horizontal (para la orientación horizontal) o en vertical (para la orientación vertical).
Para utilizar PIP o PBP:
1. Conecte una fuente de entrada secundaria al monitor.
2. Pulse uno de los cinco botones de la parte frontal para activar los botones y luego pulse el botón inferior
Abrir menú para abrir el OSD.
3. En el OSD, seleccione Control de PIP > PIP encendido/apagado y luego seleccione Picture-in-Picture o
Picture-beside-Picture.
4. El monitor explorará las entradas secundarias en busca de una entrada válida y utilizará esa entrada
para la imagen PIP/PBP. Si desea cambiar la entrada PIP/PBP, seleccione Entrada PIP en el OSD y
seleccione la entrada que desee (DisplayPort, DVI o HDMI).
5. Si desea cambiar el tamaño de PIP, seleccione Tamaño de PIP en el OSD y luego selecciona Grande o
Pequeña.
6. Si desea ajustar la posición de PIP, seleccione Posición de PIP en el OSD y luego seleccione Parte
superior izquierda, Parte superior derecha, Parte inferior izquierda o Parte inferior derecha.
Transmisión múltiple de DisplayPort
Si está utilizando DisplayPort como la fuente principal de entrada de vídeo, puede realizar una transmisión
múltiple a otros monitores DisplayPort conectados con una conguración en cadena. Puede conectar hasta
cuatro monitores en esta conguración si son compatibles con la tarjeta gráca.
Para utilizar la transmisión múltiple de DisplayPort:
1. Asegúrese de que DisplayPort se utiliza su entrada de vídeo principal.
Uso de Picture-in-Picture (PIP) y Picture-beside-Picture (PBP) 25

2. Agregue un segundo monitor conectando un cable DisplayPort entre el conector DisplayPort OUT en el
monitor principal y el conector DisplayPort IN de un monitor de transmisión múltiple secundario o al
conector de entrada de DisplayPort en un monitor no de transmisión múltiple secundario.
3. Puede congurar el monitor conectado para mostrar la misma imagen que el monitor principal o una
imagen diferente. En el OSD del monitor conectado, seleccione Administración > Salida DisplayPort y
seleccione una de las siguientes opciones:
a. Modo de compatibilidad con DisplayPort 1.1 (predeterminado): permite enviar la misma imagen
de video a todos los monitores subordinados al monitor que esté congurando
b. DisplayPort 1.2: permite enviar una imagen diferente a todos los monitores subordinados al
monitor que esté congurando
4. Después de congurar el modo de compatibilidad de DisplayPort en el OSD, utilice la conguración de
pantalla del sistema operativo del equipo para establecer el modo de visualización del monitor
secundario de modo que muestra la misma imagen que la pantalla principal o amplíe la segunda
pantalla para mostrar una imagen distinta de la de la pantalla principal.
Si desea conectar monitores subordinados adicionales (hasta cuatro como máximo), todos excepto el monitor
nal de la cadena deben admitir transmisión múltiple de DisplayPort.
Haga las conexiones desde el DisplayPort OUT de un monitor al DisplayPort IN del siguiente, hasta que tenga
la cantidad deseada de pantallas.
Si desea información diferente en cada pantalla asegúrese de que todos los monitores estén congurados en
el modo DisplayPort 1.2, tal como se describe anteriormente.
El número de monitores que pueden conectarse a través de la transmisión múltiple de DisplayPort depende
de varios factores, incluyendo las resoluciones y las velocidades de exploración utilizadas para cada monitor
y las capacidades de su GPU o sistema integrado de grácos. Compruebe el manual que se incluye con la
tarjeta gráca para obtener más información sobre sus capacidades.
26 Capítulo 4 Funcionamiento del monitor

Optimización del uso de varios monitores
Para conseguir el uso de varios monitores, siga estos pasos para activar un espacio de color calibrado.
1. Pulse cualquiera de los cinco botones en el lado derecho de la parte frontal para activar los botones.
2. Presione el botón de función de Espacio de color o presione el botón de Abrir menú y seleccione
Espacio de color en el menú.
3. En el menú de Espacio de color, seleccione un espacio de color calibrado (sRGB, AdobeRGB o BT.709).
Ajustar la luminancia del monitor cuando trabaje en un entorno
oscuro
Se debería ajustar la luminancia del monitor según la luminancia de tu entorno con el n de mantener el
equilibrio de luminancia esperado para un confort óptimo.
1. Pulse cualquiera de los cinco botones en el lado derecho de la parte frontal para activar los botones.
2. Presione el botón de función de Luminancia o presione el botón de Abrir menú y seleccione Luminancia
> Ajustar luminancia en el menú.
3. En el menú Ajustar luminancia, seleccione Congurar el valor de luminancia y ajuste la luminancia del
monitor para su entorno.
Cambiar las funciones de las teclas del panel frontal
Puede cambiar las funciones de nivel superior de los botones de la parte frontal a funciones distintas de sus
valores predeterminados para que cuando los botones se activen pueda acceder rápidamente elementos del
menú utilizados con mayor frecuencia.
Para cambiar las funciones de los botones de la parte frontal:
1. Pulse uno de los cinco botones de la parte frontal para activar los botones y luego pulse el botón inferior
Abrir menú para abrir el OSD.
2. En el OSD, seleccione Control de menús y mensajes > Congurar botones de función y luego seleccione
una de las opciones disponibles para el botón que desee recongurar.
Ajustar los botones LED del panel frontal
Las luces LED de los botones de la parte frontal tienen una función de desaparición automática que se activa
de manera predeterminada. Las luces LED desaparecerán gradualmente después del intervalo de espera del
OSD. Puede cambiar el comportamiento de las luces LED para que no desaparezcan y también puede ajustar
el brillo de las luces LED si la desaparición gradual está desactivada.
Para desactivar la característica de desaparición gradual de los botones de la parte frontal:
1. Pulse uno de los cinco botones de la parte frontal para activar los botones y luego pulse el botón inferior
Abrir menú para abrir el OSD.
2. En el OSD, seleccione Control de menús y mensajes > Atenuación automática de los botones de la
parte frontal > Desactivar (siempre encendidos).
Si la función de desaparición automática de los botones se ha desactivado (tal y como se describe
anteriormente), puede ajustar el brillo de los botones de la parte frontal para diferentes niveles de
iluminación ambiente.
Optimización del uso de varios monitores 27

Para cambiar el brillo de los botones de la parte frontal:
1. Pulse uno de los cinco botones de la parte frontal para activar los botones y luego pulse el botón inferior
Abrir menú para abrir el OSD.
2. En el OSD, seleccione Control de menús y mensajes > Brillo de los botones de la parte frontal y utilice
la escala de ajuste para establecer el brillo de los botones deseado.
Uso del modo de suspensión automática
La pantalla admite una opción OSD (menú en pantalla) denominada Modo de suspensión automática, que le
permite activar o desactivar un estado de alimentación reducida de la pantalla. Cuando esté activado el modo
de suspensión automática (activado de forma predeterminada), el monitor entrará en un estado de
alimentación reducida cuando el equipo host emita señales de potencia baja (ausencia de señal horizontal o
vertical de sincronización).
Al entrar en el modo de suspensión con este estado de alimentación reducida, la pantalla del monitor se
queda en blanco, la retroiluminación se apaga y el indicador LED de alimentación se pone de color ámbar. El
monitor consume menos de 0,5 W de energía cuando se encuentra en este modo de alimentación reducida. El
monitor se reactivará desde el modo de suspensión cuando el equipo host envía una señal activa al monitor
(por ejemplo, si el usuario activa el ratón o el teclado).
Puede desactivar el modo de suspensión automática en el menú en pantalla. Pulse una de las cinco teclas del
panel frontal para ver las etiquetas de las teclas y luego pulse la tecla inferior Abrir menú para abrir el OSD.
En el OSD, seleccione Administración > Suspensión automática > Desactivar.
Uso del menú de visualización en pantalla (OSD)
Utilice el menú en pantalla para ajustar la imagen en pantalla basado en sus preferencias de visualización.
Para acceder el menú en pantalla, haga lo siguiente:
1. Pulse cualquiera de los cinco botones en el lado derecho de la parte frontal para activar los botones.
2. Pulse el botón Abrir menú para abrir el OSD.
3. Utilice los cuatro botones de función superiores para navegar, seleccionar y ajustar las opciones del
menú. Las etiquetas de los botones son variables, dependiendo del menú o submenú que esté activo.
NOTA: Los elementos de menú del OSD que aparecen en gris no son compatibles con la entrada de vídeo y la
conguración seleccionadas.
La siguiente tabla enumera las selecciones del menú en pantalla y sus descripciones funcionales.
Nivel 1 Nivel 2 Nivel 3
Espacio de color sRGB
AdobeRGB
BT.709
Usuario
Nativo
Ajuste RGB Cálido
Neutro
Frío
28 Capítulo 4 Funcionamiento del monitor

Nivel 1 Nivel 2 Nivel 3
Personalizado (RGB)
Ajustar luminancia Establecer el valor de luminancia
Atrás
Información del espacio de color Color actual
Colores primarios (u'v' / xy)
●
Rojo: x.xxx x.xxx
●
Azul: x.xxx x.xxx
●
Verde: x.xxx x.xxx
Punto blanco (u'v' / xy)
●
x.xxx x.xxx
●
Nombre de punto blanco (ej. D65)
Gamma (x.x o sRGB)
Cambiar visualización de coordenadas a
xy/u'v' (le permite alternar la visualización
de información como CIE 1931 xy o CIE
1976 u'v')
Atrás
Restablecer última calibración
Restablecer calibración de fábrica
Atrás
Entrada de vídeo DisplayPort
DVI
HDMI
Fuente conmutación auto. Habilitar
Deshabilitar
Atrás
Detección conexión directa DP Siempre activa
Potencia baja
Atrás
Atrás
Ajuste de imagen Relación de aspecto Rellenar hasta la relación de aspecto de la
fuente (proporcional)
Rellenar hasta pantalla completa (no
proportional)
Píxel por píxel
Atrás
Nitidez Suave
Nivel 2
Uso del menú de visualización en pantalla (OSD) 29

Nivel 1 Nivel 2 Nivel 3
Nivel 3
Nivel 4
Sharp
Atrás
Contraste dinámico Habilitar
Deshabilitar
Atrás
Atrás
Información de del modo de pantalla
Control PIP PIP activado/desactivado Picture-in-Picture
Picture-beside-Picture
Apagado
Atrás
Tamaño de PIP Grande
Pequeña
Agrandar
Reducir
Atrás
Posición de PIP Parte superior izquierda
Parte superior derecha
Parte inferior izquierda
Parte inferior derecha
Atrás
Entrada PIP DisplayPort
DVI
HDMI
Intercambiar entradas principales y de PIP
Atrás
Información de fuente primaria / PIP
Atrás
Idioma Deutsch
繁體中文
简体中文
English
Español
Français
30 Capítulo 4 Funcionamiento del monitor

Nivel 1 Nivel 2 Nivel 3
Italiano
日本語
Nederlands
Português
Administración Modo Auto-Sleep Habilitar
Deshabilitar
Atrás
Reactivar el encendido Habilitar
Deshabilitar
Atrás
Comunicaciones DDC/CI Habilitar
Deshabilitar
Atrás
Actualización automática de EDID Habilitar
Deshabilitar
Atrás
Iniciar conexión en caliente Habilitar
Deshabilitar
Atrás
Compatibilidad con DisplayPort Modo de compatibilidad con DisplayPort
1.1
DisplayPort 1.2
Atrás
Atrás
Control de menús y mensajes Posición Utilice los botones para ajustar la posición
del menú. Pulse el botón "Atrás" cuando
haya nalizado.
Opacidad Congurar el valor de opacidad
Atrás
Tiempo de espera Congurar el valor de tiempo de espera
Atrás
Habilitar / Deshabilitar mensajes Mostrar Info al encender la pantalla
Mostrar Info al cambiar la fuente de
entrada
Mostrar Info al cambiar el espacio de color
Noticarme cuando haya que recalibrar
Atrás
Congurar teclas de función Congurar tecla de función 1
Uso del menú de visualización en pantalla (OSD) 31

Nivel 1 Nivel 2 Nivel 3
Congurar tecla de función 2
Congurar tecla de función 3
Congurar tecla de función 4
Brillo de los botones de la parte frontal Congurar el valor de brillo
Atrás
Atenuación automática de los botones de
la parte frontal
Activar (obedecer el tiempo de espera del
menú)
Desactivar (siempre encendidos)
Atrás
Atrás
Información Modo de visualización actual: Modo de
vídeo
Espacio de color: Espacio de color
Número de serie: Número de serie
Revisión de rmware:
Identicaciones de las revisiones de
rmware
Última calibración xxxxx horas
Horas de retroiluminación: xxxxx horas
Atrás
Reajuste de fábrica
Administración del color
El monitor incluye conguraciones de espacio de color estándar y denibles por el usuario para permitir
distintos usos del cliente. La mayoría de los espacios de color se calibra previamente en la fábrica y el usuario
nal puede recalibrarlos si utiliza el kit de HP DreamColor Calibration Solution (Soluciones de Calibración HP
DreamColor) (se vende por separado). La calibración incluye el control de la gama de colores del monitor, los
colores primarios RGB, gamma y luminancia. Las selecciones de ajuste de color RGB no están calibradas y no
se pueden calibrar.
32 Capítulo 4 Funcionamiento del monitor

Ajustes predeterminados de color
Los ajustes predeterminados de espacio de color están denidos como se indica a continuación:
Ajuste
predetermin
ado de color
Rojo primario Verde primario Azul primario Punto
blanco
Gamma Luminancia
(cd/m2)
u' v' u' v' u' v'
sRGB 0,451 0,523 0,125 0,563 0,175 0,158 D65 sRGB 0 a 100%
AdobeRGB 0,451 0,523 0,076 0,576 0,175 0,158 D65 2,2 0 a 100%
BT.709 0,451 0,523 0,125 0,563 0,175 0,158 D65 2,4 0 a 100%
Usuario Usuario Usuario Usuario Usuario Usuario Usuario Usuario Usuario 0 a 100%
Nativo Panel Panel Panel Panel Panel Panel Panel 2,2 0 a 100%
El usuario puede ajustar la luminancia por encima o por debajo de la luminancia objetivo para cada espacio de
color al mismo tiempo que mantiene la precisión de los colores primarios y el punto blanco.
Las selecciones de ajuste de color RGB no están calibradas e incluyen:
●
Cálido (aproximadamente 5000K)
●
Neutro (aproximadamente 6500K)
●
Frío (aproximadamente 9300K)
●
Personalizable (RGB) (conguración ajustable por el usuario para rojo, verde, y azul)
Calibración del color: fábrica
Tres espacios de color estándar, sRGB, AdobeRGB y BT.709, se calibran en la fábrica y se imprime un informe
de calibración de una página que se incluye en cada caja de monitor.
El espacio de color nativo se congura en la fábrica para proporcionar la luminancia máxima del panel.
La conguración predeterminada del el espacio de color del usuario es la misma que la nativa.
La conguración de calibración de fábrica se guardan en la memoria del monitor y se puede aplicar de nuevo
en cualquier momento a través del menú en pantalla.
Calibración del color: usuario
Con la excepción del espacio de color nativo del panel, el usuario nal puede calibrar cada espacio de color
con el software de calibración del usuario que se incluye con el producto y con un dispositivo colorímetro se
incluye en el kit opcional HP DreamColor Calibration Solution (Soluciones de Calibración HP DreamColor), que
se vende por separado). El software de calibración del usuario es una aplicación basada en Windows que
requiere el uso del sistema operativo Windows 7 o posterior. El proceso de calibración utiliza los siguientes
pasos:
1. Inserte el disco óptico suministrado con el kit de soluciones de calibración DreamColor en la unidad
óptica del equipo host.
2. Instale el programa de calibración del usuario en el equipo host.
Administración del color 33

3. Coloque el colorímetro del kit HP DreamColor Calibration Solution (Soluciones de Calibración HP
DreamColor) en la parte frontal del panel del monitor según las instrucciones.
4. Ejecute el software de calibración y siga los pasos que se indican en la pantalla. Solo puede calibrarse y
nombrarse un espacio de color cada vez. Son posibles dos métodos de calibración:
●
Modo Asistente: la aplicación hará preguntas sobre el entorno del usuario y el uso para después
sugerir la conguración que se debe utilizar.
●
Modo Experto: se le pedirá al usuario que introduzca todas las variables para utilizarlas en el
proceso de calibración.
Al nalizar la calibración, los valores se guardarán en la memoria del monitor. La conguración de calibración
más reciente se pueden volver a aplicar en cualquier momento a través del menú en pantalla.
Actualización automática de EDID
De forma predeterminada, la pantalla actualiza automáticamente EDID cuando se cambian los espacios de
color.
Si se habilita la actualización automática de EDID, se actualizará la EDID de todas las entradas cada vez que
cambie el ajuste predeterminado de espacio de color activo. Si la actualización automática de EDID está
desactivada, cada entrada se congurará con los valores predeterminados de fábrica para el espacio de color
nativo.
Puede activar o desactivar la actualización automática de EDID en el OSD:
1. Pulse cualquiera de los cinco botones del el lado derecho de la parte frontal para activar los botones.
2. Pulse el botón Abrir menú para abrir el OSD.
3. En el OSD, seleccione Administración > Actualización automática de EDID y luego seleccione Activar o
Desactivar.
34 Capítulo 4 Funcionamiento del monitor

A Especicaciones técnicas
NOTA: Todas las especicaciones relativas al rendimiento representan las especicaciones normales
suministradas por los fabricantes de componentes de HP; el rendimiento real puede variar en un valor más
alto o más bajo.
Especicación Medición
Pantalla
Escriba
Pantalla ancha de 61,0 cm
LCD IPS
Pantalla ancha de 24 pulgadas
Tamaño de visualización de imagen Diagonal de 61,0 cm Diagonal de 24 pulgadas
Peso máximo (desembalado) 7,08 kg 15,61 lb
Dimensiones (incluida la base)
Altura (posición más alta)
Altura (posición más baja)
Profundidad
Ancho
52,5 cm
40,5 cm
23,798 cm
55,94 cm
20,67 pulgadas
15,94 pulgadas
9,37 pulgadas
22,02 pulgadas
Resolución de grácos máxima Entrada digital 1920 x 1200 (60 Hz)
Resolución de grácos óptima Entrada digital 1920 x 1200 (60 Hz)
Requisitos ambientales de temperatura
Temperatura operativa
Temperatura de almacenamiento
5 a 35°C
-20 a 60°C
41 a 95°F
-4 a 140°F
Fuente de alimentación 100 – 240 V CA 50/60 Hz
Terminal de Entrada Un conector DisplayPort IN; un conector DVI;
un conector HDMI
NOTA: Para obtener las especicaciones más recientes o especicaciones adicionales sobre este producto, visite
http://www.hp.com/go/productbulletin y busque su modelo de pantalla especíco para hallar las QuickSpecs especícas del modelo.
35

Resoluciones de pantalla predeterminadas
Las resoluciones de imagen enumeradas a continuación son los modos más utilizados comúnmente y son
denidos como valores predeterminados de fábrica. Este monitor reconoce automáticamente los modos
predeterminados y serán exhibidos en el tamaño correcto y centralizados en la pantalla.
Predete
rminad
o
Formato de píxel Relación de
aspecto
Frecuencia
vertical (Hz)
Reloj Píxel (MHz)
1 640 × 480 4:3 60(p) 25,175
2 720 × 480 4:3 60(i) 27,000
3 720 × 480 4:3 60(p) 27,000
4 720 × 480 16:9 60(i) 27,000
5 720 × 480 16:9 60(p) 27,000
6 720 × 576 4:3 50(i) 27,000
7 720 × 576 4:3 50(p) 27,000
8 720 × 576 16:9 50(i) 27,000
9 720 × 576 16:9 50(p) 27,000
10 800 × 600 4:3 60,317 40,000
11 1024 × 768 4:3 60,004 65,000
12 1280 × 720 16:9 24(p) 59,400
13 1280 × 720 16:9 30(p) 74,250
14 1280 × 720 16:9 50(p) 74,250
15 1280 × 720 16:9 60(p) 74,250
16 1280 × 800 16:10 59,91 71,000
17 1280 × 960 4:3 60,000 108,000
18 1280 × 1024 5:4 60,020 108,000
19 1366 × 768 16:9 60,000 72,000
20 1440 × 900 16:10 59,890 106,500
21 1600 × 1200 4:3 60,000 162,000
22 1920 × 1080 16:9 24(p) 74,250
23 1920 × 1080 16:9 30(p) 74,250
24 1920 × 1080 16:9 50(i) 74,250
25 1920 × 1080 16:9 50(p) 148,500
26 1920 × 1080 16:9 60(i) 74,250
27 1920 × 1080 16:9 60(p) 148,500
28 1920 × 1200 16:10 59,950 154,000
NOTA: Los modos entrelazados se indican mediante (i); los modos de exploración progresiva se
indican mediante (p). Si no se da ninguna indicación, el modo es el de exploración progresiva.
36 Apéndice A Especicaciones técnicas
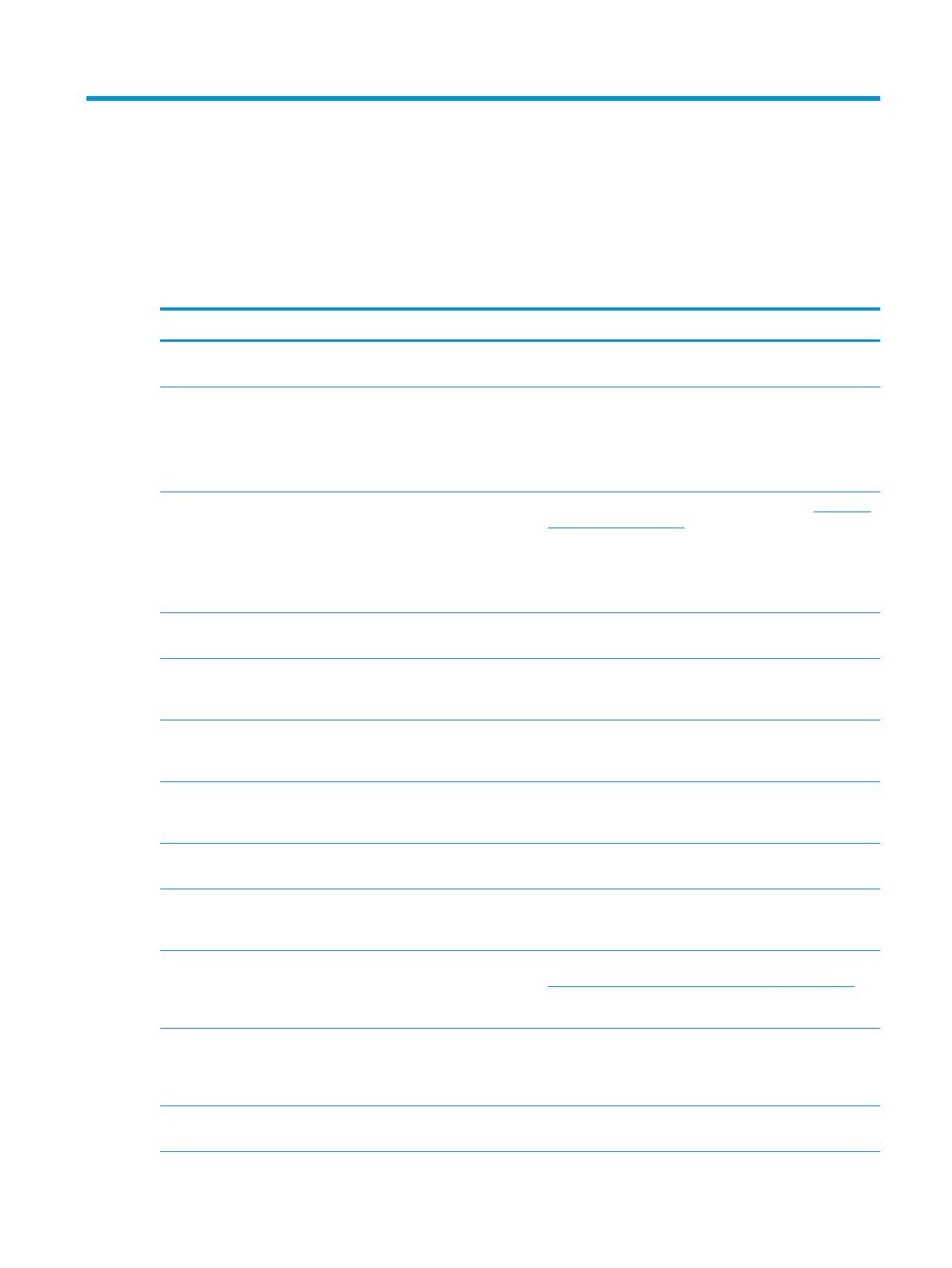
B Soporte y solución de problemas
Resolución de problemas comunes
La siguiente tabla enumera problemas que pueden ocurrir, la causa posible de cada uno de ellos y las
soluciones recomendadas.
Problema Causa posible Solución
La pantalla está en blanco o
el vídeo está parpadeando.
El cable de alimentación está
desconectado.
Conecte el cable de alimentación.
El botón de alimentación en el panel
frontal del monitor está apagado.
Pulse el botón de alimentación en el panel frontal.
NOTA: Si no se observa un efecto cuando se pulsa el botón
de alimentación, manténgalo pulsado durante diez segundos
para desactivar el recurso de bloqueo del botón de
alimentación.
El cable de vídeo está conectado
incorrectamente.
Conecte el cable de vídeo correctamente. Consulte Instalación
del monitor en la página 6 para obtener más información.
NOTA: Si utiliza una entrada DisplayPort, asegúrese de que
el cable está conectado al conector DisplayPort IN en la parte
central trasera del monitor. El monitor no funcionará si el
cable está conectado al conector DisplayPort OUT.
La utilidad que pone la pantalla en
blanco está activa.
Pulse cualquier tecla o mueva el ratón para desactivar la
utilidad que pone la pantalla en blanco.
Compatibilidad de la tarjeta de vídeo. Abra el menú OSD y seleccione el menú Entrada de video.
Ajuste Cambio automático de fuente de entrada en Desactivar
y seleccione manualmente la entrada.
El monitor no se enciende. El interruptor de alimentación
principal del panel trasero del
monitor está apagado.
Encienda el interruptor de alimentación principal.
La imagen está borrosa, poco
denida o demasiado oscura.
Brillo está demasiado bajo. Abra el menú OSD y seleccione Espacio de color > Ajustar
luminancia para ajustar la escala de luminancia según sus
necesidades.
La nitidez es demasiado baja. Abra el menú OSD y seleccione Ajuste de imagen > Nitidez
para seleccionar un nivel de nitidez.
Comprobar cable de vídeo
aparece en pantalla.
El cable de vídeo del monitor está
desconectado.
Conecte el cable de señal de vídeo adecuado entre el equipo y
el monitor. Asegúrese que el equipo esté apagado mientras
conecta el cable de vídeo.
El mensaje Señal de entrada
fuera de rango aparece en
pantalla.
La resolución de vídeo y/o la
frecuencia de refresco se han denido
con niveles superiores a los
admitidos por el monitor.
Cambie la conguración a una admitida (consulte
Resoluciones de pantalla predeterminadas en la página 36).
El monitor está apagado pero
no parece que entre en modo
de suspensión de ahorro de
energía.
El control de ahorro de energía del
monitor está desactivado.
Abra el menú OSD, seleccione Administración > Suspensión
automática y ajuste la suspensión automática en Activar
Aparece Bloqueo de OSD. Se activa la función de bloqueo de
menú en pantalla del monitor.
Mantenga pulsado el botón inferior de Menú durante10
segundos para desactivar la función Bloqueo de OSD.
Resolución de problemas comunes 37

Problema Causa posible Solución
Aparece Bloqueo del botón
de alimentación.
Se activa la función de bloqueo del
botón de alimentación del monitor.
Mantenga pulsado el botón de alimentación durante diez
segundos para desbloquear la función del botón de
alimentación.
Las luces LED de los botones
de la parte frontal no están
encendidas.
De forma predeterminada, las luces
LED de los botones de la parte frontal
están conguradas para atenuarse
automáticamente cuando no están en
uso.
Para congurar las luces LED de los botones para que estén
siempre encendidas, abra el menú OSD y seleccione Control
de menús y mensajes > Atenuación automática de los botones
de la parte frontal > Desactivar (siempre encendidos).
Las luces LED de los botones
de la parte frontal están
siempre encendidas paro son
demasiado brillantes o
demasiado tenues.
La atenuación automática de los
botones de la parte frontal se ha
desactivado en el OSD y es necesario
ajustar el brillo.
Abra el menú OSD y seleccione Control de menús y mensajes
> Brillo de los botones de la parte frontal y ajuste el valor de
brillo.
Los colores que se muestran
no parecen correctos.
El monitor no está calibrado. Recalibre el monitor o realice un restablecimiento de los
valores de fábrica.
Error de calibración. Conguración incorrecta o fallo del
equipo.
Realice de nuevo la calibración.
Soporte del producto
Si desea más información sobre el uso de su monitor, vaya a http://www.hp.com/support. Seleccione la
categoría de soporte adecuada y siga las instrucciones que aparecen en pantalla.
NOTA: La guía del usuario, el material de referencia y los controladores del monitor están disponibles en
esta ubicación.
Aquí se puede:
●
Chatear en línea con un técnico de HP
NOTA: Cuando el chat de soporte técnico no está disponible en un idioma en particular, está disponible
en inglés.
●
Buscar un centro de servicio HP
Preparación para llamar al soporte técnico
Si usted no puede resolver un problema utilizando las sugerencias para solucionar problemas que aparecen
en esta sección, es posible que necesite comunicarse con soporte técnico. Tenga la siguiente información
disponible cuando llame:
●
Número de modelo del monitor
●
Número de serie del monitor
●
Fecha de compra en la factura
●
Las condiciones en las que ocurrió el problema
●
Mensajes de error recibidos
●
Conguración de hardware
●
Nombre y versión de hardware y software que está utilizando
38 Apéndice B Soporte y solución de problemas

C Accesibilidad
HP diseña, produce y comercializa productos y servicios que puede utilizar cualquier persona, incluidas las
personas con discapacidad, ya sea de manera independiente o con dispositivos asistenciales apropiados.
Tecnologías asistenciales compatibles
Los productos HP son compatibles una amplia variedad de tecnologías asistenciales de sistemas operativos y
pueden congurarse para funcionar con tecnologías asistenciales adicionales. Utilice la función de búsqueda
en su dispositivo de origen que está conectado al monitor para obtener más información sobre los recursos
asistenciales.
NOTA: Para obtener información adicional sobre un producto de tecnología asistencial en particular,
póngase en contacto con el departamento de Atención al Cliente de ese producto.
Cómo comunicarse con el soporte técnico
Estamos constantemente renando la accesibilidad de nuestros productos y servicios, y agradecemos las
opiniones de los usuarios. Si tiene un problema con un producto o desearía hacernos llegar información sobre
los recursos de accesibilidad que le hayan ayudado, póngase en contacto con nosotros al (888) 259-5707, de
lunes a viernes, de 6:00 a 21:00 GMT-6. Si padece sordera o problemas de audición y emplea TRS/VRS/
WebCapTel, póngase en contacto con nosotros si necesita soporte técnico o tiene preguntas acerca de la
accesibilidad llamando al (877) 656-7058, de lunes a viernes, de 6:00 a 21:00 GMT-6.
Tecnologías asistenciales compatibles 39
Transcripción de documentos
Guía del usuario © Copyright 2017 HP Development Company, L.P. HDMI, el logotipo HDMI y High-Definition Multimedia Interface son marcas comerciales o marcas comerciales registradas de HDMI Licensing LLC. Windows es una marca comercial o una marca comercial registrada de Microsoft Corporation en los Estados Unidos y/o en otros países. La información contenida en el presente documento está sujeta a cambios sin previo aviso. Las únicas garantías sobre los productos y servicios de HP se presentan en la declaración de garantía expresa que acompaña a dichos productos y servicios. Nada de lo que aquí se indica debe interpretarse como parte de una garantía adicional. HP no será responsable de los errores técnicos o editoriales, ni de las omisiones aquí contenidas. Anuncio sobre el producto Esta guía describe las funciones comunes a la mayoría de los modelos. Es posible que algunas funciones no estén disponibles en su producto. Para acceder a la guía del usuario más reciente, consulte http://www.hp.com/ support. Seleccione Buscar su producto y siga las instrucciones que aparecen en pantalla. Primera edición: junio de 2017 Referencia del documento: 933377-E51 Acerca de esta guía Esta guía proporciona información sobre las características del monitor, la configuración y las especificaciones técnicas. ¡ADVERTENCIA! graves. Indica una situación peligrosa que, si no se evita, podría causar la muerte o lesiones PRECAUCIÓN: Indica una situación peligrosa que, si no se evita, podría causar lesiones entre moderadas y leves. IMPORTANTE: Indica la información considera importante pero no relacionada con peligros (por ejemplo, mensajes relacionados con daños materiales). Un aviso alerta al usuario de que si no se sigue un procedimiento exactamente como se describe puede producirse una pérdida de datos o daños al hardware o software. También contiene información esencial para explicar un concepto o para completar una tarea. NOTA: Contiene información adicional para hacer énfasis o complementar puntos importantes del texto principal. SUGERENCIA: Proporciona sugerencias útiles para completar una tarea. Este producto incorpora tecnología HDMI. iii iv Acerca de esta guía Tabla de contenido 1 Características del producto ........................................................................................................................... 1 Funciones ............................................................................................................................................................... 1 2 Pautas para la seguridad y el mantenimiento .................................................................................................. 3 Información importante sobre seguridad ............................................................................................................. 3 Pautas para el mantenimiento .............................................................................................................................. 4 Limpieza del monitor ........................................................................................................................... 5 Envío del monitor ................................................................................................................................ 5 3 Instalación del monitor .................................................................................................................................. 6 Tenga precaución al configurar el monitor ........................................................................................................... 6 Colocación del soporte del monitor ....................................................................................................................... 6 Componentes de la parte trasera .......................................................................................................................... 7 Conexión de los cables ........................................................................................................................................... 8 Componentes delanteros .................................................................................................................................... 12 Ajuste del monitor ............................................................................................................................................... 13 Encendido del monitor ......................................................................................................................................... 15 Política de HP sobre marca de agua y retención de imagen ............................................................................... 16 Conexión de dispositivos USB .............................................................................................................................. 17 Retirada de la base del monitor .......................................................................................................................... 18 Montaje del monitor ............................................................................................................................................ 18 Montaje del monitor con el soporte de montaje Quick Release 2 .................................................... 19 Montaje del monitor sin utilizar el soporte de montaje Quick Release 2 ........................................ 21 Localización del número de serie y número de producto ................................................................................... 22 Ubicación de la tarjeta de información ................................................................................................................ 22 Instalación de un bloqueo de cable ..................................................................................................................... 23 4 Funcionamiento del monitor ......................................................................................................................... 24 Software y utilidades ........................................................................................................................................... 24 El archivo de información .................................................................................................................. 24 El archivo de correspondencia de color de imagen .......................................................................... 24 Instalación de los archivos INF e ICM ................................................................................................................... 24 Instalación desde el disco óptico (disponible en algunas regiones) ................................................ 24 Descarga desde Internet ................................................................................................................... 25 Uso de Picture-in-Picture (PIP) y Picture-beside-Picture (PBP) ......................................................................... 25 Transmisión múltiple de DisplayPort .................................................................................................................. 25 v Optimización del uso de varios monitores .......................................................................................................... 27 Ajustar la luminancia del monitor cuando trabaje en un entorno oscuro .......................................................... 27 Cambiar las funciones de las teclas del panel frontal ........................................................................................ 27 Ajustar los botones LED del panel frontal ........................................................................................................... 27 Uso del modo de suspensión automática ........................................................................................................... 28 Uso del menú de visualización en pantalla (OSD) ............................................................................................... 28 Administración del color ...................................................................................................................................... 32 Ajustes predeterminados de color .................................................................................................... 33 Calibración del color: fábrica ............................................................................................................. 33 Calibración del color: usuario ............................................................................................................ 33 Actualización automática de EDID .................................................................................................... 34 Apéndice A Especificaciones técnicas ............................................................................................................... 35 Resoluciones de pantalla predeterminadas ....................................................................................................... 36 Apéndice B Soporte y solución de problemas .................................................................................................... 37 Resolución de problemas comunes ..................................................................................................................... 37 Soporte del producto ........................................................................................................................................... 38 Preparación para llamar al soporte técnico ........................................................................................................ 38 Apéndice C Accesibilidad ................................................................................................................................. 39 Tecnologías asistenciales compatibles ............................................................................................................... 39 Cómo comunicarse con el soporte técnico .......................................................................................................... 39 vi 1 Características del producto Funciones El monitor LCD (pantalla de cristal líquido) tienen un panel IPS (In-Plane Switching) de matriz activa. Las características del monitor incluyen: ● Pantalla con un área de visualización de 61,0 cm (24 pulgadas) en la diagonal y resolución de 1920 x 1200, además de soporte de pantalla completa para resoluciones inferiores: incluye ajuste de escala personalizado para obtener el tamaño máximo de imagen y mantener la relación de aspecto original ● Amplia gama de colores con un 100% de cobertura de los espacios de color AdobeRGB y sRGB ● Capacidad para reasignar con precisión la gama de colores del monitor (dentro de la gama de colores compatible del panel) para permitir la selección del espacio de color y ajustar con mucha precisión los colores primarios RGB y obtener colores uniformes y repetibles ● Gran estabilidad de color y luminancia (con el uso normal) ● Ajustes predeterminados de espacios de color calibrados en fábrica para AdobeRGB, BT. 709 y sRGB por lo que el monitor está listo para utilizar las aplicaciones en las que el color es fundamental con una configuración mínima ● Los ajustes predeterminados de color se pueden recalibrar, lo que le permite volver a un espacio de color estándar o personalizado especificando colores primarios estándar, punto blanco, gamma y luminancia (requiere el kit de HP DreamColor Calibration Solution (Soluciones de Calibración HP DreamColor) que se vende por separado) ● Opción para volver a los ajustes de calibración de fábrica o a los ajustes de calibración del usuario para restaurar fácilmente el monitor a la configuración de fábrica o del usuario. ● La calibración del que usuario requiere el kit de HP DreamColor Calibration Solution (Soluciones de Calibración HP DreamColor) (se vende por separado) ● Configuración de color ajustable por el usuario para clientes que no tengan equipo de calibración. ● Cuatro botones de función en la parte frontal reconfigurables para seleccionar rápidamente las operaciones más utilizadas ● Amplio ángulo de visualización que permite visualización desde varias posiciones, de pie, sentado o moviéndose ● Capacidades ajustables de inclinación, altura, giro y pivote ● Base extraíble para soluciones flexibles de montaje de pantalla plana ● HP Quick Release 2 permite instalar el monitor rápidamente sobre la base con un solo movimiento y quitarlo liberando la pestaña deslizante ● Soporte de montaje opcional de cliente ligero que se conecta a la parte posterior de la base (se adquiere por separado) ● Tarjeta de información extraíble de fácil acceso con la información necesaria para ponerse en contacto con el Soporte de HP ● Entradas de señal de vídeo compatibles con DisplayPort digital (cable incluido), DVI digital (cable incluido) y HDMI digital (cable no incluido) Funciones 1 ● Conector de salida DisplayPort para transmisión múltiple de DisplayPort ● Salida de audio analógica para auriculares o una barra de altavoces opcional de HP ● Concentrador USB 3.0 con un puerto ascendente (cable incluido) que se conecta al equipo y cuatro puertos descendentes que se conectan a dispositivos USB ● Función Plug and Play si su sistema operativo lo admite ● Provisión de ranura de seguridad en la parte trasera del monitor para bloqueo de cable opcional ● Recurso de administración de cables para posicionar cables y cordones ● Ajustes del menú en pantalla (OSD) en varios idiomas para fácil configuración y optimización de la pantalla ● Funcionalidad PIP para permitir que las entradas DisplayPort, DVI y HDMI se puedan ver en una pequeña ventana secundaria o paralelamente en la ventana principal ● Protección contra copia HDCP (protección de contenido digital de alto ancho de banda) en todas las entradas digitales ● En algunas regiones, se incluye un disco óptico con software y documentación con el monitor, que incluye los controladores del monitor y la documentación del producto NOTA: Para ver los avisos normativos y de seguridad, consulte el documento Avisos sobre el producto suministrado en su kit de documentación. Para localizar actualizaciones de la guía del usuario de su producto, vaya a http://www.hp.com/support. Seleccione Buscar su producto y siga las instrucciones que aparecen en pantalla. 2 Capítulo 1 Características del producto 2 Pautas para la seguridad y el mantenimiento Información importante sobre seguridad Puede que se incluya un cable de alimentación con el monitor. Si utiliza otro cable, utilice solamente una fuente de alimentación y una conexión apropiadas para este monitor. Para obtener información sobre el cable y adaptador de alimentación correcto para usar con el monitor, consulte la sección Avisos sobre el producto suministrada en su disco óptico o en el kit de documentación. ¡ADVERTENCIA! Para reducir el riesgo de descargas eléctricas o daños al equipo: • Enchufe el cable de alimentación a una toma eléctrica de CA que usted pueda alcanzar fácilmente en todo momento. • Desconecte la alimentación del equipo desenchufando el cable de alimentación de la toma eléctrica de CA. • Si el cable de alimentación tiene un enchufe de tres patas, conéctelo a una toma eléctrica de tres patas con conexión a tierra. No desactive la pata correspondiente a la conexión a tierra del cable de alimentación, por ejemplo conectando un adaptador de dos patas. La pata de conexión a tierra es una medida de seguridad muy importante. Para su seguridad, no coloque nada sobre los cables de alimentación u otros cables. Acomódelos de manera que nadie pueda pisarlos accidentalmente ni tropezar con ellos. Para reducir el riesgo de lesiones serias, lea la Guía de seguridad y ergonomía. Describe la configuración adecuada de la estación de trabajo y los hábitos de postura correcta, de salud y de trabajo para usuarios del equipo. La Guía de seguridad y ergonomía también proporciona información importante sobre seguridad eléctrica y mecánica. La Guía de seguridad y ergonomía se encuentra disponible en línea en http://www.hp.com/ergo. IMPORTANTE: Para garantizar la protección del monitor y del equipo, conecte todos los cables de alimentación y los dispositivos periféricos correspondientes (como monitor, impresora o escáner) a algún dispositivo protector contra sobretensión, como una regleta o un sistema de alimentación ininterrumpida (UPS). Ni todos los extensores de alimentación ofrecen protección contra sobrevoltaje; por lo que debe estar indicado en una etiqueta que poseen este recurso. Use una regleta de un fabricante que ofrezca una póliza de sustitución por daños para que pueda reemplazar su equipo si falla la protección contra sobretensión. Utilice los muebles de oficina apropiados y de tamaño correcto proyectados para soportar su monitor LCD HP. Información importante sobre seguridad 3 ¡ADVERTENCIA! Los monitores LCD que se colocan inadecuadamente sobre tocadores, librerías, estantes, escritorios, parlantes, armarios, o carretillas pueden caer y causar lesiones corporales. Cuide que no se interfiera con los cables conectados al monitor LCD y que nadie los tire, agarre o tropiece con ellos. Asegúrese de que el total de amperios de los productos conectados a la toma de corriente no exceda la clasificación eléctrica de la toma de corriente, y de que el total de amperios de los productos conectados al cable no exceda la clasificación eléctrica del cable. Consulte la etiqueta del cable de alimentación para determinar la clasificación de amperios (AMPS o A) de cada dispositivo. Instale el monitor cerca de una toma de CA para que pueda llegar con facilidad. Desconecte el monitor tomando el enchufe con firmeza y retirándolo de la toma de CA. Nunca desconecte el monitor tirando el cable. No deje caer el monitor ni lo coloque sobre una superficie inestable. NOTA: Este producto es adecuado para el entretenimiento. Coloque el monitor en un entorno luminoso controlado para evitar la interferencia de la luz y de las superficies brillantes cercanas que puedan causar reflejos molestos de la pantalla. Pautas para el mantenimiento Para mejorar el rendimiento y extender la vida útil del monitor, siga estas pautas: ● No abra el gabinete del monitor ni intente reparar este producto por sí mismo. Ajuste solamente los controles que se describen en las instrucciones de funcionamiento. Si el monitor no funciona correctamente, se ha caído o se ha dañado, póngase en contacto con el distribuidor, revendedor o proveedor de servicios autorizado de HP. ● Utilice solamente una fuente de alimentación y una conexión adecuadas para este monitor, como se indica en la etiqueta o en la placa trasera del monitor. ● Asegúrese que el total de amperios de los productos conectados a la toma eléctrica de CA no exceda la clasificación eléctrica de la toma eléctrica de CA, y que el total de amperios de los productos conectados al cable no exceda la clasificación eléctrica del cable. Consulte la etiqueta del cable de alimentación para determinar la clasificación de amperios (AMPS o A) de cada dispositivo. ● Instale el monitor cerca de una toma eléctrica de CA para que pueda alcanzar con facilidad. Desconecte el monitor tomando el enchufe con firmeza y retirándolo de la toma eléctrica de CA. Nunca desconecte el monitor tirando el cable. ● Apague el monitor cuando no lo utilice. Usted puede aumentar significativamente la expectativa de vida útil del monitor, utilizando un protector de pantalla y apagando el monitor cuando no lo utilice. NOTA: Monitores con “marca de retención en pantalla” no están cubiertos por la garantía HP. 4 ● El gabinete posee ranuras y orificios para la ventilación. Estos orificios de ventilación no se deben bloquear ni obstruir. Nunca introduzca objetos de ninguna clase en las ranuras del gabinete ni en otros orificios. ● No deje caer el monitor ni lo coloque sobre una superficie inestable. ● No coloque nada sobre el cable de alimentación. Ni pise sobre el cable. ● Mantenga el monitor en un área bien ventilada, alejado del exceso de luz, calor o humedad. ● Cuando extraiga la base del monitor, usted debe posicionar la pantalla del monitor hacia abajo sobre una superficie suave para evitar que se raye, deforme o rompa. Capítulo 2 Pautas para la seguridad y el mantenimiento Limpieza del monitor 1. Apague el monitor y desconecte el cable de alimentación de la parte trasera de la unidad. 2. Elimine el polvo del monitor limpiando la pantalla y su gabinete con un paño limpio, suave y antiestático. 3. Para situaciones más difíciles de limpieza, utilice una mezcla de 50/50 de agua y alcohol isopropílico. IMPORTANTE: Rocíe el limpiador en un paño y utilícelo para limpiar suavemente la superficie de la pantalla. Nunca rocíe el limpiador directamente en la superficie de la pantalla. Es posible que se derrame detrás del panel frontal y dañe los componentes electrónicos. IMPORTANTE: No utilice limpiadores que contengan materiales a base de petróleo como benceno, diluyente, o cualquier otra sustancia volátil para limpiar la pantalla o el gabinete del monitor. Estos productos químicos pueden dañar el monitor. Envío del monitor Guarde la caja de embalaje original en un área de almacenamiento. Es posible que la necesite para mover o transportar el monitor en otra ocasión. Pautas para el mantenimiento 5 3 Instalación del monitor Para instalar el monitor, asegúrese de apagar el monitor, el equipo y todos los otros dispositivos conectados, luego siga las instrucciones a continuación. NOTA: Asegúrese de que el interruptor principal de alimentación, ubicado en la parte trasera del monitor, esté en la posición de apagado. El interruptor principal de alimentación desactiva toda la alimentación al monitor. Tenga precaución al configurar el monitor Para evitar daños en el monitor, no toque la superficie de la pantalla LCD. La presión en la pantalla puede causar la falta de uniformidad del color o la desorientación de los cristales líquidos. Si esto ocurre, la pantalla no se recuperará a su estado normal. Si instala una base, ponga el monitor boca abajo sobre una superficie plana cubierta con una lámina de espuma protectora o un paño no abrasivo. Esto evitará que la pantalla se raye, se deforme o se rompa, así como que sufra daños en los botones del panel frontal. Colocación del soporte del monitor IMPORTANTE: No toque la superficie de la pantalla LCD. Presión en la pantalla puede causar no uniformidad de color o desorientación de los cristales de líquido. Si ocurre esta situación la pantalla no se recuperará a su condición normal. La pantalla utiliza HP Quick Release 2 para mover con facilidad el monitor. Para montar el panel en la base: 6 1. Coloque la parte frontal del panel del monitor hacia abajo sobre una superficie plana cubierta por un paño limpio y seco. 2. Desplace la parte superior de la placa de montaje (1) sobre el pedestal bajo el borde superior del hueco en la parte posterior del panel. 3. Baje la parte inferior de la placa de montaje de la base (2) en el alojamiento hasta que encaje en su sitio. Capítulo 3 Instalación del monitor 4. El pestillo de HP Quick Release 2 (3) sube cuando se ha colocado la base. NOTA: Si va a montar el monitor en un dispositivo de montaje en lugar de la base, consulte Montaje del monitor en la página 18. Componentes de la parte trasera Componente Función 1 Conectores descendentes USB 3.0 (panel lateral) Conectan dispositivos USB opcionales al monitor. 2 Interruptor principal de alimentación Desactiva toda la alimentación al monitor. Conector de alimentación de CA Conecta el cable de alimentación de CA al monitor. 3 NOTA: Colocar el interruptor en la posición Apagado (Off) hará que el monitor se mantenga en el estado de mínimo consumo de energía mientras no se encuentra en uso. Componentes de la parte trasera 7 Componente Función 4 DisplayPort IN Conecta el cable DisplayPort al monitor. 5 DVI-D Conecta el cable DVI-D al monitor. 6 HDMI Conecta el cable HDMI al monitor. 7 DisplayPort OUT Conecta un segundo monitor NOTA: Un enchufe de goma extraíble cubre el conector de salida DisplayPort. 8 Salida de audio Conecta los auriculares o HP Speaker Bar al monitor. 9 Conector ascendente USB 3.0 Conecta el cable USB del concentrador al conector USB de concentrador del monitor y al puerto/concentrador USB host. 10 Conectores descendentes USB 3.0 Conectan dispositivos USB opcionales al monitor. Conexión de los cables 1. Coloque el monitor próximo a su equipo en un lugar práctico y con buena ventilación. 2. Antes de conectar los cables, páselos a través del agujero organizador de cables del centro de la base. 3. Según su configuración, conecte el cable de video DisplayPort, DVI o HDMI entre el equipo y monitor. NOTA: El modo vídeo viene determinado por el cable de vídeo utilizado. El monitor determinará automáticamente qué entradas disponen de señales de vídeo válidas. Las entradas pueden seleccionarse a través de recurso de menú en pantalla (OSD) pulsando uno de los cinco botones de la parte frontal para activar los botones y luego pulsando el botón inferior Abrir menú para abrir el OSD. En el OSD seleccione Entrada de video y elija la fuente de entrada deseada. 8 Capítulo 3 Instalación del monitor ● Para el funcionamiento digital con DisplayPort, conecte el cable de señal DisplayPort al conector DisplayPort IN en la parte trasera del monitor y el otro extremo al conector DisplayPort del equipo (cable incluido). NOTA: Debe conectar el cable DisplayPort al conector DisplayPort IN, no al conector DisplayPort OUT. El monitor no funcionará si conecta el cable entre el conector DisplayPort OUT y el equipo. ● Para el funcionamiento digital con DVI, conecte el cable de señal DVI-D al conector DVI en la parte trasera del monitor y el otro extremo al conector DVI del equipo (cable suministrado). Conexión de los cables 9 ● 4. Para el funcionamiento digital con HDMI, conecte el cable de señal HDMI al conector HDMI en la parte trasera del monitor y el otro extremo al conector HDMI del equipo (cable no incluido). Conecte un extremo del cable USB suministrado en el conector USB del concentrador en la parte trasera del equipo, y el otro extremo en el conector ascendente USB del monitor. NOTA: El monitor es compatible con USB 3.0. Para obtener un rendimiento óptimo, conecte el cable USB a un puerto USB 3.0 del equipo, si está disponible. 10 Capítulo 3 Instalación del monitor 5. Conecte un extremo del cable de alimentación en el conector de alimentación de CA en la parte trasera del monitor, y el otro extremo a una toma eléctrica de CA. NOTA: El interruptor de alimentación principal situado en la parte trasera del monitor debe estar en la posición de encendido antes de pulsar el botón de encendido en la parte frontal del monitor. ¡ADVERTENCIA! Para reducir el riesgo de descargas eléctricas o daños al equipo: Enchufe el cable de alimentación a una toma eléctrica de CA que usted pueda alcanzar fácilmente en todo momento. Desconecte la alimentación del equipo desenchufando el cable de alimentación de la toma eléctrica de CA. Si el cable de alimentación tiene un enchufe de tres patas, conéctelo a una toma eléctrica de tres patas con conexión a tierra. No desactive la pata correspondiente a la conexión a tierra del cable de alimentación, por ejemplo conectando un adaptador de dos patas. La pata de conexión a tierra es una medida de seguridad muy importante. Para su seguridad, no coloque nada sobre los cables de alimentación u otros cables. Acomódelos de manera que nadie pueda pisarlos accidentalmente ni tropezar con ellos. No jale los cables. Cuando desenchufe el cable de la toma eléctrica de CA, tómelo por el enchufe. Conexión de los cables 11 Componentes delanteros Control Función 1 Botones de función Utilice estos botones para navegar por el OSD basándose en los indicadores que están junto a los botones que se activan al abrir el OSD. 2 Botón Abrir menú Abre y cierra el OSD. NOTA: Para activar el botón Abrir menú y los botones de función, pulse cualquiera de los botones para que las etiquetas de los botones aparezcan en la parte derecha de la pantalla y se enciendan las luces LED de los botones. 3 Botón de alimentación Enciende y apaga el monitor. NOTA: Asegúrese de que el interruptor principal de alimentación en la parte posterior del monitor esté en la posición de encendido para encender el monitor. NOTA: Para ver un simulador del menú en pantalla, visite HP Customer Self Repair Services Media Library en http://www.hp.com/go/sml. NOTA: Puede ajustar el brillo de los botones de la parte frontal y cambiar la función de los botones en el OSD. Para obtener más información, consulte Ajustar los botones LED del panel frontal en la página 27 y Cambiar las funciones de las teclas del panel frontal en la página 27. 12 Capítulo 3 Instalación del monitor Ajuste del monitor 1. Incline la pantalla del monitor hacia adelante o hacia atrás para colocarla a un nivel visual cómodo. 2. Gire el monitor a la izquierda o hacia la derecha para obtener el mejor ángulo de visualización. Ajuste del monitor 13 3. Ajuste la altura del monitor a una posición cómoda para su estación de trabajo individual. El borde superior del panel frontal del monitor no debe exceder una altura que sea paralela a la altura de sus ojos. Un monitor que tenga una posición baja y reclinada puede ser más cómodo para usuarios con lentes correctivos. El monitor debe cambiarse de posición a medida que ajuste su posición de trabajo durante el día. 4. Puede girar el monitor de la orientación de visualización horizontal a la vertical para adaptarse a su aplicación. a. Ajuste el monitor para la posición de altura completa e incline el monitor hacia atrás a una posición de inclinación completa (1). b. Gire el monitor 90° en dirección de las agujas del reloj para pasar de la orientación horizontal a la vertical (2). IMPORTANTE: Si el monitor no está en la posición de altura y de inclinación completa cuando se gire, la esquina inferior derecha puede hacer contacto con la base y potencialmente puede causar daños al monitor. Si está agregando una barra de altavoces opcional al monitor, instálela después de girar el monitor. La barra de altavoces hará contacto con la base cuando lo esté girando y potencialmente causar daños al monitor o la barra de altavoces. 14 Capítulo 3 Instalación del monitor NOTA: El monitor incluye un sensor de rotación automática que cambia automáticamente el OSD del modo horizontal al vertical cuando se gira. Utilice la configuración de pantalla del sistema operativo para girar la imagen en la pantalla del modo vertical al horizontal. Encendido del monitor 1. Defina el interruptor principal de alimentación en la parte posterior del monitor en la posición de encendido. 2. Presione el botón de alimentación del equipo para encenderlo. 3. Presione el botón de alimentación en la parte frontal del monitor para encenderlo. Encendido del monitor 15 IMPORTANTE: Es posible que ocurran daños como la marca de retención en pantalla (efecto burn-in) en monitores que exhiban la misma imagen estática en la pantalla por un período prolongado de tiempo.* Para evitar estos daños, se recomienda que usted tenga siempre activo un programa protector de pantalla o que apague el monitor cuando no esté en uso por un periodo prolongado de tiempo. La retención de imagen es una condición que puede ocurrir en todas las pantallas LCD. Monitores con “marca de retención en pantalla” no están cubiertos por la garantía HP. * Un periodo prolongado de tiempo corresponde a 12 horas consecutivas de una imagen estática. NOTA: Si no surte efecto cuando se presiona el botón de alimentación, el recurso de bloqueo del botón de alimentación puede estar activado. Para desactivar este recurso, mantenga presionado por 10 segundos el botón de alimentación del monitor. Cuando se enciende el monitor, aparece un mensaje del estado del monitor durante cinco segundos. El mensaje muestra qué entrada es la señal activa actual, el estado de la configuración de la fuente del interruptor automático (encendido o apagado; valor predeterminado de fábrica es encendido), la señal fuente predeterminada (predeterminada de fábrica es DisplayPort), la resolución de vídeo predeterminada actual y la resolución de vídeo recomendada predeterminada. El monitor escanea automáticamente las entradas de señal buscando una entrada activa, y utiliza esa entrada para la pantalla. Si dos o más entradas están activas, el monitor mostrará la fuente de entrada predeterminada. Si la fuente predeterminada no es una de las entradas activas, el monitor mostrará la entrada con clasificación de prioridad más alta. Puede seleccionar la fuente de entrada en el OSD. Pulse uno de los cinco botones de la parte frontal para activar los botones y luego pulse el botón inferior Abrir menú para abrir el OSD. En el OSD seleccione Entrada de video y elija la fuente de entrada deseada. Política de HP sobre marca de agua y retención de imagen Los modelos de monitor IPS se han diseñado con tecnología de visualización IPS (In-Plane Switching) que proporciona ángulos de visualización con mayor amplitud y una calidad de imagen mejorada. Los monitores IPS son adecuados para una amplia variedad de aplicaciones de calidad de imagen avanzada. Esta tecnología de panel, sin embargo, no es adecuada para aplicaciones que muestren imágenes inmóviles o fijas durante periodos de tiempo prolongados sin la utilización de salvapantallas. Estos tipos de aplicaciones pueden incluir cámaras de vigilancia, videojuegos, logotipos publicitarios y plantillas que se visualicen en la pantalla durante largos periodos de tiempo. Las imágenes estáticas pueden causar daños por retención de imagen que podrían mostrarse como manchas o marcas de agua en la pantalla del monitor. Los monitores utilizados durante las 24 horas del día en los que se ocasionen daños por retención de imagen no están cubiertos por la garantía de HP. Para evitar daños por retención de imagen, apague siempre el monitor cuando no esté en uso o utilice la configuración de administración de energía, si su sistema lo permite, para desactivar la visualización cuando el sistema esté inactivo. 16 Capítulo 3 Instalación del monitor Conexión de dispositivos USB Existen cuatro puertos USB descendentes en el monitor (dos en la parte posterior y dos en el lateral). NOTA: Debe conectar el cable del concentrador USB del monitor al equipo para habilitar los puertos USB del monitor. Consulte Conexión de los cables en la página 8. Conexión de dispositivos USB 17 Retirada de la base del monitor Puede quitar el panel del monitor del pie para instalar el panel en la pared, un brazo oscilante u otro dispositivo de montaje. IMPORTANTE: Antes de comenzar a desmontar el monitor, asegúrese de que esté apagado y de que los cables de alimentación y de señal estén desconectados. Desconecte también cualquier otro cable que esté conectado al monitor. 1. Desconecte y extraiga los cables de señal, alimentación y USB del monitor. 2. Coloque el monitor con la pantalla hacia abajo en una superficie plana cubierta con un paño limpio y seco. 3. Presione sobre la pestaña en la parte central-inferior el monitor para liberar HP Quick Release 2 (1). 4. Gire la parte inferior de la base hacia arriba hasta que la placa de montaje y el hueco del panel estén separados (2). 5. Deslice la base para sacarla del hueco (3). Montaje del monitor El monitor puede montarse en una pared, brazo móvil, u otro dispositivo de montaje. Se puede conectar el panel del monitor a un accesorio de montaje mediante el soporte de montaje HP Quick Release 2 en la base o se puede conectar el panel del monitor a un accesorio de montaje sin usar el soporte de montaje HP Quick Release 2 en la base. NOTA: Este dispositivo se destina para ser admitido por el soporte de montaje de pared lista UL o CSA. IMPORTANTE: Este monitor admite orificios de montaje VESA de 100 mm estándar del sector industrial. Para adaptar al monitor una solución de montaje de otros fabricantes, se requieren cuatro tornillos largos de 4 mm, 0,7 pitch y 10 mm. Tornillos más largos no deben ser utilizados porque pueden dañar el monitor. Es importante verificar que la solución de montaje del fabricante esté en conformidad con el estándar VESA y que sea clasificada para soportar el peso del monitor. Para obtener un óptimo rendimiento, es importante utilizar los cables de alimentación y vídeo que vienen con el monitor. 18 Capítulo 3 Instalación del monitor Montaje del monitor con el soporte de montaje Quick Release 2 Para montar el panel del monitor a un accesorio de montaje con el soporte de montaje Quick Release 2 de la base: 1. Quite los cuatro tornillos que fijan la placa de montaje a la cabeza de la base. 2. Quite los cuatro tornillos de la placa de montaje para separar la placa de montaje de su cubierta. Montaje del monitor 19 20 3. Quite los cuatro tornillos de los orificios VESA ubicados en la parte posterior del panel del monitor. 4. Coloque la placa de montaje en la pared o brazo extensible de su elección mediante el uso de los cuatro tornillos que se quitaron de los orificios VESA en la parte posterior del panel del monitor. Capítulo 3 Instalación del monitor 5. Coloque el panel del monitor en el soporte de montaje que ha instalado alineando el hueco con el soporte de montaje, luego desplace el panel hacia abajo sobre la parte superior del soporte y presiónelo nuevamente hacia su lugar en el soporte. La pestaña de liberación subirá cuando el monitor se haya colocado con seguridad. Montaje del monitor sin utilizar el soporte de montaje Quick Release 2 Separe la base de la pantalla del panel (véase Retirada de la base del monitor en la página 18). Para montar el panel del monitor directamente a un accesorio de montaje sin usar el soporte de montaje HP Quick Release 2, utilice los cuatro tornillos que se quitaron de los orificios VESA de la parte trasera del panel del monitor y colóquelos para conectar el dispositivo de montaje en la parte trasera del panel del monitor. Montaje del monitor 21 Localización del número de serie y número de producto El número de serie y el número de producto se encuentran en una etiqueta en el panel posterior del frente de la pantalla. Es posible que necesite estos números cuando se ponga en contacto con HP para obtener información acerca del modelo del monitor. NOTA: Es posible que tenga que girar parcialmente el frente de la pantalla para leer la etiqueta. Ubicación de la tarjeta de información Una tarjeta de información del monitor se encuentra en una tarjeta extraíble detrás de los conectores USB en la parte lateral izquierda del panel. La información para la cobertura de la garantía (número del modelo, número de serie, número del producto) se encuentra impresa en el frente de la tarjeta y la información normativa se encuentra en el dorso de la tarjeta. 22 Capítulo 3 Instalación del monitor Instalación de un bloqueo de cable Puede asegurar el monitor en un objeto fijo con un bloqueo de cable opcional disponible de HP. Instalación de un bloqueo de cable 23 4 Funcionamiento del monitor Software y utilidades El disco óptico, si se incluye con el monitor, contiene los siguientes archivos que pueden ser instalados en el equipo. Si no tiene una unidad óptica, puede descargar los archivos en http://www.hp.com/support. ● Archivo INF (Información) ● Archivos ICM (Image Color Matching) (uno por cada espacio de color calibrado) ● Software de calibración de color El archivo de información El archivo INF define los recursos del monitor utilizados por los sistemas operativos Windows® para garantizar la compatibilidad del monitor con el adaptador de gráficos del equipo. Este monitor es compatible con Windows Plug and Play y el monitor funcionará correctamente sin instalar el archivo INF. La compatibilidad con Windows Plug and Play del monitor requiere que la tarjeta gráfica del equipo esté en conformidad con el estándar VESA DDC2 y que el monitor se conecte directamente en la tarjeta gráfica. El recurso Plug and Play no funciona a través de conectores separados tipo BNC o a través de cajas o búferes de distribución. El archivo de correspondencia de color de imagen Los archivos ICM son archivos de datos que se utilizan en combinación con programas de gráficos que proporcionan correspondencia de colores uniforme de la pantalla del monitor a la impresora, o del escáner a la pantalla del monitor. Este archivo es activado a partir de programas gráficos que admiten este recurso. NOTA: El perfil de color ICM se graba en conformidad con la especificación del formato de perfil de colores de Internacional Color Consortium (ICC). Instalación de los archivos INF e ICM Después de determinar que necesita actualizar, use uno de los siguientes métodos para instalar los archivos. Instalación desde el disco óptico (disponible en algunas regiones) 24 1. Inserte el disco óptico en la unidad óptica del equipo. Aparecerá el menú del disco óptico. 2. Consulte el archivo Información del software del monitor HP. 3. Seleccione Install Monitor Driver Software (Instalar el software de controlador del monitor). 4. Siga las instrucciones que aparecen en pantalla. 5. Verifique que las frecuencias de resolución y renovación adecuadas aparezcan en el panel de control de vídeo de Windows. Capítulo 4 Funcionamiento del monitor Descarga desde Internet Si no tiene un equipo o dispositivo de origen con una unidad óptica, puede descargar las versiones más recientes de los archivos INF e ICM del sitio web de soporte de HP para monitores. 1. Visite http://www.hp.com/support. 2. Seleccione Obtener software y controladores. 3. Siga las instrucciones que aparecen en pantalla para seleccionar su monitor y descargar el software. Uso de Picture-in-Picture (PIP) y Picture-beside-Picture (PBP) El monitor admite tanto PIP, donde una fuente se superpone sobre otra, como PBP, donde una fuente se coloca junto a otra en horizontal (para la orientación horizontal) o en vertical (para la orientación vertical). Para utilizar PIP o PBP: 1. Conecte una fuente de entrada secundaria al monitor. 2. Pulse uno de los cinco botones de la parte frontal para activar los botones y luego pulse el botón inferior Abrir menú para abrir el OSD. 3. En el OSD, seleccione Control de PIP > PIP encendido/apagado y luego seleccione Picture-in-Picture o Picture-beside-Picture. 4. El monitor explorará las entradas secundarias en busca de una entrada válida y utilizará esa entrada para la imagen PIP/PBP. Si desea cambiar la entrada PIP/PBP, seleccione Entrada PIP en el OSD y seleccione la entrada que desee (DisplayPort, DVI o HDMI). 5. Si desea cambiar el tamaño de PIP, seleccione Tamaño de PIP en el OSD y luego selecciona Grande o Pequeña. 6. Si desea ajustar la posición de PIP, seleccione Posición de PIP en el OSD y luego seleccione Parte superior izquierda, Parte superior derecha, Parte inferior izquierda o Parte inferior derecha. Transmisión múltiple de DisplayPort Si está utilizando DisplayPort como la fuente principal de entrada de vídeo, puede realizar una transmisión múltiple a otros monitores DisplayPort conectados con una configuración en cadena. Puede conectar hasta cuatro monitores en esta configuración si son compatibles con la tarjeta gráfica. Para utilizar la transmisión múltiple de DisplayPort: 1. Asegúrese de que DisplayPort se utiliza su entrada de vídeo principal. Uso de Picture-in-Picture (PIP) y Picture-beside-Picture (PBP) 25 2. Agregue un segundo monitor conectando un cable DisplayPort entre el conector DisplayPort OUT en el monitor principal y el conector DisplayPort IN de un monitor de transmisión múltiple secundario o al conector de entrada de DisplayPort en un monitor no de transmisión múltiple secundario. 3. Puede configurar el monitor conectado para mostrar la misma imagen que el monitor principal o una imagen diferente. En el OSD del monitor conectado, seleccione Administración > Salida DisplayPort y seleccione una de las siguientes opciones: 4. a. Modo de compatibilidad con DisplayPort 1.1 (predeterminado): permite enviar la misma imagen de video a todos los monitores subordinados al monitor que esté configurando b. DisplayPort 1.2: permite enviar una imagen diferente a todos los monitores subordinados al monitor que esté configurando Después de configurar el modo de compatibilidad de DisplayPort en el OSD, utilice la configuración de pantalla del sistema operativo del equipo para establecer el modo de visualización del monitor secundario de modo que muestra la misma imagen que la pantalla principal o amplíe la segunda pantalla para mostrar una imagen distinta de la de la pantalla principal. Si desea conectar monitores subordinados adicionales (hasta cuatro como máximo), todos excepto el monitor final de la cadena deben admitir transmisión múltiple de DisplayPort. Haga las conexiones desde el DisplayPort OUT de un monitor al DisplayPort IN del siguiente, hasta que tenga la cantidad deseada de pantallas. Si desea información diferente en cada pantalla asegúrese de que todos los monitores estén configurados en el modo DisplayPort 1.2, tal como se describe anteriormente. El número de monitores que pueden conectarse a través de la transmisión múltiple de DisplayPort depende de varios factores, incluyendo las resoluciones y las velocidades de exploración utilizadas para cada monitor y las capacidades de su GPU o sistema integrado de gráficos. Compruebe el manual que se incluye con la tarjeta gráfica para obtener más información sobre sus capacidades. 26 Capítulo 4 Funcionamiento del monitor Optimización del uso de varios monitores Para conseguir el uso de varios monitores, siga estos pasos para activar un espacio de color calibrado. 1. Pulse cualquiera de los cinco botones en el lado derecho de la parte frontal para activar los botones. 2. Presione el botón de función de Espacio de color o presione el botón de Abrir menú y seleccione Espacio de color en el menú. 3. En el menú de Espacio de color, seleccione un espacio de color calibrado (sRGB, AdobeRGB o BT.709). Ajustar la luminancia del monitor cuando trabaje en un entorno oscuro Se debería ajustar la luminancia del monitor según la luminancia de tu entorno con el fin de mantener el equilibrio de luminancia esperado para un confort óptimo. 1. Pulse cualquiera de los cinco botones en el lado derecho de la parte frontal para activar los botones. 2. Presione el botón de función de Luminancia o presione el botón de Abrir menú y seleccione Luminancia > Ajustar luminancia en el menú. 3. En el menú Ajustar luminancia, seleccione Configurar el valor de luminancia y ajuste la luminancia del monitor para su entorno. Cambiar las funciones de las teclas del panel frontal Puede cambiar las funciones de nivel superior de los botones de la parte frontal a funciones distintas de sus valores predeterminados para que cuando los botones se activen pueda acceder rápidamente elementos del menú utilizados con mayor frecuencia. Para cambiar las funciones de los botones de la parte frontal: 1. Pulse uno de los cinco botones de la parte frontal para activar los botones y luego pulse el botón inferior Abrir menú para abrir el OSD. 2. En el OSD, seleccione Control de menús y mensajes > Configurar botones de función y luego seleccione una de las opciones disponibles para el botón que desee reconfigurar. Ajustar los botones LED del panel frontal Las luces LED de los botones de la parte frontal tienen una función de desaparición automática que se activa de manera predeterminada. Las luces LED desaparecerán gradualmente después del intervalo de espera del OSD. Puede cambiar el comportamiento de las luces LED para que no desaparezcan y también puede ajustar el brillo de las luces LED si la desaparición gradual está desactivada. Para desactivar la característica de desaparición gradual de los botones de la parte frontal: 1. Pulse uno de los cinco botones de la parte frontal para activar los botones y luego pulse el botón inferior Abrir menú para abrir el OSD. 2. En el OSD, seleccione Control de menús y mensajes > Atenuación automática de los botones de la parte frontal > Desactivar (siempre encendidos). Si la función de desaparición automática de los botones se ha desactivado (tal y como se describe anteriormente), puede ajustar el brillo de los botones de la parte frontal para diferentes niveles de iluminación ambiente. Optimización del uso de varios monitores 27 Para cambiar el brillo de los botones de la parte frontal: 1. Pulse uno de los cinco botones de la parte frontal para activar los botones y luego pulse el botón inferior Abrir menú para abrir el OSD. 2. En el OSD, seleccione Control de menús y mensajes > Brillo de los botones de la parte frontal y utilice la escala de ajuste para establecer el brillo de los botones deseado. Uso del modo de suspensión automática La pantalla admite una opción OSD (menú en pantalla) denominada Modo de suspensión automática, que le permite activar o desactivar un estado de alimentación reducida de la pantalla. Cuando esté activado el modo de suspensión automática (activado de forma predeterminada), el monitor entrará en un estado de alimentación reducida cuando el equipo host emita señales de potencia baja (ausencia de señal horizontal o vertical de sincronización). Al entrar en el modo de suspensión con este estado de alimentación reducida, la pantalla del monitor se queda en blanco, la retroiluminación se apaga y el indicador LED de alimentación se pone de color ámbar. El monitor consume menos de 0,5 W de energía cuando se encuentra en este modo de alimentación reducida. El monitor se reactivará desde el modo de suspensión cuando el equipo host envía una señal activa al monitor (por ejemplo, si el usuario activa el ratón o el teclado). Puede desactivar el modo de suspensión automática en el menú en pantalla. Pulse una de las cinco teclas del panel frontal para ver las etiquetas de las teclas y luego pulse la tecla inferior Abrir menú para abrir el OSD. En el OSD, seleccione Administración > Suspensión automática > Desactivar. Uso del menú de visualización en pantalla (OSD) Utilice el menú en pantalla para ajustar la imagen en pantalla basado en sus preferencias de visualización. Para acceder el menú en pantalla, haga lo siguiente: 1. Pulse cualquiera de los cinco botones en el lado derecho de la parte frontal para activar los botones. 2. Pulse el botón Abrir menú para abrir el OSD. 3. Utilice los cuatro botones de función superiores para navegar, seleccionar y ajustar las opciones del menú. Las etiquetas de los botones son variables, dependiendo del menú o submenú que esté activo. NOTA: Los elementos de menú del OSD que aparecen en gris no son compatibles con la entrada de vídeo y la configuración seleccionadas. La siguiente tabla enumera las selecciones del menú en pantalla y sus descripciones funcionales. Nivel 1 Nivel 2 Espacio de color sRGB Nivel 3 AdobeRGB BT.709 Usuario Nativo Ajuste RGB Cálido Neutro Frío 28 Capítulo 4 Funcionamiento del monitor Nivel 1 Nivel 2 Nivel 3 Personalizado (RGB) Ajustar luminancia Establecer el valor de luminancia Atrás Información del espacio de color Color actual Colores primarios (u'v' / xy) ● Rojo: x.xxx x.xxx ● Azul: x.xxx x.xxx ● Verde: x.xxx x.xxx Punto blanco (u'v' / xy) ● x.xxx x.xxx ● Nombre de punto blanco (ej. D65) Gamma (x.x o sRGB) Cambiar visualización de coordenadas a xy/u'v' (le permite alternar la visualización de información como CIE 1931 xy o CIE 1976 u'v') Atrás Restablecer última calibración Restablecer calibración de fábrica Atrás Entrada de vídeo DisplayPort DVI HDMI Fuente conmutación auto. Habilitar Deshabilitar Atrás Detección conexión directa DP Siempre activa Potencia baja Atrás Atrás Ajuste de imagen Relación de aspecto Rellenar hasta la relación de aspecto de la fuente (proporcional) Rellenar hasta pantalla completa (no proportional) Píxel por píxel Atrás Nitidez Suave Nivel 2 Uso del menú de visualización en pantalla (OSD) 29 Nivel 1 Nivel 2 Nivel 3 Nivel 3 Nivel 4 Sharp Atrás Contraste dinámico Habilitar Deshabilitar Atrás Atrás Información de del modo de pantalla Control PIP PIP activado/desactivado Picture-in-Picture Picture-beside-Picture Apagado Atrás Tamaño de PIP Grande Pequeña Agrandar Reducir Atrás Posición de PIP Parte superior izquierda Parte superior derecha Parte inferior izquierda Parte inferior derecha Atrás Entrada PIP DisplayPort DVI HDMI Intercambiar entradas principales y de PIP Atrás Información de fuente primaria / PIP Atrás Idioma Deutsch 繁體中文 简体中文 English Español Français 30 Capítulo 4 Funcionamiento del monitor Nivel 1 Nivel 2 Nivel 3 Italiano 日本語 Nederlands Português Administración Modo Auto-Sleep Habilitar Deshabilitar Atrás Reactivar el encendido Habilitar Deshabilitar Atrás Comunicaciones DDC/CI Habilitar Deshabilitar Atrás Actualización automática de EDID Habilitar Deshabilitar Atrás Iniciar conexión en caliente Habilitar Deshabilitar Atrás Compatibilidad con DisplayPort Modo de compatibilidad con DisplayPort 1.1 DisplayPort 1.2 Atrás Atrás Control de menús y mensajes Posición Utilice los botones para ajustar la posición del menú. Pulse el botón "Atrás" cuando haya finalizado. Opacidad Configurar el valor de opacidad Atrás Tiempo de espera Configurar el valor de tiempo de espera Atrás Habilitar / Deshabilitar mensajes Mostrar Info al encender la pantalla Mostrar Info al cambiar la fuente de entrada Mostrar Info al cambiar el espacio de color Notificarme cuando haya que recalibrar Atrás Configurar teclas de función Configurar tecla de función 1 Uso del menú de visualización en pantalla (OSD) 31 Nivel 1 Nivel 2 Nivel 3 Configurar tecla de función 2 Configurar tecla de función 3 Configurar tecla de función 4 Brillo de los botones de la parte frontal Configurar el valor de brillo Atrás Atenuación automática de los botones de la parte frontal Activar (obedecer el tiempo de espera del menú) Desactivar (siempre encendidos) Atrás Atrás Información Modo de visualización actual: Modo de vídeo Espacio de color: Espacio de color Número de serie: Número de serie Revisión de firmware: Identificaciones de las revisiones de firmware Última calibración xxxxx horas Horas de retroiluminación: xxxxx horas Atrás Reajuste de fábrica Administración del color El monitor incluye configuraciones de espacio de color estándar y definibles por el usuario para permitir distintos usos del cliente. La mayoría de los espacios de color se calibra previamente en la fábrica y el usuario final puede recalibrarlos si utiliza el kit de HP DreamColor Calibration Solution (Soluciones de Calibración HP DreamColor) (se vende por separado). La calibración incluye el control de la gama de colores del monitor, los colores primarios RGB, gamma y luminancia. Las selecciones de ajuste de color RGB no están calibradas y no se pueden calibrar. 32 Capítulo 4 Funcionamiento del monitor Ajustes predeterminados de color Los ajustes predeterminados de espacio de color están definidos como se indica a continuación: Ajuste predetermin ado de color Rojo primario Verde primario Azul primario Punto blanco Gamma u' v' u' v' u' v' sRGB 0,451 0,523 0,125 0,563 0,175 AdobeRGB 0,451 0,523 0,076 0,576 BT.709 0,451 0,523 0,125 Usuario Usuario Usuario Nativo Panel Panel Luminancia 0,158 D65 sRGB 0 a 100% 0,175 0,158 D65 2,2 0 a 100% 0,563 0,175 0,158 D65 2,4 0 a 100% Usuario Usuario Usuario Usuario Usuario Usuario 0 a 100% Panel Panel Panel Panel Panel 2,2 0 a 100% (cd/m2) El usuario puede ajustar la luminancia por encima o por debajo de la luminancia objetivo para cada espacio de color al mismo tiempo que mantiene la precisión de los colores primarios y el punto blanco. Las selecciones de ajuste de color RGB no están calibradas e incluyen: ● Cálido (aproximadamente 5000K) ● Neutro (aproximadamente 6500K) ● Frío (aproximadamente 9300K) ● Personalizable (RGB) (configuración ajustable por el usuario para rojo, verde, y azul) Calibración del color: fábrica Tres espacios de color estándar, sRGB, AdobeRGB y BT.709, se calibran en la fábrica y se imprime un informe de calibración de una página que se incluye en cada caja de monitor. El espacio de color nativo se configura en la fábrica para proporcionar la luminancia máxima del panel. La configuración predeterminada del el espacio de color del usuario es la misma que la nativa. La configuración de calibración de fábrica se guardan en la memoria del monitor y se puede aplicar de nuevo en cualquier momento a través del menú en pantalla. Calibración del color: usuario Con la excepción del espacio de color nativo del panel, el usuario final puede calibrar cada espacio de color con el software de calibración del usuario que se incluye con el producto y con un dispositivo colorímetro se incluye en el kit opcional HP DreamColor Calibration Solution (Soluciones de Calibración HP DreamColor), que se vende por separado). El software de calibración del usuario es una aplicación basada en Windows que requiere el uso del sistema operativo Windows 7 o posterior. El proceso de calibración utiliza los siguientes pasos: 1. Inserte el disco óptico suministrado con el kit de soluciones de calibración DreamColor en la unidad óptica del equipo host. 2. Instale el programa de calibración del usuario en el equipo host. Administración del color 33 3. Coloque el colorímetro del kit HP DreamColor Calibration Solution (Soluciones de Calibración HP DreamColor) en la parte frontal del panel del monitor según las instrucciones. 4. Ejecute el software de calibración y siga los pasos que se indican en la pantalla. Solo puede calibrarse y nombrarse un espacio de color cada vez. Son posibles dos métodos de calibración: ● Modo Asistente: la aplicación hará preguntas sobre el entorno del usuario y el uso para después sugerir la configuración que se debe utilizar. ● Modo Experto: se le pedirá al usuario que introduzca todas las variables para utilizarlas en el proceso de calibración. Al finalizar la calibración, los valores se guardarán en la memoria del monitor. La configuración de calibración más reciente se pueden volver a aplicar en cualquier momento a través del menú en pantalla. Actualización automática de EDID De forma predeterminada, la pantalla actualiza automáticamente EDID cuando se cambian los espacios de color. Si se habilita la actualización automática de EDID, se actualizará la EDID de todas las entradas cada vez que cambie el ajuste predeterminado de espacio de color activo. Si la actualización automática de EDID está desactivada, cada entrada se configurará con los valores predeterminados de fábrica para el espacio de color nativo. Puede activar o desactivar la actualización automática de EDID en el OSD: 34 1. Pulse cualquiera de los cinco botones del el lado derecho de la parte frontal para activar los botones. 2. Pulse el botón Abrir menú para abrir el OSD. 3. En el OSD, seleccione Administración > Actualización automática de EDID y luego seleccione Activar o Desactivar. Capítulo 4 Funcionamiento del monitor A Especificaciones técnicas NOTA: Todas las especificaciones relativas al rendimiento representan las especificaciones normales suministradas por los fabricantes de componentes de HP; el rendimiento real puede variar en un valor más alto o más bajo. Especificación Medición Pantalla Pantalla ancha de 61,0 cm Escriba LCD IPS Tamaño de visualización de imagen Diagonal de 61,0 cm Diagonal de 24 pulgadas Peso máximo (desembalado) 7,08 kg 15,61 lb Altura (posición más alta) 52,5 cm 20,67 pulgadas Altura (posición más baja) 40,5 cm 15,94 pulgadas Profundidad 23,798 cm 9,37 pulgadas Ancho 55,94 cm 22,02 pulgadas Resolución de gráficos máxima Entrada digital 1920 x 1200 (60 Hz) Resolución de gráficos óptima Entrada digital 1920 x 1200 (60 Hz) Pantalla ancha de 24 pulgadas Dimensiones (incluida la base) Requisitos ambientales de temperatura Temperatura operativa 5 a 35°C 41 a 95°F Temperatura de almacenamiento -20 a 60°C -4 a 140°F Fuente de alimentación 100 – 240 V CA 50/60 Hz Terminal de Entrada Un conector DisplayPort IN; un conector DVI; un conector HDMI NOTA: Para obtener las especificaciones más recientes o especificaciones adicionales sobre este producto, visite http://www.hp.com/go/productbulletin y busque su modelo de pantalla específico para hallar las QuickSpecs específicas del modelo. 35 Resoluciones de pantalla predeterminadas Las resoluciones de imagen enumeradas a continuación son los modos más utilizados comúnmente y son definidos como valores predeterminados de fábrica. Este monitor reconoce automáticamente los modos predeterminados y serán exhibidos en el tamaño correcto y centralizados en la pantalla. Predete rminad o Formato de píxel Relación de aspecto Frecuencia vertical (Hz) Reloj Píxel (MHz) 1 640 × 480 4:3 60(p) 25,175 2 720 × 480 4:3 60(i) 27,000 3 720 × 480 4:3 60(p) 27,000 4 720 × 480 16:9 60(i) 27,000 5 720 × 480 16:9 60(p) 27,000 6 720 × 576 4:3 50(i) 27,000 7 720 × 576 4:3 50(p) 27,000 8 720 × 576 16:9 50(i) 27,000 9 720 × 576 16:9 50(p) 27,000 10 800 × 600 4:3 60,317 40,000 11 1024 × 768 4:3 60,004 65,000 12 1280 × 720 16:9 24(p) 59,400 13 1280 × 720 16:9 30(p) 74,250 14 1280 × 720 16:9 50(p) 74,250 15 1280 × 720 16:9 60(p) 74,250 16 1280 × 800 16:10 59,91 71,000 17 1280 × 960 4:3 60,000 108,000 18 1280 × 1024 5:4 60,020 108,000 19 1366 × 768 16:9 60,000 72,000 20 1440 × 900 16:10 59,890 106,500 21 1600 × 1200 4:3 60,000 162,000 22 1920 × 1080 16:9 24(p) 74,250 23 1920 × 1080 16:9 30(p) 74,250 24 1920 × 1080 16:9 50(i) 74,250 25 1920 × 1080 16:9 50(p) 148,500 26 1920 × 1080 16:9 60(i) 74,250 27 1920 × 1080 16:9 60(p) 148,500 28 1920 × 1200 16:10 59,950 154,000 NOTA: Los modos entrelazados se indican mediante (i); los modos de exploración progresiva se indican mediante (p). Si no se da ninguna indicación, el modo es el de exploración progresiva. 36 Apéndice A Especificaciones técnicas B Soporte y solución de problemas Resolución de problemas comunes La siguiente tabla enumera problemas que pueden ocurrir, la causa posible de cada uno de ellos y las soluciones recomendadas. Problema Causa posible Solución La pantalla está en blanco o el vídeo está parpadeando. El cable de alimentación está desconectado. Conecte el cable de alimentación. El botón de alimentación en el panel frontal del monitor está apagado. Pulse el botón de alimentación en el panel frontal. El cable de vídeo está conectado incorrectamente. Conecte el cable de vídeo correctamente. Consulte Instalación del monitor en la página 6 para obtener más información. NOTA: Si no se observa un efecto cuando se pulsa el botón de alimentación, manténgalo pulsado durante diez segundos para desactivar el recurso de bloqueo del botón de alimentación. NOTA: Si utiliza una entrada DisplayPort, asegúrese de que el cable está conectado al conector DisplayPort IN en la parte central trasera del monitor. El monitor no funcionará si el cable está conectado al conector DisplayPort OUT. La utilidad que pone la pantalla en blanco está activa. Pulse cualquier tecla o mueva el ratón para desactivar la utilidad que pone la pantalla en blanco. Compatibilidad de la tarjeta de vídeo. Abra el menú OSD y seleccione el menú Entrada de video. Ajuste Cambio automático de fuente de entrada en Desactivar y seleccione manualmente la entrada. El monitor no se enciende. El interruptor de alimentación principal del panel trasero del monitor está apagado. Encienda el interruptor de alimentación principal. La imagen está borrosa, poco definida o demasiado oscura. Brillo está demasiado bajo. Abra el menú OSD y seleccione Espacio de color > Ajustar luminancia para ajustar la escala de luminancia según sus necesidades. La nitidez es demasiado baja. Abra el menú OSD y seleccione Ajuste de imagen > Nitidez para seleccionar un nivel de nitidez. Comprobar cable de vídeo aparece en pantalla. El cable de vídeo del monitor está desconectado. Conecte el cable de señal de vídeo adecuado entre el equipo y el monitor. Asegúrese que el equipo esté apagado mientras conecta el cable de vídeo. El mensaje Señal de entrada fuera de rango aparece en pantalla. La resolución de vídeo y/o la frecuencia de refresco se han definido con niveles superiores a los admitidos por el monitor. Cambie la configuración a una admitida (consulte Resoluciones de pantalla predeterminadas en la página 36). El monitor está apagado pero no parece que entre en modo de suspensión de ahorro de energía. El control de ahorro de energía del monitor está desactivado. Abra el menú OSD, seleccione Administración > Suspensión automática y ajuste la suspensión automática en Activar Aparece Bloqueo de OSD. Se activa la función de bloqueo de menú en pantalla del monitor. Mantenga pulsado el botón inferior de Menú durante10 segundos para desactivar la función Bloqueo de OSD. Resolución de problemas comunes 37 Problema Causa posible Solución Aparece Bloqueo del botón de alimentación. Se activa la función de bloqueo del botón de alimentación del monitor. Mantenga pulsado el botón de alimentación durante diez segundos para desbloquear la función del botón de alimentación. Las luces LED de los botones de la parte frontal no están encendidas. De forma predeterminada, las luces LED de los botones de la parte frontal están configuradas para atenuarse automáticamente cuando no están en uso. Para configurar las luces LED de los botones para que estén siempre encendidas, abra el menú OSD y seleccione Control de menús y mensajes > Atenuación automática de los botones de la parte frontal > Desactivar (siempre encendidos). Las luces LED de los botones de la parte frontal están siempre encendidas paro son demasiado brillantes o demasiado tenues. La atenuación automática de los botones de la parte frontal se ha desactivado en el OSD y es necesario ajustar el brillo. Abra el menú OSD y seleccione Control de menús y mensajes > Brillo de los botones de la parte frontal y ajuste el valor de brillo. Los colores que se muestran no parecen correctos. El monitor no está calibrado. Recalibre el monitor o realice un restablecimiento de los valores de fábrica. Error de calibración. Configuración incorrecta o fallo del equipo. Realice de nuevo la calibración. Soporte del producto Si desea más información sobre el uso de su monitor, vaya a http://www.hp.com/support. Seleccione la categoría de soporte adecuada y siga las instrucciones que aparecen en pantalla. NOTA: La guía del usuario, el material de referencia y los controladores del monitor están disponibles en esta ubicación. Aquí se puede: ● Chatear en línea con un técnico de HP NOTA: Cuando el chat de soporte técnico no está disponible en un idioma en particular, está disponible en inglés. ● Buscar un centro de servicio HP Preparación para llamar al soporte técnico Si usted no puede resolver un problema utilizando las sugerencias para solucionar problemas que aparecen en esta sección, es posible que necesite comunicarse con soporte técnico. Tenga la siguiente información disponible cuando llame: 38 ● Número de modelo del monitor ● Número de serie del monitor ● Fecha de compra en la factura ● Las condiciones en las que ocurrió el problema ● Mensajes de error recibidos ● Configuración de hardware ● Nombre y versión de hardware y software que está utilizando Apéndice B Soporte y solución de problemas C Accesibilidad HP diseña, produce y comercializa productos y servicios que puede utilizar cualquier persona, incluidas las personas con discapacidad, ya sea de manera independiente o con dispositivos asistenciales apropiados. Tecnologías asistenciales compatibles Los productos HP son compatibles una amplia variedad de tecnologías asistenciales de sistemas operativos y pueden configurarse para funcionar con tecnologías asistenciales adicionales. Utilice la función de búsqueda en su dispositivo de origen que está conectado al monitor para obtener más información sobre los recursos asistenciales. NOTA: Para obtener información adicional sobre un producto de tecnología asistencial en particular, póngase en contacto con el departamento de Atención al Cliente de ese producto. Cómo comunicarse con el soporte técnico Estamos constantemente refinando la accesibilidad de nuestros productos y servicios, y agradecemos las opiniones de los usuarios. Si tiene un problema con un producto o desearía hacernos llegar información sobre los recursos de accesibilidad que le hayan ayudado, póngase en contacto con nosotros al (888) 259-5707, de lunes a viernes, de 6:00 a 21:00 GMT-6. Si padece sordera o problemas de audición y emplea TRS/VRS/ WebCapTel, póngase en contacto con nosotros si necesita soporte técnico o tiene preguntas acerca de la accesibilidad llamando al (877) 656-7058, de lunes a viernes, de 6:00 a 21:00 GMT-6. Tecnologías asistenciales compatibles 39-
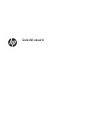 1
1
-
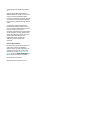 2
2
-
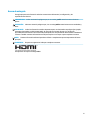 3
3
-
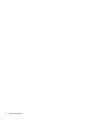 4
4
-
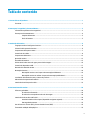 5
5
-
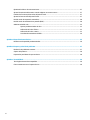 6
6
-
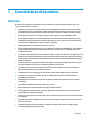 7
7
-
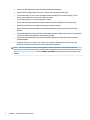 8
8
-
 9
9
-
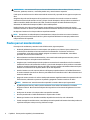 10
10
-
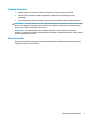 11
11
-
 12
12
-
 13
13
-
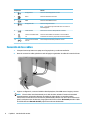 14
14
-
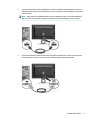 15
15
-
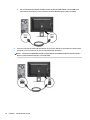 16
16
-
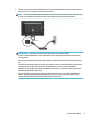 17
17
-
 18
18
-
 19
19
-
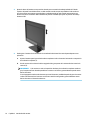 20
20
-
 21
21
-
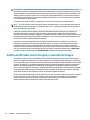 22
22
-
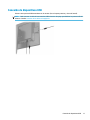 23
23
-
 24
24
-
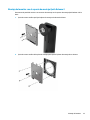 25
25
-
 26
26
-
 27
27
-
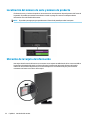 28
28
-
 29
29
-
 30
30
-
 31
31
-
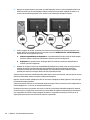 32
32
-
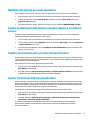 33
33
-
 34
34
-
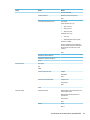 35
35
-
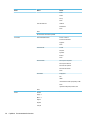 36
36
-
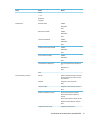 37
37
-
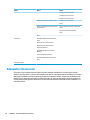 38
38
-
 39
39
-
 40
40
-
 41
41
-
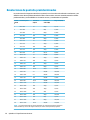 42
42
-
 43
43
-
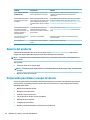 44
44
-
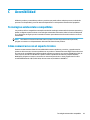 45
45
HP DreamColor Z24x G2 Display Manual de usuario
- Categoría
- Televisores
- Tipo
- Manual de usuario
- Este manual también es adecuado para
Artículos relacionados
-
HP Z27q 27-inch IPS 5K Display El manual del propietario
-
HP DreamColor Z31x Studio Display Manual de usuario
-
HP DreamColor Z27x G2 Studio Display Manual de usuario
-
HP VH24 23.8-inch Monitor El manual del propietario
-
HP EliteDisplay S240uj 23.8-inch USB-C Wireless Charging Monitor Manual de usuario
-
HP Z27s 27-inch IPS UHD Display El manual del propietario
-
HP Z27xs G3 4K USB-C DreamColor Display El manual del propietario
-
HP HC240 24-inch Healthcare Edition Display El manual del propietario
-
HP DreamColor Z32x Professional Display Manual de usuario
-
HP Z Display Z27i 27-inch IPS LED Backlit Monitor Manual de usuario