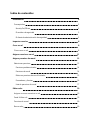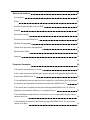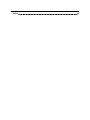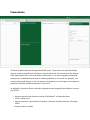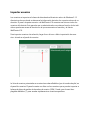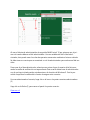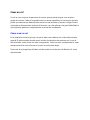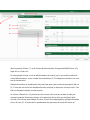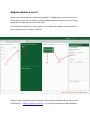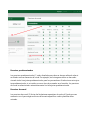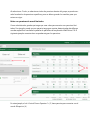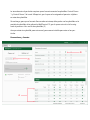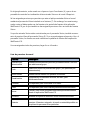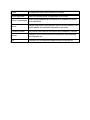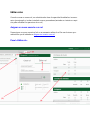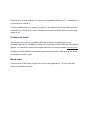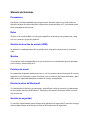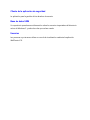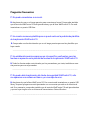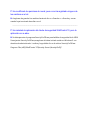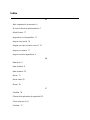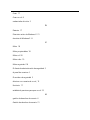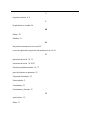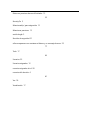Datapath WallControl 10 URM Guía del usuario
- Tipo
- Guía del usuario

Índice de contenidos
Presentación 4
Prerrequisitos 5
SecurityOn/Off.exe 5
El servidor de seguridad 5
El cliente de administración de seguridad 5
Importar usuarios 6
Crear un rol 8
Cómo crear un rol 8
Asignar usuarios a un rol 11
Asignar permisos de mural 13
Seleccionar permisos 13
Permisos predeterminados 14
Permisos de mural 14
Roles con permisos de mural limitados 15
Proveedores y fuentes 16
Lista de permisos de mural 17
Editar roles 19
Asignar un nuevo usuario a un rol 19
Panel «Editar rol» 19
Permisos de mural 20
Borrar roles 20

Glosario de términos 21
Proveedores 21
Roles 21
Gestión de derechos de usuario (URM) 21
Murales 21
Permisos de mural 21
Directorio activo de Windows® 21
Servidor de seguridad 21
Cliente de la aplicación de seguridad 22
Base de datos URM 22
Usuarios 22
22
Preguntas frecuentes 23
P: No puedo conectarme a un mural. 23
P: He creado una nueva plantilla pero no puedo verla en la pestaña de plantillas de
la aplicación WallControl 10. 23
P: He establecido permisos para que un rol específico vea fuentes, pero las fuentes
no aparecen en la pestaña de fuentes de la aplicación WallControl 10. 23
P: No puedo abrir la aplicación del cliente de seguridad WallControl 10, sólo me
aparecen una ventana en blanco y un mensaje de error. 23
P: He modificado los permisos de mural, pero no se ha registrado ninguno de los
cambios en el rol. 24
P: He instalado la aplicación del cliente de seguridad WallControl 10, pero la apli-
cación no se abre. 24

Presentación
El cliente de administración de seguridad WallControl 10 permite a los administradores
asignar usuarios específicos a los roles en función del mural. A los usuarios se les asignan
roles dependiendo de su inicio de sesión en Windows®. Los roles se pueden estructurar
para permitir la realización exclusiva de tareas específicas en un mural. Por ejemplo, a un
usuario se le puede asignar un rol con acceso restringido en un mural pero con el permiso
para abrir formatos predeterminados en otro mural.
La aplicación le permite llevar a cabo las siguientes tareas de gestión de derechos de usua-
rios (URM).
l Importar usuarios del directorio activo de Windows® a la base de datos.
l Crear y editar roles.
l Asignar permisos a proveedores, formatos y fuentes, dándoles acceso a roles espe-
cíficos.
l Asignar roles a murales.

Prerrequisitos
El servidor se debe añadir a un dominio de Windows®. Esto es porque la gestión de dere-
chos de usuario debe obtener las credenciales de inicio de sesión de todos los usuarios.
Del mismo modo, los sistemas del cliente se deben añadir al mismo dominio de Windows
que el servidor.
Se debe insertar una llave de serie WallControl 10-Pro en un puerto USB libre. Cuando se
crea una base de datos de usuarios, ésta se vincula con el número de serie específico con-
tenido dentro de la propia llave. Si la llave se extrae o se sustituye, el cliente de seguridad
URM no se abrirá y se mostrará un mensaje de error; por tanto, es importante que la llave
no se extraiga.
SecurityOn/Off.exe
Se debe ejecutar el programa SecurityOnOff.exe para habilitar la seguridad de la URM.
Para ejecutar SecurityOnOff.exe, asegúrese de haber iniciado sesión en Windows® con
derechos de administrador. Localice y haga doble clic en el archivo SecurityOnOff.exe:
Program Files\WallControl 10\Security Server\SecurityOnOff
El servidor de seguridad
La gestión de derechos de usuario tiene un servidor especializado que se debe cargar
antes de usar el cliente de la aplicación. Si se inicia el servidor WallControl 10 se cargarán
tanto el servidor WallControl 10 como el servidor de seguridad WallControl 10.
Para iniciar los servidores, vaya a Start\All Programs\WallControl 10\WallControl 10 Ser-
ver
El cliente de administración de seguridad
El cliente de administración de seguridad (la propia aplicación URM) se debe instalar en el
servidor.
Para iniciar el cliente de administración de seguridad, vaya a Start\All Pro-
grams\WallControl 10\WallControl 10 Security Administration Client

Importar usuarios
Los usuarios se importan a la base de datos desde el directorio activo de Windows®. El
directorio activo es donde se almacena la información de todos los usuarios activos de un
dominio. El panel «Importarusuario» de WallControl 10 muestra una lista con todos los
usuarios del dominio. Esto permite que un administrador cree roles en función de los indi-
viduos que tienen acceso al dominio en el que se encuentre el servidor y el cliente
WallControl 10.
Para importar usuarios a la selección, haga clic en el icono «Abrir importación de usua-
rios» situado en el panel de usuarios:
La lista de usuarios potenciales se mostrará en orden alfabético (por el nombre de pila) en
el panel de usuarios. El panel muestra una lista con los usuarios que se pueden importar a
la base de datos de gestión de derechos de usuario (URM). Puede usar el menú des-
plegable alfabético (1) para acceder rápidamente a usuarios específicos.

Al usar el cliente de administración de seguridad WallControl 10 por primera vez, el pri-
mer rol creado debe ser el del administrador. Una vez establecido del rol del admi-
nistrador, éste puede crear los roles de operarios necesarios mediante el mismo método.
Se debe tener en cuenta que se necesitará un rol de administrador para cada mural del ser-
vidor.
Para crear el rol de administrador, seleccione en primer lugar al usuario de la lista mar-
cando la casilla de verificación correspondiente. Este usuario debería ser el administrador
con el que haya iniciado sesión actualmente en el dominio de Windows®. Esto le per-
mitirá comprobar la validez del rol antes de asignar más usuarios.
Una vez seleccionado el usuario, haga clic en el icono «Importarusuariosseleccionados»
(2).
Haga clic en la flecha (3) para cerrar el panel «Importarusuario».
Crear un rol

Crear un rol
Un rol es a un conjunto de permisos de usuario que se puede asignar a un usuario o
grupo de usuarios. Cada rol se puede crear con tareas específicas en mente, por ejemplo:
puede que necesite que determinados usuarios vean entradas y fuentes o tengan acceso
restringido a determinados archivos de formato. Los roles ofrecen una gran flexibilidad, lo
que le permite gestionar completamente su mural de visualización.
Cómo crear un rol
En la instalación inicial, el primer rol que se debe crear debe ser un rol de administrador
general. El administrador tendrá acceso a todos los derechos de usuarios, por lo que el
administrador creará todos los roles consiguientes. Todos los roles consiguientes se crean
exactamente de la misma forma, tal y como se indica más abajo.
Para crear el rol, asegúrese de haber iniciado sesión en el dominio de Windows® como
administrador.

Abra la pestaña «Roles» (1) en el cliente de administrador de seguridad WallControl 10 y
haga clic en «Crear rol».
En este ejemplo se crea un rol de administrador de control, por lo que se ha introducido
«Head Administrator» como nombre de visualización (2). Es obligatorio introducir un nom-
bre de visualización.
Debajo del nombre de visualización hay una línea para crear una breve descripción del rol
(3). Como este rol será el rol del administrador principal, se ha escrito «Access to all». Tam-
bién es obligatorio añadir una descripción.
La función «Basado en» (4) permite que los nuevos roles se creen en base a roles pre-
viamente creados. Esto ahorra tiempo si los permisos de los roles son similares. Selec-
cione el rol en el que quiera basar el nuevo rol en la lista desplegable y aplíquelo haciendo
clic en el icono (5). A continuación, puede editar los permisos de mural del nuevo rol.

Cada rol recién creado se debe asignar a un mural; para ello, simplemente use la flecha
desplegable (6) y seleccione el mural con el que quiera asociar el rol. El mural al que esté
asignado el rol puede cambiarse en cualquier momento usando la lista desplegable.
Haga clic en «Guardar», situado en la parte inferior derecha de la ventana de la aplicación,
y el rol se creará, guardará y mostrará en el panel «Roles».
Ahora se deben asignar permisos de mural al rol. (Véase «Asignar permisos de mural»).

Asignar usuarios a un rol
Ahora que se ha creado el rol Head Administrator (3) debe asignar un usuario a ese rol.
Puesto que es el primer rol que se ha creado, debe asignarse a sí mismo a ese rol, lo que
le permitirá otorgar permisos de mural al rol.
El rol Head Administrator ya se ha creado y se muestra en la ventana de la aplicación (3).
Ahora asignaremos un usuario a este rol:
Asignar usuarios desde la base de datos de usuarios importada desde el directorio activo
de Windows®. (Véase «Importar usuarios»). Los usuarios aparecen en orden alfabético,

por lo que puede utilizar la lista desplegable para buscar al usuario que necesite rápi-
damente.
Para seleccionar un usuario para el rol, marque la casilla de verificación junto al nombre
de usuario (1); una vez seleccionado, el usuario aparecerá en el panel «Seleccionado(s)
para asignación» (2).
A la hora de asignar usuarios a los roles consiguientes, se pueden seleccionar varios usua-
rios. Sin embargo, para el rol Head Administrator de este ejemplo, solo se seleccionará un
usuario.
El usuario seleccionado debe ser asignado a un rol específico; en el ejemplo anterior, solo
se ha creado un rol (3). Todos los roles que se crean aparecerán en este panel junto con el
mural al que esté asociado el rol.
Para asignar un usuario al rol, haga clic en la representación del rol y aparecerá una marca
en la esquina superior izquierda que indica que el rol se ha seleccionado. A la izquierda del
rol hay un botón de información (4) que, al hacer clic en él, rellena el panel «» con infor-
mación sobre el rol.
Una vez asignado el usuario, haga clic en «Guardar» (5) y el usuario aparecerá en el panel
«Usuarios asignados». La asignación a ese rol ha finalizado.
Para eliminar a un usuario de un rol, desmarque el usuario del panel de usuarios asig-
nados y haga clic en «Guardar» (5).
Ahora que el usuario tiene el rol asignado, se deben adjudicar los permisos al rol. (Véase
«Asignar permisos de mural»)

Asignar permisos de mural
Los permisos de mural permiten al administrador gestionar las tareas que determinados
roles/usuarios pueden llevar a cabo. Se pueden establecer restricciones para que los roles
abran únicamente determinados archivos de formato o tengan acceso a proveedores o
entradas específicos.
El primer rol que se crea, el rol «Head Administrator», debe tener acceso a todos los per-
misos de mural; de esta forma, el «Head Administrator» puede crear los roles con-
siguientes para otros usuarios.
La asignación de permisos de mural se puede implementar cuando se crea el rol, es decir,
al usar el panel «Crear rol» o después de que se haya creado el rol mediante el panel «Edi-
tar rol».
Seleccionar permisos
Se recomienda prestar una atención especial a los permisos de mural de cada rol ya que
existen muchas permutaciones. Lo mejor es planificar de antemano los permisos nece-
sarios para cada rol. En el ejemplo que nos atañe, se requiere que al rol «Head Admi-
nistrator» se le asignen todos los permisos de mural.
Para seleccionar todos los permisos para el rol «Head Administrator», marque todas las
casillas del panel de permisos de mural, incluidos los permisos predeterminados.

Permisos predeterminados
Los permisos predeterminados (1) están diseñados para ahorrar tiempo editando roles si
se añaden nuevos elementos al mural. Por ejemplo, en la imagen anterior se han selec-
cionado todos los ajustes predeterminados para los proveedores. Al seleccionar estos ajus-
tes predeterminados, si se instala un nuevo tipo de proveedor en el servidor, los permisos
de mural se seleccionarán automáticamente con los ajustes predeterminados.
Permisos de mural
Los permisos de mural (2) dictan las limitaciones operativas de cada rol. Puede que sea
necesario un rol para cargar archivos de formato específicos o abrir plantillas deter-
minadas.

Al seleccionar «Todo», se seleccionan todos los permisos dentro del grupo; se puede can-
celar la selección de permisos específicos, pero se deben guardar los cambios para que
entren en vigor.
Roles con permisos de mural limitados
Como administrador, puede que tenga que crear roles para usuarios con permisos limi-
tados. Por ejemplo, puede que un operario tenga que mostrar determinadas plantillas en
murales específicos mediante la pestaña de plantillas de la aplicación WallControl 10. El
siguiente ejemplo muestra cómo se pueden asignar los permisos:
En este ejemplo, el rol «Control Room Operator 1» (3) tiene permiso para conectar con el
mural «Blueprint» (4).

La tarea de este rol particular requiere que el usuario arrastre las plantillas Control Room
1 y Control Room 3 al mural «Blueprint», por lo que se ha asignado el permiso «Aplicar»
en estas dos plantillas.
Sin embargo, para que el usuario lleve a cabo esta tarea, debe poder ver las plantillas en la
pestaña de plantillas de la aplicación WallControl 10, por lo que a este rol se le ha asig-
nado el permiso «Ver» en las dos plantillas (5).
Aunque exista otra plantilla para este mural, permanece invisible para este rol en par-
ticular.
Proveedores y fuentes

En el ejemplo anterior, se ha creado un rol para un Input Coordinator (6), que es el res-
ponsable de controlar la visualización de las entradas Vision en el mural «Blueprint».
Se han asignado permisos que permiten que este rol aplique entradas Vision al mural
mediante el proveedor Vision instalado en el sistema (7). Sin embargo, los usuarios asig-
nados a este rol deben poder ver las fuentes en la pestaña de fuentes de la aplicación
WallControl 10, por lo que también se han asignado permisos «Ver» en todas las fuentes
Vision.
Ya que las entradas Vision están suministradas por el proveedor Vision, también es nece-
sario el permiso View del proveedor Vision (8). Si no se puede asignar el permiso «Ver» al
proveedor Vision, las fuentes no serán visibles en la pestaña de fuentes de la aplicación
WallControl 10.
Una vez asignados todos los permisos, haga clic en «Guardar».
Lista de permisos de mural
Permiso Descripción
Permisos pre-
determinados
Añade automáticamente permisos predeterminados a las nue-
vas adiciones al grupo.
Todo
Selecciona todos los permisos del grupo. (Sin permisos pre-
determinados).
Añadir fuente Añade nuevas fuentes a la pestaña de fuentes.
Visualización
Visualización un elemento al mural, es decir, plan-
tilla/formato/fuente.
Conectar La capacidad para conectarse a un mural.
Crear La capacidad para crear nuevas plantillas/formatos/murales.
Borrar
Permiso para borrar proveedores/murales/plantillas/formatos
desde la aplicación WallControl 10
Escritorio Muestra la captura de escritorio de un mural seleccionado.
Detectar
Detecta murales seleccionados al iniciarse la aplicación. Sin el
permiso «Detectar» asignado, el mural no estará disponible en
la aplicación para ese rol en particular.

Editar La capacidad para editar plantillas y formatos.
Editar seguridad Edita las características de seguridad de un mural.
Editar Propriedades
Edita las propiedades de una fuente en la pestaña de fuentes
de la aplicación.
Mover
Asigne este permiso para permitir que un usuario mueva y cam-
bie el tamaño de una fuente mostrada en un mural.
Cambiar nombre Da permiso para cambiar el nombre de proveedores y fuentes.
Buscar
Permite a un rol usar la función de búsqueda, crear etiquetas
de búsqueda, etc.
Ver Permite al rol ver elementos específicos en la aplicación.

Editar roles
Cuando se crea un nuevo rol, un administrador tiene la capacidad de editarlo si es nece-
sario (por ejemplo, si se han instalado nuevos proveedores/entradas o si existe un requi-
sito para actualizar los permisos de un rol).
Asignar un nuevo usuario a un rol
Para asignar un nuevo usuario al rol no es necesario editar el rol. Se usa el mismo pro-
cedimiento que el indicado en Asignar un usuario a un rol.
Panel «Editar rol»

Para entrar en el panel «Editar rol», haga clic en la pestaña «Editar rol» (1) y seleccione un
rol cuando se le solicite (2).
Cuando se selecciona el rol, aparece un panel (5) que ofrece información sobre quién ha
creado el rol y cuándo se ha creado. También se muestra un listado de los usuarios asig-
nados al rol.
Permisos de mural
Los permisos de mural (4) se pueden editar para reflejar los cambios en las res-
ponsabilidades del rol. Se debe seleccionar un rol para permitir la realización de cualquier
cambio. La información sobre cómo asignar permisos de mural se puede encontrar aquí.
Cualquier cambio realizado en el panel de permisos de mural se debe guardar para que
los cambios entren en vigor.
Borrar roles
Para borrar el rol de la lista, haga clic en el icono de la papelera (3). El icono sólo está
activo en el modo de edición.

Glosario de términos
Proveedores
Hardware o software diseñado para proporcionar entradas para el mural de vídeo, por
ejemplo: tarjetas de captura de vídeo, dispositivos de transmisión de IP, conexiones remo-
tas o navegadores de internet.
Roles
«Roles» es el nombre dado a un conjunto específico de tareas que se puede crear y asig-
nar a un usuario o grupo de usuarios.
Gestión de derechos de usuario (URM)
La aplicación creada para permitir la gestión de la asignación de permisos y usuarios a
roles.
Murales
Un mural de vídeo multipantalla en el que se muestra una variedad de tipos de entradas
como vídeos y transmisión de IP.
Permisos de mural
Una selección de ajustes usada para crear un rol. Un permiso de mural permite al usuario
asignado a un rol acceder a varias funciones como la creación de nuevos formatos y plan-
tillas, tener la capacidad de aplicar entradas al mural y manipularlas.
Directorio activo de Windows®
Un controlador de dominio que autoriza y autentifica a todos los usuarios y ordenadores
en una red de dominio de Windows®. Gestiona y almacena información sobre los usua-
rios de una red.
Servidor de seguridad
Un servidor especializado para el cliente de la aplicación de seguridad. El servidor de segu-
ridad se debe cargar antes de usar el cliente de la aplicación de seguridad.

Cliente de la aplicación de seguridad
La aplicación para la gestión de los derechos de usuario.
Base de datos URM
Un repositorio que almacena información sobre los usuarios importados del directorio
activo de Windows® y sobre los roles que se han creado.
Usuarios
Las personas cuya tarea es utilizar un mural de visualización mediante la aplicación
WallControl 10.

Preguntas frecuentes
P: No puedo conectarme a un mural.
R: Asegúrese de que su rol tenga permiso para conectarse al mural. Compruebe también
que el servidor WallControl 10 esté ejecutándose y que la llave WallControl 10-Pro esté
insertada en un puerto USB libre.
--------------------------------------------------------------------------------------------------
P: He creado una nueva plantilla pero no puedo verla en la pestaña de plantillas
de la aplicación WallControl 10.
R: Compruebe con el administrador que su rol tenga permiso para ver las plantillas que
haya creado.
-------------------------------------------------------------------------------------------------
P: He establecido permisos para que un rol específico vea fuentes, pero las
fuentes no aparecen en la pestaña de fuentes de la aplicación WallControl 10.
R: Todas las fuentes están suministradas por los proveedores, por tanto, también se nece-
sita permiso para ver el proveedor.
--------------------------------------------------------------------------------------------------
P: No puedo abrir la aplicación del cliente de seguridad WallControl 10, sólo
me aparecen una ventana en blanco y un mensaje de error.
R: Asegúrese de que la llave WallControl 10-Pro correcta esté insertada en un puerto USB
libre y de que el programa se esté ejecutando con una cuenta que esté en el dominio de
red. Si es necesario, compruebe también que el servidor WallControl 10 esté ejecutándose
y que no haya ningún error en la barra de herramientas «Status Window».
-------------------------------------------------------------------------------------------------

P: He modificado los permisos de mural, pero no se ha registrado ninguno de
los cambios en el rol.
R: Asegúrese de guardar los cambios haciendo clic en «Guardar» o «Guardar y cerrar»
cuando haya terminado de editar un rol.
--------------------------------------------------------------------------------------------------
P: He instalado la aplicación del cliente de seguridad WallControl 10, pero la
aplicación no se abre.
R: Se debe ejecutar el programa SecurityOnOff.exe para habilitar la seguridad de la URM.
Para ejecutar SecurityOnOff.exe, asegúrese de haber iniciado sesión en Windows® con
derechos de administrador. Localice y haga doble clic en el archivo SecurityOnOff.exe:
Program Files (x86)\WallControl 10\Security Server\SecurityOnOff

Índice
A
Abrir importación de usuarios 6
Al usar el cliente de administración 7
Añadir fuente 17
asignado a un rol específico 12
asignar a un mural 10
Asignar un nuevo usuario a un rol 19
asignar un usuario 11
asignar usuarios específicos 4
B
Basado en 9
base de datos 6
Base de datos 22
Borrar 17
Borrar roles 20
Buscar 18
C
Cambiar 18
Cliente de la aplicación de seguridad 22
Cómo crear un rol 8
Conectar 17

Crear 17
Crear un rol 8
credenciales de inicio 5
D
Detectar 17
Directorio activo de Windows® 21
dominio de Windows® 8
E
Editar 18
Editar propriedades 18
Editar rol 20
Editar roles 19
Editar seguridad 18
El cliente de administración de seguridad 5
el panel de usuarios 6
El servidor de seguridad 5
eliminar a un usuario de un rol, 12
Escritorio 17
establecido permisos para que un rol 23
G
gestión de derechos de usuario 6
Gestión de derechos de usuario 21

I
Importar usuarios 4, 6
L
la aplicación no se abre 24
M
Mover 18
Murales 21
N
No puedo conectarme a un mural 23
no se ha registrado ninguno de los cambios en el rol 24
P
permisos de mural 10, 13
Permisos de mural 14, 20-21
Permisos predeterminados 14, 17
pero las fuentes no aparecen 23
Preguntas frecuentes 23
Prerrequisitos 5
Proveedores 21
Proveedores y fuentes 16
R
restricciones 13
Roles 21

Roles con permisos de mural limitados 15
S
SecurityOn 5
Seleccionado(s) para asignación 12
Seleccionar permisos 13
serial dongle 5
Servidor de seguridad 21
sólo me aparecen una ventana en blanco y un mensaje de error 23
T
Todo 17
U
Usuarios 22
Usuarios asignados 12
usuarios asignados al rol 20
usuarios del dominio 6
V
Ver 18
Visualización 17
-
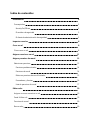 1
1
-
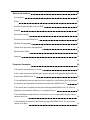 2
2
-
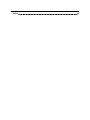 3
3
-
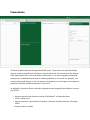 4
4
-
 5
5
-
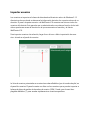 6
6
-
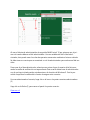 7
7
-
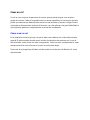 8
8
-
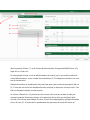 9
9
-
 10
10
-
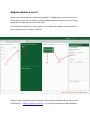 11
11
-
 12
12
-
 13
13
-
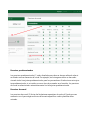 14
14
-
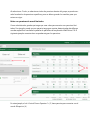 15
15
-
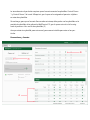 16
16
-
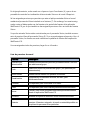 17
17
-
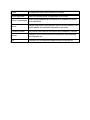 18
18
-
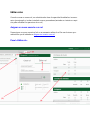 19
19
-
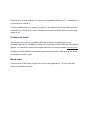 20
20
-
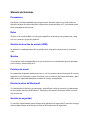 21
21
-
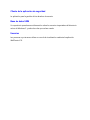 22
22
-
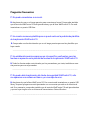 23
23
-
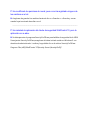 24
24
-
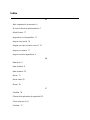 25
25
-
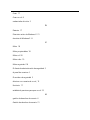 26
26
-
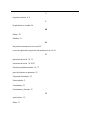 27
27
-
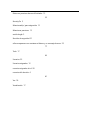 28
28
Datapath WallControl 10 URM Guía del usuario
- Tipo
- Guía del usuario
Artículos relacionados
Otros documentos
-
Avid MediaCentral UX 2.0 Guía del usuario
-
Adobe Contribute CS4 Manual de usuario
-
Adobe Contribute CS5 Instrucciones de operación
-
Dell EMC OpenManage Enterprise Guía del usuario
-
Adobe Contribute 6.5 Instrucciones de operación
-
Dell EMC OpenManage Enterprise Guía del usuario
-
SMART Technologies Admin Portal Guia de referencia