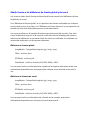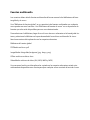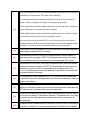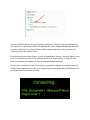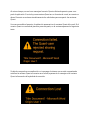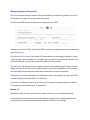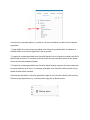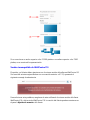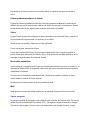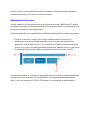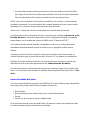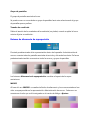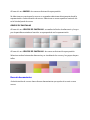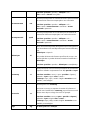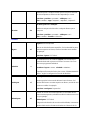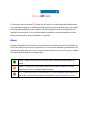WallControl 10
Número de versión1.12.4
Archivo de ayuda

Presentación
WallControl 10 ofrece gestión en tiempo real de murales de visualización pequeños,
medianos y grandes. WallControl 10 también le permite crear varios murales que se pue-
den controlar con un solo sistema de control de mural.
Puede colocar cualquier elemento de contenido de una tarjeta de captura Datapath, una
transmisión IP a través del procesador del PC, una tarjeta ActiveSQX o cualquier otro
medio local en cualquier lugar de su mural de visualización.
Los archivos de ayuda de WallControl 10 le guiarán a través de las funcionalidades de la
aplicación.
WallControl 10 tiene varios elementos que contribuyen a controlar y crear su mural de
visualización:
El servidor
Servidores/servicios WallControl 10
El cliente
Interfaz web
Añadir fuentes a las bibliotecas de fuentes global y de mural
WallControl 10 de 64 bits
Requisitos del sistema
Software antivirus
DatapathAgent
Descodificación de vídeo de SQX
Notificaciones emergentes
El servidor
El servidor es el equipo que contiene el hardware que captura y muestra las fuentes, por
ejemplo, las ventanas IP/Vision. Un servidor puede estar ubicado localmente o a través de

una red. Cada servidor puede ejecutar varios murales de visualización.
Servidores/servicios WallControl 10
Tras la instalación de WallControl 10, los servidores/servicios utilizados para gestionar la
aplicación se inician automáticamente cada vez que se active el sistema.
WallControl 10 necesita los siguientes servidores/servicios para ejecutarse:
Servicio de administración WallControl 10
Si tras activar el sistema el servicio de administración WallControl 10 no se inicia auto-
máticamente, habrá que iniciarlo manualmente. Mediante el Administrador de tareas de
Windows, localice el servicio de administración WallControl 10 en la pestaña «Servicios» y
reinícielo a través del menú contextual. También puede acceder a la pestaña «Servicios»
escribiendo «servicios» en la búsqueda del menú Inicio de Windows.
Servidor WallControl 10
Si tras activar el sistema el servidor WallControl 10 no se inicia automáticamente, habrá
que reiniciarlo manualmente. Para iniciar el servidor, localice el servidor WallControl 10 y
haga clic en el mismo:
Inicio/Programas/WallControl 10/Servidor WallControl 10
Servicio de base de datos WallControl 10
Si tras activar el sistema el servicio de base de datos WallControl 10 no se inicia auto-
máticamente, habrá que reiniciarlo manualmente. Mediante el Administrador de tareas de
Windows, localice el servicio de base de datos WallControl 10 en la pestaña «Servicios» y
reinícielo a través del menú contextual. También puede acceder a la pestaña «Servicios»
escribiendo «servicios» en la búsqueda del menú Inicio de Windows.
Mural WallControl 10
Es posible configurar cada mural para que se inicie automáticamente mediante la pestaña
«Administración de murales». Los murales pueden iniciarse manualmente mediante cual-
quiera de los métodos siguientes:
l Abra la pestaña «Administración de murales» en el cliente WallControl 10 y localice
el mural que desea iniciar. A través del menú contextual del mural, seleccione

«Iniciar mural».
l Abra el cuadro de diálogo del servidor WallControl 10 haciendo clic en el icono ubi-
cado en la bandeja del sistema (véase a continuación).
En la barra de tareas de Windows aparecerá un icono por cada mural que se esté eje-
cutando. Haga clic en el icono de un mural para visualizar un menú con los datos sobre el
estado del mural, para acceder a las bibliotecas de fuentes local y global, y para poder
cerrar el mural.
Cuadro de diálogo del servidor WallControl 10
Para abrir el cuadro de diálogo del servidor WallControl 10 haga clic en el icono del ser-
vidor WallControl 10 ubicado en la bandeja del sistema. Consulte Diálogo del servidor
para obtener más información.
Para cerrar el cuadro de diálogo del servidor WallControl 10, haga clic con el ratón en cual-
quier parte del escritorio fuera del cuadro de diálogo.
Nota:
Utilice únicamente la llave de licencia de software WallControl 10 en su sistema. Pueden
producirse problemas si se instalan llaves de terceros al mismo tiempo.
El cliente mostrará todos los servidores disponibles en la página de inicio de la aplicación;
a continuación puede conectarse a cualquiera de los servidores WallControl 10 dis-
ponibles haciendo clic en el botón del servidor WallControl 10 correspondiente
El cliente
El cliente (la aplicación WallControl 10) debe estar instalado en el sistema identificado
como controlador de un mural de visualización. Puede ser cualquier sistema de la red,
incluido el que controla el mural de visualización, es decir, el servidor.
Si va a instalar WallControl 10 en un equipo remoto, por ejemplo un portátil, tiene que
usar el instalador del cliente WallControl 10, ya que así solo instalará el cliente y no, el ser-
vidor.
La interfaz de usuario del cliente
Para abrir la interfaz de usuario del cliente, vaya a Start/Programs/WallControl 10/Wa-
llControl 10 Client.

Propiedades del servidor
Haga clic en el nombre del servidor dentro de la aplicación del cliente para ver el panel de
propiedades del servidor.
El panel de propiedades del servidor muestra información sobre el servidor seleccionado,
desde cuántos murales está ejecutando el servidor hasta en cuántos tiene permiso de
conexión. También muestra el nombre que se le ha dado al crearlo.
Murales de visualización
Un muro de visualización puede constar de una pantalla o múltiples pantallas colocadas
en forma de mosaico para crear un escritorio de Windows grande. Los muros de visua-
lización están representados en la aplicación mediante grandes iconos rectangulares situa-
dos debajo de los servidores nombrados en la página de inicio.
De forma predeterminada, el muro maestro lleva el nombre de Blueprint, pero este nom-
bre se puede cambiar en el cuadro de diálogo de ajustes del muro de la página de admi-
nistración de muros.
Fuentes, formatos y plantillas
Las fuentes, formatos y plantillas se emplean para crear, organizar y mostrar el contenido
del mural.
Las plantillas pueden ayudar a diseñar su mural, permitiéndole emplear un sistema de cua-
drícula para la colocación precisa de las fuentes. Se pueden crear plantillas personalizadas
adicionales a los diseños predeterminados.
Una vez creado su contenido y colocado en el mural, los formatos se emplean para guar-
dar una determinada configuración de ventanas y recuperarla cuando sea necesario.
Las fuentes pueden ser capturas de Vision, transmisiones de IP (de cámaras o archivos de
vídeo locales o en la red), archivos multimedia (locales en el ordenador), fuentes Quant
compartidas, aplicaciones o fuentes del navegador de internet.
Para localizar rápidamente determinadas fuentes, existe una función de búsqueda en la
pestaña de fuentes.

Fuentes transitorias
Una fuente transitoria es una fuente temporal que solo se muestra en la «Pestaña de
fuentes» cuando se abre un formato que contiene las fuentes de «Internet» o de «SQX»
que no son locales del muro.
Una vez que el formato está cerrado, las fuentes transitorias se eliminan automáticamente
de la «Pestaña de fuentes».
También se creará una fuente transitoria si se crea un recorte de una entrada utilizando la
interfaz de línea de comandos. El recorte aparecerá en el árbol «Pestaña de fuente»
como un nuevo elemento, pero se eliminará cuando se cierre la ventana.
Herramientas de escritorio
Las "Herramientas de escritorio" situadas a la derecha de la representación del mural de
visualización le permiten llevar a cabo funciones asociadas con el mural de visualización
seleccionado.
Herramientas de ventana
Las "Herramientas de ventana" se activan cuando se arrastra una fuente al mural; las herra-
mientas se sitúan en la barra de estado de la aplicación.
Ajustes de usuario
Los "Ajustes de usuario" se sitúan en el encabezado de la aplicación y se componen de:
• Ayuda - Acceso rápido a los archivos de ayuda de la aplicación.
• Panel de ajustes de usuario - Permite al usuario ver y realizar cambios en los
ajustes de usuario de la aplicación.
Interfaz web
La interfaz web es una interfaz de usuario básica vinculada al cliente a través de una API
web. Ofrece al usuario la capacidad de iniciar formatos para cualquier muro en un ser-
vidor seleccionado. La interfaz web se ejecuta en un navegador y, por lo tanto, puede uti-
lizarse en un PC, Mac, tableta o smartphone.

Añadir fuentes a las bibliotecas de fuentes global y de mural
Los usuarios deben añadir fuentes multimedia de forma manual a las bibliotecas de fuen-
tes global y de mural.
Una "Biblioteca de fuentes global" es un repositorio de fuentes multimedia que cualquier
mural puede usar en el servidor. Una "Biblioteca de fuentes de mural" es un repositorio de
fuentes que solo están disponibles para un mural determinado.
Los iconos se ubican en la bandeja del sistema para cada mural del servidor. Para selec-
cionar la biblioteca, haga clic en el icono de mural relevante en la bandeja del sistema y
seleccione la biblioteca a la que desee añadir los archivos multimedia. Se visualizará una
ventana del explorador con las carpetas relevantes.
Biblioteca de fuentes global
ImageMedia – Fotografías/imágenes (.jpg, .bmp y .png)
Office - archivos .docx
PDFMedia - archivos .pdf
VideoMedia - Archivos de vídeo (AVI, MP4, WMV y MPG)
Una vez que el archivo multimedia se ha copiado en las carpetas relevantes, estará auto-
máticamente disponible como fuente para que cualquier mural asociado al servidor lo
use.
Biblioteca de fuentes de mural
ImageMedia – Fotografías/imágenes (.jpg, .bmp y .png)
Office - archivos .docx
PDFMedia - archivos .pdf
VideoMedia - Archivos de vídeo (AVI, MP4, WMV y MPG)
Una vez que el archivo multimedia se ha colocado en las carpetas, estará auto-
máticamente disponible como fuente en el mural determinado.

WallControl 10 de 64 bits
WallControl 10 es compatible con los sistemas operativos Windows® 7 y Windows® 10
de 64 bits.
Los requisitos son los siguientes:
Servidor WallControl 10
l Instalación del driver versión 4.5.0 o posterior
l Windows® 7 de 64 bits, o
l Windows® 10 de 64 bits
Cliente WallControl 10
l Windows® 7 de 64 bits, o
l Windows® 10 de 64 bits
Requisitos del sistema:
A continuación se detallan los requisitos mínimos necesarios para ejecutar clientes
WallControl 10 en un ordenador de sobremesa o una estación de trabajo.
Requisitos mínimos Requisitos recomendados
Procesador
Procesador Intel Dual Core i3 (o
equivalente)
Procesador Intel Dual Core i7 (o
equivalente)
Memoria 4 GB 8 GB
Conexión de red Sí Sí
SO Microsoft Windows 7 o 10 Solo 64 bits
Resolución de
pantalla
1280 x 1024 HD 1080 px o 4K 2160 px
Requisitos relativos al número de puerto
Los siguientes puertos deberán estar abiertos para la comunicación entre el cliente y el ser-
vidor WallControl 10 :

Tipo de puerto Número Razón / Comentarios
UDP 3702 Puerto de detección
TCP 8081+ Puerto predeterminado del muro (configurable)
TCP 8099 Antiguo número de puerto CLI*
TCP 10500 Puerto de colaboración Quant (configurable)
TCP 19821 Punto de acceso API web
TCP 19820 Puerto de base de datos interna
TCP 5900 Puerto de Datapath Agent (configurable)
+ Todo muro secundario requiere un nuevo número de puerto. Este puerto se genera alea-
toriamente entre 30000 y 40000, pero se puede reconfigurar manualmente según se nece-
site.
* Desde la versión 1.9, el puerto CLI ya no es exclusivo, sino que coincide con el puerto del
muro. El número de puerto se respeta al actualizar desde la versión 1.8 o posterior.
** La transmisión abre el puerto necesario para iniciar el servidor. El puerto para trans-
misión Vision puede configurarse en los ajustes del servidor.
Software antivirus
Para que WallControl 10 funcione de forma eficaz, se recomienda que los usuarios añadan
los directorios ejecutables y de medios de WallControl 10 a las listas blancas del antivirus.
Los directorios ejecutables de WallControl 10 se encuentran en c:\Program Files\ WallCon-
trol 10
Los directorios de medios de WallControl 10 se encuentran en c:\ProgramData\ WallCon-
trol 10
También se recomienda que, de forma predeterminada, se incluya el tráfico TCP y UDP de
los puertos 8081 y 8099 en las reglas del cortafuegos (permitidas). A medida que se crean
multimuros nuevos, puede que sea necesario añadirlos a la lista del cortafuegos (per-
mitida). Los números de puerto multimuro se generan automáticamente cuando se
encuentra el siguiente número de puerto disponible.

Datapath Agent
Si los usuarios lo desean, el agente Datapath puede instalarse como un servidor de Win-
dows, lo que significa que se iniciará al mismo tiempo que el sistema operativo sin que el
usuario deba realizar ninguna otra acción.
Para instalarlo:
l Abra el símbolo del sistema (como administrador).
l Navegue hasta la ubicación de instalación del Agente Datapath (c:\program file-
s\WallControl 10\Datapath desde el símbolo del sistema.
En el símbolo del sistema introduzca:
Datapath Agent.exe –install
Datapath Agent.exe –start
Datapath Agent.exe –controlservice
Ejecute cada uno como un comando diferente.
l Cierre el símbolo del sistema.
Descodificación de vídeo de SQX
Se puede efectuar la descodificación de archivos de vídeo locales sin utilizar recursos de la
CPU central, si el sistema cuenta con la tecnología SQX adecuada.
Los archivos multimedia que utilizan los formatos contenedores «.mp4», «.avi», «.wmv»,
«.mpg» o «.mov», que se ubican dentro de la carpeta «DecodeVideoMedia» pasan a estar
disponibles como una fuente global para todos los muros.
C:\ProgramData\WallControl 10\Media\ DecodeVideoMedia
Los archivos multimedia se muestran como fuentes de SQX en la «Pestaña de fuentes» de
WallControl 10.
Si la tecnología SQX no está incluida en el sistema y se intenta mostrar los archivos, apa-
rece una notificación emergente de advertencia de «Fallo al abrir».

Nota: todos los archivos multimedia deben estar en los formatos de códec compatibles de
MPEG2, MJPEG o H.264. El audio no es compatible en estos momentos.
Notificaciones emergentes
Las notificaciones emergentes son animaciones que aparecen y desaparecen en la parte
inferior derecha de la aplicación, o bien como advertencia de que es preciso realizar una
acción para evitar un problema o para mostrar información relacionada con el «cliente» o
«servidor» de WallControl 10.
Alertas de alarma
Una «alerta de alarma» se muestra cuando surge un problema de hardware en el con-
trolador del muro. Para recibir alertas de alarma, Diagnostic Suite debe estar instalado en
el controlador del muro. Las «alertas de alarma» siempre aparecen en rojo y permanecen
en la pantalla hasta que el usuario haga clic en «Descartar» o en «Abrir Diagnostic Suite».
Si se muestra una «alerta de alarma» en el «cliente» de WallControl 10, el usuario puede
iniciar «Diagnostic Suite» y ver las «alarmas», siempre que «Diagnostic Suite» esté ins-
talado en el equipo que ejecuta el «cliente». Se recomienda encarecidamente que todas
las «alertas de alarma» se comprueben haciendo clic en «Abrir Diagnostic Suite». La
«alerta de alarma» puede cerrarse sin emprender ninguna acción haciendo clic en «Des-
cartar».
Alertas de advertencia

Una «alerta de advertencia» es de color ámbar y se muestra cuando no es posible mos-
trar una ventana. La «alerta de advertencia» incluye una descripción del error.
La «alerta de advertencia» se cierra automáticamente después de aproximadamente 10
segundos o puede cerrarse haciendo clic en «Descartar».
Notificaciones de alerta informativa de WallControl 10
Una «alerta informativa» es azul e informa al usuario que se ha producido un error en el
«cliente» o «servidor» de WallControl 10. La «alerta informativa» incluye una des-
cripción del error. La «alerta informativa» se cierra automáticamente después de apro-
ximadamente 10 segundos o puede cerrarse haciendo clic en «Descartar».

Apertura y visualización de murales de visualización
WallControl 10 permite a los usuarios gestionar contenido y controlar varios murales de
visualización desde un solo servidor, con cada mural trabajando de manera inde-
pendiente.
Abrir un mural de visualización
Los murales de visualización están representados en la aplicación mediante grandes ico-
nos rectangulares situados debajo de los servidores nombrados en la página de inicio (1).
Cada servidor tiene varios murales asociados.
Haga clic en el mural que desea visualizar y aparecerá una nueva pestaña que muestra
una representación en directo del mural.
Al abrir el mural, se muestran las pestañas de fuentes, formatos y plantillas asociadas al
mural seleccionado.
Abrir varios murales
Para abrir otro mural, vuelva a la página de inicio haciendo clic en el icono "Inicio" (2).
Seleccione un segundo mural y se abrirá una nueva pestaña de mural. Al cambiar entre
pestañas de murales, el contenido de fuentes, formatos y plantillas muestra el contenido
asociado al mural seleccionado.

Propiedades y herramientas de ventana
Las propiedades y herramientas de ventana están situadas en la barra de estado de la apli-
cación y le ofrecen información sobre la ventana activa y también le permiten editar las
propiedades y el aspecto de la ventana en su mural de visualización.
ID de ventana
Se usa para identificar ventanas específicas. El ID de ventana se puede editar.
Superior e izquierda
Los valores de la parte superior e izquierda indican la posición de la ventana en el mural
de visualización. Los valores de posición son en relación a la esquina superior izquierda
del mural de visualización. Ambos valores pueden editarse para posicionar la ventana con
precisión.
An. y Al. (ancho y alto)
Indica el ancho y el alto (en píxeles) de la ventana seleccionada, el ancho y el alto se pue-
den editar. Si el ancho (An.) y el alto (Al.) están vinculados mediante el icono de "Enlace", al
cambiar los valores de ancho o alto se mantendrá automáticamente la relación de aspecto
de la ventana.
Opciones de ventana
El cuadro de diálogo "Opciones de ventana" contiene herramientas para añadir marcos de
color a la ventana y configurar el estilo del marco. (Véase el cuadro de diálogo "Opciones
de ventana").
Guardar favorito
Guardar la ventana seleccionada como favorito en la pestaña Activos.
Audio
El botón de audio se utiliza para silenciar o seleccionar el sonido de la ventana selec-
cionada.

Fuentes de Vision
El audio de las fuentes de Vision está silenciado por defecto. Cuando se desactiva el modo
silencioso, el audio crea una entrada independiente en el mezclador de volumen de Win-
dows®. El mezclador de volumen puede encontrarse haciendo clic en el icono del altavoz
de la barra de tareas de Windows.
Esto permite que el volumen de cada fuente de Vision pueda controlarse por separado.
Fuentes multimedia
El audio de las fuentes multimedia está silenciado por defecto. El botón de audio solo está
disponible si una fuente multimedia contiene una transmisión de audio; de lo contrario, el
icono está desactivado. Solo se creará una entrada general en el mezclador de volumen de
Windows® para todas las fuentes multimedia.

Fuentes multimedia
Los usuarios deben añadir fuentes multimedia de forma manual a las bibliotecas de fuen-
tes global y de muro.
Una "Biblioteca de fuentes global" es un repositorio de fuentes multimedia que cualquier
muro puede usar en el servidor. Una "Biblioteca de fuentes de muro" es un repositorio de
fuentes que solo están disponibles para un muro determinado.
Para seleccionar la biblioteca, haga clic en el icono de muro relevante en la bandeja del sis-
tema y seleccione la biblioteca a la que desee añadir los archivos multimedia. Se visua-
lizará una ventana del explorador con las carpetas relevantes.
Biblioteca de fuentes global
PDFMedia: archivos .pdf
ImageMedia: fotografías/imágenes (.jpg, .bmp y .png)
Office: archivos archivos .docx
VideoMedia: archivos de vídeo (AVI, MP4, WMV y MPG)
Una vez que el archivo multimedia se ha copiado en las carpetas relevantes, estará auto-
máticamente disponible como fuente para que cualquier muro asociado al servidor lo use.

Fuentes de PDF
Se accede a las propiedades de PDF haciendo clic en la fuente de PDF en la pestaña de
fuentes o haciendo clic en una instancia de PDF que ya se muestra en el muro. Una vez
seleccionado, el panel de propiedades aparece debajo de la pestaña de fuentes.
Propiedades de fuente de PDF
(1)
El nombre introducido para la fuente de PDF. Se puede editar el nombre
haciendo clic en la línea de edición e introduciendo un nombre descriptivo.
El nombre de la fuente de PDF se actualiza automáticamente en la pestaña
de fuentes.
(2) La ruta del archivo ejecutable.
(3) Muestra en qué repositorio se ubica la fuente de PDF.
Ajustes de valores predeterminados
La configuración de los ajustes de valores predeterminados tendrá efecto en la fuente que
se esté abriendo/mostrando o en una rotación de carrusel. Los cambios realizados a los
valores predeterminados no afectarán a ninguna instancia de la fuente que ya se esté mos-
trando en el muro. Los ajustes de cada instancia se configuran haciendo clic en la ventana
y configurando los ajustes de la instancia.

(4)
Modo de visualización: utilice la lista desplegable para seleccionar el modo de
visualización de la fuente de PDF dentro de la ventana:
Fit: toda la página seleccionada está visible en la ventana. Si la ventana se
amplía o reduce, la página se amplía o reduce para que encaje.
FitV: la página seleccionada encajará verticalmente en la ventana. El ajuste ver-
tical se mantiene si la ventana se amplía o reduce.
FitH: la página seleccionada encajará horizontalmente en la ventana. El ajuste
horizontal se mantiene si la ventana se amplía o reduce.
Zoom: activa el control de zoom (8). Si se utiliza junto con los controles de
desplazamiento vertical y horizontal, se podrán mostrar áreas específicas del
documento. El valor de la escala de deslizamiento es un porcentaje.
(5)
Seleccione el número de página: introduzca un número de página para mos-
trar esa página específica en la ventana.
(6)
Desplazamiento vertical: configura un desplazamiento vertical desde la
parte superior de la página de PDF. El desplazamiento vertical solo tiene
efecto cuando el modo de visualización se configura para FitH o Zoom.
(7)
Desplazamiento horizontal: configura un desplazamiento horizontal desde
la parte izquierda de la página de PDF. El desplazamiento horizontal solo
tiene efecto cuando el modo de visualización se configura para FitV o
Zoom. El desplazamiento horizontal también tendrá efecto si hay una barra
de desplazamiento horizontal.
(8)
Zoom: permite al usuario ampliar el PDF. El valor se indica en porcentaje.
El ajuste del zoom solo está disponible si el modo de visualización está con-
figurado para Zoom.
(9)
Activar la barra de herramientas del visualizador de PDF. Haga clic en la
casilla de verificación para que la barra de herramientas del visualizador de
PDF aparezca en la ventana del muro de visualización.
(10)
Muestra el color de marco utilizado cuando se selecciona el color de fuente
en el cuadro de diálogo "Opciones de ventana". Para cambiar el color, haga
clic en la barra de color para abrir el selector de colores y seleccione el
color deseado.
(11)
Restaurar valores predeterminados: descarta cualquier cambio realizado en
los ajustes y restaura los valores predeterminados definidos en la pestaña

de valores predeterminados de Resumen del servidor.
Etiquetas
Se utilizan las etiquetas para crear cadenas de caracteres de búsqueda para una fuente
específica. A continuación puede usar la función de búsqueda de la pestaña de fuentes
para acceder rápidamente a la fuente. Esta es una función especialmente útil cuando un
muro tiene muchas fuentes multimedia disponibles.
Introduzca una nueva etiqueta, normalmente el nombre de entrada y, si es necesario, intro-
duzca una nueva "etiqueta de ubicación". Las etiquetas de ubicación se pueden usar para
crear un grupo de cadenas de caracteres de búsqueda.

Fuente de aplicación
Añadir una nueva fuente de aplicación
Asegúrese de tener abierto el mural en el que desee añadir una nueva fuente de apli-
cación.
Haga clic en el icono «Añadir nueva fuente» en la pestaña de fuentes para abrir el cuadro
de diálogo «Añadir nueva fuente».
Seleccione «Aplicaciones» en la lista de tipos de fuentes.
Una vez seleccionado, WallControl 10 escaneará el sistema para determinar qué apli-
caciones están abiertas y disponibles para añadir como fuente. Cuando el escaneado haya
finalizado, aparecerá una lista de procesos de la aplicación para que seleccione el que
desee. La lista solo mostrará aplicaciones que estén abiertas actualmente. Si la aplicación
que desea no está en la lista, ábrala desde el menú de programas. Se debe posicionar y
ajustar el tamaño de la aplicación de forma manual en el mural, ya que no se puede hacer
usando el cliente WallControl 10. Haga clic en el icono de actualización del proceso de apli-
cación.

Se recomienda no utilizar aplicaciones que no puedan gestionar su propia ubicación de ini-
cio ni su tamaño con el cliente WallControl 10. También se debe tener en cuenta que algu-
nas aplicaciones pueden haber sido excluidas de WallControl 10 y que no estén
disponibles para usarlas como fuentes, por ejemplo, el Administrador de tareas.
Una vez finalizada la actualización, la aplicación se añade a la lista:
Haga clic en la aplicación para seleccionarla.
Introduzca el nombre de su elección para la nueva fuente (obligatorio). Este es el nombre
que aparecerá en la pestaña de fuentes una vez añadida la fuente.
Añada un parámetro de la línea de comandos si es necesario. Por ejemplo, añadir una URL
en un navegador web señalará una página web específica o añadirá la ubicación de un
documento específico de MS Word. Si se detecta un parámetro de línea de comandos en la
aplicación, se rellenará automáticamente.
Haga clic en «Añadir» y la aplicación se incluirá en la pestaña de fuentes.
En la pestaña de fuentes, las aplicaciones de terceros aparecen debajo del proveedor de la
aplicación.
Cuando se añade una aplicación, se debe cerrar haciendo clic en la “X” adyacente de la pes-
taña de fuentes WallControl 10. Si se cierra la ventana directamente desde la aplicación,

WallControl 10 es incapaz de volver a abrirla en el mural de visualización debido a que
cree que la aplicación sigue abierta.
Cierre siempre las aplicaciones de terceros desde la pestaña de fuentes WallControl 10.
Nota:
Las fuentes de aplicación no se pueden arrastrar de la pestaña de fuentes al
mural. Para abrir una fuente de aplicación, haga doble clic sobre la aplicación
en la pestaña de fuentes. Cuando se abre una fuente de aplicación, si es com-
patible con la aplicación, se abre en la misma posición y con el mismo tamaño
que la última vez que se cerró.
Algunas aplicaciones solo se abren con un tamaño predeterminado y en una
posición diferente de la última posición registrada, esto también pasa cuando se
guarda como parte de un archivo de formato.
Propiedades de fuente de aplicación
Las propiedades de fuente de aplicación aparecen al final de la pestaña de fuentes cuando
se selecciona una fuente de aplicación.
El panel de propiedades de fuente muestra las propiedades básicas de la aplicación selec-
cionada:
(1)
El nombre introducido para la fuente de aplicación. Se puede editar el nom-
bre haciendo clic en la línea de edición e introduciendo un nombre des-

criptivo. El nombre de la fuente de aplicación se actualiza automáticamente
en la «Pestaña de fuentes».
(2) La ruta del archivo ejecutable.
(3) Muestra en qué repositorio se ubica la fuente de aplicación.
Etiquetas
Las «Etiquetas» se utilizan para crear cadenas de caracteres de búsqueda para una fuente
específica. A continuación puede usar la función de «Búsqueda» de la «Pestaña de fuen-
tes» para acceder rápidamente a la fuente de entrada. Esta es una función especialmente
útil cuando un muro tiene muchas fuentes de «Aplicación» disponibles.
Introduzca una nueva etiqueta, normalmente el nombre de entrada y, si es necesario, intro-
duzca una nueva «Etiqueta de ubicación». Las etiquetas de ubicación se pueden usar
para crear un grupo de cadenas de caracteres de búsqueda.

Propiedades de fuente de Vision
No existe ningún requisito para añadir fuentes de Vision a la «Pestaña de fuentes» ya que
se estas se detectan y añaden automáticamente.
El «Panel de propiedades» de la fuente de Vision está situado debajo de la pestaña de
fuentes. El panel de propiedades se rellena con información asociada a la fuente de Vision
seleccionada:
El «Panel de propiedades» está compuesto de cuatro pestañas independientes:
Fuente
La pestaña «Fuente» muestra información sobre la fuente que se captura.
(1)
El nombre introducido para la entrada capturada. Se puede editar el nom-
bre haciendo clic en la línea de edición e introduciendo un nombre des-
criptivo. El nombre de la fuente se actualiza automáticamente en la
«Pestaña de fuentes».
(2) Número de entrada.
(3) Muestra la resolución de la fuente capturada.
(4)
Muestra el tipo de fuente que se captura, por ejemplo, DVI, DisplayPort,
VGA, Compuesto, etc.

(5)
Agrupación – Varias fuentes Vision se agrupan para crear una entrada
única. Los valores indican la disposición de la fuente agrupada.
(6) Muestra la frecuencia de actualización de la fuente.
(7)
Dirección de host remoto – Introducir una dirección de host (nombre de
ordenador o dirección IP) para activar una conexión remota. (Véase cone-
xiones remotas de Vision).
(8)
Transmisión Vision : la dirección de destino durante la transmisión de la
fuente de Vision. Aquí siempre debe haber información. (Véase más abajo).
(9)
Muestra la ubicación de la fuente. Una fuente de Vision siempre está dis-
ponible como «Fuente global». Sin embargo, puede ponerse a disposición
para muros seleccionados utilizando el «cliente de administración de segu-
ridad WallControl 10».
Transmisión Vision
La transmisión Vision permite al usuario codificar y transmitir una fuente Vision, a través
de SQX, a otro equipo o controlador de muro (como fuente SQX).
Para iniciar o detener la transmisión, haga clic con el botón derecho del ratón en la fuente
Vision de la pestaña de fuentes y seleccione Iniciar o Detener transmisión:
Esta operación también se puede realizar con el icono de transmisión ubicado en una ven-
tana seleccionada:

Agrupamiento de entradas de Vision
La configuración de entradas de «Agrupamiento» ocurre fuera de WallControl 10. El
«Agrupamiento» se da cuando dos o más entradas de la misma tarjeta de Vision se agru-
pan creando una sola entrada. Las entradas agrupadas siempre asumirán la identidad de
la primera entrada en la tarjeta de Vision y las entradas posteriores ya no estarán dis-
ponibles para utilizarse individualmente en el muro de visualización. Esto dará lugar a un
vacío numérico en la «Pestaña de fuentes» del muro.
Cuando ocurre el «Agrupamiento» en una entrada, la pestaña «Fuente» en el «Panel de
propiedades» mostrará información sobre el formato de la entrada agrupada, por ejem-
plo, formato 2x2 o 2x1.
Instancia
Una «Instancia» es una copia única de una captura que se muestra en el muro. Se pueden
crear hasta 16 instancias de una sola captura de Vision. La pestaña «Instancia» muestra
información sobre una instancia específica de una fuente capturada que ha sido selec-
cionada en la representación del muro. Cualquier cambio efectuado en la pestaña «Ins-
tancia» solo afectará a la «WallControl 10» seleccionada.
(10) Muestra la resolución de la instancia seleccionada.
(11) Muestra la frecuencia de actualización de la instancia seleccionada.
(12)
Permite al usuario bloquear y desbloquear la relación de aspecto de la ins-

tancia cuando se cambia de tamaño.
(13) Rotación: permite rotar la instancia en ángulos de 90, 180 y 270 grados.
(14)
Formato de píxeles: permite al usuario seleccionar el formato de píxeles
que desee.
(15)
Muestra el color de marco utilizado cuando se selecciona el color de fuente
en el cuadro de diálogo "Opciones de ventana". Para cambiar el color, haga
clic en la barra de color para abrir el selector de colores y seleccione el
color deseado.
Si la «Instancia» es de una fuente de vídeo Composite/S-Video, se dispone de infor-
mación/controles adicionales:
Vídeo estándar, por ejemplo NTSC-M.
Si la «Instancia» es de una fuente entrelazada, se dispone de un control adicional:
Controles entrelazados: seleccione entre Bob y Weave.
Entrada
La pestaña «Entrada» muestra controles para la fuente capturada. Los controles de
entrada están enlazados con el hardware de captura; por tanto, cualquier cambio afectará
a todas las instancias de la fuente capturada. Los controles habituales se muestran a con-
tinuación. Sin embargo, existen más controles dependiendo del tipo de fuente que se cap-
tura.

(16)
Dominio de color: le permite seleccionar un dominio de color preferido. (No
disponible para Compuesto / S-Video).
(17) Brillo: ajusta el brillo de la fuente.
(18) Contraste: ajusta el contraste de la fuente.
(19)
Restaurar valores predeterminados: descarta cualquier cambio realizado en
los ajustes de entrada y muestra la entrada con los ajustes predeterminados.
Si la fuente de «Entrada» es de doble enlace DVI, se dispone de un control adicional:
Ecualización: utilizado para aumentar la intensidad de la señal con el fin de que
sean compatibles con mayores longitudes de cables (hasta 20 m). Nota: para
disponer de la barra deslizante de ecualización, la línea completa desde la
fuente hasta la tarjeta de captura, incluidos los cables, tiene que ser de doble
enlace DVI.
Si la fuente de «Entrada» es DisplayPort, se dispone de controles adicionales:
Velocidad de enlace: cambie entre una velocidad de bits más alta y una más baja
para compensar el tipo de cables que se utilizan.
Si la fuente de «Entrada» es Composite/S-Video, se dispone de controles adicionales:
Matiz: el control de matiz le permite aumentar o disminuir el matiz. Este con-
trol solo está disponible para capturas NTSC.
Saturación (Solo NTSC): el control de saturación le permite aumentar o dis-
minuir el nivel de saturación del color.
Valores predeterminados
Para abrir la pestaña de valores predeterminados, haga clic en la fuente Vision en la pes-
taña de fuentes y la pestaña de valores predeterminados aparecerá debajo. La pestaña de
valores predeterminados muestra los controles predeterminados de la fuente con-
figurados en la pestaña de valores predeterminados de Resumen del servidor
Cualquier cambio realizado a estos ajustes invalida los ajustes realizados en la pestaña de
valores predeterminados de Resumen del servidor. Las fuentes de entradas secundarias

creadas utilizando la función de división se vincularán con los valores predeterminados de
la entrada principal.
(20)
Relación de aspecto: cuando está activado, indica que se mantendrá la rela-
ción de aspecto de la fuente.
(21) Rotación: permite rotar la instancia en ángulos de 90, 180 y 270 grados
(22)
Formato de píxeles: permite al usuario seleccionar el formato de píxeles que
desee.
(23)
Color principal predeterminado utilizado en Bordes de color. Haga clic en la
barra de color para seleccionar un color diferente.
(24)
Color alternativo predeterminado utilizado cuando se activa el parpadeo en
Bordes de color. Haga clic en la barra de color para seleccionar un color dife-
rente.
(25)
Muestra el color de marco utilizado cuando se selecciona el color de fuente
en el cuadro de diálogo "Opciones de ventana". Para cambiar el color, haga
clic en la barra de color para abrir el selector de colores y seleccione el color
deseado.
(26)
Restaurar valores predeterminados: descarta cualquier cambio realizado en
los ajustes y restaura los valores predeterminados definidos en la pestaña
de valores predeterminados de Resumen del servidor.

(27
El icono de enlace indica que se están utilizando los valores pre-
determinados definidos en la pestaña de valores predeterminados de Resu-
men del servidor. Un icono de enlace roto indica que los valores
predeterminados se han configurado localmente en este cuadro de diálogo
y ya no coinciden con los valores predeterminados de la pestaña de valores
predeterminados de Resumen del servidor.
Etiquetas
Las «Etiquetas» se utilizan para crear cadenas de caracteres de búsqueda para una fuente
específica. A continuación puede usar la función de «Búsqueda» de la «Pestaña de fuen-
tes» para acceder rápidamente a la fuente de entrada. Esta es una función especialmente
útil cuando un muro tiene muchas fuentes Vision disponibles.
Introduzca una nueva etiqueta, normalmente el nombre de entrada y, si es necesario, intro-
duzca una nueva «Etiqueta de ubicación». Las etiquetas de ubicación se pueden usar
para crear un grupo de cadenas de caracteres de búsqueda.

Fuente de SQX
Añadir nueva fuente
Para añadir una nueva fuente a la pestaña de fuentes, haga clic en el icono "Añadir nueva
fuente" situado en la parte superior de la pestaña de fuentes y aparecerá el siguiente cua-
dro de diálogo emergent
A través de la lista desplegable "Tippo de fuente" seleccione el tipo de fuente que desea
añadir de entre los disponibles.
Introduzca el nombre de su elección para la nueva fuente. Este es el nombre que apa-
recerá en la pestaña de fuentes una vez añadida la fuente.
Autenticación
Al añadir una fuente SQX, puede introducir el nombre de usuario y la contraseña de la
fuente. Así desaparece el requisito de incluir el nombre de usuario y la contraseña de la
URL de la fuente (2). La autenticación no es específica de la cámara IP, sino que está dis-
ponible para todas las transmisiones SQX.

Biblioteca de fuentes
La biblioteca de fuentes se divide en dos áreas específicas.
Biblioteca de mural
La biblioteca de mural es un repositorio donde se almacenan las fuentes para usarse en
un mural determinado.
Biblioteca global
La biblioteca global es un repositorio donde se almacenan las fuentes que están dis-
ponibles para todos los murales del servidor.
Ahora introduzca la URL de la fuente que desea añadir, asegurándose de indicar la ruta
completa. Aunque la URL sea incorrecta, la fuente se añadirá a la pestaña de fuentes, por
lo que debe poner atención y asegurarse de que la URL es correcta.
Abrir archivos SDP
Puede abrir y visualizar archivos Session Description Protocol (SDP) basados en texto que
contengan información de fuente de vídeo SDP IP. Para abrir y visualizar un archivo SDP,
introduzca una ruta de archivo sdp:// en el campo de edición de la URL. Por ejemplo:
sdp://C:\Users\Desktop\IPCamera.sdp”.
Haga clic en "AÑADIR" y la nueva fuente se añadirá a la pestaña de fuentes, con lo que que-
dará disponible para aparecer en el mural.
Propiedades de fuente de SQX
El «Panel de propiedades» de fuente de SQX está situado debajo de la pestaña de fuen-
tes. El panel de propiedades se rellena con información asociada a la fuente de IP SQX
seleccionada:
El «Panel de propiedades» está compuesto de tres pestañas independientes:
Fuente
La pestaña «Fuente» muestra información sobre la fuente de IP que se captura.

(1)
El nombre introducido para la fuente de IP. Se puede editar el nombre
haciendo clic en la línea de edición e introduciendo un nombre descriptivo.
El nombre de la fuente se actualiza automáticamente en la «Pestaña de
fuentes».
(2)
Muestra la URL de la fuente capturada o la ruta de un archivo de vídeo
local.
(3)
Introducir el nombre de usuario – Si tiene acceso con derechos de usuario,
puede introducir el nombre de usuario de la cámara IP o transmisión SQX .
(4)
Introducir nueva contraseña – Si tiene acceso con derechos de usuario,
puede introducir una nueva contraseña, sobrescribiendo la anterior. No se
mostrarán las contraseñas al usuario. Sin embargo, se muestra un mar-
cador de posición de ocho caracteres para indicar que hay una contraseña
(5)
Protocolo de transporte RTSP - Obliga a un cliente SQX aplicable a usar un
protocolo de conexión para el transporte de datos específico (UDP/TCP).
(6)
Búfer de irregularidades RTSP - Pueden producirse instancias cuando se
reciben paquetes de datos de la red, fuera de secuencia. Esto puede hacer
que una transmisión capturada se salte fotogramas y parezca que da sacu-

didas.
El control del búfer de irregularidades recopilará los paquetes de datos y los
presentará en el orden correcto, haciendo que la visualización sea más
fluida.
Las unidades de medida del búfer de irregularidades son milisegundos.
(7)
Caché de vídeo descodificado – Es un almacén de fotogramas decodificados
basado en la velocidad de fotogramas de la transmisión de vídeo IP y la
cantidad de caché (en milisegundos). No se realizarán transferencias DMA
de fotogramas fuera de ActiveSQX hasta que se haya alcanzado el límite de
la caché. En ese momento se realizará primero la transferencia DMA de los
fotogramas descodificados más antiguos fuera de ActiveSQX.
Las unidades de medida de la caché de vídeo descodificado son mili-
segundos.
(8)
Restaurar valores predeterminados – Restaura el búfer de irregularidades y
la caché de vídeo descodificado a sus valores predeterminados.
(9) Muestra en qué repositorio se ubica la fuente de SQX.
(10)
Borrar fuente: haga clic en «Borrar fuente» para eliminar el IP de la «Pes-
taña de fuentes»
Instancia
Una «Instancia» es una copia única de una captura de IP que se muestra en el muro. Se
pueden crear hasta ocho instancias desde una captura única de IP. La pestaña «Instancia»
muestra información sobre una instancia específica de una fuente de IP capturada que ha
sido seleccionada en la representación del muro. Cualquier cambio efectuado en la pes-
taña «Instancia» solo afectará a la «Instancia» seleccionada.

(11) Muestra la resolución de la instancia seleccionada.
(12) Muestra la frecuencia de actualización de la instancia seleccionada.
(13)
Permite al usuario bloquear y desbloquear la relación de aspecto de la ins-
tancia cuando se cambia de tamaño.
(14)
Muestra el color de marco utilizado cuando se selecciona el color de fuente
en el cuadro de diálogo "Opciones de ventana". Para cambiar el color, haga
clic en la barra de color para abrir el selector de colores y seleccione el color
deseado.
Valores predeterminados
Para abrir la pestaña de valores predeterminados haga clic en la fuente SQX deseada en la
pestaña de fuentes a fin de que la pestaña de valores predeterminados aparezca debajo.
La pestaña de valores predeterminados muestra los controles predeterminados de la
fuente configurados en la pestaña de valores predeterminados de Resumen del servidor.
Cualquier cambio realizado a estos ajustes invalida los ajustes realizados en la pestaña de
valores predeterminados de Resumen del servidor. Las fuentes de entradas secundarias
creadas utilizando la función de división se vincularán con los valores predeterminados de
la entrada principal.

(15)
Relación de aspecto: cuando está activado, indica que se mantendrá la rela-
ción de aspecto de la fuente.
(16)
Búfer de irregularidades RTSP: pueden producirse instancias cuando se reci-
ben paquetes de datos de la red, fuera de secuencia. Esto puede hacer que
una transmisión capturada se salte fotogramas y parezca que da sacudidas.
El control del búfer de irregularidades recopilará los paquetes de datos y los
presentará en el orden correcto, haciendo que la visualización sea más
fluida. Las unidades de medida del búfer de irregularidades son mili-
segundos.
(17)
Caché de vídeo descodificado: es un almacén de fotogramas descodificados
basado en la velocidad de fotogramas de la transmisión de vídeo IP y la
cantidad de caché (en milisegundos). No se realizarán transferencias DMA
de fotogramas fuera de ActiveSQX hasta que se haya alcanzado el límite de
la caché. En ese momento se realizará primero la transferencia DMA de los
fotogramas descodificados más antiguos fuera de ActiveSQX.
(18)
Color principal predeterminado utilizado en Bordes de color. Haga clic en la
barra de color para seleccionar un color diferente.
(19)
Color alternativo predeterminado utilizado cuando se activa el parpadeo en
Bordes de color. Haga clic en la barra de color para seleccionar un color dife-

rente.
(20)
Muestra el color de marco utilizado cuando se selecciona el color de fuente
en el cuadro de diálogo "Opciones de ventana". Para cambiar el color, haga
clic en la barra de color para abrir el selector de colores y seleccione el color
deseado.
(21)
Restaurar valores predeterminados: descarta cualquier cambio realizado en
los ajustes y restaura los valores predeterminados definidos en la pestaña
de valores predeterminados de Resumen del servidor.
(22)
El icono de enlace indica que se están utilizando los valores pre-
determinados definidos en la pestaña de valores predeterminados de Resu-
men del servidor. Un icono de enlace roto indica que los valores
predeterminados se han configurado localmente en este cuadro de diálogo
y ya no coinciden con los valores predeterminados de la pestaña de valores
predeterminados de Resumen del servidor.
Etiquetas
Las «Etiquetas» se utilizan para crear cadenas de caracteres de búsqueda para una fuente
específica. A continuación puede usar la función de «Búsqueda» en la «Pestaña de fuen-
tes» para acceder rápidamente a la fuente de IP que desee. Esta es una función espe-
cialmente útil cuando un muro tiene muchas fuentes de «SQX» disponibles.
Introduzca una nueva etiqueta, normalmente el nombre de entrada y, si es necesario, intro-
duzca una nueva «Etiqueta de ubicación». Las etiquetas de ubicación se pueden usar
para crear un grupo de cadenas de caracteres de búsqueda.

Quant
El cliente Quant Wall se debe estar ejecutando en el servidor para que se puedan com-
partir ventanas Quant en un mural.
Nota: Quant no se conectará simultáneamente a más de un servidor WallControl 10.
Añadir una fuente Quant
El proveedor Quant aparecerá en la pestaña de fuentes cuando se haya detectado una
fuente Quant y se haya compartido en el mural:
Si el árbol del proveedor Quant está ampliado, aparece una lista de los usuarios Quant
que actualmente están compartiendo ventanas con el mural:
Cada usuario Quant puede compartir múltiples ventanas con el mural. Al ampliar el árbol
de los usuarios Quant, aparecen los detalles de las distintas ventanas compartidas:

En este ejemplo, «User» ha compartido una ventana con el mural que contiene un docu-
mento del bloc de notas sin título. «User 1» ha compartido una ventana con el mural que
contiene un documento Microsoft Word con el título «Important Notice».
Las fuentes Quant se pueden añadir a las plantillas, guardar en formatos o arrastrar al
mural como cualquier otra fuente. Si se arrastra una fuente Quant al mural, WallControl
10 intentará conectarse a la fuente a través del cliente Quant Wall. El propietario sigue
siendo el usuario Quant que comparte la aplicación, de forma que si se cierra la aplicación,
dejará de mostrarse en la pestaña de fuentes, salvo que se haya anclado.
Anclar fuentes Quant
Cualquier fuente Quant compartida con el mural podrá «anclarse» a la pestaña de fuentes
WallControl 10.
Para anclar una fuente, haga clic en el icono de anclar situado junto a los detalles de la
fuente en la pestaña de fuentes:

Una vez anclada la fuente, el icono mostrará una línea en diagonal como se ilustra arriba.
Así, la fuente se mantendrá anclada a la pestaña de fuentes independientemente de que la
conexión esté activa o no. Las fuentes ancladas siempre aparecen en las primeras posi-
ciones de la lista del usuario Quant.
Si se comparte una ventana Quant, se ancla a la pestaña de fuentes y luego se deja de com-
partir, la conexión se perderá. Si se realizan cambios en la aplicación y se vuelve a com-
partir, la conexión se restablece, si bien el contenido habrá cambiado.
Si se arrastra una fuente Quant al mural pero la ventana ha dejado de compartirse por el
usuario Quant, aparecerá un texto en la ventana Quant informando de que WallControl 10
está intentando conectarse a la fuente:

Al mismo tiempo, se envía un mensaje al usuario Quant solicitando permiso para com-
partir la aplicación. Si se incluye una ventana Quant en un formato de mural, en cuanto se
abre el formato se envían automáticamente las solicitudes para compartir las ventanas
Quant.
Una vez concedido el permiso, la aplicación aparecerá en la ventana Quant del mural. Si el
usuario Quant no concede el permiso para compartir, en la ventana aparecerá el siguiente
texto:
Si deja de compartirse una aplicación o si se apaga el sistema que se está compartiendo
mientras la ventana Quant se muestra en el mural, aparecerá un mensaje en la ventana
Quant informando de la pérdida de conexión:

Cuando se comparte una ventana Quant, cualquier cambio realizado en la aplicación por
el propietario de la ventana actualizará automáticamente el contenido mostrado en el
mural para reflejar los nuevos cambios, salvo que se esté compartiendo mediante el
método de «captura».
Desanclar
Haga clic en el icono de anclar para desanclar una fuente. Si la fuente todavía se está com-
partiendo con el mural, se mantendrá en la pestaña de fuentes. Si desancla una fuente y
luego deja de compartirla, se eliminará.
Panel de propiedades de fuente
Las ventanas Quant no tienen propiedades para rellenar el panel de propiedades de
fuente en WallControl 10.

Fuente del navegador de Internet
Añadir nueva fuente
Para añadir una nueva fuente a la pestaña de fuentes, haga clic en el icono "Añadir nueva
fuente" situado en la parte superior de la pestaña de fuentes y aparecerá el siguiente cua-
dro de diálogo emergente:
A través de la lista desplegable "Tippo de fuente" seleccione el tipo de fuente que desea
añadir de entre los disponibles.
Biblioteca de fuentes
La biblioteca de fuentes se divide en dos áreas específicas.
Biblioteca de mural
La biblioteca de mural es un repositorio donde se almacenan las fuentes para usarse en
un mural determinado.

Biblioteca global
La biblioteca global es un repositorio donde se almacenan las fuentes que están dis-
ponibles para todos los murales del servidor.
Introduzca el nombre de su elección para la nueva fuente. Este es el nombre que apa-
recerá en la pestaña de fuentes una vez añadida la fuente.
Ahora introduzca la URL de la fuente que desea añadir, asegurándose de indicar la ruta
completa. Aunque la URL sea incorrecta, la fuente se añadirá a la pestaña de fuentes, por
lo que debe poner atención y asegurarse de que la URL es correcta.
MS Office 365
Los documentos creados usando MS Office 365 y guardados en la nube se pueden visua-
lizar como fuente dentro de un navegador si se conoce la URL.
Haga clic en "AÑADIR" y la nueva fuente se añadirá a la pestaña de fuentes, con lo que que-
dará disponible para aparecer en el mural.
Propiedades de la fuente de Internet
El «Panel de propiedades del navegador de internet» está situado debajo de la pestaña de
fuentes y se activa cuando se selecciona un navegador de internet en la pestaña de fuen-
tes. El panel de propiedades muestra las propiedades básicas asociadas a la ventana del
navegador:
(1)
El nombre introducido para la fuente de internet. Se puede editar el nom-

bre haciendo clic en la línea de edición e introduciendo un nombre des-
criptivo. El nombre de la fuente de internet se actualiza automáticamente
en la «Pestaña de fuentes».
(2)
URL: muestra la URL de la fuente. La URL se puede editar si la ventana no
se está visualizando en estos momentos en el muro.
(3)
Todas las fuentes web están configuradas en Predeterminado, lo que sig-
nifica que la fuente web se abrirá mediante el ajuste global especificado en
los Ajustes del servidor. Elegir entre los valores Chromium, Edge y Here-
dado mediante la flecha desplegable obligará a la fuente web a abrirse con
ese tipo de navegador la próxima vez que se utilice.
(4) Muestra en qué repositorio se ubica la fuente de internet.
(5)
Borrar fuente: haga clic en «Borrar fuente» para eliminar la instancia del
navegador de la «Pestaña de fuentes»
Instancia
Una Instancia es una copia única de una fuente de internet que se muestra en el muro.
La pestaña Instancia muestra información sobre una fuente de internet que se muestra y
que ha sido seleccionada en la representación del muro de visualización. Cualquier cam-
bio efectuado en la pestaña Instancia solo afectará a la Instancia seleccionada.
(6)
Actualice la fuente de internet seleccionada a intervalos determinados. Valo-
res en segundos.

(7)
Desplace la fuente de internet seleccionada verticalmente hasta una posi-
ción específica en la página.
(8)
Desplace la fuente de internet seleccionada horizontalmente hasta una posi-
ción específica en la página. (Solo disponible si la barra de desplazamiento
horizontal se visualiza en la ventana de internet seleccionada).
(9)
Los ajustes del zoom le permiten aumentar el tamaño de la página web. Si
dos o más instancias comparten el mismo subdominio, los ajustes del
zoom se vincularán y tendrán efecto sobre todas las instancias.
Todos los ajustes de la pestaña Instancia pueden guardarse en un archivo de formato. No
obstante, ha de tenerse en cuenta que, si cambia el contenido de una página web, podría
ser necesario hacer cambios en los ajustes de Instancia.
Etiquetas
Las «Etiquetas» se utilizan para crear cadenas de caracteres de búsqueda para una fuente
específica. A continuación puede usar la función de «Búsqueda» de la «Pestaña de fuen-
tes» para acceder rápidamente a la fuente de entrada. Esta es una función especialmente
útil cuando un muro tiene muchas fuentes de internet disponibles.
Introduzca una nueva etiqueta, normalmente el nombre de entrada y, si es necesario, intro-
duzca una nueva «Etiqueta de ubicación». Las etiquetas de ubicación se pueden usar
para crear un grupo de cadenas de caracteres de búsqueda.

Conexiones remotas Fuente
Añadir nueva fuente
Para añadir una nueva fuente a la pestaña de fuentes, haga clic en el icono "Añadir nueva
fuente" situado en la parte superior de la pestaña de fuentes y aparecerá el siguiente cua-
dro de diálogo emergente:
A través de la lista desplegable "Tippo de fuente" seleccione el tipo de fuente que desea
añadir de entre los disponibles.
Introduzca el nombre de su elección para la nueva fuente. Este es el nombre que apa-
recerá en la pestaña de fuentes una vez añadida la fuente.
Al añadir una fuente Conexiones remotas , se requiere la URL del equipo de destino en
forma de dirección IP o nombre DNS. Sin ello, no podrá conectarse o visualizar la fuente
en su mural.
También es posible que se requiera una contraseña en caso de haberse configurado una
en el agente Datapath Agent del equipo de destino.

Haga clic en "AÑADIR" y la nueva fuente se añadirá a la pestaña de fuentes, con lo que que-
dará disponible para aparecer en el mural.
Propiedades de fuente del cliente Conexiones remotas
Al utilizar el cliente Conexiones remotas, WallControl 10 le permitirá conectarse a, cap-
turar y visualizar remotamente el escritorio de otros ordenadores de la red. No podrá inte-
ractuar con Conexiones remotas si se ha colocado en el mural.
Para ello, es necesario que el servidor del agente Datapath Agent esté instalado en aque-
llos equipos cliente que desea añadir a la lista de fuentes de Conexiones remotas.
Para poder utilizar el cliente Conexiones remotas, este debe estar instalado y activo en el
equipo al que desea conectarse.
Fuente Conexiones remotas
El agente Datapath Agent en el equipo de destino debe configurarse para aceptar cone-
xiones entrantes; de lo contrario, la solicitud fallará cuando el cliente remoto intente visua-
lizar la fuente de la conexión.
Para configurar el agente Datapath Agent de modo que acepte las conexiones entrantes,
abra el cuadro de diálogo de configuración en el equipo de origen haciendo clic en el
icono del agente situado en la bandeja del sistema y seleccione Configuration… en el
menú que aparece. Aparecerá el cuadro de diálogo siguiente:

Asegúrese de activar la casilla de verificación Accept incoming connections.
Recorte de conexiones remotas
Datapath Agent le permite recortar una conexión remota creando distintas variantes del
escritorio capturado, así como añadir una nueva fuente utilizando un número de puerto
adicional. De este modo, cada una tendrá como referencia un número de puerto exclusivo
asignado por el usuario.
Para crear una conexión remota recortada, abra Datapath Agent desde la bandeja del sis-
tema en el equipo cliente y haga clic en la pestaña "Extra Ports":
Mediante la función "Add" puede crear más puertos, que el servidor Datapath Agent escu-
chará. Estos puertos adicionales pueden configurarse para visualizar áreas específicas del

escritorio y, por tanto, pueden utilizarse como fuentes independientes de conexión
remota.
Haga clic en "Add" (1) para abrir el cuadro de diálogo "Port Mapping":
Seleccione un número de puerto exclusivo (2) para la conexión remota recortada; esto asig-
nará al recorte una identidad propia. Utilice el cuadro de edición Geometry Specification
(3) para crear el recorte del área deseada del escritorio. En este ejemplo, el ancho del
recorte es 1920, el alto es 1080, el desplazamiento horizontal es 120 y el desplazamiento
vertical es 240 (todas las medidas en píxeles).
Una vez completada la asignación del puerto, haga clic en "OK" y el puerto adicional se
creará y aparecerá en la pestaña "Extra Ports" (4).
Haga clic en "Apply" para guardar el puerto adicional.
Puede editar el puerto adicional seleccionándolo y haciendo clic en el botón "Edit". Así se
abrirá el cuadro de diálogo "Port Mapping" y podrá modificar la Geometry Specification.
Ahora, el puerto adicional puede utilizarse para añadir una nueva fuente de conexión
remota. Al añadirlo como una nueva fuente, el número de puerto se incluye detrás de la
dirección de host, por ejemplo, 10.20.2.15:5901.

Ahora, la conexión remota recortada estará disponible como fuente para el mural de visua-
lización.
Nota:
Cada especificación de geometría debe contar con un número de puerto exclusivo; no es
posible asignar varias especificaciones al mismo número de puerto.
Números de puerto:
Números de
puerto
Utilizados para:
0 - 1023 Puertos del sistema o conocidos
1024 - 49151 Puertos registrados
49152 - 65535 Puertos dinámicos/privados
Se recomienda asignar un número de puerto entre 5901 y 49151.
Dado que otras aplicaciones del sistema pueden hacer uso de los números de puerto,
puede que tenga que asignar otro número de puerto diferente.
Propiedades de fuente de conexiones remotas
El «panel de propiedades de conexiones remotas» está situado debajo de la pestaña
de fuentes y se activa cuando se selecciona un navegador de internet en la pestaña de
fuentes. El panel de propiedades muestra las propiedades básicas asociadas a la ventana
del navegador:

(5)
El nombre introducido para la fuente de conexiones remotas. Se puede edi-
tar el nombre haciendo clic en la línea de edición e introduciendo un nom-
bre descriptivo. El nombre de la fuente de conexiones remotas se actualiza
automáticamente en la «Pestaña de fuentes».
(6)
Dirección de host: muestra la «dirección de host» de la fuente de cone-
xiones remotas. La dirección de host se puede editar si la ventana no se
está visualizando en estos momentos en el muro.
(7) Muestra en qué repositorio se sitúa la fuente de conexiones remotas.
(8)
Borrar fuente: haga clic en «Borrar fuente» para eliminar la instancia del
navegador de la «Pestaña de fuentes»
Etiquetas
Las «Etiquetas» se utilizan para crear cadenas de caracteres de búsqueda para una fuente
específica. A continuación puede usar la función de «Búsqueda» de la «Pestaña de fuen-
tes» para acceder rápidamente a la fuente de entrada. Esta es una función especialmente
útil cuando un muro tiene muchas fuentes de «Aplicación» disponibles.
Introduzca una nueva etiqueta, normalmente el nombre de entrada y, si es necesario, intro-
duzca una nueva «Etiqueta de ubicación». Las etiquetas de ubicación se pueden usar
para crear un grupo de cadenas de caracteres de búsqueda.

Mensajes emergentes de WallControl 10
La creación de banners solo está disponible con la licencia WallControl 10 Pro.
Se pueden crear mensajes emergentes para mostrar cadenas de información individuales
en un muro de visualización. El mensaje emergente puede contener texto o una fuente
RSS. En WallControl 10, los mensajes emergentes se pueden guardar como activos locales
o globales.
Creación de un nuevo mensaje emergente
Abra la pestaña Activos.
Haga clic en el icono de Añadir mensaje emergente; aparecerá el panel para mensajes
emergentes:
Contenido del mensaje emergente (1)
Los mensajes emergentes pueden contener texto o una fuente RSS.
Mensaje emergente de texto
Seleccione Texto y haga clic dentro del cuadro de edición Introducir texto de mensaje emer-
gente para escribir el texto correspondiente. El mensaje emergente se visualiza después en
una sola línea de texto, por lo que los retornos de carro que se empleen en el cuadro de
edición de texto no se reflejarán en el mensaje emergente.

Mensaje emergente de fuente RSS
RSS es una fuente web que muestra texto actualizado en intervalos regulares, como noti-
cias en directo y datos de los mercados financieros.
Al seleccionar RSS aparece la ventana de configuración de RSS.
Introduzca la dirección URL de la fuente RSS que desea que aparezca como mensaje emer-
gente en el muro.
Actualización de la fuente: las fuentes RSS se actualizan constantemente desde el origen.
Utilice la opción de actualización de la fuente para ajustar el intervalo de actualización de
la fuente RSS para que los datos mostrados sean los más recientes.
Tipo de fuente: las fuentes RSS se pueden transmitir con secuencias de información com-
pletas o breves. El tipo de fuente completo ofrece información detallada, mientras que el
tipo de fuente breve proporciona más bien información resumida en puntos.
Delimitador: se utiliza para separar los diferentes temas que aparecen en una fuente RSS.
Un delimitador puede tener hasta 10 caracteres.
Separador: se utiliza para separar los títulos de un tema del correspondiente contenido.
Un separador puede tener hasta 10 caracteres.
Fuente (2)
Seleccione estilo de fuente y el color que desea utilizar para su mensaje emergente.
Si se cambia el tamaño de la ventana del mensaje emergente en la representación del
muro, se ajustará correspondientemente el tamaño del texto del mensaje.

Fondo
Seleccione Transparente para que el escritorio situado detrás del texto sea visible.
Seleccione Opaco para que el área situada detrás del texto se muestre en el color elegido.
Para seleccionar un color de fondo, haga clic en la barra de color que aparece cuando se
selecciona la opción Opaco.
Dimensiones predeterminadas (3)
Al añadir un nuevo mensaje emergente se muestran las dimensiones predeterminadas.
Estos valores se pueden modificar. Los valores predeterminados se utilizarán cuando se
incorpore un mensaje emergente a un muro. Se debe tener en cuenta que los valores pre-
determinados no se pueden cambiar mientras se está mostrando el mensaje emergente.
Desplazamiento y parpadeo (4)
La velocidad de desplazamiento determina la velocidad a la que el contenido se desplaza
por el banner. Seleccione entre Lenta, Media, Rápida y Desactivada. La selección se activa
tras hacer clic en el botón Aplicar (5).
Al seleccionar una velocidad, pasa a estar disponible la opción Dirección, que le permite
seleccionar la dirección de desplazamiento Izquierda o Derecha.
Con la velocidad ajustada como Desactivada, el banner deja de desplazarse y pasa a estar
disponible la opción Alineación, que le permite seleccionar cómo quiere que se alinee el
texto: justificado a la izquierda, en el centro o justificado a la derecha.
Dirección de desplazamiento: cambia la dirección del flujo de texto del mensaje emer-
gente. Seleccione Izquierda para que el texto del mensaje emergente se desplace de dere-
cha a izquierda. Seleccione Derecha para que el texto del mensaje emergente se desplace
de izquierda a derecha.
Velocidad de parpadeo: se puede utilizar texto parpadeante para atraer la atención hacia el
mensaje emergente. El texto parpadeará intermitentemente mientras se desplaza por el
muro. Se puede seleccionar entre lento, medio, rápido y desactivado.

Favoritos
Cualquier ventana que aparezca en el muro se puede guardar como favorito y colocar en
la pestaña Activos. Las ventanas guardadas como favoritos mantienen todos los com-
ponentes que conforman la ventana, como las plantillas de ventana, la función On Screen
Display, los bordes de color o el carrusel.
Seleccione la ventana que desee guardar como favorito de forma que sea la ventana activa
del muro.
Para guardar la ventana como favorito, haga clic en el icono de Guardar favorito (1) en
la barra de propiedades de la ventana. Aparecerá el cuadro de diálogo Guardar Favorito:
También puede abrir el cuadro de diálogo Guardar favorito haciendo clic en una ventana
con el botón derecho del ratón y seleccionando Guardar como favorito en el menú con-
textual.
Introduzca un nombre para el activo y seleccione la biblioteca donde desee guardar su
favorito: biblioteca global o de muro. A continuación haga clic en Guardar. La ventana
guardada aparecerá entonces en el árbol de favoritos de la pestaña Activos (2).
Nota: Si la ventana contiene una fuente basada en un muro, el favorito solo se
podrá guardar en la biblioteca de activos de muro.

Los favoritos se pueden aplicar y mostrar en el muro mediante uno de los tres métodos
siguientes:
1. Haga doble clic en la ventana guardada como favorito que desea abrir: la ventana se
intentará abrir en el mismo lugar en el que se guardó.
2. Arrastre la ventana guardada como favorito hasta el muro o hasta una celda vacía de la
plantilla del escritorio. La ventana se abrirá donde se haya colocado, tomando las dimen-
siones de ventana predeterminadas.
3. Arrastre la ventana guardada como favorito hasta la parte superior de otra ventana que
se esté mostrando en el muro. La ventana guardada como favorito sustituirá todo el con-
tenido de esta última ventana.
Para eliminar del árbol un favorito guardado, haga clic con el botón derecho del ratón en
el favorito que desea borrar y, a continuación, haga clic en Borrar activo.

Creación y almacenamiento de archivos de formato
Para crear un archivo de formato, primero abra el mural de visualización para el que
desea crear un formato.
Puede añadir una plantilla al mural de visualización para permitirle ubicar ventanas con
precisión. Los formatos se pueden crear sin el uso de plantillas arrastrando las ventanas
necesarias al mural y colocándolas donde son necesarias.
Crear un formato mediante plantillas
Seleccione una plantilla de la pestaña de plantillas (1) y arrástrela al mural de visualización
seleccionado.
Cree un formato de mural de visualización rellenando las celdas de la plantilla con las fuen-
tes necesarias arrastrándolas y soltándolas desde la pestaña de fuentes. Una vez que todas
las fuentes necesarias se han colocado dentro de las celdas de la plantilla, abra la pestaña
de formatos en la parte izquierda de la aplicación para guardar el nuevo formato.
La pestaña de formato ofrece dos opciones para guardar el archivo de formato:
Guardar (2): guarda el formato actual en la ubicación desde la que se ha abierto (local o
servidor)
Guardar como (3): abre el cuadro de diálogo Guardar como (5), que le permite guardar el
formato en el disco local o en el servidor.

Abrir (4): abre el cuadro de diálogo de selección de archivos, que permite al usuario abrir
un formato guardado previamente en un disco.
Local
Durante el proceso de instalación, se crea la carpeta «Formatos» en la siguiente ruta:
Disco local/Usuarios/Mis documentos/Datapath/WallControl 10/Formatos
Esta carpeta es la ubicación predeterminada para el almacenamiento de archivos de for-
mato cuando se guardan localmente. De este modo, se autoriza a OWallControl 10 a moni-
torizar los archivos de formato y mostrarlos en la «Pestaña de formatos».
Los formatos se pueden almacenar en cualquier otra ubicación del equipo local. Sin
embargo, la aplicación no los monitorizará y, por consiguiente, no aparecerán en la «Pes-
taña de formatos».
Para guardar un archivo de formato en una carpeta diferente a la carpeta predeterminada,
el usuario puede seleccionar un directorio de una lista desplegable que contiene las últi-
mas 5 carpetas en las que se han almacenado formatos. Si alguna de estas ubicaciones ya
no está disponible, aparecerá un mensaje de advertencia.
El usuario también puede hacer clic en el botón «Examinar…» para abrir una ventana del
explorador y seleccionar la ubicación que prefiera.
El nuevo formato aparece en la pestaña de formatos para que se pueda recuperar y, si se
comparte, permite que otros usuarios lo vean.

Para recuperar el formato y sus fuentes, simplemente haga clic en él y el formato se apli-
cará y rellenará el mural de visualización.

Plantillas de mural de visualización
Las plantillas son herramientas diseñadas para ayudar a organizar y crear un formato para
su mural de visualización. Las plantillas se pueden emplear para crear representaciones
visuales en el mural, lo que le permitirá exhibir contenido específico para los grupos des-
tinatarios.
Abra el mural de visualización para el que desea crear una plantilla.
Abra la pestaña de plantillas y podrá seleccionar diferentes plantillas predefinidas, así
como cualquier plantilla personalizada que se haya creado previamente (1).
Seleccione la plantilla que desee emplear haciendo clic en ella y arrastrándola al mural de
visualización. Haciendo doble clic en la plantilla se abrirá el "Editor de plantillas".
Una vez que se haya colocado la plantilla en el mural, puede rellenar la plantilla arras-
trando fuentes a las celdas de la plantilla. Cuando se coloca una fuente en una celda esta
se encajará automáticamente.
Si arrastra una plantilla a un mural en el que se están visualizando ventanas, las ventanas
se ajustarán a cada una de las celdas de la plantilla.
Las ventanas se ajustarán a la celda de la plantilla que contenga la mayor parte de la ven-
tana. Si se produce el conflicto de que varias ventanas se superpongan en una sola celda
de la plantilla, tendrá prioridad la ventana con mayor superposición sobre la celda.
La aplicación continúa con el proceso de asignar ventanas superpuestas a celdas. Las ven-
tanas que se superpongan con celdas ocupadas se asignarán a la celda vacía más cercana
de la plantilla hacia la parte superior izquierda de la ventana.
Reorganización de ventanas en plantillas
Una vez que todas las ventanas mostradas se hayan asignado a una celda de la plantilla,
puede cambiarse la ubicación de una ventana haciendo clic en ella y arrastrándola a la

celda que se prefiera. Si la celda está ocupada por otra ventana, las ventanas inter-
cambiarán posiciones.
Añadir una nueva fuente a una plantilla
Puede añadirse una nueva fuente a la plantilla arrastrándola desde la pestaña de fuentes
hasta la celda de la plantilla. Si la celda ya está ocupada por otra ventana, la nueva fuente
la sustituirá.
Restricciones de las plantillas
Al aplicar una plantilla a un mural con ventanas, el número de ventanas no debe superar
el número de celdas disponibles dentro de la plantilla. Se pedirá al usuario que cierre el
número correspondiente de ventanas para que se aplique la plantilla. Si hacen falta todas
las ventanas, deberá seleccionarse una plantilla con un número suficiente de celdas.
Las celdas de plantillas tienen una restricción de altura y anchura mínimas de 160 x 120
píxeles. Si se añade una plantilla con muchas filas o columnas a una pantalla pequeña,
puede producirse un error y se advertirá al usuario de que no se puede aplicar la plantilla.
Por ejemplo, una plantilla de 24 filas aplicada a un mural de visualización de 2 x 1 (3840 x
1080) superará la altura del mural.

Plantillas de ventana
Las plantillas son herramientas diseñadas para ayudar a organizar y crear un formato para
su mural de visualización. Las plantillas se pueden emplear para crear representaciones
visuales en el mural, lo que le permitirá exhibir contenido específico para los grupos des-
tinatarios.
Abra el mural de visualización para el que desea crear una plantilla de ventana.
Abra la pestaña de fuentes para seleccionar una fuente para la plantilla de ventana. Haga
clic y arrastre la fuente al mural de visualización.
Abra la pestaña de plantillas y podrá seleccionar diferentes plantillas predefinidas, así
como cualquier plantilla personalizada que se haya creado previamente (1).
Seleccione la plantilla que desee emplear haciendo clic en ella y arrastrándola a la parte
superior de la ventana de la fuente que haya seleccionado, que se muestra en el mural.
Haciendo doble clic en la plantilla se abrirá el "Editor de plantillas".
Una vez que se haya colocado la plantilla encima de la ventana, la ventana se encajará y
rellenará una de las celdas de la plantilla. Ahora podrá volver a la pestaña de fuentes y
rellenar el resto de las celdas de su plantilla de ventana.
La plantilla de ventana se puede arrastrar y colocar en cualquier punto del mural de visua-
lización. También se puede cambiar el tamaño haciendo clic y arrastrando el borde de la
plantilla.
La "Plantilla de ventana" se puede usar junto con la "Plantilla de mural de visualización"
para crear una plantilla dentro de una plantilla. Si se aplica una "Plantilla de mural de visua-
lización" en el mural, la "Plantilla de ventana" se incorpora automáticamente a una de las
celdas de la "Plantilla de mural de visualización".

Plantillas personalizadas
Las plantillas son herramientas diseñadas para ayudar a organizar y crear un formato para
su mural de visualización. Las plantillas se pueden emplear para crear representaciones
visuales en el mural, lo que le permitirá exhibir contenido específico para los grupos des-
tinatarios.
Abra la pestaña de plantillas y haga clic en el icono "Crear nueva plantilla" situado (1) en
la parte superior de la pestaña de plantillas.
Se muestra una plantilla personalizada predefinida en el editor de plantillas. La plantilla
predefinida muestra una cuadrícula que contiene cinco columnas y cinco filas. El número
de columnas y filas se puede cambiar en la parte superior del editor de plantillas.
Para empezar a diseñar la plantilla personalizada, haga clic en una de las celdas de la plan-
tilla y arrastre el cursor sobre las celdas que desee fusionar para crear su propio diseño de
plantilla.
Cuando haya finalizado el diseño de la plantilla personalizada, cámbiele el nombre a la
plantilla haciendo clic en el cuadro de edición "Nombre de plantilla" y haga clic en "Guar-
dar y cerrar" para que la nueva plantilla personalizada se añada a la galería de plantillas.
Ahora la plantilla se puede arrastrar al mural de visualización o usar como plantilla de ven-
tana.
Todas las plantillas de la "Galería de plantillas" se pueden personalizar. Haga doble clic en
cualquier plantilla para abrirla en el editor de plantillas.

Servidores
El servidor es el sistema que controla su configuración del mural de visualización y eje-
cutará todos los murales de visualización asociados. Las tarjetas gráficas Datapath ins-
taladas en el servidor mostrarán el escritorio de Windows en el mural de visualización;
puede que el servidor también incluya las tarjetas de captura necesarias para ver trans-
misiones de IP o vídeo.
WallControl 10 detecta automáticamente todos los servidores disponibles y los muestra
en la página de inicio de la aplicación (1), incluidos los de la red, en caso de que esté conec-
tado. Debajo de cada servidor nombrado aparecen los murales de visualización asociados.
Configuración de servidores favoritos
Si una red cuenta con muchos servidores, los usuarios pueden anclar determinados ser-
vidores favoritos en la parte superior de la lista de servidores de la página de inicio de
WallControl 10.
Para anclar sus servidores favoritos, haga clic en el icono de Ajustar como favorito (3). El
servidor se colocará entonces en la parte superior de la lista de servidores. Si se selecciona
más de un servidor como favorito, se colocarán por orden alfabético.
Para desanclar un servidor, haga clic en el icono de Ajustar como favorito.
Propiedades del servidor
Cada servidor tiene un grupo específico de propiedades. Para ver estas propiedades, haga
clic en el servidor en la página de inicio (1) y se rellenará el panel «Propiedades del ser-
vidor» situado a la derecha de la aplicación.
Tras su selección, se mostrarán las propiedades del servidor (4) y las representaciones de
todos sus muros asociados (5).

Si un muro tiene un ancho superior a los 23 000 píxeles o una altura superior a los 7500
píxeles, no se mostrará la representación.
Versión incompatible de WallControl 10
El servidor y el cliente deben ejecutarse con la misma versión del software WallControl 10.
Si el servidor estuviera ejecutándose con una versión anterior a V1.7.0, aparecerá el
siguiente mensaje de advertencia:
Para solucionar este problema, asegúrese de estar utilizando la misma versión del cliente
WallControl 10 y del servidor WallControl 10. La versión del cliente puede encontrarse en
el panel «Ajustes de usuario» del cliente.

Eliminar un servidor
Para eliminar de la lista un servidor no deseado, haga clic con el botón derecho del ratón
en el servidor para ver la siguiente acción:
Haga clic en «Eliminar servidor de la lista de conexiones» para eliminar el servidor
hasta que el cliente WallControl 10 lo vuelva a detectar automáticamente.
Añadir un nuevo servidor
Para añadir un nuevo servidor, introduzca el nombre del servidor y su dirección IP y haga
clic en el botón "Añadir servidor".
El nuevo servidor se crea y se muestra en la página de inicio de la aplicación. Haga clic en
el nuevo servidor para ver sus propiedades en el panel "Propiedades del servidor".
Añadir un nuevo mural al servidor
Para añadir un mural al servidor, haga clic en el icono "Añadir mural al servidor" que apa-
rece representado por una cruz debajo del servidor (2). Introduzca un nombre de mural y
un número de puerto y haga clic en "Añadir" para crear el mural. También se pueden crear
murales fuera de línea si no se añade un número de puerto.
El nuevo mural se muestra debajo del servidor en la página de inicio. La información del
mural también se muestra en el panel de propiedades del servidor.
Cuadro de diálogo del servidor WallControl 10
Para abrir el cuadro de diálogo del servidor WallControl 10 haga clic en el icono del ser-
vidor WallControl 10 ubicado en la bandeja del sistema:

1
Haciendo clic en «Murales» aparecerá una lista de los murales aso-
ciados con el servidor, incluidos aquellos murales que no se están eje-
cutando.
2
Haciendo clic en «Estado» podrá visualizar el tipo de licencia y el
número de serie de la llave de licencia.
3 Abrir resumen del servidor (véase a continuación)
4 Abrir la biblioteca de fuentes global.
5
Apagar el servidor. Apagar el servidor cerrará todos los murales aso-
ciados al mismo y se perderán todos los formatos abiertos que no
se hayan guardado.
6 Iniciar o detener el mural manualmente.
7
Estado del mural. Para obtener información sobre todos los iconos de
estado del mural, véase Administración de murales.
8 Abrir la biblioteca de fuentes de mural.
9 Nombre de mural.

Resumen del servidor – Muros
El resumen «Muros» muestra un compendio de todos los muros asociados al servidor y la
configuración detallada de cada uno.
Resumen del servidor – Ajustes
La ventana «Ajustes» le permite aplicar determinados ajustes desde una única ubicación.

Los cambios de los ajustes del muro tendrán efecto la siguiente vez que se reinicie el
muro.
Valores predeterminados de la fuente
El panel de Valores predeterminados de la fuente le permite establecer la duración por
defecto del carrusel, la duración por defecto del búfer del carrusel y el estado por defecto
de Mantener relación de aspecto para cada tipo de fuente (si procede).
Vision
El panel Vision le permite configurar el texto mostrado en las ventanas Vision cuando no
se está captando ninguna señal o la que hay no es válida.
Teclee el texto requerido y seleccione el color de fondo.
Puerto inicial para transmisión Vision
Puerto para transmisión Vision: el puerto para transmisión Vision permite cambiar el
puerto usado para transmitir las fuentes Vision. Este ajuste solo se debe cambiar si así lo
aconseja el departamento de asistencia técnica.
Reconexión automática
Si está activada, cualquier fuente Vision que se esté transmitiendo en estos momentos y se
desconecte (desenchufe) se empezará a transmitir de nuevo automáticamente cuando se
restablezca la conexión.
Si la reconexión automática está desactivada y la fuente se vuelve a conectar, la trans-
misión deberá iniciarse de forma manual.
Actualmente está desactivada de forma predeterminada.
Web
Nota: estas funciones solo deben utilizarse si el personal de soporte técnico lo indica.
Tipo de navegador
Le permite cambiar el navegador web utilizado para controlar las fuentes web. Chromium
utiliza Chromium Embedded Framework (CEF), (navegador integrado basado en Google
Chromium que emplea el mismo motor de renderizado que Google Chrome). Legacy

utiliza un navegador basado en Internet Explorer, y no está recomendado en la mayoría de
los casos.
Edge utiliza el control WebView2, que también emplea el motor de renderizado de Chro-
mium. Esto ofrece una compatibilidad de características amplia y avanzada para el control
del navegador.
Nota:
El navegador Edge WebView2 lo proporciona Microsoft y puede recopilar información acerca del
uso del software, así como enviar dicha información a Microsoft con el fin de prestar servicios tal y
como se explica en la Declaración de privacidad de Microsoft en https://aka.ms/privacy.
El navegador Edge WebView2 también incluye SmartScreen de Microsoft Defender y recopila y
envía la información del usuario final a Microsoft tal y como se explica en la Declaración de pri-
vacidad de Microsoft en https://aka.ms/privacy y en las notas del producto sobre la privacidad de
Microsoft Edge en https://docs.microsoft.com/es-es/microsoft-edge/privacy-white-
paper#smartscreen.
Esto puede modificarse a través de la configuración de privacidad de Windows y de la directiva de
grupo.
Marcas Chromium
Cuando el «Tipo de navegador» está fijado en Chromium, estas marcas permiten modi-
ficar el comportamiento del navegador en las fuentes web.
Ajustes del desarrollador
«Swagger» es una herramienta de exploración API alojada en los procesos del servidor y
del servidor del muro. Permite a los desarrolladores descubrir qué llamadas API están dis-
ponibles. Lo primero que hay que hacer es habilitar «Swagger» en la correspondiente casi-
lla del cuadro de diálogo «Ajustes del desarrollador», como se muestra más arriba.
Una vez que se ha reiniciado el servidor, está disponible la interfaz de usuario «Swagger»
en las siguientes URL:
Servidor: http://<wallserver>:19821/swagger
Servidor del muro: http://<wallserver>:<wallport>/swagger
Se recomienda habilitar «Swagger» solo en sistemas utilizados con fines de desarrollo.

Encontrará más información sobre la interfaz de usuario «Swagger» en el archivo WallCon-
trol 10 ReadMe.
Resumen del servidor: valores predeterminados
El cuadro de diálogo "Valores predeterminados" permite a los usuarios crear ajustes pre-
determinados para cada tipo de fuente. Una vez que se hayan configurado los valores pre-
determinados, estos se aplicarán a todas las nuevas instancias de la fuente.
Los valores predeterminados también se pueden configurar en el cuadro de diálogo de
propiedades de fuente en la pestaña de fuentes WallControl 10. Tienen prioridad los cam-
bios realizados a los valores predeterminados en el cuadro de diálogo de propiedades de
fuente.
Resumen del servidor – Diagnóstico
El personal de soporte técnico podrá solicitar a los usuarios que proporcionen archivos de
registro que les ayuden a diagnosticar cualquier problema que haya podido surgir al usar
la aplicación WallControl 10.

Niveles de registro
Los «Niveles de registro» le permiten seleccionar qué nivel de registro recuperar para
cada elemento de la aplicación WallControl 10. Los «Niveles de registro» no suelen reque-
rir selección a menos que indique lo contrario el personal de soporte técnico. Utilice la
lista desplegable para seleccionar entre:
Información
Advertencia
Depuración
Rastreo
Archivos de registro
Los archivos de registro pueden verse abriendo la carpeta de registro o bien comprimirse
y exportarse a un archivo para mandárselos al personal de soporte técnico.
Al exportar los archivos de registro, pueden seleccionarse todos los registros guardados.
De forma alternativa, con la función «Rango de fecha», pueden guardarse y archivarse
los registros producidos en la última hora, día, semana o mes. También puede crearse un
rango de fecha personalizado.

Carrusel
Con la función de carrusel podrá definir el número de fuentes que irá pasando por la ven-
tana, lo que permitirá mostrar cada entrada durante un tiempo determinado.
Para crear una ventana de carrusel, abra el muro de visualización en el que desea mostrar
una ventana de carrusel.
Abra la pestaña de fuentes.
Todas las fuentes (a excepción de las aplicaciones) se muestran con una casilla de veri-
ficación. Utilice las casillas de verificación para seleccionar las fuentes para la ventana de
carrusel.
Una vez seleccionadas todas las fuentes necesarias, haga clic en una de las fuentes y arrás-
trela al muro de visualización. Todas las fuentes seleccionadas se arrastrarán juntas.
Se puede incluir un mínimo de dos fuentes en un ciclo de carrusel.
Nota: si el ciclo incluye dos fuentes y se pierde una, el carrusel se detiene y aparece una
alerta de advertencia del sistema. El carrusel se puede reiniciar en la interfaz de usuario
siempre que se haya vuelto a conectar la fuente.
Para iniciar el carrusel, haga clic con el botón derecho del ratón en la ventana y seleccione
"Iniciar carrusel" en el menú del carrusel.
También se puede cambiar el tamaño de la ventana y se puede colocar en la posición que
se desee del muro. Para editar las propiedades de la ventana de carrusel, abra el panel "Edi-
tar carrusel" haciendo clic con el botón derecho del ratón sobre la ventana y seleccione
"Editar carrusel" en el menú. Aparecerá el panel de edición.

El panel de edición le permite configurar un búfer (solo para fuentes SQX) (1), cambiar la
duración para cada fuente (2), cambiar el orden en que se muestran las fuentes y omitir
las fuentes Vision que no muestran una señal.
Configuración del búfer
Al emplear una fuente de IP en una ventana de carrusel, puede que aparezca la adver-
tencia "CONECTANDO" durante la transición entre ventanas mientras se realiza la cone-
xión al proveedor de la fuente de IP. Para evitarlo, se puede configurar un búfer, ocultando
así los fotogramas que muestran la advertencia "CONECTANDO".
El tiempo del búfer se debe configurar con una duración menor que la fuente anterior.
Duración
Se puede modificar el tiempo de duración en que la fuente aparece en el ciclo de carrusel.
La duración de las fuentes de vídeo se configura automáticamente para la duración del
vídeo.
Se puede configurar secuencias predeterminadas para el búfer y la duración en la página
de configuración en el cuadro de diálogo Resumen del servidor que se encuentra en la
bandeja del sistema.
Una vez realizados los cambios en el búfer y la duración, haga clic en "Aplicar" (3) para
actualizar los ajustes del carrusel.
Añadir nuevas fuentes al carrusel
Se pueden añadir al ciclo de carrusel otras fuentes arrastrándolas desde la pestaña de fuen-
tes y soltándolas en la ventana de carrusel. Este método para añadir fuentes solo está dis-
ponible si el panel "Editar carrusel" no está abierto.
Si el panel "Editar carrusel" está abierto, se pueden arrastrar las fuentes al panel y estas se
ubicarán automáticamente en el extremo derecho.

Se puede cambiar la secuencia en la que aparecen las ventanas en el carrusel volviendo a
colocar las fuentes dentro del panel. Esto se puede lograr arrastrando una fuente y colo-
cándola en una posición diferente (5). Si se suelta una fuente encima de otra, estas cam-
biarán de posición.
Los botones deshacer y rehacer (6) están disponibles para cualquier acción que se haya lle-
vado a cabo en el panel.
Omitir Vision sin señal
Seleccione "Omitir Vision sin señal" (7) para ocultar una fuente Vision si se ha perdido una
señal y la ventana muestra el aviso de SIN SEÑAL.
Si se detecta una señal y luego esta se pierde antes de seleccionar "Omitir", es posible que
se muestre el aviso de SIN SEÑAL hasta que el carrusel empiece el nuevo ciclo.
Una vez que se restablece la señal, la fuente reanuda automáticamente su posición en el
ciclo del carrusel.
Se pueden eliminar las fuentes del carrusel situando el ratón sobre la fuente y haciendo
clic en el icono de la papelera (4).
Se puede aplicar la función de bordes de color a una ventana de carrusel, pero solo ten-
drán efecto en las fuentes Vision y Vision.
Activar/desactivar carrusel
Si se selecciona "Desactivar carrusel" en el menú del carrusel, cualquier fuente arrastrada a
la ventana sustituirá todo el ciclo de carrusel. Esta opción desactiva todas las

características de edición de carrusel en la ventana de carrusel seleccionada.

Administración de murales WallControl 10
Grupos de pantallas
Grupos de pantallas es una función utilizada por la herramienta de configuración del con-
trolador de pantallas (DDCT) para crear un monitor virtual compuesto por una o más pan-
tallas. El DDCT se puede utilizar para configurar múltiples grupos de pantallas y crear así
muros de vídeo personalizados.
Nota: Si se instala el controlador XDDM, solo se puede crear un grupo de pantallas.
La administración de muros de WallControl 10 utiliza el grupo de pantallas como base
para crear muros en su controlador de muros de vídeo. Solo es posible realizar cambios
en los grupos de pantallas o crear nuevos usando el DDCT. Para acceder al DDCT, haga clic
con el botón derecho en el escritorio y seleccione «Herramienta de configuración del
controlador de pantallas» en el menú.
Al iniciarlo por primera vez después de la instalación, WallControl 10 genera auto-
máticamente un muro designado «Blueprint», que representa todo el muro con todos los
grupos de pantallas. El muro Blueprint automáticamente cambia de tamaño para rellenar
todo el escritorio cuando se realizan cambios en los grupos de pantallas.
Interacciones entre muro y grupo de pantallas
Cuando un muro está asociado a un grupo de pantallas, este monitoriza la posición de ese
grupo de pantallas dentro del escritorio de Windows. Si mueve un grupo de pantallas den-
tro del DDCT, cualquier muro asociado monitorizará su posición en la parte superior
izquierda. Además, si el tamaño del muro es el 100 % del área del grupo de pantallas, el
muro también monitorizará el tamaño del grupo de pantallas y cambiará de tamaño para
rellenar todo el grupo de pantallas.
Si se modifica el tamaño de un grupo de pantallas, los muros asociados que no estén relle-
nando todo el grupo de pantallas y que ahora sean demasiado grandes para ajustarse den-
tro grupo de pantallas cambiarán a un estado de error y no se ejecutarán hasta que su
tamaño se cambie manualmente dentro de «Administración de muros».
Los muros que no estén asociados a un grupo de pantallas (como los que se extienden
por varios grupos de pantallas) no monitorizarán la posición de ningún grupo de pan-
tallas, y podrían terminar cambiando a un estado de error si ya no se ajustan al área del

escritorio. Estos muros se deberán cambiar de tamaño o posición manualmente dentro
«Administración de muros» antes de volver a iniciarse.
Administración de muros
Si se ha creado un rol de administrador en el cliente de seguridad WallControl 10, podría
ser necesario reiniciar el sistema antes de abrir la Administración de muros del muro para
el cual se ha creado el rol de administrador.
«Administración de muros» puede abrirse mediante cualquiera de los métodos siguientes:
l Localice un servidor y haga clic en el icono de administración de muros (1)
l Seleccione el servidor que desee haciendo clic en el nombre del servidor en la
página de inicio de WallControl 10 (2) y haga clic en el botón de administración de
muros. Si un muro no se está ejecutando porque se ha detenido el muro o porque se
ha desactivado el inicio automático, aparecerá el icono de un enlace roto (3).
Una vez seleccionado, se muestran las propiedades del servidor (4) y las representaciones
de todos sus muros asociados (5) al lado derecho, en el panel de propiedades del ser-
vidor. Si un muro supera los 23 000 x 7500 píxeles, no se mostrará la representación.

l Haga clic en el botón «Abrir administración de muros» en la parte inferior del panel
de «Propiedades del servidor» y aparecerá «Administración de muros» mos-
trando todos los muros del servidor seleccionado. Puede utilizar la lista desplegable
de servidores (6) para seleccionar cualquier servidor disponible.
La administración de muros muestra una representación de todos los muros en el ser-
vidor (7).

Muros
Si se instala WallControl 10– Pro, «Administración de muros» mostrará todos los
muros asociados al servidor (7). Si se utiliza la versión estándar de WallControl 10, solo se
mostrará el muro «Blueprint».
Cada muro tiene una flecha desplegable (8) con la que mostrar la información del muro
seleccionado:

Estado: Muestra el estado actual del muro.
Inicio automático: identifica si el «Inicio automático» está activado o desactivado. El «Ini-
cio automático» se configura en el cuadro de diálogo de ajustes del muro y si se activa,
el muro se iniciará automáticamente al arrancar el sistema e iniciar el servidor. Si el «Ini-
cio automático» está desactivado, el muro puede iniciarse manualmente haciendo clic
en el botón «Iniciar muro» o desde el cuadro de diálogo del servidor ubicado en la ban-
deja del sistema.
Ajustes de visualización del muro: los «Ajustes de visualización del muro» (9) solo
estarán disponibles si se han configurado pantallas compatibles para enlazarse con la
interfaz de usuario de WallControl 10 dentro del DDCT.
Se puede acceder al DDCT en cualquier momento haciendo clic con el botón derecho en el
escritorio y seleccionando «Configuración del controlador de pantallas». Cualquier
cambio en la configuración de visualización debe realizarse utilizando el DDCT.
Los «Ajustes de visualización del muro» permiten al usuario controlar cómo se encien-
den las pantallas compatibles del muro o se dejan en modo de suspensión. Las pantallas

se pueden configurar para encenderse automáticamente cuando se inicia el muro y apa-
garse cuando se cierra el muro. Las pantallas se pueden encender manualmente o dejar
en modo de suspensión utilizando los controles de «Visualizar alimentación eléctrica».
l El «Nivel de alimentación eléctrica» permite al usuario seleccionar el nivel de
administración de alimentación eléctrica para la pantalla vinculada. La selección de
la administración de la alimentación eléctrica puede variar según el fabricante de
pantallas.
l «Visualizar vinculación»: muestra los ajustes configurados para las pantallas de
muro compatibles. Muestra información referente a si el usuario ha seleccionado o
no encender las pantallas cuando se inicia el muro o apagarlas cuando este se
detiene. Si no se ha configurado «Visualizar vinculación», no se mostrará ninguna
información.
l «Visualizar alimentación eléctrica»: suspensión/encendido. Ponga todas las pan-
tallas compatibles del muro en modo de suspensión o enciéndalas todas. Los moni-
tores no compatibles no son afectados y deberán ser operados manualmente.
Mensajes de error
Cualquier error con los «Ajustes de visualización del muro» está indicado con un trián-
gulo amarillo de advertencia (10), mantenga el puntero sobre el triángulo para ver el men-
saje de error.
«Algunas de las pantallas que utiliza este muro no pueden configurarse para adap-
tarse a estos ajustes».

l Este error aparece si el muro invade una pantalla que no es compatible con los ajus-
tes. Esto significa que no todas las pantallas asociadas al muro son compatibles y
que los «Ajustes de visualización del muro» solo se aplicarán a las pantallas com-
patibles.
«Algunas de las pantallas que utiliza este muro no están configuradas para adap-
tarse a estos ajustes».
l Este error aparece si el muro interfiere en una pantalla que no está configurada para
ser compatible con los ajustes. Esto significa que no todas las pantallas asociadas al
muro están configuradas dentro del DDCT y que los «Ajustes de visualización del
muro» solo se aplicarán a las pantallas configuradas.
«Algunas de las pantallas utilizadas por este muro no están conectadas. No se
puede aplicar los ajustes a esas pantallas».
l Algunas de las pantallas configuradas dentro del DDCT no están conectadas al con-
trolador de muro; por tanto, los ajustes creados no se aplicarán a esas pantallas.
Mensajes de error que aparecen en el cuadro de diálogo de «Ajustes de visualización del
muro»:
«Ninguna de las pantallas que utiliza este muro está configurada».
l Las pantallas que utiliza este muro son compatibles, pero no se han configurado den-
tro del DDCT para ser utilizadas con el WallControl 10_TAG. Para configurar las pan-
tallas, abra el DDCT haciendo clic con el botón derecho en el escritorio y seleccione
«Herramienta de configuración de pantallas».
«Ninguna de las pantallas que utiliza este muro está conectada».
l Las pantallas son compatibles y se han configurado dentro del DDCT, pero no están
conectadas al controlador de muro.
«Algunas de las pantallas que utiliza este muro no pueden configurarse para el
nivel de alimentación eléctrica seleccionado. ¿Aun así desea hacer los ajustes para
las pantallas que sí pueden configurarse?»

l Los niveles de alimentación eléctrica pueden variar según el fabricante de pantallas;
por tanto, posiblemente no hayan niveles de alimentación eléctrica para todas las
pantallas del muro. Puede escoger aplicar los ajustes del nivel de alimentación eléc-
trica para las pantallas que son compatibles.
Puertos
Permiten al usuario introducir manualmente los números de puerto.
Puerto del servidor: Muestra el número de puerto del servidor.
Puerto CLI: Muestra el número de puerto CLI.
Puerto de colaboración: Muestra el número de puerto de colaboración.
Icono Borrar: haga clic en el icono Borrar
Parar muro: haga clic en el botón «Parar muro» para detener la ejecución del servidor del
muro. El muro también se puede detener o iniciar haciendo clic con el botón derecho del
ratón en cualquier muro de la lista y seleccionando «Iniciar/Parar»..
Ajustes del muro
El cuadro de diálogo «Ajustes» aparece cuando se selecciona un muro para edición. Para
editar un muro, haga clic en el icono «Modo de edición» en la «pestaña del muro»
(11):

El cuadro de diálogo «Ajustes» se muestra en el lado inferior izquierdo de la ventana de
administración de muros. Todos los ajustes dentro del cuadro de diálogo se pueden editar:
Nombre del muro: el nombre que se le ha asignado al muro. Este campo se puede editar.
Icono: seleccione el icono que desee para que represente el muro, haga clic en los menús
desplegables y aparecerán todos los iconos disponibles.
Color: seleccione un color que represente al muro. El color identifica al muro en la repre-
sentación de «Administración del muro» con un perfil de color.
Inicio automático: seleccione «Inicio automático» del muro para iniciarlo auto-
máticamente al arrancar el sistema e iniciar el servidor.
Formato de arranque: utilice la lista desplegable para seleccionar el formato que se mos-
trará en el muro durante el arranque.
l Sin formato: el muro arrancará sin ningún formato.
l Último formato abierto: el muro arrancará con el último formato que se abrió en el
muro antes de cerrarlo.

l Formato determinado: examine y seleccione un formato determinado de la biblio-
teca. Haga clic en el botón Actualizar para actualizar la lista de formatos disponibles.
Una vez seleccionado, el formato se mostrará cuando arranque el muro.
NOTA: esto solo es aplicable a los formatos guardados en el servidor, no a los formatos
guardados localmente. No se mantendrán las ventanas abiertas en el muro que no estén
guardadas en un formato, aunque estas opciones estén activadas.
Acceso web – Determina si el muro está visible en la interfaz web del servidor.
Configurar ajustes de visualización del muro: la opción para «configurar Ajustes de visua-
lización del muro» solo estará disponible si se han configurado pantallas compatibles
para enlazarse con la interfaz de usuario de WallControl 10 dentro del DDCT.
Los usuarios pueden enlazar pantallas compatibles con el muro y configurarlas para
encenderlas automáticamente cuando se inicia el muro y apagarlas cuando este se
detiene.
Configurar puertos de forma manual: si es necesario, introducir de forma manual un
número de puerto para el puerto del servidor, el puerto CLI y el puerto de colaboración.
También se pueden cambiar el tamaño y la posición del muro en otros grupos de pan-
tallas dentro de la ventana de representación de «Administración de muros».
Una vez que se hayan configurado todos los ajustes necesarios, haga clic en «Aplicar cam-
bios». Los usuarios pueden cancelar los cambios antes de aplicarlos haciendo clic en «Can-
celar».
Iconos de estado del muro
Los muros de visualización generados por WallControl 10 que utilizan grupos de pantallas
preconfigurados pueden tener distintos estados de ejecución:
l Ejecutándose
l Ejecutándose pero con advertencias que el usuario debe atender
l Parado
l Parado con errores que el usuario debe atender
En la administración de muros de WallControl 10 aparecen iconos que representan cada
uno de los estados de ejecución descritos más abajo.

Cuando un muro se está ejecutando, dependiendo del tipo de advertencia, puede que no
se muestre correctamente. Cuando un muro tiene errores, no podrá iniciarse hasta que
estos se hayan solucionado.
Cada muro tiene un icono que muestra el estado del muro (8).
Muro ejecutándose sin errores ni advertencias.
Muro ejecutándose pero con advertencias que el usuario debe atender.
Muro parado con advertencias que el usuario debe atender.
Muro parado sin errores ni advertencias.
Muro parado con errores que el usuario debe atender.
Crear muros automáticamente desde grupos de pantallas sin asignar
Al hacer clic en el botón «Crear muros automáticamente desde grupos de pantallas
sin asignar» se crearán nuevos muros basados en grupos de pantallas sin asignar y se
añadirán a «Administración de muros».
El botón «Crear muros automáticamente desde grupos de pantallas sin asignar»
se puede utilizar, por ejemplo, cuando se ha añadido hardware gráfico y se ha utilizado el
DDCT para crear un nuevo grupo de pantallas.
El botón «Crear muros automáticamente desde grupos de pantallas sin asignar»
no está disponible para usuarios de la versión estándar de WallControl 10. Los usuarios
de la versión estándar solo tienen acceso al muro «Blueprint» generado automáticamente.
Muros creados manualmente
Para crear manualmente un muro, haga clic en el botón «Añadir nuevo muro» .
El cuadro de diálogo «Ajustes» se muestra en el lado inferior izquierdo de la ventana
«Administración de muros» y un muro que puede cambiar de tamaño aparecerá en el pri-
mer grupo de pantallas:

La representación del muro que puede cambiar de tamaño se puede arrastrar, cambiar de
tamaño y colocar en cualquiera de los grupos de pantallas. Si el nuevo muro se superpone
a dos o más grupos de pantallas, WallControl 10 no monitorizará el muro si las pantallas
de alguno de los grupos de pantallas se mueven físicamente.
Una vez que se haya posicionado el nuevo muro, deberá completar los campos del cuadro
de diálogo «Ajustes»:
Nombre del muro: Introduzca un nombre descriptivo para el muro.
Icono: Seleccione un icono que represente el muro.

Color: Seleccione un color que represente el muro.
Inicio automático: Haga clic en la casilla de inicio automático para permitir que el servidor
de muro se inicie automáticamente cuando se inicie el servidor WallControl 10. Si esta casi-
lla no está marcada, el servidor de muro WallControl 10 se podrá iniciar manualmente
haciendo clic con el botón derecho en la representación del muro y seleccionando «Iniciar
muro».
Una vez que haya introducido toda la información del muro, haga clic en «Guardar
nuevo muro» y el nuevo muro aparecerá en la lista de muros disponibles en «Admi-
nistración de muros». Si «Inicio automático» está activado, el muro se iniciará inme-
diatamente.
Configurar puertos de forma manual
Cambie manualmente los siguientes puertos si es necesario:
Puerto del servidor: Muestra el número de puerto del servidor WallControl 10.
Puerto CLI: Muestra el número de puerto utilizado para la interfaz de línea de comandos.
Puerto de colaboración: Muestra el número de puerto utilizado por las aplicaciones que
admiten colaboración con WallControl 10.
Barra de propiedades de tamaño y posicionamiento
Las propiedades de tamaño y posicionamiento se ubican en la barra superior de la pes-
taña «Administración de muros»:
Eje X/Y
Muestra la posición exacta del muro en el escritorio en función del lado superior
izquierdo: X = distancia en píxeles desde la izquierda e Y = distancia en píxeles desde la
parte superior.
An./Al.
La anchura y la altura del muro (en píxeles)

Grupo de pantallas
El grupo de pantallas asociado al muro.
Se puede mover un muro desde un grupo de pantallas hasta otro seleccionando el grupo
de pantallas que se prefiera.
Tamaño de cuadrícula
Define el tamaño de los cuadrados de la cuadrícula (en píxeles) cuando se aplica la herra-
mienta «Ajustar a cuadrícula».
Botones de alternancia de superposición
El estado predeterminado de la representación dentro de la pestaña «Administración de
muros» muestra todas las pantallas asociadas al servidor y al área del escritorio. De forma
predeterminada también se muestran todos los muros y grupos de pantallas.
Los botones «Alternancia de superposición» cambian el aspecto de las repre-
sentaciones.
MUROS
Al hacer clic en «MUROS» se resaltará el botón de alternancia y los muros asociados al ser-
vidor se superpondrán en la representación «Administración de muros». Cada muro se
muestra en el color que se le ha asignado en el cuadro de diálogo «Ajustes».

Al hacer clic en «MUROS» de nuevo se eliminará la superposición.
Se debe tener en cuenta que los muros no se pueden seleccionar directamente desde la
representación «Administración de muros». Seleccione un muro específico haciendo clic
en la lista del panel de muros.
GRUPOS DE PANTALLAS
Al hacer clic en «GRUPOS DE PANTALLAS» se resaltará el botón de alternancia y los gru-
pos de pantallas asociados al servidor se superpondrán en la representación.
Al hacer clic en «GRUPOS DE PANTALLAS» de nuevo se eliminará la superposición.
Seleccione ambos botones de alternancia y se visualizarán los muros y los grupos de pan-
tallas:
Barra de herramientas
«Administración de muros» tiene diversas herramientas que ayudan al usuario a crear
muros:

Deshacer
Rehacer
Borrar selección de muros
Volver a centrar vista
Ajustar a muros (solo disponible cuando «MUROS» está activo)
Ajustar a pantallas
Ajustar a grupo de pantallas (solo disponible cuando «GRUPOS DE PANTALLAS» está
activo)
Ajustar a cuadrícula
Representación del escritorio: panorámica y zoom
Puede ampliar y reducir la representación del escritorio manteniendo pulsada la tecla
«Mayús» y deslizando la rueda del ratón. De la misma manera, puede hacer panorámicas
dentro de la representación del escritorio manteniendo pulsada la tecla «Control» y
haciendo clic y arrastrando con el botón izquierdo del ratón.
Servidor
Haciendo clic en la pestaña «Servidor» (13) podrá visualizar información sobre el tipo de
licencia y el número de llave del servidor WallControl 10.

La versión de la licencia del servidor debe ser la misma versión que la del cliente. El
número de versión de la licencia del cliente puede encontrarse en el panel «Ajustes de
usuario» del cliente.
Abrir Diagnostic Suite
La aplicación «Diagnostic Suite» está diseñada para ayudar a diagnosticar los problemas
que pudieran surgir en su controlador de muro. La aplicación les ayudará a usted y al per-
sonal de soporte técnico a identificar los problemas rápidamente, facilitando una reso-
lución oportuna y efectiva.
La aplicación «Diagnostic Suite» debe instalarse en el servidor al que está conectado. Si
no está instalado, el siguiente texto aparece en lugar del botón «Abrir Diagnostic Suite»
(14).
«Este servidor no ha sido configurado para usar Diagnostic Suite. Póngase en contacto con
su administrador de sistemas»
La aplicación «Diagnostic Suite» también debe instalarse en el equipo donde se ejecuta
el cliente WallControl 10. Si no se ha instalado Diagnostic Suite, el botón «Abrir Diag-
nostic Suite» (14) será reemplazado por el siguiente texto:
«Instale Diagnostic Suite para acceder a las funciones o póngase en contacto con su
administrador de sistemas».

Haga clic en «Abrir Diagnostic Suite» y Diagnostic Suite se iniciará como una ventana
de aplicación independiente que muestra el resumen del sistema del servidor al que su
cliente WallControl 10 está conectado.
La versión de la licencia del servidor debe ser la misma versión que la del cliente. El
número de versión de la licencia del cliente puede encontrarse en el panel «Ajustes de
usuario» del cliente.

Panel de ajustes de usuario
El panel de ajustes de usuario le permite ver y cambiar los ajustes de la aplicación.
Para abrir el panel de ajustes de usuario, haga clic en el icono "Ajustes de usuario" (1)
situado en la barra del título de la aplicación, una descripción emergente identifica cada
icono.
La primera sección del panel de ajustes de usuario ofrece información específica acerca de
quién está actualmente registrado en el cliente y la versión de la aplicación que se está eje-
cutando. Visite nuestro sitio web para obtener información sobre la última versión del
software.
Temas
Cambio entre una interfaz de usuario clara u oscura.
Aplicación
La sección Aplicación le permite escoger de una lista desplegable de idiomas disponibles.
Haga clic en "BORRAR CACHÉ DE DIRECCIÓN" para eliminar las direcciones de todos los
servidores que no están conectados actualmente. Esto eliminará de la página de inicio
todos los servidores que no estén conectados.
Nota:
Deberá cerrar y reiniciar la aplicación para que los cambios en la selección del idioma o el
borrado de la caché de dirección tengan efecto.
Valores predeterminados de ventana de representación
Cambie el aspecto de las ventanas seleccionando un borde o un alto y ancho diferentes.
Haga clic en el icono "Restaurar valores predeterminados" para volver a los ajustes ori-
ginales.

Diagnóstico
El diagnóstico de la aplicación es una herramienta usada por el personal de soporte téc-
nico. Un miembro de nuestro equipo de soporte técnico solicitará cualquier requisito para
usar esta función.
Para cerrar los ajustes de usuario, haga clic en la flecha de volver de la parte superior del
panel.
Captura de escritorio
La captura de escritorio está limitada para reducir la carga de recursos en la red y en los
equipos del cliente. La resolución de la captura puede configurarse para que se adapte a
las capacidades de su equipo y de la red.
Resolución de destino
Esta opción permite al usuario escoger entre Automático (lo cual limitará la captura de
forma dinámica) o una de cuatro resoluciones fijas:
l Automático
l 4K
l 1440 px
l FHD
l HD
Calidad de representación
Esta opción permite al usuario posicionar el control deslizante en un punto entre el ren-
dimiento y la calidad, en función de los requisitos. Cuanto mayor sea la calidad, mayor
será la resolución de la captura de escritorio. La consecuencia de ello es un aumento del
uso de los recursos del sistema. El control deslizante de la calidad de representación solo
está disponible si la resolución de destino está configurada en Automático.
Intervalo de actualización
Esta opción permite al usuario seleccionar la frecuencia a la que se actualiza la captura:
puede elegir entre 1 y 60 segundos.

Interfaz de la línea de comandos
La interfaz de la línea de comandos de WallControl 10 puede abrirse desde un símbolo del
sistema, así como mediante Telnet para la emisión remota de comandos especificando
wcmd.exe.
Telnet
Si tiene intención de usar una conexión Telnet, se deberán seguir los siguientes pro-
cedimientos antes de usar el cliente Telnet:
1. Ejecute el servidor Telnet WallControl 10:
C:\Program Files\WallControl 10\Telnet Server\WallControl 10 Telnet Server.exe (doble
clic en el archivo .exe)
Esto iniciará el servidor Telnet WallControl 10 y garantiza que se ejecuta continuamente
tras reiniciar el equipo.
2. Encienda el cliente Telnet:
Panel de control/Programas y características/Activar o desactivas las características de
Windows.
Asegúrese de que la casilla de verificación del cliente Telnet está activada.
3. Escriba "telnet" en el símbolo de sistema seguido del nombre del equipo al que desee
conectarse. Por defecto, Telnet es accesible en el puerto 23; en caso de que haya modi-
ficado la configuración, deberá especificar el número de puerto al que quiere conectarse.
Si el nombre del equipo contiene espacios en blanco, escriba el nombre entre comillas. Por
ejemplo:
telnet 127.0.0.1
o
telnet 127.0.0.1 23
Los parámetros de la línea de comandos se clasifican en tres categorías:

l Información
l Acción
l Suplantación
En caso de mostrarse, los parámetros de la línea de comandos cuentan con un modi-
ficador long y short.
Se puede encontrar una lista de comandos de ejemplo en la parte inferior de la página.
Nomenclatura
Cursiva: información que debe suministrar.
Negrita: elementos que debe escribir exactamente tal y como se muestran.
Entre corchetes [ ]: elementos opcionales.
Entre llaves { }: conjunto de opciones (separadas por I) del que debe seleccionar solo una.
Comandos de información
Modificador
long
Modificador
short
Descripción/ejemplo
-help -?
Muestra un listado de los parámetros de la línea de comandos
disponibles y algunos ejemplos.
-exitcodes -ec Muestra un listado de todos los códigos de salida conocidos.
-layouts -l Muestra un listado de todos los formatos del servidor.
-providers -prs
Muestra un listado de todos los proveedores instalados en el
sistema.
-openwindows -ow
Muestra un listado de todas las ventanas abiertas en el mural
en ese momento.
-inputs -in
Muestra un listado de todas las entradas disponibles en el
siguiente formato: Alias=”nombre descriptivo”, Pro-
veedor=”web”, Entrada=”http://xxxxxxxx”
Comandos de acción
Entradas

Formatos
Muros
Ventanas
On Screen Display
Borde de colores
Marcos de colores
Mensajes emergentes
Transmisión Vision
Definición de favoritos
PDF Provider
Fuentes Vision
Sistema
Modificador long
Modi-
ficador
short
Descripción/ejemplo
Entradas
-provider -pr
-provider={Cap-
ture|Video|Word|Application|Quant|Image|IPDecode|Web|
Pdf|Remote}
Se dirige a un tipo de proveedor del servidor.
Los tipos de proveedores que pueden estar disponibles son:
Imágenes, aplicación, Quant, Vision, MS Word, IP, Internet, Cone-
xiones remotas y proveedores de PDF.
wcmd.exe -provider=<provider> –id=<windownumber> -
input=<name | identity> –
window=<left>,<top>,<width>,<height>
-input -in -input=nombre

El nombre de la entrada a la que dirigirse en el servidor.
El nombre de la entrada dependerá del tipo de proveedor que
se utilice. Por ejemplo, si la entrada que está seleccionando es
del Capture entonces el nombre de entrada será un número de
1 hacia arriba. Para otros proveedores será un nombre ami-
gable.
Si la entrada procede del Video, entonces se requiere la ruta
completa. Consulte Ejemplo de comando 2 a continuación.
wcmd.exe -provider=<provider> –id=<windownumber> -
input=<name | identity> –
window=<left>,<top>,<width>,<height>
-addinput -ai
Añade una nueva fuente. Actualmente solo está disponible para
fuentes IPDecode y web.
-addinput=”rtsp://10.0.0.1:522/Ch2”
-addinput=”http://www.google.com”
Al añadir una nueva entrada, la URL o la dirección de la trans-
misión de IP debe ser exclusiva y no existir ya en la lista de fuen-
tes.
wcmd.exe -provider=<provider> -addinput=<url> -
alias=<name>
-alias -a
Se utiliza junto con -addinput para asignar un nombre des-
criptivo.
-alias=”Camera 1”
-readonly -ro
Se utiliza junto con –addinput para especificar si el alias de la
fuente es editable.
-readonly=”true” Especifica que el alias de la entrada no se
puede editar
-readonly=”false” Especifica que el alias de la entrada es editable
wcmd.exe -provider=<provider> -addinput=<url> -
alias=<name> -readonly=<true | false>
-shared -sh
Se utiliza junto con –addinput.
-shared=”true” Posiciona la fuente en el almacén multimedia glo-
bal
-shared=”false” Posiciona la fuente en el almacén local de con-
tenido del mural.

wcmd.exe -provider=<provider> -addinput=<url> -
alias=<name> -shared=<true | false>
-streamusername -sun
Se utiliza para especificar un nombre de usuario para una fuente
de transmisión. Debe estar emparejado a una contraseña.
wcmd.exe -provider=<provider> -addinput=<url> -
alias=<name> -streamusername=<username> -stream-
password=<password>
-streampassword -spwd
Se utiliza para especificar una contraseña para una fuente de
transmisión. Debe estar emparejado a un nombre de usuario.
wcmd.exe -provider=<provider> -addinput=<url> -
alias=<name> -streamusername=<username> -stream-
password=<password>
-deleteinput -di
Borra una entrada específica del repositorio de fuentes global o
local. Actualmente solo está disponible para fuentes IPDecode y
web.
-deleteinput=<input url>
Solo pueden eliminarse las fuentes específicas de un muro. Las
fuentes globales no pueden eliminarse usando el modificador -
deleteinput.
wcmd.exe -provider=<provider> -deleteinput=<name|identity>
-createcrop -cc
Permite al usuario crear un recorte permanente de una entrada
específica. Utilizado conjuntamente con -id, –provider e –input.
wcmd.exe -machine=<server>:<port> -provider=<Capture |
IpDecode> -input=<input>-alias=<name> -
createcrop=<top>,<left>,<width><height>-sourcesize=<sour-
ceWidth>,<sourceHeight>
-sourcesize -sz
Se utiliza junto con –createcrop.
Para hacer un recorte, se requiere el tamaño de la fuente ori-
ginal al usar el modificador -createcrop, ya que la fuente no está
abierta antes de que se haga el recorte. Por ejemplo:
wcmd.exe -machine=<server>:<port> -provider=<Capture |
IpDecode> -input=<input>-alias=<name> -
createcrop=<top>,<left>,<width><height>-sourcesize=<sour-
ceWidth>,<sourceHeight>
-tags -tag Se utiliza junto con –addinput.

Añade etiquetas a cualquier fuente que se incorpora. Para aña-
dir varias etiquetas se utiliza una lista separada por comas.
wcmd.exe –provider=<proveedor> -addinput=<url> -
alias=<nombre> -tags=<etiqueta1>,<etiqueta2>,<etiqueta3>
-location -loc
Se utiliza junto con –addinput.
Añade una etiqueta de ubicación a cualquier fuente que se
incorpora.
wcmd.exe –provider=<proveedor> -addinput=<url> -
alias=<nombre> -location=<ubicación>
Formatos
-layout -ol
-layout=archivo de formato
Abre un archivo de formato específico. Si el nombre del formato
contiene espacios en blanco, escriba el nombre entre comillas.
Por ejemplo:
wcmd.exe -layout=”CCTV One”
-schedule -s
En combinación con el comando –layout, crea una tarea pro-
gramada destinada a ejecutar un formato concreto. Esto crea
una tarea programada individual
wcmd.exe -layout=<name> -schedule=<datetime>
Especifique el formato de fecha y hora como «DD/MM/AAAA hh:-
mm:ss», según la configuración cultural de Windows.
-savelayout -sl
-savelayout=nombre
Permite guardar la vista actual del mural como formato. Si el
nombre del formato contiene espacios en blanco, escriba el nom-
bre entre comillas. Por ejemplo:
wcmd.exe -savelayout=”Layout One"
-deletelayout -dl
Elimina un archivo de formato específico. Si el nombre del for-
mato contiene espacios, se deberá escribir el nombre entre comi-
llas, por ejemplo:
-deletelayout=”CCTV One”
Si la gestión de derechos de usuario está habilitada, únicamente
pueden eliminarse los formatos ubicados en el almacén de for-

matos de WallControl 10. Cualquier intento de eliminar formatos
almacenados en local se traducirá en un mensaje de error.
Muros
-getpowerstate -gps
wcmd.exe -getpowerstate
Obtiene el estado de la alimentación eléctrica de las pantallas
compatibles para el muro actual. Los resultados válidos son acti-
vado (on) y desactivado (off).
wcmd.exe –machine:mywallserver:8081-getpowerstate
Los resultados válidos son activado (on)|desactivado (off).
Cuando se utiliza localmente en el controlador, puede obtener
el estado de la alimentación eléctrica del muro «Blueprint» omi-
tiendo el modificador –machine. Por ejemplo:
wcmd.exe -getpowerstate
-setpowerstate -sps
wcmd.exe –machine -setpowerstate=on|off>
Configura el estado de la alimentación eléctrica de las pantallas
compatibles para el muro actual. Los estados válidos son acti-
vado (on)|desactivado (off).
Nota: puede producirse un retraso al configurar el estado de la
alimentación debido al hardware.
-getpowerlevel -gpl
wcmd.exe –machine getpowerlevel
Obtiene el nivel de la alimentación eléctrica de las pantallas para
el muro actual, los resultados válidos son Normal, Eco, Eco-
Avanzado o Brillante.
-setpowerlevel -spl
wcmd.exe -setpowerlevel=<Eco | EcoAdvanced | Bright |
Normal>
Establece el nivel de potencia de las pantallas para el muro
actual, los niveles válidos son Eco, EcoAdvanced, Bright y Normal
Nota: puede producirse un retraso al configurar el nivel de la ali-
mentación debido al hardware.
-wallstate -wallstate
Es posible obtener el estado actual de todos los muros o de un
muro concreto especificando su nombre
Un ejemplo de cómo obtener el estado de todos los muros

wcmd-wallstate
Un ejemplo de cómo obtener el estado de un muro específico
wcmd-wallstate=wall name
-startwalls -startwalls
Inicia todos los muros en el servidor especificado.
wcmd-startwalls
Por defecto, esto solo iniciará los muros configurados como
AutoStart. Si usted requiere que se inicien todos los muros inde-
pendientemente de la configuración de inicio automático:
wcmd -startwalls=all
-startwall -startwall
Inicia un muro especificado en el servidor.
wcmd -startwall=<wall name>
-stopwalls -stopwalls
Detiene todos los muros en el servidor especificado.
wcmd -stopwalls
-stopwall -stopwall
Detiene el muro especificado en el servidor.
wcmd -stopwall=wall name
-setdefaultlayout -dlay
Permite configurar un formato predeterminado para un muro. Si
no se especifica el muro, se establecerá como predeterminado el
muro Blueprint.
wcmd.exe –wall=<muro> -setdefaultlayout=<formato>
Ventanas
-window -w
-window=[left],[top],[width],[height]
Establece la posición y el tamaño de la ventana.
Deben usarse comas entre los valores.
Deben usarse en combinación con el modificador –id.
Un parámetro de la línea de comandos típico para visualizar una
ventana Vision sería:
Para abrir una ventana:

wcmd.exe -provider=<provider> –id=<window number> -
input=<name | identity> –
window=<left>,<top>,<width>,<height>
Para mover / cambiar el tamaño de una ventana abierta:
wcmd.exe –id=<window number> –
window=<left>,<top>,<width>,<height>
-id
Cuando se crea una ventana, se le puede asignar un ID. Para
modificar o cerrar una ventana, especifique su ID para que se
direccione la ventana correcta. En todo momento, solamente
puede haber una ventana con el ID asignado en el mural.
wcmd.exe –id=<window number> -aspectratio=<true | false>
-closewindows -cw
Cierra todas las ventanas y mensajes emergentes abiertos.
wcmd.exe -closewindows
-closewindow -c
En combinación con un ID específico, cerrará la ventana en cues-
tión.
wcmd.exe -id=<window number> -closewindow
-windowstyle -ws
Establece el estilo de la ventana.
wcmd.exe –id=<window number> -windowstyle=<Bor-
derAndTitlebar | NoBorderAndTitlebar>
También puede utilizarse con el comando abrir ventana (-win-
dow)
-sendto -st
Permite al usuario enviar una ventana seleccionada hacia ade-
lante o hacia atrás, los valores válidos son delante y detrás. Por
ejemplo:
wcmd.exe –id=<window number>-sendto=<front | back>
También puede utilizarse con el comando abrir ventana (-win-
dow)
-aspectratio -ar
Solo fuentes IpDecode y vídeo.
Permite al usuario activar o desactivar la relación de aspecto
<verdadero|falso>para una captura determinada. Por ejemplo:
wcmd.exe –id=<window number> -aspectratio=<true | false>

Nota: al aplicar la relación de aspecto a fuentes IpDecode, se
recomienda enviar el comando a una fuente que ya esté abierta
y descodificándose.
También puede utilizarse con el comando abrir ventana (-win-
dow)
-audio -au
Activa o desactiva el audio para las entradas seleccionadas.
wcmd.exe –id=<window number> -audio=<[on/true] |
[off/false]>
También puede utilizarse con el comando abrir ventana (-win-
dow)
-pixelformat -pf
Solo se usa con una fuente Vision = automática,
RGB565,RGB888 o YUY2
wcmd.exe –id=<window number> -pixelformat=< Auto |
RGB565 | RGB888 | YUY2>
También puede utilizarse con el comando abrir ventana (-win-
dow)
-rotate -st
Compatible con cualquier ventana abierta.
Permite al usuario aplicar rotación a las fuentes de captura, los
valores válidos son 0, 90, 180, 270, por ejemplo:
wcmd.exe –id=<window number> --rotate=<0 | 90 | 180 | 270>
También puede utilizarse con el comando abrir ventana (-win-
dow)
-hscroll -hs
Puede utilizarse en combinación con el proveedor web. Espe-
cifica un desplazamiento horizontal dentro de la página web
especificado en píxeles. Solo se usa con un proveedor web.
wcmd.exe –id=<window number> -hscroll=<pixels>
También puede utilizarse con el comando abrir ventana (-win-
dow)
-vscroll -vs
Permite al usuario desplazarse verticalmente hasta una posición
particular en la página web que está visualizando. Solo válido
para el proveedor web. Por ejemplo:
wcmd.exe –id=<window number> -vscroll=<pixels>

También puede utilizarse con el comando abrir ventana (-win-
dow)
-refresh -rf
Solo válido para el proveedor web.
Permite actualizar una página web cada X segundos. Por ejem-
plo:
wcmd.exe –id=<window number> -refresh=<seconds>
También puede utilizarse con el comando abrir ventana (-win-
dow)
-zoom -zm
Se utiliza en combinación con el proveedor web. Especifica un
zoom como porcentaje
Ejemplo de uso:
-zoom=<porcentaje>
El zoom mínimo es 25 %
El zoom máximo es 500 %
wcmd.exe –id=<window number> -zoom=<percentage>
On Screen Display
-osdfonts -osdfo
Obtener un listado con todas las fuentes compatibles en el
muro.
wcmd.exe -osdfont
-osdvariables -osdv
Obtener un listado con todos los marcadores variables OSD.
wcmd.exe -osdvariables
-osdtext -osdt
Configura el contenido del texto OSD, necesario para todas las
llamadas OSD.
Utilizando los valores predeterminados de Osd:
wcmd.exe -id=<id de ventana> -osdtext=<texto>
Si desea invalidar alguno de los parámetros OSD pre-
determinados, añada cualquiera de los ejemplos siguientes al
final de la cadena anterior.
-osdtextwrapping -osdtw
Configura el ajuste del texto OSD, verdadero o falso. Se utiliza

como parte de la definición de una OSD.
Predeterminado = verdadero
wcmd.exe -id=<id de ventana> -osdtext=<texto> -osdtex-
twrapping=<verdadero | falso>
-osdtextbold -osdtb
Configura el texto OSD para que esté en negrita, verdadero o
falso. Se utiliza como parte de la definición de una OSD.
Predeterminado = falso
wcmd.exe -id=<id de ventana> -osdtext=<texto> -osdtex-
tbold=<verdadero | falso>
-osdtextitalic -osdti
Configura el texto OSD para que esté en cursiva, verdadero o
falso. Se utiliza como parte de la definición de una OSD.
Predeterminado = falso
wcmd.exe -id=<id de ventana> -osdtext=<texto> -osdtex-
titalic=<verdadero | falso>
-osdtextunderlined -osdtu
Configura el texto OSD para que esté subrayado, verdadero o
falso. Se utiliza como parte de la definición de una OSD. Pre-
determinado = falso wcmd.exe -id=<id de ventana> -osdtex-
t=<texto> -osdtextunderlined=<verdadero | falso>
-osdfontcolour -osdfc
Configura el color de la fuente del contenido OSD, en el formato
rojo, verde, azul en el rango 0-255. Se utiliza como parte de la
definición de una OSD.
Predeterminado = 255,79,79
wcmd.exe -id=<id de ventana> -osdtext=<texto> -osdfon-
tcolour=<rojo, verde, azul>
-osdfontsize -osdfs
Configura el tamaño de la fuente de OSD, en el rango 1-1000. Se
utiliza como parte de la definición de una OSD.
Predeterminado = 36.
wcmd.exe -id=<id de ventana> -osdtext=<texto> -
osdfontsize=<tamaño>
-osdfont -osdf
Configura la fuente de OSD utilizando el nombre de una fuente
instalada. Se utiliza como parte de la definición de una OSD.

Predeterminado = Consolas o primera fuente encontrada por
orden alfabético
wcmd.exe -id=<id de ventana> -osdtext=<texto> -
osdfont=<nombre de fuente>
-osdbtransparent -osdbt
Configura el fondo del contenido OSD para que sea trans-
parente, verdadero o falso. Se utiliza como parte de la definición
de una OSD.
Predeterminado = falso
wcmd.exe -id=<id de ventana> -osdtext=<texto> -osdb-
transparent=<verdadero | falso>
-osdbcolour -osdbc
Configura el color del fondo del contenido OSD, en el formato
alfa, rojo, verde, azul en el rango 0-255. Se utiliza como parte de
la definición de una OSD.
Predeterminado = 255.0.0.0
wcmd.exe -id=<id de ventana> -osdtext=<texto> -
osdbcolour=<alfa, rojo, verde, azul>
-osdscaled -osds
Configura el contenido OSD para ampliarlo o reducirlo con el
tamaño de la ventana o fijarlo mediante ampliaciones, reduc-
ciones o fijaciones. Se utiliza como parte de la definición de una
OSD.
Predeterminado = fijo
wcmd.exe -id=<id de ventana> -osdtext=<texto> -
osdscaled=<fijo | ampliado o reducido>
-osdhalignment -osdha
Configura la alineación horizontal del contenido OSD, en el for-
mato izquierda, centro o derecha. Se utiliza como parte de la
definición de una OSD.
Predeterminado = izquierda
wcmd.exe -id=<id de ventana> -osdtext=<texto> -osdh-
alignment=<izquierda | centro | derecha>
-osdvalignment -osdva
Configura la alineación vertical del contenido OSD, en el formato
superior, centro o inferior. Se utiliza como parte de la definición
de una OSD.
Predeterminado = superior

wcmd.exe -id=<id de ventana> -osdtext=<texto> -osd-
valignment=<superior | centro | inferior>
-osdmargins -osdm
Configura los márgenes alrededor del área de texto OSD, en el
formato izquierda, superior, derecha, inferior. Se utiliza como
parte de la definición de una OSD.
Predeterminado = 0,0,0,0
wcmd.exe -id=<id de ventana> -osdtext=<texto> -
osdmargins=<izquierda, superior, derecha, inferior>
-removeosd -rosd wcmd.exe -id=<id de ventana> -removeosd
Borde de colores
-removeborder -rbdr
Elimina el borde de color para una ventana determinada.
Wcmd.exe -id=<ID de ventana> -removeborder
-borderstatus -bdrst
Obtiene los valores establecidos del borde de color para una
ventana determinada.
Wcmd.exe -id=<ID de ventana> -borderstatus
-border -bdr
Aplica un borde de color a una ventana determinada. Se utilizan
los valores predeterminados del borde de color:
Wcmd.exe -id=<ID de ventana> -border
-bordercolour -bdrc
Configura el color principal del borde de color, en el formato
alfa, rojo, verde, azul en el rango 0-255. Se utiliza como parte de
la definición de un borde de color
Predeterminado = 128, 255, 79, 79
Wcmd.exe -id=<ID de ventana> -border -bordercolour=<alfa,
rojo, verde, azul>
-bordercolouralt -bdrca
Configura el color alternativo del borde de color utilizado mien-
tras parpadea, en el formato alfa, rojo, verde, azul en el rango 0-
255. Se utiliza como parte de la definición de un borde de color
Predeterminado = 0, 255, 255, 255
Wcmd.exe -id=<ID de ventana> -border -
bordercolouralt=<alfa, rojo, verde, azul>
-borderthickness -bdrt
Configura el grosor del borde de color, en el formato izquierda,

superior, derecha, inferior. Se utiliza como parte de la definición
de un borde de color
Predeterminado = 30, 30, 30, 30
Wcmd.exe -id=<ID de ventana> -border -
borderthickness=<izquierda, superior, derecha, inferior>
-borderflash -bdrf
Configura la velocidad del parpadeo del borde de color, en el for-
mato desactivado, lento, medio o rápido. Se utiliza como parte
de la definición de un borde de color.
Predeterminado = desactivado
Wcmd.exe -id=<ID de ventana> -border -borderflash=<des-
activado/lento/medio/rápido>
-bordereasing -bdre
Configura la aceleración de un borde de color mientras par-
padea. Se utiliza como parte de la definición de un borde de
color.
Predeterminado = desactivado
Wcmd.exe -id=<ID de ventana> -border -bordereasing=<des-
activado/activado>
-borderscaling -bdrs
Configura el contenido del borde de color para ampliarlo o redu-
cirlo con el tamaño de la ventana o fijarlo mediante amplia-
ciones, reducciones o fijaciones. Se utiliza como parte de la
definición de una OSD.
Predeterminado = fijo
Wcmd.exe -id=<ID de ventana> > -border -borderscaling=<fijo-
/ampliado o reducido>
Marcos de colores
-framestatus -frs
Muestra el ajuste correspondiente a las opciones de marco de
muro
Wcmd.exe -framestatus
-frames -fr
Activa o desactiva los marcos de muro mediante el comando ver-
dadero o falso. Si se utiliza la opción de activar, se debe indicar el
grosor y el color para activar los marcos.
Wcmd.exe -frames=<falso>

O bien
Wcmd.exe -frames=<verdadero> -framesthickness=<grosor> -
framescolour=<rojo, verde, azul>
-framesthickness -frt
Configura el grosor del marco como número entero positivo. Se
utiliza como parte de la definición de la activación de marcos.
Wcmd.exe -frames=<verdadero> -framesthickness=<grosor> -
framescolour=<rojo, verde, azul>
-framescolour -frc
Configura el color predeterminado del marco en el formato rojo,
verde, azul, en el rango 0-255. Se utiliza como parte de la defi-
nición de la activación de marcos.
Wcmd.exe -frames=<verdadero> -framesthickness=<grosor> -
framescolour=<rojo, verde, azul>
-win-
dowframestatus
-wfrs
Muestra el ajuste correspondiente a las opciones de marco de
ventana
Wcmd.exe -id=<ID de ventana> -windowframestatus
-win-
dowframemode
-wfrm
Selecciona el modo de color del marco de ventana en el formato
predeterminado, fuente, ventana.
Wcmd.exe -id=<ID de ventana> - windowframemode=<pre-
determinado | fuente | ventana>
-win-
dowframecolour
-wfrc
Configura el color específico del marco en el formato rojo, verde,
azul, en el rango 0-255. Solo se usa con el modo de marco "ven-
tana".
Wcmd.exe -id=<ID de ventana> - windowframecolour= <rojo,
verde, azul> -Windowframemode=<ventana>
Mensajes emer-
gentes
-bannerdelete -bnd
Elimina la definición de un mensaje emergente con un deter-
minado nombre descriptivo.
wcmd.exe -bannerdelete=<nombre del mensaje emergente>
-banneradd -bna
El nombre descriptivo de la definición del mensaje emergente
que se va a añadir.
Se utilizan los valores predeterminados del mensaje emergente.

wcmd.exe -banneradd=<nombre del mensaje emergente> -ban-
nertext=<texto>
-bannertext -bnt
El texto o URL de RSS asignado a la definición de mensaje emer-
gente que se va a añadir (en función de la marca IsRSS).
Se utilizan los valores predeterminados del mensaje emergente.
wcmd.exe -banneradd=<nombre del mensaje emergente> -ban-
nertext=<texto>
-bannerfontcolour -bnfc
Configura el color de la fuente de los mensajes emergentes, en
el formato alfa, rojo, verde, azul en el rango 0-255. Se utiliza
como parte de la definición de un mensaje emergente.
Predeterminado = 255, 255, 255, 255
wcmd.exe-banneradd=<nombre<nombre del mensaje
emergente> -bannertext=<texto> -bannerfontcolour=<alfa,
rojo, verde, azul>
-bannerbackcolour -bnbc
Configura el color del fondo de los mensajes emergentes, en el
formato alfa, rojo, verde, azul en el rango 0-255. Se utiliza como
parte de la definición de un mensaje emergente.
Predeterminado = 255, 0, 0, 255
wcmd.exe-banneradd=<nombre del mensaje emergente> -ban-
nertext=<texto> - bannerbackcolour=<alfa, rojo, verde, azul>
-font -f
Configura la fuente del mensaje emergente utilizando el nombre
de una fuente instalada. Se utiliza como parte de la definición de
un mensaje emergente.
Predeterminado = Consolas o primera fuente encontrada por
orden alfabético
wcmd.exe-banneradd=<nombre del mensaje emergente> -ban-
nertext=<texto> -font=<nombre de la fuente>
-fontsize -fs
Configura el tamaño de la fuente del mensaje emergente en el
rango 6-450. Se utiliza como parte de la definición de un men-
saje emergente.
Predeterminado = 72
wcmd.exe-banneradd=<nombre del mensaje emergente> -ban-
nertext=<texto> -fontsize=<tamaño de la fuente>

-bannermargin -bnm
Configura el margen vertical del mensaje emergente y el margen
superior e inferior del texto en la franja del mensaje emergente,
utilizando un número entero positivo. Se utiliza como parte de
la definición de un mensaje emergente.
Predeterminado = 0
wcmd.exe-banneradd=<nombre del mensaje emergente> -ban-
nertext=<texto> -bannermargin=<margen>
-bannerspeed -bnss
Configura la velocidad de desplazamiento del mensaje emer-
gente, en el formato desactivado, lento, medio o rápido. Se uti-
liza como parte de la definición de un mensaje emergente.
Predeterminado = medio
wcmd.exe-banneradd=<nombre del mensaje emergente> -ban-
nertext=<texto> -bannerspeed=< desactivado | lento | medio |
rápido >
-bannerdirection -bnsd
Configura la dirección de desplazamiento del mensaje emer-
gente, en el formato izquierda o derecha. Se utiliza como parte
de la definición de un mensaje emergente.
Predeterminado = izquierda
wcmd.exe-banneradd=<nombre del mensaje emergente> -ban-
nertext=<texto> -bannerblink=< izquierda | derecha >
-bannerblink -bnbs
Configura la velocidad de parpadeo del mensaje emergente, en
el formato desactivado, lento, medio o rápido. Se utiliza como
parte de la definición de un mensaje emergente.
Predeterminado = medio
wcmd.exe-banneradd=<nombre del mensaje emergente> -ban-
nertext=<texto> -bannerblink=< desactivado | lento | medio |
rápido >
-bannerisrss -bnir
Configura si el texto del mensaje emergente es una fuente RSS,
en el formato falso o verdadero. Se utiliza como parte de la defi-
nición de un mensaje emergente.
Predeterminado = falso
wcmd.exe-banneradd=<nombre del mensaje emergente> -ban-
nertext=<URL de RSS> -bannerisrss=<falso | verdadero>

-bannerrsstime -bnrt
Configura el tiempo de actualización de la fuente RSS del men-
saje emergente, en el formato “HH:MM”. HH en el rango 0-23 y
MM en el rango 0-59. Se utiliza como parte de la definición de
un mensaje emergente.
Predeterminado = 00:10
wcmd.exe-banneradd=<nombre del mensaje emergente> -ban-
nertext=<URL de RSS> -bannerisrss=< verdadero >-ban-
nerrsstime=< tiempo >
-bannerrssfeedtype -bnft
Configura el tipo de fuente RSS del mensaje emergente, en el for-
mato completo o breve. Breve abarca solo titulares y Completo
abarca el título y el correspondiente contenido. Se utiliza como
parte de la definición de un mensaje emergente.
Predeterminado = completo
wcmd.exe-banneradd=<nombre del mensaje emergente> -ban-
nertext=<URL de RSS> -bannerisrss=< verdadero >-ban-
nerrssfeedtype=< breve | completo >
-bannerrssdelimiter -bnrd
Configura el delimitador entre temas de la fuente RSS del men-
saje emergente, en el rango comprendido entre 0 y 10 carac-
teres. Se utiliza como parte de la definición de un mensaje
emergente.
Predeterminado = “●”
wcmd.exe-banneradd=<nombre del mensaje emergente> -ban-
nertext=<URL de RSS> -bannerisrss=< verdadero >-ban-
nerrssdelimiter=< cadena >
-bannerrssseparator -bnrs
Configura el separador entre el título y el contenido de la fuente
RSS del mensaje emergente, en el rango comprendido entre 0 y
10 caracteres. Se utiliza como parte de la definición de un men-
saje emergente.
Predeterminado = “-“
wcmd.exe -banneradd=<nombre del mensaje emergente> -ban-
nertext=<URL de RSS> -bannerisrss=< verdadero >-ban-
nerrssseparator=< cadena >
-bannername -bnn
Nombre de la definición de mensaje emergente utilizado para
abrir o cambiar al contenido del área de un mensaje emergente.

wcmd.exe -bannername=<nombre del mensaje emergente> -ban-
nerid=<id> -area=<X>, <Y>, <ancho>, <altura>
O bien
wcmd.exe -bannername=<nombre del mensaje emergente> -ban-
nerid=<id>
-bannerid -bnid
La ID de un área de mensaje emergente abierta. Se utiliza al abrir
un mensaje emergente para actuar sobre una ventana abierta
con comandos de movimiento, cambio o cierre.
wcmd.exe -bannername=<nombre del mensaje emergente> -ban-
nerid=<id> -area=<X>, <Y>, <ancho>, <altura>
-area -area
Un rectángulo utilizado para definir el área de un mensaje emer-
gente (comandos de apertura y movimiento). En el formato X, Y,
ancho y altura
wcmd.exe -bannername=<nombre del mensaje emergente> -ban-
nerid=<id> -area=<X>, <Y>, <ancho>, <altura>
O bien
wcmd.exe -bannerid=<id> -area=<X>, <Y>, <ancho>, <altura>
-bannerclose -bnc
Cierra un área de mensaje emergente abierta.
wcmd.exe -bannerid=<id> -bannerclose
-openbanners -bno
Para obtener una lista de áreas de mensajes emergentes abier-
tas.
wcmd.exe -openbanners
-alignment -al
Configura la alineación del texto del banner mediante
«Izquierda», «Centro» o «Derecha». Se utiliza como parte de la
definición de un banner. Solo puede configurarse con un ban-
ner con una velocidad de desplazamiento ajustada como Des-
activada.
Predeterminado = Centro
wcmd.exe -banneradd=<nombre del banner> -
bannertext=<texto> -alignment=<izquierda | centro | derecha>
-closewindows -cw Cierra todas las ventanas y mensajes emergentes abiertos.

wcmd.exe -closewindows
Transmisión Vision
-streamstatus -sstat
Muestra la información del estado de transmisión Vision para
todas las entradas activas o para una fuente Vision específica si
se facilita el cambio -Input.
wcmd.exe -streamstatus
O bien
wcmd.exe -input=<id de entrada> -streamstatus
-streaming -stream
Inicia o detiene la transmisión de una fuente Vision activa uti-
lizando el formato verdadero o falso.
wcmd.exe -input=<id de entrada> -streaming=<verdadero |
falso>
Definición de favo-
ritos
-favouritedelete -fvd
Elimina la definición de un favorito con un determinado nombre
descriptivo.
wcmd.exe -favouritedelete=<nombre del favorito>
-favourites -favs
Muestra una lista de nombres de definiciones de favoritos.
wcmd.exe -favourites
-favouritesave -fvs
Guarda la ventana abierta seleccionada como definición de favo-
rito con un determinado nombre descriptivo. Se puede utilizar
con “-shared” para establecer una limitación de visualización.
wcmd.exe -favouritesave=<nombre del favorito > -id=<id>
-favouriteopen -fvo
Abre una definición de favorito con un determinado nombre
descriptivo en la posición original definida antes de la creación o
utilizando el comando de ventana para especificar un área deter-
minada.
wcmd.exe -favouriteopen=<nombre del favorito > -id=<id>
O bien
wcmd.exe -favouriteopen=<nombre del favorito > -id=<id> -
window=<x, y, ancho, altura>

PDF Provider
-toolbar -tool
Solo válido para el proveedor de PDF. Configura la visibilidad de
la barra de herramientas de PDF. Los valores válidos son: ver-
dadero, falso, activado y desactivado.
wcmd.exe –id=<id> -toolbar=<ver-
dadero|falso|activado|desactivado>
-pagenumber -page
Solo válido para el proveedor de PDF. Configura el número de
página de PDF que se visualizará.
wcmd.exe –id=<id> -pagenumber=<número>
-viewmode -view
Solo válido para el proveedor de PDF. Configura el modo de
visualización de PDF. Los valores válidos son: fit, fitV, fitH y zoom.
wcmd.exe –id=<id> -viewmode=<fit|fitV|fitH|zoom >
Fuentes Vision
-colourdomain -cd
Solo se utiliza con una fuente Vision.
Si se ajusta esta propiedad, se actualizará en la fuente RGB ori-
ginal y en todas sus instancias del muro.
Configura el dominio de color de una fuente Vision. Los valores
válidos son: rgb709full, yuv709full, yuv601full, yuv709studio,
yuv601studio, rgb709studio, yuv2020full, yuv2020studio, rgb601-
full, rgb601studio, rgb2020full, rgb2020studio o auto.
wcmd.exe –id=<id> -colourdomain=<dominio de color>
-linkrate -lr
Solo se utiliza con una fuente Vision.
Si se ajusta esta propiedad, se actualizará en la fuente RGB ori-
ginal y en todas sus instancias del muro.
Configura la velocidad de enlace de una fuente Vision. Los valo-
res válidos son: rgbLinkrateRbr, rgbLinkrateHbr o rgbLi-
nkrateHbr2.
wcmd.exe –id=<id> -linkrate=<rgbLinkrateRbr|
rgbLinkrateHbr|rgbLinkrateHbr2>
-equalisation -eq
Solo se utiliza con una fuente Vision.
Si se ajusta esta propiedad, se actualizará en la fuente RGB ori-
ginal y en todas sus instancias del muro. Configura la ecua-

lización de una fuente Vision.
wcmd.exe –id=<id> -equalisation=<número entero>
-brightness -br
Solo se utiliza con una fuente Vision.
Si se ajusta esta propiedad, se actualizará en la fuente RGB ori-
ginal y en todas sus instancias del muro. Configura el brillo de
una fuente Vision.
wcmd.exe –id=<id> -brightness=<número entero>
-contrast -con
Solo se utiliza con una fuente Vision.
Si se ajusta esta propiedad, se actualizará en la fuente RGB ori-
ginal y en todas sus instancias del muro. Configura el contraste
de una fuente Vision.
wcmd.exe –id=<id> -contrast=<número entero>
-hue -hu
Solo se utiliza con una fuente Vision.
Si se ajusta esta propiedad, se actualizará en la fuente RGB ori-
ginal y en todas sus instancias del muro. Configura el matiz de
una fuente Vision.
wcmd.exe –id=<id> -hue=<número entero>
-saturation -sat
Solo se utiliza con una fuente Vision.
Si se ajusta esta propiedad, se actualizará en la fuente RGB ori-
ginal y en todas sus instancias del muro. Configura la saturación
de una fuente Vision.
wcmd.exe –id=<id> -saturation=<número entero>
Sistema
-machine -m
wcmd.exe -machine=<server>:<port> -closewindows
wcmd.exe -machine=<server> -wall=<wall name> -clo-
sewindows
-wall -wn
Se ha añadido para que los usuarios no tengan que conocer
números de puerto aleatorios para la conexión directa a un
muro. Pueden especificarse si es necesario pero no se utilizarán
en combinación con el modificador -wall=wallname, ya que el
valor devuelto por el nombre del muro invalidará cualquier dato
que el usuario haya proporcionado como parte del comando -

machine=server:port.
wcmd.exe -machine=<server> -wall=<wall name> -layouts
-serverport -sp
El usuario ha de especificar un número de puerto personalizado
que se utilizará para comunicarse con el servidor del escritorio.
Esto invalidará el número de puerto predeterminado 19821
wcmd.exe -serverport=<port number> -stopwalls
-echo -e
Esto permite que el nivel de error sea devuelto a la línea de
comandos y pueda utilizarse con los controladores AMX/C-
restron. Si no se usa el modificador -echo / -e, entonces el
código de salida no se devuelve a la línea de comandos. Por ejem-
plo: cero (0) indica éxito y el código de salida se inserta en la
salida :
wcmd -layouts –echo
ExitCode: 0
Layout1 Layout2
Un código de salida superior a cero equivale a un error, como se
muestra a continuación.
wcmd -layout="Layout3" –echo
ExitCode: 3
La línea de comandos se usa sin el modificador -echo.
wcmd –layouts
Layout1 Layout2
wcmd -layout="Layout3"
En estos escenarios de uso, el usuario puede detectar igual que
antes el código de salida de la línea de comandos empleando el
valor %ERRORLEVEL% en DOS (sin embargo, esto no fun-
cionará en combinación con AMX / Crestron; de ahí el cambio de
-echo).
-help -?
-help=-<comando>
Ejemplo de uso: devolver una lista de todos los controles de
comandos y comentarios
wcmd -help
Devolver ayuda específica para un comando

wcmd.exe -help
wcmd.exe -help=<-command>
Comandos de suplantación
Modificador
long
Modificador
short
Descripción/ejemplo
-username -un
Solo es aplicable si el usuario está usando la gestión de dere-
chos de usuario (URM).
Si trata de conectarse a un equipo que no sea aquel en el que
está trabajando, deberá indicar un nombre de usuario y una
contraseña:
-username="nombre de usuario"
wcmd.exe -username=<username> -password=<password> -
layouts
-password -pwd
Solo es aplicable si el usuario está usando la gestión de dere-
chos de usuario (URM).
Si trata de conectarse a un equipo que no sea aquel en el que
está trabajando, deberá indicar un nombre de usuario y una
contraseña:
-password="contraseña"
wcmd.exe -username=<username> -password=<password> -
layouts
Ejemplos de comandos
A continuación encontrará un listado con ejemplos de comandos:
1. Abrir una ventana Vision mediante el número de entrada Vision 2 situado en la parte
superior izquierda del mural con una altura y un ancho de 500 píxeles.
wcmd –machine=10.0.0.21:8081 –id=1 –provider=Capture –input=2 –
window=100,100,500,500

2. Abra una ventana accprovder utilizando el entrada wildlife.
wcmd –machine=10.0.0.21:8081 –id=5 –window=1920,1080,1920,1080 –input=”C:\u-
sers\desktop\videos\wildlife.wmv”
Se requiere la ruta completa para la entrada.
3. Cambiar la fuente de la ventana 1 a una fuente de internet conocida.
wcmd –machine=10.0.0.21:8081 –id=1 –provider=Web–input=”google”
Nota: La entrada empleada debe existir en el repositorio de WallControl 10 y el nombre
“google” debe existir como fuente de internet accesible a través del menú de fuentes de
WallControl 10.
4. Mover la ventana 1 a otra posición en el mural.
wcmd –machine=10.0.0.21:8081 –id=1 –window=5000,450,500,500
5. Obtener un listado con los formatos disponibles.
wcmd –machine=10.0.0.21:8081 -layouts
6. Guardar un formato.
wcmd –machine=10.0.0.21:8081 –savelayout=”my layout”
7. Cargar un formato.
wcmd –machine=10.0.0.21:8081 –layout=”my layout”
8. Programar una tarea para cargar un formato.
wcmd –machine=10.0.0.21:8081 –layout=”my layout” –schedule=”15/05/2017
09:00:00”
9. Obtener un listado con todas las ventanas abiertas en el mural.
wcmd –machine=10.0.0.21:80818081 –openwindows
10. Encender / apagar el audio para una ventana de Capture
wcmd.exe -machine10.0.0.21:8999 -id=1 -provider=Capture -audio=on

11. Cómo añadir una nueva fuente de entrada web al almacén multimedia global con un
nombre descriptivo editable:
wcmd -machine=10.0.0.1:522 -provider=web -alias=Google -addinput=”http://www.-
google.com” -shared=true -readonly=false
12. Cómo añadir una nueva fuente IPDecode al almacén local de contenido del mural con
un nombre descriptivo no editable:
wcmd -machine=10.0.0.1:522 -provider=IPDecode -alias=”Camera 1” -
addinput=”rtsp://10.0.0.1:522/Ch2” -shared=false -readonly=true

Recorte y división de fuentes de Vision y SQX
Recorte
Se puede recortar cada fuente Vision o SQX para crear fuentes secundarias que solo mues-
tran áreas específicas de la fuente principal. Una vez creadas, las fuentes secundarias se
sitúan en la «Pestaña de fuentes» debajo de la fuente principal y se pueden utilizar de la
misma manera que cualquier otra fuente capturada.
Para acceder a la función de recorte, haga clic con el botón derecho en la fuente de Vision
o de SQX en la «Pestaña de fuentes» que desea recortar y seleccione «Recortar» (1):
Aparecerá la página de recorte:

(2)
«Vista de recorte»: resalta el área de la fuente que será recortada. Para
seleccionar un área específica, haga clic y arrastre «Vista de recorte» a
cualquier parte del área de la fuente de entrada. Para cambiar el tamaño
de la vista, haga clic y arrastre la esquina de redimensionado y los con-
troladores laterales para crear un recorte personalizado. Mantenga la rela-
ción de aspecto seleccionando la casilla de verificación «Bloquear la
relación de aspecto».
Se puede utilizar la rueda del ratón para aumentar o reducir el tamaño de
la vista.
(3) Alterne entre las funciones de «Recorte» y «División».
(4)
El nombre predeterminado de un «Recorte» se toma de la fuente de
entrada; este se puede editar haciendo clic en el cuadro de edición y
sobrescribiendo el texto. Cuando se guarda el «Recorte», el nombre apa-
recerá en la «Pestaña de fuentes» como una fuente secundaria debajo
de la fuente principal desde donde se hizo el recorte.
(5)
Bloquear la relación de aspecto: utilice la casilla de verificación para blo-
quear la relación de aspecto de la vista de recorte.
(6)
Relación de aspecto: utilice la lista desplegable para seleccionar una rela-
ción de aspecto. La lista desplegable contiene una lista fija de relaciones
de aspecto habituales. «Personalizado» se refiere a la relación de
aspecto de la vista de recorte actual si no se trata de una relación de
aspecto común.
(7)
Eje X: introduzca el número de píxeles que desee para posicionar el lado
izquierdo de la «Vista de recorte» partiendo desde la izquierda de la
fuente de entrada.
(8)
Eje Y: introduzca el número de píxeles que desee para posicionar la parte
superior de la «Vista de recorte» partiendo desde la parte superior de la
fuente de entrada.
(9)
W: configure el ancho del recorte en píxeles. El número mínimo de píxeles
es 100, el número máximo no puede exceder el ancho total de la fuente.
(10)
H: configure la altura del recorte en píxeles. El número mínimo de píxeles

es 100, el número máximo no puede exceder la altura total de la fuente.
(11)
Cancelar: haga clic en «cancelar» para volver a la «Vista del muro» sin
guardar el recorte.
(12)
Guardar: haga clic en «Guardar» para crear el recorte y guardarlo en la
«Pestaña de fuentes». El recorte guardado aparecerá en forma de
entrada secundaria debajo de la fuente original.
Barra de herramientas
(13)
Actualizar captura de pantalla: cuando se selecciona la página de
recorte, el marco actual que se está visualizando es capturado e impor-
tado a la página. Haga clic en «Actualizar captura de pantalla» para
importar el marco actual desde la fuente.
(14) Deshacer: deshacer la última acción.
(15) Rehacer: rehacer la última acción.
(16)
Restablecer vista: lo devuelve a la vista inicial en la que se abrió la ven-
tana de recorte.
(17)
Volver a centrar vista: toda la vista, incluida la fuente, puede posi-
cionarse en cualquier lugar dentro de la ventana de recorte haciendo clic
en ella, manteniendo pulsado el ratón y arrastrando a la posición que
desee. Haga clic en «Volver a centrar vista» para que la vista vuelva a la
posición predeterminada.
Recortes múltiples
Una vez que se ha realizado un recorte, el «Marcador de posición de la imagen
fuente» vuelve a la posición predeterminada y a continuación puede trasladarse a dife-
rentes áreas de la fuente y pueden realizarse otros recortes. No existe un límite para la
cantidad de recortes que se pueden crear en una sola fuente de Vision u SQX. Todos los
recortes aparecerán como «Entradas secundarias» en la «Pestaña de fuentes».

Borrar una entrada secundaria de la pestaña de fuentes
Se puede borrar una «Entrada secundaria» de la «Pestaña de fuentes» haciendo clic
sobre ella con el botón derecho y seleccionando «Borrar» en el menú desplegado:
También se puede borrar una «Entrada secundaria» desde el «Panel de propiedades
de fuente»
Cambiar una fuente de entrada
Si se cambia una entrada de fuente recortada por otra con una resolución diferente,
WallControl 10 intentará capturar la misma área de recorte de la nueva fuente de entrada;
se basará en un porcentaje del recorte original con respecto a la nueva resolución. No obs-
tante, pueden ser necesarios ajustes manuales con la herramienta Edit Crop.
Dividir una fuente de entrada
Cada fuente de Vision u SQX puede dividirse para crear hasta 16 celdas individuales, cada
una de las cuales funciona de manera independiente, permitiendo al usuario mostrar en
un muro áreas individuales del vídeo capturado. Una vez creadas, las celdas divididas se
sitúan en la «Pestaña de fuentes» debajo de la fuente principal.
Para acceder a la función de división, haga clic con el botón derecho en la fuente de Vision
o de SQX en la «Pestaña de fuentes» y seleccione «Recortar»:
Al hacer la selección, se muestra la página de recorte (arriba); seleccione «División» en la
barra de herramientas del encabezado (3) y la función de dividir pasará a estar disponible.
La página de «División» varía un poco debido a que la barra de herramientas del

encabezado contiene un conjunto diferente de herramientas de funciones. Todas las herra-
mientas, además de las que están marcadas abajo, conservan la misma funcionalidad que
«Recortar».
La función «División» crea un recorte de la fuente de entrada en función a una cuadrícula
fija. La cuadrícula se puede crear manualmente o el usuario puede seleccionar una plan-
tilla de cuadrícula (21). Cada celda creada por la función «División» aparece en la «Pes-
taña de fuentes» y se muestra en forma de entrada secundaria debajo de la fuente
original.
La función «División» está limitada a crear un máximo de 16 celdas para cualquier fuente
capturada. Si se supera el número de celdas, aparece un mensaje de error.

(18) El nombre maestro de una «División» se toma de la fuente de entrada.
(19) Introduzca el número de filas que desee.
(20) Introduzca el número de columnas que desee.
(21)
Plantillas configuradas previamente: haga clic para seleccionar la
plantilla de división de su elección.
(22)
Cada celda adoptará el nombre maestro (18) y automáticamente se le
asignará un apéndice único. El nombre de la celda y el apéndice se pue-
den editar; por tanto, cada celda puede tener su propia identidad única
que aparecerá en la «Pestaña de fuentes». Para editar el nombre de la
celda y el apéndice, haga clic dentro del cuadro de edición.
(23)
Celda incluida/excluida: las celdas individuales pueden ser excluidas
antes de guardar la división. De ser excluida, la celda no aparecerá en la
«Pestaña de fuentes».

Interfaz web
La «interfaz web» es una interfaz de usuario básica vinculada al cliente a través de una
API web. Ofrece al usuario la capacidad de iniciar formatos para cualquier muro en un ser-
vidor seleccionado. La «interfaz web» se ejecuta en un navegador y, por lo tanto, puede
utilizarse en un PC, Mac, tableta o smartphone.
La interfaz web es compatible actualmente con los siguientes navegadores:
Chrome
Safari
La «interfaz web» se abre al navegar a la dirección del servidor facilitada en la pestaña
«Administración de muros\Servidor» desde un navegador de su ordenador o dis-
positivo móvil. Se recomienda que una vez introducida se guarde la dirección como mar-
cador. Cada servidor tiene su propia dirección única, por lo que las instancias de «interfaz
web» de cada servidor deben crearse por separado.
No hace falta una conexión a internet para vincular la «interfaz web» al servidor. Sin
embargo, debe tener acceso a la misma red que aloja el servidor.
Cuando se abre la «interfaz web» en el modo horizontal, la aplicación se muestra de la
siguiente manera:

Si la anchura de la pantalla es limitada, como en un smartphone orientado en modo ver-
tical, los paneles se mostrarán uno a uno. El panel predeterminado es el panel «Ser-
vidor\Muro»:
Para ver la lista de formatos, pulse en el muro correspondiente (2) y se mostrará el
«Panel de formato»:
(1) Servidor – Identifica el servidor al que está conectado.

(2) Muros – Lista de muros vinculados con el servidor.
(3)
Formatos – Lista de formatos disponibles en la biblioteca del servidor. Pulse en
un formato para aplicarlo al muro. Cuando se haya aplicado el formato, se
ampliará el icono y aparecerá una «X» en la esquina superior izquierda. Para
cerrar el formato, pulse en la «X».
(4) Pulse para volver a la página «Panel de muro».
A menos que se deseleccione el formato (3) antes del cierre de la aplicación, el formato
seguirá mostrándose en el muro aunque se cierre la «interfaz web».
Servidor
Al conectarse a un servidor utilizando la «interfaz web», es posible que se muestren los
siguientes iconos:
El icono de servidor (5) indica que se ha establecido una conexión satisfactoria con el ser-
vidor.
El icono del reloj de arena (6) indica que la «interfaz web» espera una respuesta del ser-
vidor. Aún no se ha establecido una conexión.

El icono del servidor tachado (7) indica que el servidor no está disponible actualmente y
no es posible conectarse. Es posible que sea necesario iniciar o reiniciar el servidor antes
de que pueda establecerse una conexión. También puede ser que un problema de red
impida la comunicación. Una vez solucionado el problema, se puede actualizar el nave-
gador para intentar de nuevo establecer la conexión.
Muros
Cuando se establece una conexión con el servidor, se muestran los muros vinculados con
él (2). Para seleccionar un muro, pulse en él, con lo que será resaltado y permanecerá así
hasta que se seleccione otro muro. Todos los muros tienen un icono que sigue un código
de colores para identificar su estado actual:
Verde – Indica que el muro está en ejecución y disponible para aceptar for-
matos.
Ámbar – Indica que el muro está a punto de activarse o detenerse. En ese
momento el muro no puede aceptar formatos.
Gris – Indica que el muro se ha detenido y no está disponible para aceptar for-
matos. El muro puede reiniciarse en la pestaña «Administración de muros»

Conexión remota de Vision
Con una fuente de Vision es posible conectarse de forma remota, capturar, mostrar e inte-
ractuar con el escritorio de otro sistema siempre que dicho escritorio sea una entrada en
una tarjeta de captura VisionG. Hace falta una dirección de host remoto si hay que esta-
blecer una conexión remota, y esta debe indicarse en las «propiedades de fuente» de
Vision. La dirección remota puede ser el nombre DNS del equipo o su dirección IP.
Cuando se introduce una dirección de host remoto, se le asigna automáticamente el
número de puerto «5900». Podrá utilizarse un número de puerto diferente, pero será pre-
ciso crearlo en la aplicación de configuración de servidor del agente Datapath, que se
encuentra en la bandeja del sistema.
El servidor del agente Datapath debe instalarse en el equipo de destino para que la cone-
xión remota se establezca debidamente. Si el equipo de destino está protegido por contra-
seña, la contraseña también será necesaria para la conexión.
Establecimiento de una conexión remota
Desde la pestaña de fuentes
Para establecer una conexión remota mediante una fuente de Vision, haga clic con el
botón derecho en la fuente en la «pestaña de fuentes» y seleccione «Abrir conexión
remota». Es preciso tener en cuenta que esta función aparecerá como no disponible en
gris hasta que se haya indicado una «dirección de host remoto» en «Propiedades de
la fuente de entrada».
Desde una ventana
Para establecer una conexión remota desde una ventana activa, haga clic en el icono
«Abrir conexión remota» situado en la barra de herramientas de la ventana (1):

El icono «Abrir conexión remota» no estará disponible si la fuente se encuentra en un
«carrusel» o una «plantilla de ventana».
Una vez que la conexión remota se haya establecido, se abrirá una nueva pestaña y se
mostrará una instancia del escritorio al que se ha conectado:
El cuadro de diálogo muestra el escritorio del equipo al que se ha conectado. Si el equipo
está protegido con contraseña, se le pedirá que la indique antes de que se muestre la cap-
tura.
Alternador de escala (2) – Permite cambiar la escala de la conexión a 1:1. Las barras de
desplazamiento de la ventana pueden utilizarse para encontrar un área específica del escri-
torio capturado.

On Screen Display
La herramienta On Screen Display (OSD) le permite configurar y mostrar texto en las ven-
tanas Vision y SQX. Esto incluye numerosas variables relacionadas con el sistema y las
fuentes capturadas. Toda OSD añadida a una ventana se muestra en cuanto se aplica la
OSD.
Si una ventana Vision u SQX está abierta sin una fuente conectada, seguirá mostrándose el
texto configurado en la interfaz de usuario OSD.
Al aplicarse a una ventana, la OSD se mantiene si la ventana está guardada en un archivo
de formato.
OSD – Carrusel
Si se aplica a un carrusel una ventana que contenga una OSD, seguirá mostrándose el con-
tenido OSD para todas las fuentes Vision y SQX incluidas en el carrusel. Si las variables
están contenidas en la OSD, se aplicarán a la fuente Vision u SQX que se está mostrando
actualmente.
Interfaz de usuario OSD
Para abrir la interfaz de usuario OSD, haga clic con el botón derecho del ratón en una ven-
tana Vision u SQX activa y seleccione «Añadir OSD».
La interfaz de usuario OSD se abrirá en la parte inferior de la ventana WallControl 10:

Introducir texto OSD
Teclee el texto OSD requerido para la ventana seleccionada. Se muestra el texto hasta que
alcanza el borde del margen. Para largas cadenas de texto, se recomienda que esté acti-
vada la opción «Ajuste de texto».
Seleccionar variables
La función «Seleccionar variables» le permite mostrar un valor modificable en la OSD, por
ejemplo, la fecha o la hora actuales del sistema. Utilice la flecha desplegable para ver un lis-
tado de variables, seleccione la variable que necesita y haga clic en «Añadir». La variable
aparecerá entonces en el campo de texto OSD. Si es preciso, pueden añadirse múltiples
variables a una única OSD, seleccionando individualmente las variables y añadiéndolas al
campo de texto OSD.
%ALIAS%
Nombre: el nombre de la fuente, según se especifica en las propiedades de
definición de la fuente.
%SOURCE%
Fuente: la propia fuente, según se especifica en las propiedades de defi-
nición de la fuente.
%HRES% La resolución horizontal de la captura/transmisión.
%VRES% La resolución vertical de la captura/transmisión.
%SYSDATE% Fecha: la fecha actual del sistema.
%SYSTIME% Hora: la hora actual del sistema.
%REFRESHRATE%
Frecuencia de actualización: la frecuencia con la que se traza la fuente en el
muro.
%CAPTURERATE% Frecuencia de captura: la frecuencia con la que se captura la entrada.
Las variables incluidas en la OSD se actualizan cada segundo.

Fuente
Seleccione la fuente, el tamaño, el color y el estilo de fuente que desea utilizar para su
visualización.
Aumento o reducción de la escala
Cuando se selecciona «Fijo», el texto de la OSD mantiene su tamaño independientemente
del tamaño de la ventana.
Cuando se selecciona «Ampliado o reducido», el texto de la OSD se aumenta o reduce de
tamaño adaptándose al de la ventana.
Fondo
Transparente
Seleccione «Transparente» para que la fuente capturada detrás del texto sea visible.
Opaco
Seleccione «Opaco» para que el área situada detrás del texto se muestre en el color ele-
gido.
Posición
Alineaciones y márgenes
El control de «Alineación» le permite ubicar la OSD dentro de los márgenes. Para selec-
cionar la posición de alineación, haga clic en la posición requerida en la cuadrícula, como
se muestra en el ejemplo anterior.

Los ajustes del «Margen» definen el área dentro de la ventana en la que se muestra la
OSD. Todo texto OSD que quede fuera de los márgenes no se mostrará.
Para establecer los márgenes requeridos, introduzca los valores en los cuadros de edición
superior, inferior, izquierdo y derecho. Los valores se expresan en píxeles.
Editar una OSD previamente guardada
Para editar una OSD configurada, haga clic con el botón derecho del ratón en la ventana
que contiene la OSD y seleccione «Editar OSD» en el menú. La interfaz de usuario OSD se
abrirá en la parte inferior de la ventana WallControl 10 y podrá editar el contenido.
Guardar los ajustes de una OSD
Una vez editada o creada una OSD, haga clic en «Aplicar» para guardar los ajustes.
Eliminar una OSD
Para eliminar una OSD configurada, haga clic con el botón derecho del ratón en la ventana
que contiene la OSD y seleccione «Eliminar OSD» en el menú.

Bordes de color
Los bordes de color se pueden utilizar para dirigir la atención a ventanas o grupos de ven-
tanas específicas. La función de bordes de color solo está disponible para las ventanas
SQX y Vision.
Para acceder al panel Bordes de color, coloque las ventanas SQX o Vision para las que
desee crear bordes de color en el muro. Abra el menú Ventana haciendo clic con el botón
derecho del ratón y seleccione Añadir borde de color. Aparece el panel Añadir/editar
borde de color:
Opción de carrusel
Si el panel de bordes de color se abre desde una ventana de carrusel, aparece Opción de
carrusel (1).
Cambie la opción a "Fijo" para poder seleccionar los colores principal y alternativo. Todas
las ventanas SQX u Vision incluidas en el carrusel adoptarán las selecciones de color rea-
lizadas en este modo.
Cambie la opción a "Valores predeterminados de la fuente" para utilizar los colores pri-
mario y alternativo configurados en la página de valores predeterminados en el cuadro de
diálogo Resumen del servidor. Sin embargo, tendrán prioridad los valores pre-
determinados configurados en el panel de propiedades de fuente.
Color principal
Seleccione el color principal para el borde. Haga clic en la barra de color para abrir el selec-
tor de colores y seleccione un color para el borde. Los colores están configurados con una
transparencia de un 50 % como valor predeterminado, pero esto se puede cambiar en la
pestaña de funciones avanzadas en el selector de colores.

Color alternativo
Los colores alternativos se utilizan cuando el borde de color se configura para Parpadeo.
Haga clic en la barra de color para abrir el selector de colores y seleccione un color alter-
nativo para el borde. El borde cambiará entre los colores principal y alternativo.
Velocidad de parpadeo
Se puede utilizar el borde de color parpadeante de una ventana para dirigir la atención a
un evento específico que se está capturando y mostrando en la ventana.
Para iniciar un borde de color parpadeante, abra la lista desplegable de Velocidad de par-
padeo y seleccione la velocidad deseada: lento, medio o rápido.
Aceleración
Cuando se selecciona una velocidad de parpadeo, aparece la función "Aceleración". Cam-
bie el control de Aceleración a "Activar" y luego haga clic en "Aplicar" para que la tran-
sición entre los colores principal y alternativo sea más fluida.
Seleccione Desactivar para detener el parpadeo del borde de color.
Ancho
El ancho del borde de color se puede configurar introduciendo un valor para los bordes
superior, inferior, izquierdo y derecho. Los valores se expresan en píxeles. Para introducir
el mismo valor para todos los lados del borde de color, haga clic en el icono Dimensiones
vinculadas (2) e introduzca el valor deseado en uno de los campos. Los campos restantes
se configuran automáticamente.
Fijo – ampliado o reducido
Seleccione "Fijo" para que el borde de color mantenga el ancho seleccionado al ampliar o
reducir el tamaño de la ventana.
Seleccione "Ampliado o reducido" para que el ancho del borde de color se amplíe o
reduzca, en relación con el tamaño de la ventana.

Marcos de color
La función de marcos de color permite al usuario seleccionar un marco de color para
todas las ventanas del muro simultáneamente o aplicar marcos de color a muros indi-
viduales. Esto permite al usuario categorizar grupos de ventanas. Los marcos de color se
pueden aplicar a todos los tipos de fuentes y se pueden utilizar en combinación con Bor-
des de color para fuentes Vision y SQX
Opciones de marco de muro
Para crear un marco de color para todas las ventanas del muro, abra el cuadro de diálogo
"Ajustes de marco" haciendo clic en el icono de Opciones de marco de muro (1).
Desactivado – Activado
Cuando los ajustes de marco están en la posición Activado, las configuraciones de marco
de color se aplican al muro, lo que implica que todas las ventanas que se están visua-
lizando actualmente, así como las ventanas que se coloquen posteriormente en el muro,
adoptarán el marco de color.
Al cambiar los ajustes a la posición Desactivado, todas las ventanas que se están visua-
lizando en el muro tendrán desactivados los marcos de color y las ventanas que pos-
teriormente se coloquen en el muro tampoco adoptarán un marco de color.

Grosor
Introduzca el grosor deseado para los cuatro lados del marco. Los valores se expresan en
píxeles.
Color de marco
Haga clic en la barra de color para abrir el selector de colores y seleccione el color
deseado. El color no se utilizará en ninguna ventana a la que se le haya asignado un color
específico en las Opciones de ventana.
Opciones de ventana
Para abrir las Opciones de ventana, haga clic en el icono "Opciones de ventana" en la
esquina inferior derecha de la interfaz de usuario (2).
Ajustes de marco
Color predeterminado
Seleccione Color predeterminado para que la ventana seleccionada adopte el color de
marco configurado en el cuadro de diálogo Opciones de marco de muro.
Color fuente
Seleccione Color fuente para que la ventana adopte el color de marco configurado en el
cuadro de diálogo "Propiedades de fuente".

Color específico
Seleccione Color específico para que aparezca una barra de color. Haga clic en la barra
para abrir el selector de colores y seleccione el color deseado para el marco de ventana.
Estilo de borde
El estilo de borde de ventana se puede seleccionar haciendo clic en la lista desplegable de
estilos de borde. Seleccione "Sin borde ni barra de nombres" o "Bordes y barra de nom-
bres".

Índice
A
A través de la lista desplegable "Tippo de fuente" 31, 43, 47
Abrir archivos SDP 32
Abrir un Mural de Visualización 13
Abrir Varios Murales 13
Acceso web 87
Administración de Muros 79
Agent 10
Agent.exe 10
Ajustes de Usuario 6
Ajustes de visualización del muro 82
An. y Al. 14
An./Al. 90
Añadir Nueva Fuente 20
Añadir Servidor 67
Añadir una nueva fuente de aplicación 20
Aplicación 96
Archivos de registro 73
Audio 14
Ayuda 6

B
Biblioteca de Fuentes 32
Biblioteca de Fuentes de Mural 7
Biblioteca de Fuentes Global 7
Biblioteca de Mural 32, 43
Biblioteca Global 32
BORRAR CACHÉ DE DIRECCIÓN 96
Botones de alternancia de superposición 91
C
Calidad de representación 97
Captura de escritorio 97
Color 86, 90
Color de marco 144
Comandos de Acción 99
Comandos de Información 99
Comandos de Suplantación 122
Configurar ajustes de visualización del muro 87
Configurar Puertos de Forma Manual 87
Creación de un nuevo mensaje emergente 53
Crear Nueva Plantilla 64
D
DDCT 78

Desactivar Carrusel 76
Descodificación de Vídeo 10
Diagnóstico 97
Diagnóstico de la Aplicación 97
Diseño de Plantilla 64
E
Editar una OSD previamente guardada 140
Editor de Plantillas 64
Eje X/Y 90
Ejemplos de comandos 122
El navegador Edge WebView2 71
Eliminar una OSD 140
Enlace 14
Estado 82
F
Fondo 139
Formato de arranque 86
Formatos 5
Fuente 139
Fuentes 5
Fuentes de PDF 17
Fuentes multimedia 16

Fuentes Transitorias 6
función de búsqueda 5
Funcionalidades de la Aplicación 2
G
Galería de Plantillas 64
Grupos de pantallas 78
GRUPOS DE PANTALLAS 92
Guardar favorito 14
Guardar los ajustes de una OSD 140
H
Haga clic en "AÑADIR" y la nueva fuente 32, 44, 48
Herramienta de configuración del controlador de pantallas 78
Herramientas 14
Herramientas de Escritorio 6
Herramientas de Ventana 6
I
Icono 86, 89
Icono Borrar 85
ID de Ventana 14
Idiomas Disponibles 96
Inicio 13
Inicio Automático 82, 86, 90

Interacciones entre muro y grupo de pantallas 78
Interfaz de la línea de comandos 98
Interfaz de usuario OSD 137
Intervalo de actualización 97
Introducir texto OSD 138
M
Marcas Chromium 71
Mensajes emergentes de 53
MS Office 365 44
Mural 3
Murales de Visualización 5
Murales Fuera de Línea 67
MUROS 91
N
Niveles de registro 73
Nombre de Plantilla 64
Nombre del Muro 86, 89
Número de Puerto 67
O
Opciones de ventana 14
OSD – Carrusel 137

P
Panel de Ajustes 96
Panel de Ajustes de Usuario 6
Panorámica y Zoom 93
Parar muro 85
Plantilla de ventana 63
Plantillas 64
Plantillas de Mural de Visualización 61
Plantillas de Ventana 63
Plantillas Personalizadas 64
Presentación 2
Propiedades de Fuente de Conexiones Remotas 51
Propiedades de fuente de PDF 17
Propiedades de la Fuente de Internet 44
Propiedades de la Ventana 14
Propiedades del Servidor 5, 65, 67
Puerto CLI 85, 90
Puerto de Colaboración 85, 90
Puerto del Servidor 85, 90
R
Recorte de Conexiones Remotas 49
Recortes Múltiples 127

recuperar el formato 60
Reiniciar el Sistema 79
Rellenando las Celdas de la Plantilla 58
Resolución de destino 97
S
Seleccionar variables 138
Servicio de Administración 3
Servicio de base de datos 3
Servidor 3
Servidores 65
Session Description Protocol 32
Software Antivirus 9
Superior e Izquierda 14
T
Tipo de navegador 70
Transmisión 25
V
Valores predeterminados de la fuente 70
Valores predeterminados de ventana de representación 96
Versión Anterior 66
Visualización de murales de visualización 13
-
 1
1
-
 2
2
-
 3
3
-
 4
4
-
 5
5
-
 6
6
-
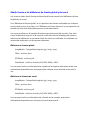 7
7
-
 8
8
-
 9
9
-
 10
10
-
 11
11
-
 12
12
-
 13
13
-
 14
14
-
 15
15
-
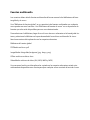 16
16
-
 17
17
-
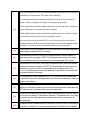 18
18
-
 19
19
-
 20
20
-
 21
21
-
 22
22
-
 23
23
-
 24
24
-
 25
25
-
 26
26
-
 27
27
-
 28
28
-
 29
29
-
 30
30
-
 31
31
-
 32
32
-
 33
33
-
 34
34
-
 35
35
-
 36
36
-
 37
37
-
 38
38
-
 39
39
-
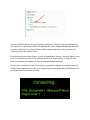 40
40
-
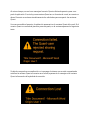 41
41
-
 42
42
-
 43
43
-
 44
44
-
 45
45
-
 46
46
-
 47
47
-
 48
48
-
 49
49
-
 50
50
-
 51
51
-
 52
52
-
 53
53
-
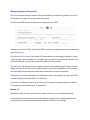 54
54
-
 55
55
-
 56
56
-
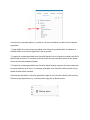 57
57
-
 58
58
-
 59
59
-
 60
60
-
 61
61
-
 62
62
-
 63
63
-
 64
64
-
 65
65
-
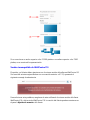 66
66
-
 67
67
-
 68
68
-
 69
69
-
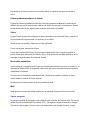 70
70
-
 71
71
-
 72
72
-
 73
73
-
 74
74
-
 75
75
-
 76
76
-
 77
77
-
 78
78
-
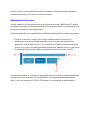 79
79
-
 80
80
-
 81
81
-
 82
82
-
 83
83
-
 84
84
-
 85
85
-
 86
86
-
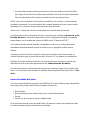 87
87
-
 88
88
-
 89
89
-
 90
90
-
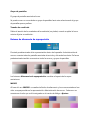 91
91
-
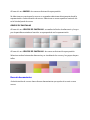 92
92
-
 93
93
-
 94
94
-
 95
95
-
 96
96
-
 97
97
-
 98
98
-
 99
99
-
 100
100
-
 101
101
-
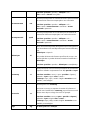 102
102
-
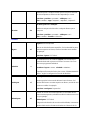 103
103
-
 104
104
-
 105
105
-
 106
106
-
 107
107
-
 108
108
-
 109
109
-
 110
110
-
 111
111
-
 112
112
-
 113
113
-
 114
114
-
 115
115
-
 116
116
-
 117
117
-
 118
118
-
 119
119
-
 120
120
-
 121
121
-
 122
122
-
 123
123
-
 124
124
-
 125
125
-
 126
126
-
 127
127
-
 128
128
-
 129
129
-
 130
130
-
 131
131
-
 132
132
-
 133
133
-
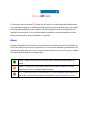 134
134
-
 135
135
-
 136
136
-
 137
137
-
 138
138
-
 139
139
-
 140
140
-
 141
141
-
 142
142
-
 143
143
-
 144
144
-
 145
145
-
 146
146
-
 147
147
-
 148
148
-
 149
149
-
 150
150
-
 151
151
-
 152
152
-
 153
153
Artículos relacionados
-
Datapath WallControl SQX Ficha de datos
-
Datapath WallControl 10 Ficha de datos
-
Datapath VSNMicro 600 Guía de inicio rápido
-
Datapath VSN400 Guía de inicio rápido
-
Datapath Quant Ficha de datos
-
Datapath WallControl 10 Milestone XProtect Ficha de datos
-
Datapath WallControl 10 Milestone XProtect Ficha de datos
-
Datapath WallControl 10 URM Guía del usuario
-
Datapath VisionHD2-SQX Ficha de datos
-
Datapath ActiveSQX Ficha de datos