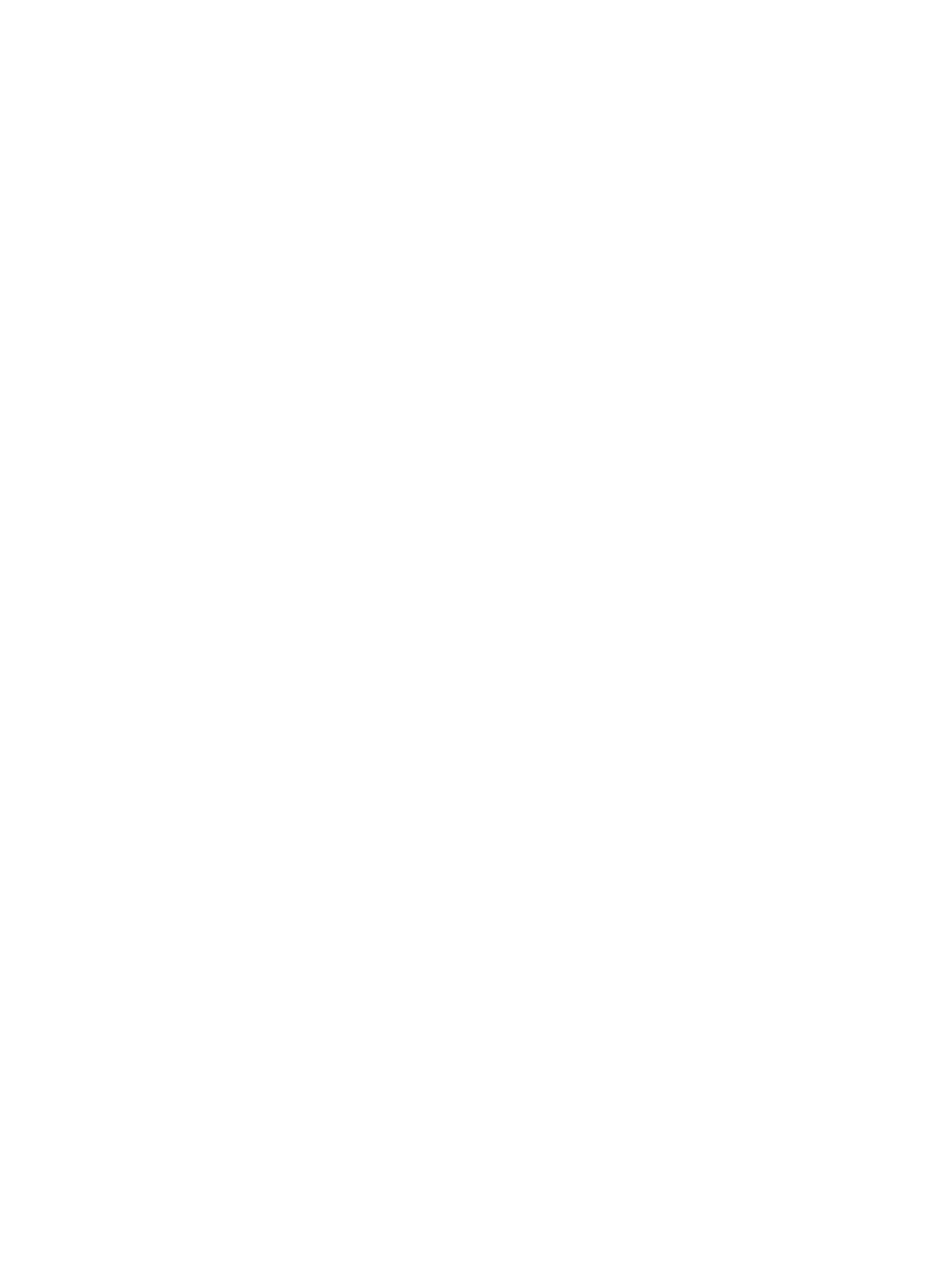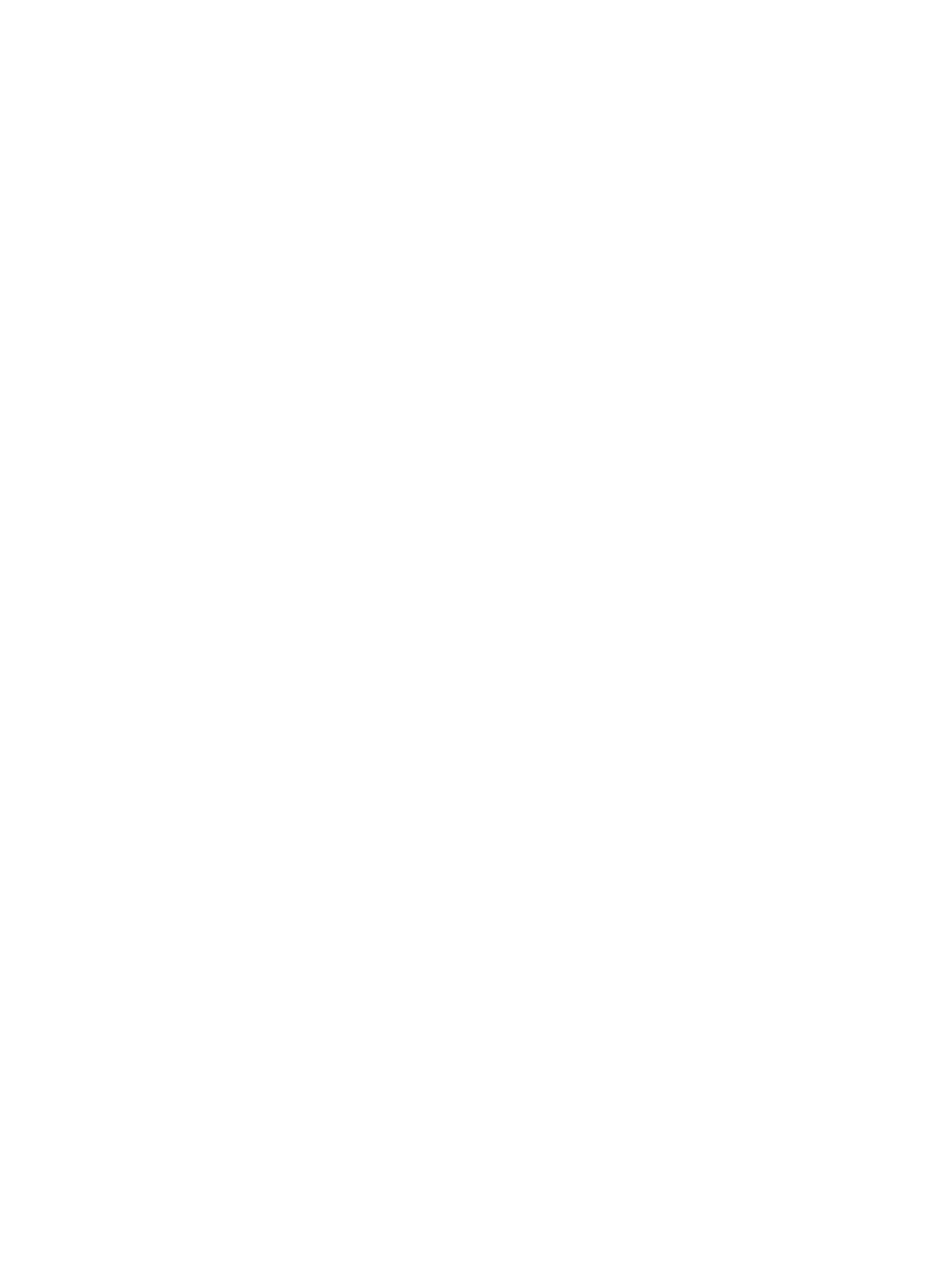
El producto recoge varias hojas de papel ................................................................................................... 102
El alimentador de documentos se atasca, se inclina o toma varias hojas de papel ............................ 102
Eliminar atascos ................................................................................................................................................................... 104
Navegación automática para eliminar atascos .......................................................................................... 104
Atascos de papel frecuentes o que se repiten ........................................................................................... 104
Eliminación de atascos en la puerta frontal ............................................................................................... 105
Eliminación de atascos en la bandeja 1 ....................................................................................................... 108
Eliminación de atascos en la puerta derecha ............................................................................................. 111
Eliminación de atascos en la bandeja 2 o la bandeja 3 ............................................................................. 114
Eliminación de atascos en la bandeja 4 o la bandeja 5 ............................................................................. 116
Eliminación de atascos en la unidad dúplex ............................................................................................... 120
Eliminación de atascos de la puerta izquierda (área del fusor) ............................................................... 125
Eliminación de atascos de la grapadora/apiladora .................................................................................... 129
Eliminación de atascos de la grapadora/apiladora ............................................................... 129
Elimine los atascos en las conexiones .................................................................................... 130
Eliminación de atascos de grapas ............................................................................................ 131
Eliminación de atascos de la grapadora/apiladora con perforador ........................................................ 135
Eliminación de atascos de la puerta superior izquierda en la grapadora/apiladora
con perforador ............................................................................................................................ 135
Eliminación atascos en la conexión en la grapadora/apiladora con perforador .............. 138
Eliminación de atascos de grapas ............................................................................................ 142
Eliminación de atascos en el accesorio para realizar folletos .................................................................. 146
Eliminación de atascos en la puerta frontal del accesorio para realizar folletos. ............ 146
Elimine los atascos en las conexiones .................................................................................... 148
Eliminación de atascos de grapas ............................................................................................ 149
Eliminación de atascos de grapas en el accesorio para realizar folletos .......................... 152
Eliminación de atascos en el alimentador de documentos ..................................................................... 157
Mejora de la calidad de impresión ..................................................................................................................................... 161
Impresión desde un programa de software diferente .............................................................................. 161
Comprobación de la conguración del tipo de papel para el trabajo de impresión ............................. 161
Comprobación de la conguración del tipo de papel (Windows) ........................................ 161
Comprobación de la conguración del tipo de papel (Mac OS X) ........................................ 162
Comprobación del estado del cartucho de tóner ....................................................................................... 162
Impresión de una página de limpieza .......................................................................................................... 163
Inspección visual del cartucho de tóner ...................................................................................................... 163
Comprobación del papel y el entorno de impresión .................................................................................. 163
Uso de papel conforme a las especicaciones de HP. .......................................................... 163
Comprobación del entorno ....................................................................................................... 164
Comprobación de la conguración de EconoMode .................................................................................... 164
Uso de un controlador de impresión diferente ........................................................................................... 165
Conguración de la alineación de la bandeja individual ............................................................................ 166
vi ESWW