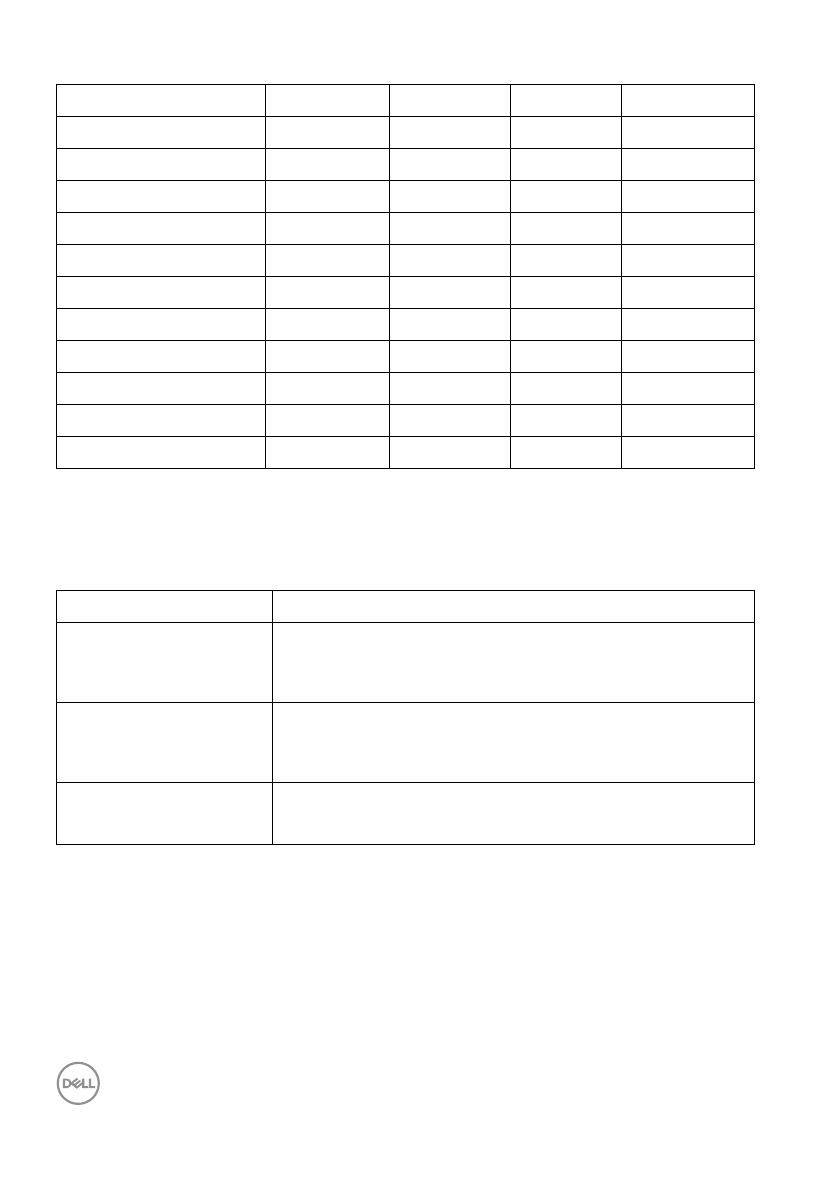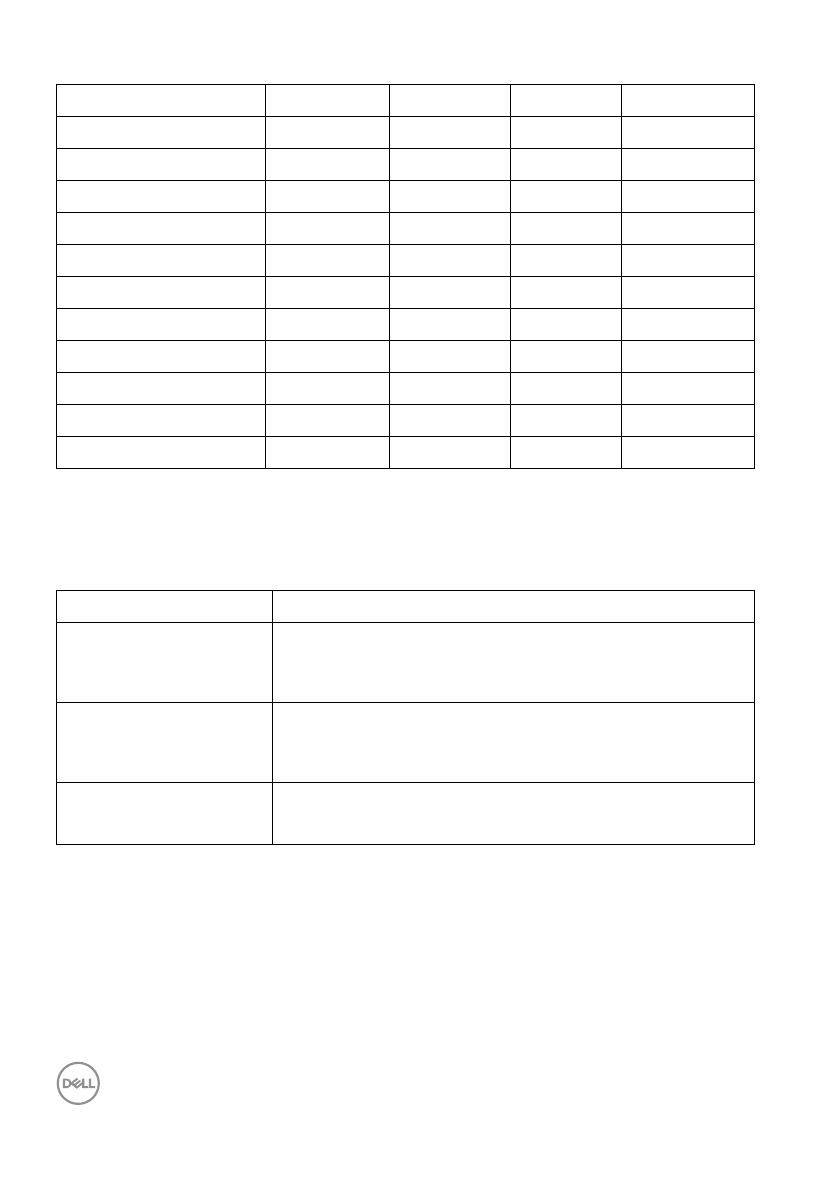
16 │ Acerca del monitor
* Requiere una tarjeta gráfica que admita HDMI 2.0.
Especificaciones eléctricas
* No admite la especificación opcional HDMI 2.0, incluye canal Ethernet HDMI
(HEC), canal de retorno de audio (ARC), estándar para formato 3D y resoluciones, y
estándar para resolución de cine digital 4K.
** Compatible con HDR pero no con HBR3; compatible con DP 1.2.
VESA, 800 x 600 46,9 75,0 49,5 +/+
VESA, 1024 x 768 48,4 60,0 65,0 -/-
VESA, 1024 x 768 60,0 75,0 78,8 +/+
VESA, 1152 x 864 67,5 75,0 108,0 +/+
VESA, 1280 x 800-R 49,3 59,9 71,0 +/+
VESA, 1280 x 1024 64,0 60,0 108,0 +/+
VESA, 1280 x 1024 80,0 75,0 135,0 +/+
VESA, 1600 x 1200 75,0 60,0 162,0 +/+
VESA, 1920 x 1080 67,5 60,0 148,5 +/+
VESA, 2048 x 1280-R 78,9 59,9 174,3 +/+
VESA, 2560 x 1440 88,8 60,0 241,5 +/-
VESA, 3840 x 2160-R* 133,3 60,0 533,3 +/-
Modelo U3219Q
Señales de entrada de
vídeo
HDMI 2.0*/DisplayPort 1.4**, 600 mV para cada línea
diferencial, impedancia de entrada de 100 ohmios por
par diferencial
Tensión de entrada de
corriente alterna (CA)/
frecuencia/corriente
100 VCA a 240 VCA / 50 Hz o 60 Hz ± 3 Hz / 3 A
(típico)
Irrupción de corriente • 120 V: 40 A (Máx) a 0°C (inicio en frío)
• 240 V: 80 A (Máx) a 0°C (inicio en frío)