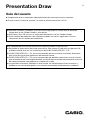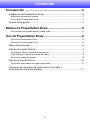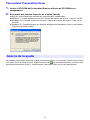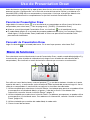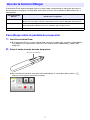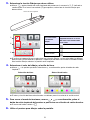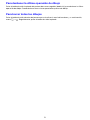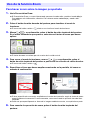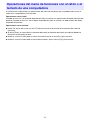1
Presentation Draw
Guía del usuario
z Asegúrese de tener a mano toda la documentación del usuario para futuras consultas.
z En este manual, el término “puntero” se refiere al puntero interactivo YA-P10.
z Microsoft, Windows y Windows Vista son marcas registradas o comerciales de Microsoft
Corporation en los Estados Unidos y otros países.
z Macintosh y Mac OS son marcas registradas de Apple Inc. de los Estados Unidos.
z Otros nombres de productos y de compañías pueden ser marcas registradas o marcas
comerciales de sus respectivos propietarios.
z El contenido de esta Guía del usuario está sujeto a cambios sin previo aviso.
z Se prohíbe la copia total o parcial de este manual. Este manual es sólo para uso personal. Se
prohíbe cualquier otro uso sin la autorización de CASIO COMPUTER CO., LTD.
z CASIO COMPUTER CO., LTD. no será responsable por lucro cesante o reclamos de terceros
que surjan del uso de este producto o del presente manual.
z CASIO COMPUTER CO., LTD. no será responsable por pérdidas comerciales o lucro cesante
que se produzcan por una pérdida de datos resultante de una falla de funcionamiento o servicio
de mantenimiento de este producto, o cualquier otra razón.
z Las pantallas de muestra exhibidas en este manual son solamente para fines ilustrativos, y
pueden no ser exactamente iguales a las pantallas presentadas finalmente por el producto.
S

2
Contenido
Introducción .................................................................... 3
Instalación de Presentation Draw...........................................................3
Requisitos mínimos del sistema .................................................................................. 3
Para instalar Presentation Draw .................................................................................. 4
Acerca de la ayuda.................................................................................4
Modos de Presentation Draw ........................................ 5
Para alternar entre modo dibujo y modo ratón............................................................ 5
Uso de Presentation Draw ............................................. 6
Para iniciar Presentation Draw..................................................................................... 6
Para salir de Presentation Draw .................................................................................. 6
Menú de funciones.................................................................................6
Uso de la función Dibujar .......................................................................7
Para dibujar sobre la pantalla de proyección .............................................................. 7
Para deshacer la última operación de dibujo .............................................................. 9
Para borrar todos los dibujos ...................................................................................... 9
Uso de la función Zoom .......................................................................10
Para hacer zoom sobre la imagen proyectada.......................................................... 10
Operaciones del menú de funciones con el ratón o
el teclado de una computadora ...........................................................11

3
Introducción
La aplicación Presentation Draw le proporciona las herramientas necesarias para animar las
presentaciones realizadas con su proyector. Presentation Draw le ofrece las siguientes funciones,
independientemente de la aplicación que se esté ejecutando en su computadora.
z Dibujar en pantalla figuras y líneas con un puntero o un ratón
z Ampliar cualquier área de la pantalla con un puntero o un ratón
Requisitos mínimos del sistema
z Windows
®
7, Windows Vista
®
o Windows
®
XP preinstalado
z Cualquier otro requisito recomendado por el sistema operativo en uso.
z Ciertas configuraciones de hardware pueden obstaculizar el funcionamiento normal.
z No es compatible con Windows
®
2000, NT, Me, 98SE, 98, 95, ó 3.1, o con una computadora
Macintosh o Mac OS.
z No se garantiza el correcto funcionamiento en una computadora cuya versión del sistema operativo
haya sido actualizada a Windows
®
7, Windows Vista
®
, o Windows
®
XP.
Instalación de Presentation Draw
Sistemas operativos: Microsoft
®
Windows
®
7 (32 bits, 64 bits), Windows Vista
®
SP2 (32 bits, 64 bits),
Windows
®
XP SP3 (32 bits)
Computadora : IBM PC/AT o compatible que cumpla con las siguientes condiciones:
z CPU: Pentium
®
M 1,6 GHz o superior, o CPU recomendada para el sistema operativo en uso
z Memoria: Cantidad de memoria recomendada para el sistema operativo en uso
z Pantalla: Pantalla a todo color con una resolución mínima de 1024 X 768, compatible con
los sistemas operativos anteriormente mencionados y con la computadora en uso.
z Dispositivo de entrada : Teclado u otro dispositivo señalador (ratón o dispositivo
equivalente compatible con los sistemas operativos anteriormente
mencionados)

4
Para instalar Presentation Draw
1.
Inserte el CD-ROM de Presentation Draw en el lector de CD-ROM de su
computadora.
2.
En el menú que aparece, haga clic en el botón [Install].
z Siga las instrucciones que aparecen en la pantalla de la computadora.
z Windows 7: Cuando aparezca el mensaje “Control de cuentas de usuario”, haga clic en [Sí].
z Windows Vista: Cuando aparezca el mensaje “Control de cuentas de usuario”, haga clic en
[Permitir].
z Windows XP: Cuando aparezca el cuadro de diálogo mostrado debajo, haga clic en el botón
[Continuar de todos modos].
Para obtener información acerca del uso de Presentation Draw y sus funciones, consulte este manual
y su Ayuda. Para visualizar la Ayuda, haga clic derecho en (en la bandeja de tareas cuando se está
ejecutando Presentation Draw) y, a continuación, seleccione “Help” en el menú que aparece.
Acerca de la ayuda

5
Modos de Presentation Draw
Presentation Draw es una aplicación que se ejecuta en segundo plano. Si Presentation Draw se inicia
mientras se está ejecutando otra aplicación, dicha aplicación permanecerá en la pantalla. Sin
embargo, Presentation Draw controlará las operaciones de ratón. A esto lo llamamos modo dibujo,
que le permite dibujar figuras y otros objetos sobre la imagen en pantalla que se está visualizando
(proyectando). El modo dibujo se indica cuando el cursor del ratón se ve así: .
Si desea realizar una operación en la otra aplicación mientras se está ejecutando Presentation Draw,
deberá cambiar Presentation Draw al modo ratón. En el modo ratón, las funciones de Presentation
Draw se inhabilitan y tanto el ratón como el puntero vuelven a funcionar de la manera habitual. El
modo ratón se indica cuando el cursor del ratón se ve así , o con la apariencia normal dependiendo
de la aplicación que se está ejecutando.
Para alternar entre modo dibujo y modo ratón
1.
Mueva el cursor del ratón a la parte superior de la pantalla.
2.
Después de que el cursor del ratón cambie de a o de a , podrá mover
el cursor del ratón a otra posición de la pantalla.
Nota
z También puede cambiar del modo ratón al modo dibujo haciendo clic derecho en en la
bandeja de tareas y seleccionando luego “Draw Mode” en el menú que aparece.
z Asimismo, puede cambiar del modo dibujo al modo ratón con el menú de funciones. Para
obtener más información, consulte “Menú de funciones” (página 6).
z En el modo dibujo, la apariencia del cursor cambiará de normal a cada vez que utilice
la función Zoom.
En este modo: Forma del cursor del ratón: Puede hacer lo siguiente:
Dibujo Realizar las funciones de Presentation Draw con el
puntero o el ratón.
Ratón o con la apariencia normal según
la aplicación que se está ejecutando.
Realizar las operaciones normales del ratón de la
computadora con el puntero o el ratón. Las funciones
de Presentation Draw se inhabilitan en el modo ratón.

6
Uso de Presentation Draw
Antes de intentar cualquiera de las operaciones descritas en esta sección, primero deberá cargar el
puntero (consulte “Configuración” en la Guía del usuario del Interactive Pointer) y establecer una
conexión (RGB y USB) entre su computadora y el proyector. Asimismo, el proyector deberá estar
proyectando la pantalla de la computadora en la que está instalada Presentation Draw.
Para iniciar Presentation Draw
Haga doble clic sobre el icono en el escritorio de su computadora o utilice el menú Inicio de la
computadora para seleccionar [Todos los programas] - [CASIO] - [Presentation Draw].
z Mientras se está ejecutando Presentation Draw, se visualizará en la bandeja de tareas.
z El modo dibujo (página 5) es el modo de arranque predeterminado inicial. Las funciones (Dibujo 1,
Añadir figura, A mano alzada, Zoom) habilitadas la última vez que utilizó Presentation Draw
permanecerán habilitadas.
Para salir de Presentation Draw
Haga clic derecho en la bandeja de tareas. En el menú que aparece, seleccione “Exit”.
Para seleccionar una función durante el uso de Presentation Draw, cambie a modo dibujo (página 5) y,
a continuación, pulse el botón de ratón derecho (o haga clic en el botón de ratón derecho de la
computadora). Se visualizará un menú de funciones como el que se muestra a continuación.
Para utilizar el menú de funciones, mueva el puntero ( ) a uno de los botones situados en la parte
superior del menú y, a continuación, pulse el botón de ratón izquierdo del puntero o haga clic con el
ratón de su computadora. A continuación se explican las funciones de cada botón.
Menú de funciones
1 Utilice este botón para seleccionar la función Dibujar. Los botones que aparecen se pueden utilizar
para especificar el método de dibujo y el grosor y color de las líneas. Para obtener más
información, consulte “Uso de la función Dibujar” (página 7).
2 Utilice este botón para seleccionar la función Zoom. Los botones que aparecen se pueden utilizar
para especificar la relación de zoom. Para obtener más información, consulte “Uso de la función
Zoom” (página 10).
3 Utilice este botón para cambiar del modo dibujo al modo ratón.
4 Cierra el menú de funciones.
1 2 3 4

7
Presentation Draw le permite dibujar figuras y líneas sobre la pantalla de la aplicación que se está
ejecutando en el momento. Usted puede seleccionar entre los tres métodos de dibujo descritos a
continuación.
Para dibujar sobre la pantalla de proyección
1.
Inicie Presentation Draw.
z Si Presentation Draw ya se está ejecutando, pero en el modo ratón, cambie al modo dibujo.
Para obtener más información, consulte “Para alternar entre modo dibujo y modo ratón”
(página 5).
2.
Pulse el botón de ratón derecho del puntero.
z Se visualizará el menú de funciones mostrado debajo. El cursor del ratón cambia a
mientras se visualiza el menú de funciones.
Uso de la función Dibujar
Con esta función
Dibujar:
Puede hacer lo siguiente:
Dibujo 1 Dibujar líneas, rectángulos y óvalos arrastrando el cursor del ratón sobre la pantalla. Al
dibujar una nueva figura se borran automáticamente las figuras dibujadas anteriormente.
Añadir figura Dibujar líneas, rectángulos y óvalos arrastrando el cursor del ratón sobre la pantalla. Las
figuras dibujadas anteriormente no son afectadas por una figura nueva.
A mano alzada Dibujar las líneas a mano alzada arrastrando el cursor del ratón sobre la pantalla.
Botón de ratón derecho

8
3.
Seleccione la función Dibujar que desee utilizar.
z Mueva y pulse el botón de ratón izquierdo del puntero en la secuencia 1, 2 indicada a
continuación. En el menú secundario (
3
) que aparece, seleccione la función Dibujar que
desee utilizar.
z Si realiza esta operación para seleccionar otra función Dibujar, se borrarán todos los dibujos
que se estén visualizando en la pantalla. La operación de zoom se cancelará cuando cambie a
otra función Dibujar mientras la pantalla está ampliada.
4.
Seleccione el color del dibujo y el estilo de línea.
z Mueva a la opción que desea seleccionar y, a continuación, pulse el botón de ratón
izquierdo.
z El color y el estilo de línea seleccionados se retienen para el usuario de la sesión actual.
5.
Para cerrar el menú de funciones, mueva a y, a continuación, pulse el
botón de ratón izquierdo del puntero o pulse otra vez el botón de ratón derecho.
z El cursor del ratón cambia a .
6.
Utilice el puntero para dibujar sobre la pantalla.
Botón de ratón izquierdo
Para seleccionar
esta función
Dibujar:
Pulse el botón de ratón
izquierdo mientras el cursor
del ratón está situado sobre
este icono:
Dibujo 1
Añadir figura
A mano alzada
1
2
3
Selección de línea Selección del color

9
Para deshacer la última operación de dibujo
Pulse el botón de ratón izquierdo del puntero dos veces seguidas (doble clic) para deshacer la última
operación de dibujo. Puede deshacer hasta cinco operaciones previas de dibujo.
Para borrar todos los dibujos
Pulse el botón de ratón derecho del puntero para visualizar el menú de funciones y, a continuación,
mueva a . Seguidamente, pulse el botón de ratón izquierdo.

10
Para hacer zoom sobre la imagen proyectada
1.
Inicie Presentation Draw.
z Si Presentation Draw ya se está ejecutando, pero en el modo ratón, cambie al modo dibujo.
Para obtener más información, consulte “Para alternar entre modo dibujo y modo ratón”
(página 5).
2.
Pulse el botón de ratón derecho del puntero para visualizar el menú de
funciones.
z El cursor del ratón cambia a mientras se visualiza el menú de funciones.
3.
Mueva a y, a continuación, pulse el botón de ratón izquierdo del puntero.
En el menú secundario que aparece, seleccione el factor de zoom que desea
aplicar.
z El factor de zoom se retiene para el usuario de la sesión actual.
4.
Para cerrar el menú de funciones, mueva a y, a continuación, pulse el
botón de ratón izquierdo del puntero o pulse otra vez el botón de ratón derecho.
z El cursor del ratón cambia a .
5.
Especifique el área que desea ampliar arrastrando en la pantalla, tal como se
muestra a continuación.
z El área especificada se muestra ampliada en el centro de la pantalla, según el factor de zoom
especificado en el momento. En este momento, se oscurece todo lo que está fuera del área
ampliada.
z Cada vez que especifique otras áreas de la imagen mediante arrastre, se ampliará esa parte.
6.
Para cancelar la operación de zoom, pulse el botón de ratón izquierdo del
puntero.
Uso de la función Zoom

11
A continuación se describen las operaciones del menú de funciones que se pueden realizar con el
ratón de la computadora y/o el teclado.
Operaciones con el ratón
Cuando se hace clic con el botón derecho del ratón se realizan las operaciones del botón derecho del
puntero. Cuando se hace clic con el botón izquierdo del ratón se realizan las operaciones del botón
izquierdo del puntero.
Operaciones con el teclado
z Utilice las teclas del cursor o la tecla [Tab] para mover el foco entre los elementos del menú de
funciones.
z Si pulsa [Enter] se selecciona el elemento del menú (o elemento del menú secundario) donde se
encuentra actualmente el foco.
z Mientras se está visualizando un menú secundario, pulse la tecla [Esc] para cerrarlo.
z Mientras se está visualizando un menú de funciones, pulse la tecla [Esc] para cerrarlo.
Operaciones del menú de funciones con el ratón o el
teclado de una computadora

MA1103-A
-
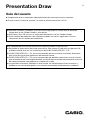 1
1
-
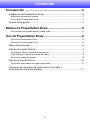 2
2
-
 3
3
-
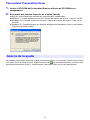 4
4
-
 5
5
-
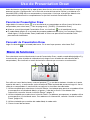 6
6
-
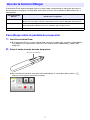 7
7
-
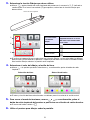 8
8
-
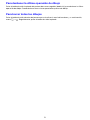 9
9
-
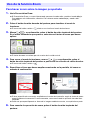 10
10
-
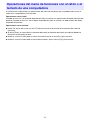 11
11
-
 12
12
Artículos relacionados
-
Casio YA-W72M, YA-W82M El manual del propietario
-
Casio ClassPad Manager Version 3.0
-
Casio YC-400 PJ Camera Software 1.1
-
Casio YC-430 El manual del propietario
-
Casio ClassPad300 El manual del propietario
-
Casio ClassPad 300, ClassPad 300 PLUS El manual del propietario
-
Casio Stamp Maker Aplicación STC-PC10 Versión 1.00 (para Windows)
-
Casio XJ-S30, XJ-S35 XJ-S35 Guía de funciones USB