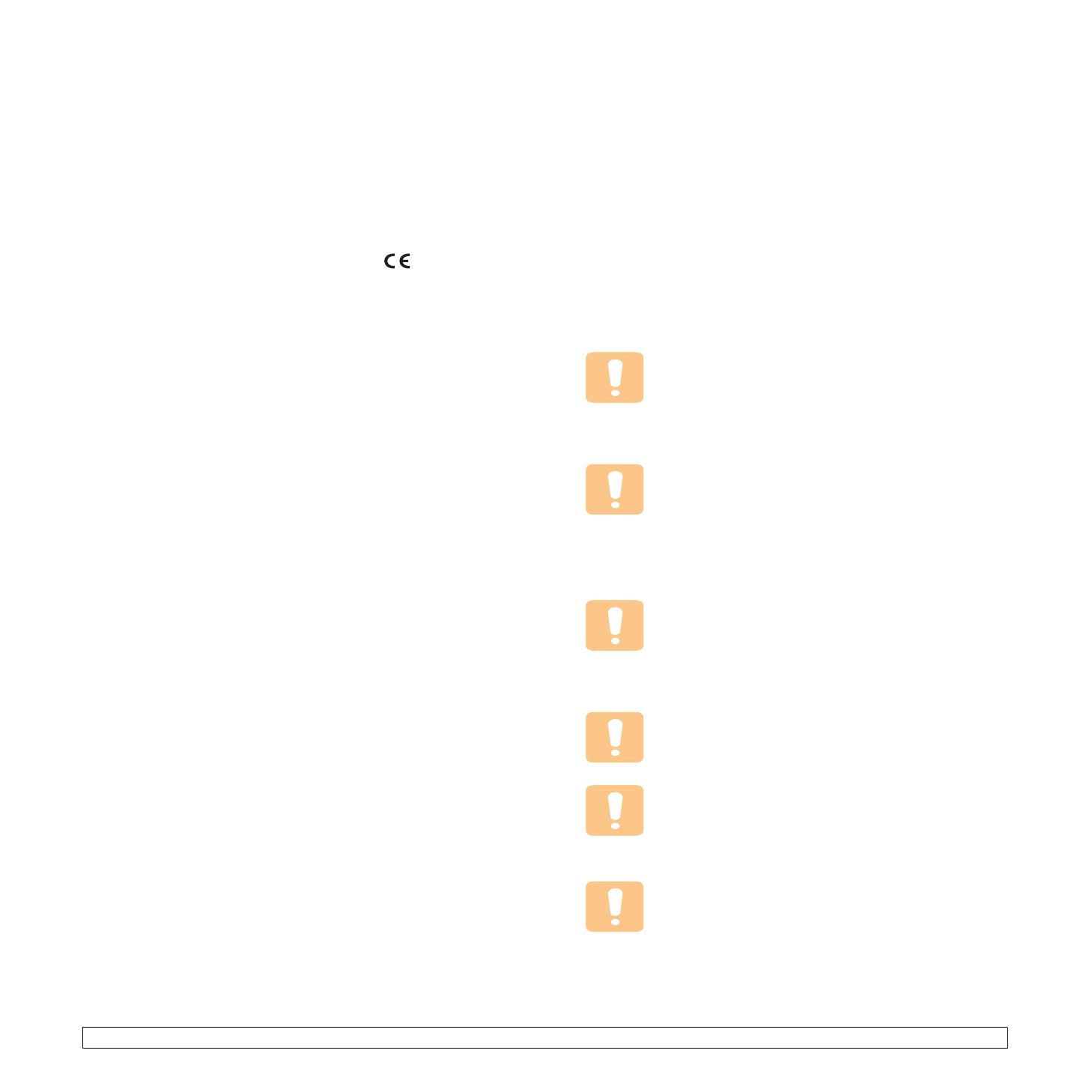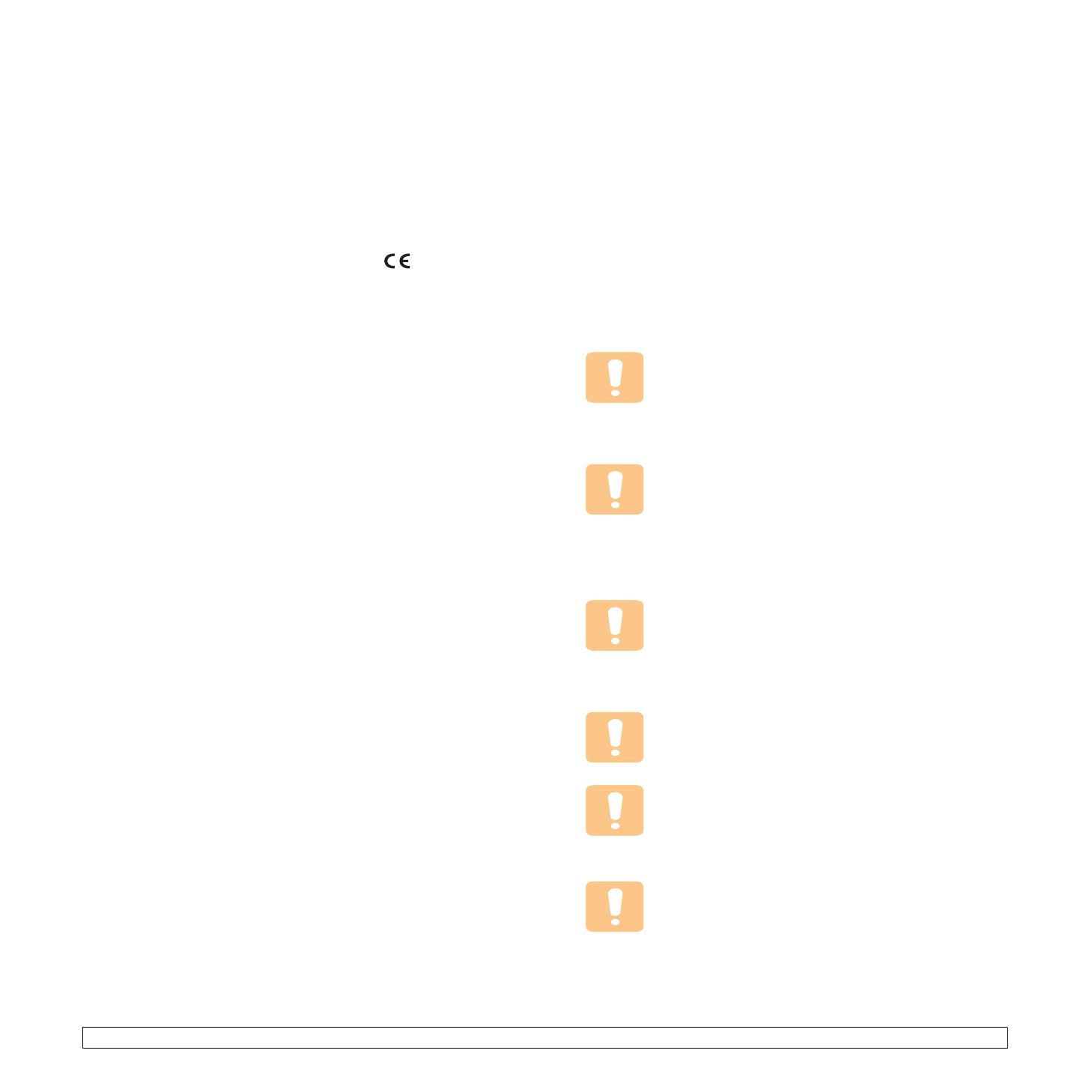
v
Información sobre la homologación de dispositivos de radio de
la Unión Europea (para productos equipados con dispositivos
de radio homologados por la Unión Europea)
Este producto es una impresora; es posible que el sistema de la impresora,
destinada a uso privado o en oficinas, contenga dispositivos de radio tipo
LAN de baja potencia (dispositivos de comunicación inalámbrica de
radiofrecuencia [RF]) que funcionen en la banda de 2,4 GHz/5 GHz. Está
sección sólo es aplicable en caso de que existan dichos dispositivos.
Consulte la etiqueta del sistema para comprobar la existencia de dispositivos
inalámbricos.
Si en la etiqueta del sistema aparece una marca CE con un número
de registro del Organismo Notificado y el símbolo de alerta, los dispositivos
inalámbricos que puedan existir en el sistema sólo pueden utilizarse en la
Unión Europea o en zonas asociadas.
La salida de potencia de los dispositivos inalámbricos que puede llevar
incorporada la impresora se encuentra muy por debajo de los límites de
exposición a RF definidos por la Comisión Europea mediante la directiva
R&TTE.
Estados europeos que poseen homologación de dispositivos
inalámbricos:
UE
Austria, Bélgica, Chipre, República Checa, Dinamarca,
Estonia, Finlandia, Francia (con restricciones de frecuencia),
Alemania, Grecia, Hungría, Irlanda, Italia, Letonia, Lituania,
Luxemburgo, Malta, Países Bajos, Polonia, Portugal,
Eslovaquia, Eslovenia, España, Suecia y el Reino Unido.
Países de la UE/AELC
Islandia, Liechtenstein, Noruega y Suiza
Estados europeos con restricciones de uso:
UE
En Francia, el rango de frecuencia está limitado a 2446,5-
2483,5 MHz para dispositivos que superen una potencia de
transmisión de 10 mW, como los inalámbricos
Países de la UE/AELC
Sin limitaciones actualmente.
Declaraciones de cumplimiento normativo
Información general sobre el uso de dispositivos inalámbricos
Es posible que el sistema de la impresora contenga dispositivos de radio tipo
LAN de baja potencia (dispositivos de comunicación inalámbrica de
radiofrecuencia [RF]) que funcionen en la banda de 2,4 GHz/5 GHz. La
siguiente sección consta de una serie de consideraciones generales que
deben tenerse en cuenta al utilizar un dispositivo inalámbrico.
En las secciones específicas de cada país (o secciones de grupos de países)
aparecen limitaciones adicionales, precauciones y observaciones para los
distintos países. Los dispositivos inalámbricos del sistema sólo pueden
emplearse en los países que aparecen en las marcas de homologación de
dispositivos de radio (Radio Approval) de la etiqueta de especificaciones del
sistema. Si no aparece el país en el que se va a utilizar el dispositivo
inalámbrico, póngase en contacto con la agencia local pertinente para
obtener información acerca de los requisitos. Los dispositivos inalámbricos
están regulados de manera muy estricta y su uso puede no estar permitido.
La salida de potencia de los dispositivos inalámbricos que puede llevar
incorporada la impresora se encuentra muy por debajo de los límites de
exposición a RF conocidos hasta ahora. El fabricante cree que los
dispositivos inalámbricos (que pueden estar incorporados en la impresora)
son seguros, ya que emiten menos energía de la que se permite en las
normas de seguridad y recomendaciones de radiofrecuencia.
Independientemente de los niveles de potencia, debe prestarse atención
para reducir al máximo el contacto durante el funcionamiento.
Como norma general, suele mantenerse 20 cm (8 pulgadas) de separación
entre el dispositivo y inalámbrico y el cuerpo en caso de emplear un
dispositivo inalámbrico cerca del cuerpo (sin incluir las extremidades).
Cuando el dispositivo inalámbrico esté conectado y transmitiendo, deberá
mantenerse a más de 20 cm (8 pulgadas) del cuerpo.
Este transmisor no debe colocarse ni funcionar junto con otra antena u otro
transmisor.
Existen circunstancias que requieren restricciones para los dispositivos
inalámbricos. A continuación se ofrecen algunos ejemplos de restricciones
comunes:
La comunicación inalámbrica de radiofrecuencia puede
interferir con los equipos de aviones comerciales. Las
normas de aviación actuales obligan a desconectar los
dispositivos inalámbricos cuando se viaje en avión. Los
dispositivos de comunicación IEEE 802.11 (también
denominado Ethernet inalámbrica) y Bluetooth son ejemplos
de dispositivos que ofrecen comunicación inalámbrica.
En entornos en los que el riesgo de interferencia con otros
dispositivos o servicios pueda resultar peligroso, debe
restringirse o prohibirse el uso de dispositivos inalámbricos.
Tal es el caso de aeropuertos, hospitales o atmósferas
cargadas de oxígeno o gas inflamable. En entornos en los
que no esté seguro de si se pueden utilizar o no dispositivos
inalámbricos, pregunte a la autoridad pertinente antes de
utilizar o conectar el dispositivo.
Cada país posee distintas restricciones de uso para
dispositivos inalámbricos. Puesto que su sistema está
equipado con un dispositivo inalámbrico, cuando viaje con él
a otros países, consulte a las autoridades locales
pertinentes antes de desplazarse para saber si existen
restricciones de uso para dispositivos inalámbricos en el
país de destino.
Si el sistema viene equipado con un dispositivo inalámbrico
interno incorporado, no lo ponga en funcionamiento si no
están todas las cubiertas y tapas en su sitio o si el sistema
no está totalmente montado.
Los dispositivos inalámbricos no pueden ser reparados por
el usuario. No los modifique de ningún modo. Cualquier
modificación realizada en un dispositivo inalámbrico anulará
la autorización de su uso. Póngase en contacto con el
fabricante para llevar a cabo la reparación y el
mantenimiento.
Utilice únicamente controladores homologados para el país
en el que se usará el dispositivo. Consulte el “System
Restoration Kit” (kit de restauración del sistema) del
fabricante o póngase en contacto con el Servicio técnico del
fabricante para obtener más información.