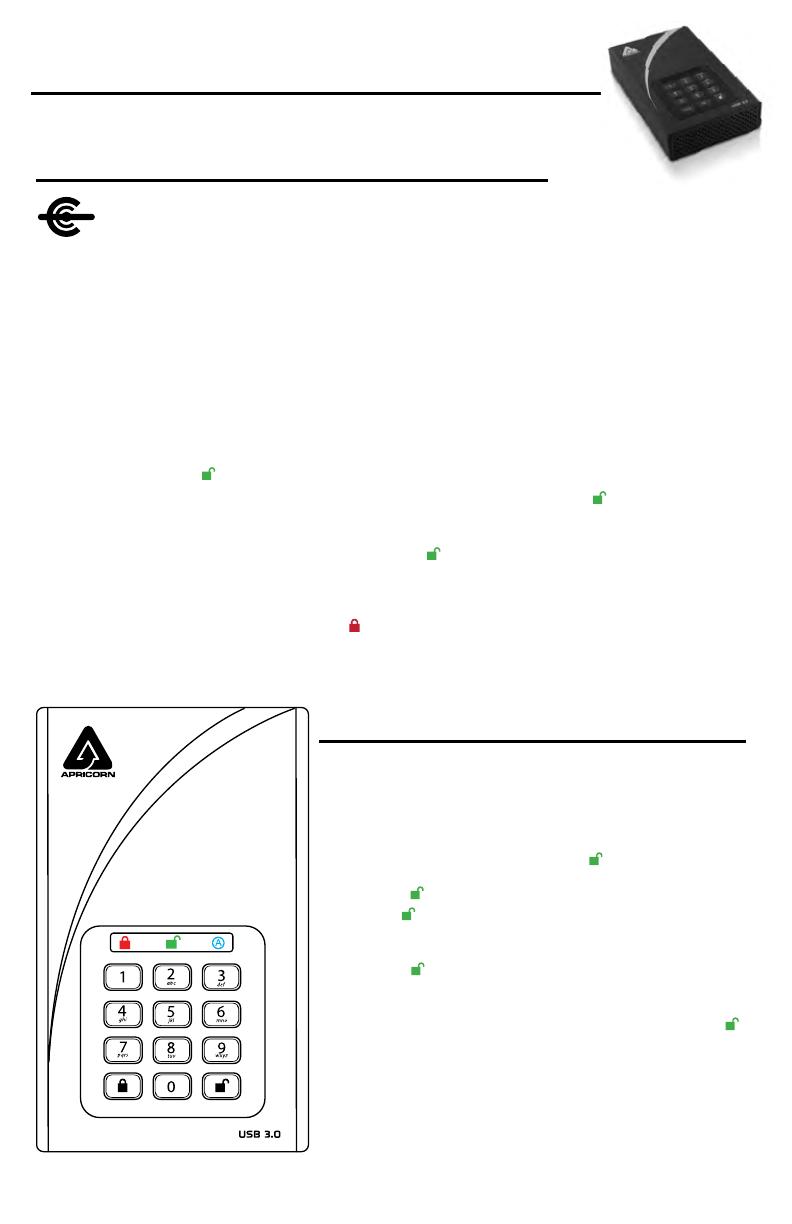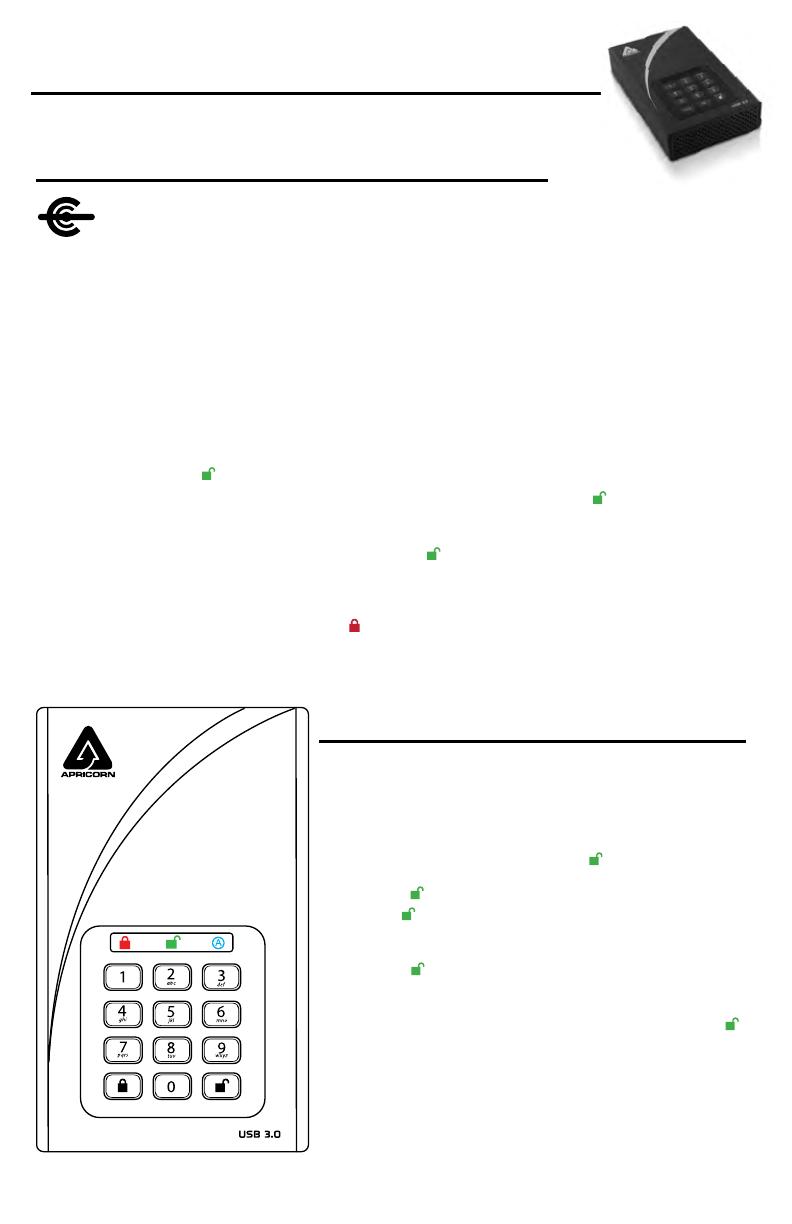
Kurzanleitung
Erstmalige Verwendung / Admin-Modus-Setup
Aegis Padlock DT
Hinzufügen einer neuen Benutzer-PIN
Es gibt zwei Möglichkeiten, die Benutzer-PIN zu erstellen: Vom
Administrator im Administratormodus erstellt, und vom Benutzer
generiert, während Padlock DT in den Status der erzwungenen
Benutzerregistrierung versetzt wird.
ADMIN-GENERIERTE USER-PIN
1. Rufen Sie den Admin-Modus auf, indem Sie + 0 fünf Sekunden lang
gedrückt halten (die ROTE LED blinkt). Geben Sie die Admin-PIN ein und
drücken Sie
(die BLAUE LED leuchtet dauerhaft.)
2. Halten Sie
+ 1 gedrückt, bis die BLAUE LED dauerhaft leuchtet und
die GRÜNE LED zu blinken beginnt.
3. Geben Sie die PIN ein die als Benutzercode verwendet werden soll, und
drücken Sie
. (Die BLAUE LED erlischt und die GRÜNE LED blinkt
dreimal von selbst und blinkt dann weiter, wenn die BLAUE LED wieder
durchgehend leuchtet.)
4. Geben Sie die gleiche PIN schnell noch einmal ein und drücken Sie
. (Wenn die PIN erfolgreich hinzugefügt wurde, erlischt die BLAUE LED,
die GRÜNE LED leuchtet ein oder zwei Sekunden lang und erlischt
dann, gefolgt von der BLAUEN LED, die durchgehend leuchtet, um
anzuzeigen, dass der Schlüssel in den Administratormodus zurück-
gekehrt ist. Wenn die PIN nicht akzeptiert wird blinkt die ROTE LED
dreimal, gefolgt von durchgehend BLAUEN / GRÜN blinkenden LEDs.
HINWEIS: Wenn Sie das Padlock DT mit dem Aegis Congurator (separat erhältlich)
einrichten, vergewissern Sie sich zunächst, dass das zu kongurierende Gerät mit dem
kongurierbaren Logo gekennzeichnet ist. Falls Sie den Con gurator verwenden, um Ihre
Aegis Secure-Produkte einzurichten, führen Sie KEINEN der unten stehenden Schritte durch; der Aegis
Con gurator kann nur Aegis Secure-Produkte im Out-of-Box-Modus erkennen.
Jedes Aegis Padlock DT Produkt wird ohne eine vorher festgelegte persönliche Identikationsnummer (PIN)
geliefert. Vor dem ersten Gebrauch muss eine sieben- bis sechzehnstellige Admin-PIN eingerichtet werden.
PINs müssen mindestens aus sieben und maximal aus sechzehn Zeichen bestehen. Eine PIN darf nicht nur
aus sequenziellen Zahlen (z. B. 01234567, 9876543) und nicht nur aus derselben Zahl bestehen (z. B. 1111111,
2222222).Die Admin-PIN kann verwendet werden, um Funktionen aus dem Admin- Modus aus zu aktivieren
sowie um auf die Aegis Secure-Produktdaten zuzugreifen.
Richten Sie die Admin-PIN ein:
1. Stecken Sie das Padlock DT in einen aktiven USB-Anschluss.
(Die BLAUEN und GRÜNEN LEDs leuchten dauerhaft und zeigen an, dass keine Admin-PIN eingerichtet wurde.)
2. Drücken Sie gleichzeitig
+ 9. (Die BLAUE LED leuchtet konstant und die GRÜNE LED blinkt.)
3. Geben Sie die PIN ein, die als Administratorcode verwendet werden soll, und drücken Sie (Wenn PIN akzeptiert
wird, erlischt die BLAUE LED vorübergehend und die GRÜNE LED blinkt dreimal von selbst und blinkt dann weiter,
während die BLAUE LED dauerhaft leuchtet.) *
4. Geben Sie die gleiche PIN schnell erneut ein und drücken Sie
(Die BLAUE LED erlischt kurz und die GRÜNE
LED leuchtet eine Sekunde lang auf, bis die BLAUE LED durchgehend leuchtet. Dies zeigt an, dass die Admin-PIN
festgelegt wurde und der Padlock DT
sich im Admin-Modus bendet, um eine weitere Benutzer-PIN hinzuzufügen [siehe
Rückseite ]
oder zum Einrichten von Funktionen.)
5. Um den Admin-Modus zu verlassen, drücken Sie (die ROTE LED leuchtet dauerhaft) oder warten Sie 30 Sekunden.
Der Padlock DT kehrt dann in den Standby Modus zurück.
6. Wenn keine zusätzlichen Benutzer hinzugefügt oder Administratorfunktionen festgelegt werden
sollen, ist die
Einrichtung des Padlock DT jetzt abgeschlossen und einsatzbereit.
CONFIGURABLE