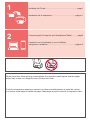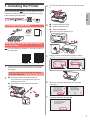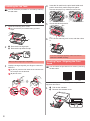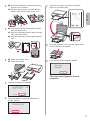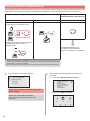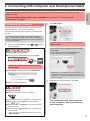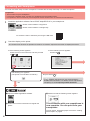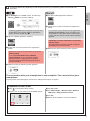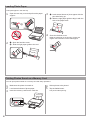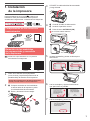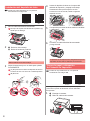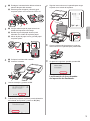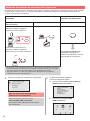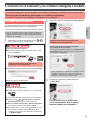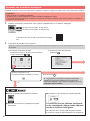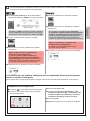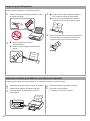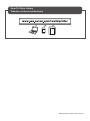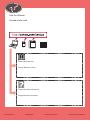Canon PIXMA TS8020 El manual del propietario
- Categoría
- Impresión
- Tipo
- El manual del propietario
La Canon PIXMA TS8020 es una impresora multifunción que imprime, copia, escanea y envía faxes. Con la impresión inalámbrica, puedes imprimir desde computadoras, teléfonos inteligentes y tabletas. También imprime fotos directamente desde una cámara compatible o una unidad flash USB. La TS8020 utiliza tanques de tinta en lugar de cartuchos, lo que la hace más económica de operar a largo plazo.
La Canon PIXMA TS8020 es una impresora multifunción que imprime, copia, escanea y envía faxes. Con la impresión inalámbrica, puedes imprimir desde computadoras, teléfonos inteligentes y tabletas. También imprime fotos directamente desde una cámara compatible o una unidad flash USB. La TS8020 utiliza tanques de tinta en lugar de cartuchos, lo que la hace más económica de operar a largo plazo.




















-
 1
1
-
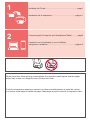 2
2
-
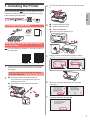 3
3
-
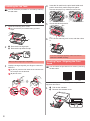 4
4
-
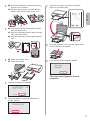 5
5
-
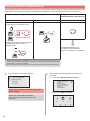 6
6
-
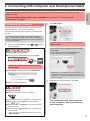 7
7
-
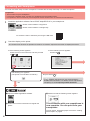 8
8
-
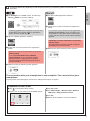 9
9
-
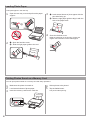 10
10
-
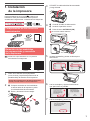 11
11
-
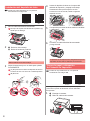 12
12
-
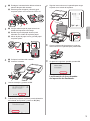 13
13
-
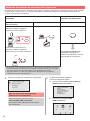 14
14
-
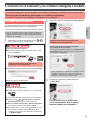 15
15
-
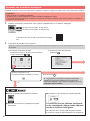 16
16
-
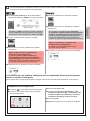 17
17
-
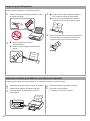 18
18
-
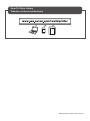 19
19
-
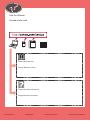 20
20
Canon PIXMA TS8020 El manual del propietario
- Categoría
- Impresión
- Tipo
- El manual del propietario
La Canon PIXMA TS8020 es una impresora multifunción que imprime, copia, escanea y envía faxes. Con la impresión inalámbrica, puedes imprimir desde computadoras, teléfonos inteligentes y tabletas. También imprime fotos directamente desde una cámara compatible o una unidad flash USB. La TS8020 utiliza tanques de tinta en lugar de cartuchos, lo que la hace más económica de operar a largo plazo.
en otros idiomas
- English: Canon PIXMA TS8020 Owner's manual
Artículos relacionados
-
Canon PIXMA TS6020 El manual del propietario
-
Canon PIXMA TS6052 Manual de usuario
-
Canon PIXMA TS9120 El manual del propietario
-
Canon PIXMA TS8120 El manual del propietario
-
Canon PIXMA TS5020 El manual del propietario
-
Canon PIXMA TR8620 El manual del propietario
-
Canon PIXMA TS8000 serie Manual de usuario
-
Canon PIXMA G4400 - Windows El manual del propietario
-
Canon PIXMA TS8320 Guía de inicio rápido
-
Canon PIXMA G4200 El manual del propietario