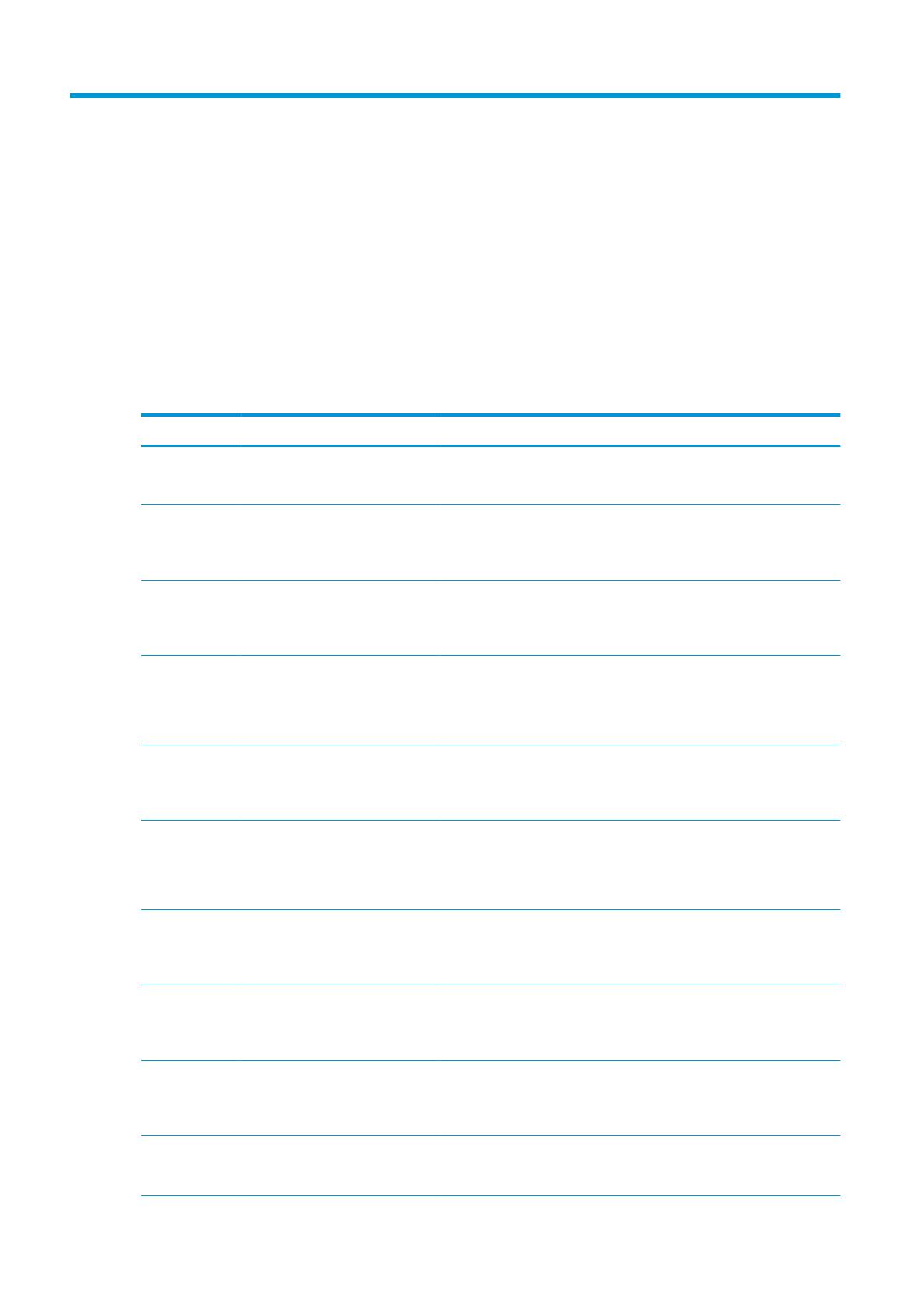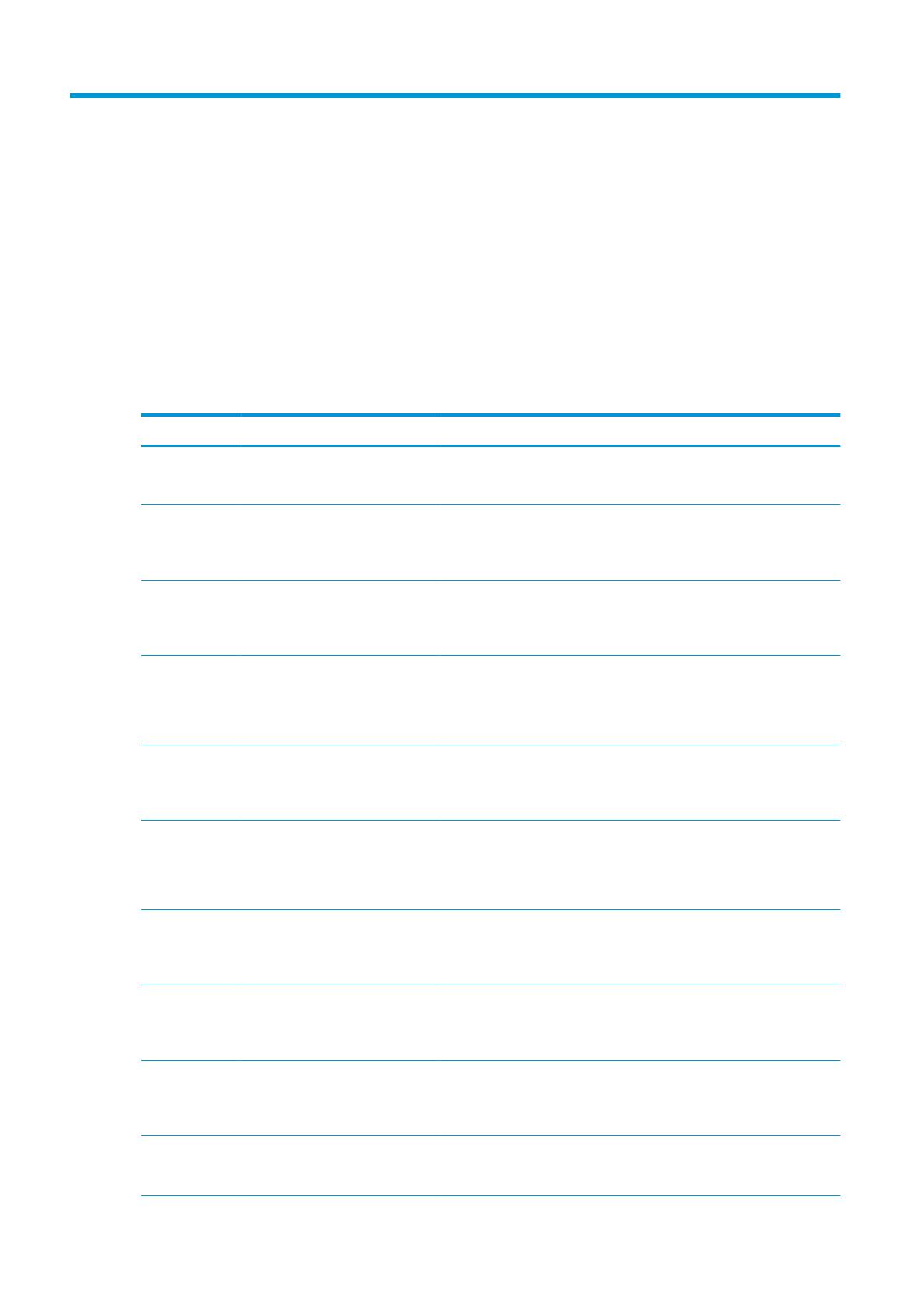
13 Solución de problemas
Códigos de error
Hay algunos problemas que puedan causar que se muestre una ventana de error de la aplicación indicando uno
o varios códigos de error y descripciones. Se enumeran en la siguiente tabla:
Código de error Descripción breve Descripción completa
2001-0199 Error genérico no recuperable en la
base de datos
Se ha producido un error interno en la base de datos. Reinicie la aplicación.
Si el problema persiste, póngase en contacto con su distribuidor.
2002-0186 Error de disco: no se puede crear
almacenamiento temporal en la
infraestructura
La aplicación no tiene sucientes recursos del sistema para crear datos
temporales. Se recomienda reiniciar la aplicación. Antes de reiniciar la
aplicación, compruebe que, por ejemplo, el disco duro tiene suciente espacio
disponible.
2002-1086 Error de disco en el análisis La aplicación no tiene sucientes recursos del sistema para llevar a cabo el
análisis del archivo. Se recomienda reiniciar la aplicación. Antes de reiniciar la
aplicación, puede comprobar si, por ejemplo, el sistema tiene suciente
espacio en el disco.
2002-1087 Análisis: aplicación o recursos no
disponibles o sin permiso de acceso
La aplicación ha dejado de funcionar. Uno de sus recursos no responde. Se
recomienda reiniciar la aplicación.
Si el problema persiste, puede que necesite volver a instalar la aplicación. Si
es necesario, póngase en contacto con su distribuidor.
2002-2086 Error de disco: no se puede crear un
almacenamiento temporal de
procesamiento del trabajo
La aplicación no tiene sucientes recursos del sistema para procesar un
trabajo que desee imprimir. Se recomienda reiniciar la aplicación. Antes de
reiniciar la aplicación, compruebe que, por ejemplo, el disco duro tiene
suciente espacio disponible.
2002-2087 Aplicación o recursos no disponibles
o sin permiso de acceso
La aplicación ha dejado de funcionar. Uno de sus recursos no responde. Se
recomienda reiniciar la aplicación.
Si el problema persiste, puede que necesite volver a instalar la aplicación. Si
es necesario, póngase en contacto con su distribuidor.
2002-5086 Error de disco: HP-GL/2 no puede
escribir en el disco
La aplicación no tiene sucientes recursos del sistema para procesar un
archivo HP-GL/2. Se recomienda reiniciar la aplicación. Antes de reiniciar la
aplicación, compruebe que, por ejemplo, el disco duro tiene suciente espacio
disponible.
2002-5186 Error de disco en la biblioteca de
imágenes
La aplicación no tiene sucientes recursos del sistema para analizar un
documento de trama. Se recomienda reiniciar la aplicación. Antes de reiniciar
la aplicación, compruebe que, por ejemplo, el disco duro tiene suciente
espacio disponible.
2002-6186 Error de disco en la biblioteca PDF La aplicación no tiene sucientes recursos del sistema para analizar un
documento PDF. Se recomienda reiniciar la aplicación. Antes de reiniciar la
aplicación, compruebe que, por ejemplo, el disco duro tiene suciente espacio
disponible.
2202-5144 Error de disco: no se puede crear un
almacenamiento temporal en la
biblioteca de imágenes
La aplicación no tiene sucientes recursos del sistema. Se recomienda
reiniciar la aplicación. Antes de reiniciar la aplicación, compruebe que, por
ejemplo, el disco duro tiene suciente espacio disponible.
74 Capítulo 13 Solución de problemas ESWW