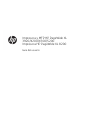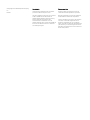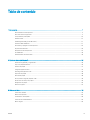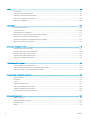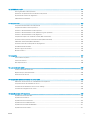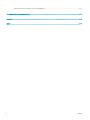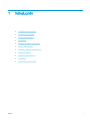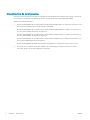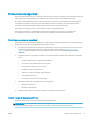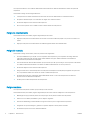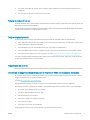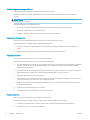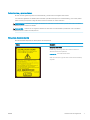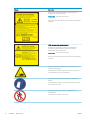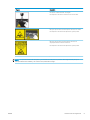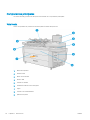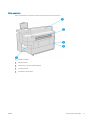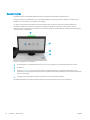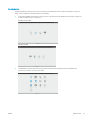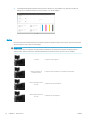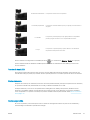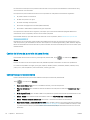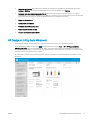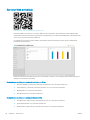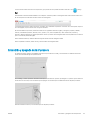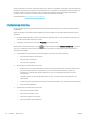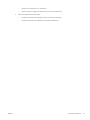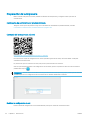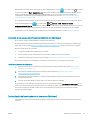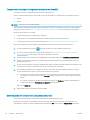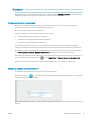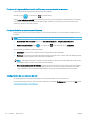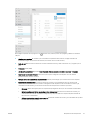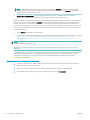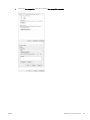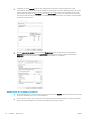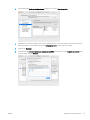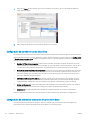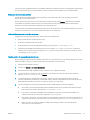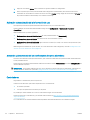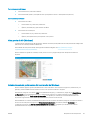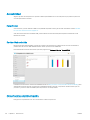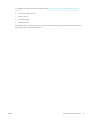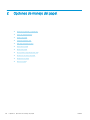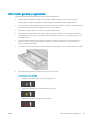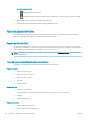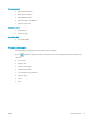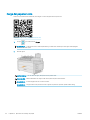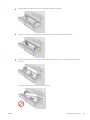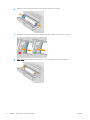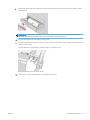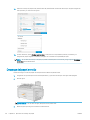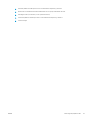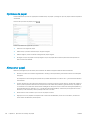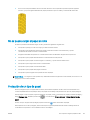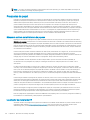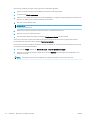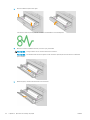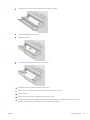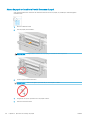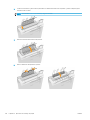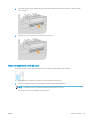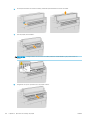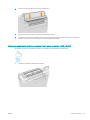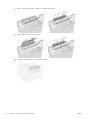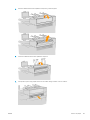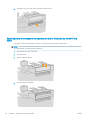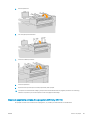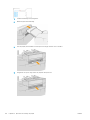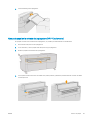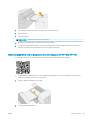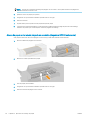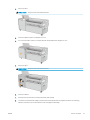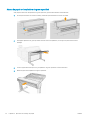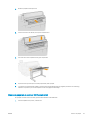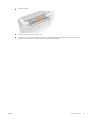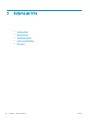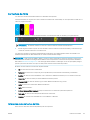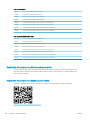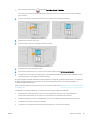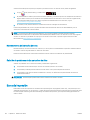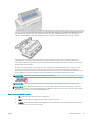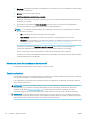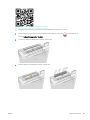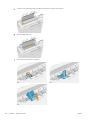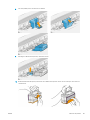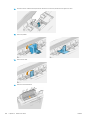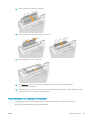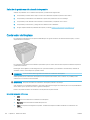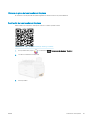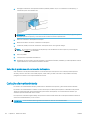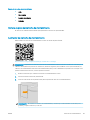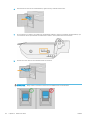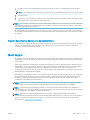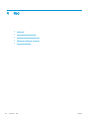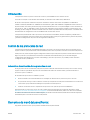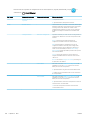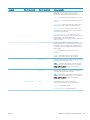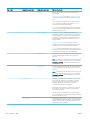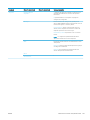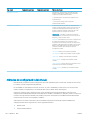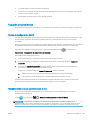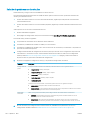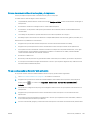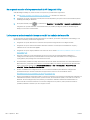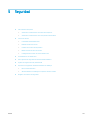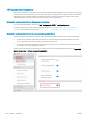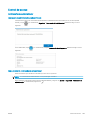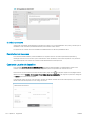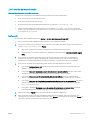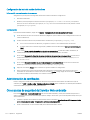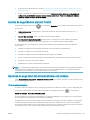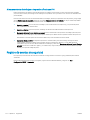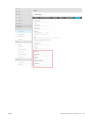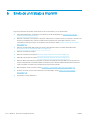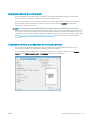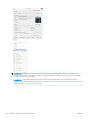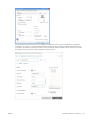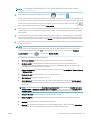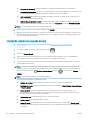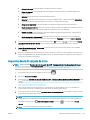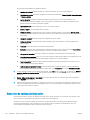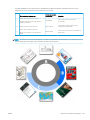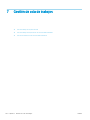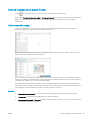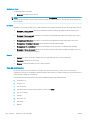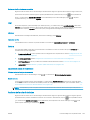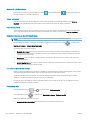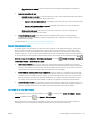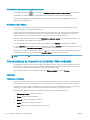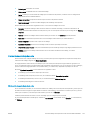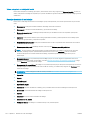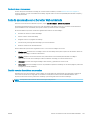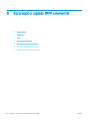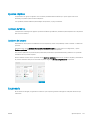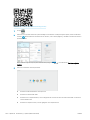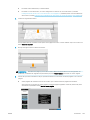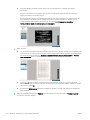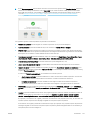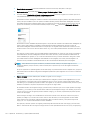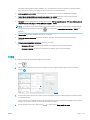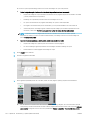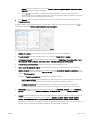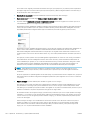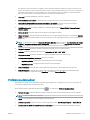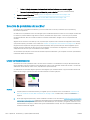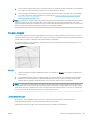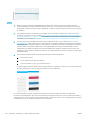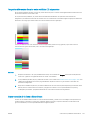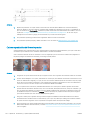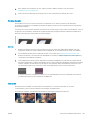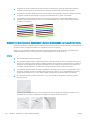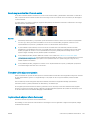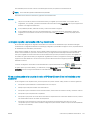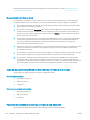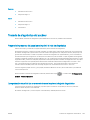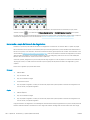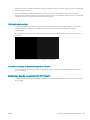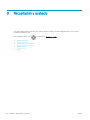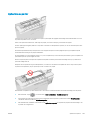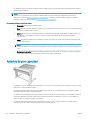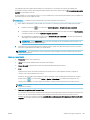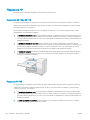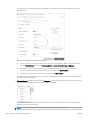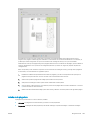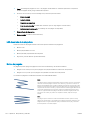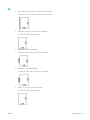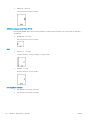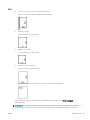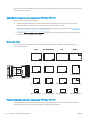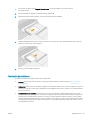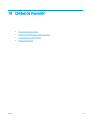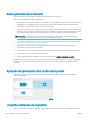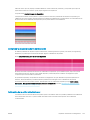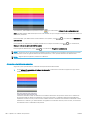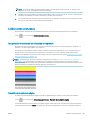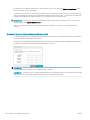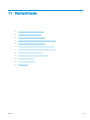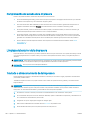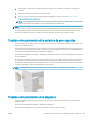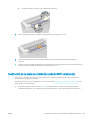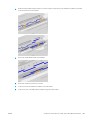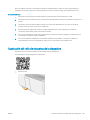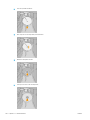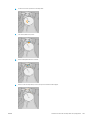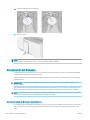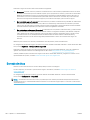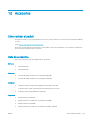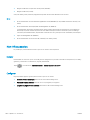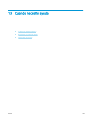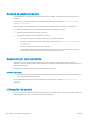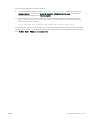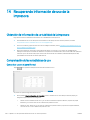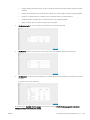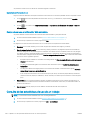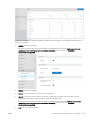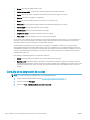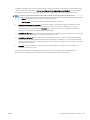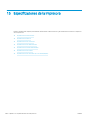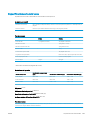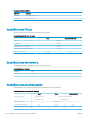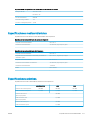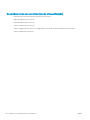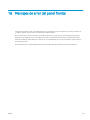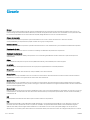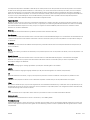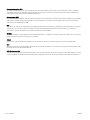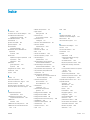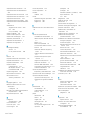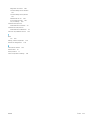Impresora y MFP HP PageWide XL
3920/4200/4700/5200
Impresora HP PageWide XL 8200
Guía del usuario

© Copyright 2021 HP Development Company,
L.P.
Edición 1
Avisos legales
La información contenida en este documento
podrá ser modicada sin previo aviso.
Las únicas garantías de los productos y servicios
de HP se establecen en la declaración de
garantía explícita adjunta a dichos productos y
servicios. Nada de lo expuesto en este
documento debe considerarse como una
garantía adicional. HP no se hace responsable de
los errores de editorial o técnicos u omisiones
que contenga esta guía.
Marcas comerciales
Adobe®, Acrobat® y PostScript® son marcas
comerciales de Adobe Systems Incorporated.
Microsoft® y Windows® son marcas registradas
estadounidenses de Microsoft Corporation.
Todos los nombres de productos y de empresas
son marcas comerciales registradas de sus
respectivos propietarios. El uso de cualquier
marca comercial solo tiene nes de identicación
y de referencia, y no implica ninguna asociación
entre HP y el propietario de la marca comercial o
la marca del producto.

Tabla de contenido
1 Introducción ............................................................................................................................................................................................... 1
Presentación de la impresora ................................................................................................................................................. 2
Precauciones de seguridad ..................................................................................................................................................... 3
Componentes principales ..................................................................................................................................................... 10
Panel frontal ........................................................................................................................................................................... 12
HP DesignJet Utility (solo Windows) ................................................................................................................................... 17
Servidor Web embebido ........................................................................................................................................................ 17
Encendido y apagado de la impresora ................................................................................................................................ 19
Impresiones internas ............................................................................................................................................................. 20
Preparación de la impresora ................................................................................................................................................ 22
Accesibilidad ............................................................................................................................................................................ 36
Otras fuentes de información .............................................................................................................................................. 36
2 Opciones de manejo del papel ............................................................................................................................................................. 38
Información general y sugerencias ..................................................................................................................................... 39
Tipos de papel admitidos ...................................................................................................................................................... 40
Estado del papel ..................................................................................................................................................................... 41
Carga del papel en rollo ........................................................................................................................................................ 42
Descarga del papel en rollo .................................................................................................................................................. 46
Opciones de papel .................................................................................................................................................................. 48
Almacenar papel .................................................................................................................................................................... 48
No se puede cargar el papel en rollo .................................................................................................................................. 49
Protección de un tipo de papel ............................................................................................................................................ 49
Preajustes de papel ............................................................................................................................................................... 50
Atasco de papel ...................................................................................................................................................................... 53
3 Sistema de tinta ...................................................................................................................................................................................... 78
Cartuchos de tinta .................................................................................................................................................................. 79
Barra de impresión ................................................................................................................................................................. 82
Contenedor de limpieza ........................................................................................................................................................ 90
Cartucho de mantenimiento ................................................................................................................................................ 92
Modo seguro ........................................................................................................................................................................... 95
ESWW iii

4 Red ............................................................................................................................................................................................................ 96
Introducción ............................................................................................................................................................................ 97
Control de los protocolos de red .......................................................................................................................................... 97
Elementos de menú del panel frontal ................................................................................................................................ 97
Métodos de conguración del vínculo .............................................................................................................................. 102
Solución de problemas ....................................................................................................................................................... 103
5 Seguridad .............................................................................................................................................................................................. 107
HP Connection Inspector .................................................................................................................................................... 108
Control de acceso ................................................................................................................................................................. 109
Administración de certicados ........................................................................................................................................... 112
Otros ajustes de seguridad del Servidor Web embebido .............................................................................................. 112
Ajustes de seguridad en el panel frontal ......................................................................................................................... 113
Opciones de seguridad del almacenamiento de trabajos ............................................................................................. 113
Registro de eventos de seguridad .................................................................................................................................... 114
6 Envío de un trabajo a imprimir ........................................................................................................................................................... 116
Impresión desde el controlador ........................................................................................................................................ 117
Impresión desde una unidad ash USB ........................................................................................................................... 120
Impresión desde una carpeta de red ................................................................................................................................ 122
Impresión desde Mi carpeta de inicio ............................................................................................................................... 123
Selección de calidad de impresión .................................................................................................................................... 124
7 Gestión de cola de trabajos ................................................................................................................................................................ 126
Cola de trabajos en el panel frontal .................................................................................................................................. 127
Cola de trabajos de impresión en el Servidor Web embebido ...................................................................................... 132
Cola de escaneados en el Servidor Web embebido ....................................................................................................... 135
8 Escaneado y copiado (MFP solamente) ............................................................................................................................................ 136
Ajustes rápidos ..................................................................................................................................................................... 137
Escaneado ............................................................................................................................................................................. 137
Copia ...................................................................................................................................................................................... 143
Preferencias del escáner .................................................................................................................................................... 147
Solución de problemas del escáner .................................................................................................................................. 148
Trazado de diagnóstico del escáner ................................................................................................................................. 159
Escanear desde la aplicación HP Smart ........................................................................................................................... 161
9 Recopilación y acabado ....................................................................................................................................................................... 162
Apiladora superior ............................................................................................................................................................... 163
Apiladora de gran capacidad .............................................................................................................................................. 164
Plegadoras HP ...................................................................................................................................................................... 165
Cesta ...................................................................................................................................................................................... 176
iv ESWW

10 Calidad de impresión ......................................................................................................................................................................... 177
Avisos generales sobre impresión .................................................................................................................................... 178
Aplicación de optimización de la calidad de impresión ................................................................................................. 178
Impresión del trazado de diagnóstico .............................................................................................................................. 178
Calibraciones avanzadas .................................................................................................................................................... 181
11 Mantenimiento ................................................................................................................................................................................... 183
Comprobación del estado de la impresora ...................................................................................................................... 184
Limpieza del exterior de la impresora .............................................................................................................................. 184
Traslado o almacenamiento de la impresora ................................................................................................................. 184
Traslado o almacenamiento de la apiladora de gran capacidad ................................................................................. 185
Traslado o almacenamiento de la plegadora .................................................................................................................. 185
Limpieza de la placa de cristal del escáner (MFP solamente) ...................................................................................... 186
Sustitución de la placa de cristal del escáner (MFP solamente) .................................................................................. 187
Calibración del escáner (MFP solamente) ........................................................................................................................ 190
Sustitución del rollo de etiquetas de la plegadora ......................................................................................................... 191
Actualización del rmware ................................................................................................................................................. 194
Borrado seguro de archivos ............................................................................................................................................... 195
Borrado de disco .................................................................................................................................................................. 196
12 Accesorios ........................................................................................................................................................................................... 197
Cómo realizar el pedido ...................................................................................................................................................... 197
Lista de accesorios .............................................................................................................................................................. 197
Non-HP, accesorios .............................................................................................................................................................. 198
13 Cuando necesite ayuda ..................................................................................................................................................................... 199
Solicitud de asistencia técnica ........................................................................................................................................... 200
Reparación por parte del cliente ....................................................................................................................................... 200
Información de servicio ....................................................................................................................................................... 200
14 Recuperando información de uso de la impresora ...................................................................................................................... 202
Obtención de información de contabilidad de la impresora ......................................................................................... 202
Comprobación de las estadísticas de uso ........................................................................................................................ 202
Consulta de las estadísticas de uso de un trabajo ......................................................................................................... 204
Consulta de la asignación de costes ................................................................................................................................. 206
15 Especicaciones de la impresora .................................................................................................................................................... 208
Especicaciones funcionales ............................................................................................................................................. 209
Especicaciones físicas ....................................................................................................................................................... 210
Especicaciones de memoria ............................................................................................................................................ 210
Especicaciones de alimentación ..................................................................................................................................... 210
Especicaciones medioambientales ................................................................................................................................. 211
Especicaciones acústicas .................................................................................................................................................. 211
ESWW v

Especicaciones de velocidad (modo Líneas/Rápido) ................................................................................................... 212
16 Mensajes de error del panel frontal ................................................................................................................................................ 213
Glosario ...................................................................................................................................................................................................... 214
Índice .......................................................................................................................................................................................................... 217
vi ESWW

Presentación de la impresora
Su impresora es una impresora de inyección de tinta en color diseñada para impresión monocroma y en color de
forma rápida y consolidada; y también de escaneado y copia, si tiene el modelo multifunción (MFP).
Algunas funciones importantes:
● Impresora HP PageWide XL de la serie 3920: imprima hasta 6 páginas D/A1 por minuto en monocromo y en
color; la primera página impresa en 20 segundos desde USB.
Impresora HP PageWide XL de la serie 4200: imprima hasta 10 páginas D/A1 por minuto en monocromo y
en color; primera página impresa en 20 segundos.
Impresora HP PageWide XL de la serie 4700: imprima hasta 15 páginas D/A1 por minuto en monocromo y
en color; primera página impresa en 20 segundos.
Impresora HP PageWide XL de la serie 5200: imprima hasta 20 páginas A1 por minuto en monocromo y en
color; primera página impresa en 20 segundos.
Impresora HP PageWide XL 8200: imprima hasta 30 páginas A1 por minuto en monocromo y en color.
● Si dispone de un modelo de impresora multifunción, puede imprimir, escanear y copiar con un único
dispositivo, incluido un escáner integrado de 1200 ppp.
2 Capítulo 1 Introducción ESWW

Precauciones de seguridad
Antes de utilizar la impresora, lea, comprenda y siga estas precauciones de seguridad y las normativas locales de
salud, seguridad y medio ambiente, para asegurarse de que puede utilizar adecuadamente el equipo.
El usuario es responsable de disponer de la formación técnica adecuada y de la experiencia necesaria para ser
consciente de los peligros a los que se expone al realizar una tarea y adoptar en consecuencia las medidas
necesarias con el n de minimizar el riesgo para el propio usuario y para otras personas.
Este equipo no es adecuado para su uso en lugares en los que pueda haber niños.
Para cualquier sustitución o mantenimiento de las piezas, siga las instrucciones que se incluyen en la
documentación de HP a n de minimizar los riesgos de seguridad y evitar daños en la impresora.
Directrices generales de seguridad
Apague la impresora en situaciones peligrosas o si está dañada. No intente realizar el servicio ni la reparación de
la impresora excepto en casos especícos recomendados por HP.
● En el interior de la impresora no existe ninguna pieza que el usuario pueda reparar, a excepción de las que
cubre el programa de autorreparación por parte del cliente de HP (consulte http://www.hp.com/go/
selfrepair/). Deje la reparación del resto de piezas en manos de un representante del servicio técnico
cualicado.
● Apague la impresora y póngase en contacto con el representante de asistencia al cliente en los siguientes
casos:
– El cable de alimentación o el enchufe está dañado.
– La impresora se ha dañado debido a un impacto.
– Hay algún daño mecánico o en la carcasa.
– Ha entrado líquido en la impresora.
– Sale humo o algún olor extraño de la impresora.
– Se ha caído la impresora.
– La impresora no funciona con normalidad.
● Apague la impresora en cualquiera de los casos siguientes:
– Durante una tormenta
– Durante un fallo eléctrico
● Tenga especial cuidado con las zonas marcadas con etiquetas de advertencia.
Posible riesgo de descarga eléctrica
Adopte las precauciones necesarias para evitar descargas eléctricas.
¡ADVERTENCIA! Los circuitos internos de las fuentes de alimentación integradas y la entrada de alimentación
funcionan con voltajes peligrosos que pueden ser mortales o causar lesiones personales graves.
ESWW Precauciones de seguridad 3

La impresora utiliza un solo cable de alimentación. Desenchufe el cable de alimentación antes de reparar la
impresora.
Para evitar el riesgo de descargas eléctricas:
● La impresora solo debe enchufarse en las tomas de la red de alimentación conectadas a tierra.
● No quite ni abra las tapas o los enchufes de ningún otro sistema cerrado.
● No inserte objetos en las ranuras de la impresora.
● Procure no tropezar con los cables cuando camine detrás de la impresora.
Peligro de calentamiento
Para evitar lesiones personales, siga las siguientes precauciones:
● Deje que la impresora se enfríe antes de acceder a la zona de salida de papel si se produce un atasco de
papel.
● Deje que la impresora se enfríe antes de realizar algunas tareas de mantenimiento.
Peligro de incendio
Para evitar el riesgo de incendios, tome las precauciones siguientes:
● Es responsabilidad suya cumplir con los requisitos de la impresora y los requisitos del código eléctrico
según la jurisdicción local del país donde está instalado el equipo. Utilice la tensión de la fuente de
alimentación especicada en la etiqueta.
● Use únicamente el cable de alimentación proporcionado por HP que se incluye con la impresora. No utilice
un cable de alimentación dañado. No utilice el cable de alimentación con otros productos.
● No inserte objetos en las ranuras de la impresora.
● Tenga cuidado de no derramar líquidos en la impresora. Después de la limpieza, asegúrese de que todos
los componentes estén secos antes de volver a utilizar la impresora.
● No utilice aerosoles que contengan gases inamables dentro o cerca de la impresora. No utilice la
impresora en una atmósfera explosiva.
● No bloquee ni cubra las aperturas de la impresora.
Peligro mecánico
La impresora tiene piezas móviles que podrían provocar lesiones.
Para evitar lesiones personales, siga las siguientes precauciones cuando trabaje cerca de la impresora:
● Mantenga la ropa y todas las partes del cuerpo lejos de las piezas móviles de la impresora.
● Evite el uso de collares, brazaletes y otros objetos colgantes.
● Si tiene el cabello largo, intente llevarlo recogido de forma que no caiga sobre la impresora.
● Asegúrese de que las mangas o guantes no queden atrapados en las piezas móviles.
● No utilice la impresora con las cubiertas abiertas.
4 Capítulo 1 Introducción ESWW

● No intente desmontar el conjunto de la cortadora: deje la reparación en manos del personal de servicio
cualicado.
● No se suba a los cajones: la impresora se podría caer.
Peligro de radiación de luz
Se emite radiación de luz desde la baliza, los indicadores de nivel de tinta, los indicadores del cajón de papel y los
indicadores de estado del formateador.
Esta luz emitida cumple los requisitos del grupo exento de ICE 62471:2006 Seguridad fotobiológica de lámparas
y sistemas de lámparas. No modique estos módulos.
Peligro de papel pesado
Se debe tener especial cuidado para evitar lesiones personales al manipular rollos de papel pesados.
● Para manipular rollos pesados es posible que se necesite más de una persona. Se debe tener cuidado para
evitar sobrecargas o lesiones de espalda.
● Se recomienda el uso de una carretilla elevadora u otro equipo de manipulación.
● Cuando manipule rollos pesados, póngase un equipo de protección personal que incluya guantes y botas.
● No supere el peso máximo de un rollo de papel; consulte Especicaciones funcionales en la página 209.
Los rollos de papel pueden pesar hasta 18 kg. Siga las recomendaciones de salud, seguridad y medio ambiente
locales para manipular rollos de papel pesados.
Tratamiento de la tinta
HP recomienda utilizar guantes al manipular el cartucho de mantenimiento de tinta o el contenedor de limpieza.
Directrices de seguridad especícas para la impresora 5200 con accesorio de secado
En el interior del secador no existe ninguna pieza que el usuario pueda reparar, a excepción de las que cubre el
programa de reparación por parte del cliente de HP:
Consulte http://www.hp.com/go/selfrepair/.
Deje la reparación del resto de piezas en manos de un representante del servicio técnico cualicado.
Desconecte el secador y póngase en contacto con el representante de servicio técnico en los casos siguientes:
● El secador se ha dañado debido a un impacto.
● Hay algún daño mecánico o en la carcasa.
● Ha entrado líquido en el secador.
● Sale humo o algún olor extraño del secador.
● Se ha caído el secador.
● El secador no funciona con normalidad.
Tenga especial cuidado con las zonas marcadas con etiquetas de advertencia.
ESWW Precauciones de seguridad 5

Posible riesgo de descarga eléctrica
Adopte las precauciones necesarias para evitar descargas eléctricas.
El secador utiliza un solo cable de alimentación. Desenchufe el cable de alimentación antes de reparar el
secador.
¡ADVERTENCIA! Los circuitos internos del secador utilizan niveles de voltaje peligrosos capaces de provocar
lesiones graves o mortales.
Para evitar el riesgo de descargas eléctricas:
● El secador solo debe enchufarse en las tomas de red de alimentación con conexión a tierra.
● No intente desmontar los módulos del secador.
● No retire ni abra las cubiertas o los enchufes de ningún sistema cerrado.
Peligro de calentamiento
El secador funciona a altas temperaturas y puede provocar quemaduras si se toca.
Para evitar lesiones personales, siga las siguientes precauciones:
● Deje que el secador se enfríe antes de acceder a la zona de salida de papel si se produce un atasco de
papel.
● Deje que el secador se enfríe antes de realizar algunas tareas de mantenimiento.
Peligro de incendio
Las piezas internas del secador funcionan a altas temperaturas.
Para evitar el riesgo de incendios, tome las precauciones siguientes:
● Es responsabilidad suya cumplir con los requisitos del secador y los requisitos del código eléctrico según la
jurisdicción local del país donde está instalado el equipo. Utilice la tensión de la fuente de alimentación
especicada en la etiqueta.
● Use únicamente el cable de alimentación proporcionado por HP que se incluye con el secador. No utilice un
cable de alimentación dañado. No utilice el cable de alimentación con otros productos.
● No inserte objetos en las ranuras del secador.
● Tenga cuidado de no derramar líquidos en el secador. Después de la limpieza, asegúrese de que todos los
componentes estén secos antes de volver a utilizar el secador.
● No utilice aerosoles que contengan gases inamables dentro o cerca del secador. No utilice el secador en
una atmósfera explosiva.
● No bloquee ni cubra las aperturas del secador.
● No intente desmontar ni modicar los módulos del secador.
Peligro mecánico
El secador tiene piezas móviles que podrían provocar lesiones.
Para evitar lesiones personales, siga estas precauciones cuando trabaje cerca del secador:
● No toque los engranajes ni los rollos en movimiento durante el funcionamiento de la plegadora.
● No utilice el secador con las cubiertas abiertas.
6 Capítulo 1 Introducción ESWW

Advertencias y precauciones
El texto de esta guía incluye avisos de advertencia y precaución en los lugares adecuados.
Los símbolos siguientes se utilizan para recordarle que utilice la impresora correctamente y, por lo tanto, evitar
daños a usted y la impresora. Siga las instrucciones marcadas con estos símbolos:
¡ADVERTENCIA! El hecho de no seguir las directrices marcadas con este símbolo podría tener como resultado
lesiones graves o incluso mortales.
PRECAUCIÓN: El hecho de no seguir las directrices marcadas con este símbolo podría tener como resultado
lesiones leves o daños en la impresora.
Etiquetas de advertencia
Encontrará estas etiquetas en varias partes de la impresora.
Etiqueta Explicación
Impresoras 5200 y 8200:
Posible riesgo de descarga. Desconecte todas las fuentes de
alimentación antes de la reparación.
PRECAUCIÓN: Polo doble. Fusión neutra.
Antes de comenzar, lea y siga las instrucciones de funcionamiento y
seguridad.
ESWW Precauciones de seguridad 7

Etiqueta Explicación
Posible riesgo de descarga. Desconecte todas las fuentes de
alimentación antes de la reparación.
PRECAUCIÓN: Polo doble. Fusión neutra.
Antes de comenzar, lea y siga las instrucciones de funcionamiento y
seguridad.
5200 con accesorio de secador instalado:
Posible riesgo de descarga. Los módulos de calentamiento
funcionan con voltajes peligrosos. Desconecte el cable de
alimentación antes de la reparación.
PRECAUCIÓN: Polo doble. Fusión neutra.
Antes de comenzar, lea y siga las instrucciones de funcionamiento y
seguridad.
Peligro de aplastamiento. Mantenga las manos alejadas del carro
de servicio en movimiento.
Esta etiqueta se encuentra junto al acceso al carro de servicio, en
los amortiguadores de gas y en la plegadora.
Se recomienda utilizar guantes al manipular el contenedor de
limpieza.
Esta etiqueta se encuentra en el contenedor de limpieza y junto al
acceso al carro de servicio.
No utilice los cajones como escalones: la impresora podría
desequilibrarse.
Esta etiqueta se encuentra en los cajones.
8 Capítulo 1 Introducción ESWW

Etiqueta Explicación
No toque las ruedas dentadas: son frágiles.
Esta etiqueta se encuentra a cada lado de la zona de salida.
Riesgo de que los dedos queden atrapados. No toque los rodillos.
Esta etiqueta se encuentra en la apiladora de gran capacidad.
Riesgo de que los dedos queden atrapados. No toque los
engranajes mientras estén en movimiento.
Esta etiqueta se encuentra en la apiladora de gran capacidad.
NOTA: La posición nal de las etiquetas y su tamaño en la impresora pueden variar ligeramente, aunque
siempre deben estar visibles y cerca de la zona potencial de riesgo.
ESWW Precauciones de seguridad 9

Componentes principales
Las vistas frontal y posterior de la impresora muestran los componentes principales.
Vista frontal
Estos componentes se pueden ver desde la parte frontal de la impresora.
1. Barra de impresión
2. Panel frontal
3. Botón de encendido
4. Puerto USB
5. Cartuchos de tinta
6. Cubierta frontal de acceso del papel
7. Cajón
8. Cartucho de mantenimiento
9. Apiladora superior
10 Capítulo 1 Introducción ESWW

Vista posterior
Estos componentes se pueden ver desde la parte posterior de la impresora.
1. Módulo de salida
2. Salida de papel
3. Interruptor y enchufe de alimentación
4. Conexiones LAN
5. Contenedor de limpieza
ESWW Componentes principales 11

Panel frontal
El panel frontal es una pantalla sensible al tacto en la parte frontal derecha de la impresora.
Puede rotar 360° horizontalmente, por lo que puede utilizarlo en la parte frontal o posterior de la impresora.
También se puede inclinar para minimizar los reejos.
Le ofrece control total de la impresora: desde el panel frontal, puede ver información sobre la impresora,
cambiar los ajustes de la impresora, supervisar el estado de la impresora y llevar a cabo tareas como las
calibraciones y la sustitución de suministros. En el panel frontal se muestran alertas (mensajes de advertencia y
de error) cuando es necesario.
Incluye los siguientes componentes:
1. El panel frontal: una pantalla táctil a todo color de 15,6 pulgadas con una interfaz gráca de usuario.
2. Un altavoz.
3. La tecla Encender, con la que puede encender o apagar la impresora, o reactivarla desde el modo de
suspensión. Cuando la impresora está encendida, la tecla se ilumina. Parpadea cuando la impresora está en
modo de suspensión.
4. La baliza, que le permite ver el estado de la impresora y las alertas desde lejos.
El panel frontal tiene una gran zona central en la que se muestra información e iconos dinámicos.
12 Capítulo 1 Introducción ESWW

Pantallas de inicio
Hay tres pantallas de nivel superior que se pueden mover deslizando el dedo sobre la pantalla, o tocando el
botón correspondiente en la parte inferior de la pantalla.
● La primera pantalla principal ofrece acceso directo a las funciones importantes de la impresora, según su
modelo de impresora y los accesorios.
Pantalla de Non-MFP
Pantalla de MFP
● La pantalla de todas las aplicaciones muestra una lista de todas las aplicaciones disponibles en la
impresora y el estado de cada una de ellas.
ESWW Panel frontal 13

● La pantalla de widgets le permite supervisar de un vistazo los consumibles como la tinta y el papel, el
trabajo que se está imprimiendo en ese momento y la cola de trabajos.
Baliza
La impresora tiene una baliza ubicada en la parte superior del panel frontal; proporciona un resumen del estado
de la impresora que se puede ver desde lejos.
IMPORTANTE: La información proporcionada en la baliza es únicamente con nes de información funcional y no
es importante para su seguridad. Las etiquetas de advertencia de la impresora siempre se deben tener en
cuenta cuando utilice la impresora, independientemente del estado indicado por las luces de la baliza.
Luz blanca La impresora está preparada.
Blanco aumentando de
izquierda a derecha
La impresora está imprimiendo o preparándose para imprimir.
Blanco aumentando desde
el centro
La impresora se está encendiendo.
Blanco disminuyendo hacia
el centro
La impresora se está apagando.
14 Capítulo 1 Introducción ESWW

Un LED blanco intermitente La impresora está en modo de suspensión.
Luz amarilla parpadeante
La impresora necesitará atención pronto: por ejemplo, está casi sin tinta o
sin papel.
Luz amarilla
La impresora puede imprimir, pero hay algún problema. Si el problema
persiste, póngase en contacto con su representante de servicio.
Luz roja
La impresora no puede imprimir y requiere atención o un subsistema
importante de la impresora no funciona.
Puede cambiar la conguración de la baliza pulsando y, a continuación, Sistema > Baliza. Por ejemplo,
puede cambiar el brillo de la baliza. También puede desactivar las advertencias de la baliza y mostrar solo
errores denidos.
Puerto de host USB
En la parte frontal de la impresora hay un puerto de host USB de alta velocidad, diseñado para conectar una
unidad ash USB, que puede proporcionar archivos para imprimirlos o un destino para los archivos escaneados.
Modo atenuado
Después de un tiempo sin actividad (5 minutos de forma predeterminada), la impresora pasa al modo atenuado,
lo que reduce el brillo del panel frontal en un 25 % y el brillo de la baliza en un 10 %.
Cualquier actividad, como el uso del panel frontal o la llegada de un trabajo de impresión, naliza el modo
atenuado y restablece el brillo normal. Después de un tiempo en el modo atenuado, la impresora cambia al
modo suspendido. Los periodos de tiempo se pueden cambiar desde el panel frontal. Véase Modo suspendido
en la página 15.
Modo suspendido
El modo suspendido pone a la impresora en un estado de energía reducida tras un periodo de inactividad y
desactiva algunos elementos para ahorrar energía.
ESWW Panel frontal 15

Las funciones de la impresora se pueden activar en este modo, la impresora mantiene la conectividad de red y
solo se activa en caso necesario.
La impresora se puede reactivar desde el modo suspendido de cualquiera de las maneras siguientes:
● Al pulsar el botón de encendido
● Al abrir una puerta o un cajón
● Al enviar un trabajo de impresión
● Al insertar una página en el escáner (MFP solamente)
● Al instalar o desinstalar a la apiladora de gran capacidad
La impresora se activa en varios segundos, más rápido que si estuviera totalmente apagada. Mientras se
encuentra en modo suspendido, el botón de encendido parpadea.
Para cambiar el tiempo que debe transcurrir antes del modo suspendido, véase Cambiar las opciones del
sistema en la página 16.
Durante el modo suspendido siguen estando disponibles las funciones de supervisión de la impresora (con la
cola de impresión) y la administración remota de la impresora con HP DesignJet Utility y Web JetAdmin. Algunas
tareas de administración remota ofrecen la opción de activar de forma remota la impresora si es necesario para
realizar la tarea.
Cambio del idioma de la pantalla del panel frontal
Para cambiar el idioma de los menús y mensajes del panel frontal, toque y, a continuación, Sistema >
Idioma.
El menú de selección de idioma aparecerá en la pantalla del panel frontal. Pulse su idioma de preferencia.
Los idiomas disponibles son inglés, portugués, español, catalán, francés, neerlandés, italiano, alemán, sueco,
polaco, ruso, chino simplicado, chino tradicional, coreano y japonés.
Cambiar las opciones del sistema
Puede cambiar diversas opciones del sistema de la impresora desde el panel frontal.
Toque y, a continuación, Sistema.
● Opciones de fecha y hora para ver o establecer la fecha y hora de la impresora.
● Volumen del altavoz para cambiar el volumen del altavoz de la impresora. Seleccione Desactivado, Bajo o
Alto.
● Brillo de panel frontal para cambiar el brillo de la pantalla del panel frontal. El brillo predeterminado es 50.
● Baliza > Baliza para cambiar el brillo de la baliza. Seleccione Alta, Media, Baja o Desactivada.
● Baliza > Noticar alertas de advertencia para activar o desactivar las alertas de advertencia.
● Opciones de energía > Suspensión de impresora para cambiar el tiempo que espera la impresora antes de
pasar al modo suspendido (consulte Modo suspendido en la página 15). Puede establecer un tiempo entre
5 y 240 minutos. El tiempo predeterminado es de 20 minutos (tiempo total incluidos 5 minutos en modo
atenuado).
16 Capítulo 1 Introducción ESWW

● Selección de la unidad para cambiar las unidades de medida en la pantalla del panel frontal. Seleccione
Inglesas o Métricas. De forma predeterminada, las unidades se establecen en Métrico.
● Restaurar valores predeterminados de fábrica para restaurar los ajustes de la impresora a sus valores
originales tal y como se han establecido en la fábrica. Con esta opción se restaurarán todos los ajustes de la
impresora, a excepción de los ajustes de Gigabit Ethernet y los preajustes de papel.
● Registros de impresora.
● Actualización de rmware.
●
Minimizar alertas de papel y tinta.
● Altura respecto al nivel del mar.
● Preparar la impresora para reenvío
HP DesignJet Utility (solo Windows)
HP DesignJet Utility le permite gestionar su impresora desde un equipo con una conexión TCP/IP.
Inicie HP DesignJet Utility desde el icono de la barra de tareas o desde Inicio > HP > HP DesignJet Utility >
HP DesignJet Utility. Esto inicia la HP DesignJet Utility, que muestra las impresoras instaladas en su equipo. Al
abrir la HP DesignJet Utility por primera vez, se le puede ofrecer una actualización automática con mejoras en las
funciones que le recomendamos que acepte.
Al seleccionar su impresora en el panel izquierdo, todo lo que aparece en el panel derecho es especíco de esa
impresora.
ESWW HP DesignJet Utility (solo Windows) 17

Servidor Web embebido
http://www.hp.com/go/pagewidexl/connect-ews/
El Servidor Web incorporado es un servidor Web que funciona dentro de la impresora. Puede utilizarlo para
obtener información de la impresora, gestionar la conguración y los valores preestablecidos, instalar rmware
nuevo, así como para solucionar problemas.
Los ingenieros de servicio pueden utilizarlo para obtener información interna que les ayude a diagnosticar
problemas de la impresora.
Puede acceder al Servidor Web Incorporado remotamente a través de un navegador Web convencional que se
ejecute en un ordenador cualquiera.
Navegadores compatibles para equipos de escritorio y portátiles
● Microsoft Edge 82 y versiones posteriores para Windows 10 y versiones posteriores
● Apple Safari 12 y versiones posteriores para OS X 10.13 y versiones posteriores
● Mozilla Firefox 77 y versiones posteriores
● Google Chrome 83 y versiones posteriores
Navegadores compatibles para tablets y teléfonos móviles
● Google Chrome, última versión, para Android 9 o iOS 12 y versiones posteriores
● Apple Safari para iOS 12 y versiones posteriores
● Mozilla Firefox, última versión, para Android 9 o iOS 12 y versiones posteriores
18 Capítulo 1 Introducción ESWW

Tome nota de la dirección IP de su impresora, que puede ver en el panel frontal tocando el icono y luego
Red.
Para utilizar el Servidor Web embebido en cualquier ordenador, abra su navegador web e introduzca la dirección
IP de la impresora en la barra de direcciones del navegador.
La ventana del servidor web incorporado muestra cinco pestañas separadas. Un botón cerca de la parte superior
de cada página proporciona acceso a la ayuda en línea.
El Servidor Web incorporado puede funcionar en los siguientes idiomas: inglés, portugués, español, catalán,
francés, neerlandés, italiano, alemán, sueco, polaco, ruso, chino simplicado, chino tradicional, coreano y
japonés. Utiliza el idioma que haya especicado en las opciones del navegador Web. Si ha especicado un idioma
que no se admite, utiliza el inglés.
Para cambiar el idioma, deberá cambiar el ajuste del idioma del navegador Web.
Para completar el cambio, debe cerrar y volver a abrir el navegador Web.
Encendido y apagado de la impresora
Si desea encender, apagar o restablecer la impresora, el método normal y recomendado es utilizar la tecla de
encendido situada debajo del panel frontal.
Sin embargo, si tiene pensado almacenar la impresora durante un periodo prolongado o si parece que la tecla de
encendido no funciona, se recomienda que la apague con el interruptor de alimentación de la parte posterior.
Para encenderla de nuevo, use el interruptor de la parte posterior.
ESWW Encendido y apagado de la impresora 19

Cuando la impresora se vuelve a encender, tarda unos 3 minutos en inicializar, comprobar y preparar la barra de
impresión. La preparación de la barra de impresión lleva unos 75 segundos. Sin embargo, cuando la impresora
ha estado inactiva durante 2 semanas o más, la preparación de la barra de impresión puede tardar hasta
7 minutos, más 13 minutos si necesita una recuperación del cabezal de impresión.
Consulte también Modo suspendido en la página 15.
Impresiones internas
Las impresiones internas proporcionan información diversa sobre la impresora. Se pueden solicitar desde el
panel frontal.
Antes de solicitar una impresión interna, asegúrese de que la impresora y el papel estén preparados para la
impresión.
● El papel cargado debe tener al menos el tamaño A3 apaisado (420 mm 16,53 pulgadas de ancho), de lo
contrario la impresión aparecería cortada.
● Asegúrese de que aparece el mensaje Preparado en el panel frontal.
Para imprimir una impresión interna, toque , después desplácese hasta Impresiones internas, toque esta
opción y, a continuación, seleccione la impresión interna que desee. Las siguientes impresoras internas se
encuentran disponibles:
● Las impresiones de demostración muestran algunas de las funciones de la impresora
– Imprimir demostración de impresión
– Imprimir demo modelizado
– Imprimir demo mapa GIS
● Impresiones de la información de usuario
– El informe de uso muestra estimaciones del número total de impresiones, número de impresiones
por tipo de papel, número de impresiones por opción de calidad de impresión, recuento de
escaneados y cantidad total de tinta utilizada por color (no se garantiza la precisión de estas
estimaciones)
– La paleta de HP-GL/2 muestra las deniciones de color o escala de grises de la paleta de color
seleccionada
–
La lista de fuentes de PostScript muestra las fuentes de PostScript (solo para impresoras PostScript)
– Imprimir patrón plegadora
● Impresiones de la información de servicio
– Imprimir la información actual
– Imprimir la información de uso
– Imprimir los registros de eventos
– Imprimir el estado de la calibración
20 Capítulo 1 Introducción ESWW

– Imprimir la conguración de conectividad
– Imprimir todas las páginas (imprime todos los informes anteriores)
● Destino de salida de las impresiones
– Prueba de impresión en la plegadora para comprobar la alineación
– Prueba de impresión en la apiladora para probar la alineación
ESWW Impresiones internas 21

Preparación de la impresora
Debe conectar la impresora a la red, instalar el software de la impresora y congurar varias opciones de
comunicación.
Contraseña de administrador predeterminada
Tenga en cuenta que la impresora incluye una contraseña de administrador predeterminada; consulte
Contraseña de administrador predeterminada en la página 109.
Conexión de la impresora a la red
http://www.hp.com/go/pagewidexl/connect-to-network/
La impresora es capaz de congurarse a sí misma para la mayoría de las redes, de forma similar a cualquier
ordenador de la misma red.
La primera vez que se conecta a una red, este proceso puede tardar unos minutos.
Una vez que la impresora tiene una conguración de red activa, puede comprobar su dirección de red desde el
panel frontal: toque .
SUGERENCIA: Puede anotar el nombre de la red y la dirección IP de la impresora, ya que puede que las necesite
durante el proceso de conguración de la conexión de los clientes de Windows o macOS.
Modicar la conguración de red
Puede cambiar la conguración de red manualmente, aunque no suele ser necesario hacerlo.
22 Capítulo 1 Introducción ESWW

Para modicar la conguración de red actual, vaya al panel frontal y toque y, a continuación, en la parte
superior de la página y
Red > Gigabit Ethernet. Aquí puede cambiar los ajustes manualmente. También puede
hacerlo manualmente mediante el Servidor Web embebido, en el que puede iniciar sesión utilizando la
contraseña de administrador única predeterminada de la impresora; consulte Contraseña de administrador
predeterminada en la página 109.
Si accidentalmente descongura los ajustes de red de la impresora, puede restaurarlos a sus valores de fábrica
desde el panel frontal: toque y, a continuación , , Ajustes > Red > Restaurar valores
predeterminados de fábrica. A continuación, deberá reiniciar la impresora. Automáticamente se proporciona una
conguración de red activa para la mayoría de las redes. El resto de ajustes de la impresora no se cambian.
Para obtener todos los detalles de la conguración de conectividad disponibles, véase Red en la página 96.
Conexión de un equipo a la impresora mediante red (Windows)
Al conectar un equipo, instale también el software de la impresora.
Si tiene pensado imprimir desde aplicaciones de software usando un controlador de impresora, deberá seguir
estas instrucciones. Véase Envío de un trabajo a imprimir en la página 116 para ver otras formas de imprimir.
Revise el equipo antes de comenzar:
● La impresora debe estar congurada y encendida.
● El conmutador o router Ethernet debe estar activado y debe funcionar correctamente.
● La impresora debe estar conectada a la red (véase Conexión de la impresora a la red en la página 22).
Ahora puede continuar con la instalación del software de la impresora y la conexión a la impresora.
Instalación del software de la impresora
1. Anote el nombre del host y la dirección IP de la impresora desde el panel frontal (véase Servidor Web
embebido en la página 17).
2. Descargue el software de la impresora desde el sitio web de HP en http://www.hp.com/go/
pagewidexlseries/support/software.
3. Seleccione el software de Windows o macOS y elija el software especíco que desea instalar (de forma
predeterminada, todo).
4. Una vez descargado, ábralo y siga los pasos que se describen en la pantalla.
Si el ordenador no encuentra ninguna impresora en la red, aparece la ventana Impresora no encontrada, que le
ayuda a encontrar la impresora. Si tiene activado un cortafuegos; quizás deba desactivarlo temporalmente para
encontrar la impresora. También cuenta con la opción de buscar la impresora por su nombre de servidor,
dirección IP o dirección MAC.
Desinstalación del controlador de la impresora (Windows)
Use el Panel de control para desinstalar el software, de la misma manera que puede desinstalar cualquier otro
software.
ESWW Preparación de la impresora 23

Conexión de un equipo a la impresora mediante red (macOS)
Al conectar un equipo, instale también el software de la impresora.
Puede conectar la impresora a una red en la que se ejecute macOS con cualquiera de los siguientes métodos:
● Bonjour
● TCP/IP
NOTA: La impresora no admite AppleTalk.
Si tiene pensado imprimir desde aplicaciones de software usando un controlador de impresora, deberá seguir
estas instrucciones. Véase Envío de un trabajo a imprimir en la página 116 para ver otras formas de imprimir.
Revise el equipo antes de comenzar:
● La impresora debe estar congurada y encendida.
● El conmutador o router Ethernet debe estar activado y debe funcionar correctamente.
● La impresora debe estar conectada a la red (véase Conexión de la impresora a la red en la página 22).
Ahora puede continuar con la instalación del software de la impresora y la conexión a la impresora.
1. Acceda al panel frontal y toque . Anote el nombre de servicio mDNS de la impresora.
2. Acceda al paquete de instalación desde el sitio web de HP: http://www.hp.com/go/pagewidexlseries/
support/software. Si se le solicita, seleccione su impresora de la lista.
3. Cuando aparezca la ventana Impresora PageWide en la pantalla, haga clic en Software y controladores.
4. Seleccione el software de Windows o macOS y elija el software especíco que desea instalar (de forma
predeterminada, todo).
5. Cuando se haya instalado el software, HP DesignJet Utility se iniciará automáticamente para congurar una
conexión con la impresora. Siga las instrucciones que aparecen en la pantalla.
6. En la pantalla del asistente de conguración, busque el nombre de servicio mDNS de la impresora (que
anotó previamente en el paso 1) en la columna Nombre de impresora.
● Si encuentra el nombre correcto, desplácese hacia los lados si es necesario para ver la columna Tipo
de conexión, y compruebe que muestra Bonjour. Resalte esa línea. De lo contrario, siga buscando en
la lista.
●
Si no puede encontrar el nombre de la impresora, haga clic en Continuar y realice manualmente la
conguración desde las Preferencias del sistema más adelante.
Haga clic en Continuar.
7. Siga las instrucciones que aparecen en la pantalla.
Desinstalación del software de la impresora (Mac OS)
Puede utilizar el desinstalador de HP para desinstalar el software de la impresora.
Durante el paso anterior de la instalación, tiene la opción de seleccionar la instalación de la aplicación del
desinstalador de HP en su sistema. Debería estar disponible en HP, en la carpeta de Aplicaciones del sistema.
24 Capítulo 1 Introducción ESWW

IMPORTANTE: La aplicación del desinstalador de HP desinstalará todo el software de HP que esté instalado en
el sistema.
Para eliminar solo la cola de impresión, seleccione el cuadro de diálogo Imprimir y Escanear en las preferencias
del sistema. Haga clic en el nombre de la impresora, y luego haga clic en el botón –.
Conguración de la conectividad
Mediante la conguración de la conectividad, puede imprimir desde su red local, mantener su impresora
actualizada y acceder a los servicios adicionales de la impresora.
Recuerde conectar el cable de red a la impresora.
Acepte el contrato de conectividad y la conguración para poder:
● Recibir actualizaciones automáticas de rmware
● Participar en el Programa de Participación de Clientes
● Activar los servicios adicionales de impresora
Es necesaria una conexión en red, por lo que la impresora comprobará su propia conectividad. Congure y
solucione problemas de conectividad de la impresora y aproveche las ventajas de la conexión de la impresora.
Recuerde que, si forma parte del servicio HP Partner Link Pay-per-use, debe ir a la aplicación de conectividad y
tocar Servicios de la impresora > Registrar nuevo servicio para registrar el servicio de la impresora.
Durante la conguración inicial de la impresora, se le preguntará si desea activar estos servicios. Esa decisión se
puede restablecer más adelante tocando y luego Conectividad > Restaurar el acuerdo de conectividad.
Además, cada servicio se puede activar o desactivar individualmente como se explica a continuación.
Verique la conexión de la impresora a HP
Compruebe que la impresora se puede conectar a los servicios de HP.
Puede hacerlo tocando y consultando el estado. Puede ver información detallada si hace clic en la tarjeta.
Aparecerá un panel similar al siguiente:
Si hay algún problema al conectar con HP, se le proporcionará una descripción del problema y algunas soluciones
posibles.
ESWW Preparación de la impresora 25

Congurar el Programa de Participación de Clientes y otros servicios de la impresora
Compruebe el estado del Programa de Participación de Clientes.
Para ello, toque y, a continuación, en el panel lateral.
Pulse Probar toda la conectividad para comprobar la conexión con HP, el Programa de Participación de Clientes y
otros servicios de impresión en línea. Si se detecta algún problema, se le proporcionará una descripción del
problema y algunas soluciones posibles.
Conguración de las actualizaciones de rmware
Puede elegir desde el Servidor Web embebido o desde el panel frontal si y cómo descargar actualizaciones de
rmware.
NOTA: Si se ha establecido una contraseña de administrador, será necesario cambiar estos ajustes.
● En el Servidor Web embebido: haga clic en Acerca de la impresora > Actualización de rmware.
● Mediante el panel frontal: toque y, a continuación, en el panel izquierdo y Comprobar.
Se encuentran disponibles los siguientes ajustes:
● Comprobar: la impresora le noticará cuando haya rmware nuevo disponible.
● Descargar: la impresora descargará automáticamente el rmware nuevo cuando esté disponible. Desactive
esta opción para descargar el nuevo rmware manualmente.
NOTA: Descargar el rmware no signica que ha instalado en la impresora. Para instalar la nueva versión
del rmware, deberá conrmar la instalación manualmente.
● Historial de actualizaciones de rmware: una lista de todas las versiones de rmware que se han instalado
en la impresora. En el caso de que tenga algún problema con la versión actual, normalmente es posible
volver a instalar la versión inmediatamente anterior a la versión que está instalada en ese momento.
Conguración de una carpeta de red
Es posible guardar una imagen escaneada en una unidad ash USB o en una carpeta de red.
En el Servidor Web Incorporado de la impresora, haga clic en la pestaña Conguración y en la carpeta Red. Véase
Servidor Web embebido en la página 17.
26 Capítulo 1 Introducción ESWW

En la página Carpetas de red, haga clic en situado en la parte superior de la página y rellene los distintos
campos:
● Nombre para mostrar: El nombre que se muestra en el panel frontal cuando se elige el destino de
escaneado/origen de impresión del archivo (en función del uso de la función).
● Ruta de red: Debe incluir el nombre de red del ordenador remoto y debe comenzar con // seguido por la
ruta.
● Protocolo: PYME (SMB)
● Uso de la funcionalidad: Elija entre Solo impresión, Solo escaneado, Imprimir y escanear o Ninguno.
● Destino de red predeterminado: Active esta opción para congurar esta carpeta como el destino
predeterminado para los archivos.
● Navegar por la estructura de la carpeta de red: Actívela para navegar por la estructura de las carpetas.
● Requisitos de autenticación: Escriba el nombre de usuario y la contraseña de inicio de sesión de la
impresora para acceder a los documentos e imágenes de la carpeta de red. El nombre de usuario y la
contraseña se almacenan y se cifran en la memoria de la impresora. Tiene tres opciones:
– Ninguno: Utilice este ajuste para una carpeta desprotegida de la red (no se necesitan credenciales).
– Inicio de sesión automático con las siguientes credenciales: Introduzca el nombre de usuario y la
contraseña solo una vez durante la conguración y después utilice la carpeta del panel frontal sin
introducir las credenciales.
– Solicitar credenciales cuando sea necesario: Escriba el nombre de usuario y la contraseña en el panel
frontal cada vez que lo utilice.
ESWW Preparación de la impresora 27

NOTA: La Contraseña del usuario debe incluir la contraseña del usuario. El Nombre del dominio debe
incluir el nombre del dominio en el que se encuentra el nombre del usuario. Si el usuario no pertenece a
ningún dominio, deje este campo vacío.
● Opción de pin de seguridad: Cree un PIN de seguridad de 4 dígitos para evitar que los usuarios no
autorizados puedan acceder a los documentos y las imágenes de esta carpeta de red.
Para una carpeta de red, introduzca el nombre o la dirección IP del equipo remoto, las carpetas compartidas y el
nombre de usuario y la contraseña del usuario ya creado en el equipo remoto. Deje el campo de dominio del
usuario vacío, salvo que el usuario sea miembro de un dominio de Windows. Si el usuario es simplemente un
usuario local del ordenador remoto, deje el campo vacío. Puede usar el nombre (en lugar de la dirección IP) en el
campo de nombre del servidor únicamente si la carpeta compartida se encuentra en un ordenador de Windows
en la misma red local.
● Pulse Aplicar para guardar la conguración.
● La impresora comprueba automáticamente que pueda acceder a la carpeta de red. De lo contrario, consulte
No se puede acceder a la carpeta de red o a HP SmartStream (si se ha instalado como accesorio)
en la página 157.
NOTA: Si el producto ya está congurado para escanear en la red o imprimir desde las redes y desea usar otra
carpeta compartida, haga clic en .
Para clonar la carpeta de red, toque el icono de clonación; para eliminar la carpeta de red, toque el icono de
eliminación.
En cualquier momento puede comprobar que se puede acceder a la carpeta compartida haciendo clic en Vericar,
en el Servidor Web Incorporado. Si se cambia la contraseña del usuario o si se mueve o elimina la carpeta
compartida, es posible que no se pueda acceder a una determinada carpeta compartida, aunque esté
congurada correctamente.
Ejemplo: Creación de una carpeta de red en Windows
1. Cree una nueva cuenta de usuario en el ordenador remoto. Para ello puede usar una cuenta de usuario
existente, pero no se lo recomendamos.
2. Cree una nueva carpeta en el ordenador remoto, salvo que desee usar una carpeta existente.
3. Con el botón derecho del ratón, haga clic en la carpeta y haga clic en Propiedades.
28 Capítulo 1 Introducción ESWW

4. En la cha Uso compartido, haga clic en el botón Uso compartido avanzado.
ESWW Preparación de la impresora 29

5. Asegúrese de que el usuario dispone de la conguración de permisos correcta según el uso de la
funcionalidad de la carpeta de red. Si ha congurado el escaneado a carpeta, deberá comprobar el control
total de lectura/escritura sobre la carpeta compartida para que los usuarios puedan añadir archivos a la
carpeta. Para ello, haga clic en Permisos y conceda Control total al usuario (o a cualquier grupo adecuado
que incluya a dicho usuario). Si el usuario va a utilizar la carpeta para imprimir documentos, será suciente
un permiso de solo lectura.
6. Para los usuarios del escáner, si en la ventana Propiedades de su carpeta aparece una pestaña de
Seguridad, también deberá conceder Control total al mismo usuario sobre la carpeta de la pestaña
Seguridad. Esto sólo es necesario en algunos sistemas de archivos, como NTFS.
Ejemplo: Creación de una carpeta de red en Mac OS
1. En el ordenador remoto, cree una nueva cuenta de usuario para el usuario. Para ello puede usar una cuenta
de usuario existente, pero no se lo recomendamos.
2. En el ordenador remoto, cree o seleccione una carpeta. De forma predeterminada, los usuarios de Mac OS
tienen una carpeta Pública que se puede usar fácilmente para este propósito.
30 Capítulo 1 Introducción ESWW

3. Abra la aplicación Preferencias del sistema y haga clic en el icono Uso compartido.
4. Dependiendo de la funcionalidad de la carpeta, asegúrese de que el usuario tiene los permisos adecuados.
Para el escaneado, se necesitan permisos de
lectura y escritura para acceder a la carpeta.
5. Haga clic en Opciones.
6. Marque la casilla Compartir archivos y carpeta usando SMB y asegúrese de que el Usuario del escáner está
marcado en la columna Activado.
ESWW Preparación de la impresora 31

7. Haga clic en Listo. Puede observar que el uso compartido de archivos y el uso compartido de Windows
están ahora activados.
8. Debe congurar la impresora para enviar escaneados a la carpeta.
Conguración del servidor de correo electrónico
La conguración del servidor de correo electrónico permite a la impresora enviar mensajes de correo electrónico.
Para congurar el servidor de correo electrónico usando el Servidor Web incorporado, haga clic en Conguración
> Servidor de correo electrónico y rellene los siguientes campos, que normalmente suministra el proveedor del
servidor de correo electrónico.
● Servidor SMTP y número de puerto: la dirección IP o nombre de dominio completo del servidor de correo
saliente (SMTP) que procesará todos los mensajes de correo electrónico desde la impresora. Si el servidor
de correo electrónico requiere autenticación, las noticaciones por correo electrónico no funcionarán.
● Dirección de correo electrónico de la impresora: la dirección de correo electrónico asignada a la cuenta que
se está congurando en la impresora. Esta dirección de correo electrónico aparecerá en el campo De: de
todos los mensajes de correo electrónico enviados por la impresora. No es la misma dirección de correo
electrónico utilizada por HP Connected.
● Límite de tamaño del archivo adjunto: el tamaño máximo de un archivo adjunto a un mensaje de correo
electrónico. Al escanear al correo electrónico desde el panel frontal, se le avisará si el tamaño del anexo
supera el tamaño especicado aquí; no obstante, puede ignorar la advertencia y enviar el mensaje.
● Utilizar certicados SSL: Active esta casilla para usar certicados SSL si el servidor requiere una conexión
codicada. Haga clic en el enlace para congurar los ajustes avanzados del certicado.
● Autenticación. Si elige la autenticación, también se le pedirá el nombre de usuario y la contraseña.
Una vez congurado el servidor de correo electrónico, se le recomienda que compruebe la conguración.
Conguración de la libreta de direcciones de correo electrónico
La impresora el protocolo ligero de acceso a directorios (LDAP), que proporciona acceso a una agenda de
direcciones de red con nes de autenticación de escaneado a correo electrónico.
32 Capítulo 1 Introducción ESWW

Las instrucciones siguientes explican cómo utilizar LDAP para conectar la impresora a una agenda de direcciones
de correo electrónico de red y para autenticar usuarios de la impresora mediante sus credenciales LDAP.
Búsqueda de correo electrónico
Cuando la impresora utiliza LDAP para el escaneado a correo electrónico, busca en una base de datos de
direcciones de correo electrónico.
Cuando introduzca la dirección de correo electrónico y haga clic en el botón Buscar, LDAP buscará caracteres
coincidentes en una lista de direcciones de correo electrónico. Puede precisar los resultados de búsqueda
escribiendo caracteres adicionales y realizando una nueva búsqueda.
Las impresoras que admiten LDAP también admiten el uso de un perl de correo saliente estándar, por lo que no
requieren una conexión con un servidor LDAP para enviar correo electrónico.
Información necesaria antes de comenzar
Asegúrese de que tiene esta información antes de iniciar la conguración.
● Dirección del servidor (nombre del host o IP)
● Requisitos de autenticación del servidor
● Ruta para iniciar la búsqueda (BaseDN, Search Root) (por ejemplo, o=mycompany.com)
● Atributos para emparejar el nombre introducido (por ejemplo, cn o samAccountName), recuperar la
dirección de correo electrónico (por ejemplo, mail) y cómo se mostrará el nombre en el panel de control
(por ejemplo, displayName)
Conguración de la agenda de direcciones
Puede congurar la impresora para obtener direcciones de correo electrónico de un servidor LDAP, de modo que
estén disponibles cuando los usuarios de la impresora desean buscar una dirección.
1. Abra el servidor web incorporado.
2. Haga clic en Ajustes >Libreta de direcciones.
3. Activar el servidor LDAP (obligatorio para continuar con la conguración LDAP).
4. Sección del servidor de directorio de red: Introduzca el nombre de la dirección del servidor LDAP (por
ejemplo, ldap.mycompany.com) y Puerto.
5. Sección Requisitos de autenticación del servidor: seleccione el tipo de autenticación adecuado en el
servidor (credenciales de Windows, credenciales simples, utilizar credenciales de usuario de la impresora).
Debe rellenar el nombre de dominio, el nombre de usuario y la contraseña.
6. Sección Conguración de búsqueda de la base de datos LDAP: rellene los campos siguientes.
● En el cuadro de ruta para iniciar la búsqueda (BaseDn, Search Root), escriba la ruta para empezar a
buscar en la base de datos (por ejemplo, o=mycompany.com).
● En el cuadro de nombre de pantalla de los destinatarios, introduzca el nombre del atributo que
contiene el nombre de la persona (por ejemplo, displayName).
● En el cuadro de dirección de correo electrónico del destinatario, introduzca el nombre del atributo que
contiene la dirección de correo electrónico de la persona (por ejemplo, mail o rfc822Mailbox).
● Utilice el cuadro de condición de ltro de LDAP para congurar un ltro opcional para excluir
direcciones de correo electrónico.
ESWW Preparación de la impresora 33

7. Haga clic en el botón Aplicar para conrmar los ajustes. Finalizó la conguración.
8. Para comprobar que la recuperación LDAP está congurada correctamente, introduzca al menos tres
caracteres de un nombre de contacto de red en el cuadro Prueba y luego haga clic en el botón de Prueba. Si
la prueba se realiza correctamente, se mostrará un mensaje.
Activación y desactivación de la información de uso
La impresora puede enviar periódicamente información de uso por correo electrónico.
Puede solicitarlo en el Servidor Web embebido: haga clic en Conguración > Ajustes de la impresora >
Contabilidad
Debe establecer las opciones siguientes:
● Enviar archivos de contabilidad: Activado (el valor predeterminado es Desactivado)
● Enviar archivos de contabilidad a: una dirección de correo electrónico válida
● Enviar archivos de contabilidad cada: elija un número de días (de 1 a 60) o un número de impresiones (de 1
a 500)
Debe asegurarse también de que el servidor de correo electrónico esté congurado; consulte Conguración del
servidor de correo electrónico en la página 32.
Activación y desactivación de las noticaciones de correo electrónico
El servicio de noticación siempre está activado, pero todas las noticaciones especícas están desactivadas de
forma predeterminada.
Puede activar o desactivar determinadas noticaciones seleccionando Noticaciones en la cha Conguración del
Servidor Web incorporado.
IMPORTANTE: Para recibir noticaciones por correo electrónico desde la impresora, debe tener congurado el
servidor de correo electrónico (consulte Conguración del servidor de correo electrónico en la página 32).
Controladores
Hay distintos controladores para su impresora.
Cuál es el más adecuado para usted depende de sus circunstancias:
● Su sistema operativo
● Los tipos de aplicaciones desde las que imprima
Es posible que desee instalar uno o varios controladores según sus necesidades.
Puede encontrar los controladores y el software más recientes en http://www.hp.com/go/pagewidexlseries/
support/software/.
Los controladores de macOS también están disponibles mediante Actualización de software de Apple.
34 Capítulo 1 Introducción ESWW

Controladores para Windows
● Controlador PCL3 (controlador básico)
● Controlador PDF (óptimo para aplicaciones que requieren colores o transparencias precisos)
Controladores para macOS
● Controlador de trama
– Para macOS 10 y versiones posteriores
–
Óptimo para CAD, GIS y aplicaciones de Oice
● Controlador de PostScript 3
– Para macOS 10,10 y versiones posteriores
– Óptimo para aplicaciones que requieran color preciso
Vista previa de HP (Windows)
La aplicación de vista previa de HP le permite obtener una vista previa preliminar de la impresión del trabajo. Esta
aplicación solo está disponibles en Windows.
Para instalar la vista previa de HP, descargue el instalador integrado de http://www.hp.com/go/
pagewidexlseries/support/software/.
Puede cambiar los ajustes de rotación, escala, modo de color y origen del papel en la aplicación antes de
imprimir.
Establecimiento de preferencias del controlador de Windows
Puede cambiar algunos ajustes predeterminados del controlador de la impresora según sus preferencias, por
ejemplo, puede establecer la emulación de color o las opciones de ahorro de papel.
Para hacerlo, haga clic en el botón Inicio de la pantalla del equipo y, a continuación, haga clic en Dispositivos y
conguración. En la ventana Dispositivos y conguración, haga clic con el botón derecho en el icono de la
impresora y haga clic en Preferencias de impresión. Los ajustes que cambie en la ventana Preferencias de
impresión se guardarán como valores predeterminados para el usuario actual.
Para establecer los valores predeterminados para todos los usuarios del sistema, haga clic con el botón derecho
en el icono de la impresora, haga clic en Propiedades de impresora, acceda a la pestaña Avanzadas y, a
continuación, haga clic en Valores predeterminados de impresión. Los ajustes que cambie en los valores
predeterminados de impresión se guardarán para todos los usuarios.
ESWW Preparación de la impresora 35

Accesibilidad
Algunos ajustes de la impresora se pueden cambiar para facilitar el uso de la impresora por parte de personas
con discapacidades concretas.
Panel frontal
Si es necesario, puede cambiar el brillo de la pantalla del panel frontal y el volumen del altavoz. Véase Cambiar
las opciones del sistema en la página 16.
Si el ratón está conectado mediante USB, puede utilizar la rueda del ratón para ampliar los elementos de la
interfaz de usuario.
Servidor Web embebido
Desde el Servidor Web embebido, puede ver el estado de la impresora y realizar otras acciones sin utilizar el
panel frontal. El Servidor Web embebido tiene varias opciones de accesibilidad.
Para obtener información sobre estas opciones, haga clic en Asistencia técnica > Accesibilidad.
Consulte más información sobre la accesibilidad de HP en http://www.hp.com/hpinfo/abouthp/accessibility/ para
obtener información sobre el programa de accesibilidad de HP y sobre el compromiso de HP de hacer que sus
productos y servicios sean accesibles para las personas con discapacidad.
Otras fuentes de información
Esta guía se complementa con otros documentos sobre su impresora.
36 Capítulo 1 Introducción ESWW

Los siguientes documentos pueden descargarse desde http://www.hp.com/go/pagewidexlseries/support/
manuals/:
● Información de introducción
● Guía del usuario
● Información legal
● Garantía limitada
Las imágenes de los códigos QR ubicados en algunas partes de esta guía proporcionan enlaces a explicaciones
adicionales en vídeo de determinados temas.
ESWW Otras fuentes de información 37

2 Opciones de manejo del papel
●
Información general y sugerencias
●
Tipos de papel admitidos
●
Estado del papel
●
Carga del papel en rollo
●
Descarga del papel en rollo
●
Opciones de papel
●
Almacenar papel
●
No se puede cargar el papel en rollo
●
Protección de un tipo de papel
●
Preajustes de papel
●
Atasco de papel
38 Capítulo 2 Opciones de manejo del papel ESWW

Información general y sugerencias
Lea esta información antes de empezar a cargar el papel en la impresora:
● Utilice guantes al manipular el papel para evitar dejar huellas dactilares y otras marcas en el papel.
Utilice guantes de algodón al manipular el papel fotográco para evitar transferir aceites al papel.
● Todos los rollos de papel deben tener un ancho entre 279 mm (11 pulgadas) y 1016 mm (40 pulgadas) y el
tubo central del rollo debe tener un diámetro de 76 mm (3 pulgadas).
● Cada cajón se puede cargar con dos rollos de papel (frontal y trasero).
● Impresoras de las series 3920, 4200, 4700 y 5200: la impresora tiene uno o dos cajones, y el segundo se
puede adquirir como accesorio. Las posiciones de rollo tienen los números 1 y 2 en el cajón superior, 3 y 4
en el cajón inferior.
● Impresora 8200: la impresora tiene hasta tres cajones. El segundo y el tercero se pueden adquirir como
accesorios. Las posiciones de rollo tienen los números 1 y 2 en el cajón superior, 3 y 4 en el cajón del
medio, 5 y 6 en el cajón inferior.
● Los números de rollo se muestran en la parte delantera de cada cajón y en los concentradores de los rollos.
● Cada cajón tiene indicadores luminosos para comunicar su estado:
Luz del icono de rollo del cajón
– Apagado: El rollo tiene papel, o bien no hay ningún rollo.
– Encendido (naranja): El rollo se está quedando sin papel.
– Encendido (rojo): El rollo se ha quedado sin papel.
ESWW Información general y sugerencias 39

Luz de bloqueo del cajón
– Apagado: Puede abrir el cajón.
– Encendido: No abra el cajón. El papel está en movimiento y podría provocar un atasco de papel.
● Puede ahorrar papel utilizando la conguración adecuada.
● La impresora calcula automáticamente la longitud restante del rollo.
Tipos de papel admitidos
La impresora puede utilizar una amplia gama de tipos de papel, incluidos papeles bond, papeles recubiertos,
películas, materiales autoadhesivos y materiales para banner y carteles.
Papeles de HP admitidos
HP vende estos papeles para usarlos con la impresora. Consulte la información más reciente sobre los papeles
de marca HP compatibles con su impresora y descargue los preajustes de papel para cualquiera de estos papeles
desde el panel frontal de la impresora o desde http://www.hplfmedia.com/.
NOTA: En la página Web, vaya al panel derecho y seleccione la categoría Grácos y técnico y, a continuación,
ltre por la impresora.
Tipos de papel compatibles de otros proveedores
Estos tipos de papel genéricos también se pueden utilizar con la impresora.
Papeles normales
● Papel normal < 90 g/m²
● Papel normal 90–110 g/m²
● Papel normal > 110 g/m²
● Reciclado
● Papel coloreado
Papeles técnicos
● Papel de calco natural
(Solo se admite con el secador instalado. El secador se puede adquirir como accesorio).
● Vegetal
● Papel bond translúcido
Papeles recubiertos
● Papel recubierto 90–100 g/m²
● Papel recubierto de gramaje extra
40 Capítulo 2 Opciones de manejo del papel ESWW

Papeles para póster
● Papel mate para póster
● Papel póster satinado
● Papel brillante pósters
● Papel fotográco semibrillante
● Papel con dorso azul
Rótulos y cartelería
● Polipropileno
● Tyvek 135 g/m²
Copia heliográca
● Copia heliográca
Estado del papel
Cada papel cargado en la impresora puede tener un estado diferente.
El icono muestra los orígenes de papel en la impresora y uno de los siguientes mensajes de estado para
cada una:
● Poco papel
● No hay papel
● No hay papel cargado
● Calibración pendiente
● Se ha cargado incorrectamente
● Fallo de carga
● Listo
● Error
ESWW Estado del papel 41

Carga del papel en rollo
Este es el procedimiento estándar para cargar un rollo de papel en la impresora.
http://www.hp.com/go/pagewidexl/load-roll/
1. Toque y, a continuación, Cargar.
SUGERENCIA: Si la impresora no está imprimiendo y el indicador de bloqueo del cajón está apagado
puede omitir este paso.
2. Abra el cajón.
¡ADVERTENCIA! No se suba al cajón, la impresora se podría caer.
PRECAUCIÓN: MFP solamente: No deje el rollo en la parte superior del escáner.
SUGERENCIA: Puede cargar más de un rollo a la vez.
SUGERENCIA: Cargue rollos más pesados en los cajones superiores: pueden pesar hasta 18 kg.
42 Capítulo 2 Opciones de manejo del papel ESWW

3. Abra las palancas de bloqueo de los concentradores izquierdo y derecho.
4. Mueva los concentradores hacia afuera (están conectados) para hacer espacio para el rollo.
5. Coloque el rollo incluido en la caja en el cajón entre los concentradores, con el borde del papel como se
muestra.
No cargue el rollo en ángulo, de la siguiente manera:
ESWW Carga del papel en rollo 43

6. Deslice los concentradores hacia el centro para que encajen con el rollo.
7. Asegúrese de que los concentradores están rmemente sujetos al rollo por los dos lados.
8. Importante: Cierre las palancas de bloqueo de los concentradores izquierdo y derecho.
44 Capítulo 2 Opciones de manejo del papel ESWW

9. Alimente el papel en la ranura adecuada: la ranura frontal para el rollo frontal y la ranura posterior para el
rollo posterior.
SUGERENCIA: Es posible que el rollo posterior necesite giros adicionales para facilitar la alimentación
automática. No deje de alimentar hasta que el papel avance automáticamente.
10. Continúe alimentando el rollo hasta que oiga un bip.
11. Si el borde del papel no está recto y limpio, puede cortarlo con el botón correspondiente (hay un botón para
cada rollo en el cajón).
Al pulsar el botón, el papel avanza; al soltar el botón, el papel se corta.
Recuerde eliminar la tira de papel cortada.
12. Cierre el cajón cuando haya terminado de cargar los rollos en él.
ESWW Carga del papel en rollo 45

13. Seleccione el tipo de papel en el panel frontal. El panel frontal recuerda el último tipo de papel cargado en
esta posición, por si le sirve de ayuda.
14. Cuando esté listo, pulse Finalizar y comprobar. La impresora comprueba la posición, la anchura y la
longitud del papel cargado. La anchura y longitud se muestran en la pantalla principal.
NOTA: Si no selecciona un tipo de papel, el panel frontal espera un momento y luego ejecuta Finalizar y
comprobar automáticamente.
Descarga del papel en rollo
Puede descargar un rollo de papel de la impresora sin utilizar el panel frontal.
1. Asegúrese de que la impresora no esté imprimiendo y que la luz de bloqueo del cajón esté apagada.
2. Abra el cajón.
¡ADVERTENCIA! No se suba al cajón, la impresora se podría caer.
3. Retire el papel que haya en la ranura de alimentación.
46 Capítulo 2 Opciones de manejo del papel ESWW

4. Abra las palancas de bloqueo de los concentradores izquierdo y derecho.
5. Deslice los concentradores hacia el lateral de modo que pueda extraer el rollo.
6. Extraiga el rollo (o el núcleo, si solo queda el núcleo).
7. Cierre las palancas de bloqueo de los concentradores izquierdo y derecho.
8. Cierre el cajón.
ESWW Descarga del papel en rollo 47

Opciones de papel
Puede utilizar las opciones de papel para cambiar el tipo de papel o proteger un tipo de papel contra la impresión
accidental.
Para ver las opciones de papel, toque .
Están disponibles las siguientes opciones:
● Seleccione el origen del papel.
● Editar el tipo: puede modicar el tipo de papel cargado.
● Editar longitud: puede modicar la longitud del papel cargado.
● Proteger los tipos de papel: Puede proteger los tipos de papel seleccionados para evitar la impresión en
ellos de forma accidental.
Almacenar papel
Debe adoptar algunas precauciones para mantener la calidad del papel mientras esté almacenado.
● Guarde los rollos en el envase original dentro del rango de temperatura y humedad indicado en la etiqueta
del papel.
Si la etiqueta no ofrece ninguna especicación, intente almacenar los rollos a 20 °C y una humedad relativa
del 40-60 %.
● Cuando el papel de calco natural se almacena en un entorno húmedo, puede variar su anchura al cargarlo e
incluso podría quedarse atascado en la impresora. Para evitar este problema, guarde este tipo de papel en
su envoltorio en condiciones de humedad. Extráigalo de la impresora en condiciones de baja temperatura y
humedad elevada (por ejemplo, 15 °C y un 80 % de humedad relativa). Si observa que el papel se ha visto
afectado por la humedad, corte el principio del rollo: unos 8 m.
● Almacene los rollos cubiertos por un trozo de papel o de tela.
● Deje que todos los papeles se adapten a las condiciones ambientales, fuera de su envoltorio, durante 24
horas antes de utilizarlos para imprimir.
48 Capítulo 2 Opciones de manejo del papel ESWW

● El uso de la cinta para adherir el borde del rollo al núcleo es de especial importancia para los papeles
pesados, ya que la rigidez inherente del papel puede hacer que se suelte y se desenrolle del núcleo.
No se puede cargar el papel en rollo
Si tiene un problema al intentar cargar un rollo, pruebe las siguientes sugerencias:
● Compruebe que hay un rollo en el cajón y la ranura seleccionados.
● Compruebe que las palancas de bloqueo estén cerradas en ambos concentradores y que los
concentradores estén colocados correctamente.
● Asegúrese de haber bloqueado los concentradores antes de alimentar el papel en la impresora.
● Compruebe que el papel esté alimentado correctamente en la impresora.
● Compruebe que el papel no esté arrugado o combado, y que los bordes estén rectos.
● Compruebe que el cajón esté cerrado correctamente.
● Compruebe que el papel se ha enrollado bien.
● Compruebe que el papel esté pegado al núcleo.
● Compruebe que ha seguido las especicaciones del papel.
SUGERENCIA: Al cargar los rollos posteriores, deberá alimentar más papel de forma manual (unos 40 cm o 16
pulgadas) con los rollos frontales.
Protección de un tipo de papel
Puede proteger los tipos de papel seleccionados para evitar la impresión en ellos de forma accidental. Solo
cuando explícitamente se especique el tipo de papel en el trabajo se imprimirá en un tipo de papel protegido.
Para proteger un tipo de papel, vaya a la aplicación de papel, pulse ... para el tipo de papel que desea proteger y
luego Proteger rollo. También puede tocar y, a continuación, Origen del papel > Protección del tipo de
papel.
Cuando un tipo de papel está protegido, aparecerá el icono antes del nombre del papel.
Para imprimir en un rollo protegido, seleccione el tipo de papel explícitamente al enviar el trabajo desde un
controlador de impresora u otro software de envío de trabajos.
ESWW No se puede cargar el papel en rollo 49

NOTA: Si un tipo de papel protegido no está activado de forma explícita, y no están disponibles otros tipos de
papel, se mostrará un mensaje de papel agotado.
Preajustes de papel
Cada tipo de papel admitido tiene un conjunto de características propias. Para obtener una óptima calidad de
impresión, la impresora adapta el modo de impresión a cada tipo de papel. Por ejemplo, puede que un papel
determinado requiera más tinta, mientras que otro puede necesitar más tiempo de secado. Por lo tanto, es
preciso facilitar a la impresora una descripción de los requisitos de cada tipo de papel. Esta descripción se
denomina valor preestablecido de papel. El valor preestablecido de papel contiene el
perl ICC, que describe las
características de color del papel. También contiene información sobre otras características y requisitos del papel
que no están relacionados directamente con el color. Los preajustes de papel existentes para su impresora ya
están instalados en el software de la impresora y se les denomina papeles instalados. Puede encontrar más
preajustes de papel con una búsqueda en línea o con el Localizador de material de HP.
Búsqueda en línea en la biblioteca de papeles
Puede buscar en línea un preajuste de papel mediante la función de búsqueda en el menú del panel frontal de
Biblioteca de papeles. La impresora se conecta a la base de datos del Localizador de material de HP de Internet y
le permite buscar todos los preajustes de papel disponibles para su modelo especíco de impresora, incluidas las
marcas de papel de HP y de terceros. Pueden estar disponibles cientos de preajustes de papel diferentes, ya que
la base de datos de preajustes de papel se actualiza y amplía continuamente. De esta forma, siempre obtendrá
el contenido más actualizado.
Cuando la impresora está conectada a la base de datos (esto puede tardar unos segundos), se muestra una lista
de todos los preajustes de papel disponibles para su modelo de impresora. Puede navegar por la lista
desplazándose por ella y obtener los detalles de cualquier preajuste predenido tocando su nombre. Además de
navegar, hay dos formas adicionales de buscar preajustes: búsqueda de texto libre y ltros.
La búsqueda libre de texto le permite escribir cualquier texto que use un teclado virtual en pantalla; se
mostrarán todos los preajustes de papel que contengan ese texto en cualquier parte de su nombre o de su
descripción.
Los ltros están disponibles por marca, tipo, subtipo y aplicación. Cuando se selecciona un valor para un ltro
concreto, solo se mostrarán los preajustes de papel que coincidan. Por ejemplo, si selecciona "HP" en el ltro por
marca, solo se mostrarán preajustes de papel HP. El efecto de utilizar más de un ltro se usa para restringir la
búsqueda de combinación de los valores de conguración del ltro. Por ejemplo, si elige "HP" en el ltro por
marca y "vinilo autoadhesivo" en el ltro por tipo, solo se mostrarán preajustes de papel para vinilo autoadhesivo
HP.
Cuando haya localizado el preajuste de papel de su elección, al tocar su icono de descarga se pondrá en la cola
para la descarga automática e instalación en segundo plano. Puede seleccionar tantos preajustes de papel como
desee para su descarga e instalación (se procesan en el orden en que se han seleccionado). Puede volver a
cualquier otra parte del Gestor de materiales u otra pantalla del panel frontal en cualquier momento después de
poner los preajustes en cola para descargar. Esto no interrumpirá el proceso de descarga e instalación.
Una vez descargado en segundo plano un preajuste de papel, se comprueba y se instala en el disco duro de la
impresora. Durante la comprobación y la instalación, se mostrará un mensaje a pantalla completa en el panel
frontal. Este mensaje desaparecerá cuando haya nalizado la comprobación y la instalación.
El nuevo preajuste de papel aparece ahora en la Biblioteca de papeles junto con todos los preajustes de fábrica y
los instalados con anterioridad y está preparado para utilizarse.
Localizador de material de HP
A la base de datos de preajustes de papel del Localizador de material de HP también se puede acceder desde un
navegador Web visitando https://www.printos.com/ml/. Esto proporciona acceso a la base de datos para
distintas regiones, modelos de impresora, aplicaciones, proveedores, tipos de papel y otros.
50 Capítulo 2 Opciones de manejo del papel ESWW

Cuando haya localizado el preajuste de papel de su elección, puede descargarlo en su equipo. Para instalar el
preajuste en la impresora con la que desea utilizarlo, utilice el Servidor Web Incorporado de la impresora. Haga
clic en Conguración > Gestión de preajustes de papel > Importar.
Haga clic en Examinar para buscar el archivo de preajuste de papel que ha descargado anteriormente en su
equipo y, a continuación, haga clic en Actualizar para instalar el preajuste en la impresora.
El Servidor Web embebido también le permite exportar uno o más preajustes de papel de su impresora para su
uso con otra impresora del mismo modelo. Para exportar más de un preajuste de papel al mismo tiempo, haga
clic en los preajustes de papel que desea exportar mientras pulsa la tecla Ctrl. Todos los preajustes exportados
se guardarán en el mismo archivo paperpresets.oms.
Cuando se importa un preajuste de papel previamente exportado, es posible que vea un mensaje advertencia
que le informe de que el paquete no tiene rma (solo los paquetes descargados de la base de datos en línea del
Localizador de material de HP están rmados digitalmente, como una forma de autenticación); puede ignorar el
mensaje de advertencia y continuar con la instalación o bien anular la instalación.
Si aparece un mensaje de error al exportar:
● compruebe que tiene suciente espacio en disco disponible.
● compruebe si al importar varios preajustes de papel superará el máximo permitido por la impresora (10
preajustes).
Para instalar un valor preestablecido de papel descargado
1. Una vez que haya encontrado el preajuste de papel adecuado en https://www.printos.com/ml/ o en el sitio
Web del fabricante, haga clic en el botón Descargar ahora y guarde el preajuste de papel (un archivo .oms)
en su equipo.
NOTA: Si no encuentra en la web el valor preestablecido de papel que desea, es posible que se haya
incorporado al último rmware de la impresora.
2. Antes de comenzar a instalar el nuevo valor preestablecido, asegúrese de que la impresora está inactiva y
de que se ha detenido la cola de impresión. Al instalar un nuevo valor preestablecido de papel, se
interrumpirán los trabajos de impresión que estén en curso.
3. Inicie la HP DesignJet Utility en el servidor Web incorporado.
En el Servidor Web embebido, haga clic en la pestaña Papel. En la sección Gestión del papel, haga clic en la
pestaña Valor preestablecido de papel.
4. En la página Importar, seleccione el archivo de preajuste de papel que descargó en el paso 1.
5. Haga clic en el botón Importar y espere a que nalice el proceso de actualización. Puede tardar unos
minutos.
6. Compruebe que el tipo de papel nuevo aparece en la categoría Papel adicional o Papel personalizado del
panel frontal de la impresora.
Ahora que ya ha importado el valor preestablecido de papel, puede seleccionar el tipo de papel desde el panel
frontal y desde el controlador. El preajuste de papel del nuevo tipo de papel está preparado para que pueda
utilizarse en la aplicación.
Para crear su propio valor preestablecido de papel
Antes de utilizar un papel personalizado con la impresora, debe agregar un valor preestablecido para el papel
nuevo. Puede crear un preajuste de papel nuevo directamente desde el panel frontal.
El nombre del preajuste de papel aparecerá en el controlador de la impresora y en el panel frontal.
ESWW Preajustes de papel 51

Para crear un preajuste de papel, puede seguir el procedimiento siguiente:
1. Vaya a los papeles instalados en la biblioteca de papeles en el panel frontal.
2. Toque el botón Añadir papel nuevo.
3. Seleccione una categoría de papel en el menú desplegable. La categoría de papel determina la cantidad de
tinta que se utiliza y otros parámetros básicos de impresión.
4. Introduzca el nombre del papel.
SUGERENCIA: El nombre comercial del papel probablemente será el más comprensible para el resto de
usuarios de la impresora.
5. Seleccione los ajustes adecuados: tiempo de secado, cortadora horizontal, etc.
6. Haga clic en el icono de echa derecha.
7. Encontrará el nombre del papel en la categoría Papel personalizado del panel frontal.
Ahora que ya ha creado el valor preestablecido del papel, podrá seleccionar el tipo de papel desde el panel
frontal y desde el controlador, en la categoría Papel personalizado.
Puede exportar el nuevo preajuste de papel a su equipo y utilizarlo en otras impresoras HP DesignJet de la serie
Z mediante el Servidor Web embebido:
1. En la pestaña Papel, haga clic en Gestión de papel > Exportar preajuste de papel.
2. Seleccione un preajuste de papel y haga clic en el botón Exportar. Se descargará un paquete OMS con el
preajuste de papel.
NOTA: Esta página solo muestra el preajuste de papel personalizado que se puede exportar.
52 Capítulo 2 Opciones de manejo del papel ESWW

Atasco de papel
Cuando la impresora detecta un atasco, intenta resolver el problema de forma automática. Si no es posible, se
detiene y usted debe solucionar el problema manualmente.
El panel frontal iniciará el asistente de atasco de papel para mostrar donde se produjo el atasco y cómo
corregirlo.
Elimine el atasco de papel según las instrucciones que se muestran en cada pantalla del asistente. Una vez que
haya extraído todo el papel, pulse Comprobar ahora para comprobar que el problema se ha corregido
correctamente.
Atasco de papel en un cajón
Si el papel está atascado en un cajón, quizás deba limpiarlo manualmente.
1. Abra el cajón en el que se ha producido el atasco de papel.
2. Corte el papel si fuera necesario.
ESWW Atasco de papel 53

3. Abra la cubierta superior del cajón.
Las zonas donde se puede producir un atasco se identican con esta etiqueta:
4. Mueva el cortador al lateral derecho, a menos que ya esté allí.
PRECAUCIÓN: Tenga cuidado de no cortarse al mover el cortador.
PRECAUCIÓN: No intente desmontar el conjunto de la cortadora: pida al personal de servicio cualicado
que lo repare.
5. Retire el papel, córtelo manualmente si es necesario.
54 Capítulo 2 Opciones de manejo del papel ESWW

6. Asegúrese de que no queden piezas sueltas de papel en el cajón.
7. Cierre la cubierta frontal del cajón.
8. Rebobine el papel.
9. Corte el borde delantero del papel si se ha dañado.
10. Rebobine de nuevo y alimente el papel en la ranura.
11. Utilice el botón de corte de papel para cortar el borde delantero de nuevo.
12. Cierre el cajón.
13. Espere hasta que la impresora esté preparada para el papel.
14. La impresora reanudará el trabajo y reimprimirá automáticamente las páginas perdidas. Sin embargo,
debería comprobar que se han impreso todas las páginas del trabajo.
ESWW Atasco de papel 55

Atasco de papel en la cubierta frontal de acceso al papel
Si el papel está atascado detrás de la cubierta frontal de acceso al papel, es posible que deba despejarlo
manualmente.
1. Abra la cubierta frontal.
2. Tire del papel para extraerlo.
PRECAUCIÓN: Tenga cuidado extraer solo el papel y no las barras de la impresora.
3. Corte el papel si fuera necesario.
IMPORTANTE: Utilice unas tijeras para este n, no una simple cuchilla.
4. Asegúrese de que no queden trozos de papel sueltos.
5. Cierre la cubierta frontal.
56 Capítulo 2 Opciones de manejo del papel ESWW

6. Espere hasta que la impresora esté preparada para el papel.
7. La impresora reanudará el trabajo y reimprimirá automáticamente las páginas perdidas. Sin embargo,
debería comprobar que se han impreso todas las páginas del trabajo.
Atasco de papel en las cintas
Si el papel está atascado en las correas, quizás deba despejarlo manualmente.
NOTA: Si la impresora no tiene una apiladora superior, está disponible como accesorio.
1. Localice la cubierta de la apiladora superior.
2. Abra la cubierta de la apiladora superior y retire el papel de ella.
ESWW Atasco de papel 57

3. Localice los tiradores y tire de ellos para abrir la cubierta de la barra de impresión y retire cualquier papel
del área de las correas.
NOTA: Puede haber uno o dos tiradores, según el modelo.
4. Cierre la cubierta de la barra de impresión.
5. Cierre cubierta de la apiladora superior.
58 Capítulo 2 Opciones de manejo del papel ESWW

6. Compruebe que no haya papel en la zona de salida en la parte posterior de la impresora. Tenga cuidado
con los rodillos.
7. Asegúrese de que no hay restos de papel en la impresora.
Atasco de papel en la salida de papel
Si el papel se atasca donde sale de la impresora, es posible que deba retirarlo manualmente.
1. Asegúrese de que el atasco de papel no sea en la interfaz de accesorios.
2. Si tiene una plegadora F60 o F70 instalada, levante la bandeja de la plegadora.
NOTA: La plegadora F70 solo está disponible para determinados modelos.
Si tiene otros accesorios, sepárelos de la impresora.
ESWW Atasco de papel 59

3. Si la impresora tiene un botón de salida, presiónelo para levantar el módulo de salida.
4. Tire del papel para extraerlo.
PRECAUCIÓN: Tenga cuidado de no tocar los rodillos pisadores: están alados y se puede cortar los
dedos.
5. Asegúrese de que no queden trozos de papel sueltos.
60 Capítulo 2 Opciones de manejo del papel ESWW

6. Cierre el módulo de salida, si la impresora tiene uno.
7. Espere hasta que la impresora esté preparada para el papel.
8. La impresora reanudará el trabajo y reimprimirá automáticamente las páginas perdidas. Sin embargo,
debería comprobar que se han impreso todas las páginas del trabajo.
Atasco de papel en la apiladora superior (solo para las series 3920 y 4200)
Si el papel se atasca en la apiladora superior, es posible que deba retirarlo manualmente.
1. Localice la cubierta de la apiladora superior.
ESWW Atasco de papel 61

2. Abra la cubierta de la apiladora superior y retire el papel de ella.
3. Cierre cubierta de la apiladora superior.
4. Localice la cubierta trasera de la apiladora superior.
62 Capítulo 2 Opciones de manejo del papel ESWW

5. Abra la cubierta trasera de la apiladora superior y retire el papel
6. Cierre la cubierta trasera de la apiladora superior.
7. Compruebe que no hay papel en la zona de salida. Tenga cuidado con los rodillos.
ESWW Atasco de papel 63

8. Asegúrese de que no hay restos de papel en la impresora.
Atasco de papel en el accesorio de la apiladora superior (solo para las series 4700 y
5200)
Si el papel se atasca en la apiladora superior, es posible que deba retirarlo manualmente.
NOTA: Si la impresora no tiene una apiladora superior, está disponible como accesorio. (Si la apiladora superior
no está instalada, descarte este procedimiento).
1. Abra la puerta de salida del papel.
2. Saque el papel.
3. Abra la cubierta posterior.
4. Tire del papel para extraerlo.
64 Capítulo 2 Opciones de manejo del papel ESWW

5. Abra la apiladora.
6. Tire del papel para extraerlo.
7. Cierre la cubierta posterior.
8. Cierre la apiladora.
9. Espere hasta que la impresora esté preparada para el papel.
10. La impresora reanudará el trabajo y reimprimirá automáticamente las páginas perdidas. Sin embargo,
debería comprobar que se han impreso todas las páginas del trabajo.
Atasco de papel en la entrada de la plegadora (HP F60 y HP F70)
Si el papel se atasca en la entrada de la plegadora, es posible que deba retirarlo manualmente.
ESWW Atasco de papel 65

1. Levante la bandeja de la plegadora.
2. Retire el papel de la bandeja.
3. Tire del papel para extraerlo de la impresora. Tenga cuidado con los rodillos.
4. Asegúrese de que no hay restos de papel en la impresora.
66 Capítulo 2 Opciones de manejo del papel ESWW

5. Cierre la bandeja de la plegadora.
Atasco de papel en la entrada de la plegadora (HP F40 solamente)
Si el papel se atasca en la entrada de la plegadora, es posible que deba retirarlo manualmente.
1. Desconecte la impresora de la plegadora.
2. Si es necesario, corte el papel entre la impresora y la plegadora.
3. Retire el papel de la entrada de la plegadora.
4. Si la impresora tiene un botón de salida en la parte posterior, presiónelo para levantar el módulo de salida
de la impresora.
ESWW Atasco de papel 67

5. Tire del papel para extraerlo.
PRECAUCIÓN: Tenga cuidado de no tocar los rodillos pisadores: están alados y se puede cortar los
dedos.
6. Asegúrese de que no quede ningún papel en la plegadora. Consulte Atasco de papel en la ruta de plegado
en acordeón (plegadora HP F40 solamente) en la página 70 y Atasco de papel en la ruta de plegado en
cruz (plegadora HP F40 solamente) en la página 72.
7. Cierre el módulo de salida, si la impresora tiene uno.
8. Vuelva a conectar la impresora con la plegadora.
9. Espere hasta que la impresora esté preparada para el papel.
10. La impresora reanudará el trabajo y reimprimirá automáticamente las páginas perdidas. Sin embargo,
debería comprobar que se han impreso todas las páginas del trabajo.
Atasco de papel en la bandeja sin plegado (plegadoras HP F60 y HP F70)
Si el papel se atasca en la bandeja sin plegado, quizás deba retirarlo manualmente.
IMPORTANTE: Esta operación debe realizarla un ingeniero de servicio u otra persona con la formación
adecuada.
1. Abra la cubierta superior de la bandeja.
68 Capítulo 2 Opciones de manejo del papel ESWW

2. Corte el papel entre la impresora y la plegadora, si fuera necesario.
3. Saque el papel.
4. Cierre la cubierta.
PRECAUCIÓN: Tenga cuidado al colocar las manos.
5. Espere hasta que la impresora esté preparada para el papel.
6. La impresora reanudará el trabajo y reimprimirá automáticamente las páginas perdidas. Sin embargo,
debería comprobar que se han impreso todas las páginas del trabajo.
Atasco de papel en la ruta de plegado en acordeón (plegadoras HP F60 y HP F70)
Si el papel se atasca en la ruta de plegado en acordeón, quizás deba retirarlo manualmente.
1. Intente retirar el papel tirando de él desde la bandeja sin plegado. Si no puede eliminar todo el papel de
esta forma, continúe con los pasos siguientes.
2. Abra la cubierta de plegado en acordeón.
3. Tire del papel para extraerlo.
ESWW Atasco de papel 69

NOTA: Puede ver el papel en la bandeja de plegado en acordeón o en la parte trasera de la plegadora.
Intente extraerlo de donde lo vea.
4. Quite los restos de papel que queden.
5. Asegúrese de que las bolas metálicas permanecen en su lugar.
6. Cierre la cubierta.
7. Espere hasta que la impresora esté preparada para el papel.
8. La impresora reanudará el trabajo y reimprimirá automáticamente las páginas perdidas. Sin embargo,
debería comprobar que se han impreso todas las páginas del trabajo.
Atasco de papel en la ruta de plegado en acordeón (plegadora HP F40 solamente)
Si el papel se atasca en la ruta de plegado en acordeón, quizás deba retirarlo manualmente.
1. Abra la cubierta de plegado en acordeón.
2. Mueva los rodillos para liberar el papel.
3. Tire del papel para extraerlo.
4. Asegúrese de que las bolas metálicas permanecen en su lugar.
5. Cierre la cubierta de plegado en acordeón.
70 Capítulo 2 Opciones de manejo del papel ESWW

6. Compruebe si queda papel en el área del ventilador en la parte de salida de la plegadora.
7. Quite los restos de papel que queden.
8. Espere hasta que la impresora esté preparada para el papel.
9. La impresora reanudará el trabajo y reimprimirá automáticamente las páginas perdidas. Sin embargo,
debería comprobar que se han impreso todas las páginas del trabajo.
Atasco de papel entre el plegado en acordeón y la ruta de plegado en cruz
Debería ser fácilmente visible desde la parte trasera de la plegadora. Abra la cubierta de plegado en acordeón
para detener el motor de la plegadora y retire el papel.
Atasco de papel en la ruta de plegado en cruz (plegadoras HP F60 y HP F70)
Si el papel se atasca en la ruta de plegado en cruz, quizás deba retirarlo manualmente.
1. Abra la cubierta de plegado en cruz.
ESWW Atasco de papel 71

2. Saque el papel.
PRECAUCIÓN: Tenga cuidado para evitar lesiones.
3. Cierre la cubierta.
4. Espere hasta que la impresora esté preparada para el papel.
5. La impresora reanudará el trabajo y reimprimirá automáticamente las páginas perdidas. Sin embargo,
debería comprobar que se han impreso todas las páginas del trabajo.
Atasco de papel en la ruta de plegado en cruz (plegadora HP F40 solamente)
Si el papel se atasca en la ruta de plegado en cruz, quizás deba retirarlo manualmente.
1. Abra la cubierta superior de plegado en cruz.
72 Capítulo 2 Opciones de manejo del papel ESWW

2. Saque el papel.
PRECAUCIÓN: Tenga cuidado para evitar lesiones.
3. Cierre la cubierta superior de plegado en cruz.
4. Si no se ha resuelto el atasco de papel, abra la cubierta lateral de plegado en cruz.
5. Saque el papel.
PRECAUCIÓN: Tenga cuidado para evitar lesiones.
6. Cierre la cubierta.
7. Espere hasta que la impresora esté preparada para el papel.
8. La impresora reanudará el trabajo y reimprimirá automáticamente las páginas perdidas. Sin embargo,
debería comprobar que se han impreso todas las páginas del trabajo.
ESWW Atasco de papel 73

Atasco de papel en la apiladora de gran capacidad
Si el papel se atasca en la apiladora de gran capacidad, quizás deba retirarlo manualmente.
1. Si la impresora tiene un botón de salida, presiónelo para levantar el módulo de salida.
2. Extraiga la apiladora de gran capacidad. Puede tirar de la apiladora por el eje en la parte trasera de la
bandeja.
3. Corte el papel entre la impresora y la apiladora de gran capacidad si fuera necesario.
4. Retire el papel de la apiladora de gran capacidad.
74 Capítulo 2 Opciones de manejo del papel ESWW

5. Retire el papel de la impresora.
6. Cierre el módulo de salida, si la impresora tiene uno.
7. Conecte de nuevo la apiladora de gran capacidad
8. Espere hasta que la impresora esté preparada para el papel.
9. La impresora reanudará el trabajo y reimprimirá automáticamente las páginas perdidas. Sin embargo,
debería comprobar que se han impreso todas las páginas del trabajo.
Atasco de papel en el escáner (MFP solamente)
Si el papel se atasca en el escáner, quizás deba retirarlo manualmente.
1. Vacíe la apiladora superior, si tiene una.
ESWW Atasco de papel 75

2. Extraiga la apiladora superior, si tiene una.
3. Hay una pequeña palanca en la parte posterior izquierda del escáner. Deslice la palanca hacia arriba y abra
la cubierta del escáner.
4. Saque el papel.
5. Asegúrese de que no quede papel en el escáner (inserte la mano).
76 Capítulo 2 Opciones de manejo del papel ESWW

6. Cierre la cubierta.
7. Cierre la apiladora superior, si tiene una.
8. La impresora reanudará el trabajo y reimprimirá automáticamente las páginas perdidas. Sin embargo,
debería comprobar que se han impreso todas las páginas del trabajo.
ESWW Atasco de papel 77

Cartuchos de tinta
Los cartuchos de tinta suministran tinta a los cabezales de impresión.
La impresora tiene un conjunto de cuatro cartuchos de tinta en el orden CKYM, con una capacidad de 500 ml o 1 l
cada uno, según el modelo.
Debajo de cada cartucho de tinta, la impresora tiene dos indicadores LED: un candado y una gota de tinta.
● El LED de candado se enciende cuando el cartucho está en uso.
IMPORTANTE: No intente extraer un cartucho cuando el LED de candado esté encendido.
● El LED de gota de tinta se pone de color amarillo cuando el cartucho está casi sin tinta y se ilumina en rojo
cuando el cartucho está vacío o es defectuoso.
Los cartuchos de tinta no requieren mantenimiento ni limpieza, pero deben agitarse antes de instalarlos. Se
mantiene la impresión de alta calidad incluso cuando el nivel de tinta es bajo.
PRECAUCIÓN: Evite tocar las patillas, cables y circuitos cuando manipule los cartuchos de tinta, ya que estos
elementos son sensibles a descargas electrostáticas. Estos dispositivos se denominan dispositivos sensibles a
ESD. Véase Glosario en la página 214. Las descargas electrostáticas constituyen uno de los principales peligros
para los productos electrónicos. El tipo de daño puede reducir la vida útil del dispositivo.
El estado de cada cartucho se indica en el panel frontal:
● OK: El cartucho funciona normalmente.
● Reinsertar: El cartucho no responde, pero el problema se puede resolver al extraerlo y reinsertarlo.
● Sustituir: El cartucho se ha identicado como defectuoso. Debería sustituirse por un cartucho funcional.
● Poca tinta: El cartucho tiene poca tinta. Debería sustituirse pronto.
●
Muy poca tinta: El cartucho tiene muy poca tinta. Debería sustituirse muy pronto.
● Vacío: El cartucho no tiene tinta. Debería sustituirse.
● Falta: Falta el cartucho.
● Erróneo/Incompatible/Incorrecto: El tipo de cartucho no es adecuado para esta impresora.
● Caducado: El cartucho ha sobrepasado la fecha de caducidad.
● Alterado: El cartucho se ha identicado como rellenado o alterado.
Referencias de los cartuchos de tinta
Estos son los cartuchos de tinta disponibles para su impresora.
ESWW Cartuchos de tinta 79

Solo impresora 5200
3ED94A Cartucho de tinta HP 866 negro de 1 litros
3ED85A Cartucho de tinta HP 865 cian de 500 ml
3ED83A Cartucho de tinta HP 865 magenta de 500 ml
3ED84A Cartucho de tinta HP 865 amarillo de 500 ml
1XA82A Cartucho de tinta HP 865 negro de 500 ml (solo en Asia/Pacíco)
1XA69A Cartucho de tinta HP 865 cian de 500 ml (solo en Asia/Pacíco)
1XA67A Cartucho de tinta HP 865 magenta de 500 ml (solo en Asia/Pacíco)
1XA68A Cartucho de tinta HP 865 amarillo de 500 ml (solo en Asia/Pacíco)
Solo impresoras 3900, 4200 y 4700
3ED86A Cartucho de tinta HP 864 negro de 500 ml
3ED85A Cartucho de tinta HP 865 cian de 500 ml
3ED83A Cartucho de tinta HP 865 magenta de 500 ml
3ED84A Cartucho de tinta HP 865 amarillo de 500 ml
1XA70A Cartucho de tinta HP 864 negro de 500 ml (solo en Asia/Pacíco)
1XA69A Cartucho de tinta HP 865 cian de 500 ml (solo en Asia/Pacíco)
1XA67A Cartucho de tinta HP 865 magenta de 500 ml (solo en Asia/Pacíco)
1XA68A Cartucho de tinta HP 865 amarillo de 500 ml (solo en Asia/Pacíco)
Sustitución de los cartuchos de tinta sobre la marcha
Puede sustituir el cartucho en cualquier momento cuando el indicador LED de candado esté apagado. Si el
indicador LED de candado está encendido, debe poner en pausa la cola de trabajos y esperar hasta que el
indicador LED se apague.
Sustitución de los cartuchos desde el panel frontal
Tras el procedimiento de sustitución del cartucho de tinta se ofrecen algunos consejos generales.
http://www.hp.com/go/pagewidexl/load-ink/
80 Capítulo 3 Sistema de tinta ESWW

1. Vaya al panel frontal y toque , la pestaña Cartuchos de tinta y Sustituir.
Si el cartucho de tinta que desea sustituir está bloqueado, tendrá que poner en pausa la cola de trabajos
para continuar.
2. Cuando se le solicite, presione el cartucho usado y deslícelo hacia arriba para liberarlo.
3. Agite el nuevo cartucho seis veces.
4. Inserte el nuevo cartucho y empújelo lo máximo posible.
5. Siga las instrucciones del panel frontal.
6. Cuando haya sustituido todos los cartuchos que desee sustituir, pulse Terminar y comprobar.
7. Asegúrese de que cumple con todas las leyes y normativas federales, estatales y locales aplicables cuando
vaya a eliminar los consumibles del sistema de tinta.
Si se agota la tinta disponible mientras se está imprimiendo una página, se detendrá la impresión y se expulsará
la página. Cuando se inserte un cartucho nuevo, puede reanudar la impresión y se volverá a imprimir por
completo la página interrumpida.
HP recomienda sustituir el cartucho vacío por un nuevo cartucho HP. Véase Referencias de los cartuchos de tinta
en la página 79.
La utilización de cartuchos rellenados o modicados puede suponer algunas desventajas:
● Existe riesgo de dañar la impresora. En este caso, la garantía de la impresora no sería válida para
reparaciones relacionadas con los cartuchos ni derivadas de la contaminación de la tinta.
● Anularía la garantía de todos los cabezales del mismo color utilizados posteriormente en la impresora.
● La calidad de impresión puede verse afectada.
● La impresora no podrá estimar el nivel de tinta del cartucho y no informará sobre ello.
ESWW Cartuchos de tinta 81

Si desea forzar la impresora para que acepte lo que detecta como un cartucho vacío, realice lo siguiente:
1. Toque en el panel frontal y, a continuación, , , , .
2. El panel frontal le notica que el cartucho está modicado, y se inicia el proceso de aceptación del cartucho.
Siga las instrucciones que se muestran en el panel frontal. Si el cartucho no es un cartucho original de HP,
se recomienda detener el proceso. Para comprobar la autenticidad de los cartuchos, vaya a
http://www.hp.com/go/anticounterfeit/.
3. Si continúa, en el panel frontal se mostrarán una serie de mensajes de advertencia.
Cuando haya nalizado el proceso, el panel frontal muestra la vista del cartucho de tinta habitual, pero el
cartucho no informará de su nivel de tinta.
NOTA: Esta impresora utiliza seguridad dinámica, que puede actualizarse periódicamente mediante
actualizaciones de rmware. La impresora está diseñada para utilizarse solo con cartuchos con un chip original
de HP. Los cartuchos que utilizan un chip que no es de HP no funcionan o pueden dejar de funcionar. Más
información en: http://www.hp.com/learn/ds/.
Mantenimiento del cartucho de tinta
Durante el tiempo de vida normal de un cartucho, no se requiere un mantenimiento especíco. Debería sustituir
el cartucho cuando haya alcanzado su fecha de caducidad.
Puede encontrar la fecha de caducidad en la información de cartuchos de tinta en el panel frontal.
Solución de problemas de los cartuchos de tinta
Si tiene un problema con un cartucho de tinta, pruebe estas sugerencias.
1. Compruebe si está usando el tipo correcto de cartucho (número de modelo).
2. Compruebe que la etiqueta del cartucho es del mismo color que la etiqueta de la ranura.
3. Compruebe que el cartucho tiene la orientación correcta, con la echa de la parte frontal del cartucho
mirando hacia arriba.
PRECAUCIÓN: Nunca limpie la parte interior de las ranuras del cartucho de tinta.
Barra de impresión
El elemento clave de impresión es una barra de impresión ja de 40 pulgadas (1016 mm), compuesta por ocho
cabezales de impresión, con los números 1 a 8 de izquierda a derecha, mirando hacia la impresora desde la parte
frontal. El papel avanza a gran velocidad debajo de la barra de impresión, que expulsa tintas pigmentadas en
cuatro colores.
82 Capítulo 3 Sistema de tinta ESWW

Los cabezales de impresión son muy duraderos y no es necesario sustituirlos cada vez que se sustituye un
cartucho de tinta. Ofrecen excelentes resultados incluso cuando los cartuchos tienen un nivel bajo de tinta.
Para mantener una óptima calidad de impresión, periódicamente, se realiza una prueba automática de los
cabezales y éstos se reparan automáticamente cuando resulta necesario. Este proceso lleva un tiempo y, a
veces, puede retrasar la impresión. Cuando un cabezal de impresión nalmente debe ser sustituido, en el panel
frontal aparecerá un mensaje.
El sistema de carga de papel de la impresora incluye una función de indexación automática: cuando se carga
papel, la impresora mueve la posición del rollo para compensar el uso de las boquillas de los cabezales de
impresión y prolongar la vida útil de cada cabezal de impresión. Se trata de un comportamiento automático, pero
puede observar que los rollos delantero y trasero cambian de posición ligeramente entre los rollos.
PRECAUCIÓN: No toque los inyectores del cabezal de impresión
PRECAUCIÓN: No coloque el cabezal de impresión hacia abajo sobre ninguna supercie por ningún motivo.
SUGERENCIA: Los cabezales de impresión se conservan mejor dentro de la impresora. Además, si extrae los
cabezales de impresión, la impresora deberá volver a calibrarse cada vez que los coloque de nuevo. Por lo tanto,
le recomendamos que no los extraiga innecesariamente.
Estado de los cabezales de impresión
● OK: El cabezal de impresión funciona normalmente.
● Falta: No se ha detectado ningún cabezal de impresión en la ranura.
● Sustituir: El cabezal de impresión se ha identicado como defectuoso. Debe sustituirse por un cabezal de
impresión nuevo o por uno que funcione.
ESWW Barra de impresión 83

● Reinsertar: El cabezal de impresión se ha identicado como defectuoso, pero el problema podría resolverse
al extraerlo y reinsertarlo.
● Eliminar: Es necesario extraer cabezal.
● Sustit. de cabezal incompleta. Vuelva a hacerlo.
El cabezal de impresión no ha podido completar el proceso de sustitución. Debe reiniciar el la sustitución y
nalizarla por completo.
● Si el estado de la garantía está Fuera de garantía, esto indica que las condiciones de la garantía han
caducado (por ejemplo, el consumo de tinta supera el límite garantizado).
NOTA: Si un cabezal de impresión está fuera de garantía, se pueden ver tres posibles valores de estado
en su indicador de estado:
– OK: El cabezal de impresión puede imprimir normalmente.
– IQ de monitor: Es posible que la calidad de impresión no se mantenga en todas las copias.
– Recuperar: Le recomendamos que utilice la recuperación de cabezales de impresión mejorada en ese
cabezal de impresión (consulte Recuperación intensiva de los cabezales de impresión
en la página 181).
Si el estado de la garantía es Consulte la nota de la garantía, esto indica que se han infringido las
condiciones de garantía (por ejemplo, ha caducado o se ha utilizado tinta que no es de HP).
Puede comprobar el estado de la garantía en la aplicación de información de la impresora.
Consulte el documento sobre la garantía limitada que se suministra con la impresora para obtener detalles
sobre las implicaciones de la garantía.
Número de pieza de los cabezales de impresión
El cabezal de impresión HP 841 tiene el número de pieza C1Q19A.
Sustituir cabezales
Los cabezales de impresión casi nunca deben ser sustituidos, pero el panel frontal le indicará cuando un cabezal
de impresión está fallando o si ha llegado al nal de su vida útil.
Como alternativa, una impresión de prueba puede indicar un problema de los cabezales de impresión antes de
que lo detecte la impresora.
PRECAUCIÓN: Evite tocar las patillas, cables y circuitos cuando manipule los cabezales de impresión, ya que
estos elementos son sensibles a descargas electrostáticas. Estos dispositivos se denominan dispositivos
sensibles a ESD. Véase Glosario en la página 214. Las descargas electrostáticas constituyen uno de los
principales peligros para los productos electrónicos. El tipo de daño puede reducir la vida útil del dispositivo.
IMPORTANTE: Vuelva a calibrar la impresora después de cualquier sustitución de los cabezales de impresión.
Asegúrese de que tiene el papel adecuado para la calibración cargado antes de sustituir el cabezal de impresión.
Utilice guantes cuando manipule cualquier componente del sistema de tinta.
84 Capítulo 3 Sistema de tinta ESWW

http://www.hp.com/go/pagewidexl/change-printhead/
1. Asegúrese de que todos los cartuchos de tinta estén llenos al menos en un 25 %.
2. Inicie la sustitución del cabezal de impresión desde el panel frontal: toque y, a continuación, la
pestaña Cabezal de impresión y Sustituir.
3. Localice la cubierta de la apiladora superior, si tiene una.
4. Abra la cubierta de la apiladora superior, si tiene una.
ESWW Barra de impresión 85

5. Localice y tire del asa izquierda para abrir la cubierta de la barra de impresión.
6. Abra la cubierta interna.
7. Tire del asa azul para abrir el pestillo.
86 Capítulo 3 Sistema de tinta ESWW

8. Tire del pestillo para colocarlo en la cubierta.
9. Extraiga el cabezal de impresión, utilizando el asa.
10. Retire lentamente las tapas protectoras del cabezal de impresión nuevo en el orden que se muestra a
continuación.
ESWW Barra de impresión 87

11. Inserte el nuevo cabezal de impresión en la dirección correcta, haciéndolo encajar en su sitio.
12. Cierre el pestillo.
13. Cierre el asa azul.
14. Cierre la cubierta interna.
88 Capítulo 3 Sistema de tinta ESWW

15. Cierre la cubierta de la barra de impresión.
16. Cierre la cubierta de la apiladora superior, si tiene una.
17. Vacíe la apiladora superior, si tiene una.
18. Pulse Continuar y espere unos 32 minutos mientras la impresora realiza las calibraciones y
comprobaciones automáticas.
19. Asegúrese de que cumple con todas las leyes y normativas federales, estatales y locales aplicables cuando
vaya a eliminar los consumibles del sistema de tinta.
Mantenimiento de los cabezales de impresión
La impresora y el cartucho de mantenimiento limpian automáticamente los cabezales de impresión.
No retire los cabezales de impresión innecesariamente.
ESWW Barra de impresión 89

Solución de problemas del cabezal de impresión
Si tiene un problema con un cabezal de impresión, pruebe estas sugerencias.
1. Compruebe que está usando el tipo correcto de cabezal de impresión (número de modelo).
2. Compruebe que ha retirado del cabezal los capuchones protectores de color naranja.
3. Compruebe que el cabezal se ha orientado correctamente; compárelo con los otros.
4. Compruebe que ha cerrado y asegurado la cubierta de los cabezales.
5. Si sigue experimentando problemas al imprimir, consulte Calidad de impresión en la página 177.
Contenedor de limpieza
El contenedor de limpieza es una pieza sustituible que recoge los residuos de tinta en estado líquido, con una
capacidad de unos 5 litros.
El contenedor de limpieza se ha diseñado para evitar que los restos de tinta de la impresora dañen la impresora
y ensucien el entorno.
Para lograr estos objetivos, debe asegurarse de que está instalado y se mantiene correctamente, además de
cambiarlo cuando se le indique en el panel frontal.
SUGERENCIA: Se recomienda utilizar guantes al sustituir el contenedor de limpieza.
Sustituya siempre el contenedor de limpieza con la impresora encendida, de lo contrario es posible que los
contadores no funcionen correctamente.
IMPORTANTE: Después de retirar el contenedor de limpieza, ciérrelo con la tapa.
Si el contenedor no está bien instalado o conectado y la impresora sigue funcionando, HP no se responsabilizará
de los daños que se produzcan ni de los gastos de limpieza.
Puede comprobar el estado de contenedor de limpieza en el panel frontal.
Estado del contenedor de limpieza
● Listo
● Falta: No se ha detectado el contenedor de limpieza
● Casi lleno: Esta estimación la realiza la impresora.
● Llena: La impresora ha dejado de imprimir. Continuará después de haber sustituido el contenedor de
limpieza.
90 Capítulo 3 Sistema de tinta ESWW

Número de pieza del contenedor de limpieza
El contenedor de limpieza HP 874/876 PageWide XL tiene el número de pieza 3WW73A.
Sustitución del contenedor de limpieza
Debe sustituir el contenedor de limpieza cuando lo solicite el panel frontal.
http://www.hp.com/go/pagewidexl/change-cleaning-container/
1. En el panel frontal, toque y, a continuación, y Contenedor de limpieza > Sustituir.
2. Localice el contenedor de limpieza
3. Abra el pestillo.
ESWW Contenedor de limpieza 91

4. Extraiga el contenedor de limpieza: levante el pestillo, levante un poco el contenedor de limpieza y, a
continuación, tire de él hacia fuera.
SUGERENCIA: Si deja la impresora sin un contenedor de limpieza durante mucho tiempo, algunas gotas
de líquido pueden escaparse y manchar el suelo. Intente sustituirlo rápidamente.
5. Cierre el contenedor de limpieza con la tapa.
6. Retire el envoltorio del nuevo contenedor de limpieza.
7. Levante el pestillo, inserte el contenedor de limpieza nuevo en lugar del antiguo.
NOTA: Si se inserta un contenedor de limpieza que se ha utilizado en otra impresora, el mensaje de
advertencia Casi lleno no será able.
8. Cierre el pestillo.
9. La impresora comprueba la instalación.
10. Asegúrese de que cumple con todas las leyes y normativas federales, estatales y locales aplicables cuando
vaya a eliminar los consumibles del sistema de tinta.
Solución de problemas del contenedor de limpieza
Si el contenedor de limpieza está instalado correctamente pero la impresora no lo detecta, intente primero
sacarlo y volver a colocarlo. Si eso falla, sáquelo, rótelo 180° y vuelva a colocarlo. Si el problema continúa,
póngase en contacto con su representante de servicio.
Cartucho de mantenimiento
El cartucho de mantenimiento limpia y mantiene los cabezales de impresión, y almacena la tinta sobrante.
El cartucho de mantenimiento contiene un rollo de tela que se utiliza para limpiar los cabezales de impresión.
Tiene una capacidad total de las 500 pasadas (operaciones de limpieza). Un usuario intensivo tendrá que
sustituirlo aproximadamente cada 2 meses.
La impresora no iniciará ningún trabajo de impresión si detecta el nal del rollo de limpieza. Deberá sustituir el
cartucho de mantenimiento por uno nuevo.
SUGERENCIA: Se recomienda utilizar guantes al sustituir el cartucho de mantenimiento.
92 Capítulo 3 Sistema de tinta ESWW

Estado del cartucho de mantenimiento
● Listo
● No presente
● A punto de acabarse
● Acabado
Número de pieza del cartucho de mantenimiento
El cartucho de mantenimiento HP 841/874/876 tiene el número de pieza F9J48A.
Sustitución del cartucho de mantenimiento
Debe sustituir el cartucho de mantenimiento cuando lo solicite el panel frontal.
http://www.hp.com/go/pagewidexl/change-maintenance-cartridge/
IMPORTANTE: Prepárese con el nuevo cartucho de mantenimiento antes de iniciar la sustitución. Una vez que el
cartucho se desplaza a la posición de sustitución, tiene 40 segundos para cambiarlo. Si se supera ese límite, el
cartucho de mantenimiento retrocede automáticamente para que los cabezales de impresión no se sequen. Si el
panel frontal muestra un error, cierre la puerta de servicio.
1. Retire el envoltorio que contiene el cartucho de mantenimiento nuevo.
2. Inicie la sustitución desde el panel frontal.
3. Cuando se le solicite en el panel frontal, abra la puerta del cartucho de mantenimiento.
IMPORTANTE: Al extraer un cartucho de mantenimiento, recuerde que contiene tinta. Por lo tanto, use
guantes y sujete el cartucho por el asa.
ESWW Cartucho de mantenimiento 93

4. Para extraer el cartucho de mantenimiento, agarre el asa y deslícelo hacia fuera.
5. Si va a insertar un cartucho de sustitución parcialmente utilizado, anote el porcentaje de tela restante, que
se muestra de forma aproximada en el lateral del cartucho. Se le pedirá esta cifra más tarde.
6. Inserte un nuevo cartucho de mantenimiento en la ranura.
IMPORTANTE: Tenga cuidado e inserte el cartucho de mantenimiento correctamente.
94 Capítulo 3 Sistema de tinta ESWW

7. Empuje el cartucho de mantenimiento hasta que quede en su sitio; no se debe aplicar fuerza excesiva.
NOTA: En el panel frontal no aparecerá el nuevo cartucho de mantenimiento hasta que se cierre la puerta.
8. Cierre la puerta.
9. Asegúrese de que cumple con todas las leyes y normativas federales, estatales y locales aplicables cuando
vaya a eliminar los consumibles del sistema de tinta.
NOTA: Para empezar a imprimir, la impresora debe tener instalados todos los cartuchos de tinta, los cabezales
de impresión y el cartucho de mantenimiento y la ventana de la impresora y la puerta del cartucho de limpieza
de los cabezales deben estar cerrados.
El panel frontal le preguntará si el cartucho es nuevo o usado. Si utiliza esta opción, se le pedirá que especique
el porcentaje de tela restante. La impresora utiliza esta información para calcular cuándo será necesario sustituir
el cartucho.
Solución de problemas del cartucho de mantenimiento
Si la impresora no detecta el cartucho de mantenimiento que ha insertado, abra la puerta y asegúrese de que el
cartucho de mantenimiento se ha insertado correctamente. Si así no se resuelve el problema, póngase en
contacto con su representante de soporte.
Modo seguro
En ciertas condiciones, entre las que se incluyen el funcionamiento de la impresora fuera de las especicaciones
ambientales, y cuando se detecta un cartucho de tinta usado, rellenado o falsicado, la impresora funcionará en
modo seguro.
HP no puede garantizar el rendimiento del sistema de impresión cuando se utiliza fuera de las especicaciones
ambientales o cuando se instala un cartucho de tinta usado, rellenado o falsicado. El modo a prueba de fallos
está diseñado para proteger la impresora y los cabezales de impresión de los daños ocasionados por
condiciones imprevistas y funciona cuando el icono se muestra en el panel frontal de la impresora, en el Servidor
Web embebido y en la HP DesignJet Utility.
Para obtener un rendimiento óptimo, se recomienda utilizar cartuchos de tinta originales de HP. Los sistemas de
impresión HP DesignJet, entre los que se incluyen las tintas y cabezales de impresión originales de HP, se han
diseñado y creado conjuntamente para proporcionar una calidad de impresión, uniformidad, rendimiento,
durabilidad y valor ables en cada impresión.
NOTA: Esta impresora no está diseñada para utilizar sistemas de tinta continua. Para reanudar la impresión,
retire el sistema de suministro continuo de tinta e instale cartuchos originales de HP (o compatibles).
NOTA: La impresora está diseñada para utilizar los cartuchos de tinta hasta que estén vacíos. Rellenar los
cartuchos antes de que se agote la tinta puede provocar fallos en la impresora. En este caso, inserte un cartucho
nuevo (original HP o compatible) para seguir imprimiendo.
NOTA: Esta impresora utiliza seguridad dinámica, que puede actualizarse periódicamente mediante
actualizaciones de rmware. La impresora está diseñada para utilizarse solo con cartuchos con un chip original
de HP. Los cartuchos que utilizan un chip que no es de HP no funcionan o pueden dejar de funcionar. Más
información en: http://www.hp.com/learn/ds/.
ESWW Modo seguro 95

Introducción
La impresora ofrece un puerto conector RJ-45 único para establecer una conexión de red.
Con el n de cumplir con los límites de la Clase B, es necesario usar cables de E/S blindados.
El servidor de impresión Jetdirect incorporado admite la conexión a las redes compatibles con IEEE 802.3
10Base-T Ethernet, IEEE 802.3u 100Base-TX Fast Ethernet y 802.3ab 1000Base-T Gigabit Ethernet. Cuando la
impresora está conectada y encendida, negocia automáticamente con su red para trabajar con una velocidad de
vínculo de 10, 100 o 1.000 Mbps, y para comunicarse mediante el modo dúplex completo o dúplex medio. Sin
embargo, puede
congurar de forma manual el vínculo usando el panel frontal de la impresora o mediante otras
herramientas de conguración una vez establecida la comunicación de red.
La impresora puede admitir varios protocolos de red de forma simultánea, incluidos TCP/IPv4 y TCP/IPv6. Por
motivos de seguridad, incluye funciones para controlar el tráco de IP que se genera desde y hacia la impresora,
y admite la conguración de protocolos de seguridad de IP (IPsec).
Control de los protocolos de red
La impresora puede admitir simultáneamente varios protocolos de comunicación de red. Esto permite que los
equipos de la red que puedan estar usando diferentes protocolos se puedan comunicar con la misma impresora.
Cada protocolo puede requerir alguna conguración antes de que la impresora pueda comunicarse en la red. En
algunos protocolos, los parámetros necesarios se detectan automáticamente y no se necesita ninguna
conguración especicada por el usuario. Sin embargo, para otros protocolos, es posible que sea necesario
congurar muchos parámetros.
Activación o desactivación de los protocolos de red
Si hay un protocolo de red activado, la impresora puede transmitir activamente en la red, incluso cuando no hay
equipos de la red que utilicen el protocolo. Para eliminar el tráco de red innecesario, puede desactivar los
protocolos que no se utilicen.
Al desactivar los protocolos no utilizados, podrá:
● Reducir el tráco de la red eliminando los mensajes de difusión de los protocolos que no se usan
● Proporcionar un mejor control sobre los usuarios que imprimen en la impresora eliminando los usuarios de
otras redes que podrían enviar trabajos de impresión a esta impresora
● Mostrar condiciones de error especícas del protocolo solo para los protocolos habilitados
Para desactivar los protocolos que no se usan a través del menú del panel de control del dispositivo, véase
Elementos de menú del panel frontal en la página 97. Para otras herramientas, tales como el acceso mediante
el símbolo del sistema al servidor Telnet integrado, consulte la Guía del administrador del servidor de impresión
HP Jetdirect para su modelo de servidor de impresión.
Elementos de menú del panel frontal
Hay varias opciones de red que se pueden cambiar desde el panel frontal.
ESWW Introducción 97

Para acceder a los ajustes de conguración de red de la impresora, vaya al panel frontal y toque y, a
continuación, y Gigabit Ethernet.
Opc. menú Elemento del submenú Elemento del submenú Valores y descripción
Información Imprimir informe de
seguridad
Sí: Imprime un informe.
No (predeterminado): No imprima un informe.
TCP/IP Nombre del host Cadena alfanumérica, de hasta 32 caracteres, utilizada para
identicar el dispositivo. Este nombre aparece en la página
de conguración de HP Jetdirect. El nombre de host
predeterminado es NPIxxxxxx, donde xxxxxx representa
los últimos seis dígitos de la dirección de hardware LAN
(MAC).
Conguración IPV4 Método de conguración Especica el método por medio del cual se congurarán los
parámetros de TCP/IPv4 en el servidor de impresión de HP
Jetdirect.
Bootp: use BootP (protocolo Bootstrap) para la
conguración automática desde un servidor BootP.
DHCP (predeterminado): use DHCPv4 (Protocolo de
conguración dinámica de hosts) para la conguración
automática desde un servidor DHCP. Si se selecciona y
existe una concesión DHCP, los menús Liberar DHCP y
Renovar DHCP estarán disponibles para denir las opciones
de la concesión DHCP.
Auto IP: usa una dirección IPv4 local a una subred. Se
asignará automáticamente una dirección con el formato
169.254.x.x.
Manual: use el menú Conguración manual para congurar
los parámetros de TCP/IPv4.
Liberar DHCP Este menú se muestra si Método de conguración se ha
establecido con el valor DHCP y si existe una concesión
DHCP para el servidor de impresión.
No (predeterminado): se guarda la concesión DHCP actual.
Sí: se libera la concesión DHCP actual así como la dirección
IP correspondiente.
Renovar DHCP Este menú se muestra si Método de conguración se ha
establecido con el valor DHCP y si existe una concesión
DHCP para el servidor de impresión.
No (predeterminado): el servidor de impresión no solicita la
renovación de la concesión DHCP.
Sí: el servidor de impresión solicita la renovación de la
concesión DHCP actual.
98 Capítulo 4 Red ESWW

Opc. menú Elemento del submenú Elemento del submenú Valores y descripción
Conguración manual (Disponible solo si Método de conguración se ha
establecido en Manual) Congure los parámetros
directamente desde el panel de control de la impresora:
Dirección IP: la dirección IP única de la impresora (n.n.n.n).
Máscara de subred: la máscara de subred para la impresora
(n.n.n.n).
Servidor syslog: la dirección IP del servidor syslog (n.n.n.n)
que se usa para recibir y registrar los mensajes syslog.
Pasarela predeterminada: la dirección IP (n.n.n.n) de la
puerta de enlace o el direccionador que se ha usado para la
comunicación con otras redes.
Tiempo de espera en inactividad: el tiempo de espera,
expresado en segundos, tras el cual se cierra una conexión
de datos de impresión TCP inactiva (el valor
predeterminado es de 270 segundos; el valor 0 desactiva el
tiempo de espera).
Dirección IP predeterminada Especica la dirección IP que se debe usar cuando el
servidor de impresión no puede obtener una dirección IP de
la red durante una nueva conguración de TCP/IP forzada
(por ejemplo, cuando se congura manualmente para usar
BootP o DHCP).
Auto IP: se establece la dirección IP local de vínculo
169.254.x.x.
Heredada: se establece la dirección 192.0.0.192, de
acuerdo con dispositivos anteriores de HP Jetdirect.
DNS principal Especica la dirección IP (n.n.n.n) de un servidor del sistema
de nombres de dominio (DNS) principal.
NOTA: Este elemento solo aparece si la conguración de
Manual tiene una prioridad más alta que DHCP en la tabla
Conguración Precedencia, congurada mediante el
Servidor Web embebido.
DNS secundario Especica la dirección IP (n.n.n.n) del servidor del sistema
de nombres de dominio (DNS) secundario.
NOTA: Este elemento solo aparecerá si la conguración de
Manual tiene una prioridad más alta que DHCP en la tabla
Conguración Precedencia, congurada mediante el
Servidor Web embebido.
Conguración IPV6 Activar Use este elemento para activar o desactivar el
funcionamiento de IPv6 en el servidor de impresión.
Desactivar: IPv6 está deshabilitado.
Activar (predeterminado): IPv6 está habilitado.
ESWW Elementos de menú del panel frontal 99

Opc. menú Elemento del submenú Elemento del submenú Valores y descripción
Dirección Use este elemento para congurar manualmente una
dirección IPv6.
Conguración manual: use el menú Conguración manual
para activar y congurar manualmente una dirección TCP/
IPv6.
Activar: seleccione este elemento y, a continuación, elija
Activar para activar la conguración manual o Desactivar
para desactivar la conguración manual.
Dirección: use este elemento para escribir una dirección de
nodo IPv6 de 32 dígitos hexadecimales que use la sintaxis
hexadecimal de dos puntos.
Política de DHCPV6 Enrutador especicado: el método de conguración
automática con estado que usará el servidor de impresión
viene determinado por un direccionador. El direccionador
especica si el servidor de impresión obtiene su dirección,
su información de conguración o ambos datos de un
servidor DHCPv6.
Enrutador no disponible: si un direccionador no está
disponible, el servidor de impresión debe intentar obtener
su conguración con estado de un servidor DHCPv6.
Siempre: Tanto si está disponible un direccionador como si
no lo está, el servidor de impresión siempre intenta obtener
su conguración con estado de un servidor DHCPv6.
DNS principal Use este elemento para especicar una dirección IPv6 para
un servidor DNS principal que debe usar el servidor de
impresión.
NOTA: Este elemento solo aparecerá si la conguración de
Manual tiene una prioridad más alta que DHCP en la tabla
Precedencia de Cong., congurada mediante el Servidor
Web embebido.
DNS secundario Use este elemento para especicar una dirección IPv6 para
un servidor DNS secundario que debe usar el servidor de
impresión.
NOTA: Este elemento solo aparecerá si la conguración de
Manual tiene una prioridad más alta que DHCP en la tabla
Precedencia de Cong., congurada mediante el Servidor
Web embebido.
Servidor proxy Especica el servidor proxy que utilizarán las aplicaciones
incorporadas del dispositivo. Los clientes de red suelen
usar un servidor proxy para obtener acceso a Internet.
Almacena páginas web y proporciona un grado de
seguridad de Internet para estos clientes.
Para especicar un servidor proxy, introduzca su dirección
IPv4 o nombre de dominio completo. El nombre puede
tener hasta 255 octetos.
En algunas redes, es necesario que se ponga en contacto
con su proveedor de servicios de Internet (ISP) para obtener
la dirección del servidor proxy.
Puerto de proxy Escriba el número de puerto que usa el servidor proxy para
la compatibilidad de clientes. El número de puerto identica
el puerto reservado para la actividad del proxy en la red y
puede ser un valor de 0 a 65535.
100 Capítulo 4 Red ESWW

Opc. menú Elemento del submenú Elemento del submenú Valores y descripción
Seguridad Imprimir página de
seguridad
Sí: imprime una página que contiene la conguración de
seguridad actual de IPsec en el servidor de impresión
HP Jetdirect.
No (predeterminado): no se imprime una página de
conguración de seguridad.
Web segura Para la administración de seguridad, especique si el
Servidor Web embebido aceptará comunicaciones solo con
HTTPS (HTTP seguro) o con HTTP y HTTPS.
HTTPS obligatorio: para las comunicaciones seguras y
cifradas, solo se acepta el acceso HTTPS. El servidor de
impresión aparecerá como un sitio seguro.
HTTP/HTTPS opcional: Se permite el acceso con HTTP o
HTTPS.
NOTA: La conguración predeterminada de fábrica
depende del modelo de servidor de impresión.
IPSEC Especique el estado de IPsec o del rewall en el servidor
de impresión.
Mantener: el estado de IPsec/Firewall permanece igual que
el congurado actualmente.
Desactivar: el funcionamiento de IPsec/Firewall en el
servidor de impresión está desactivado.
802.1x
Activar borrado
ESWW Elementos de menú del panel frontal 101

Opc. menú Elemento del submenú Elemento del submenú Valores y descripción
Restablecer seguridad Especica si la conguración de seguridad actual del
servidor de impresión se guardará o se recuperará la
conguración predeterminada de fábrica.
No (predeterminado): se mantiene la conguración de
seguridad actual.
Sí: se recupera la conguración de seguridad
predeterminada de fábrica.
Velocidad de transferencia La velocidad de vínculo y el modo de comunicación del
servidor de impresión deben coincidir con los de la red. La
conguración disponible depende del dispositivo y del
servidor de impresión instalado. Seleccione uno de los
siguientes ajustes de conguración del vínculo:
PRECAUCIÓN: si modica la conguración del vínculo
podría perderse la comunicación de red con el servidor de
impresión y con el dispositivo de red.
Automático (predeterminado): el servidor de impresión usa
la negociación automática para congurarse con la
velocidad de vínculo más alta y el modo de comunicación
permitido. Si falla la negociación automática, se ja 100TX
MEDIO o 10TX MEDIO según la velocidad del vínculo del
concentrador/switch. (No se admite una selección
semidúplex de 1000T).
10T medio: 10 Mbps, funcionamiento semidúplex.
10T completo: 10 Mbps, funcionamiento dúplex completo.
100TX semi: 100 Mbps, funcionamiento semidúplex.
100TX completo: 100 Mbps, funcionamiento dúplex
completo.
100TX automático: limita la negociación automática a una
velocidad de vínculo máxima de 100 Mbps.
1000TX completo: 1000 Mbps, funcionamiento dúplex
completo.
Métodos de conguración del vínculo
Normalmente, la impresora puede congurarse de forma automática para comunicarse a través de una red. De
lo contrario, puede congurarla manualmente.
Es compatible con velocidades de vínculo de red de 10, 100 o 1000 Mbps, usando modos de comunicación
dúplex completo o semidúplex (no se admite la selección de 1000T de tipo semidúplex).
Cuando se conecta a hubs y switches de red que no admiten la negociación automática, la impresora se
congurará automáticamente para el funcionamiento a 10 Mbps o 100 Mbps. Por ejemplo, cuando se conecta a
un hub no de negociación automática de 10 Mbps, el servidor de impresión se establecerá automáticamente
para funcionar con el modo semidúplex a 10 Mbps.
Si la impresora no puede conectarse a la red mediante la negociación automática, puede establecer la
conguración del vínculo siguiendo uno de los siguientes métodos
● Panel frontal
● Servidor Web embebido
102 Capítulo 4 Red ESWW

● La interfaz Telnet, a través del símbolo del sistema
● Un archivo de conguración TFTP (Protocolo trivial de transferencia de archivos) descargado, por ejemplo,
desde un servidor BootP o DHCP
● Herramientas de gestión de red como HP Web Jetadmin
Solución de problemas
Si la impresora no se comunica con la red o con el software de la impresora, pruebe las siguientes sugerencias.
Página de conguración de E/S
La página de conguración de E/S le proporciona información sobre el estado del servidor de impresión. Es una
herramienta de diagnóstico importante, especialmente si las comunicaciones de red no se encuentran
disponibles.
Para ver una descripción de los mensajes que pueden aparecer en la página de conguración de E/S, consulte la
Guía del administrador de los servidores de impresión HP Jetdirect de su modelo de servidor de impresión.
Para imprimir la página de conguración de E/S, vaya al panel frontal y toque y, a continuación,
Conectividad > Conguración de conectividad de impresión.
Para vericar el funcionamiento correcto
1. Imprima una página de conguración de E/S para los mensajes de estado.
2. En la parte superior de la página de conguración de E/S, busque el mensaje de estado Tarjeta E/S
preparada.
3. Si el mensaje Tarjeta E/S preparada aparece en la lista, signica que el servidor de impresión está
funcionando correctamente. Pase a la siguiente sección.
Si aparece un mensaje distinto de Tarjeta E/S preparada, pruebe lo siguiente:
a. Apague la impresora y vuelva a encenderla para reinicializar el servidor de impresión.
b. Compruebe que las luces del indicador de estado (LED) indican el estado correcto.
Consulte la Guía del administrador de los servidores de impresión HP Jetdirect de su modelo de servidor de
impresión para interpretar y solucionar problemas relacionados con otros mensajes.
Restablecimiento de los parámetros de la red
Si por error ha congurado mal los ajustes de red de la impresora, puede restablecerlos a los valores
predeterminados de fábrica.
Toque y, a continuación, , y Restaurar valores predeterminados de fábrica.
PRECAUCIÓN: Se guardará un certicado de HP Jetdirect X.509 instalado de fábrica después de un
restablecimiento de los valores predeterminados de fábrica. Sin embargo, no se guardará el certicado de la
entidad de certicación (CA) que el usuario haya instalado para validar un servidor de autenticación de red.
ESWW Solución de problemas 103

Solución de problemas con los vínculos
Puede detectar y corregir un error al establecer un vínculo a la red.
La impresora tiene indicadores luminosos (LED) de estado junto al conector de red que indican el estado del
vínculo y la actividad de la red.
● Cuando el indicador luminoso de color verde está encendido, signica que la impresora se ha vinculado
correctamente a la red.
● Cuando el indicador luminoso de color amarillo parpadea, signica que existe actividad de transmisión de la
red.
Si la impresora no se conecta correctamente a la red:
● Ambos LED estarán apagados.
● En la página de conguración de E/S se mostrará el mensaje Error de LAN - Pérdida de portadora.
En esta situación, pruebe lo siguiente:
1. Compruebe las conexiones de los cables en ambos extremos.
2. Considere la posibilidad de sustituir los cables por otros idóneos.
3. Considere la posibilidad de cambiar a otro conector de red en el conmutador, concentrador o dispositivo al
que esté conectada la impresora.
4. Congure manualmente la conguración del vínculo para que coincida con la conguración del puerto del
concentrador o conmutador de red. Si desea obtener información sobre los métodos de conguración
manual, véase Métodos de conguración del vínculo en la página 102. Apague y vuelva a encender la
impresora otra vez, para volver a inicializar la conguración.
5. Imprima una página de conguración de E/S y compruebe la conguración de enlace.
Elemento Descripción
Conguración del
puerto
Si la impresora está vinculada correctamente, el elemento tiene uno de los siguientes valores:
● 10BASE-T SEMI: 10 Mbps, semidúplex
● 10BASE-T COMPLETO: 10 Mbps, dúplex completo
● 100TX-SEMI: 100 Mbps, semidúplex
● 100TX COMPLETO: 100 Mbps, dúplex completo
● 1000TX COMPLETO
Si la impresora no está vinculada correctamente, aparecerá uno de los siguientes mensajes:
● DESCONOCIDO: la impresora tiene el estado de inicialización.
● DESCONECTADO: no se ha detectado ninguna conexión de red. Compruebe los cables de la red. Vuelva a
congurar la conguración del vínculo o reinicie la impresora.
Negociación
automática
Indica si la negociación automática para la conguración del vínculo está activada o desactivada.
● ACTIVADO (predeterminado): la impresora intentará congurarse automáticamente a la red a la
velocidad y modo de comunicación adecuados.
● DESACTIVADO: debe congurar manualmente la velocidad de vínculo y el modo de comunicación
usando el panel frontal. Para garantizar el funcionamiento, la conguración debe coincidir con la de la
red.
6
. En caso de duda o de conguración incorrecta del vínculo, restablezca los parámetros de red a su
conguración de fábrica. Véase Restablecimiento de los parámetros de la red en la página 103.
104 Capítulo 4 Red ESWW

Errores de comunicación entre el equipo y la impresora
A veces, la impresora puede estar conectada a la red, pero no al equipo.
A continuación se ofrecen algunos de los síntomas:
● La pantalla del panel frontal no muestra el mensaje Trabajos recibidos cuando se ha enviado una imagen a
la impresora.
● El ordenador muestra un mensaje de error cuando intenta imprimir.
● El ordenador o la impresora se bloquean (permanecen sin inactividad) cuando se está estableciendo la
comunicación.
● Los trabajos de impresión se quedan atascados en la cola de impresión de su equipo.
● El trabajo impreso muestra errores aleatorios o inexplicables (líneas mal colocadas, grácos parciales, etc.).
Para resolver un problema de comunicación:
● Asegúrese de que ha seleccionado la impresora correcta cuando esté enviando su trabajo.
● Asegúrese de que la impresora funciona correctamente cuando se imprime desde otras aplicaciones.
● Si la impresora está conectada al ordenador a través de cualquier otro dispositivo intermedio, como cajas
de interruptores, cajas de búferes, adaptadores de cables o convertidores de cables, intente utilizarla
cuando esté directamente conectada al ordenador.
● Pruebe otro cable de red.
● Recuerde que las impresiones de gran tamaño tardan cierto tiempo en recibirse, procesarse e imprimirse.
● Si su impresora muestra mensajes de advertencia o de error que requieren alguna acción, realice la acción
necesaria antes de intentar imprimir.
No se puede acceder al Servidor Web embebido
Si no puede acceder al Servidor Web embebido desde su equipo, pruebe estas sugerencias.
1. Lea Servidor Web embebido en la página 17 si todavía no lo ha hecho.
2. Asegúrese de que la función del Servidor Web embebido está activada en la impresora: desde el panel
frontal, toque
y, a continuación, Seguridad > Conectividad > Servidor Web embebido (EWS) >
Activado.
3. Compruebe la conguración del proxy en el navegador web en el caso de que impida la comunicación con
la impresora.
4. Asegúrese de que la impresora funciona correctamente cuando se imprima o se acceda desde otras
aplicaciones.
5. Si la impresora muestra mensajes de advertencia o de error que requieren acciones adicionales, realice la
acción necesaria para resolver los problemas.
6. Si todo lo demás falla, apague y vuelva a encender la impresora con la lleve de encendido del panel frontal.
ESWW Solución de problemas 105

No se puede acceder a la impresora desde la HP DesignJet Utility
Si la HP DesignJet Utility no puede acceder a su impresora, pruebe estas sugerencias.
1. Lea HP DesignJet Utility (solo Windows) en la página 17 si todavía no lo ha hecho.
2. Asegúrese de que el controlador de la impresora está disponible y de que funciona correctamente para la
HP DesignJet Utility en Windows.
3. En el panel frontal, toque y, a continuación, Seguridad > Servicios Web > Impresión y administración y
asegúrese de que esté activado. Si está desactivado, es posible que algunas partes de la HP DesignJet
Utility no funcionen correctamente.
La impresora tarda demasiado tiempo en recibir los trabajos de impresión
Las impresiones de gran tamaño tardan cierto tiempo en recibirse, procesarse e imprimirse. Sin embargo, si el
retraso parece excesivo, pruebe estas sugerencias.
● Asegúrese de que el cable de red conectado a la impresora tenga al menos la categoría Cat5e.
● Asegúrese de que su cliente informático esté interconectado con la impresora mediante un equipo y
cableado de red con velocidad Gigabit.
● Asegúrese de que no haya problemas con el vínculo de red. Véase Solución de problemas con los vínculos
en la página 103.
● Tenga en cuenta que, en los despliegues de red con protocolos de seguridad IPSec habilitados y
congurados en la impresora, el rendimiento de la red puede reducirse debido al uso de algoritmos
criptográcos para proteger las comunicaciones de red.
● Si experimenta problemas de bajo rendimiento de la red al utilizar herramientas como HP SmartStream o
RIP de terceros, compruebe que el servicio de impresión RIP y los puertos de impresión de alta velocidad
9101 y 9102 están activados en Servidor Web embebido > Red > Otros ajustes > Modo RIP de alta
velocidad > Activar el modo de alta velocidad.
● Pruebe a restablecer la conguración de red a sus valores de fábrica para obtener la conguración
predeterminada que sea adecuada para la mayoría de los entornos de red estándar. Véase
Restablecimiento de los parámetros de la red en la página 103.
● Puede que también le resulte útil probar a conectar el ordenador a la impresora directamente, utilizando un
cable Ethernet (Cat5e o Cat6) de punto a punto normal, sin necesidad de pasar por un switch o router de
Ethernet. En esta conguración, la impresora y el ordenador deberían cambiar automáticamente sus
direcciones IPv4 a la forma 169.254.x.x. En esta conguración de punto a punto puede descartar los
posibles problemas causados por otros equipos de red.
106 Capítulo 4 Red ESWW

5 Seguridad
●
HP Connection Inspector
–
Activación o desactivación de Connection Inspector
–
Activación o desactivación de la recuperación automática
●
Control de acceso
–
Contraseña del administrador
–
Pestaña Control de acceso
–
Cuentas de usuario del dispositivo
–
LDAP: servidor de inicio de sesión
–
Conguración de inicio de sesión de Windows
●
Administración de certicados
●
Otros ajustes de seguridad del Servidor Web embebido
●
Ajustes de seguridad en el panel frontal
●
Opciones de seguridad del almacenamiento de trabajos
–
ID de cuenta necesario
–
Almacenamiento de trabajos e impresión cifrada con PIN
●
Registro de eventos de seguridad
ESWW 107

HP Connection Inspector
HP Connection Inspector es una nueva función de seguridad embebida inteligente. La tecnología es única, ya que
puede inspeccionar las conexiones de red de salida que suelen ser objeto de uso indebido por parte del malware,
determinar lo que es normal y detener la actividad sospechosa. Si la impresora está en riesgo, puede activar
automáticamente un reinicio para iniciar los procedimientos de autorreparación.
Activación o desactivación de Connection Inspector
En el Servidor Web embebido, haga clic en Red > Conguración TCP/IP > Identicación de red.
Consulte el documento técnico de HP Connection Inspector en http://h10032.www1.hp.com/ctg/Manual/
c05818653 para obtener más información.
Activación o desactivación de la recuperación automática
Si Connection Inspector detecta un incidente grave, la impresora puede responder de dos maneras diferentes:
● Cuando la recuperación automática está activada, se recupera automáticamente reiniciándose. En este
caso, todas las operaciones de impresión y escaneado se terminan.
● Cuando la recuperación automática está desactivada, muestra un error del sistema y recomienda ponerse
en contacto con un representante de soporte.
Puede activar o desactivar la recuperación automática en el Servidor Web embebido haciendo clic en Seguridad >
Ajustes de seguridad > Activar recuperación automática.
108 Capítulo 5 Seguridad ESWW

Control de acceso
Contraseña del administrador
Contraseña de administrador predeterminada
La impresora incluye una contraseña de administrador predeterminada. Para saber qué es, acceda al panel
frontal y toque y, a continuación, Seguridad > Contraseña del administrador. Debería ver algo como lo
siguiente.
Como alternativa, toque y, a continuación, la tarjeta Información de la impresora. Debería ver algo como lo
siguiente.
Cómo cambiar la contraseña de administrador
HP le recomienda que cambie la contraseña por una de sus opciones.
NOTA: La contraseña de administrador no se puede dejar en blanco.
Para cambiar la contraseña, vaya al Servidor Web embebido y haga clic en Ajustes > Seguridad > Contraseña de
administrador. A continuación, haga clic en .
ESWW Control de acceso 109

Si olvida la contraseña
Si olvida la contraseña de administrador, póngase en contacto con un representante de soporte y solicite que se
restablezca a la contraseña predeterminada. No puede hacerlo usted mismo.
Los permisos de control de acceso también se restablecerán a los valores predeterminados.
Pestaña Control de acceso
En el Servidor Web embebido puede establecer los requisitos de inicio de sesión para tareas especícas y
restringir el acceso de los usuarios que no han iniciado sesión (invitados) a funciones especícas. Los permisos
se pueden aplicar a las cuentas de usuario locales almacenadas en la impresora.
Cuentas de usuario del dispositivo
En la pestaña Cuentas de usuario del dispositivo del Servidor Web embebido, el administrador puede crear
nuevas cuentas de usuario de la impresora y asignarles permisos especícos en función de su rol.
Para crear una nueva cuenta de usuario del dispositivo, haga clic en en la parte superior de la página. Ahora
rellene los campos Nombre, Correo electrónico, Código de acceso de usuario y el conjunto de permisos. Haga clic
en Aplicar para crear la nueva cuenta.
Comparta el código de acceso con el usuario. Cuando se utilizan cuentas de usuario del dispositivo, los usuarios
inician sesión en el dispositivo con un código de acceso.
110 Capítulo 5 Seguridad ESWW

LDAP: servidor de inicio de sesión
Información necesaria antes de comenzar
Asegúrese de que dispone de la siguiente información antes de iniciar la conguración:
● Dirección del servidor (nombre del host o IP)
● Requisitos de autenticación del servidor
● Ruta para iniciar la búsqueda (BaseDN, Search Root) (por ejemplo, o=mycompany.com)
● Atributos para emparejar el nombre introducido (por ejemplo, cn o samAccountName), recuperar la
dirección de correo electrónico (por ejemplo, mail) y cómo se mostrará el nombre en el panel de control
(por ejemplo, displayName)
Conguración
En el Servidor Web embebido, haga clic en Ajustes > Servidor de inicio de sesión de LDAP.
1. Activar el servidor LDAP (obligatorio para continuar con la conguración LDAP).
2. En la sección del servidor de directorio de red, introduzca el nombre de la dirección del servidor LDAP (por
ejemplo, ldap.mycompany.com) y Puerto.
● Si no conoce el servidor de LDAP, comuníquese con el administrador del servidor.
● Si desea activar una conexión segura (SSL), habilite la tecla de alternancia Usar una conexión segura
(SSL).
3. En la sección de requisitos de autenticación del servidor, puede seleccionar el tipo de autenticación
adecuado en el servidor (usar las credenciales del usuario de la impresora, usar las credenciales del
administrador de LDAP). Debe rellenar el nombre de dominio, el nombre de usuario y la contraseña.
4. En la sección de ajustes de búsqueda de la base de datos de LDAP, rellene estos campos:
● En el cuadro Enlazar y buscar raíz, escriba la ruta para empezar a buscar en la base de datos (por
ejemplo, o=mycompany.com).
● En el cuadro Recuperar nombre de usuario de la impresora con este atributo, introduzca el nombre
del atributo que contiene el nombre de la persona (por ejemplo, displayName).
● En el cuadro Hacer coincidir el nombre introducido con este atributo, introduzca el nombre del
atributo cuyo contenido debe coincidir con el tipo de nombre de usuario durante el inicio de sesión.
●
En el cuadro Recuperar la dirección de correo electrónico de los usuarios con este atributo, introduzca
el nombre del atributo que contiene la dirección de correo electrónico de la persona (por ejemplo,
mail o rfc822Mailbox).
● En el cuadro de diálogo Recuperar grupo de usuarios de la impresora con este atributo, escriba el
nombre del atributo que contiene los grupos a los que pertenece la persona.
5. Haga clic en el botón Aplicar para conrmar los ajustes. Finalizó la conguración.
6. Para comprobar que la recuperación LDAP está congurada correctamente, introduzca al menos tres
caracteres de un nombre de contacto de red en el cuadro Prueba y luego haga clic en el botón de Prueba. Si
la prueba se realiza correctamente, se mostrará un mensaje.
ESWW Control de acceso 111

Conguración de inicio de sesión de Windows
Información necesaria antes de comenzar
Asegúrese de que dispone de la siguiente información antes de iniciar la conguración:
● Dominio de Windows
● Atributos para emparejar el nombre introducido (por ejemplo, cn o samAccountName), recuperar la
dirección de correo electrónico (por ejemplo,
mail) y cómo se mostrará el nombre en el panel de control
(por ejemplo, displayName)
Conguración
En el Servidor Web embebido, haga clic en Ajustes > Conguración de inicio de sesión de Windows.
1. Active el estado de inicio de sesión de Windows (obligatorio para continuar con la conguración de inicio de
sesión de Windows).
2. Escriba el nombre del dominio predeterminado de Windows (por ejemplo, mycompany.com).
● Si no conoce el dominio de Windows, póngase en contacto con el administrador del servidor.
● Si desea activar una conexión segura (SSL), habilite la tecla de alternancia Usar una conexión segura
(SSL).
3. En el cuadro Hacer coincidir el nombre introducido con este atributo, escriba el nombre del atributo; el
contenido debe coincidir con el tipo de nombre de usuario durante el inicio de sesión.
4. En el cuadro Recuperar la dirección de correo electrónico de los usuarios con este atributo, introduzca el
nombre del atributo que contiene la dirección de correo electrónico de la persona (por ejemplo, mail o
rfc822Mailbox).
5. En el cuadro Recuperar nombre de usuario de la impresora con este atributo, introduzca el nombre del
atributo que contiene el nombre de la persona (por ejemplo, displayName).
6. Haga clic en el botón Aplicar para conrmar los ajustes. Finalizó la conguración.
7. Para comprobar que la recuperación LDAP está congurada correctamente, introduzca al menos tres
caracteres de un nombre de contacto de red en el cuadro Prueba y luego haga clic en el botón de Prueba. Si
la prueba se realiza correctamente, se mostrará un mensaje.
Administración de certicados
Puede congurar el certicado de identidad de la impresora y la lista de autoridades de certicación (CA) de
conanza, en la EWS > Conguración > Conguración del certicado. Estos certicados se utilizan para establecer
conexiones ables y seguras con servidores externos.
Otros ajustes de seguridad del Servidor Web embebido
En el menú Seguridad > Ajustes de seguridad del Servidor Web embebido, puede personalizar la impresora si
activa o desactiva las funciones de la lista que aparece debajo. Una función ya no está disponible después de que
se ha desactivado.
● Cambie los ajustes de actualización del rmware: Active o desactive Actualizaciones de rmware enviadas
como trabajos de impresión y Actualización de rmware mediante USB.
● Active o desactive el uso de unidades USB para el almacenamiento masivo.
112 Capítulo 5 Seguridad ESWW

● Proteja los datos almacenados. Consulte Borrado seguro de archivos en la página 195 y Borrado de disco
en la página 196.
● Active o desactive otros ajustes de la impresora, como Mostrar el nombre del usuario y el nombre del
trabajo en la contabilidad de trabajos, Datos anónimos sobre el uso y Mostrar miniaturas de trabajo y
descargar archivo de trabajo de forma remota.
Ajustes de seguridad en el panel frontal
Desde el panel frontal, puede tocar y, a continuación, Seguridad, para controlar determinadas funciones de
la impresora:
● Sesiones del usuario: permite activar o desactivar el cierre de sesión automático transcurridos 1, 3
o 5 minutos.
● Servidor Web embebido: Active o desactive el Servidor Web embebido
● Servicios web de impresión y gestión: permite activar o desactivar los servicios Web que se utilizan
mediante las herramientas de impresión y gestión, como HP Utility, HP Click y SDK para RIP.
Si se ha establecido una contraseña de administrador, deberá proporcionarla para realizar las siguientes
operaciones.
● Cambiar la conguración de seguridad (incluida la propia contraseña de administrador).
● Cambiar la conguración de la conexión a Internet.
● Cambiar la conguración de las actualizaciones automáticas de rmware.
● Activar o desactivar la descarga automática o la instalación de actualizaciones automáticas de rmware.
● Restaurar una versión de rmware anterior.
● Restablecer los valores predeterminados de fábrica.
NOTA: La contraseña de administrador solo puede incluir caracteres que aparezcan en el teclado de la pantalla
del panel frontal. Si establece una contraseña nueva con el Servidor Web embebido, se rechazarán aquellos
caracteres que no aparezcan en dicho conjunto limitado de caracteres.
Opciones de seguridad del almacenamiento de trabajos
Utilice Es necesario el ID de cuenta e Impresión cifrada con PIN para controlar quién tiene acceso a la impresora y
los documentos condenciales.
ID de cuenta necesario
Si quiere conservar los registros del uso que hacen de la impresora diferentes usuarios, puede congurarla para
que solicite un Identicador de cuenta para cada trabajo. En el panel frontal, toque y, a continuación,
Gestión de trabajos > Es necesario el ID de cuenta.
Si se activa este ajuste, el campo de identicador de cuenta será obligatorio y los trabajos que no dispongan de
dicho identicador se mantendrán en espera para contabilidad.
El Identicador de cuenta se puede ajustar en el controlador de la impresora al enviar el trabajo. Si la impresora
congura el trabajo en espera para contabilidad, puede introducir el identicador de cuenta en el controlador o
en el panel frontal accediendo a la cola de trabajos y haciendo clic en el trabajo que esté en espera. Se mostrará
una ventana con un cuadro de texto donde podrá escribir el Identicador de cuenta.
ESWW Ajustes de seguridad en el panel frontal 113

Almacenamiento de trabajos e impresión cifrada con PIN
El almacenamiento de trabajos permite almacenar los trabajos e imprimirlos cuando sea necesario; también
proporciona funciones para congurar los trabajos de impresión como privados con un número de identicación
personal (PIN).
Para acceder a las funciones de almacenamiento de trabajos, abra las propiedades de la impresora y luego haga
clic en Preferencias de impresión. Haga clic en la cha Almacenamiento de trabajos, en la que están disponibles
las siguientes características de almacenamiento de trabajos:
● Imprimir y guardar: Una vez impreso el trabajo, este se almacena en la impresora, y se pueden imprimir
más copias desde el panel frontal.
● Imprimir y eliminar: Una vez impreso, el trabajo se elimina automáticamente de la impresora.
● Recuperar del panel frontal (trabajo personal): Use la característica de impresión de trabajo personal para
especicar que un trabajo no se puede imprimir hasta que se libere desde el panel frontal de la impresora.
Para obtener una vista previa en el servidor Web incorporado necesita introducir el PIN.
● Impresión cifrada con PIN: proteja las impresiones condenciales y reduzca el riesgo de fuga de datos
condenciales. Envíe los trabajos para imprimir desde el controlador, cifrados y con un PIN. Desde el
controlador vaya a la sección Almacenamiento de trabajos y seleccione Recuperar del panel frontal (trabajo
privado), introduzca un PIN de 4 dígitos y, a continuación, vaya a la impresora, introduzca el PIN en el panel
frontal y recupere el trabajo impreso.
Registro de eventos de seguridad
La impresora puede ofrecer información de eventos de seguridad a un servidor syslog estándar para realizar
auditorías.
Para congurar el servidor syslog y los ajustes, vaya al Servidor Web embebido y haga clic en Red >
Conguración TCP/IP > Avanzado.
114 Capítulo 5 Seguridad ESWW

ESWW Registro de eventos de seguridad 115

6 Envío de un trabajo a imprimir
Hay formas distintas de imprimir, dependiendo de las circunstancias y de sus preferencias.
● Desde HP SmartStream: Consulte la documentación de HP SmartStream en http://www.hp.com/go/
smartstreampagewidexl/manuals/.
● Desde el controlador de la impresora: Imprimir cualquier tipo de archivo desde un ordenador conectado a la
impresora mediante la red, usando una aplicación de software que pueda abrir el archivo y con el
controlador de la impresora que se suministra con la impresora. Véase Impresión desde el controlador
en la página 117.
● Desde una unidad ash USB: Imprima un archivo directamente desde una unidad ash USB. Véase
Impresión desde una unidad ash USB en la página 120.
● Desde un smartphone o tablet
● Desde una carpeta de red: Véase Impresión desde una carpeta de red en la página 122.
● Desde Mi carpeta de inicio: Véase Impresión desde Mi carpeta de inicio en la página 123.
● Desde un RIP: Puede utilizar un programa procesador de imágenes tramadas (RIP), que se ejecuta en un
equipo independiente, para enviar trabajos a la impresora. El software de RIP está disponible a través de
varias compañías. Consulte la documentación de del proveedor del RIP.
● MFP solamente: Copie un archivo. Véase Escaneado y copiado (MFP solamente) en la página 136.
● Imprimir un archivo que ya se encuentra en la cola de trabajos. Véase Gestión de cola de trabajos
en la página 126.
● Impresión por correo electrónico.
116 Capítulo 6 Envío de un trabajo a imprimir ESWW

Impresión desde el controlador
Es la forma habitual de imprimir desde un ordenador. El ordenador debe tener instalado el controlador de
impresora correcto y debe estar conectado a la impresora mediante la red.
Una vez que se ha instalado el controlador de impresora y que el ordenador está conectado a la impresora,
puede imprimir desde una aplicación de software usando el propio comando Imprimir de la aplicación y
seleccionando la impresora correcta.
NOTA: Al imprimir por primera vez, Windows busca automáticamente el controlador de la impresora en
Internet (si el ordenador está conectado a Internet). Esto signica que no es necesario que busque el controlador
por sus propios medios. Sin embargo, este proceso instalará el controlador sin el resto del software. Por eso, le
recomendamos que lo instale mediante utilizando el paquete de instalación que puede descargar en el sitio Web
de HP http://www.hp.com/go/pagewidexlseries/support/drivers, para que se instale todo el software de la
impresora.
Comprobar y modicar la conguración del controlador principal
Hay un número relativamente elevado de ajustes de impresión que se pueden utilizar al imprimir con un
controlador de la impresora, para intentar satisfacer todas las necesidades.
Cuando imprima desde una aplicación, puede ver la conguración del controlador haciendo clic en Archivo >
Imprimir y luego Opciones de impresión o Propiedades (en función de la aplicación).
ESWW Impresión desde el controlador 117

SUGERENCIA: En general, le recomendamos que use los ajustes predeterminados, salvo que sepa que no
cumplen sus requisitos. La impresora aplicará sus propias políticas en relación con el rollo y el papel para elegir
los más adecuados para su trabajo.
SUGERENCIA: Sólo Windows: Si tiene pensado volver a usar un determinado grupo de ajustes de forma
repetida, puede guardarlos bajo un nombre de su elección y volver a acceder a ellos posteriormente. Un grupo de
ajustes guardado se conoce como un quickset.
118 Capítulo 6 Envío de un trabajo a imprimir ESWW

Los controladores de la impresora son compatibles con cualquier accesorio como una apiladora o plegadora
conectada a su impresora. La salida predeterminada de la impresora es también la salida predeterminada del
controlador. Sin embargo, desde el controlador puede cambiar el destino de salida y otras opciones como estilo
de plegado, colación y primera o última página en la parte superior.
ESWW Impresión desde el controlador 119

Almacenamiento de trabajos e impresión mediante PIN
El almacenamiento de trabajos permite almacenar los trabajos e imprimirlos cuando sea necesario; también
proporciona funciones para congurar los trabajos de impresión como privados con un número de identicación
personal (PIN).
Para acceder a las funciones de almacenamiento de trabajos, abra las propiedades de la impresora y luego haga
clic en Preferencias de impresión. Haga clic en la cha Almacenamiento de trabajos, en la que están disponibles
las siguientes características de almacenamiento de trabajos:
● Imprimir y guardar: Una vez impreso el trabajo, este se almacena en la impresora, y se pueden imprimir
más copias desde el panel frontal.
● Imprimir y eliminar: Una vez impreso, el trabajo se elimina automáticamente de la impresora.
● Recuperar del panel frontal (trabajo personal): Use la característica de impresión de trabajo personal para
especicar que un trabajo no se puede imprimir hasta que se libere desde el panel frontal de la impresora.
Para obtener una vista previa en el servidor Web incorporado necesita introducir el PIN.
● Recuperar del panel frontal (trabajo privado): Use la función de impresión de trabajo privado para
especicar que un trabajo no se puede imprimir hasta que se libere mediante un PIN. En primer lugar, haga
clic en Recuperar de panel frontal (trabajo privado), después de lo cual estará disponible la casilla de
vericación PIN para imprimir. Si está marcada, deberá establecer un número de identicación personal de
4 dígitos. El PIN se envía a la impresora como parte del trabajo de impresión. Después de enviar el trabajo
de impresión, use el PIN para imprimirlo. Una vez impreso, se elimina automáticamente de la impresora.
Para obtener una vista previa en el servidor Web incorporado o en el panel frontal debe introducir el PIN.
SUGERENCIA: Dena un nombre de usuario y un nombre de trabajo en la cha de almacenamiento de trabajos
para facilitar la identicación en la cola de trabajos.
Impresión desde una unidad ash USB
Puede imprimir desde una unidad ash USB que contenga uno o varios archivos TIFF, JPEG, HP-GL/2, RTL, PDF o
PostScript.
1. Inserte la unidad ash USB en el puerto USB de la impresora.
NOTA: Para imprimir un archivo PDF o PostScript, debe tener una impresora PostScript o instalar la
licencia (consulte Accesorios en la página 197).
120 Capítulo 6 Envío de un trabajo a imprimir ESWW

NOTA: El administrador puede desactivar el uso de unidades ash USB con la impresora (consulte
Seguridad en la página 107).
2. En el panel frontal, vaya a la pantalla de inicio y toque y, a continuación, .
Puede pulsar sobre las carpetas para examinar su contenido. Los archivos se muestran como miniaturas de
documento y puede ver una vista previa de un archivo pulsando el icono de vista previa. Cuando se muestra
la vista previa, puede ampliarla o reducirla. Los archivos que no se pueden imprimir se indican con .
Para obtener más información, toque el botón Información.
3. Seleccione el archivo que desee imprimir. Se muestra una vista previa del documento. Los documentos de
varias páginas solo son compatibles en archivos PDF; en este caso, también puede seleccionar una página
para imprimir.
4. Use los botones de la barra de herramientas para acercarse y alejarse y ver información acerca del trabajo
seleccionado. También puede optar por los modos de zoom predenidos: ajustar a pantalla, pellizcar para
ampliar o tamaño de documento original. Toque Aceptar para continuar con la selección de ajustes rápidos.
5. Se muestra la lista de quicksets de impresión desde USB. Puede elegir o editar uno de los quicksets para el
trabajo seleccionado.
NOTA: Si edita un quickset después de seleccionar un trabajo, los ajustes cambiados solo se aplican al
trabajo actual y no se guardarán permanentemente. Puede cambiar cualquiera de sus propios ajustes
rápidos permanentemente tocando en la pantalla de ajustes rápidos y, a continuación, Gestionar
ajustes rápidos; o tocando y, a continuación, Ajustes rápidos.
Se encuentran disponibles los siguientes ajustes:
● Nombre de quickset permite asignar un nombre al quickset con el que está trabajando.
● Escala de salida le permite cambiar el tamaño de la impresión de dos formas distintas: a un
porcentaje de su tamaño original o para que quepa en un determinado tamaño de papel. El valor
predeterminado es 100 % (su tamaño original).
● Calidad de impresión le permite establecer la calidad de impresión en Líneas/Rápido, Áreas uniformes
o Máximo detalle.
● Opciones de color le permite elegir en color o en escala de grises.
● Blanco y negro le permite elegir blanco y negro.
● Origen del papel le permite seleccionar un origen de papel especíco o puede elegir Ahorrar papel,
que elige automáticamente el rollo más estrecho al que se ajustará la impresión (si hay cargado más
de un rollo).
NOTA: El ajuste de la impresora Selección del ancho del rollo tiene dos valores: Imprimir solo en la
misma anchura e Imprimir en la misma anchura o superior. Cuando se selecciona la Imprimir solo en
el mismo ancho, cada página se imprime solo en un rollo con la misma anchura que la página.
● Categoría de papel le permite elegir una categoría de tipo de papel.
● Orden de páginas le permite elegir la primera página en la parte superior, o la última página en la
parte superior.
● Intercalar le permite activar o desactivar la intercalación.
● Rotación le permite rotar la impresión por cualquier múltiplo de 90°, o bien puede elegir Automática,
que rota la impresión automáticamente si con ello se consigue ahorrar papel.
ESWW Impresión desde una unidad ash USB 121

● Márgenes de impresora le permite cambiar los márgenes predeterminados de la impresora.
● Modo de almacenamiento ofrece dos opciones: imprimir y eliminar (el trabajo no se retiene en la cola
de trabajos) e imprimir y almacenar (el trabajo se retiene en la cola de trabajos).
● Destino de salida le permite dirigir la salida a la apiladora (el valor predeterminado, si tiene una), la
cesta o la plegadora (si está instalada).
● Estilo de plegado predeterminado le permite seleccionar el estilo de plegado cuando la plegadora
está instalada. Para utilizar la plegadora, debe seleccionar Plegadora en el ajuste Destino de salida.
NOTA: No se pueden modicar los quicksets de fábrica.
6. Cuando esté de acuerdo con los ajustes rápidos, toque Aceptar.
7. Después de imprimir, puede optar por imprimir otro archivo o acceder a la cola de trabajos. Si imprime otro
archivo inmediatamente sin volver a la pantalla de inicio, se volverán a usar los ajustes temporales que se
han usado para el archivo anterior.
Impresión desde una carpeta de red
1. Conrme que la carpeta de red está congurada. Véase Conguración de una carpeta de red
en la página 26.
2. En el panel frontal, acceda a la página de inicio y toque
3. Seleccione Carpeta de red.
4. Seleccione el archivo que desee imprimir. Los documentos de varias páginas solo son compatibles en
archivos PDF; en este caso, también puede seleccionar una página para imprimir.
5. Se muestra la lista de ajustes rápidos de impresión desde red. Puede elegir o editar uno de los quicksets
para el trabajo seleccionado.
NOTA: Si edita un quickset después de seleccionar un trabajo, los ajustes cambiados solo se aplican al
trabajo actual y no se guardarán permanentemente. Puede cambiar cualquiera de sus ajustes rápidos de
forma permanente tocando , Gestionar ajustes rápidos o tocando y, a continuación, Ajustes
rápidos
.
NOTA: No se pueden modicar los quicksets de fábrica.
Se encuentran disponibles los siguientes ajustes:
● Nombre de quickset permite asignar un nombre al quickset con el que está trabajando.
● Calidad de impresión le permite establecer la calidad de impresión en Líneas/Rápido, Áreas uniformes
o Máximo detalle.
● Escala de salida le permite cambiar el tamaño de la impresión de dos formas distintas: a un
porcentaje de su tamaño original o para que quepa en un determinado tamaño de papel. El valor
predeterminado es 100 % (su tamaño original).
● Opciones de color le permite elegir en color o en escala de grises.
● Blanco y negro le permite elegir blanco y negro.
● Origen del papel le permite seleccionar un origen de papel especíco o puede elegir Ahorrar papel,
que elige automáticamente el rollo más estrecho al que se ajustará la impresión (si hay cargado más
de un rollo).
122 Capítulo 6 Envío de un trabajo a imprimir ESWW

● Categoría de papel le permite elegir una categoría de tipo de papel.
● Orden de páginas le permite elegir la primera página en la parte superior, o la última página en la
parte superior.
● Intercalar le permite activar o desactivar la intercalación.
● Rotación le permite rotar la impresión por cualquier múltiplo de 90°, o bien puede elegir Automática,
que rota la impresión automáticamente si con ello se consigue ahorrar papel.
● Márgenes de impresión le permite cambiar los márgenes predeterminados de la impresora.
● Modo de almacenamiento ofrece dos opciones: imprimir y eliminar (el trabajo no se retiene en la cola
de trabajos) e imprimir y almacenar (el trabajo se retiene en la cola de trabajos).
● Destino de salida le permite dirigir la salida a la apiladora (el valor predeterminado, si tiene una), la
cesta o la plegadora (si está instalada).
● Estilo de plegado predeterminado le permite seleccionar el estilo de plegado cuando la plegadora
está instalada. Para utilizar la plegadora, debe seleccionar Plegadora en el ajuste Destino de salida.
6. Cuando esté de acuerdo con los ajustes del quickset, pulse OK. Puede tocar y, a continuación, Mostrar
panel de detalles de ajustes rápidos para mostrar los parámetros de ajustes rápidos más comunes
utilizados.
7. Copias, Orden de las páginas e Intercalado se pueden seleccionar en la columna derecha de la pantalla.
Pulse Imprimir para continuar.
8. Después de imprimir, puede optar por imprimir otro archivo o acceder a la cola de trabajos. Si imprime otro
archivo inmediatamente sin volver a la página de inicio, se volverá a utilizar la conguración temporal que
se ha usado para el archivo anterior.
Impresión desde Mi carpeta de inicio
NOTA: Debe congurar Servidor de inicio de sesión de LDAP o Conguración de inicio de sesión de Windows
para poder imprimir desde Mi carpeta de inicio. Consulte Conguración de la libreta de direcciones de correo
electrónico en la página 32 o Conguración de inicio de sesión de Windows en la página 112.
1. En el panel frontal, acceda a la página de inicio y toque
2. Seleccione Mi carpeta de inicio.
3. Autentíquese con Servidor de inicio de sesión de LDAP o Conguración de inicio de sesión de Windows. Vaya
a en la parte superior de la página y seleccione la opción que desea utilizar para la autenticación.
Consulte Conguración de la libreta de direcciones de correo electrónico en la página 32 o Conguración de
inicio de sesión de Windows en la página 112.
4. Seleccione el archivo que desee imprimir. Los documentos de varias páginas solo son compatibles en
archivos PDF; en este caso, también puede seleccionar una página para imprimir.
5. Se muestra la lista de ajustes rápidos Impresión desde mi carpeta de inicio. Puede elegir o editar uno de los
quicksets para el trabajo seleccionado.
NOTA: Si edita un quickset después de seleccionar un trabajo, los ajustes cambiados solo se aplican al
trabajo actual y no se guardarán permanentemente. Puede cambiar cualquiera de sus ajustes rápidos de
forma permanente tocando , Gestionar ajustes rápidos o tocando y, a continuación, Ajustes
rápidos
.
NOTA: No se pueden modicar los quicksets de fábrica.
ESWW Impresión desde Mi carpeta de inicio 123

Se encuentran disponibles los siguientes ajustes:
● Nombre de quickset permite asignar un nombre al quickset con el que está trabajando.
● Calidad de impresión le permite establecer la calidad de impresión en Líneas/Rápido, Áreas uniformes
o Máximo detalle.
● Escala de salida le permite cambiar el tamaño de la impresión de dos formas distintas: a un
porcentaje de su tamaño original o para que quepa en un determinado tamaño de papel. El valor
predeterminado es 100 % (su tamaño original).
● Opciones de color le permite elegir en color o en escala de grises.
● Blanco y negro le permite elegir blanco y negro.
● Origen del papel le permite seleccionar un origen de papel especíco o puede elegir Ahorrar papel,
que elige automáticamente el rollo más estrecho al que se ajustará la impresión (si hay cargado más
de un rollo).
● Categoría de papel le permite elegir una categoría de tipo de papel.
● Orden de páginas le permite elegir la primera página en la parte superior, o la última página en la
parte superior.
● Intercalar le permite activar o desactivar la intercalación.
● Rotación le permite rotar la impresión por cualquier múltiplo de 90°, o bien puede elegir Automática,
que rota la impresión automáticamente si con ello se consigue ahorrar papel.
● Márgenes de impresión le permite cambiar los márgenes predeterminados de la impresora.
● Modo de almacenamiento ofrece dos opciones: imprimir y eliminar (el trabajo no se retiene en la cola
de trabajos) e imprimir y almacenar (el trabajo se retiene en la cola de trabajos).
● Destino de salida le permite dirigir la salida a la apiladora (el valor predeterminado, si tiene una), la
cesta o la plegadora (si está instalada).
● Estilo de plegado predeterminado le permite seleccionar el estilo de plegado cuando la plegadora
está instalada. Para utilizar la plegadora, debe seleccionar Plegadora en el ajuste Destino de salida.
6. Cuando esté de acuerdo con los ajustes del quickset, pulse OK. Puede tocar y, a continuación, Mostrar
panel de detalles de ajustes rápidos para mostrar los parámetros de ajustes rápidos más comunes
utilizados.
7. Copias, Orden de las páginas e Intercalado se pueden seleccionar en la columna derecha de la pantalla.
Pulse Imprimir para continuar.
8. Después de imprimir, puede optar por imprimir otro archivo o acceder a la cola de trabajos. Si imprime otro
archivo inmediatamente sin volver a la página de inicio, se volverá a utilizar la conguración temporal que
se ha usado para el archivo anterior.
Selección de calidad de impresión
La impresora tiene tres modos de calidad de impresión que se han diseñado, como indican sus nombres, para
que coincidan con necesidades especícas de distintos tipos de imágenes.
Aunque todos los modos de calidad de impresión son para la impresión de una pasada (a diferencia de las
impresoras HP DesignJet), varios parámetros como la velocidad de impresión, la estrategia de color y el
procesamiento de imágenes se han optimizado para cada caso.
124 Capítulo 6 Envío de un trabajo a imprimir ESWW

Consulte la tabla de modos de impresión y el diagrama de abajo para obtener orientación acerca de cómo
seleccionar el modo de impresión más adecuado para sus nes.
Si el contenido de la imagen es...
El modo de impresión
recomendado Obtendrá...
A
Líneas y texto monocromos o en color
Cualquier contenido si se necesita obtener la
máxima productividad
Líneas/Rápido
Líneas de alta calidad con la máxima
productividad
B Grandes áreas de colores uniformes Áreas uniformes
Colores más saturados y uniformes para
visualización a larga distancia
C
Texto o líneas sobre fondos de color
Dibujos muy complejos con un alto nivel de
detalle
Máximo detalle
Fondo suave con la riqueza muchos detalles en
líneas y texto
NOTA: La intención del modo Líneas/Rápido es doble: se puede utilizar para imágenes con solo líneas y texto, o
para cualquier tipo de imagen cuando necesite la máxima productividad.
ESWW Selección de calidad de impresión 125

Cola de trabajos en el panel frontal
Toque en la pantalla de inicio para ver las colas de trabajos en el panel frontal.
Puede elegir Cola de impresiones y copias o Cola de escaneados en las chas de la izquierda de la pantalla. La
página de la cola de trabajos muestra todos los trabajos que están disponibles en la cola de trabajos
seleccionada.
Cola de impresión y copia
La cola de impresiones y copias incluye los trabajos que están en diferentes fases: se están recibiendo,
analizando, obteniendo, imprimiendo, que ya están impresos, etc.
Pulse el nombre del trabajo para ver todos los detalles, incluida información sobre estado y vista previa. Los
detalles mostrados dependen del tipo de trabajo.
En una cola activa, el trabajo que esté imprimiendo aparece en el medio de la cola, con los trabajos impresos
debajo y los trabajos por imprimir arriba. Puede desplazarse hacia arriba y abajo. Una vez que se desplaza, la
cola permanece estática y no se mueve automáticamente.
Los trabajos del panel izquierdo se dividen en cuatro categorías (Siguiente, Imprimiendo ahora, En espera e
Historial) en orden cronológico empezando por la parte superior. En espera solo se muestra cuando hay uno o
varios trabajos en espera. Debajo del nombre del trabajo puede ver su estado:
Siguiente
● Esperando para procesarse: La impresora ha recibido el trabajo y está esperando para procesarse.
● Procesando: La impresora está analizando y procesando el trabajo.
● Esperando para imprimir o En pausa: El trabajo está procesado y esperando a que el motor de impresión
esté listo para proceder a imprimir.
ESWW Cola de trabajos en el panel frontal 127

Imprimiendo ahora
Se está imprimiendo el trabajo.
● En pausa: El trabajo está en pausa.
NOTA: A veces, durante la impresión, puede ver el estado Autoservicio, lo que signica que la impresora está
realizando alguna tarea, como el cambio de tipo de papel o el cambio del modo de impresión entre páginas del
mismo trabajo.
En espera
El trabajo no se imprimirá hasta que se realice alguna acción. Debería responder de una de las siguientes formas:
● En espera: Trabajo privado: Introduzca el PIN para imprimir el trabajo. El trabajo se eliminará de la cola
después de la impresión.
● En espera: Trabajo personal: El trabajo no se imprime automáticamente: debe seleccionarlo de la cola. No
se pueden ver los detalles.
● En espera para vista previa: El trabajo no se imprime automáticamente: debe seleccionarlo de la cola.
● En espera por discordancia de papel: Cargue el papel necesario para el trabajo.
● En espera de info. contabilidad: Introduzca un Identicador de cuenta que se utilizará para el trabajo.
● En espera: Trabajo recuperado: Después de una recuperación de la impresora, algunos trabajos que no se
imprimieron se mantienen en espera.
Historial
● Impreso: En orden cronológico, divididos en hoy, ayer, última semana y así sucesivamente.
● Cancelado: Cancelado por el usuario.
● Erróneo: El trabajo ha fallado por uno o varios motivos.
Cola de escaneados
La estructura de la cola de escaneados es similar a la cola de impresiones y copias, pero con los archivos
organizados por fecha. Los detalles principales (destino seleccionado y su estado respectivo) se encuentran en el
panel izquierdo, debajo de cada trabajo.
En el panel de la derecha aparecerá información detallada después del desplazamiento:
a. Escaneado por
b. Fecha y hora
c. Tipo de archivo
d. Tamaño de archivo (si hay varios tamaños, el valor será varios)
e. Tipo de contenido
f. Tamaño
g. Modo de color
h. Resolución
i. Destino
128 Capítulo 7 Gestión de cola de trabajos ESWW

Acciones de la cola de escaneados
Algunas de las acciones de la cola de trabajos se determinan según los ajustes seleccionados. Según el entorno,
puede merecer la pena cambiar algunos ajustes predeterminados; Para hacerlo, toque en la pantalla de
inicio y, a continuación, Gestión de trabajos. Como alternativa, en la cola de trabajos, toque en la parte
superior derecha y, a continuación, Ajustes.
Impr.
En el panel izquierdo, pulse el trabajo que desea imprimir y, a continuación, en la pantalla detalles, seleccione
Imprimir. En la pantalla siguiente, seleccione el número de copias, elija un ajuste rápido y edite las preferencias
de impresión. Al pulsar Imprimir, existe una opción para gestionar el trabajo en la cola de trabajos.
Eliminar
Para eliminar un trabajo manualmente, seleccione el trabajo y pulse Eliminar.
Cancelar envío
La transferencia de un archivo se puede cancelar si su estado es: esperando para enviar o enviando.
Enviar a
Solo está disponible si el archivo ya se ha enviado o ha fallado. Cuando se muestra la opción Enviado a, se
muestran las opciones siguientes:
● A una carpeta de red: solo es posible si se ha congurado una carpeta de red. Véase Conguración de una
carpeta de red en la página 26.
● Al correo electrónico: Véase Conguración del servidor de correo electrónico en la página 32.
● A HP SmartStream: solo es posible si ha instalado HP SmartStream. Véase Accesorios en la página 197.
● Unidad USB: Véase Escaneado y copiado (MFP solamente) en la página 136.
Opciones de la cola de escaneados
Eliminar todos los trabajos de escaneado
Para eliminar toda la cola de trabajos: toque y, a continuación, Eliminar todos los trabajos.
Gestión remota
Toque en la parte superior de la pantalla y, a continuación, Gestión remota. Aparecerá un código QR. Para
acceder a los archivos escaneados en el EWS, escanee el código QR o escriba la URL que se muestra. Véase
Cola
de escaneados en el Servidor Web embebido en la página 135.
NOTA: El dispositivo que se use para conectarse a este enlace debe estar en la misma red que la impresora.
Acciones de la cola de trabajos
Algunas de las acciones de la cola de trabajos se determinan según los ajustes seleccionados. Algunos ajustes
predeterminados pueden cambiarse en función de su entorno. Para hacerlo, toque en la pantalla de inicio
y, a continuación, Gestión de trabajos. Como alternativa, en la aplicación de cola de trabajos, toque en la
parte superior derecha y, a continuación, Ajustes.
ESWW Cola de trabajos en el panel frontal 129

Detener la cola de trabajos
Puede poner en pausa la cola de trabajos tocando y reanudarla tocando . La pausa tiene efecto al
nal de la página que se está imprimiendo.
Volver a imprimir
En la sección Historial, pulse el trabajo que desea volver a imprimir. En la pantalla detalles, pulse Volver a
imprimir. En la pantalla siguiente, puede seleccionar el número de copias, el origen y el destino.
Imprimir siguiente
Si desea cambiar la posición de un trabajo de la cola que se va a imprimir inmediatamente después del trabajo
que se está imprimiendo actualmente, seleccione el trabajo que desee y pulse el botón Imprimir siguiente.
Seleccione cuándo se imprimirá un trabajo
NOTA: Las opciones Cuándo iniciar la impresión no se pueden usar con los trabajos PostScript.
Puede seleccionar cuándo quiere que se imprima un trabajo que está en la cola. Toque y, a continuación,
Gestión de trabajos > Cuándo iniciar impresión.
Se pueden seleccionar tres opciones:
● Después de procesar: la impresora espera hasta que se haya procesado toda la página y, a continuación,
comienza a imprimirse. Este es el ajuste más lento, pero garantiza la mejor calidad de impresión para las
copias grandes o complejas.
● Optimizado (este es el ajuste predeterminado): la impresora calcula el mejor momento para empezar a
imprimir la página.
● Activar Imprimir ahora: la impresora interrumpe el trabajo que está imprimiendo actualmente para iniciar la
impresión de este trabajo lo antes posible.
Consulte los detalles del trabajo
Pulse el nombre del trabajo para mostrar los detalles, incluida información sobre estado, páginas, copias, total y
vista previa. Desplácese hacia abajo según sea necesario para ver toda la información.
Al pulsar la miniatura, puede navegar por todas las páginas del trabajo. Desde allí puede ampliar y reducir
(pellizcar y ampliar) para obtener más información de cada página.
En una cola activa, el trabajo que esté imprimiendo aparece en el medio de la cola, con los trabajos impresos
debajo y los trabajos por imprimir arriba.
Políticas de rollo
En el panel frontal, toque , , y, a continuación, Políticas de rollo.
Como alternativa, toque y, a continuación, Gestión de trabajos > Políticas de rollo.
Están disponibles las siguientes opciones:
● Aumento de la productividad: Para aumentar la productividad de la impresora.
130 Capítulo 7 Gestión de cola de trabajos ESWW

– Giro automático del trabajo: La impresora puede rotar un trabajo automáticamente para ahorrar
papel.
● Selección automática de rollo:
– Selección de anchura de rollo: La impresora puede ser más o menos restrictiva al seleccionar el ancho
del rollo en el que se va a imprimir. Puede seleccionar:
○ Imprimir solo en la misma anchura: cada página se imprime en un rollo con la misma anchura de
página.
○ Imprimir en la misma anchura o superior: cada página se imprime en un rollo con la misma
anchura de página o superior.
– Utilizar el rollo más vacío: Cuando hay dos rollos con el mismo tipo y ancho de papel, el rollo
seleccionado es el rollo con menos papel.
● Protección del tipo de papel: Puede evitar imprimir accidentalmente en tipos de papel especiales
protegiéndolos. Los tipos protegidos son aptos para imprimir solo cuando el tipo de papel o el rollo se
especican en el trabajo.
Consulte también Protección de un tipo de papel en la página 49.
Resolver discordancia de papel
Si el papel cargado en la impresora no es adecuado para un trabajo o una página determinados, la impresora
puede solucionar el conicto automáticamente u ofrecer varias opciones de acuerdo con las políticas de la
impresora. Dicho conicto puede deberse a un trabajo enviado a la impresora sin ningún rollo o tipo de papel
especíco asignado, o a que un rollo se agota durante la impresión. Las siguientes opciones están disponibles en
el menú de ajustes de discordancia de papel; puede acceder a este menú en la cola de trabajos tocando
, ,
Acciones en caso de discordancias > Discordancia en el papel; o tocando , Gestión de trabajos > Acciones en
caso de discordancias > Discordancia en el papel.
● Interrumpir y preguntar (la opción más restrictiva): La impresión se interrumpe hasta que se cargue el
papel correcto. Se recomienda utilizar esta opción cuando la impresora está atendida. Aparece un mensaje
en el que se le pregunta qué desea hacer: cancelar el trabajo, imprimir de todos modos, poner en espera o
cargar papel. Estas opciones también están disponibles en la cola de trabajos.
● Poner trabajo en espera y continuar con el siguiente: Ponga los trabajos no coincidentes en espera hasta
que se cargue el papel correcto y continúe imprimiendo el resto de la cola de trabajos. La impresora envía
una alerta cuando un trabajo se pone en espera. Se recomienda utilizar esta opción cuando la impresora
está sin supervisión, aunque pueda alterarse la integridad de un trabajo, para evitar detener la cola. Una
vez cargado el papel necesario para el trabajo, el trabajo o las páginas se reanudan automáticamente.
● Imprimir de todos modos (la opción menos restrictiva): Se imprime en cualquier tipo de papel cargado. La
impresora elegirá el rollo para imprimir según estos criterios: primero donde quepa la página y, después, el
mismo tipo de papel. Esta opción nunca seleccionará un tipo de papel que se haya protegido.
Opciones de la cola de trabajos
Para cambiar las opciones de la cola de trabajos, toque y, a continuación, Gestión de trabajos > Cola de
trabajos
. También puede ir a , , Ajustes > Cola de trabajos.
Puede seleccionar el número máximo de trabajos impresos que se muestran en la cola, cuándo eliminar los
trabajos impresos y si se eliminan los trabajos en espera después de un tiempo especicado.
ESWW Cola de trabajos en el panel frontal 131

Preferencias de impresión predeterminadas
En el panel frontal, toque y, a continuación, Conguración de impresión predeterminada para denir las
propiedades predeterminadas de los trabajos enviados a la impresora desde ubicaciones remotas.
Puede denir los ajustes en las áreas siguientes: Calidad de impresión, Color, Papel, Márgenes, PostScript,
Recuperación de impresiones.
Eliminación de trabajos
Si la impresora se queda sin espacio de almacenamiento para nuevos trabajos, los trabajos impresos más
antiguos se eliminan automáticamente de la cola.
Puede solicitar que los trabajos impresos se eliminen automáticamente de la cola cuando el número total de
trabajos impresos supere un límite especicado (el número máximo en el ajuste de historial), o cuando los
trabajos se han impreso hace más de un tiempo especicado (ajustes de borrar historial).
Para eliminar los trabajos en espera, el ajuste Eliminar los trabajos en espera le permite denir el tiempo tras el
cual se eliminarán estos trabajos (de 2 a 48 horas).
Para eliminar un trabajo manualmente, seleccione el trabajo y pulse Eliminar en la parte inferior derecha.
La opción Eliminar elimina el trabajo de la cola, mientras que la opción Cancelar cancela el trabajo pero lo deja en
la cola marcado como Cancelado por el usuario en la categoría del historial.
Para cancelar un trabajo durante la impresión, pulse X. Para cancelar un trabajo de la categoría Siguiente, pulse
el nombre del trabajo en la lista y luego pulse Cancelar trabajo en la parte inferior derecha.
NOTA: Si pulsa la tecla X, cancelará únicamente el trabajo que se está imprimiendo actualmente.
Cola de trabajos de impresión en el Servidor Web embebido
La HP DesignJet Utility, que solo está disponible para algunos modelos, ofrece una forma distinta de acceder a
las funciones de gestión de los trabajos del Servidor Web embebido, pero estas funciones son exactamente las
mismas tanto si usa el Servidor Web embebido como la HP DesignJet Utility.
Para ver la cola del Servidor Web embebido, seleccione Cola de trabajos en el menú Principal.
Impresión
Página Cola de trabajos
De manera predeterminada, el acceso a la cola de trabajos está abierto a todos los usuarios. Un administrador
puede establecer una contraseña para que los usuarios tengan que introducirla si desean acceder a la página.
La página de la cola de trabajos muestra todos los trabajos que están disponibles en la cola. La cola incluye los
trabajos que se están recibiendo, analizando, obteniendo, imprimiendo o que ya están impresos.
El Servidor Web embebido muestra la siguiente información de cada trabajo de impresión:
● Nombre del archivo: el nombre del trabajo
● Estado: el estado actual del trabajo
● Páginas: el número de páginas del trabajo
● Copias: el número de copias imprimidas
● Total: el número total de páginas (incluidas las copias)
132 Capítulo 7 Gestión de cola de trabajos ESWW

● Enviado por: el nombre de usuario
● ID de cuenta: el Identicador de cuenta del trabajo
● Fecha: la fecha y hora asociadas al trabajo que ha recibido la impresora, mostrados en la conguración
regional del Servidor Web embebido
● Origen del archivo: la aplicación desde la que se envió a imprimir el archivo
● Destino del papel: la opción de salida elegida para el trabajo de impresión
Puede realizar las operaciones siguientes en uno o en todos los trabajos de la cola:
● Cancelar: cancela los trabajos seleccionados. Antes de cancelar un trabajo, se solicita conrmación. El
trabajo permanece almacenado en la impresora, pero no se imprimirá a menos que se haga clic en Volver a
imprimir.
● Retener: retiene los trabajos seleccionados hasta que se hace clic en Continuar para imprimirlos.
● Reanudar: se reanuda la impresión de todos los trabajos seleccionados que estén retenidos.
● Volver a imprimir: imprime más copias de un trabajo.
● Siguiente impresión: envía todos los trabajos seleccionados al principio de la cola.
● Imprimir de todos modos: La impresora intentará imprimir el trabajo aunque haya algún problema con él.
● Eliminar: elimina los trabajos seleccionados de la cola. Antes de eliminar un trabajo, se solicita
conrmación.
Priorización de un trabajo de la cola
Puede seleccionar cualquier trabajo de la cola y colocarlo para que sea el siguiente en imprimirse. Después de
seleccionar el trabajo, haga clic en Mover al principio.
Si el agrupamiento está activado, el trabajo al que se ha dado prioridad puede seguir estando agrupado con
otros. Si realmente quiere que este trabajo sea el siguiente en imprimirse y que no se agrupe con otros trabajos,
primero desactive el agrupamiento en el panel frontal y, a continuación, desplácelo al principio de la cola.
El botón Siguiente impresión no se muestra en los siguientes casos:
● Si el trabajo ya se encuentra al principio de la cola.
● Si el trabajo está en espera; en ese caso, se mostrará el botón Reanudar impresión.
● Si el trabajo ha terminado; en ese caso, se mostrará el botón Volver a imprimir.
●
Si el trabajo tiene alguna condición de error.
Eliminación de un trabajo de la cola
En circunstancias normales, no es necesario eliminar un trabajo de la cola después de imprimirlo, puesto que irá
al nal de la misma según se vayan enviando archivos. Sin embargo, si ha enviado un archivo por error y desea
evitar que se imprima, solo tiene que seleccionarlo y hacer clic en Eliminar.
También puede eliminar del mismo modo un trabajo que no se haya impreso todavía.
Si ya se está imprimiendo el trabajo (su estado es imprimiendo), puede hacer clic en Cancelar y, a continuación,
en Eliminar.
ESWW Cola de trabajos de impresión en el Servidor Web embebido 133

Volver a imprimir un trabajo de la cola
Para volver a imprimir un trabajo ya impreso, selecciónelo de la cola y haga clic en Volver a imprimir. Cuando se
vuelve a imprimir un trabajo de impresión, no puede cambiar los ajustes de impresión porque el trabajo ya se ha
entramado.
Mensajes de estado de los trabajos
Estos son los mensajes de estado de los trabajos que pueden aparecer, en el orden aproximado en que se han
visto:
● Descargando: la impresora está recibiendo el trabajo desde el ordenador.
● Procesando: La impresora está analizando y procesando el trabajo.
● Esperando para imprimir: el trabajo está esperando a que se libere el motor de impresión para poder
continuar.
● Agrupado: la impresora tiene la opción de Agrupamiento activada y está esperando otros trabajos para
nalizar el agrupamiento y empezar a imprimir.
● Preparándose para imprimir: la impresora está llevando a cabo comprobaciones del sistema de escritura
antes de imprimir el trabajo.
● Retener para vista previa: el trabajo se envió con la opción Retener para vista preliminar.
NOTA: Si la impresora se bloquea mientras se está imprimiendo un trabajo, y la función de cola está
activada, el trabajo impreso parcialmente aparecerá en la cola como en espera cuando se vuelva a
encender la impresora. Cuando reanude el trabajo, empezará imprimiendo la página en la que se
interrumpió.
● En espera de papel: no se puede imprimir el trabajo porque no se ha cargado el papel adecuado en la
impresora. Cargue el papel que necesite, consulte Opciones de manejo del papel en la página 38, y haga
clic en Continuar para reanudar el trabajo.
● En espera de info. contabilidad: El trabajo no se puede imprimir porque la impresora requiere que todos los
trabajos tengan un ID de cuenta: introduzca el ID de cuenta y, a continuación, haga clic en Continuar para
reanudar el trabajo.
SUGERENCIA: Para congurar un ID de cuenta, consulte ID de cuenta necesario en la página 113.
● Impresión
● Secado
● Cortando papel
● Expulsando página
● Cancelando: se está cancelando el trabajo, pero permanecerá en la cola de trabajos de la impresora.
● Eliminando: se está eliminando el trabajo de la impresora.
● Impreso
● Cancelado: la impresora ha cancelado el trabajo.
● Cancelado por el usuario
● Trabajo en blanco: el trabajo no contiene nada que se pueda imprimir.
134 Capítulo 7 Gestión de cola de trabajos ESWW

Reactivación de un trabajo en espera
Cuando la impresora retiene un trabajo, el usuario recibe una alerta, consulte Panel frontal en la página 12,
donde se explica por qué se ha retenido el trabajo. Siga las instrucciones de la pantalla para eliminar la espera y
seguir imprimiendo.
Cola de escaneados en el Servidor Web embebido
Para ver la cola del Servidor Web Incorporado, toque Cola de trabajos > Cola de escaneados.
De manera predeterminada, el acceso a la cola de trabajos está abierto a todos los usuarios. El administrador
puede establecer una contraseña para que los usuarios puedan acceder a la página.
El Servidor Web Incorporado muestra la siguiente información de cada trabajo:
● Nombre de archivo: nombre del trabajo
● Estado: estado actual del trabajo
● Páginas: número de páginas del trabajo
● Fecha: fecha y hora adjuntas al trabajo que se ha escaneado
● Destino: ubicación de almacenamiento
Puede realizar las operaciones siguientes en uno o en todos los trabajos de la cola:
● Eliminar todo: elimina todos los trabajos de la cola de trabajos de la parte superior de la ventana. Antes de
eliminar un trabajo, se solicita conrmación.
● Eliminar: haga clic en el botón situado en la parte inferior de la ventana para eliminar los trabajos
seleccionados de la cola de trabajos. Antes de eliminar un trabajo, se solicita conrmación.
● Descargar: se puede descargar el trabajo seleccionado y guardarlo en el disco local.
● Vista previa: para ver el trabajo en modo de pantalla completa. Si el trabajo es de varias páginas, seleccione
la página que desea visualizar.
Gestión remota de archivos escaneados
Durante el proceso de escaneado, puede solicitar un código QR en el panel frontal para gestionar el trabajo de
forma remota. Escanee el código QR con el teléfono móvil para acceder al Servidor Web embebido de la
impresora de forma remota y seleccione el trabajo que desea gestionar en la cola de trabajos.
NOTA: El dispositivo debe estar en la misma red que la impresora.
ESWW Cola de escaneados en el Servidor Web embebido 135

Ajustes rápidos
Un quickset es un grupo de ajustes con los valores predeterminados denidos, lo que le ayuda a ser más
eciente y es práctico para usuarios inexpertos.
Los quicksets pueden utilizarse para trabajos de impresión, copia y escaneado.
Quicksets de fábrica
La impresora se entrega con algunos quicksets de fábrica ya denidos, diseñados para adaptarse a los requisitos
típicos de los usuarios.
Quicksets del usuario
Dependiendo de los permisos establecidos en su impresora, puede crear, eliminar, volver a ordenar o cambiar un
quickset.
Para hacer esto, pulse Quicksets de impresión, escaneado y copia en la aplicación de conguración, o pulse
Gestionar quicksets desde el ujo de trabajo de escaneado, copia o impresión.
Sus propios quicksets se pueden duplicar, editar temporalmente o permanentemente y eliminar. Los quicksets
de fábrica solo se pueden duplicar.
Puede cambiar el orden de los quicksets desde Gestionar quicksets. Pulse en un quickset completo y arrástrelo a
la posición deseada. Siempre se muestran en primer lugar las Últimas conguraciones de quickset.
Escaneado
Al escanear una imagen, se guarda en un archivo que se puede guardar o entregar en cualquier ubicación que
seleccione.
ESWW Ajustes rápidos 137

http://www.hp.com/go/pagewidexl/scanning-presets/
1. Toque
2. Seleccione un quickset adecuado para el trabajo de escaneado. Cualquier ajuste rápido puede modicarse
tocando . Puede seleccionar el formato de archivo, una o varias páginas y cambiar el nombre de archivo
predeterminado.
Para cambiar un ajuste rápido permanentemente, haga clic en y, a continuación, Gestionar ajustes
rápidos.
3. Seleccione el destino de la exploración.
● Escanear a almacenamiento de impresora.
● Escanear a unidad ash USB.
● Escanear a mi carpeta de inicio, si ha congurado el servidor de inicio de sesión de LDAP o el inicio de
sesión de Windows.
● Escanear a carpeta de red, si se ha agregado una carpeta de red.
138 Capítulo 8 Escaneado y copiado (MFP solamente) ESWW

● Escanear a HP SmartStream, si está instalado.
● Escanear a correo electrónico, si se ha congurado un servidor de correo electrónico (consulte
Conguración del servidor de correo electrónico en la página 32). También puede crear una libreta de
direcciones (consulte Conguración de la libreta de direcciones de correo electrónico en la página 32).
4. Inserte el original hacia arriba.
En el panel frontal se mostrará la vista previa de la página en directo . Puede detener el proceso tocando el
botón Detener escaneo.
5. Recoja el original cuando lo libere el escáner.
SUGERENCIA: Para liberar la página, puede seleccionar la liberación automática en la conguración de
quicksets, o mantener el original en espera hasta que pulse Liberar página o insertar un nuevo original.
6. Una de las opciones más útiles es la que permite escanear un documento de varias páginas o de una sola
página.
● Varias páginas: El resultado será un solo archivo que contiene todas las páginas escaneadas.
Al escanear un documento de varias páginas, inserte la página siguiente cuando el panel de la parte
derecha de la pantalla muestre Insertar nueva página.
ESWW Escaneado 139

● Una sola página: El resultado será un archivo de una sola página que contiene cada página
escaneada.
Cuando se escanea una sola página, el documento se guarda automáticamente. Si inserta otra
página, se creará un documento nuevo.
Puede enviar las imágenes escaneadas directamente a su destino durante el escaneado (modo de
productividad) o escanear todas las páginas antes de empezar a enviarlas a su destino (modo
predeterminado). Para cambiar de un modo al otro, toque , Preferencias de escáner >
Conguración en modo de escaneo para una sola página.
7. Otras opciones:
● Con los botones de la barra de herramientas puede acercarse y alejarse, insertar una cuadrícula sobre
la vista previa y ver información del escáner sobre la página seleccionada. También puede elegir entre
los modos de zoom predenidos: Ajustar a la pantalla, Tamaño del documento original o Pellizcar
para hacer zoom. En un documento de varias páginas, puede eliminar una página.
● Tocando puede mostrar u ocultar la barra de herramientas, mostrar u ocultar la opción de
eliminación de fondo y cambiar la ajustes de escaneado de las siguientes páginas. Cambie los ajustes
como desee y pulse OK.
● Puede utilizar Editar página para editar la página escaneada y corregir cualquier borde desalineado
manualmente.
8. Salga de la digitalización pulsando Finalizar para documentos de una sola página o Finalizar y guardar
documentos de varias páginas.
140 Capítulo 8 Escaneado y copiado (MFP solamente) ESWW

9. Pulse Nuevo escaneado para escanear de nuevo con los mismos ajustes. Pulse Cola de trabajos para ver el
estado de los trabajos escaneados. Con el Visor USB (solo cuando escanee a USB), puede ir a la unidad
ash USB para conrmar que el trabajo está allí y previsualizarlo. Para gestionar trabajos de escaneado,
consulte Cola de escaneados en la página 128 y Cola de escaneados en el Servidor Web embebido
en la página 135.
Los siguientes ajustes están disponibles en quicksets de escaneado:
● Nombre de quickset permite asignar un nombre al quickset con el que está trabajando.
● Tipo de contenido le permite establecer el tipo de contenido en Líneas, Mixto o Imagen.
● Original largo le permite escanear documentos de 8 a 50 m de longitud. Cuando este ajuste está activado,
no están disponibles otros ajustes ni la vista previa. Las imágenes escaneadas se guardan en formato PDF.
Este ajuste solo se admite si está instalada la licencia de PostScript.
● Tipo de papel original le permite establecer el tipo de contenido en Papel blanco, Papel fotográco, Papel
viejo/reciclado, Papel translúcido, Copia heliográca o Amoniaco/antigua copia heliográca.
● Inversión de copias heliográcas le permite invertir las copias heliográcas (o no).
● Liberar automáticamente el original le permite liberar automáticamente la página una vez escaneada.
● Tamaño de salida le permite establecer el tamaño de página en Automático, Tamaño personalizado, una
lista de los rollos cargados disponibles (Anchura de rollo) o una lista ja de tamaños estándar, por anchura y
longitud (Tamaño estándar).
Si selecciona Tamaño personalizado, se mostrarán dos nuevas opciones:
– Anchura personalizada le permite establecer un ancho de área de escaneado especíco o introduzca
0 (cero) para la detección automática de la anchura. La anchura mínima es de 66 mm.
– Longitud personalizada le permite establecer una longitud de área de escaneado especíca o
introduzca 0 (cero) para la detección automática de la longitud. La longitud mínima es de 66 mm.
● Orientación le permite establecer la orientación de la página en Horizontal o Vertical cuando Tamaño de
entrada está establecido en Tamaño personalizado, Anchura del rollo o cualquier Tamaño estándar excepto
A0.
● Posición le permite establecer la posición de la página original en el área de tamaño de entrada, cuando el
tamaño de entrada no es automático. Las opciones son superior izquierda, superior central, superior
derecha, centro izquierda, centro, centro derecha, inferior izquierda, inferior central, inferior derecha.
Por ejemplo, si escanea un A1 original y el tamaño de entrada es más pequeño (como A2), la colocación de
la parte superior izquierda corta la página original en la esquina superior izquierda.
Si escanea un A2 original y el tamaño de entrada es mayor (por ejemplo A1), la parte superior izquierda de
la imagen original se colocará en la esquina superior izquierda y añade márgenes blancos a la derecha y a
la izquierda para crear una imagen A1.
ESWW Escaneado 141

● Resolución de escaneado le permite establecer la resolución en 200, 300, 600 o 1200 ppp.
● Opciones de color le permite elegir Blanco y negro, Escala de grises o Color.
● Se puede utilizar Eliminación de fondo inteligente y en detalle si tiene un original con un fondo que no es
completamente blanco o un original en papel translúcido.
Eliminación de fondo inteligente analiza el contenido del escaneado original y elimina automáticamente el
fondo para que sea blanco puro sin quitar el contenido (líneas y áreas). Eliminación inteligente solo está
disponible para líneas e imágenes mixtas (tipo de contenido) en escala de grises (opción de color). Tras el
proceso de escaneado, se mostrará la ventana principal. Toque y seleccione Eliminación de fondo.
Eliminación de fondo detallada le permite ajustar con precisión el resultado de la eliminación inteligente de
fondo cuando esté activada, o establecer manualmente el nivel de eliminación de fondo cuando la
eliminación inteligente está desactivada en cualquier tipo de original. Puede denir estos valores en una
escala de más oscuro a más claro en valores entre -6 y +6. El valor predeterminado de ambas opciones es
cero.
Por ejemplo, si está copiando una copia heliográca original (líneas con fondo de color azul) y el resultado
de la eliminación de fondo inteligente muestra cierto ruido de fondo, puede aumentar la eliminación de
fondo detallada (por ejemplo, a +3) con el n de eliminar el fondo y hacerlo más blanco. Tenga en cuenta
que la eliminación de fondo inteligente está analizando cada página; por lo tanto, si tiene páginas con
distintos fondos, establece automáticamente un valor de eliminación diferente para cada página.
NOTA: Para obtener los mejores resultados, se deben insertar más tipos de papel original con sus
contenidos (líneas, campos de área, cuadro de título) en los primeros 8,4 cm de la longitud del área de
escaneado.
El tipo de papel de la copia heliográca de amoniaco/viejo se puede insertar desde cualquier lado, porque la
eliminación del fondo utiliza un algoritmo inteligente optimizado para originales con un fondo no uniforme
o con ruido.
● Mejora de negro se puede utilizar para cambiar los grises oscuros a negro.
Por ejemplo, si va a copiar un folleto que contiene texto e imágenes, el texto suele digitalizarse a un color
que percibimos como negro pero que en realidad es un tono oscuro de gris. Cuando la impresora recibe
este texto gris, es posible que imprima el texto del original con un patrón de medias tintas, de forma que se
obtiene un resultado con puntos dispersados en lugar de un negro sólido.
Al aumentar el valor de la mejora de negro, puede forzar que el texto que se va a copiar aparezca en negro
verdadero y, por lo tanto, que se vea más nítido. Utilice la opción Mejora de negro con cautela, ya que otros
colores oscuros (no solo los grises) pueden cambiar a negro y, por lo tanto, aparecerían pequeños puntos
oscuros en la imagen.
Tanto la mejora de negro como la eliminación de fondo funcionan como valores de corte en los que los
píxeles por debajo o por encima de un cierto valor se ven afectados por la conguración. Puede denir
estos valores en una escala de claridad desde baja a alta y en valores entre 0 y 255 para la mejora del
negro y de −6 a +6 para la eliminación de fondo detallado.
Por ejemplo, usted ha copiado un original y desea mejorarlo haciendo el texto más negro y el fondo más
blanco. Aumentar el valor de mejora de negro desde su valor predeterminado de cero (a 25, por ejemplo) y
142 Capítulo 8 Escaneado y copiado (MFP solamente) ESWW

aumentar la eliminación de fondo detallado (a 6, por ejemplo) hace que los píxeles con valores de brillo
bajos se vuelvan negros y los píxeles del fondo más claros se vuelvan blancos.
● Enderezamiento automático le permite activar o desactivar la corrección de desalineación digital.
● Reducción de la velocidad de escaneado para mejorar la calidad le permite reducir la velocidad de
escaneado para obtener mejores resultados al escanear a 200 y 300 ppp.
● Formato le permite establecer el formato de archivo en PDF de una sola página, PDF de múltiples páginas,
JPG, TIFF de una sola página, TIFF de múltiples páginas o PDF/A.
NOTA: El resultado de los archivos PDF solo está disponible con la licencia apropiada. Si tiene la licencia,
active el ajuste en el panel frontal: toque y, a continuación, Preferencias del escáner > PDF/A (por
ejemplo).
● Compresión le permite establecer el nivel de compresión.
● Prejo de nombre de archivo le permite establecer el prejo de nombre de archivo para el archivo
generado.
● Modo de almacenamiento de trabajos ofrece dos opciones:
– Escanear y eliminar: los archivos escaneados no se guardan en la cola de escaneado
– Escanear y guardar: los archivos escaneados se guardan en la cola de escaneado.
Copia
Al copiar una imagen se imprime la imagen en la impresora.
1. Toque .
2. Seleccione un quickset adecuado para el trabajo de copia. Cualquier ajuste rápido puede modicarse
tocando .
3. Puede seleccionar el número de copias, el orden de páginas (primera o última página en la parte superior),
y si desea intercalar.
El lado derecho de la pantalla muestra una representación de cómo se imprimirá el trabajo (en función del
número de copias, la colación, el orden y el dispositivo de salida).
4. Puede cambiar el modo de copia tocando y, a continuación, Elegir modo de copia.
ESWW Copia 143

El modo de copia le permite elegir entre dos formas de trabajos de copia e impresión:
● Enviar trabajo de copia directamente a la cola de impresión durante el escaneado
– Imprimir el trabajo de copia durante el escaneado de las páginas (depende del destino de salida
y de las preferencias de impresión).
– El trabajo de copia tiene prioridad sobre otros trabajos en la cola.
– La opción de eliminación de páginas del trabajo de copia no está disponible.
– La longitud de entrada siempre es automática y no se puede establecer un valor manual.
– Si desea imprimir un trabajo urgente e interrumpir el trabajo que se está imprimiendo en ese
momento, seleccione Permitir copia para interrumpir el trabajo de impresión actual.
NOTA: Cuando el orden de página seleccionado no coincide con el orden necesario para el
dispositivo de salida, o cuando se activa la intercalación, el trabajo se envía a la cola de trabajos al
pulsar Finalizar e imprimir.
● Escanear todas las páginas, a continuación, enviar a la cola de impresión
– Imprime el trabajo de copia después de escanear todas las páginas.
– La cola de trabajos sigue imprimiendo otros trabajos durante el trabajo de copia.
– Puede eliminar o editar páginas del trabajo de copia.
5. Pulse Copiar para continuar.
6. Inserte el original hacia arriba.
7. En la siguiente pantalla puede ver una vista previa de cada página copiada y explorar las miniaturas.
● Con los botones de la barra de herramientas puede acercarse y alejarse, ver una cuadrícula sobre la
vista previa y ver información del escáner sobre la página seleccionada. Puede usar la opción Pellizcar
para ampliar o elegir los modos de zoom predenidos Ajustar a pantalla o Tamaño del documento
144 Capítulo 8 Escaneado y copiado (MFP solamente) ESWW

original. Cuando se utiliza el modo de copia Escanear todas las páginas; después, enviar a la cola de
impresión, se puede eliminar una página.
● Al tocar puede mostrar u ocultar la barra de herramientas, mostrar u ocultar la opción de
eliminación de fondo y cambiar los ajustes de copia de las siguientes páginas. Cambie los ajustes que
desee; se aplicarán a la página siguiente escaneada.
8. Pulse Finalizar cuando no haya más páginas para copiar. Si ha seleccionado impresión indirecta, pulse
Finalizar e imprimir.
Si desea cambiar los ajustes principales de los ajustes rápidos antes de comenzar la copia, puede tocar y, a
continuación, seleccionar
Mostrar panel de detalles de ajustes rápidos.
Los siguientes ajustes están disponibles en quicksets de copia:
● Nombre de quickset permite asignar un nombre al quickset con el que está trabajando.
● Tipo de contenido le permite establecer el tipo de contenido en Líneas, Mixto o Imagen.
● Tipo de papel original le permite establecer el tipo de contenido en Papel blanco, Papel fotográco, Papel
viejo/reciclado, Papel translúcido, Copia heliográca o Amoniaco/antigua copia heliográca.
● Inversión de copias heliográcas le permite invertir las copias heliográcas (o no).
● Liberar automáticamente el original le permite liberar automáticamente la página una vez escaneada.
● Tamaño de salida le permite establecer el tamaño de página en Automático, Tamaño personalizado, una
lista de los rollos cargados disponibles (Anchura de rollo) o una lista ja de tamaños estándar, por anchura y
longitud (Tamaño estándar).
Si selecciona Tamaño personalizado, se mostrarán dos nuevas opciones:
– Anchura personalizada le permite establecer un ancho de área de escaneado especíco o introduzca
0 (cero) para la detección automática de la anchura. La anchura mínima es de 66 mm.
– Longitud personalizada le permite establecer una longitud de área de escaneado especíca o
introduzca 0 (cero) para la detección automática de la longitud. La longitud mínima es de 66 mm.
● Orientación le permite establecer la orientación de la página en Horizontal o Vertical cuando Tamaño de
entrada está establecido en Tamaño personalizado, Anchura del rollo o cualquier Tamaño estándar excepto
A0.
● Posición le permite establecer la posición de la página original en el área de tamaño de entrada, cuando el
tamaño de entrada no es automático. Las opciones son superior izquierda, superior central, superior
derecha, centro izquierda, centro, centro derecha, inferior izquierda, inferior central, inferior derecha.
Por ejemplo, si escanea un A1 original y el tamaño de entrada es más pequeño (como A2), la colocación de
la parte superior izquierda corta la página original en la esquina superior izquierda.
ESWW Copia 145

Si escanea un A2 original y el tamaño de entrada es mayor (por ejemplo A1), la parte superior izquierda de
la imagen original se colocará en la esquina superior izquierda y añade márgenes blancos a la derecha y a
la izquierda para crear una imagen A1.
● Resolución de escaneado le permite establecer la resolución en 200, 300 o 600 ppp.
● Opciones de color le permite elegir Blanco y negro, Escala de grises o Color.
● Se puede utilizar Eliminación de fondo inteligente y en detalle si tiene un original con un fondo que no es
completamente blanco o un original en papel translúcido.
Eliminación de fondo inteligente analiza el contenido del escaneado original y elimina automáticamente el
fondo para que sea blanco puro sin quitar el contenido (líneas y áreas). Eliminación inteligente solo está
disponible para líneas e imágenes mixtas (tipo de contenido) en escala de grises (opción de color).
Eliminación de fondo detallada le permite ajustar con precisión el resultado de la eliminación inteligente de
fondo cuando esté activada, o establecer manualmente el nivel de eliminación de fondo cuando la
eliminación inteligente está desactivada en cualquier tipo de original. Puede denir estos valores en una
escala de más oscuro a más claro en valores entre -6 y +6. El valor predeterminado de ambas opciones es
cero.
Por ejemplo, si está copiando una copia heliográca original (líneas con fondo de color azul) y el resultado
de la eliminación de fondo inteligente muestra cierto ruido de fondo, puede aumentar la eliminación de
fondo detallada (por ejemplo, a +3) con el n de eliminar el fondo y hacerlo más blanco. Tenga en cuenta
que la eliminación de fondo inteligente está analizando cada página; por lo tanto, si tiene páginas con
distintos fondos, establece automáticamente un valor de eliminación diferente para cada página.
NOTA: Para obtener los mejores resultados, se deben insertar más tipos de papel original con sus
contenidos (líneas, campos de área, cuadro de título) en los primeros 8,4 cm de la longitud del área de
escaneado.
El tipo de papel de la copia heliográca de amoniaco/viejo se puede insertar desde cualquier lado, porque la
eliminación del fondo utiliza un algoritmo inteligente optimizado para originales con un fondo no uniforme
o con ruido.
● Mejora de negro se puede utilizar para cambiar los grises oscuros a negro.
Por ejemplo, si va a copiar un folleto que contiene texto e imágenes, el texto suele digitalizarse a un color
que percibimos como negro pero que en realidad es un tono oscuro de gris. Cuando la impresora recibe
este texto gris, es posible que imprima el texto del original con un patrón de medias tintas, de forma que se
obtiene un resultado con puntos dispersados en lugar de un negro sólido.
Al aumentar el valor de la mejora de negro, puede forzar que el texto que se va a copiar aparezca en negro
verdadero y, por lo tanto, que se vea más nítido. Utilice la opción Mejora de negro con cautela, ya que otros
colores oscuros (no solo los grises) pueden cambiar a negro y, por lo tanto, aparecerían pequeños puntos
oscuros en la imagen.
Tanto la mejora de negro como la eliminación de fondo funcionan como valores de corte en los que los
píxeles por debajo o por encima de un cierto valor se ven afectados por la conguración. Puede denir
estos valores en una escala de claridad desde baja a alta y en valores entre 0 y 255 para la mejora del
negro y de −6 a +6 para la eliminación de fondo detallado.
146 Capítulo 8 Escaneado y copiado (MFP solamente) ESWW

Por ejemplo, usted ha copiado un original y desea mejorarlo haciendo el texto más negro y el fondo más
blanco. Aumentar el valor de mejora de negro desde su valor predeterminado de cero (a 25, por ejemplo) y
aumentar la eliminación de fondo detallado (a 6, por ejemplo) hace que los píxeles con valores de brillo
bajos se vuelvan negros y los píxeles del fondo más claros se vuelvan blancos.
● Contraste le permite establecer el nivel de contraste.
● Enderezamiento automático le permite activar o desactivar la corrección de desalineación digital.
● Reducción de la velocidad de escaneado para mejorar la calidad le permite reducir la velocidad de
escaneado para obtener mejores resultados al escanear a 200 y 300 ppp.
● Calidad de impresión le permite establecer la calidad de impresión en Líneas/Rápido, Áreas uniformes o
Máximo detalle.
● Escala de salida le permite seleccionar el tamaño de la página de salida.
● Origen del papel le permite especicar la impresión en un origen de papel especíco o puede elegir Ahorrar
papel, que elige automáticamente el rollo más estrecho al que se ajustará la impresión (si hay cargado más
de un rollo).
NOTA: El ajuste de la impresora Selección del ancho del rollo tiene dos valores: Imprimir solo en la misma
anchura e Imprimir en la misma anchura o superior. Cuando se selecciona la Imprimir solo en el mismo
ancho, cada página se imprime solo en un rollo con la misma anchura que la página.
● Categoría de papel le permite cambiar la categoría de papel que se usa para imprimir.
● Rotación le permite establecer la rotación en Automático, 0°, 90°, 180° o 270°.
● Márgenes de copia le permite cambiar los márgenes predeterminados de la impresora.
● Modo de almacenamiento de trabajos ofrece dos opciones:
– Imprimir y eliminar: El trabajo no se almacena en la cola de trabajos.
– Imprimir y guardar: El trabajo se almacena en la cola de trabajos.
● Destino de salida le permite seleccionar la salida de papel entre los disponibles para la impresora.
● Estilo de plegado le permite seleccionar el estilo de plegado cuando la plegadora está instalada. Para
utilizar la plegadora, debe seleccionar Plegadora en el ajuste Destino de salida.
Preferencias del escáner
Hay algunas opciones que normalmente que permanecen iguales de un trabajo a otro y un par de acciones de
solución de problemas que puede llevar a cabo.
Puede seleccionar los siguientes ajustes tocando y, a continuación, Preferencias del escáner.
● Retraso de carga le permite agregar un retraso antes de que el escáner alimente el documento original.
NOTA: El retraso mínimo es 1 segundo.
● PDF/A le permite activar el formato PDF/A para el archivado.
● Colores mejorados le permite capturar colores mejorados cuando Tipo de papel original es Papel blanco.
● Conguración en modo de escaneo para una sola página le permite elegir entre las siguientes opciones:
ESWW Preferencias del escáner 147

– Enviar el trabajo de escaneo directamente al destino mientras se escanea otra página
– Escanear todas las páginas y, a continuación, enviar a destino (la opción predeterminada)
● Imprimir trazado IQ escáner: Véase Trazado de diagnóstico del escáner en la página 159.
●
Calibrar escáner: Véase Calibración del escáner (MFP solamente) en la página 190.
Solución de problemas del escáner
En esta sección se muestran los defectos y modos de fallo más comunes, ordenados por importancia y
frecuencia de aparición.
Un defecto es un problema común de la imagen que normalmente aparece cuando se usa cualquier escáner CIS.
Los defectos pueden deberse a ajustes incorrectos, a limitaciones del producto o a errores que se pueden
resolver fácilmente. El modo de fallo se debe a un mal funcionamiento de alguno de los componentes del
escáner.
Algunas de las acciones correctivas que se proponen aquí requieren usar el trazado de diagnóstico del escáner,
que puede imprimir y escanear como se indica en Trazado de diagnóstico del escáner en la página 159. No use
ninguna versión impresa de esta guía para probar el escáner, dado que la resolución de las imágenes que se
incluyen aquí es insuciente. Cuando así se lo recomienden, use el trazado de diagnóstico como respuesta a
cualquiera de los errores que se describen en este capítulo.
Se recomienda que limpie los sensores CIS durante la primera instalación y en cualquier momento para obtener
una buena calidad de escaneado.
Líneas verticales aleatorias
Se trata de uno de los problemas más comunes de los escáneres con alimentador de hojas. Normalmente, las
rayas verticales se producen debido a las partículas de polvo que se acumulan dentro del escáner o a una mala
calibración del escáner (en estos casos, el problema se puede resolver).
A continuación se muestran algunos ejemplos de imágenes que contienen líneas o rayas verticales. Observe la
echa de color negro que indica la dirección del escaneado en estos ejemplos.
Acciones
1. Limpie la placa de cristal del escáner y el original que va a escanear como se describe en Limpieza de la
placa de cristal del escáner (MFP solamente) en la página 186. A continuación, vuelva a escanear el
original.
2. Si las rayas siguen apareciendo, vuelva a calibrar el escáner como se indica en Calibración del escáner (MFP
solamente) en la página 190. Asegúrese de limpiar la hoja de mantenimiento antes de calibrar el escáner y
compruebe que la hoja de mantenimiento no esté dañada (en caso contrario, póngase en contacto con su
representante de soporte y solicite una hoja de mantenimiento nueva). Una vez completada la calibración,
vuelva a escanear el original.
148 Capítulo 8 Escaneado y copiado (MFP solamente) ESWW

3. Si las rayas aún siguen apareciendo, compruebe la placa de cristal del escáner visualmente. Si está dañada
(con rasguños o rota), póngase en contacto con su representante de soporte.
4. Si las rayas siguen apareciendo, puede que haya partículas de polvo dentro de la placa de cristal. Extraiga
con cuidado la placa de cristal y límpiela como se describe en Limpieza de la placa de cristal del escáner
(MFP solamente) en la página 186.
NOTA: No siempre es posible resolver el problema de las rayas verticales debido a las limitaciones tecnológicas
de la tecnología CIS. HP ofrece escáneres HD con tecnología CCD para requisitos de alta calidad. Si las rayas
siguen apareciendo después de realizar las acciones correctivas explicadas anteriormente, lo único que se puede
hacer por mejorar la calidad de la imagen es adquirir un escáner CCD más caro.
Arrugas o pliegues
Los escáneres basados en la tecnología CIS tienen una resolución óptica elevada en el plano del foco, a costa de
una profundidad de campo muy limitada. Por lo tanto, solo cuando el original escaneado está perfectamente liso
sobre la placa de cristal, se obtienen unas imágenes nítidas y detalladas.
Si el original contiene arrugas o pliegues, estos defectos se ven claramente en la imagen escaneada (como se
muestra en el ejemplo siguiente).
Acciones
1. Vuelva a escanear el original, estableciendo el tipo de contenido en Imagen y el contraste y la limpieza de
fondo en cero.
2. Si el problema persiste, vuelva a escanear el original con una resolución de escaneado más baja (calidad
Estándar si se está escaneando, o calidad Rápida o Normal si se está copiando). También puede ayudar
intentar alisar el original manualmente tanto como se pueda, antes de volver a escanearlo.
NOTA: No siempre es posible resolver el problema de las arrugas debido a las limitaciones tecnológicas de la
tecnología CIS. HP ofrece escáneres HD con tecnología CCD para requisitos de alta calidad. Si las arrugas siguen
apareciendo después de realizar las acciones correctivas explicadas anteriormente, lo único que se puede hacer
por mejorar la calidad de la imagen es adquirir un escáner CCD más caro.
Líneas discontinuas
Al escanear o copiar originales grandes, a veces se puede encontrar que aparece una línea recta (no
necesariamente horizontal) con discontinuidades o intervalos pequeños.
Observe la echa de color negro que indica la dirección del escaneado en este ejemplo.
ESWW Solución de problemas del escáner 149

Acciones
1. Repita el escaneo utilizando preferiblemente una resolución más alta y esta vez asegúrese de que el
producto esté bien colocado (está horizontal sobre el suelo y no se mueve) y de que la impresora no esté
imprimiendo mientras escanea. Si gira el original 90° o 180° y lo vuelve a escanear, puede que se solucione
el problema.
2. Si el problema persiste, compruebe que el original que va a escanear no esté torcido y que no se tuerce
durante el escaneado. Si es así, consulte Avance incorrecto del papel, desalineación durante el escaneado o
arrugas horizontales en la página 154. Quizás también desee desactivar el algoritmo de enderezamiento
automático como se indica en La imagen copiada o escaneada está muy desalineada en la página 157.
3. Si no hay sesgo pero el problema persiste, limpie y calibre el escáner como se indica en Mantenimiento
en la página 183. Tenga cuidado de no mover la impresora durante la calibración (la impresora no debería
estar imprimiendo durante la calibración del escáner) y compruebe que la hoja de mantenimiento esté bien
colocada antes de empezar la calibración. Compruebe también que la hoja de mantenimiento no esté
dañada antes de calibrar el escáner (una hoja de mantenimiento antigua o dañada puede provocar este
problema); si se ha dañado, póngase en contacto con su representante de soporte y solicite una nueva hoja
de mantenimiento.
4. Si el problema persiste, analice las áreas siguientes del trazado de diagnóstico:
a. 4 (del módulo A al E).
b. 10, en la intersección entre los módulos.
c. 13 en los módulos A y E, y 14 en módulos B, C y D.
Si observa alguno de estos defectos en las áreas analizadas, póngase en contacto con su representante de
soporte y notifíquele un error de “líneas discontinuas” tras la calibración.
Las cuatro líneas nas y negras verticales que aparecen al principio y al nal del trazado de diagnóstico
muestran, aproximadamente, la posición de la intersección entre los módulos CIS, que es donde suele aparecer
este tipo de error. Si el error aparece fuera de estas áreas, póngase en contacto con su representante de soporte
y notifíquele un error de “líneas discontinuas en un módulo CIS”.
150 Capítulo 8 Escaneado y copiado (MFP solamente) ESWW

Pequeñas diferencias de color entre módulos CIS adyacentes
Al escanear imágenes amplias, a veces se puede observar que los colores varían ligeramente a ambos lados de
las uniones entre los dos módulos CIS.
Si se produce este problema, se puede observar fácilmente analizando los patrones 9 del trazado de
diagnóstico, en la intersección entre los módulos CIS. A continuación se muestran algunos ejemplos. Observe la
echa de color negro que indica la dirección del escaneado en estos ejemplos.
A veces, la diferencia de color entre los módulos adyacentes puede ser muy grande, lo que indica un mal
funcionamiento grave del escáner, como sucede en este ejemplo.
Acciones
1. Repita el escaneado o la copia, estableciendo el tipo de contenido en Imagen, reduciendo la limpieza de
fondo a 0 o girando el original 90° antes de volver a escanearlo.
2. Si el problema persiste, limpie y calibre el escáner como se indica en Mantenimiento en la página 183. Si la
calibración ha nalizado sin errores, siga analizando el patrón número 9 y los módulos del A al E del
trazado de diagnóstico.
3. Después de analizar el patrón 9, si observa diferencias de color entre la parte izquierda y la derecha de las
barras para los colores neutros e intensos, póngase en contacto con su representante de soporte y
notifíquele que existen “pequeñas diferencias de color entre módulos CIS adyacentes”.
Grosor variable de la línea o faltan líneas
Cuando se escanean trazados CAD con una resolución Estándar, y sobre todo si se trabaja con impresiones en
escala de grises o en blanco y negro que contienen líneas muy nas, se puede observar una variación en el
grosor de las líneas, o incluso que faltan líneas en algunas partes.
ESWW Solución de problemas del escáner 151

Acciones
1. Repita el escaneado o la copia usando una resolución más alta (Alta o Máxima si se está escaneando;
Normal u Óptima si se está copiando). También debe establecer la limpieza de fondo en 2 o establecer el
tipo de contenido en Combinación. También es posible desactivar el enderezamiento automático como se
explica en La imagen copiada o escaneada está muy desalineada en la página 157. En el caso de que
trabaje en el modo blanco y negro, le recomendamos que use la escala de grises.
2. Si el problema persiste, gire el trazado original 90° antes de volver a escanearlo.
3. Si el problema persiste, limpie y calibre el escáner como se indica en Mantenimiento en la página 183.
Colores reproducidos de forma imprecisa
Si desea obtener una coincidencia de color perfecta entre el original que está escaneando y la copia o el archivo
escaneado que se obtiene como resultado deberá tratar con diversas variables.
Si en ocasiones observa colores no deseados como en el ejemplo que se muestra a continuación (original a la
izquierda, imagen escaneada a la derecha), puede seguir estas pautas.
Acciones
1. Asegúrese de que ha seleccionado el tipo de papel correcto en los ajustes de escaneado antes de escanear.
2. Cuando esté trabajando con copias, debe tener en cuenta que para obtener una buena coincidencia de color
entre un determinado original y su copia, los dos documentos deben imprimirse en el mismo tipo de papel.
En el caso de los archivos escaneados, sólo se obtendrá una buena coincidencia de color si ha calibrado el
color de su monitor o si éste cumple con los estándares sRGB o AdobeRGB.
3. Si se cumplen estas condiciones, también deberá tener en cuenta que los distintos ajustes del escáner
pueden afectar al resultado nal del color, como el contraste, la limpieza de fondo, el tipo de contenido y el
tipo de papel. Para obtener los mejores colores posibles, establezca el contraste y la limpieza de fondo en
0, establezca el tipo de contenido en Imagen y seleccione el tipo de papel más adecuado para el original
que esté escaneando (en caso de duda, use papel fotográco).
4. Tenga en cuenta que los ajustes de mejora de la imagen se restablecen automáticamente a los valores
predeterminados de fábrica tras un cierto tiempo, por lo que es posible que obtenga un resultado distinto
al copiar el mismo original si no ha comprobado los ajustes antes de empezar el trabajo.
5. Si ha escaneado a un archivo PDF, intente abrir el archivo PDF con Adobe Acrobat y guardarlo como archivo
PDF/A. Para obtener más información, consulte http://www.adobe.com/products/acrobat/standards.html
(solo en inglés).
152 Capítulo 8 Escaneado y copiado (MFP solamente) ESWW

6. Para obtener unos resultados de color óptimos, limpie y calibre el escáner como se indica en
Mantenimiento en la página 183.
7. Evite colocar el escáner bajo la luz directa del sol o cerca de fuentes que emitan calor o frío.
Bordes de color
Este problema se produce cuando el escáner se ve afectado por un avance de papel o una calibración
incorrectos. Sin embargo, es inevitable que aparezcan algunos bordes de color, especialmente con velocidades
de escaneado rápidas.
Los bordes de color se pueden observar en los bordes de un texto negro y nítido sobre un fondo blanco, como en
el ejemplo que se muestra a continuación (original a la izquierda, imagen escaneada a la derecha). Observe la
echa de color negro que indica la dirección del escaneado.
Acciones
1. Repita el escaneado después de incrementar la resolución del escáner (elija calidad Máxima si se está
escaneando, Óptima si se está copiando). Gire el original 90°, si es posible, antes de volver a escanearlo.
2. Si el problema persiste, limpie y calibre el escáner como se indica en Mantenimiento en la página 183.
Repita el escaneado con una resolución alta (Máxima si se está escaneando, Óptima si se está copiando) y
compruebe si el problema desaparece.
3. Si el problema aún persiste, puede diagnosticar el problema analizando los patrones 6 y 8 (del A al E) del
trazado de diagnóstico. Las líneas horizontales de color negro aparecen ligeramente coloreadas en la parte
superior e inferior de cada extremo (en el ejemplo de la derecha, abajo). Normalmente, parecen de color
rojo en la parte superior y de color azul o verde en la parte inferior, pero podría ser a la inversa.
Si observa este efecto, póngase en contacto con su representante de soporte y notifíquele que existe un
“problema de bordes de color después de la calibración”.
Vibración
Si la impresora no está bien colocada sobre una supercie lisa, o si la tapa del escáner no se cierra
correctamente, a veces se puede observar que la imagen escaneada vibra.
En el ejemplo siguiente, el original está a la izquierda y la imagen escaneada a la derecha.
ESWW Solución de problemas del escáner 153

1. Asegúrese de que el escáner esté colocado sobre una supercie lisa, que la tapa del escáner esté bien
cerrada y que la impresora no esté funcionando mientras escanea. Vuelva a escanear el original.
2. Si el problema persiste, cambie la resolución de escaneado (increméntela o redúzcala) y vuelva a escanear
el original. También le recomendamos que gire el original 90° antes de volver a escanearlo.
3. Si el problema persiste, analice el patrón 4 del trazado de diagnóstico. Si observa el problema que se
muestra a la derecha, póngase en contacto con su representante de soporte y notifíquele que existe un
“problema de vibración”.
Avance incorrecto del papel, desalineación durante el escaneado o arrugas horizontales
Al mover determinados originales gruesos y satinados por la ruta de papel del escáner pueden surgir problemas.
En algunos casos, el original se puede torcer durante el proceso de escaneado.
Si algunos de los rodillos de papel no funcionan correctamente, pueden aparecer arrugas horizontales en la
imagen escaneada, debido a que el papel se ha pegado en algunas zonas y en otras no.
Acciones
1. Gire el original 90° y repita el escaneado.
2. Si el problema persiste, abra la cubierta del escáner. Limpie las ruedas del motor (pequeña pieza de goma
negra) y los rodillos de presión (piezas de plástico grandes de color blanco). Compruebe que los rodillos de
presión se mueven libremente. Si observa partículas de polvo u objetos que obstruyen el movimiento de
los rodillos, intente retirarlos y, a continuación, cierre la tapa del escáner y repita el escaneado.
3. Si el problema persiste, reinicie el escáner apagándolo y encendiéndolo de nuevo. Si durante este proceso
aparece un mensaje de error en el panel frontal, póngase en contacto con su representante de soporte y
notifíquele el mensaje de error. Si no aparece ningún mensaje de error, intente repetir el escaneado.
4. Si el problema persiste, analice los patrones 4, 13 y 14 del trazado de diagnóstico. El trazado debería
parecerse a este:
Si observa una imagen parecida a la de los ejemplos incorrectos siguientes, póngase en contacto con su
representante de soporte y notifíquele un problema de “avance de papel incorrecto”.
154 Capítulo 8 Escaneado y copiado (MFP solamente) ESWW

Banda negra vertical de 20 cm de ancho
Su escáner contiene distintos módulos CIS. Si uno de los módulos falla, y el hardware del escáner no detecta el
fallo, se puede observar una banda vertical de color negro de 20 cm de ancho de un módulo CIS, en la imagen o
copia escaneada.
A continuación, se muestra un ejemplo: original a la izquierda, escaneado a la derecha. La echa de color negro
indica la dirección del escaneado.
Acciones
1. Abra la tapa del escáner y compruebe que los indicadores luminosos de los cinco módulos CIS parpadean
en color rojo, verde y azul de forma alterna. Si uno de los módulos falla, póngase en contacto con su
representante de soporte de y notifíquele un error de “iluminación del módulo CIS”.
2. Si, tras realizar el paso anterior, todos los módulos se encienden correctamente, reinicie el escáner
apagándolo y encendiéndolo de nuevo. Si durante este proceso aparece un mensaje de error en el panel
frontal, póngase en contacto con su representante de soporte y notifíquele el mensaje de error. Si no
aparece ningún mensaje de error, intente repetir el escaneado.
3. Si el problema persiste, intente calibrar el escáner como se indica en Calibración del escáner (MFP
solamente) en la página 190. Si esta operación falla, póngase en contacto con su representante de soporte
y notifíquele el código de error que aparece en el panel frontal. Si no aparece ningún código de error,
intente repetir el escaneado.
4. Si el problema persiste, póngase en contacto con su representante de soporte y notifíquele que aparece
una “banda negra vertical de 20 cm de ancho”.
El escáner daña algunos originales
HP es consciente de que este escáner puede ocasionar arañazos verticales sobre originales de inyección de tinta
al usar papel satinado grueso. Los originales viejos o en papel de calco muy no también pueden resultar
dañados.
Esto se debe a que la tecnología CIS requiere mantener presionado el original hacia abajo para obtener
resultados precisos y evitar problemas de difuminado y de desenfoque.
Si el original que desea escanear es valioso y pertenece a uno de los tipos descritos anteriormente (original
impreso con inyección de tinta, grueso y satinado u original viejo/no/papel de calco) HP le recomienda que use
un escáner CCD como el escáner HP Designjet T1200 HD MFP.
Duplicación de objetos (efecto fantasma)
Este error rara vez se produce en los escáneres CIS.
Sin embargo, a veces puede encontrar defectos de imagen como los siguientes: original a la izquierda, imagen
escaneada a la derecha.
ESWW Solución de problemas del escáner 155

Imagen © www.convincingblack.com, con permiso de reproducción.
Acciones
1. Reinicie la impresora. A continuación, calibre el escáner como se indica en Calibración del escáner (MFP
solamente) en la página 190 y repita el escaneado. Gire el original 90°, si es posible, antes de volver a
escanearlo.
2. Si el problema persiste, analice el patrón 3, módulos del A al E, del trazado de diagnóstico. Si observa un
tipo de error como el que se muestra a la derecha, póngase en contacto con su representante de soporte y
notifíquele que existe un problema de “duplicación de objetos”.
Recorte o factor de escala incorrecto al reducir la escala en las copias y las impresiones
Cuando se realizan copias o impresiones (desde USB, desde el Servidor Web embebido o desde un controlador
de impresora), está disponible el ajuste de la escala con varias opciones.
Si se están produciendo problemas relacionados con el recorte de los bordes, o si parece que la impresión ha
perdido el ajuste del factor de la escala, lea esta sección detenidamente para seleccionar el mejor valor para el
ajuste de la escala para futuros trabajos.
● Escala precisa: en este caso, el contenido de la imagen original se escala en función del factor de porcentaje
que haya seleccionado. Por ejemplo, en una imagen original de CAD con una escala de 1:100, si el usuario
selecciona una escala al 50 %, el trazado impreso tendrá una escala precisa de 1:200. Sin embargo, al
reducir la escala cuando se selecciona un porcentaje jo, se puede producir el recorte de contenido
marginal del trazado, ya que es imposible que la impresora pueda imprimir hasta los bordes del papel.
● Escalar para ajustar a tamaño de página: en este caso, el contenido de la imagen original se escala en
función del porcentaje necesario para que se imprima todo el contenido y no se produzca ningún recorte.
No obstante, en el caso de las reducciones, cuando se selecciona ajustar a página, es posible que el ajuste
de factor de escala no sea un múltiplo divisor del original. Por ejemplo, en un trazado CAD original con una
escala de 1:100 en papel de tamaño A2, si el usuario selecciona ajustar a página en tamaño A3, el factor de
escala no será exactamente del 50% y, por lo tanto, la escala del trazado impreso no será de 1:200
exactamente. No obstante, el trazado se imprimirá completamente sin recortar ningún contenido.
Detección incorrecta de bordes, principalmente al escanear papel de calco
Al escanear papel de calco o translúcido, la detección imprecisa del borde del papel puede provocar que la
imagen escaneada tenga márgenes adicionales o algún recorte.
156 Capítulo 8 Escaneado y copiado (MFP solamente) ESWW

Esto también puede suceder cuando se escanea papel normal, si la placa de cristal está sucia.
NOTA: No se admiten papeles totalmente transparentes.
Para evitar estos efectos no deseados, siga estas recomendaciones.
Acciones
1. Limpie con cuidado la placa de cristal del escáner y el original que va a escanear con un paño. Gire el
original 90°, si es posible, y vuelva a escanearlo. Recuerde seleccionar Translúcido como tipo de papel en el
escáner si el original es translúcido.
2. Si el problema persiste, calibre el escáner y vuelva a escanear el original.
3. Si el problema persiste en el caso del papel translúcido, coloque una hoja de papel blanco detrás del
original que va a escanear. En este caso, recuerde seleccionar Papel blanco como tipo de papel para el
escáner.
La imagen copiada o escaneada está muy desalineada
El escáner tiene integrado un algoritmo automático de corrección de desalineación que endereza la imagen
escaneada de un original desalineado. Sin embargo, el algoritmo puede fallar en algunos casos, especialmente si
la desalineación es demasiado pronunciada.
Para cargar el original con el menor sesgo posible, sujete el original por los dos extremos, con la imagen hacia
arriba. Le recomendamos que evite colocar las manos y el original sobre la bandeja de entrada del escáner.
Coloque el original en la ranura de inserción del escáner hasta que note que el borde superior del original toca
los rodillos de goma del escáner, que cargarán el original transcurridos 0,5 segundos. Ahora ya puede soltar el
original. Si no está satisfecho con la forma con la que el escáner ha tomado el original, puede tocar
e
intentarlo de nuevo.
La acción de algoritmo automático de enderezamiento se puede desactivar tocando o . Seleccione
el ajuste rápido que desea utilizar y, a continuación, toque Más ajustes y desactive la opción Enderezamiento
automático. Puede corregir la desalineación manualmente con Editar página.
No se puede acceder a la carpeta de red o a HP SmartStream (si se ha instalado como
accesorio)
Si ha congurado una carpeta de red, pero la impresora no puede acceder a ella, pruebe con estas sugerencias.
● Compruebe que ha rellenado correctamente todos los campos.
● Verique que la impresora está conectada a la red.
● Compruebe que el ordenador remoto esté encendido, funcionando de manera normal y conectado a la red.
● Compruebe que la carpeta esté compartida.
● Compruebe que puede colocar archivos en la misma carpeta desde un ordenador distinto de la red, usando
las credenciales de inicio de sesión de la impresora.
● Compruebe que la impresora y el equipo remoto están en la misma subred de la red; si no es así,
compruebe que los routers de la red están congurados para reenviar el tráco de protocolo CIFS (también
conocido como Samba).
ESWW Solución de problemas del escáner 157

Para obtener más información sobre la conguración de una carpeta de red, consulte Conguración de una
carpeta de red en la página 26.
El escaneado a archivo es lento
Es probable que el escaneado de una imagen grande o a una resolución alta lleve tiempo, especialmente al
escanear mediante una red. Sin embargo, si cree que tarda demasiado, pruebe las siguientes sugerencias.
1. Use el panel frontal para comprobar el estado del trabajo escaneado. Si está tardando demasiado tiempo,
puede seleccionar el trabajo y cancelarlo.
2. Compruebe que el ajuste de Resolución sea el correcto para el trabajo. No todas las tareas de escaneado
requieren resoluciones altas. Si baja la resolución agilizará el proceso de escaneado. En los trabajos de
escaneado de JPEG y PDF, también puede cambiar el ajuste de Calidad. Los valores inferiores de calidad
producen archivos más pequeños.
3. Compruebe la conguración de red. La red debe ser Gigabit Ethernet o una con una tasa de transferencia
superior para lograr velocidades de escaneado óptimas. Si su red tiene una conguración Ethernet de
10/100, seguramente la transferencia de datos de escaneados será más lenta y, por lo tanto, las
velocidades de escaneado también lo serán.
4. Póngase en contacto con el administrador de red para obtener información acerca de la conguración de la
red, tasas de transferencia, destinos de escaneados en archivos en la red y posibles soluciones para
aumentar las velocidades.
5. Si el escaneado en archivos de la red es demasiado lenta y no se puede modicar la conguración de la red
para corregir el problema, puede mejorar las velocidades escaneando en una unidad ash USB.
6. Si el escaneado a una unidad ash USB parece lento, compruebe la compatibilidad de la interfaz de la
unidad ash USB. Su sistema admite una interfaz USB de alta velocidad. Su unidad ash USB debe ser
compatible con USB de alta velocidad (también se conoce como USB 2). Compruebe también que la unidad
ash USB contiene suciente espacio para almacenar imágenes escaneadas con un formato grande.
Copia de las copias heliográcas con áreas de bajo contraste y azul borroso
Puede mejorar la calidad de impresión usando los siguientes ajustes:
Para una limpieza profunda
● Eliminación de fondo: 4
● Mejora de negro: 6
● Contraste: 2
Para limpiar conservando las líneas nas
● Eliminación de fondo: 5
● Mejora de negro: 6
● Contraste: 1
Para mejorar las líneas nas con bajo contraste a baja resolución
Puede mejorar la calidad de impresión a 200 o 300 ppp usando los siguientes ajustes:
158 Capítulo 8 Escaneado y copiado (MFP solamente) ESWW

Escanear
● Eliminación de fondo: 2
● Mejora de negro: 6
Copiar
● Eliminación de fondo: 2
● Mejora de negro: 6
● Contraste: 0
Trazado de diagnóstico del escáner
Puede utilizar el trazado de diagnóstico para identicar la causa de un problema de escaneado.
Prepare la impresora y del papel para imprimir la hoja de diagnóstico
Seleccione un tipo y un tamaño de papel adecuados para el trazado de diagnóstico.
Encienda la impresora y espere a que esté operativa. A continuación, seleccione el papel en el que va a imprimir
el trazado de diagnóstico (puede volver a usar el trazado de diagnóstico en cualquier momento, siempre que se
guarde adecuadamente). Lo ideal es imprimir el trazado de diagnóstico en papel satinado, y le recomendamos
encarecidamente que lo haga así si usa la impresora sobre todo para escanear o copiar originales de fotografías
(pósteres, imágenes impresas en papel satinado, etc.). Si usa la impresora principalmente para escanear o copiar
originales mates, puede usar cualquier papel blanco mate para imprimir el trazado de diagnóstico. No use papel
reciclado ni papel de calco para imprimir este trazado. El tamaño del trazado de diagnóstico es de 610 × 914
mm . Se puede imprimir en cualquier rollo de papel de 914 mm , en formato horizontal, o de 610 mm en
formato vertical. También puede usar una hoja de papel con un tamaño mínimo de 610 × 914 mm .
Una vez cargado el papel correcto, y si el papel permite la calibración de color, le recomendamos que calibre el
color de la impresora.
Puede imprimir el trazado de diagnóstico desde el panel frontal: toque y, a continuación, Preferencias del
escáner
> Trazado IQ escáner.
Comprobación visual de los errores mientras se imprime la hoja de diagnóstico
Una vez impreso el trazado de diagnóstico, el primer paso consiste en comprobar que todos los patrones
incluidos se han impreso correctamente.
El trazado de diagnóstico, si se ha impreso correctamente, debería parecerse a éste:
ESWW Trazado de diagnóstico del escáner 159

Si observa cualquier problema, debe seguir el procedimiento de recuperación recomendado, al que puede
acceder tocando y, a continuación, Preferencias del escáner > Imprimir trazado IQ escáner en el panel
frontal. Una vez que se haya diagnosticado la impresora y que funcione correctamente, puede volver a imprimir
el trazado de diagnóstico como se describe en Trazado de diagnóstico del escáner en la página 159.
Escaneado o copia del trazado de diagnóstico
Existen dos opciones para evaluar el trazado de diagnóstico: escanear en un archivo JPEG o copiarlo en papel.
HP recomienda usar la opción de escaneado para que el archivo generado lo pueda analizar más fácilmente un
técnico de soporte, si es necesario. Si decide escanear el trazado, ajuste primero el monitor del ordenador como
se describe en Calibración del monitor en la página 161. Una vez escaneado el trazado de diagnóstico, recuerde
abrir el archivo escaneado con cualquier software de visor de imágenes y seleccione un zoom del 100% para
llevar a cabo una evaluación visual correcta de los patrones.
Si decide copiarlo, asegúrese de que en la impresora haya cargado un rollo de papel con una anchura mínima de
36 pulg. (914 mm). Lo ideal sería usar el mismo tipo de papel para imprimir el trazado de diagnóstico y para
copiarlo.
Estos son los ajustes que puede seleccionar:
Escanear
● Calidad: Máx.
● Tipo de archivo: JPG
● Tipo de contenido: Imagen
● Compresión: media
● Tipo de papel: fotográco o mate, en función del papel usado para imprimir el trazado de diagnóstico. En
caso de duda, use papel fotográco.
Copiar
● Calidad: Óptima
● Tipo de contenido: Imagen
● Tipo de papel: fotográco o mate, en función del papel usado para imprimir el trazado de diagnóstico. En
caso de duda, use papel fotográco.
Cargue el trazado de diagnóstico en la bandeja de entrada del escáner, asegurándose de que la cara impresa del
trazado esté hacia arriba. Las echas de color negro del trazado de diagnóstico indica la dirección de la carga.
160 Capítulo 8 Escaneado y copiado (MFP solamente) ESWW

Asegúrese de que el trazado de diagnóstico se haya cargado sin sesgo y que esté centrado (es decir, que abarque
toda la zona del escáner).
Una vez escaneado el trazado de diagnóstico (en caso de que haya seleccionado la opción de escaneado),
recuerde abrir el archivo escaneado con cualquier software de visor de imágenes y seleccione un zoom del 100%
para llevar a cabo una evaluación visual correcta de los patrones.
Calibración del monitor
Lo ideal sería calibrar el monitor en el que se va a evaluar el trazado. Si no es posible, existe un procedimiento
sencillo para ajustar el brillo y el contraste del monitor, de modo que al menos pueda ver los patrones
correctamente.
Ajuste el brillo y el contraste de su monitor hasta que pueda ver una diferencia de luminosidad entre estos dos
cuadrados:
Ahora ya está preparado para comprobar cada patrón por separado.
Guardar el trazado de diagnóstico para uso futuro
Le recomendamos que guarde el trazado de diagnóstico junto con la hoja de mantenimiento en el tubo rígido
que se suministra.
Escanear desde la aplicación HP Smart
También puede escanear directamente en su dispositivo móvil utilizando la aplicación HP Smart, disponible para
Android y iOS.
ESWW Escanear desde la aplicación HP Smart 161

9 Recopilación y acabado
Si no elige ningún destino especíco, las copias se envían al destino de salida predeterminado, que se puede
cambiar en el panel frontal.
En la pantalla de inicio, toque y, a continuación, Destino de salida.
●
Apiladora superior
●
Apiladora de gran capacidad
●
Plegadoras HP
●
Cesta
162 Capítulo 9 Recopilación y acabado ESWW

Apiladora superior
La impresora puede incluir una apiladora superior para apilar las páginas del trabajo automáticamente. Si no es
así, está disponible como accesorio.
Tiene una capacidad máxima de 100 hojas de papel, en función del tipo y el tamaño del papel.
Cuando apile papel vegetal, utilice los soportes conectados a la apiladora superior (no se recomienda para otros
tipos de papel).
De manera predeterminada, la impresora corta el papel después de cada página impresa y la apiladora apila
ordenadamente las hojas de papel resultantes.
Si envía páginas con una longitud superior a 1,2 m a la apiladora, se recomienda permanecer junto a la apiladora
para evitar que las copias caigan al suelo.
Puede recuperar parte de la pila de la apiladora esperando hasta que termine el trabajo actual, o poniendo en
pausa el trabajo actual.
Después de recuperar las hojas de la apiladora, no vuelva a colocarlas en la apiladora ni las coloque en la parte
superior de la apiladora, lo que puede provocar un atasco de papel.
Para utilizar a la apiladora, selecciónela como se indica a continuación antes de enviar el trabajo para imprimir:
● Panel frontal: Toque y, a continuación, Destino de salida > Apiladora superior.
● Controlador de la impresora: Vaya a las propiedades de la impresora, seleccione la cha Diseño/salida y
cambie el destino de salida a Apiladora superior.
● HP SmartStream: Establezca el destino en la Apiladora superior en el panel de preparación del trabajo o en
el panel de conguración.
ESWW Apiladora superior 163

La apiladora superior recoge automáticamente el trabajo impreso. Espere hasta que haya nalizado el trabajo y
luego recoja el resultado.
NOTA: Durante el uso normal, no es necesario hacer nada con la apiladora, excepto para retirar la pila de papel
impreso. En ocasiones tendrá que abrir la cubierta superior para acceder a los cabezales de impresión y
sustituirlos (consulte Sustituir cabezales en la página 84), y puede ser necesario realizar alguna acción para
eliminar un atasco de papel (consulte Atasco de papel en la página 53).
Estado de la apiladora en el panel frontal
● Preparada: Preparado para recibir copias.
● Error: Fallo de hardware, atasco de papel, etc. Los trabajos se ponen en espera o en pausa para la salida, en
función de la política seleccionada.
● Abierta: El brazo trasero, la bandeja frontal o el contenedor de limpieza están abiertos (debe cerrar lo que
esté abierto). Los trabajos se ponen en espera o en pausa para la salida, en función de la política
seleccionada.
● Llena: La apiladora está llena. Los trabajos se ponen en espera o en pausa para la salida, en función de la
política seleccionada.
NOTA: Algunos tipos de papel, como el papel curvado, pueden provocar atascos en la apiladora. Por este
motivo, la apiladora puede indicar que está llena cuando está apilando páginas que proceden del nal de un
rollo.
● Se requiere la recogida: Para evitar problemas debido a las características de algunos papeles, en algunos
casos quizás deba recoger los trabajos impresos para seguir imprimiendo.
Apiladora de gran capacidad
La apiladora de gran capacidad está disponible como accesorio. Se ha diseñado para admitir solo rollos de papel
centrados, no hojas exibles ni rígidas.
De manera predeterminada, la impresora corta el papel después de cada página impresa y la apiladora apila
ordenadamente las hojas de papel resultantes.
La apiladora puede albergar 500 hojas de papel normal de tamaño A1 o A0 en 80 g/m². Su capacidad para tipos
o tamaños diferentes de papel podría verse reducida en función de la densidad y el peso. Es compatible con
todos los tipos de papel que acepta la impresora.
La cubierta auxiliar debe estar en posición horizontal, a menos que se esté imprimiendo en papel de calco
natural, en cuyo caso debe colocar la cubierta en su posición vertical.
164 Capítulo 9 Recopilación y acabado ESWW

Las páginas impresas se apilan hacia arriba y en orden inverso con respecto al orden de las páginas del
documento enviado (si tiene varias páginas). Para cambiar este orden, utilice el ajuste Primera página en la parte
superior en el software de envío.
Si envía páginas con una longitud superior a 1,5 m a la apiladora, se recomienda permanecer junto a la apiladora
para evitar que las copias caigan al suelo.
IMPORTANTE: La apiladora no funcionará salvo que esté conectada a la impresora.
1. Para utilizar a la apiladora, selecciónela como se indica a continuación al enviar el trabajo para imprimir:
● Panel frontal: Toque y a continuación Destino de salida > Apiladora de gran capacidad.
● Controlador de la impresora: Vaya a las propiedades de la impresora, seleccione la cha Diseño/salida
y cambie el destino de salida a Apiladora de gran capacidad.
● HP SmartStream: Establezca el destino en la Apiladora de gran capacidad en el panel de preparación
del trabajo o en el panel de conguración.
SUGERENCIA: Active Separador en las opciones de trabajo de HP SmartStream para imprimir una
página de separación entre los trabajos.
2. La apiladora recoge automáticamente el trabajo impreso. Vaya a la parte trasera de la impresora, espere
hasta que haya nalizado el trabajo y recoja la salida.
SUGERENCIA: Le recomendamos poner en pausa la cola de trabajos si desea recuperar una parte de un
trabajo de la apiladora.
Estado en el panel frontal
● Preparada: Puede usar la apiladora.
● Llena: Descargue la apiladora antes de enviar más trabajos.
● Atasco de papel: Siga las instrucciones del panel frontal para eliminar el atasco.
● Error
Siga las instrucciones del panel frontal para solucionar el error. Si el problema persiste, póngase en
contacto con su representante de servicio.
Si tiene un error de salida de la apiladora de gran capacidad, puede desinstalar la apiladora (en el panel
frontal, toque y, a continuación, Salida > Ajustes > Desinstalar) y continúe imprimiendo en otro
destino. De lo contrario, no puede seguir imprimiendo a ningún destino hasta que se resuelva el error.
NOTA: Si más adelante vuelve a conectar la apiladora sin haberlo cambiado, no es necesario el proceso de
instalación completa.
● Separada. La apiladora está fuera de línea.
En ocasiones podrá separar la apiladora de la impresora para eliminar los atascos de papel en la impresora.
En ese caso, el panel frontal le avisa de que la apiladora está separada, la impresora pone todos los
trabajos en espera y muestra el mensaje La salida ahora está separada de la impresora. Vuelva a colocarla
después. No se puede imprimir hasta que se vuelva a conectar la apiladora mecánicamente.
ESWW Apiladora de gran capacidad 165

Plegadoras HP
HP puede ofrecer diferentes plegadoras para usarlas con la impresora.
Plegadoras HP F60 y HP F70
Las plegadoras HP pliegan las hojas impresas de papel, administrando la hoja impresa de extremo a extremo.
Admiten rollos de tamaños diferentes hasta 36 pulg. de ancho, con varios estilos de plegado y pueden manejar
grosores de papel de 75 a 90 g/m².
Puede elegir la bandeja de plegado en cruz o de plegado en acordeón; o, si no desea plegar las hojas, puede
elegir apilarlas en la bandeja sin plegado.
1. La bandeja de plegado en cruz recoge las páginas plegadas. La bandeja tiene una capacidad de hasta 150
hojas A0 plegadas. Pueden ser de hasta 914 mm de ancho y hasta 2,5 m de largo. Las hojas más largas no
se transportan a la plegadora en cruz sino que se desplazan a la bandeja de recogida que está debajo de la
bandeja sin plegado.
2. La bandeja de plegado en acordeón puede contener de cinco a diez páginas largas. La bandeja puede
manejar todos los tamaños de hoja desde 210 mm hasta 6 m de largo (papel de 80 g/m²) o más largas con
una licencia de longitud adicional (opcional), y un ancho de hasta 914 mm. Las copias largas se colocan
plegadas en acordeón en la bandeja de recogida que está debajo de la bandeja sin plegado.
3. La bandeja sin plegado se utiliza para apilar las páginas sin plegar, hasta unas 10 hojas. Admite hojas A0 o
A1 apaisadas; anchura máxima de 914 mm. Las copias que no deben plegarse se colocarán en la parte
superior de la bandeja sin plegado.
Plegadora HP F40
La plegadora HP F40 pliega las hojas impresas de papel, administrando la hoja impresa de extremo a extremo.
Admite rollos de tamaños diferentes hasta 36 pulg. de ancho, con varios estilos de plegado y puede manejar
grosores de papel de 75 a 90 g/m².
1. La bandeja de plegado en cruz recoge las páginas plegadas. La bandeja tiene una capacidad de hasta 80
hojas A0 plegadas. Pueden ser de hasta 914 mm de ancho y hasta 2,5 m de largo. Las hojas más largas no
se transportan a la plegadora en cruz sino que se desplazan a la bandeja de recogida que está debajo de la
bandeja sin plegado.
2. La salida de plegado en acordeón puede manejar todos los tamaños de hoja de 210 mm a 6 m de largo
(papel de 80 g/m²) y hasta 914 mm de de ancho.
166 Capítulo 9 Recopilación y acabado ESWW

Enviar un trabajo a la plegadora
Mientras que la plegadora esté instalada, es el dispositivo de salida predeterminado de la impresora. Si envía un
trabajo sin especicar un estilo de plegado, se aplica el estilo predeterminado.
Puede tocar para cambiar los ajustes de la plegadora o los estilos de plegado predeterminados.
NOTA: Si desea que apilar los trabajos en la plegadora sin plegarlos, seleccione Sin plegado como estilo de
plegado.
NOTA: En la mayoría de los casos el bloque de título (leyenda) debería estar en el borde delantero del
documento al entrar en la plegadora. La posición del bloque de título debe establecerse en el software de
impresión que esté utilizando (por rotación si es necesario).
Para utilizar la plegadora, selecciónela como se indica a continuación al enviar el trabajo para imprimir:
● Panel frontal: Toque y, a continuación, Destino de salida > Plegadora.
Al imprimir o copiar, puede seleccionar la plegadora como el destino de salida. Toque Imprimir y, a
continuación, seleccione la ubicación del archivo (unidad USB, carpeta de red o carpeta de inicio); a
continuación, en la pestaña Ajustes rápidos seleccione Más ajustes > Destino de salida > Plegadora.
También puede ajustar el estilo de plegado predeterminado.
● Controlador de la impresora: Vaya a las propiedades de la impresora, seleccione la sección Salida y cambie
el destino de salida a Plegadora.
La primera vez que utilice la plegadora, debe especicar los estilos de plegado que tenga previsto utilizar.
Para hacerlo, acceda al panel frontal y toque y, a continuación, Destino de salida > Impresión desde
controlador
; ahí puede asignar un estilo de plegado para cada estilo predenido.
ESWW Plegadoras HP 167

A continuación, en el cuadro de diálogo de impresión, podrá seleccionar cada estilo predenido o el valor
predeterminado.
Ajustes recomendados para trabajos de plegado:
● Cortar contenido por márgenes: Para evitar imprimir en los márgenes y plegar correctamente. En la
pestaña Papel/calidad, haga clic en Márgenes/diseño > Cortar el contenido por márgenes.
● Alineación a la derecha: Para asegurarse de que el bloque de título se encuentra en la posición
correcta durante el plegado. Seleccione esta opción en la pestaña Diseño/salida.
● Orientación vertical: Seleccione esta opción en la pestaña Diseño/salida.
Hay algunos tipos de papel que no son compatibles con la plegadora. Verá una advertencia si intenta enviar
ese tipo de papel a la plegadora.
● HP SmartStream: Establezca el destino en la Plegadora en el panel de preparación del trabajo o en el panel
de conguración. También puede seleccionar el estilo de plegado.
En las preferencias de la aplicación, puede especicar si desea obtener las dimensiones del papel plegado
indicado en verde en la vista previa.
NOTA: No se muestran las dimensiones plegadas si no se conocen en este momento.
168 Capítulo 9 Recopilación y acabado ESWW

El rectángulo verde en la vista previa indica qué parte de la página estará en la parte superior tras el
plegado. Si la página contiene algunas cabeceras o información de resumen describiendo su contenido, es
posible que desee asegurarse de que se encuentra en el rectángulo verde, por lo que será visible
fácilmente una vez que la página haya sido plegada. Para mover el contenido de la página, puede utilizar la
rotación, la alineación o las opciones de márgenes (entre las opciones de origen de papel en el panel de
conguración).
Para comprobar que el contenido requerido se encuentra en el rectángulo verde y para ajustar la página si
es necesario, se recomiendan los siguientes pasos:
1. Establecer la alineación predeterminada entre las páginas y el rollo en las preferencias para que la
página se ubique en el lado correcto del rollo. Sólo necesitará hacerlo una vez.
2. Seleccione la primera página del trabajo para verla en la vista previa.
3. Acérquese al rectángulo verde. Quizás desee maximizar la vista previa.
4. Si es necesario, utilice la tecla E en el teclado para rotar la página 90° en sentido antihorario o la tecla
R para rotar 90° en sentido horario.
5. Utilice la tecla de echa hacia abajo para seleccionar y obtener una vista previa de la siguiente página.
Estado de la plegadora
La plegadora puede tener uno de los estados posibles.
● Iniciando: La plegadora se está iniciando y todavía no está preparada.
● Preparada: La plegadora está preparada para recibir trabajos, esperando trabajos o recibiendo trabajos.
ESWW Plegadoras HP 169

● Llena: La bandeja de plegado en cruz o sin plegado ha alcanzado su máxima capacidad. La impresora
naliza la página actual y luego detiene la impresión.
● En estos casos de error, todos los trabajos se ponen en espera de salida:
– Atasco de papel
– Cubierta abierta
– Plegadora no conectada
– Error de comunicación (el cable está conectado pero no hay ninguna comunicación)
– Aplicador de etiquetas vacío (si un trabajo se va a plegar con etiquetas)
● Plegado fuera de línea activo
● Desconectada (el cable no está conectado)
LED de estado de la plegadora
El LED de estado de la plegadora indica de forma rápida el estado de la plegadora.
● Blanco: Listo
● Blanco parpadeante: En curso
● Blanco/amarillo parpadeante: Sin etiquetas
● Rojo: Error, precisa atención (puede estar llena)
Estilos de plegado
La plegadora puede plegar las páginas de dos formas diferentes y en tamaños distintos.
● Plegado en acordeón, en el que los pliegues son perpendiculares a la dirección de impresión
● Plegado en cruz, en el que los pliegues son paralelos a la dirección de impresión
Los estilos de plegado normalmente se basan en el estilo DIN B o DIN C:
DIN B
Los pliegues superior e inferior siempre están en lados opuestos. Si esto es lo que desea,
seleccione un estilo de plegado marcado con un asterisco, ya que estos son los que se
basan en el estilo DIN B. Todos los estilos de plegado que incluyen una opción de archivo
(pestaña o margen de archivo) deben seguir esa conguración. Se requieren pliegues de
compensación en muchos formatos, ya que el extremo de la última página debe estar en
una posición determinada para la opción de archivo (tira colgante/margen de archivo).
Como esos paquetes tienen más pliegues distribuidos de forma irregular, tienden a ser
más gruesos en un lado y se pueden caer al apilarlos. Además, la pila es de mayor
tamaño.
DIN C
Los pliegues superior e inferior no están necesariamente en lados opuestos. No hay
pliegues de compensación, lo que signica que se obtiene una pila más uniforme y más
delgada al trazar una gran cantidad de copias y mantenerlas en una pila, ya sea en las
fundas de plástico o en sobres/carpetas.
170 Capítulo 9 Recopilación y acabado ESWW

DIN
● DIN A 190+20 × 297 mm (con borde de encuadernación)*
190 mm de ancho, 20 mm de margen, 297 mm de alto
● DIN B 210 × 297 mm (panel posterior cubierto)*
210 mm de ancho, 297 mm de alto
● DIN B 198 × 297 mm PESTAÑA*
198 mm de ancho, 297 mm de alto, con etiquetas
● DIN B 210 × 297 mm PESTAÑA*
210 mm de ancho, 297 mm de alto, con etiquetas
● DIN C 210 × 297 mm (pliegue compacto)
210 mm de ancho, 297 mm de alto
ESWW Plegadoras HP 171

● DIN B 210 × 305 mm*
210 mm de ancho, 305 mm de alto
AFNOR (solo plegadoras HP F60 y HP F70)
Para el estilo AFNOR, utilice rollos con formato DIN. Los trabajos deben enviarse como A0 vertical, A1 apaisado o
A3 apaisado.
● AFNOR (297 × 210 mm)
297 mm de ancho, 210 mm de alto
ANSI
● ANSI 7,5 + 1 × 11 pulg.
7,5 pulg. de ancho, 1 pulg. de margen, 11 pulg. de alto
● ANSI 8,5 × 11 pulg.
8.5 pulg. de ancho, 11 pulg. de alto
Solo plegado en acordeón
● Solo plegado en acordeón (210 mm)
● Solo plegado en acordeón de 9 pulg.
172 Capítulo 9 Recopilación y acabado ESWW

Otros
● 185 + 25 × 297 mm (con borde de encuadernación)
180 mm de ancho, 25 mm de margen, 297 mm de alto
● ARCH 9 × 12 pulg.
9 pulg. de ancho, 12 pulg. de alto
● Mailer 7.5 × 10 pulg.
7.5 pulg. de ancho, 10 pulg. de alto
● DIN inverso (210 × 297 mm)
210 mm de ancho, 297 mm de alto
El bloque de título se mostrará como se indica a continuación al desplegar:
Para ver la lista completa, consulte el menú del panel frontal en la selección de Estilo de plegado
predeterminada.
SUGERENCIA: La plegadora intenta compensar automáticamente si se supera la anchura de la hoja. Si la
compensación no se realiza correctamente, pruebe a elegir el estilo de plegado de DIN B 210 × 305 mm.
ESWW Plegadoras HP 173

Hay otras funciones disponibles que se pueden adquirir. Para obtener más información, póngase en contacto con
su representante de soporte.
Aplicador de etiquetas (solo plegadoras HP F60 y HP F70)
Puede aplicar etiquetas al papel plegado.
● Cuando esté disponible, se puede seleccionar un estilo de plegado con aplicación de etiquetas desde
HP SmartStream, el controlador de la impresora, la unidad ash USB o la copia.
● Durante la instalación o sustitución, se le preguntará cuantas etiquetas hay en el rollo. Véase Sustitución
del rollo de etiquetas de la plegadora en la página 191.
● El mensaje No hay etiquetas en la plegadora se muestra cuando la plegadora se queda sin etiquetas y los
trabajos con etiquetas se ponen en espera.
Bloque de título
Puede elegir dónde debe colocarse el título del bloque según el tamaño de página, el estilo de plegado y la
dirección de impresión.
Ansi Architectural Iso Afnor
E: 44²34 inches E: 48²36 inches A0: 1189²841mm A0: 841²1189mm
D: 34²22 inches D: 36²24 inches A1: 841²594mm
A1: 841²594mm
C: 22²17 inches C: 24²18 inches A2: 594²420mm A1: 420²594mm
B: 17²11 inches B: 18²12 inches A3: 420²297mm A3: 420²297mm
Plegado fuera de línea (solo plegadoras HP F60 y HP F70)
Con el plegado fuera de línea usted proporciona las hojas impresas a la carpeta manualmente, no proceden
directamente de la impresora. Se utiliza el estilo de plegado predeterminado.
174 Capítulo 9 Recopilación y acabado ESWW

1. En el menú de salida, pulse Plegado fuera de línea. La cola de trabajos se pondrá en pausa
automáticamente.
2. Vacíe la bandeja sin plegado si hay algún trabajo apilado allí.
3. Inserte la primera hoja hacia abajo, con el bloque de título hacia adelante.
4. Mueva la bandeja hacia el centro. El riel de inserción de la mesa se puede deslizar hasta la mejor posición
para el documento que está insertando.
5. Vaya a la cola de trabajos y libérela.
Resolución de problemas
Si tiene un problema de plegado, pruebe estas sugerencias.
● Atascos: Si se ha detectado un atasco de papel, el panel frontal se lo noticará. Véase Atasco de papel
en la página 53.
● Calibración: Si observa que los trabajos plegados no están bien alineados en el borde de plegado o hay más
sesgo de lo esperado, puede que la plegadora no esté calibrada. Póngase en contacto con el representante
del servicio técnico.
● Problemas de comunicación: Si la impresora no reconoce la plegadora, intente apagar la impresora y la
plegadora. Desconecte el cable de comunicación, asegúrese de que el puente esté conectado y luego inicie
la impresora y la plegadora por separado. Una vez que ambos sistemas estén encendidos y listos (el LED
de la plegadora debe estar en azul), conecte el cable de comunicación y espere a que la plegadora cambie a
en línea (el LED de la plegadora debe estar en blanco). Si el problema persiste, póngase en contacto con su
representante de servicio.
ESWW Plegadoras HP 175

Cómo mejorar la productividad
Para plegar más rápido, pruebe estas sugerencias.
● Utilice la orientación vertical.
● Utilice los estilos de plegado DIN o AFNOR para los rollos métricos (A0, A1, A2, A3 y A4).
● Utilice los estilos de plegado ANSI para rollos con medidas anglosajonas (36 pulgadas, 24 pulgadas).
Cesta
La cesta actúa como una ruta de salida secundaria, principalmente para recoger los residuos y las páginas que
no se pueden enviar a otros destinos.
Puede utilizar la cesta, por ejemplo, si otros destinos están llenos, o si desea separar un trabajo de los demás.
Después de enviar una impresión de tamaño A0/E o mayor a la cesta, debe recoger la impresión para poder
continuar imprimiendo.
Si envía las páginas largas a la cesta, le recomendamos permanecer junto a la impresora para evitar que las
copias impresas caigan al suelo o provoquen atascos.
La siguiente ilustración muestra la cesta preparada para el uso.
La siguiente ilustración muestra la cesta cerrada, lo que facilita el acceso a la impresora (para eliminar atascos en
la impresora, por ejemplo).
NOTA: Si la cesta es el dispositivo de salida seleccionado, no intente imprimir con la cesta cerrada.
176 Capítulo 9 Recopilación y acabado ESWW

Avisos generales sobre impresión
Estas recomendaciones generales le ayudarán a evitar problemas de impresión.
Cuando tenga problemas de calidad de impresión:
● Para obtener un rendimiento óptimo de su impresora, use únicamente consumibles y accesorios auténticos
del fabricante, cuya abilidad y rendimiento se han sometido a pruebas exhaustivas que garantizan un
rendimiento sin incidencias e impresiones de máxima calidad.
● Asegúrese de que el tipo de papel seleccionado en el panel frontal es el mismo tipo de papel cargado en la
impresora. Al mismo tiempo, compruebe que el tipo de papel se ha calibrado. Asegúrese también de que el
tipo de papel seleccionado en el software es el mismo que el tipo de papel cargado en la impresora.
PRECAUCIÓN: Si ha seleccionado un tipo de papel incorrecto, podría obtener una impresión de baja
calidad y colores incorrectos, e incluso podría dañar el cabezal de impresión.
● Compruebe que está usando los ajustes de calidad de impresión más adecuados para sus nes (consulte
Selección de calidad de impresión en la página 124).
● Compruebe que las condiciones ambientales (temperatura, humedad) se encuentran en el rango
recomendado para la impresora y el papel.
● Compruebe que los cartuchos de tinta no hayan superado la fecha de caducidad y estén en buen estado.
● Compruebe el estado de los cabezales de impresión.
● Si tiene alguna calibración pendiente para un tipo de papel, pulse Calibrar la barra de impresión.
Si sigue teniendo problemas de calidad de impresión, puede seguir un procedimiento de solución de problemas
de calidad de impresión más práctico imprimiendo, interpretando y tomando medidas correctivas del modo
siguiente.
Aplicación de optimización de la calidad de impresión
Vaya a la aplicación de optimización de la calidad de impresión en el panel frontal para ver las diferentes
opciones disponibles.
Impresión del trazado de diagnóstico
Si tiene un problema de calidad de impresión, puede utilizar el trazado de diagnóstico para identicar la causa.
178 Capítulo 10 Calidad de impresión ESWW

Utilice el mismo tipo de papel que estaba utilizando cuando detectó el problema y compruebe que el tipo de
papel seleccionado es el mismo que el papel cargado en la impresora.
Toque el botón Imprimir imagen de diagnóstico.
La impresión se divide en tres partes. La parte superior muestra los problemas de la barra de impresión y la
calibración del color, la parte central muestra los problemas de alineación y la parte inferior es una ilustración de
las posiciones de los cabezales de impresión que se puede utilizar como referencia.
Comprobar y recuperar la barra de impresión
Si detecta problemas en la parte superior del trazado, donde hay líneas muy nas, más claras (no regulares) y
aleatorias, es posible que sea necesario limpiar algunos cabezales de impresión.
Pulse Comprobar y recuperar la barra de impresión.
El tiempo necesario depende del número de cabezales de impresión que se deban limpiar; el proceso puede
tardar hasta 5 minutos. Una vez que se hayan limpiado, vuelva a imprimir el trazado de diagnóstico para
comprobar que se ha resuelto el problema.
Si el problema persiste, compruebe en el trazado de diagnóstico en qué cabezal de impresión aparecen los
defectos. Puede identicar qué cabezal tiene el problema en la imagen de los cabezales de impresión
numerados al fondo de la parte superior. Para limpiar solo ese cabezal de impresión, toque Calibraciones
avanzadas > Recuperación intensiva de los cabezales de impresión (consulte Recuperación intensiva de los
cabezales de impresión en la página 181).
Calibración de la uniformidad del color
La variación del color en las bandas de la parte superior del trazado indica un posible problema de la calibración
de la uniformidad del color. La parte central del trazado indica si la barra de impresión se ha calibrado
correctamente.
ESWW Impresión del trazado de diagnóstico 179

Si ve defectos, debe calibrar la impresora tocando y, a continuación, Calibración de la uniformidad del
color. También deberá calibrar la impresora si se le advierte de que un origen de papel se encuentra en estado de
calibración pendiente.
Para comprobar qué calibraciones se han realizado en el pasado, toque , , y, a continuación, Historial de
calibraciones.
Para restaurar las calibraciones originales de fábrica en cualquier momento, toque , y, a continuación,
Restaurar valores de calibración del fabricante.
Para programar calibraciones, toque , y, a continuación, Programar calibraciones.
NOTA: Asegúrese de que la temperatura ambiente durante la calibración sea similar a la temperatura durante
la impresión normal. Las grandes diferencias de temperatura (> 10°C) pueden afectar a las calibraciones.
NOTA: Algunos tipos de papel no pueden ser calibrados.
Alineación automática de cabezales
Siga estos pasos para alinear los cabezales de impresión automáticamente.
1. Toque Alineación automática del cabezal de impresión y seleccione el formato de papel en el que desea
realizar la alineación.
Las líneas verticales indican los límites de los distintos elementos de impresión dentro de un cabezal de
impresión (límites de tinta). En la banda de color gris horizontal, no deberían observarse líneas blancas
repetitivas o líneas oscuras por encima de los límites de tinta. Las líneas horizontales de diferentes colores
deberían ser continuas y no intermitentes o irregulares en los límites de tinta; si esto sucede, es necesaria
una alineación de los cabezales de impresión.
180 Capítulo 10 Calidad de impresión ESWW

NOTA: Es recomendable que utilice Papel recubierto de gramaje extra HP Universal, de 1016 mm (40
pulgadas) de ancho, para calibrar la barra de impresión.
2. Asegúrese de que ha cargado un rollo de polipropileno mate de producción HP, de 1016 mm (40 pulgadas)
de ancho, para obtener los mejores resultados y generar menos residuos.
3. En el panel frontal se muestra la duración estimada, el uso estimado del papel y el uso estimado de tinta
del proceso. Este proceso puede tardar hasta 16 minutos.
Calibraciones avanzadas
Puede ejecutar calibraciones personalizadas especícas para resolver determinados tipos de problemas.
Toque y, a continuación, Calibraciones avanzadas.
Recuperación intensiva de los cabezales de impresión
El objetivo de este procedimiento es recuperar un cabezal de impresión que se haya degradado debido al uso
intensivo, o cuando hayan fallado otros métodos.
Se trata de un procedimiento intensivo para recuperar los cabezales de impresión con un deterioro grave, por
ejemplo cuando varios inyectores funcionan mal o se mezclan los colores. También puede utilizarse para
optimizar los cabezales de impresión para trabajos con gran cobertura de tinta. Véase Comprobar y recuperar la
barra de impresión en la página 179.
NOTA: En primer lugar, imprima un trazado de diagnóstico (consulte Impresión del trazado de diagnóstico
en la página 178) para identicar qué cabezales de impresión necesitan limpieza y de esta forma evitar el
derroche de tinta. Puede seleccionar determinados cabezales de impresión para la recuperación mejorada. En el
ejemplo siguiente, el cabezal de impresión afectado sería número 3.
Precisión de longitud de página
Si observa que las longitudes de página impresa son ligeramente incorrectas, puede corregir el problema.
Toque y, a continuación, Calibraciones avanzadas > Precisión de longitud de página.
La pantalla siguiente muestra los tipos de papel cargado. Seleccione el que necesite para corregir automática o
manualmente. Si selecciona Iniciar (recomendado), la impresora realizará una corrección automática. El panel
ESWW Calibraciones avanzadas 181

frontal le avisa para asignar algún tiempo y papel para la corrección. Si selecciona Ajustar manualmente, debe
introducir el valor del error de longitud.
Por ejemplo, usted imprime una página A0 (1189 mm), pero al medir la impresión descubre que la longitud es de
1187 mm. Debería seleccionar A0 y una longitud de la página medida de 1187 mm. La corrección de longitud de
la página se actualizará automáticamente a +2 mm cuando introduzca el valor medido.
IMPORTANTE: Podría provocar un error del sistema o daños en la impresora al introducir de un valor de error
incorrecto después de Ajustar manualmente.
Si los procedimientos anteriores no resuelven el problema, póngase en contacto con su representante de
soporte.
Alineación manual de los cabezales de impresión
La alineación manual de los cabezales de impresión es una calibración que se realiza en la alineación automática
durante la calibración de la barra de impresión.
El objetivo de esta calibración es ajustar al máximo la superposición entre los distintos cabezales de impresión y
las áreas de impresión con el n de eliminar líneas blancas y oscuras.
SUGERENCIA: Algunos defectos pueden aparecer en solo algunos tipos de papel especícos. Puede lograr los
mejores resultados en algunos casos cambiando el tipo de papel.
SUGERENCIA: En algunos casos, la alineación automática de los cabezales puede no ser suciente para corregir
defectos. Si no es así, realice una alineación manual de los cabezales de impresión.
182 Capítulo 10 Calidad de impresión ESWW

11 Mantenimiento
●
Comprobación del estado de la impresora
●
Limpieza del exterior de la impresora
●
Traslado o almacenamiento de la impresora
●
Traslado o almacenamiento de la apiladora de gran capacidad
●
Traslado o almacenamiento de la plegadora
●
Limpieza de la placa de cristal del escáner (MFP solamente)
●
Sustitución de la placa de cristal del escáner (MFP solamente)
●
Calibración del escáner (MFP solamente)
●
Sustitución del rollo de etiquetas de la plegadora
●
Actualización del rmware
●
Borrado seguro de archivos
●
Borrado de disco
ESWW 183

Comprobación del estado de la impresora
Puede comprobar el estado actual de la impresora de varias formas.
● Si inicia la HP DesignJet Utility y selecciona su impresora, aparece una página de información que describe
el estado de la impresora y del suministro de papel y tinta.
● Si accede al Servidor Web embebido, podrá ver información sobre el estado general de la impresora. La
página Consumibles de la
cha Principal describe el estado de los suministros de tinta y papel.
● En el panel frontal, puede ver información sobre el papel, los niveles de tinta, los cartuchos de tinta y el
cabezal de impresión pulsando sobre los iconos correspondientes.
● En el panel frontal, si hay alertas, el panel de la pantalla de inicio mostrará la alerta de mayor prioridad.
Pulse sobre este mensaje para ver una lista de todas las alertas actuales, junto con un icono que indica la
gravedad de cada alerta. Puede pulsar sobre una alerta para obtener ayuda para resolver el problema.
● Puede obtener una idea rápida del estado de la impresora a distancia al mirar la baliza. Véase Baliza
en la página 14.
Limpieza del exterior de la impresora
Limpie el exterior de la impresora y todas las partes de la misma que suela tocar como parte del manejo normal
con una esponja húmeda o un paño suave y un producto de limpieza doméstico suave, como jabón líquido no
abrasivo.
¡ADVERTENCIA! Para evitar descargas eléctricas, asegúrese de que la impresora esté apagada y desenchufada
antes de proceder a su limpieza. Impida que el agua penetre en el interior de la impresora.
PRECAUCIÓN: No use productos de limpieza abrasivos.
Traslado o almacenamiento de la impresora
Para trasladar la impresora o almacenarla durante mucho tiempo en el mismo lugar, prepárela correctamente
para evitar posibles daños.
Traslade la impresora sobre sus propias ruedas solo a través de supercies lisas y planas y no intente subir o
bajar escalones.
IMPORTANTE: Si la impresora requiere que se envíen a una ubicación diferente, póngase en contacto con su
distribuidor para obtener ayuda. La impresora tiene componentes sensibles que se pueden dañar durante el
transporte: se necesitan herramientas y características de transporte especiales.
1. No retire los cartuchos de tinta, el cartucho de mantenimiento ni el contenedor de limpieza.
2. Si va a trasladar la impresora a una ubicación diferente, quite los cabezales de impresión y almacénelos en
los contenedores suministrados para ese n.
3. Asegúrese de que no haya papel cargado en ningún cajón.
4. Desconecte la alimentación mediante la tecla Encender del panel frontal.
5. Pulse también el interruptor de la parte posterior de la impresora.
184 Capítulo 11 Mantenimiento ESWW

6. Desconecte los cables que conectan la impresora a una red, un ordenador, un escáner o cualquier otro
accesorio.
7. Nunca dé la vuelta a la impresora ni la ponga de lado.
8. Para conocer las condiciones de almacenamiento ambientales correctas, consulte Especicaciones
medioambientales en la página 211.
NOTA: Los cabezales de impresión tienen sus propias especicaciones medioambientales, independientes
de las de la impresora. Sin embargo, es mejor almacenarlos en la impresora.
NOTA: Si se ha trasladado la impresora o los cartuchos de impresión de un lugar frío a otro más caliente y
húmedo, el vapor de agua de la atmósfera se puede condensar en las piezas de la impresora y en los cartuchos y
provocar pérdidas de tinta y errores en la impresora. En este caso, HP recomienda esperar al menos 3 horas
antes de encender la impresora o instalar los cartuchos de tinta y permitir que se evapore el agua.
Traslado o almacenamiento de la apiladora de gran capacidad
Traslade la apiladora de gran capacidad sobre sus propias ruedas solo a través de supercies lisas y planas, y no
intente subir o bajar escalones.
Se requiere una anchura mínima de puerta o pasillo 130 cm cuando se traslada la apiladora de gran capacidad. Si
hay que desmontar la bandeja para pasar por puertas o pasillos, póngase en contacto con su representante de
soporte. Esta tarea debe realizarla personal técnico cualicado.
Desconecte el cable antes de trasladar o almacenar a la apiladora. Vuelva a conectar el cable antes de utilizar de
nuevo la apiladora.
Si va a utilizar a la apiladora de nuevo con la misma impresora, no es necesario cambiar su altura. Si la conecta a
otra impresora, es posible que tenga que ajustar la altura. Para ajustar la altura, gire el tornillo en el sentido de
las agujas del reloj en ambos lados de la apiladora (como se muestra a continuación) para subirla o en el sentido
contrario para bajarla. Luego conecte la apiladora a la impresora.
NOTA: Hay una línea en el centro de la impresora y otra en el centro de la apiladora para ayudarle.
Traslado o almacenamiento de la plegadora
Traslade la plegadora sobre sus propias ruedas solo a través de supercies lisas y planas y no intente subir o
bajar escalones.
Desconecte el cable antes de trasladar o almacenar la plegadora.
Antes de utilizar la plegadora de nuevo, ajuste la altura y vuelva a conectar el cable.
ESWW Traslado o almacenamiento de la apiladora de gran capacidad 185

Limpieza de la placa de cristal del escáner (MFP solamente)
Le recomendamos que limpie la placa de cristal del escáner periódicamente, dependiendo de la frecuencia con la
que lo use.
1. Apague la impresora usando la tecla Encender del panel frontal y, a continuación, apáguelo también
mediante el interruptor de corriente situado en la parte posterior y desconecte el cable de alimentación.
2. Hay una pequeña palanca en la parte izquierda del escáner. Deslice la palanca hacia arriba y abra la
cubierta del escáner.
¡ADVERTENCIA! No levante el escáner mientras la cubierta del escáner esté abierta. Se podría pillar o
aplastar los dedos o la mano.
3. Limpie suavemente el cristal y la zona de alrededor con un paño libre de pelusas humedecido en agua y, a
continuación, séquelo bien. Con la impresora se incluye un paño adecuado.
PRECAUCIÓN: No use productos abrasivos, acetona, benceno o uidos que puedan contener esos
productos químicos. No rocíe líquidos directamente sobre el cristal del escáner ni en ningún lugar del
escáner.
No se preocupe si quedan pequeñas gotas de agua sobre el cristal, se evaporarán.
4. Para realizar una limpieza más profunda también puede realizar lo siguiente:
● Extraer el cristal y limpiarlo por los dos lados. Véase Sustitución de la placa de cristal del escáner
(MFP solamente) en la página 187.
186 Capítulo 11 Mantenimiento ESWW

● Limpie los rodillos de presión y los rodillos de alimentación.
5. Cierre la cubierta del escáner y bájela suavemente hasta que encaje en su sitio.
6. Limpie inmediatamente la zona frontal del escáner, donde permanece la hoja escaneada antes de
escanear.
7. Vuelva a conectar el cable del alimentación de la impresora, encienda el interruptor de corriente situado en
la parte posterior y encienda la impresora usando la tecla Encender.
Sustitución de la placa de cristal del escáner (MFP solamente)
Con el tiempo, el estado del cristal se puede deteriorar. Los pequeños arañazos de la supercie del cristal
pueden reducir la calidad de la imagen.
Póngase en contacto con su representante de soporte (consulte Cuando necesite ayuda en la página 199) para
pedir una placa de cristal nueva.
1. Apague la impresora usando la tecla Encender del panel frontal y, a continuación, apáguelo también
mediante el interruptor de corriente situado en la parte posterior y desconecte el cable de alimentación.
ESWW Sustitución de la placa de cristal del escáner (MFP solamente) 187

2. Hay una pequeña palanca en la parte izquierda del escáner. Deslice la palanca hacia arriba y abra la
cubierta del escáner.
¡ADVERTENCIA! No levante el escáner mientras la cubierta del escáner esté abierta. Se podría pillar o
aplastar los dedos o la mano.
3. Desenrosque los 4 tornillos de la parte superior si desea sustituir cualquiera de los tres cristales superiores;
o desenrosque los 4 tornillos de la parte inferior para los dos cristales inferiores.
188 Capítulo 11 Mantenimiento ESWW

4. Retire la pieza metálica negra (superior o inferior según corresponda) y las pestañas de plástico que están
junto al cristal que se va a extraer.
5. Deslice el cristal lateralmente para extraerlo.
6. Deslice el cristal nuevo hasta su posición.
7. Vuelva a colocar las pestañas de plástico que retiró antes.
8. Vuelva a colocar y atornille la pieza metálica negra que retiró antes.
ESWW Sustitución de la placa de cristal del escáner (MFP solamente) 189

9. Cierre la cubierta del escáner y bájela suavemente hasta que encaje en su sitio.
10. Vuelva a conectar el cable del alimentación de la impresora, encienda el interruptor de corriente situado en
la parte posterior y encienda la impresora usando la tecla Encender.
Calibración del escáner (MFP solamente)
Su escáner viene calibrado de fábrica y, en teoría, no es necesario volver a calibrar los escáneres CIS durante su
ciclo de vida. No obstante, y debido a los cambios ambientales, el escáner puede empezar a mostrar defectos de
imagen que se pueden corregir fácilmente si se vuelve a calibrar.
El procedimiento completo no lleva más de 10 minutos y le recomendamos que vuelva a calibrar el escáner si
observa algún elemento no deseado o una falta de calidad en los archivos o copias que escanee, teniendo en
cuenta las limitaciones de la tecnología CIS que se explican en esta guía. Si realiza la calibración correctamente y
sigue teniendo problemas con la calidad de imagen, consulte Solución de problemas del escáner
en la página 148; como alternativa, quizás sea mejor adquirir un nuevo escáner CCD.
Para calibrar el escáner
1. Limpie el escáner. Véase Limpieza de la placa de cristal del escáner (MFP solamente) en la página 186.
2. Vaya al panel frontal y toque y, a continuación, Preferencias del escáner > Calibrar escáner.
3. Siga las instrucciones del panel frontal.
La hoja de mantenimiento que se incluye para realizar la calibración del escáner se parece a ésta:
Cargue la hoja de mantenimiento en el escáner, hacia arriba, centrada y con el menor sesgo posible, Una vez
terminada la calibración, la hoja de mantenimiento debe colocarse con cuidado en su cubierta y guardarlo en un
lugar fresco y seco. De lo contrario, se podría dañar y podría afectar al funcionamiento del escáner en el futuro.
190 Capítulo 11 Mantenimiento ESWW

Antes de calibrar el escáner, compruebe que la hoja de mantenimiento no esté sucia, arrugada, arañada ni
doblada. Si es necesario, llame a su representante de soporte y solicite una hoja de mantenimiento nueva.
Si la calibración falla
1. Compruebe que la impresora esté encendida y preparada para un funcionamiento normal.
2. Compruebe que el escáner funciona correctamente. Para probarlo, escanee un documento pequeño en un
archivo.
3. Compruebe que el escáner está limpio antes de proceder a la calibración. En caso de duda, limpie el
escáner e inicie de nuevo el proceso de calibración.
4. Expulse la hoja de calibración y vuelva a cargarla, asegurándose de que esté limpia, en perfectas
condiciones, hacia arriba y bien centrada en el escáner.
5. Si los pasos anteriores no le ayudan, expulse la hoja y reinicie la impresora (apáguela y enciéndala). Una
vez reiniciado el sistema, repita la calibración.
6. Si no puede realizar la calibración correctamente después de tres intentos consecutivos, llame a su
representante de soporte y notifíquele el código de error que aparece en el panel frontal.
Sustitución del rollo de etiquetas de la plegadora
Siga estos pasos si necesita sustituir el rollo de etiquetas de la plegadora.
Vídeo de ejemplo de una plegadora con etiquetas
1. Abra la puerta.
ESWW Sustitución del rollo de etiquetas de la plegadora 191

2. Tire de la palanca inferior.
3. Gire el protector de etiquetas para extraerlo.
4. Retire las etiquetas vacías.
5. Coloque el nuevo rollo de etiquetas.
192 Capítulo 11 Mantenimiento ESWW

6. Vuelva a colocar el protector de etiquetas.
7. Tire de la palanca superior.
8. Pase la etiqueta entre las ruedas.
9. Pase el rollo de etiquetas por la ruta que se muestra en la imagen.
ESWW Sustitución del rollo de etiquetas de la plegadora 193

10. Empuje hacia atrás las dos palancas.
11. Cierre la puerta.
NOTA: Si ha solicitado etiquetas pero no aparecen en los trabajos plegados, abra la cubierta y compruebe que
están instaladas correctamente y que no se ha producido ningún problema.
Actualización del rmware
Las distintas funciones de la impresora se controlan a través del rmware de la misma. Ocasionalmente habrá
actualizaciones de rmware disponibles en HP.
Estas actualizaciones aumentan la funcionalidad de la impresora, mejorar sus características, y puede corregir
problemas leves.
IMPORTANTE: Se recomienda actualizar el rmware en forma periódica para aprovechar las ventajas de los
últimos avances.
Hay varias formas de descargar e instalar actualizaciones de rmware, como se describe a continuación; puede
elegir la que más le convenga. Se pueden dividir en dos categorías: actualizaciones automáticas y manuales.
NOTA: El rmware incluye un conjunto de los valores preestablecidos de papel de uso más común. Se pueden
descargar por separado valores preestablecidos de papel adicionales.
Actualizaciones de rmware automáticas
Las actualizaciones de rmware automáticas son una comodidad que es posible con las impresoras conectadas
a HP. La impresora puede descargar automáticamente la versión más reciente del rmware e instalarlo para
usted.
194 Capítulo 11 Mantenimiento ESWW

Notas importantes
● La impresora debe estar conectada a una red: véase Conguración de la conectividad en la página 25.
● Para congurar las actualizaciones de rmware automáticas, puede usar el panel frontal o el servidor web
incorporado; véase Conguración de la conectividad en la página 25.
● Un paquete de actualización del rmware puede ser bastante grande; quizás deba tener en cuenta cómo
puede afectar a su red o conexión de Internet.
● Una actualización de rmware se descarga en segundo plano: la impresora puede imprimir al mismo
tiempo. No obstante, no se puede instalar en segundo plano: se debe detener la impresión.
Actualizaciones de rmware manuales
Las actualizaciones de rmware manuales pueden realizarse de varias maneras.
● En el Servidor Web incorporado, haga clic en la cha Conguración y luego Actualizar rmware. Haga clic en
Examinar para seleccionar un archivo de rmware (.fmw) que haya descargado ya en su propio ordenador.
● Utilizando HP Web Jetadmin, con el que podrá actualizar el rmware manualmente o solicitar
actualizaciones automáticas.
● Usando una unidad ash USB: Descargue el archivo de rmware desde http://www.hp.com/go/
pagewidexlseries/support/software/ (según su modelo de impresora) en la unidad ash USB e insértela en
el puerto de host USB de alta velocidad situado en el panel frontal. En el panel frontal se mostrará un
asistente de actualización del rmware para guiarle por el proceso de actualización.
Borrado seguro de archivos
El disco duro de la impresora se usa como zona de almacenamiento temporal de los trabajos de impresión. El
borrado seguro de archivos le permite borrar los archivos temporales del disco duro para protegerlos contra el
acceso no autorizado.
Este proceso empieza a funcionar en cuanto se activa, aunque los archivos temporales antiguos que ya estaban
en el disco duro no se borrarán de forma retroactiva. Si desea borrar también los archivos antiguos, véase
Borrado de disco en la página 196.
ESWW Borrado seguro de archivos 195

El borrado seguro de archivos ofrece tres niveles de seguridad:
● No seguro: se borran todos los punteros a la información. La información propiamente dicha se conserva
en el disco duro hasta que se necesita el espacio que ocupa para otros asuntos y entonces se sobrescribe.
Mientras permanezca en el disco, a la mayoría de las personas le resultará difícil acceder a ella, pero se
puede hacer si se usa un software ideado para tal n. Este es el método normal en el que se borran los
archivos en la mayoría de sistemas de equipos; es el método más rápido, pero el menos seguro.
● Borrado rápido seguro (1 pasada): se borran todos los punteros a la información y también se sobrescribe
la información propiamente dicha con un patrón de caracteres jo. Este método es más lento que el No
seguro, pero es más seguro. Todavía se puede acceder a fragmentos de la información borrada mediante
unas herramientas especiales que detectan los rastros magnéticos residuales.
● Borrado de depuración seguro (5 pasadas): se borran todos los punteros a la información, y la información
propiamente dicha se sobrescribe repetidamente usando un algoritmo diseñado para eliminar cualquier
rastro residual. Es el método más lento, pero el más seguro. Borrado depurante seguro cumple con las
normativas 5220-22.m del Departamento de Defensa de los Estados Unidos sobre la limpieza y
depuración de discos. Es el nivel de seguridad predeterminado cuando se usa el borrado seguro de
archivos.
Mientras que los archivos se borran, el rendimiento de la impresora puede verse afectado.
La conguración del borrado seguro de archivos se puede cambiar desde Web JetAdmin o desde el Servidor Web
Incorporado (Seguridad > Conguración de seguridad).
El borrado seguro de archivos es una de las funciones que proporciona Web JetAdmin, que es el software de
gestión de la impresión basado en la Web gratuito de HP: véase http://www.hp.com/go/webjetadmin.
Si tiene problemas para usar el borrado seguro de archivos desde Web JetAdmin, póngase en contacto con su
representante de soporte; consulte Cuando necesite ayuda en la página 199.
Borrado de disco
Borrado de disco borra todos los archivos temporales, incluidos los antiguos.
En otros aspectos, es el mismo que el borrado seguro de archivos (consulte Borrado seguro de archivos
en la página 195).
La conguración del borrado de disco se puede cambiar desde Web JetAdmin o desde el Servidor Web
incorporado (Conguración > Seguridad).
NOTA: Si desea borrar todo el disco duro, es posible que se le solicite que reinicie la impresora varias veces
durante el proceso, lo cual llevará alrededor de 6 horas con el borrado seguro rápido o 24 horas con el borrado
depurante seguro.
196 Capítulo 11 Mantenimiento ESWW

12 Accesorios
Cómo realizar el pedido
Póngase en contacto con su representante de soporte y compruebe que lo que desea se encuentra disponible en
su zona.
Véase Cuando necesite ayuda en la página 199.
En el resto de este capítulo se enumeran los consumibles y accesorios disponibles, y sus números de referencia,
en el momento de redactar este documento.
Lista de accesorios
Estos son los accesorios HP disponibles para su impresora.
Software
● HP SmartStream:
● HP SmartTracker
Escáneres
● Escáner HP DesignJet SD Pro de 44 pulgadas (G6H50B)
● Escáner HP DesignJet HD Pro de 42 pulgadas (G6H51B)
Apiladoras
● Apiladora de gran capacidad HP PageWide XL (CZ319A y CZ319B)
Solo para 3920 y 4x00, requiere el kit de actualización de accesorios
● Apiladora superior HP PageWide XL (CZ320A)
Plegadoras
● Plegadora HP F70 (K5H75A)
● Plegadora HP F70 con aplicador de etiquetas (L3M58B)
● Plegadora HP F60 (1EW99A)
● Plegadora HP F60 con aplicador de etiquetas (1EX00A, 1EX00B)
ESWW Cómo realizar el pedido 197

● Plegadora HP F60 con aplicador de etiquetas (1EX00H)
● Plegadora HP F40 (3JJ54A)
Solo para 3920 y 4x00; todas las plegadoras requieren el kit de actualización de accesorios.
Otros
● Kit de actualización de velocidad HP PageWide XL 4200 (8SB08A) (no disponible en Estados Unidos) (solo
4200)
● Kit de actualización PostScript/PDF de HP PageWide XL (8SB07A)
La actualización PostScript permite imprimir archivos PDF y PostScript en la impresora. La actualización
PostScript se puede conectar al puerto de host USB de la impresora. No es necesario que lo mantenga
conectado permanentemente; simplemente conéctelo una vez y la impresora se actualizará para siempre.
● Cajón de HP PageWide XL (8SB02A)
● Kit de actualización de accesorios HP (1AT07B) (solo 3920 y 4x00)
Non-HP, accesorios
Es posible que pueda utilizar accesorios que no son de HP con la impresora.
Instalar
Para instalar un accesorio que no es de HP, primero asegúrese de que esté conectado a la impresora (con cable y
ganchos) y encendido. A continuación, vaya al panel frontal.
Toque y, a continuación, Destino de salida > Instalar accesorio no de HP.
Congurar
Hay disponibles algunos ajustes para accesorios que no son de HP.
● Intervalo mínimo entre hojas. Intervalo de 100 a 3000 milisegundos.
● Velocidad máxima admitida. Intervalo de 2 a 15 pulgadas por segundo.
● Longitud de página mínima admitida. Intervalo de 180 a 1000 milisegundos.
198 Capítulo 12 Accesorios ESWW

Solicitud de asistencia técnica
Su representante de soporte le proporciona asistencia: por lo general, de la empresa a la que ha adquirido la
impresora.
Si no es el caso, póngase en contacto con la asistencia técnica de HP en el sitio web: http://www.hp.com/go/
pagewidexlseries/support/.
Antes de llamar a su representante de soporte, prepárese para la llamada como se indica a continuación:
● Revise las sugerencias de resolución de problemas que encontrará en esta guía.
● Revise la documentación del software, si procede.
● Compruebe que tiene a mano la siguiente información:
– Los números de serie y de producto de la impresora que está utilizando.
– Si aparece un código de error en el panel frontal, anótelo. Véase Mensajes de error del panel frontal
en la página 213.
– El nombre y el número de versión de su software.
– Si tiene algún problema de calidad de impresión, el número de producto del papel y el nombre y el
origen del valor predeterminado de papel que utilizó para imprimir en él.
Reparación por parte del cliente
El programa de autorreparación por el cliente de HP ofrece a nuestros clientes el servicio más rápido por
garantía o contrato. Permite a HP enviar directamente a los clientes (usuarios nales) piezas de sustitución para
que puedan sustituirlas.
Mediante este programa puede sustituir las piezas según le convenga.
Cómodo y fácil de utilizar
● Su representante de soporte diagnosticará y evaluará si se necesita una pieza de recambio para reparar un
componente de hardware defectuoso.
Para obtener más información sobre la reparación por parte del cliente, consulte http://www.hp.com/go/
selfrepair/.
Información de servicio
La impresora puede generar una lista de muchos aspectos de su estado actual, algunos de los cuales pueden ser
útiles al ingeniero del servicio que intente solucionar un problema.
200 Capítulo 13 Cuando necesite ayuda ESWW

Hay dos maneras diferentes de solicitar esta lista:
● En el Servidor Web embebido (consulte Servidor Web embebido en la página 17), haga clic en la pestaña
Asistencia técnica y, a continuación, Asistencia de servicio > Información de impresora. Se recomienda
solicitar la lista entera (haga clic en Todas las páginas).
● Desde cualquier equipo con acceso a Internet, escriba la URL de la impresora en un navegador, seguida
de /hp/device/webAccess/allServicePlot.htm. Por ejemplo, si el URL de su impresora es
http://123.123.123.123, escriba:
http://123.123.123.123/hp/device/webAccess/allServicePlot.htm
Si necesita enviar la lista por correo electrónico, puede guardar la página como un archivo de su explorador web
y después enviar el archivo. Como alternativa, desde Internet Explorer puede enviar la página directamente: haga
clic en Archivo > Enviar > Página por correo electrónico.
ESWW Información de servicio 201

14 Recuperando información de uso de la
impresora
Obtención de información de contabilidad de la impresora
Hay varias formas de obtener la información de contabilidad de la impresora.
● Ver estadísticas de uso de la impresora durante todo el tiempo de vida de la impresora (consulte
Comprobación de las estadísticas de uso en la página 202).
● Ver el uso de tinta y papel de cada uno de los trabajos recientes, véase Consulta de las estadísticas de uso
de un trabajo en la página 204.
● Utilice una aplicación de terceros para solicitar el estado, el consumo o los datos de contabilidad de
trabajos de la impresora a través de Internet. La impresora suministra datos en formato XML a la aplicación
cada vez que se le solicita. HP proporciona un kit de desarrollo de software (Software Development Kit)
para facilitar el desarrollo de dichas aplicaciones.
Comprobación de las estadísticas de uso
Comprobar uso en el panel frontal
Toque en el panel frontal para mostrar la información de uso.
Se puede recuperar la siguiente información:
● En la pestaña Uso de categorías de impresión puede consultar el uso de la tinta, el área de papel y la
longitud de papel dividido en categorías:
– Líneas monocromáticas: Entre un 0 y un 10 % de cobertura de píxel no blanco, impresa en papel
estándar y con menos del 1 % de cobertura de píxeles de color.
– Líneas en color: Entre un 0 y un 10 % de cobertura de píxel no blanco, impresas en papel estándar,
con más de un 1 % de cobertura de píxel de color
202 Capítulo 14 Recuperando información de uso de la impresora ESWW

– Imagen de baja densidad: Entre un 10 % y un 50 % de cobertura de píxel no blanco impresa en papel
estándar
– Imagen de alta densidad: más del 50 % de la cobertura de píxel no blanco impresa en papel estándar
– Imagen con calidad Premium: cualquier tipo de contenido impreso en papel premium
– Copia heliográca: Cualquier tipo de contenido impreso en papel heliográco
– Rígido: cualquier tipo de contenido impreso en hojas rígidas
● Uso de escaneado: El uso de copiado y el escaneado en m² y la cantidad total:
● Uso de tinta: La tinta consumida por cada cartucho en ml y la cantidad total de tinta consumida.
● Uso del papel: La cantidad de papel utilizado y el total en la parte superior, dividido en categorías o familias
de papel.
Se puede ver el uso en cada nivel.
Al pulsar el botón Imprimir informe de uso, se mostrará un mensaje: El informe de uso se envió a la cola de
trabajos y se imprimirá cuando sea posible.
ESWW Comprobación de las estadísticas de uso 203

Se pueden mostrar todos los valores en unidades inglesas o métricas.
Impresión de la información de uso
Hay dos maneras diferentes de imprimir la información sobre el uso desde la pantalla de inicio del panel frontal:
● Toque para iniciar la pantalla de información de uso y, a continuación, toque el botón Imprimir
informe de uso.
● Toque y, a continuación, Impresiones internas > Impresiones de información de usuario > Imprimir
informe de uso.
Compruebe el uso en el Servidor Web embebido.
Se puede obtener la misma información del Servidor Web embebido y del panel frontal.
1. Acceda al Servidor Web embebido (véase Servidor Web embebido en la página 17).
2. En el menú que aparece en un lado, haga clic en Uso.
La página uso muestra toda la información de uso de la impresora separada en varias tablas:
● Resumen: el uso total de tinta y el uso total de papel (en unidades de longitud y de área).
● Uso de categorías de impresión: El uso de tinta y papel y el número de páginas imprimidas mediante las
distintas categorías de impresión (tipo de contenido como líneas monocromáticas, líneas de color, imagen
de calidad premium, papel heliográco). Esta información contenida en la tabla se muestra únicamente si
está activada la conguración de impresora Mostrar categorías de aplicaciones. Hay condiciones adicionales
en función de los siguientes ajustes:
– El papel impreso utilizado se muestra si la conguración del Área de papel utilizado y el área de papel
impreso está activada.
– La categoría papel heliográco se muestra si está activada la opción de Activar la categoría papel
heliográco.
– La categoría calidad de imagen premium se muestra únicamente si está activado el ajuste Activar la
categoría de imagen con calidad Premium.
– Si se muestra la información de la columna impresa, el campo de área de papel utilizado cambia la
cadena a "Área de papel (m² utilizados)". De lo contrario, la cadena que se muestra es "Área de papel
(m²)".
● Uso de tinta: El uso de tinta durante la vida útil completa de la impresora (con valores aproximados). La
tabla de consumo de tinta muestra una lista de la tinta consumida en cada color, se omitirá el número de
producto del cartucho.
● Uso del papel: Todo el papel que se ha utilizado durante la vida útil de la impresora.
Consulta de las estadísticas de uso de un trabajo
NOTA: La precisión de estas estadísticas de uso no está garantizada.
1. Acceda al Servidor Web embebido (véase Servidor Web embebido en la página 17).
2. En el menú que aparece en un lado, haga clic en Uso > Contabilidad.
204 Capítulo 14 Recuperando información de uso de la impresora ESWW

La página de contabilidad muestra una tabla de los últimos trabajos impresos, con la siguiente información por
trabajo (no por página):
● Nombre: el nombre del trabajo
El nombre del trabajo se muestra únicamente si se ha habilitado la conguración Mostrar el nombre de
usuario y el nombre del trabajo en la contabilidad de trabajos para los usuarios en Seguridad >
Conguración de seguridad.
● Número: El número del trabajo
● Tiempo: La fecha y la hora en la que se completó el trabajo:
● Usuario: El nombre que ha introducido la persona que ha enviado el trabajo (este elemento solo está
presente si está activada la conguración de seguridad correspondiente)
El nombre del usuario se muestra únicamente si se ha habilitado la conguración Mostrar el nombre de
usuario y el nombre del trabajo en la contabilidad de trabajos para los usuarios en Seguridad >
Conguración de seguridad.
● Tipo: El tipo de trabajo (impresión)
ESWW Consulta de las estadísticas de uso de un trabajo 205

● Origen: El origen del trabajo: USB, red, etc.
● Calidad de impresión: La calidad de impresión utilizada para imprimir el trabajo
● Copias: Número de copias solicitadas (acumuladas después de las segundas copias)
●
Páginas: El número de páginas completadas
● Estado: El estado del trabajo: impreso, cancelado por el usuario, etc.
● Coste total: El coste total del trabajo (visible si está activada la asignación de costes)
● Tipo de papel: Tipo de papel utilizado para el trabajo
● Área de papel: El área de papel utilizado en el trabajo
● Longitud del papel: La longitud del papel usada en el trabajo
● Tinta usada: Volumen de tinta que se ha consumido en el trabajo
Se considera que un trabajo se ha completado cuando todas las páginas se han impreso, o se ha cancelado por
el usuario o por la propia impresora. Un trabajo continuo (en espera para pasar a la impresión, en impresión,
cancelado, retenido para vista previa, etc.) no aparecerá en la lista.
Se pueden ltrar los trabajos que se muestran en la página de contabilidad a través de un control de lista
desplegable disponible en la misma página. Este control solo cambia la vista, no se eliminará la información de
contabilidad de trabajos en la impresora. Esencialmente, esta página le indicará los últimos N trabajos (o menos
si no hay sucientes trabajos nalizados), donde N es el valor de este parámetro de conguración. De manera
predeterminada, N es 10.
En la tabla de contabilidad aparecen dos botones aparecen::
● Ayuda: Este botón abrirá una ventana que muestra información de ayuda.
● Exportar a CSV: Este botón abrirá una ventana con una barra de progreso y genera y descarga un archivo
CSV. El archivo descargado contiene información similar a la página de contabilidad, en formato CSV. Si está
activada la asignación de costes, el archivo CSV muestra la información más detallada sobre el coste del
trabajo.
Consulta de la asignación de costes
NOTA: La precisión de estas estadísticas de uso no está garantizada.
1. Acceda al Servidor Web embebido (véase Servidor Web embebido en la página 17).
2. Acceda a la pestaña Principal.
3. Haga clic en Uso > Conguración de asignación de costes.
206 Capítulo 14 Recuperando información de uso de la impresora ESWW

La página de asignaciones de costes permite activar o desactivar el ajuste de asignación de costes utilizando la
casilla de vericación situada junto a Activar la conguración de asignación de contabilidad en la parte superior
de la página. Si está activado este ajuste, puede insertar o modicar el coste de las siguientes secciones.
NOTA: Al menos una de estas secciones debe estar activada con el n de guardar la conguración.
●
– Divisa: Introduzca cualquier código de divisa de tres letras.
– Uso del papel: seleccione las unidades, unidades inglesas o métricas.
● Coste de las categorías de impresión: puede estar activado o desactivado Cuando está activado, puede
asignar un coste a cada categoría y seleccionar las unidades de costes (por milímetros, o la opción
seleccionada en la sección anterior de Unidades). El coste es un número con dos dígitos decimales de
precisión. Las categorías desactivadas aparecen atenuadas.
● Coste del uso de tinta: puede estar activado o desactivado Le permite aplicar un coste para el uso de tinta y
muestra las tintas disponibles con un campo para indicar el coste.
● Coste del uso del papel: puede estar activado o desactivado Le permite aplicar un coste para los papeles
que se muestran. Puede agregar papeles de la lista de papeles compatibles. Los costes se pueden quitar o
editar; no pueden estar vacíos, pero pueden ser 0 (cero). La selección de unidades es la misma que la usada
en categorías de impresión.
● Coste jo: puede estar activado o desactivado Le permite añadir un coste jo a todos los trabajos de
impresión, escaneado y copia.
Si se activa la conguración de asignación de costes provoca que la columna coste total aparezca en la
información de contabilidad y que se añada información detallada al archivo CSV exportado.
ESWW Consulta de la asignación de costes 207

15 Especicaciones de la impresora
Puede consultar este capítulo para obtener información sobre los hechos y las mediciones de todos los aspectos
de su impresora.
●
Especicaciones funcionales
●
Especicaciones físicas
●
Especicaciones de memoria
●
Especicaciones de alimentación
●
Especicaciones medioambientales
●
Especicaciones acústicas
●
Especicaciones de velocidad (modo Líneas/Rápido)
208 Capítulo 15 Especicaciones de la impresora ESWW

Especicaciones funcionales
Especicaciones de las características funcionales de la impresora.
Suministros de tinta HP
Cabezales de impresión Ocho cabezales de impresión CMYK, cada uno con 25344 inyectores espaciados a 1.200 inyectores por
pulgada
Cartuchos de tinta Cartuchos que contienen 500 ml de tinta: negra, cian, magenta, amarilla
Tamaños de papel
Mínimo Máxima
Ancho de rollo 11 pulgadas (279 mm) 40 pulgadas (1016 mm)
Diámetro de rodillo 7 pulgadas (177 mm) *
Diámetro del núcleo del rollo: 3 pulgadas (76 mm)
Peso de rodillo 18 kg
Anchura de la hoja (escáner) 36 pulgadas (914 mm)
Longitud de la hoja (escáner) Hasta 15 m (49,21 pies) según el tipo de archivo
Grosor del papel en rollo 0,4 mm (0,016 pulgadas)
Peso del papel 70 g/m² 200 g/m²
* Para rollos de hasta 36 pulgadas (914 mm)
Resoluciones de impresión
Calidad de impresión
Resolución de procesamiento
(ppp) Resolución de semitonos (ppp) Resolución de impresión (ppp)
Líneas/Rápido 600 × 600 600 × 600 1200 × 1200
Áreas uniformes 600 × 600 600 × 600 1200 × 1200
Máximo detalle 600 × 600 1200 × 1200 1200 × 1200
Márgenes: 3 mm
Máximo ancho de impresión: 1000 mm
Resolución del escáner (solo MFP): Hasta 1200 ppp
Anchura máxima del escáner (solo MFP): 914 mm
Precisión mecánica
±0,1 % de la longitud vectorial especicada o ±0,2 mm (el valor que sea mayor) a 23 °C, 50-60 % de humedad relativa, en polipropileno
E/A0 en modo de gran detalle o de áreas uniformes.
ESWW Especicaciones funcionales 209

Lenguajes grácos admitidos
Impresora Lenguajes
PostScript PostScript, PDF, TIFF, JPEG
Sin PostScript HP-GL/2, PCL 3 Win
Especicaciones físicas
Especicaciones de las características físicas de la impresora.
Especicaciones físicas de la impresora
8200 5200/4700/4200/3920
Ancho 1955 mm
Profundidad 785 mm
Profundidad con la cesta plegada 951 mm
Profundidad con la cesta desplegada 1226 mm
Altura con panel frontal: 1637 mm 1414 mm
Especicaciones de memoria
Especicaciones de la capacidad de memoria de la impresora.
Especicaciones
de memoria
DRAM física 8 GB
Disco duro 500 GB
Especicaciones de alimentación
Especicaciones de los requisitos de la fuente de alimentación de la impresora.
Especicaciones
de alimentación de impresora
8200 5200 4700/4200/3920
Voltaje de entrada 200-240 V ±10 %
Dos cables + PE
~100-127/200-240 V ±10 %
Dos cables + PE
Frecuencia de entrada 50/60 Hz
Corriente de carga máxima 8 A 10/5 A 7/3,5 A
Consumo de energía (impresión) 1,2 kW 0,9 kW 0,7 kW
210 Capítulo 15 Especicaciones de la impresora ESWW

Impresora 5200 con especicaciones de alimentación del accesorio de secador
Voltaje de entrada 200-240 V ±10 %
Dos cables + PE
Frecuencia de entrada 50/60 Hz
Corriente de carga máxima 12 A
Consumo de energía (impresión) 2,0 kW
Especicaciones medioambientales
Especicaciones de los efectos medioambientales de la impresora.
Especicaciones medioambientales del cabezal de impresión
Temperatura de almacenamiento De 5 a 40 °C
Humedad de almacenamiento 20 a 80 % HR, según el tipo de papel
Especicaciones medioambientales de la impresora
Temperatura de funcionamiento De 5 a 40 °C
Temperatura de funcionamiento recomendada para obtener un
rendimiento óptimo
De 15 a 35 °C , según el tipo de papel
Temperatura de almacenamiento De -25 a 55 °C
Humedad de funcionamiento recomendada 20 a 80 % HR, según el tipo de papel
Humedad de almacenamiento < 90 % HR
Altitud De 0 a 3000 m
Especicaciones acústicas
Especicaciones de las características acústicas de la impresora.
8200/5200/4700 4200 3920
Presión acústica de la impresión ≤ 60 dB(A) ≤ 58 dB(A) ≤ 55 dB(A)
Potencia acústica de impresión ≤ 7,8 B(A) ≤ 7,6 B(A) ≤ 7,3 B(A)
Presión acústica con la
impresora preparada
≤ 36 dB(A)
Potencia acústica con la
impresora preparada
≤ 5,5 B(A)
Presión acústica en reposo ≤ 20 dB(A)
Potencia acústica en reposo ≤ 3,5 B(A)
ESWW Especicaciones medioambientales 211

Especicaciones de velocidad (modo Líneas/Rápido)
Especicaciones de la velocidad de impresión de la impresora.
8200: 30 páginas D/A1 por minuto
5200: 20 páginas D/A1 por minuto
4700: 15 páginas D/A1 por minuto
4200: 10 páginas D/A1 por minuto (15 páginas D/A1 por minuto con kit de actualización de velocidad)
3920: 6 páginas D/A1 por minuto
212 Capítulo 15 Especicaciones de la impresora ESWW

16 Mensajes de error del panel frontal
La impresora puede mostrar ocasionalmente un error del sistema, que se compone de un código numérico de
12 dígitos seguido por la acción recomendada que deberá realizar.
En la mayoría de los casos se le pedirá que reinicie la impresora, ya que cuando se inicia la impresora puede
diagnosticar el problema mejor y es posible que pueda corregirlo automáticamente. Si el problema persiste
después de reiniciar, debe ponerse en contacto con su representante de soporte e indicarle el código numérico
del mensaje de error.
Si el mensaje de error contiene alguna otra acción recomendada, siga las instrucciones de la impresora.
ESWW 213

Glosario
Bonjour
Nombre comercial de Apple Computer para su implementación de la estructura de la especicación IETF Zeroconf, que es
una tecnología de redes informáticas utilizada por macOS de Apple desde la versión 10.2 en adelante. Se usa para descubrir
los servicios disponibles en una red de área local (LAN). Originalmente se conocía como Rendezvous.
Cabezal de impresión
Componente extraíble de impresora que toma la tinta de uno o más colores del cartucho o cartuchos de tinta
correspondientes y la deposita en el papel a través de un grupo de inyectores.
Cartucho de tinta
Componente extraíble de impresora que almacena la tinta de un color determinado y la suministra al cabezal de impresión.
Consistencia de color
Capacidad de imprimir los mismos colores de un trabajo en diferentes impresiones e impresoras.
Controlador de impresora
Software que convierte un trabajo de impresión con un formato generalizado en datos adecuados para una impresora
determinada.
Cutter
Componente de la impresora que recorre la platina hacia atrás y hacia delante para cortar el papel.
de entrada
Supercie plana de la impresora a través de la que pasa el papel mientras se está imprimiendo.
Dirección IP
Puede tratarse de una dirección IPv4 (lo más probable) o una dirección IPv6.
Dirección IPv4
Identicador único que identica un nodo concreto en una red IPv4. Una dirección IPv4 consta de cuatro números enteros
separados por puntos. La mayoría de las redes usan direcciones IPv4.
Dirección IPv6
Identicador único que identica un nodo concreto en una red IPv6. Una dirección IPv6 consta de hasta 8 grupos de dígitos
hexadecimales separados por dos puntos. Cada grupo contiene un máximo de 4 dígitos hexadecimales. Las direcciones IPv6
sólo se usan en algunas redes.
Dirección MAC
Dirección de control de acceso a medios: identicador único que se usa para identicar un dispositivo concreto en una red. Es
un identicador de nivel inferior al de la dirección IP. De esta forma, un dispositivo puede tener a la vez una dirección MAC y
una dirección IP.
E/S
Entrada/salida: este término describe el paso de datos entre dos dispositivos.
ESD
Descarga electroestática, del inglés ElectroStatic Discharge. Las descargas electroestáticas son un fenómeno común. Se
producen al tocar la puerta del coche o un perchero metálico. Aunque la electricidad estática controlada tiene algunas
aplicaciones útiles, las descargas electroestáticas no controladas son uno de los principales peligros de los productos
electrónicos. Por lo tanto, para evitar daños son necesarias ciertas precauciones cuando se congura la impresora o cuando
214 Glosario ESWW

se manipulan dispositivos sensibles a ESD. El tipo de daño puede reducir la esperanza de vida del dispositivo. Una manera
de reducir las descargas electroestáticas no controladas, y en consecuencia reducir este tipo de daños, es tocar cualquier
parte de la impresora con toma a tierra (principalmente las piezas metálicas) antes de manipular dispositivos sensibles a
ESD (como el cabezal de impresión o los cartuchos de tinta). Además, para reducir la generación de carga electroestática en
su propio cuerpo, evite trabajar en una zona alfombrada y muévase lo menos posible cuando manipule dispositivos
sensibles a ESD. Evite también trabajar en ambientes de baja humedad.
Espacio de color
Modelo de color en el que cada color se representa mediante un conjunto especíco de números. Muchos espacios de color
distintos pueden usar el mismo modelo de color: por ejemplo, los monitores generalmente utilizan el modelo de color RGB,
pero tienen diferentes espacios de color, porque un conjunto de números RGB en particular da como resultado colores
distintos en monitores diferentes.
Ethernet
Tecnología de redes informáticas muy utilizada para las redes de área local (LAN).
Fast Ethernet
Red de Ethernet capaz de transferir datos a una velocidad de 100.000.000 bits/segundo. Las interfaces de Fast Ethernet son
capaces de proporcionar velocidades más lentas cuando es necesario para que sean compatibles con dispositivos antiguos
de Ethernet.
Firmware
Software que controla la funcionalidad de la impresora y está almacenado de forma semipermanente en la impresora (se
puede actualizar).
Gama
Intervalo de colores y de valores de densidad que se pueden reproducir en un dispositivo de salida, como una impresora o un
monitor.
Gigabit Ethernet
Red de Ethernet capaz de transferir datos a una velocidad de 1.000.000.000 bits/segundo. Las interfaces de Gigabit
Ethernet son capaces de proporcionar velocidades más lentas cuando es necesario para que sean compatibles con
dispositivos antiguos de Ethernet.
HP-GL/2
HP Graphics Language 2: un lenguaje denido por HP para describir grácos vectoriales.
HP RTL
HP Raster Transfer Language: lenguaje denido por HP para describir grácos de tramas (mapa de bits).
ICC
International Color Consortium, un grupo de empresas que han acordado un estándar común para los perles de color.
Inyector
Uno de muchos pequeños oricios de un cabezal de impresión a través del que se deposita la tinta en el papel.
IPSec
Mecanismo sosticado que proporciona seguridad de red mediante la autenticación y codicación de los paquetes IP que se
envían entre los nodos de una red. Cada nodo de red (ordenador o dispositivo) tiene una conguración IPSec. Normalmente,
las aplicaciones ignoran si usan o no IPSec.
LED
Diodo de emisión de luz: dispositivo semiconductor que emite luz cuando es estimulado eléctricamente.
Modelo de color
Un sistema de representación de colores con números, como RGB y CMYK.
Precisión del color
Capacidad de imprimir colores de forma que coincidan lo más posible con los de la imagen original, teniendo en cuenta que
todos los dispositivos disponen de una gama de color limitada y pueden no tener capacidad física de igualar ciertos colores
con precisión.
ESWW Glosario 215

Puerto de dispositivo USB
Un conector USB cuadrado que se encuentra en los dispositivos USB y a través del cual un ordenador puede controlar el
dispositivo. Para que un ordenador pueda imprimir en su impresora usando una conexión USB, el ordenador debe estar
conectado al puerto del dispositivo USB de la impresora.
Puerto de host USB
Un conector USB rectangular como el que se encuentra en los ordenadores. Una impresora puede controlar los dispositivos
USB que se conectan a este tipo de puertos. Su impresora tiene dos puertos de host USB que se usan para controlar los
accesorios y las unidades ash USB.
Red
Una red es un conjunto de conexiones que transeren datos entre ordenadores y dispositivos. Cada dispositivo es capaz de
comunicarse con otro dispositivo de la misma red. Esto permite transferir ordenadores y dispositivos, y permite que
dispositivos como las impresoras se compartan entre varios ordenadores.
Sintético
Un material delgado, plano fabricado para realizar impresiones o escribir en él. Suele estar hecho de bras de las que se ha
hecho una pasta y después se ha secado y prensado.
TCP/IP
Protocolo de control de transmisión/Protocolo de Internet: protocolos de comunicación en los que se basa Internet.
USB
Bus serie universal: bus serie estándar diseñado para conectar dispositivos a los equipos. Su impresora admite USB de alta
velocidad (a veces se denomina USB 2.0).
USB de alta velocidad
Una versión de USB, a veces denominada USB 2.0, que se puede ejecutar 40 veces más rápido que el USB original, pero que
no es compatible con el USB original. Actualmente, la mayoría de los ordenadores personales usan USB de alta velocidad.
216 Glosario ESWW

Índice
A
accesorios 197
acciones de la cola de trabajos 129
actualización de rmware
conguración manual 26
actualizar rmware 194
advertencia 7
Ajustes de TCP/IP 98
ajustes rápidos 137
alimentación
encender/apagar 19
alineación de los cabezales de
impresión
manual 182
almacenar
apiladora de gran capacidad 185
impresora 184
plegadora 185
apiladora
gran capacidad 164
superior 163
asignación de costes 206
asistencia 199
ayuda 199
B
baliza 14
barra de impresión 82
borrado de archivos, seguro 195
borrado de disco 196
borrado seguro de archivos 195
borrar archivos de forma segura 195
C
cabezal de impresión
especicación 209
cabezales de impresión 82
recuperación intensiva 181
calibración
escáner 190
calibración de la impresora 179
calibración de la uniformidad del
color 179
calidad de impresión 177
cargar papel
aviso general 39
carpeta de red
no se puede acceder 157
carpetas de red
congurar 26
cartucho de mantenimiento 92
cartucho de tinta
especicación 209
cartuchos 79
cartuchos de tinta 79
cesta 176
cola de escaneados 128
cola de impresión y copia 127
cola de trabajos
panel frontal 127
cola de trabajos de escaneado
Servidor Web embebido 135
cola de trabajos de impresión
Servidor Web embebido 132
componentes de la impresora 10
componentes principales de la
impresora 10
comunicación del equipo
problemas de comunicaciones de
impresora/equipo 105
conectar la impresora
red de macOS 24
red de Windows 23
conectividad
congurar 25
conexión de la impresora
general 22
Conguración de DHCP 98
Conguración de DNS 99
Conguración de IPV6 99
Conguración del servidor proxy 100
contabilidad 202
contenedor de limpieza 90
controladores 34
control de acceso 107
copia 143
CSR 200
D
detalles del trabajo 130
detener la cola de trabajos 130
Dirección IP 99
discordancia de papel 131
E
eliminación de trabajos 132
errores 213
errores del sistema 213
escaneado 137
escáner
calibración 190
copias heliográcas de bajo
contraste 158
escaneado lento 158
limpiar la placa de cristal 186
líneas nas de bajo contraste
158
no se puede acceder a la carpeta
de red 157
optimizar 147
solución de problemas 148
sustituir la placa de cristal 187
trazado de diagnóstico 159
especicación de disco duro 210
especicaciones
acústicas 211
alimentación 210
disco duro 210
físicas 210
funcionales 209
lenguajes grácos 210
márgenes 209
medioambientales 211
memoria 210
precisión mecánica 209
resoluciones de impresión 209
suministros de tinta 209
tamaño de papel 209
velocidad 212
ESWW Índice 217

especicaciones acústicas 211
especicaciones de alimentación
210
especicaciones de memoria 210
especicaciones de velocidad 212
especicaciones físicas 210
especicaciones funcionales 209
especicaciones medioambientales
211
estadísticas
asignación de costes 206
uso 202
uso por trabajo 204
estado de IPSEC 101
estado de la impresora 184
estado del cortafuegos 101
etiquetas, advertencia 7
etiquetas de advertencia 7
etiquetas de seguridad 7
H
HP DesignJet Utility
acceso 17
no se puede acceder 106
I
idioma 16
impresión desde el controlador 117
impresiones internas 20
impresión retrasada 106
imprimir desde
carpeta de red 122
Mi carpeta de inicio 123
unidad ash USB 120
imprimir siguiente 130
información de servicio 200
información de uso
activar y desactivar 34
L
lenguajes grácos 210
libreta de direcciones de correo
electrónico
congurar 32
limpiador del cabezal de impresión
especicación 209
limpiar la impresora 184
M
márgenes
especicación 209
modo atenuado 15
modo de copia 143
modo seguro 95
modos impresión 124
modo suspendido 15
monitor
calibrar 161
mover
apiladora de gran capacidad 185
impresora 184
plegadora 185
N
noticaciones de correo electrónico
34
O
opción del panel frontal
actualización de rmware 17
altura respecto al nivel del mar
17
baliza 16
brillo de la pantalla 16
es necesario el ID de cuenta 113
idioma 16
minimizar alertas de papel y
tinta 17
noticar alertas de advertencia
16
preparar la impresora para
reenvío 17
registros de impresora 17
selección de unidad 17
Servidor Web embebido 105
suspensión de la impresora 16
volumen del altavoz 16
opción de panel frontal
impresión y administración 106
opciones de la cola de trabajos 131
opciones del panel frontal
opciones de fecha y hora 16
restaurar los ajustes de fábrica
17
P
panel frontal 12
accesibilidad 36
cola de trabajos 127
idioma 16
papel
almacenar 48
atasco 53
cargar rollo 42
descargar rollo 46
estado 41
no se puede cargar el rollo 49
opciones 48
preajuste 50
proteger 49
tamaños (máximo y mínimo) 209
tipos admitidos 40
uso 204
plegadoras 166
políticas de rollo 130
precaución 7
precauciones de seguridad 3
precisión de longitud de página 181
precisión mecánica 209
preferencias, controlador de
Windows 35
preferencias de controlador 35
preferencias de impresión
predeterminadas 132
problemas de calidad de escaneado
arrugas o pliegues 149
avance del papel 154
banda negra vertical de 20 cm de
ancho 155
bordes de color 153
colores imprecisos 152
demasiada desalineación 157
detección de bordes 156
diferencias de color entre módulos
CIS 151
efecto fantasma 155
grosor de línea variable 151
líneas discontinuas 149
líneas verticales aleatorias 148
original dañado 155
vibración 153
problemas de calidad de impresión
reducción de escala 156
protocolos, red 98
R
redes
ajustes de seguridad 101
protocolos 98
velocidad de enlace 102
reparación por parte del cliente 200
resoluciones de impresión 209
rollo de etiquetas
plegadora 191
S
seguridad 107
ajustes de red 101
servidor de correo electrónico
congurar 32
Servidor Web embebido 18
accesibilidad 36
218 Índice ESWW

asignación de costes 206
cola de trabajos de escaneado
135
cola de trabajos de impresión
132
estadísticas de uso 202
no se puede acceder 105
uso por trabajo 204
software de impresora
desinstalación de macOS 24
software de la impresora
desinstalación de Windows 23
solución de problemas de red 103
T
tinta
uso 204
trabajo, cuándo imprimirlo 130
trazado de diagnóstico 178
V
velocidad de enlace 102
vista frontal 10
vista posterior 11
volver a imprimir el trabajo 130
ESWW Índice 219
-
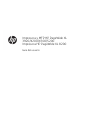 1
1
-
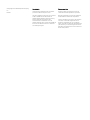 2
2
-
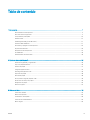 3
3
-
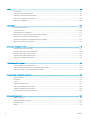 4
4
-
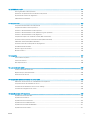 5
5
-
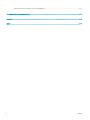 6
6
-
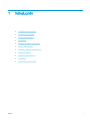 7
7
-
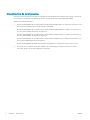 8
8
-
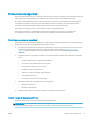 9
9
-
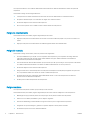 10
10
-
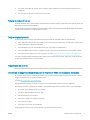 11
11
-
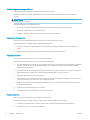 12
12
-
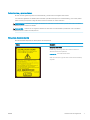 13
13
-
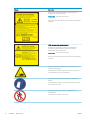 14
14
-
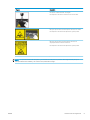 15
15
-
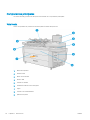 16
16
-
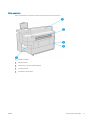 17
17
-
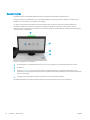 18
18
-
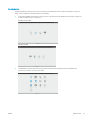 19
19
-
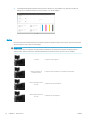 20
20
-
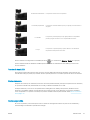 21
21
-
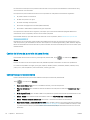 22
22
-
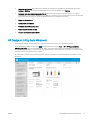 23
23
-
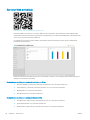 24
24
-
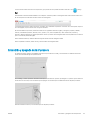 25
25
-
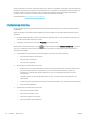 26
26
-
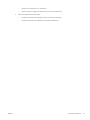 27
27
-
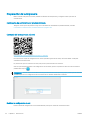 28
28
-
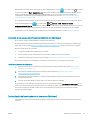 29
29
-
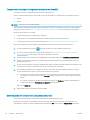 30
30
-
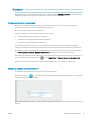 31
31
-
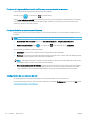 32
32
-
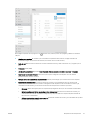 33
33
-
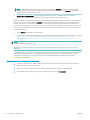 34
34
-
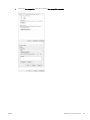 35
35
-
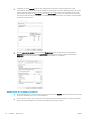 36
36
-
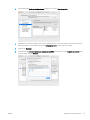 37
37
-
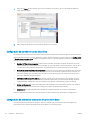 38
38
-
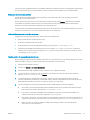 39
39
-
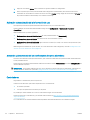 40
40
-
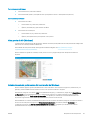 41
41
-
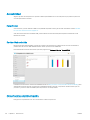 42
42
-
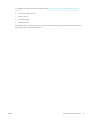 43
43
-
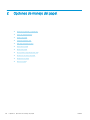 44
44
-
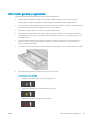 45
45
-
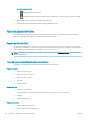 46
46
-
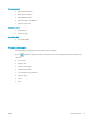 47
47
-
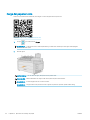 48
48
-
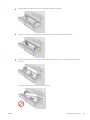 49
49
-
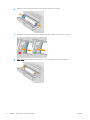 50
50
-
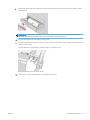 51
51
-
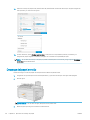 52
52
-
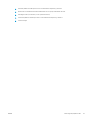 53
53
-
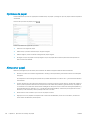 54
54
-
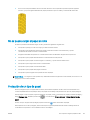 55
55
-
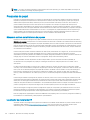 56
56
-
 57
57
-
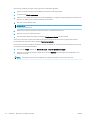 58
58
-
 59
59
-
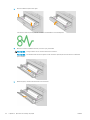 60
60
-
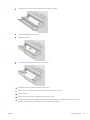 61
61
-
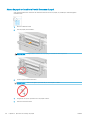 62
62
-
 63
63
-
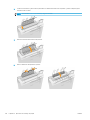 64
64
-
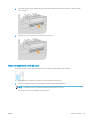 65
65
-
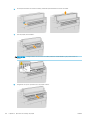 66
66
-
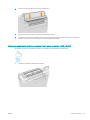 67
67
-
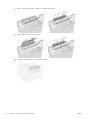 68
68
-
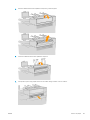 69
69
-
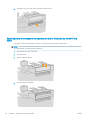 70
70
-
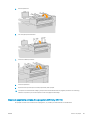 71
71
-
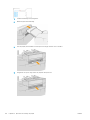 72
72
-
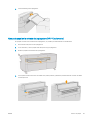 73
73
-
 74
74
-
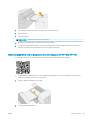 75
75
-
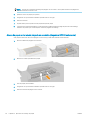 76
76
-
 77
77
-
 78
78
-
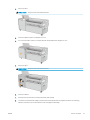 79
79
-
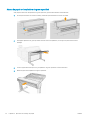 80
80
-
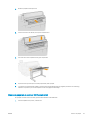 81
81
-
 82
82
-
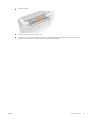 83
83
-
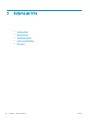 84
84
-
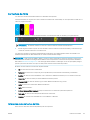 85
85
-
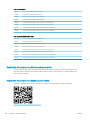 86
86
-
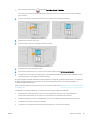 87
87
-
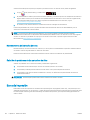 88
88
-
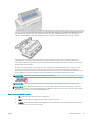 89
89
-
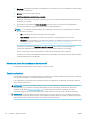 90
90
-
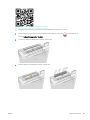 91
91
-
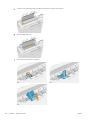 92
92
-
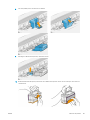 93
93
-
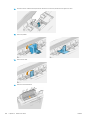 94
94
-
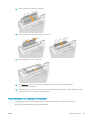 95
95
-
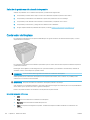 96
96
-
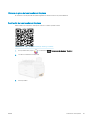 97
97
-
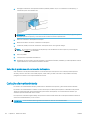 98
98
-
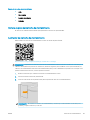 99
99
-
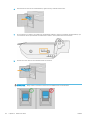 100
100
-
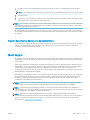 101
101
-
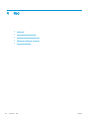 102
102
-
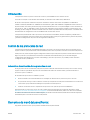 103
103
-
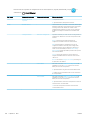 104
104
-
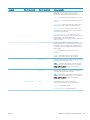 105
105
-
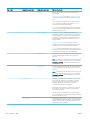 106
106
-
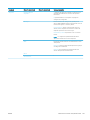 107
107
-
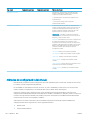 108
108
-
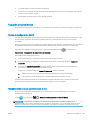 109
109
-
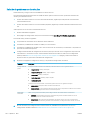 110
110
-
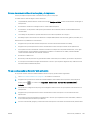 111
111
-
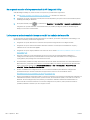 112
112
-
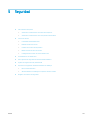 113
113
-
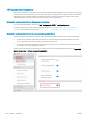 114
114
-
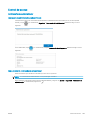 115
115
-
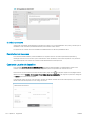 116
116
-
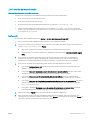 117
117
-
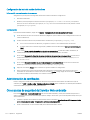 118
118
-
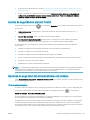 119
119
-
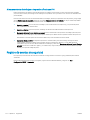 120
120
-
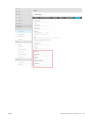 121
121
-
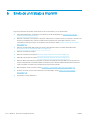 122
122
-
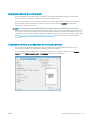 123
123
-
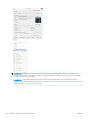 124
124
-
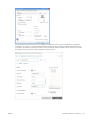 125
125
-
 126
126
-
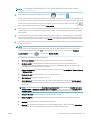 127
127
-
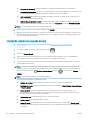 128
128
-
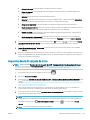 129
129
-
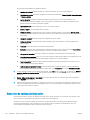 130
130
-
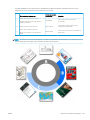 131
131
-
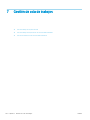 132
132
-
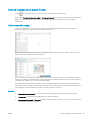 133
133
-
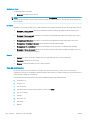 134
134
-
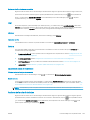 135
135
-
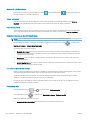 136
136
-
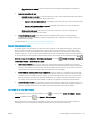 137
137
-
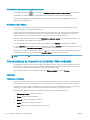 138
138
-
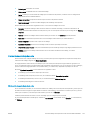 139
139
-
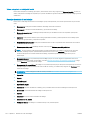 140
140
-
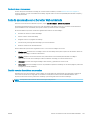 141
141
-
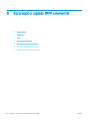 142
142
-
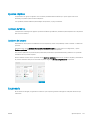 143
143
-
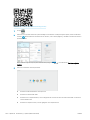 144
144
-
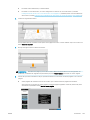 145
145
-
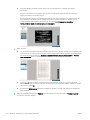 146
146
-
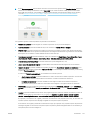 147
147
-
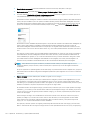 148
148
-
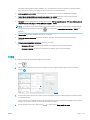 149
149
-
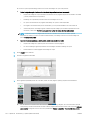 150
150
-
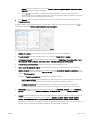 151
151
-
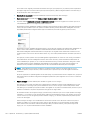 152
152
-
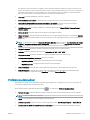 153
153
-
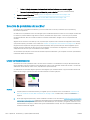 154
154
-
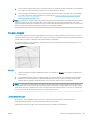 155
155
-
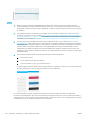 156
156
-
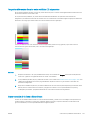 157
157
-
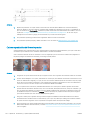 158
158
-
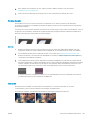 159
159
-
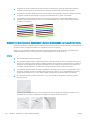 160
160
-
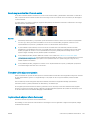 161
161
-
 162
162
-
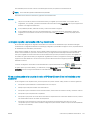 163
163
-
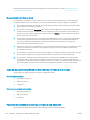 164
164
-
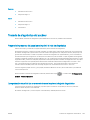 165
165
-
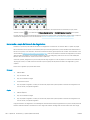 166
166
-
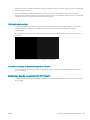 167
167
-
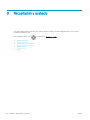 168
168
-
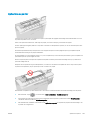 169
169
-
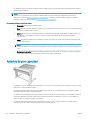 170
170
-
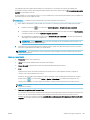 171
171
-
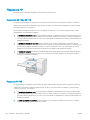 172
172
-
 173
173
-
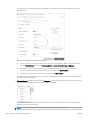 174
174
-
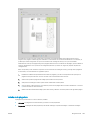 175
175
-
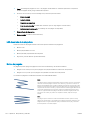 176
176
-
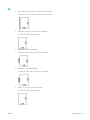 177
177
-
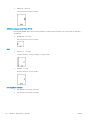 178
178
-
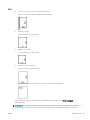 179
179
-
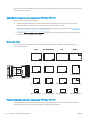 180
180
-
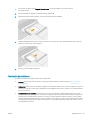 181
181
-
 182
182
-
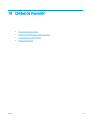 183
183
-
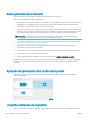 184
184
-
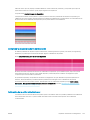 185
185
-
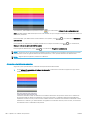 186
186
-
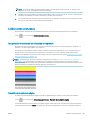 187
187
-
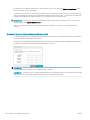 188
188
-
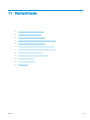 189
189
-
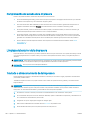 190
190
-
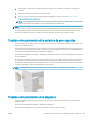 191
191
-
 192
192
-
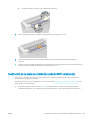 193
193
-
 194
194
-
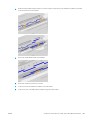 195
195
-
 196
196
-
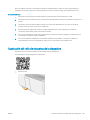 197
197
-
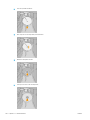 198
198
-
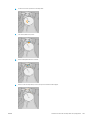 199
199
-
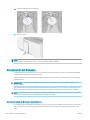 200
200
-
 201
201
-
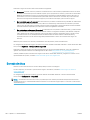 202
202
-
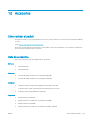 203
203
-
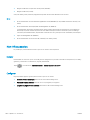 204
204
-
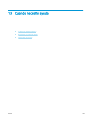 205
205
-
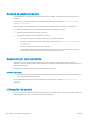 206
206
-
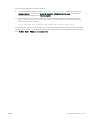 207
207
-
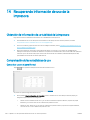 208
208
-
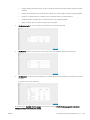 209
209
-
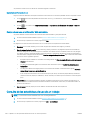 210
210
-
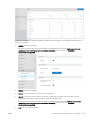 211
211
-
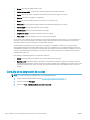 212
212
-
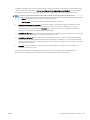 213
213
-
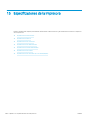 214
214
-
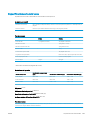 215
215
-
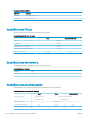 216
216
-
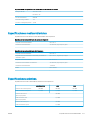 217
217
-
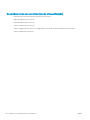 218
218
-
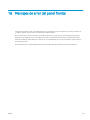 219
219
-
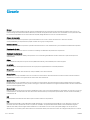 220
220
-
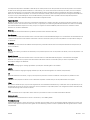 221
221
-
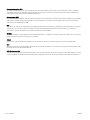 222
222
-
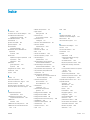 223
223
-
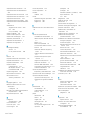 224
224
-
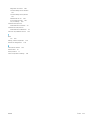 225
225
HP PageWide XL 8200 Printer El manual del propietario
- Tipo
- El manual del propietario
- Este manual también es adecuado para
Artículos relacionados
-
HP PageWide XL 5100 Blueprinter series El manual del propietario
-
HP PageWide XL 3900 Multifunction Printer El manual del propietario
-
HP PageWide XL 4500 Printer series El manual del propietario
-
HP PageWide XL 4000 Printer series El manual del propietario
-
HP PageWide XL 6000 Printer series El manual del propietario
-
HP PageWide XL 5000 Printer series El manual del propietario
-
HP PageWide XL 8000 Blueprinter El manual del propietario
-
HP DesignJet XL 3600 Multifunction Printer series El manual del propietario
-
HP PageWide XL 8000 Printer El manual del propietario
-
HP DesignJet T2600 MFP El manual del propietario