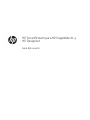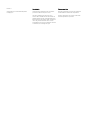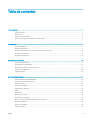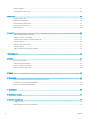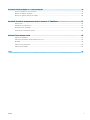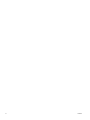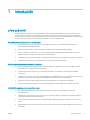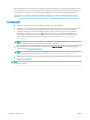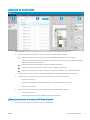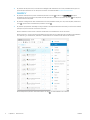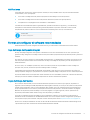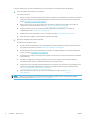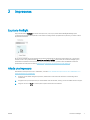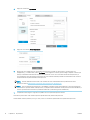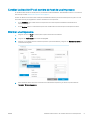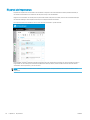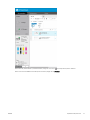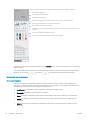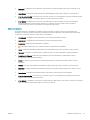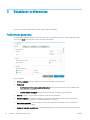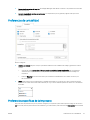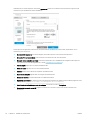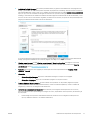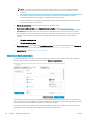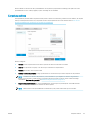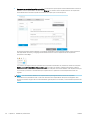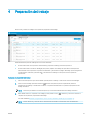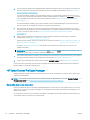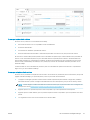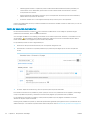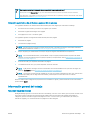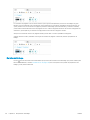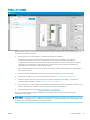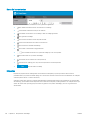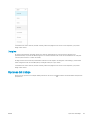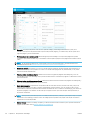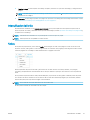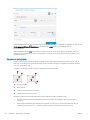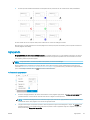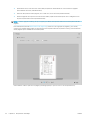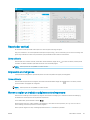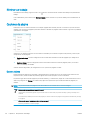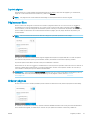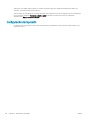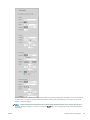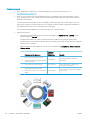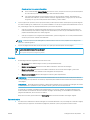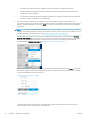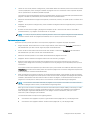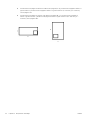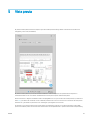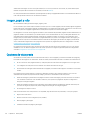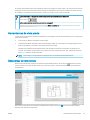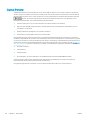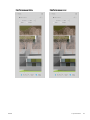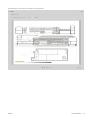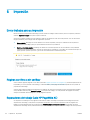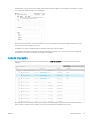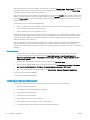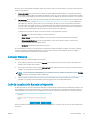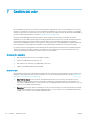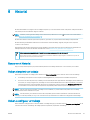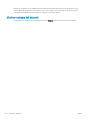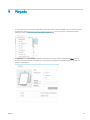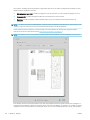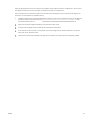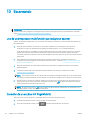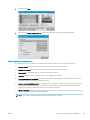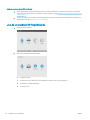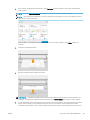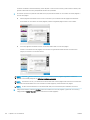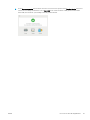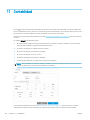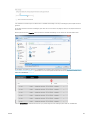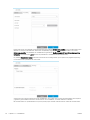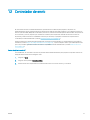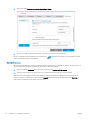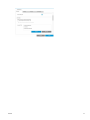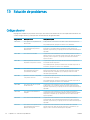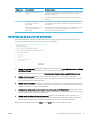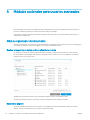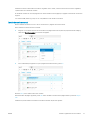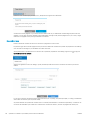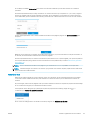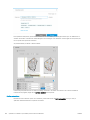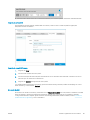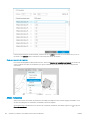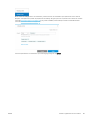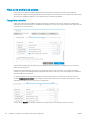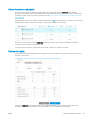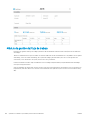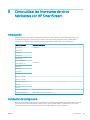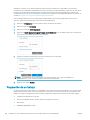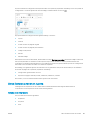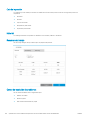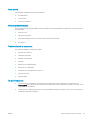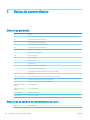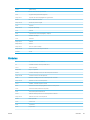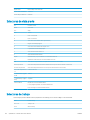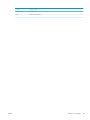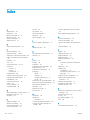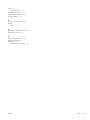HP SmartStream para HP PageWide XL y
HP DesignJet
Guía del usuario

Edición 11
© Copyright 2014-2020 HP Development
Company, L.P.
Avisos legales
La información contenida en este documento
podrá ser modicada sin previo aviso.
Las únicas garantías para los productos y
servicios HP se establecen en la declaración de
garantía explícita que les acompaña. Nada de lo
expuesto en este documento debe considerarse
como una garantía adicional. HP no se hace
responsable de los errores de editorial o técnicos
u omisiones que contenga esta guía.
Marcas comerciales
Microsoft® y Windows® son marcas registradas
estadounidenses de Microsoft Corporation.
Adobe® y PostScript® son marcas comerciales
de Adobe Systems Incorporated.

Tabla de contenido
1 Introducción ............................................................................................................................................................................................... 1
¿Para qué sirve? ........................................................................................................................................................................ 1
Introducción ............................................................................................................................................................................... 2
¿Qué veo en la pantalla? .......................................................................................................................................................... 3
Formas de congurar el software recomendadas .............................................................................................................. 5
2 Impresoras ................................................................................................................................................................................................. 7
Escritorio Preight .................................................................................................................................................................... 7
Añada una impresora ............................................................................................................................................................... 7
Cambiar la dirección IP o el nombre de host de una impresora ........................................................................................ 9
Eliminar una impresora ........................................................................................................................................................... 9
El panel de impresoras .......................................................................................................................................................... 10
3 Establecer preferencias ......................................................................................................................................................................... 14
Preferencias generales .......................................................................................................................................................... 14
Preferencias de contabilidad ................................................................................................................................................ 15
Preferencias especícas de la impresora ........................................................................................................................... 15
Valores preestablecidos ........................................................................................................................................................ 18
Carpetas activas ..................................................................................................................................................................... 19
4 Preparación del trabajo ......................................................................................................................................................................... 21
HP SmartStream Preight Manager .................................................................................................................................... 22
Información general del trabajo .......................................................................................................................................... 25
Editar un trabajo ..................................................................................................................................................................... 27
Opciones del trabajo .............................................................................................................................................................. 29
Intensicador del brillo .......................................................................................................................................................... 31
Sellos ........................................................................................................................................................................................ 31
Agrupando ............................................................................................................................................................................... 33
Recortador vertical ................................................................................................................................................................ 35
Impresión sin márgenes ........................................................................................................................................................ 35
Mover o copiar un trabajo o páginas a otra impresora .................................................................................................... 35
Eliminar un trabajo ................................................................................................................................................................. 36
Opciones de página ................................................................................................................................................................ 36
Páginas por ltro .................................................................................................................................................................... 37
ESWW iii

Ordenar páginas ..................................................................................................................................................................... 37
Conguración de impresión .................................................................................................................................................. 38
5 Vista previa .............................................................................................................................................................................................. 45
Imagen, papel y rollo ............................................................................................................................................................. 46
Opciones de vista previa ....................................................................................................................................................... 46
Herramientas de vista previa ............................................................................................................................................... 47
Desacoplar la vista previa ..................................................................................................................................................... 47
Crystal Preview ....................................................................................................................................................................... 48
6 Impresión ................................................................................................................................................................................................. 52
Enviar trabajos para su impresión ....................................................................................................................................... 52
Páginas con ltro o sin vericar ........................................................................................................................................... 52
Separadores de trabajo (solo HP PageWide XL) ............................................................................................................... 52
Cola de impresión ................................................................................................................................................................... 53
Interrupciones en impresión ................................................................................................................................................ 54
Cancelar trabajos .................................................................................................................................................................... 55
Salir de la aplicación durante la impresión ........................................................................................................................ 55
7 Gestión del color ..................................................................................................................................................................................... 56
8 Historial .................................................................................................................................................................................................... 57
Buscar en el historial ............................................................................................................................................................. 57
Volver a imprimir un trabajo ................................................................................................................................................. 57
Volver a congurar un trabajo .............................................................................................................................................. 57
Eliminar trabajos del historial .............................................................................................................................................. 58
9 Plegado .................................................................................................................................................................................................... 59
10 Escaneando ........................................................................................................................................................................................... 62
Uso de una impresora multifunción que incluye un escáner .......................................................................................... 62
Conexión de un escáner HP PageWide XL .......................................................................................................................... 62
Uso de un escáner HP PageWide XL ................................................................................................................................... 64
11 Contabilidad .......................................................................................................................................................................................... 68
12 Controlador de envío ........................................................................................................................................................................... 71
13 Solución de problemas ........................................................................................................................................................................ 74
Códigos de error ..................................................................................................................................................................... 74
Herramientas de solución de problemas ........................................................................................................................... 75
iv ESWW

Apéndice A Módulos opcionales para usuarios avanzados ................................................................................................................. 76
Módulo organizador del documento ................................................................................................................................... 76
Módulo de análisis de píxeles ............................................................................................................................................... 84
Módulo de gestión del ujo de trabajo ............................................................................................................................... 86
Apéndice B Cómo utilizar las impresoras de otros fabricantes con HP SmartStream ................................................................... 87
Introducción ............................................................................................................................................................................ 87
Instalación de la impresora .................................................................................................................................................. 87
Preparación de un trabajo .................................................................................................................................................... 88
Otros factores a tener en cuenta ......................................................................................................................................... 89
Apéndice C Teclas de acceso directo ....................................................................................................................................................... 92
Selectores generales ............................................................................................................................................................. 92
Selectores de la barra de herramientas de icono ............................................................................................................. 92
Globales ................................................................................................................................................................................... 93
Selectores de vista previa ..................................................................................................................................................... 94
Selectores de trabajo ............................................................................................................................................................. 94
Índice ............................................................................................................................................................................................................. 96
ESWW v

vi ESWW

1 Introducción
¿Para qué sirve?
HP SmartStream para impresoras HP PageWide XL e impresoras HP DesignJet Production es una solución de
software profesional que ayuda a mejorar la ecacia del operador y la productividad, al tiempo que amplía su
producción de color. Ahora, su ujo de trabajo de producción de gran formato será doblemente ecaz tanto para
monocromas como para color sin necesidad de cambiar su ujo de trabajo actual.
VELOCIDAD: realiza los trabajos en la mitad de tiempo
● Responda a los plazos más ajustados con el análisis de archivos y procesamiento ultrarrápidos de
HP SmartStream Preight Manager.
● Reduzca las impresiones: confíe en la gestión de PDF nativa con Adobe PDF Print Engine 4.
● Deje de cambiar los ajustes uno a uno, cree conguraciones predeterminadas para combinar todos los
ajustes deseados y, luego, reutilícelos según sus necesidades.
● Simplique la producción de trabajos de gran tamaño: visualice grupos de páginas por tamaño y contenido.
● Mantenga la productividad con una interfaz de usuario fácil de utilizar e intuitiva.
EFICACIA: optimización del ujo de trabajo de producción
● Distribuya fácilmente la conguración de HP SmartStream en diferentes estaciones de trabajo: valores
preestablecidos, carpetas activas e impresoras.
● Asegúrese de que los archivos se producen de forma able con la detección automática de posibles
incidencias.
● Utilice los accesorios de producción de HP PageWide XL y HP DesignJet, como una plegadora en línea y una
apiladora de gran capacidad o integrada, mediante la asistencia de accesorios genérica.
● Utilice las impresoras LED de gran formato de otros fabricantes con controladores estándar.*
● Gestione todas las impresoras de producción HP PageWide XL y HP DesignJet conectadas de su ota.
CRECIMIENTO: expándase con la producción en color
● Produzca ecazmente todos sus mapas GIS y pósteres de punto de venta (PDV) en impresoras
HP PageWide XL.
● Obtenga una vista previa del color, tal como se va a imprimir y ajuste la conguración de la tecnología de
vista previa interactiva HP Crystal Preview.
● Saque el máximo partido del papel con el agrupamiento diseñado para reducir al mínimo el derroche de
papel.
● Obtenga datos precisos para la facturación: el resumen de informes de trabajo también incluye cobertura
de píxeles.
ESWW ¿Para qué sirve? 1

Mejore signicativamente la ecacia de su negocio mediante la adición de una potente solución para mejorar su
ujo de trabajo de producción actual. Ahora puede convertir la ecacia del operador en benecios operativos con
el software de HP SmartStream para impresoras HP PageWide XL e impresoras HP DesignJet Production.
* Servicio técnico disponible para un número limitado de marcas y modelos. Para obtener más información,
consulte http://www.hp.com/go/smartstreampagewidexl y http://www.hp.com/go/smartstreamdesignjet.
Introducción
1. Instale el software y las licencias de software. Consulte la guía de instalación.
2. Creación de un trabajo en el panel de preparación del trabajo, que ofrece numerosas herramientas para la
manipulación y la conguración de cada trabajo antes de su impresión. Para crear su primer trabajo,
seleccione la impresora que desea utilizar y arrastre y coloque uno o varios archivos en el panel de
preparación del trabajo (o pulse el icono para buscar archivos). En este punto, Preight Manager
comprueba todos los archivos e informa de cualquier error que pudiera afectar a la impresión. Puede
obtener una vista previa de las páginas en el panel de vista previa. Vea la Preparación del trabajo
en la página 21.
NOTA: Los formatos de archivo compatibles son PDF, JPEG, TIFF, HP-GL/2 y DWF, así como archivos SMJ y
ZIP que contengan archivos con cualquiera de los formatos anteriores.
3. Enviar el trabajo a la cola de impresión (mediante el botón Imprimir trabajo), que permite supervisar el
progreso. Vea la Impresión en la página 52.
NOTA: Si va a imprimir en una impresora HP DesignJet, no cierre la aplicación o apague el equipo hasta
que se haya impreso el trabajo. Vea la Salir de la aplicación durante la impresión en la página 55.
4. Reimpresión de forma cómoda de los trabajos presentes en la pestaña del historial de aplicaciones. Vea la
Historial en la página 57.
NOTA: Cada vez que haya una nueva versión de la aplicación disponible, esta se lo noticará y se actualizará si
le concede el permiso.
2 Capítulo 1 Introducción ESWW

¿Qué veo en la pantalla?
HP SmartStream proporciona tres chas, de las cuales sólo una está visible al mismo tiempo:
● Ficha de preparación del trabajo, en la que se prepara cada trabajo. Ésta contiene:
1. El panel de impresoras: muestra las impresoras disponibles para la aplicación y su estado.
Aquí puede seleccionar el escritorio Preight en lugar de una impresora, si desea preparar trabajos sin
asignarlos a una impresora especíca.
2. El panel de preparación del trabajo: muestra las páginas del trabajo.
3. El panel de vista previa: muestra una vista previa de la página seleccionada.
4. El panel de conguración: muestra una lista de los ajustes de impresión de la página seleccionada.
El panel de impresoras, el panel de vista previa y el panel de conguración pueden ser minimizados.
● La cha de cola de impresión: en la que puede supervisar el progreso de cada trabajo.
– El panel de impresoras
– El panel de cola impresión: muestra los trabajos en la cola de impresión y su estado
– El panel de vista previa
● La cha de historial: desde la que puede volver a imprimir cualquier trabajo anterior.
– El panel de impresoras
– El panel de historial: muestra los trabajos antiguos en el historial
¿Cómo puedo ajustar la ventana de HP SmartStream?
Se puede cambiar el ancho de cada área según sus necesidades.
ESWW ¿Qué veo en la pantalla? 3

● El panel de las impresoras (con escritorios Preight) está minimizado de forma predeterminada, pero se
puede ampliar haciendo clic en la impresora activa. Consulte también El panel de impresoras
en la página 10.
● El panel de vista previa se puede minimizar pulsando el icono o el título de VISTA PREVIA, ampliar
arrastrando el borde izquierdo del panel hacia la izquierda o maximizar pulsando el icono en la esquina
superior derecha del panel.
● El panel de conguración viene minimizado de forma predeterminada, pero se puede ampliar pulsando el
icono y puede volver a minimizarse pulsando el icono .
●
El panel de preparación del trabajo incluye una barra de desplazamiento horizontal (por si fuera necesaria)
para que se pueda acceder a todas las columnas.
Puede cambiar el orden de las columnas arrastrando los encabezados de las columnas.
Puede mostrar u ocultar columnas mediante el botón derecho en cualquier lugar de la la de encabezado
de columnas y, a continuación, activando o desactivando los nombres de la columna en el menú.
Puede bloquear la primera columna haciendo clic en en el encabezado de columna.
4 Capítulo 1 Introducción ESWW

Noticaciones
Una noticación aparece por un breve periodo de tiempo en la pantalla cuando se producen determinadas
circunstancias, como por ejemplo:
● Se mueve un trabajo desde el panel de preparación del trabajo a la cola de impresión.
● Se mueve un trabajo desde la cola de impresión al historial (cuando se haya imprimido).
● Una apiladora o una plegadora se ha instalado o desinstalado.
La noticación normalmente aparece gradualmente, permanece durante 5 segundos y, a continuación,
desaparece. Puede detener dicha aparición gradual desplazando el puntero sobre ella o volver a verla
desplazando el puntero sobre el icono de noticación de la bandeja de iconos (si se ha activado).
Formas de congurar el software recomendadas
HP SmartStream se puede congurar de varias formas y a continuación se describen las más frecuentes.
Flujo de trabajo de impresión integral
El ujo de trabajo integral es un ujo básico diseñado en torno a las necesidades de un único operador que
gestiona el ujo integral de un trabajo desde la recepción hasta la preparación/comprobación previas y tal vez el
acabado.
Por ejemplo, un único operador es responsable de la impresión, o posiblemente un operador por impresora. En
este caso, este operador tiene control total sobre los ujos de trabajo de impresión y la cola de impresión con
HP SmartStream.
En otros casos, con múltiples operadores, cada uno de ellos puede ser responsable de un único trabajo de
principio a n; es decir, desde la recepción de trabajo hasta su entrega.
Una instalación individual de HP SmartStream puede llevar a cabo todos los pasos necesarios de un ujo de
trabajo impresión integral, lo que permite a un operador preparar trabajos e imprimir en una o varias impresoras.
Se pueden añadir archivos a la aplicación desde unidades de disco extraíbles, la red local o ubicaciones remotas,
siempre que sean accesibles mediante el explorador de archivos del sistema operativo.
Flujos de trabajo distribuidos
En un entorno empresarial, la solución HP SmartStream permite a los usuarios (por ejemplo, arquitectos o
ingenieros) enviar trabajos al CRD (Departamento Reprográco Central), de modo que el operador de impresión
central pueda imprimirlos. Esto no se ha diseñado para sustituir el uso de cualquier impresora presente en el
propio departamento de los usuarios para imprimir muestras de impresión o un número limitado de páginas.
Más bien se ha pensado para los trabajos con muchas páginas o de gran urgencia, cuando operadores de
impresión profesionales deben hacerse cargo de la impresión y el acabado.
Con el n de optimizar el envío de trabajos y el procesamiento posterior por el operador de impresión, la
instalación de HP SmartStream en el CRD debería tener una o más carpetas activas conguradas que dirijan a
una carpeta a la que pueda acceder cualquier usuario de la empresa. Vea la Carpetas activas en la página 19.
De un modo similar, la instalación de cada usuario del HP SmartStream Submission Driver debería dirigir a una
carpeta activa que esté conectada al software HP SmartStream del CRD.
ESWW Formas de congurar el software recomendadas 5

Con esta conguración, el ujo de trabajo típico de una empresa con un CRD podría ser el siguiente:
1. Envío de trabajos desde el equipo del usuario
Los usuarios pueden:
● Enviar un archivo preparado para imprimir desde su aplicación especializada (por ejemplo, el software
CAD) seleccionando el HP SmartStream Submission Driver en el menú de impresión de la aplicación.
Vea la Controlador de envío en la página 71.
● Seleccione su modo de color deseado, el tipo de papel, la conguración de página, el número de
copias y las opciones de acabado. Vea la
Preparación del trabajo en la página 21.
● Asignar la ID del proyecto y/o departamento al trabajo para su seguimiento o con nes de
contabilidad. Vea la Contabilidad en la página 68.
● Añadir instrucciones adicionales, como un comentario. Vea la Contabilidad en la página 68.
● Envíe el archivo al CRD con la información del ticket de trabajo.
2. Recepción de trabajo e impresión en el CRD
El operador de impresión puede:
● Actuar al recibir una noticación de que ha llegado un nuevo trabajo a una carpeta activa, abriéndolo
en el panel de preparación. Vea la Preparación del trabajo en la página 21.
● Comprobar las instrucciones que aparecen en el ticket de trabajo abriendo el resumen detallado del
mismo. Consulte Contabilidad en la página 68.
● Asegurarse de que hay un rollo adecuado cargado en la impresora y de que el dispositivo de acabado
está preparado.
● Cambiar la conguración de página según las instrucciones, siempre que no se hayan aplicado
automáticamente cuando se añadió el trabajo desde la carpeta activa.
● Asegurarse de que cualquier problema detectado (por ejemplo, hay contenido en los márgenes de la
impresora) es tolerable, mediante una consulta con el Centro de resolución de problemas Vea la
Centro de resolución de problemas en la página 24.
● Imprimir el trabajo y preparar las copias para la entrega o recogida. Vea la Impresión
en la página 52.
NOTA: Congurar una carpeta activa para impresión automática permite procesar e imprimir los trabajos
entrantes sin supervisión. Vea la Carpetas activas en la página 19.
6 Capítulo 1 Introducción ESWW

2 Impresoras
Escritorio Preight
Hay una entrada de Preight en la lista de impresoras, con la que puede utilizar Preight Manager para
comprobar sus archivos sin imprimirlos. Solo tiene la conguración apropiada sin impresora y no tiene cola de
impresión ni historial.
El escritorio Preight se puede desactivar desde las preferencias de la impresora haciendo clic con el botón
derecho en el icono y seleccionando Desactivar escritorio Preight. Por lo tanto, el escritorio Preight ya no
aparecerá en el panel de las impresoras, pero no se puede eliminar y puede volver a habilitarlo desde las
preferencias de la impresora. Vea la Preferencias especícas de la impresora en la página 15.
Añada una impresora
Para añadir una impresora de otro fabricante, consulte Cómo utilizar las impresoras de otros fabricantes con
HP SmartStream en la página 87.
1. Antes de poder añadir ninguna impresora, debe tener una licencia del software. Consulte la guía de
instalación.
2. Asegúrese de que la impresora que desea añadir esté encendida, activa y puede accesible desde el equipo.
3. Haga clic en el icono cerca de la parte superior derecha de la ventana.
ESWW Escritorio Preight 7

4. Haga clic en la cha Impresoras.
5. Haga clic en el botón Añadir impresora.
6. Puede dar un nombre (esto es opcional) a la impresora y escribir su dirección IP o nombre de host
(obligatorio) y, a continuación, pulse Continuar. Si se asigna un nombre, puede elegir cualquier nombre que
desee; se utilizará solamente en el panel de impresoras. Si no conoce la dirección IP de la impresora, la
documentación de la impresora le indicará cómo encontrarla. Está disponible normalmente en el menú de
Conectividad en el panel frontal de la impresora.
NOTA: Puede cambiar la dirección IP o el nombre de host más adelante en las preferencias de la
impresora. Vea la Preferencias especícas de la impresora en la página 15.
NOTA: Sólo se detecta las impresoras compatibles (consulte la guía de instalación) y sólo las impresoras
con licencia se pueden añadir a la aplicación; cualquier intento de añadir una impresora sin licencia fallará, a
menos que exista una versión de prueba del software (consulte la guía de instalación).
7. La aplicación descarga un conjunto de perles de color para la impresora nueva.
El nombre que ha dado a la nueva impresora aparecerá en el panel de impresoras.
Puede añadir más impresoras, en cuyo caso, todos sus nombres aparecerán en el panel de impresoras.
8 Capítulo 2 Impresoras ESWW

Cambiar la dirección IP o el nombre de host de una impresora
Si cambia la dirección IP de una impresora, se elimina de HP SmartStream. Para añadirla de nuevo con la nueva
dirección IP, consulte Añada una impresora en la página 7.
Cuando se añade con la nueva dirección IP, HP SmartStream detecta que es la misma impresora, pero con una
nueva dirección IP y le preguntará si desea combinar las dos impresoras.
● Pulse Combinar para combinar las dos impresoras: la nueva impresora mantiene el historial de la
impresora antiguo.
● Pulse Duplicar para no combinar las impresoras: el historial de la nueva impresora empieza sin datos.
Eliminar una impresora
1. Haga clic en el icono cerca de la parte superior derecha de la ventana.
2. Haga clic en Preferencias en el menú desplegable.
3. Haga clic con el botón derecho sobre la impresora que desea eliminar y haga clic en Eliminar impresora de
la ventana emergente.
4. Otra ventana le avisa sobre las consecuencias de eliminar la impresora y le ofrece la oportunidad de
Cancelar o Eliminar impresora.
ESWW Cambiar la dirección IP o el nombre de host de una impresora 9

El panel de impresoras
El panel de impresoras se encuentra en el extremo izquierdo de la ventana. De manera predeterminada, se
muestran únicamente los nombres de las impresoras que se han añadido.
Haga clic en el nombre de una impresora para seleccionar la impresora activa; el resto de la ventana siempre
muestra los trabajos de la impresora activa, en cualquiera de las tres chas.
La impresora activa se muestra con un color de fondo más claro que las demás.
Para ampliar el panel y obtener más información acerca de cada impresora, haga clic en la impresora activa o
haga doble clic en una impresora inactiva (también la activa). Ahora puede ver información sobre el estado
actualizado en la impresora y sus accesorios.
NOTA: Puede haber un breve retraso mientras la aplicación recupera la información sobre el estado de la
impresora.
10 Capítulo 2 Impresoras ESWW

Para volver al panel estrecho predeterminado, haga clic en el icono en la esquina superior derecha.
Para conocer más detalles sobre la impresora activa, haga clic en Detalles.
ESWW El panel de impresoras 11

Cuando se expande completamente, el panel de impresoras contiene los siguientes elementos:
1. El nombre de la impresora
2. El estado general de la impresora
3. Una imagen de la impresora
4. Un botón de expansión para aumentar o reducir el número de los detalles mostrados
5. El número total de páginas en la cola para esta impresora
6. El nivel de tinta de cada cartucho de tinta
7. Las dimensiones y el tipo de papel cargado en cada rollo y un mensaje de advertencia o error si es
necesario
8. El estado de la apiladora y la plegadora (si hay)
9. Un vínculo que abre el Servidor web incorporado de la impresora
El panel de impresoras no expandido (antes de pulsar Detalles) solo contiene los elementos 1 a 4 enumerados
anteriormente.
Si el panel es demasiado pequeño para mostrar todas las impresoras, puede mover la lista de arriba a abajo
haciendo clic en el botón y el botón que aparecen en la parte inferior del panel.
Estado de los accesorios
Estado de la plegadora
Si la impresora tiene una plegadora instalada, se puede describir su estado de las formas siguientes. Sin
embargo, los valores de estado dependen de la plegadora que esté utilizando: para obtener más información,
consulte la documentación que se suministra con la plegadora.
● Inicializando: La plegadora se está inicializando y estará preparada en breve.
● Preparada: La plegadora está preparada o plegando.
● Llena: La plegadora está llena y debe retirar el papel plegado para poder continuar con la impresión.
● Atasco: La plegadora se ha atascado y debe eliminar el atasco de papel para poder continuar con la
impresión.
● Abierta: Una puerta de la plegadora está abierta y debe cerrar la puerta para poder continuar con la
impresión.
12 Capítulo 2 Impresoras ESWW

● Separada: La plegadora se ha separado de la impresora y deberá encajarla para poder continuar con la
impresión.
● Desactivada: La plegadora está desactivada y debe habilitarla para poder continuar con la impresión.
● Error de comunicación: La impresora no se puede comunicar con la plegadora; hay varias posibles razones
(puerta abierta, plegadora apagada, cable de comunicación desconectado).
● Error interno: La plegadora no funciona correctamente; hay varias posibles razones (puerta abierta,
plegadora atascada o fuera de línea). Aparece un código de error en el panel frontal; consulte la
documentación de servicio para obtener una explicación del mismo.
Estado de la apiladora
Si la impresora tiene una apiladora instalada, se puede describir su estado de las formas siguientes. Sin
embargo, los valores de estado dependen de la apiladora que esté utilizando: para obtener más información,
consulte la documentación que se suministra con la apiladora.
● Inicializando: La apiladora está inicializando y comenzará a calentarse en breve.
● Calentando: La apiladora se está calentando y estará preparada en breve.
● Preparada: La apiladora está preparada o apilando.
● : La impresora está en el modo manual: la puerta de la apiladora está abierta.
● Llena: La apiladora está llena y debe eliminar el papel apilado para poder continuar con la impresión.
● Ocupada: La apiladora se está limpiando y debe esperar a que el procedimiento de limpieza nalice.
● Actualizando rmware: El rmware de la apiladora se está actualizando y debe esperar a que el
procedimiento de actualización nalice.
● Atasco: La apiladora se ha atascado y debe eliminar el atasco de papel para poder continuar con la
impresión.
● Abierta: La puerta de la apiladora está abierta y debe cerrarla para poder continuar con la impresión.
● Separada: La apiladora está desconectada de la impresora y debe encajarla para poder continuar con la
impresión.
● Desactivada: La apiladora está desactivada y la impresión continuará sin usar la apiladora.
● Error de comunicación: La impresora no se puede comunicar con la apiladora; la apiladora puede estar
apagada o desconectada de la impresora.
● Error interno: La apiladora no funciona correctamente por algún motivo desconocido. Aparece un código de
error en el panel frontal; siga las instrucciones que se indican.
ESWW El panel de impresoras 13

3 Establecer preferencias
El cuadro de diálogo Preferencias le permite congurar HP SmartStream.
Preferencias generales
Las preferencias generales aplican a todas las impresoras en el panel de impresoras. Para congurarlas, haga
clic en el icono cerca de la parte superior derecha de la ventana.
Puede congurar:
● Idioma y unidades: El idioma del texto y las unidades de medida de la aplicación
● Vista previa
– Zoom predeterminado en el panel de vista previa: Opción predeterminada de zoom utilizada en la
vista previa de la impresión
– Mostrar tamaño de plegado: Si desea mostrar el tamaño de plegado en la vista previa
● Historial: El tiempo que los trabajos deberían conservarse en el historial
● Tamaño de página: Los tamaños estándar de página que deben aparecer en las listas de tamaños de
página y si estos deben asignarse al tamaño estándar más próximo
● Opciones de guardado: Si desea combinar documentos al guardar sus trabajos, lo que aumentaría el
tamaño del archivo de trabajo
● Centro de resolución de problemas: Si Preight Manager debe omitir advertencias de determinados tipos
14 Capítulo 3 Establecer preferencias ESWW

● Comprobaciones antes de imprimir: Si Preight Manager debe llevar a cabo las comprobaciones normales
antes de imprimir
● Carpeta de guardado de lotes renombrados: La carpeta en la que se guardan páginas a las que se ha
cambiado el nombre.
Preferencias de contabilidad
Puede congurar:
● Detalles del trabajo: Elija los campos que deben utilizarse en los detalles del trabajo y gestione los ID de
cuenta.
– Si activa la casilla Comprobar si los campos de contabilidad están completados, HP SmartStream
solicitará que complete todos los campos del resumen del trabajo antes de enviar el trabajo de
impresión.
– El botón Exportar crea un archivo CSV que contiene los identicadores de cuenta conocidos por
HP SmartStream.
●
Divisa: Elija la divisa que se utilizará en los detalles del trabajo y los cálculos de costes. Puede empezar a
introducir el nombre de la divisa manualmente, en cuyo caso se habrán quitado las divisas no coincidentes
en la lista.
Preferencias especícas de la impresora
Hay una serie de preferencias que se pueden congurar por separado para cada impresora. Haga clic en el icono
cerca de la parte superior derecha de la ventana y, a continuación, seleccione la cha Impresoras en la ventana
ESWW Preferencias de contabilidad 15

Preferencias. En el lado izquierdo de la cha Impresoras puede ver una lista de las impresoras: haga clic en la
impresora cuyas preferencias desea establecer.
Puede ajustar las siguientes preferencias, aunque la lista de preferencias puede variar, dependiendo de su
impresora y sus accesorios:
● Nombre de la impresora: El nombre elegido para esta impresora concreta en esta aplicación.
● Dirección IP / nombre de host: La dirección IP o el nombre de host de la impresora.
● Recopilar datos contables por hoja: Si desea recopilar datos de contabilidad de la página de la impresora
(solo para impresoras HP PageWide XL). Vea la Contabilidad en la página 68.
● Tipo de papel: Elija el tipo de papel predeterminado.
● Modo de color: Elija el modo de color predeterminado.
● Calidad: Seleccione la calidad de impresión predeterminada.
● Opciones de plegado: Elija el estilo de plegado predeterminado.
● Desactivar cuchilla: Si desea desactivar la cuchilla automática.
● Separador de trabajos: Si desea imprimir una página de separador de trabajos tras la última página de cada
trabajo. Vea la Separadores de trabajo (solo HP PageWide XL) en la página 52.
● Identicador del rollo del separador de trabajos: Un número de rollo o Cualquiera.
● Nombre del accesorio no de HP: Asigne un nombre a un accesorio que no sea de HP conectado a la
impresora.
16 Capítulo 3 Establecer preferencias ESWW

● Análisis de Preight Manager: De manera predeterminada, se genera una miniatura de cada página en un
trabajo y aparece en la columna izquierda del panel de preparación del trabajo. Para aumentar la velocidad
del Preight Manager, puede optar por un análisis parcial desactivando la casilla Generar siempre miniatura
aquí, en cuyo caso se mostrará una imagen del marcador de posición en el lugar de cada miniatura. Sin
embargo, al desactivar las miniaturas también desactiva algunas características de HP SmartStream, como
el modo de color de los documentos originales, la detección de recortes, la opción de vista previa rápida de
página y la eliminación automática de las zonas blancas.
Si se ha desactivado la generación de miniaturas, puede utilizar el icono situado en el encabezado del
trabajo para generar miniaturas de todas las páginas del trabajo en cualquier momento:
● Eliminar zonas blancas: Si elige Eliminar zonas blancas o Recorte automático, las páginas se recortan
automáticamente para eliminar las zonas blancas de los bordes. También puede seleccionar Recorte
personalizado. Vea la Recortando en la página 41.
● Rotación: Elija la rotación de la página que desea aplicar de forma predeterminada (Original, AUTO,
Apaisado o Vertical).
● Alineación
– Alineación página/imagen: Elija cómo se alineará la imagen con respecto a la página.
– Alineación rollo/página: Elija cómo se alineará la página con respecto al rollo.
● Primera página en la parte superior: Puede solicitar una impresión con la primera página en la parte
superior (el orden inverso al valor predeterminado) cuando se utiliza la apiladora, cuando se utiliza la
plegadora y cuando no usa ninguna de las anteriores.
● Contenido en el margen de la impresora: Normalmente, los márgenes de la impresora son de 5 mm,
aunque en algunos casos puede elegir un margen de 3 mm, dependiendo de la impresora, el rmware y el
tipo de papel.
– Puede elegir si la impresora debe intentar detectar contenido en los márgenes de la impresora
(nunca, análisis moderado o un análisis exhaustivo).
ESWW Preferencias especícas de la impresora 17

NOTA: Es posible que el análisis moderado no detecte todos los recortes; el análisis exhaustivo
detecta todos los recortes, pero a veces puede detectar recortes cuando no hay ninguno (falsos
positivos).
– Si se detecta contenido en el margen de la impresora, la aplicación puede intentar corregir el
problema automáticamente ajustando los márgenes del origen del papel.
– Al añadir márgenes, puede elegir entre la distancia mínima necesaria para evitar el recorte y toda la
anchura del margen de la impresora.
● Alertas de papel y tinta: si desea minimizar las alertas de papel y tinta.
● Opciones de cambio de rollo: Si elige Impresión ininterrumpida (consulte Opciones del trabajo
en la página 29), la aplicación intenta realizar la impresión incluso si un rollo se queda sin papel durante la
impresión y no hay ningún rollo de la misma anchura cargado. En este caso, buscará un rollo del mismo
tipo de papel con un rollo más amplio. Se selecciona el rollo adecuado más estrecho. Si hay varios rollos
adecuados más estrechos, la aplicación puede elegir entre ellos en función de una de las siguientes
normas:
– Minimizar cambio de rollo
– Utl rollo con menos papel
● Opciones de color: Puede seleccionar Colorimétrico relativo, la conguración predeterminada, o Perceptual,
que emula la salida de un controlador PostScript. Vea la Gestión del color en la página 56.
● Agrupamiento: consulte Agrupando en la página 33.
Valores preestablecidos
Un valor preestablecido es un grupo de ajustes guardado junto bajo un único nombre. Puede crear, modicar o
eliminar conguraciones predeterminadas en la pestaña Ajustes preestablecidos.
A la izquierda, puede seleccionarlos de una lista de valores preestablecidos que haya creado. Se muestran en el
mismo orden en el menú desplegable de valores preestablecidos en el panel de preparación del trabajo. También
puede eliminar un valor preestablecido pulsando su nombre en esta lista.
A la derecha, puede ver la conguración del valor preestablecido seleccionado. Un ajuste forma parte del valor
preestablecido sólo si está marcada la casilla a la izquierda de la conguración.
18 Capítulo 3 Establecer preferencias ESWW

Puede utilizar la columna de valor preestablecido en el panel de preparación de trabajo para aplicar un valor
preestablecido a una o varias páginas, o para un trabajo en su totalidad.
Carpetas activas
Esta pestaña le permite denir carpetas activas para los archivos de entrada y salida. Una vez denido, la carpeta
activa podrá importar archivos en (o exportar archivos de) la aplicación de forma sencilla. Vea la Uso de una
impresora multifunción que incluye un escáner en la página 62.
Puede congurar:
● Función: si esta carpeta activa concreta es para los archivos de entrada o de salida
● Destino: la carpeta en su equipo o en la red que contendrá la carpeta activa
● Nombre: el nombre de la carpeta activa
● Eliminar archivos importados: Si hay que eliminar los documentos importados después de importarlos
NOTA: Si elimina los archivos importados, le recomendamos que adjunte los archivos al guardar el
trabajo, de lo contrario, la aplicación no podrá encontrar los archivos cuando vuelva a abrir el trabajo.
consulte las Opciones de guardado en Preferencias generales en la página 14.
● Asignar valor preestablecido: un valor preestablecido opcional que se puede aplicar automáticamente
cuando se añadan o arrastren los archivos de esta carpeta.
NOTA: Debe crear el valor preestablecido de antemano para poder seleccionar aquí su nombre.
ESWW Carpetas activas 19

● Impresora en modo de impresión automática: una impresora que imprimirá automáticamente los archivos
añadidos a esta carpeta activa. Si selecciona Ninguno, los archivos de la carpeta activa no se imprimirán
automáticamente. Permite especicar el número de copias que se van a imprimir.
Si la impresora tiene algún problema, la impresión automática queda suspendida hasta que la impresora
esté preparada de nuevo y se agrega una advertencia en el icono de carpeta activa en el panel de
preparación del trabajo.
Los archivos de registro para las operaciones de impresión automática se pueden encontrar en la carpeta
My Documents\HP SmartStream\Auto-print Logs. Un archivo de registro contiene información sobre el
éxito o fallo de la operación de impresión automática. Cualquier documento añadido a la carpeta activa que
no pueda ser procesado correctamente por la aplicación se copiará en una subcarpeta del archivo de
registro.
NOTA: Los documentos añadidos una carpeta activa que tenga activado el modo de impresión
automática se imprimirán tal cual con el rollo más adecuado disponible en la impresora asignada. Si la
impresora no tiene ningún rollo lo sucientemente grande para el documento, se recortará la impresión del
mismo.
20 Capítulo 3 Establecer preferencias ESWW

4 Preparación del trabajo
Puede crear y editar los trabajos en el panel de preparación del trabajo.
HP SmartStream le permite trabajar de dos formas distintas:
● Puede seleccionar una impresora determinada y preparar un trabajo para esa impresora.
● Puede seleccionar el escritorio Preight para poder preparar un trabajo sin especicar una impresora
determinada. Esto le permite comprobar la alineación y el tamaño de página. El trabajo puede asignarse a
una impresora más tarde, pulsando el o arrastrando el trabajo a una impresora en el panel de
impresoras.
El proceso de preparación del trabajo
1. Seleccione la impresora que desea utilizar para imprimir su trabajo o seleccione el escritorio Preight.
2. Cree un nuevo trabajo pulsando el botón situado en la parte superior izquierda del panel de
preparación del trabajo o arrastrando archivos o carpetas directamente a un panel de preparación del
trabajo en blanco.
NOTA: Cada vez que añade una nueva impresora, se crea automáticamente un trabajo en blanco.
3. Para añadir archivos o carpetas a un trabajo, puede pulsar el icono o arrastrar y colocar los archivos o
carpetas en el panel de preparación del trabajo.
Consulte también Realizar el seguimiento de los archivos añadidos al trabajo en la página 76.
NOTA: Puede arrastrar y soltar archivos directamente desde Microsoft Outlook a HP SmartStream.
ESWW 21

4. Se mostrará una ventana de Preight Manager mientras la aplicación está comprobando cada archivo en
busca de problemas. Esta ventana desaparecerá cuando el trabajo está preparado. Vea la Detección de
errores de archivo en la página 22.
Si se presenta algún problema que impida añadir archivos, se mostrará una ventana de informe con un
resumen de los problemas. Esta ventana permanece abierta hasta que haga clic en Más tarde. Se pueden
ver más detalles en el Centro de resolución de problemas. Vea la Centro de resolución de problemas
en la página 24.
Si se presenta algún problema que no impida añadir archivos, Preight Manager no genera un informe,
pero se pueden ver los detalles en el Centro de resolución de problemas.
5. Tras comprobar los archivos, la aplicación sugiere automáticamente el tipo de papel (a menos que las
preferencias indiquen utilizar un tipo de papel especíco), el tamaño de página, la rotación de la página en
el rollo y el ancho del rollo. Vea la Detección automática de atributos y asignación de ajustes
en la página 25.
6. Puede revisar y modicar la conguración usando el panel de preparación del trabajo o el panel de
conguración. Vea la Editar un trabajo en la página 27.
También puede ordenar o ltrar el contenido de la cuadrícula. Consulte Ordenar páginas en la página 37 y
Páginas por ltro en la página 37.
Consulte Contabilidad en la página 68 para obtener más información sobre los grupos y el icono de
detalles del trabajo.
SUGERENCIA:
Al cambiar la vista de estándar de a compacta se desactiva la visualización de
miniaturas y, por lo tanto, permite ver más las en la pantalla.
7. Use la vista previa para ver el aspecto de una página una vez impresa, su posición en el rollo y para saber si
la imagen quedará cortada con la conguración actual. Vea la Vista previa en la página 45.
8. Cuando esté preparado para imprimir, pulse el botón Imprimir trabajo. Vea la Impresión en la página 52.
Si opta por imprimir el trabajo en una impresora distinta de la seleccionada originalmente, puede arrastrar la
cha de trabajo a otra cha de la impresora.
HP SmartStream Preight Manager
Preight Manager analiza cada archivo para buscar errores, emitir advertencias y proponer varios ajustes de la
página automáticamente.
NOTA: Puede elegir realizar únicamente un análisis Manager Preight limitado. Consulte Análisis Preight
Manager más rápido en el Preferencias especícas de la impresora en la página 15.
Detección de errores de archivo
Cuando se añaden archivos a un trabajo, Preight Manager los verica en busca de posibles errores. Si un error
signica que no se puede imprimir una página, no se ha añadido en el panel de preparación del trabajo y no se
incluye en el trabajo.
Se comprueban todos los tipos de archivo compatibles. Las bibliotecas de Adobe Libraries se utilizan para una
comprobación rápida y precisa de los archivos PDF.
22 Capítulo 4 Preparación del trabajo ESWW

Errores que impiden añadir archivos
En estos casos, el archivo no se ha añadido al trabajo.
● El formato de archivo no es compatible con HP SmartStream.
● El archivo está dañado.
● Se necesita un certicado para abrir el archivo.
● No tiene suciente memoria libre o suciente espacio libre en el disco duro para procesar el archivo.
El autor de un archivo PDF puede especicar una contraseña de apertura que usted debe introducir para abrir el
archivo o una contraseña de permisos que usted debe introducir para imprimir el archivo. Si intenta añadir un
archivo PDF protegido por contraseña a un trabajo, se abrirá una ventana de acción requerida en la que podrá
introducir la(s) contraseña(s) necesaria(s). Si no puede proporcionar la contraseña necesaria, el archivo no se
añade al trabajo.
Un archivo PDF con una contraseña de permisos pero sin contraseña de apertura se trata como si presentara
algún error y no se ha añade al trabajo.
Errores que no impiden añadir archivos
En estos casos, se añade una explicación en el centro de resolución de problemas para su información, aunque la
página se añade al trabajo y se puede imprimir, a menos que usted decida excluirla.
● La página o la imagen quedará cortada. Puede solicitar la aplicación para intentar corregir este problema
automáticamente o puede corregirlo manualmente tras ver la vista previa y ver qué se recortará y dónde.
NOTA: Puede elegir no recibir una noticación sobre el recorte que se produce dentro de los márgenes de
la impresora. Vea la Preferencias especícas de la impresora en la página 15.
● Algunas capas no se pueden imprimir. Puede comprobar lo que se imprimirá en la vista previa.
● Algunas capas no están visibles, pero se pueden imprimir. Puede comprobar lo que se imprimirá en la vista
previa.
● Los siguientes errores solo se encuentran en los archivos PDF:
ESWW HP SmartStream Preight Manager 23

– Faltan algunas fuentes. La aplicación puede sustituir automáticamente las fuentes que faltan por
otras fuentes. Como alternativa, puede volver a crear el archivo PDF con las fuentes correctas
incorporadas en el archivo.
– Existen referencias a elementos externos que no se imprimirán. Si desea imprimir estos elementos,
deben estar incorporados en el archivo.
– El archivo contiene uno o más objetos PostScript incorporados que no se imprimirán.
Cuando una página tiene un error, su vista en miniatura se destaca en amarillo. Cuando se selecciona, su color de
fondo cambia a azul.
Centro de resolución de problemas
La barra de herramientas contiene un icono del Centro de Resolución. Si un trabajo no presenta ningún
problema (todo está bien), este icono está desactivado.
Si ocurre algún problema con el trabajo, puede hacer clic en el botón para verlo. Asimismo, se muestra un icono
de advertencia en la miniatura de la página. Puede hacer doble clic en el icono de advertencia para abrir el
Centro de Resolución en la página en que se muestra el problema.
Los problemas pueden ser de los siguientes tipos:
● Información: Proporcionan información pero no requieren ninguna acción.
● Advertencias: Le avisan de un posible problema que podría requerir algún tipo de acción. Se explica la
acción.
● Acciones: Explican una situación y ofrecen opciones para responder ante ellas.
En el Centro de resolución de problemas, puede optar por ver todos los problemas en una página o puede elegir
un tipo de problema especíco y examinarlo a través de las páginas que presentan dicho problema.
Los problemas se muestran por página y usted puede desplazarse por las páginas mediante los botones
situados en la parte superior derecha.
Puede ignorar problemas especícos, utilizar las preferencias generales para ignorar todos los problemas de un
determinado tipo o no realizar comprobaciones antes de imprimir. Vea la Preferencias generales en la página 14.
24 Capítulo 4 Preparación del trabajo ESWW

Si se muestra una advertencia informando de que se recortará la imagen, ¿qué puedo hacer?
Puede pulsar el botón Resolver todo, en cuyo caso HP SmartStream intentará resolver el problema de forma automática.
Como alternativa, puede utilizar la vista previa para ver exactamente cuál es el problema y resolverlo manualmente. Para obtener
más información, consulte Vista previa en la página 45.
Detección automática de atributos y asignación de ajustes
Los siguientes atributos se detectan automáticamente para cada página que se añade a un trabajo:
● El nombre del documento y el número de páginas que contiene
● El tamaño original de la imagen de la página
● Si la página es a color o escala de grises
Los siguientes ajustes se asignan automáticamente para cada página:
● El tamaño de página
● La rotación de página (si hay)
NOTA: En las opciones de origen de papel, puede activar o desactivar la rotación automática mediante
una casilla de vericación. Vea la Opciones de origen de papel en la página 43.
● El tipo de papel, que está limitado a los tipos de papel cargados actualmente en la impresora
NOTA: En la ventana Preferencias, puede utilizar un tipo de papel predeterminado especíco al añadir
páginas, en lugar de utilizar el tipo de papel propuesto por la aplicación. Vea la Preferencias especícas de
la impresora en la página 15.
● El ancho del rollo, que depende del tamaño de página
● La identicación del rollo, que puede depender del ancho del rollo
NOTA: El ID del rollo se asigna de forma automática sólo si han establecido las opciones de origen del
papel en Cualquiera. Vea la Opciones de origen de papel en la página 43.
NOTA: La impresora puede permitir establecer un rollo en el estado protegido. En este caso, el ID de rollo
no está disponible para su asignación automática; puede imprimir en ese rollo sólo si lo solicita
explícitamente.
Puede modicar esta conguración propuesta. Si ha cambiado un ajuste y desea restaurar el valor automático,
pulse el botón AUTO.
Información general del trabajo
Resumen visual del trabajo
Preight Manager genera un resumen visual de cada trabajo, conocido como clúster, que se puede mostrar cerca
de la parte superior del panel de preparación del trabajo. Este resumen divide las páginas del trabajo en
categorías, primero las divide según sean páginas en color o monocromas y, a continuación, las divide por
tamaño de página; y se cuenta el número de páginas en cada categoría.
ESWW Información general del trabajo 25

Los clústeres de páginas son una nueva función que le ayuda a simplicar la producción de trabajos de gran
tamaño proporcionándole una comprensión clara y rápida de la composición del trabajo desde el principio, ya
que le permite conocer el número de páginas que tiene cada trabajo para cada tamaño y contenido. Además,
puede seleccionar fácilmente todas las páginas en una o varias categorías haciendo clic en estas categorías. De
esta forma, puede aplicar y modicar la conguración en un nivel de categoría concreto.
Siempre se muestra el número de páginas totales; puede abrir o cerrar la pantalla de categorías.
Si tiene activado un ltro, también se excluyen del clúster las páginas ocultas del panel de preparación de
trabajo.
Detalles del trabajo
El icono situado en la barra de herramientas proporciona información sobre el trabajo que puede utilizar para
nes de contabilidad (consulte Contabilidad en la página 68). El icono aparece en el panel de preparación del
trabajo y en el panel de historial.
26 Capítulo 4 Preparación del trabajo ESWW

Editar un trabajo
Puede editar un trabajo de varias formas para imprimir las páginas que desea, en el orden en que desee y con
los ajustes de impresión que desee.
● Seleccionando una o varias páginas y cambiando los ajustes de impresión
Puede cambiar los ajustes de impresión en el panel de preparación del trabajo o en el panel de
conguración; el efecto es el mismo. La diferencia es que se puede personalizar la pantalla de
conguración en el panel de preparación del trabajo: puede cambiar el orden de las columnas y eliminar
columnas que normalmente no utiliza. El panel de conguración muestra todas las conguraciones
disponibles en un orden jo: no se puede personalizar.
Para desplegar una lista con todas las columnas que puede mostrar u ocultar, haga clic en el encabezado
de cualquier columna.
● Haciendo clic en el encabezado de columna para cambiar la conguración de todo el trabajo
● Ordenando las páginas en una secuencia diferente (consulte Ordenar páginas en la página 37)
● Aplicando un ltro para una o más columnas en el panel de preparación del trabajo y, de esta forma,
ocultando algunas páginas (consulte Páginas por ltro en la página 37)
● Seleccionando una o varias páginas y arrastrarlas manualmente hacia arriba o abajo para colocarlas en una
posición diferente: esto cambia la secuencia en la que se imprimirán las páginas
● Renombrando páginas (consulte Renombrar páginas en la página 76)
Esto no es una lista completa de las posibilidades. Para obtener más opciones, consulte las secciones
posteriores a este capítulo.
SUGERENCIA: Si comete un error o cambia de idea durante la edición de un trabajo, puede utilizar el y el
(o sus métodos abreviados Ctrl-Z y Ctrl-Mayús-Z) para deshacer o rehacer las ediciones de un trabajo único. Las
acciones que no sean editar trabajos no se pueden deshacer.
ESWW Editar un trabajo 27

Barra de herramientas
La barra de herramientas contiene los iconos y botones siguientes:
● para deshacer la última acción de edición de un trabajo
● para rehacer la última acción que se deshizo
● para añadir documentos a un trabajo o abrir un trabajo guardado
● para guardar un trabajo
● para mostrar el estado de las carpetas activas
● para mostrar el estado del centro de resolución
● para mostrar los detalles del trabajo
● para activar o desactivar el agrupamiento
● para cambiar el número de copias del trabajo que se va a imprimir
● para seleccionar las opciones del trabajo
● para enviar (en el contexto de una impresora)
● para enviar un trabajo, pero lo pone en espera en la cola de impresión
● para cancelar un trabajo
Etiquetas
El panel de preparación de trabajo tiene una Columna de etiqueta que, aunque está oculta de forma
predeterminada, se puede visualizar (haga clic con el botón derecho del mouse en el encabezado de cualquier
columna para mostrar u ocultar columnas).
Si elige mostrar esta columna, contendrá inicialmente la etiqueta adjuntada a cada página de un archivo PDF.
Sin embargo, puede editar estas etiquetas en la Columna de etiqueta, sustituyéndolas con cualquier texto que
desee. El nuevo texto que haya proporcionado se guarda como parte del trabajo, pero no se guarda en el
archivo PDF.
28 Capítulo 4 Preparación del trabajo ESWW

La existencia de esta columna permite ordenar y ltrar las páginas de acuerdo con las etiquetas, que puede
elegir usted mismo.
Disciplina
El panel de preparación de trabajo tiene una columna de Disciplina que, aunque está oculta de forma
predeterminada, se puede visualizar (haga clic con el botón derecho del mouse en el encabezado de cualquier
columna para mostrar u ocultar columnas).
Si elige mostrar esta columna, inicialmente contiene un subconjunto de categorías. Sin embargo, puede editar
estas categorías en la columna Disciplina, sustituyéndolas por lo que desee.
La existencia de esta columna permite ordenar y ltrar las páginas de acuerdo con las etiquetas, que puede
elegir usted mismo.
Opciones del trabajo
Puede ver las opciones de cualquier trabajo haciendo clic en el icono en la barra de herramientas del panel de
preparación.
ESWW Opciones del trabajo 29

● Recopilar: Si opta por imprimir más de una copia del trabajo, puede elegir intercalar las copias; de lo
contrario, la impresora imprimirá varias copias de la primera página y, a continuación, varias copias de la
segunda página y así sucesivamente.
● Primera página en la parte superior: Puede elegir imprimir el trabajo con la primera página en la parte
superior, lo que puede resultar muy conveniente si desea apilar el papel de las páginas hacia arriba cuando
salen.
NOTA: En la ventana Preferencias, puede elegir si esta opción está activada o desactivada de forma
predeterminada. Vea la Preferencias especícas de la impresora en la página 15.
● Desactivar cuchilla: Si el papel se corta y la cuchilla está encendida en el panel frontal de la impresora, se
puede desactivar aquí. Si el papel no se corta o la cuchilla está apagada en el panel frontal, no se puede
activar desde HP SmartStream.
● Volver al orden de páginas original: Restaura la secuencia original de páginas del trabajo tal y como se
encontraba cuando creó el trabajo. Esto puede resultar útil si ha ordenado las páginas o cambiado el orden
de forma manual.
●
Volver al orden de páginas personalizado: Restaura la última secuencia manual de páginas del trabajo tal y
como se encontraba la última vez que la reordenó.
● Modo ininterrumpido: La aplicación comprueba el ID de rollo seleccionado, el ancho del rollo y el tipo de
papel de cada página y los rollos cargados actualmente en la impresora. Si no se carga un rollo con las
características correctas, aparecerá una ventana solicitándole cómo continuar. Sin embargo, justo antes de
imprimir la página, si se detecta un rollo del tipo de papel correcto pero más amplio del especicado, la
impresión continuará.
NOTA: Esta opción le permite imprimir con mínimas interrupciones, al tiempo que respeta el tipo de papel
especicado en el trabajo y evita recortes. Un trabajo puede imprimirse en papel más amplio si el ancho
especicado no está disponible.
● Extraer trabajo: Extrae un trabajo completo y lo almacena de la misma manera que se pueden extraer las
páginas individuales. Vea la Extraer páginas en la página 36.
30 Capítulo 4 Preparación del trabajo ESWW

● Duplicar trabajo: Puede duplicar un trabajo completo, incluidas sus opciones de trabajo y conguración de
página.
NOTA: También puede duplicar un trabajo arrastrándolo a la pestaña + en la parte superior del panel de
preparación de trabajos.
● Separador: Puede elegir imprimir una página de separador de trabajo para este trabajo determinado. Vea la
Separadores de trabajo (solo HP PageWide XL) en la página 52.
Intensicador del brillo
El intensicador del brillo es una capa de recubrimiento que se puede aplicar a las impresiones para crear un
efecto especial. Se activa y desactiva en las opciones del trabajo (consulte Opciones del trabajo en la página 29) y
se aplica a todo el trabajo.
NOTA: El intensicador del brillo no se puede aplicar a todos los tipos de papel.
NOTA: Para impresoras compatibles con esta función.
Sellos
En el panel de preparación, en la columna Sello, puede asignar un sello a una página o crear uno nuevo. Esto
imprime un texto, sello gráco o marca de agua sobre el contenido de la página; puede asignar el mismo sello a
todas las páginas de un trabajo o sellos determinados a páginas concretas.
Puede especicar la posición del sello y el formato de un sello de texto: su fuente, tamaño, color, ángulo,
opacidad y desplazamiento. Puede añadir varios campos dinámicos para que se muestren como una parte del
texto.
No se pueden importar archivos JPEG, TIFF ni PNG para proporcionar un sello gráco. También puede importar
uno de estos archivos contenidos en otro archivo ZIP. Si el archivo ZIP está protegido por contraseña, deberá
introducirla para poder importar la imagen correctamente.
NOTA: No se admite un archivo ZIP dentro de otro archivo ZIP.
El sello puede constar de un máximo de cinco capas.
ESWW Intensicador del brillo 31

Exportar plantilla de sello : Puede exportar su diseño del sello como una plantilla. Las plantillas se guardan en
My Documents\HP SmartStream\Stamps, con la extensión .smst (archivo de plantilla de sello de
HP SmartStream).
Abrir una plantilla de sello : Puede abrir un diseño de sello guardado en un archivo de plantilla. Todos los
campos de sello se rellenan con datos de la plantilla o se quedan vacíos si los campos correspondientes de la
plantilla están vacíos.
Sellos en la vista previa
El sello se puede ver en la vista previa de la página. Si selecciona la herramienta Mover, cada capa del sello se
indica con un rectángulo rojo. Para seleccionar una capa del sello, la imagen o la página, simplemente haga clic
en el que desea seleccionar.
Si selecciona una capa del sello, se pueden distinguir las siguientes partes.
1. Imagen del sello
2. Texto del sello
3. Controles de transformación de sello
4. Herramienta de rotación de sello
Después de seleccionar la herramienta Mover puede reajustar un sello de varias formas:
● Se puede cambiar su tamaño arrastrando una de las esquinas del rectángulo rojo. La proporción se
conserva.
● Puede rotarlo arrastrando la herramienta de rotación: el círculo gris por encima del centro del sello. Si
mantiene pulsada la tecla Mayús mientras arrastra, la rotación se limita a incrementos de 15°.
32 Capítulo 4 Preparación del trabajo ESWW

● Puede reposicionarla arrastrándola a cualquiera de las posiciones en la cuadrícula de sello predenida.
Si hace doble clic en una capa de sello, esta se abre en el cuadro de diálogo de sellos.
Recuerde que un sello pertenece a una sola página. Si lo desea, después de editarlo, puede copiarlo a todas las
demás páginas del trabajo.
Agrupando
El agrupamiento permite ahorrar tiempo y papel. Le permite imprimir dos o más páginas una al lado de otra en
el papel (si el papel es lo sucientemente ancho). De esta forma, puede imprimir todo el documento de forma
más rápida y evita desperdiciar papel.
NOTA: El agrupamiento no está disponible si ha optado por escritorio Preight.
Puede establecer los parámetros de agrupamiento para cada impresora en las preferencias de la impresora
(consulte Preferencias especícas de la impresora en la página 15) y puede activar y desactivar el agrupamiento
para cada trabajo mediante el icono en la barra de herramientas.
Preferencias de agrupamiento
● Anchura del agrupamiento: El ancho total máximo de las páginas agrupadas. El Ancho del rollo (auto) está
predeterminado: usará el ancho del rollo más ancho cargado en la impresora.
NOTA: Si existe una página en su documento mayor que el ancho de agrupamiento que ha seleccionado,
se utiliza el ancho de la página como ancho de agrupamiento.
● Longitud de la hoja: La impresora puede cortar el papel en hojas de esta longitud o mayor. El mínimo está
predeterminado, lo que signica que la impresora puede cortar el papel en hojas de cualquier longitud. O
bien puede elegir Desactivar la cuchilla.
ESWW Agrupando 33

● Añadir líneas de recorte: Al marcar esta casilla, la aplicación añade líneas de corte a todas las páginas
(desactivadas de forma predeterminada).
● Intervalo: El espaciado entre páginas, de 0 a 100 mm (3 mm de forma predeterminada).
● Añadir márgenes de impresora: Al marcar esta casilla, la aplicación evita imprimir en los márgenes de la
impresora (activada de forma predeterminada).
NOTA: Cuando agrupa un trabajo, el tipo de papel y la calidad de impresión debe ser el mismo para todas las
páginas.
En la vista previa (consulte Vista previa en la página 45), puede ver cómo agrupar las páginas y, si lo desea,
puede mover páginas individuales a la vista previa. En la impresión nal se respetan el orden y posicionamiento
de las páginas que se establecen en la vista previa.
Si ha solicitado varias copias de una página, puede agruparlas, lo que se conoce como impresión N-up.
34 Capítulo 4 Preparación del trabajo ESWW

Recortador vertical
El recortador vertical permite a la impresora cortar el papel a lo largo del eje Y.
Hay dos cortadores: uno a la izquierda de la impresora que es jo y otro a la derecha, que se mueve a lo largo del
eje X. Hay un límite en cuanto a la proximidad que puede haber entre ambos recortadores.
Cómo utilizarlo
Para activar el recortador vertical, en la barra de herramientas, haga clic en . Cuando se activa, la vista previa
muestra dos líneas verticales para indicar dónde se recortará la página.
NOTA: Para impresoras compatibles con esta función.
Impresión sin márgenes
La impresión sin márgenes le permite imprimir en toda la supercie del papel, sin márgenes.
Cómo utilizarlo
Para activar la impresión sin márgenes, en la barra de herramientas haga clic en . Cuando se activa, la vista
previa muestra una página sin márgenes.
NOTA: Para impresoras compatibles con esta función.
Mover o copiar un trabajo o páginas a otra impresora
Para mover un trabajo a otra impresora, haga clic en la cha de trabajo (que contiene el nombre del trabajo) y
arrástrela a la otra impresora en el panel de impresoras.
Como alternativa, puede utilizar el botón Enviar.
Puede seleccionar una o varias páginas y arrastrarlas y colocarlas en una impresora, en cuyo caso se crea un
nuevo trabajo para esa impresora con estas páginas.
Para copiar en lugar de mover, mantenga pulsada la tecla Ctrl durante la operación.
ESWW Recortador vertical 35

Eliminar un trabajo
Para eliminar un trabajo, haga clic en el icono situado a la derecha del nombre del trabajo en la pestaña del
trabajo.
Como alternativa, puede seleccionar Eliminar trabajo desde el menú de opción de trabajo en el encabezado de
éste.
Opciones de página
Pulse hacer clic con el botón derecho en cualquier página seleccionada para ver un menú de opciones de esas
páginas. Las opciones de página le permiten extraer o eliminar las páginas seleccionadas o ignorar un problema
que afecta a una página.
Si hace clic con el botón derecho en una celda de una tabla que contiene un ajuste de impresión, puede copiar
ese ajuste en otras páginas.
● Copiar hacia abajo copia la conguración de la celda seleccionada en todas las páginas por debajo de la
tabla.
● Copiar en todas copia la conguración de la celda seleccionada en todas las páginas, tanto por encima
como por debajo de la tabla.
Si tiene activado algún ltro, la conguración no se copia en las páginas ocultas.
Extraer páginas
Puede extraer las páginas de un trabajo y almacenarlas en otra ubicación, que se imprima más tarde en otra
impresora. Esto puede resultar útil para las páginas de formato pequeño o monocromáticas.
En primer lugar, seleccione las páginas que desea extraer y, a continuación, haga clic con el botón derecho en la
selección y haga clic en Extraer. A continuación, elija una carpeta en la que se almacenarán las páginas por
extraer.
NOTA: Se pueden extraer las páginas de archivos PDF solo si la extracción no está restringida.
¿Cómo puedo extraer páginas en pequeño formato?
Utilice un ltro para eliminar páginas de gran formato desde la cuadrícula de preparación del trabajo y extraiga el trabajo en su
totalidad.
Como alternativa, también puede ordenar las páginas por tamaño: seleccione las páginas más pequeñas manualmente y extraiga
esas páginas.
¿Cómo puedo separar las páginas a color y en blanco y negro?
De nuevo, puede ltrar u ordenar la página.
36 Capítulo 4 Preparación del trabajo ESWW

Suprimir páginas
Para eliminar una o varias páginas permanentemente de un trabajo, seleccione las páginas y, a continuación,
haga clic con el botón derecho en la selección y seleccione Eliminar.
NOTA: Las páginas sólo se han eliminado del trabajo: no desaparecen del documento original.
Páginas por ltro
Puede ocultar una categoría concreta del documento o página haciendo clic en uno de los iconos de de los
encabezados de columna, desactivando uno o varios de los cuadros en el menú y pulsando el botón
Aplicar.
Como resultado, todas las categorías desactivadas quedan ocultas y no aparecen en la pantalla. De esta forma,
puede ocultar los elementos de un determinado tamaño de página, tipo de papel, calidad de impresión y así
sucesivamente.
NOTA: Sólo se muestran en el menú de ltro las categorías que están presentes en el trabajo.
Por ejemplo, si desea ver únicamente las páginas asignadas al imprimir en papel satinado con el n de aplicar
una calidad de impresión superior, puede utilizar un ltro para hacerlo de una forma rápida y sencilla.
Se pueden aplicar varios ltros al mismo tiempo en diferentes columnas.
Puede hacer clic en el icono de de un encabezado de columna para ver qué ltro está activo en esa columna. Si
todas las casillas están desactivadas, no se aplica ningún ltro. Cuando se ha aplicado un ltro en concreto, el
icono del ltro cambia para que sea visible más fácilmente.
IMPORTANTE: Si pulsa el botón Imprimir trabajo mientras que uno o varios de los ltros están activos, sólo se
transeren a la cola de impresión las páginas visibles (y no las páginas ocultas). Vea la Impresión
en la página 52.
Ordenar páginas
Al hacer clic en un icono de ltro, también puede ordenar los elementos en el panel de preparación del trabajo.
Al ordenar por nombre de documento, quedan ordenados alfabéticamente. Cuando hay una lista de elementos
en la ventana emergente, se clasican por el orden en que aparecen en la lista. Cuando hay casillas de
ESWW Páginas por ltro 37

vericación, las casillas seleccionadas se ordenan en primer lugar y las casillas desactivadas tras ellas (o al
contrario, si ha seleccionado orden inverso).
Tras ordenarlo, puede utilizar las opciones de trabajo para restaurar la secuencia original en la que se añadieron
los documentos al trabajo (Restaurar posición original) o la última secuencia en la que se organizaron
manualmente (Restaurar posición manual).
Conguración de impresión
Los ajustes que se muestran en este panel dependen de las características de la impresora seleccionada y sus
accesorios activos.
38 Capítulo 4 Preparación del trabajo ESWW

Se puede cambiar la conguración de impresión tanto en el panel de preparación del trabajo como en el panel de
conguración. Los cambios se aplicarán a los elementos seleccionados actualmente, que pueden ser una sola
página o múltiples páginas.
NOTA: Cuando la aplicación haya determinado un ajuste automáticamente (tales como número del rollo, tipo
de papel, tamaño de página o rotación), se mostrará (Auto) antes de la conguración en el panel de preparación
del trabajo.
ESWW Conguración de impresión 39

Conguración general
● Valor preestablecido: Seleccione un valor preestablecido que desee aplicar (consulte Valores
preestablecidos en la página 18).
● Modo de color: Con las impresoras HP DesignJet serie T compatibles, puede seleccionar blanco y negro
puro, escala de grises o color (congurados automáticamente desde un principio según el modo de color
detectado en la imagen).
Con las impresoras HP DesignJet serie Z compatibles, puede seleccionar color, escala de grises con sólo
tintas grises y negras o en escala de grises con el conjunto completo de tintas (congurada inicialmente
automáticamente en el modo de color detectado en la imagen).
Con las impresoras HP PageWide XL, puede seleccionar color o escala de grises.
● Calidad de impresión:
– Para las impresoras HP DesignJet, las opciones disponibles son Rápida, Normal u Óptima. El valor
predeterminado es Normal.
También puede haber una casilla de vericación para EconoMode en el panel de conguración
desactivada de forma predeterminada. El panel de preparación de trabajo no aparecerá si EconoMode
está encendido o apagado.
– Para las impresoras HP PageWide XL, las opciones disponibles son Líneas/Rápido, Áreas uniformes y
Máximo detalle.
Si el contenido de la imagen es...
El modo de
impresión
recomendado Obtendrá...
A
Líneas y texto monocromos o en color
Cualquier contenido si se necesita obtener la
máxima productividad
Líneas/Rápido
Líneas de alta calidad con la máxima
productividad
B Grandes áreas de colores uniformes Áreas uniformes
Colores más saturados y uniformes para
visualización a larga distancia
C
Texto o líneas sobre fondos de color
Dibujos muy complejos con un alto nivel de
detalle
Máximo detalle
Fondo suave con la riqueza muchos detalles
en líneas y texto
40 Capítulo 4 Preparación del trabajo ESWW

Cuando se imprimen copias heliográcas
■ Se recomienda elegir Líneas/Rápido en todos los casos, excepto en casos en que desee imprimir
en calco natural, cuando debería elegir lo indicado anteriormente.
■ Las copias heliográcas se imprimirán en tonos de azul (escala de azules). Para obtener un
resultado más saturado, podría cambiar el archivo original a blanco y negro puro (no en escala
de grises), en cuyo caso la impresión será en blanco y azul al 100%.
● Tipo de papel: Las opciones son las proporcionadas por la impresora. Para cada impresora, puede elegir en
el cuadro de diálogo de preferencias si se puede establecer o no el tipo de papel automáticamente. Si no es
así, puede elegir el tipo de papel predeterminado que usará la impresora.
– Si el tipo de papel se congura automáticamente (que es el valor predeterminado), funciona de la
misma manera que las demás conguraciones automáticas; incluso así, puede establecer el tipo de
papel manualmente para una o varias páginas.
– Si el tipo de papel no se congura automáticamente, queda congurado con su valor predeterminado
a menos que usted lo cambie manualmente.
NOTA: Cuando imprima copias heliográcas, debería seleccionar uno de los papeles en la categoría de
papel de copia heliográca.
● Copias de página: Puede seleccionar el número de copias que desea imprimir de esa página.
¿Cómo puedo cambiar y asignar los tipos de papel?
En los ajustes de impresión (conguración general).
Recortando
● Puede elegir entre las siguientes opciones de recorte:
– No recortar: No se realiza ningún recorte (opción predeterminada).
– Eliminar zonas blancas: Recorta zonas en blanco alrededor del borde de la imagen.
– Recorte automático: Recorta zonas en blanco alrededor de los bordes de la imagen y soluciona
problemas derivados del contenido en los márgenes de la impresora.
– Recorte personalizado: Recorta la imagen a un ancho y alto especicados.
SUGERENCIA: La capacidad para recortar automáticamente las zonas blancas del borde puede ahorrar
mucho trabajo en comparación con el tiempo empleado para realizar la misma tarea de forma manual para
cada página.
SUGERENCIA: Puede bloquear la anchura y altura para mantener las proporciones de la imagen recortada
o desbloquear estos parámetros para cambiar el ancho y alto de forma independiente.
Si el tamaño de página se establece automáticamente y recorta a un tamaño de página diferente, este
nuevo tamaño se convierte en el nuevo tamaño de página. Sin embargo, si ha establecido el tamaño de
página manualmente, el recorte no lo modica.
Después de recortar, puede seleccionar No recortar para restaurar el tamaño de imagen original.
Opciones de página
● Escala: Puede cambiar la escala de la imagen a un tamaño diferente: a un porcentaje de su tamaño original,
ajustar para que quepa en un tamaño de página en particular o para que quepa en el rollo actual.
ESWW Conguración de impresión 41

– Al cambiar la escala de la imagen, también se vuelven a ajustar los márgenes de página.
– Cuando el tamaño de página se congura automáticamente, éste cambiará automáticamente si
cambia la escala de la imagen.
– Sin embargo, al denir el tamaño de página manualmente y cambiar posteriormente la escala de la
imagen, el tamaño de página no se verá afectado.
● Tamaño de página: Inicialmente se congurará de forma automática, según las dimensiones del
documento original, pero se puede cambiar. La lista de tamaños de página le permite seleccionar el modo
vertical o apaisado. También puede pulsar AUTO en cualquier momento para volver al tamaño de página
automático.
NOTA: Si el documento original tiene dimensiones que no varíen más de 1,5 mm respecto a un tamaño
estándar, el tamaño de página se congura en el tamaño estándar. Puede desactivar la visualización de los
tamaños estándar en las preferencias. Vea la Preferencias generales en la página 14.
Para imprimir el documento con el tamaño de página estándar más cercano, desplácese hasta Tamaño
estándar más cercano en la lista de tamaños de la página. A continuación se muestra una lista de familias
de tamaño de página (ANSI, americana, arquitectura, etc.); haga clic en la familia que desee utilizar.
Consulte también Tamaño de la página en Preferencias generales en la página 14.
Puede crear, modicar y eliminar los tamaños de página personalizados seleccionando Crear en la lista de
tamaño de la página. Un tamaño de página personalizado es especíco para una impresora determinada:
no está disponible para todas las impresoras.
La aplicación le notica si intenta crear un tamaño personalizado que ya existe, tanto si se trata de un
tamaño estándar como de otro tamaño personalizado.
42 Capítulo 4 Preparación del trabajo ESWW

● Líneas de corte: En el panel de conguración, puede añadir líneas discontinuas para mostrar dónde se debe
cortar el papel para poder conseguir el tamaño de página correcto. Las líneas de corte se pueden imprimir
sólo si quedan dentro del área imprimible del papel.
Las líneas de corte están apagadas de forma predeterminada, aunque puede activarlas para determinadas
páginas o cambiar las preferencias para activarlas de forma predeterminada.
● Alineación: Puede alinear la imagen a la izquierda, a la derecha, al centro, a la parte superior o inferior de la
página.
● Márgenes: En el panel de conguración, puede cambiar los márgenes entre la imagen impresa y los límites
de la página.
● Rotación: Puede rotar la imagen y la página en múltiplos de 90° o seleccionar la rotación automática
(predeterminado), cuyo objetivo es minimizar el uso de papel.
NOTA: Los campos Superior, Inferior, Izquierda y Derecha al recortar o ajustar márgenes siempre tienen en
cuenta la rotación actual de la página (si la hubiera) como se puede comprobar en la vista previa.
Opciones de origen de papel
Con estas opciones, puede especicar cómo imprimir la página en los orígenes del papel disponibles.
● Origen del papel: Puede seleccionar un rollo u hojas sueltas, o bien seleccionar Cualquiera para indicar a
HP SmartStream que seleccione el origen del papel automáticamente.
● Ancho de rollo: Puede seleccionar el ancho del rollo deseado o seleccionar Cualquiera para solicitarle a
HP SmartStream que seleccione el rollo automáticamente.
● Alineación: Puede especicar cómo deben estar alineadas las páginas en el rollo.
● Márgenes: Puede cambiar los márgenes entre los bordes del rollo y la página.
● Destino: Puede seleccionar el destino del resultado impreso si la impresora le ofrece esa opción. Por
ejemplo, puede elegir entre una cesta y una apiladora. Si no hay ninguna opción disponible, esta opción no
se muestra.
Si la impresora tiene una apiladora que ofrece esta opción, puede existir una casilla de vericación para el
Modo Manual. Si selecciona la casilla, antes de imprimir la página se le recordará congurar la impresora en
modo manual (no se realiza automáticamente).
● Estilo de plegado: Si la impresora dispone de una plegadora instalada, puede asignar un estilo de plegado,
mostrar el estilo de plegado en la vista previa o crear un nuevo estilo de plegado (si la plegadora le permite
realizarlo). Para obtener más información sobre los estilos de plegado, consulte la Guía del usuario de la
plegadora o de la impresora. Esta opción no se muestra si no está disponible ninguna plegadora.
NOTA: Con la rotación automática activada, las páginas con la carpeta como destino se rotan en función
del estilo de plegado seleccionado; consulte la lista de reglas siguiente.
Para ayudar a los usuarios a establecer la rotación automática para cualquier trabajo cuando hay un estilo
de plegado seleccionado, la rotación automática se aplica si se selecciona cualquiera de las familias de
estilo de plegado siguientes: DIN, DIN inverso, solo pliegue en forma de abanico, envío por correo
electrónico, estilo de plegado personalizado.
La rotación automática se aplica a las reglas siguientes:
● Si la anchura de la página es superior o igual a la altura de la página (B ≥ A), rote la página 270°.
● Si la anchura de la página es inferior a la altura de la página (B < A), rote la página 180°.
ESWW Conguración de impresión 43

● Si la anchura de la página es inferior a la altura de la página (B ≤ A) y la altura de la página es inferior o
igual a 305 mm y la anchura de la página es inferior o igual a 229 mm (A ≤ 305 mm y B ≤ 229 mm),
rote la página 270°.
● Si la anchura de la página es superior a la altura de la página (B > A) y la anchura de la página es
inferior o igual a 305 mm y la altura de la página es inferior o igual a 229 mm (B ≤ 305 mm y A ≤
229 mm), rote la página 180°.
44 Capítulo 4 Preparación del trabajo ESWW

5 Vista previa
El panel de vista previa muestra el aspecto que tendrá la impresión nal y añade una indicación visual de los
márgenes y el recorte (si existiera).
El panel de vista previa se puede aumentar arrastrando el borde izquierdo del panel hacia la izquierda o
maximizar haciendo clic en el botón de Maximizar en la esquina superior derecha del panel.
Puede acercarse o alejarse mediante el menú desplegable de zoom (por encima de la vista previa) o pulsando la
tecla Ctrl y moviendo la rueda del mouse. También puede hacer zoom en una sección concreta de la vista previa
haciendo clic y arrastrando para formar un rectángulo que englobe a esa sección.
Si ha hecho zoom de tal manera que la vista previa es demasiado grande y no se ajusta al espacio disponible,
puede ver distintas partes de esta a través de las barras de desplazamiento o presionando la barra espaciadora y
ESWW 45

arrastrando la imagen con el mouse (panorámica). Si su mouse cuenta con una rueda, se puede utilizar para
realizar una panorámica vertical u horizontal (con la tecla MAYÚS).
La vista previa interactiva también le permite ajustar el papel y la página libremente con la herramienta Mover o
rotar a la izquierda o derecha con los botones de Rotar.
Imagen, papel y rollo
HP SmartStream distingue entre imagen, página y rollo.
Los documentos que desee imprimir están formados por una o varias páginas, denominadas páginas originales.
Puede seleccionar cada página original completamente o recortarla para seleccionar una parte en concreto de la
misma. La parte de la página original seleccionada para la impresión se denomina imagen.
Las imágenes se colocan en las páginas de destino, denominadas simplemente páginas en HP SmartStream. La
página de destino es el resultado que desea imprimir. Si se solicitan líneas de corte, se dibujarán alrededor de
esta página. De manera predeterminada, el tamaño de página de destino es el mismo que el tamaño de la
imagen, aunque puede denir un tamaño de página diferente que puede crear márgenes entre la imagen y la
página. Cuando se produce una diferencia entre el tamaño de la imagen y el tamaño de página, puede denir
cómo se alinea la imagen dentro de la página en las opciones de página del panel de conguración: consulte
Conguración de impresión en la página 38.
Las páginas se imprimen en rollos de papel. El rollo puede ser más ancho que la página, en cuyo caso puede
establecer cómo se alinea la página en el rollo en las opciones de origen de papel del panel de conguración:
consulte Conguración de impresión en la página 38.
Opciones de vista previa
Se muestra una vista previa de todo la anchura del rollo (no sólo la página) y muestra los límites de la página y
los límites de la imagen si son diferentes. Todas las vistas previas están marcadas con límites de varias formas:
● El color de fondo de la página es blanco; cualquier parte del rollo fuera de la página es de color gris claro.
● Los márgenes de la impresora se muestran como líneas discontinuas en gris.
● Si el tamaño de la imagen diere del tamaño de página, los límites de la imagen se muestran como líneas
azules.
La imagen impresa puede aparecer cortada por diferentes motivos; estos vienen indicados por iconos de
advertencia en el panel de preparación del trabajo y marcados visualmente en la vista previa:
● Parte de la imagen queda fuera de la página: Se ha recortado la imagen y el borde recortado se muestra
con una línea continua de color amarillo. Asimismo, las opciones de página en el panel conguración
incluyen un margen negativo.
● Parte de la página queda fuera del rollo: Parte de la página aparece resaltada en amarillo: Asimismo, las
opciones de origen de papel en el panel conguración incluyen un margen negativo.
● Una imagen se solapa con otra.
Si el recorte indicado en la vista previa no es aceptable, hay varias formas de prevenirlo, como por ejemplo:
● Elija un rollo más ancho.
● Reduzca el ancho de los márgenes (si es posible).
● Rote la página y la imagen.
● Cambie la escala de la página y la imagen.
46 Capítulo 5 Vista previa ESWW

Si el estilo de la plegadora dispone de pliegue transversal y pliegue en papel continuo, la vista previa muestra un
rectángulo verde en la esquina adecuada. Si el estilo de la plegadora sólo dispone de pliegue en papel continuo,
el rectángulo se muestra en la parte superior o inferior, a lo largo de todo el ancho del rollo.
¿Cómo puedo utilizar la vista previa de prueba de color para ver los colores reales que se imprimirán?
Pulse el botón de .
¿Cómo puedo eliminar las zonas blancas de los bordes de la página?
Puede hacerlo de forma fácil y automática seleccionando Eliminar zonas blancas, que es una de las opciones de recorte en la
conguración de impresión. Vea la Conguración de impresión en la página 38.
Herramientas de vista previa
La vista previa es interactiva: permite la manipulación de imágenes usando las herramientas que se incluye en el
panel de vista previa:
● Los botones de Rotar le permiten rotar la imagen.
● La herramienta Mover le permite seleccionar la imagen (haga clic en la imagen) o la página (haga clic en el
borde de la página), y moverlas a una nueva posición en el papel.
También puede utilizar la herramienta Mover para cambiar el tamaño de una imagen, arrastrando una
esquina de la imagen. Para mantener las proporciones de la imagen (la proporción), mantenga pulsada la
tecla Mayús mientras cambia el tamaño.
NOTA: Si el trabajo no se ha asignado a una impresora, se desactiva la herramienta Mover.
Desacoplar la vista previa
Puede desacoplar la vista previa a una ventana independiente haciendo clic en el botón situado en la parte
superior derecha del panel de vista previa. Esto aporta más espacio para los demás paneles en la ventana de
SmartStream.
Para volver la vista previa a la ventana de SmartStream, haga clic en el botón situado en la parte superior
derecha de la ventana de vista previa.
ESWW Herramientas de vista previa 47

Crystal Preview
Si HP SmartStream encuentra problemas en un archivo PDF, en algunos casos puede continuar e imprimir el
archivo, aunque es posible que la vista en miniatura y la vista previa podrán no representen correctamente la
impresión nal. En estos casos, puede mostrar una correcta vista previa de pruebas visual pulsando el botón
situado cerca de la esquina inferior izquierda del panel de vista previa. Los siguientes casos
necesitan Crystal Preview, que usa las bibliotecas Adobe Libraries:
● Fuentes usadas pero que no se encuentran ni en el archivo PDF ni en el sistema.
● Algunas capas del PDF están activadas o desactivadas de una forma diferente, dependiendo de si se
visualizan o se imprimen.
● Existen referencias a imágenes o documentos externos.
● PostScript incorporado (EPS) incluido en el archivo PDF.
Crystal Preview proporciona una vista previa correcta independientemente de las características del archivo,
mostrando exactamente el contenido que se imprimirá, por lo que puede evaluar los colores impresos y juzgar
por sí mismo el efecto de cualquier problema en el archivo. Sin embargo, Crystal Preview puede tardar más en
generarse que la vista previa predeterminada. Lleva a cabo la gestión del color completa (consulte Gestión del
color en la página 56) y puede comprender y controlar correctamente las siguientes características de PDF:
● Propósito de salida
● Transparencia
● Sobreimpresión
● Procesamiento de colores distintivos con la biblioteca HP Professional PANTONE Emulation
Cuando el equipo está ocupado generando una vista previa Crystal Preview, los botones de la barra de
herramientas en el panel de vista previa están desactivados.
En el ejemplo siguiente se muestra el uso de pruebas visuales para evaluar los colores impresos.
48 Capítulo 5 Vista previa ESWW

Crystal Preview para papel brillante Crystal Preview para papel normal
ESWW Crystal Preview 49

Archivo PDF con capas no imprimibles
50 Capítulo 5 Vista previa ESWW

Crystal Preview que muestra el contenido que se imprimirá
ESWW Crystal Preview 51

6 Impresión
Enviar trabajos para su impresión
Desde el panel de preparación del trabajo, puede enviar los trabajos seleccionados para su impresión pulsando
el botón Imprimir trabajo de la parte superior derecha.
Se buscan posibles problemas en los trabajos antes de ser añadidos a la cola de impresión. Si no se encuentra
ningún problema, puede elegir entre las siguientes opciones:
● Mover trabajo: El trabajo no se ha añadido a la cola de impresión, aunque se mantendrá en el panel de
preparación del trabajo para que pueda intentar resolver los problemas.
● Continuar de todos modos: El trabajo se añade a la cola de impresión sin ser modicado. Si el problema
consiste en recortar una imagen, ésta se recortará. Otros problemas, como falta de coincidencia del tipo de
papel, pueden pausar el proceso y provocar una noticación durante la impresión.
Páginas con ltro o sin vericar
Si ha ocultado algunas páginas con un ltro (consulte Páginas por ltro en la página 37), estas desaparecerán de
la pantalla y no se imprimirán. Sin embargo, si elimina el ltro, esas páginas volverán a aparecer en el panel de
preparación del trabajo.
Si ha excluido algunas páginas desactivando la casilla en la columna de impresión, estas permanecerán visibles
en la pantalla. Cuando pulse Imprimir trabajo y se imprima el trabajo, no se imprimirán las páginas excluidas,
aunque se añadirán al historial junto con las páginas impresas.
Separadores de trabajo (solo HP PageWide XL)
Un separador de trabajo es una página de información sobre un trabajo de impresión. Si ha elegido imprimir
separadores de trabajo, se imprime un separador tan pronto como se han imprimido todas las páginas del
trabajo, independientemente de la conguración Primera página en la parte superior. Puede elegir imprimir
separadores de trabajo en las preferencias especícas de la impresora (para todos los trabajos de una impresora
52 Capítulo 6 Impresión ESWW

determinada) o en las opciones del trabajo (para un determinado trabajo). Una separación de trabajos no cuenta
como parte del trabajo para nes de contabilidad.
Se envía al mismo destino, con la misma anchura y con la misma altura que la última página impresa más 5 cm.
Se imprime en escala de grises (sin color).
Un trabajo con copias recopiladas tiene un separador para cada copia recopilada.
Un separador de trabajos se indica en la cola y el historial de impresión como "(+1)" tras el número de páginas
del trabajo. No se indica en el panel de preparación de trabajos.
Cola de impresión
Puede supervisar el proceso de impresión haciendo clic en Cola de impresión cerca de la parte superior de la
ventana.
En la cha de cola de impresión, puede ver el progreso de cada trabajo y documento de la cola de la impresora
activa, incluido el destino de la impresión, que puede ser la apiladora, la plegadora o la cesta.
ESWW Cola de impresión 53

En la parte superior de la cola de impresión se encuentran los botones Cancelar todo y Retener todo, que pueden
presionarse para cancelar o poner en espera todos los trabajos en cola. También hay un botón de Liberar todo
para liberar todos los trabajos que se han mantenido.
En la columna de acciones, únicamente a nivel de trabajo, hay un botón de Cancelar para cancelar el trabajo. Si el
trabajo no ha comenzado a imprimirse, también existe un botón de Retener para poner el trabajo en espera y un
botón de Mover trabajo que devuelve el trabajo al panel de preparación del trabajo para que pueda modicar los
ajustes de impresión.
Si va a imprimir en una impresora HP PageWide XL:
● Puede cancelar solo sus propios trabajos desde la aplicación. Puede cancelar trabajos creados por otras
personas desde el panel frontal de la impresora.
● Puede cambiar el orden de los trabajos de la cola.
El trabajo situado en la parte superior de la cola se imprime en primer lugar y cualquier trabajo añadido a la cola
se añade en la parte inferior. Puede cambiar el orden de los trabajos en la cola arrastrando uno a una posición
diferente, excepto los trabajos que están actualmente en impresión o están a punto de imprimirse. No puede
arrastrar un trabajo a otra impresora.
Antes de imprimir, se comprueban todas las páginas de un trabajo en busca de posibles discordancias entre las
opciones del trabajo y el rollo cargado (por ejemplo, tipo de papel cargado incorrecto). Si hay una falta de
coincidencia, puede resolver el problema modicando los ajustes de impresión, cargando otro rollo o cancelando
el trabajo.
Estado del trabajo
● El estado actual de un trabajo se muestra debajo de la barra de progreso de la impresión. Un trabajo
normal y exitoso atraviesa los siguientes estados: Esperando para ser procesado en la impresora*,
Esperando para ser procesado**, Procesando en la impresora*, Procesando**, Esperando para imprimir,
Imprimiendo, Impreso.
● Si el trabajo encuentra algún problema, puede encontrarse con: En pausa, Error.
● Si interrumpe el trabajo de alguna forma, puede encontrarse con: En espera en la impresora*, En espera
por no coincidencia, Cancelando, Cancelado, Pausando, Impresora en pausa*, Eliminando.
● En la columna de acabado, puede encontrarse con: Actualizando*, Apilando, Plegando, Completado.
* Solo en las impresoras HP PageWide
** Solo en las impresoras HP DesignJet
Interrupciones en impresión
Existen diversas situaciones en las que la impresión se puede interrumpir, como por ejemplo:
● Atasco de papel en la impresora
● Un problema con la cuchilla, apiladora o plegadora
● La impresora se queda sin papel
● La impresora se queda sin tinta
● Se ha perdido la conexión con la impresora
● No se puede procesar una página por uno o varios motivos
● La impresora está en pausa, quizás porque una cubierta está abierta
54 Capítulo 6 Impresión ESWW

En estos casos, una ventana emergente explica lo que ha ocurrido y le ofrece diversas opciones en función de la
situación. Por ejemplo:
● Atasco de papel: Si se ha producido un atasco de papel, deberá eliminar el atasco y reiniciar la impresora.
Esto signica que el trabajo que estaba imprimiendo cuando se produjo el atasco de papel está incompleto,
por lo que todo el trabajo se mostrará en el historial con las páginas no impresas marcadas como erróneos.
● No hay papel: Si el rollo actual se queda sin papel, hay varias posibles consecuencias. Estos dependen del
modo de validación (consulte Preferencias especícas de la impresora en la página 15) y la conguración
del trabajo (por ejemplo, el ID de rollo) que se ha asignado. En algunos casos, si la impresora encuentra
otro rollo del tipo de papel requerido y de la anchura del rollo, continuará imprimiendo automáticamente;
en estos casos, una página que se interrumpió durante la impresión se volverá a imprimir por completo en
el segundo rollo. Dicha página está marcada con una advertencia en el historial.
Si alguna vez se queda sin papel, se puede encontrar con las siguientes opciones:
– Cancelar: Esto cancela el trabajo y lo mueve al historial.
– Mover trabajo: Esto cancela el trabajo y lo envía de nuevo al panel de preparación del trabajo.
– Rollo asignado/Continuar: Esto le permite elegir un rollo de una anchura igual o superior para
continuar imprimiendo el trabajo actual.
– En espera: El trabajo actual se pone en espera.
Si se ha perdido la conexión con la impresora o la impresión resulta imposible por alguna otra razón, el trabajo
actual se cancela y los trabajos pendientes en cola se ponen en espera. Puede elegir imprimir los trabajos
cuando se haya resuelto el problema con la impresora.
Cancelar trabajos
Hay tres formas de cancelar trabajos de impresión:
● En la cola de impresión, pulse el botón Cancelar en la columna de acciones, justo al lado del nombre del
trabajo, para cancelar dicho trabajo.
● En la cola de impresión, pulse el botón Cancelar todo en la parte superior de la cola para cancelar todos los
trabajos de una impresora determinada.
NOTA: Con una impresora HP PageWide XL, se muestran todos los trabajos de la impresora, pero Cancelar
todo cancela solo los trabajos de HP SmartStream.
● Utilice el panel frontal de la impresora para cancelar el trabajo que se está imprimiendo actualmente.
También se cancelan el resto de trabajos para esa impresora en la cola HP SmartStream.
Salir de la aplicación durante la impresión
Si está imprimiendo con una impresora HP DesignJet e intenta cerrar la aplicación HP SmartStream mientras que
aún hay trabajos en las colas de impresión, se le advertirá y se le ofrecerá la oportunidad de cambiar de idea. Si
sigue adelante y cierra la aplicación, los trabajos en las colas de impresión se cancelan y se mueven al historial.
Esto no sucede si va a imprimir en una impresora HP PageWide XL, porque en ese caso la cola se almacena en la
impresora.
ESWW Cancelar trabajos 55

7 Gestión del color
HP SmartStream proporciona muchas funciones de gestión avanzada del color con una interfaz de usuario muy
sencilla. Los perles de color ICC V4 y V2 son totalmente compatibles con todos los tipos de archivo compatibles,
además de disponer de compensación de color negro, salida de color PDF, emulación HP Professional PANTONE y
pruebas visuales Crystal Preview (consulte Crystal Preview en la página 48).
HP Professional PANTONE Emulation (HP PPE) es una tecnología que reemplaza los nombres de colores
PANTONE con colores RGB o CMYK calculados especícamente para la impresora y el papel durante la impresión,
de la misma manera que los artistas grácos profesionales y los profesionales de preimpresión preparan
emulaciones de PANTONE a mano. Los resultados son emulaciones de colores PANTONE con calidad profesional
que se asemejan lo más posible a los originales con una determinada combinación de impresora y papel.
La prueba visual de Crystal Preview usa las bibliotecas de Adobe Libraries para simular en la pantalla el aspecto
de las hojas impresas en papel, utilizando los perles de color suministrados con la impresora para tener en
cuenta las características del papel, de la tinta y del modo de impresión.
Espacios de color compatibles
● PDF: Cualquier espacio de color compatible con PDF 1.7
● JPEG: Gris, RGB, CMYK e ITU/Fax CIE L
*
a
*
b
*
● TIFF: Monocromo, indexado, gris, RGB, CMYK y CIE L
*
a
*
b
*
● HPGL2: Adobe RGB, sRGB y Dispositivo RGB
Opciones de color
HP SmartStream aplica automáticamente la gestión del color para proporcionar resultados de color óptimos. Sin
embargo, puede elegir entre dos opciones de gestión de color en la ventana Preferencias (consulte Preferencias
especícas de la impresora en la página 15):
● Colorimétrico relativo: Ésta es la opción predeterminada. Favorece a los colores más saturados y a los
estándares CMYK actuales. Utiliza propuesta de visualización colorimétrica relativa y compensación de
color negro, sRGB IEC 61966-2.1 como el espacio de color RGB predeterminado e ISO recubierto v2 como el
espacio de color CMYK predeterminado.
● Perceptual: Esta opción ofrece la consistencia de color en una impresora con controlador PostScript. Utiliza
propuesta de visualización perceptual, sRGB IEC 61966-2.1 como el espacio de color RGB predeterminado
y SWOP como el espacio de color CMYK predeterminado.
56 Capítulo 7 Gestión del color ESWW

8 Historial
El historial mantiene un registro de los trabajos impresos por si usted desea volver a imprimir cualquiera de ellos
más tarde; tal vez modicando algunos valores.
NOTA: También puede guardar trabajos fuera del historial, utilizando el icono en la barra de herramientas.
Vea la Barra de herramientas en la página 28.
El historial contiene una cha para cada impresora, que tiene su propio historial de trabajo independiente.
El historial incluye diferentes elementos de información sobre el trabajo original, incluyendo los aspectos
correctos o incorrectos.
Para gestionar el tamaño del historial, puede establecer un límite de tiempo en las preferencias generales: los
trabajos anteriores a éste se eliminan del historial. Vea la Preferencias generales en la página 14.
¿Cómo puedo volver a imprimir desde el historial en caso de se produzca una falta de coincidencia?
Pulse el botón de Volver a imprimir y corrija la falta de coincidencia cambiando el papel cargado o cambiando los ajustes de
impresión en la cha de preparación del trabajo.
Buscar en el historial
Hay un campo de búsqueda que puede utilizar para buscar trabajos anteriores o documentos por nombre.
Volver a imprimir un trabajo
Para volver a imprimir un trabajo, pulse el botón de Volver a imprimir en la columna de la acción del trabajo.
● Si el trabajo se imprimió en una impresora HP PageWide XL, la reimpresión la realiza la impresora.
● En el caso de otras impresoras, el trabajo se devuelve al panel de preparación de trabajos para la detección
de errores; si no hay ningún error, el trabajo se mueve automáticamente a la cola de impresión y se envía a
la impresora activa. Si desea cambiar la impresora, mantenga pulsado el botón de Preparar para imprimir
que muestra un menú de todas las impresoras disponibles; seleccione la impresora que desee.
NOTA: Sólo puede volver a imprimir un trabajo en su totalidad; no puede seleccionar partes de un trabajo.
Puede seleccionar la cantidad de copias.
NOTA: Si la impresora ya no tiene el mismo rollo disponible, puede existir una falta de coincidencia entre el
trabajo y el rollo disponible, en cuyo caso se le ofrece la oportunidad de modicar la conguración del trabajo.
Volver a congurar un trabajo
Para cambiar la conguración o volver a validar un trabajo antiguo, pulse el botón de Preparar para imprimir en la
columna de la acción del trabajo. El trabajo pasará al panel de preparación del trabajo.
ESWW Buscar en el historial 57

Ninguno de los ajustes que se establecieron automáticamente desde el principio se calcula de nuevo, lo que
puede cambiar la conguración, dependiendo de los rollos cargados. No se cambian los ajustes que se han
congurado manualmente. Puede cambiar la conguración de forma manual.
Eliminar trabajos del historial
Puede eliminar un trabajo concreto pulsando el botón de Eliminar en la columna de la acción del trabajo.
58 Capítulo 8 Historial ESWW

9 Plegado
Si su impresora tiene una plegadora instalada, puede seleccionar el estilo de plegado como una de las opciones
de impresión. Vea la Opciones de origen de papel en la página 43. Al mismo tiempo, puede elegir imprimir
trabajos en orden inverso cada vez que la plegadora esté en uso.
Si la plegadora dispone de estilos de plegado personalizados, puede crearlos seleccionando Crear desde la
opción de impresión de estilo de plegado y, a continuación, completando las especicaciones de su estilo de
plegado personalizado.
ESWW 59

En el cuadro de diálogo puede especicar los siguientes aspectos de su estilo de plegado personalizado. Puede
elegir una de las siguientes opciones:
● Solo plegado en acordeón: el estilo de plegado es solo en acordeón y no tiene partes de plegado en cruz.
● Compensación: el estilo de plegado realiza la compensación en caso necesario.
● Pestañas: el estilo de plegado utiliza pestañas (esta opción solo aparecerá si la carpeta dispone de
pestañas).
NOTA: Si utiliza una impresora HP PageWide, cualquier estilo de plegado personalizado que haya creado con el
panel de control de la impresora se sincronizará automáticamente con HP SmartStream.
En las preferencias de la aplicación, puede especicar si desea obtener las dimensiones del papel plegado
indicado en verde en la vista previa. Vea la Preferencias generales en la página 14.
NOTA: En algunos casos, no se pueden mostrar las dimensiones plegadas porque la aplicación no las conoce.
El rectángulo verde en la vista previa indica qué parte de la página estará en la parte superior tras el plegado. Si
la página contiene algunas cabeceras o información de resumen describiendo su contenido, es posible que desee
asegurarse de que se encuentra en el rectángulo verde, por lo que será visible fácilmente una vez que la página
60 Capítulo 9 Plegado ESWW

haya sido plegada. Para mover el contenido de la página, puede utilizar la rotación, la alineación o las opciones
de márgenes (entre las opciones de origen de papel en el panel de conguración).
Para comprobar que el contenido requerido se encuentra en el rectángulo verde y para ajustar la página si es
necesario, se recomiendan los siguientes pasos:
1. Establecer la alineación predeterminada entre la página y el rollo en las preferencias para que la página se
ubique en el lado correcto del rollo (vea Preferencias especícas de la impresora en la página 15). Sólo
necesitará hacerlo una vez.
2. Seleccione la primera página del trabajo para verla en la vista previa.
3. Acérquese al rectángulo verde. Quizás desee maximizar la vista previa.
4. Si es necesario, utilice la tecla E en el teclado para rotar la página 90° en sentido antihorario o la tecla R
para rotar 90° en sentido horario.
5. Utilice la tecla de echa hacia abajo para seleccionar y obtener una vista previa de la siguiente página.
ESWW 61

10 Escaneando
SUGERENCIA: Si no dispone de ningún escáner conectado, puede seguir utilizando las preferencias especícas
de la impresora para congurar una carpeta activa desde la que importar archivos cómodamente a un trabajo.
Vea la Preferencias especícas de la impresora en la página 15.
Uso de una impresora multifunción que incluye un escáner
Si tiene un dispositivo multifunción con un escáner en el panel de impresoras, puede escanear directamente en
HP SmartStream.
1. Utilice el Servidor Web incorporado de su dispositivo multifunción para congurar una carpeta de
escaneado en el que se almacenarán las páginas escaneadas para su uso con HP SmartStream.
Todas las impresoras compatibles con HP SmartStream incluyen un Servidor Web incorporado que puede
utilizar para supervisar la actividad de impresión y realizar otras funciones desde cualquier dispositivo
conectado a Internet. Se puede acceder al Servidor Web incorporado haciendo clic en el vínculo del panel de
impresoras.
2. En las preferencias de HP SmartStream para su dispositivo multifunción, establezca la carpeta de
escaneado en la misma carpeta que ha seleccionado en el paso 1. Consulte Preferencias especícas de la
impresora en la página 15.
3. Utilice el panel frontal de su dispositivo multifunción para enviar una página escaneada como archivo a
HP SmartStream.
4. La aplicación detecta el archivo entrante automáticamente y muestra una noticación (consulte
Noticaciones en la página 5).
NOTA: Los archivos nuevos de una carpeta activa se detectan automáticamente solo si son más recientes
que el archivo anterior detectado en esa carpeta. Si copia archivos antiguos en la carpeta, no se detectarán.
5. Para importar los archivos a un trabajo, haga clic en el nombre de la carpeta activa. Se importan todos los
archivos que aún no se han importado a un trabajo. Al hacer clic en se abre una ventana que permite
seleccionar archivos especícos para importar.
NOTA: El número del icono de le indica cuántos archivos están en espera para ser importados. Si no
hay ningún archivo nuevo, el icono está desactivado.
Conexión de un escáner HP PageWide XL
Si dispone de un escáner autónomo, debe asegurarse de que está conectado a la red.
1. Conéctelo físicamente a la red: conecte el cable de red al escáner.
2. En el panel frontal del escáner, pulse para abrir el administrador de archivos.
62 Capítulo 10 Escaneando ESWW

3. Pulse el botón Red.
4. Pulse el botón Añadir conexión de red. Después de pulsarlo, debería ver la pantalla siguiente.
Añadir conguración de conexión de red
Si necesita ayuda con cualquiera de estos ajustes, póngase en contacto con su administrador de red.
● Carpeta de red: Introduzca el nombre de la ruta completa a la ubicación de la red.
● Nombre de usuario: El nombre de usuario de inicio de sesión en el servidor de red.
● Contraseña: La contraseña de inicio de sesión en el servidor de red.
● Etiqueta: Esto es lo que el escáner mostrará en sus diálogos de navegar.
● Tiempo de espera de inactividad: Para mayor seguridad, puede establecer un valor de tiempo de espera
individual (en minutos) para sus conexiones de red.
● Volver a conectar al iniciar sesión: Si se deja esta opción desactivada, la denición de la conexión de red se
eliminará automáticamente cuando se apague el escáner. Marque la casilla para indicar al escáner que
almacene la conexión y la reactive cada vez que se reinicie el escáner.
● HP SmartStream: Marque esta casilla para mostrar un icono en el explorador de archivos, que le ayudará a
enlazar con la carpeta activa de HP SmartStream.
NOTA: El escáner y HP SmartStream deben dirigirse a la misma carpeta.
ESWW Conexión de un escáner HP PageWide XL 63

Añada la carpeta activa a HP SmartStream
1. En las preferencias de HP SmartStream para su escáner, establezca la carpeta de escaneado en la misma
carpeta que ha seleccionado en el panel frontal del escáner. Vea la Preferencias especícas de la impresora
en la página 15.
2. Cuando escanee un documento, la aplicación detecta el archivo entrante automáticamente y muestra una
noticación (consulte Noticaciones en la página 5).
Uso de un escáner HP PageWide XL
1. Pulse el icono Escanear.
2. Seleccione el destino de la exploración.
● Escanear a USB
● Escanear a correo electrónico (se solicitará una dirección de correo electrónico)
● Escaneado en HP SmartStream
● Escanear a red
64 Capítulo 10 Escaneando ESWW

3. Seleccione un quickset para esta sesión y pulse Continuar. Puede escanear con el mismo quickset para
toda la sesión.
NOTA: Al pulsar Nuevo escaneado al nal del proceso de escaneado no naliza la sesión.
NOTA: Un quickset está relacionado con un escaneado de varias páginas o de una sola página; no olvide
seleccionar la opción apropiada.
Para cambiar un quickset temporalmente durante una sesión de escaneado, pulse Editar debajo del
quickset.
4. Inserte el original hacia arriba.
5. Recoja el original cuando lo libere el escáner.
SUGERENCIA: Para liberar la página, puede seleccionar la liberación automática en la conguración de
quicksets, o mantener el original en espera hasta que pulse Liberar página o insertar un nuevo original.
6. Si está activada la opción de escaneado previo en las opciones del quickset, el escáner hará un escaneado
previo del documento y puede seleccionar el área que se va a escanear. Cuando aparezca el trabajo
escaneado previamente, mueva o cambie el tamaño del área de selección para denir el área que se va a
ESWW Uso de un escáner HP PageWide XL 65

escanear. En la barra de herramientas, puede ampliar o reducir el documento y utilice el tercer botón para
ajustar el área seleccionada y adaptarla al tamaño de la pantalla.
7. Una de las opciones de quickset más útiles es la que permite escanear un documento de varias páginas o
de una sola página.
● Varias páginas: El resultado será un solo documento que contiene todas las páginas escaneadas.
Al escanear un documento de varias páginas, inserte la siguiente página cuando se le solicite.
● Una sola página: El resultado será un documento PDF o TIFF de una sola página.
Cuando se escanea una sola página, el documento se guarda automáticamente. Si inserta otra
página, se creará un documento nuevo.
NOTA: Al pulsar ... puede cambiar los ajustes de escaneado para las páginas siguientes. Cambie los
ajustes como desee y haga clic en Aplicar al siguiente escaneado.
NOTA: Puede hacer zoom y ver información del escáner acerca de la página seleccionada con los botones
de la barra de herramientas. En un documento de varias páginas, puede eliminar una página.
NOTA: Cuando está escaneando a una unidad ash USB, se mostrará el espacio restante en el disco.
8. Salga del escaneado pulsando Finalizar (para documentos de una sola página) o guarde el documento y
salga pulsando Enviar/Guardar (para documentos de varias páginas).
66 Capítulo 10 Escaneando ESWW

9. Pulse Nuevo escaneado para escanear de nuevo con los mismos ajustes. Pulse Cola de trabajos para ver el
estado de los trabajos escaneados. Con el Visor USB (solo cuando escanee a USB), puede ir a la unidad
ash USB para conrmar que el trabajo está allí y previsualizarlo.
ESWW Uso de un escáner HP PageWide XL 67

11 Contabilidad
El icono situado en la barra de herramientas proporciona información sobre el trabajo que puede utilizar para
nes de contabilidad. El icono aparece en el panel de preparación del trabajo y en el panel de historial, pero cierta
información solo está disponible en el panel de historial, una vez impreso el trabajo.
Puede decidir en las preferencias generales (consulte Preferencias generales en la página 14) qué información se
muestra.
La pestaña General normalmente incluye:
● El número total de páginas; área total de papel impreso, sin incluir el papel no utilizado que se encuentra
fuera del área de página, y longitud total del papel impreso
● El número de páginas por categoría de tipo de papel
● El número de páginas por tamaño de la página
● El número de páginas por modo de color
● El número de páginas por longitud de la página
● El área de papel utilizado por categoría de cobertura de impresión
NOTA: Hay disponible un módulo de análisis de trabajo que puede calcular la cobertura de impresión por
página con anticipación, para que pueda planicar sus trabajos.
En las preferencias generales (consulte Preferencias generales en la página 14), puede mover dos controles
deslizantes para ajustar las tres categorías de cobertura de impresión que se muestran en esta pestaña.
68 Capítulo 11 Contabilidad ESWW

Las unidades de medida que se utilizan en los detalles del trabajo son las que ha elegido para la aplicación en
general.
Si ha seleccionado el escritorio Preight, aquí verá solo los recuentos de página, sin tipos de papel ni áreas de
impresión.
Puede pulsar el botón Exportar para exportar los detalles del trabajo en un archivo en formato PDF o CSV.
Si ha elegido recopilar los datos de contabilidad de la página de la impresora (consulte Preferencias especícas
de la impresora en la página 15), aparecerá un icono en el panel de historial desde el que podrá acceder a los
datos de contabilidad.
La cha Contabilidad contiene información que puede adjuntar a los trabajos para nes de contabilidad.
ESWW 69

Puede seleccionar una plantilla creada previamente desde la lista Utilizar una plantilla como una alternativa para
rellenar los campos manualmente. Para crear una plantilla, haga clic en Crear en la parte inferior de la lista
Utilizar una plantilla. Las plantillas de contabilidad se guardan en My Documents\HP SmartStream\Accounting
templates con la extensión .smat (archivo de plantilla de contabilidad de HP SmartStream).
La pestaña Historial del trabajo contiene un resumen de la conguración que se aplica a las páginas impresas y
un resumen de los problemas sin solucionar.
Si desea un mayor nivel de información de contabilidad, como saber qué usuarios envían trabajos para imprimir
y generan y personalizan informes con información de contabilidad, considere utilizar el software
HP SmartTracker. Su representante de soporte puede proporcionarle más información sobre HP SmartTracker.
70 Capítulo 11 Contabilidad ESWW

12 Controlador de envío
El controlador de envío de HP SmartStream le permite enviar contenido para preparar e imprimir con
HP SmartStream desde cualquier aplicación (incluidas las aplicaciones CAD y grácas) y en cualquier formato de
archivo (incluidos DWF, DWG, Microsoft Oice, entre otros). Submission Driver aparece entre la lista de impresoras
de su sistema y crea un paquete que contiene el contenido para imprimirse además de las instrucciones de
impresión y la información de contabilidad. Una vez que se envía, el paquete se manda a la carpeta activa
controlada por HP SmartStream (consulte Carpetas activas en la página 19).
Submission Driver es ideal para HP SmartStream en entornos empresariales con departamentos reprográcos
centrales (consulte Flujos de trabajo distribuidos en la página 5), o para cualquier usuario que utiliza aplicaciones
que no le permiten guardar formatos de archivo compatibles con HP SmartStream (consulte Gestión del color
en la página 56).
Centro de aplicaciones de HP
Concretamente, el controlador de envío le permite utilizar HP SmartStream para preparar e imprimir archivos de
HP Applications Center. Para congurar esto:
1. Haga clic en .
2. Haga clic en la pestaña Carpetas activas.
3. Añada una nueva carpeta activa de entrada e introduzca su ruta de acceso y su nombre.
ESWW 71

4. Marque la casilla Obtener archivos de Applications Center.
5. Introduzca la URL de Applications Center y el nombre de usuario y la contraseña.
El icono de la barra de herramientas de la carpeta activa le noticará de los archivos de Applications Center
de la carpeta activa, de la forma habitual.
Restringir ID de cuenta
De manera predeterminada, Submission Driver acepta cualquier ID de cuenta introducida por el usuario, pero se
puede congurar para ofrecer una lista cerrada de ID de cuenta permitidas.
1. Vaya a la pestaña Avanzada del controlador y seleccione el Archivo de ID de cuenta.
2. Introduzca el nombre de un archivo CSV que contenga la lista de las ID de cuenta permitidas.
El archivo CSV se puede generar automáticamente desde HP SmartStream, utilizando los identicadores de
cuenta conocidos por la aplicación. En la pestaña General de las preferencias de aplicación, pulse Exportar y
seleccione la carpeta en la que desee crear el archivo.
72 Capítulo 12 Controlador de envío ESWW

ESWW 73
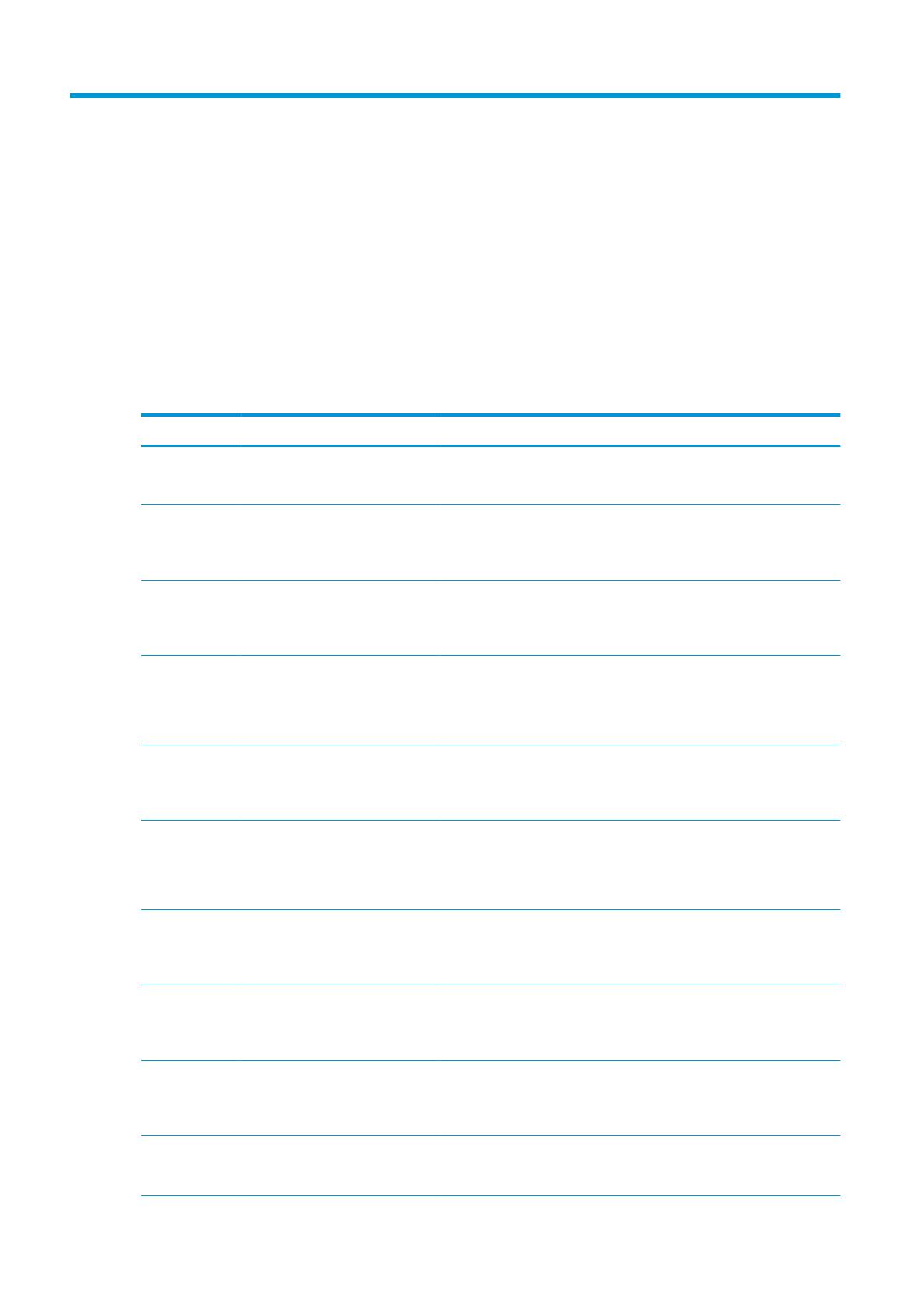
13 Solución de problemas
Códigos de error
Hay algunos problemas que puedan causar que se muestre una ventana de error de la aplicación indicando uno
o varios códigos de error y descripciones. Se enumeran en la siguiente tabla:
Código de error Descripción breve Descripción completa
2001-0199 Error genérico no recuperable en la
base de datos
Se ha producido un error interno en la base de datos. Reinicie la aplicación.
Si el problema persiste, póngase en contacto con su distribuidor.
2002-0186 Error de disco: no se puede crear
almacenamiento temporal en la
infraestructura
La aplicación no tiene sucientes recursos del sistema para crear datos
temporales. Se recomienda reiniciar la aplicación. Antes de reiniciar la
aplicación, compruebe que, por ejemplo, el disco duro tiene suciente espacio
disponible.
2002-1086 Error de disco en el análisis La aplicación no tiene sucientes recursos del sistema para llevar a cabo el
análisis del archivo. Se recomienda reiniciar la aplicación. Antes de reiniciar la
aplicación, puede comprobar si, por ejemplo, el sistema tiene suciente
espacio en el disco.
2002-1087 Análisis: aplicación o recursos no
disponibles o sin permiso de acceso
La aplicación ha dejado de funcionar. Uno de sus recursos no responde. Se
recomienda reiniciar la aplicación.
Si el problema persiste, puede que necesite volver a instalar la aplicación. Si
es necesario, póngase en contacto con su distribuidor.
2002-2086 Error de disco: no se puede crear un
almacenamiento temporal de
procesamiento del trabajo
La aplicación no tiene sucientes recursos del sistema para procesar un
trabajo que desee imprimir. Se recomienda reiniciar la aplicación. Antes de
reiniciar la aplicación, compruebe que, por ejemplo, el disco duro tiene
suciente espacio disponible.
2002-2087 Aplicación o recursos no disponibles
o sin permiso de acceso
La aplicación ha dejado de funcionar. Uno de sus recursos no responde. Se
recomienda reiniciar la aplicación.
Si el problema persiste, puede que necesite volver a instalar la aplicación. Si
es necesario, póngase en contacto con su distribuidor.
2002-5086 Error de disco: HP-GL/2 no puede
escribir en el disco
La aplicación no tiene sucientes recursos del sistema para procesar un
archivo HP-GL/2. Se recomienda reiniciar la aplicación. Antes de reiniciar la
aplicación, compruebe que, por ejemplo, el disco duro tiene suciente espacio
disponible.
2002-5186 Error de disco en la biblioteca de
imágenes
La aplicación no tiene sucientes recursos del sistema para analizar un
documento de trama. Se recomienda reiniciar la aplicación. Antes de reiniciar
la aplicación, compruebe que, por ejemplo, el disco duro tiene suciente
espacio disponible.
2002-6186 Error de disco en la biblioteca PDF La aplicación no tiene sucientes recursos del sistema para analizar un
documento PDF. Se recomienda reiniciar la aplicación. Antes de reiniciar la
aplicación, compruebe que, por ejemplo, el disco duro tiene suciente espacio
disponible.
2202-5144 Error de disco: no se puede crear un
almacenamiento temporal en la
biblioteca de imágenes
La aplicación no tiene sucientes recursos del sistema. Se recomienda
reiniciar la aplicación. Antes de reiniciar la aplicación, compruebe que, por
ejemplo, el disco duro tiene suciente espacio disponible.
74 Capítulo 13 Solución de problemas ESWW

Código de error Descripción breve Descripción completa
2202-8089 Impresora no compatible o licencia
requerida
Compruebe que la impresora que está intentando utilizar es compatible con la
aplicación (consulte la guía de instalación). Concretamente, compruebe si es
una impresora PostScript.
Compruebe si están instaladas las licencias necesarias (consulte la guía de
instalación).
Versión no compatible del protocolo
de la impresora. Actualice la
aplicación SW.
Esta aplicación no es compatible con esta impresora. Póngase en contacto
con su distribuidor para actualizar posibilidades o descargue la actualización
desde el enlace.
Versión no compatible del protocolo
de la impresora. Actualice la
impresora FW.
El rmware de una de las impresoras instaladas no es compatible. Compruebe
si hay actualizaciones de rmware disponibles para sus impresoras o
descargue la actualización desde el enlace.
Herramientas de solución de problemas
Hay una herramienta de solución de problemas incluida en el grupo de programas de HP SmartStream, que
ofrece las siguientes opciones para ayudarle a solucionar un problema:
1. Eliminar datos temporales: Se eliminan solo los archivos temporales en C:\Users\User\AppData\Local\Temp
\HP\HPSmartStream. No se eliminará la base de datos (archivos y carpetas).
También se eliminan todos los archivos de C:\Users\User\AppData\Local\Roaming\HP\HPSmartStream.
2. Eliminar datos calculados: Elimina todos los elementos de la opción 1, además de los trabajos en
preparación. Esta opción se puede utilizar si tiene un trabajo en preparación que está causando un error y
no se puede eliminar de ninguna otra forma.
3. Eliminar todos los trabajos: Elimina todos los elementos de las opciones 1 y 2, además de todos los demás
trabajos, incluido el historial de trabajos, y todos los datos de aplicación de HP SmartStream presentes en
el registro de Windows (conguración persistente).
4. Restablecer la conguración de la herramienta de conguración de HP SmartStream: Elimina la información
del registro relacionado con el último archivo de conguración aplicado. Puede utilizar esta opción si desea
volver a aplicar el último archivo de conguración.
5. Eliminar todos los datos, incluidas las impresoras: Elimina todos los elementos de las opciones 1 a 4,
además de la base de datos. No se eliminan las licencias. Esta opción puede utilizarse para restablecer el
software si experimenta errores frecuentes; puede ser más cómodo que reinstalar el software.
Elija la opción que desee utilizar y pulse Iniciar o pulse Cerrar para no utilizar ninguna de ellas.
ESWW Herramientas de solución de problemas 75

A Módulos opcionales para usuarios avanzados
Hay disponibles tres módulos opcionales para HP SmartStream: el módulo de organizador de documentos, el
módulo de análisis de píxeles y el módulo de gestión del ujo de trabajo.
Cada módulo requiere una licencia electrónica especíca. Si no hay licencia, las características del módulo no
aparecerán en la aplicación.
Módulo organizador del documento
El módulo organizador del documento le permite realizar el seguimiento de los archivos que ya se han agregado
a un trabajo y cambiar el nombre de páginas y documentos de distintas formas.
Realizar el seguimiento de los archivos añadidos al trabajo
La aplicación recuerda los archivos que ha añadido a su trabajo. Cuando utilice el explorador de archivos de
HP SmartStream para localizar más archivos para añadir, todos los archivos que ya ha agregado a la carpeta
están marcados con un punto azul.
También se recuerdan los archivos que se agregan mediante la acción de arrastrar y soltar.
Sin embargo, la aplicación ya no recuerda los archivos añadidos una vez impreso el trabajo.
Renombrar páginas
Se puede cambiar el nombre de los documentos y las páginas de tres formas distintas: cambio de nombre
manual, cambio de nombre de lotes y cambio de nombre del OCR.
76 Apéndice A Módulos opcionales para usuarios avanzados ESWW

Cambiar el nombre sobrescribe los archivos originales. Por lo tanto, si desea conservar los archivos originales,
cópielos antes de cambiar el nombre.
Si cambia el nombre de una sola página de un archivo PDF de varias páginas, la página se extrae del documento
original.
Los archivos DWF, HP-GL/2 y TIFF, no son compatibles con el cambio de nombre.
Cambio de nombre manual
Puede cambiar el nombre de uno o varios documentos o páginas de forma manual.
Para cambiar el nombre de forma manual:
● Haga clic con el botón derecho en el nombre de la página actual en el panel de preparación del trabajo y
seleccione Cambiar nombre en el menú emergente.
● Como alternativa, asegúrese de que la página está seleccionada y pulse F2.
Presione Intro para conrmar el nuevo nombre.
Para renombrar la página siguiente, pulse Tab. Para cambiar el nombre de la página anterior, presione Mayús
Tab.
También se puede realizar el cambio de nombre manual en el panel de ajustes.
ESWW Módulo organizador del documento 77

Si introduce un nombre que ya está en uso, la aplicación sugerirá otro diferente.
Si selecciona varias páginas cuyo nombre desea cambiar a la vez, se utilizará el nombre elegido para todas las
páginas, con un sujo numérico añadido para distinguirlas. El sujo de la primera página será 1, 01 o 001, según
el número de páginas a las que haya cambiado el nombre.
Renombrar lotes
Puede cambiar el nombre de varios documentos o páginas de un único lote.
En primer lugar, seleccione las páginas a las que desea cambiar el nombre en el panel de preparación del trabajo.
Si no se selecciona ninguna, se cambiará el nombre de todas.
A la izquierda de los encabezados de columna en el panel de preparación de trabajo, haga clic en y luego en
Centro de cambio de nombre.
Aparece el siguiente cuadro de diálogo, que le permite especicar los nuevos nombres de archivo que desea
utilizar.
Los nuevos nombres de página pueden estar formados por un prejo, una parte principal, un sujo y la extensión
del nombre de archivo (que no puede editar).
Se puede rellenar cada parte del nombre nuevo con texto (evite utilizar los caracteres especiales), o haciendo clic
en una de las variables que se indican a continuación: nombre de archivo, número de página del archivo, etc.
78 Apéndice A Módulos opcionales para usuarios avanzados ESWW

Si se utiliza, la variable fecha actual se muestra en el formato estándar que ha seleccionado en su sistema
operativo.
De manera predeterminada, el sujo consiste en un contador numérico que empieza con 1, 01 o 001, según el
número de páginas a las que haya cambiado el nombre. No es obligatorio, puede quitar el contador del sujo.
Como alternativa, puede cambiar el valor inicial y el formato del contador haciendo clic en el icono del contador.
Cuando haya especicado cómo desea cambiar el nombre de las páginas, haga clic en Cambiar nombre para
empezar.
Mientras que la operación de cambio de nombre esté en progreso, se puede cancelar en cualquier momento. Si
lo cancela, se restaurará el nombre inicial de todas las páginas.
De forma predeterminada, los archivos renombrados permanecen en su carpeta original, pero puede especicar
una carpeta diferente para guardar los lotes renombrados en las preferencias; consulte Preferencias generales
en la página 14.
NOTA: No se cambiará el nombre de las páginas cuyas extensiones no son compatibles con la aplicación.
NOTA: Si intenta asignar un nombre a un archivo que ya existe en la misma carpeta, la aplicación modicará el
nuevo nombre automáticamente.
Renombrar OCR
OCR son las siglas en inglés de "reconocimiento óptico de caracteres": técnica de interpretación de los píxeles
como texto. Puede utilizar esta técnica para obtener un nombre de archivo que se utilizará en el cambio de
nombre.
En primer lugar, seleccione las páginas a las que desea cambiar el nombre en el panel de preparación del trabajo.
Si no se selecciona ninguna, se cambiará el nombre de todas.
A la izquierda de las cabeceras de columna en el panel de preparación de trabajo, haga clic en y, a
continuación, en
Centro de cambio de nombre.
En el cuadro de diálogo Centro de cambio de nombre, haga clic en Denir áreas de OCR.
ESWW Módulo organizador del documento 79

En el panel de vista previa, puede denir hasta tres áreas de OCR que contengan el texto que se utilizará en el
cambio de nombre. Cada área se dene dibujando un rectángulo a su alrededor en la imagen de vista previa, de
modo que el texto quede encuadrado.
Se pueden añadir, modicar o eliminar áreas.
Cuando haya especicado en el cuadro de diálogo del Centro de cambio de nombre cómo desea cambiar el
nombre de las páginas, haga clic en Cambiar nombre para empezar.
Perles automáticos
Durante el reconocimiento óptico de caracteres, puede seleccionar el Perl automático, en cuyo caso, la
aplicación intentará detectar un patrón en el texto.
80 Apéndice A Módulos opcionales para usuarios avanzados ESWW

El perl automático tiene información sobre herramientas que muestra el patrón detectado automáticamente.
Creación de perles OCR
Esta pestaña le permite guardar perles OCR con nombre, cada uno de los cuales especica reglas para
interpretar el texto escaneado.
Creación de un perl OCR nuevo
1. Haga clic en Crear.
2. Introduzca el nombre del nuevo perl.
3. Introduzca la especicación del perl. Puede introducir los caracteres directamente o arrastrar uno de los
patrones que se muestran a continuación.
4. Haga clic en Guardar para guardar el nuevo perl.
Los perles OCR se enumeran a la izquierda; puede reordenar la lista y eliminar perles de ella (haga clic con el
botón derecho y, a continuación, Eliminar).
Simulación de OCR
En el Centro de cambio de nombre, puede hacer clic en Simulación de OCR para comprobar los resultados de OCR
antes de aplicarlos. Aparece la ventana de simulación de OCR, en la que puede ver los resultados de OCR y
corregir manualmente cualquier ajuste necesario. Puede elegir diferentes perles de OCR (consulte Creación de
perles OCR en la página 81) y ver los resultados.
ESWW Módulo organizador del documento 81

Cuando haya terminado en esta ventana, puede hacer clic en Aplicar para aplicar los resultados tal y como se
muestran o en Cancelar para no aplicarlos. Ambos botones cierran la ventana.
Zoom en el recuadro de la leyenda
En el menú desplegable de vista previa del zoom, seleccione Zoom en el recuadro de la leyenda. Se muestra el
cuadro de título en el área de visualización y le ayuda a identicar y centrarse en el recuadro de leyenda del
documento.
Añadir metadatos
Seleccione primero en el panel de preparación de trabajo las páginas a las que desea agregar metadatos. Si no
se selecciona ninguna, los metadatos se añadirán a todas las páginas.
A la izquierda de los encabezados de columna en el panel de preparación de trabajo, haga clic en y luego en
Centro de metadatos.
82 Apéndice A Módulos opcionales para usuarios avanzados ESWW

En el cuadro de diálogo Centro de metadatos, puede introducir los metadatos que aparecerán en la columna
Etiqueta o Disciplina en el panel de preparación del trabajo. Al igual que en una operación de cambio de nombre
(consulte Renombrar lotes en la página 78), hay varias variables puede utilizar, incluida una variable de OCR
(consulte Renombrar OCR en la página 79).
Una vez especicados los metadatos que desea agregar, haga clic en Aplicar.
ESWW Módulo organizador del documento 83

Módulo de análisis de píxeles
Con el módulo de análisis de píxeles, la aplicación puede calcular la cobertura de píxeles de las páginas y
clasicarlas en categorías personalizadas que puede establecer en las preferencias. A continuación, aparecerá un
informe en los detalles del trabajo, con una estimación del coste total de páginas.
Categorías y umbrales
Si la licencia del módulo de análisis de píxeles está activa, encontrará la sección de cobertura de píxeles en la
parte inferior de las preferencias de contabilidad de la aplicación, en las que puede especicar las categorías y los
umbrales de cobertura de píxel.
Cuando utilice la aplicación por primera vez, las categorías predeterminadas se conguran como se muestra
anteriormente, sin precios.
Puede editar estas categorías y jar los precios para cada una, por metro cuadrado o por página. Se pueden
calcular los costes por la cantidad total de papel utilizado (el ancho del rollo) o solo para el papel que realmente
se imprima (el ancho de página).
La quinta categoría es opcional. Para utilizarla, solo tiene que introducir un nombre de su elección donde se
muestre Categoría personalizada en la pantalla. A continuación, aparecerá un marcador adicional en el control
deslizante de umbral, tal como se muestra a continuación.
Al hacer clic en Guardar, los cambios se guardan y se aplican a todos los trabajos pasados y futuros.
84 Apéndice A Módulos opcionales para usuarios avanzados ESWW

Calcular la cobertura de píxeles
Si la licencia del módulo de análisis de píxeles está activa, aparece la columna Cobertura en el panel de
preparación del trabajo. Esta columna está visible de forma predeterminada, pero se puede hacer desaparecer o
reaparecer al igual que el resto de las columnas (consulte ¿Cómo puedo ajustar la ventana de HP SmartStream?
en la página 3).
Para analizar la cobertura de píxeles, simplemente haga clic en en el encabezado de columna. La cobertura de
píxeles puede calcularse para una sola página, o para todas las páginas de un trabajo.
Cuando se ha calculado, la columna Cobertura muestra dos valores: el porcentaje de cobertura total de la
supercie y el porcentaje de cobertura de color.
La cobertura de documentos o páginas se puede volver a calcular en cualquier momento.
Detalles del trabajo
La ventana de detalles del trabajo incluye una tabla que resume el análisis de cobertura de píxeles, tal como se
muestra a continuación.
Haga clic en Exportar para exportar el informe de detalles del trabajo en un archivo CSV o PDF. El informe
exportado incluye una lista detallada de todas las páginas con las estadísticas de la página.
ESWW Módulo de análisis de píxeles 85

Módulo de gestión del ujo de trabajo
El módulo de gestión del ujo de trabajo permite a HP SmartStream utilizar archivos JDF (formato de denición
de trabajo).
JDF es un estándar técnico que se utiliza con archivos XML. JDF de HP SmartStream es compatible con los ajustes
del trabajo, como el nombre del trabajo, las copias del trabajo y el intercalado; así como con los ajustes del
documento, como el número de copias, el modo de color y el destino.
Cuando se añade un archivo JDF, se analizará como un trabajo independiente, independientemente del trabajo
en el que se haya insertado.
Una vez analizado el archivo JDF, solo los archivos a los que hace referencia se encuentran como documentos en
la aplicación; el archivo JDF no se conserva como elemento en la aplicación (como sucede con los archivos SMJ y
ZIP).
86 Apéndice A Módulos opcionales para usuarios avanzados ESWW

B Cómo utilizar las impresoras de otros
fabricantes con HP SmartStream
Introducción
HP SmartStream puede imprimir en algunas impresoras de gran formato de otros fabricantes a través de
controladores especícos, cada uno de los cuales puede cubrir varias impresoras de otros fabricantes. A
continuación se ofrece una lista con las impresoras compatibles ocialmente y sus controladores:
Modelo de impresora Controlador de Windows
OCE TDS600 OCE WPD1.22
OCE TDS700
OCE WPD2.13
OCE TDS750
OCE TDS800
OCE TDS860
OCE PLOTWAVE 750
OCE PLOTWAVE 900
OCE CW600
OCE CW650
OCE CW500
OCE CW700
KIP 5000 – 5000 MF
'Instalador del controlador en formato ancho de KIP v.8.159.0.0 WHQL' - GL2 v.0.3.4103.159 (GL2/RTL)
KIP 7000 – 7000 MF
KIP 7700 – 7700 MF
KIP 8000
KIP 9900
RICOH AFICIO MP W5100 RICOH Acio MP W5100 PS (v.6.0.0.0)
XEROX DOCUWIDE 6055 XEROX WHQL versión del controlador 1.8.2
Instalación de la impresora
Antes de poder añadir cualquier impresora, debe tener una licencia del software de otro fabricante. La licencia
para impresoras de otros fabricantes activará el modo de otros fabricantes en SmartStream, por lo que el
usuario podrá imprimir en varias impresoras de otros fabricantes con una única licencia.
ESWW Introducción 87

Póngase en contacto con su representante de ventas de HP para obtener un código EON con una licencia
completa de otros fabricantes (T9B46AAE: Controlador de impresión HP SmartStream para E-LTU de dispositivos
MV-HV de otros fabricantes). Puede probar la nueva funcionalidad durante 60 días obteniendo la licencia de
prueba para impresoras de otros fabricantes. Consulte cómo obtener el código EON para obtener una licencia de
prueba: http://www.hp.com/go/smartstreampagewidexl/software.
Una vez añadida la licencia de otros fabricantes al administrador de licencias, siga las instrucciones que se
indican a continuación para agregar impresoras de otros fabricantes:
1. Haga clic en Preferencias cerca de la parte superior derecha de la ventana.
2. Haga clic en la cha Impresoras.
3. Haga clic en el botón Añadir impresora.
4. Haga clic en Añadir impresora de gran formato de otro fabricante (solo es visible cuando hay controladores
de impresora compatibles instalados en el sistema).
5. Asigne un nombre a la impresora (si lo desea) y seleccione un controlador.
NOTA: Se mostrarán solo los controladores que estén instalados y que sean compatibles con
HP Smartstream; por lo que debe instalar al controlador de antemano.
6. Haga clic en el botón Agregar.
Preparación de un trabajo
Las impresoras de otros fabricantes son compatibles con el controlador de HP SmartStream, pero pueden existir
algunas diferencias en cuanto a su funcionalidad en comparación con las impresoras HP. En la preparación del
trabajo o el panel de conguración podrá modicar la siguiente conguración de impresión para cada página:
● Conguración general: Modo de color
● Opciones de página: Tamaño, escala, orientación, alineación, rotación
● Recortando
● OPCIONES AVANZADAS: Copias
88 Apéndice B Cómo utilizar las impresoras de otros fabricantes con HP SmartStream ESWW

Se puede cambiar la conguración de impresión tanto en el panel de preparación del trabajo como en el panel de
conguración. Los demás ajustes del nivel de trabajo, se deben denir con el icono .
Aquí puede denir la conguración del siguiente trabajo o acciones:
● Copias
● Intercal
● Volver al orden de páginas original
● Volver al orden de páginas personalizado
● Trabajo de impresión
● Extraer
● Eliminar trabajo
Para impresoras de otros fabricantes, la lista anterior incluye Opciones avanzadas del nivel de trabajo. Seleccione
esta opción para abrir el controlador de la impresora. Aquí puede cambiar los valores predeterminados del
controlador y guardarlos para aplicarlos a todo el trabajo. De esta forma, puede denir opciones de conguración
adicionales como el destino de salida o la calidad de impresión.
Sin embargo, los siguientes ajustes del controlador no se guardarán: siempre se sobrescriben por los denidos
en el nivel de página en el panel de preparación del trabajo.
● Conguración general: Modo de color
● Opciones de página: Tamaño, escala, orientación, alineación, rotación
Por lo tanto, no se recomienda cambiar estos ajustes en el controlador.
Otros factores a tener en cuenta
La integración de impresoras de otros fabricantes en HP SmartStream tiene algunas limitaciones en
comparación con las impresoras de HP en las áreas siguientes.
Estado de la impresora
Solo se notican los estados siguientes:
● Preparada
● En pausa
● Error
ESWW Otros factores a tener en cuenta 89

Cola de impresión
Los trabajos que se están procesando se clasican en función del proceso de envío en lugar del proceso de
impresión:
● Enviando
● Enviado
● A punto de enviar
●
Preparando para enviar
● Esperando para enviar
Historial
Los trabajos enviados a imprimir se clasican como enviado, fallido o cancelado.
Resumen del trabajo
No se incluye ningún campo sobre el tipo de papel de impresión.
Centro de resolución de problemas
No se muestran alertas de los siguientes tipos:
● Destino de salida
● Rollo de papel
● Discordancia de tamaño de papel
90 Apéndice B Cómo utilizar las impresoras de otros fabricantes con HP SmartStream ESWW

Vista previa
Las siguientes características están desactivadas:
● Crystal Preview
● Zoom al rollo
● Zoom a la impresora
Valores preestablecidos
Solo los siguientes ajustes disponibles cuando se dene un valor preestablecido se aplicarán a una impresora de
otro fabricante:
● Modo de color
● Calidad de impresión
● Opciones de página (líneas de recorte, rotación, alineación del papel)
● Recortando
Preferencias de la impresora
Solo están disponibles los siguientes ajustes:
● Nombre de impresora
● Calidad de impresión
● Eliminar zonas blancas
● Rotación
● Alineación de página/imagen:
● Alineación de rollo/página:
● Contenido en el margen de la impresora
● Opciones de color
● Agrupamiento
Otras limitaciones
● Incoherencia de la orientación de la vista previa de impresión: Si se ha activado una conguración de
Ahorrar papel en la impresora, la orientación de la vista previa de HP SmartStream puede no coincidir con la
orientación de la impresión.
● Trazados largos: Algunas impresoras no pueden realizar impresiones superiores a 5 m, por lo que este tipo
de trabajos quedarán cancelados.
ESWW Otros factores a tener en cuenta 91

C Teclas de acceso directo
Selectores generales
Esc Cancelar
F3 Maximizar el panel de preparación del trabajo (cerrar los demás paneles) o restaurar el estado anterior
F4 Panel apertura/cierre de las impresoras
F5 Panel apertura/cierre del navegador
F6 Panel apertura/cierre de la vista previa
F7 Panel apertura/cierre de conguración
Tabulación Tabular por el contenido
Q Pestaña de cola de impresión
Alt E Rotar a la izquierda
Alt R Rotar a la derecha
Y Pestaña Historial
O menú Opciones
F Congelar columna encendida/apagada
J Pestaña de preparación del trabajo
En la pestaña de preparación del trabajo, se centra en el trabajo
K Preferencias
Intro o barra espaciadora Pulse el botón seleccionado o seleccione un elemento en el objetivo
Inicio Vaya a la primera página (o la primera de la selección)
Fin Vaya a la última página (o la última de la selección)
Página arriba o echa
arriba
Ir a la página anterior
Página abajo o echa
abajo
Ir a la página siguiente
Flecha izquierda Desplazar a la izquierda
Flecha derecha Desplazar a la derecha
Selectores de la barra de herramientas de icono
Ctrl D
Duplicar trabajo
92 Apéndice C Teclas de acceso directo ESWW

Ctrl W Quitar trabajo
Ctrl R Centro de resolución de problemas
Ctrl T Agrupar trabajo (encendido/apagado)
Mayús Ctrl T Opciones de la lista desplegable de agrupamiento
Ctrl O Abrir o añadir documentos
Mayús Ctrl O Pedido de posición original
Ctrl P Imprimir
Mayús Ctrl P Opciones del trabajo
Ctrl S Guardar
Ctrl F Carpeta activa (menú desplegable y objetivo)
Ctrl J Detalles del trabajo
Ctrl Z Deshacer
Mayús Ctrl Z Rehacer
Mayús Ctrl X Extraer
Mayús Ctrl C Enfocar copias de trabajo
Mayús Ctrl M Restaurar orden manual/personalizado
Ctrl Intro Enviar
Globales
F1 Ayuda (Guía del usuario abierta)
F2 Cambiar el nombre de una pestaña activa
Alt F4 Cerrar aplicación
Mayús F10 Atajos de pantalla
Ctrl W Cancelar el trabajo activo en la cola de impresión o historial
Mayús Ctrl W Cancelar todo en la cola de impresión
Ctrl R Eliminar el trabajo activo en la cola de impresión o historial
Mayús Ctrl R Eliminar todo en la cola de impresión
Ctrl U Detalles, o eliminar impresora actual
Ctrl I Información de la lista desplegable del estado de la impresora
Ctrl A Seleccionar todo (enfocado en el panel)
Ctrl F Enfoque búsquedas del historial
Ctrl H Retener el trabajo activo en la cola de impresión o historial
Mayús Ctrl H Retener todo en la cola de impresión
Ctrl N Nueva pestaña
Ctrl X Cortar texto
Ctrl C Copia texto
Ctrl V Copiar texto
ESWW Globales 93

Mayús Ctrl N Nuevo trabajo con la selección
Flecha arriba de Windows Maximizar
Flecha abajo de Windows Minimizar
Selectores de vista previa
Esc Cancelar recortar
Ctrl 0 Zoom todo
Ctrl - Alejar
Ctrl + Acercar
E Rotar a la izquierda
R Rotar a la derecha
H Seleccionar la herramienta Mano (panorámica)
L Reglas encendidas/apagadas
Z Seleccionar la herramienta de ampliar zoom
X Crystal Preview encendida/apagada
C Seleccione herramienta Recortar
V Seleccione herramienta Mover
Mayús Redimensionar proporcionalmente con la herramienta Mover
Ctrl Habilitar la rueda del mouse con la herramienta de zoom
Alt Zoom inverso temporalmente (recupera el estado anterior de la versión)
Barra espaciadora Seleccionar temporalmente la herramienta Mano (recupera el estado anterior de la versión)
Ctrl barra espaciadora Seleccionar temporalmente el zoom (recupera el estado anterior de la versión)
Intro o barra espaciadora
o C
Conrmar recortar
< o echa arriba o página
arriba
Anterior
> o echa abajo o página
abajo
Siguiente
Teclas de echa Desplácese con la herramienta Mano
Ir a una página adyacente con la herramienta Mover
Mover la imagen con la herramienta Recortar
Selectores de trabajo
Estos atajos pueden utilizarse en la preparación del trabajo, en la cola de trabajos o en el historial.
Ctrl 1
Primer trabajo
Ctrl 2 a 8 Trabajo 2 a 8
Ctrl 9 Último trabajo
94 Apéndice C Teclas de acceso directo ESWW

Ctrl Tab Siguiente trabajo
Mayús Ctrl Tab Trabajo anterior
Ctrl D Anular selección de todo
ESWW Selectores de trabajo 95

Índice
A
advertencias 24
Agrupando 33
ajustes automáticos 25
ajustes de copia 36
anchura del panel 3
añadir archivos 21
B
barra de herramientas 28
C
cancelar trabajos 55
carpetas activas 19, 62
categorías, cobertura de píxeles 84
centro de resolución de problemas
24
clústeres 25
cola 53
cola de impresión 52, 53
columnas
mostrar 3
ocultar 3
resecuencia 3
conguración 38
conguración de impresión 38
conguración del software 5
contabilidad 68
controlador de envío 71
copias 29
crear un trabajo 21
Crystal Preview 48
D
desacoplamiento de vista previa 47
detección de errores 22
disciplina 29
E
editar un trabajo 27
eliminar un trabajo 36
enviar para imprimir 52
error de aplicación 74
errores 24
escaneado 62
escritorio Preight 7
etiquetas 28
extraer páginas 36
F
ujos de trabajo distribuidos 5
G
gestión del color 56
H
herramientas de vista previa 47
historial 57
I
idioma 14
imagen 46
impresión 52
impresiones interrumpidas 54
Impresión N-up 34
impresión sin márgenes 35
impresora
añadir 7
eliminar 9
modique la dirección 9
no HP 87
impresoras de otros fabricantes 87
información general del trabajo 25
intensicador del brillo 31
intercalar 29
interfaz de usuario 3
introducción 2
M
metadatos 82
miniaturas
desactivar 17
módulo de análisis de píxeles 84
módulo de gestión del ujo de
trabajo 86
módulo organizador del documento
76
mover/copiar trabajo/páginas 35
O
opciones del trabajo 29
opciones de página 36
operador encargado de la impresora
5
ordenar páginas 37
P
página 46
páginas excluidas 52
páginas ltradas 52
páginas por ltro 37
panel de impresoras 10
PDF
protección mediante contraseña
23
plegadora 59
preferencias
contabilidad 15
especícas de la impresora 15
generales 14
preferencias de contabilidad 15
preferencias especícas de la
impresora 15
preferencias generales 14
preparación del trabajo 21
pruebas visuales 48
R
realizar un seguimiento de los archivos
añadidos 76
recortador vertical 35
recorte 46
renombrar páginas 76
rollo 46
S
salir durante la impresión 55
96 Índice ESWW

sellos 31
en la vista previa 32
separadores, trabajo 52
separadores de trabajo 52
suprimir páginas 37
T
teclas de acceso directo 92
trabajo
Edición 27
U
umbrales, cobertura de píxeles 84
unidades de medida 14
V
valores preestablecidos 18
Ventana principal de 3
vista previa 45
desplazamiento de sellos 32
ESWW Índice 97
-
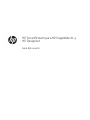 1
1
-
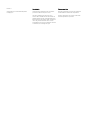 2
2
-
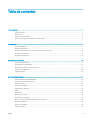 3
3
-
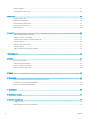 4
4
-
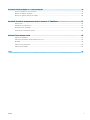 5
5
-
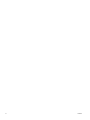 6
6
-
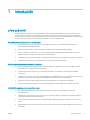 7
7
-
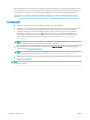 8
8
-
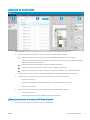 9
9
-
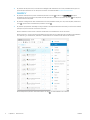 10
10
-
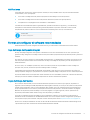 11
11
-
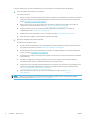 12
12
-
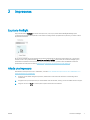 13
13
-
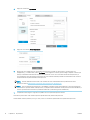 14
14
-
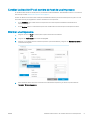 15
15
-
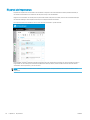 16
16
-
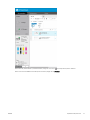 17
17
-
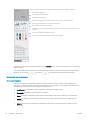 18
18
-
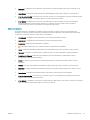 19
19
-
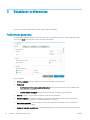 20
20
-
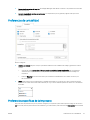 21
21
-
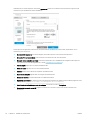 22
22
-
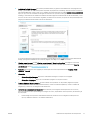 23
23
-
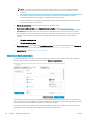 24
24
-
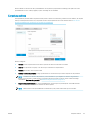 25
25
-
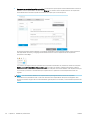 26
26
-
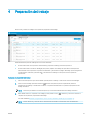 27
27
-
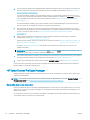 28
28
-
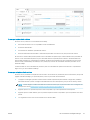 29
29
-
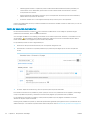 30
30
-
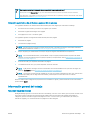 31
31
-
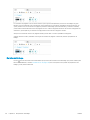 32
32
-
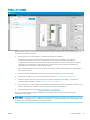 33
33
-
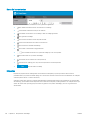 34
34
-
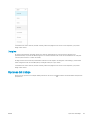 35
35
-
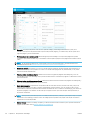 36
36
-
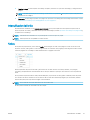 37
37
-
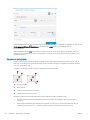 38
38
-
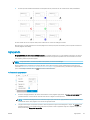 39
39
-
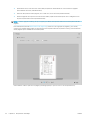 40
40
-
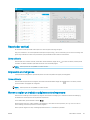 41
41
-
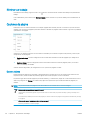 42
42
-
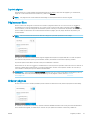 43
43
-
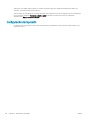 44
44
-
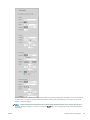 45
45
-
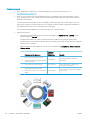 46
46
-
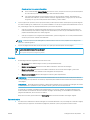 47
47
-
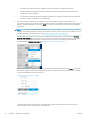 48
48
-
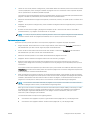 49
49
-
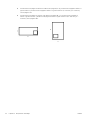 50
50
-
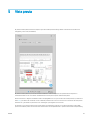 51
51
-
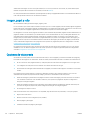 52
52
-
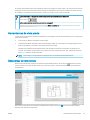 53
53
-
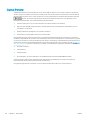 54
54
-
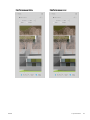 55
55
-
 56
56
-
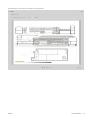 57
57
-
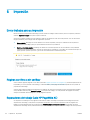 58
58
-
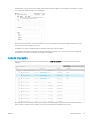 59
59
-
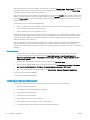 60
60
-
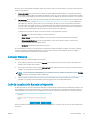 61
61
-
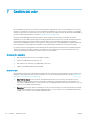 62
62
-
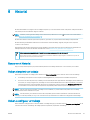 63
63
-
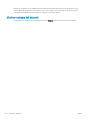 64
64
-
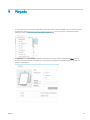 65
65
-
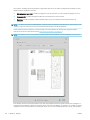 66
66
-
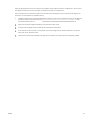 67
67
-
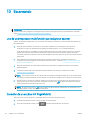 68
68
-
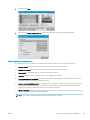 69
69
-
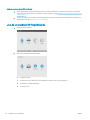 70
70
-
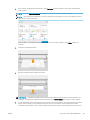 71
71
-
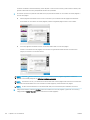 72
72
-
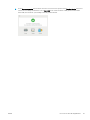 73
73
-
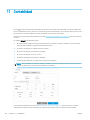 74
74
-
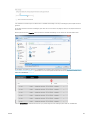 75
75
-
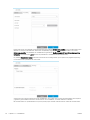 76
76
-
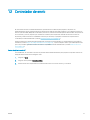 77
77
-
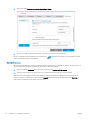 78
78
-
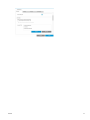 79
79
-
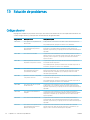 80
80
-
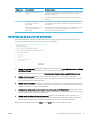 81
81
-
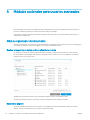 82
82
-
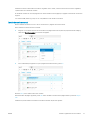 83
83
-
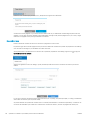 84
84
-
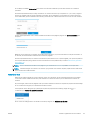 85
85
-
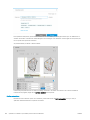 86
86
-
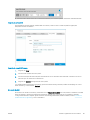 87
87
-
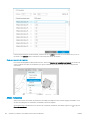 88
88
-
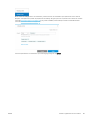 89
89
-
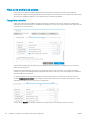 90
90
-
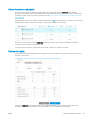 91
91
-
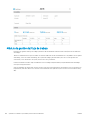 92
92
-
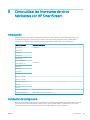 93
93
-
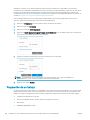 94
94
-
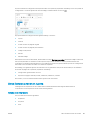 95
95
-
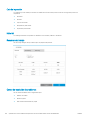 96
96
-
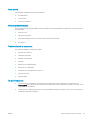 97
97
-
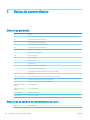 98
98
-
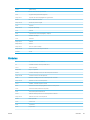 99
99
-
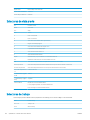 100
100
-
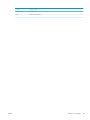 101
101
-
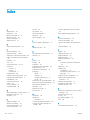 102
102
-
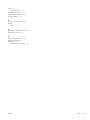 103
103
HP SmartStream Preflight Manager El manual del propietario
- Tipo
- El manual del propietario
Artículos relacionados
-
HP Click printing software El manual del propietario
-
HP PageWide XL 8000 Blueprinter El manual del propietario
-
HP PageWide XL 8000 Printer El manual del propietario
-
HP PageWide XL 5100 Blueprinter series El manual del propietario
-
HP PageWide XL 5000 Printer series El manual del propietario
-
HP PageWide XL 6000 Printer series El manual del propietario
-
HP PageWide XL 4000 Printer series El manual del propietario
-
HP PageWide XL 4500 Printer series El manual del propietario
-
HP PageWide XL 3900 Multifunction Printer El manual del propietario
-
HP PageWide XL 8200 Printer El manual del propietario