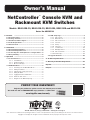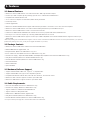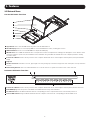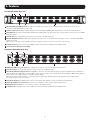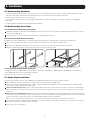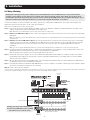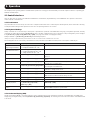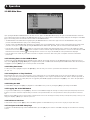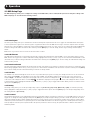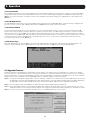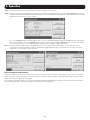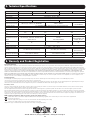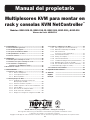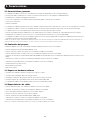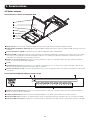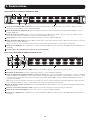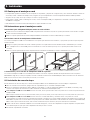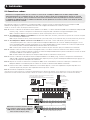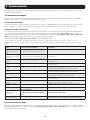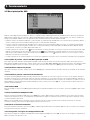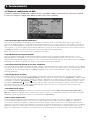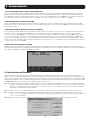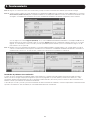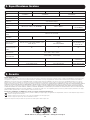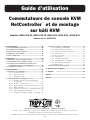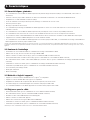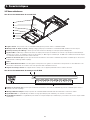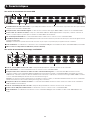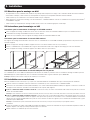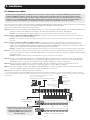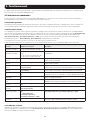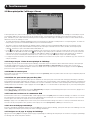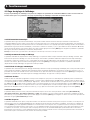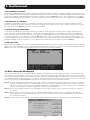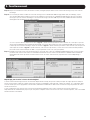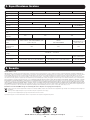Tripp Lite Console & Rack KVM Switches El manual del propietario
- Categoría
- Conmutadores KVM
- Tipo
- El manual del propietario

1
Owner’s Manual
NetController
™
Console KVM and
Rackmount KVM Switches
Models: B040-008-19, B040-016-19, B042-004, B042-008 and B042-016
Series No: AGCB6533
PROTECT YOUR INVESTMENT!
Register your product for quicker service and ultimate peace of mind.
You could also win an ISOBAR6ULTRA surge protector—a $100 value!
www.tripplite.com/warranty
1111 W. 35th Street, Chicago, IL 60609 USA • www.tripplite.com/support
Note: Follow these instructions and operating procedures to ensure correct performance and to prevent damage to this unit or to its connected devices.
Copyright © 2016 Tripp Lite. All rights reserved. All trademarks are the property of their respective owners.
1. Features .....................................................................2
1.1 General Features ....................................................... 2
1.2 Package Contents ...................................................... 2
1.3 Hardware/Software Support .......................................2
1.4 Cable Requirements ................................................... 2
1.5 External Views ........................................................... 3
2. Installation .....................................................................5
2.1 Rackmounting Guidelines ...........................................5
2.2 Rackmounting Instructions .........................................5
2.3 Connecting PCs and Peripherals to a Single Switch .... 5
2.4 Daisy-Chaining ........................................................... 6
3. Operation .....................................................................7
3.1 Control Interfaces ...................................................... 7
3.1.1 Push Buttons .....................................................7
3.1.2 Keyboard Hotkeys ..............................................7
3.1.3 On-Screen Display .............................................. 7
3.2 OSD Main Menu ......................................................... 8
3.2.1 Switching Ports Via OSD Main Menu ....................8
3.2.2 Editing Port Names ............................................. 8
3.2.3 Setting Ports as Easy View Ports ..........................8
3.2.4 Exiting the OSD .................................................. 8
3.2.5 Logging Out of the KVM Switch ............................8
3.2.6 Initiate an Auto Scan ..........................................8
3.2.7 Navigate to the OSD Setup Page .........................8
3.3 OSD Setup Page ........................................................ 9
3.3.1 Auto Logout .......................................................9
3.3.2 OSD Timeout .....................................................9
3.3.3 Auto Scan Period ...............................................9
3.3.4 Title Bar ............................................................9
3.3.5 Hotkey ..............................................................9
3.3.6 Password ..........................................................9
3.3.7 Load Default .................................................... 10
3.3.8 OSD Appearance ..............................................10
3.3.9 Auto Scan Mode ..............................................10
3.3.10 Status Page .....................................................10
3.4 Upgrade Firmware ....................................................10
4. Technical Specifications ...............................................12
5. Warranty and Product Registration ..............................12
Español ..............................................................................13
Français .............................................................................25

2
1. Features
1.1 General Features
• B040-Series Console KVM Switches come with a built-in 19 in. LCD, keyboard and touchpad
• Connect up to 256* computers by daisy-chaining up to 16 levels** of NetController KVM Switches
• Compatible with standard 19-inch racks
• Access connected computers via Push-button, OSD or Hotkey Commands
• Password protection
• Firmware upgradeable
• B042-Series Rackmount KVM Switches support USB and PS/2 keyboard/mice on both the console and connected computers
• B040-Series Console KVM Switches come with an external USB keyboard/mouse port and VGA monitor port
• B040 Series Console KVM Switches include a User Convenience Ground
• P780-Series USB/PS2 Combo KVM Cable Kits eliminate the need to buy separate USB and PS/2 KVM cable kits
• Remotely access connected computers by connecting a B051-000 IP Remote Access Unit
• B040-Series Console KVM Switches support resolutions up to 1366 x 768; B042-Series Rackmount KVM Switches support resolutions up to
2048 x 1536
*When daisy-chaining (16) 16-Port KVM switches together. **Previous versions of NetController KVM Switches have an 8-level daisy-chain limitation. If you experience
problems daisy-chaining over 8 levels, you may need to upgrade the firmware of your unit(s).
1.2 Package Contents
• B040-Series Console KVM Switch or B042-Series Rackmount KVM Switch
• HD15 to DB9 Firmware Upgrade Cable, 4 ft.
• Daisy-Chain Cable (B042-Series KVM Switches only), 8 in.
• C13 to 5-15P Power Cord (B040-Series Console KVM Switches only), 6 ft.
• External Power Supply – Input: 100-240V, 50/60Hz, 0.3A Output: 9V, 1A (B042-Series Rackmount KVM Switches only)
• Daisy-Chain Terminator (B042-Series Rackmount KVM Switches only)
• External VGA Port Terminator (B040-Series Console KVM Switches only)
• Rackmount Hardware
• Owner’s Manual CD
• Quick Start Guide
1.3 Hardware/Software Support
• Supports standard 5-button Microsoft
®
, Logitech
®
or comparable Mice
• Supports standard Microsoft, Logitech and comparable keyboards
• Compatible with Windows
®
95 and above, Mac
®
OS 10.4 and above, Linux and Sun Solaris
• B040-Series built-in monitor supports resolutions up to 1366 x 768
• B042-Series KVM Switches support resolutions up to 2048 x 1536
1.4 Cable Requirements
• C13 Power Cord (B040-Series Console KVM Switches only)
• External Power Supply* (B042-Series KVM Switches only)
• Tripp Lite P780-Series USB/PS2 Combo KVM Cable Kit
• Tripp Lite P781-Series Daisy-Chain Cable
• HD15 Female to DB9 Male Firmware Upgrade Cable
• Daisy-Chain Terminator (B042-Series KVM Switches only)
• External VGA Port Terminator (B040-Series Console KVM Switches only)
*Use only the external power supply that is included with the B042-Series KVM Switch.

3
1. Features
1
34
2
2
1
3
4
5
6
7
8
1.5 External Views
Console KVM Switch Front View
1
Upper Handle: Pull to slide the KVM Switch out; push to slide the KVM Switch in.
2
19” LCD Display: Built-in on-screen display (OSD) for convenient KVM Switch control, including port selection.
3
OSD Push Buttons: Used to access the OSD Menu to adjust the LCD display.
4
LED Indicators: The red LEDs will illuminate above each port with a connected computer that is running power through the console interface. If the
connected computer is powered off, the red LED will not be illuminated. The green LEDs will illuminate above the computer port that is currently
selected as active.
5
Port Selection Buttons: Push to directly select the active computer channel that can be controlled by the shared keyboard, touch pad and LCD
display
6
Keyboard
7
2-Button Touch Pad: Left button is left click, right is right click. Run your finger up or down the far right side of the touch pad to scroll up and down
a screen.
8
Rackmounting Brackets: There are rackmount brackets to secure the chassis to a system rack located at each corner of the unit.
Rackmount KVM Switch Front View
1
Port Selection Buttons: Push to directly select the active computer channel that can be controlled by the shared keyboard, monitor and mouse.
2
Bank LED Display: Shows the position of the B042-Series KVM Switch in a daisy-chain installation.
3
Live LED Indicators: A red LED will illuminate when the corresponding port has a computer that is both connected and powered-on.
4
Selected LED Indicators: A green LED will illuminate when the computer connected to the corresponding port has the KVM’s focus.

4
1. Features
3 5
6
41 2
1 53
2 4 6 7
7
Console KVM Switch Rear View
1
External USB Keyboard/Mouse Port: This USB port is available if you want to use an external keyboard or mouse. It can also be used if
connecting a B051-000 IP Remote Access Unit.
2
Firmware Upgrade Port: During a firmware upgrade, the included HD15 to DB9 Firmware Upgrade Cable connects to the KVM switch here.
3
Daisy-Out Port: When daisy-chaining additional B042-Series KVM Switches, the daisy-chain cable connects from this port to the lower-level KVMs
Daisy-Chain In port.
4
Power Dongle: The included C13 to 5-15P power cord connects to the KVM switch here.
5
External VGA Monitor Port: This HD15 port is available if you want to use an external monitor. It can also be used if connecting a B051-000 IP
Remote Access Unit.
Note: If this port is not being used, the included External VGA Port Terminator must be connected to it for the unit to function properly.
6
Computer Ports: Computers connect to the KVM switch here via P780-Series USB/PS2 Combo KVM Cable Kits.
7
User Convenience Ground (Console Only)
Rackmount KVM Switch Rear View
1
USB Keyboard/Mouse Console Ports: Two USB ports are available to connect a USB keyboard and/or mouse.
2
Power Receptacle: The included External Power Supply connects to the KVM switch here.
3
Daisy-Chain In/Firmware Upgrade Port: This HD15 Male connector is used when daisy-chaining to a higher-level B040/42-Series KVM Switch.
When the B042-Series KVM Switch is the first KVM in a daisy-chain, or in single-stage installations, the included HD15 to DB9 Firmware Upgrade
Cable connects to the KVM switch here to perform a firmware upgrade.
Note: When performing a firmware upgrade on a daisy-chain installation, upgrading the Master KVM switch will also upgrade all lower-level KVM switches.
(See Firmware Upgrade on page 10 for details.)
4
Daisy-Chain Out Port: This HD15 Female connector is used when daisy-chaining to a lower-level B042-Series KVM Switch.
5
PS/2 Keyboard/Mouse Console Ports: Two PS/2 ports are available to connect a PS/2 keyboard and/or mouse.
6
VGA Monitor Console Port: The console monitor connects to the KVM switch here.
7
Computer Ports: Computers connect to the KVM switch here via P780-Series USB/PS2 Combo KVM Cable Kits.

5
2. Installation
1
2-3
2.1 Rackmounting Guidelines
• The ambient operating temperature in a rack can be an issue, and is dependent upon the rack load and ventilation. When installing in a closed or
multi-unit rack assembly, make sure that the temperature does not exceed the maximum rated ambient temperature.
• Ensure that airflow within the rack is not compromised.
• To protect against circuit overloading, you should plug the KVM switch and connected computers into a Tripp Lite SmartPro
®
or SmartOnline
®
UPS System.
• Reliable grounding of rackmounted equipment should be maintained.
2.2 Rackmounting Instructions
Standard Rackmount KVM Switch Instructions
1
Depending on whether you want to mount the KVM switch to the front or back of the rack, attach the included rackmount brackets to the front or
rear sides of the KVM switch.
2
Using user-supplied screws, mount the rackmount brackets of the KVM switch to the rack.
Standard Console KVM Switch Instructions
The B040-Series Console KVM Switches come with removable rackmount brackets, allowing the unit to be installed by a single person.
1
Remove the rackmount brackets from the unit and mount them to the back of the rack using user-supplied screws.
2
Take the Console KVM switch and gently slide it into the rack so that it slides into the rackmount brackets you just mounted.
3
Mount the rackmount brackets on the front of the unit to the rack using user-supplied screws.
2-Post Rack Console KVM Switch Instructions
The B040-Series Console KVM Switches can be mounted to a 2-Post Rack using Tripp Lite’s B019-000 2-Post Rackmount Kit (sold separately).
See the B019-000 owner’s manual for installation instructions.
Note: Connect the User Convenience Ground, if desired.
2.3 Single-Stage Installation
In a single-stage installation, there is only one B040/42-Series KVM Switch being used to connect to multiple computers.
1
Before starting the installation, shut down all computers that are to be connected to the KVM switch.
2
Connect the external power supply (B042-Series KVMs) or power cord (B040-Series KVMs) to the unit, and then plug it into a Tripp Lite Surge
Protector, PDU or Uninterruptible Power Supply (UPS).
3
B042-Series KVM Switches Only: Connect a USB or PS/2 keyboard, mouse and a monitor to the console ports on the back of the KVM switch.
Note: Any combination of mouse and keyboard will work; PS/2 keyboard and mouse, USB keyboard and mouse, PS/2 keyboard and USB mouse, USB keyboard and
PS/2 mouse.
4
B040-Series Console KVM Switches Only: Connect an external USB mouse or keyboard, and an external monitor to the corresponding external
console ports on the back of the unit. You can also add remote access to the KVM switch by connecting a B051-000 IP Remote Access unit to the
external console ports on the back of the unit. (See the B051-000 manual for details on installation.)
Note: If you are not using the External VGA Monitor port, you must connect the External VGA Port Terminator to it for the unit to function properly.
5
Using Tripp Lite P780-Series USB/PS2 Combo KVM Cable Kits, connect a computer to an available computer port on the back of the unit. Repeat
this step for each additional computer you are connecting.
6
Power on the connected computers.

6
2. Installation
P780-series
cables
Daisy-chain up to 16 levels
P780-series
cable kit
Host computer not needed at any other time.
.
P781-series daisy-chain cables
BANK 16
Warning! Total daisy-chain cabling distance
from the master KVM switch to the last KVM
switch must not exceed 98 ft. (30 m).
2.4 Daisy-Chaining
Warning! The total length of daisy-chain cabling from the master KVM switch to the last KVM switch in a daisy-chain installation
(regardless of the number of levels) must not exceed 98 ft. (30 m). If the total length of daisy-chain cabling exceeds 98 ft. (30 m),
the installation will not function properly. Note: Previous versions of NetController KVM Switches may not support this distance. If you
experience problems daisy-chaining at this distance, you may need to upgrade the firmware of your unit(s).
To increase the number of connected computers up to 256*, up to 16 levels of NetController KVM Switches can be daisy-chained together. The
diagram and steps below describe how to set up a daisy-chain installation.
*When (16) 16-Port KVM switches are daisy-chained together.
Step 1: Connect the external power supply (B042-Series KVMs) or power cord (B040-Series KVMs) to the Master KVM switch, then plug it into a
Tripp Lite Surge Protector, PDU or Uninterruptible Power Supply (UPS).
Note: B040-Series Console KVM Switches can only occupy the first position in a daisy-chain.
Step 2: B042-Series KVM Switches Only: Connect a USB or PS/2 keyboard, mouse, and a monitor to the console ports on the back of the Master
KVM switch.
Note: Any combination of mouse and keyboard will work; PS/2 keyboard and mouse, USB keyboard and mouse, PS/2 keyboard and USB mouse, USB keyboard
and PS/2 mouse.
Step 3: B040-Series Console KVM Switches Only: Connect an external USB mouse or keyboard, and an external monitor to the corresponding
external console ports on the back of the Master Console KVM switch. You can also add remote access to the KVM switch by connecting
a B051-000 IP Remote Access unit to the external console ports on the back of the unit. (See the B051-000 manual for details on
installation.)
Note: If you are not using the External VGA Monitor port, you must connect the External VGA Port Terminator to it for the unit to function properly.
Step 4: Using the included 8 in. Daisy-Chain Cable, or a P781-Series Daisy-Chain Cable (sold separately), connect the Daisy-Chain Out port of the
Master KVM switch to the Daisy-Chain In port of the second-level B042-Series KVM Switch.
Note: The maximum distance between any two daisy-chained KVM switches is 98 ft (30 m)*.
Step 5: Connect the external power supply to the second-level B042-Series KVM Switch and then plug it into a Tripp Lite Surge Protector, PDU or
Uninterruptible Power Supply (UPS). Repeat steps 4 and 5 for any additional KVM switches you are adding, with no more than 16 KVM
switches in the entire installation.
Step 6: After you have daisy-chained all of the KVM switches, connect the Daisy-Chain Terminator that came with your B042-Series KVM Switch to
the Daisy-Chain Out port of the last KVM in the installation.
Step 7: Using Tripp Lite P780-Series USB/PS2 Combo KVM Cable Kits, connect a computer to an available computer port on the installation. Repeat
this step for each additional computer you are connecting.
Step 8: Power on the connected computers.
* Previous versions of NetController KVM Switches may not support these distances. If you experience problems when daisy-chaining within the max distance requirements,
you may need to upgrade the firmware of your unit. (See page 10 for details on performing a firmware upgrade.)

7
3. Operation
This chapter provides general guidelines for KVM Switch operation. It is strongly recommended that you read this chapter in advance of operating your
NetController KVM Switch.
3.1 Control Interfaces
There are three ways to operate your NetController KVM Switch—Push buttons, Keyboard Hotkeys or the OSD Menu. The operation of these three
control methods is detailed below.
3.1.1 Push Buttons
The push buttons are used to directly select the active computer channel that can be controlled by the shared keyboard, mouse and monitor. Pressing
a front-panel button during normal operation will cause the corresponding channel to be selected.
3.1.2 Keyboard Hotkeys
Hotkey commands are a convenient way to switch ports or perform basic operations on the KVM switch using only your keyboard. By default, all hotkey
commands are started by pressing the [Scroll Lock] key twice, and then completed with a series of keystrokes. The preceding hotkey can be changed
from [Scroll Lock] to [Caps Lock], [Num Lock] or [F12]. (See page 9 for details on changing the hotkey.)
Hotkey Command* = [Scroll Lock], [Scroll Lock], Command Key/Sequence
*Hotkeys in a hotkey command must be pressed within 2 seconds of each other for the command to be successful.
The following table lists all of the hotkey commands that can be performed on the KVM switch and provides a description of what they do.
Hotkey Command Hotkey Sequence
1
Description
Select Port
(Single-Stage Installation)
[Scroll Lock], [Scroll Lock], ab
ab = 2-Digit Port Number (01 – 16)
Switches console focus to the selected port.
Select Port
(Daisy-Chain Installation)
[Scroll Lock], [Scroll Lock], ab, yz
ab = 2-Digit Station Number (01 – 16)
yz = 2-Digit Port Number (01 – 16)
Switches console focus to the selected KVM switch and port.
Next Lower Port
[Scroll Lock], [Scroll Lock], [i]
Switches console focus from the current port to the next accessible port
prior to it.
Next Higher Port
[Scroll Lock], [Scroll Lock], [h]
Switches console focus from the current port to the next accessible port
after it.
Next Lower Station
[Scroll Lock], [Scroll Lock], [Page Up]
Switches console focus from the current port to the first accessible port on
the next lower-level KVM switch.
Next Higher Station
[Scroll Lock], [Scroll Lock], [Page Down]
Switches console focus from the current port to the last accessible port on
the next higher-level KVM switch.
Beep On/Off
[Scroll Lock], [Scroll Lock], [B]
Toggles the Beeper On/Off. The Beeper sounds when performing a Hotkey
Command or during an Auto Scan.
Initiate an Auto Scan
[Scroll Lock], [Scroll Lock], [S]
Initiates an Auto Scan. Press any key to stop an Auto Scan.
Title Bar On/Off
[Scroll Lock], [Scroll Lock], [T]
Turns the Title Bar On/Off.
Note: This does not affect the Title Bar setting in the OSD.
Reset Console Mouse
[Scroll Lock], [Scroll Lock], [End]
Resets the console mouse in the event of a lockup.
Open the OSD Menu
[Scroll Lock], [Scroll Lock], [Spacebar]
Opens the OSD Menu.
Change the Hotkey
Preceding Sequence
[Scroll Lock], [Scroll Lock], [H], y
y = [Scroll Lock], [Caps Lock],
[Num Lock] or [F12]
Changes the hotkey preceding sequence to [Scroll Lock], [Caps Lock],
[Num Lock] or [F12].
Last Known Active Port
Restore
[Scroll Lock], [Scroll Lock], [L]
Enables/Disables the feature that restores the KVM switch to the last port to
have the KVMs focus prior to a power failure.
1
Hotkeys in a hotkey command must be pressed within 2 seconds of each other for the command to be successful.
3.1.3 On-Screen Display (OSD)
The On-Screen Display (OSD) is a text-based interface used to navigate between ports and perform operations on the KVM switch. The OSD can be
displayed by pressing the hotkey command [Scroll Lock], [Scroll Lock], [Spacebar]. The following section describes the features of the OSD and how
to use them.

8
3. Operation
3.2 OSD Main Menu
Upon opening the OSD, the OSD Main Menu is the first screen to appear. The OSD Main Menu displays the ports on the KVM installation and allows
you to switch between them. In addition, the OSD Main Menu allows you to edit port names, mark ports as Easy View ports and navigate to other OSD
pages. The following section describes the various features of the OSD Main Menu.
• The Bank Number of the KVM switch being displayed by the OSD Main Menu is shown in the upper-left corner. The Bank Number tells you the
position of the KVM switch whose port you are currently viewing.
• The first column of the OSD Main Page displays the port number of the selected KVM switch, and the second column displays the port name. Each
port name can be given a unique name by using the OSD Main Menu’s Edit feature. By default, ports are named as PC01, PC02, PC03, etc.
• Port rows that contain the icon have computers connected to them using the PS/2 keyboard and mouse connectors of the P780-Series KVM
Cable Kit. Port rows that contain the icon have computers connected to them using the USB keyboard/mouse connector of the P780-Series KVM
Cable Kit. Port rows that contain the icon currently have the consoles focus. If you exit the OSD, this is the port that will be displayed.
• Port rows that do not contain any icons either do not have a computer connected to them or they have a computer connected to them that is
powered off.
3.2.1 Switching Ports via the OSD Main Menu
To switch ports using the OSD Main Menu, highlight a port by using the up and down arrow keys. As the OSD Main Menu only displays 8 ports at a
time, use the [Page Up] and [Page Down] keys to navigate between ports on KVM switches and Daisy-Chained KVM Switches. Once the desired port
is highlighted, press the [Enter] key to access the port and close the OSD.
3.2.2 Editing Port Names
To edit a port’s name, highlight it and press the [Insert] key. This will allow you to enter in a port name with a maximum of 16 characters
(A – Z, 0 – 9).
3.2.3 Setting Ports as Easy View Ports
Easy View ports give users a more convenient way to choose which ports are accessed during an Auto Scan. The user has the ability to set an Auto
Scan to only access those ports that are marked as Easy View, limiting the scan to only the computers that the user wishes to monitor. By default, all
ports on the installation are set as Easy View ports. To toggle Easy View On/Off, highlight a port and press the [F6] key. A “v” next to the port number
indicates it is an Easy View port.
3.2.4 Exiting the OSD
To exit the OSD, simply press the [Esc] key. Regardless of which OSD screen you are in, pressing the [Esc] key will always exit the OSD.
3.2.5 Logging Out of the KVM Switch
To log out of the KVM Switch, press the [F10] key. This will close the OSD and display the currently selected port and a password prompt. You will not
be able to access the connected computer until you enter the correct password. Once the correct password is entered, the port will be released for
use.
Note: Pressing the [F10] key when the Password feature is disabled will still close the OSD and display the currently selected port and password prompt; however, you can
simply press the [Esc] or [Enter] key to release the port for use.
3.2.6 Initiate an Auto Scan
To start an Auto Scan, press the [F2] key while in the OSD, regardless of which OSD screen you are in. Press any key to stop an Auto Scan.
3.2.7 Navigate to the OSD Setup Page
To navigate to the OSD Setup Page from the OSD Main Menu, press the [F1] key. The features of the OSD Setup Page are described in the following
section.

9
3. Operation
3.3 OSD Setup Page
The OSD Setup Page allows you to configure the settings of the KVM switch, and to enable/disable password security. The settings in the
OSD Setup Page are described in the following sections.
3.3.1 Auto Logout
The Auto Logout setting allows you to determine the amount of inactivity time required before the user is logged out of the KVM switch and required
to enter a password to regain access. An Auto Logout is only performed when out of the OSD and accessing a connected computer. It does not apply
when the user is inside the OSD. To edit the Auto Logout setting, highlight it and use the [←] and [→] keys to set a value between 00 and 99 minutes,
in which a setting of 00 disables the feature. Once entered, press the [Enter] key to save the setting. The Auto Logout setting is disabled (00) by
default.
Note: The Auto Logout function will not work unless the Password feature is enabled.
3.3.2 OSD Timeout
The OSD Timeout setting allows you to determine the amount of inactivity time that must pass until the OSD is closed. This feature simply closes the
OSD, and does not log you out. To edit the OSD Timeout setting, highlight it and use the [←] and [→] keys to set a value between 00 and 95 seconds
(at intervals of 5), in which a setting of 00 disables the feature. Once entered, press the [Enter] key to save the setting. The OSD Timeout setting is set
at 30 seconds by default.
3.3.3 Auto Scan Period
The Auto Scan Period setting determines the amount of time an Auto Scan spends on a port before it continues to the next port. To edit the Auto Scan
Period setting, highlight it and use the [←] and [→] keys to set a value between 5 and 95 seconds (at intervals of 5). Once entered, press the [Enter]
key to save the setting. The Auto Scan Period setting is set at 10 seconds by default.
3.3.4 Title Bar
The Title Bar is the indicator that appears on the screen to let you know which port you are accessing. This setting allows the user to choose between
the 5 options listed: Disable – The Title Bar does not show up at all. Left – The Title Bar is displayed in the top-left of the screen, and does not
disappear. Right – The Title Bar is displayed in the top-right of the screen, and does not disappear. Left
- The Title Bar is displayed in the top-left
of the screen, and it disappears after 5 seconds. Right
- The Title Bar is displayed in the top-right of the screen, and it disappears after 5 seconds.
To switch between options, highlight the Title Bar setting and use the [←] and [→] keys to toggle between them. When you have selected the desired
option, press the [Enter] key.
3.3.5 Hotkey
The Hotkey setting allows you to set the preceding hotkey sequence to [Scroll Lock], [Caps Lock], [Num Lock] or [F12]. To switch the preceding
hotkey, highlight this setting and use the [←] and [→] keys to toggle between the options. Press the [Enter] key to save the preceding hotkey choice.
This setting defaults at [Scroll Lock].
3.3.6 Password
The Password setting allows you to enable/disable password security. When enabled, a password is required to access the KVM switch once the user is
logged out. To change this setting, highlight it and press the [Enter] key. A prompt will appear asking if you want to enable the password. Yes enables
the password and No disables it. When enabling the password, you will be asked to enter a new password, and then enter it again to confirm it. Once
enabled, the password entered here is required to gain access to the KVM switch when a user has been logged out. To disable password security, you
will be prompted to enter the previous password. Once the previous password is entered correctly, the password feature is disabled. This feature is
disabled by default.

10
3. Operation
3.3.7 Load Default
The Load Default setting allows you to restore the OSD’s factory default settings (Port Names, Auto Scan Period, Title Bar, etc.). Restoring the OSD’s
factory default settings will not affect the KVMs password security. To restore the default settings, highlight the Load Default settings and press the
[Enter] key. You will be prompted to verify that you want to restore the OSD’s factory default settings. If yes, highlight the yes option and press the
[Enter] key.
3.3.8 OSD Appearance
The OSD Appearance setting allows you to keep the OSD open after switching ports via the OSD Main Menu. To turn this setting on, highlight it and
press the [←] and [→] keys to toggle it On/Off, and then press the [Enter] key. This setting is turned off by default.
3.3.9 Auto Scan Mode
The Auto Scan Mode setting allows you to specify which ports are accessed during an Auto Scan. You can choose from the following options: All –
All ports will be scanned, regardless of whether they have a computer connected to them or not. Live – Only ports that have a connected computer
that is powered on will be accessed EzV – All ports that are marked as Easy View ports will be scanned, regardless of whether they have a computer
connected to them or not. EzV + Live – Only ports that are marked as Easy View ports and have a connected, powered on computer will be accessed.
To switch between these options, highlight the Auto Scan Mode setting and use the [←] and [→] keys to toggle between them. When you have
selected the desired option, press the [Enter] key.
3.3.10 Status Page
When in the OSD Setup Page, press the [F1] key to switch to the OSD Status Page. The OSD Status Page displays all of the KVM switches in the
installation and their firmware version numbers. When in the OSD Status Page, press the [F1] key to switch to the OSD Main Menu.
3.4 Upgrade Firmware
All firmware upgrades for the B040/42-Series KVM Switches will be available in the Support Section of www.tripplite.com. (If there are no updates
posted, there are none currently available.) Before downloading the firmware files, verify that the firmware version on the website is more current that
that of your KVM switch. You can find your KVM switches firmware version by navigating to the Status Page in the OSD. You can also use the Firmware
Upgrade Utility to check your firmware version. (See below) To perform a firmware upgrade, follow these instructions:
Step 1: Using the provided Firmware Upgrade Cable, connect a standalone computer (one not already connected to the KVM Switches Server Port) to
the KVM Switch. If you have multiple KVM Switches daisy-chained together, connect the Firmware Upgrade Cable to the Master KVM Switch
(the first KVM in the daisy-chain). All KVM switches daisy-chained from the Master KVM switch will be upgraded simultaneously.
Step 2: Go to the Support section of www.tripplite.com and download the firmware upgrade utility and upgrade file.
Step 3: Before upgrading the firmware on your NetController KVM Switch, disable all running programs (anti-virus, system monitoring, etc.) on the
standalone computer you are using to perform the upgrade. These programs may prevent the firmware upgrade from completing successfully.
Step 4: Locate the .exe file you just downloaded and double-click on it. The KVM Upgrade Utility screen will open.

11
3. Operation
Step 5: Click the Select File button and find the firmware upgrade file that you just downloaded.
Step 6: If you have not yet verified your KVM Switches firmware version number via the OSD Status page, click the Check Version button. This will
compare your KVM Switches firmware to the firmware upgrade file you just downloaded. If your KVM has more recent firmware, the Firmware
Upgrade Utility will ask you if you wish to continue.
If so, click the Upgrade button to start the upgrade. If not, close out of the Firmware Upgrade Utility. If your KVM Switch has older firmware
than the downloaded file, click on the Upgrade button to start the upgrade. (Upon clicking the Upgrade button, you will be notified that the
video, keyboard and mouse will be locked up during the upgrade process. Click Yes to continue or no to exit.)
Step 7: During the firmware upgrade process, your KVM switch console will go blank and you will not be able to use the keyboard or mouse.
Functionality will return upon firmware completion. The Firmware Upgrade Utility will notify you if the update was successful or not. If the
upgrade fails, see the Troubleshooting section below.
Firmware Upgrade Troubleshooting
If the firmware upgrade fails due to timeout, stalls at any point for a long period of time or fails due to power outage, check to make sure all running
programs (anti-virus, system monitoring, etc.) are turned off. When you have determined all programs are disabled, unplug and re-plug the firmware
upgrade cable and try the upgrade procedure again.
If you find that your keyboard and mouse are no longer working during a firmware upgrade failure, temporarily connect them to the host PC until you
can finish the upgrade. Once completed, your KVM console should again be working properly.

12
1-Year Limited Warranty
TRIPP LITE warrants its products to be free from defects in materials and workmanship for a period of one (1) year from the date of initial purchase. TRIPP LITE’s obligation under this warranty is
limited to repairing or replacing (at its sole option) any such defective products. To obtain service under this warranty, you must obtain a Returned Material Authorization (RMA) number from TRIPP
LITE or an authorized TRIPP LITE service center. Products must bereturned to TRIPP LITE or an authorized TRIPP LITE service center with transportation charges prepaid and must be accompanied by a
brief description of the problem encountered and proof of date and place of purchase. This warranty does not apply to equipment, which has been damaged by accident, negligence or misapplication
or has been altered or modified in any way. EXCEPT AS PROVIDED HEREIN, TRIPP LITE MAKES NO WARRANTIES, EXPRESS OR IMPLIED, INCLUDING WARRANTIES OF MERCHANTABILITY AND
FITNESS FOR A PARTICULAR PURPOSE. Some states do not permit limitation or exclusion of implied warranties; therefore, the aforesaid limitation(s) or exclusion(s) may not apply to the purchaser.
EXCEPT AS PROVIDED ABOVE, IN NO EVENT WILL TRIPP LITE BE LIABLE FOR DIRECT, INDIRECT, SPECIAL, INCIDENTAL OR CONSEQUENTIAL DAMAGES ARISING OUT OF THE USE OF THIS PRODUCT,
EVEN IF ADVISED OF THE POSSIBILITY OF SUCH DAMAGE. Specifically, TRIPP LITE is not liable for any costs, such as lost profits or revenue, loss of equipment, loss of use of equipment, loss of
software, loss of data, costs of substitutes, claims by third parties, or otherwise.
Product Registration
Visit www.tripplite.com/warranty today to register your new Tripp Lite product. You’ll be automatically entered into a drawing for a chance to win a FREE Tripp Lite product!*
* No purchase necessary. Void where prohibited. Some restrictions apply. See website for details.
Use of this equipment in life support applications where failure of this equipment can reasonably be expected to cause the failure of the life support equipment or to significantly affect its safety or
effectiveness is not recommended. Do not use this equipment in the presence of a flammable anesthetic mixture with air, oxygen or nitrous oxide.
FCC Notice, Class A
This device complies with part 15 of the FCC Rules. Operation is subject to the following two conditions: (1) This device may not cause harmful interference, and (2) this device must accept any
interference received, including interference that may cause undesired operation.
Note: This equipment has been tested and found to comply with the limits for a Class A digital device, pursuant to part 15 of the FCC Rules. These limits are designed to provide reasonable
protection against harmful interference when the equipment is operated in a commercial environment. This equipment generates, uses, and can radiate radio frequency energy and, if not installed
and used in accordance with the instruction manual, may cause harmful interference to radio communications. Operation of this equipment in a residential area is likely to cause harmful interference
in which case the user will be required to correct the interference at his own expense. The user must use shielded cables and connectors with this equipment. Any changes or modifications to this
equipment not expressly approved by Tripp Lite could void the user’s authority to operate this equipment.
WEEE Compliance Information for Tripp Lite Customers and Recyclers (European Union)
Under the Waste Electrical and Electronic Equipment (WEEE) Directive and implementing regulations, when customers buy new electrical and electronic equipment from
Tripp Lite they are entitled to:
• Send old equipment for recycling on a one-for-one, like-for-like basis (this varies depending on the country)
• Send the new equipment back for recycling when this ultimately becomes waste
Tripp Lite has a policy of continuous improvement. Specifications are subject to change without notice.
Model B042-004 B042-008 B040-008-19 B040-016-19 B042-016
# of CPU Ports (x4) HD15 F (x8) HD15 F (x16) HD15 F
KVM Cable Kits P780-Series USB/PS2 Combo KVM Cable Kits
Port Selection Push-buttons, Hotkeys, OSD
Password Security Yes (Single Password)
Built-In Console No Yes (19-in. LCD) No
External Console Ports HD15 F, (x2) USB A F, (x2) MiniDIN6 F USB A F, HD15 F
HD15 F, (x2) USB A F,
(x2) MiniDIN6 F
IP Remote Access Yes, with B051-000 IP Remote Access Unit (Sold Separately)
Expandable Yes; Daisy-Chain up to 16 levels
Daisy-Chain Cable P781-Series Cables
Max # of Connected
CPUs
244 248 256
Max Resolution 2048 x 1536 1366 x 768 2048 x 1536
Internal/External Power
Supply
External Input: 100-240V, 50/60Hz, 0.3A
Output: 9V, 1A
Internal
100-240V, 50/60Hz
External Input: 100-
240V, 50/60Hz, 0.3A
Output: 9V, 1A
User Convenience
Ground
No Yes No
Operating Temperature 32°F to 104°F / 0°C to 40°C
Storage Temperature -4°F to 140°F / -20°C to 60°C
Humidity 0 to 90% RH, Non-Condensing 20 to 90%, Non-Condensing
0 to 90% RH,
Non-Condensing
Dimensions (H x W x D)
1.75 x 19 x 6.5 in. /
44.5 x 482.6 x 165 mm
1.75 x 19 x 28 in. /
44.5 x 482.6 x 711 mm
1.75 x 19 x 6.5 in. /
44.5 x 482.6 x 165 mm
Certifications CE, FCC, RoHS CE, FCC, RoHS, NOM, cTUV, TUV CE, FCC, RoHS
4. Technical Specifications
5. Warranty and Product Registration
1111 W. 35th Street, Chicago, IL 60609 USA • www.tripplite.com/support

13
Manual del propietario
Multiplexores KVM para montar en
rack y consolas KVM NetController
™
Modelos: B040-008-19, B040-016-19, B042-004, B042-008 y B042-016
Número de Serie: AGCB6533
1111 W. 35th Street, Chicago, IL 60609 USA • www.tripplite.com/support
Nota: Siga estas instrucciones y procedimientos de funcionamiento para garantizar el rendimiento correcto
y evitar daños en la unidad o en los dispositivos conectados.
Copyright © 2016 Tripp Lite. Todos los derechos reservados. Todas las otras marcas registradas son propiedad de sus respectivos dueños.
1. Características .............................................................14
1.1 Características generales ........................................14
1.2 Contenido del paquete .............................................14
1.3 Soporte de hardware/software .................................14
1.4 Requerimientos de cables ....................................... 14
1.5 Vistas externas ........................................................ 15
2. Instalación ...................................................................17
2.1 Pautas para el montaje en rack................................ 17
2.2 Instrucciones para el montaje en racks ...................17
2.3 Conexión de computadoras y
periféricos a un multiplexor simple ........................... 17
2.4 Conexión en cadena ........................................................18
3. Funcionamiento ............................................................19
3.1 Interfaces de control ............................................... 19
3.1.1 Botones interruptores .......................................19
3.1.2 Teclas rápidas del teclado .................................19
3.1.3 Menú en pantalla .............................................19
3.2 Menú principal de OSD .............................................20
3.2.1 Conmutación de puertos a través del
Menú principal de OSD .....................................20
3.2.2 Edición de nombres de puertos .........................20
3.2.3 Establecer puertos como de Fácil visualización ....20
3.2.4 Salir del OSD ...................................................20
3.2.5 Desconexión del multiplexor KVM ......................20
3.2.6 Iniciar un Escaneo automático ........................... 20
3.2.7
Navegación a la Página de configuración de OSD
.... 20
3.3 Página de configuración de OSD ..............................21
3.3.1 Auto Logout (Desconexión automática) ............... 21
3.3.2 OSD Timeout (Interrupción de OSD) ...................21
3.3.3 Auto Scan Period
(Período de escaneo automático).......................21
3.3.4 Title Bar (Barra de título) ................................... 21
3.3.5 Hotkey (Tecla rápida) ........................................21
3.3.6 Password (Contraseña) .....................................21
3.3.7 Load Default (Cargar valores predeterminados) ...22
3.3.8 OSD Appearance (Aspecto del OSD) ..................22
3.3.9
Auto Scan Mode (Modo de Escaneo automático)
....22
3.3.10 Status Page (Página de estado) .........................22
3.4 Actualización del Firmware .......................................22
4. Especificaciones técnicas ............................................24
5. Garantía ...................................................................24
English .....................................................................1
Français ...................................................................25

14
1. Características
1.1 Características generales
• Los multiplexores KVM de consolas de la serie B040 poseen un LCD de 19 pulgadas, teclado y touchpad integrados
• Conecte hasta 256* computadoras en conexión en cadena de hasta 16 niveles** de multiplexores KVM NetController
• Compatible racks estándar de 19 pulgadas (482.6 mm)
• Acceso a las computadoras conectadas mediante botón pulsador, OSD o comandos de teclas rápidas
• Protección por contraseña
• Firmware actualizable
• Los multiplexores KVM para montar en rack de la serie B042 soportan teclados/mouse USB y PS2 en la consola y en las computadoras conectadas
• Los multiplexores KVM de consola de la serie B040 cuentan con un puerto para teclado/mouse USB externo y un puerto para monitor VGA
• Los KVMs de Consola de la Serie B040 incluyen una Conexión a Tierra de Conveniencia para el Usuario
• El kit de cables KVM combinados USB/PS2 de la serie P780 eliminan la necesidad de comprar kits de cables KVM USB y PS/2 por separado
• Computadoras conectadas por acceso remoto que se conectan mediante una Unidad de acceso remoto B051-000IP
• Los multiplexores KVM de consola de la serie B040 soportan resoluciones de hasta 1366 x 768; los multiplexores KVM para montar en rack de la
serie B042 soportan resoluciones de hasta 2048 x 1536
*Cuando se conectan en cadena (16) multiplexores KVM de 16 puertos.**Las versiones anteriores de los multiplexores KVM NetController poseen una limitación de
conexión en cadena de 8 niveles. Si tiene problemas conectando en cadena más de 8 niveles, deberá actualizar el firmware de la unidad.
1.2 Contenidos del paquete
• Multiplexor KVM de consola de la serie B040 o multiplexor KVM para montar en rack de la serie B042
• Cable de actualización de firmware HD15 a DB9 de 1.2 m
• Cable de cadena de conexión de 178 mm (sólo en multiplexores KVM de la serie B042)
• Cable de alimentación C13 a 5-15P de 1.8 m (sólo en multiplexores KVM de consola de la serie B040)
• Suministro de alimentación externa–Entrada:100-240V, 50/60Hz, 0.3A Salida: 9V, 1A (sólo en multiplexores KVM para montar en rack de la serie
B042)
• Terminador de conexión en cadena (sólo multiplexores KVM para montar en rack de la serie B042)
• Terminador de puerto VGA externo (sólo multiplexores KVM de consola de la serie B040)
• Herramientas para el montaje en rack
• CD de Manual del propietario
• Guía de inicio rápido
1.3 Soporte de hardware/software
• Soporta mouse estándar de 5 botones de Microsoft
®
, Logitech
®
o similar
• Soporta teclados estándar de Microsoft, Logitech y similar
• Compatible con Windows
®
95 y superior, Mac
®
OS 10.4 y superior, Linux y Sun Solaris
• El monitor integrado de la serie B040 soporta resoluciones de hasta 1366 x 768
• Los multiplexores KVM de la serie B042 soportan resoluciones de hasta 2048 x 1536
1.4 Requerimientos de cables
• Cable de alimentación C13 (sólo multiplexores KVM de consola de la serie B040)
• Suministro de alimentación externa* (sólo multiplexores KVM de la serie B042)
• Kit de cables KVM combinados USB/PS2 de la serie P780 de Tripp Lite
• Cable de conexión en cadena de la serie P781 de Tripp Lite
• Cable de actualización de firmware HD15 hembra a DB9 macho
• Terminador de conexión en cadena (sólo multiplexores KVM de la serie B042)
• Terminador de puerto VGA externo (sólo multiplexores KVM de consola de la serie B040)
*Utiliza sólo el suministro de alimentación externa que se incluye con el multiplexor KVM de la serie B042.

15
1. Características
1
34
2
2
1
3
4
5
6
7
8
1.5 Vistas externas
Vista frontal de la consola de multiplexor KVM
1
Manija superior: Tire para deslizar el multiplexor KVM hacia afuera, empuje para deslizar el multiplexor KVM hacia adentro.
2
Pantalla LCD de 19 pulgadas (482.6 mm): Menú en pantalla (OSD) integrado para un mejor control del multiplexor KVM, incluyendo la selección
de puertos.
3
Botones interruptores de OSD: Se utilizan para acceder al Menú de OSD para ajustar la pantalla LCD.
4
Indicadores LED: Los LED iluminarán por encima de cada puerto que tenga una computadora conectada que envíe energía a través de la interfaz
de la consola. Si la computadora conectada está apagada, el LED rojo no se iluminará. Los LED verdes iluminarán por encima del puerto de la
computadora que actualmente está seleccionado como activo.
5
Botones de selección de puertos: Pulse para seleccionar directamente el canal de la computadora activa que puede controlarse mediante el
teclado, el touch pad y la pantalla LCD compartidos.
6
Teclado
7
Touch Pad de 2 botones: El botón izquierdo es el clic izquierdo, el botón derecho es el clic derecho. Pase el dedo hacia arriba o abajo del lado
derecho del touch pad para desplazarse hacia arriba y abajo en la pantalla.
8
Soportes para montar en rack: Son soportes para montar en rack con el fin de asegurar el chasis a un sistema de rack ubicado en cada esquina
de la unidad.
Vista frontal del multiplexor KVM para montar en rack
1
Botones de selección de puertos: Pulse para seleccionar directamente el canal de la computadora activa que puede controlarse mediante el
teclado, el monitor y el mouse compartidos.
2
Pantalla de LED del banco: Muestra la posición del multiplexor KVM de la serie B042 en una instalación de conexión en cadena.
3
Indicadores LED en vivo: Un LED rojo se iluminará cuando el puerto correspondiente tenga una computadora que esté conectada y encendida.
4
Indicadores LED seleccionados: Un LED verde se iluminará cuando la computadora conectada al puerto correspondiente tenga el foco del KVM.

16
1. Características
3 5
6
41 2
1 53
2 4 6 7
7
Vista trasera de la consola de multiplexores KVM
1
Puerto del teclado/mouse USB externo: Este puerto USB está disponible si desea utilizar un teclado o mouse externos. También se puede
utilizar si conecta una Unidad de acceso remoto IP B051-000.
2
Puerto de actualización de firmware: Durante la actualización de firmware, el Cable de actualización de firmware HD15 a DB9 se conecta al
multiplexor KVM aquí.
3
Puerto de conexión en cadena: Cuando conecta en cadena multiplexores KVM de la serie B042, el cable de conexión en cadena se conecta
desde este puerto al puerto de entrada de la conexión en cadena de KVM de nivel inferior.
4
Dongle eléctrico: El cable de alimentación incluido C13 a 5-15P se conecta al multiplexor KVM aquí.
5
Puerto del monitor VGA externo: Este puerto HD15 está disponible si desea utilizar un monitor externo. También se puede utilizar si conecta una
Unidad de acceso remoto IP B051-000.
Nota: Si no se utiliza este puerto, el Terminador de puerto VGA externo incluido debe conectarse a él para que la unidad funcione correctamente.
6
Puertos de la computadora: Las computadoras se conectan al multiplexor KVM aquí a través del Kit de cables KVM combinados USB/PS2 de la
serie P780.
7
Conexión a Tierra de Conveniencia para el Usuario (Consola Únicamente)
Vista trasera del multiplexor KVM para montar en rack
1
Puertos de consola del teclado/mouse USB: Se dispone de dos puertos USB para conectar un teclado y/o mouse USB.
2
Receptáculo de alimentación: La fuente de alimentación externa se conecta al multiplexor KVM aquí.
3
Puerto de actualización de firmware/entrada de conexión en cadena: Este conector macho HD15 se utiliza cuando se conecta en cadena un
multiplexor KVM de la serie B040/42 de un nivel superior. Cuando el multiplexor KVM de la serie B042 es el primer KVM en la cadena de conexión,
o en una instalación de una sola etapa, el Cable de actualización de firmware HD15 a DB9 se conecta al multiplexor KVM aquí para realizar la
actualización de firmware.
Nota: Cuando se realiza una actualización de firmware en una instalación de conexión en cadena, la actualización del multiplexor KVM maestro también actualizará
todos los multiplexores KVM de nivel inferior. (Consulte Actualización de firmware en la página 22 para obtener detalles).
4
Puerto de salida de conexión en cadena: Este conector hembra HD15 se utiliza cuando se conecta en cadena a un multiplexor KVM de la serie
B040 de nivel inferior.
5
Puertos de consola del teclado/mouse PS/2: Se dispone de dos puertos PS/2 para conectar un teclado y/o mouse PS/2.
6
Puerto de consola del monitor VGA: El monitor de la consola se conecta al multiplexor KVM aquí.
7
Puertos de la computadora: Las computadoras se conectan al multiplexor KVM aquí a través del Kit de cables KVM combinados USB/PS2 de la
serie P780.

17
2. Instalación
1
2-3
2.1 Pautas para el montaje en rack
• La temperatura operativa del ambiente en un rack puede ser un problema, y depende de la carga del rack y de la ventilación. Cuando se instale en
un montaje cerrado o unidades de múltiples racks, asegúrese de que la temperatura no exceda la temperatura ambiente máxima permitida.
• Asegúrese de que el flujo de aire que circula por el rack no se ponga en riesgo
• Para proteger el equipo contra la sobrecarga del circuito, conecte el multiplexor KVM y las computadoras conectadas a un Sistema UPS SmartPro
®
o
SmartOnline
®
de Tripp Lite.
• Debe mantenerse la conexión a tierra adecuada para los equipos montados en racks.
2.2 Instrucciones para el montaje en racks
Instrucciones para multiplexor KVM para montar en rack estándar
1
En función de si desea montar el multiplexor KVM en la parte frontal o trasera del rack, una los soportes para montar en rack incluidos a la parte
frontal o trasera del multiplexor KVM.
2
Monte los soportes para montar en rack del multiplexor KVM al rack utilizando los tornillos suministrados por el usuario.
Instrucciones consola de multiplexores KVM estándar
La consola de multiplexores KVM de la serie B040 viene con soportes para montar en rack removibles, lo que permite que una sola persona pueda
instalar la unidad.
1
Extraiga los soportes para montar en rack de la unidad y móntelos en la parte trasera del rack utilizando tornillos suministrados por el usuario.
2
Tome el multiplexor de la consola KVM y deslícelo suavemente en el rack de manera que encaje en los soportes para montar en rack recién
colocados.
3
Monte los soportes para montar en rack en la parte frontal de la unidad al rack utilizando los tornillos suministrados por el usuario.
2-Instrucciones para la consola de multiplexores KVM de 2 puestos
La consola de multiplexores KVM de la serie B040 puede montarse a un rack de 2 puestos utilizando un kit para montar en rack de 2 puestos
B019-0002 de Tripp Lite (se vende por separado). Consulte el manual de instrucciones del B019-000 para obtener las instrucciones de instalación.
Nota: Conecte la Conexión a Tierra de Conveniencia para el Usuario, si así lo desea.
2.3 Instalación de una sola etapa
En una instalación de una sola etapa, sólo se utiliza un multiplexor KVM de la serie B040/424 para conectar a múltiples computadoras.
1
Antes de comenzar con la instalación, apague todas las computadoras que se conectarán al multiplexor KVM.
2
Conecte el suministro de alimentación externo (KVM de la serie B042) o el cable de alimentación (KVM de la serie B040) a la unidad, y luego
conéctelo a un Supresor de sobretensiones, PDU o Suministro de alimentación ininterrumpida (UPS).
3
Sólo multiplexores KVM de la serie B042: Conecte un teclado, mouse y monitor USB o PS/2 a los puertos de la consola en la parte trasera del
multiplexor KVM.
Nota: Cualquier combinación de mouse y teclado funcionará; teclado y mouse PS/2, teclado y mouse USB, teclado PS/2 y mouse USB, teclado USB y mouse PS/2.
4
Sólo multiplexores KVM de la serie B040: Conecte un mouse o teclado USB externo y un monitor externo a los puertos de consola
correspondientes en la parte posterior de la unidad. Puede además conseguir acceso remoto al KVM conectando una unidad de Acceso Remoto IP
B051-000 a los puertos de la consola externa en la parte posterior de la unidad. (Para detalles sobre la instalación consulte el manual B051-000)
Nota: Si utiliza el puerto de Monitor VGA externo, debe conectarle el terminador del puerto VGA externo para que la unidad funcione correctamente.
5
Usando el Kit de cables combinados USB/PS2 de la serie P780 de Tripp Lite, conecte una computadora a un puerto disponible en la parte trasera
de la unidad. Repita este paso para cada computadora adicional que desee conectar.
6
Encienda las computadoras conectadas.

18
2. Instalación
Cables de la
serie P780
Conexión en cadena de hasta 16 niveles
Kit de cables
de la serie P780
La computadora host no es necesaria en otro momento.
Cables de conexión en
cadena de la serie P781
Actualización de rmware a través del puerto de Conexión en cadena a
través de una computadora host (RS-232)
Conector USB
BANCO 1
Terminador
BANCO 2
BANCO 16
Computadora host
Conector PS/2 para la
interfaz del teclado en la
computadora
Adaptador USB a PS/2 para la
interfaz del mouse PS/2 en la
computadora
Conector de video HDB15
Advertencia. La distancia total del cableado
de la conexión en cadena desde el multiplexor
KVM maestro al último multiplexor KVM no
debe exceder los 98 pies (30 m).
2.4 Conexión en cadena
Advertencia. La longitud total del cable de conexión en cadena desde el multiplexor KVM maestro al último multiplexor KVM
(independientemente de la cantidad de niveles) no debe exceder los 98 pies (30 m). Si la longitud total del cableado de conexión
en cadena excede los 98 pies (30 m), la instalación no funcionará correctamente. Nota: Es posible que las versiones anteriores de
los multiplexores KVM NetController no admitan esta distancia. Si tiene problemas al conectar en cadena a esta distancia, deberá
actualizar el firmware de la unidad.
Para aumentar el número de computadoras conectadas hasta 256*, se pueden conectar en cadena hasta 16 niveles de multiplexores KVM
NetController. El diagrama y los pasos a continuación describen cómo configurar una instalación de conexión en cadena.
*Cuando se conectan en cadena (16) multiplexores KVM de 16 puertos.
Paso 1: Conecte el suministro de alimentación externo (KVM de la serie B042) o el cable de alimentación (KVM de la serie B040) al multiplexor KVM
maestro y luego, conéctelo a un Supresor de sobretensiones de Tripp Lite, PDU o Suministro de energía ininterrumpible (UPS).
Nota: Los multiplexores KVM de la consola de la serie B040 sólo pueden ocupar la primer posición en la conexión en cadena.
Paso 2: Sólo multiplexores KVM de la serie B042: Conecte un teclado USB o PS/2, un mouse y un monitor a los puertos de la consola en la parte
trasera del multiplexor KVM maestro.
Nota: Cualquier combinación de mouse y teclado funcionará; teclado y mouse PS/2, teclado y mouse USB, teclado PS/2 y mouse USB, teclado USB y mouse PS/2.
Paso 3: Sólo multiplexores KVM de consola de la serie B040: Conecte un teclado o mouse USB externos y un monitor externo a los
correspondientes puertos de la consola en la parte trasera del multiplexor KVM maestro de la consola. También puede agregar el acceso
remoto al multiplexor KVM conectando una unidad de acceso remoto IP B051-000 a los puertos externos de la consola en la parte trasera
de la unidad. (Consulte el manual del B051-000 para obtener detalles de la instalación).
Nota: Si utiliza el puerto de Monitor VGA externo, debe conectarle el terminador del puerto VGA externo para que la unidad funcione correctamente.
Paso 4: Utilizando el cable de conexión en cadena de 8 pulgadas incluido, o un cable de conexión en cadena de la serie P781(se vende por
separado), conecte el puerto de salida de la conexión en cadena del multiplexor KVM maestro al puerto de entrada de la conexión en cadena
del multiplexor KVM de la serie B042 de segundo nivel.
Nota: La distancia máxima entre cualquier par de multiplexores KVM conectados en cadena debe ser 98 pies (30 m)*.
Paso 5: Conecte el suministro de alimentación externa al multiplexor KVM de la serie B042 y luego, conéctelo a un Supresor de sobretensión de
Tripp Lite, PDU o Suministro de energía ininterrumpible (UPS). Repita los pasos 4 y 5 para cada multiplexor KVM adicional que agregue, con
no más de 16 multiplexores KVM para toda la instalación.
Paso 6: Después de conectar en cadena todos los multiplexores KDM, conecte el terminador de conexión en cadena que se suministra con el
Multiplexor KVM de la serie B042 al puerto de salida de la conexión en cadena del último KVM de la instalación.
Paso 7: Usando el Kit de cables combinados USB/PS2 de la serie P780 de Tripp Lite, conecte una computadora a un puerto disponible en la
instalación. Repita este paso para cada computadora adicional que desee conectar.
Paso 8: Encienda las computadoras conectadas.
*Es posible que las versiones anteriores de los multiplexores KVM NetController no admitan estas distancias. Si tiene problemas al conectar en cadena dentro de los
requerimientos de distancia máxima, deberá actualizar el firmware de la unidad. (Consulte la página 22 para obtener detalles sobre la actualización de firmware).

19
3. Funcionamiento
Este capítulo provee las pautas generales para el funcionamiento del multiplexor KVM. Se recomienda que lea este capítulo antes de hacer funcionar
el multiplexor KVM NetController.
3.1 Interfaces de control
Existen tres formas de hacer funcionar el multiplexor KVM NetController: los botones pulsadores, las teclas rápidas del teclado o el menú OSD. A
continuación se describe el funcionamiento de estos tres métodos de control.
3.1.1 Botones pulsadores
Los botones pulsadores se utilizan para seleccionar directamente el canal de la computadora activa que puede controlarse por el teclado, mouse o
monitor compartidos. Si presiona un botón del panel frontal durante le funcionamiento normal, se seleccionará el canal correspondiente.
3.1.2 Teclas rápidas del teclado
Los comandos de teclas rápidas son una forma conveniente de cambiar puertos o realizar operaciones básicas en el multiplexor KVM utilizando sólo
el teclado. De manera predeterminada, todos los comandos de teclas rápidas se inician pulsando la tecla [Bloq. Despl.] dos veces y, luego, se
completan con una serie de pulsaciones de teclas. La tecla rápida precedente puede cambiarse de [Bloq. Despl.] a [Bloq. Mayús.], [Bloq. núm] o
[F12]. (Consulte la página 21 para obtener detalles sobre el cambio de las teclas rápidas.)
Comando de tecla rápida*= [Bloq. Despl.], [Bloq. Despl.], Tecla de comando/Secuencia
*Las teclas rápidas de un comando de teclas rápidas deben pulsarse en un lapso de 2 segundos una después de la otra para que el comando sea correcto.
La tabla siguiente enumera todos los comandos de teclas rápidas que pueden ejecutarse en el multiplexor KVM, y brinda una descripción de su
función.
Comando de tecla
rápida Secuencia de teclas rápidas
1
Descripción
Seleccionar puerto
(Instalación de una sola
etapa)
[Bloq despl], [Bloq despl], ab
ab = Número de puerto de 2 dígitos (01 – 16)
Conmuta el foco de la consola al puerto seleccionado.
Seleccionar puerto
(Instalación de conexión
en cadena)
[Bloq despl], [Bloq despl], ab, yz
ab = Número de estación de 2 dígitos (01 – 16)
yz = Número de puerto de 2 dígitos (01 – 16)
Conmuta el foco de la consola al multiplexor KVM y puerto
seleccionados.
Puerto inferior más
cercano
[Bloq despl], [Bloq despl], [i]
Conmuta el foco de la consola del puerto actual al siguiente puerto
accesible anterior.
Puerto superior más
cercano
[Bloq despl], [Bloq despl], [h]
Conmuta el foco de la consola del puerto actual al siguiente puerto
accesible posterior.
Estación inferior más
cercana
[Bloq despl], [Bloq despl], [RePág]
Conmuta el foco de la consola del puerto actual al primer puerto
accesible del multiplexor KVM de nivel inferior siguiente.
Estación superior más
cercana
[Bloq despl], [Bloq despl], [AvPág]
Conmuta el foco de la consola del puerto actual al primer puerto
accesible del multiplexor KVM de nivel superior siguiente.
Encender/apagar pitido
[Bloq despl], [Bloq despl], [B]
Activa/desactiva el pitido. El pitido suena cuando ingresa un comando
de teclas rápidas o durante el Escaneo automático.
Iniciar escaneo
automático
[Bloq despl], [Bloq despl], [S]
Inicia el escaneo automático. Pulse cualquier tecla para detener el
Escaneo automático.
Activar/desactivar barra
de títulos
[Bloq despl], [Bloq.despl], [T]
Activa/desactiva la barra de títulos. Nota: Esto no afecta a la
configuración de la Barra de títulos en el OSD.
Restablecer mouse de
consola
[Bloq despl], [Bloq despl], [Fin]
Restablece el mouse de la consola en el caso de un bloqueo.
Abrir menú OSD
[Bloq despl], [Bloq despl],
[Barra espaciadora]
Abre el menú OSD.
Cambiar secuencia
de teclas rápidas
precedentes
[Bloq desp], [Bloq despl], [H], y
y = [Bloq despl], [Bloq despl], [Bloq Núm] o
[F12]
Cambia la secuencia de teclas rápidas precedente a [Bloq despl],
[Bloq mayús], [Bloq núm] o [F12]
Última restauración de
puerto activo conocida
[Bloq despl], [Bloq despl], [L]
Activa/desactiva la función que restaura el multiplexor KVM al último
puerto para obtener el foco del KVM antes de una falla de energía.
1
Las teclas rápidas de un comando de teclas rápidas deben pulsarse en un lapso de 2 segundos para que el comando sea correcto.
3.1.3 Menú en pantalla (OSD)
El Menú en pantalla (OSD) en una interfaz basada en texto utilizada para navegar entre los puertos y realizar operaciones en el multiplexor KVM. El
OSD puede mostrarse pulsando el comando de teclas rápidas [Bloq. Despl.], [Bloq. Despl.], [Barra espaciadora]. La sección siguiente describe las
características de OSD y cómo utilizarlas.

20
3. Funcionamiento
3.2 Menú principal de OSD
Después de abrir OSD, la primera pantalla que aparece es el Menú principal de OSD. El Menú principal de OSD muestra los puertos de la instalación
KVM y permite cambiar entre ellos. Además, el Menú principal OSD permite editar nombres de puertos, marcar puertos como de Fácil visualización y
navegar a otras páginas de OSD. La sección siguiente describe las distintas funciones del Menú principal de OSD.
• El Número de banco del multiplexor KVM que se está mostrando en el Menú principal de OSD aparece en la esquina superior izquierda. El Número
de banco informa la posición del multiplexor KVM cuyo puerto se está mostrando actualmente.
• La primer columna de la Página principal de OSD muestra el número de puerto del multiplexor KVM seleccionado, y la segunda columna muestra
el nombre del puerto. Se puede asignar un nombre único a cada puerto mediante la función Edit (Editar) del Menú principal de OSD. De manera
predeterminada, los puertos se nombran PC01, PC02, PC03, etc.
• Las filas de puertos que contienen el icono tienen computadoras conectadas mediante los conectores de teclado y mouse PS/2 del Kit de cables
KVM de la serie P780. Las filas de puertos que contienen el icono tienen computadoras conectadas mediante el conector de mouse/teclado
USB del Kit de cables KVM de la serie P780. Las filas de puertos que contienen el icono actualmente tienen el foco de las consolas. Si sale de
OSD, éste será el puerto que se mostrará.
• Las filas de puertos que no contienen ningún ícono no tienen una computadora conectada o tienen conectada una computadora que está apagada.
3.2.1 Cambio de puertos a través del Menú principal de OSD
Para cambiar de puertos utilizando el Menú principal de OSD, resalte un puerto mediante las teclas de flechas hacia arriba y hacia abajo. Ya que el
Menú principal del OSD muestra 8 puertos al mismo tiempo, utilice las teclas [Re. Pág.] y [Av. Pág.] para navegar entre puertos en multiplexores KVM
y multiplexores KVM conectados en cadena. Una vez que resalte el puerto deseado, pulse la tecla [Intro] para acceder al puerto y cerrar el OSD.
3.2.2 Edición de nombres de puertos
Para editar el nombre de un puerto, resáltelo y pulse la tecla [Insert]. Esto le permitirá introducir un nombre de puerto de un máximo de 16 caracteres
(A–Z,0–9).
3.2.3 Establecer puertos como de Fácil visualización
Los puertos de Fácil visualización brindan al usuario una forma más conveniente de seleccionar los puertos a los que se accede durante un Escaneo
automático. El usuario tiene la capacidad de establecer un Escaneo automático sólo a los puertos marcados como de Fácil visualización, limitando el
escaneo sólo a computadoras que el usuario desea monitorear. De manera predeterminada, todos los puertos de la instalación se establecen como de
Fácil visualización. Para activar/desactivar la Fácil visualización, resalte el puerto y pulse la tecla [F6]. La “v” junto al número de puerto indica que es
un puerto de Fácil visualización.
3.2.4 Salir del OSD
Para salir de OSD, solo pulse la tecla [Esc]. Independientemente de la pantalla de OSD en la que se encuentre, si pulsa la tecla [Esc] siempre saldrá
de OSD.
3.2.5 Desconexión del multiplexor KVM
Para desconectarse del multiplexor KVM, pulse la tecla [F10]. Esto cerrará el OSD y mostrará el puerto actualmente seleccionado y una solicitud de
contraseña. No podrá tener acceso a la computadora conectada hasta que ingrese la contraseña correcta. Una vez ingresada la contraseña correcta,
el puerto quedará libre para su uso.
Nota: Si pulsa la tecla [F10] cuando se desactive la función de contraseña el OSD aún se cerrará y mostrará el puerto actualmente seleccionado y la solicitud de
contraseña, sin embargo, puede pulsar la tecla [Esc] o [Intro] para liberar el puerto para su uso.
3.2.6 Iniciar un Escaneo automático
Para iniciar un Escaneo automático, pulse la tecla [F2] en el OSD, independientemente de la pantalla de OSD en la que se encuentre. Pulse cualquier
tecla para detener un Escaneo automático.
3.2.7 Navegación a la Página de configuración de OSD
Para navegar a la Página de configuración de OSD desde el Menú principal de OSD, pulse la tecla [F1]. Las funciones de la Página de configuración de
OSD se describen en la siguiente sección.

21
3. Funcionamiento
3.3 Página de configuración de OSD
La Página de configuración de OSD permite configurar los valores del multiplexor KVM, y activar/desactivar la contraseña de seguridad.
Los valores de la Página de configuración de OSD de describen en las secciones siguientes.
3.3.1 Auto Logout (Desconexión automática)
El valor de Auto Logout (Desconexión automática) permite determinar la cantidad de tiempo de inactividad requerido antes de que el usuario se
desconecte del multiplexor KVM y se le solicite ingresar una contraseña para obtener acceso. La Auto Logout sólo se realiza cuando se está fuera del
OSD y se accede a una computadora conectada. No se aplica cuando el usuario está dentro del OSD. Para editar el valor de Auto Logout, resáltelo y
utilice las teclas [←] y [→] para establecer un valor entre 00 y 99 minutos, en el que un valor de 00 desactiva la función. Una vez ingresado, pulse la
tecla [Intro] para guardar el valor. El valor de Auto Logout está desactivado (00) de manera predeterminada.
Nota: La función Auto Logout no funcionará al menos que se active la función de Contraseña.
3.3.2 OSD Timeout (Interrupción de OSD)
El valor de OSD Timeout (Interrupción de OSD) permite determinar la cantidad de tiempo de inactividad que debe pasar hasta que se cierre el
OSD. Esta función sólo cierra el OSD, y no desconecta al usuario. Para editar el valor de OSD Timeout, resáltelo y utilice las teclas [←] y [→] para
establecer un valor entre 00 y 95 segundos (a intervalos de 5), en el que un valor de 00 desactiva la función. Una vez ingresado, pulse la tecla [Intro]
para guardar el valor. El valor de OSD Timeout se establece en 30 segundos de manera predeterminada.
3.3.3 Auto Scan Period (Período de escaneo automático)
El valor de Auto Scan Period (Período de Escaneo automático) determina la cantidad de tiempo que insume el escaneo automático antes de continuar
con el puerto siguiente. Para editar el valor de Auto Scan Period, resáltelo y utilice las teclas [←] y [→] para establecer un valor entre 5 y 95 segundos
(a intervalos de 5). Una vez ingresados, pulse la tecla [Intro] para guardar el valor. El valor de Auto Scan Period se establece en 10 segundos de
manera predeterminada.
3.3.4 Title Bar (Barra de título)
La Barra de título es el indicador que aparece en la pantalla y le permite saber a qué puerto está teniendo acceso. Este valor permite al usuario
seleccionar entre 5 opciones enumeradas: Disable (Desactivar) – La barra de Título no se muestra en absoluto. Left (Izquierda) – La Barra de títulos
se muestra en la parte superior izquierda de la pantalla, y no desaparece. Right (Derecha) – La Barra de título se muestra en la parte superior derecha
de la pantalla y no desparece. Left (Izquierda) – La Barra de título se muestra en la parte superior izquierda de la pantalla y desaparece después
de 5 segundos. Right (Derecha) – La Barra de título se muestra en la parte superior derecha de la pantalla y desparece después de 5 segundos.
Para cambiar entre opciones, resalte el valor de Title Bar (Barra de título) y utilice las teclas [←] y [→] para moverse entre ellos. Cuando haya
seleccionado la opción deseada, pulse la tecla [Intro].
3.3.5 Hotkey (Tecla rápida)
El valor de Hotkey (Tecla rápida) permite establecer la secuencia de teclas rápidas precedente a [Bloq. despl.], [Bloq. mayús.], [Bloq. núm.] o
[F12] Para cambiar la tecla rápida precedente, resalte este valor y utilice las teclas [←] y [→] para moverse entre las opciones. Pulse la tecla [Intro]
para guardar la opción de tecla rápida precedente. El valor predeterminado es [Bloq. despl.].
3.3.6 Password (Contraseña)
El valor de Password (Contraseña) permite activar/desactivar la contraseña de seguridad. Cuando está activado, se requiere una contraseña para
acceder al multiplexor KVM una vez que el usuario se desconecta. Para cambiar este valor, resáltelo y pulse la tecla [Intro]. Se le preguntará si
desea activar la contraseña. Yes (Sí) activa la contraseña y No la desactiva. Cuando se activa la contraseña, se le solicitará que ingrese una nueva
contraseña, y que la vuelva a ingresar para confirmarla. Una vez activada, la contraseña ingresada aquí es necesaria para obtener acceso al multiplexor
KVM cuando el usuario se desconecta. Para desactivar la contraseña de seguridad, se le solicitará ingresar la contraseña anterior. Una vez que se
ingrese la contraseña anterior correctamente, se desactivará la función de contraseña. Esta función está desactivada de manera predeterminada.

22
3. Funcionamiento
3.3.7 Load Default (Cargar valores predeterminados)
El valor de Load Default (Cargar valores predeterminados) permite restaurar los valores predeterminados de fábrica de OSD (Nombres de puertos,
Período de escaneo automático, Barra de título, etc.). Si restaura los valores predeterminados de fábrica, no afectará a la contraseña de seguridad
de los KVM. Para restaurar los valores predeterminados, resalte los valores de Load Default y pulse la tecla [Intro]. Se le solicitará que verifique que
desea restaurar los valores predeterminados de fábrica de OSD. Si selecciona “Sí”, resalte la opción “Sí” y pulse la tecla [Intro].
3.3.8 OSD Appearance (Aspecto del OSD)
El valor de OSD Appearance (Aspecto del OSD) permite mantener el OSD abierto después de cambiar puertos a través del Menú principal de OSD.
Para activar este valor, resáltelo y pulse las teclas [←] y [→] para Activarlo/Desactivarlo, y luego pulse la tecla [Intro]. Este valor está desactivado de
manera predeterminada.
3.3.9 Auto Scan Mode (Modo de Escaneo automático)
El valor de Auto Scan Mode (Modo de Escaneo automático) permite especificar los puertos a los que se tiene acceso durante el Escaneo automático.
Puede seleccionar las opciones siguientes: All (Todos) – Se escanearán todos los puertos, independientemente de si tienen una computadora
conectada a ellos o no. Live (En vivo) – Sólo se accederá a los puertos que tienen una computadora conectada y encendida. EzV – Se escanearán
todos los puertos marcados como puertos de Fácil visualización, independientemente de si tienen una computadora conectada o no. EzV + Live –
Sólo se accederá a los puertos marcados como de Fácil visualización y tienen una computadora conectada y encendida. Para cambiar entre opciones,
resalte el valor de Auto Scan Mode (Modo de escaneo automático) y utilice las teclas [←] y [→] para moverse entre ellos. Cuando haya seleccionado
la opción deseada, pulse la tecla [Intro].
3.3.10 Status Page (Página de estado)
Cuando se encuentre en la Página de configuración de OSD, pulse la tecla [F1] para cambiar a la OSD Status Page (Página de estado de OSD). La
OSD Status Page muestra todos los multiplexores KVM de la instalación y sus números de versión de firmware. Cuando se encuentre en la OSD Status
Page, pulse la tecla [F1] para cambiar al Menú principal de OSD.
3.4 Actualización del Firmware
Todas las actualizaciones de firmware para los multiplexores KVM de la serie B040/42 están disponibles en la Sección de soporte del sitio www.
tripplite.com. (Si no se publicaron actualizaciones, es porque no están disponibles actualmente). Antes de descargar los archivos de firmware, verifique
que la versión de firmware del sitio Web sea más actual que la de su multiplexor KVM. Puede buscar la versión de firmware de los multiplexores KVM
navegando en la Página de estado en el OSD. También puede utilizar la Utilidad de actualización de firmware para verificar la versión de firmware. (vea
a continuación) Para realizar una actualización de firmware, siga estas instrucciones:
Paso 1: Utilizando el Cable de actualización de firmware provisto, conecte una computadora independiente (una que no esté conectada al Puerto de
servidor de los multiplexores KVM) al multiplexor KVM. Si tiene varios multiplexores conectados en cadena, conecte el Cable de actualización
de firmware al multiplexor KVM maestro (el primer en la conexión en cadena). Todos los multiplexores conectados en cadena al multiplexor
KVM maestro se actualizarán en forma simultánea.
Paso 2: Diríjase a la Sección de soporte de www.tripplite.com y descargue la utilidad de actualización de firmware y el archivo de actualización.
Paso 3: Antes de actualizar el firmware del multiplexor KVM NetController, desactive todos los programas en ejecución (antivirus, monitoreo del
sistema, etc.) en la computadora independiente que utiliza para realizar la actualización. Estos programas pueden evitar que la actualización
se lleve a cabo correctamente
Paso 4: Busque el archivo .exe recién descargado y haga doble clic en él. Se abrirá la pantalla de la Utilidad de actualización de KVM.

23
3. Funcionamiento
Paso 5: Haga clic en el botón Select File (Seleccionar archivo) y busque el archivo de actualización de firmware que acaba de descargar.
Paso 6: Si aún no verificó el número de versión de firmware de los multiplexores KVM a través de la página de estado de OSD, haga clic en el botón
Check Version (Verificar versión). Esto comparará el firmware de los multiplexores KVM con el archivo de actualización de firmware recién
descargado. Si sus KVM tienen un firmware más reciente, la Utilidad de actualización de firmware le preguntará si desea continuar.
Si es así, haga clic en el botón Upgrade (Actualizar). Si no, cierre la Utilidad de actualización de firmware. Si su multiplexor KVM tiene un
firmware anterior al del archivo descargado, haga clic en el botón Upgrade para iniciar la actualización. (Después de hacer clic en el botón
Upgrade, se le informará que el video, el teclado y el mouse quedarán bloqueados durante el proceso de actualización. Haga clic en “sí”
para continuar o en “no” para salir.
Paso 7: Durante el proceso de actualización del firmware, la consola del multiplexor KVM se quedará en blanco y no se podrá utilizar el teclado ni
el mouse. La funcionalidad volverá después de la finalización de la actualización. La Utilidad de actualización de firmware le informará si la
actualización fue correcta o no. Si ocurre un error, consulte la sección Resolución de problemas a continuación.
Resolución de problemas de actualización
Si ocurre un error en la actualización de firmware debido a una interrupción, se paraliza en un punto durante un período prolongado de tiempo o
debido a un corte de energía, verifique para asegurarse de que todos los programas en ejecución (antivirus,, monitoreo del sistema, etc.) estén
desactivados. Cuando haya determinado que todos los programas están desactivados, desconecte y vuelva a conectar el cable de actualización de
firmware e intente el procedimiento de actualización nuevamente.
Si descubre que el teclado y el mouse ya no funcionan durante una falla de actualización de firmware, conéctelos temporalmente a una PC host hasta
que finalice la actualización. Una vez finalizada, la consola KVM debería funcionar correctamente.

24
Garantía limitada por 1 año
Tripp Lite garantiza por un (1) año desde la fecha de compra inicial que este producto no tiene defectos de materiales ni de mano de obra. La obligación de TRIPPLITE bajo esta garantía se limita
a la reparación o reemplazo (a su discreción) de los productos defectuosos. Para obtener servicio bajo esta garantía, debe obtener un número de Autorización de material devuelto (RMA) de
TRIPPLITE o de un centro de servicio técnico de TRIPPLITE autorizado. Los productos deben devolverse a TRIPPLITE o a un centro de servicio técnico de TRIPPLITE autorizado con los cargos de
transportes pagos y deben ir acompañados por una breve descripción del problema hallado y comprobación de fecha y lugar de la compra. Esta garantía no se aplica a equipos que hayan sido
dañados por accidente, negligencia o mal uso o que hayan sido alterados o modificados de cualquier forma. A EXCEPCIÓN DE LO ESTABLECIDO AQUÍ, TRIPP LITE NO APLICA GARANTÍAS, EXPRESAS
NI IMPLÍCITAS, INCLUIDAS LAS GARANTÍAS DE COMERCIABILIDAD O ADAPTACIÓN PARA UN PROPÓSITO EN PARTICULAR. Algunos estados no permiten limitaciones o exclusiones de garantías
implícitas, por lo tanto, es posible que las limitaciones antes mencionadas no se apliquen al comprador. A EXCEPCIÓN DE LO ANTES MENCIONADO, BAJO NINGUNA CIRCUNSTANCIA TRIPP LITE
SE HACE RESPONSABLE POR LOS DAÑOS DIRECTOS, INDIRECTOS, ESPECIALES, INCIDENTALES O CONSECUENTES QUE SURJAN DEL USO DE ESTE PRODUCTO, INCLUSO CON PREVIO AVISO DE
LA POSIBILIDAD DE DICHOS DAÑOS. Específicamente, TRIPPLITE no es responsable por ningún costo, como la pérdida de ganancias o beneficios, pérdida de equipos, pérdida de uso de equipos,
pérdida de software, pérdida de datos, costos de reemplazos, reclamos de terceros u otros.
Información de cumplimiento con WEEE para los clientes y recicladores de Tripp Lite (Unión Europea)
Bajo la Directiva de Desechos de equipos eléctricos y electrónicos (WEEE, por su sigla en inglés) y las reglamentaciones implementadas, cuando los clientes adquieren equipos eléctricos o
electrónicos de Tripp Lite tienen derecho a:
• Enviar el equipo viejo para reciclaje de uno a uno, y que sean comparables (esto varía según el país)
• Enviar el equipo nuevo para reciclaje cuando se transforma en desecho
Tripp Lite tiene una política de mejora continua. Las especificaciones están sujetas a cambio sin previo aviso.
Modelo B042-004 B042-008 B040-008-19 B040-016-19 B042-016
Nro. de puertos de la
CPU
(x4) HD15 F (x8) HD15 F (x16) HD15 F
Kits de cables KVM Kits de cables KVM combinados USB/PS2 de la serie P780
Selección de puertos Botones pulsadores, teclas rápidas, OSD
Seguridad con
contraseña
Sí (Contraseña simple)
Consola integrada No Sí (LCD de 19 pulg. / 486.2 mm) No
Puertos de consola
externa
HD15 F, (x2) USB A F, (x2) MiniDIN6 F USB A F, HD15 F
HD15 F, (x2) USB A F,
(x2) MiniDIN6 F
Acceso remoto IP Sí, con Unidad de acceso remoto IP B051-000 (se vende por separado)
Expandible Sí, conexión en cadena de hasta 16 niveles
Cable de conexión en
cadena
Cables de la serie P781
Nro. máx. de CPU
conectadas
244 248 256
Resolución máx. 2048 x 1536 1366 x 768 2048 x 1536
Suministro eléctrico
interno/externo
Entrada externa: 100-240V, 50/60Hz, 0,3A
Salida: 9V, 1A
Interna
100-240V, 50/60Hz
Entrada externa: 100-
240V, 50/60Hz, 0,3A.
Salida: 9V, 1A
Conexión a Tierra de
Conveniencia para el
Usuario
No Sí No
Temperatura de
funcionamiento
0°C to 40°C / 32°F to 104°F
Temperatura de
almacenamiento
-20°C to 60°C / -4°F to 140°F
Humedad HR 0% a 90%, sin condensación 20 a 90%, sin condensación.
HR 0% a 90%, sin
condensación
Dimensiones (Al x An
x P)
44.5 x 482.6 x 165 mm /
1.75 x 19 x 6.5 pulg.
44.5 x 482.6 x 711 mm /
1.75 x 19 x 28 pulg.
44.5 x 482.6 x 165 mm /
1.75 x 19 x 6.5 pulg.
Certificaciones CE, FCC, RoHS CE, FCC, RoHS, NOM, cTUV, TUV CE, FCC, RoHS
4. Especificaciones técnicas
5. Garantía
1111 W. 35th Street, Chicago, IL 60609 USA • www.tripplite.com/support

25
Guide d’utilisation
Commutateurs de console KVM
NetController
™
et de montage
sur bâti KVM
Modèles: B040-008-19, B040-016-19, B042-004, B042-008 y B042-016
Numéro de lot : AGCB6533
1111 W. 35th Street, Chicago, IL 60609 USA • www.tripplite.com/support
Remarque : suivre ces instructions et ces directives de fonctionnement afin d’obtenir la performance appropriée et pour prévenir
les dommages à cet appareil et aux dispositifs qui y sont connectés.
Copyright © 2016 Tripp Lite. Tous droits réservés. Toutes les marques de commerce sont la propriété de leurs propriétaires respectifs.
1. Caractéristiques ...........................................................26
1.1 Caractéristiques généraleses ...................................26
1.2 Contenu de l’emballage ...........................................26
1.3 Matériel et logiciel supporté ....................................26
1.4 Exigences pour le câble ...........................................26
1.5 Vues extérieures ......................................................27
2. Installation ...................................................................29
2.1 Directives pour le montage sur bâti ..........................29
2.2 Instructions pour le montage sur bâti .......................29
2.3 Connecter les ordinateurs personnels et les
périphériques sur un seul commutateur ...................29
2.4 Connexion en chaîne ................................................ 30
3. Fonctionnement ............................................................31
3.1 Interfaces de commandes ........................................ 31
3.1.1 Boutons-poussoirs ...........................................31
3.1.2 Raccourcis clavier ............................................31
3.1.3 Affichage à l’écran............................................31
3.2 Menu principal de l’affichage à l’écran .....................32
3.2.1 Changer de port à l’aide du menu principal
de l’affichage ...................................................32
3.2.2 Modifier le nom des ports .................................32
3.2.3 Définir des ports en tant que ports Easy View ......32
3.2.4 Quitter l’affichage ............................................32
3.2.5 Fermer une session avec le commutateur KVM ..32
3.2.6 Lancer un balayage automatique ......................32
3.2.7 Naviguer vers la page de réglage de l’affichage ..32
3.3 Page de réglage de l’affichage ............................... 33
3.3.1 Déconnexion automatique ................................33
3.3.2 Délai d’attente de l’affichage ...........................33
3.3.3 Période de balayage automatique .....................33
3.3.4 Barre de titre ..................................................33
3.3.5 Raccourci clavier .............................................33
3.3.6 Mot de passe .................................................33
3.3.7 Paramètres par défaut .....................................34
3.3.8 OSD Apparence de l’affichage ...........................34
3.3.9 Mode balayage automatique ............................34
3.3.10 Page d’état .....................................................34
3.4 Mise à niveau du micrologiciel ................................34
4. Spécifications techniques ............................................36
5. Garantie ...................................................................36
English .................................................................................1
Español ..............................................................................13

26
1. Caractéristiques
1.1 Caractéristiques générales
• Les commutateurs de console KVM série B040 comprennent un panneau intégré de 48,25 cm (19 po) avec afficheur ACL, clavier et bloc à
effleurement
• Permet de connecter jusqu’à 256* ordinateurs en chaîne sur un maximum de 16 niveaux** de commutateurs KVM NetController
• Compatible avec les bâtis standards de 48,25 cm (19 po)
• Accès aux ordinateurs connectés par bouton-poussoir, affichage ou commandes de raccourci clavier
• Protection par mot de passe
• Micrologiciel pouvant être mis à niveau
• Les commutateurs pour montage sur bâti KVM série B042 supportent les claviers et les souris USB et PS/2 sur la console ainsi que sur les
ordinateurs connectés
• Les commutateurs de console KVM série B040 comprennent un port USB pour clavier et souris et un port VGA pour moniteur
• Les commutateurs écran-souris-clavier de la console de la série B040 incluent une mise à la terre à la disposition de l’utilisateur
• Les ensembles de câbles combo KVM USB/PS/2 série P780 éliminent le besoin d’acheter des ensembles de câbles KVM USB et PS/2 séparés
• L’appareil d’accès à distance IP B051-000 permet l’accès aux ordinateurs distants
• Les commutateurs de console KVM série B040 supportent des résolutions jusqu’à 1 366 x 768; les commutateurs de montage sur bâti KVM série
B042 supportent des résolutions jusqu’à 2 048 x 1 536
*Lorsque (16) commutateurs KVM à 16 ports sont connectés en chaîne. **Les versions précédentes de commutateurs KVM NetController ont une limite de connexion
en chaîne de 8 niveaux. Si vous éprouvez des difficultés à connecter en chaîne plus de 8 niveaux, vous pourriez devoir mettre à niveau le micrologiciel de votre ou de vos
appareils.
1.2 Contenu de l’emballage
• Commutateur de console KVM série B040 ou commutateur de montage sur bâti KVM série B042
• Câble de 123 cm (4 pi) de mise à niveau de micrologiciel HD15 à DB9
• Câble de connexion en chaîne de 20 cm (8 po) (pour les commutateurs KVM série B042 seulement)
• Cordon d’alimentation C13 à 5-15P de 183 cm (6 pi) (pour les commutateurs de console KVM série B040 seulement)
• Bloc d’alimentation externe - Entrée : 100 à 240 V, 50/60 Hz, 0,3 A Sortie : 9 V, 1 A (pour les commutateurs de montage sur bâti KVM série B042
seulement)
• Terminateur de connexion en chaîne (pour les commutateurs de montage sur bâti KVM série B042 seulement)
• Terminateur de port VGA externe (pour les commutateurs de console KVM série B040 seulement)
• Pièces de fixation pour montage sur bâti
• CD du guide d’utilisation
• Guide de démarrage
1.3 Matériel et logiciel supporté
• Supporte les souris à 5 boutons standard Microsoft
®
, Logitech
®
ou comparables
• Supporte les claviers standards Microsoft, Logitech ou comparables
• Compatible avec Windows
®
95 et supérieur, Mac
®
OS 10.4 et supérieur, Linux et Sun Solaris
• Le moniteur intégré de la série B040 supporte des résolutions allant jusqu’à 1 366 x 768
• Les commutateurs KVM de la série B042 supportent des résolutions allant jusqu’à 2 048 x 1 536
1.4 Exigences pour le câble
• Cordon d’alimentation C13 (pour les commutateurs de console KVM série B040 seulement)
• Bloc d’alimentation externe* (pour les commutateurs KVM série B042 seulement)
• Ensemble de câble combo KVM USB/PS/2 série P780 Tripp Lite
• Câble de connexion en chaîne P781 Tripp Lite
• Câble de mise à niveau de micrologiciel HD15 femelle à DB9 mâle
• Terminateur de connexion en chaîne (pour les commutateurs KVM série B042 seulement)
• Terminateur de port VGA externe (pour les commutateurs de console KVM série B040 seulement)
*N’utilisez que le bloc d’alimentation externe inclus avec le commutateur KVM série B042.

27
1. Caractéristiques
1
34
2
2
1
3
4
5
6
7
8
1.5 Vues extérieures
Vue de face du commutateur de console KVM
1
Poignée du haut : tirer pour faire sortir le commutateur KVM; pousser pour faire entrer le commutateur KVM.
2
Affichage à ACL de 48,25 cm (19 po) : Affichage intégré, pratique pour commander le commutateur KVM, incluant la sélection de port.
3
Boutons-poussoirs pour l’affichage : utilisés pour accéder au menu de l’affichage à l’écran pour ajuster l’affichage ACL.
4
Voyants à DEL : les DEL rouges s’allument au-dessus de chaque port sur lequel un ordinateur est connecté et qui fait passer l’alimentation par
l’interface de la console. Si l’ordinateur connecté est hors tension, la DEL rouge ne s’allumera pas. Les DEL vertes s’allumeront au-dessus du port
de l’ordinateur actuellement sélectionné comme étant actif.
5
Boutons de sélection de port : pousser pour sélectionner directement le canal actif de l’ordinateur qui peut être commandé par le clavier, le bloc
à effleurement et l’affichage à DEL en partage.
6
Clavier
7
Bloc à effleurement à 2 boutons : le bouton gauche correspond à un clic gauche et le bouton droit correspond à un clic droit. Effleurer le côté
droit du bloc à effleurement vers le haut ou vers le bas pour faire défiler l’information à l’écran.
8
Supports de montage sur bâti : des supports situés à chaque coin de l’appareil permettent de fixer le châssis sur le bâti.
Vue de face du commutateur de montage sur bâti KVM
1
Boutons de sélection de port : poussez pour sélectionner directement le canal actif de l’ordinateur qui peut être commandé par le clavier, le
moniteur et la souris en partage.
2
Affichage à DEL de la banque : indique la position du commutateur KVM série B042 dans une installation à connexion en chaîne.
3
Voyants DEL actifs : le voyant DEL de port s’allume en rouge pour indiquer qu’un ordinateur y est connecté et en marche.
4
Voyants DEL sélectionnés : le voyant DEL de port s’allume en vert pour indiquer que l’ordinateur qui y est connecté est celui avec lequel le KVM
communique.

28
1. Caractéristiques
3 5
6
41 2
1 53
2 4 6 7
7
Vue arrière du commutateur de console KVM
1
Port USB externe de clavier et de souris : ce port USB permet d’utiliser un clavier ou une souris externe. Il peut aussi être utilisé pour connecter
un appareil d’accès à distance IP B051-000.
2
Port pour la mise à niveau du micrologiciel : le câble de mise à niveau de micrologiciel HD15 à DB9 se connecte ici au commutateur KVM.
3
Port de sortie de connexion en chaîne : lorsque des commutateurs KVM série B042 supplémentaires sont ajoutés, le câble de connexion en
chaîne se connecte depuis ce port au port de connexion en chaîne KVM de niveau inférieur.
4
Clé électronique d’alimentation : le cordon d’alimentation C13 à 5-15P inclus se connecte ici sur le commutateur KVM.
5
Port VGA de moniteur externe : Ece port HD15 permet d’utiliser un moniteur externe. Il peut aussi être utilisé pour connecter un appareil d’accès
à distance IP B051-000.
Remarque : le terminateur de port VGA externe doit être connecté sur ce port lorsqu’il n’est pas utilisé pour que l’appareil fonctionne correctement.
6
Ports d’ordinateur : les ordinateurs se connectent ici sur le commutateur KVM grâce aux ensembles de câbles combo KVM USB/PS/2 série P780.
7
Mise à la terre à la disposition de l’utilisateur (console seulement)
Vue arrière du commutateur de montage sur bâti KVM
1
Ports de console USB de clavier et de souris : deux ports USB permettent de connecter un clavier et une souris USB.
2
Prise d’alimentation : le cordon d’alimentation inclus se connecte ici sur le commutateur KVM.
3
Port pour l’entrée de la connexion en chaîne ou la mise à niveau du micrologiciel : ce connecteur mâle HD15 est utilisé lors d’une
connexion en chaîne sur un commutateur KVM série B040/42 de niveau supérieur. Lorsque le commutateur KVM de série B042 est le premier
KVM dans une connexion en chaîne ou dans une installation à un seul niveau, le câble de mise à niveau de micrologiciel HD15 à DB9 se connecte
ici sur le commutateur KVM pour effectuer une mise à niveau du micrologiciel.
Remarque : lors d’une mise à niveau du micrologiciel sur une installation à connexion en chaîne, le commutateur KVM maître mettra à niveau tous les commutateurs
KVM de niveau inférieur. (Voir mise à niveau du micrologiciel à la page 34 pour les détails.)
4
Port pour la sortie de la connexion en chaîne : ce connecteur femelle HD15 est utilisé lors d’une connexion en chaîne sur un commutateur
KVM série B042 de niveau inférieur.
5
Ports de console PS/2 pour clavier et souris : deux ports PS/2 permettant de connecter un clavier et une souris PS/2.
6
Port de console VGA pour moniteur externe : le moniteur de console se connecte ici sur le commutateur KVM.
7
Ports d’ordinateur : les ordinateurs sont connectés ici sur le commutateur KVM grâce aux ensembles de câbles combo KVM USB/PS/2 série
P780.

29
2. Installation
1
2-3
2.1 Directives pour le montage sur bâti
• La température de service ambiante dans un bâti est un point important et dépend de la charge et de la ventilation du bâti. Au moment d’installer
un bâti fermé ou multiple, il faut s’assurer que la température ne dépasse pas la température ambiante nominale maximale.
• Il faut s’assurer que l’écoulement de l’air à l’intérieur du bâti n’est pas compromis.
• Afin de protéger les circuits d’une surcharge, vous devez brancher le commutateur KVM et connecter les ordinateurs sur un système UPS SmartPro
®
ou SmartOnline
®
Tripp Lite.
• Il faut s’assurer que l’équipement de montage sur bâti est mis à la terre de la manière appropriée en tout temps.
2.2 Instructions pour le montage sur bâti
Instructions pour le commutateur de montage sur bâti KVM standard
1
Fixez les supports de montage sur bâti inclus sur les côtés à l’avant ou à l’arrière du commutateur KVM selon que vous souhaitez monter le
commutateur de montage sur bâti KVM à l’avant ou à l’arrière du bâti.
2
À l’aide de vis (non fournies), fixez les supports de montage sur bâti du commutateur KVM sur le bâti.
Instructions pour le commutateur de console KVM standard
Des supports de montage sur bâti amovibles sont inclus avec les commutateurs de console KVM série B040, pour permettre à une personne seule
d’installer l’appareil.
1
Retirez les supports de montage sur bâti de l’appareil et fixez-les sur l’arrière du bâti à l’aide de vis (non fournies).
2
Prenez le commutateur de console KVM et faites-le glisser doucement dans le bâti sur les supports de montage que vous venez d’installer.
3
Fixez les supports de montage à l’avant de l’appareil sur le bâti à l’aide de vis (non fournies).
Instructions pour le commutateur de console KVM pour bâti à 2 poteaux
Les commutateurs de console KVM série B040 peuvent être montés sur un bâti à 2 poteaux à l’aide de l’ensemble de montage sur bâti à 2 poteaux
B019-000 Tripp Lite (vendu séparément). Voir les instructions d’installation dans le guide d’utilisation pour le B019-000.
Remarque : Branchez la mise à terre à la disposition de l’utilisateur, si vous le désirez.
2.3 Installation sur un seul niveau
Dans une installation sur un seul niveau, il n’y a qu’un seul commutateur KVM de série B040/42 utilisé pour connecter plusieurs ordinateurs.
1
Avant de commencer l’installation, mettez en arrêt tous les ordinateurs que vous connecterez sur le commutateur KVM.
2
Connectez le bloc d’alimentation externe (KVM série B042) ou le cordon d’alimentation (KVM série B040) sur l’appareil et connectez-le ensuite sur
un suppresseur de surtension, une PDU ou une alimentation sans coupure (ASC) Tripp Lite.
3
Pour les commutateurs KVM série B042 seulement : connecter un clavier, une souris et un moniteur USB ou PS/2 sur les ports de la console à
l’arrière du commutateur KVM
Remarque : toute combinaison de souris et de clavier fonctionnera; clavier et souris PS/2, clavier et souris USB, clavier PS/2 et souris USB, clavier USB et souris PS/2.
4
Pour les commutateurs KVM série B040 seulement : connecter une souris ou un moniteur USB externe et un moniteur externe sur les ports de
console externes correspondants à l’arrière de l’appareil. Vous pouvez aussi ajouter un accès à distance sur le commutateur KVM en connectant un
appareil d’accès à distance IP B051-000 sur les ports de console externes à l’arrière de l’appareil. (Voir les instructions d’installation dans le guide
d’utilisation pour le B051-000).
Remarque : le terminateur de port de moniteur VGA externe doit être connecté à ce port lorsqu’il n’est pas utilisé pour que l’appareil fonctionne
correctement.
5
À l’aide des ensembles de câbles combo KVM série P780 pour USB/PS/2, connectez un ordinateur sur un port d’ordinateur disponible à l’arrière de
l’appareil. Répétez cette étape pour chaque ordinateur que vous connectez.
6
Mettez en marche les ordinateurs que vous avez connectés.

30
2. Installation
Câbles série
P780
Connexion en chaîne jusqu’à 16 niveaux
Ensemble de
câble série P780
L’ordinateur hôte n’est pas requis à tout autre moment.
Câbles de connexion
en chaîne série P781
Mise à niveau du micrologiel par le port Entrée de la connexion en
chaîne sur un ordinateur hôte (RS-232).
Connecteur USB
BANQUE 1
Terminateur
BANQUE 2
BANQUE 16
Ordinateur hôte
Connecteur PS/2 pour
l’interface de clavier sur
l’ordinateur
Adaptateur USB à PS/2 pour
l’interface de souris PS/2 sur
l’ordinateur
Connecteur vidéo HDB15
Avertissement! La longueur totale du câblage
pour une connexion en chaîne depuis le
commutateur KVM maître jusqu’au dernier
commutateur KVM ne doit pas dépasser
30 mètres (98 pi).
2.4 Connexion en chaîne
Avertissement! La longueur totale du câblage pour une connexion en chaîne depuis le commutateur KVM maître jusqu’au dernier
commutateur KVM (peu importe le nombre de niveaux) ne doit pas dépasser 30 mètres (98 pi). Si la longueur totale du câblage
pour une connexion en chaîne dépasse 30 mètres (98 pi), l’installation ne fonctionnera pas correctement. Remarque : les versions
précédentes des commutateurs KVM NetController pourraient ne pas supporter cette distance. Si vous éprouvez des difficultés à
connecter en chaîne à cette distance, vous pourriez devoir mettre à niveau le micrologiciel de votre ou de vos unités.
Vous pouvez connecter en chaîne jusqu’à 16 niveaux de commutateurs KVM NetController afin d’augmenter le nombre d’ordinateurs connectés jusqu’à
256*. Le schéma et les étapes ci-dessous décrivent comment configurer une installation à connexion en chaîne.
*Lorsque (16) commutateurs KVM à 16 ports sont connectés en chaîne.
Étape 1: Connectez le bloc d’alimentation externe (KVM série B042) ou le cordon d’alimentation (KVM série B040) sur le commutateur KVM maître et
connectez-le ensuite sur un suppresseur de surtension, une PDU ou une alimentation sans coupure (ASC) Tripp Lite.
Remarque : les commutateurs de console KVM série B040 peuvent occuper uniquement la première position dans une connexion en chaîne.
Étape 2: Pour les commutateurs KVM série B042 seulement : connectez un clavier, une souris et un moniteur USB ou PS/2 sur les ports de la
console à l’arrière du commutateur KVM maître.
Remarque : toute combinaison de souris et de clavier fonctionnera; clavier et souris PS/2, clavier et souris USB, clavier PS/2 et souris USB, clavier USB et
souris PS/2.
Étape 3: Pour les commutateurs KVM série B040 seulement : connectez une souris ou un clavier USB externe et un moniteur externe sur
les ports de console externes correspondants à l’arrière du commutateur de console KVM maître. Vous pouvez aussi ajouter un accès à
distance sur le commutateur KVM en connectant un appareil d’accès à distance IP B051-000 sur les ports de console externes à l’arrière de
l’appareil. (Voir les instructions d’installation dans le guide d’utilisation pour le B051-000).
Remarque : le terminateur de port de moniteur VGA externe doit être connecté à ce port lorsqu’il n’est pas utilisé pour que l’appareil fonctionne correctement.
Étape 4: À l’aide du câble de connexion en chaîne de 20 cm (8 po) ou d’un câble de connexion en chaîne P781 (vendu séparément), connectez le
port sortie de connexion en chaîne du commutateur KVM maître sur le port entrée de connexion en chaîne du commutateur KVM série B042
de deuxième niveau.
Remarque : la distance maximale entre deux commutateurs KVM en connexion en chaîne est de 30 m (98 pi)*.
Étape 5: Connectez le bloc d’alimentation externe sur le commutateur série B042 de deuxième niveau et connectez-le ensuite sur un suppresseur
de surtension, une PDU ou une alimentation sans coupure (ASC) Tripp Lite. Répétez les étapes 4 et 5 pour tous les commutateurs KVM
supplémentaires que vous ajoutez, pour un maximum de 16 commutateurs KVM pour l’ensemble de l’installation.
Étape 6: Après avoir connecté en chaîne tous les commutateurs KVM, connectez le terminateur de connexion en chaîne fourni avec votre
commutateur KVM série B042 sur le port sortie de connexion en chaîne sur le dernier KVM de l’installation.
Étape 7: À l’aide des ensembles de câbles combo KVM série P780 pour USB/PS/2, connectez un ordinateur sur un port d’ordinateur disponible à
l’arrière de l’installation. Répétez cette étape pour chaque ordinateur que vous connectez.
Étape 8: Mettez en marche les ordinateurs que vous avez connectés.
• Les versions précédentes des commutateurs KVM NetController pourraient ne pas supporter ces distances. Si vous éprouvez des difficultés à connecter en chaîne en
deçà de la distance maximale spécifiée, vous pourriez devoir mettre à niveau le micrologiciel de votre ou de vos appareils. (Voir mise à niveau du micrologiciel à la page 34
pour les détails.)

31
3. Fonctionnement
Ce chapitre fournit des directives générales pour le fonctionnement du commutateur KVM. Il est fortement recommandé de lire ce chapitre avant de
faire fonctionner votre commutateur KVM NetController.
3.1 Interfaces de commandes
Il existe trois façons de faire fonctionner votre commutateur KVM NetController – boutons-poussoirs, raccourcis clavier ou menu de l’affichage. Le
fonctionnement de ces trois méthodes de commande est décrit en détail ci-dessous.
3.1.1 Boutons-poussoirs
Les boutons-poussoirs permettent de sélectionner directement le canal actif de l’ordinateur qui peut être commandé par le clavier, le moniteur et la
souris en partage. Appuyer sur un bouton du panneau avant lors d’un fonctionnement normal permet de sélectionner le canal correspondant.
3.1.2 Raccourcis clavier
Les commandes de raccourci clavier sont une façon pratique de changer de port ou d’effectuer des opérations de base sur le commutateur KVM à
l’aide de votre clavier uniquement. Par défaut, toutes les commandes de raccourcis clavier sont activées en appuyant sur la touche [Arrêt défilement]
deux fois et en effectuant ensuite une série de commandes au clavier. Le raccourci clavier précédent peut être changé de [Arrêt défilement] à
[Verrouillage majuscules], [Verrouillage numérique] ou [F12]. (Voir les détails sur la façon de modifier un raccourci clavier à la page 33.)
Commande de raccourci* = [Arrêt défilement], [Arrêt défilement], touche/séquence de commande
*Il faut appuyer sur les raccourcis clavier dans les 2 secondes l’un de l’autre pour que la commande réussisse.
Le tableau suivant indique toutes les commandes de raccourcis qui peuvent être effectuées sur le commutateur KVM et décrivent leur effet.
Commande de
raccourci Séquence de raccourci
1
Description
Sélection du port
(installation à 1 étage)
[Arrêt défilement], [Arrêt défilement], ab
ab = Nº de port à 2 chiffres (01 à 16)
Sélectionne le port avec lequel la console doit communiquer.
Sélection du port
(installation en chaîne)
[Arrêt défilement], [Arrêt défilement],
ab, yz
ab = Nº de poste à 2 chiffres (01 à 16)
yz = Nº de port à 2 chiffres (01 à 16)
Sélectionne le commutateur KVM et le port avec lequel la console doit
communiquer.
Port suivant de niveau
inférieur
[Arrêt défilement], [Arrêt défilement] [i]
Change la communication de la console depuis le port actuel au prochain
port accessible lui précédant.
Port suivant de niveau
supérieur
[Arrêt défilement], [Arrêt défilement] [h]
Change la communication de la console depuis le port actuel au prochain
port accessible le suivant.
Poste suivant de niveau
inférieur
[Arrêt défilement], [Arrêt défilement],
[Page précédente]
Change la communication de la console depuis le port actuel au premier
port accessible sur le prochain commutateur KVM de niveau inférieur.
Poste suivant de niveau
supérieur
[Arrêt défilement], [Arrêt défilement],
[Page suivante]
Change la communication de la console depuis le port actuel au dernier
port accessible sur le prochain commutateur KVM de niveau supérieur.
Bip Marche/Arrêt
[Arrêt défilement], [Arrêt défilement],
[B]
Permet d’activer ou de désactiver le bip. Émet un bip lorsqu’une
commande de raccourci est effectuée ou lors d’un balayage automatique.
Lancer un balayage
automatique
[Arrêt défilement], [Arrêt défilement],
[S]
Lance un balayage automatique. Appuyez sur n’importe quelle touche pour
arrêter le balayage automatique.
Barre de titre Marche/
Arrêt
[Arrêt défilement], [Arrêt défilement], [T]
Met la barre de titre à Marche ou à Arrêt.
Remarque : cela ne modifie pas le réglage pour la barre de titre de l’affichage.
Réinitialiser la souris de
la console
[Arrêt défilement], [Arrêt défilement],
[Fin]
Réinitialise la souris de la console advenant un verrouillage.
Ouvrir le menu de
l’affichage
[Arrêt défilement], [Arrêt défilement],
[Barre d’espacement]
Ouvre le menu de l’affichage.
Modifier la séquence de
raccourci précédente
[Arrêt défilement], [Arrêt défilement],
[H], y
y = [Arrêt défilement],
[Verrouillage majuscules],
[Verrouillage numérique] ou [F12]
Change la séquence de raccourcis pour [Arrêt défilement],
[Verrouillage majuscules], [Verrouillage numérique] ou [F12].
Rétablir le dernier port
actif connu
[Arrêt défilement], [Arrêt défilement],
[L]
Active et désactive la fonction qui rétablit le commutateur KVM au dernier port
avec lequel le KVM communiquait avant une panne de courant.
1
Il faut appuyer sur les raccourcis clavier dans les 2 secondes l’un de l’autre pour que la commande réussisse.
3.1.3 Affichage à l’écran
L’affichage est une interface texte utilisée pour naviguer entre les ports et effectuer des opérations sur le commutateur KVM. L’affichage peut être
obtenu en appuyant sur la commande de raccourcis [Arrêt défilement], [Arrêt défilement], [Barre d’espacement]. La section suivante décrit les
fonctions de l’affichage à l’écran et comment les utiliser.

32
3. Fonctionnement
3.2 Menu principal de l’affichage à l’écran
Le menu principal est le premier écran à apparaître lorsque l’affichage à l’écran est activé. Le menu principal de l’affichage à l’écran indique les ports
de l’installation KVM et vous permet de passer de l’un à l’autre. En outre, le menu principal de l’affichage à l’écran permet de modifier le nom des
ports, d’identifier les ports comme étant des ports Easy View et de naviguer vers d’autres pages de l’affichage à l’écran. La section suivante décrit les
différentes fonctions de l’affichage à l’écran.
• Le numéro de banque du commutateur KVM affiché dans le menu principal de l’affichage est indiqué dans le coin supérieur gauche. Le numéro de
banque indique la position du commutateur KVM dont le port est actuellement affiché.
• La première colonne de la page principale de l’affichage indique le numéro de port du commutateur KVM sélectionné et la deuxième colonne
indique le nom du port. Il est possible d’attribuer à chaque port un nom unique en utilisant la fonction « Edit » (modifier) du menu principal de
l’affichage. Par défaut, les ports sont nommés PC01, PC02, PC03, etc.
• L’icône dans la rangée de ports indique que des ordinateurs sont connectés sur ces ports à l’aide des connecteurs de clavier et de souris PS/2
de l’ensemble de câble KVM série P780. L’icône dans la rangée de ports indique que des ordinateurs sont connectés sur ces ports à l’aide des
connecteurs de clavier et de souris USB de l’ensemble de câble KVM série P780. L’icône dans la rangée de ports indique que les ordinateurs
connectés sur ces ports communiquent actuellement avec la console. C’est ce port qui sera indiqué lorsque vous quittez l’affichage.
• Les rangées de ports sans aucune icône indiquent qu’aucun ordinateur n’est connecté sur ces ports ou que les ordinateurs qui y sont connectés ne
sont pas en marche.
3.2.1 Changer de port à l’aide du menu principal de l’affichage
Pour changer les ports à l’aide du menu principal de l’affichage, sélectionnez un port en utilisant les flèches Haut et Bas. Puisque le menu principal
de l’affichage n’indique que 8 ports à la fois, utilisez les touches [Page précédente] et [Page suivante] pour naviguer entre les ports sur les
commutateurs KVM et les commutateurs KVM en connexion en chaîne. Une fois que le port désiré est sélectionné, appuyez sur la touche [Entrée]
pour avoir accès à ce port et fermez l’affichage.
3.2.2 Modifier le nom des ports
Pour modifier le nom d’un port, sélectionnez-le et appuyez sur la touche [Insertion]. Cela vous permet d’entrer un nom de port comportant jusqu’à 16
caractères (A à Z, 0 à 9).
3.2.3 Définir des ports en tant que ports Easy View
Les ports Easy View sont une façon plus pratique pour les utilisateurs de choisir quels ports seront inclus dans un balayage automatique. L’utilisateur
peut programmer un balayage automatique de manière à ce qu’il n’utilise que les ports identifiés comme étant Easy View, limitant ainsi le balayage aux
ordinateurs que l’utilisateur souhaite contrôler. Par défaut, tous les ports de l’installation sont définis comme étant Easy View. Pour indiquer qu’un port
est Easy View ou non, sélectionnez ce port et appuyez sur la touche [F6]. Un « v » à côté du numéro de port indique que ce port est un port Easy View.
3.2.4 Quitter l’affichage
Pour quitter l’affichage, il suffit d’appuyer sur la touche [Échappement]. Peu importe l’écran d’affichage dans lequel vous vous trouvez, appuyer sur la
touche [Échappement] permet toujours de quitter l’affichage.
3.2.5 Fermer une session avec le commutateur KVM
Pour fermer une session avec le commutateur KVM, il suffit d’appuyer sur la touche [F10]. Cette action fermera l’affichage et le numéro ou le nom du
port actuellement sélectionné et une invite de mot de passe apparaîtront. Vous n’aurez pas accès à l’ordinateur connecté jusqu’à ce que vous entriez
le mot de passe. Vous aurez accès au port une fois le mot de passe entré.
Remarque : appuyer sur a touche [F10] lorsque la fonction mot de passe est désactivée fermera l’affichage et le numéro ou le nom du port actuellement sélectionné et
une invite de mot de passe apparaîtront aussi; cependant, il suffit d’appuyer sur la touche [Échappement] ou [Entrée] pour avoir accès au port.
3.2.6 Lancer un balayage automatique
Pour lancer un balayage automatique, appuyez sur la touche [F2] alors que vous utilisez l’affichage, peu importe dans quel écran d’affichage vous vous
trouvez. Appuyez sur n’importe quelle touche pour arrêter le balayage automatique.
3.2.7 Naviguer vers la page de réglage de l’affichage
Appuyez sur la touche [F1] afin de naviguer jusqu’à la page de paramétrage de l’affichage du menu principal. Les fonctions de la page de paramétrage
de l’affichage sont décrites aux parties suivantes.

33
3. Fonctionnement
3.3 Page de réglage de l’affichage
La page de paramétrage de l’affichage vous permet de configurer les paramètres du commutateur KVM et d’activer et de désactiver la
fonction mot de passe. Les paramètres à la page de paramétrage de l’affichage sont décrits aux parties suivantes.
3.3.1 Déconnexion automatique
Le paramètre Auto Logout (déconnexion automatique) vous permet de définir la durée d’inactivité avant que l’utilisateur soit déconnecté du
commutateur KVM et qu’il doive entrer le mot de passe de nouveau pour avoir accès. Un Auto Logout (déconnexion automatique) n’est effectué que
si l’affichage n’est pas utilisé et au moment d’avoir accès à un ordinateur connecté. Il ne s’applique pas lorsque l’affichage est utilisé. Pour modifier le
paramètre Auto Logout (déconnexion automatique), sélectionnez-le et utilisez les touches [←] et [→] pour définir une valeur entre 00 et 99 minutes,
où une valeur de 00 désactive cette fonction. Après avoir entré la valeur, appuyez sur la touche [Entrée] pour enregistrer le paramètre. Le paramètre
Auto Logout (déconnexion automatique) est désactivé (00) par défaut.
Remarque : la fonction Auto Logout (déconnexion automatique) ne fonctionnera que si la fonction mot de passe est activée.
3.3.2 Dépassement de temps d’affichage
Le paramètre OSD Timeout (dépassement de temps d’affichage) vous permet de définir le temps d’inactivité avant que l’affichage soit fermé. Cette
fonction ne fait que fermer l’affichage et ne vous déconnecte pas. Pour modifier le paramètre OSD Timeout (dépassement de temps d’affichage),
sélectionnez-le et utilisez les touches [←] et [→] pour définir une valeur entre 00 et 95 minutes (à des intervalles de 5), où une valeur de 00
désactive cette fonction. Après avoir entré la valeur, appuyez sur la touche [Entrée] pour enregistrer le paramètre. Le paramètre OSD Timeout
(dépassement de temps d’affichage) est réglé à 30 secondes par défaut.
3.3.3 Période de balayage automatique
Le paramètre Auto Scan Period (période de balayage automatique) détermine le temps qu’un balayage automatique passe sur un port avant de passer
au port suivant. Pour modifier le paramètre Auto Scan Period (période de balayage automatique), sélectionnez-le et utilisez les touches [←] et [→]
pour définir une valeur entre 5 et 95 secondes (à des intervalles de 5). Après avoir entré la valeur, appuyez sur la touche [Entrée] pour enregistrer le
paramètre. Le paramètre Auto Scan Period (période de balayage automatique) est réglé à 10 secondes par défaut.
3.3.4 Barre de titre
La barre de titre est l’indicateur qui apparaît à l’écran pour vous indiquer avec quel port vous communiquez. Ce paramètre permet à l’utilisateur de
choisir entre les 5 options indiquées : Disable (désactivé) - La barre de titre n’apparaît pas du tout. Left (gauche) - La barre de titre est affichée dans le
coin supérieur gauche de l’écran et ne disparaît pas. Right (droite) - La barre de titre est affichée dans le coin supérieur droit de l’écran et ne disparaît
pas. Left (gauche) - La barre de titre est affichée dans le coin supérieur gauche de l’écran et elle disparaît après 5 secondes. Right (droite) - La
barre de titre est affichée dans le coin supérieur droit de l’écran et elle disparaît après 5 secondes. Pour passer d’une option à l’autre, sélectionnez le
paramètre Title Bar (barre de titre) et utilisez les touches [←] et [→]. Après avoir sélectionné l’option désirée, appuyez sur la touche [Entrée].
3.3.5 Raccourci clavier
Le paramètre Hotkey (raccourci clavier) vous permet de définir la séquence de raccourci clavier précédente comme étant [Arrêt défilement],
[Verrouillage majuscules], [Verrouillage numérique] ou [F12]. Pour changer le raccourci clavier précédent, sélectionnez ce paramètre et utilisez
les touches [←] et [→] pour passer d’une option à l’autre. Appuyez sur la touche [Entrée] pour enregistrer le choix de raccourci clavier précédent. Ce
paramètre est réglé à [Arrêt défilement] par défaut.
3.3.6 Mot de passe
Le paramètre Password (mot de passe) vous permet d’activer ou de désactiver la fonction mot de passe. Lorsqu’elle est activée, le mot de passe est
requis pour avoir accès au commutateur KVM après que l’utilisateur ait été déconnecté. Pour modifier ce paramètre, sélectionnez-le et appuyez sur
la touche [Entrée]. Une invite apparaîtra demandant si vous désirez activer le mot de passe. Yes (oui) permet d’activer le mot de passe et No (non)
de le désactiver. Au moment d’activer le mot de passe, on vous demandera d’entrer un nouveau mot de passe et de l’entrer une deuxième fois pour
le confirmer. Une fois activé, le mot de passe entré est requis pour avoir accès au commutateur KVM après qu’un utilisateur ait été déconnecté.
Pour désactiver le mot de passe, on vous demandera d’entrer le mot de passe précédent. Une fois le mot de passe précédent entré correctement, la
fonction mot de passe sera désactivée. Cette fonction est désactivée par défaut.

34
3. Fonctionnement
3.3.7 Paramètres par défaut
Le paramètre Load Default (paramètres par défaut) vous permet de rétablir les paramètres par défaut de l’affichage (Port Names, Auto Scan Period, Title
Bar, etc.). Rétablir les paramètres par défaut de l’affichage ne modifiera pas la fonction mot de passe des KVM. Pour rétablir les paramètres par défaut,
sélectionnez le paramètre Load Default (paramètres par défaut) et appuyez sur la touche [Entrée]. Vous serez invité à confirmer que vous souhaitez
rétablir les paramètres par défaut de l’affichage. Si c’est bien ce que vous voulez, sélectionnez l’option « Yes » (oui) et appuyez sur la touche [Entrée].
3.3.8 Apparence de l’affichage
Le paramètre OSD Appearance (apparence de l’affichage) vous permet de maintenir l’affichage ouvert après avoir changé de port grâce au menu
principal de l’affichage. Pour activer ce paramètre, sélectionnez-le et appuyez sur les touches [←] et [→] pour le mettre en fonction ou hors fonction,
puis appuyez sur la touche [Entrée]. Ce paramètre est désactivé par défaut.
3.3.9 Mode balayage automatique
Le réglage Auto Scan Mode (mode balayage automatique) vous permet de spécifier quels ports seront inclus dans le balayage automatique. Vous
pouvez choisir parmi les options suivantes : All (tous) - Tous les ports seront balayés, peu importe si un ordinateur y est connecté ou non. Live (actif) -
Seuls les ports sur lesquels un ordinateur en marche est connecté seront balayés. EzV - Tous les ports identifiés comme étant des ports Easy View
seront balayés, peu importe si un ordinateur y est connecté. EzV + Live (actif) - Seuls les ports identifiés comme étant des ports Easy View et sur
lesquels un ordinateur en marche est connecté seront balayés. Pour passer d’une option à l’autre, sélectionnez le paramètre Auto Scan Mode (mode
balayage automatique) et utilisez les touches [←] et [→]. Après avoir sélectionné l’option désirée, appuyez sur la touche [Entrée].
3.3.10 Page d’état
Appuyez sur la touche [F1] alors que vous êtes à la page de paramétrage de l’affichage pour passer à la page Status Page (page d’état) de l’affichage.
La page d’état de l’affichage indique tous les commutateurs KVM de l’installation et les numéros de version de leur micrologiciel. Appuyez sur la touche
[F1] alors que vous êtes à la page Status Page (page d’état) pour revenir au menu principal de l’affichage.
3.4 Mise à niveau du micrologiciel
Toutes les mises à niveau pour les commutateurs KVM série B040/42 seront disponibles à la section Support (assistance) du site www.tripplite.com.
(Si aucune mise à niveau n’apparaît, c’est qu’il n’y en a aucune de disponible actuellement.) Avant de télécharger les fichiers de micrologiciel, vérifiez
que la version du micrologiciel sur le site Web est plus récente que celle de votre commutateur KVM. Vous pouvez trouver la version de micrologiciel de
vos commutateurs KVM à la page Status (état) de votre affichage. Vous pouvez aussi utiliser l’utilitaire de mise à niveau de micrologiciel pour vérifier la
version de votre micrologiciel. (voir ci-dessous) Pour mettre votre micrologiciel à niveau, suivez les instructions suivantes :
Étape 1: À l’aide du câble de mise à niveau de micrologiciel fourni, connectez un ordinateur autonome (qui n’est pas encore connecté sur un port de
serveur de commutateurs KVM) sur le commutateur KVM. Si vous avez de multiples commutateurs KVM connectés en chaîne, connectez le
câble de mise à niveau de micrologiciel sur le commutateur KVM maître (le premier KVM de la connexion en chaîne). Tous les commutateurs
connectés en chaîne depuis le commutateur KVM maître seront mis à niveau simultanément.
Étape 2: Allez à la section Support (assistance) du site www.tripplite.com et téléchargez l’utilitaire de mise à niveau de micrologiciel et le fichier de
mise à niveau.
Étape 3: Avant de mettre à niveau le micrologiciel sur votre commutateur KVM NetController, désactivez tous les programmes actifs (anti-virus,
contrôles système, etc.) sur l’ordinateur autonome que vous utilisez pour effectuer la mise à niveau. Ces programmes peuvent bloquer la
mise à niveau du micrologiciel.
Étape 4: Localisez le fichier .exe que vous venez de télécharger et double-cliquez dessus. L’écran de l’utilitaire de mise à niveau KVM s’affichera.

35
3. Fonctionnement
Étape 5: Cliquez sur le bouton Select File (sélectionner le fichier) et naviguez jusqu’au fichier de mise à niveau du micrologiciel que vous venez de
télécharger.
Étape 6: Si vous n’avez pas vérifié le numéro de version de micrologiciel des commutateurs KVM à la page Status (état) de l’affichage, cliquez
sur le bouton Check Version (vérifier la version). Cela comparera le micrologiciel des commutateurs KVM au fichier de mise à niveau du
micrologiciel que vous venez de télécharger. Si la version du micrologiciel de votre KVM est plus récente, l’utilitaire de mise à niveau de
micrologiciel vous demandera si vous voulez continuer.
Si c’est ce que vous désirez, cliquez sur le bouton « Upgrade » (mettre à niveau) pour lancer la mise à niveau. Si ce n’est pas ce que vous
désirez, fermez l’utilitaire de mise à niveau de micrologiciel. Si la version du micrologiciel de votre commutateur KVM est plus ancienne que
le fichier que vous venez de télécharger, cliquez sur le bouton « Upgrade » (mettre à niveau) pour lancer la mise à niveau. (Une fois que vous
aurez cliqué sur le bouton « Upgrade » (mettre à niveau), vous serez avisé que la vidéo, le clavier et la souris seront verrouillés pendant le
processus de mise à niveau. Cliquez sur « Yes » (oui) pour poursuivre ou sur « No » (non) pour quitter.)
Étape 7: Pendant le processus de mise à niveau du micrologiciel, l’écran de votre console de commutateur KVM n’affichera rien et vous ne pourrez
pas utiliser votre clavier ni votre souris. Ils redeviendront fonctionnels une fois la mise à niveau terminée. L’utilitaire de mise à niveau de
micrologiciel vous avisera que la mise à niveau a réussi ou non. Si la mise à niveau échoue, reportez-vous à la section Dépannage ci-
dessous.
Dépannage pour la mise à niveau du micrologiciel
Si la mise à niveau du micrologiciel échoue en raison d’un dépassement de temps, bloque à un certain point pour une longue période de temps ou
échoue en raison d’une coupure de courant, assurez-vous que tous les programmes actifs (anti-virus, contrôles de système, etc.) sont arrêtés. Après
vous être assurés que tous les programmes sont désactivés, débranchez et rebranchez le câble de mise à niveau et essayez la procédure de mise à
niveau encore une fois.
Si vous constatez que votre clavier et votre souris ne fonctionnent plus pendant un échec de mise à niveau de micrologiciel, branchez-les
temporairement sur l’ordinateur hôte jusqu’à ce que vous puissez compléter la mise à niveau. Une fois la mise à niveau complétée, votre console KVM
devrait fonctionner correctement.

36
Garantie limitée de 1 an
TRIPP LITE garantit ses produits contre tout défaut de matière et de main-d’oeuvre pour une période d’un (1) an à compter de la date de l’achat initial du produit. L’obligation de TRIPP LITE sous
cette garantie est limitée à la réparation ou au remplacement (à sa discrétion) des produits défectueux. Pour bénéficier du service proposé dans le cadre de la présente garantie, vous devez obtenir
un numéro RMA (Autorisation de renvoi de matériel) auprès de TRIPP LITE ou d’un centre de service qualifié par TRIPP LITE. Les produits doivent être retournés à TRIPP LITE ou à un centre de
service qualifié par TRIPP LITE avec tous les frais d’expédition ou de livraison payés d’avance, et devant être accompagnés d’une brève description du problème rencontré et de la preuve de la date
et du lieu d’achat. Cette garantie ne s’applique pas à un équipement qui a été endommagé par accident, par négligence, un mauvais usage ou une mauvaise installation, ou qui a été manipulé de
manière frauduleuse ou modifié de quelque manière que ce soit. À L’EXCEPTION DES DISPOSITIONS CI-DESSUS, TRIPP LITE N’ACCORDE AUCUNE GARANTIE, EXPRESSE OU IMPLICITE, Y COMPRIS,
DES GARANTIES DE QUALITÉ MARCHANDE OU D’ADÉQUATION À UN USAGE PARTICULIER. Certains territoires n’autorisent pas de limitation ni d’exclusion des garanties implicites. Par conséquent,
les limitations ou exclusions ci-dessus mentionnées peuvent ne pas s’appliquer à l’acheteur. À L’EXCEPTION DES DISPOSITIONS CI-DESSUS, EN AUCUN CAS LA SOCIÉTÉ TRIPP LITE NE PEUT ÊTRE
TENUE POUR RESPONSABLE DES DOMMAGES DIRECTS, SPÉCIAUX, FORTUITS OU INDIRECTS RÉSULTANT DE L’UTILISATION DE CE PRODUIT, MÊME SI ELLE A ÉTÉ INFORMÉE DE L’ÉVENTUALITÉ DE
TELS DOMMAGES. En particulier, TRIPP LITE n’est pas responsable des coûts, tels que perte de profits ou baisse du chiffre d’affaires, perte d’équipement, impossibilité d’utiliser l’équipement, perte
de logiciels, perte de données, coûts des produits de remplacement, dommages-intérêts demandés par des tierces parties, ni de quelque autre coût que ce soit.
Informations sur la directive DEEE à l’usage des clients Tripp Lite et des entreprises de recyclage (Union européenne)
Selon la directive des déchets d’équipements électriques et électroniques (DEEE), lorsqu’un client achète un nouvel équipement de type électrique ou électronique provenant de Tripp Lite, il
est habilité à :
• Renvoyer l’ancien équipement pour le recycler sur la base d’un pour un (peut varier selon le pays)
• Renvoyer le nouvel équipement pour recyclage lorsqu’il devient obsolète ou non utilisé
La politique de Tripp Lite en est une d’amélioration continue. Les spécifications sont sujettes à changement sans préavis.
Modele B042-004 B042-008 B040-008-19 B040-016-19 B042-016
Nombre de ports CPU (x4) HD15 F (x8) HD15 F (x16) HD15 F
Ensembles de câbles
KVM
Ensembles de câbles combo KVM USB/PS/2 série P780
Sélection du port Boutons-poussoirs, raccourcis clavier, affichage
Mot de passe Oui (mot de passe unique)
Console intégrée Non Oui (48,25 cm/19 po ACL). Non
Ports de console
extérieurs
HD15 F, (x2) USB A F, (x2) MiniDIN6 F USB A F, HD15 F
HD15 F, (x2) USB A F,
(x2) MiniDIN6 F
Accès IP à distance Oui, avec l’appareil d’accès à distance IP B051-000 (vendu séparément)
Extensible Oui; connexion en chaîne jusqu’à 16 niveaux
Câble de connexion en
chaîne
Câbles série P781
Nombre de CPU
connectés
244 248 256
Résolution max 2 048 x 1 536 1 366 x 768 2 048 x 1 536
Alimentation interne/
externe
Entrée externe : 100-240V, 50/60Hz, 0,3A
Sortie : 9 V, 1 A
Interne
100-240V, 50/60Hz
Entrée externe : 100 à
240V, 50/60 Hz, 0,3 A
Sortie : 9 V, 1 A
Mise à la terre à
la disposition de
l’utilisateur
Non Oui Non
Température de service 0 à 40 °C / 32 à 104 °F
Température de
stockage
-20 à 60 °C / -4 à 140 °F
Humidité HR de 0 à 90 %, sans condensation 20 à 90 %, sans condensation
HR de 0 à 90 %
sans condensation
Dimensions
(Lo x La x Prof)
4,5 x 48,25 x 16,5 cm / 1,75 x 19 x 6,5 po 4,5 x 48,25 x 71 cm / 1,75 x 19 x 28 po
4,5 x 48,25 x 16,5 cm /
1,75 x 19 x 6,5 po
Certifications CE, FCC, RoHS CE, FCC, RoHS, NOM, cTUV, TUV CE, FCC, RoHS
4. Especificaciones técnicas
5. Garantie
1111 W. 35th Street, Chicago, IL 60609 USA • www.tripplite.com/support
16-01-076 93-3235_RevC
-
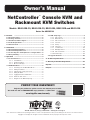 1
1
-
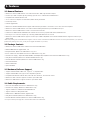 2
2
-
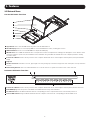 3
3
-
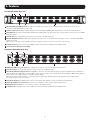 4
4
-
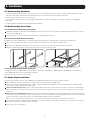 5
5
-
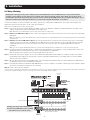 6
6
-
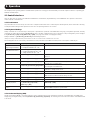 7
7
-
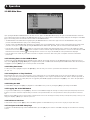 8
8
-
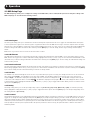 9
9
-
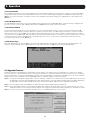 10
10
-
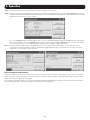 11
11
-
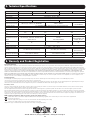 12
12
-
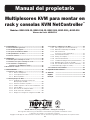 13
13
-
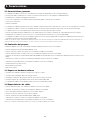 14
14
-
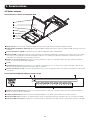 15
15
-
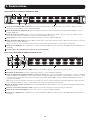 16
16
-
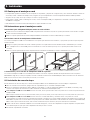 17
17
-
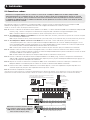 18
18
-
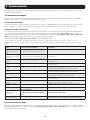 19
19
-
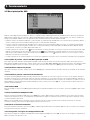 20
20
-
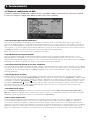 21
21
-
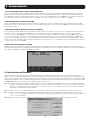 22
22
-
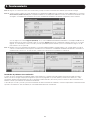 23
23
-
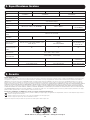 24
24
-
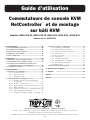 25
25
-
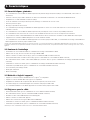 26
26
-
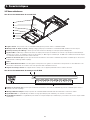 27
27
-
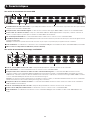 28
28
-
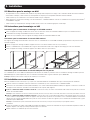 29
29
-
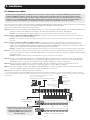 30
30
-
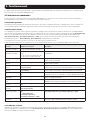 31
31
-
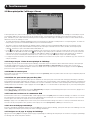 32
32
-
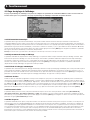 33
33
-
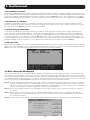 34
34
-
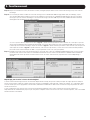 35
35
-
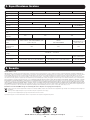 36
36
Tripp Lite Console & Rack KVM Switches El manual del propietario
- Categoría
- Conmutadores KVM
- Tipo
- El manual del propietario
En otros idiomas
Documentos relacionados
-
Tripp Lite Select Console KVMs & Rack KVM Switches El manual del propietario
-
Tripp Lite NETCONTROLLER B042-004 Guía de inicio rápido
-
Tripp Lite SRSHELFKBD 1U Rack Keyboard El manual del propietario
-
Tripp Lite B004-HUA4-K El manual del propietario
-
Tripp Lite 1U Rackmount Consoles El manual del propietario
-
Tripp Lite 1U Rackmount Consoles El manual del propietario
-
Tripp Lite B005-008 Manual de usuario
-
Tripp Lite B004-008 El manual del propietario
-
Tripp Lite B006-VU4-R El manual del propietario
-
Tripp Lite B021-000-19-SH El manual del propietario
Otros documentos
-
DeLOCK 61589 Ficha de datos
-
GREENFOX Office GMW5000 Wireless Mouse Manual de usuario
-
Intellinet 506496 Manual de usuario
-
Trendnet TK-804R Quick Installation Guide
-
Intellinet 506601 Manual de usuario
-
Daxten Rack Access 16 IP Manual de usuario
-
Steren COM-655 El manual del propietario
-
Rosewill RK-9000V2 BR Manual de usuario
-
Rosewill RK-9000V2 BR Manual de usuario